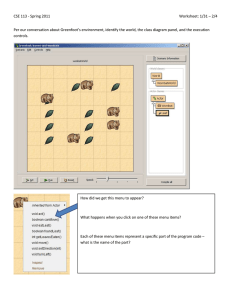Contents 1. Introduction .................................................................................................................................................... 5 2. Getting Started ................................................................................................................................................... 7 2.1 What you need ............................................................................................................................................. 7 2.2 How to login.................................................................................................................................................. 7 At a Glance.......................................................................................................................................................... 8 3. Atrad Home ...................................................................................................................................................... 11 3.1 Ticker .......................................................................................................................................................... 11 3.2 Indices ......................................................................................................................................................... 11 3.3 Themes ....................................................................................................................................................... 12 3.3.1 Full screen Feature .................................................................................................................................. 14 3.3.2 Custom Watch ......................................................................................................................................... 14 3.4 Sector watch ............................................................................................................................................... 16 3.5.1 Full Watch ................................................................................................................................................ 16 3.5.2 Ticker Watch ............................................................................................................................................ 17 3.5.3 Top 10 Gainers ......................................................................................................................................... 17 3.5.4 Top 10 Losers ........................................................................................................................................... 17 3.5.5 Top 10 Share volumes ............................................................................................................................. 17 3.6 Portfolio Watch .......................................................................................................................................... 18 3.7 Add Security................................................................................................................................................ 18 3.8 Announcements ......................................................................................................................................... 19 4. Client Details ..................................................................................................................................................... 21 4.1 Account Statement ..................................................................................................................................... 21 4.2 Portfolio ...................................................................................................................................................... 21 4.3 Change Password........................................................................................................................................ 22 5. Order Placement............................................................................................................................................... 24 5.1 Tab Market Depths (Multiple Tab OderBook) ............................................................................................ 24 5.2 Buy Order.................................................................................................................................................... 26 5.3 Sell Order .................................................................................................................................................... 27 5.4 Blotter ......................................................................................................................................................... 29 6. Statistical Data .................................................................................................................................................. 32 6.1 Trade Book .................................................................................................................................................. 32 6.2 Market Time and Sales ............................................................................................................................... 33 6.3 Statistics ...................................................................................................................................................... 34 6.4 Charts .......................................................................................................................................................... 35 7. Analysis ............................................................................................................................................................. 36 7.1 Chart ........................................................................................................................................................... 36 7.2 Whatif Calculator ........................................................................................................................................ 39 1. Introduction ATrad Online is a flexibility rich Stock Brokerage solution which enables clients to watch the stock market live, place trading orders and view their portfolios online. ATrad provides flexible end to end solution to brokerage houses. ATrad saves clients’ time by giving direct access to the trading market and it gives them ability to access the market information 24-7. ATrad Online provides following features, Can do online trading. Can view all the trades during the day for each security using trade book. Can view list of statistics for any selected security using statistics window Can view all the transactions taken place in the market using Market Time and Sales Can display total bid orders and total ask orders related information for a given security using Market Depth Can view your account details using Account Statement Can view client portfolio using Portfolio. Can view the CSE announcements using announcements window. Can view the graphical information of the security using charts. 2. Getting Started 2.1 What you need Before you start using ATrad Online trading system, you need to fulfill following hardware and software requirements. You need to have one of the following Operating systems with the above configurations installed in your PCs. Microsoft Windows-XP,VISTA , Windows7 , Windows 8 , Any distribution of Linux , Mac OS Processor & speed – Core 2 Duo or higher Memory (RAM) - 1 GB or Higher One of the following browser versions should be available in your PC Google Chrome – 15 or Higher Firefox - 14.0 or Higher Internet Explorer - 9 or Higher Safari - 5.1 or Higher You need to have one of the following types of Internet Connectivity speed ADSL with 512kbps or higher Mobile Broadband 512kbps or higher Recommended Screen resolution is 1024 * 768 2.2 How to login 1) Type URL in an appropriate browser which has mentioned above. 2) Login page will appear 3) Enter personal Username and Password which has been provided by the broker. 4) Correct credentials will lead to login to the ATrad NextGen Online trading system successfully. Figure 1: Login Page Important If you get an error message saying “Username and password mismatch”, please check your username, password and try again. If you’re using the system at the first time, System will ask you to change your default password. If you did not log out properly last time, and closed the browser window you will need to wait for some time to login again, since there is a login time out introduced to the software. If you get an error message saying ‘User already logged in using Web application’, you have to wait some time since you were not properly logout from the system or your session has been timed out by the system. If you were unable to login the system within some time please contact your broker IT division to check your login status. At a Glance Once you logged in to the system, ATrad home will appear as below. Announcements Market Status Ticker Men Figure 2: Home Page Here you will get market status information and announcements details in the top of the page. Ticker - Next to that you have the ticker which is useful to identify the trades happening in the market at the time. Indices - Bottom of the ticker you have indices which are useful to track the performance of the market. Menu bar - Menu bar appears next to that. You can access following functionalities through that. Buy/Sell, Order Book, Blotter, Trade Book, Market Time & Sales, Statistics, Account Statement, Portfolio, Change Password, Top 10 Gainers/Losers/Share Volumes, Chart. Watch list - Then you can see the market watch which contains all the real time market data. In the bottom of the page Copyright details are displayed. 3. Atrad Home 3.1 Ticker In the top of the ATrad home page you can see a panel which changes every time. It is called as ticker. It is useful to identify the trades in the real time. Ticker shows all the trades executed in the CSE market trading time. Upon click on ticker will open the trade book of relevant security. Ticker will be updated in every five seconds. Ticker colors have been indicated according to the price variations of securities. Figure 3: Ticker Color scheme of ticker is as follows GREEN - Price is increasing Figure 4: Ticker Green Here you can see 200 shares of LCEY.N0000 security has traded for Rs.184.00 with one rupee price increment. RED - Price is decreasing Figure 5: Ticker Red Here you can see 200 shares of LHCL.N0000 security has traded for Rs.31.20 with thirty price decrement. WHITE - No price change after the previous day closing Figure 6: Ticker White Here you can see 1 share of SIRA.N0000 security has traded for Rs.3.10 without any price change. 3.2 Indices You can see a bar at the top of ticker which contains four values. It is called as indices bar. Indices are used to track the performance of the stock market. ASI, MPI, Turnover and Volume can be mentioned as four types of indices use in CSE. Figure 7: Indices Volume Volume is the value of total number of shares traded in the market. You can get an idea of market performance by volume value. Turnover Sum of volume*price (for each security).You can get an idea of all market shares from this value. ASI All Share Index (ASI) is the main price index of CSE. This is the weighted price index of all the listed companies on the CSE. 'Weighted Price' means that the share prices are weighed based on the market capitalization of each company. 'Market Capitalization' is the total issued ordinary share capital of the company valued at current market price. MPI Milanka Price Index (MPI) includes a set of 25 companies selected based on their performances during the last four quarters. However there are some criteria to be fulfilled for a company to be selected to the MPI. 3.3 Themes Atrad Online trading system consist of three color themes called “ Black” “Blue” and “White” . You can change the appearance of the system just changing the theme as you preferred. You can do the theme change just clicking on the setting icon and selecting the color as shown in the following screen Figure 7.1: Theme change Figure 7.1: Blue Theme Figure 7.2: Black Theme Figure 7.3: White Theme 3.3.1 Full screen Feature By clicking the full screen button you can toggle between full screen mode and normal mode. Full screen mode allow to increase the space utilization hence maximize the information displayed on the screen. Full Screen Button Figure 7.4: Full Screen Button 3.3.2 Custom Watch Custom watch contains watch lists that you can customize according to your preferences. You can see real time Trade information in this watch list. Watch list will help you to identify the status of each security in the real time. Watch list displays list of securities with details and it updates the market variations real time. You can add, delete and rename watches of custom watch list by using the edit button and going to edit Custom watch window. Select Custom Watch Edit Button Figure 8.1: Custom Watch Watch list watch Sector Top 10 Gainers/Losers/ Figure 8: Custom Watch Window Right Click menu Right Click Menu Figure 9: Right click Menu Column 1 (Delete security) – By click on this column you can delete the Security from the watch list Column 2 (Settings) – You can open Menu items from this column Column 3 (Security) – Upon click on this column, you can see order book of the security Column 5 & 6 (Bid Quantity and Bid price) – You can open Sell window by clicking on this column Column 7 & 8 (Ask price and Ask quantity) – You can open Buy window by clicking on this column Column 9 (Trade price) – You can see Trade book window by clicking on this column Column 10 (Trade Size) – You can see statistics window by clicking on this column Net change values, Average price values and per change values are calculated according to the fallowing formulas. Column Name Formula Net Change Trade Price – VWA Price Average Price Total Turnover / Total Volume Per Change (Trade Price – VWA Price * 100) / VWA price 3.4 Sector watch Sector watch helps you to select the securities sector wise. There are 20 sectors in the sector watch. When you select the sector type, system will display the securities relevant to that sector in the watch list. Sector Watch You can select sectors from this drop down Figure 10: Sector watch How to access 1) Click on market watch to toggle the area and select sector watch from there. 3.5.1 Full Watch You can see complete listing of the market from this section. How to access 1) Click on market watch to toggle the area, select system and select Full watch from there 2) From the menu bar select Full watch. 3.5.2 Ticker Watch You can see companies involved in today’s sales from this section. How to access 1) Click on market watch to toggle the area, select system and select Ticker watch from there 2) From the menu bar select Ticker watch. 3.5.3 Top 10 Gainers You can see top 10 gainers of the market from this section. Top 10 securities which gained highest price change percentage will be listed under top 10 gainers. How to access 1) Click on market watch to toggle the area, select system and select top 10 gainers from there 2) From the menu bar select top 10 Gainers. 3.5.4 Top 10 Losers You can see top 10 losers of the market from this section. Top 10 securities which lost by maximum price change percentage will be listed under top 10 losers. How to access 1) Click on market watch to toggle the area, select system and select top 10 losers from there. 2) From the menu bar select top 10 Losers. 3.5.5 Top 10 Share volumes You can see top 10 share volumes of the market from this section. Top 10 securities which had highest volumes traded during the trading time in the market will be listed under top 10 share volumes. How to access 1) Click on market watch to toggle the area, select system and select top 10 Share volumes from there 2) From the menu bar select top 10 Share volumes. 3.6 Portfolio Watch You can see all securities owned by the client from this section. How to access 1) Click on market watch to toggle the area and select Portfolio watch from there 2) From the menu bar select Portfolio watch. 3.7 Add Security You can use add security window to add securities to the watch. And also user can select securities for Buy/Sell window through this window. Figure 11: Add Security How to access 1) Click on add security icon on top of the watch. 2) Right click on watch and select add security. 3) Click on Buy/Sell/Order Book/Trade Book/Statistics menus from the menu bar. 3.8 Announcements You can view the information of the CSE and Broker announcements from this feature. CSE announcements will provide CSE information and broker announcements will provide broker house information. Figure 12: Announcements How to access 1) Click on CSE button or Broker button in the top right hand corner of the ATrad Home page. 4. Client Details 4.1 Account Statement Here you can view the details of the client account statement. You can select one of your accounts from the drop down list if you have more than one account Figure 13: Account Statement How to access 1) Click on Client Details in the main menu and select Account Statement. 4.2 Portfolio Portfolio window will help you to view the information of the client’s portfolio. Total cost, market value and Net gain/loss can be viewed from here. You can select accounts from the Account No drop down and view the details. Figure 14: Portfolio How to access 1) Click on Client Details in the main menu and select Portfolio. 4.3 Change Password You can change your password from this window. Figure 15: Change Password How to access 1) Click on Client in the main menu and select Change Password. 5. Order Placement 5.1 Tab Market Depths (Multiple Tab OderBook) You can have the following features. 1. Multiple tabbed market depths opened. This entails you to view multiple tabs for different shares’ market depth concurrently 2. Once opened multiple tabs, the active tab window only shall be refreshed. This essentially makes only the active tab to load real time data Open Multiple Tab “Market depths” Figure 16: Multiple Market depth window How to Access: 1. User will be able to open multiple tab market depths from different windows Open Market depth from the watch list (right click option) of the respective share Open Market depth and search respective share/s on the Main Menu bar Open Market depth from statistic window of respective share (from ticker section) These market depths are independent and will bring in real time data only for the active tab market depth window User will have the privilege to close any of the opened Oder books The button is set against the respective Market depth’s respective market depth only. However the . Closing any of these icons shall close the icon on top of the Market depth shall close the entire Market depth window Active Tab Refreshed with real time data Active Tab Figure 17: Active Tab refreshed with real time data When navigating to another Market depth; the active market depth will be refreshed. The data loaded will be displayed on a real time basis for the active market depth window. At any given time when the user search a new Share from the market depth; a new market depth tab will appear and display. Also note: When you open the Market depth from the Main Menu bar A general Market depth window will be Opened This will appear as a tab If the User goes and open the Market depth again from the Main Menu bar Another tab will be opened in the same market depth window Existing market depth + new market depth will be displayed as separate tabs At any given time when the user search a new Share from the market depth; the active market depth tab will appear and display. The search field will be blank in this instance and data is not loaded in When only search relevant share the active tab market depth’s real time data will be loaded 5.2 Buy Order This feature allows you to place a buy order for a security. To place a buy order you need to have enough buying power in your account. And also your order should be within per day limit and Order limit which is assigned by your broker according to your capacity. Figure 18: Buy order window How to access 1) Click on Trade in the main menu, select Buy and then select the security you want to buy. 2) Right click on watch list and select Buy. 3) Left click on Ask Price or Ask Quantity columns in the watch list. 4) Click on Ask Price or Ask Quantity columns in the order book. 5.3 Sell Order This feature allows you to place a sell order to a security. To place a sell order you need to have enough quantity of the particular security in your portfolio. Figure 19: Sell order How to access 1) Click on Trade in the main menu, select Sell and then select the security you want to sell. 2) Right click on watch list and select Sell. 3) Left click on Bid Price or Bid Quantity columns in the watch list. 4) Click on Bid Price or Bid Quantity columns in the order book. Following table shows you the important terms use in the Buy/Sell order window. Attribute Name Description/Formula Buying Power Balance of the account position + % of the portfolio Order value Quantity*Price TIF (Time In Force) Number of market days the order is valid Day Order is valid only for the day GTD (Good Till Date) Number of market days the order is valid (maximum of 5 days) GTC (Good Till Cancel) Order is valid only for 5 market days Board - Regular Order execution is subject to prevailing market conditions. Order Type - Limit Order execution is subject to prevailing market conditions. 5.4 Blotter This window displays all the orders placed by the user. When you place an order it will display in the blotter. When you right click on blotter you can see a menu with Amend, Cancel and Order History. Amend and Cancel options will be enabled for New and Amend orders only. Figure 20: Blotter window How to access 1) Click on Client in the main menu then select Blotter. Order status types can be list down as follows Order Status Description NEW Order is submitted and accepted by CSE (available in the order book) PENDING Submitted to the ATrad server at Broker house. (Not yet submitted to CSE, but in the process of submitting to the CSE) FILLED Order is executed at the market. P.CHANGE Order amendment is submitted to ATrad server at broker house (Not yet submitted to CSE, but in the process of submitting to the CSE) AMMEND Order is amend and accepted by CSE P.FILLED Order is partially executed. (remaining Quantity is available in the order book) P.CANCELED Submitted to the ATrad server at Broker house. (Not yet submitted to CSE, but in the process of submitting to the CSE) CANCEL Order is canceled and accepted by CSE REJECTED Order is rejected by CSE QUEUED Order is queued at the ATrad server Q.AMMEND Order is queued and amended at the ATrad server Q.CANCEL Order is canceled and amended at the ATrad server 6. Statistical Data 6.1 Trade Book Trade book is used to view the trades of each security during the market trading time. It shows the trading details per day. Figure 21: Trade Book How to access 1) Click on View in the main menu and select Trade book. 2) Click on Ticker Items. 3) Click on Trade Price column in the watch list. 4) Right click on the watch list and select Trades 6.2 Market Time and Sales This is use to view all the Transactions taken place in the market during the trading time of the day. Figure 22: Market time and sales window How to access Click on View in the main menu and select Market Time and Sale 6.3 Statistics List of statistics for a selected security will be displayed in the statistics window. Statistics are useful to identify the status of the selected security. User can analyze the statistics and get a complete idea about the security. Figure 23: Statistics window How to access 1) Click on View in the main menu and select statistics. 2) Click on the traded size column in the watch 3) Right click on the watch and select statistics 6.4 Charts This feature provides the graphical information of the security during the selected time period. You can find the price change, volume change and the indices change during the last selected time period. Figure 24: Charts window How to access 1) Click on Charts in the main menu Security Comparison User can add any number of securities to compare by selecting a security and clicking “Add to List” button. Then user can compare added securities by clicking the “Compare” button. Indices Comparison User can add any number of Indices to compare by selecting an Indices and clicking “Add to List” button. Then user can compare added indices by clicking the “Compare” button. Security Vs Indices Comparison User can compare a security against indices by adding them to the list and clicking on the “Compare” button. 7. Analysis 7.1 Chart Analysis charts help to analysis securities with various analytical tools. User can select required security on security drop down. Then user can apply various analytical tools by clicking the indicator button. Bollinger Bands Bollinger Bands are displayed as three bands. The middle band is a normal moving average. In the following formula, "n" is the number of time periods in the moving average. User can input custom “method”, “Time period” and the “deviation” parameters via “Set Properties for Bollinger Bands” dialog box. Default values are Simple, 21 and 2.0 respectively. User can draw multiple Bollinger bands by passing different parameters. User can hide / unhide and remove the respective technical chart by clicking on the legend and the red color cross sign respectively. The upper band is the same as the middle band, but it is shifted up by the number of standard deviations (e.g., two deviations). In this next formula, "D" is the number of standard deviations. The lower band is the moving average shifted down by the same number of standard deviations (i.e., "D"). Moving Average Convergence/Divergence (MACD) The MACD ("Moving Average Convergence/Divergence") is a trend following momentum indicator that shows the relationship between two moving averages of prices. The MACD is calculated by subtracting the value of a 26-day exponential moving average from a 12-day exponential moving average. A 9-day dotted exponential moving average of the MACD (the "signal" line) is then plotted on top of the MACD. User can input custom “Time period” parameter via “Set Properties for Bollinger Bands” dialog box. Default values are 12, 26 and 9 respectively. MACD chart also includes MACD histogram. User can draw multiple MACD by passing different parameters. User can hide / unhide and remove the respective technical chart by clicking on the legend and the red color cross sign respectively. Moving Average A Moving Average is an indicator that shows the average value of a security's price over a period of time. When calculating a moving average, a mathematical analysis of the security's average value over a predetermined time period is made. As the securitie’s price changes, its average price moves up or down. User can input custom “Time period” parameter via “Set Properties for Moving Average” dialog box. Default value 21 days. User can draw multiple Moving average by passing different parameters. User can hide / unhide and remove the respective technical chart by clicking on the legend and the red color cross sign respectively. Simple Moving Average (SMA) A simple, or arithmetic, moving average is calculated by adding the closing price of the security for a number of time periods (e.g., 12 days) and then dividing this total by the number of time periods. The result is the average price of the security over the time period. Simple moving averages give equal weight to each daily price. Where: Exponential Moving Average (EMA) An exponential (or exponentially weighted) moving average is calculated by applying a percentage of today's closing price to yesterday's moving average value. Exponential moving averages place more weight on recent prices. Triangular Moving Average (TMA) Triangular moving averages place the majority of the weight on the middle portion of the price series. They are actually double-smoothed simple moving averages. The periods used in the simple moving averages varies depending on if you specify an odd or even number of time periods. Variable Moving Average (VMA) A variable moving average is an exponential moving average that automatically adjusts the smoothing percentage based on the volatility of the data series. The more volatile the data, the more sensitive the smoothing constant used in the moving average calculation. Sensitivity is increased by giving more weight given to the current data. Weighted Moving Average (WMA) A weighted moving average is designed to put more weight on recent data and less weight on past data. A weighted moving average is calculated by multiplying each of the previous day's data by a weight. RELATIVE STRENGTH INDEX (RSI) The RSI is a price-following oscillator that ranges between 0 and 100. A popular method of analyzing the RSI is to look for a divergence in which the security is making a new high, but the RSI is failing to surpass its previous high. This divergence is an indication of an impending reversal. When the RSI then turns down and falls below its most recent trough, it is said to have completed a "failure swing." The failure swing is considered a confirmation of the impending reversal. User can input custom “Time period” parameter via “Set Properties for RSI” dialog box. Default value is 14 days The RSI is a fairly simple formula, but is difficult to explain without pages of examples. Refer to Wilder's book for additional calculation information. The basic formula is: Where: 7.2 Whatif Calculator This is an analytical tool where user can forecast the gain/loss for given date range and given security. Also user can compare the gain/loss of investing in the stock market against the investing in normal fixed deposit. When it comes to decision making this is a very useful tool. All fields with * mark are mandatory input fields. That means in order to calculate, user must input all fields with * mark. If the buy date and sell date are history dates, purchased price per share and sold price per share fields will fill automatically with history data. All commissions are calculated based on current commission rates published by CSE. If required user can change commission values using tax setting window. Annual fixed deposit rate can be inserting either as flat rate or effective rate according to the investment type. When user point mouse pointer to certain value it will show the relevant calculation formula as a tool tip.