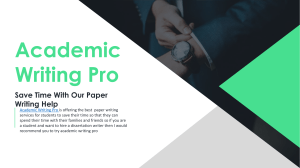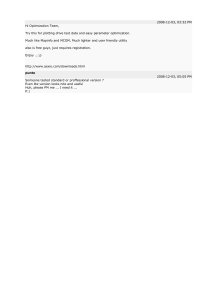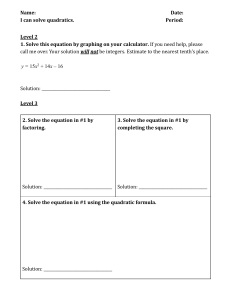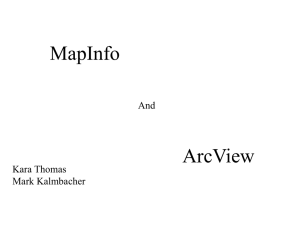MapInfo Pro
Version 17.0.3
MapInfo Pro Release
Notes
Contents:
Introduction
Notes about this Release
System Requirements
Dependencies and Prerequisites
MapInfo Pro Database Connectivity and Support
Microsoft Office Support
MapInfo Pro Web Server Support
Installing from a DVD Requires a Drive Letter
Installing / Upgrading MapInfo Pro
Repairing MapInfo Pro from the .MSI file
Support Notices
Downloading Tools and Applications
Locating Your Documentation
Sample Data Enhancements
Open Source Attribution
2
2
71
72
75
76
76
76
77
83
85
85
86
87
87
MapInfo Pro 17.0.3 Release Notes
Introduction
This document gives you a list of the new and enhanced features introduced in this release. For
details on these features, see What’s New in MapInfo Pro chapter in the MapInfo Pro Help System.
It also provides information about resolved issues and known issues that are important to MapInfo®
Pro users.
Notes about this Release
MapInfo Pro
What's New in MapInfo Pro
Thank you for upgrading to the most advanced computer mapping product in the Pitney Bowes Inc.
software family! As the field of computer mapping continues to expand, Pitney Bowes Inc. leads the
way with new products that are designed to fulfill your computer mapping needs from the most basic
to the most specialized. This is a list of the most important features and enhancements scheduled
to be released with MapInfo Pro 17.0.3.
Here are the highlights:
1. MapInfo Pro Python Add-in
Leverage the power of Python scripts to develop add-ins and extensions within MapInfo Pro.
Take advantage of the Python language and its existing libraries/modules when writing MapInfo
Pro add-ins. We have provided Python developers and data analysts an easier way to work with
MapInfo data by providing access to MapInfo Pro table data.
2. MapInfo Marketplace Preview
Easier search for apps with rich descriptions and simple updates. The MapInfo Marketplace is
an online repository embedded into MapInfo Pro. This repository offers you a wide variety of
downloads including sample data sets, custom symbols, and Layout Templates to help you
increase your productivity and complete your work faster using the tools and data shared by the
MapInfo Pro community.
3. Command Editor Tool Update
The Command Editor Tool now has a new name and a host of new and updated features.
MapInfo Pro 17.0.3
MapInfo Pro Release Notes
2
MapInfo Pro 17.0.3 Release Notes
4. Customizable shortcuts
Faster mapping with user-customized single key shortcuts. You can now customize single key
shortcuts for mapper window by making/modifying entries in the MapInfoPro.MNU file under
ArrayOfMapInfoProKeyShortcut tag.
5. Geocode Tool Enhancements
Updated Create Points option and Premium Geocoding pricing.
6. Backup User Modified Settings File
The first time you start MapInfo Pro after an upgrade, any user-specific settings files that have
been modified are backed up.
7. Drivetime Regions Tool Update
Premium Drivetime pricing has been revised and now costs three credits per query.
8. Coordinate Systems and Projections
New Polar Stereographic entries added for use in the Universal Polar Stereographic Projection
category along with new EPSG codes to bounded and unbounded Estonian Coordinate systems.
9. MapInfo MapCAD Update
New version v1703 (18) of MapCAD.
10. License Server Utility Update
New version 5.1 of the License Server Utility.
11. Resolution of over 24 customer issues
MapInfo Pro version 17.0.3
MapInfo Pro Python Add-in
MapInfo Pro now support writing add-ins in Python language. This allows developers to take
advantage of the Python language and its existing libraries/modules when writing MapInfo Pro
add-ins. Python, with its feature rich set of libraries, is a very popular platform for Data Analysis and
Visualization. We have provided Python developers and data analysts an easier way to work with
MapInfo data by providing access to MapInfo Pro table data. While you can make use of any of the
libraries and functionality available to Python, the ability to perform data analysis on MapInfo Pro
table attribute data using the rich set of available data analysis tools (for example, pandas, SciPy,
matplotlib, etc.) adds more capabilities and functionalities to existing ones.
Setting Up MapInfo Pro Python Add-in
Python Setup
1. Get latest 64-bit installer of Python version 3.7 version from: https://www.python.org/downloads/
Note: Make sure to use the Windows x86-64 executable installer under Downloads.
MapInfo Pro 17.0.3
MapInfo Pro Release Notes
3
MapInfo Pro 17.0.3 Release Notes
2. Run the installer as an Admin and choose Custom Install.
3. Make sure you are installing for ALL Users (Install Directory will default to: C:\Program
Files\Python37).
4. Check box for setting PATH variable and pre-compiled binaries.
Installing GDAL Python Bindings
1. Download the 64-bit Python installer.
2. Run the OSGeo4W setup program.
3. Select Advanced Install and press Next.
4. Select Install from Internet and press Next.
5. Select an installation directory. The default suggestion is fine in most cases. Press Next.
6. Select Local package directory. The suggestions is fine in most cases. Press Next.
7. Select Direct connection and press Next.
8. Choose download.osgeo.org and press Next.
9. Search GDAL, and install GDAL version.
10. If you have installed OSGeo4W in C:\OSGeo4W64:
• Then add C:\OSGeo4W64\bin to Path system environment variable.
• Define GDAL_DATA to C:\OSGeo4W64\share\gdal.
• Change paths as per your installation.
11. Open a command prompt window and execute "pip install --global-option=build_ext
--global-option="-IC:\OSGeo4W64\include"
--global-option="-LC:\OSGeo4W64\lib" gdal"
12. Close the command prompt window.
13. Open a new command prompt window.
14. Type Python and press Enter. This will open python interactive prompt.
15. Type "from osgeo import ogr".
This should work without error verifying your GDAL python binding install.
Machine Environment Setup
Set the following two SYSTEM environment variables: to the Python installation directory (for
example, C:\Program Files\Python37):
1. PYTHONPATH
2. PYTHONHOME
Setup Python Debugging using Visual Studio Code (VSCODE)
1. Install Python and pylint extension and restart VSCODE.
2. Initialize configurations. A configuration drives VS Code's behavior during a debugging session.
Configurations are defined in a launch.json file that's stored in a .vscode folder in your
workspace.
MapInfo Pro 17.0.3
MapInfo Pro Release Notes
4
MapInfo Pro 17.0.3 Release Notes
3. To initialize debug configurations, first select the Debug View in the sidebar.
Note: If you don't yet have any configurations defined, you'll see "No Configurations" in the
drop-down list, and a dot on the settings icon:
4. To generate a launch.json file with Python configurations, do the following steps:
• Select the Settings button or use the Debug > Open configurations menu command.
• In the Select Environment drop-down list that appears, select Python.
The Python extension then creates and opens a launch.json file that contains number of
pre-defined configurations. You can modify configurations (to add arguments, for example),
and also add custom configurations.
Python: Attach or Python: Remote Attach configuration must be defined
like this.
{
"name": "Python: Remote Attach",
"type": "python",
"request": "attach",
"port": 5678,
"host": "localhost",
"pathMappings": [
{
"localRoot": "${workspaceFolder}",
"remoteRoot": "${workspaceFolder}"
}
]
}
5. After the initial configuration is done, setup VSCODE for remote debugging.
• Install ptvsd using python -m pip install --upgrade ptvsd into your environment.
• Default Port for that ptvsd use for debugging is 5678. You may need to open the port for
debugging in the appropriate firewall or other networking configuration.
After the above setup is done VSCODE can be used for writing and debugging python add-ins.
For more details refer to VSCODE python debugging :
https://code.visualstudio.com/docs/python/debugging
Related Articles
• Python Tutorial: https://docs.python.org/3.7/tutorial/index.html
• Python Documentation: https://docs.python.org/3.7/index.html
Using MapInfo Pro Python Add-in
Creating MapInfo Pro Python add-in
To create a MapInfo Pro add-in in python:
MapInfo Pro 17.0.3
MapInfo Pro Release Notes
5
MapInfo Pro 17.0.3 Release Notes
1. Set up your development and debugging environment, Setting Up MapInfo Pro Python Add-in
on page 3
2. Use one of the existing python add-in templates to start with your add-in. The MapBasic 17.0.3
installation contains two python add-in templates for creating a simple MapInfo Pro add-in or a
layout custom frame add-in in python.
• SAMPLES\RIBBONINTERFACE\Python\py_addin_templates\Simple
• SAMPLES\RIBBONINTERFACE\Python\py_addin_templates\CustomFrame
3. Copy one of the above add-in template and start modifying it. Start with renaming the files (PY
and MB) to your add-in name.
4. Rename module reference as per your new file names.
Note: The PY file contains TODO comments to help you modify the code as per your
requirement.
5. To load the add-in into MapInfo Pro, build the MB file using MapBasic 17.0.3 and run the MBX.
Note: Name of the MapBasic MB file should be same as the main python module file.
Note: The class below should be present in main python module file to load the add-in.
# this class is needed with same name in order to load the python
addin and can be copied
# as it is when creating another addin.
class main():
def __init__(self, imapinfopro):
self._imapinfopro = imapinfopro
def load(self):
try:
# uncomment these lines to debug the python script using
VSCODE
# Install ptvsd package into your environment using "pip
install ptvsd"
# Debug in VSCODE with Python: Attach configuration
# ptvsd.enable_attach()
# ptvsd.wait_for_attach()
# here initialize the addin class
if self._imapinfopro:
# obtain the handle to current application if needed
thisApplication =
self._imapinfopro.GetMapBasicApplication(os.path.splitext(__file__)[0]
+ ".mbx")
# TODO: change your addin class name here.
self._addin = MyAddin(self._imapinfopro,
thisApplication)
except Exception as e:
CommonUtil.sprint("Failed to load: {}".format(e))
MapInfo Pro 17.0.3
MapInfo Pro Release Notes
6
MapInfo Pro 17.0.3 Release Notes
def unload(self):
try:
if self._addin:
self._addin.unload()
del self._addin
self._addin = None
except Exception as e:
CommonUtil.sprint("Failed to unload: {}".format(e))
def __del__(self):
self._imapinfopro = None
pass
Debugging the Python Add-in in VSCODE
1. In VSCODE, open the folder of your python add-in or any python add-in sample (example :
.\SAMPLES\RIBBONINTERFACE\Python\HelloPython)
2. Compile the add-in *.mbx using MapBasic IDE or Notepad++, etc.
3. In your python add-in source code, add the following lines.
import ptvsd
# Allow other computers to attach to ptvsd default port.
ptvsd.enable_attach()
# Pause the program until a remote debugger is attached
ptvsd.wait_for_attach()
Note: In case you are debugging an existing sample uncomment the code snippet above.
4. Run the add-in MBX in MapInfo Pro v17.0.3 or above. Now once MBX is run in MapInfo Pro, you
will notice a wait cursor denoting that the process in waiting for some debugger to attach to it.
5. Switch to Debug View in VS Code, select Python: Attach configuration.
6. Set a breakpoint in the code where you want to start debugging.
Note: Setting a single breakpoint on the statement immediately following the
ptvsd.wait_for_attach() line may not work. Set at least one other breakpoint on
another statement.
7. Start the VS Code debugger using the modified Python Attach configuration. VS Code should
stop on your locally-set breakpoints, allowing you to step through the code, examine variables,
and perform all other debugging actions. Expressions that you enter in the Debug Console are
run on the remote computer as well.
8. During remote debugging, the debugging toolbar appears. On this toolbar, the disconnect button
(Shift+F5 ) stops the debugger and allows the remote program to run to completion.
MapInfo Pro 17.0.3
MapInfo Pro Release Notes
7
MapInfo Pro 17.0.3 Release Notes
MapInfo Marketplace Preview
The MapInfo Marketplace is an online repository embedded into MapInfo Pro. This repository offers
you a wide variety of downloads including sample data sets, custom symbols, and Layout Templates
to help you increase you productivity and complete your work faster using the tools and data shared
by the MapInfo Pro community.
The main purpose of this Marketplace is to improve the customer experience by making it easier to
discover and maintain MapInfo Pro add-ins and tools. Note that all existing add-ins and tools would
continue to be free. Going forward, we also plan to introduce new MapInfo Pro apps that would
extend the core functionality of MapInfo Pro. These apps would be available to MapInfo Pro customers
on a try-before-you-buy, evaluation version basis before making a purchase.
The Marketplace is a tool that allows us to be more agile and responsive to our customer's needs.
Our intention with MapInfo Marketplace is to roll-out features and fixes to you quickly and effectively
thereby reducing the time-frame between requirement, development and delivery.
We would also continue to deliver MapInfo Pro add-ins and tools that we develop through the usual
MapInfo Pro releases.
Accessing the MapInfo Marketplace
The MapInfo Marketplace is auto-loaded when you start MapInfo Pro. Click on MapInfo Marketplace
from the Tools button group under the HOME tab to launch the MapInfo Marketplace. But if for
some reason, you do not see this control, you may need to load the add-in manually using the
followings steps:
1. Click the HOME Tab, then click Tool Extensions to launch the Tool Manager window.
2. Under the Registered tab in the Tools Manager window, double-click on MapInfo Marketplace
to load the add-in. The MapInfo Marketplace button should now appear on the HOME tab under
the Tools button group. It may take a while the first time it runs as it checks for MapInfo
Marketplace updates and performs any necessary upgrades.
Note: The MapInfo Marketplace requires that you have an online Pitney Bowes account. If you
are not already logged in, you will be required to enter your credentials. This is to ensure
that we deliver an improved customer experience by helping you keep track of your downloads
and recommend add-ins that are tailored to your usage and requirements.
Using the MapInfo Marketplace
To use the MapInfo Marketplace:
1. Click on MapInfo Marketplace from the Tools button group under the HOME tab to launch the
MapInfo Marketplace and display a list of products available for download.
2. Click on the product you wish to download and install. This displays the product's details, screen
shots, publisher information, etc. along with an Install Product button.
3. Click on the Install Product button to download and install the selected product.
Once installed, the product appears under the Running tab in the Tool Manager window.
MapInfo Pro 17.0.3
MapInfo Pro Release Notes
8
MapInfo Pro 17.0.3 Release Notes
Note: Downloaded Products are only registered but not auto-loaded in MapInfo Pro. Therefore,
when you restart MapInfo Pro, these products will not auto-load but would have to be manually
loaded from the Registered tab.
If you want a downloaded product to run every time MapInfo Pro starts, you may choose to
auto-load the product.
1. On the HOME Tab, click "Tool Extensions" button to launch the Tool Manager window.
2. Click "Registered" tab in the Tools window.
3. Check the AutoLoad checkbox for the tool you wish to auto-load.
MapInfo Pro version 17.0.2
MapInfo Viewer
MapInfo Pro users who register with a Pitney Bowes online account are able to run MapInfo Pro in
a connected Viewer Only (subscription) mode.
In order to run the Viewer version of MapInfo Pro, you must first create an online account. You can
do this from the MapInfo Pro Backstage Services Tab, when you first run MapInfo Pro Viewer, or
from here: https://signup.pitneybowes.com/signup/mipro
Note: You can switch which user is logged in on the Backstage Services Tab.
See Capabilities and Limitations on page 9 for more information on the MapInfo Viewer features.
Capabilities and Limitations
When running MapInfo Pro in Viewer (subscription) mode, you are connected to your Pitney Bowes
account upon start-up. Each MapInfo Pro account is assigned to a Viewer subscription plan which
identifies the set of features available to you in MapInfo Pro. Currently there is only one plan Viewer. In future, we may offer other free or paid plans with different levels of functionality. In
addition, which features are available in each plan can change over time as features are added or
removed from the plan.
MapInfo Pro Viewer supports all languages supported by MapInfo Pro.
Features and Limitations
• MapInfo Viewer (subscription) mode allows you to open and view any MapInfo Pro workspace
(.wor) file. In addition you can open MapInfo .tab files and other supported formats (such as
geopackage, csv, excel, sql server, postgis, etc.) in order to view and understand your data.
• Editing of data is not supported (restricted). Saving of any changes to the workspace is also not
allowed.
• Limited analysis is allowed such as queries, selections, browsing data, turning map layers on/off.
Printing (and exporting to pdf) of Maps and Layouts are allowed.
• Limited editing of Layout text and image frame are allowed before printing.
MapInfo Pro 17.0.3
MapInfo Pro Release Notes
9
MapInfo Pro 17.0.3 Release Notes
• Only a limited set of Tools are allowed to run. Running a MapInfo Pro Add-in or program (.mbx )
is prohibited.
• Bing basemaps and search functionality is only allowed if your organization has a Bing Key, which
can be entered on the Backstage Licensing Tab.
• It is expected that some users in your organization will have a fully licensed version of MapInfo
Pro and can create workspaces to share and be viewed by other users running only the MapInfo
Pro Viewer.
• Technical Support for MapInfo Viewer is limited to installation issues. To contact support for your
location, refer to the support section on our website.
Note: If running MapInfo Pro in Viewer (subscription) mode, you cannot opt-out of the Customer
Experience Program and this feature will be turned on by default. If user is running a normal
licensed copy of MapInfo Pro then the Customer Experience Program is optional and may
be turned on or off from the backstage (Pro Tab, Options, Application Preferences).
Styling
The Viewer uses a subdued gray theme, while MapInfo Pro has been updated to use a little more
colorful blue theme.
If for any reason the old styling for Pro is desired you can change the "OverrideDefaultStyle"
key to "true" in the styles\MapInfoProStyle.xml file under the MapInfo Pro installation folder.
Note: Inside this file is also a detailed description of the style changes we have made for Pro and
the Viewer.
How To Run
The MapInfo Pro installer adds a shortcut (Icon) to the Windows Start Menu to start MapInfo Pro in
Viewer (subscription) mode. This icon is located next to the regular MapInfo Pro Start Menu shortcut.
The same MapInfoPro.exe is used for both the normal licensed version of MapInfo Pro, the trial
version and the Viewer (subscription) version. There are three ways to choose which mode to run
MapInfo Pro in.
• Command line
• to start Pro in Viewer mode: MapInfoPro.exe /Subscription=On
• to start Pro in Viewer mode with a specific plan: MapInfoPro.exe /Subscription=plannid
• to start Pro in full licensed mode: MapInfoPro.exe /Subscription=Off
• MapInfoPro.exe.config
• Add key under appSettings section
• <add key="Subscription" value="Off"/> to start Pro in full licensed mode
• <add key="Subscription" value="On"/> to start Pro in Viewer mode
MapInfo Pro 17.0.3
MapInfo Pro Release Notes
10
MapInfo Pro 17.0.3 Release Notes
• <add key="Subscription" value="MIPRO_Viewer"/> to start Pro in Viewer mode with a specific
plan named 'planid'
How do I switch from Viewer to the fully licensed version of Pro
Start MapInfo Pro from the shortcut on the start menu. When prompted enter your license key to
activate MapInfo Pro.
Look and Feel
With the introduction of the MapInfo Viewer, we needed to visually distinguish between the two ways
of running MapInfo Pro. For this, we have introduced new styling to MapInfo Pro and the MapInfo
Viewer.
The Viewer uses a subdued gray theme, while MapInfo Pro has been updated to use a little more
colorful blue theme.
If for any reason the old styling for MapInfo Pro is desired you can change the
"OverrideDefaultStyle" key to "true" in the styles\MapInfoProStyle.xml file under the
MapInfo Pro installation folder. (Same for MapInfo Pro Runtime)
Note: Inside this file is also a detailed description of the style changes we have made for MapInfo
Pro and the Viewer.
The Viewer version of MapInfo Pro also has a slightly different icon in the Windows Task bar and
MapInfo Pro main window. The Welcome window and About backstage pages both show which
subscription plan is in use - typically 'Viewer'.
In addition to the limitation described above you will notice some visual differences. Parts of the
MapInfo Pro user interface that are not needed are hidden to simplify the Viewer experience. The
SPATIAL Tab is hidden for example, along with some groups from the Map and Table Tabs. Other
commands on the ribbon are hidden or disabled. If a command is disabled due to not being available
in the current plan, its tool-tip will indicate that.
When run in subscription mode Pro uses different docking and ribbon state file-names to allow for
separate window and ribbon customizations based on the plan name. For example:
• MapInfoPro.RibbonState_Viewer.<language_code>.xml
• MapInfoPro.DockingState_Viewer.xml
File Associations
When MapInfo Pro is started by double-clicking on a registered file type such as workspace (*.wor)
or table (*.tab) it checks the value of a registry key to determine whether to run in Viewer (subscription)
mode or normal mode.
MapInfo Pro 17.0.3
MapInfo Pro Release Notes
11
MapInfo Pro 17.0.3 Release Notes
The registry key is located at
HKEY_CURRENT_USER\Software\MapInfo\MapInfo\Professional\1700\CloudVersion,
and
HKEY_LOCAL_MACHINE\Software\MapInfo\MapInfo\Professional\1700\CloudVersion
If the HKEY_CURRENT_USER key exists, it uses that value, else it looks for the
HKEY_LOCAL_MACHINE value.
If the value of the CloudVersion registry key is = 1, MapInfo Pro is started in subscription mode.
If the value of the CloudVersion registry key is = 0 or the key is not present, MapInfo Pro is started
in normal licensed mode.
To switch the default value of this registry key, there are two files installed in the same location as
where MapInfo Pro is installed.
• DefaultToFullPro.reg - Default to normal licensed mode.
• DefaultToSubscription.reg - Default to Viewer (subscription) mode.
Double-click on either file to set the registry key value.
New Layout Commands
We have added four new Layout commands to distribute selected items in a Layout. The four
commands are available as Run Menu Commands, and from the Customize Ribbon dialog (so
they can be used in the Quick Access Toolbar (QAT), or added to a mini-toolbar such as the Layout
mini-toolbar, etc.).
• Distribute Horizontally: distributes the horizontal space between selected objects evenly with
respect to each other. The selected objects are distributed with respect to the left, and right
boundaries of the MBR of the selected objects.
• Distribute Vertically: distributes the vertical space between selected objects evenly with respect
to each other. The selected objects are distributed with respect to the top, and bottom boundaries
of the MBR of the selected objects.
• Distribute Horizontally on the Page: distributes the horizontal space between selected objects
evenly with respect to the current page settings. The selected objects are distributed with respect
to the top, bottom, left, and right margins of the layout page.
• Distribute Vertically on the Page: distributes the vertical space between selected objects evenly
with respect to the current page settings. The selected objects are distributed with respect to the
top, bottom, left, and right margins of the layout page.
See Customizing the Ribbon in the MapInfo Pro help to add new commands using the Customize
Ribbon dialog.
Out of the four new commands, the following two commands are also available in the Alignment
menu under the LAYOUT tab:
• Distribute Horizontally
• Distribute Vertically
MapInfo Pro 17.0.3
MapInfo Pro Release Notes
12
MapInfo Pro 17.0.3 Release Notes
GeoMap Base Maps
Three new base maps have been added. These new base maps are tile server maps using Pitney
Bowes GeoMap service. The service requires login to your Pitney Bowes account. The new base
maps are GeoMap Bronze, GeoMap Steel, and GeoMap Iron. The maps have the same underlying
data but are rendered with different color themes. To preview these themes and for more information
see: https://locate.pitneybowes.com/geomap.
Adding GeoMap Base Map Layers
To access the new maps, navigate to the HOME tab and expand the Open button. The three GeoMap
items are in the Base Maps group adjacent to the Bing base maps.
If you click on a GeoMap button, if the current window is a map, MapInfo Pro adds the layer to it. If
the current window is not a map or there are no windows open, then MapInfo Pro creates a new
map with the layer. As noted above these maps require login to your Pitney Bowes account. If you
are not logged in, you will be prompted to do so when using these maps. You can also login by
going to the Pro tab and clicking Services.
GeoMap Table Names and Location
There are three tables for GeoMap Bronze, GeoMap Iron, and GeoMap Steel installed in to a
subdirectory called TileServer where MapInfo Pro is installed. The files are:
Table 1:
GeoMap Bronze
GeoMap Iron
GeoMap Steel
GeoMapBronze.TAB
GeoMapIron.TAB
GeoMapSteel.TAB
GeoMapBronze.XML
GeoMapIron.XML
GeoMapSteel.XML
MapInfo Pro version 17.0.1
Multi-Language Installer
Starting with MapInfo Pro version 17.0.1, we are changing the way we deliver new versions of
MapInfo Pro. MapInfo Pro used to deliver patches for update releases, which required them to be
applied on a base install. Now update releases of MapInfo Pro are being delivered as upgrade
installers. The upgrade installer, while bigger in size than a patch, allows us to be more flexible in
delivering new features. In addition, you no longer need to apply cumulative patches and can just
use the latest upgrade installer for a new install or an upgrade over any previous version of version
17.0.
For more details, see Installing / Upgrading MapInfo Pro on page 77
MapInfo Pro 17.0.3
MapInfo Pro Release Notes
13
MapInfo Pro 17.0.3 Release Notes
MapInfo Pro version 17.0.0
Customer Experience Improvement Program
We have created a Customer Experience Improvement Program (the “EIP”) in order to collect
information about how our users and customers use our products, problems they may encounter
while using the products, and features and functions most often used by our customers. This allows
us to provide thoughtful, continuous improvement to ensure that we offer our customers the best
user experience available.
Participation in the EIP is voluntary. During the installation process you will be prompted to participate
in EIP. You may or may not elect to participate upon installation of the product, and at any time
thereafter. Go to the options, settings, or help menu for your product and change your settings to
end your participation.
You can update your EIP participation by adding a DWORD entry to the following registry key:
\HKEY_LOCAL_MACHINE\SOFTWARE\MapInfo\MapInfo\Professional\1700\
Add a new DWORD entry Optin with the following values depending on your selection:
• 0 = EIP Turned off
• 1 = EIP Turned on
You can also manage your EIP participation using the following switch when installing MapInfo Pro
using the command-line:
• CUSTEXPPRG=\"True\" will tell the installer to add the Optin registry entry with the value 1
• CustExpProg=\"False\" will tell the installer to add the Optin registry entry with the value 0
For details on command-line installation, see Installing MapInfo Pro Silently
The Welcome Window
The Welcome Window is an informative and functional page that appears when you start MapInfo
Pro. It provides you a quick access to recently used tables and workspaces and the possibility to
open new ones.
New Sample Workspace
A sample workspace containing StreetPro, POI, Parcel and Elevation data for Washington DC
area is now available by default when you install MapInfo Pro at the following locartion:
<MapInfo Pro Installation
Directory>\Professional\SampleWorkspace\WashingtonDCSample.WOR
You can also access this workspace from the Welcome Page. Click Sample Workspaces... under
Workspaces on the Welcome Page.
Other sample datasets will also be available for download in the future.
Quick Search Tool
You can use Quick Search to quickly search and execute commands on the MapInfo Pro ribbon.
These commands might be grouped or nested under different tabs, sub-menus or backstage items
MapInfo Pro 17.0.3
MapInfo Pro Release Notes
14
MapInfo Pro 17.0.3 Release Notes
but the Quick Search tool displays a list of all relevant commands as you type your query in the
search box.
Geocode Tool
Geocode is a MapInfo Pro tool that is loaded by default when you install MapInfo Pro. This tool
replaces the older Geocode using Server Utility. Using this tool, you can assign geographic
coordinates to your data, which can be street addresses. Point values assigned to each address
turn each record into a geographic object that MapInfo Pro can display on a map. Visualizing your
records on a map can make the relationships among your data clearer. You can display your
geocoded records against a street map, a postal code centroid map, a county map, or whatever is
most appropriate to your needs. You can then use the wide variety of functions available in MapInfo
Pro mapping software to perform querying, create thematic maps, create territories, and perform
many other types of geographic analysis.
MapInfo Pro accomplishes this by connecting to:
• Spectrum Spatial Server.
• Pitney Bowes LI APIs.
You can load or unload the Geocode tool from the Tool Extensions drop-down list under the Tools
group on the HOME tab.
Note: The older Geocode using Server utility is visible only when the Geocode Tool is not loaded.
When loaded, the Geocode tool takes precedence and replaces the older version.
Note: Starting from version 17.0.3, the Create Points option under Advanced Options is selected
by default.
How do I access the Geocode Tool?
1. There must be an open table for this command to work.
2. On the SPATIAL tab, in the Create group, on the Geocode list, click Geocode using Server
from the list.
Layout Templates
A Layout Template is as a user defined format that contains a Layout window with required
placeholders for maps/browsers/etc. in a specific arrangement for presentation. You can choose
from a list of pre-built templates provided as part of MapInfo Pro or create and define your own and
automate the filling on contents within it. Layout Templates are made up of empty frames that get
filled in with contents of other windows such as maps or browsers, static content (text, shapes,
images, etc) and dynamic text such as date, path, etc. They are portable and can be used in any
environment in which MapInfo Pro operates and with any MapInfo products.
Drivetime Regions Tool
Drivetime Regions is a MapInfo Pro tool that is loaded by default when you install MapInfo Pro.
This tool replaces the older Drivetime Regions (Table) Utility that used an Envinsa 4.0 server.
Using this tool, you can access a Driving Regions server to create time-based and distance-based
buffers for the selected table entries. MapInfo Pro accomplishes this by connecting to:
MapInfo Pro 17.0.3
MapInfo Pro Release Notes
15
MapInfo Pro 17.0.3 Release Notes
• Spectrum Spatial Server.
• Pitney Bowes LI APIs.
You can load or unload the Drivetime Regions tool from the Tool Extensions drop-down list under
the Tools group on the HOME tab.
Note: The older Drivetime Regions (Table) utility is visible only when the Drivetime Regions
Tool is not loaded. When loaded, the Drivetime Regions tool takes precedence and replaces
the older version.
How do I access the Drive Regions command?
1. On the SPATIAL tab, in the Create group, on the Regions list, click Drive Regions from the
list.
Layout Smart Text
Layout Smart Text is an enhancement to text frames in the Layout Designer. Previously you could
only add static text to text frames in the Layout Designer. Smart Text provides the ability to embed
dynamic values that can change based on the context. For example, you may wish to include the
current date or the layout page number as text in a Layout. Smart Text uses MapBasic expressions
to accomplish this.
MapInfo Data Access Library
The MapInfo Data Access Library (MDAL) is a set of classes and interfaces that allows .NET
developers to create MapInfo Pro Addins that can easily Create, Search, and Update MapInfo Tables
and other supported database formats such as Oracle, SQL Server, GeoPackage. The Library is
based on a subset of the MapInfo MapXtreme™ SDK product, mainly the Data Access functionality.
Currently the MapInfo Data Access Library is only available for use with MapInfo Pro Add-ins.
• Fully capable Data Access Object Model – Create MapInfo Tables, Insert, Update, Delete, Select,
Join multiple tables, Search using a well thought out API.
• Full MISql Support – Note that there are differences from MapBasic Syntax.
• Complete Geometry Object Model – Supports efficient reading, creation and editing of all MapInfo
Geometry types, including text objects. Also supports conversion to and from Well Known Binary,
Well Known Text and GeoJson formats.
• Full Coordinate System Support.
• Thread-Safe – Can be used to create background tasks in MapInfo Pro or run processing on
secondary threads.
• Supports most MapInfo Pro Data formats.
Note: Not all formats are supported. For example, no spatial support for postgis.
• MapInfo Pro style transactions on MapInfo and MapInfo Extended tables - This allows for
background threads to edit tables open in MapInfo Pro and let the end user decide to commit or
revert the changes.
• Documentation – API Reference Guide, User Guide, MISql reference.
MapInfo Pro 17.0.3
MapInfo Pro Release Notes
16
MapInfo Pro 17.0.3 Release Notes
For more details, open your MapBasic installation, click Help, then click Extensibility Reference
and refer to the MapInfo Data Access Library section of the MapInfo Pro Extensibility Reference
Guide.
Mini Toolbar for Layout Window
You can use the Mini Toolbar on the Layout window for quick access to often used actions. Tasks
like Select, Pan, Zoom In / Zoom Out, Alignment and many more are directly available on the Layout
window when you right-click inside (above or below the context menu depending on where you click
in the window).
Layout and Mapper Mini Toolbar Customization
The Layout and Mapper Mini Toolbars can be customized to suit your needs and work style.
Commands can be added to and removed from the toolbars.
To customize a toolbar:
1. Right-click on the ribbon and choose Customize Quick Access Toolbar to open the Customize
Ribbon dialog box.
This dialog is also available from the Customize Quick Access Toolbar menu, in the upper left
corner of the desktop, by choosing More Commands.
2.
3.
4.
5.
Highlight Map Toolbar or Layout Toolbar in the left pane to access the customizable settings.
In the left pane, highlight a command and click the Add button.
To remove a command from a custom tab or group, click the Remove button.
To organize the commands within a tab or group, use as the Up and Down arrows. You can also
reorder any of the tabs, including the standard ones.
6. Click OK to save your changes.
You can also create toolbar customizations for added ease of use. This would allow you to have a
different selection of commands on the toolbar for every customization.
To create a new customization:
1.
2.
3.
4.
Customize a toolbar as per your requirement.
Enter a Name in the Customization Name text box.
Click on the "+" icon above the Customization Name text box to add and save the customization.
Use the Save and Delete icons to save updates to or delete a customization.
The Map mini toolbar name is visible in the Status Bar when a map window is active. It will either
be default or the name of a customized mini-toolbar, whichever is active.
In addition, you can switch between your map mini toolbars by pressing the Space key. It will switch
to the next mini toolbar and change the name on the Status Bar to reflect that. If you click on the
mini toolbar name text or the arrow next to it, a menu of the available map mini toolbars is shown
with the current one highlighted. You can make one of the mini toolbars current by clicking on its
name.
MapInfo Pro 17.0.3
MapInfo Pro Release Notes
17
MapInfo Pro 17.0.3 Release Notes
Ribbon Customization
The MapInfo Pro ribbon can be customized to suit your needs and work style. For example, create
custom tabs and custom groups to hold frequently used commands. Re-arrange tabs and groups
to put commands where you want them. Minimize the ribbon to enlarge your work area.
Feature Manipulation Engine (FME) Upgraded to Version 2018
MapInfo Pro installs with the Feature Manipulation Engine (FME) 2018, which lets you open data
directly to avoid having to translate it separately and work with copies of the data in .TAB format.
To see what is new in FME 2018, see http://www.safe.com/fme/new.
The FME from within MapInfo Pro opens following Universal Data formats:
• Autodesk AutoCAD (*.DWG, *.DXF)
• Bentley MicroStation Design (V7) (*.FC1, *.DGN, *.POS)
• Bentley MicroStation Design (V8) (*.FC1, *.DGN, *.POS)
• ESRI ArcInfo Export (*.E00)
• ESRI Legacy ArcSDE
• ESRI Geodatabase (File Geodatabase API) (*.GDB)
• ESRI Geodatabase (Personal Geodatabase) (*.MDB)
• ESRI Shapefile (*.SHZ, *.SHP)
• GML (Geography Markup Language) (*.GML, *.GZ, *.XML)
• Google KML (*KML, *KMZ)
• OS MasterMap Database
• OS VectorMap District
• OS VectorMap Local
• Spatial Data Transfer Standard (SDTS) (*.CATD, *.DDF)
• Vector Product Format (VPF) Coverage (*.FT)
Note: MapInfo Pro installs with a subset of FME that supports a limited number of formats. You can install the
complete FME Suite from Safe Software for additional formats, and use it with mapInfo Pro. See Working
with the Note: Suite for details. For the list of formats supported by the FME suit, see:
http://docs.safe.com/fme/html/FME_Desktop_Documentation/FME_ReadersWriters/Format-List-All
For details about these formats, see Feature Manipulation Engine (FME) Format Support in the
MapInfo Pro install Guide.
To access the FME and open universal data directly in MapInfo Pro; on the HOME tab, in the File
group, on the Open list, click Universal Data. For details, see Using Universal Data Directly in
MapInfo Pro Help
MapInfo Pro 17.0.3
MapInfo Pro Release Notes
18
MapInfo Pro 17.0.3 Release Notes
Enhancements and Updates
MapInfo Pro version 17.0.3
Command Editor Tool Updated (now called Keyboard Shortcuts)
The Command Editor Tool has been updated with the following changes.
1. The Tool is now titled Keyboard Shortcuts (the MBX file name remains the same).
2. The Tool is now auto-loaded.
3. The Tool adds a new Keyboard Shortcuts item to the Backstage Options Tab under the System
group.
4. A new Tab allows you to customize single key mapper shortcuts.
5. You can press F2 on a selected item to edit the shortcut.
6. Search now also searches the menu item text.
7. You can now sort the list by clicking on the column headers.
8. Missing Layout commands are now able to be customized.
9. Help button added to dialog and tools.
Ability to customize single key mapper shortcuts
You can now customize single key shortcuts for mapper window by making/modifying entries in the
MapInfoPro.MNU file under ArrayOfMapInfoProKeyShortcut tag. Refer to the following
example to create your custom entries:
<!-- ArrayOfMapInfoProMapCommand section of the file contains the single
key shortcut for map window function.-->
<ArrayOfMapInfoProKeyShortcut
xmlns:xsd="http://www.w3.org/2001/XMLSchema"
xmlns:xsi="http://www.w3.org/2001/XMLSchema-instance">
<!-- MapInfoProCommand tag represents the overridden command
properties. Name attribute corresponds to a internal name of a MapInfo
Pro command and its value should never be modified by the user.-->
<MapInfoProKeyShortcut Key="M" Control="false" Shift="true"
CommandId="840" WindowType="ViewWindow" Description="View entire map"/>
<!-- Make your new entry here.-->
</ArrayOfMapInfoProKeyShortcut>
Note: This currently works only for the Mapper window. You can use the Command Editor tool
(now called Keyboard Shortcuts) described below to customize mapper shortcuts via UI.
New Coordinate Systems and Projections
New Polar Stereographic entries added for use in the Universal Polar Stereographic Projection
category. These systems can apply either a standard parallel OR scale factor at the pole. The two
parameters are linked and one of these parameters can be calculated from the other one. MapInfo
Pro uses a scale factor computed from the standard parallel of 70 degrees to achieve correct result.
http://earth-info.nga.mil/GandG/coordsys/polar_stereographic/polar_stereographic_computation.html
MapInfo Pro 17.0.3
MapInfo Pro Release Notes
19
MapInfo Pro 17.0.3 Release Notes
• "NSIDC Sea Ice Polar Stereographic North\p3413", 20, 104, 7, -45, 90, 0.969858190326, 0, 0
• "NSIDC Sea Ice Polar Stereographic South\p3412", 20, 104, 7, 0, -70, 0.969858190326, 0, 0
Estonian Coordinate systems
Added EPSG codes to bounded and unbounded Estonian Coordinate systems.
"--- Estonian Coordinate Systems ---"
• "L-EST97 1 mm tapsus (EUREF89)\p3301", 2003, 115, 7, 24, 57.51755393056, 58, 59.33333333,
500000, 6375000, -503054.52549999999, 5371945.4740000004, 1503054.5260000001,
7378054.5259999996"
• L-EST97 1 cm tapsus (EUREF89) \p3301", 2003, 115, 7, 24, 57.51755393056, 58, 59.33333333,
500000, 6375000, -9530545.2550000008, -3655545.2550000013, 10530545.260000002,
16405545.260000002"
• L-EST97 (EUREF89) \p3301", 3, 115, 7, 24, 57.51755393056, 58, 59.33333333, 500000, 6375000"
• L-EST 1992 (EUREF89)\p3300", 3, 115, 7, 24, 57.51755394, 58, 59.33333333, 500000, 6375000
There are new datums in this version:
• Geocentric Datum of Australia (GDA 2020 Datum) #1028
For a detailed list of enhancements, see Coordinate System Enhancements by Version in MapInfo
Pro Help.
Geocode Tool Enhancements
Create Points
Starting from version 17.0.3, the Create Points option under Advanced Options is selected by
default.
Premium Geocoding Pricing
Premium Geocoding pricing has been revised and now costs one credit per query. For latest pricing
refer to:
https://locate.pitneybowes.com/geocode
Backup User Modified Settings File
The first time you start MapInfo Pro after an upgrade, any files that have been modified will be
backed up into a folder named backup_yyymmdd_hhmm (current date and time) at the
following location.:
%LOCALAPPDATA%\MapInfo\MapInfo\Professional\version
While MapInfo Pro installation is in progress, you will see a pop-up window with the following
message:
Copying files and tools for first time use by this user.
MapInfo Pro 17.0.3
MapInfo Pro Release Notes
20
MapInfo Pro 17.0.3 Release Notes
If any files were backed up, a Task is created, and it is visible in the Tasks Window. The task has
a command button to open the backup folder in windows explorer. The View Log command shows
the name of the backup folder. A notification bubble on the MapInfo Pro status bar indicates that
the task has completed (unless that preference is disabled). You can safely close the tasks window
as this is purely informational. Advanced users can decide to restore their backed up files for use
by MapInfo Pro.
Drivetime Regions Tool Update
Premium Drivetime Regions Pricing
Premium Drivetime pricing has been revised and now costs three credits per query.
MapInfo MapCAD Update
New version of MapCAD v1703 (18).
The MapInfo MapCAD tool is registered and auto-loaded when MapInfo Pro starts up. To load
MapCAD, go to the Tool Extensions on Home Tab, click on Registered tab, then double-click on
MapCAD entry in list of tools to launch.
MapCAD provides tools that work with MapInfo Pro to create maps that are appropriate for land
development and surveying tasks.
The MapInfo MapCAD is a tool that installs under a subfolder called MapCAD. You can turn off
MapCAD if you do not want to see these commands. To do this, on the HOME tab, in the Tool
Windows group, click Tool Extensions. On the Running tab, click the arrow beside the name
MapCAD to display an option to unregister this tool.
The following new MapCAD tools are available in this release:
1.
2.
3.
4.
Point (Snap To Edge)
Line (snap to edge)
Polyline (snap to edge)
Polygon / Region (snap to edge)
These tools are similar to the standard functions for inserting objects into a map. These can not
only snap to nodes, but also to edges. Activating the snap mode is not necessary.
5. Fit Objects
Use the Fit Objects function to fit all selected objects to its neighboring objects in the same layer
or a reference layer. Each selected object is considered, node by node, with neighboring nodes
and edges from reference objects.
The following MapCAD tool has been updated:
1. Create Parallel: Improved usability when creating polygons
The "left / right" option has been extended to "inside / outside" for polygons. This simplifies the
creation of parallels, since the line direction is not obvious for this type of object.
MapInfo Pro 17.0.3
MapInfo Pro Release Notes
21
MapInfo Pro 17.0.3 Release Notes
For more details, refer to the MapCAD help system. The manufacturer provides a full help system
to assist you in using this product. You can access this help from MapInfo MapCAD or on MapInfo
Pro’s backstage by selecting the PRO tab, clicking Add Ins, and then clicking Help under MapInfo
MapCAD. For support, contact MapCAD incorporated directly. Their web site is:
http://www.geoas.de.
License Server Utility Update
New version 5.1 of the License Server Utility.
If you have a previous version of the License Server Utility (LSU) installed to manage distributable
licenses, then you must upgrade to the latest License Server Utility version 5.1. Using a previous
version of the License Server Utility with MapInfo Pro 17.0.3 will cause MapInfo Pro to become
unresponsive.
MapInfo Pro version 17.0.2
Geocode Tool Enhancements
We have made some enhancements to the Geocode Tool to improve the usability.
• The street level PB Global Geocoder is now set as the default Geocoding server. This will help
produce better quality results by default.
• The Geocode Tool will now show only the text PB Global Geocoder next to the Server button
when either of the PB Global geocoding servers is set as the default server. This should minimize
confusion because the correct geocode request will be generated based on the setting in the
Geocode Level control.
New MapInfo Pro Styling
With the introduction of the MapInfo Pro Viewer, we needed to visually distinguish between the two
ways of running MapInfo Pro. For this, we have introduced new styling to MapInfo Pro and the
MapInfo Pro Viewer.
The Viewer uses a subdued gray theme, while MapInfo Pro has been updated to use a little more
colorful blue theme.
If for any reason the old styling for Pro is desired you can change the "OverrideDefaultStyle"
key to "true" in the styles\MapInfoProStyle.xml file under the MapInfo Pro installation folder.
(Same for MapInfo Pro Runtime)
Note: Inside this file is also a detailed description of the style changes we have made for Pro and
the Viewer.
MapInfo Pro version 17.0.1
New MapBasic Tools
The following MapBasic tools have been ported or added to the 64-bit version of MapInfo Pro:
1. Drivetime Regions Tool
2. Geocode Tool
3. RDBMS Set MBR Tool
MapInfo Pro 17.0.3
MapInfo Pro Release Notes
22
MapInfo Pro 17.0.3 Release Notes
4. Rotate Map Window Tool
5. Disperse Tool
6. Transfer Labels Tool
7. Rotate Labels Tool
8. Symbol Maker Tool
9. Table Manager Tool
10. Window Manager Tool
MapInfo MapCAD Update
New version 10.0 of MapCAD.
The MapInfo MapCAD tool is registered and autoloaded when MapInfo Pro starts up. To load
MapCAD, go to the Tool Extensions on Home Tab, click on Registered tab, then double-click on
MapCAD entry in list of tools to launch.
MapCAD provides tools that work with MapInfo Pro to create maps that are appropriate for land
development and surveying tasks. This update was for continued compatibility with MapInfo Pro
and includes no new functionality.
The MapInfo MapCAD is a tool that installs under a subfolder called MapCAD. You can turn off
MapCAD if you do not want to see these commands. To do this, on the HOME tab, in the Tool
Windows group, click Tool Extensions. On the Running tab, click the arrow beside the name
MapCAD to display an option to unregister this tool.
The manufacturer provides a full help system to assist you in using this product. You can access
this help from MapInfo MapCAD or on MapInfo Pro’s backstage by selecting the PRO tab, clicking
Add Ins, and then clicking Help under MapInfo MapCAD. For support, contact MapInfo MapCAD
incorporated directly. Their web site is: http://www.geoas.de.
Shortcut Keys
Map
The following key mappings were updated.
Action
Key
Comments
Toggle Snap mode
s
Lowercase s used to make uppercase
S available for use with other
commands.
Change cross-hair cursor
c
Lowercase c used to make uppercase
C available for use with other
commands.
MapInfo Pro 17.0.3
MapInfo Pro Release Notes
23
MapInfo Pro 17.0.3 Release Notes
Action
Key
Comments
Toggle Auto-Node
n
Lowercase n used to make uppercase
N available for use with other
commands.
Toggle Trace
t
Lowercase t used to make uppercase
T available for use with other
commands.
The following new key mappings were added.
Action
Key
Select All from selection Layer
Ctrl+A
View Entire Map
M
Change View Dialog
V
Zoom In Tool
z
Zoom Out Tool
Z
Info Tool
I
Map Options Dialog
O
Pan Tool
P
Select Tool
S
Label Tool
L
Create Legend Dialog
I
Create Theme Dialog
T
Unselect All
U
Change to next customized mini toolbar
Space
MapInfo Pro 17.0.3
MapInfo Pro Release Notes
24
MapInfo Pro 17.0.3 Release Notes
Action
Key
Insert Point Tool
1
Insert Text Tool
2
Insert Line Tool
3
Insert Polyline Tool
4
Insert Arc Tool
5
Insert Polygon Tool
6
Insert Ellipse Tool
7
Insert Rectangle Tool
8
Insert Rounded Rectangle Tool
9
Layout Alignment Enhancement
Smart guides now display a visual cue (an orange vertical or horizontal guideline) when a Smart
Guide is actively being used to snap items together.. The item automatically aligns (snaps) to the
edge of nearby items as if there is a guide line. Smart guides include the border of an item, so that
items visually align.
Mapper Mini Toolbar Customization Enhancement
The Map mini toolbar name is visible in the Status Bar when a map window is active. It will either
be default or the name of a customized mini-toolbar, whichever is active.
In addition, you can switch between your map mini toolbars by pressing the Space key. It will switch
to the next mini toolbar and change the name on the Status Bar to reflect that. If you click on the
mini toolbar name text or the arrow next to it, a menu of the available map mini toolbars is shown
with the current one highlighted. You can make one of the mini toolbars current by clicking on its
name.
MapInfo Pro version 17.0.0
Thematics
Individual Value Theme Bins in Layer Control
Individual Value Theme items are now supported in the Layer Control for a thematic layer.
Individual bins visibility can be controlled through the Layer Control. Labels also respect bin visibility.
Graduated Symbol Themes Support in Layer Control
MapInfo Pro 17.0.3
MapInfo Pro Release Notes
25
MapInfo Pro 17.0.3 Release Notes
Graduated Symbol Theme items are now supported in the Layer Control for a thematic layer.
Layouts
Improvements to Snap in Layouts
The following are improvements to how snap to grid and guides work in Layout windows.
• We changed the way the grid displays on a layout page. It now draws using dots instead of lines
to visually reduce detail. The grid does not display on your printout or output.
• Snap now happens when dragging items with the mouse. This gives instant visual feedback for
where the item will position after letting go of the mouse. When dragging an item, it's top, left
corner snaps to the closest grid intersection. If any edge of the item being dragged is moved within
a few pixels of a guideline, that edge snaps to the guideline. When you are dragging a selection
of more than one item, the item you are dragging snaps and the remaining items move the
equivalent distance.
• Snap now happens when resizing items using the mouse. As you resize any edge, it snaps to the
closest horizontal or vertical line of the grid, or to the closest guideline if you resize the edge within
a few pixels of the guideline. When resizing a selection of more than one item, the edge of the
item snaps and the remaining items resize by the equivalent amount.
• We've added Smart Guide support to help snap and align items with each other more easily. A
new menu item for Smart Guides has been added to the Alignment menu on the LAYOUT tab.
Smart Guides are turned on by default. When you move or resize an item using the mouse while
Smart Guides are turned on, you can align any edge of the item you are moving to any edge of
other non-selected items on the current page. When Smart Guides are activated, they display
an orange vertical or horizontal dotted line. As you drag or resize an edge of an item near another
item on the page, you will also be able to feel it snap when it aligns with the other item.
• We have fixed the issue when snapping rotated items, so that MapInfo Pro uses the minimum
bounding rectangle (MBR) of the rotating item to snap against.
• To temporarily override the snap behavior when Snap To Grid is enabled and the frame moves
the number of pixels equal to the current grid increment, hold down Ctrl key while you use an
arrow key; this will move the frame a single pixel each key press.
• Snap To Grid or Guidelines will only be active when performing direct manipulation of frames
either using the mouse or the keyboard.
Layout Alignment
Use Smart Guides and improved snapping to align objects or snap them together quickly. Smart
Guides work by snapping objects on the layout together as they move close together. You can use
smart guides to align the edge of the item you are moving to the edge of other items on the current
layout. This is turned on by default for a new Layout window.
To turn on smart guides for a Layout window:
1. On the LAYOUT tab, in the Edit group, from the Alignment list, select Smart Guides.
When using this option, we recommend disabling Snap To Grid.
MapInfo Pro 17.0.3
MapInfo Pro Release Notes
26
MapInfo Pro 17.0.3 Release Notes
2. Select one or more layout frames (frame borders display to indicate your selections) and move
them to their new position. The edges of the frame or item will align with the edges of any other
frames nearby.
Smart guides display a visual cue (an orange vertical or horizontal guideline) when a Smart Guide
is actively being used to snap items together.. The item automatically aligns (snaps) to the edge of
nearby items as if there is a guide line. Smart guides include the border of an item, so that items
visually align.
While using the left mouse to drag or resize an item, pressing and holding the Alt key temporarily
disables all Snap to Grid and snap to guide behaviour. Releasing the Alt key enables these
behaviours.
Zooming / Panning
• When zooming in/out using the zoom tool or mouse, the zoom operation is now centred on mouse
location.
• Added Fit Layout in Window option in the Layout context menu to quickly zoom out to see the
entire Layout.
• Hold down the middle mouse button to pan around the Layout.
Paper Margins
• Paper Margins now shown on the Layout so that you are aware of non-printable space.
• With Smart Guides on, you will be able to snap objects to the Paper Margins.
Frame Deactivation
• Map and browser frames can now be activated to edit live content directly from within a Layout.
• Deactivation of these frames can be done with either Alt-Click of the mouse or by clicking outside
of the frame on the Layout.
• New Preference added to disable frame deactivation clicking somewhere on the Layout. On the
Backstage, click Layout Window in the Window group to display the Layout Preferences dialog.
Raster Image Changes
32 BPP Raster Image Support
MapInfo Pro raster image support now includes the ability to load images using 32-bits per pixel
(bpp) and honor per pixel transparency or translucency. This is also referred to as alpha-blending.
This improves the appearance of image layers and maps. It is especially noticeable for WMS and
WMTS servers that produce images with transparent backgrounds. Previously, the image was
converted to 24 bpp on the fly and sometimes this resulted in the transparent pixels being displayed
as black.
Raster Transparency Improvements
The raster transparency support has been extended to automatically detect transparency of an
image background and still allow the user to select one more colors to make transparent in the
image. This means that the Adjust Image Styles dialog will no longer disable the transparent color
controls and the user can choose a color to make transparent in the image layer.
MapInfo Pro 17.0.3
MapInfo Pro Release Notes
27
MapInfo Pro 17.0.3 Release Notes
New MapBasic Tools
The following MapBasic tools have been ported or added to the 64-bit version of MapInfo Pro:
1. Ring Buffer Tool
2. Quick Search Tool
3. Layout Template Tool
Layout Designer Undo Redo
You can now undo and redo actions in the layout window.
Press Ctrl+Z , or on the HOME tab, in the Clipboard group, click Undo to undo a previous action.
Press Ctrl+Y , or on the HOME tab, in the Clipboard group, click Redo to revert.
Create Points Improvement
When a Create Points operation is completed, use the Add to Map option to open the result in a
new map window or add it to an existing map window. This saves time and clicks as compared to
going to Layer control and adding the layer. Available options are:
• Current Mapper - Open the table in the current Map window. This is selected by default.
• New Mapper - Open the table in a new Map window.
• No View - Open the table without viewing it (adds the table to the Table list in the Explorer window).
Data Editing - Reshape
While using the Reshape tool, if you click on something on a different layer or leave the Reshape
mode accidentally and then return to the layer you are editing, Reshape mode persists. The layer
will stay in Reshape mode until you turn it off.
Table Operations
Browsing results after updating columns
When using the Update Column command, the Browse Results check box will remember its
setting for the duration of the session.
Open a table after saving a copy of it
• The Save Copy As dialog box now offers an option to open the table being saved.
• You can choose the Preferred view as well.
New Topmost property for Floating Windows
A floating window can now have a Topmost property in which it stays on top of other floating windows
(and over any non topmost window including other apps). This property is available when floating
in the title bar context menu along with Dockable, Tabbed, Auto Hide etc. This property is available
for the following windows:
• Info (selected by default, would be Topmost when opened)
• MoveMapTo
• Statistics
MapInfo Pro 17.0.3
MapInfo Pro Release Notes
28
MapInfo Pro 17.0.3 Release Notes
• Ruler
Shortcut Keys
Snap
• Snap to grid using arrow keys has changed. When using the Up arrow, the top edge of the minimum
bounding rectangle (MBR) for the selection of items snaps to the closest horizontal line of the grid
above the selection. When using the Right arrow, the right edge of the selection MBR snaps to
the closest vertical line of the grid to the right of the selection.
• To temporarily override snap while dragging or resizing items with the mouse, hold down the ALT
key.
• To temporarily override snap while moving items with arrow keys, hold down the CTRL key. The
CTRL moves selected items by one (1) pixel instead of snapping them to the grid.
Info
Press Ctrl + Shift + I to use the Info tool
Map
In a map window, pressing the Esc key changes the currently selected tool to the Select tool.
Changes to the Startup Preferences and Quick Start
All functionalities in the Quick Start dialog are now available in the Welcome Window. So, the Quick
Start dialog has been removed from MapInfo Pro.
As a result of this change, the Startup Preferences dialog has been updated. The checkbox controlling
display of the Quick Start dialog has been replaced with a checkbox to control the display of the
Welcome Window.
Also, if you turn ON the Welcome Window, the MapInfoPro.wor workspace would not be automatically
loaded and the checkbox to turn it ON in Startup preferences is also disabled.
Calculate Statistics Command
A new command Calculate Statistics has been added to the TABLE tab under the Calculate
group. This command allows you to perform statistical calculations for a column in a table or
query/selection.
Improvements to Legend Swatches
Multiple changes have been made to improve legends swatches. This includes various types of
swatches (custom symbol, rectangular fills, etc.). Changes also include appearance on-screen, as
well as when printing or exporting.
Custom Symbol Legend Swatches
Many of the raster images that are used as custom symbols (in the CUSTSYMB directory) are now
drawn in a different way that improves the appearance of the images. This is especially noticeable
MapInfo Pro 17.0.3
MapInfo Pro Release Notes
29
MapInfo Pro 17.0.3 Release Notes
when an image is drawn at a smaller size than the original image. This should look better on-screen
(in Layout or Legend windows), as well as when printed or exported.
Extra Border around Rectangle Fill Swatches when Printed
Previously, printing a Layout containing Legend swatches for fills and lines frequently resulted in
blurry edge. Now the edges will be crisp.
Wrong Colors In Legend Swatches when Printed
Previously, sometimes the color of the legend sample did not look correct. This was due to smoothing.
Now the smoothing has been turned off so the sample should look crisp and have the correct color
when printed.
Viewing PDF Files containing Legend Frames in Adobe Acrobat
If you print a layout with legend frames, to PDF, you may need to adjust your Acrobat settings. This
is especially relevant when using a custom symbol with Show Background turned on, or a fill swatch.
If you see a thin gray line around the edge of the legend swatch, you may need to turn off Image
Smoothing in Acrobat. To do that, in Acrobat go to Edit > Preferences > Page Display >
Rendering > Smooth Images (uncheck).
Layout Scalebar Unit Customization
You can now customize the units string shown in the layout scalebar. This helps in the case when
you may want to produce a layout and show a unit name with an alternate spelling, such as
"kilometers" vs. "kilometres".
The default unit naming convention has not changed. But if you wish to alter the units string, you
can do so in the Layout Scale properties dialog during creation or you can modify an existing scalebar.
You can either click on the unit name shown below the scalebar sample, or click on the pencil icon
to begin editing.
Note: If a scalebar has a customized unit name, the scalebar will not open in older versions of
MapInfo Pro (version 16.0 or earlier).
Storing TAB, MAP, and ID files in same location as SHP files
When opening a SHP file in MapInfo Pro, you can now store the resultant TAB, MAP, and ID files
in the same folder as input SHP file. In previous versions, this location used to be the SHP file
directory preference (typically user's Documents folder) by default. Now this location automatically
defaults to the same folder as the input SHP file.
However, there is a new folder icon in the location sidebar you can use to select the SHP file directory
preference location instead. If folder location where SHP files reside is read-only, an error is displayed
asking you to select another location.
Updates to Task Manager Preferences
The Task Manager Preferences dialog box has been updated to include the following options:
MapInfo Pro 17.0.3
MapInfo Pro Release Notes
30
MapInfo Pro 17.0.3 Release Notes
1. A new check-box to automatically show the task window when a background task is started,
selected by default.
2. A new check-box to display an optional task ID in the task window list to help find the most recently
run task in Task window; selected by default.
Changes and updates to the MapInfo Pro Ribbon
TABLE , MAP , and SPATIAL Tabs
1. In the Selection group, changed SQL Select button to a split button containing SQL Select and
Simple Select.
2. In the Selection group, removed the Quick Launch button that previously opened the Select
dialog.
3. Added shortcut Ctrl+Shift+Q for SQL Select dialog command.
4. Added shortcut Ctrl+Shift+P for Simple Select dialog command.
Map Tab
1. In the Navigate group, added a new Change View button to replace the quick launch control
that opened the Change View dialog.
2. In the Navigate group, changed Previous View, Move To, and Change View to small button
controls.
3. Added shortcut Shift+V shortcut to open Change View dialog
4. In the Content group, changed Cosmetic drop-down buttons to large button controls.
5. In the Content group, changed Zoom To drop-down buttons to large button controls.
Home Tab
1. In the File group, changed Workspace, Save, and Close split buttons to have large button
controls.
2. In the File group, the Save Copy As button under the Save split button is now the first control
in list instead of Save button which is not always enabled.
Quick Access Toolbar
1. In the Quick Access Toolbar, Save Table command is added as checked.
New Coordinate Systems and Projections
There are new datums in this version:
• Geocentric Datum of Australia (GDA 2020 Datum) #1028
For a detailed list of enhancements, see Coordinate System Enhancements by Version in MapInfo
Pro Help.
MapInfo Pro 17.0.3
MapInfo Pro Release Notes
31
MapInfo Pro 17.0.3 Release Notes
Known Issues
MapInfo Pro version 17.0.3
Nordic Character Issues
While comparing Nordic characters when running MapInfo Pro, the results of string comparisons
may vary. You need to be aware of your system's current Locale, for example, if your locale is
Danish or da-DK:
1. If you start MapInfoPro.exe with the command line parameter: /AppLocale=en-US, then the
Danish Æ is seen as an A and string comparisons will not work as expected. To resolve this, run
MapInfo Pro in da-DK locale, (Set system user locale or use /AppLocale=da-DK).
2. When executing queries, with NATIVE tables only, if an index was not created in the da-DK
locale, selections may not work with strings containing diacritics in the Nordic languages. These
diacritics (for example, PØSE) will be treated same as POSE if index was not created in Danish
(DA-DK) locale. To resolve this, run MapInfo Pro in da-DK locale, (Set system user locale or use
/AppLocale=da-DK) and drop and recreate ALL the indexes. This will rebuild the index in the
correct locale, and the selections will then work as expected treating these characters as different.
This issue does not occur with NATIVEX (MapInfo Extended Tab) format tables.
MapInfo Marketplace JavaScript Errors
You might see some JavaScript errors when you open the MapInfo Marketplace Preview from within
MapInfo Pro.
Workaround:
You can resolve this issue by adding a new DWORD entry to the following registry keys:
HKEY_LOCAL_MACHINE\SOFTWARE\Microsoft\Internet
Explorer\Main\FeatureControl\FEATURE_BROWSER_EMULATION
HKEY_CURRENT_USER\Software\Microsoft\Internet
Explorer\Main\FeatureControl\FEATURE_BROWSER_EMULATION
Add a new DWORD entry MapInfoPro.exe with the following value data: 00002af8.
License Server Issue
Permanent Borrowable licenses and Term Based Borrowable licenses do not work correctly on the
same License Server.
MapInfo Pro version 17.0.1
Custom Projections file Overwritten
If you modified your mapinfow.prj file to add customized projections in MapInfo Pro version 17.0
(English), installing version 17.0.2 would overwrite your existing mapinfow.prj file resulting in loss
of data.
MapInfo Pro 17.0.3
MapInfo Pro Release Notes
32
MapInfo Pro 17.0.3 Release Notes
Workaround: You are advised to backup your custom projections file before upgrading to MapInfo
Pro version 17.0.2.
TAB is now a Keyword and not available for a Define name
You can no longer create a Define using the symbol TAB. TAB is now a keyword for MapBasic
statements and compiling an MBX containing TAB in Define would result in a compilation error.
Workaround: Define TAB as TABe but existing applications that have this type of define might fail
to compile now.
Spectrum Spatial Server error
When using a Spectrum Spatial server to geocode, you are not prompted to enter a User Id and
Password. After setting http://ssmipro-win16:8080/rest/GlobalGeocode as default and
clicking OK on the Geocoding Server Information dialog, the following error message appears:
Error occurred at geocoding server: Could not find country information
to geocode.
Workaround: Enter random strings as User Id and Password even though they are not validated.
Certain Custom Installations not working correctly
MapInfo Pro does not delete any files installed in your %appdata% location. Also, we do not delete
any registry entries created under the Current User while uninstalling MapInfo Pro or while doing
custom installations.
Because of this certain custom installation scenarios involving the MapInfo Pro Tools do not work
as they should, since the Tools files are copied to the user's %aapdata% location.
Issues with Non-Native TAB Files
If you use non-native TAB files (for example, DBF/TAB) as input files in the new Geocode tool, the
Create Points option under the Advanced Matching Options is not selected by default. Also, the
Process button on the Geocode dialog is disabled.
Workaround:
In order to write the geocoding results to a table, make sure you use a native tab format table. If
you have already opened a non-native table like CSV, DBF, XLSX, etc., go to Home > Save > Save
Copy As and check the box to automatically open the copy and geocode the native tab copy.
If you are opening a non-native tab format table, select the Create copy in MapInfo format for
read/write check-box while opening the file in order to create a native table that can have the
geocoding results written to it when it is geocoded.
MapInfo Pro 17.0.3
MapInfo Pro Release Notes
33
MapInfo Pro 17.0.3 Release Notes
Unable to Return License on Windows 10 version 10.0.17134
If your Windows 10 installation updates to version 10.0.17134 or beyond, you might not be able to
return your MapInfo Pro licences. Trying to return your license via the automatic method displays
the following error:
Unable to successfully reach the server" and user will not be able to
return license.
Workaround: If that occurs, we recommend you utilize the email method to transfer the license.
MapInfo Pro version 17.0.0
Issues with Location Intelligence Services and Proxy Servers
If your organization connects to the internet via a Proxy Server requiring authentication, MapInfo
Pro's connectivity to Pitney Bowes' Location Intelligence services such as Geocoding and Drivetime
Polygons may not work. There are known problems logging in and using those services. If you
encounter an error which includes the error code 407 (Proxy Authentication Required) when logging
in, you are experiencing this issue.
Note: If you are already authenticated and on the Proxy server (set on the Control Panel/Internet
Options), you might not encounter this issue as you are already connected. There is no
known workaround for this issue as of now.
Enabling GDA2020 datum transformation with NTv2
NTv2 conversion is available for use as a preferred method but the NTv2 Transformations are turned
OFF by default. The use of the seven-parameter datum for GDA2020 (Datum #1028) is functionally
equivalent, however if you require processing GDA2020 through NTv2 grid files then NTv2 can be
enabled by editing the NTv2.xml file in the MapInfo Pro program directory.
<install directory>\NTv2.xml
1. Open this file in a Text or XML file editor and search for all occurrences of the following tag:
<NTv2 Conversion for Australia>
2. For each of these entries change the <Enabled> tag from false to true and save the file.
3. Launch MapInfo Pro and when doing datum conversions with Australian GDA94, AGD84, and
GDA2020 datum tables, the conversions will be processed using the NTv2 grid shift files listed
above.
Correcting a Microsoft .NET Framework 4.6.1 Installation Failure
MapInfo Pro installs .NET Framework 4.6.1. It displays the following error message when the .NET
Framework is in a pending install state that requires an action before MapInfo Pro can finish installing.
The installation of Microsoft .NET Framework 4.6.1 Full has failed.
Setup will now exit.
MapInfo Pro 17.0.3
MapInfo Pro Release Notes
34
MapInfo Pro 17.0.3 Release Notes
This issue may be due to one or more of the following, all of which require a computer restart:
• The .NET Framework install may include an update, such as KB3102467, that requires you restart
the computer and then rerun the MapInfo Pro install.
• On Windows 8.1 and Server 2012 R2, Microsoft .NET Framework 4.6.1 has a dependency on
KB2919355 (April 2014). Install KB2919355 by downloading and installing it, or use Windows
Update. Restart the computer and then rerun the MapInfo Pro install.
• A pending reboot on the computer blocks the .Net Framework 4.6.1 install. Restart the computer
and then rerun the MapInfo Pro install.
Correcting a Hotfix KB3154527/KB3154528/KB3154529 Installation Failure
MapInfo Pro installs the hotfix KB3154527, KB3154528, and/or KB3154529. If a pending reboot on
the computer blocks the hotfix installation, then MapInfo Pro displays the following message. Restart
the computer and then rerun the MapInfo Pro install.
The installation of ... Hotfix for Microsoft .NET Framework 4.6.1
appears to have failed. Do you want to continue the installation?
Correcting a MapInfo Pro Startup Issue
Installing the Microsoft Visual C++ 2015 Update 2 redistributable also installs KB2999226. If
KB2999226 is not installed, then MapInfo Pro may close unexpectedly when you start it. To correct
this, uninstall Microsoft Visual C++ 2015 Update 2, reboot the computer, and then reinstall Microsoft
Visual C++ 2015 Update 2 redistributable.
Before taking action, Windows 8.1 or Server 2012 R2 users should also read the next section to
determine which update is missing.
Correcting a MapInfo Pro Startup Issue on Windows 8.1 and Server 2012 R2
If MapInfo pro has difficulty starting on Windows 8.1 or Server 2012 R2, then you may be missing
one or more of these updates:
• KB2919355 (required to install .Net Framework 4.6.1)
• KB2999266 (installs with Visual C++ 2015 Update 2)
• KB3012467 (installs with .Net Framework 4.6.1)
To check your machine for an update, on the Start menu select Control Panel. In the Control Panel
window, select Programs and Features and then View Installed Updates. Search the list for the
update, such as KB2919355.
If you do not have an update, then either use Windows Update to install it or search for it at
https://support.microsoft.com/en-us and download it. Restart the computer and then rerun the
MapInfo Pro install.
Use the Enhanced Explorer Window
We have enhanced the Explorer Window while adding support for Individual Value and Graduated
Symbol thematic bins in the Layers list. Due to these changes, we have removed support for the
separate Layers window. The recommendation is to use the Explorer Window instead of Layers.
The Explorer includes the Maps (Layers) plus lists of the open Tables, Windows and Connections.
MapInfo Pro 17.0.3
MapInfo Pro Release Notes
35
MapInfo Pro 17.0.3 Release Notes
If you only want to see the Layers, you can hide the visibility of the other items in the Pro > Options
> Explorer.
Progress and Resolution of Outstanding Issues
MapInfo Pro 17.0.3
Issue Number
Description and Resolution
MIPRO-84739
The background box would be drawn 90 degrees offset from the text while drawing text background
box using vertical fonts (fonts starting with @ in the font name) if enhanced rendering is turned
on.
Resolution: Fixed.
MIPRO-89875
The integrated mapping samples, if built to a custom directory, are unable to find the files they
need from the MapInfo Pro installation directory, even if the DLL files listed in sample's ReadMe.txt
are correctly pointing to the MapInfo Pro installation directory.
Resolution: Fixed.
MIPRO-94617
MapBasic Tools using the Alter
ButtonPad command do not run.
Resolution: Fixed.
MIPRO-99631
In GELink Tool, if the OS Number setting uses commas for decimals and periods for digit groupings,
then GELink output is incorrect, and points end up at wrong locations.
Resolution: Fixed.
MIPRO-100063
Error when using WMTS with MapBox.
Resolution: Fixed.
MIPRO-101822
De-selection speed redraws are slow while working with Workspaces containing multiple
Mappers/Layouts.
Resolution: Fixed.
MIPRO-104218
Exporting the a Tab file using the GELink Tool, outputs an incorrect KML file.
Resolution: Fixed.
MIPRO-104931
Selection>Find >Mark button is disabled after printing map with raster layer.
Resolution: Fixed.
MapInfo Pro 17.0.3
MapInfo Pro Release Notes
36
MapInfo Pro 17.0.3 Release Notes
Issue Number
Description and Resolution
MIPRO-105055
A layout designer having a map frame with a raster image, if exported to PNG results in unexpected
anti-aliasing and larger PNG file size than in a 32-bit version of MapInfo Pro with a classic layout
window. This happens even though the map frame had no image smoothing (or enhanced rendering
is turned off).
Resolution: Fixed. Now anti-aliasing is not applied to the output image unless the Use Anti-aliasing
check box is specified in the Save Window As dialog.
MIPRO-106271
Distortion with Japan Geodetic System conversions.
Resolution: Fixed.
MIPRO-106981
Using a comma as a separator causes an error in exporting to KML using the GELink Tool.
Resolution: Fixed.
MIPRO-107030
Running an Add-in like GELink is markedly slower than in earlier versions.
Resolution: Fixed.
MIPRO-107047
District cell contents gets corrupted when Symbol is changed in the Districts browser.
Resolution: Fixed.
MIPRO-107496
While deleting nodes if the Move Duplicate Nodes preference is turned on and the editable layer
is also included in the map as an additional selectable layer, extra nodes would be deleted.
Resolution: Fixed, only nodes from the editable layer are deleted.
MIPRO-108505
When batch exporting or printing Layouts with Maps having labels from a MapBasic program, the
labels are intermittently missing from the output.
Resolution: Fixed.
MIPRO-108528
When batch exporting or printing Layouts with Maps having labels from a MapBasic program, the
labels are intermittently missing from the output.
Resolution: Fixed.
MIPRO-108614
When attempting to load a 32-bit DLL from MapBasic using a 64-bit version of MapInfo Pro, an
error appears stating that the DLL wouldn't load because it is not a 32-bit library. The error should
say that it's not a 64-bit library.
Resolution: Fixed.
MapInfo Pro 17.0.3
MapInfo Pro Release Notes
37
MapInfo Pro 17.0.3 Release Notes
Issue Number
Description and Resolution
This has been corrected and the error now says:
Unable to load <DLL name> because it is not a 64-bit
library.
MIPRO-108692
When using FME tables only, and setting custom browser fields within Pick Fields dialog, and
then saving as Default Browser View, MapInfo Pro would unexpectedly close while deleting the
contents of the TAB file.
Resolution: Fixed.
MIPRO-108932
Inserting a new point into table in the Malaysia BRSO GDM2000 Datum with valid X, Y values is
creating the point at wrong location.
Resolution: Fixed.
MIPRO-109456
On assigning an ICommand to a ToolButton in an addin, CanExecute method of the command
would not execute.
Resolution: Fixed.
MIPRO-109478
Explorer causes a fatal exception when displayed in an integrated WinForms application.
Resolution: Fixed.
MIPRO-109786
Custom Symbol dialog sometimes disables Show Background for 32bpp images
Resolution: Fixed.
MIPRO-109789
In WMTS, an error occurs on loading a layer with API key.
Resolution: Fixed.
MIPRO-110036
MapInfo Pro would unexpectedly close when calling the ConnectObjects() function when
a line with two equal points is passed to it (e.g.: zero-length).
Resolution: Fixed.
MapInfo Pro 17.0.3
MapInfo Pro Release Notes
38
MapInfo Pro 17.0.3 Release Notes
MapInfo Pro 17.0.2
Issue Number
Description and Resolution
MIPRO-39674
Cloning a map into Layout using the Clone View command does not clone any layers that are not
persisted in WOR.
Resolution: Fixed.
MIPRO-75853
Time Field in MapInfo Pro table is converted to an Integer Field in a GPKG table and contents
in the GPKG table are no longer usable as Time fields.
Resolution: Fixed.
MIPRO-84012
If you load a saved Workspace containing a map in Layout and then close it, a Save Changes
prompt is displayed even when no changes are done to the Workspace.
Resolution: Fixed.
MIPRO-89631
When exporting a map object to KML via the Google Earth Utility tool, the object is created in an
incorrect location as observed when the KML is opened in Google Earth.
Resolution: Fixed.
MIPRO-90521
Using the Snap/Thin function on a cosmetic layer containing objects copied from a table results
in an error.
Resolution: Fixed.
MIPRO-91553
In the Open Workspace dialog, the default file-type is Workspace (*.wor,*.mws). This changes
to MapInfo (*.tab) when you click on any of the MapInfo Places like, Tables Directory, Remote
Tables Directory, etc.
Resolution: Fixed.
MIPRO-96804
On opening a table from the Welcome Window, and then opening another table via the MapInfo
Pro Interface, last directory used is not remembered.
Resolution: Fixed.
MIPRO-98242
MapInfo Pro closes unexpectedly while changing Font Size with Map Mini Toolbar.
Resolution: Fixed.
MIPRO-100016
Concurrent licenses are being released automatically after 2 hours.
Resolution: Fixed.
MapInfo Pro 17.0.3
MapInfo Pro Release Notes
39
MapInfo Pro 17.0.3 Release Notes
Issue Number
Description and Resolution
MIPRO-100090
While performing a query on a query, the new query is not saved to the workspace resulting in a
Workspace Legend error.
Resolution: Fixed.
MIPRO-101295
Size of fonts for the same font size in Layout Scalebar text are smaller than in Text Frames.
Resolution: Fixed.
MIPRO-102482
MapBasic Tools using the Alter
ButtonPad command do not run.
Resolution: Fixed.
MIPRO-102590
In certain cases, MapInfo Pro closes unexpectedly after selecting a row in Browser window.
Resolution: Fixed.
MIPRO-102997
WMTS causes MapInfo Pro to freeze for a long time and displays no tiles.
Resolution: Fixed.
MIPRO-103177
In certain cases, using the Find command closes MapInfo Pro unexpectedly.
Resolution: Fixed.
MIPRO-103184
Copy/Paste and Drag Map tool don't clone ad-hoc query layers when pasting or dropping into
same session of MapInfo Pro
Resolution: Fixed.
MIPRO-103186
Objects are not displayed after insert or commit operations on a table in the Citrix environment or
when using shared tables on network
Resolution: Fixed.
MIPRO-103598
Operations that do not display the Data Aggregation and Data Disaggregation dialog change
the saved value of the dialog's No Data setting.
Resolution: Fixed.
MapInfo Pro 17.0.3
MapInfo Pro Release Notes
40
MapInfo Pro 17.0.3 Release Notes
MapInfo Pro 17.0.1
Issue Number
Description and Resolution
MIPRO-101097
When doing a postal code level geocode or find address, the values for the fields returned in the
response were not being populated which resulted in no records being geocoded.
Resolution: Fixed.
MIPRO-100358
Data is lost while editing in browser when .NET version 4.7 is installed.
Resolution: Fixed.
MIPRO-99941
The All Others category in the thematic bins shown in the Layers list of the Explorer window is
visible even if the bin has no items. This category will now automatically show/hide depending if
the bin has any items. If All Others has any items, it will be shown in the Explorer. If All Others
does not have any items, it will not be shown in the Explorer. Other bin categories will always be
shown regardless of whether they contain any items or if they are shown in the legend.
Resolution: Fixed.
MIPRO-99937
Custom Symbols with no background are no longer drawing correctly.
Resolution: Fixed.
MIPRO-99774
Degradation of WMS image quality in Layout Designer.
Resolution: Fixed.
MIPRO-99688
Loading a MapBasic tool for the first time adds a menu into the LEGACY tab. Closing the tool
removes this menu but reloading the tool fails to add the menu again in the LEGACY tab.
Resolution: Fixed.
MIPRO-99653
Custom thematic templates from previous versions copied in thematic templates directory are not
loading.
Resolution: Fixed.
MIPRO-99338
LargeInt columns uploaded to RDBMS are treated as Float when opened in MapInfo Pro.
Resolution: Fixed.
MIPRO-96181
MapInfo Easyloader is converting blank strings to NULL.
Resolution: Fixed.
MapInfo Pro 17.0.3
MapInfo Pro Release Notes
41
MapInfo Pro 17.0.3 Release Notes
Issue Number
Description and Resolution
MIPRO-94509
When a layer global style override is using stacked styles and you use MapBasic to remove one
or more of the style passes, the stacked style dialog launched from the layer in the Explorer is
showing the removed styles although the map is rendering the correct stacked style.
Resolution: Fixed.
MIPRO-89896
While editing range labels for raster legends when changing a range label so that it no longer
represents a valid range with a begin and end value, the label would still show the "to" string.
Resolution: Fixed.
MIPRO-84177
Unsupported data type uniqueidentifier from SQL Spatial DB.
Resolution: Fixed.
MapInfo Pro 17.0
Issue Number
Description and Resolution
MIPRO-51961
Orientation of objects drawn on a map changes while Zooming-In.
Resolution: Fixed.
MIPRO-55490
On the Browser window, the Clear Filter context menu is disabled on a filtered column.
Resolution: Fixed.
MIPRO-59789
Zooming into the map with Image Reprojection enabled results in the raster and vector images
being unsynchronized.
Resolution: Fixed.
MIPRO-63952
Text boxes in the Layout Designer window have an extra line that you cannot get rid of.
Resolution: Fixed. The default size of a text frame is now smaller.
MIPRO-66119
Geocoding a large table using Mapmarker Geocoder results in a memory leak.
Resolution: Fixed.
MIPRO-68621
SHP files are being created with UTF char-set.
Resolution: Fixed.
MapInfo Pro 17.0.3
MapInfo Pro Release Notes
42
MapInfo Pro 17.0.3 Release Notes
Issue Number
Description and Resolution
MIPRO-71386
On the Browser window, the Clear Filter context menu is disabled on a filtered column.
Resolution: Fixed.
MIPRO-74493
Floating Info Tool window loses visibility behind a floating Map or Browser window.
Resolution: Fixed. Now you can set it to be Topmost window and always visible.
MIPRO-75354
If a map in layout is activated and a scalebar is added to it, selecting Remove from Scalebar context
menu is not removing it.
Resolution: Fixed.
MIPRO-79274
When working with the Feature Manipulation Engine (FME) an "Invalid Input" error displays when
converting DWG with the Explode Blocks into Entities option turned off.
Resolution: Fixed.
MIPRO-79932
MapCAD does not correctly create Orthogonal Polygons using an MBX.
There is an issue creating to only right angles when using the Ctrl key.
Resolution: Fixed.
MIPRO-84152
Auto labels remain visible even when the ranged theme bin has visibility turned off.
Earlier versions of MapInfo Pro would display range theme bins in the Layer Control window.
When auto labels were on for the reference layer and a theme bin was not displayed, because its
bin is unchecked and the reference layer is not visible and/or the theme has Replace layer Style
turned on, then the labels for the non-visible objects would still display.
Resolution: Fixed. If the map feature is not drawn then its auto label is also not drawn.
MIPRO-84527
Legend Swatches: Legend colors not matching map when printing to PDF
Resolution: Fixed.
MIPRO-87158
Oracle spatial views are not allowing polyline inserts.
The following error displays when attempting to insert a polyline into an Oracle View.
"Oracle Error: ORA-32575: Explicit column default is not supported for modifying views. Operation
canceled."
Resolution: Fixed.
MIPRO-87647
MapInfo crash when executing the polyline split at node operation.
This happens after selecting the polyline from a query table that has less fields than the base table.
MapInfo Pro 17.0.3
MapInfo Pro Release Notes
43
MapInfo Pro 17.0.3 Release Notes
Issue Number
Description and Resolution
Resolution: Fixed.
MIPRO-88188
Layout Scalebar button is disabled when a map window is changed between Floating and Tabbed
window states.
Resolution: Fixed.
MIPRO-88282
Affine projection is lost when saved to the Geopackage format.
Resolution: Fixed. Tables that use an Affine CoordSys can now be saved to Geopackage format.
MIPRO-88640
Browsing tables is slow in the 64-bit version of MapInfo Pro 16.0 compared to the 32-bit version.
It may take a few seconds on Windows 7 and much longer on Windows 8.1 and 10.
Resolution: Fixed.
MIPRO-88947
MapInfo Pro closes unexpectedly while opening a new workspace and attempting to create a new
layout.
Resolution: Fixed.
MIPRO-88979
While using WMTS server, changing a Tile Set from WMTS Table Properties results in a 403
Forbidden error.
Resolution: Fixed.
MIPRO-89032
Rounded rectangles are not converting correctly from workspaces (WOR files) that include an
older legacy layout.
Resolution: Fixed.
MIPRO-89312
Floating Ruler Window Should be on Top when Map(s) set to Floating
Resolution: Fixed. Floating Ruler Window now shows on the top once set to front window
MIPRO-90283
WMS and Envinsa Geocoding not working when connecting via proxy server.
Resolution: Fixed.
MIPRO-90560
An error occurs when making an Oracle tables mappable that has mixed case coordinate field
names.
Resolution: Fixed.
MapInfo Pro 17.0.3
MapInfo Pro Release Notes
44
MapInfo Pro 17.0.3 Release Notes
Issue Number
Description and Resolution
MIPRO-91351
When using different regional settings, MapInfo Pro displays the error, "Layout Designer Grid Size
must be greater than zero".
Resolution: Fixed.
MIPRO-91505
Customize Ranges window does not adjust Columns to fit all digits.
Resolution: Fixed.
MIPRO-91584
Text object value is incorrect using Map File Application Language (MFAL) 16.0 or higher. The
string in the text objects that MFAL returns is not correctly null terminating.
Resolution: Fixed.
MIPRO-91993
The Layout Designer window closes unexpectedly when adding a map frame. This occurs when
running a MapBasic application (MBX) and then adding a map frame.
Resolution: Fixed.
MIPRO-92406
Issues using CTRL + shortcuts after closing a table using the Close
window open.
All option with Explorer
Resolution: Fixed.
MIPRO-92506
Incorrect tooltip is displayed for the Pan Tool in the
Edit group on the LAYOUT tab.
Resolution: Fixed.
MIPRO-92648
The Ruler tool, on the custom AddIn tool bar, does not display the Ruler window.
Resolution: Fixed.
MIPRO-93241
The following error occurs while loading a Tile Server Table:
Error parsing a Tile Server URL in WMTS Table.xml. Unable
to open table Untitled.
Resolution: The URL for fetching the tiles was not being correctly formed. This is Fixed now.
MIPRO-93544
MapInfo Pro closes unexpectedly if you add a large number of ribbon items.
Resolution: Fixed.
MapInfo Pro 17.0.3
MapInfo Pro Release Notes
45
MapInfo Pro 17.0.3 Release Notes
Issue Number
Description and Resolution
MIPRO-93853
Legend Swatches: Grey box in PDF around legend symbols.
Resolution: Fixed.
MIPRO-93897
While committing data with macrons to SQL Server 2012, the macrons are discarded after refreshing
the tables.
Resolution: Fixed.
MIPRO-94038
Bing Roads and Hybrid base maps are missing certain roads.
Resolution: Fixed.
MIPRO-94191
MapInfo Pro closes unexpectedly while executing an SQL query with missing double quotes in
the WHERE clause.
Resolution: Fixed.
MIPRO-94716
While using the MapBasic command Create
coordinates are not provided.
Text, the text appears truncated if the (X2/Y2)
Resolution: The Create Text statement has slightly different behavior now (as of version
16.0.3) if it is created into a legacy Layout.
If a legacy Layout is created in an MBX or WOR, the X2/Y2 parameters will be ignored and the
text frame will be auto-sized when the Layout is converted to a Layout Designer.
If a Layout Designer is created in an MBX or WOR, the X2/Y2 parameters will be honored and the
text frame will be sized based on those values when created in a Layout Designer. As of version
16.0.3, the X2/Y2 parameters are optional, and if left out, the text frame will be auto-sized when
created in a Layout Designer.
MIPRO-94719
ForegroundTaskSwitchHandler procedure is not working.
Resolution: Fixed.
MIPRO-94767
Using CreateObject from a VBS or VBA script to connect to MapInfo Pro resulted in
unexpected behaviour.
Resolution: Fixed.
MIPRO-94817
ECW image files having Cyrillic characters in the filename could not be opened.
MIPRO-95915
Resolution: Fixed.
MapInfo Pro 17.0.3
MapInfo Pro Release Notes
46
MapInfo Pro 17.0.3 Release Notes
Issue Number
Description and Resolution
MIPRO-94990
Custom Ribbon Tool Buttons are not highlighted when selected.
Resolution: Fixed.
MIPRO-95351
An error occurs when executing Polyline
Split at Node operation.
Resolution: Fixed.
MIPRO-95558
Opening a new workspace and then trying to create new a layout results in MapInfo Pro closing
unexpectedly.
Resolution: Fixed.
MIPRO-95752
Duplicate records are created in the DBMS table when edited using the Info tool and saved.
Resolution: Fixed.
MIPRO-95791
In the Browser window, after sorting upon a column, browser focus returns to the left most column
instead of the column that was sorted.
Resolution: Fixed.
MIPRO-95804
Ribbon tab switching set to None in the Preferences window is not working as expected for Custom
tabs.
Resolution: Fixed.
MIPRO-95912
Labels are displayed even with visibility and bin turned OFF for a layer.
Resolution: Fixed.
MIPRO-96056
Not able to Show/Hide Layout page thumbnail pane.
Resolution: Fixed.
Single page layouts will now open with the thumbnail pane collapsed. Multi-page layouts will open
with the thumbnail pane visible. As long as the thumbnail pane is not resized by dragging the grid
splitter, the layout will auto hide thumbnails when the layout has only a single page, and will auto
show thumbnails when the layout has more than one page. Once the thumbnail pane is resized
(even if it is completely collapsed) the layout will honor that and no longer auto show/hide thumbnails
as pages are added or removed.
MIPRO-96057
Layout Scalebar button is disabled if a map is added to an empty frame in a layout.
Resolution: Fixed.
MapInfo Pro 17.0.3
MapInfo Pro Release Notes
47
MapInfo Pro 17.0.3 Release Notes
Issue Number
Description and Resolution
MIPRO-96101
In Layout Designer frames, content once removed using the Remove
be restored.
Content option cannot
Resolution: Fixed.
Layout frames now support undo/redo when Removing Frame Content or Adding Content to an
empty layout frame. If the operation cannot be undone, a confirmation message will be shown.
Legend frames and Custom frames are do not support undo/redo when removing or adding frame
content.
MIPRO-96149
Map Objects are lost after if you delete the corresponding records and save the Access table. The
Map Objects are not available when you reopen the Access Table.
Resolution: Fixed.
MIPRO-96163
LayoutCommandID : existing command IDs changed from previous release
Resolution: Fixed. Restored command IDs for Layout commands to previous values.
MIPRO-96164
Samples for solid fill patterns in Legend in Layout frame do not print well
Resolution: Fixed.
MIPRO-96182
Bing server gave an error when below a certain zoom level instead of showing the "no imagery"
tile background
Resolution: Fixed.
MIPRO-96194
While using WFS 2.0.0, the DescribeFeatureType request is failing.
Resolution: Fixed.
MIPRO-96202
Opening workspaces is taking longer with Addins loaded in MapInfo Pro.
Resolution: Fixed.
MIPRO-96203
Selected Nodes should remain the same color (yellow) whether layer is enhanced or not.
Resolution: Fixed.
MIPRO-96378
Clicking the Layout button in the Windows group, under the HOME tab does not open the Layout
Templates gallery.
Resolution: Fixed.
MapInfo Pro 17.0.3
MapInfo Pro Release Notes
48
MapInfo Pro 17.0.3 Release Notes
Issue Number
Description and Resolution
MIPRO-96382
Tools are being installed to user roaming profile location.
Resolution: Fixed. Tools are now installed to the user local profile location.
MIPRO-96461
Inserting records into a table with Fastedit enabled takes a long time.
Resolution: Fixed.
MIPRO-96487
Menu + Keyboard Shortcuts are not working.
Resolution: Fixed.
MIPRO-96593
Unable to export Theme Legend Window.
Resolution: Fixed.
MIPRO-96628
In MapInfo Pro Runtime backstage, all buttons are not available in the old Preferences dialog.
Resolution: Fixed.
MIPRO-96664
List view of the Info Tool window truncates the displayed value of the column data to 31 chars.
Resolution: Fixed.
MIPRO-96900
Cannot copy a single cell from Browser when table is Read-only.
Resolution: Fixed.
MIPRO-96973
There is no way to distinguish between a stand-alone window or a map frame in the layout in the
Explorer window.
Resolution: Fixed. Now each map node in the Explorer window will show an icon to identify if the
map window is a stand-alone window or a map frame in the layout.
MIPRO-98023
In Layout Designer, it is difficult to center text frames with respect to other frames.
Resolution: Fixed.
MIPRO-98091
In Layout Designer, working with the Selection Frame is difficult when Zoomed-in.
Resolution: Fixed.
MIPRO-98327
The Quick Access Toolbar customization was missing commands.
Resolution: Fixed.
MapInfo Pro 17.0.3
MapInfo Pro Release Notes
49
MapInfo Pro 17.0.3 Release Notes
Issue Number
Description and Resolution
MIPRO-98361
Close All button on then Quick Access Toolbar does not prompt to save data changes.
Resolution: Fixed.
MapInfo Pro Advanced
What's New in MapInfo Pro Advanced
This section provides a brief description of important features and enhancements made to MapInfo
Pro Advanced.
MapInfo Pro Advanced version 17.0.3
In this release we have made several changes to the existing raster features. For a summary, see
MapInfo Pro Advanced version 17.0.3 on page 54.
MapInfo Pro Advanced version 17.0.2
MapInfo Virtual Raster
MapInfo Virtual Raster is a raster that acquires the data for its field and bands from other raster
sources at run time. The virtual raster is described by an XML file that records the structure of the
raster (the field, its bands and properties). The XML also records the raster file sources from which
the raster data is acquired to populate the field and bands.
MapInfo Virtual Raster behaves like an actual raster file, even though it does not exist physically. It
gives you the same experience as any physical raster file. A virtual raster has the following
advantages:
• A virtual raster can be rendered in either pseudo or RGB mode. In the RGB mode you can map
individual R, G, and B bands from different raster sources.
• Virtual raster is useful for managing large datasets that are split into multiple files. A virtual raster
is just an XML file that contains raster field and band structure and mapping of input data sources.
The raster source provides data to the virtual raster driver on demand.
• There is no restriction on the cell size, geometry or projection of the source raster. If the input
raster source has multiple fields and bands, you need to specify the desired field and band index
of the source raster.
• A virtual raster driver allows you to visualize your desired raster using multiple input data sources
on the fly, without processing the input data source. For raster sources like ECW or JPEG2000,
virtual raster is more useful because any processing operation on rasters with lossy image
compression results in further loss of image quality. It also saves processing time.
MapInfo Pro 17.0.3
MapInfo Pro Release Notes
50
MapInfo Pro 17.0.3 Release Notes
Creating a Virtual Raster
Follow the steps below to create a virtual raster.
1. On the RASTER tab, in the Operations group, click Raster Operations and then click Virtual
Raster
icon to open the Virtual Raster dialog box.
2. Input - Select an input raster from the Input File drop-down list or browse to a file location to
open the input raster. Then click the drop-down list and select the check box against the raster
that you want to include in the virtual raster.
3. VRT Creation Options - Specify output raster's field and band structure. You can edit a field/band
name by typing a new name in the respective field/band name box. To modify the output structure
button to remove a field or band. Click the drop-down
you can remove a field or band. Click the
list to select a band. The drop-down list derives the bands from the input raster file.
4. If required, select the Record Relative Path check box, to record the relative path in the XML
output.
5. Output - In the Output File box enter the name you want to specify for your output XML file.
Click to browse to the location in your computer to save the XML file.
The output XML
MapInfo Virtual Raster tool creates an XML output file. This XML file records all information about
the component raster and the virtual raster driver reads the information described in the XML and
renders it on the map.
A simple virtual raster output might look like this:
By default the absolute path is recorded in the output XML file; however, you can choose to record
the relative path.
In case of relative path, the output XML file will be created in the same folder as the input raster
source file.
Note: It is recommended that all input raster sources and virtual raster output XML file reside in a
single directory.
MapInfo Pro 17.0.3
MapInfo Pro Release Notes
51
MapInfo Pro 17.0.3 Release Notes
Structure of the output XML file
The output XML file lists all the input raster data sources to this virtual raster. In addition to file path,
each source raster has a unique alias name. This alias name is auto-generated, for example
'RasterSource0, 'RasterSource1' etc. as shown below.
<Raster File="D:\Data\All\grc\SeattleLULC.grc" Name="RasterSource0"/>
<Raster File="D:\Data\All\Classified\Classified.grc"
Name="RasterSource1"/>
<Raster File="D:\Data\All\grd\SeattleElevation.grd"
Name="RasterSource2"/>
• The RasterInfo tag will have a single FieldInfo tag. The FieldInfo tag has an attribute 'Name'
which will define the field name for the Virtual raster. The FieldInfo tag can contain one or more
BandInfo tags.
<RasterInfo>
<FieldInfo Name="Field">
<BandInfo Name="Band 1">
<Raster Name="RasterSource0" Field="0" Band="0" PrimaryRaster="true"/>
</BandInfo>
<BandInfo Name="Band 2">
<Raster Name="RasterSource1" Field="0" Band="0"/>
</BandInfo>
</FieldInfo>
</RasterInfo>
• Each band is mapped to a named source raster. Specify the field index and band index of the
data you want to extract from that source raster for the virtual band. Bands can be designated a
'Name'. One of the bands can be marked as Primary Raster. The properties of the raster referred
to by Primary Raster band will be used to define the virtual raster's properties, such as the
coordinate system, geometry and the cell size. The primary raster will have a yellow star beside
it.
<BandInfo Name="Band 1">
<Raster Name="RasterSource0" Field="0" Band="0" PrimaryRaster="true"/>
</BandInfo>
<BandInfo Name="Band 2">
<Raster Name="RasterSource1" Field="0" Band="0"/>
</BandInfo>
MapInfo Pro Advanced version 17.0.0
Align - Matching the geometry of one raster with another raster
In this release of MapInfo Pro Advanced, we have added the Align tool to snap one raster with
another raster so that the geometry of both rasters become same.
MapInfo Pro 17.0.3
MapInfo Pro Release Notes
52
MapInfo Pro 17.0.3 Release Notes
On the RASTER tab, in the Operations group, click Operations and then click Align
open the Align dialog box.
button to
To align, we need two raster files - the input raster and the primary raster. The input file is the raster
that you want to align and the primary raster is the raster to be used as reference. When we align
two rasters, we match the geometry of one raster with another raster.
Warp Image - Georeferencing a Scanned Map
The scanned maps do not contain spatial reference information. MapInfo Pro Advanced allows you
to georeference a scanned map using the Warp Image tool. Image warping is a process of
georeferencing a scanned map by applying a transformation to the image. This tool can be used
for georeferencing raw image data, old scanned images or maps.
On the RASTER tab, in the Operations group, click Raster Operations and then click Warp Image
button to open the Warp Image dialog box.
The Warp Image can also be used to register two different images taken of the same geography at
different times.
Polygonise - Converting a Raster into Polygon features
The Polygonise tool added in this release takes a raster as an input and joins adjacent cells having
same cell value to form vector features and outputs into a MapInfo TAB file. The output TAB file will
contain the polygon information.
On the RASTER tab, in the Operations group, click Raster Operations and then click Polygonise
button to open the Polygonise dialog box.
The polygonise tool provides various methods to create polygons from a raster. Polygons are created
by joining input raster cells with certain properties such as Same Value Cells, Valid\invalid Cells,
Raster Extent and User Defined.
It discards all null cells. If there are scattered cells in the input raster individual polygons are created.
Export a Map as Raster Image
There may be instances when you want to save a rendered raster at a particular zoom level as an
image. The Export Image tool allows you to export a map that you have created, as an image file.
This image file will not be a static image, it will be a georeferenced image. You can use this image
in other graphics programs or platforms.
On the RASTER tab, in the Operations group, click Raster Operations and then click Export
Image
button to open the Export Image dialog box. You can set the following properties.
Resolution Ratio - You can choose either High or Low resolution image in the output.
Convert To - When saving the raster as an image, you can choose a format such as .tiff, .mrr, .bil,
.bip. or .bsq from the list.
Enhancements and Updates in MapInfo Pro Advanced
This section summarizes enhancements made to the existing raster features.
MapInfo Pro 17.0.3
MapInfo Pro Release Notes
53
MapInfo Pro 17.0.3 Release Notes
MapInfo Pro Advanced version 17.0.3
Improvements to the Warp tool
Affine Transformation Based on Ground Control Points
Affine transformation is a linear transformation which combines translation, scaling, rotation and
shearing. Affine transformation is commonly used in GIS to transform maps between coordinate
systems. For example, you can use this transformation to adjust from an unknown coordinate system
such as a local Mine Grid to UTM. We have improved Affine transformation for warping by allowing
you to use Ground Control Points.
In this release we have added the ability to perform Affine transformation based on Ground Control
Points. With this addition, now you can use Affine transformation in any of the following ways:
• By using 3 or more control points from which MapInfo Pro can analytically derive the best transform
type with minimum error.
• By providing 9 matrix transformation parameters, which are used to define the affine transformation
coefficients.
• By directly providing 6 Affine Coefficients (A to F).
Ability to Produce Output in MapInfo Virtual Raster (.mvr) Format
Georeferencing is the process of mapping each pixel of the raster to real-world coordinates. It can
be achieved by manually defining a linear transformation between pixel and world coordinates. A
Ground Control Point (GCP) is a coordinate pair that links a pixel location in the raster with the
real-world coordinates.
Earlier, the Warp Image tool applied transformation to produce raster in formats like MRR and
GeoTIFF. Now, the Warp tool has been improved to create output in a MapInfo Virtual Raster (.mvr)
format. MapInfo Virtual Raster contains all the transformation data and can be displayed in MapInfo
Pro in the normal way. The warp is applied on the fly, providing you a way to preview the warp
operation without actually executing it. This raster can then be consumed in other processing tools.
If you wish to use the raster outside of MapInfo Pro, you can output in a standard format like GeoTIFF.
If you want to create a virtual raster, you need to specify an interpolation method.
• Nearest Neighbor — This is the fastest resampling method. It minimizes changes to pixel values.
Nearest Neighbor is suitable for discrete data, such as land cover.
• Bilinear — Calculates the value of each pixel by averaging (weighted for distance) the values of
the surrounding 4 pixels. This is used for continuous data.
• Cubic Spline (Local, Global) — It considers the closest 4x4 neighborhood and calculates the
value of each pixel by fitting a smooth curve based on the surrounding 16 input pixels. Cubic Spline
produces the smoothest image but it can create values outside of the range found in the source
data. It is suitable for continuous data.
• Default - It applies the best interpolation method applicable for resampling the data.
Note - For a virtual raster the supported output formats are .xml and .mvr only.
MapInfo Pro 17.0.3
MapInfo Pro Release Notes
54
MapInfo Pro 17.0.3 Release Notes
Point Inspection Enhancement
Support for Multi-field-band file in Point Inspection
The Point Inspection tool enables you to create an output vector file having grid values for input
vector points. You can either create a new TAB file or update the existing column(s) of the input
TAB file.
When analyzing points in a multi-field-band file, the Point Inspection tool now lets you select the
field and band in a multi-field-band .mrr file. This feature gives you more control on analyzing an
.mrr file.
You can also specify a value for the null-cell and no-cell.
We have improved the grid also for field-band mapping.
Raster Preferences Dialog Box Enhancement
MapInfo Pro Advanced supports various Raster formats. There are two categories of drivers - the
Native drivers and GDAL file format drivers listed under the Raster Format tab in the Raster
Preferences dialog box.
• Native Formats - This table lists all raster formats that will be opened by their native drivers in
MapInfo Pro Advanced.
• GDAL Formats - This table lists all raster formats that you can open using GDAL driver in MapInfo
Pro Advance. Ensure GDAL Multi-Format Driver is enabled for processing and display from the
Native Formats tab.
You can load or unload a driver from the Raster Preferences dialog.
New Additions in the Native Formats List
We have made the following additions in the Native Formats list.
Table 2:
Additions in the Native Formats list Description
MapInfo Virtual Raster (MVR)
MapInfo (Version 16) Multi-Resolution
Raster (.mrr)
This driver supports MapInfo Virtual Raster file format.
Use this driver if you are creating a Classified Multi-Resolution Raster (MRR)
file. This driver supports backward compatibility which means the Classified
MRR created using this driver can be opened in MapInfo Pro 16.0 and earlier
versions.
It is recommended to create all other field types (Continuous, Imagery and
Image Palette) of MRR using MapInfo Multi-Resolution Raster (.mrr)driver
because they are compatible with 16.0 and earlier versions, except the
Classified MRR.
MapInfo Pro 17.0.3
MapInfo Pro Release Notes
55
MapInfo Pro 17.0.3 Release Notes
Additions in the Native Formats list Description
Therefore, if you need to open a Classified Multi-Resolution Raster (MRR)
file you should use MapInfo (Version 16) Multi-Resolution Raster (.mrr)
driver in place of MapInfo Multi-Resolution Raster (.mrr) driver.
GDAL (Multi-format Driver)
It controls loading and unloading of GDAL file formats. It should be always
ON to load or unload a specific GDAL format from the GDAL Formats tab.
If this driver is unchecked under Native Formats tab, you can not load any
GDAL format from the GDAL Formats tab.
Render Algorithm
This is an internal driver which will be used in our new rendering engine in
a future release.
MapInfo Point Storage (.mrrpnt)
This is an internal file format which is used in interpolation methods. It should
be always ON.
GDAL Formats
How to add a new GDAL format:
1. Navigate to C:\Users\%USERNAME%\AppData\Roaming\MapInfo\Raster\400\, where
400 denotes the Raster version.
2. Open MIRasterPreferences.xml, in any text editor.
3. In the GDAL Driver section add a new line for your format. For example, to add a .jp2 format add
a line as displayed below:
<format desc="JPEG2000 (.jp2)" ext="jp2" GDALCode="JP2ECW"
ProcessingEnabled="true" RenderEnabled="true"/>
4. Save the XML file.
5. Restart the MapInfo Pro application.
MapInfo Pro 17.0.3
MapInfo Pro Release Notes
56
MapInfo Pro 17.0.3 Release Notes
6. Try to perform any operation. For example, Resample. The newly added format (.jp2) should be
available for selection in Save as type drop-down list.
Enable or Disable a Driver
You can enable or disable a Raster format driver form the Raster Preferences dialog. To access
the Raster Preferences dialog:
1. Click on the PRO tab at the top left corner of the MapInfo Pro application window.
2. Click Options, and then click Preferences to open the Raster Preferences dialog box.
3. Click Raster Formats to see the list of supported drivers.
There are a number of image formats in use in GIS world. MapInfo Pro Advanced enables you to
easily add new image format for display and processing. On the Raster Preferences dialog box,
from the Native Formats tab, load a driver by checking the corresponding check boxes for processing
and display. To unload a driver, clear both check boxes.
Enable Processing - When checked, you can perform analysis or processing operation on the
raster.
Enable Display - When checked, you can display the raster on the map window; however, you can
not perform analysis or processing operation on the raster.
After making changes in the the Raster Preferences dialog, you need to restart the MapInfo Pro
application to make the changes to take effect.
Updates in Random Access Block Iterator APIs
Updates in the API
We have improved the Random Access Block Iterator by adding bUnloadTIles flag to the
GetBlock() API. While reading a raster through block iterator, this parameter gives you control
over whether to unload tiles after current block access. When the flag is set to true, this will free up
the memory after current block access completes, however, performance may suffer as cached
data is freed up.
By default, bUnloadTIles is set to false.
Preserving Raster Preferences Settings During Upgrade
Raster Application data (appdata) files are the settings files that MapInfo Pro uses while upgrading.
These files are located at C:\Users\<Username>\AppData\Roaming\MapInfo\Raster\400
(where 400 denotes the version number).
1. MIRasterPreferences.xml - for Raster SDK
2. MapInfoRasterUIPreferences.xml - for Raster User Interface.
By default, MapInfo Pro installer preserves the user's settings while upgrading, and skips overwriting
preferences files, if they already exist. Therefore, while upgrading, you might miss out on settings
introduced in the latest version. If you wish to install the latest preferences files, rename or move
the existing ones before upgrading so that the installer can copy the latest preferences files.
MapInfo Pro 17.0.3
MapInfo Pro Release Notes
57
MapInfo Pro 17.0.3 Release Notes
Important - If you upgrade MapInfo Pro, the upgrade process does not replace/update the existing
MIRasterPreferences.xml file in AppData folder. This is by design, so that you do not lose your old
preference settings. If you want to install the latest preferences and retain the old preferences as
well, rename or move the existing MIRasterPreferences.xml file to preserve your settings. This
would allow the installer to place the most recent preferences files in the app data folder. After
upgrading, you can edit the new MIRasterPreferences.xml file and map your settings with the saved
file.
For example, MapInfo Virtual Raster was introduced in MapInfo 17.0.2 release. So, if you fresh
install MapInfo Pro version 17.0.2, the installer places latest MIRasterPreferences.xml file in the
App data folder to allow you access to new file format. This XML file has settings for Virtual Raster.
Versions prior to 17.0.2 do not have Virtual Raster (.vrt) format support.
MapInfo Pro Advanced version 17.0.0
Improvements in the Create Raster tool (gridding)
Input Data Grouping for Interpolation
In addition to filtering data, now you can group input data for interpolation. This is very useful if you
have a huge dataset and want to perform gridding on selected data only.
In this release we have added the ability to filter/group input data using an attribute column. This
allows you to create multiple output rasters from single input dataset by using an input column as
a grouping variable. It works for numeric, and text data types. For LIDAR dataset it allows you to
grid certain classes of data such as elevation, intensity and point classification.
Support for Smoothing in Interpolation Methods
You can now apply smoothing on the gridded data to produce smoother surface. Smoothing is used
to enhance the sharpness of an image or improve the appearance of the edges. Select a suitable
Smoothing method and level for your data.
To set the smoothing level for the output raster, move the smoothing slider. You can set a value
between 0 to 6. A value of zero applies no smoothing. A value of 6 applies maximum smoothing.
Ability to Specify Spline Tension for Minimum Curvature Interpolation
You can now specify a value between 0 and 1 to apply tension to the splines. The default value is
0. A smaller setting will result in lower overall curvature, or smoother surfaces. However, this can
result in undershoots and overshoots in regions where there is no data and the interpolator is
unconstrained. A higher setting will result in less smooth surfaces but tends to reduce the amount
of undershoot and overshoot. When gridding terrain or bathymetry data it is beneficial to use a
moderate level of spline tension (0.25).
Support for Polygon clipping in Interpolation Methods
Support for Polygon clipping gives you better control over the finished appearance and shape of
the output grid.
MapInfo Pro 17.0.3
MapInfo Pro Release Notes
58
MapInfo Pro 17.0.3 Release Notes
• Polygon - You can provide a TAB file of polygon(s) to clip the output raster to the polygon
boundaries. You can specify whether to clip a region outside or inside the raster bounds. However,
it does not support polygons with holes.
Per Band Data Conditioning
Added the ability to control input data conditioning on a per band basis. To apply per band data
conditioning, click the
button on the Create Raster dialog.
You can now apply data conditioning either for all bands or individually for the selected band.
Coordinate (spatial) Data Conditioning
Added the ability to perform spatial data conditioning on input data. You can now filter data based
on the rectangle or polygon drawn on the map. The gridding will be performed on the selected data
only.
Enhancements to the Existing Raster Tools
Raster
Operations
Convert
Descriptions
Set advanced properties for the output raster
When converting your raster dataset, you can set some advanced properties for the output raster such
as Raster Name, Field Name, Band Name, Band Data Units and Band Data Type.
Merge
MapInfo Pro 17.0.3
Edit Primary Raster
MapInfo Pro Release Notes
59
MapInfo Pro 17.0.3 Release Notes
Raster
Operations
Descriptions
In the Merge operation, now you can stamp multiple raster's data into the primary raster. We have
added the Edit Primary Raster checkbox that enables you to stamp data from one or more rasters
into the primary raster, instead of creating an output raster file. This is useful when you want to
edit/update existing raster file.
Combine
Relaxed input raster's combine limitations
MapInfo Pro Advanced now allows you to combine input raster files even if they have different projection,
origin or cell size. Previously, the Combine operation required that the raster’s origin, cell size and
projection should be same.
Classify
Added Support for Save/ Load class intervals for classified raster
When reclassifying a classified raster into numeric or classified raster, you can use Load and Save
As buttons to load/create class intervals/mapping into .class text file. Now you can also load vertical
mapper .pfr files into MapInfo Pro Advanced.
Viewshed
Complex Calculation Support
We have added a Use Complex Calculations check-box in the Viewshed tool. Now, MapInfo Pro
Advanced calculates the value by which the height of the target point should be raised or lowered to
make the point visible from the viewing point (source).
Rasterize
Perform Rasterization on specified bounds
In the Rasterize dialog box, click Output Geometry to limit the output data points according to specified
region (bounds) and ignore all points that lie outside of the specified region. Only the data within the
specified bounds will be written in the output file.
Point
Inspection
Added Support for Editing/updating input TAB file
In the Point Inspection dialog, you can either create a new TAB file or update the existing column(s)
of the input TAB file. You can also specify a value for the null-cell and no-cell.
We have improved the support for compatible data types in the output TAB columns. Now the output
column follows the input raster's band data type and creates/updates compatible data type of output
TAB columns.
Cell Value
Navigation Controls for Cell Information
Added navigation controls to the Neighboring Cells tab. In the Cell Value dialog, you can inspect
values of cells around the selected cell without a mouse-click on the map. Now you can click the
navigation button around the cell matrix to see values of neighboring cells.
Open the Cell Value tool in Full mode. Click on the map, and when the Cell Value window opens,
click Options and then click on the Neighboring Cells tab.
MapInfo Pro 17.0.3
MapInfo Pro Release Notes
60
MapInfo Pro 17.0.3 Release Notes
Batch Mode Processing
You can run some of the raster processing operations in an automated batch process. Running an
operation in Batch Mode allows you to process multiple inputs with the same set of input parameters
in a single go. Batch Mode is very useful to process multiple files with the same input settings. For
example, reprojecting a number of raster files to a specific projection.
Note: The input raster's properties, (for example, field type, coordinate system and geometry)
should be same.
The following raster tools support batch mode processing:
• Convert
• Resample
• Reproject
Currently, if you want to process multiple files with Convert, Resample and Reproject operations,
you need to work with each file one by one and then execute them individually. In batch mode you
can select a number of files together and execute the operation in one go.
Multi-threading
If your computer has multiple CPUs or multiple cores, the batch processing functionality can make
use of multi-core processors and execute multiple files concurrently. This can be configured through
the Raster Preferences dialog by selecting the Run Tasks Parallelly in Batch Mode option from
the Processing and Analysis tab.
Output File Name Extension
The output file name in batch mode is auto-generated, however, you can choose a prefix and suffix
for the output files. The default output file name is the same as the input file name. You can also
choose the output file directory and select the desired file extension.
Log Summary
You can view a summary of the tasks processed.
Improvement in Raster Info tool
The Raster Info tool has been improved for ease of use. The Raster Info tool now allows you to view
the contents of a classification table in a classified or image palette raster.
To view the additional information about a raster dataset:
1. Open a classified or image palette raster in the map window. You can click the
browse and select a classified or image palette raster.
button to
2. On the Raster tab, in the Properties group, click Raster Info to display the Raster Info window.
The Raster Info dialog box displays showing information about the input raster dataset as shown
in the figure below:
MapInfo Pro 17.0.3
MapInfo Pro Release Notes
61
MapInfo Pro 17.0.3 Release Notes
3. Click the Ellipse button to display Classified Table Content.
The Classified Table Content dialog box displays as shown below:
MapInfo Pro 17.0.3
MapInfo Pro Release Notes
62
MapInfo Pro 17.0.3 Release Notes
Support for Alpha Channel
Support for Alpha Channel
MapInfo Pro Advanced now supports images with Alpha Channel transparency. Alpha Channels
are masks through which you can display images. The Alpha Channel is an 8-bit channel, which
means it has 256 levels of gray from 0 (black) to 255 (white). The resulting image is called RGBA
(RGB+A, A means Alpha Channel).
All supported imagery files will now support The Alpha Channel for rendering.
You can control the rendering of the Alpha Channel in your raster data from the Display tab of
Raster Preferences dialog box. By default, the rendering of the Alpha Channel is enabled in MapInfo
Pro Advanced.
Export Histogram Data to ASCII
MapInfo Pro Advanced now supports exporting histogram data to an ASCII file in the CSV format.
Now, from the Statistics dialog box you can export the statistical information to a CSV.
1. Select an input raster whose statistics you want to view or calculate.
Note: If you open a file for which statistics are not available, the Calculate Statistics button
gets enabled and MapInfo Pro Advanced prompts you to calculate statistics.
2. Select one of the modes for calculating the raster statistics.
3. Click Calculate Statistics to calculate the statistics.
4. Scroll down and click Export.
In the CSV file the header line string order is Value, Count, Percentage and Percentile.
MapInfo Pro 17.0.3
MapInfo Pro Release Notes
63
MapInfo Pro 17.0.3 Release Notes
Export to ESRI ASCII Grid
The ESRI ASCII Grid option in the Export tool enables you to export a raster data into an ESRI
ASCII format raster. You can then use this format for analysis with other software applications. The
output raster file will contain header information that defines the properties of the raster such as the
cell size, the number of rows and columns, and the coordinates of the origin of the raster. The header
information is followed by cell value information delimited by spaces, with each row separated by a
carriage return.
Sequential Processing
In this release, MapInfo Pro Advanced has enabled Sequential Processing, in addition to Parallel
Processing.
Previously, all operations started in parallel processing mode and used all available CPU resources.
Now, you can run the tasks in Sequential Processing mode. This can be configured through the
Raster Preferences dialog in the backstage.
When Sequential Processing is enabled, the Raster engine concentrates fully on one operation and
the rest of the operations are placed in a queue and automatically started sequentially as soon as
the current operation gets completed. However, if you still want to run a particular task in parallel,
you can click the
button against the task in the Task Manager. For example, if the Create Raster
Multifile operation is running on a huge data-set and a Convert operation is waiting in the queue,
you can manually start the Convert operation from Task Manager by clicking the Play button. This
way both of the operations can be run in parallel. There is no limitation on the number of operations
that can be manually started in the parallel mode.
MapInfo Pro 17.0.3
MapInfo Pro Release Notes
64
MapInfo Pro 17.0.3 Release Notes
If you want to run all the operations in parallel as was the case earlier, you can disable sequential
processing option by clearing the Run Tasks in Sequential Mode checkbox in the Raster
Preferences dialog under Memory and Performance tab.
When you click Process to start the raster operation process, the task is added to the Task Manager
where you can monitor the progress. On completion of the operation, if you have selected Display
output file check-box in Output Settings, the raster displays in the map window.
Support for Auxiliary File Formats
We have added support for the following auxiliary files:
• PAMDataset - Added support to read classification table information from PAMDataset XML
metadata. Now you can load and render PAMDataset files as classified fields.
• *.wcf - Warp Control File - Read only support. It means you can perform analysis on the input file,
however, you can not save the output in a file.
• .pfr - Added support to read classification information from .pfr files.
Known Issues
Issues with Creating a .PPRC for Rasters with 1/2/4 bit color data types
Overview pyramid (PPRC) file for legacy rasters is not created correctly for 1/2/4 bit color types.
Workaround: To resolve this issue, convert it to the Multi-Resolution Raster (.mrr) format. We also
recommend that you change the data type to 8-bit greyscale.
Licensing error occurs while calling SDK APIs on languages other than English locale
• Licensing error occurs while calling SDK APIs on languages other than English locale
machine settings
This issue occurs because Raster SDK is not getting authenticated with valid license for the
required APIs.
Workaround - As a workaround copy the following licensing DLLs from MapInfo Pro install directory
(for example, C:\Program Files\MapInfo\Professional) and paste them into the same
directory from where you are running the program.
•
•
•
•
LicenseManagerAPI.dll
licenser.dll
licenser_libFNP.dll
licenser_res.dll
• MIRCS-189 - TIFF file (one-bit data) not rendered correctly
The raster is loaded correctly and when viewed at a suitable small scale, displays correctly.
However, when viewed at larger scales the raster may not render as expected. At larger scales,
the raster data is being acquired from the overview pyramid.
MapInfo Pro 17.0.3
MapInfo Pro Release Notes
65
MapInfo Pro 17.0.3 Release Notes
The issue arises because the data type used to store data in the overview pyramid is the same
as the original source data type. In this case that data type is a single bit. Because of the lack of
resolution in this data type, the overview levels lack the expected data fidelity.
Usually these type of images tend to fade to background as you zoom out because background
pixels outnumber foreground pixels in the base level and so the foreground tends to progressively
drop out. So it can appear that there is no data in the file until you zoom in.
These TIFF images contain 1-bit imagery (0 = white, 1 = black). They mount as "Image" field type
in MapInfo Pro 17.0 and the data is loaded properly. If you have PPRC files created by previous
versions, you are advised to delete them. One possible workaround is to convert the source raster
to an 8-bit MRR image.
• Temp Folder Size - When performing an operation on a large raster dataset, if the memory in
your temp folder is not sufficient, the raster operation may not be successful. We recommend you
ensure that the MapInfo temp folder has sufficient memory to create large raster.
• Warp Image - The Warp Image feature is still a work in progress and at times it may not produce
the desired output.
Progress and Resolution of Outstanding Issues
MapInfo Pro Advanced 17.0.3
Issue Number
MIRAST-16712
Description and Resolution
Memory issue with reprojection of rasters. The memory leak was observed in Reproject
API.
Resolution: Fixed.
MIRCS-362
Issue with the Classify tool - MapInfo Pro stops responding while reclassifying a calssified
MRR with empty tiles.
Resolution: Fixed.
MIRCS-357
Issue with importing Contour profile (.pfc) files from an earlier version of Planet (MapInfo
Pro 12.5) to the current version of Planet (MapInfo Pro 16.0).
Resolution: Fixed.
MIRCS-328
Issues with creation of GHX file if raster file's directory path has German umlauts. The
GHX file was getting created in user's Temp directory rather than raster file directory.
Resolution: Fixed.
MapInfo Pro 17.0.3
MapInfo Pro Release Notes
66
MapInfo Pro 17.0.3 Release Notes
Issue Number
MIRCS-324
Description and Resolution
Specific .tiff files were not opening in MapInfo Pro.
Resolution: Fixed.
MIRCS-297
Getting licensing error while calling SDK APIs on other locale setting except English.
Resolution: Fixed.
MapInfo Pro Advanced 17.0.2
Issue Number
Description and Resolution
MIRCS-311
Raster Export Image tool throwing error for BIL, BIP, BSQ or ESRI .FLT grids.
Resolution: Fixed.
MIRCS-308
Cross section Y Axis Scaling issue.
Resolution: Fixed.
MIRCS-301
Incorrect translation of the Volume tool in MapInfo Pro 17.0.1.
Resolution: Fixed.
MIRCS-280
All tools, in the Display group of the Raster tab, remain disabled in MapInfo Pro 17.0.
This issue occurred if you run MapInfo 17.0 (EN) on non-English (Turkish locale) machine.
Resolution: Fixed.
MapInfo Pro Advanced 17.0.1
Issue Number
Description and Resolution
MIRCS-284
Issue with drawing profile using the Interactive Cross Section tool.
Resolution: Fixed. This issue occurred while using MapInfo 17.0 (English) build on non-English
Machine. Change the system locale from non-English to English.
MIRCS-271
Raster image opened in MapInfo version 17.0 looked washed out with faded colors.
Resolution: Fixed.
MapInfo Pro 17.0.3
MapInfo Pro Release Notes
67
MapInfo Pro 17.0.3 Release Notes
Issue Number
Description and Resolution
MIRCS-255
The Rasterize tool - Incorrect output contents. The issue was due to incorrect polygon reading.
Resolution: Fixed.
MIRCS-246
Exporting data to CSV - Not picking list separator from locale. The decimal values are exported
with commas instead of points.
Resolution: Fixed.
MapInfo Pro Advanced 17.0
Issue Number
Description and Resolution
MIRCS-89
Region inspection tool is not giving correct output.
Resolution: Fixed.
MIRCS-92/MIRCS-85
The Contour tool always creates a TAB file in a non-earth projection ignoring the surface file
projection present in the input TAB file.
Resolution: Fixed.
MIRCS-93
Creating raster using multi-file gridding gets stuck.
Resolution: Fixed.
MIRCS-94
Incorrect values in Rasterize for classes more than 65535.
Resolution: Fixed.
MIRCS-100
If a projection is set for a GeoSoft GRD file and the Contour operation is run, the set projection
is not retained in the output.
Resolution: Fixed.
MIRCS-103
Custom Interval Loading, add ability to use percentile steps in the contour tool.
Resolution: Fixed.
MIRCS-108
Provide an option to specify a value to be used for Null values found during point inspection.
Resolution: Fixed.
MapInfo Pro 17.0.3
MapInfo Pro Release Notes
68
MapInfo Pro 17.0.3 Release Notes
Issue Number
Description and Resolution
MIRCS-111
Export ASCII - Improve the Import tool to parse and accept Unicode characters.
Resolution: Fixed.
MIRCS-110/MIRCS-112 Cross Section: Export option. The output TAB displays unnecessary underscores in column
names.
Resolution: Fixed.
MIRCS-116
MapInfo Pro stops responding when selecting Cell Value > All and clicking on a cell.
Resolution: Fixed.
MIRCS-120
MapInfo Pro stops responding if the Insert Row button is clicked twice in Advanced Color.
Resolution: Fixed.
MIRCS-121
When using the Merge or Resample tool, Multi-band raster data does not get the correct band
values.
Resolution: Fixed.
MIRCS-125
Create output raster band in same data type as input column’s data type for operations.
Resolution: Fixed.
MIRCS-126
The Create Raster tool has double tooltips for Select Columns.
Resolution: Fixed.
MIRCS-145
The Create Raster function is only able to use the default PRJ file and not a Workgroup PRJ
file.
Resolution: Fixed.
MIRCS-146
Add more details to documentation for User defined breaks in the Advanced color in MapInfo
Pro Advanced.
Resolution: Fixed.
MIRCS-147
The Advanced color break option table should allow values less than statistics.
Resolution: Fixed.
MapInfo Pro 17.0.3
MapInfo Pro Release Notes
69
MapInfo Pro 17.0.3 Release Notes
Issue Number
Description and Resolution
MIRCS-151
The output from Contour operation for TIF input raster is not honoring "Match colors to input"
option.
Resolution: Fixed.
MIRCS-152
Issue with Contour operation, if statistics are not present.
Resolution: Fixed.
MIRCS-158/MIRCS-265 Add Save and Load settings like Vertical Mapper feature, under Classified Grid Reclassification
tool.
Resolution: Fixed.
MIRCS-165
A vector file containing lines to DEM is not working in Rasterize tool.
Resolution: Fixed. This issue is resolved with the support for line /polygon geometries added
in the gridding operation.
MIRCS-167
The Viewshed operation produces incorrect output. The output is not generated for few points.
Resolution: Fixed.
MIRCS-169
Error occurs when using the Contour operation.
Resolution: Fixed.
MIRCS-173
Rasterize produces raster with streaks.
Resolution: Fixed.
MIRCS-179
Classify operation not honoring the .class entries.
Resolution: Fixed.
MIRCS-181
Add the Complex Viewshed feature in the Viewshed tool as in Vertical Mapper.
Resolution: Fixed.
MIRCS-182
Vertical Mapper GRC file not getting clipped correctly to polygon.
Resolution: Fixed.
MapInfo Pro 17.0.3
MapInfo Pro Release Notes
70
MapInfo Pro 17.0.3 Release Notes
Issue Number
Description and Resolution
MIRCS-191
When Parameter Unit is set as "Distance", the exact distance value of Maximum Triangle Size
is not being used in the Create Raster tool.
Resolution: Fixed.
MIRCS-194
Needed a function to Convert a numeric or classified raster to an RGB colour image (e.g. TIF,
JPEG, PNG).
Resolution: Fixed. Added a new Export Image tool to address this request.
MIRCS-195
MRR clipping memory error.
Resolution: Fixed.
MIRCS-206/MIRCS-129 Point Inspection enhancements cater this customer issue.
Resolution: Fixed.
MIRCS-213
Advanced Color and color stretch is enabled for non supported files.
Resolution: Fixed.
MIRCS-249
Cross Section browser does not respect restricted decimal precision.
Resolution: Fixed.
MIRCS-262
The Viewshed tool gives incorrect results when “View Point Height” is set to “Constant” in the
multipoint TAB file.
Resolution: Fixed.
LI360
Cross Section profile view resets after export.
Resolution: Fixed.
System Requirements
This product is tested on the following Microsoft Windows Desktop Operating Systems:
• Windows 10 64-bit
• Windows 8.1 64-bit
MapInfo Pro 17.0.3
MapInfo Pro Release Notes
71
MapInfo Pro 17.0.3 Release Notes
•
•
•
•
•
•
Windows 7 Ultimate 64-bit SP1
Windows 2016 Server 64-bit
Windows 2012 Server R2 64-bit SP1
Windows 2012 Server R2 64-bit with XenApp 7.5
Windows 2008 Server R2 64-bit SP1
Windows 2008 Server R2 64-bit SP1 with XenApp 6.0
Dependencies and Prerequisites
We recommend ensuring that your machine has the latest updates before installing Pro.
The install wizard checks for the following and prompts you if not already on your system; you can
choose to have the install wizard install these requirements, or cancel the installation if you do not
want to proceed.
• Microsoft Office Access database engine 2010 (x64)
This does not install when the 32-bit office 2010 driver is installed.
• Microsoft Office Access database engine 2007 (x64)
This installs only on a 64-bit operating System that has the 64-bit 2010 driver installed.
• Microsoft .NET Framework 4.6.1
Windows 8.1 and Windows Server 2012 R2 must have KB2919355 installed before installing
Microsoft .NET Framework 4.6.1.
• Microsoft Visual C++ 2015 Update 3 redistributable (x64)
• Windows fixes and updates:
Operating System
Required Update
Windows 7 and Server 2008
R2
Hotfix KB3154529
Windows 8 and Server 2012
Hotfix KB3154527
Windows 8.1 and Server 2012 Hotfix KB3154528
R2
Windows 10 *
MapInfo Pro 17.0.3
Cumulative Update KB3156387
MapInfo Pro Release Notes
72
MapInfo Pro 17.0.3 Release Notes
* On Windows 10, the install wizard does not install the Cumulative Update. Ensure this update
is installed before installing this release.
Windows 8.1 and Server 2012 R2
A Windows 8, 8.1, Server 2012, or Server 2012 R2 system must have Microsoft Update 1
(KB2919355) installed before installing MapInfo Pro. To obtain this update, go to
https://support.microsoft.com/en-us/kb/2919355. This update may require that you restart the
machine.
Installing 32-bit and 64-bit Microsoft Office Drivers
MapInfo Pro is a 64-bit application that can access spreadsheets and tables from both 64-bit and
32-bit editions of Microsoft Excel and Access. However, to use data from Excel and Access in
MapInfo Pro, you must have the Microsoft Office 64-bit drivers installed.
As part of the MapInfo Pro installation process, the 64-bit Microsoft Access Database Engine 2010
Redistributable for Office is installed.
If you require the 32-bit edition of Microsoft Office on the same system with MapInfo Pro, the following
procedure shows you how to install both versions of Office drivers.
Note: Microsoft does not support both drivers installed on the same computer citing incompatibility
between the product editions or their components, see
http://support.microsoft.com/kb/2269468.
To install Microsoft Office 32- and 64-bit drivers on the same system:
1. Download the Microsoft Office drivers from
http://www.microsoft.com/en-ca/download/details.aspx?id=13255.
The 32-bit version is AccessDatabaseEngine.exe. The 64-bit version is
AccessDatabaseEngine_x64.exe.
2. Uninstall the 64-bit Office driver, if installed, and reboot the system. You will already have it
installed if you have installed MapInfo Pro 64-bit.
3. Install the 32-bit Office 2010 driver.
4. In the System folder (for example C:\Windows\System32), right-click on cmd.exe and select
Run as administrator.
5. At the command prompt navigate to the folder where the 64-bit Office 2010 driver is located.
6. Type the command and press enter: AccessDatabaseEngine_x64.exe /passive
7. If you have a 32-bit version of Microsoft Office 2007, 2010, 2013, or 2016 installed, then delete
or rename its mso.dll registry key.
a) Open the Registry Editor window. On the Microsoft Start menu, type regedit in the Search
field, and then click regedit.exe.
MapInfo Pro 17.0.3
MapInfo Pro Release Notes
73
MapInfo Pro 17.0.3 Release Notes
b) In the Registry Editor window, navigate to
HKEY_LOCAL_MACHINE\SOFTWARE\Microsoft\Office\14.0\Common\FilesPaths.
c) If there is a mso.dll value, either delete it or rename it.
If you do not delete or rename the file, then may see a reconfigure message when you open
a Microsoft Office application.
Both drivers are now installed on your system.
Opening Office 2013 32-bit Excel and Access Files
There is a potential issue when both 32-bit and 64-bit versions of MapInfo Pro are installed on the
same machine along with the 32-bit version of Microsoft Office 2013. The 32-bit version of MapInfo
Pro can close unexpectedly when opening tables generated in the 32-bit version of Excel 2013 or
Access 2013.
The section Installing 32-bit and 64-bit Microsoft Office Drivers in the MapInfo Pro Install Guide
describes how to install the Microsoft Office 32- and 64-bit drivers on the same system. If after
following these steps your 32-bit version of MapInfo Pro closes unexpectedly when opening Excel
2013 and Access 2013 tables, then follow the steps outlined below.
1. Uninstall both of the Microsoft Access database engine 2010 drivers.
a) From the Start menu, select Control Panel.
b) On the Control Panel, select Programs and Features.
c) Scroll through the list to locate and select Microsoft Access database engine 2010. There
will be two instances of this application in the list.
d) Select Uninstall and follow the instructions that the uninstall procedure provides.
e) Select the second Microsoft Access database engine 2010 and uninstall it.
2. Download and install the 32-bit version of Microsoft Access Runtime 2013 (called
AccessRuntime_x86_en-us.exe) from
https://www.microsoft.com/en-us/download/details.aspx?id=39358.
3. Download the 64-bit version of Microsoft Access Database Engine 2010 (called
AccessDatabaseEngine_x64.exe) from
https://www.microsoft.com/en-us/download/details.aspx?id=13255. Make note of the
download location, such as C:\Users\myname\Downloads.
CAUTION: Do not run (install) from your internet browser window, download it first.
4. Install the 64-bit version of Microsoft Access Database Engine 2010 (called
AccessDatabaseEngine_x64.exe).
a) Open a command prompt window with Administrator privileges. In the system folder
C:\Windows\System32, right-click on cmd.exe and select Run as Administrator.
b) At the command prompt, change directories to the AccessDatabaseEngine_x64.exe file
(type cd C:\Users\myname\Downloads and press Enter).
MapInfo Pro 17.0.3
MapInfo Pro Release Notes
74
MapInfo Pro 17.0.3 Release Notes
c) At the command prompt, type AccessDatabaseEngine_x64.exe /passive and press
Enter.
5. If you have a 32-bit version of Microsoft Office 2007, 2010, 2013, or 2016 installed, then delete
or rename its mso.dll registry key.
a) Open the Registry Editor window. On the Microsoft Start menu, type regedit in the Search
field, and then click regedit.exe.
b) In the Registry Editor window, navigate to
HKEY_LOCAL_MACHINE\SOFTWARE\Microsoft\Office\14.0\Common\FilesPaths.
c) If there is a mso.dll value, either delete it or rename it.
If you do not delete or rename the file, then may see a reconfigure message when you open
a Microsoft Office application.
Both 32-bit and 64-bit drivers are now installed on your system, and you can open Access 2013
and Excel 2013 files in both 32-bit and 64-bit versions of MapInfo Pro.
MapInfo Pro Database Connectivity and Support
MapInfo Pro supports the following spatial database servers:
•
•
•
•
•
•
•
•
•
Microsoft SQL Server 2016 (also called SQL Server Spatial)
Microsoft SQL Server 2014 (also called SQL Server Spatial)
Microsoft SQL Server 2012 (also called SQL Server Spatial)
PostgreSQL 9.5.3 with PostGIS 2.2.2
PostgreSQL 9.4.2 with PostGIS 2.1.7
PostgreSQL 9.2.2 with PostGIS 2.0.1
SQLite 3.8
Oracle Spatial 12c R1
Oracle Spatial 11g R2
In order for MapInfo Pro to access a remote database, you must install a client or driver. The following
are ODBC drivers that MapInfo Pro supports:
•
•
•
•
•
Microsoft Access ODBC
Microsoft SQL Server Native Client 11.0
PostgreSQL Unicode ODBC driver 9.05.03
FDO toolkit 3.8 (used by SQLite and installed with MapInfo Pro)
Oracle Instant Client 12.1.0.2.0
You can also open tables of data from the following and make them mappable, but only for point
data:
• Microsoft Access 2010, 2013, and 2016
MapInfo Pro 17.0.3
MapInfo Pro Release Notes
75
MapInfo Pro 17.0.3 Release Notes
For more about working with remote database information, see Accessing Remote Data and Setting
your Database Connection Preferences in the Help System.
Microsoft Office Support
MapInfo Pro supports Microsoft Excel ( *.xls , *.xlsx) and Microsoft Access (*.mdb, *.accdb) formats
for versions 1997 to 2016.
MapInfo Pro Web Server Support
MapInfo Pro supports the following web servers:
• GML (Geospatial data in XML format) 2.1.2. The Universal Translator (FME Quick Translator)
supports versions up to 3.2.
• Web Feature Service (WFS) 1.0, 1.1, and 2.0
• Web Feature Service with transactions (WFS-T) using WFS 1.0
• Web Map Service (WMS) 1.3
• Web Map Tile Service (WMTS) 1.0
MapInfo Pro also supports the mapping tile servers:
•
•
•
•
•
Google Enterprise tile server
MapXtreme.NET 8.0 tile server
Microsoft Bing tile server
OpenStreetMap tile server
Spectrum Spatial Server 11.x
Installing from a DVD Requires a Drive Letter
The Installer must be run from a drive with a letter such as "G" and not from an explicit uniform
naming convention (UNC) path. For example, you might have the MapInfo Pro DVD in your computer
as USERSPC. Other users may share this device as USERSPC; however, it would not contain a
drive letter. The MapInfo Pro Installation program requires a drive letter. To remedy this situation,
map your network drive to a specific drive letter:
MapInfo Pro 17.0.3
MapInfo Pro Release Notes
76
MapInfo Pro 17.0.3 Release Notes
1. In Windows Explorer, right-click the shared directory or DVD drive that contains the MapInfo Pro
SETUP.EXE and select Map Network Drive.
2. Choose a drive letter to map.
3. Run the Installation Program again from the newly mapped drive letter.
Installing / Upgrading MapInfo Pro
We recommend you to make sure of the following before starting the process to install / upgrade:
• You must have Administrator rights to run the Installer.
• The Installer requires that your TEMP variable be set to a valid directory.
• You must exit from all Windows programs before beginning the installation process.
The installer for MapInfo Pro will install all the files necessary to run Pro in multiple languages.
During the installation process the first question will be what language would you like to run Pro in.
This will be the default language of the Pro Application. The list of available languages to choose
from will depend on what is available in the installer. Eventually all languages will be available as
the localization process finishes up.
MapInfo Pro users who register with a Pitney Bowes online account are able to run MapInfo Pro in
a connected Viewer Only (subscription) mode. The MapInfo Pro installer adds a shortcut (Icon) to
the Windows Start Menu to start MapInfo Pro in Viewer (subscription) mode. This icon is located
next to the regular MapInfo Pro Start Menu shortcut.
Advanced users may wish to run Pro in a different language than was chosen at installation time.
This will now be possible by copying the MapInfoPro.exe.config from a language sub-folder (such
as fr, de, ja, zh-CN) under the MapInfo Pro installation location on top of the MapInfoPro.exe.config
in the MapInfo Pro installation location. Most users will never need to do this, but if you do try it, be
sure to make a copy of the file first! Be aware that many Pro settings such as ribbon customization
are locale-specific.
These are the language versions of Pro and the sub folders used (Changing AppLocale or System
Charset via .config file is for advanced users only).
UI Locale and Sub
Folder Name
AppLocale AppLocale Language
Name
code
Country/Region
CodePage SystemCharset
Name
zh-CN
zh-cN
2052
Chinese (Simplified)
936
WindowsSimpChinese
cs
cs-CZ
1029
Czech - Czech Republic
1250
WindowsLatin2
da
da-DK
1030
Danish - Denmark
1252
WindowsLatin1
MapInfo Pro 17.0.3
MapInfo Pro Release Notes
77
MapInfo Pro 17.0.3 Release Notes
UI Locale and Sub
Folder Name
AppLocale AppLocale Language
Name
code
Country/Region
CodePage SystemCharset
Name
nl
nl-NL
1043
Dutch - The Netherlands 1252
WindowsLatin1
en
en-US
1033
English - United States
1252
WindowsLatin1
fi
fi-FI
1035
Finnish - Finland
1252
WindowsLatin1
fr
fr-FR
1036
French - France
1252
WindowsLatin1
de
de-DE
1031
German - Germany
1252
WindowsLatin1
he
he-IL
1037
Hebrew - Israel
1252
WindowsHebrew
it
it-IT
1040
Italian - Italy
1252
WindowsLatin1
ja
ja-JP
1041
Japanese - Japan
932
WindowsJapanese
pl
pl-PL
1045
Polish - Poland
1250
WindowsLatin2
pt
pt-BR
1046
Portuguese - Brazil
1252
WindowsLatin1
ru
ru-RU
1049
Russian - Russia
1251
WindowsCyrillic
es
es-ES
1034
Spanish - Spain
1252
WindowsLatin1
sv
sv-SE
1053
Swedish - Sweden
1252
WindowsLatin1
tr
tr-TR
1055
Turkish - Turkey
1254
WindowsTurkish
You can install or upgrade MapInfo Pro using the Interactive Installation Wizard or silently through
the command line.
Note: For detailed instructions on installing MapInfo Pro, see the MapInfo Pro Install Guide. To
access the MapInfo Pro Install Guide and other documents, launch the MapInfo Pro DVD
auto-start presentation by double clicking the autostart.exe in the root folder of the DVD
and then clicking Online Reference and MapInfo Pro Install Guide.
MapInfo Pro 17.0.3
MapInfo Pro Release Notes
78
MapInfo Pro 17.0.3 Release Notes
Upgrading from MapInfo Pro versions 17.0, 17.0.1 or 17.0.2
You can install and run two or more different versions of MapInfo Pro together. Previously, you were
not required to uninstall an already installed version before installing the latest version. This holds
true for version 17.0.3 as well, except if you have installed a previous version of the 17.x.x series.
In this case, you must first uninstall the installed 17.x.x series version before installing version 17.0.3.
When installing version 17.0.3 using the Interactive Installation process, the installer takes care of
uninstalling any previous version of the 17.x.x series, if installed. For details, see Installing MapInfo
Pro Interactively.
But if you are attempting to install MapInfo Pro version 17.0.3 silently, you must explicitly uninstall
any installed version of the 17.x.x series, either from the Windows Add or Remove Programs
settings or silently from the command-line. For details, see Installing MapInfo Pro Silently.
Installing MapInfo Pro Interactively
You must have Administrator rights to run the Installer, and the Installer requires that your TEMP
variable be set to a valid directory.
CAUTION: We strongly recommend that you exit from all Windows programs before
beginning the installation process. If you are upgrading from an earlier version
of MapInfo Pro, we recommend that you uninstall before upgrading.
MapInfo Pro provides its application data files to each user. Called a Per-User install, this functionality
runs the first time you run MapInfo Pro or MapInfo Pro client on a machine, and each time the
MapInfo Pro Installer is run thereafter. The application data files include, among others, the Pen
Styles file, Custom Symbols files, and Thematic Legend templates. These files allow different users
to have custom settings.
To install MapInfo Pro:
1. If installing from a DVD, the Installer automatically launches. If the Installer does not automatically
launch, then go to the DVD drive and click on autostart.exe. If installing from a download,
go to the directory into which you downloaded MapInfo Pro and right-click the setup.exe file,
select Run as Administrator from the pop-up menu to install using elevated privileges.
If you see a prompt for permission to continue. Click Allow or Yes to proceed.
The wizard begins to lead you through the installation process.
2. On the Launcher menu, choose Install Products.
3. Choose MapInfo Pro and then choose MapInfo Pro Installer.
You may see a prompt for permission to continue. Click Allow or Yes to proceed (if you do not
respond and the message times-out, the install is unsuccessful).
MapInfo Pro 17.0.3
MapInfo Pro Release Notes
79
MapInfo Pro 17.0.3 Release Notes
4. Select the language in which you want to install MapInfo Pro.
In version 17.0.3, you have the option of installing MapInfo Pro in sixteen different languages
other than English. You can choose between Brazilian, Chinese, Czech, German, Danish, Spanish,
Finnish, French (Standard), Hebrew, Italian, Japanese, Dutch, Polish, Russian, Swedish and
Turkish.
5. If any of the prerequisites listed under Dependencies and Prerequisites are not already installed
on your system, a display will prompt users to install the missing prerequisites. Click Install.
Installing the prerequisites takes several minutes—the status of each prerequisite updates as it
installs.
6. If you see a message that MapInfo Pro requires a reboot, click Yes. You must reboot to continue
with the installation.
7. Click Next to continue the process.
8. On the License Information dialog box, review the license. Click Next to continue.
9. On the Customer Information dialog box, do one of the following:
• Select the MapInfo Pro - Licensed or Trial version check-box, type your user name,
organization, serial number, and access code in the corresponding fields and click Next to
continue.
The user name and organization fields are mandatory. If you also enter the serial number and
access code, MapInfo Pro Licensed version is installed. If no credentials are entered, the trial
version of MapInfo Pro is installed.
This installs MapInfo Pro Licensed or Trial version based on the information provided and
creates a shortcut to MapInfo Pro in the Start menu.
• Select the MapInfo Viewer Subscription check-box, type your user name and organization
and click Next to continue.
This installs MapInfo Pro in the subscription mode and creates a shortcut to MapInfo Viewer
in the Start menu.
• Select both the check-boxes and click Next to continue. Shortcuts to both MapInfo Pro and
MapInfo Viewer are created in the Start menu.
Note: If you choose to select both MapInfo Pro - Licensed or Trial version and MapInfo
Viewer Subscription check boxes, MapInfo Pro would the default application associated
with MapInfo Pro registered file types such as workspace (*.wor) or table (*.tab).
The serial number and access code are listed on the Product Activation Information Card or
emailed with your license details, and are used to activate your product.
10. Do one of the following:
• If your organization purchased node-locked licenses, the third character of your serial number
is "N". Skip this step and go to step 12.
MapInfo Pro 17.0.3
MapInfo Pro Release Notes
80
MapInfo Pro 17.0.3 Release Notes
• If your organization purchased concurrent licenses, the third character of your serial number
is "S" or a distributable license, the third character of your serial number is "D". In this case,
the License Server Name and License Server Port Number fields display on the dialog box.
Note: For more information about node-locked, concurrent and distributable licenses, see
Starting and Activating MapInfo Pro under Chapter 3 of the MapInfo Pro Install Guide.
If you know the license server name and port number, type them here. If you do not, you can
continue with the installation without filling in the license server name and port number. You
will have another opportunity to supply this information when you start MapInfo Pro.
11. Click Next to continue.
12. Select one of the following options and then click Next to continue:
• Typical – Choose this option if you will be using MapInfo Pro as a desktop application including
remote database access and connectivity.
• Custom – Choose this option to restrict the components that are installed by the installation
program. For example, you can prevent the installer from adding the documentation and tools.
13. Select the destination folder where you want to install MapInfo Pro and click Next.
14. Click Install to finish the installation process.
For detailed instructions on installing MapInfo Pro interactively, see Chapter 2: Installing MapInfo
Pro from the MapInfo Pro Install Guide.
Installing MapInfo Pro Silently
You can only perform a completely silent install of MapInfo Pro when your install process has elevated
administrative privileges.
The command-line options /q and /qn do not work when the User Access Control (UAC) is turned
on and your install process does not run with elevated administrative privileges. These options turn
off the user interface during the installation, which suppresses the Windows UAC. Users must
interact with the UAC to provide the necessary credentials to run the installation as an administrator.
If the user interface is turned off, the installation is terminated without warning because the UAC
cannot gather the appropriate credentials.
To work around the problem, use the /qb option in the command line when you run the silent install.
This option gives the installation a basic user interface and allows the UAC to display on the dialog
box.
If you have MapInfo Pro version 17.0, 17.0.1 or 17.0.2 installed, you must first uninstall it before
installing version 17.0.3.
To silently uninstall:
MapInfo Pro 17.0.3
MapInfo Pro Release Notes
81
MapInfo Pro 17.0.3 Release Notes
1. Type the following command,
start /wait MsiExec.exe /X{GUID} /qn RETLIC=FALSE SDRLYN=FALSE
Replace {GUID} in the command above with the ones below.
• MapInfo Pro version 1700 - {76BBDCCA-97EA-435B-8334-C1E2320200C9}
• MapInfo Pro version 1701 - {1870C3D1-39A1-41CB-8894-ADB153344546}
• MapInfo Pro version 1702 - {BBDC123D-93AC-4CA0-8985-90FBFCBCAA87}
2. Followed by,
CD "%~dp0"
To perform a silent install using the /qb option:
3. From the command prompt, go to the MapInfo Pro setup directory. The MapInfo Pro installation
setup.exe indicated in the steps below can be found on the installation DVD (D:\) in this directory:
\Install\MI_PRO\DISK1.
4. Type the following command:
setup.exe ACTIVATIONMODE=#### /L#### /s /v"/qb USERNAME=\"MyUser\"
COMPANYNAME=\"MyCompanyName\" PIDKEY=M############### ACCD=######"
MPRO=#### MVWR=####
where:
ACTIVATIONMODE=TRUE sets the default file association of registered MapInfo Pro file types
such as workspace (*.wor) or table (*.tab) with the new MapInfo Pro Viewer (subscription).
For details of this new feature, see MapInfo Pro Viewer.
/L#### is the 4 digit language code identifier. For example, for English type setup.exe
/L1033, for French type setup.exe /L1036, for German type setup.exe /L1031. and
for Japanese type setup.exe /L1041. DO NOT leave a space between the /L and the 4
digit language code.
PIDKEY=M############### is the product serial number.
ACCD=###### is the access code.
MPRO=TRUE creates the MapInfo Pro shortcut in the Start menu.
MVWR=TRUE creates the MapInfo Viewer shortcut in the Start menu.
5. When User Access Control displays on the dialog box, click Allow or Yes.
For concurrent licenses, the license server name and port number parameters must be included:
SNAME="LicenseServerName"
LSPN="LicenseServerPortNumber"
Substitute the appropriate license server name and port number when you perform the silent
install.
MapInfo Pro 17.0.3
MapInfo Pro Release Notes
82
MapInfo Pro 17.0.3 Release Notes
For detailed instructions on installing MapInfo Pro silently, see Chapter 5: Silent Installation
Procedures from the MapInfo Pro Install Guide.
License Server Utility
If you have a previous version of the License Server Utility (LSU) installed to manage distributable
licenses, then you must upgrade to the latest License Server Utility version 5.1. Using a previous
version of the License Server Utility with MapInfo Pro 17.0.3 will cause MapInfo Pro to become
unresponsive.
Using an incompatible version of the License Server Utility might result in the following issues while
fetching licenses for MapInfo Pro:
• MapInfo Pro is unable to borrow a license.
• MapInfo Pro is unable to activate a distributed license from the License Server.
If this occurs, contact your License Server administrator and have them upgrade the latest License
Server version.
After successfully borrowing or activating a license, if you again roll back to an older version of
License Server Utility, you cannot transfer the borrowed/activated license back to License Server
Utility. You will not see an error message as the operation simply hangs.
Repairing MapInfo Pro from the .MSI file
The repair process fails using the .msi file when the Microsoft User Account Control (UAC) is turned
on. Depending on the installation conditions the repair stops with the following error message:
You have MapInfo Pro running, please close it and run setup again.
To work around this issue, do one of the following three things:
• Shut off the UAC (User Account Control), this requires System Administrative privileges, reboot
the machine, and rerun the repair.
• Run the original setup.exe file and then run the repair from maintenance mode.
• Run the installed copy of the MapInfo Pro 17.0.3 .msi file as an administrator. Go to
C:\Windows\Installer and search for the MapInfo Pro 17.0.3 .msi file. It will have a name
similar to 8e95f1.msi, where the name is different for each machine. Go to
C:\Windows\System32 and find the cmd.exe file. Right click this file and select Run as
Administrator (this may require an administrator password). Run the command
C:\Windows\Installer\nameofMiPro17.0.3.msi and select Repair from maintenance
mode.
MapInfo Pro 17.0.3
MapInfo Pro Release Notes
83
MapInfo Pro 17.0.3 Release Notes
Disabling User Account Control (UAC) on Windows 7 or Server 2008 R2
To disable UAC on Windows 7 or Server 2008 R2:
1. Launch MSCONFIG by from the Run menu.
2. In the System Configuration dialog box, click the Tools tab.
3. Click Change UAC Settings.
4. Click Launch.
5. Move the slider to Never Notify.
6. Click OK to close the dialog box.
7. Reboot the machine to have this change take effect.
Disabling User Account Control (UAC) on Windows 8.1 or Windows Server
2012 R2
To disable UAC on Windows 8.1 or Windows Server 2012 R2:
1. • On Windows 8.1, go to the Search Charm and type Change User Account Control
settings.
• On Windows 2012 R2, on the Control Panel, select User Accounts, and click on Change
User Account Control Settings.
2. In the User Account Control Settings console, move the slider to Never Notify.
3. Click OK.
You may see a prompt to confirm your selection or to enter an administrator password.
4. Reboot the machine to have this change take effect.
If the .NET Framework 4.6.1 or the Update for the .NET Framework 4.6.1 fails to install, then see
Correcting a MapInfo Pro Startup Issue on Windows 8.1 and Server 2012 R2.
Disabling User Account Control (UAC) on Windows 10
To disable UAC on Windows 10:
1. On the Control Panel, select User Accounts, and click on Change User Account Control
Settings.
2. In the User Account Control Settings console, move the slider to Never Notify.
3. Click OK.
MapInfo Pro 17.0.3
MapInfo Pro Release Notes
84
MapInfo Pro 17.0.3 Release Notes
Support Notices
SQL Server 2012
If connecting to a SQL 2012 server with Windows 7 or higher, use the SQL Server Native Client
2012 (also known as SQL Server Native Client 11.0).
Bing Maps Expiration Date
Bing Maps has a limited license period, which is specific to each version of MapInfo Pro. Bing Maps
and the Add Bing Roads to Map and the Move Map to features cease working after this date:
• MapInfo Pro 17.0 on January 1st 2020
• MapInfo Pro 16.0 on January 1st 2018
• MapInfo Pro 15.0 and 15.2 on January 1st 2017
Customers with a current maintenance package who would like to continue to use earlier version
of MapInfo Pro (11.0.x, 11.5.x, 12.0.x, or 12.5.x), are entitled to use Bing services. For details,
contact your account representative.
Downloading Tools and Applications
The following web sites give access to MapInfo Pro documents, trials, and supporting materials:
• The MapInfo Pro page:
www.pitneybowes.com/us/location-intelligence/geographic-information-systems/mapinfo-pro.html
• The MapInfo Pro support page:
www.pitneybowes.com/us/support/products/mapinfo-pro-support.html
The following are applications that support working with MapInfo Pro:
MapInfo MapBasic
www.pitneybowes.com/us/support/products/mapbasic-support.html
The MapBasic development environment is a complete, BASIC-like programming language
used to create custom applications for use with MapInfo Pro or special MapInfo runtimes.
MapBasic allows you to customize the geographic functionality of MapInfo Pro, automate repetitive
operations and integrate MapInfo Pro with other applications.
MapInfo EasyLoader
MapInfo Pro 17.0.3
www.mapinfo.com/easyloader
MapInfo Pro Release Notes
85
MapInfo Pro 17.0.3 Release Notes
EasyLoader lets you to upload MapInfo .tab files to a remote database, such as Oracle, SQL
Server, Microsoft Access, and PostgreSQL / PostGIS.
MapInfo License
Server
www.pbinsight.com/support/product-downloads/item/mapinfo-license-server-utility-v4.9
The License Server handles requests for Pitney Bowes product licenses for MapInfo Pro. This
is for distributable, concurrent, or borrowed licenses.
To install these downloads, unzip the download file to a temporary folder, navigate to the folder and
then launch the setup.exe. An install wizard guides you through the installation process.
Locating Your Documentation
MapInfo Pro documentation, in the form of PDF files, installs with MapInfo Pro in to the
Documentation sub folder (for example, C:\Program
Files\MapInfo\Professional\Documentation). You must have the Adobe Acrobat reader
installed to view PDF files. To download a free copy of the Adobe Acrobat Reader, go to
http://www.adobe.com.
For instructions on installing MapInfo Pro, see the MapInfo Pro Install Guide. To access the MapInfo
Pro Install Guide and other documents, launch the MapInfo Pro DVD autostart presentation by
double clicking the autostart.exe in the root folder of the DVD and clicking Online Reference
and MapInfo Pro Install Guide.
Documentation is also available on our website from
www.pitneybowes.com/us/support/products/mapinfo-pro-support.html.
Installation Instructions are Available in the Install Guide
For system requirements, installation instructions, and System Administrator notes for performing
a work group installation, see the MapInfo Pro Install Guide. From the software installer, click Online
Reference and then MapInfo Pro Install Guide.
Instructions for Activating your License are in the Install Guide
Instructions for activating your MapInfo Pro license are in the MapInfo Pro Install Guide. The same
information is also in the Activating Your Product. From the software installer, click Online Reference
and then MapInfo Pro Install Guide or Activating Your Product.
The MapInfo Pro Data Directory Document
MapInfo Pro’s sample data comes with the MapInfo Pro Data Directory document, which describes
the sample data. From the software installer, click Online Reference and then MapInfo Pro Data
Directory.
MapInfo Pro 17.0.3
MapInfo Pro Release Notes
86
MapInfo Pro 17.0.3 Release Notes
Sample Data Enhancements
To help you get started, Pitney Bowes Software Inc. provides you with some United States-based
and world-wide maps you can use as a background to your data. To install the free data provided
with MapInfo Pro see the section titled Installing Data in the MapInfo Pro Install Guide. For a
description of the sample data supplied with this product, see the MapInfo Pro Data Directory
document.
Open Source Attribution
This product contains GeoJSON.NET, which is licensed under the MIT license. The license can be
downloaded from https://github.comGeoJSON-NET/GeoJSON.NET/blob/master/LICENSE.md.
The source code for this software is available from https://github.com/GeoJSON-Net/GeoJSON.Net.
MapInfo Pro 17.0.3
MapInfo Pro Release Notes
87
3001 Summer Street
Stamford CT 06926-0700
USA
www.pitneybowes.com
© 2019 Pitney Bowes Software Inc.
All rights reserved