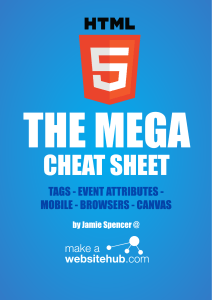Computer Skills
1
CIS-100 - 2013
Qais Marji
2
Chapter 6: INTERNET AND E-MAIL
3
What is the Internet?
The internet is the largest computer
network in the world, connecting millions
of computers.
A network is a group of two or more
computer systems linked together.
4
two main types of computer networks:
1. Local Area Network (LAN): A
LAN
is
two
or
more
connected
computers
sharing certain resources in a
relatively small geographic
location.
5
two main types of computer networks:
2. Wide Area Network (WAN): A
WAN typically consists of two or
more LANs. The computers are
farther apart and are linked by
telephone lines, dedicated
telephone lines, or radio waves.
The internet is the largest Wide
Area
Network
(WAN)
in
existence.
6
Servers and Clients
A server is a computer that "serves" many different
computers in a network by running specialized software
and storing information. For example, web pages are
stored on servers.
your computer is acting as a client. A client runs familiar
software such as web browsers or email software, and it
communicates with the server to get the information it
requires.
In peer-to-peer (P2P) networks, each computer acts as
both a server and a client. Examples of P2P software
include Skype and BitTorrent.
7
The World Wide Web (WWW)
The internet is the physical network of computers all over
the world.
The World Wide Web is a virtual network of web sites
connected by hyperlinks (or "links"). Web sites are
stored on servers on the internet, so the World Wide Web
is a part of the internet.
The backbone of the World Wide Web is made of HTML
files, which are specially-formatted documents that can
contain links, as well as images and other media. All web
browsers can read HTML files.
8
How is the Internet Used?
1. Finding Information Online : The most common way to find
information online is with a search engine “ web site that
collects and organizes content form all over the internet. ”.
There are many different search engines like excite, lycos,
AltaVista, infoseek, yahoo, bing that you can use, but
Google is the most popular one.
2. Intelligent Personal Assistants: you can simply talk to your
device's. One example is Siri, which comes pre-installed on
the iPhone 4S and the iPhone5.
9
How is the Internet Used?
3. Using the Internet to Communicate: Today, there are many different ways
to communicate online, including social networking, chat, VoIP, and
blogging.
A. Social Networking: of the main ways people keep in touch. Below are a few of
the most popular social networking sites:
Facebook :used by about one billion people. Us it to keep up with family and
friends, and sharing information.
Twitter lets you share brief messages (or"tweets") with the entire world, or with
just your circle of friends.
LinkedIn is a site that you can use for: business networking. It allows you to
connect with other people in your field and find out about out about new job
opportunities.
10
How is the Internet Used?
B. Chat and Instant Messaging: Chat and instant messaging programs
allow you to have conversations with your friends or just write them
a quick note. Two examples are Yahoo! Messenger and Microsoft
Messenger. Some sites, such as Gmail and Facebook, allow you to
chat within your browser.
C. VoIP: (Voice over Internet Protocol), allows you to have telephone
service through your internet connection. Some services also let
you do video conferencing, such as Skype and Facebook Video
Calling. Many of these services are free or very inexpensive.
11
How Do I Connect to the Internet?
Once you've set up your computer,
you'll probably want to get internet
access. Before you can access the
internet, there are three things that
you need: internet service, a modem,
and a web browser.
12
Choosing an Internet Service
Which Service is Best for Me?
It all depends on where you live and how much speed
you need. Internet Service Providers usually offer
different levels of speed based on your needs.
If you're mainly using the internet for e-mail and social
networking, a slower connection might be all you need,
if you want to download a lot of music or watch
streaming movies, you'll want a faster connection. You'll
need to do some research to find out what the options
are in your area.
13
Choosing an Internet Service
Factors to consider as you research ISPs:
Speed
Price
Ease of Installation
Service Record
Technical Support
Contract Terms
14
15
Browser Basics
A web browser is use to access the World Wide Web. The browser’s
main job is to display web pages. It also let you create Bookmarks
(favorites) for sites which you can easily find them again later.
Common Web Browsers: Chrome and Internet Explorer are the most
popular web browsers. Other browsers include Firefox, Safari, and
Opera. Each one has its own look and feel, but they have the same
goal.
browsers use a Graphical User Interface (GUI). Some devices such as
mobile phones use different types of GUIs, such as touchscreens.
However, many of the principles remain the same.
16
Browser Basics
Address Bar: Browsers have an address bar that shows the web
address (also called a URL) of the page you are on. To go to a
different page, you can type an address in the address bar and
then press Enter (or Return).
17
Browser Basics
Links: A link can be text or an image, and it's usually formatted to
stand out so you know to click on it. Many text links are blue, and
they may also be underlined.
If you're not sure if something's a link, hover the mouse over it. The pointer should
change to a hand symbol.
18
Browser Basics
Navigation Buttons: when you
want to go back to the previous
page. You can do this using your
browser's Back button. Once
you've pressed the Back button,
you can press the Forward button
to follow the link again.
You can use the Refresh button
(sometimes called Reload) to tell
the browser to load the page
again.
19
Browser Basics
Adding Bookmarks: Bookmarks make it easier to find a page later on.
Instead of having to remember the exact web address, you can just scroll
through your bookmarks until you see the name of the page.
In Internet Explorer 9, you can add a bookmark by clicking the star icon and
then selecting Add to Favorites. Other browsers are similar, but they may use
different wording.
20
Browser Basics
Downloading Files: browser can display many different types of documents,
media, and other files. Download. But there are times when you'll want to
access a file outside your browser enables you to do this by putting the file
on your computer so that you can access it.
How to Download a File: If you click on a link to a file, it may download
automatically, but sometimes it just opens within your browser instead of
downloading. To prevent it from opening in the browser, you can right-click
the link and select Save Target As... (different browsers may use slightly
different wording). You'll be able to choose the folder where the file is
saved.
21
Plug-ins are programs that are installed in your browser that enable it to
play various types of media, such as video. Examples of plug-ins include
Quicktime Player and Flash Player. If you don't have the correct plug-in,
the site will usually provide a link to download the plug-in.
Once you have the necessary plug-ins, you'll be able to enjoy streaming
video from sites such as Hulu, and play games on sites such as Newgrounds.
22
Domain Name
Domain Name: A domain name is a string used to
name Web sites and other servers on computer
networks.
On the Internet, these strings are managed by
the Domain Name System (DNS). The DNS uses a
system of multi-level strings separated by dots ('.')
to organize domain names.
23
Domain Name
.com - Stands for company/commercial, but it can be used for any
web site.
.net - Stands for network and is usually used for a network of sites.
.org - Stands for organization and is supposed to be for non-profit
bodies.
.us, .in - They are based on your country names so that you can go
for country specific domain extensions,
biz - A newer extension on the Internet and can be used to indicate
that this site is purely related to business,
.info - Stands for information. This domain name extension can be
very useful, and as a new comer it's doing well,
.tv - Stands for Television and are more appropriate for TV channel
sites.
24
Domain Name
25
Email Basics
Getting to Know Email: email (electronic mail) is a way to send and receive
messages across the internet.
Electronic Mail
Email messages travel very quickly and inexpensively
The delivery of messages from one part of a country to another may take
minutes
Once a message has been received, it can be saved, printed, edited,
forwarded to another user, or deleted
Email is becoming one of the most widely used services on the Internet:
26
Email Characteristics
Email is becoming one of the most
widely used services on the Internet :
1. Fast
2. Can save messages for future reference.
3. Free of charge.
27
How to get email account ?
How to get just email?
Get a free web-based email account through yahoo or Hotmail
28
Email Address
An email address has two parts:
1. Username
2. Domain Name
Email Address
Exampahmad@just.edu.jo
le:
29
Email Message’s Parts
An email message must have at least two parts:
1. Header
2. Body
3.
30
Message Signature (optional)
Email Message’s Parts
1.
The Message Header contains information about the message: sender,
receiver, date and subject
CC : Carbon Copy
BCC: Blind Carbon Copy
2.
The Message body contains the actual message being sent
3. Message Signature (optional) (see next
slide)
31
Message Signature
Sometimes, an email message contains a third part, called the signature
It is optional, and usually identifies or provides information about the
message’s sender
32
Which email Program to use?
1. On UNIX you may use Pine or Mailx
2. Netscape’s mail through Netscape Navigator
33
34
Review
: Carbon Copy
CC
BCC:
Blind Carbon Copy
Protocols: set of rules
TCP/IP :Transmission Control Protocol/ Internet
Protocol)
File Transfer Protocol [FTP] use to:
Transfer data files to and from computers around the world?
internet protocol address : IP address
DNS: it is a name addressing system was developed, called domain name
system (DNS)
URL: Uniform Resource Locator
HTML: Hyper Text Markup Language
35
36
37
38
39
1. Inbox
The inbox is where you'll view and manage emails you receive. Emails are listed with
the name of the sender, the subject of the message and the date received.
40
2. Message Pane
When you select an email in the inbox, it will open in the Message pane. From here,
you can read the message and choose how to respond with a variety of commands.
3. Compose Pane
41
You can click the Compose or New button from your inbox to open
the Compose pane to create your own email message. From here,
you'll need to enter the recipient's email address and a subject. You'll
also have the option to upload files (photos, documents, etc.)
as attachments and add formatting to the message.
42
43
44
45