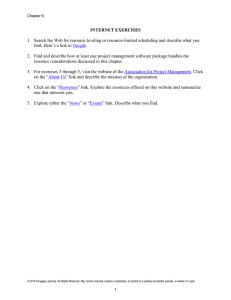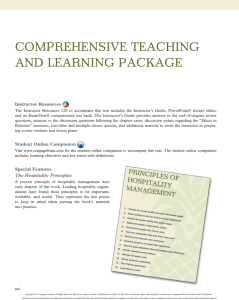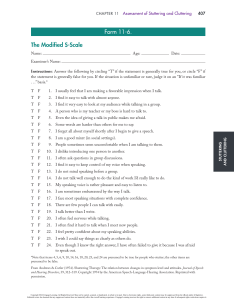Stanley R. Crouch F. James Holler - Applications of Microsoft Excel in analytical chemistry-Brooks Cole (2014)
advertisement

This is an electronic version of the print textbook. Due to electronic rights restrictions,
some third party content may be suppressed. Editorial review has deemed that any suppressed
content does not materially affect the overall learning experience. The publisher reserves the right
to remove content from this title at any time if subsequent rights restrictions require it. For
valuable information on pricing, previous editions, changes to current editions, and alternate
formats, please visit www.cengage.com/highered to search by ISBN#, author, title, or keyword for
materials in your areas of interest.
Copyright 201 Cengage Learning. All Rights Reserved. May not be copied, scanned, or duplicated, in whole or in part. Due to electronic rights, some third party content may be suppressed from the eBook and/or eChapter(s).
Editorial review has deemed that any suppressed content does not materially affect the overall learning experience. Cengage Learning reserves the right to remove additional content at any time if subsequent rights restrictions require it.
Applications of Microsoft® Excel in
Analytical Chemistry
Second Edition
Stanley R. Crouch
Michigan State University
F. James Holler
University of Kentucky
Australia • Brazil • Japan • Korea • Mexico • Singapore • Spain • United Kingdom • United States
Copyright 201 Cengage Learning. All Rights Reserved. May not be copied, scanned, or duplicated, in whole or in part. Due to electronic rights, some third party content may be suppressed from the eBook and/or eChapter(s).
Editorial review has deemed that any suppressed content does not materially affect the overall learning experience. Cengage Learning reserves the right to remove additional content at any time if subsequent rights restrictions require it.
© 2014 Brooks/Cole, Cengage Learning
ALL RIGHTS RESERVED. No part of this work covered by the
copyright herein may be reproduced, transmitted, stored, or
used in any form or by any means graphic, electronic, or
mechanical, including but not limited to photocopying,
recording, scanning, digitizing, taping, Web distribution,
information networks, or information storage and retrieval
systems, except as permitted under Section 107 or 108 of the
1976 United States Copyright Act, without the prior written
permission of the publisher.
For product information and technology assistance, contact us at
Cengage Learning Customer & Sales Support,
1-800-354-9706
For permission to use material from this text or product, submit
all requests online at www.cengage.com/permissions
Further permissions questions can be emailed to
permissionrequest@cengage.com
ISBN-13: 978-1-285-08795-5
ISBN-10: 1-285-08795-X
Brooks/Cole
20 Davis Drive
Belmont, CA 94002-3098
USA
Cengage Learning is a leading provider of customized
learning solutions with office locations around the globe,
including Singapore, the United Kingdom, Australia,
Mexico, Brazil, and Japan. Locate your local office at:
www.cengage.com/global
Cengage Learning products are represented in
Canada by Nelson Education, Ltd.
To learn more about Brooks/Cole, visit
www.cengage.com/brookscole
Purchase any of our products at your local college
store or at our preferred online store
www.cengagebrain.com
Printed in the United States of America
1 2 3 4 5 6 7 16 15 14 13 12
Copyright 201 Cengage Learning. All Rights Reserved. May not be copied, scanned, or duplicated, in whole or in part. Due to electronic rights, some third party content may be suppressed from the eBook and/or eChapter(s).
Editorial review has deemed that any suppressed content does not materially affect the overall learning experience. Cengage Learning reserves the right to remove additional content at any time if subsequent rights restrictions require it.
CONTENTS
CHAPTER 1
Excel Basics
Getting Started
Calculating a Molar Mass
Entering Text and Data in the Worksheet
Entering an Equation
Documenting the Worksheet
Laboratory Notebook Example
Changing the Width of a Column
Entering Numbers into the Spreadsheet
Filling Cells Using the Fill Handle
Making Complex Calculations with Excel
An Example from Gravimetric Analysis
More Cell Formatting
Entering the Data
Calculating Molar Masses
Calculating the Percentages
Documenting the Spreadsheet
Importing and Using Molar Mass Data
Importing Data from Web Pages
Dealing with Character Strings
Making the Calculation
Summary
Problems
1
2
4
4
5
7
8
10
10
11
13
14
14
15
16
16
17
19
19
21
29
31
31
CHAPTER 2
Basic Statistical Analysis with Excel
Calculating a Mean with Excel
Finding the Mean
Using Excel’s Built-in Functions
Finding the Deviations from the Mean
Editing Formulas
Computing the Standard Deviation
Finding the Variance
A Shortcut for Performing a Summation
Finding the Standard Deviation
The Built-in Statistical Functions of Excel
The Coefficient of Variation, or Percent
Relative Standard Deviation
Standard Error of the Mean
Computing Descriptive Statistics
with the Analysis ToolPak
The Analysis ToolPak
Calculating the Pooled Standard Deviation
Finding the Sum of the Squares
of the Deviations
Finding the Total Sum of Squares
Confidence Intervals
Confidence Intervals when σ is Known
Confidence Intervals when s Must Be Used
Summary
Problems
34
34
35
36
37
38
39
39
40
42
43
44
45
47
47
49
50
52
54
54
57
59
60
iii
Copyright 201 Cengage Learning. All Rights Reserved. May not be copied, scanned, or duplicated, in whole or in part. Due to electronic rights, some third party content may be suppressed from the eBook and/or eChapter(s).
Editorial review has deemed that any suppressed content does not materially affect the overall learning experience. Cengage Learning reserves the right to remove additional content at any time if subsequent rights restrictions require it.
CHAPTER 3
Statistical Tests with Excel
t Tests
Comparing Means Assuming Equal Variances
Manual Calculation
Using the Excel Built-in Functions
Paired Two-Sample t Test
F Test for Comparison of Variances
ANOVA
Entering ANOVA Formulas Manually
The Analysis ToolPak ANOVA Tool
Distribution-Free Methods
Wilcoxon Signed-Rank Test for Single Samples
Wilcoxon Signed-Rank Test for Paired Data
Summary
Problems
CHAPTER 4
Least-Squares and Calibration Methods
Linear Least-Squares Analysis
The Slope and Intercept
Using LINEST
The Analysis ToolPak Regression Tool
Plotting a Graph of the Data and the
Least-Squares Fit
Using Excel to Find Unknown Concentrations
from a Calibration Curve
The Internal Standard Method
Method of Standard Additions
Principles of Multiple Standard Additions
Finding the Unknown Concentration
Analyzing Errors
Plotting the Curve
Multiple Linear Regression
LINEST
Analysis ToolPak
Linear Regression with Polynomials
Summary
Problems
105
109
111
111
113
113
115
115
116
117
118
122
123
Equilibrium, Activity and Solving Equations
A Quadratic Equation Solver
Using Excel to Iterate
Using Excel’s Solver
Solving a Cubic Equation
Solving a Quartic Equation
Exploring the Ionic Strength Dilemma
An Iterative Solution
Using Solver to Obtain the Solution Directly
Summary
Problems
132
132
134
136
141
143
143
144
148
151
151
CHAPTER 5
64
64
64
65
68
70
74
77
77
81
83
84
87
88
89
95
95
96
99
100
102
iv
Copyright 201 Cengage Learning. All Rights Reserved. May not be copied, scanned, or duplicated, in whole or in part. Due to electronic rights, some third party content may be suppressed from the eBook and/or eChapter(s).
Editorial review has deemed that any suppressed content does not materially affect the overall learning experience. Cengage Learning reserves the right to remove additional content at any time if subsequent rights restrictions require it.
CHAPTER 6
CHAPTER 7
CHAPTER 8
The Systematic Approach to Equilibria: Solving Many
Equations
Using Solver for Complex Equilibrium Problems
Finding the Concentrations Simultaneously
with Solver
Finding A Single Concentration with Solver
Goal Seek
What is Goal Seek and How Does it Work?
Finding the Solubility of Mg(OH)2
with Goal Seek
Solving Simultaneous Linear Equations
Method of Determinants
Matrix Operations
Systems with Large Numbers of Equations
and Unknowns
Some Additional Examples of Equilibrium Problems
Solubility at a Fixed pH
Solubility When the pH is Unknown
Summary
Problems
Neutralization Titrations and Graphical Representations
Calculating and Plotting a Strong Acid/Strong Base
Titration Curve
Stoichiometric Method
Using the Charge-Balance Equation
Weak Acid-Strong Base Titrations
Stoichiometric Method
Master Equation Approach
Distribution of Species: α Plots
Derivative Plots
First Derivative Plot
Second Derivative Plot
Producing a Combination Plot
Gran Plots
Summary
Problems
Polyfunctional Acids and Bases
Distribution Diagrams
A General Expression for α Values
Diprotic Acid System
What About Bases?
Logarithmic Concentration Diagrams
Estimating Concentrations at a Given pH Value
Finding pH Values
Titration Curves for Weak Acids
Stoichiometric Method
Alpha Values During a Titration
An Inverse Master Equation Approach
Titration Curves for Difunctional Bases
Amphiprotic Species, Amino Acids, and the
Isoelectric Point
Summary
Problems
v
155
156
156
158
160
160
160
163
164
167
169
170
170
173
175
176
179
179
179
186
188
189
193
197
199
200
203
206
208
210
211
214
214
214
215
217
218
221
221
223
223
230
232
237
239
242
243
Copyright 201 Cengage Learning. All Rights Reserved. May not be copied, scanned, or duplicated, in whole or in part. Due to electronic rights, some third party content may be suppressed from the eBook and/or eChapter(s).
Editorial review has deemed that any suppressed content does not materially affect the overall learning experience. Cengage Learning reserves the right to remove additional content at any time if subsequent rights restrictions require it.
CHAPTER 9
CHAPTER 10
CHAPTER 11
Complexometric and Precipitation Titrations
Complexation Equilibria
α-Values for Complexes
Inverse Master Equations for Complexometric
Titrations
Ligands that Protonate
Complexation Reactions with Protonating
Ligands
Conditional Formation Constants
EDTA: A Ubiquitous Ligand
EDTA as a Tetraprotic Acid
Titrating EDTA with Base
Titrating Metals with EDTA
Stoichiometric Approach
Inverse Master Equation Approach
Precipitation Titrations
Stoichiometric Method
Direct Master Equation Approach
Calculation of Volumes Needed to Produce
a Given pAg
Summary
Problems
Potentiometry and Redox Titrations
Calculating Electrode Potentials
Cell Potentials and Equilibrium Constants
α-Values for Redox Species
Redox Titrations
Stoichiometric Method
Inverse Master Equation Approach
Calculating System Potentials from the
Master Equation
A More Complex Titration Example
Summary
Problems
Dynamic Electrochemistry
Controlled-Potential Coulometry
Basic Principles
Numerical Integration
Coulometric Titrations
Voltammetry
Voltammetric Determination
Determination of Half-Wave Potentials
Determination of Formation Constant and
Formula of a Complex
Amperometric Titrations
Summary
Problems
247
247
248
252
254
255
255
256
256
259
260
261
264
267
267
272
274
277
278
282
282
284
285
289
289
291
293
294
296
297
300
300
300
301
306
310
310
311
313
314
318
320
vi
Copyright 201 Cengage Learning. All Rights Reserved. May not be copied, scanned, or duplicated, in whole or in part. Due to electronic rights, some third party content may be suppressed from the eBook and/or eChapter(s).
Editorial review has deemed that any suppressed content does not materially affect the overall learning experience. Cengage Learning reserves the right to remove additional content at any time if subsequent rights restrictions require it.
CHAPTER 12
Spectrochemical Methods
Beer’s Law
Absorptivity
Deviations from Beer’s Law
Precision of Absorption Measurements
Calibration Methods
External Standard Methods
Adding Error Bars to a Chart
Standard Additions Methods
Weighted Linear Regression
Multicomponent Methods
Iteration
Method of Determinants
Matrix Methods
Spectrophotometric Titrations
Spectrophotometric Study of Complex Ions
Method of Continuous Variations
Producing Charts with Insets
Summary
Problems
325
325
326
327
333
336
336
338
340
341
347
348
350
352
352
356
357
358
359
360
CHAPTER 13
Kinetic Methods
Rate Laws for Simple Reactions
Comparing First- and Second-Order Reactions
Determining Reaction Orders
Pseudo First-Order Systems
Enzyme-Catalyzed Reaction
Linear Transformation
Nonlinear Regression Approach
Kinetic Methods of Analysis
Summary
Problems
368
368
368
371
374
379
379
382
385
389
390
CHAPTER 14
Chromatography
Chromatographic Terminology and Basic Equations
Simulating a Chromatogram
Finding the Number of Plates to Achieve a Given
Resolution
Nonideal Peak Shapes
Optimizing Chromatographic Methods: van Deemter
Equation
Van Deemter Plots
Using Solver to Find van Deemter Coefficients
Quantitative Chromatography
Method of External Standards
Internal Standard Method
Summary
Problems
394
394
397
400
401
404
404
406
409
410
411
413
415
vii
Copyright 201 Cengage Learning. All Rights Reserved. May not be copied, scanned, or duplicated, in whole or in part. Due to electronic rights, some third party content may be suppressed from the eBook and/or eChapter(s).
Editorial review has deemed that any suppressed content does not materially affect the overall learning experience. Cengage Learning reserves the right to remove additional content at any time if subsequent rights restrictions require it.
CHAPTER 15
Electrophoresis and Other Separation Methods
Resolution of Overlapped Gaussian Peaks
Electrophoresis
Determining Mobilities of Inorganic Ions
Determining the pKa Values of Weak Acids
Micellar Electrokinetic Capillary Chromatography
Summary
Problems
419
419
423
424
427
430
433
434
CHAPTER 16
Data Processing with Excel
Smoothing of Data
Generating Noise
Moving Average Smoothing
Exponential Moving Averages
Savitzky-Golay Smoothing
Feature Removal and Enhancement
Feature Removal
Feature Enhancement
Recursive Estimation Methods
Summary
Problems
436
436
437
439
442
444
446
447
449
453
458
459
viii
Copyright 201 Cengage Learning. All Rights Reserved. May not be copied, scanned, or duplicated, in whole or in part. Due to electronic rights, some third party content may be suppressed from the eBook and/or eChapter(s).
Editorial review has deemed that any suppressed content does not materially affect the overall learning experience. Cengage Learning reserves the right to remove additional content at any time if subsequent rights restrictions require it.
Chapter 1
Excel Basics
The spreadsheet is one of the most useful personal computer tools. Spreadsheets were first used
in business applications for financial analysis, modeling, forecasting, database management and
similar tasks. In analytical chemistry, spreadsheets are particularly useful for statistical and
graphical analysis, computing and plotting titration curves, performing equilibrium calculations,
curve fitting, simulations, matrix manipulations, and solving equations.1 Throughout this book,
we present many examples to illustrate the construction and applications of spreadsheets for
performing tasks in quantitative analytical chemistry. Because of its widespread availability and
general utility, we have chosen to illustrate our examples using Microsoft® Excel 2010. Because
there are few changes from Excel 2007, most of the worksheets and instructions also apply to
Excel 2007. When significant differences occur, they are noted in the text or in the appropriate
figure. Because Excel 2010 and Excel 2007 are very different from previous versions, we refer
you to our previous book for illustrations and examples using Office 1997-2003.2 Unless
otherwise noted, we assume that Excel 2010 is configured with the default options as delivered
from the manufacturer. Although the syntax and commands for other spreadsheet software are
somewhat different from those in Excel, the general concepts and principles of operation are
similar. If a program other than Excel is used, the precise instructions must be modified in the
examples presented.
1
For more information on the use of spreadsheets in chemistry, see R. de Levie, How to Use Excel in Analytical
Chemistry and in General Scientific Data Analysis, (New York: Cambridge University Press, 2001); .E. J. Billo,
Excel for Chemists: A Comprehensive Guide, 2nd ed. (New York, Wiley-VCH, 2001)D. Diamond and V. C. A.
Hanratty, Spreadsheet Applications in Chemistry Using Microsoft Excel, (New York: Wiley, 1997); H. Freiser,
Concepts & Calculations in Analytical Chemistry: A Spreadsheet Approach, (New York: CRC Press, 1992);.
2
S. R. Crouch and F. J. Holler, Applications of Microsoft® Excel in Analytical Chemistry. Belmont, CA:
Brooks/Cole, 2004.
1
Copyright 201 Cengage Learning. All Rights Reserved. May not be copied, scanned, or duplicated, in whole or in part. Due to electronic rights, some third party content may be suppressed from the eBook and/or eChapter(s).
Editorial review has deemed that any suppressed content does not materially affect the overall learning experience. Cengage Learning reserves the right to remove additional content at any time if subsequent rights restrictions require it.
Crouch and Holler
Chapter 1
It is our conviction that we learn best by doing, not by reading about doing. Although
software producers have made great strides in generating manuals and other materials for their
products, it is still generally true that when we know enough to read a software manual
efficiently, we no longer need the manual. With this in mind, we have tried to provide a series of
spreadsheet exercises that evolve in the context of analytical chemistry, not a software manual.
Excel commands and syntax are introduced only when they are needed to accomplish a particular
task. If more detailed information is needed, please consult the help screens. Help is available at
the click of a mouse button from within Excel by clicking on the Help icon
or by pressing F1.
Getting Started
In this book, we will assume that you are familiar with Windows™. If you need assistance with
Windows, please consult the Windows guide Getting Started or use the on-line help facility
available. To start Excel, double click on the Excel icon or use the Start button and click on
Start/All Programs/Microsoft Office/Microsoft Office Excel 2010. The window shown in
Figure 1-1 then appears on your computer screen.
Versions of Excel prior to Excel 2007 contained menus such as File, Edit, View, Insert,
Format, Tools, etc. The menus and toolbars have been completely removed from Excel 2007 and
2010 and replaced by the ribbon, a two-dimensional layout of icons and words. Each tab, such as
Home, Insert, Page Layout, Formulas, Data, Review, and View, brings up a different ribbon with
its own set of icons and descriptions. Although the ribbon takes up space, it can be minimized by
clicking the minimize ribbon arrow, entering Ctrl+F1, or by right clicking anywhere on the
ribbon and selection Minimize the Ribbon from the list that appears. To maximize workspace,
you may operate with the ribbon minimized. Excel 2007 does not have the File button. Instead
2
Copyright 201 Cengage Learning. All Rights Reserved. May not be copied, scanned, or duplicated, in whole or in part. Due to electronic rights, some third party content may be suppressed from the eBook and/or eChapter(s).
Editorial review has deemed that any suppressed content does not materially affect the overall learning experience. Cengage Learning reserves the right to remove additional content at any time if subsequent rights restrictions require it.
Crouch and Holler
Chapter 1
commands such as Save, Print, Open, Close, and Send are located in the Office button to the left
of the Home tab.
Figure 1-1 The opening window in Microsoft Excel. Note the location of the File button, the
Quick Access Toolbar, the active cell, and the mouse pointer.
Below the ribbon in Figure 1-1 is the worksheet consisting of a grid of cells arranged in
rows and columns. The rows are labeled 1, 2, 3, and so on, and the columns are labeled A, B, C,
and so on. Each cell has a unique location specified by its address. For example, the active cell,
which is surrounded by a dark outline as shown in Figure 1-1, has the address A1. The address of
the active cell is always displayed in the box just above the first column of the displayed
3
Copyright 201 Cengage Learning. All Rights Reserved. May not be copied, scanned, or duplicated, in whole or in part. Due to electronic rights, some third party content may be suppressed from the eBook and/or eChapter(s).
Editorial review has deemed that any suppressed content does not materially affect the overall learning experience. Cengage Learning reserves the right to remove additional content at any time if subsequent rights restrictions require it.
Crouch and Holler
Chapter 1
worksheet in the formula bar. You may verify this display of the active cell by clicking on
various cells of the worksheet.
Calculating a Molar Mass
In our first exercise we will use Excel as a basic calculator to find the molar mass of sulfuric
acid, H2SO4.
Entering Text and Data in the Worksheet.
Cells may contain text, numbers, or formulas. We will begin by typing some text into the
worksheet. Click on cell A1, and type Molar Mass of Sulfuric Acid followed by the
Enter key []. This is the spreadsheet title. Notice after entering the title that the active cell is
now A2. In this cell type AM H[] as a label to indicate the atomic mass of hydrogen. In A3
type AM S[], and in A4 type AM O[]. In cell A6, type Sulfuric Acid[]. In cell B2
to the right of the label AM H, enter the atomic mass of hydrogen, 1.00794. Likewise in cell B3,
enter the atomic mass of sulfur, 32.066, and in cell B4, enter the atomic mass of oxygen,
15.9994. As you type, the data that you enter appears in the formula bar. If you make a mistake,
just click the mouse in the formula bar, and make necessary corrections. Because the title of the
spreadsheet should be easily distinguished from the body, it is appropriate to format the title in
boldface font. This can be done by selecting cell A1. In the formula bar select the entire title by
dragging the mouse over the words Molar Mass of Sulfuric Acid. When the title has
been selected, click the Bold button in the Font group on the Home tab. This action will make the
title appear in boldface font.
4
Copyright 201 Cengage Learning. All Rights Reserved. May not be copied, scanned, or duplicated, in whole or in part. Due to electronic rights, some third party content may be suppressed from the eBook and/or eChapter(s).
Editorial review has deemed that any suppressed content does not materially affect the overall learning experience. Cengage Learning reserves the right to remove additional content at any time if subsequent rights restrictions require it.
Crouch and Holler
Chapter 1
Entering an Equation
In cell B6 we will enter the formula that we want Excel to use to calculate the molar mass of
sulfuric acid. Type into cell B6, the following:
=2*B2+B3+4*B4[]
The expression just typed is called a formula. In Excel, formulas begin with an equal sign [=]
followed by the desired numerical expression. This formula will calculate the molar mass of
H2SO4 by summing twice the atomic mass of hydrogen (cell B2), the atomic mass of sulfur (cell
B3), and four times the atomic mass of oxygen (cell B4). The result should be as shown in Figure
1-2.
Figure 1-2 Excel spreadsheet to calculate the molar mass of sulfuric acid.
5
Copyright 201 Cengage Learning. All Rights Reserved. May not be copied, scanned, or duplicated, in whole or in part. Due to electronic rights, some third party content may be suppressed from the eBook and/or eChapter(s).
Editorial review has deemed that any suppressed content does not materially affect the overall learning experience. Cengage Learning reserves the right to remove additional content at any time if subsequent rights restrictions require it.
Crouch and Holler
Chapter 1
Note in Figure 1-2, that Excel has expressed the molar mass of sulfuric acid to five digits
past the decimal point. In Section 6D of Fundamentals of Analytical Chemistry, 9th edition
(FAC9) and Section 6D of Analytical Chemistry: An Introduction, 7th edition (AC7), reference to
the significant figure convention indicates that the molar mass should be expressed to only three
digits beyond the decimal point since the atomic mass of sulfur is only known to this number of
digits. Hence, a more appropriate result would be 98.079 for the molar mass of H2SO4. To
change the number of displayed digits, bring up the Home ribbon and then click on cell B6.
From the Cells group, select the Format command and Format Cells… from the pull down menu.
The Format Cells window shown below then appears on the screen.
Select the Number tab and then Number from the list. In the Decimal places box select or type 3.
Click the OK button. Cell B6 should now contain 98.079. Note that the effect of change the
number of decimal places can be previewed in the Sample box in the Format Cells window. You
6
Copyright 201 Cengage Learning. All Rights Reserved. May not be copied, scanned, or duplicated, in whole or in part. Due to electronic rights, some third party content may be suppressed from the eBook and/or eChapter(s).
Editorial review has deemed that any suppressed content does not materially affect the overall learning experience. Cengage Learning reserves the right to remove additional content at any time if subsequent rights restrictions require it.
Crouch and Holler
Chapter 1
can also increase or decrease the number of decimal places by clicking the Increase or Decrease
Decimal button in the Number group on the Home ribbon.
Documenting the Worksheet
Since the spreadsheet does not display the equations entered or indicate which cells contained
data, it is important to document all cells that contain an equations or data. There are several
different documentation schemes, but we shall introduce a method that is quite easy to
implement. Make cell A9 the active cell and type Documentation[]. Make the font for this
cell boldface. In cell A10, type
Cells B2:B4=user entries[]
The colon between B2 and B4 specifies a range. Thus, B2:B4 means the range of cells B2
through B4.
In cell A11, type
Cell B6=2*B2+B3+4*B4[]
The spreadsheet should now appear as shown in Figure 1-3. This documentation indicates the
data entered by the user and shows the formula entered in cell B6 to calculate the molar mass of
sulfuric acid. In many cases, it is apparent which cells contain user entered data. Hence, often the
documentation section will contain only formulas.
7
Copyright 201 Cengage Learning. All Rights Reserved. May not be copied, scanned, or duplicated, in whole or in part. Due to electronic rights, some third party content may be suppressed from the eBook and/or eChapter(s).
Editorial review has deemed that any suppressed content does not materially affect the overall learning experience. Cengage Learning reserves the right to remove additional content at any time if subsequent rights restrictions require it.
Crouch and Holler
Chapter 1
Figure 1-3 Final spreadsheet for calculating the molar mass of sulfuric acid including a
documentation section. Note that we have omitted the Excel ribbon and formula bar for clarity in
this figure.
If desired, you can save your file to the hard disk by clicking on the File (Office in Excel 2007)
button and choosing Save As. You can save as an Excel Workbook and various other formats
including a format compatible with Excel 97-2003. Choose Excel Workbook and enter a
location and a file name such as molarmass. Excel will automatically append the file extension
.xlsx to the file name so that it will appear as molarmass.xlsx. Choosing to save in a
format compatible with Excel 97-2003 appends the file extension .xls to the file.
Laboratory Notebook Example
As another illustration of spreadsheet use, we will use Excel to carry out some functions of the
laboratory notebook illustrated in FAC9, Figure 2-24 and AC7, Figure 2-24. We begin by typing
some text into the worksheet. Click on cell A1 and type Gravimetric Determination
of Chloride followed by the Enter key []. Notice that the active cell is now A2, so you
may now type Samples[]. As you type, the data that you enter appears in the formula bar. If
8
Copyright 201 Cengage Learning. All Rights Reserved. May not be copied, scanned, or duplicated, in whole or in part. Due to electronic rights, some third party content may be suppressed from the eBook and/or eChapter(s).
Editorial review has deemed that any suppressed content does not materially affect the overall learning experience. Cengage Learning reserves the right to remove additional content at any time if subsequent rights restrictions require it.
Crouch and Holler
Chapter 1
you make a mistake, just click the mouse in the formula bar, and make necessary corrections.
Continue to type text into the cells of column A as shown below.
Mass of bottle plus sample, g[]
Mass of bottle less sample, g[]
Mass of sample, g[]
[ ]
Crucible masses, with AgCl, g[]
Crucible masses, empty, g[]
Mass of AgCl, g[]
[ ]
%Chloride[]
Mean %Chloride[]
Standard Deviation, %Chloride[]
RSD, parts per thousand[]
When you have finished entering the text, the worksheet should appear as shown in Figure 1-4.
Figure 1-4 The appearance of the worksheet after entering the labels.
9
Copyright 201 Cengage Learning. All Rights Reserved. May not be copied, scanned, or duplicated, in whole or in part. Due to electronic rights, some third party content may be suppressed from the eBook and/or eChapter(s).
Editorial review has deemed that any suppressed content does not materially affect the overall learning experience. Cengage Learning reserves the right to remove additional content at any time if subsequent rights restrictions require it.
Crouch and Holler
Chapter 1
Changing the Width of a Column
Notice that the labels that you typed into column A are wider than the column. You can change
the width of the column by placing the mouse pointer on the boundary between column A and
column B in the column head as shown in Figure 1-5a and dragging the boundary to the right so
that all of the text shows in the column as in Figure 1-5b .
(a) (b)
Figure 1-5 Changing the column width. (a) Place the mouse pointer on the boundary between
column A and column B, and drag to the right to the position shown in (b).
Entering Numbers into the Spreadsheet.
Now let’s enter the numerical data into the spreadsheet. Click on cell B2 and type
1[]
27.6115[]
27.2185[]
At this point, we wish to calculate the difference between the data in cells B3 and B4, so we type
10
Copyright 201 Cengage Learning. All Rights Reserved. May not be copied, scanned, or duplicated, in whole or in part. Due to electronic rights, some third party content may be suppressed from the eBook and/or eChapter(s).
Editorial review has deemed that any suppressed content does not materially affect the overall learning experience. Cengage Learning reserves the right to remove additional content at any time if subsequent rights restrictions require it.
Crouch and Holler
Chapter 1
=b3-b4[]
Notice that the difference between the contents of cell B3 and cell B4 is displayed in cell B5.
Figure 1-6 Sample data entry.
Filling Cells Using the Fill Handle.
The formulas for cells C5 and D5 should be identical to the formula in cell B5 except that the
cell references for the data are different. In cell C5, we want to compute the difference between
the contents of cells C3 and C4, and in cell D5, we want the difference between D3 and D4. We
could type the formulas in cells C5 and D5 as we did for cell B5, but Excel provides an easy way
to duplicate formulas, and it automatically changes the cell references to the appropriate values
for us. To duplicate a formula in cells adjacent to an existing formula, simply click on the cell
containing the formula, which is cell B5 in our example, then click on the fill handle (see Figure
1-1), and drag the corner of the rectangle to the right so that it encompasses the cells where you
want the formula to be duplicated. Try it now. Click on cell B5, click on the fill handle, and drag
to the right to fill cells C5 and D5. When you let up on the mouse button, the spreadsheet should
11
Copyright 201 Cengage Learning. All Rights Reserved. May not be copied, scanned, or duplicated, in whole or in part. Due to electronic rights, some third party content may be suppressed from the eBook and/or eChapter(s).
Editorial review has deemed that any suppressed content does not materially affect the overall learning experience. Cengage Learning reserves the right to remove additional content at any time if subsequent rights restrictions require it.
Crouch and Holler
Chapter 1
appear like Figure 1-7. Now click on cell B5, and view the formula in the formula bar. Compare
the formula to those in cells C5 and D5.
Figure 1-7 Use of the fill handle to copy formulas into adjacent cells of a spreadsheet. In this
example, we clicked on cell B2, clicked on the fill handle, and dragged the rectangle to the right
to fill cells C5 and D5. The formulas in cells B5, C5, and D5 are identical, but the cell references
in the formulas refer to data in columns B, C, and D, respectively.
Now we want to perform the same operations on the data in rows 7, 8, and 9 shown in
Figure 1-8, so enter the remaining data into the spreadsheet now.
Figure 1-8 Entering the data into the spreadsheet in preparation for calculating the mass of dry
silver chloride in the crucibles.
Now click on cell B9, and type the following formula:
=b7-b8[]
Again click on cell B9, click on the fill handle, and drag through columns C and D to copy the
formula to cells C9 and D9. The mass of silver chloride should now be calculated for all three
crucibles.
12
Copyright 201 Cengage Learning. All Rights Reserved. May not be copied, scanned, or duplicated, in whole or in part. Due to electronic rights, some third party content may be suppressed from the eBook and/or eChapter(s).
Editorial review has deemed that any suppressed content does not materially affect the overall learning experience. Cengage Learning reserves the right to remove additional content at any time if subsequent rights restrictions require it.
Crouch and Holler
Chapter 1
Making Complex Calculations with Excel
The equation for finding the % chloride in each of the samples is (see FAC9, Chapter 12, or
AC7, Chapter 8)
mass AgCl
mass AgCl
molar mass Cl
35.4527 grams/mol
molar mass AgCl
143.321 grams/mol
%chloride =
100% =
100%
mass sample
mass sample
Our task is now to translate this equation into an Excel formula and type it into cell B11 as
shown below.
=B9*35.4527*100/143.321/B5[]
Once you have typed the formula, click on cell B11, and drag on the fill handle to copy the
formula into cells C11 and D11. The %chloride for samples 2 and 3 should now appear in the
spreadsheet as shown in Figure 1-9.
Figure 1-9
Completing the
calculation of
percent
chloride. Type
the formula in
cell B11, click
on the fill
handle, and drag
to the right
through cell
D11.
13
Copyright 201 Cengage Learning. All Rights Reserved. May not be copied, scanned, or duplicated, in whole or in part. Due to electronic rights, some third party content may be suppressed from the eBook and/or eChapter(s).
Editorial review has deemed that any suppressed content does not materially affect the overall learning experience. Cengage Learning reserves the right to remove additional content at any time if subsequent rights restrictions require it.
Crouch and Holler
Chapter 1
We will complete and document the spreadsheet in Chapter 2 after we have explored
some of the important calculations of statistical analysis. For now, click on the File (Office)
button and choose Save As and Excel Workbook. Enter a file name such as grav_chloride,
and save the spreadsheet for retrieval and editing later.
An Example From Gravimetric Analysis
Let’s now use some of the basics we have learned to solve a problem of gravimetric analysis. In
Example 12-2 of FAC9 or 8-2 of AC7, we calculate the percentage of Fe and Fe3O4 in a 1.1324g sample of an iron ore. After precipitation as Fe2O3•xH2O, the residue was ignited to give
0.5394 g of pure Fe2O3.
More Cell Formatting
First, select cell A1 and type a title such as Gravimetric Analysis Example in bold.
You can either do as before by typing the title in regular font, selecting it and clicking the Bold
button, or you can click the Bold button before typing so that all subsequent typing in the active
cell appears in bold. Next, in cell A2 type mppt. Now we’ll learn how to make the abbreviation
ppt appear as a subscript as in mppt. Select cell A2. In the formula bar, use the mouse to highlight
(select) the ppt part of mppt. With ppt highlighted, Click the right mouse button and select
Format Cells from the list. The Format Cells window shown below should appear.
14
Copyright 201 Cengage Learning. All Rights Reserved. May not be copied, scanned, or duplicated, in whole or in part. Due to electronic rights, some third party content may be suppressed from the eBook and/or eChapter(s).
Editorial review has deemed that any suppressed content does not materially affect the overall learning experience. Cengage Learning reserves the right to remove additional content at any time if subsequent rights restrictions require it.
Crouch and Holler
Chapter 1
Note that since cell A2 contained only text, only the Font tab appears in the window.
Recall from the molar mass example that when there are numbers in the cell, the Format Cells
window contains tabs for Number, Alignment, Font, Border, Fill, and Protection. Select
Subscript in the Effects box so that a checkmark appears as shown. Click on the OK button and
note that cell A2 now contains mppt as a label for mass of precipitate. Similarly in cells A3, A4
and A5 type msamp, MFe, and MO as labels for sample mass, atomic mass of iron, and atomic mass
of oxygen.
Entering the Data
In cell B2, enter the number 0.5394 for the mass of the precipitate. In cell B3, type the number
1.1324 for the sample mass. In cells B4 and B5, type the atomic masses of iron (55.847) and
oxygen (15.9994). Your spreadsheet should now look as shown in Figure 1-10.
15
Copyright 201 Cengage Learning. All Rights Reserved. May not be copied, scanned, or duplicated, in whole or in part. Due to electronic rights, some third party content may be suppressed from the eBook and/or eChapter(s).
Editorial review has deemed that any suppressed content does not materially affect the overall learning experience. Cengage Learning reserves the right to remove additional content at any time if subsequent rights restrictions require it.
Crouch and Holler
Chapter 1
Figure 1-10 Data entry for gravimetric analysis example.
Calculating Molar Masses
In order to solve the problem, we need the molar masses of Fe2O3 and Fe3O4 in addition to the
atomic masses of iron and oxygen. We can use Excel to calculate these molar masses. In cell A7
type MFe2O3. Because Excel cannot make sub-subscripts, Fe2O3 will be used as the subscript.
Likewise in cell A8, type MFe3O4. We will put the calculated molar mass of Fe2O3 in cell B7 and
the molar mass for Fe3O4 in cell B8. In cell B7, type
=2*B4+3*B5[]
and in B8 type
=3*B4+4*B5[]
The molar masses of Fe2O3 (159.692) and Fe3O4 (231.539) should appear in cells B7 and B8. If
more than three digits beyond the decimal point are displayed, change the number format to
show three digits.
Calculating the Percentages
Our final task is to use the mass of the sample, the mass of the precipitate, the molar masses, and
stoichiometric information to calculate the desired percentages. Type into cells A10 and A11 the
labels %Fe and %Fe3O4. For Fe, the following equation allows us to calculate the percentage.
16
Copyright 201 Cengage Learning. All Rights Reserved. May not be copied, scanned, or duplicated, in whole or in part. Due to electronic rights, some third party content may be suppressed from the eBook and/or eChapter(s).
Editorial review has deemed that any suppressed content does not materially affect the overall learning experience. Cengage Learning reserves the right to remove additional content at any time if subsequent rights restrictions require it.
Crouch and Holler
Chapter 1
% Fe =
mppt
2 MFe
MFe O
2 3
msamp
100%
Type into cell B10, the formula
=B2/B7*2*B4/B3*100[]
The calculation should return the result 33.32 for % Fe. Again adjust the number of significant
figures if too many digits are displayed.
For Fe3O4, the equation for the percentage is
% Fe3O4 =
mppt
2
MFe O
3 4
MFe O 3
2 3
msamp
100%
Type into cell B11, the formula
=B2/B7*2/3*B8/B3*100[]
This should return the result 46.04 for % Fe3O4. Note that because these calculations involve
only multiplications and division, it is not necessary to tell Excel the order in which to do the
calculations. This hierarchy of operations is necessary when there is a combination of
multiplications or divisions and additions or subtractions. We will see later how to add
parentheses to tell Excel how to carry out the calculation.
Documenting the Spreadsheet
Now let’s add the documentation to the spreadsheet. We will assume that cells B2 through B5
contain user-entered values and so will omit these from the documentation. It should be apparent
to someone looking at the spreadsheet and the problem that these are values to be entered. We
mainly want to document the calculations done in cells B7, B8, B10 and B11. Select cell A13
17
Copyright 201 Cengage Learning. All Rights Reserved. May not be copied, scanned, or duplicated, in whole or in part. Due to electronic rights, some third party content may be suppressed from the eBook and/or eChapter(s).
Editorial review has deemed that any suppressed content does not materially affect the overall learning experience. Cengage Learning reserves the right to remove additional content at any time if subsequent rights restrictions require it.
Crouch and Holler
Chapter 1
and type Documentation[] into this cell in bold. Instead of retyping the formulas entered
in cells B7, B8, B10 and B11 from scratch, there is an easy way to copy them into the
documentation cells. This shortcut also prevents typing errors in entering the formulas in the
documentation. To illustrate, select cell A14, and type Cell B7[] in this cell. Now select
cell B7 and highlight the formula displayed in the formula bar. Click on the Copy icon in the
Clipboard group on the Home tab. To prevent Excel from copying the formula and changing the
cell references, hit the Escape key on the keyboard to cancel the operation. The text copied,
however, is still in the Windows clipboard. Now select cell A14 and position the cursor after the
B7 in the formula bar. Click on the Paste icon. This will copy the formula for the molar mass of
Fe2O3 into cell A14 as a text string. Repeat these copy operations for cells A15 through A17.
You can also use the keyboard shortcuts Ctrl-c for copy and Ctrl-v for paste instead of
using the mouse. Your final spreadsheet should be as shown in Figure 1-11.
Figure 1-11 Final spreadsheet for the gravimetric analysis example.
18
Copyright 201 Cengage Learning. All Rights Reserved. May not be copied, scanned, or duplicated, in whole or in part. Due to electronic rights, some third party content may be suppressed from the eBook and/or eChapter(s).
Editorial review has deemed that any suppressed content does not materially affect the overall learning experience. Cengage Learning reserves the right to remove additional content at any time if subsequent rights restrictions require it.
Crouch and Holler
Chapter 1
Save your spreadsheet to the disk with a file name such as grav_analysis.xls.
Importing and Using Molar Mass Data
In this exercise, we will learn how to import data from an external data source, to manipulate the
data to obtain the desired numerical values for molar masses of the elements, to look up the
appropriate values of the molar masses of the elements, and finally, to calculate molar masses of
compounds.
Importing Data from Web Pages
The development of the Internet and the resulting capability for widespread storage and retrieval
of textual and numerical data have made it quite easy to gain access to the latest values for molar
masses, universal constants of nature, and raw data from the scientific literature. The most
important potential advantage of direct import of numerical data is the elimination of human
transcription errors. In addition, if you require more than a few values, importing them may save
considerable time. If only a few values need to be imported, the easiest way to get the data into a
spreadsheet is to use the basic editing features of all Windows programs. For example, you may
simply highlight the desired number or string of characters, and click on the copy icon (or the
keyboard shortcut Ctrl-c), and then place the cursor in the desired location in your
spreadsheet, and click on the paste icon (Ctrl-v) or on Paste Special…in the Paste menu in
the Clipboard group. Another way is to use the Data Import function in Excel. We will test this
approach by importing atomic weight data from the Web. With a blank worksheet and the cursor
in cell A1, click on the Data tab in Excel. At the far left in the Data Ribbon is a group titled Get
External Data. Click on the From Web icon. Note that this opens up a New Web Query
19
Copyright 201 Cengage Learning. All Rights Reserved. May not be copied, scanned, or duplicated, in whole or in part. Due to electronic rights, some third party content may be suppressed from the eBook and/or eChapter(s).
Editorial review has deemed that any suppressed content does not materially affect the overall learning experience. Cengage Learning reserves the right to remove additional content at any time if subsequent rights restrictions require it.
Crouch and Holler
Chapter 1
window inside Excel. Type into the address bar, the URL
http://www.chem.qmul.ac.uk/iupac/AtWt/. Go down the page to the Table of Atomic Weights
listed in atomic number order. Click on the yellow arrow next to the table to obtain.
Click on Import and select Existing Worksheet and make certain =$A$1 is inserted into the
range bar. Click on OK. The data should now appear formatted as shown in Figure 1-12.
20
Copyright 201 Cengage Learning. All Rights Reserved. May not be copied, scanned, or duplicated, in whole or in part. Due to electronic rights, some third party content may be suppressed from the eBook and/or eChapter(s).
Editorial review has deemed that any suppressed content does not materially affect the overall learning experience. Cengage Learning reserves the right to remove additional content at any time if subsequent rights restrictions require it.
Crouch and Holler
Chapter 1
Figure 1-12 First 30 elements from the table of atomic weight data imported into Excel using a
Web Query.
Scroll down the worksheet, and notice that each column is now exactly the correct width
to accommodate the largest number of characters in the column and that no cells have wrapped
text. Text in the cells is left justified, and numerical data are right justified.
Dealing with Character Strings
Generally, Excel is able to recognize the type of data that has been entered or imported into its
cells. For example, in cell A2 of Figure 1-12, Excel has recognized the number 1, and so, it is
right justified in the cell. In fact, all of the atomic numbers in column A are correctly recognized
as numerical data. In cell C2, Excel recognizes that the cell contains only alphabetical characters,
21
Copyright 201 Cengage Learning. All Rights Reserved. May not be copied, scanned, or duplicated, in whole or in part. Due to electronic rights, some third party content may be suppressed from the eBook and/or eChapter(s).
Editorial review has deemed that any suppressed content does not materially affect the overall learning experience. Cengage Learning reserves the right to remove additional content at any time if subsequent rights restrictions require it.
Crouch and Holler
Chapter 1
which are left justified. Numbers in column E without commas are interpreted as numeric while
those with commas are interpreted as text.
Let us now focus on the atomic masses in column D of Figure 1-12 and note some
important characteristics of the data. First, Excel has interpreted some of the data in column D as
text rather than numeric data. This is because there is a digit at the end of many lines in
parentheses. This digit is the uncertainty in the last place of the atomic mass. For example, we
might write the atomic mass of helium as 4.002602 ± 0.000002 rather than 4.002602(2).
Uncertainties in atomic masses can be used to compute the uncertainty in any results that are
derived from atomic masses, such as molar masses of compounds. Although it is a relatively
simple matter to cut (Ctrl-x, or Cut in the Clipboard group) and paste the uncertainty into
another cell, it could just be deleted from each cell if it is not to be used. To see how Excel
interprets the atomic masses without the parenthetical uncertainty, click on D3, copy the data,
click on cell G3, and paste the data into the cell. Then click in the formula bar, and use the
backspace or delete key to remove the characters “(2)”, and depress the [Enter] key. Notice
that now Excel interprets the atomic mass of helium as numeric data, and the number 4.002602 is
right justified in the cell. It would be straightforward but rather tedious to perform these
operations on all of the 113 atomic masses in the table, and furthermore, there would be many
opportunities to delete the wrong characters and create errors in the table. Fortunately, Excel has
many built-in functions that allow us to deal with situations such as the IUPAC table. Delete the
number in cell G3.
22
Copyright 201 Cengage Learning. All Rights Reserved. May not be copied, scanned, or duplicated, in whole or in part. Due to electronic rights, some third party content may be suppressed from the eBook and/or eChapter(s).
Editorial review has deemed that any suppressed content does not materially affect the overall learning experience. Cengage Learning reserves the right to remove additional content at any time if subsequent rights restrictions require it.
Crouch and Holler
Chapter 1
Find and Replace. One way to remove, or strip, the parenthetical uncertainties in the table of
atomic masses is to use Excel’s built in Find/Replace function. We will illustrate this approach
with a few of the entries. Copy the atomic masses from hydrogen through copper, including the
uncertainties, to Column F, cells F2:F30. Now highlight cells F2:F30. Go to the Editing group
on the Home Ribbon and click on the Find & Select icon. Select Replace… in the menu that
appears. This should bring up the Find and Replace window. Click on Options to display the
entire dialog box as shown below. Make sure the Replace tab is selected as shown.
Figure 1-13 Find and Replace window.
Type (*) in the Find what: box and leave the Replace with: box blank. Here the
asterisk is a wild card. Choosing (*) as your search text means that the parentheses and
anything enclosed will be found and replaced with nothing in this case. In the Search box, choose
By Columns. Now click on Replace All. Note that entries with parentheses have been stripped of
the parenthetical characters. Now delete the 29 entries in Column F since we will not explore this
approach further.
While the Find/Replace function works well for these data, it is not as generally useful as
the built-in functions for manipulating strings of alphabetical characters and numbers. These
23
Copyright 201 Cengage Learning. All Rights Reserved. May not be copied, scanned, or duplicated, in whole or in part. Due to electronic rights, some third party content may be suppressed from the eBook and/or eChapter(s).
Editorial review has deemed that any suppressed content does not materially affect the overall learning experience. Cengage Learning reserves the right to remove additional content at any time if subsequent rights restrictions require it.
Crouch and Holler
Chapter 1
functions are called string functions. We will use string functions to strip the parenthetical
uncertainties from the data in column D and produce a column of numerical atomic masses.
The Find Function. The Excel worksheet function FIND(find_text,within_text,start_num)
permits us to find the position in a text string of any alphanumeric character that we specify. For
example, in our table of atomic masses, it would be useful to know where the parentheses are in
each of the text strings of column D. Consider once again the atomic mass of helium represented
in cell D3 as the text string “4.002602(2)”. We surround the string with quotation marks because
Excel recognizes characters in quotation marks to be strings. If we count the characters in the
string from left to right, we find that the left parenthesis is in the ninth position and the right
parenthesis is in the eleventh. Excel permits us to automatically find the position of the left
parenthesis by using the function FIND(“(“,”4.002602(2)”,1) where the string “(“ is find_text,
the string “4.002602(2)” is within_text, and the number 1 is start_num, which is the character
position in the string where we’d like Excel to begin counting. If start_num is omitted, it is
assumed to be the first character of the string. Let’s test the function by clicking on cell G3 and
typing
=FIND(“(“,“4.002602(2)“,1)[]
which produces the number 9 in cell G3 indicating that the left parenthesis occurs in the ninth
character position of the atomic mass. Now click on cell G4, and type
=FIND(“)“,“4.002602(2)“,1)[]
and the number 11 appears in cell G4 indicating the position of the right parenthesis. We can use
the FIND function to locate the position of any character in any string. Now instead of typing the
24
Copyright 201 Cengage Learning. All Rights Reserved. May not be copied, scanned, or duplicated, in whole or in part. Due to electronic rights, some third party content may be suppressed from the eBook and/or eChapter(s).
Editorial review has deemed that any suppressed content does not materially affect the overall learning experience. Cengage Learning reserves the right to remove additional content at any time if subsequent rights restrictions require it.
Crouch and Holler
Chapter 1
string, we may use its cell reference, which in the case of the atomic mass of helium is D3.
Delete the results in column G. Click on cell G3 and type
=FIND("(",D3)[]
and once again, the number 9 appears in the cell. Note that start_num has been omitted because
we wish to begin the search with the first character in the string. Now use copy command to
copy cell G3 to the other cells with parenthetical characters through G14, and your worksheet
should appear as shown in Figure 1-14. After you have observed the results of finding the
parentheses in cells G3:G14, check that the resulting numbers correspond to the positions of the
left parentheses in column D. Then clear column G.
Figure 1-14 Worksheet showing the results of using the FIND function to locate the position of
the left parenthesis in each of the atomic masses of cells D3 through D14.
The MID Function. Now that we have learned how to find characters within strings, we can use
the Excel function MID(text,start_num,num_chars) to extract the numeric atomic mass data
from the strings of column D. The variable text is the string of interest, start_num is the
character position where we’d like the extraction to begin, and num_chars is the number of
characters that we’d like extracted from the string. In our example, the starting position is always
25
Copyright 201 Cengage Learning. All Rights Reserved. May not be copied, scanned, or duplicated, in whole or in part. Due to electronic rights, some third party content may be suppressed from the eBook and/or eChapter(s).
Editorial review has deemed that any suppressed content does not materially affect the overall learning experience. Cengage Learning reserves the right to remove additional content at any time if subsequent rights restrictions require it.
Crouch and Holler
Chapter 1
1 because the strings all begin with the first digit of the atomic mass. The number of characters
will be determined by the FIND function, which will locate the right parenthesis for us as before.
Let’s try it by clicking on cell F3 and typing
=MID(D3,1,FIND("(",D3))[]
You will notice that the atomic mass of helium appears in cell F3, but we don’t quite
have it right yet because the left parenthesis appears at the end of the string. This difficulty is
easily fixed by typing -1 at the end of the FIND function, which subtracts one from the
character position of the left parenthesis to give the last character position of the atomic mass.
Click on cell F3, then click in the formula bar at the end of the FIND function, and change the
cell contents to the following.
=MID(D3,1,FIND("(",D3)-1)[]
Now the atomic mass of helium appears as 4.002602 in the cell. All that remains is to
copy the formula in cell F3 to the other cells with parenthetical characters. If you copy into cells
in which there no parentheses exist in column D, the notation #VALUE! appears, which
indicates an error since Excel is trying to find non-existent parentheses. For cells without
parentheses, you can just copy the data values from column D and paste them in column F. Your
worksheet should now appear as shown in Figure 1-15. Scan column F, and you will see that
some atomic masses are still not displayed correctly. Problems at the end of the chapter ask you
to devise formulas to make these conversions automatically. Excel has functions that permit you
to perform checks on results of functions so that when errors occur, you can perform automatic
corrections. Note that the right-left justification is different for those atomic masses extracted and
those directly imported. Select column F and right justify all the numbers.
26
Copyright 201 Cengage Learning. All Rights Reserved. May not be copied, scanned, or duplicated, in whole or in part. Due to electronic rights, some third party content may be suppressed from the eBook and/or eChapter(s).
Editorial review has deemed that any suppressed content does not materially affect the overall learning experience. Cengage Learning reserves the right to remove additional content at any time if subsequent rights restrictions require it.
Crouch and Holler
Chapter 1
Figure 1-15 Extracting atomic masses from strings. Note that the atomic masses for the elements
through Ne now appear correctly in column F.
Using VLOOKUP to Locate Data. The ultimate goal in this exercise is to calculate molar
masses of compounds in a relatively straightforward and automatic fashion. Since we have the
symbols for all of the elements in column B of our worksheet and the corresponding atomic
masses of the elements in column F, it would be quite useful if there were a way to look up a
given atomic mass by just specifying its symbol. Excel provides a convenient means to
accomplish this task.
The function VLOOKUP(lookup_value,table_array,col_index_num,range_lookup)
finds lookup_value in the first column of a section of a worksheet specified by table_array and
returns the corresponding contents in the column indicated by col_index_num. Let’s now use
this function to look up the atomic mass of fluorine. Begin by clicking in cell G1 and typing
Element[]
where [] indicates the Right cursor key.
No. Atoms[]
At. Mass[]
27
Copyright 201 Cengage Learning. All Rights Reserved. May not be copied, scanned, or duplicated, in whole or in part. Due to electronic rights, some third party content may be suppressed from the eBook and/or eChapter(s).
Editorial review has deemed that any suppressed content does not materially affect the overall learning experience. Cengage Learning reserves the right to remove additional content at any time if subsequent rights restrictions require it.
Crouch and Holler
Chapter 1
=VLOOKUP(“F“,$B$2:$F$119,5,FALSE)[]
Your worksheet should look like the one shown in Figure 1-16 with the molar mass of
fluorine displayed in cell I2. Excel has looked up the atomic mass of fluorine (specified by its
symbol “F” as the lookup_value) in the rectangular region of the worksheet specified by the
variable table_array, which in this example is B2:F119. This region, or array, contains the
atomic symbols in the first column of the array (column B in the worksheet) and the extracted
atomic masses in the fifth column (column F in the worksheet). Hence, col_index_num is set to
5 in the function to indicate that we want the atomic mass in the fifth column of the array. Excel
assumes that the lookup value is contained in the first column of the array. The logical variable
range_lookup, which is set to FALSE here, tells Excel that the match between the atomic
symbol being sought and the result must be exact. If this variable is set to TRUE, VLOOKUP
will find an approximate match. If no match is found, an error results. Try several different
element symbols in the VLOOKUP function in cell I2, and note the results. Note that the dollar
signs in the array tell Excel that this range is absolute and should not change when we change
rows or columns. Absolute and relative references are further discussed in Chapter 2.
Figure 1-16 Using VLOOKUP to look up and display the atomic mass of fluorine.
28
Copyright 201 Cengage Learning. All Rights Reserved. May not be copied, scanned, or duplicated, in whole or in part. Due to electronic rights, some third party content may be suppressed from the eBook and/or eChapter(s).
Editorial review has deemed that any suppressed content does not materially affect the overall learning experience. Cengage Learning reserves the right to remove additional content at any time if subsequent rights restrictions require it.
Crouch and Holler
Chapter 1
Now we will generalize the lookup function so that we can look up the atomic mass of
any element by simply typing its symbol into a cell. Click on cell I2, click in the formula bar, and
edit the contents to read as follows:
=VLOOKUP(G2,$B$2:$F$119,5,FALSE)[]
The error condition #N/A then appears in cell I2 because G2 is blank and thus contains no
element symbol. Click on cell G2, and type Fe. The atomic mass of iron now appears in cell I2.
Try typing several other element symbols in cell G2, and note the results. When you are satisfied
that the LOOKUP function is working properly, click on cell I2, and copy the contents into cell
I3 using the fill handle. Then type various element symbols in cell G3, and your worksheet
should look something like the one shown in Figure 1-17.
Figure 1-17 The atomic masses of any two elements can be looked up by typing their symbols in
cells G2 and G3.
Making the Calculation
The last step in our exercise is to create formulas that will calculate the molar mass of a
compound from the atomic masses looked up by the functions in cells G2 and G3. We will
confine ourselves to binary compounds for now and leave more complex cases for the problems
at the end of the chapter. Let’s calculate the molar mass of NaCl. Begin by clicking on cell G2,
and type
Na[]
1[]
29
Copyright 201 Cengage Learning. All Rights Reserved. May not be copied, scanned, or duplicated, in whole or in part. Due to electronic rights, some third party content may be suppressed from the eBook and/or eChapter(s).
Editorial review has deemed that any suppressed content does not materially affect the overall learning experience. Cengage Learning reserves the right to remove additional content at any time if subsequent rights restrictions require it.
Crouch and Holler
Chapter 1
1[]
Cl[]
Your worksheet should now display the atomic masses of Na and Cl in cells I2 and I3,
respectively, and the number 1 in cells H2 and H3 to indicate the number of atoms of each
element in the formula of NaCl. Now click on cell J1 and enter the following.
Mass[]
=H2*I2[]
Copy the formula from J2 to J3 using the fill handle, and enter the following equation in cell J4.
=J2+J3[]
This formula adds the contents of cells J2 and J3, which contain the total mass of Na and Cl, and
displays the molar mass of NaCl in cell J4. Your worksheet should now be similar to the one
shown in Figure 1-18. Test this worksheet with several binary compounds in the table of molar
masses in the inside back cover of this textbook. Check the molar masses from the worksheet
against those that you find in the table. Note that Excel has no automatic way to keep track of
significant figures, and so molar masses calculated using your worksheet must be rounded to
reflect only those digits that are significant. To finish this activity, save your worksheet to a disk
or flash drive for future activity using a descriptive file name.
30
Copyright 201 Cengage Learning. All Rights Reserved. May not be copied, scanned, or duplicated, in whole or in part. Due to electronic rights, some third party content may be suppressed from the eBook and/or eChapter(s).
Editorial review has deemed that any suppressed content does not materially affect the overall learning experience. Cengage Learning reserves the right to remove additional content at any time if subsequent rights restrictions require it.
Crouch and Holler
Chapter 1
Figure 1-18 Calculating the molar mass of NaCl. The worksheet is now general for binary
compounds. Type the symbol for the first element in cell G1 and the number of atoms of the
element in H1. Type the symbol and the number of atoms of the second element in G2 and H2.
The molar mass of the compound is displayed in cell J4.
Summary
In this chapter, we have learned some of the basics of spreadsheet operation. We have typed text
and data into a spreadsheet, formatted text and numbers, changed column widths, duplicated
cells with the fill handle, entered formulas, and learned how to incorporate documentation. We
have also learned how to import data from external sources such as the Web and use string
functions to treat the imported data. We have developed a spreadsheet for calculating molar
masses of compounds that will be useful in many applications. The remaining chapters build on
the skills we have learned here and introduce many additional Excel functions and operations
useful in analytical chemistry.
Problems
1.
Describe the use of the following Excel functions after reading about them in the Excel
help facility.
(a)
SQRT
(b)
SUM
(c)
PI
(d)
FACT
31
Copyright 201 Cengage Learning. All Rights Reserved. May not be copied, scanned, or duplicated, in whole or in part. Due to electronic rights, some third party content may be suppressed from the eBook and/or eChapter(s).
Editorial review has deemed that any suppressed content does not materially affect the overall learning experience. Cengage Learning reserves the right to remove additional content at any time if subsequent rights restrictions require it.
Crouch and Holler
2.
(e)
EXP
(f)
LOG
Chapter 1
Use the Excel help facility to look up the use of the COUNT function. Use the function to
determine the number of data in each column of the spreadsheet of Figure 1-9. The count
function is quite useful for determining the number data entered into a given area of a
spreadsheet.
3.
Write an Excel FIND function to eliminate the square from the atomic mass of
technetium in the Atomic Mass table and display the numeric characters of the atomic
mass.
4.
Devise an Excel formula for elements 43, 61, 84-89, and 93-118 that will automatically
remove the square brackets from the table of atomic masses and eliminate the #VALUE!
error described in conjunction with Figure 1-15.
5.
Devise an Excel formula that will automatically convert the uncertainties in parentheses
for many elements into numerical values like 0.000002 for helium.
6.
Use the worksheet of Figure 1-18 to calculate the molar masses of the following
compounds.
(a)
HCl
(b)
NH3
(c)
ZnS
(d)
AgCl
(e)
PbCl2
(f)
Bi2O3
(g)
Al2O3
32
Copyright 201 Cengage Learning. All Rights Reserved. May not be copied, scanned, or duplicated, in whole or in part. Due to electronic rights, some third party content may be suppressed from the eBook and/or eChapter(s).
Editorial review has deemed that any suppressed content does not materially affect the overall learning experience. Cengage Learning reserves the right to remove additional content at any time if subsequent rights restrictions require it.
Crouch and Holler
7.
Chapter 1
Modify the Excel worksheet of Figure 1-18 to compute the molar mass of compounds
containing (a) three elements and (b) five elements.
8.
Modify the worksheet of Figure 1-18 to calculate the molar masses of the following
compounds.
(a)
Na2SO4
(b)
Ba(IO3)2
(c)
CaC2O4
(d)
KMnO4
(e)
K4Fe(CN)6
(f)
Na2S2O3·5H2O
33
Copyright 201 Cengage Learning. All Rights Reserved. May not be copied, scanned, or duplicated, in whole or in part. Due to electronic rights, some third party content may be suppressed from the eBook and/or eChapter(s).
Editorial review has deemed that any suppressed content does not materially affect the overall learning experience. Cengage Learning reserves the right to remove additional content at any time if subsequent rights restrictions require it.
Crouch and Holler
Chapter 2
Chapter 2
Basic Statistical Analysis with Excel
Excel is an extremely versatile tool for statistical analysis. With a set of data, the user can readily
calculate such descriptive statistics as the mean, the standard deviation, the median, and the
range. We show here how Excel can be used to find these basic statistical quantities and to obtain
confidence intervals for the means of data sets. Chapter 3 illustrates statistical tests with Excel
and Analysis of Variance (ANOVA).
Calculating a Mean with Excel
In this example, we learn to calculate the mean of a set of data. First, we define formulas to
calculate the mean, and then we use the built-in functions of Excel to accomplish the task. The
data used are from six replicate determinations of iron (Example 5-1 of FAC9 and Example 5-1
of AC7). The results (xi values) were 19.4, 19.5, 19.6, 19.8, 20.1, and 20.3 ppm iron(III).
Entering the Data
Let’s begin by starting Excel with a clean spreadsheet. In cell B1 enter the heading Data[] and
make it boldface. Now enter in column B under the heading the results given above. Click on
cell A11, and type
Total[]
N[ ]
Mean[]
Make these labels boldface. Your worksheet should now look like that shown in Figure 2-1.
34
Copyright 201 Cengage Learning. All Rights Reserved. May not be copied, scanned, or duplicated, in whole or in part. Due to electronic rights, some third party content may be suppressed from the eBook and/or eChapter(s).
Editorial review has deemed that any suppressed content does not materially affect the overall learning experience. Cengage Learning reserves the right to remove additional content at any time if subsequent rights restrictions require it.
Crouch and Holler
Chapter 2
Figure 2-1 Data entry for statistical calculations.
Finding the Mean
The mean is calculated according to the equation
N
x
xi
i 1
N
Click on cell B11, and type
=SUM(B2:B7)[]
This formula calculates the sum of the values in cells B2 through B7 and displays the result in
cell B11. Now, we will obtain the number of data points N in cell B12 by typing
=COUNT(B2:B7)[]
The COUNT function counts the number of nonzero cells in the range B2:B7 and displays the
result in cell B12. Since we have found the sum of the values and the number N of data points,
we can find the mean x of the data set by typing the following formula in cell B13.
=B11/B12[]
35
Copyright 201 Cengage Learning. All Rights Reserved. May not be copied, scanned, or duplicated, in whole or in part. Due to electronic rights, some third party content may be suppressed from the eBook and/or eChapter(s).
Editorial review has deemed that any suppressed content does not materially affect the overall learning experience. Cengage Learning reserves the right to remove additional content at any time if subsequent rights restrictions require it.
Crouch and Holler
Chapter 2
At this point in the exercise, your worksheet should appear as shown in Figure 2-2.
Figure 2-2 Spreadsheet after computing the sum, count and mean values.
Note that the mean contains many more figures after the decimal point than any of the
data values. It is appropriate, as discussed in FAC9, Section 6D and AC7, Section 6D, to round
the mean to 19.8 either by invoking the Format Cells window or by clicking on the Decrease
Decimal button (see Chapter 1).
Using Excel's Built-in Functions
Excel has built-in functions to compute many important and useful quantities. Now we shall see
how to use them to calculate the mean, or in Excel's syntax, the average. Click on cell C13 and
type
=AVERAGE(B2:B7)[]
Notice that the mean determined using the built-in AVERAGE function is identical to the value
in cell B13 that you determined by typing a formula. Again format the result to contain only 1
figure after the decimal point. Before proceeding or terminating your Excel session, save your
file to a storage device as average.xls.
36
Copyright 201 Cengage Learning. All Rights Reserved. May not be copied, scanned, or duplicated, in whole or in part. Due to electronic rights, some third party content may be suppressed from the eBook and/or eChapter(s).
Editorial review has deemed that any suppressed content does not materially affect the overall learning experience. Cengage Learning reserves the right to remove additional content at any time if subsequent rights restrictions require it.
Crouch and Holler
Chapter 2
Finding the Deviations from the Mean
We can now use Excel to determine the deviations di of each of the data values from the mean
using the definition
di = xi x
Click on cell C1 and type the boldface label
Deviation[]
With cell C2 active, type
=ABS(B2-$B$13)[]
This formula computes the absolute value ABS() of the difference between our first value in B2
and the mean value in B13. Note that this formula is a bit different than those that we have used
previously. We have typed a dollar sign, $, before the B and before the 13 in the second cell
reference. This type of cell reference is called an absolute reference. This syntax means that no
matter where we might copy the contents of the cell C2, the reference will always be to cell B13.
The other type of cell reference that we consider here is the relative reference, which is
exemplified by B2. The reason that we use a relative reference for B2 and an absolute reference
for B13 is that we want to copy the formula in C2 into cells C3-C7, and we want the mean
referred to by $B$13 to be subtracted from each of the successive values in column B. Let’s
now copy the formula by clicking on cell C2, clicking on the fill handle, and dragging the
rectangle through C7. When you release the mouse button, your worksheet should look like that
shown in Figure 2-3.
37
Copyright 201 Cengage Learning. All Rights Reserved. May not be copied, scanned, or duplicated, in whole or in part. Due to electronic rights, some third party content may be suppressed from the eBook and/or eChapter(s).
Editorial review has deemed that any suppressed content does not materially affect the overall learning experience. Cengage Learning reserves the right to remove additional content at any time if subsequent rights restrictions require it.
Crouch and Holler
Chapter 2
Figure 2-3 Worksheet with deviations computed.
Now click on cell C3, and notice that it contains the formula =ABS(B3-$B$13).
Compare this formula with the one in cell C2 and C4-C7. The absolute cell reference $B$13
appears in all of the cells. As you can see, we have accomplished our task of calculating the
deviation from the mean for all of the data. Now we will edit the formula in cell C13 to find the
mean deviation of the data.
Editing Formulas
To edit the formula to calculate the mean deviation of the data, click on C13, and then click on
the formula in the formula bar. Use the arrow keys, [] and [], and either the
[Backspace] or the [Delete] key to replace both Bs in the formula with Cs so that it reads:
=AVERAGE(C2:C7). Finally, type [], and the mean deviation will appear in cell C13. Your
worksheet should appear as in Figure 2-4. Save the file by clicking on the save icon in the Quick
Access toolbar, by clicking the File (Office) button and saving, or by typing [Ctrl+S].
38
Copyright 201 Cengage Learning. All Rights Reserved. May not be copied, scanned, or duplicated, in whole or in part. Due to electronic rights, some third party content may be suppressed from the eBook and/or eChapter(s).
Editorial review has deemed that any suppressed content does not materially affect the overall learning experience. Cengage Learning reserves the right to remove additional content at any time if subsequent rights restrictions require it.
Crouch and Holler
Chapter 2
Figure 2-4 Worksheet showing deviations and mean deviation.
Computing the Standard Deviation
In this exercise, we will calcuate the sample standard devation, the sample variance, and the
relative standard deviation of two sets of data. We begin with the spreadsheet and data from the
previous example. The sample standard deviation s is given by the equation
N
s
d xi x i
i 1
2
N 1
and the variance is s2.
Finding the Variance
If you are continuing the previous exercise, begin with the worksheet shown in Figure 2-4 on
your computer screen. Otherwise, retrieve the file average.xls from your disk by clicking on
the Office button and opening the file. Make cell D1 the active cell, and type the label
Deviation^2[]
39
Copyright 201 Cengage Learning. All Rights Reserved. May not be copied, scanned, or duplicated, in whole or in part. Due to electronic rights, some third party content may be suppressed from the eBook and/or eChapter(s).
Editorial review has deemed that any suppressed content does not materially affect the overall learning experience. Cengage Learning reserves the right to remove additional content at any time if subsequent rights restrictions require it.
Crouch and Holler
Chapter 2
Make the label boldface. With cell D2 the active cell, type
=C2^2[]
and the square of the deviation in cell C2 appears in D2. Copy this formula into the other cells in
column D by once again clicking on cell D2, clicking on the fill handle, and dragging the fill
handle through cell D7. You have now calculated the squares of the deviations of each of the
data from the mean value in cell B13.
A Shortcut for Performing a Summation
To find the variance, we must first find the sum of the squares of the deviations, so now click on
cell D11, and then click on the AutoSum icon in the Editing group on the Home ribbon. The
worksheet should now appear as shown in Figure 2-5
Figure 2-5 Worksheet with AutoSum function selected.
The dashed box shown above now surrounds the column of data in cells D2-D10, which appear
as arguments of the SUM function in cell D11 and in the formula bar. Note that Excel assumes
that you want to add all of the numerical data above the active cell and automatically completes
the formula. When you type [], the sum of the squares of the deviations appears in cell D11.
Since cells D8 through D10 are blank, they contribute nothing to the sum, and so there is no
40
Copyright 201 Cengage Learning. All Rights Reserved. May not be copied, scanned, or duplicated, in whole or in part. Due to electronic rights, some third party content may be suppressed from the eBook and/or eChapter(s).
Editorial review has deemed that any suppressed content does not materially affect the overall learning experience. Cengage Learning reserves the right to remove additional content at any time if subsequent rights restrictions require it.
Crouch and Holler
Chapter 2
harm in leaving the references to blank cells in the formula. Be aware, however, that references
to blank cells could pose difficulty under certain circumstances.
The final step in calculating the variance is to divide the sum of the squares of the
deviations by the number of degrees of freedom, which is N – 1. We’ll type the formula for
carrying out this last calculation in cell D12. Before proceeding, type the label Variance in
F12 in boldface font. Now click on D12, and type
=D11/(B12-1)[]
Excel calculates the variance and it appears in the cell. Notice that you must enclose the
difference B12 – 1 in parentheses so that Excel computes the number of degrees of freedom
before the division is carried out. If we had not enclosed the number of degrees of freedom, B12
– 1, in parentheses, Excel would have divided D11 by B12 and then subtracted one, which is
incorrect. To illustrate this point, suppose D11 = 12 and B12 = 3. If we leave off the parentheses,
D11/B12 –1 = 3, but if we put them in, D11/(B12 – 1) = 6. The order of mathematical operations
in Excel is extremely important. Remember that just as in algebra, Excel performs
exponentiation before multiplication and division, and it performs multiplication and division
before addition and subtraction. As in the present example, we can change the order of
operations by properly placing parentheses. The order that Excel uses in evaluating various
mathematical and logical operations is shown in the table that follows.
41
Copyright 201 Cengage Learning. All Rights Reserved. May not be copied, scanned, or duplicated, in whole or in part. Due to electronic rights, some third party content may be suppressed from the eBook and/or eChapter(s).
Editorial review has deemed that any suppressed content does not materially affect the overall learning experience. Cengage Learning reserves the right to remove additional content at any time if subsequent rights restrictions require it.
Crouch and Holler
Chapter 2
Order of Operations
Order Operator Description
1
–
Negation
2
%
Percent
3
^
Exponentiation
4
* and / Multiplication
and Division
5
+ and - Addition and
subtraction
6
= , <, >, Comparison
<=, >=,
<>
Finding the Standard Deviation
Our next step is to calculate the standard deviation by extracting the square root of the variance.
Click on D13, and type
=SQRT(D12)[]
Then click on F13, and type in bold
Standard Devation[]
Your worksheet should then appear similar to Figure 2-6.
Figure 2-6 Worksheet after computing variance and standard deviation.
42
Copyright 201 Cengage Learning. All Rights Reserved. May not be copied, scanned, or duplicated, in whole or in part. Due to electronic rights, some third party content may be suppressed from the eBook and/or eChapter(s).
Editorial review has deemed that any suppressed content does not materially affect the overall learning experience. Cengage Learning reserves the right to remove additional content at any time if subsequent rights restrictions require it.
Crouch and Holler
Chapter 2
Notice that we have deliberately left cells E12 and E13 blank. We will now use the builtin variance and standard deviation functions of Excel to check our formulas.
The Built-in Statistical Functions of Excel
Click on cell E12, and then type
=VAR(
Now click in cell B2, and drag the mouse into cell B7 so that the worksheet appears as shown in
Figure 2-7.
Figure 2-7 Defining the range for the variance (VAR) function.
Notice that the cell references B2:B7 appear in cell E12 and in the formula bar. Now, let up on
the mouse button, and type [], and the variance appears in cell E12. If you have performed
these operations correctly, the values displayed in cells D12 and E12 are identical.
The active cell should now be E13. If it is not, click on it, and type
=STDEV(
43
Copyright 201 Cengage Learning. All Rights Reserved. May not be copied, scanned, or duplicated, in whole or in part. Due to electronic rights, some third party content may be suppressed from the eBook and/or eChapter(s).
Editorial review has deemed that any suppressed content does not materially affect the overall learning experience. Cengage Learning reserves the right to remove additional content at any time if subsequent rights restrictions require it.
Crouch and Holler
Chapter 2
and click and drag to highlight cells B2:B7 as you did previously. Let up on the mouse button,
type [], and the standard deviation appears in cell E13. The computed values in cells D13 and
E13 should be equal although they may show different numbers of decimal places. It is important
to note that the Excel STDEV and VAR functions calculate the sample standard deviation and
the sample variance, not the corresponding population statistics. These built-in functions are
quite convenient since your sample will generally be sufficiently small that you will want to
calculate sample statistics rather than population statistics. Excel 2010 has the functions VAR,P,
VAR,S, STDEV,P and STDEV,S for the population and sample variances and standard
deviations, respectively. The functions VAR and STDEV are retained for compatability with
Excel 2007 and earlier versions.
Up to this point, we haven’t paid much attention to the number of decimal places
displayed in cells D12, E12, D13, and E13. To control the number of decimal places in a cell or
range of cells, highlight the target cell(s), and click on the Increase Decimal icon. Highlight cells
D13 and E13 now, and try it. Then click on the Decrease Decimal icon to reverse the process.
Now decrease the number of decimal places until only one significant figure is displayed. Note
that Excel conveniently rounds the data for us.
The Coefficient of Variation, or Percent Relative Standard Deviation
We will now calculate the coefficient of variation (CV), also known as the percent relative
standard deviation (%RSD). The CV is given by
CV
s
100%
x
Click in cell E14, and type
=E13*100/B13[]
44
Copyright 201 Cengage Learning. All Rights Reserved. May not be copied, scanned, or duplicated, in whole or in part. Due to electronic rights, some third party content may be suppressed from the eBook and/or eChapter(s).
Editorial review has deemed that any suppressed content does not materially affect the overall learning experience. Cengage Learning reserves the right to remove additional content at any time if subsequent rights restrictions require it.
Crouch and Holler
Chapter 2
Then click in cell F13 and type the label CV, %[]. Note that we have multiplied the ratio of
E13 to B13 by 100 so that the relative standard deviation is expressed as a percentage. Move the
decimal point to indicate only two significant figures in the CV.
Standard Error of the Mean
We will now calculate the standard error of the mean sm from the equation
sm
s
N
Click in cell F15 and type the label Standard Error of the Mean[] in bold. In cell
E15, type
=E13/SQRT(B12)[]
The standard error of the mean should now appear in cell E15. Format this result to contain 1
digit after the decimal place. Your worksheet should now look like that shown in Figure 2-8.
Figure 2-8 Final worksheet for computing basic statistics.
We have now constructed a general-purpose spreadsheet that you may use to make basic
statistical calculations. To complete this part of the exercise, select a convenient location,
45
Copyright 201 Cengage Learning. All Rights Reserved. May not be copied, scanned, or duplicated, in whole or in part. Due to electronic rights, some third party content may be suppressed from the eBook and/or eChapter(s).
Editorial review has deemed that any suppressed content does not materially affect the overall learning experience. Cengage Learning reserves the right to remove additional content at any time if subsequent rights restrictions require it.
Crouch and Holler
Chapter 2
construct a formula to display the number of degrees of freedom, and then add a label in an
adjacent cell to identify this important variable. Save the file for future use in problems and
laboratory calculations. You can use the spreadsheet for other data sets by deleting or overtyping
the data in cells B2:B7. To clear the data from your worksheet, just click and drag to highlight
cells B2:B7, and strike [Delete] or choose Clear All from the Editing group on the Home
ribbon. Alternatively, you may simply click on B2, and begin typing the data. Terminate each
data entry with []. Note that room is provided for 9 data points in the worksheet. If you need
more rows, select cell A10 and then click on the Insert command in the Cells group on the Home
ribbon. From the pull-down menu, select Insert Sheet Rows. You will have to extend any
formulas from row 7 to include any added values.
As a final example of standard deviations, retrieve the spreadsheet that we created in
Chapter 1 for the gravimetric determination of chloride, which we called
grav_chloride.xls. Enter formulas into cells B12-B14 to compute the mean, standard
deviation, and the RSD in parts per thousand of the percent chloride in the samples. In this
example, multiply the relative standard deviation by one thousand in cell B14. Adjust the
decimal point in the results to display the proper number of significant figures. Figure 2-9 shows
the results. You can also document your worksheet by the method described in Chapter 1. Save
your worksheet so that you can use it as a model for making laboratory calculations.
46
Copyright 201 Cengage Learning. All Rights Reserved. May not be copied, scanned, or duplicated, in whole or in part. Due to electronic rights, some third party content may be suppressed from the eBook and/or eChapter(s).
Editorial review has deemed that any suppressed content does not materially affect the overall learning experience. Cengage Learning reserves the right to remove additional content at any time if subsequent rights restrictions require it.
Crouch and Holler
Chapter 2
Figure 2-9 Worksheet for gravimetric determination of chloride begun in Chapter 1.
Computing Descriptive Statistics with the Analysis ToolPak
There is yet another way to compute the mean, the standard deviation and other statistical
quantities. This method takes advantage of the Descriptive Statistics package in Excel’s Analysis
ToolPak. The advantage of this method is that the formulas and calculations are done
automatically. You will need the file average.xls for this exercise.
The Analysis ToolPak
On the Data ribbon, select Data Analysis in the Analysis group. The window shown below
should appear if the ToolPak has been installed and enabled. Select Descriptive Statistics and
click OK.
47
Copyright 201 Cengage Learning. All Rights Reserved. May not be copied, scanned, or duplicated, in whole or in part. Due to electronic rights, some third party content may be suppressed from the eBook and/or eChapter(s).
Editorial review has deemed that any suppressed content does not materially affect the overall learning experience. Cengage Learning reserves the right to remove additional content at any time if subsequent rights restrictions require it.
Crouch and Holler
Chapter 2
If the Analysis ToolPak has not been installed, the Excel Setup program must be run to install it.
If it has been installed, but not enabled, the ToolPak must be enabled by clicking on Excel
Options under the File (Office) button. In the Excel options menu, click on Add-Ins and select
the Analysis ToolPak. After installation and enabling, the Analysis group should appear on the
Data ribbon.
With the Descriptive Statistics window open, click and drag to highlight cells B2:B7 as
shown in Figure 2-10. Note that these cells appear in the Input Range: box.
Figure 2-10 Worksheet with Descriptive Statistics Window
Click on New Worksheet Ply:, select Summary Statistics and click on OK. This action inserts the
statistical results into a new worksheet (Sheet 4). You will have to increase the width of column
A to read all the labels. The statistical results should be as shown in Figure 2-11. Note that the
results are identical to those calculated previously. If desired, you could format the cells with the
appropriate number of significant figures.
48
Copyright 201 Cengage Learning. All Rights Reserved. May not be copied, scanned, or duplicated, in whole or in part. Due to electronic rights, some third party content may be suppressed from the eBook and/or eChapter(s).
Editorial review has deemed that any suppressed content does not materially affect the overall learning experience. Cengage Learning reserves the right to remove additional content at any time if subsequent rights restrictions require it.
Crouch and Holler
Chapter 2
Figure 2-11 Descriptive statistics.
Note that Excel produces some additional statistics such as the median, the range, and the
minimum and maximum values. Excel also produces some measures of the symmetry of the data
distribution called the kurtosis and the skewness. The skewness is negative for a distribution that
tails to the left and positive for one that tails to the right. Kurtosis is a measure of the amount of
peakedness in the distribution. The detailed descriptions of kurtosis and skewness are beyond the
scope of this discussion.1
Calculating the Pooled Standard Deviation
In this example, we calculate the pooled standard deviation of the four sets of glucose results
from Example 6-2 of FAC9. We’ll use the Equation 6-7 given in Feature 6-4 of FAC9.
N1
spooled =
i 1
xi x1
2
N2
j 1
( x j x2 )2
N1 N2 N3
N3
( xk x3 )2
k 1
Nt
Enter the data and column and row headings as shown in Figure 2-12.
1
See http://en.wikipedia.org/wiki/Kurtosis and http://en.wikipedia.org/wiki/Skewness for more detail.
49
Copyright 201 Cengage Learning. All Rights Reserved. May not be copied, scanned, or duplicated, in whole or in part. Due to electronic rights, some third party content may be suppressed from the eBook and/or eChapter(s).
Editorial review has deemed that any suppressed content does not materially affect the overall learning experience. Cengage Learning reserves the right to remove additional content at any time if subsequent rights restrictions require it.
Crouch and Holler
Chapter 2
Figure 2-12 Data entry for glucose example.
You can find the mean (average) values of the first data set by clicking on cell B9 and typing
=AVERAGE(B2:B8)[]
You can find the number of measurements N in cell B10 and the number of degrees of freedom
in cell B11 by typing
=COUNT(B2:B8)[]
=B10-1[]
Finding the Sum of the Squares of the Deviations
To compute the pooled standard deviation, it is necessary to find the sum of the squares of the
deviations from the mean for each of the four data sets. There are two ways to do this. We can
take advantage of the VARIANCE function and use it to find the sum of the squares as follows.
50
Copyright 201 Cengage Learning. All Rights Reserved. May not be copied, scanned, or duplicated, in whole or in part. Due to electronic rights, some third party content may be suppressed from the eBook and/or eChapter(s).
Editorial review has deemed that any suppressed content does not materially affect the overall learning experience. Cengage Learning reserves the right to remove additional content at any time if subsequent rights restrictions require it.
Crouch and Holler
Chapter 2
N
bx xg
2
i
s2
i 1
N 1
N
bx xg
i
2
b
g
s2 N 1
i 1
So, for each of the data sets, we could compute the variance and multiply it by the number of
degrees of freedom N – 1, which we found by using the COUNT function.
The second way takes advantage of Excel’s built-in function DEVSQ() to calculate the
sum of the squares of the deviations directly. With the cursor in cell B12, type
=DEVSQ(B2:B8)[]
The first two columns of your worksheet should look like those shown in Figure 2-13 after
adjusting the number of decimal places displayed.
Figure 2-13 First two columns of pooled standard deviation worksheet.
51
Copyright 201 Cengage Learning. All Rights Reserved. May not be copied, scanned, or duplicated, in whole or in part. Due to electronic rights, some third party content may be suppressed from the eBook and/or eChapter(s).
Editorial review has deemed that any suppressed content does not materially affect the overall learning experience. Cengage Learning reserves the right to remove additional content at any time if subsequent rights restrictions require it.
Crouch and Holler
Chapter 2
Now, click and drag from B9 to B12 to highlight those cells, and click on the fill handle, and
drag to the right to copy the formulas into columns C through E. When you let up on the mouse
button, your worksheet should appear similar to Figure 2-14.
Figure 2-14 Pooled standard deviation worksheet after computing averages and sums of squares.
Note that the sums of the squares of the deviations (Dev^2) from each of the four means are
displayed in row 12.
Finding the Total Sum of Squares
To find the total sum of squares, click on cell F12, and then click on the AutoSum icon in the
Editing group on the Home tab to produce the following on the screen.
Figure 2-15 Finding the total sum of squares.
52
Copyright 201 Cengage Learning. All Rights Reserved. May not be copied, scanned, or duplicated, in whole or in part. Due to electronic rights, some third party content may be suppressed from the eBook and/or eChapter(s).
Editorial review has deemed that any suppressed content does not materially affect the overall learning experience. Cengage Learning reserves the right to remove additional content at any time if subsequent rights restrictions require it.
Crouch and Holler
Chapter 2
Notice that Excel correctly guesses that you want to find the sum of the data in cells B12:E12, so
type [], and the total sum of squares appears in cell F12. Now click on F12, and drag the fill
handle up to copy the sum formula into cell F11. When you let up on the mouse button, the total
number of degrees of freedom appears in F11. You could also have found the total number of
degrees of freedom by summing the values in cells B10:E10 and subtracting the number of data
sets (4) as in the Equation in Feature 6-4 of FAC9 or Feature 6-4 of AC7.
You have now made all of the intermediate calculations necessary to compute the pooled
standard deviation. Now click on cell F13, and type
=SQRT(F12/F11)[]
and the pooled standard deviation appears in the cell. For completeness, add a formula to cell
F10 to find the number of data sets in the analysis. This is a good time to save your worksheet to
the disk under the name pooled_std_dev.xls. The completed worksheet is shown in
Figure 2-16 after documentation.
Figure 2-16 Completed pooled standard deviation worksheet.
53
Copyright 201 Cengage Learning. All Rights Reserved. May not be copied, scanned, or duplicated, in whole or in part. Due to electronic rights, some third party content may be suppressed from the eBook and/or eChapter(s).
Editorial review has deemed that any suppressed content does not materially affect the overall learning experience. Cengage Learning reserves the right to remove additional content at any time if subsequent rights restrictions require it.
Crouch and Holler
Chapter 2
In this exercise, we have constructed a worksheet to calculate the pooled standard
deviation of several sets of data. As extensions of this exercise, you may use the worksheet to
solve other pooled standard deviation problems. You may also wish to expand the worksheet to
accommodate more data points within data sets and larger numbers of sets.
Confidence Intervals
Excel allows us to calculate confidence intervals both for situations where the population
standard deviation is known and for those where we must use the sample standard deviation s
as an estimate of .
Confidence Intervals When is Known
Excel has a built-in statistical function CONFIDENCE,NORM()[CONFIDENCE() in Excel
2007] that we can use when we know the population standard deviation . We will use the
Month 1 glucose data from the pooled standard deviation example and do the calculations of
Example 7-1 of FAC9. Open the file pooled_std_dev.xls. Copy the data from Month 1 by
selecting cells B2:B8 and clicking on the Copy icon in the Clipboard group on the Home ribbon.
Open a new worksheet, by clicking on the Sheet2 tab as shown in Figure 2-17.
Figure 2-17 Opening a new worksheet by clicking on the Sheet2 tab.
Now paste the values into the new worksheet by selecting cell B2 and clicking on the
Paste icon in the Clipboard group. This should insert the seven values into cells B2:B8 of Sheet2.
54
Copyright 201 Cengage Learning. All Rights Reserved. May not be copied, scanned, or duplicated, in whole or in part. Due to electronic rights, some third party content may be suppressed from the eBook and/or eChapter(s).
Editorial review has deemed that any suppressed content does not materially affect the overall learning experience. Cengage Learning reserves the right to remove additional content at any time if subsequent rights restrictions require it.
Crouch and Holler
Chapter 2
Select cell B10 and click on the Insert Function icon in the formula bar. This opens the Insert
Function window, shown in Figure 2-18. Select Statistical from the category: list.
Figure 2-18 Insert Function window.
Select CONFIDENCE,NORM from the function: list (just CONFIDENCE in Excel 2007). Click
on OK and this opens the Function Arguments window shown in Figure 2-19.
Figure 2-19 Function Arguments window for CONFIDENCE,NORM.
55
Copyright 201 Cengage Learning. All Rights Reserved. May not be copied, scanned, or duplicated, in whole or in part. Due to electronic rights, some third party content may be suppressed from the eBook and/or eChapter(s).
Editorial review has deemed that any suppressed content does not materially affect the overall learning experience. Cengage Learning reserves the right to remove additional content at any time if subsequent rights restrictions require it.
Crouch and Holler
Chapter 2
We will now do the first part of Example 7-1 of FAC9 in which we calculate the 80% and 95%
confidence intervals for the first entry 1108 mg/L glucose. In the Function Arguments window
choose 0.20 for alpha, 19 for the Standard_dev, and 1 for the Size (size here means sample size).
Click on OK. The result in cell B10 is 24.34948. In cell A10, type the label 80% CI. In cell A11
type 95% CI. Now select cell B11 and Insert the CONFIDENCE,NORM function as before, but
chose 0.05 for alpha. This should return the interval 37.23932 in cell B11. Note that these are the
80 and 95% confidence intervals for a single value in the data set. For the first value, there is
80% probability that the population mean lies in the interval 1108 24, and 95% probability
that lies in the interval 1108 37.
Now compute the 80 and 95% confidence intervals for the mean of all seven
measurements (1100.3) in cells C10 and C11. Your worksheet should appear as in Figure 2-20
after labeling the cells. Save your work as the file pooled_std_dev.xls.
Figure 2-20 Results for the 80 and 95% confidence intervals for 1 result and for 7 results.
Instead of using the Insert Function icon on the formula bar, you could have typed into
cell B10 the function =CONFIDENCE,NORM(0.20,19,1)[]. However, it is relatively easy
56
Copyright 201 Cengage Learning. All Rights Reserved. May not be copied, scanned, or duplicated, in whole or in part. Due to electronic rights, some third party content may be suppressed from the eBook and/or eChapter(s).
Editorial review has deemed that any suppressed content does not materially affect the overall learning experience. Cengage Learning reserves the right to remove additional content at any time if subsequent rights restrictions require it.
Crouch and Holler
Chapter 2
to make mistakes in typing in complicated expressions and usually more reliable to use Excel’s
built-in facility.
Confidence Intervals When s Must be Used
When is unknown and s must be used, the t statistic is used to calculate the confidence interval
instead of the z value. Let’s take the same example from the file pooled_std_dev.xls as in
the previous exercise. Choose Sheet2 from the workbook. You can find the confidence interval
from
CI = x
ts
N
Find the mean, sample standard deviation, t value, and 95% confidence interval in cells B15
through B19. The value of t can be found from the Excel function TINV(0.05,6), where 0.05 is
the probability level (95% confidence level) and 6 is the number of degrees of freedom. The
result of the CI calculation is shown below.
57
Copyright 201 Cengage Learning. All Rights Reserved. May not be copied, scanned, or duplicated, in whole or in part. Due to electronic rights, some third party content may be suppressed from the eBook and/or eChapter(s).
Editorial review has deemed that any suppressed content does not materially affect the overall learning experience. Cengage Learning reserves the right to remove additional content at any time if subsequent rights restrictions require it.
Crouch and Holler
Chapter 2
In Excel 2010 you can find the confidence interval by using the function CONFIDENCE,T with
alpha = 0.05, Std. Dev. = 16.77015, and a sample size of 7. This should return exactly the same
value as found in cell B19. Another way to find the confidence interval is to use the Analysis
ToolPak. Select Data Analysis from the Analysis group on the Data Ribbon and choose
Descriptive Statistics. Enter cells B2:B8 as the Input Range:, select New Worksheet Ply:, check
Summary Statistics and Confidence Level for Mean:. Enter 95% for the confidence level as
shown in the Descriptive Statistics window in Figure 2-21.
Figure 2-21 Adding the confidence level for the mean to the descriptive statistics.
Click on OK and note that a new worksheet opens with the descriptive statistics and the
confidence interval as shown in Figure 2-22. You will have to increase the width of column A to
read all the labels. Note that this confidence interval is identical to that calculated manually in
cell B19. The interval is larger than the 95% confidence interval for the case when was known
58
Copyright 201 Cengage Learning. All Rights Reserved. May not be copied, scanned, or duplicated, in whole or in part. Due to electronic rights, some third party content may be suppressed from the eBook and/or eChapter(s).
Editorial review has deemed that any suppressed content does not materially affect the overall learning experience. Cengage Learning reserves the right to remove additional content at any time if subsequent rights restrictions require it.
Crouch and Holler
Chapter 2
even though the known is larger than the estimated value of s. Your new worksheet should
appear as shown in Figure 2-22.
Figure 2-22 Descriptive statistics including 95% confidence interval based on s as an estimate of
.
Save your workbook as pooled_std_dev.xls.
Summary
In this chapter, we learned how to perform basic statistical operations such as calculating the
mean and standard deviations of a data set. In addition, we learned how to compute the pooled
standard deviation of several sets of data. Finally, we used Excel to calculate confidence
intervals for mean values when the population standard deviation is known and when it is
unknown.
59
Copyright 201 Cengage Learning. All Rights Reserved. May not be copied, scanned, or duplicated, in whole or in part. Due to electronic rights, some third party content may be suppressed from the eBook and/or eChapter(s).
Editorial review has deemed that any suppressed content does not materially affect the overall learning experience. Cengage Learning reserves the right to remove additional content at any time if subsequent rights restrictions require it.
Crouch and Holler
Chapter 2
Problems
1.
Find the mean and median of each of the following sets of data. Determine the deviation
from the mean for each data point within the sets and find the mean deviation for each
set.
(a) 0.0110 0.0104 0.0105
(b) 24.53 24.68 24.77 24.81 24.73
(c) 188 190 194 187
(d) 4.52 10–3 4.47 10–3
4.63 10–3 4.48 10–3
4.53 10–3 4.58 10–3
(e) 39.83 39.61 39.25 39.68
(f) 850 862 849 869 865
2.
For each of the data sets in problem 1, find the standard deviation, the variance, the
coefficient of variation and the standard deviation of the mean.
3.
Analysis of several plant-food preparations for potassium ion yielded the following data:
Sample
1
2
3
4
5
Percent K+
5.15, 5.03, 5.04, 5.18, 5.20
7.18, 7.17, 6.97
4.00, 3.93, 4.15, 3.86
4.68, 4.85, 4.79, 4.62
6.04, 6.02, 5.82, 6.06, 5.88
The preparations were randomly drawn from the same population.
(a)
Find the mean and standard deviation s for each sample.
(b)
Obtain the pooled value spooled.
60
Copyright 201 Cengage Learning. All Rights Reserved. May not be copied, scanned, or duplicated, in whole or in part. Due to electronic rights, some third party content may be suppressed from the eBook and/or eChapter(s).
Editorial review has deemed that any suppressed content does not materially affect the overall learning experience. Cengage Learning reserves the right to remove additional content at any time if subsequent rights restrictions require it.
Crouch and Holler
4.
Chapter 2
Six bottles of wine of the same variety were analyzed for residual sugar content with the
following results:
Bottle
1
2
3
4
5
6
5.
Percent (w/v) Residual Sugar
0.99, 0.84, 1.02
1.02, 1.13, 1.17, 1.02
1.25, 1.32, 1.13, 1.20, 1.12
0.72, 0.77, 0.61, 0.58
0.90, 0.92, 0.73
0.70, 0.88, 0.72, 0.73
(a)
Evaluate the standard deviation s for each set of data.
(b)
Pool the data to obtain an absolute standard deviation for the method.
Nine samples of illicit heroin preparations were analyzed in duplicate by a gas
chromatographic method. The samples can be assumed to have been drawn randomly
from the same population. Pool the following data to establish an estimate of for the
procedure.
Sample
1
2
3
4
5
6.
Heroin, %
2.24, 2.27
8.4, 8.7
7.6, 7.5
11.9, 12.6
4.3, 4.2
Sample
6
7
8
9
Heroin, %
1.07, 1.02
14.4, 14.8
21.9, 21.1
8.8, 8.4
Calculate a pooled estimate of from the following spectrophotometric determination of
NTA (nitrilotriacetic acid) in water from the Ohio River:
Sample
1
2
3
NTA, ppb
12, 17, 15, 8
32, 31, 32
25, 29, 23, 29, 26
61
Copyright 201 Cengage Learning. All Rights Reserved. May not be copied, scanned, or duplicated, in whole or in part. Due to electronic rights, some third party content may be suppressed from the eBook and/or eChapter(s).
Editorial review has deemed that any suppressed content does not materially affect the overall learning experience. Cengage Learning reserves the right to remove additional content at any time if subsequent rights restrictions require it.
Crouch and Holler
7.
Chapter 2
Consider the following sets of replicate measurements:
A
3.5
3.1
3.1
3.3
2.5
B
70.24
70.22
70.10
C
0.812
0.792
0.794
0.900
D
2.7
3.0
2.6
2.8
3.2
E
70.65
70.63
70.64
70.21
F
0.514
0.503
0.486
0.497
0.472
Calculate the mean and the standard deviation for each of these six data sets. Use the
sample standard deviation and find the 95% confidence intervals for the means of each
data set. What does this interval mean?
8.
Calculate the 95% confidence interval for the means of each set of data in Problem 7 if
is known from other experiments and has values of: set A, 0.20; set B, 0.070; set C,
0.0090; set D, 0.30; set E, 0.15; set F, 0.015.
9.
An atomic absorption method for the determination of the amount of iron present in used
jet engine oil was found, from pooling 30 triplicate analyses, to have a standard deviation
s = 2.4 g Fe/mL. If s is a good estimate of , calculate the 80 and 95% confidence
intervals for the result, 18.5 g Fe/mL, if it was based on (a) a single analysis, (b) the
mean of two analyses, (c) the mean of four analyses.
10.
An atomic absorption method for determination of copper in fuels yielded a pooled
standard deviation of s = 0.32 g Cu/mL (s ). The analysis of an oil from a
reciprocating aircraft engine showed a copper content of 8.53 g Cu/mL. Calculate the 90
and 99% confidence intervals for the result if it was based on (a) a single analysis, (b) the
mean of 4 analyses, (c) the mean of 16 analyses.
62
Copyright 201 Cengage Learning. All Rights Reserved. May not be copied, scanned, or duplicated, in whole or in part. Due to electronic rights, some third party content may be suppressed from the eBook and/or eChapter(s).
Editorial review has deemed that any suppressed content does not materially affect the overall learning experience. Cengage Learning reserves the right to remove additional content at any time if subsequent rights restrictions require it.
Crouch and Holler
11.
Chapter 2
A volumetric calcium analysis on triplicate samples of the blood serum of a patient
believed to be suffering from a hyperparathyroid condition produced the following data:
meq Ca/L = 3.15, 3.25, 3.26. What is the 95% confidence limit for the mean of the data,
assuming
12.
(a)
no prior information about the precision of the analysis?
(b)
From prior experience it is believed that = 0.056 meq Ca/L?
A chemist obtained the following data for percent lindane in the triplicate analysis of an
insecticide preparation: 7.47, 6.98, 7.27. Calculate the 90% confidence interval for the
mean of the three data, assuming that
(a)
the only information about the precision of the method is the precision for the
three data points.
(b)
on the basis of long experience with the method, hat is judged to be 0.28%
lindane.
63
Copyright 201 Cengage Learning. All Rights Reserved. May not be copied, scanned, or duplicated, in whole or in part. Due to electronic rights, some third party content may be suppressed from the eBook and/or eChapter(s).
Editorial review has deemed that any suppressed content does not materially affect the overall learning experience. Cengage Learning reserves the right to remove additional content at any time if subsequent rights restrictions require it.
Crouch and Holler
Chapter 3
Chapter 3
Statistical Tests with Excel
In this chapter we describe several statistical tests that can be done with Excel. We include here
various t-tests for comparing means, the F-test for comparing variances and Analysis of Variance
(ANOVA) for multiple comparisons. We also briefly discuss distribution-free tests.
t Tests
Excel has built-in features that allow you to perform t tests to compare two sample means with
equal variances, two means with unequal variances, and paired results.
Comparing Means Assuming Equal Variances
We will use an example here to compare two sample means assuming that both samples have
equal variances. In this example, two different analytical methods are compared for determining
the mass of protein in randomly drawn 10.00 mg samples. We would like to know whether the
two means are the same or different at the 95% confidence level. The null hypothesis is H0: 1 =
2 and the alternative is Ha: 1 2, a two-tailed test. The results by the two methods in mg
protein are given in Figure 3-1
Figure 3-1 Results for two analytical methods in mg protein/10.00 mg sample.
64
Copyright 201 Cengage Learning. All Rights Reserved. May not be copied, scanned, or duplicated, in whole or in part. Due to electronic rights, some third party content may be suppressed from the eBook and/or eChapter(s).
Editorial review has deemed that any suppressed content does not materially affect the overall learning experience. Cengage Learning reserves the right to remove additional content at any time if subsequent rights restrictions require it.
Crouch and Holler
Chapter 3
Manual Calculation. We will first manually calculate the value of t and compare it to the
critical value. Later, we will use the built-in procedures in Excel. Let us first obtain the means for
both methods, the standard deviations, the variances, the number of samples, and the number of
degrees of freedom by methods discussed in Chapter 2. The results of these calculations are
shown in Figure 3-2
Figure 3-2 Basic statistical calculations for the two methods.
To calculate the t value, we need to compute the pooled standard deviation as discussed
in Chapter 2. To do that, we need the sum of the squares of the deviations from the means. We
will use Excel’s function DEVSQ() for this purpose as we did in Chapter 2. In cell A14, type the
label Dev^2 in bold. In cell B14, type
=DEVSQ(B2:B7)[]
Alternatively, you can click on the Insert Function icon and choose the DEVSQ function in the
Insert Function window. Copy the cell B14 formula into cell C14. Your worksheet should now
look like that in Figure 3-3.
65
Copyright 201 Cengage Learning. All Rights Reserved. May not be copied, scanned, or duplicated, in whole or in part. Due to electronic rights, some third party content may be suppressed from the eBook and/or eChapter(s).
Editorial review has deemed that any suppressed content does not materially affect the overall learning experience. Cengage Learning reserves the right to remove additional content at any time if subsequent rights restrictions require it.
Crouch and Holler
Chapter 3
Figure 3-3 Worksheet after calculating the squares of the deviations from the mean.
Now use the AutoSum function to calculate the total degrees of freedom in cell D13 and the total
sum of the squares of the deviations in cell D14. Add labels in cells E13 and E14. In cell D15,
compute the pooled variance by typing
=D14/D13[]
In cell D16, calculate the pooled standard deviation by typing
=SQRT(D15)[]
Add labels for these new values.
Next, we will compute the value of t by using the equation
t=
x1 x2
N N2
spooled 1
N1 N 2
Type in cell B17,
=(B9-C9)/(D16*SQRT((B12+C12)/(B12*C12)))[]
Type Value of t as a label in cell A17. Your worksheet should now look similar to Figure 34 except for rows 18 and 19. In cell B18, we have added the critical value of t. You can obtain
66
Copyright 201 Cengage Learning. All Rights Reserved. May not be copied, scanned, or duplicated, in whole or in part. Due to electronic rights, some third party content may be suppressed from the eBook and/or eChapter(s).
Editorial review has deemed that any suppressed content does not materially affect the overall learning experience. Cengage Learning reserves the right to remove additional content at any time if subsequent rights restrictions require it.
Crouch and Holler
Chapter 3
the value either by looking it up in a t table such as Table 7-3 in FAC9 or Table 7-2 in AC7 or by
using the Excel 2010 function T.INV.2T(probability,deg_freedom). In our case, we typed into
cell B18
=T.INV.2T(0.05,10)[]
In Excel 2007, the corresponding function is TINV(probability,deg_freedom), where the twotailed value is assumed. Note that Excel 2010 also allows the earlier function to be used for
compatibility. In cell B19, we have calculated the probability of getting a t value of 2.942441 by
random chance from the Excel 2010 function T.DIST.2T(x,deg_freedom), where x is the text
value of t given in cell B17 (2.942441), and deg_freedom is 10 for our case.. This function
produces a two-tailed test. You can also use the Excel 2007 function
TDIST(x,deg_freedom,tails), where the number of tails (2) must be specified. Excel 2010 allows
the earlier function to be used for compatibility. Hence, we typed into cell B19 the formula
=T.DIST.2T(B17,10,2)[]
Figure 3-4 Worksheet after calculating pooled variance, pooled standard deviation, value of t,
critical value of t, and probability of obtaining a t value of 2.942441.
67
Copyright 201 Cengage Learning. All Rights Reserved. May not be copied, scanned, or duplicated, in whole or in part. Due to electronic rights, some third party content may be suppressed from the eBook and/or eChapter(s).
Editorial review has deemed that any suppressed content does not materially affect the overall learning experience. Cengage Learning reserves the right to remove additional content at any time if subsequent rights restrictions require it.
Crouch and Holler
Chapter 3
Since t >2.228, we reject the null hypothesis and conclude that there is a difference in the
means at the 95% confidence level. Note from cell B19, there is only a 1.5% probability of
obtaining a t value this large because of random error.
Using the Excel Built-In Functions. We will first use the Excel 2010 function
T.TEST(array1,array2,tails,type) to find the probability of obtaining a difference in means of the
magnitude obtained. In Excel 2007, the function is TTEST(array1,array2,tails,type). Again,
Excel 2010 allows the earlier function to be used. In cell A21, type the label ttest. Select cell
B21. Click on the Insert (Paste) Function button. Choose the Statistical Category and select
T.TEST from the Insert Function Window. This opens the T.TEST Function Arguments window
shown in Figure 3-5.
Figure 3-5 Worksheet showing T.TEST Function Arguments window.
With the cursor in the Array1 box, type B2:B7 or highlight these cells to insert B2:B7.
With the cursor in the Array2 box, highlight cells C2:C7. Type 2 in the tails box, and 2 in the
68
Copyright 201 Cengage Learning. All Rights Reserved. May not be copied, scanned, or duplicated, in whole or in part. Due to electronic rights, some third party content may be suppressed from the eBook and/or eChapter(s).
Editorial review has deemed that any suppressed content does not materially affect the overall learning experience. Cengage Learning reserves the right to remove additional content at any time if subsequent rights restrictions require it.
Crouch and Holler
Chapter 3
type box. When you click OK, the probability is returned in cell B21. Note that this is the same
value as calculated from the TDIST function. The advantage of the TTEST function is that we do
not have to calculate the value of t prior to doing the test.
Now we will use the Analysis ToolPak for the t-test. On the Data ribbon, select Data
Analysis…. From the Data Analysis window that opens select t-test: Two-Sample Assuming
Equal Variances as shown in Figure 3-6.
Figure 3-6 Data analysis window showing selection of two-sample t-test.
Click OK. In the new window that opens, place B2:B7 in the Variable 1 Range: box and C2:C7
in the Variable 2 Range: box as shown in Figure 3-7. Insert 0 in the box labeled Hypothesized
Mean Difference: and 0.05 in the Alpha: box. Select New Worksheet Ply:. Click the OK button.
Figure 3-7 Two-sample t test window.
69
Copyright 201 Cengage Learning. All Rights Reserved. May not be copied, scanned, or duplicated, in whole or in part. Due to electronic rights, some third party content may be suppressed from the eBook and/or eChapter(s).
Editorial review has deemed that any suppressed content does not materially affect the overall learning experience. Cengage Learning reserves the right to remove additional content at any time if subsequent rights restrictions require it.
Crouch and Holler
Chapter 3
The results of the two-sample t test assuming equal variances should be as shown in Figure 3-8
after adjusting the column A width to accommodate the entries.
Figure 3-8 Results of the two-sample t test in the Analysis ToolPak.
Note that the values are the same as those calculated previously. Since we are interested
in the alternative hypothesis, Ha: 1 2, the two-tailed critical value, 2.228 is appropriate. Note
that the two-tailed critical value of t corresponds to the 95% confidence level, while the onetailed value corresponds to the 90% confidence level.
Excel can also perform a t test without assuming equal variances. Here instead of using
the pooled variance, Excel uses the separate sample variances and calculates t from
t=
x1 x2
s12 s22
N1 N 2
The number of degrees of freedom is approximated. In our case the two tests give identical
results since the equal variance assumption is valid.
Paired Two-Sample t Test
We will now perform the t test using pairs of data. Let us take Example 7-7 of FAC9 in which
we compare two automated methods for determining glucose in serum. Both methods are done
70
Copyright 201 Cengage Learning. All Rights Reserved. May not be copied, scanned, or duplicated, in whole or in part. Due to electronic rights, some third party content may be suppressed from the eBook and/or eChapter(s).
Editorial review has deemed that any suppressed content does not materially affect the overall learning experience. Cengage Learning reserves the right to remove additional content at any time if subsequent rights restrictions require it.
Crouch and Holler
Chapter 3
on the blood serum from six different patients. The test is to determine whether the methods are
different at the 95% confidence level. Hence the null hypothesis is H0: d = 0 and the alternative
hypothesis, Ha: d 0, where d is the mean difference between pairs of data.
Enter the data into a blank worksheet as shown in Figure 3-9
Figure 3-9 Worksheet for paired t test.
We will first manually calculate the t value for the mean difference using the equation
t=
d 0
sd / N
where d is the average difference and sd is the standard deviation of the difference. Type the
label Difference into cell D1. In cell D2 type
=B2-C2[]
Use the fill handle to copy this formula into cells D3 through D7. In cell D8, type
=COUNT(D2:D7)[]
=AVERAGE(D2:D7)[]
=STDEV(D2:D7)[]
Label cells D8, D9 and D10 by typing N[], Mean[] and SD[] into cells E8 through
E10. Type the label Value of t in cell E11. In cell D11 type
71
Copyright 201 Cengage Learning. All Rights Reserved. May not be copied, scanned, or duplicated, in whole or in part. Due to electronic rights, some third party content may be suppressed from the eBook and/or eChapter(s).
Editorial review has deemed that any suppressed content does not materially affect the overall learning experience. Cengage Learning reserves the right to remove additional content at any time if subsequent rights restrictions require it.
Crouch and Holler
Chapter 3
=D9/(D10/SQRT(D8))[]
Your worksheet should look as shown in Figure 3-10
Figure 3-10 Worksheet after calculating the mean, the standard deviation and the t value.
We can now get Excel to perform the paired t test automatically. Select Data Analysis on
the Data ribbon. Select t-Test: Paired Two Sample for Means. Fill in the boxes in the paired t-test
window as shown in Figure 3-11 and select OK.
Figure 3-11 Paired t-test window.
72
Copyright 201 Cengage Learning. All Rights Reserved. May not be copied, scanned, or duplicated, in whole or in part. Due to electronic rights, some third party content may be suppressed from the eBook and/or eChapter(s).
Editorial review has deemed that any suppressed content does not materially affect the overall learning experience. Cengage Learning reserves the right to remove additional content at any time if subsequent rights restrictions require it.
Crouch and Holler
Chapter 3
A new worksheet should open with the results shown in Figure 3-12 after adjusting the column
widths.
Figure 3-12 Results of paired t test.
Note here that Excel returns the same value of t (t Stat) as calculated manually. Since we
are doing a two-tailed test, the appropriate critical value of t is 2.57 at the 95% confidence level
and 5 degrees of freedom. Since t > tcrit, we reject the null hypothesis and conclude that the two
methods give different results.
We can compare the paired t test to the unpaired test by choosing t-Test: Two-Sample
Assuming Equal Variances from the Data Analysis window. This returns the new worksheet
shown in Figure 3-13. Note here that merely averaging the results for the two methods gives a
value of t of only 0.176, which is much smaller than the critical value of 2.228. Hence, if we did
not pair the data, the large patient-patient variation would mask the method differences and cause
us to erroneously conclude that the methods gave the same results.
73
Copyright 201 Cengage Learning. All Rights Reserved. May not be copied, scanned, or duplicated, in whole or in part. Due to electronic rights, some third party content may be suppressed from the eBook and/or eChapter(s).
Editorial review has deemed that any suppressed content does not materially affect the overall learning experience. Cengage Learning reserves the right to remove additional content at any time if subsequent rights restrictions require it.
Crouch and Holler
Chapter 3
Figure 3-13 Results of the t test without pairing the data.
F Test for Comparison of Variances
The F test is based on the null hypothesis that two population variances are equal, H0: 12 = 22 .
The test statistic is the ratio of two sample variances, F s12 / s22 . We calculate this statistic and
compare it with the critical value of F at the desired confidence level. Excel has two procedures
for performing the F test. One is the Excel 2010 worksheet function F.TEST(array1,array2)
which returns the two-tailed probability that the variances in the two arrays are not significantly
different (this function is FTEST(array1,array2) in Excel 2007. The other F test is a more
complete test in the Analysis ToolPak. We shall examine both of these methods here.
Let’s use the data shown in Figure 3-1 that we previously used for the comparison of
means by the t test. We shall ask whether the variances are equal at the 95% confidence level.
Our alternative hypothesis will be the variance of method 1 exceeds that of method 2. Hence we
will use a one-tailed test and put the variance of method 1 in the numerator. Enter the data as in
Figure 3-1 or use the worksheet previously used for the t test. In a blank cell in column A below
74
Copyright 201 Cengage Learning. All Rights Reserved. May not be copied, scanned, or duplicated, in whole or in part. Due to electronic rights, some third party content may be suppressed from the eBook and/or eChapter(s).
Editorial review has deemed that any suppressed content does not materially affect the overall learning experience. Cengage Learning reserves the right to remove additional content at any time if subsequent rights restrictions require it.
Crouch and Holler
Chapter 3
the data, type the label F test. Select the cell next to it in column B and click on the Insert
Function icon. Select Statistical and F.TEST or FTEST. This opens the F.TEST Function
arguments window shown in Figure 3-14.
Figure 3-14 Data for F test with F.TEST Function Arguments window open.
Select cells B2:B7 for Array1 and C2:C7 for Array2 as shown. Click on OK. The probability
returned by the F test is 0.6341 or a 63.41% probability that the variances in the two arrays are
not different. Note again that the 2007 Excel function FTEST also works in Excel 2010.
Now we will use the Analysis ToolPak to perform the F-test. Select Data Analysis… on
the Data ribbon. Select F-Test Two-Sample for Variances from the Analysis Tools list. Click on
OK. This opens the F-Test Two-Sample for Variances window as shown in Figure 3-15. Select
cells B2:B7 for the Variable 1 Range: and C2:C7 for the Variable 2 Range: as shown. Enter 0.05
in the alpha box and check New Worksheet Ply:
75
Copyright 201 Cengage Learning. All Rights Reserved. May not be copied, scanned, or duplicated, in whole or in part. Due to electronic rights, some third party content may be suppressed from the eBook and/or eChapter(s).
Editorial review has deemed that any suppressed content does not materially affect the overall learning experience. Cengage Learning reserves the right to remove additional content at any time if subsequent rights restrictions require it.
Crouch and Holler
Chapter 3
Figure 3-15 Window for performing F test in the Analysis ToolPak.
Click on OK. This will produce the new worksheet shown in Figure 3-16.
Figure 3-16 Results of the F test for comparison of variances.
Note that the calculated value of F is 1.567 and the critical value is 5.050. Since F < Fcrit
we accept the null hypothesis and conclude that the variances are identical at the 95% confidence
level. Note that the Analysis ToolPak F-test returns the probability that Fcrit F, a one-tailed
probability. In this case it is 31.7% probable that the means are different. In any case we are led
to conclude that there is no significant difference in the variances of the two methods.
76
Copyright 201 Cengage Learning. All Rights Reserved. May not be copied, scanned, or duplicated, in whole or in part. Due to electronic rights, some third party content may be suppressed from the eBook and/or eChapter(s).
Editorial review has deemed that any suppressed content does not materially affect the overall learning experience. Cengage Learning reserves the right to remove additional content at any time if subsequent rights restrictions require it.
Crouch and Holler
Chapter 3
ANOVA
There are several ways to do ANOVA in Excel. First, we can enter the formulas manually and
have Excel do the calculations. A second way is to take advantage of the Analysis ToolPak. We
illustrate both of these procedures on the data from Example 7-9 of FAC9. Here, results from the
determination of calcium by 5 analysts are compared to see if the means differ significantly.
Entering ANOVA Formulas Manually
Enter the data from the table in Example 7-9 of FAC9 so that it appears as shown in Figure 3-17.
Figure 3-17 Results from the determination of Ca (in mmol) by 5 analysts.
Now click on cell B7, and type
=AVERAGE(B4:B6)[]
Type in cell B8
=STDEV(B4:B6)[]
Select cell B7 and extend the selection to B8 by holding the mouse button and dragging. With
both cells selected, click on the fill handle, and drag to the right to copy these formulas into cells
C7 through F8. The spreadsheet should now appear as shown in Figure 3-18.
77
Copyright 201 Cengage Learning. All Rights Reserved. May not be copied, scanned, or duplicated, in whole or in part. Due to electronic rights, some third party content may be suppressed from the eBook and/or eChapter(s).
Editorial review has deemed that any suppressed content does not materially affect the overall learning experience. Cengage Learning reserves the right to remove additional content at any time if subsequent rights restrictions require it.
Crouch and Holler
Chapter 3
Figure 3-18 ANOVA worksheet after calculating the means and standard deviations of the
analysts results.
We will now have Excel calculate the grand mean x in cell B9 by using the following
equation.
N1
x1
N
x
N2
N
x2
N3
x3
N
NI
N
xI
Since each analyst has 3 results and there are 15 total, the grand mean can be obtained by
multiplying the sum of the means by 3/15. Alternatively, since the number of results is the same
for each analyst, the grand mean is the simple average of the 5 means. Type in cell A9
Grand[]
and in cell B9
=AVERAGE(B7:F7)[]
The grand mean of 10.50667 should now appear in cell B9. Now type the labels for calculating
the remaining quantities in columns A, C, and E as shown in Figure 3-19.
78
Copyright 201 Cengage Learning. All Rights Reserved. May not be copied, scanned, or duplicated, in whole or in part. Due to electronic rights, some third party content may be suppressed from the eBook and/or eChapter(s).
Editorial review has deemed that any suppressed content does not materially affect the overall learning experience. Cengage Learning reserves the right to remove additional content at any time if subsequent rights restrictions require it.
Crouch and Holler
Chapter 3
Figure 3-19 ANOVA worksheet after calculating the grand mean and adding labels.
To calculate the sum of the squares due to the factor, SSF, we use the equation:
SSF = N1 ( x1 x )2 N 2 ( x2 x )2 N3 ( x3 x )2
N I ( xI x ) 2
Enter into cell B10 the formula corresponding to this equation:
=3*(B7-B9)^2+3*(C7-B9)^2+3*(D7-B9)^2+3*(E7-B9)^2+3*(F7-B9)^2[]
The result 33.80267 should appear in B10. To find the sum of the squares due to error, SSE, we
use the equation
SSE =
N1
N2
N3
( x1 j x1) ( x2 j x2 ) ( x3 j x3 )
j 1
j 1
j 1
2
2
2
NI
( xij xI )2
j 1
Enter into cell B11 the formula corresponding to this equation
=2*B8^2+2*C8^2+2*D8^2+2*E8^2+2*F8^2[]
The total sum of squares SST can be found in cell B12 by adding the results of B10 and B11
=B10+B11[]
Your worksheet should now appear as shown in Figure 3-20.
79
Copyright 201 Cengage Learning. All Rights Reserved. May not be copied, scanned, or duplicated, in whole or in part. Due to electronic rights, some third party content may be suppressed from the eBook and/or eChapter(s).
Editorial review has deemed that any suppressed content does not materially affect the overall learning experience. Cengage Learning reserves the right to remove additional content at any time if subsequent rights restrictions require it.
Crouch and Holler
Chapter 3
Figure 3-20 Worksheet after calculating the sums of squares.
The number of degrees of freedom (df) can be found in several ways. We could use the
COUNT function as described in previously or enter these manually since they are easy to
obtain. The df value for the factor levels (df SSF) is just the number of groups (5) minus one, or
4. The df value for error (df SSE) is the total number of data points (15) minus the number of
groups (5), or 10. The total number of degrees of freedom (df SST) is the total number of
measurements minus 1 or 14. We can thus enter these values into cells D10, D11 and D12,
respectively.
Now we are ready to obtain the mean squares due to the factor levels and due to error.
Enter into cell F10 for the mean square due to factor levels (MSF)
=B10/D10[]
and in cell F11 for the mean square due to error (MSE)
=B11/D11[]
The F value can now be calculated in cell F12 by entering
=F10/F11[]
Your worksheet should now be similar to that shown in Figure 3-21.
80
Copyright 201 Cengage Learning. All Rights Reserved. May not be copied, scanned, or duplicated, in whole or in part. Due to electronic rights, some third party content may be suppressed from the eBook and/or eChapter(s).
Editorial review has deemed that any suppressed content does not materially affect the overall learning experience. Cengage Learning reserves the right to remove additional content at any time if subsequent rights restrictions require it.
Crouch and Holler
Chapter 3
Figure 3-21 Final worksheet for manual entry of ANOVA formulas.
From the calculations above, an ANOVA table can be filled out as shown below:
Source of
Variation
Between groups
Within groups
Total
Sum of
Squares (SS)
33.80267
4.086667
37.88933
Degrees of
Freedom (df)
4
10
14
Mean Square
(MS)
8.450667
0.408667
F
20.68
The critical value of F for 4 degrees of freedom in the numerator and 10 in the denominator is
3.48 at the 5% probability level (see Table 7-4 of FAC9). Since our F value of 20.68 greatly
exceeds the critical value, we reject H0 and conclude that there is a significant difference among
the analysts in determining calcium. You can document your worksheet as described previously.
The Analysis ToolPak ANOVA Tool
There is another way to perform ANOVA that takes advantage of the built-in procedure in
Excel’s Analysis ToolPak. The advantage of this method is that the formulas and calculations are
done automatically. In addition to producing the F value, Excel gives the probability (P-value) of
obtaining thecalculated F value . This allows the user to choose the rejection region for the null
81
Copyright 201 Cengage Learning. All Rights Reserved. May not be copied, scanned, or duplicated, in whole or in part. Due to electronic rights, some third party content may be suppressed from the eBook and/or eChapter(s).
Editorial review has deemed that any suppressed content does not materially affect the overall learning experience. Cengage Learning reserves the right to remove additional content at any time if subsequent rights restrictions require it.
Crouch and Holler
Chapter 3
hypothesis based on the P-value. If the probability is smaller than the significance level , we
reject H0.
We will use the same data as the previous example taken from Example 7-9 of FAC9.
With the ANOVA worksheet of Figure 3-21 on your screen, select Data Analysis from the Data
ribbon. In the Data Analysis window, select Anova: Single Factor from the Analysis Tools list.
Click OK. To choose the Input Range: in the window that appears, highlight cells B4 through F6.
The remaining options in the window should be chosen as shown in Figure 3-22.
Figure 3-22 Single-factor ANOVA window.
Click OK. The ANOVA results should appear in a new worksheet that opens. Expand column A
so that the label is fully visible. The worksheet should appear as in Figure 3-23.
82
Copyright 201 Cengage Learning. All Rights Reserved. May not be copied, scanned, or duplicated, in whole or in part. Due to electronic rights, some third party content may be suppressed from the eBook and/or eChapter(s).
Editorial review has deemed that any suppressed content does not materially affect the overall learning experience. Cengage Learning reserves the right to remove additional content at any time if subsequent rights restrictions require it.
Crouch and Holler
Chapter 3
Figure 3-23 New worksheet with ANOVA results.
Note that Excel fills out the ANOVA table automatically. The P-value, is displayed in the
next to last column of the ANOVA table. Note here the extremely low probability of obtaining
an F value of 20.678 (P = 7.97 10–5). Excel also displays the critical value of F corresponding
to the significance level chosen in options window. Because of the extremely low probability and
the large value of F, we are quite confident that rejection of the null hypothesis is the appropriate
decision. Hence, we conclude that there is a significant difference among the analysts in the
calcium determination.
Distribution-Free Methods
The various statistical tests and the ANOVA methods just discussed require that samples be
drawn from a normal population. For populations that are not normal, there are procedures
termed distribution-free or non-parametric that offer improved performance over the standard
tests. In addition, these procedures work almost as well when the underlying populations are
normally distributed. There are distribution-free procedures for testing means, for testing
83
Copyright 201 Cengage Learning. All Rights Reserved. May not be copied, scanned, or duplicated, in whole or in part. Due to electronic rights, some third party content may be suppressed from the eBook and/or eChapter(s).
Editorial review has deemed that any suppressed content does not materially affect the overall learning experience. Cengage Learning reserves the right to remove additional content at any time if subsequent rights restrictions require it.
Crouch and Holler
Chapter 3
populations, and for ANOVA. We discuss here only the alternative to the t test, the Wilcoxon
Signed-Rank test for single samples and for paired data.
Wilcoxon Signed-Rank Test for Single Samples
In the Wilcoxon signed-rank test, the only assumptions made are that the samples are drawn
from a continuous, symmetric population with a mean and median . We hypothesize that is
equal to some known value 0.
The basic idea of the signed-rank test is to compute the differences between our result
and the known value (xi – 0) and to rank them from smallest to largest disregarding signs at this
point. The ranks will be 1 for the smallest difference, 2 for the next smallest, and so on. We then
apply the sign of each result to the corresponding rank. In most cases, some of the differences
will be positive and some negative. We then calculate a test statistic scalc that is the sum of the
positively signed ranks. If the mean is actually larger than 0, most of the deviations with a
large magnitude should be positive. We would then reject H0 if scalc is larger than a critical value,
c.
The null hypothesis and the various alternative hypotheses are:
H0: = 0
Ha: > 0
reject if scalc c1
Ha: < 0
reject if scalc c2 where c2 = n(n +1)/2 – c1
Ha: 0
reject is scalc c or scalc n(n +1)/2 – c
To illustrate, we’ll take an example of the determination of dissolved oxygen in a pond
into which sewage had been dumped. The fish in the pond need a dissolved O2 level of at least
84
Copyright 201 Cengage Learning. All Rights Reserved. May not be copied, scanned, or duplicated, in whole or in part. Due to electronic rights, some third party content may be suppressed from the eBook and/or eChapter(s).
Editorial review has deemed that any suppressed content does not materially affect the overall learning experience. Cengage Learning reserves the right to remove additional content at any time if subsequent rights restrictions require it.
Crouch and Holler
Chapter 3
5.00 ppm to survive. The results shown in Figure 3-24 were collected over a several week
period.
Figure 3-24 Dissolved oxygen levels in a pond.
We suspected that the data are not normally distributed, and so, we choose the Wilcoxon
signed-rank test to test the null hypothesis that the mean value is 5.00 ppm. The alternative
hypothesis is that the mean is less than 5.00 ppm so it is a one-tailed test. Enter the values shown
in Figure 3-24. Enter the 0 value of 5.00 ppm in cell B2. Compute the differences between the
data values and 0 in column C. In order to rank the values, we need the differences without
regard to sign. We can use Excel’s absolute value function ABS to do this calculation. So, in cell
D4 type =ABS(C4)[]. Copy this formula in the cells D5:D13.
Now we want to rank these 10 values from smallest (1) to largest (10). For such a small
data set, these are easy to rank manually, but we will let Excel rank them. With the cursor on cell
E4, click on the Insert Function icon and choose Statistical. Select the function RANK.AVG
from the list. In the Function Arguments, enter cell D4 as the Number to be ranked. In the Ref
box enter $D$4:$D$13 to select the reference list for the ranking. Enter 1 in the Order box.
Selecting 0 or leaving the box blank, ranks the numbers in column D from largest to smallest.
85
Copyright 201 Cengage Learning. All Rights Reserved. May not be copied, scanned, or duplicated, in whole or in part. Due to electronic rights, some third party content may be suppressed from the eBook and/or eChapter(s).
Editorial review has deemed that any suppressed content does not materially affect the overall learning experience. Cengage Learning reserves the right to remove additional content at any time if subsequent rights restrictions require it.
Crouch and Holler
Chapter 3
Selecting 1 will rank them from smallest to largest. Copy the ranking into cells E5:E13. Your
spreadsheet should then look like Figure 3-25 after putting some titles on the columns.
Figure 3-25 Worksheet after ranking the deviations.
Now we will have Excel put signs to the rankings. To do this, we will use Excel’s logical
IF function. In cell F4, type IF(C4>0,1,-1)[] . This command tells Excel to insert 1 if the
number in C4 is positive and –1 if it is negative. Copy this command to cells F5:F13. In cell G4,
type IF(F4>0,E4,0)[]. This statement tells Excel to insert the rank in E4 if F4 is positive
and to insert 0 if F4 is negative. We should now have the ranks with positive deviations listed in
column G. All that is left is to sum these values to form our test statistic scalc. In cell G15,
calculate the sum of the values in column G. This should return the value 12 for our test statistic.
We now need to find a table of the Critical Values for the Wilcoxon Signed-Rank test.
We can find such tables on-line or in a statistics book such as Devore’s text.1 The critical value
for a one-tailed test at the 95% confidence level is 11. Since our calculated value is greater than
1
J. L. Devore, Probability and Statistics for Engineering and the Sciences 7th ed., pp 332, 340. Boston, MA:
Brooks/Cole Publishing Co. 2012, Table A.13.
86
Copyright 201 Cengage Learning. All Rights Reserved. May not be copied, scanned, or duplicated, in whole or in part. Due to electronic rights, some third party content may be suppressed from the eBook and/or eChapter(s).
Editorial review has deemed that any suppressed content does not materially affect the overall learning experience. Cengage Learning reserves the right to remove additional content at any time if subsequent rights restrictions require it.
Crouch and Holler
Chapter 3
11 (barely), we must accept H0 and conclude that the mean value is 5.00 ppm. The final
worksheet for the Wilcoxon test is shown in Figure 3-26 along with the documentation.
Figure 3-26 Final worksheet for signed-ranks test for a single sample
Since Excel does not have a built in signed-ranks test, entering and calculating the values
is a rather tedious, time-consuming task. For those who do non-parametric tests often, there are
Excel plug-ins or separate statistics packages, such as Minitab, SPSS, Origin, STATISTICA, and
many others to do non-parametric testing.
Wilcoxon Signed-Rank Test for Paired Data
A distribution-free alternative to the paired t-test is the signed-rank test for paired data. In this
test, we make a hypothesis about the differences di between the pairs using the signed-rank test
on the differences. Again a continuous, symmetric distribution is assumed. To illustrate, we will
take the same data used previously in this chapter from Example 7-7 of FAC9 for comparing two
87
Copyright 201 Cengage Learning. All Rights Reserved. May not be copied, scanned, or duplicated, in whole or in part. Due to electronic rights, some third party content may be suppressed from the eBook and/or eChapter(s).
Editorial review has deemed that any suppressed content does not materially affect the overall learning experience. Cengage Learning reserves the right to remove additional content at any time if subsequent rights restrictions require it.
Crouch and Holler
Chapter 3
different methods for determining glucose in serum. The results are shown in Figure 3-27. Note
in this case that all differences are positive, so we can rank and sum them directly. Our test
statistic value is 21. In the tables the critical value for being 95% confident is also 21. Since scalc
is greater than or equal to 21, we must reject the null hypothesis that there is no difference
between the methods and accept the two-tailed alternative that the methods do not give
equivalent results. This is then the same conclusion reached by the t test.
Figure 3-27 Wilcoxon signed-rank tests for paired data.
Summary
In this chapter, we have used Excel to perform several important statistical tests, including t tests,
F tests, analysis of variance, and signed-rank tests. In most cases, Excel has built-in analysis
tools that allow us to carry out these tests without typing in the formulas manually. Most of the
results of these tools were verified by manual calculations. Using the built-in functions in Excel
greatly decreases the chances of making typographical errors and provides formatted tables
containing relevant statistics. The results for the Wilcoxon signed-rank tests were done manually
since Excel has no built-in procedures for these non-parametric tests.
88
Copyright 201 Cengage Learning. All Rights Reserved. May not be copied, scanned, or duplicated, in whole or in part. Due to electronic rights, some third party content may be suppressed from the eBook and/or eChapter(s).
Editorial review has deemed that any suppressed content does not materially affect the overall learning experience. Cengage Learning reserves the right to remove additional content at any time if subsequent rights restrictions require it.
Crouch and Holler
Chapter 3
Problems
1.
Sewage and industrial pollutants dumped into a body of water can reduce the dissolved
oxygen concentration and adversely affect aquatic species. In one study, weekly readings
are taken from the same location in a river over a two-month period.
Week Number
Dissolved O2, ppm
1
4.9
2
5.1
3
5.6
4
4.3
5
4.7
6
4.9
7
4.5
8
5.1
Some scientists think that 5.0 ppm is a dissolved O2 level that is marginal for fish to live.
Conduct a statistical test to determine whether the mean dissolved O2 concentration is
less than 5.0 ppm at the 95% confidence level. State clearly the null and alternative
hypotheses.
2.
The spreadsheet below shows the results of two different analytical methods used to
determine Ca in a standard sample. Method A is the accepted method, and Method B is a
newly developed procedure.
(a)
Find the means of the two methods, the standard deviations, and the standard deviations
of the means.
89
Copyright 201 Cengage Learning. All Rights Reserved. May not be copied, scanned, or duplicated, in whole or in part. Due to electronic rights, some third party content may be suppressed from the eBook and/or eChapter(s).
Editorial review has deemed that any suppressed content does not materially affect the overall learning experience. Cengage Learning reserves the right to remove additional content at any time if subsequent rights restrictions require it.
Crouch and Holler
Chapter 3
(b)
Give the 95% confidence interval for the means of the two methods.
(c)
Do the variances differ at the 95% confidence level?
(d)
Apply the t test by entering the formulas manually in a spreadsheet, and test the null
hypothesis that the two means are equal at the 95% confidence level.
(e)
Use the Analysis ToolPak t test and test the same null hypothesis.
3.
The homogeneity of the chloride level in a water sample from a lake was tested by
analyzing portions drawn from the top and from near the bottom of the lake , with the
following results in ppm Cl:
Top
26.30
26.43
26.28
26.19
26.49
(a)
Bottom
26.22
26.32
26.20
26.11
26.42
Apply the t test at the 95% confidence level to determine if the means are
different.
(b)
Now use the paired t test and determine whether there is a significant difference
between the top and bottom values at the 95% confidence level.
(c)
Is a different conclusion drawn from using the paired t test than from just pooling
the data and using the normal t test for differences in means? If so, why?
4.
Two atomic absorption instruments are being compared for the determination of lead in a
biological sample. Instrument A is suspected of giving high results compared to
instrument B, which is a newer background-corrected unit. Six standard samples
90
Copyright 201 Cengage Learning. All Rights Reserved. May not be copied, scanned, or duplicated, in whole or in part. Due to electronic rights, some third party content may be suppressed from the eBook and/or eChapter(s).
Editorial review has deemed that any suppressed content does not materially affect the overall learning experience. Cengage Learning reserves the right to remove additional content at any time if subsequent rights restrictions require it.
Crouch and Holler
Chapter 3
containing 40 g/mL Pb were analyzed with each instrument by an identical analytical
procedure. The results are given in the spreadsheet below.
(a)
Use a statistical test to determine if Instrument A gives a result higher than 40.0
g/mL at the 95% confidence level. Set up the appropriate hypotheses and use an
appropriate test (one- or two-tailed).
(b)
Use a statistical test and determine if Instrument A gives a result significantly
higher than Instrument B at the 95% confidence level.
(c)
Determine whether there is a significant difference in the variances of the two
instruments at the 95% confidence level.
(d)
It is suspected that the data obtained come from a non-normal population. Use the
Wilcoxon signed-ranks test for a single sample to test whether instrument A gives
a result higher than 40.0 g/mL at the 95% confidence level.
5.
Two different analytical methods were used to determine residual chlorine in sewage
effluents. Both methods were used on the same samples, but each sample came from
various locations with differing amounts of contact time with the effluent. The
concentration of Cl in mg/L was determined by the two methods and the following results
obtained:
91
Copyright 201 Cengage Learning. All Rights Reserved. May not be copied, scanned, or duplicated, in whole or in part. Due to electronic rights, some third party content may be suppressed from the eBook and/or eChapter(s).
Editorial review has deemed that any suppressed content does not materially affect the overall learning experience. Cengage Learning reserves the right to remove additional content at any time if subsequent rights restrictions require it.
Crouch and Holler
Chapter 3
Sample
1
2
3
4
5
6
7
8
Method A
0.39
0.84
1.76
3.35
4.69
7.70
10.52
10.92
Method B
0.36
1.35
2.56
3.92
5.35
8.33
10.70
10.91
(a)
What type of t test should be used to compare the two methods and why?
(b)
Do the two methods give different results? State and test the appropriate
hypotheses.
(c)
Does the conclusion depend on whether the 90%, 95%, or 99% confidence levels
are used?
(d)
Use the Wilcoxon signed-ranks test for paired data at the same confidence levels
as in part (c). Are the results different from those of the t test?
6.
Five different laboratories participated in an interlaboratory study involving
determinations of the iron level in water samples. The results below are replicate
determinations of the Fe concentration in ppm for laboratories A-E
Result No.
1
2
3
Lab A
10.3
11.4
9.8
Lab B
9.5
9.9
9.6
Lab C
10.1
10.0
10.4
Lab D
8.6
9.3
9.2
Lab E
10.6
10.5
11.1
(a)
State the appropriate hypotheses.
(b)
Do the laboratories differ at the 95% confidence level? At the 99% confidence
level (Fcrit = 5.99)? At the 99.9% confidence level (Fcrit = 11.28)?
(c)
Which laboratories are different from each other at the 95% confidence level?
92
Copyright 201 Cengage Learning. All Rights Reserved. May not be copied, scanned, or duplicated, in whole or in part. Due to electronic rights, some third party content may be suppressed from the eBook and/or eChapter(s).
Editorial review has deemed that any suppressed content does not materially affect the overall learning experience. Cengage Learning reserves the right to remove additional content at any time if subsequent rights restrictions require it.
Crouch and Holler
7.
Chapter 3
Four analysts carry out replicate sets of determinations of mercury determinations on the
same analytical sample. The results in ppb Hg are shown in the table below.
Determination
1
2
3
4
Analyst 1
10.24
10.26
10.29
10.23
Analyst 2
10.14
10.12
10.04
10.07
Analyst 3
10.19
10.11
10.15
10.12
Analyst 4
10.19
10.15
10.16
10.10
(a)
State the appropriate hypotheses.
(b)
Do the analysts differ at the 95% confidence level? At the 99% confidence level
(Fcrit = 5.95)? At the 99.9% confidence level (Fcrit = 10.80)?
(c)
8.
Which analysts, differ from each other at the 95% confidence level?
Four different fluorescence flow cell designs were compared to see if they were
significantly different. The following results represented relative fluorescence intensities
for 4 replicate measurements.
Measurement No. Design1
Design 2
1
72
93
2
93
88
3
76
97
4
90
74
(a)
State the appropriate hypotheses.
Design 3
96
95
79
82
Design 4
100
84
91
94
(b)
Do the flow cell designs differ at the 95% confidence level?
(c)
If a difference was detected in part (b), which designs differ from each other at the
95% confidence level?
9.
Three different analytical methods are compared for determining Ca. We are interested in
knowing whether the methods differ. The results shown below represent the
concentration of Ca in ppm determined by colorimetry, EDTA titration and atomic
absorption spectrometry.
93
Copyright 201 Cengage Learning. All Rights Reserved. May not be copied, scanned, or duplicated, in whole or in part. Due to electronic rights, some third party content may be suppressed from the eBook and/or eChapter(s).
Editorial review has deemed that any suppressed content does not materially affect the overall learning experience. Cengage Learning reserves the right to remove additional content at any time if subsequent rights restrictions require it.
Crouch and Holler
Repetition No.
1
2
3
4
5
Chapter 3
Colorimetry
3.92
3.28
4.18
3.53
3.35
EDTA Titration
2.99
2.87
2.17
3.40
3.92
Atomic Absorption
4.40
4.92
3.51
3.97
4.59
(a)
State the null and alternative hypotheses.
(b)
Determine whether there are differences in the 3 methods at the 95% and 99%
confidence levels.
(c)
If a difference was found at the 95% confidence level, determine which methods
differ from each other.
10.
The following results represent the concentration of Mo in ppb in 24 plants randomly
allocated to 4 different fertilizers.
(a)
Do the results indicate a difference in the means at the 95% confidence level?
State the null and alternative hypotheses.
(b)
A difference in means indicates a difference among the fertilizers with regard to
molybdenum uptake. Which fertilizers differ from each other?
94
Copyright 201 Cengage Learning. All Rights Reserved. May not be copied, scanned, or duplicated, in whole or in part. Due to electronic rights, some third party content may be suppressed from the eBook and/or eChapter(s).
Editorial review has deemed that any suppressed content does not materially affect the overall learning experience. Cengage Learning reserves the right to remove additional content at any time if subsequent rights restrictions require it.
Crouch and Holler
Chapter 4
Chapter 4
Least-Squares and Calibration Methods
Many of the standardization and calibration methods in analytical chemistry are based on the
assumption of a linear relationship between the measured quantity and the concentration of the
analyte. In particular, the external standard method involves preparing a calibration curve or
working curve from the responses of a set of standards containing the analyte at known
concentrations. The parameters of the linear relationship, such as the slope and intercept, are then
calculated by least-squares analysis, which is also widely used in other calibration procedures
such as the internal standard method and the method of standard additions. This chapter
describes the use of Excel for obtaining least-squares estimates of slopes and intercepts and for
predicting unknown concentrations. Multiple linear regression and polynomial linear regression
are also discussed. Nonlinear regression methods are described in Chapter 13.
Linear Least-Squares Analysis
Linear least-squares analysis is fairly straightforward with Excel. This type of analysis can be
accomplished in several ways: by entering the equations for linear regression manually, by
employing the built-in functions of Excel, or by utilizing the regression data analysis tool.
Because the built-in functions are the easiest of these options, we’ll explore them in detail and
see how they may be used to evaluate analytical data. We’ll also briefly describe the regression
analysis tool.
95
Copyright 201 Cengage Learning. All Rights Reserved. May not be copied, scanned, or duplicated, in whole or in part. Due to electronic rights, some third party content may be suppressed from the eBook and/or eChapter(s).
Editorial review has deemed that any suppressed content does not materially affect the overall learning experience. Cengage Learning reserves the right to remove additional content at any time if subsequent rights restrictions require it.
Crouch and Holler
Chapter 4
The Slope and Intercept
As an example, we will take the external standard calibration data for the chromatographic
determination of isooctane as described in example 7-7 of AC7 or Example 8-4 of FAC9. We
enter the data from Table 7-4 of AC7 or 8-1 of FAC9 so that it appears as shown in Figure 4-1.
Figure 4-1 Worksheet after entering data.
Now, click on cell B8, and then on the Home tab. Click on the Insert Function icon so that the
window shown in Figure 4-2 appears. Then click on the Statistical category.
Figure 4-2 Insert Function window.
96
Copyright 201 Cengage Learning. All Rights Reserved. May not be copied, scanned, or duplicated, in whole or in part. Due to electronic rights, some third party content may be suppressed from the eBook and/or eChapter(s).
Editorial review has deemed that any suppressed content does not materially affect the overall learning experience. Cengage Learning reserves the right to remove additional content at any time if subsequent rights restrictions require it.
Crouch and Holler
Chapter 4
Use the mouse to scroll down the list of functions until you come to the SLOPE function,
and the click on it. The function appears in bold under the Select a function: window, and a
description of the function appears below it. Read the description of the slope function, and then
click OK. The window shown in Figure 4-3 appears just below the formula bar.
Figure 4-3 Function Arguments window for SLOPE function.
Look carefully at the information that is provided in the window and in the formula bar.
The SLOPE() function appears in the formula bar with no arguments, so we must select the data
that Excel will use to determine the slope of the line. Now click on the selection button at the
right end of the Known_y's box, use the mouse to select cells C2:C6, and type []. Similarly,
click on the selection button for the Known_x's box, select cells B2:B6 followed by []. The
window should now appear as shown in Figure 4-4.
97
Copyright 201 Cengage Learning. All Rights Reserved. May not be copied, scanned, or duplicated, in whole or in part. Due to electronic rights, some third party content may be suppressed from the eBook and/or eChapter(s).
Editorial review has deemed that any suppressed content does not materially affect the overall learning experience. Cengage Learning reserves the right to remove additional content at any time if subsequent rights restrictions require it.
Crouch and Holler
Chapter 4
Figure 4-4 SLOPE Function Arguments window after selecting cells.
The window shows not only the cell references for the x and y data, but it also shows the
first few of the data points to the right and displays the result of the slope calculation. Now click
on OK, and the slope of the line appears in cell B8.
Click on cell B9 followed by the Insert Function icon, and repeat the process that we
just carried out, except that now you should select the INTERCEPT function. When the intercept
Function Arguments window appears, select the Known_y’s and the Known_x’s as before, and
click OK. When you have finished, the worksheet should appear as shown in Figure 4-5.
Figure 4-5 Worksheet after calculation of slope and intercept.
At this point you may wish to compare these results to those obtained for the slope and intercept
in Example 8-4 of FAC9 or Example 7-7 of AC7. We should note at this point that Excel
98
Copyright 201 Cengage Learning. All Rights Reserved. May not be copied, scanned, or duplicated, in whole or in part. Due to electronic rights, some third party content may be suppressed from the eBook and/or eChapter(s).
Editorial review has deemed that any suppressed content does not materially affect the overall learning experience. Cengage Learning reserves the right to remove additional content at any time if subsequent rights restrictions require it.
Crouch and Holler
Chapter 4
provides many digits that are not significant. We shall see how many figures are significant after
we find the standard deviations of the slope and intercept.
Using LINEST
Another way to accomplish the least-squares analysis is by using the LINEST function. On the
worksheet shown in Figure 4-5, use the mouse to select an array of cells two cells wide and five
cells high, such as E2:F6. Then click on the Insert Function icon, select STATISTICAL and
LINEST in the left and right windows, respectively, and click on OK. Select the Known_y's and
Known_x's as before, then click on the box labeled Const and type true. Also type true in the
box labeled Stats. When you click on each of the latter two boxes, notice that a description of the
meaning of these logical variables appears below the box. In order to activate the LINEST
function, you must now type the rather unusual keystroke combination Ctrl+Shift+[].
This keystroke combination must be used whenever you perform a function on an array of cells.
The worksheet should now appear as in Figure 4-6.
Figure 4-6 Worksheet after implementing the LINEST function.
As you can see, cells E2 and F2 contain the slope and intercept of the least-squares line. Cells E3
and F3 are the respective standard deviations of the slope and intercept. Cell E4 contains the
coefficient of determination (R2). The standard deviation about regression (sr, standard error of
99
Copyright 201 Cengage Learning. All Rights Reserved. May not be copied, scanned, or duplicated, in whole or in part. Due to electronic rights, some third party content may be suppressed from the eBook and/or eChapter(s).
Editorial review has deemed that any suppressed content does not materially affect the overall learning experience. Cengage Learning reserves the right to remove additional content at any time if subsequent rights restrictions require it.
Crouch and Holler
Chapter 4
the estimate) is located in cell F4. The smaller the sr value, the better the fit. The square of the
standard error of the estimate is the mean square for the residuals (error). The value in cell E5 is
the F statistic. Cell F5 contains the number of degrees of freedom associated with the error.
Finally cells E6 and F6 contain the sum of the squares of the regression and the sum of the
squares of the residuals, respectively. Note that the F value can be calculated from these latter
quantities as described in Section 8D-2 of FAC9.
It is worth noting that the number of significant figures that we keep in a least-squares
analysis depends on the use for which the data are intended. If the results are to be used to carry
out further spreadsheet computations, wait until final results are computed before rounding to an
appropriate number of significant figures. Excel provides 15 digits of numerical precision, and
so, in general, spreadsheet computations will not contribute to the uncertainty in the final results.
Final answers must be rounded to be consistent with the uncertainty in the original data, which is
reflected in the standard deviations of the slope and intercept and the standard error of the
estimate. The standard deviations of the slope and intercept in our example suggest that, at most,
we should express both the slope and the intercept to only two decimal places. Thus, the leastsquares results for the slope and intercept may be expressed as 2.09 0.13 and 0.26 0.16,
respectively, or as 2.1 0.1 and 0.3 0.2.
The Analysis ToolPak Regression Tool
Yet a third way to do a linear least-squares analysis is to use the regression function in Excel’s
Analysis ToolPak. The advantage of this third mode is the production of a complete ANOVA
table for the analysis. Select the Data tab and bring up the Data ribbon. At the far right, select
Data Analysis. From the Data Analysis window, select Regression and then click on OK. Using
100
Copyright 201 Cengage Learning. All Rights Reserved. May not be copied, scanned, or duplicated, in whole or in part. Due to electronic rights, some third party content may be suppressed from the eBook and/or eChapter(s).
Editorial review has deemed that any suppressed content does not materially affect the overall learning experience. Cengage Learning reserves the right to remove additional content at any time if subsequent rights restrictions require it.
Crouch and Holler
Chapter 4
the isooctane worksheet as before, select C2:C6 as the Input Y Range: and B2:B6 as the Input X
Range:. Select New Worksheet Ply: for the output. The results should appear as shown in Figure
4-7. Note you will have to expand some cell widths to see all the text.
In addition to the normal regression statistics, the output of Figure 4-7 shows a statistic
called the multiple correlation coefficient (multiple R) and the adjusted R square. The former is
beyond the scope of this discussion1, while the latter is the R2 value adjusted for the number of
parameters used in the fit (the adjusted R2 includes a “price” to pay for adding more parameters
to improve the fit). In the ANOVA table the entries are the degrees of freedom (df), the sum of
squares (SS), the mean square values (MS), the F statistic, and the significance level of the F
value (probability of getting an F value this large by random chance alone). The bottom table
gives the slope and intercept, their standard deviations (standard errors), the t statistics for the
slope and intercept, the probabilities of getting these t values by random chance, and the upper
and lower values for the 95% confidence intervals for the slope and intercept. From this analysis,
we note that the linear model fits the data quite well. There is, however, significant uncertainty in
the intercept value.
1
For further discussion of the multiple correlation coefficient, see J. L. Devore, Probability and Statistics for
Engineering and the Sciences, 8th edition (Boston, MA: Duxbury, Brooks/Cole, 2012), p. 560.
101
Copyright 201 Cengage Learning. All Rights Reserved. May not be copied, scanned, or duplicated, in whole or in part. Due to electronic rights, some third party content may be suppressed from the eBook and/or eChapter(s).
Editorial review has deemed that any suppressed content does not materially affect the overall learning experience. Cengage Learning reserves the right to remove additional content at any time if subsequent rights restrictions require it.
Crouch and Holler
Chapter 4
Figure 4-7 Results using Analysis ToolPak Regression Tool.
Plotting a Graph of the Data and the Least-Squares Fit
It is customary and useful to plot a graph of the data and the least-squares fitted line. The built-in
charting engine of Excel makes creating such plots relatively easy. There are several ways to
display the data points and the predicted line simultaneously. One way is to plot the predicted
values ŷ and the experimental y values simultaneously. The predicted values for the isooctane
data are given in Table 8-2 of FAC9. The easiest way is to have Excel add the line, called a
trendline, itself.
To plot the points, select the xy data (Cells B2:C6) from the original isooctane worksheet.
Click on the Insert tab to display the Insert ribbon. The Charts group on the Insert ribbon
includes drop-down menus for seven charting types: column, line, pie, bar, area, scatter, and
other charts. Since we want to plot xy data, display the Scatter drop-down shown in Figure 4-8
by clicking on the downward pointing arrow under the Scatter chart type.
102
Copyright 201 Cengage Learning. All Rights Reserved. May not be copied, scanned, or duplicated, in whole or in part. Due to electronic rights, some third party content may be suppressed from the eBook and/or eChapter(s).
Editorial review has deemed that any suppressed content does not materially affect the overall learning experience. Cengage Learning reserves the right to remove additional content at any time if subsequent rights restrictions require it.
Crouch and Holler
Chapter 4
Figure 4-8 Drop-down menu for Scatter chart type.
Choose the upper left Scatter type (Scatter with only markers). This will produce the
default graph shown in Figure 4-9.
Figure 4-9 Graph of isooctane calibration data.
Next we will make the graph look more presentable for scientific data. Click on the chart
and note that the Chart Tools ribbon appears. We will first change the gridlines. Click on the
Layout tab on the Chart Tools ribbon to display the Layout gallery shown in Figure 4-10.
Figure 4-10 Chart layout tab.
103
Copyright 201 Cengage Learning. All Rights Reserved. May not be copied, scanned, or duplicated, in whole or in part. Due to electronic rights, some third party content may be suppressed from the eBook and/or eChapter(s).
Editorial review has deemed that any suppressed content does not materially affect the overall learning experience. Cengage Learning reserves the right to remove additional content at any time if subsequent rights restrictions require it.
Crouch and Holler
Chapter 4
Now click on Gridlines in the axes group and choose Major gridlines under the Primary
Vertical gridlines option. Note that the default graph has already chosen Major gridlines for the
Primary Horizontal gridlines. Now click on Axis Titles in the Labels group. Under the Primary
Horizontal Axis Title, choose Title Below Axis. Type Concentration of isooctane, mol % for the
horizontal axis title. Under the Primary Vertical Axis Title, choose Rotated Title and type Peak
area, arbitrary units. Note that the default font size is 10 point. You can change the font face and
font size by selecting the text to be changed, clicking on the Home tab to display the Home
ribbon and choosing a new font face and font size in the Font group. Change the Axis Titles to be
Arial font face and 11 point font size. Your chart should now appear as shown in Figure 4-11.
Figure 4-11 Plot of isooctane calibration data with gridlines and axes titles.
Next we will add the least-squares line. Now right-click on any data point and then click
on Add Trendline…. Under Trendline Options, select Linear, and check both Display Equation
on chart and Display R-squared value on chart. Then click on Close. The weight of the line can
be adjusted by right-clicking on the line and selecting Format Trendline….Under Line Style,
select a line of 1 pt. Width. You can also move the equation and R2 text to a more convenient
place as indicated in Figure 4-12.
104
Copyright 201 Cengage Learning. All Rights Reserved. May not be copied, scanned, or duplicated, in whole or in part. Due to electronic rights, some third party content may be suppressed from the eBook and/or eChapter(s).
Editorial review has deemed that any suppressed content does not materially affect the overall learning experience. Cengage Learning reserves the right to remove additional content at any time if subsequent rights restrictions require it.
Crouch and Holler
Chapter 4
Figure 4-12 Plot of isooctane calibration curve with added trendline.
As an extension of this exercise, modify your spreadsheet to include a column of
residuals. You can either enter them from Table 8-2 of FAC9 or include residuals when
obtaining the ANOVA table in the Analysis ToolPak. You can even produce the chart of the fit
and the residuals directly from the Regression window by checking the appropriate boxes. Be
sure to save your spreadsheet in a file for reference and for future use.
Using Excel to Find Unknown Concentrations From a Calibration Curve
Now let’s use the calibration curve from above to find the concentration of isooctane in a sample
and the standard deviation in concentration. We’ll use the data of Example 8-5 of FAC9 or
Example 7-8 of AC7. In this example, a peak area of 2.65 was obtained for the unknown. Type
the label Unknown in cell A7 of the original worksheet, and enter 2.65 in cell C7.
From the equation for a line, y = mx + b, we can rearrange to give the concentration x as
x
y b
m
Add the label Concentration of unknown in cell A10 and enter in cell B10
=(C7-B9)/B8[]
105
Copyright 201 Cengage Learning. All Rights Reserved. May not be copied, scanned, or duplicated, in whole or in part. Due to electronic rights, some third party content may be suppressed from the eBook and/or eChapter(s).
Editorial review has deemed that any suppressed content does not materially affect the overall learning experience. Cengage Learning reserves the right to remove additional content at any time if subsequent rights restrictions require it.
Crouch and Holler
Chapter 4
Your worksheet should now appear like that shown in Figure 4-13.
Figure 4-13 Least-squares worksheet after entering unknown and calculating its concentration.
In order to find the standard deviation in concentration, we utilize Equation 8-18 of
FAC9 or 7-18 of AC7. In this equation we need several additional quantities. First, we need sr,
the standard deviation about regression, also called the standard error in Y. We also need M, the
number of replicate analyses of unknowns (1 in this case) and N, the number of points in the
calibration curve (5 in this case). Finally we need Sxx, the sum of the squares of the deviations of
x values from the mean x value and the mean y value. In column A, add the labels standard
error in Y, N, Sxx, y bar, M, and Standard deviation in c in cells A11 through
A16. Your worksheet should now appear as shown in Figure 4-14.
Figure 4-14 Worksheet after entering labels for error analysis.
106
Copyright 201 Cengage Learning. All Rights Reserved. May not be copied, scanned, or duplicated, in whole or in part. Due to electronic rights, some third party content may be suppressed from the eBook and/or eChapter(s).
Editorial review has deemed that any suppressed content does not materially affect the overall learning experience. Cengage Learning reserves the right to remove additional content at any time if subsequent rights restrictions require it.
Crouch and Holler
Chapter 4
The standard error in Y could be found from Equation 8-15 of FAC9 or 7-15 of AC7.
However, it is easier to make use of the built-in Excel function STEYX(), which returns the
standard error in Y directly. Hence, select cell B11. Click on the Insert Function icon. In the
Insert Function window, select the Statistical category and the STEYX function. Click OK. This
opens the STEYX Function Arguments window shown in Figure 4-15.
Figure 4-15 The STEYX Function Arguments window.
Select cells C2:C6 for the Known_y’s and cells B2:B6 for the Known_x’s. Click on OK. This
should return the value of 0.144211 in cell B11. Note that this is the same value given by
LINEST in cell F4 or by the Analysis ToolPak under Regression Statistics, Standard Error.
Now enter 5 for N in cell B12 or use the Count function as described earlier. In cell B13,
we need to find the sum of the squares of the deviations of x from the mean x. This could be
calculated from Equation 8-10 of FAC9 or 7-10 of AC7. The easiest way is to use Excel’s builtin function DEVSQ() as discussed in Chapter 2. Thus, we enter in cell B13
=DEVSQ(B2:B6)[]
In cell B14, we need to find the average of the y values. To do this we type
107
Copyright 201 Cengage Learning. All Rights Reserved. May not be copied, scanned, or duplicated, in whole or in part. Due to electronic rights, some third party content may be suppressed from the eBook and/or eChapter(s).
Editorial review has deemed that any suppressed content does not materially affect the overall learning experience. Cengage Learning reserves the right to remove additional content at any time if subsequent rights restrictions require it.
Crouch and Holler
Chapter 4
=AVERAGE(C2:C6)[]
In cell B15, we type 1 or use the Count function for the number of repetitions of the unknown
results. Now, we are only left with finding the standard deviation in c. We use Equation 8-18 of
FAC8 or 7-18 of AC7, which is
sc =
sr 1 1 ( yc y)
m M N m2 S xx
Enter into cell B16, the formula corresponding to this equation
=(B11/B8)*SQRT(1/B15+1/B12+((C7-B14)^2)/(B8^2)*B13)[]
This should produce the value of 0.075633. Note that this is the same as calculated in Example
8-5 of FAC9 or Example 7-8 of AC7. For our final results, noting the standard deviation in c, we
would report the unknown concentration as either 1.14 0.08 or perhaps 1.144 0.076 mole %.
The completed worksheet after adding documentation is shown in Figure 4-16.
108
Copyright 201 Cengage Learning. All Rights Reserved. May not be copied, scanned, or duplicated, in whole or in part. Due to electronic rights, some third party content may be suppressed from the eBook and/or eChapter(s).
Editorial review has deemed that any suppressed content does not materially affect the overall learning experience. Cengage Learning reserves the right to remove additional content at any time if subsequent rights restrictions require it.
Crouch and Holler
Chapter 4
Figure 4-16 Completed least-squares worksheet after adding documentation.
The Internal Standard Method
In the internal standard method, a known amount of a reference species is added to all the
samples, standards and blanks. The response signal is then not the analyte signal itself, but the
ratio of the analyte signal to the reference species signal. A calibration curve is prepared where
the y axis is the ratio of responses and the x axis is the analyte concentration in the standards as
usual. The internal standard method is often used to compensate for errors if they influence both
the analyte and the reference signals to the same proportional extent.
As an example, we’ll use Example 8-7 of FAC9, which describes the determination of
sodium by flame spectrometry. Lithium was added as an internal standard. The worksheet shown
in Figure 4-17 can be constructed by entering the data from the table in Example 8-7 of FAC9.
109
Copyright 201 Cengage Learning. All Rights Reserved. May not be copied, scanned, or duplicated, in whole or in part. Due to electronic rights, some third party content may be suppressed from the eBook and/or eChapter(s).
Editorial review has deemed that any suppressed content does not materially affect the overall learning experience. Cengage Learning reserves the right to remove additional content at any time if subsequent rights restrictions require it.
Crouch and Holler
Chapter 4
The data are entered into columns A through C as shown. Cells D4 through D9 calculate the ratio
of the sodium intensity to lithium intensity using the formula shown in documentation cell A22.
Two plots are shown. In the upper plot, the normal calibration curve of sodium intensity versus
sodium concentration is shown. Note that the linearity is poor. The lower plot shows the intensity
ratio of sodium to lithium versus the sodium concentration. Note that the linearity of this plot is
quite good. To determine the unknown concentration, we’ll use the internal standard method
since the linearity is much better. The concentration of the unknown is obtained from the linear
regression equation by the method described in the previous section. The linear regression
statistics are calculated in cells B11 through B20 using the approach described earlier. The
statistics are found by the formulas in documentation cells A23 through A31. The sodium
concentration in the unknown is found to be 3.55 0.05 ppm.
Figure 4-17 Worksheet for internal standard method for determination of sodium.
110
Copyright 201 Cengage Learning. All Rights Reserved. May not be copied, scanned, or duplicated, in whole or in part. Due to electronic rights, some third party content may be suppressed from the eBook and/or eChapter(s).
Editorial review has deemed that any suppressed content does not materially affect the overall learning experience. Cengage Learning reserves the right to remove additional content at any time if subsequent rights restrictions require it.
Crouch and Holler
Chapter 4
Method of Standard Additions
The method of standard additions is widely used when it is difficult or impossible to duplicate
the sample matrix. The single point standard additions method is discussed in Section 8D-3 of
FAC9 and Sections 19F-3 and 23A-2 of AC7. We’ll discuss here the multiple additions method
in which additions of known amounts of standard analyte solution are made to several portions
of the sample. A calibration curve is then made of the analytical signal versus the volume of the
standard solution added.
Principles of Multiple Standard Additions
Let’s take an example in which strontium is determined in seawater by ICP emission
spectrometry. There is a linear relationship between the emission signal I and the Sr
concentration c. In the standard additions method, various volumes of a 3.00 g/L standard
solution of Sr were added to 1.00 L of the sample solution and the emission signal was recorded
after blank subtraction. The following results were obtained:
Volume of Sr added, mL
0.00
1.00
2.00
3.00
4.00
5.00
ICP emission signal, I
18.2
23.2
30.1
35.8
41.9
48.0
The concentration of Sr in the sample is to be determined by the multiple additions method.
We’ll call the analytical signal for the sample without standard added, Ix and that after the
addition, Ix+s. The concentration before any addition is cx and that after an addition is cx+s. If the
analytical signal is proportional to the analyte concentration, we can write
Ix = kcx
and
111
Copyright 201 Cengage Learning. All Rights Reserved. May not be copied, scanned, or duplicated, in whole or in part. Due to electronic rights, some third party content may be suppressed from the eBook and/or eChapter(s).
Editorial review has deemed that any suppressed content does not materially affect the overall learning experience. Cengage Learning reserves the right to remove additional content at any time if subsequent rights restrictions require it.
Crouch and Holler
Chapter 4
Ix+s = kcx+s
where k is the proportionality constant. Now the concentration after the addition is the number of
moles originally present plus the number of moles added divided by the total solution volume (Vx
+ Vs). Or,
cx+s =
cxVx + csVs
Vx Vs
Substituting into the equation for cx+s and rearranging gives,
I x+s =
kVx cx kVscs
Vx Vs
A plot of Ix+s as a function of Vs should give a straight line of the form
Ix+s = mVs + b
where the slope m and intercept b are given by
m=
kcs
Vx Vs
and
b=
kVx cx
Vx Vs
After solving both equations for k and setting them equal, we find,
k=
m (Vx + Vs ) b(Vx + Vs )
=
cs
Vx cx
From this equation, the concentration of the unknown can be found as
cx =
bcs
mVx
It is useful in multiple standard additions to find the volume intercept when Ix+s = 0. The
intercept on the volume axis, Vint, is given by
Vint =
b
m
From this quantity, the unknown concentration is readily obtained as
112
Copyright 201 Cengage Learning. All Rights Reserved. May not be copied, scanned, or duplicated, in whole or in part. Due to electronic rights, some third party content may be suppressed from the eBook and/or eChapter(s).
Editorial review has deemed that any suppressed content does not materially affect the overall learning experience. Cengage Learning reserves the right to remove additional content at any time if subsequent rights restrictions require it.
Crouch and Holler
Chapter 4
cx =
Vint cs
Vx
Finding the Unknown Concentration
The worksheet for this multiple additions problem is shown in Figure 4-18. The only differences
in this multiple additions example from the normal least-squares examples described previously
occur in the calculation of the concentration of the unknown. The concentration of the standard
cs is entered into cell B2, and the volume of the unknown used is entered into cell B3. The slope
and intercept of the multiple additions curve are calculated in the usual manner in cells B12 and
B13. The formulas corresponding to the equations for Vint and cx from above are entered into
cells B14 and B15 respectively. The units for the unknown concentration must now be obtained.
The units for cx are obtained as follows:
cx =
bcs
g/L
in units of 1
= g/mL or mg/μL
mVx
L mL
Analyzing Errors
The error analysis shown in Figure 4-18 is similar to that for a normal least-squares analysis. The
standard error in y is calculated in cell B17 with the STEYX() function. The sum of the squares
Sxx is calculated in cell B19 with the DEVSQ() function. Because the volume added is the x
independent variable, it is relatively straightforward to find the standard deviation in the volume.
The formula is Equation 8-18 of FAC9 or 7-18 of AC7 with the 1/M term absent and the x value
for the unknown entered as 0.00 since this is the emission signal at the x axis intercept.
113
Copyright 201 Cengage Learning. All Rights Reserved. May not be copied, scanned, or duplicated, in whole or in part. Due to electronic rights, some third party content may be suppressed from the eBook and/or eChapter(s).
Editorial review has deemed that any suppressed content does not materially affect the overall learning experience. Cengage Learning reserves the right to remove additional content at any time if subsequent rights restrictions require it.
Crouch and Holler
Chapter 4
Figure 4-18 Worksheet for multiple additions method with plot shown.
To convert the standard deviation in volume to the standard deviation in concentration,
we use the following relationship obtained from the equation for cx:
cs
Vx
sc = sV
where sc is the standard deviation in cx, and sV is the standard deviation in volume. The formula
corresponding to this equation is entered into cell B22.
Now that the standard deviation in cx is known, we can report the concentration with the
appropriate number of significant figures. We should report 8.9 0.1 mg/L or perhaps 8.87
0.14 mg/L as the concentration of Sr in the seawater sample.
114
Copyright 201 Cengage Learning. All Rights Reserved. May not be copied, scanned, or duplicated, in whole or in part. Due to electronic rights, some third party content may be suppressed from the eBook and/or eChapter(s).
Editorial review has deemed that any suppressed content does not materially affect the overall learning experience. Cengage Learning reserves the right to remove additional content at any time if subsequent rights restrictions require it.
Crouch and Holler
Chapter 4
Plotting the Curve
Also shown in Figure 4-18 is the standard additions plot. To construct this plot, select the x and y
data as before and click on the Scatter drop-down in the Insert ribbon. Choose a Scatter with only
markers plot. To get the x axis range to extend to negative values, right click on the x axis.
Choose Format Axis…to display the Format Axis window. Under Axis Options, set the
minimum to a fixed value -4.00. Use the right mouse button and click on a data point. Choose
Add Trendline… and select Linear under Trend/Regression Type. Under Forecast select 3 units
under Backward. This extends the plot backward 3 units before the first data point. You can try
various formatting options to make the plot look better or to add a dashed line to the plot. Your
final worksheet should look something like Figure 4-18. Save the worksheet with a file name like
multipleaddns.xls for future use.
Multiple Linear Regression
Often in chemistry, we are interested in the influence of more than one variable on an outcome.
For example, we might be interested in the effect of reagent concentration and pH on the
concentration of an absorbing product or the influence of time and pressure on the yield of a gasphase reaction. The Excel function LINEST and the Analysis ToolPak Regression tool can both
be used in the case of multiple regression analysis. In the case of two variables x1 and x2
affecting result y, the linear equation treated by Excel is of the form:
y = m1x1 + m2x2 + b
This can be extended to any number (n) of variables influencing result y.
115
Copyright 201 Cengage Learning. All Rights Reserved. May not be copied, scanned, or duplicated, in whole or in part. Due to electronic rights, some third party content may be suppressed from the eBook and/or eChapter(s).
Editorial review has deemed that any suppressed content does not materially affect the overall learning experience. Cengage Learning reserves the right to remove additional content at any time if subsequent rights restrictions require it.
Crouch and Holler
Chapter 4
LINEST
To illustrate for two variables, we’ll taken an example of a chemical reaction that produces an
absorbing product. The yield of the product, and thus the absorbance, is affected by reaction time
t (minutes) and reaction temperature T (°C). An experiment then determined A vs t and T with
the results shown in Figure 4-19. Enter these results.
Figure 4-19 Worksheet showing the influence of time and temperature on absorbance
We will first use LINEST to determine the regression equation and its statistics. Select an
array of cells, three cells wide and five cells high, such as F14:H18. Then click on the Insert
Function icon, select STATISTICAL and LINEST in the left and right windows, respectively,
and click on OK. Select the cells C2:C13 as the Known_y's and the variables in cells A2:B13 as
the Known_x’s. Select TRUE for both the constant and the statistics.
Now type the unusual array activation command Ctrl+Shift+[] in order to
activate LINEST. You should obtain the results shown in Figure 4-20. In columns D, E, and I,
we have labeled the results shown in cells F14:H18. In cell F14 is the slope for variable x2, m2.
The remainder of column F displays the standard deviation of m2, the R2 value, the F value, and
the sum of the squares due to regression, just as LINEST shows for a single variable. Likewise,
116
Copyright 201 Cengage Learning. All Rights Reserved. May not be copied, scanned, or duplicated, in whole or in part. Due to electronic rights, some third party content may be suppressed from the eBook and/or eChapter(s).
Editorial review has deemed that any suppressed content does not materially affect the overall learning experience. Cengage Learning reserves the right to remove additional content at any time if subsequent rights restrictions require it.
Crouch and Holler
Chapter 4
column G shows m1, the standard deviation of m1, the standard error of the estimate, sr, the
number of degrees of freedom, df, and the sum of the squares of the residuals. Column H shows
the intercept, b and the standard deviation of b, with the remainder of the column being Nonapplicable (#NA).
Figure 4-20 LINEST results for multiple linear regression.
From these results, we can write the regression equation as:
A = –0.023T – 0.03t + 2.1
ANALYSIS TOOLPAK
We can accomplish the same multiple regression with the Analysis ToolPak Regression Tool.
With the same worksheet as used in Figure 4-20, Select Data Analysis on the Data ribbon. In the
Data Analysis window, choose Regression. Select cells C2:C13 as the Input Y range and cells
A2:B13 as the Input X range. Choose New Worksheet Ply: Click on OK. The new worksheet
shown in Figure 4-21 then opens. Note that there are now statistics for the two different slopes,
117
Copyright 201 Cengage Learning. All Rights Reserved. May not be copied, scanned, or duplicated, in whole or in part. Due to electronic rights, some third party content may be suppressed from the eBook and/or eChapter(s).
Editorial review has deemed that any suppressed content does not materially affect the overall learning experience. Cengage Learning reserves the right to remove additional content at any time if subsequent rights restrictions require it.
Crouch and Holler
Chapter 4
but the rest of the statistics are the same as shown in Figure 4-7 for one variable. The ANOVA
table again gives valuable information regarding the regression and its significance.
Figure 4-21 Multiple linear regression with the Analysis ToolPak.
Linear Regression With Polynomials
The techniques of LINEST and the Analysis ToolPak can be used to find the regression
coefficients for equations of higher order. To produce a curve for a higher-order function, a
power series is often used such as
y = a +bx + cx2 + dx3 +
118
Copyright 201 Cengage Learning. All Rights Reserved. May not be copied, scanned, or duplicated, in whole or in part. Due to electronic rights, some third party content may be suppressed from the eBook and/or eChapter(s).
Editorial review has deemed that any suppressed content does not materially affect the overall learning experience. Cengage Learning reserves the right to remove additional content at any time if subsequent rights restrictions require it.
Crouch and Holler
Chapter 4
Figure 4-22 Data representing the solubility of oxygen in water.
Enter the data representing the solubility of oxygen in fresh water as a function of
temperature as shown in Figure 4-22. We have purposely left columns B and C blank. It is good
practice to use the equation with the lowest order first and then to add terms to improve the fit.
Try a linear equation with the data in Figure 4-22. Plot a scatter plot and add a least-squares
trendline to the plot. You will find a poor fit to a linear equation as shown in Figure 4-23a.
Notice how the data points fall above, then below and then above the line. This indicates that a
residual plot is sinusoidal as shown in Figure 4-23b. You can produce a residual plot by
calculating the difference between the data value and that predicted by the linear equation. Such
a sinusoidal residual plot indicates a higher order function may be more appropriate.
119
Copyright 201 Cengage Learning. All Rights Reserved. May not be copied, scanned, or duplicated, in whole or in part. Due to electronic rights, some third party content may be suppressed from the eBook and/or eChapter(s).
Editorial review has deemed that any suppressed content does not materially affect the overall learning experience. Cengage Learning reserves the right to remove additional content at any time if subsequent rights restrictions require it.
Crouch and Holler
Chapter 4
(a)
(b)
Figure 4-23 Solubility data with a linear trendline (a) and the residual plot (b).
Now, in cell B1 enter T2 as the column title. Fill out the column with data representing
the square of the temperature shown in column A. Try LINEST with two x variables, T and T2.
Try a scatter plot of Solubility versus Temperature, but use a polynomial Trendline of order 2.
You will find a better fit, but still not extremely good.
Now in cell C1, enter the title T3 and compute the values in of T3 in column C. Use
LINEST and produce the statistics shown in Figure 4-24. Notice LINEST has calculated the
coefficients which indicates the third-order equation
y = -0.0002x3 + 0.0251x2 – 1.504x + 58.11
represents the data. Plot a Scatter plot of Solubility versus Temperature and chose a polynomial
Trendline of order 3. The resulting plot is shown in Figure 4-25. Note that the equation displayed
on the chart is exactly the same as that given by LINEST. The advantage of LINEST is that it
produces the statistics of the coefficients. Now use the Analysis ToolPak Regression tool to
produce the statistic for a third-order polynomial including the ANOVA table.
120
Copyright 201 Cengage Learning. All Rights Reserved. May not be copied, scanned, or duplicated, in whole or in part. Due to electronic rights, some third party content may be suppressed from the eBook and/or eChapter(s).
Editorial review has deemed that any suppressed content does not materially affect the overall learning experience. Cengage Learning reserves the right to remove additional content at any time if subsequent rights restrictions require it.
Crouch and Holler
Chapter 4
Figure 4-24 Worksheet showing LINEST results for a polynomial of third order.
You could also plot the residuals and note that they are much smaller than with the linear
equation. The residuals are also more randomly distributed showing that the fit is much better.
Figure 4-25 Scatter plot showing a third-order polynomial and the solubility data.
121
Copyright 201 Cengage Learning. All Rights Reserved. May not be copied, scanned, or duplicated, in whole or in part. Due to electronic rights, some third party content may be suppressed from the eBook and/or eChapter(s).
Editorial review has deemed that any suppressed content does not materially affect the overall learning experience. Cengage Learning reserves the right to remove additional content at any time if subsequent rights restrictions require it.
Crouch and Holler
Chapter 4
Summary
In this Chapter we explored several methods for calibration, standardization, and regression
analysis. The method of linear least-squares was performed with several of Excel’s functions.
Unknown concentrations were calculated from least-squares analyses. The internal standard
method and the method of multiple standard additions were investigated and used to obtain
concentrations. Calibration curves were plotted with the aid of Excel’s charting functions.
Multiple linear regression and regression with polynomial functions were briefly treated. The
tools introduced in this chapter are useful in many different situations in analytical chemistry.
122
Copyright 201 Cengage Learning. All Rights Reserved. May not be copied, scanned, or duplicated, in whole or in part. Due to electronic rights, some third party content may be suppressed from the eBook and/or eChapter(s).
Editorial review has deemed that any suppressed content does not materially affect the overall learning experience. Cengage Learning reserves the right to remove additional content at any time if subsequent rights restrictions require it.
Crouch and Holler
Chapter 4
Problems
1.
The sulfate ion concentration in natural water can be determined by using a turbidimeter
to measure the turbidity that results when an excess of BaCl2 is added to a measured
quantity of the sample. A turbidimeter was calibrated with a series of standard Na2SO4
solutions. The following data were obtained in the calibration:
Turbidimeter Reading, R
0.06
1.48
2.28
3.98
4.61
Conc. SO4 2- , mg/L
0.00
5.00
10.00
15.0
20.0
Assume that there is a linear relationship between the instrument reading and
concentration.
(a)
Determine the least-squares slope and intercept for the best straight line among
the points using Excel’s built-in SLOPE() and INTERCEPT() functions.
(b)
Use LINEST to determine the regression statistics.
(c)
Use Excel to plot the data and add a linear regression trendline. Display the
equation and R2 values on the chart.
(d)
Use the Analysis ToolPak to perform regression on the data, and find the R2 value
and the adjusted R2 value. Comment on the significance of the regression.
(e)
A sample containing an unknown concentration of sulfate gave a turbidimeter
reading of 2.84. Find the concentration of the sample, the absolute standard
deviation and the coefficient of variation.
123
Copyright 201 Cengage Learning. All Rights Reserved. May not be copied, scanned, or duplicated, in whole or in part. Due to electronic rights, some third party content may be suppressed from the eBook and/or eChapter(s).
Editorial review has deemed that any suppressed content does not materially affect the overall learning experience. Cengage Learning reserves the right to remove additional content at any time if subsequent rights restrictions require it.
Crouch and Holler
(f)
Chapter 4
Repeat the calculations in (d) assuming that the 2.84 was the mean of six
turbidimeter readings.
2.
The following data were obtained in calibrating a calcium ion-selective electrode for the
determination of pCa. A linear relationship between the potential E and pCa is known to
exist.
pCa = –log [Ca2+]
5.00
4.00
3.00
2.00
1.00
(a)
E, mV
–53.8
–27.7
+2.7
+31.9
+65.1
Use Excel to find the least-squares expression for the best straight line through the
points. Plot the points and the least-squares line.
(b)
Use the Regression function from Excel’s Analysis ToolPak, and report the
statistics given in the ANOVA table. Comment on the meaning of the ANOVA
statistics.
(c)
Calculate pCa for a serum solution in which the electrode potential was +10.7
mV. Find the absolute and relative standard deviations for pCa if the result was
from a single voltage measurement.
(d)
Find the absolute and relative standard deviations for pCa if the millivolt reading
in (c) was the mean of two replicate measurements. Repeat the calculation based
on the mean of eight measurements.
124
Copyright 201 Cengage Learning. All Rights Reserved. May not be copied, scanned, or duplicated, in whole or in part. Due to electronic rights, some third party content may be suppressed from the eBook and/or eChapter(s).
Editorial review has deemed that any suppressed content does not materially affect the overall learning experience. Cengage Learning reserves the right to remove additional content at any time if subsequent rights restrictions require it.
Crouch and Holler
3.
Chapter 4
The following are relative peak areas for chromatograms of standard solutions of methyl
vinyl ketone (MVK).
Concentration MVK, mmol/L
0.500
1.50
2.50
3.50
4.50
5.50
Relative Peak Area
3.76
9.16
15.03
20.42
25.33
31.97
(a)
Use Excel to find the equation of the least-squares line.
(b)
Find the Regression statistics using the Analysis ToolPak.
(c)
Plot the experimental points and superimpose the least-squares line.
(d)
A sample containing MVK yielded relative a peak area of 10.3. Find the
concentration of MVK in the solution.
(e)
Assume that the result in (d) represents a single measurement as well as the mean
of four measurements. Calculate the respective absolute and relative standard
deviations.
(f)
4.
Repeat the calculations in (d) and (e) for a sample that gave a peak area of 22.8.
The data in the table below were obtained during a colorimetric determination of glucose
in blood serum.
Glucose concentration, mM
0.0
2.0
4.0
6.0
8.0
10.0
(a)
Absorbance, A
0.002
0.150
0.294
0.434
0.570
0.704
Assuming that there is a linear relationship between the two variables, find the
least-squares estimates of the slope and intercept.
125
Copyright 201 Cengage Learning. All Rights Reserved. May not be copied, scanned, or duplicated, in whole or in part. Due to electronic rights, some third party content may be suppressed from the eBook and/or eChapter(s).
Editorial review has deemed that any suppressed content does not materially affect the overall learning experience. Cengage Learning reserves the right to remove additional content at any time if subsequent rights restrictions require it.
Crouch and Holler
(b)
Chapter 4
What are the standard deviations of the slope and intercept? What is the standard
error of the estimate?
(c)
Determine the 95% confidence intervals for the slope and intercept.
(d)
A serum sample gave an absorbance of 0.350. Find the 95% confidence interval
for glucose in the sample?
5.
The data in the table below represent electrode potential E vs. concentration c
E, mV
106
115
121
139
153
158
174
182
187
211
220
226
Concentration c in mol L–1
0.20000
0.07940
0.06310
0.03160
0.02000
0.01260
0.00794
0.00631
0.00398
0.00200
0.00126
0.00100
(a)
Transform the data to E vs. –log c values.
(b)
Plot E vs. –log c and find the least-squares estimate of the slope and intercept.
Write the least-squares equation.
(c)
Find the 95 % confidence limits for the slope and intercept.
(d)
Use Excel’s Analysis ToolPak to perform the F test, and comment on the
significance of regression.
(e)
Use LINEST to find the standard error of the estimate, the F statistic, and the
coefficient of determination.
126
Copyright 201 Cengage Learning. All Rights Reserved. May not be copied, scanned, or duplicated, in whole or in part. Due to electronic rights, some third party content may be suppressed from the eBook and/or eChapter(s).
Editorial review has deemed that any suppressed content does not materially affect the overall learning experience. Cengage Learning reserves the right to remove additional content at any time if subsequent rights restrictions require it.
Crouch and Holler
6.
Chapter 4
A study was made to determine the activation energy EA for a chemical reaction. The rate
constant k was determined as a function of temperature T and the data in the table below
obtained.
k, s–1
0.00054
00025
0.0052
0.014
0.025
0.064
Temperature, T, K
599
629
647
666
683
700
The data should fit a linear model of the form log k = log A – EA/(2.303RT), where A is a
preexponential factor, and R is the gas constant.
(a)
Fit the data to a straight line of the form log k = a – 1000b/T.
(b)
Find the slope, intercept and standard error of the estimate.
(c)
Noting that EA = –b 2.303R 1000, find the activation energy and its standard
deviation (Use R = 1.987 cal mol-1 K-1).
(d)
A theoretical prediction gave EA = 41.00 kcal mol-1 K-1. Test the null hypothesis
that EA is this value at the 95% confidence level.
7.
Water can be determined in solid samples by infrared spectroscopy. The water content of
calcium sulfate hydrates is to be measured using calcium carbonate as an internal
standard to compensate for some systematic errors in the procedure. A series of standard
solutions containing calcium sulfate dihydrate and a constant known amount of the
internal standard is prepared. The solution of unknown water content is also prepared
with the same amount of internal standard. The absorbance of the dihydrate is measured
127
Copyright 201 Cengage Learning. All Rights Reserved. May not be copied, scanned, or duplicated, in whole or in part. Due to electronic rights, some third party content may be suppressed from the eBook and/or eChapter(s).
Editorial review has deemed that any suppressed content does not materially affect the overall learning experience. Cengage Learning reserves the right to remove additional content at any time if subsequent rights restrictions require it.
Crouch and Holler
Chapter 4
at one wavelength (Asample) along with that of the internal standard at another wavelength
(Astd). The following results were obtained.
Asample
0.15
0.23
0.19
0.57
0.43
0.37
(a)
Astd
0.75
0.60
0.31
0.70
0.45
0.47
% Water
4.0
8.0
12.0
16.0
20.0
Unknown
Plot the absorbance of the sample (Asample) vs. the % water and use the regression
statistics to determine whether the plot is linear.
(b)
Plot the ratio Asample/Astd vs % water and comment on whether use of the internal
standard improves the linearity from that in part (a). If it improves the linearity,
why?
(c)
8.
Calculate the percentage of water in the unknown using the internal standard data.
Potassium can be determined by flame emission spectrometry (flame photometry) using a
lithium internal standard. The following data were obtained for standard solutions of KCl
and an unknown containing a constant known amount of LiCl as the internal standard.
All the intensities were corrected for background by subtracting the intensity of a blank.
Concentration of K, ppm Intensity of K Emission
1.0
10.0
2.0
15.3
5.0
34.7
7.5
65.2
10.0
95.8
20.0
110.2
Unknown
47.3
Intensity of Li Emission
10.0
7.5
6.8
8.5
10.0
5.8
9.1
128
Copyright 201 Cengage Learning. All Rights Reserved. May not be copied, scanned, or duplicated, in whole or in part. Due to electronic rights, some third party content may be suppressed from the eBook and/or eChapter(s).
Editorial review has deemed that any suppressed content does not materially affect the overall learning experience. Cengage Learning reserves the right to remove additional content at any time if subsequent rights restrictions require it.
Crouch and Holler
(a)
Chapter 4
Plot the K emission intensity vs. the concentration of K and determine the
linearity from the regression statistics.
(b)
Plot the ratio of the K intensity to the Li intensity vs. the concentration of K and
compare the resulting linearity to that in part (a). Why does the internal standard
improve linearity?
(c)
9.
Calculate the concentration of K in the unknown.
Copper is to be determined in a vitamin sample by the method of multiple additions.
Three aliquots of 5 mL each are taken from the same sample solution. Volumes of a 100
ppm copper standard are added to all but the first aliquot. The volumes added and the
responses of an atomic absorption instrument are given in the table below.
(a)
Use linear regression analysis to find the least-squares straight line.
(b)
Find the volume intercept and use it to calculate the concentration of the
unknown. Be sure to express the volume of the sample solution taken in the same
units as the additions.
(c)
10.
Find the standard deviation in the concentration of the unknown.
Chromium was determined in a water sample by the multiple standard additions. Various
volumes of a 500 ng/mL standard were added to 10.00 mL aliquots of the unknown
129
Copyright 201 Cengage Learning. All Rights Reserved. May not be copied, scanned, or duplicated, in whole or in part. Due to electronic rights, some third party content may be suppressed from the eBook and/or eChapter(s).
Editorial review has deemed that any suppressed content does not materially affect the overall learning experience. Cengage Learning reserves the right to remove additional content at any time if subsequent rights restrictions require it.
Crouch and Holler
Chapter 4
chromium solution. Each solution was determined by spectrophotometry in triplicate with
the results shown below.
(a)
Use linear regression analysis to find the least-squares straight line.
(b)
Find the volume intercept and use that to obtain the concentration of the
unknown.
(c)
11.
Find the standard deviation in the concentration of the unknown.
Reagent R reacts with metal ion M to form a product P. The following data represent the
effect of the concentration of R on the absorbance A of the product at a constant
concentration of metal ion.
Concentration of R, mM
0
2
4
6
8
A
0.55
0.615
0.595
0.43
0.31
(a)
Try a linear fit of the data?
(b)
Try polynomial fits of orders 2, 3, and 4. Which of these arethe best model for the
data?
(c)
Examine the residuals for the various polynomial fits. Are there any trends in the
residual plots?
130
Copyright 201 Cengage Learning. All Rights Reserved. May not be copied, scanned, or duplicated, in whole or in part. Due to electronic rights, some third party content may be suppressed from the eBook and/or eChapter(s).
Editorial review has deemed that any suppressed content does not materially affect the overall learning experience. Cengage Learning reserves the right to remove additional content at any time if subsequent rights restrictions require it.
Crouch and Holler
12.
Chapter 4
A chemical to be used as a primary standard was tested for change in mass after exposure
to the air for different amounts of time. The relative humidity of the air was also measured
during exposure. The results are shown in the table below.
(a)
Mass change, mg (y)
Exposure time, min (x1) Rel. humidity, % (x2)
4.3
4
20
5.5
5
20
6.8
6
20
8.0
7
20
4.0
4
30
5.2
5
30
6.6
6
30
7.5
7
30
2.0
4
40
4.0
5
40
5.7
6
40
6.6
7
40
Use a multiple regression model y = m1x1 + m2x2 +b and find the LINEST
coefficients m1 and m2.
(b)
Find the standard deviations of m1 and m2 and the remaining statistics from
LINEST.
(c)
Use the Analysis ToolPak Regression tool for the same data.
(d)
Do the data fit the presumed model? Why or why not?
131
Copyright 201 Cengage Learning. All Rights Reserved. May not be copied, scanned, or duplicated, in whole or in part. Due to electronic rights, some third party content may be suppressed from the eBook and/or eChapter(s).
Editorial review has deemed that any suppressed content does not materially affect the overall learning experience. Cengage Learning reserves the right to remove additional content at any time if subsequent rights restrictions require it.
Crouch and Holler
Chapter 5
Chapter 5
Equilibrium, Activity and Solving Equations
In many chemical equilibrium problems in analytical chemistry, we find that we must solve
equations of various degrees of complexity. Excel provides several tools for coping with these
situations. In this chapter, we will use some of these tools to solve equations that arise in the
study of equilibrium and activity.
A Quadratic Equation Solver
Many equilibrium problems involve solving a quadratic equation or making approximations so
that a simple linear equation results. Here, we will use Excel to construct a general purpose
quadratic equation solver that will be useful in many problems. To illustrate how to set up and
use the solver, we will use Example 9-8 of FAC9 or Example 4-8 of AC7, which require us to
find the hydronium ion concentration in a 2.0
10–4 M solution of anilinium hydrochloride. The
quadratic equation has the form
x2 + 2.51 10 5 x
5.02 10
9
=0
where x is the H3O+ concentration. You may recall that there are two roots to this equation given
by the quadratic formula
x=
b
b2
2a
4ac
where a is the coefficient of x2 (1 in this case), b is the coefficient of x (2.51
constant (5.09
10–5), and c is the
10–9). In any given chemical problem, only one of the roots makes physical
sense.
132
Copyright 201 Cengage Learning. All Rights Reserved. May not be copied, scanned, or duplicated, in whole or in part. Due to electronic rights, some third party content may be suppressed from the eBook and/or eChapter(s).
Editorial review has deemed that any suppressed content does not materially affect the overall learning experience. Cengage Learning reserves the right to remove additional content at any time if subsequent rights restrictions require it.
Crouch and Holler
Chapter 5
Figure 5-1 Labels for quadratic equation solver.
Let’s begin with a blank worksheet and type the labels shown in Figure 5-1. Now enter
into cells B3, B4, and B5 the value of the coefficients a, b, and c. In cell B7, we will enter the
formula corresponding to the positive root of the equation. Type the following in cell B7:
=(-B4+SQRT(B4^2-4*B3*B5))/(2*B3)[ ]
This should return the positive root 5.94049E–05. Now type in cell B8,
=(-B4-SQRT(B4^2-4*B3*B5))/(2*B3)[ ]
This should return the negative root –8.45049E–05. Since we are calculating the H3O+
concentration, a negative value makes no physical sense, so we retain the positive root, and the
solution is [H3O+] = 5.94
10–5 M.
Figure 5-2. Final worksheet for quadratic equation solver.
133
Copyright 201 Cengage Learning. All Rights Reserved. May not be copied, scanned, or duplicated, in whole or in part. Due to electronic rights, some third party content may be suppressed from the eBook and/or eChapter(s).
Editorial review has deemed that any suppressed content does not materially affect the overall learning experience. Cengage Learning reserves the right to remove additional content at any time if subsequent rights restrictions require it.
Crouch and Holler
Chapter 5
Add documentation to your worksheet and save it as quadsolver.xls. The final
worksheet should look similar to that shown in Figure 5-2. This worksheet should be useful for
solving any problem involving a quadratic equation. As practice, use the solver to find the
hydronium ion concentration in Example 9-7 of FAC9 or Example 4-7 of AC7. Compare the
results you obtain from the exact solution to the result of 9.2
10–3 M obtained by assuming the
H3O+ concentration is small compared to the 0.120 M initial concentration of HNO2. You can
also practice by solving Equation 9-19 of FAC9 or Equation 4-18 of AC7 using the Ka values
and cHA values given in Table 9-4 or 4-4.
Using Excel to Iterate
In some cases it is desirable to obtain a quick iterative solution to an equation like the quadratic
equation given in Example 9-8 of FAC9 or Example 4-8 of AC7. Excel’s properties make it very
easy to find an iterative solution by the method of successive approximations (see Feature 9-4 of
FAC9 or Feature 4-5 of AC7). The quadratic equation can be rearranged to the form
x = 5.02
10
9
2.51 10 5 x
Start with a blank worksheet, click on cell A2, and type
=SQRT(5.02E-9-2.51E-5*A1)[ ]
The spreadsheet now appears as shown in in Figure 5-3, and the value in cell A2 is
precisely the answer obtained in the iteration of Feature 9-4 of FAC9 or Feature 4-5 of AC7.
Note that since cell A1 is blank, Excel interprets the relative cell reference to mean that the
content of A1 is zero. Thus, the second term inside the square-root function is zero, and cell A2
displays the square root of 5.02
10–9.
134
Copyright 201 Cengage Learning. All Rights Reserved. May not be copied, scanned, or duplicated, in whole or in part. Due to electronic rights, some third party content may be suppressed from the eBook and/or eChapter(s).
Editorial review has deemed that any suppressed content does not materially affect the overall learning experience. Cengage Learning reserves the right to remove additional content at any time if subsequent rights restrictions require it.
Crouch and Holler
Chapter 5
Figure 5-3 Worksheet after first iteration.
Now, click on cell A2 and type [Ctrl-c], which copies the contents of the cell into the
clipboard. Then, highlight cells A3 to A10 by dragging with the mouse and type [Ctrl-v].
Your spreadsheet should now display the results shown in Figure 5-4.
Figure 5-4 Worksheet after several iterations.
Click on each of the cells A2 through A10 one at a time and observe how the formula
changes in the formula bar. Each formula refers to the result in the cell directly above it, so for
example, cell A3 contains the formula =SQRT(0.00000000502-0.0000251*A2). The
value of x calculated in A3 results from the previous value of x calculated in A2, the value in A4
is computed from the value in A3, and so on. Each new calculation is an iteration. Note that after
four iterations, cell A6 contains the value 5.94
10–5, which is sufficiently precise for virtually
any purpose. Note that there is almost no change to 4 decimal places after 7 iterations. The value
is said to have converged at this point. To see how many iterations are required to get the same
135
Copyright 201 Cengage Learning. All Rights Reserved. May not be copied, scanned, or duplicated, in whole or in part. Due to electronic rights, some third party content may be suppressed from the eBook and/or eChapter(s).
Editorial review has deemed that any suppressed content does not materially affect the overall learning experience. Cengage Learning reserves the right to remove additional content at any time if subsequent rights restrictions require it.
Crouch and Holler
Chapter 5
result as the exact solution to five decimal places, increase the width of column A. Note that the
result in cell A10 is identical to that shown in Figure 5-2. Hence, 9 iterations are required.
Use this same approach to solve the problem of Example 9-7 of FAC9 or Example 4-7 of
AC7. You can also use the iterative approach to solve Equation 9-19 or 4-18 with the values of
Ka and cHA given in Table 9-4 or 4-4.
Using Excel’s Solver
Excel provides other tools to solve equations or to fit models to data. One of the most useful
tools is the Solver. Solver is not limited to finding the roots of quadratic equations. It can solve
polynomial equations of higher order such as cubic and quartic equations, nonlinear equations,
and even transcendental equations. We will use Solver here to solve equations of the type
encountered in equilibrium problems. Chapters 13-15 will consider the use of Solver in fitting
nonlinear models such as those encountered in kinetics, in chromatography and in other areas.
If Solver has not been installed on your computer, you must run the Excel Setup program
to install it. If it has been installed, but not enabled, you must enable Solver by clicking on Excel
Options in the File tab (Office button in Excel 2007). In the Excel options menu, click on AddIns and select the Solver add-in. After installation and enabling, Solver should appear in the
Analysis group on the Data ribbon.
Solving a Quadratic Equation
We will first use Solver to obtain the H3O+ concentration in Example 9-8 of FAC8 or Example
4-8 of AC7, the same problem we solved previously with the quadratic formula and by iteration.
As before, the equation to be solved is x2 + 2.51 10 5 x
5.02 10
9
= 0 . Begin with a
worksheet such as that shown in Figure 5-5.
136
Copyright 201 Cengage Learning. All Rights Reserved. May not be copied, scanned, or duplicated, in whole or in part. Due to electronic rights, some third party content may be suppressed from the eBook and/or eChapter(s).
Editorial review has deemed that any suppressed content does not materially affect the overall learning experience. Cengage Learning reserves the right to remove additional content at any time if subsequent rights restrictions require it.
Crouch and Holler
Chapter 5
Figure 5-5 Worksheet for quadratic equation.
With Solver, we must set an Objective cell (called a “target cell” in Excel 2007), which
contains the formula we want to maximize, minimize, or set to a certain value. In our case the
target cell will contain our quadratic equation with unknown x. Thus, we type in cell B7
=B3*B8^2+B4*B8+B5[ ]
This formula in the target cell contains cell B8, which will be the value of x ([H3O+]) that we
seek. Note that the number –5.02
10–9 appears in cell B7 since this is the result of the equation
with x = 0.
Open Solver by clicking on its icon in the Analysis group. This should open the Solver
Parameters dialog box shown in Figure 5-6. With the cursor in the Set Objective: box (Set
Target Cell in Excel 2007), click on cell B7. This inserts $B$7 as the Objective (Target) cell and
highlights the cell as shown. Next, in the line labeled To:, check Value of:, and enter 0 in the
box. This means that Solver will attempt to set the formula in cell B7 equal to 0.1
1
For more information on Solver, see the website, http://www.solver.com.
137
Copyright 201 Cengage Learning. All Rights Reserved. May not be copied, scanned, or duplicated, in whole or in part. Due to electronic rights, some third party content may be suppressed from the eBook and/or eChapter(s).
Editorial review has deemed that any suppressed content does not materially affect the overall learning experience. Cengage Learning reserves the right to remove additional content at any time if subsequent rights restrictions require it.
Crouch and Holler
Chapter 5
Figure 5-6 The Solver Parameters dialog box.
Now in the box labeled By Changing Variable Cells:, type B8. Solver will
systematically adjust the value in this cell until various constraints are satisfied, and the cell in
the Objective cell box (B7) reaches its target. Now we will add the constraints. In the cell label
Subject to the Constraints, click on Add. This displays the Add Constraint dialog box shown
in Figure 5-7. Type B8 in the Cell Reference: box, and select >= in the middle box. Type 0 in
the Constraint: box. The constraint forces the value of x found in cell B8 to be greater than zero,
since the negative root is physically meaningless. For the Solving Method, chose GRG nonlinear.
Simplex LP is used for linear problems and Evolutionary for non-smooth problems. Now click
on OK. This returns you to the Solver Parameters window.
138
Copyright 201 Cengage Learning. All Rights Reserved. May not be copied, scanned, or duplicated, in whole or in part. Due to electronic rights, some third party content may be suppressed from the eBook and/or eChapter(s).
Editorial review has deemed that any suppressed content does not materially affect the overall learning experience. Cengage Learning reserves the right to remove additional content at any time if subsequent rights restrictions require it.
Crouch and Holler
Chapter 5
Figure 5-7 The Add Constraint dialog box.
Figure 5-8 The Solver Options window.
We will now change the value of some options before completing the calculation. In the
Solver Parameters window, click on Options. This displays the Solver Options dialog box
shown in Figure 5-8. Under the All Methods tab, Leave the Max Time: box set at its default
value of 100 seconds. This option limits the amount of time that Solver will work on a problem.
The value can be set as high as 32,767 seconds. Leave the Iterations: box set at 100. This option
limits the number of intermediate calculations of the value in cell B7. Change the Constraint
139
Copyright 201 Cengage Learning. All Rights Reserved. May not be copied, scanned, or duplicated, in whole or in part. Due to electronic rights, some third party content may be suppressed from the eBook and/or eChapter(s).
Editorial review has deemed that any suppressed content does not materially affect the overall learning experience. Cengage Learning reserves the right to remove additional content at any time if subsequent rights restrictions require it.
Crouch and Holler
Chapter 5
Precision: box to 1E-15. Under Integer Optimality(%), enter 0.1. The Constraint precision
controls how closely a constraint cell must be to the constraint value entered before Solver
considers the constraint to be met. The Integer optimality (called tolerance in Excel 2007)
represents the maximum difference that Solver should allow between the best solution and the
optimal value. A higher optimality speeds up the process, but lowers the accuracy. Click on the
GRG Nonlinear tab and enter 1E-15 for the Convergence. Set the Convergence box to 1E-15.
The Objective cell value is said to have reached convergence when the relative change is less
than the number in this box for the last 5 iterations. Leave the remaining boxes set to default
values, and click on OK. This returns you to the Solver Parameters window.
The Solver options in Excel 2007 Solver options are a little different. Here, you can set
the Precision, the Tolerance, and the Convergence. For our purposes, these are essentially the
same as the Constraint Precision, the Optimality, and the Convergence in Excel 2010. For this
problem, set the Precision and Convergence to 1E-15, and the Tolerance to 0.1%.
In the Solver Parameters window, review all the values entered. You may want to go back to
the Solver Options and review the values there. When your review is completed, click on the
Solve button. Check Keep Solver Solution in the box that opens and click OK. The optimum
value for x should then appear in cell B8 as shown in Figure 5-9. Note also that the final value
for the equation when the search stopped is displayed in cell B7. In this case the final value is 3.25
10–16, which is certainly close to zero and smaller than the convergence value. You may
want to document the worksheet as shown. Also you can go back to the Solver Options and
change the values of the precision and convergence and observe their effects on the results.
Solutions always need to be checked to make sure that these values are set appropriately for the
problem at hand. Note by clicking on Cell B8 that the value displayed in the formula bar is
140
Copyright 201 Cengage Learning. All Rights Reserved. May not be copied, scanned, or duplicated, in whole or in part. Due to electronic rights, some third party content may be suppressed from the eBook and/or eChapter(s).
Editorial review has deemed that any suppressed content does not materially affect the overall learning experience. Cengage Learning reserves the right to remove additional content at any time if subsequent rights restrictions require it.
Crouch and Holler
Chapter 5
identical, to six figures, with that calculated with the quadratic equation or by iterative solution
(5.94049
10–5). Save the worksheet for future use.
Figure 5-9 Final results of Solver search for solution to quadratic equation.
Solving a Cubic Equation
We will now use Solver to obtain a solution for a cubic equation. The problem chosen is
Example 9-4 of FAC9 or Example 4-4 of AC7. In this example, the molar solubility of Ba(IO3)2
is to be calculated. The following cubic equation results:
0.5000x3 +0.0200x2 – 1.57
10–9 = 0
Set up a new worksheet as shown in Figure 5-10.
Figure 5-10 Initial entries for cubic equation solution.
141
Copyright 201 Cengage Learning. All Rights Reserved. May not be copied, scanned, or duplicated, in whole or in part. Due to electronic rights, some third party content may be suppressed from the eBook and/or eChapter(s).
Editorial review has deemed that any suppressed content does not materially affect the overall learning experience. Cengage Learning reserves the right to remove additional content at any time if subsequent rights restrictions require it.
Crouch and Holler
Chapter 5
In cell B8, type the following formula corresponding to the cubic equation above.
=B3*B9^3+B4*B9^2+B5*B9+B6[ ]
Note that we have included the x term, even though its coefficient is zero for this problem.
Including x makes our worksheet more general so it can be used for problems in which x is not
zero. Now invoke Solver, chose cell B8 as the target cell, and select it to be set equal to zero.
Choose B9 as the cell to be changed and add the constraint that B9 should be
0. In the Solver
Options dialog box, set the Constraint Precision and Convergence to be 1E-15, and the
Integer Optimality to be 0.1%. Your final worksheet should look like Figure 5-11 after adding
documentation. Note that the result, with the appropriate number of significant figures, is
identical to that obtained with approximations in the example in FAC9 or AC7. Also, the final
value for the equation is very small (8.60
10–16) and less than the convergence value. The value
of x in this example represents the equilibrium concentration of iodate. The solubility is ½ [IO3 ]
or 1.40
10–4 M with the appropriate number of significant figures.
Figure 5-11 Final worksheet for cubic equation.
142
Copyright 201 Cengage Learning. All Rights Reserved. May not be copied, scanned, or duplicated, in whole or in part. Due to electronic rights, some third party content may be suppressed from the eBook and/or eChapter(s).
Editorial review has deemed that any suppressed content does not materially affect the overall learning experience. Cengage Learning reserves the right to remove additional content at any time if subsequent rights restrictions require it.
Crouch and Holler
Chapter 5
Solving a Quartic Equation
Now try solving the following equation
x4 + 8x3 + 19.25x2 – 17.5x – 122 = 0
Find the positive and negative roots by first setting the constraint that x
to x
0 and later changing it
0. The two solutions should be x = 2 and x = −4.
Exploring the Ionic Strength Dilemma
As you read Chapter 10 of FAC9 or Chapter 9 of AC7, you probably noticed that most of the
cases treated in these chapters involve only weak electrolytes. Slightly soluble salts and weak
acids often contribute only slightly to the ionic strength of their solutions when an inert
electrolyte is present. What happens when a salt is soluble enough to substantially increase the
ionic strength of the solution? As an example, consider a solution of 0.01000 M NaCl with
excess solid TlCl (Ksp = 1.7
10–4) added. If we choose to neglect activity coefficients, we have
a common-ion solubility problem. First, we write the solubility product constant and the mass
balance expression.
Ksp = [Tl+ ][Cl ]
[Cl ] = [Na + ] + [Tl+ ]
If we substitute the second equation into the first, we obtain
Ksp = [Tl+]([Tl+] + [Na+]) = [Tl+]([Tl+] + 0.01000) = 1.7
10–4
If we use our quadratic equation solver or Excel’s Solver, we find that
[Tl+] = 8.96
10–3 M
So in this case, the solubility of thallium chloride nearly doubles the ionic strength of the
solution. This result will have a significant effect on the activity coefficients of the ions in the
143
Copyright 201 Cengage Learning. All Rights Reserved. May not be copied, scanned, or duplicated, in whole or in part. Due to electronic rights, some third party content may be suppressed from the eBook and/or eChapter(s).
Editorial review has deemed that any suppressed content does not materially affect the overall learning experience. Cengage Learning reserves the right to remove additional content at any time if subsequent rights restrictions require it.
Crouch and Holler
Chapter 5
solution, which in turn will affect the solubility. Because solubility influences ionic strength, and
ionic strength affects solubility, this problem is made somewhat difficult.
An Iterative Solution
One way to solve for the solubility of TlCl using Solver is to find an iterative solution. Here, the
Tl+ concentration from our first calculation is used to calculate the ionic strength and then the
activity coefficients. These in turn are used to obtain a new concentration. This iteration is
continued until the results reach a steady value.
The ionic strength of the solution is given by
=
1
2
i
ci zi2
= ½ {[Na+](+1)2+[Tl+](+1)2 + [Cl–](–1)2}
= ½([Na+] + [Tl+] + [Cl–])
The Debye-Hückel equation gives the activity coefficients of the ions in terms of the ionic
strength and the ion-size parameters. We can find the ion-size parameters from Table 10-2 of
FAC9 or Table 9-1 of AC7,
log
log
Tl
Cl
0.51( 1)2
1 (0.33)(2.5)
0.51( 1)2
1 (0.33)(3.0)
Finally, we write the mass balance expression as
[Cl–] = [Tl+] + [Na+] = [Tl+] + 0.0100
144
Copyright 201 Cengage Learning. All Rights Reserved. May not be copied, scanned, or duplicated, in whole or in part. Due to electronic rights, some third party content may be suppressed from the eBook and/or eChapter(s).
Editorial review has deemed that any suppressed content does not materially affect the overall learning experience. Cengage Learning reserves the right to remove additional content at any time if subsequent rights restrictions require it.
Crouch and Holler
Chapter 5
These four equations plus the solubility product expression contain five unknowns:
Tl, Cl,
[Tl+],
[Cl–], and . In principle, we can solve the system of equations for the unknown quantities.
Instead, we will seek an iterative solution.
Let’s begin by typing in labels and constants as shown in column A and cells B2 and B3
of Figure 5-12.
Figure 5-12 Initial worksheet for thallium chloride solubility problem.
We first assume that activity coefficients are unity and use Solver to find the Tl+ concentration.
From the Ksp expression and the mass balance, we can write
[Tl+ ]2 + 0.01[Tl+ ]
1.7 10
4
=0
In cell B6 we type the formula corresponding to this quadratic equation for [Tl+]
=B7^2+B3*B7-B2[ ]
Set an initial value of 0.013 for the [Tl+]. This value is Ksp and is just an initial guess assuming
no NaCl is added. Set cell B6 as the target cell for Solver and have it find the solution by
changing cell B7. Set the Solver options as you did for the quadratic and cubic equations
previously with Precision and Convergence at 1E-15 and Integer Optimality at 0.1%. Add the
constraint that cell B7 should be
0. Solver should return the value shown for the Tl+
concentration in cell B7 in Figure 5-13.
145
Copyright 201 Cengage Learning. All Rights Reserved. May not be copied, scanned, or duplicated, in whole or in part. Due to electronic rights, some third party content may be suppressed from the eBook and/or eChapter(s).
Editorial review has deemed that any suppressed content does not materially affect the overall learning experience. Cengage Learning reserves the right to remove additional content at any time if subsequent rights restrictions require it.
Crouch and Holler
Chapter 5
Figure 5-13 Worksheet after Solver solution for [Tl+].
In cell B8 we find the Cl– concentration from the mass balance ([Cl–] =[Tl+] + [Na+]).
=B7+$B$3[ ]
In cell B9, we find the ionic strength from
= ½([Na+] + [Tl+] + [Cl–]).
=0.5*($B$3+B7+B8)[ ]
In cells B10 and B11, we enter the formulas corresponding to the Debye-Hückel equation for the
activity coefficients of Tl+ and Cl– as
=10^((-0.51*SQRT(B9))/(1+0.33*2.5*SQRT(B9)))[ ]
=10^((-0.51*SQRT(B9))/(1+0.33*3*SQRT(B9)))[ ]
We are now ready to use these activity coefficients to obtain a new value for [Tl+]. We
use the full expression for the solubility product of TlCl as
Ksp
aTl+ aCl
[Tl+ ][Cl ]
Tl Cl =
1.70
10–4
The new value of the Tl+ concentration is then found from combining this equation and the mass
balance equation
Ksp = [Tl+]([Tl+] + 0.0100)
Tl Cl
Rearranging this and substituting the values for the activity coefficients gives us the following:
146
Copyright 201 Cengage Learning. All Rights Reserved. May not be copied, scanned, or duplicated, in whole or in part. Due to electronic rights, some third party content may be suppressed from the eBook and/or eChapter(s).
Editorial review has deemed that any suppressed content does not materially affect the overall learning experience. Cengage Learning reserves the right to remove additional content at any time if subsequent rights restrictions require it.
Crouch and Holler
Chapter 5
Tl Cl
[Tl+]2 + 0.0100
Tl Cl[Tl
+
] – 1.70
10–4 = 0
We then enter the formula corresponding to this equation into cell E6 as
=B10*B11*E7^2+B10*B11*0.01*E7-$B$2[ ]
where cell E7 will contain the new value for the Tl+.concentration, [Tl+] . Now invoke Solver
again, with cell E6 as the target cell. Have Solver change cell E7. As the initial value for [[Tl+] ,
use the value found previously in cell B7. Use the same options as before, but set as a constraint
the condition that cell E7 should be
0. Solver should converge and return a value of 0.010863.
This new value allows us to find a second value for the Cl– concentration, [Cl–] , since [Cl–] =
[Tl+] + [Na+] by mass balance. From these new concentrations of Tl+ and Cl–, we find a new
ionic strength and new values for the activity coefficients, and so on until we get an unchanging
value for [Tl+]. The final worksheet for this problem is shown in Figure 5-14. For each new
value for [Tl+], we use the previous value as our initial guess. The options for Solver are the
same for each calculation.
Note here that convergence actually occurs after just three tries. The fourth try shows
only a very small improvement over the third. The solubility of TlCl is 0.011 M, which is 18%
higher than that calculate by assuming unity activity coefficients (0.00896 M).
You can try changing the value of the added electrolyte, NaCl, by changing the value in
cell B3 from 0.01 to 0.02, etc. When you do this you will have to use Solver again with the new
values. This procedure is somewhat tedious and time consuming. An easier solution is shown
next.
147
Copyright 201 Cengage Learning. All Rights Reserved. May not be copied, scanned, or duplicated, in whole or in part. Due to electronic rights, some third party content may be suppressed from the eBook and/or eChapter(s).
Editorial review has deemed that any suppressed content does not materially affect the overall learning experience. Cengage Learning reserves the right to remove additional content at any time if subsequent rights restrictions require it.
Crouch and Holler
Chapter 5
Figure 5-14 Final worksheet for thallium chloride solubility problem.
Using Solver to Obtain the Solution Directly
Solver is also capable of finding the solution directly. In this case we need to let Solver vary not
only the Tl+ concentration, but also the Cl– concentration and the ionic strength. We write a large
formula containing all the variables and let Solver find the best values subject to the mass
balance constraint, the ionic strength definition, and the constraint that concentrations are
positive values.
Let’s start with a worksheet similar to that shown in Figure 5-15. We have three major
variables, the two concentrations and the ionic strength. The activity coefficients are found from
these variables. Type in the initial values shown for [Tl+], [Cl–] and . We could enter many
148
Copyright 201 Cengage Learning. All Rights Reserved. May not be copied, scanned, or duplicated, in whole or in part. Due to electronic rights, some third party content may be suppressed from the eBook and/or eChapter(s).
Editorial review has deemed that any suppressed content does not materially affect the overall learning experience. Cengage Learning reserves the right to remove additional content at any time if subsequent rights restrictions require it.
Crouch and Holler
Chapter 5
initial values, but we have some idea from the Ksp what the concentrations are, or we could enter
the values from assuming that the activity coefficients are unity.
Figure 5-15 Initial worksheet for TlCl solubility problem.
Now enter into cells B9 and B10 the formulas corresponding to the Debye-Hückel
equation as before. The final entry in cell B12 will be the full equation for calculating the Tl+
concentration.
Tl Cl
[Tl+]2 + 0.0100
Tl Cl[Tl
+
] – Ksp = 0
The appropriate Excel formula is
=10^((-0.51*SQRT(B7))/(1+0.33*2.5*SQRT(B7)))*
10^((-0.51*SQRT(B7))/(1+0.33*3*SQRT(B7)))*B5^2
+B3*10^((-0.51*SQRT(B7))/(1+0.33*2.5*SQRT(B7)))*
10^((-0.51*SQRT(B7))/(1+0.33*3*SQRT(B7)))*B5-B2
Set up Solver to adjust the result of this formula to zero by changing cells B5:B7. Add the
constraints B6=B5+B3 and B7=0.5*B3+0.5*B6+0.5*B7. These are the formulas for
finding the Cl– concentration from mass balance and the ionic strength. Add the additional
constraints that B5, B6, and B7 should be greater than 0. In the Solver Options window set the
149
Copyright 201 Cengage Learning. All Rights Reserved. May not be copied, scanned, or duplicated, in whole or in part. Due to electronic rights, some third party content may be suppressed from the eBook and/or eChapter(s).
Editorial review has deemed that any suppressed content does not materially affect the overall learning experience. Cengage Learning reserves the right to remove additional content at any time if subsequent rights restrictions require it.
Crouch and Holler
Chapter 5
constraint precision and convergence values to 1E-15 and the optimality to 0.001%. When
Solver has converged, the final worksheet should look similar to that shown in Figure 5-16. Note
that these values are very close to those calculated by iteration. You can now easily change the
concentration of NaCl and see its influence on solubility. You will again have to invoke Solver
after each change to obtain the new value.
Figure 5-16 Final worksheet for TlCl solubility using Solver to optimize 3 variables.
You may also wish to collect the solubility data as a function of ionic strength and make a plot
similar to that shown in Figure 5-17. If you like, compare the results obtained here to those
obtained by assuming the Debye-Hückel limiting law holds. Which ionic strength values produce
significant deviations from the limiting law?
150
Copyright 201 Cengage Learning. All Rights Reserved. May not be copied, scanned, or duplicated, in whole or in part. Due to electronic rights, some third party content may be suppressed from the eBook and/or eChapter(s).
Editorial review has deemed that any suppressed content does not materially affect the overall learning experience. Cengage Learning reserves the right to remove additional content at any time if subsequent rights restrictions require it.
Crouch and Holler
Chapter 5
Figure 5-17 Worksheet collecting solubility data for TlCl as a function of ionic strength.
Summary
In this Chapter, we have learned how to use Excel to find numerical solutions to complex
chemical equilibrium problems . A general purpose quadratic equation solver was developed and
iterative solutions to quadratic equations were found. The use of Excel’s Solver tool for solving a
variety of equilibrium problems was explored. These tools and techniques should prove useful
throughout the remainder of this book.
Problems
1.
The solubility-product constant for Ce(IO3)3 is 3.2
10–10. What is the Ce3+ concentration
in a solution prepared by mixing 50.0 mL of 0.0500 M Ce3+ with 50.00 mL of
(a) water?
151
Copyright 201 Cengage Learning. All Rights Reserved. May not be copied, scanned, or duplicated, in whole or in part. Due to electronic rights, some third party content may be suppressed from the eBook and/or eChapter(s).
Editorial review has deemed that any suppressed content does not materially affect the overall learning experience. Cengage Learning reserves the right to remove additional content at any time if subsequent rights restrictions require it.
Crouch and Holler
Chapter 5
(b) 0.050 M?
(c) 0.150 M?
(d) 0.300 M?
2.
At 25 C, what are the molar H3O+ and OH– concentrations in
(a) 0.0200 M HOCl?
(b) 0.0800 M propanoic acid?
(c) 0.200 M methylamine?
(d) 0.100 M trimethylamine?
(e) 0.120 M NaOCl?
(f) 0.0860 M CH3COONa?
(g) 0.100 M hydroxylamine hydrochloride?
(h) 0.0500 M ethanolamine hydrochloride?
3.
For each of the solutions in Problem 2, find the hydronium ion concentration for 10%,
20%, 30%, 40%, 50%, 60%, 70%, 80%, 90%, 100%, 200%, 300%, 400%, and 500% of
the listed molar analytical concentration. Use a separate worksheet for each species. Use
a separate column to solve for the hydronium ion concentration using the iterative
method. Note any trends in the results as the concentration of the indicated species
changes.
4.
At 25 C, what is the hydronium ion concentration in
(a) 0.100 M chloroacetic acid?
(b) 0.100 M sodium chloroacetate?
(c) 0.0100 M methylamine?
(d) 0.0100 M methylamine hydrochloride?
152
Copyright 201 Cengage Learning. All Rights Reserved. May not be copied, scanned, or duplicated, in whole or in part. Due to electronic rights, some third party content may be suppressed from the eBook and/or eChapter(s).
Editorial review has deemed that any suppressed content does not materially affect the overall learning experience. Cengage Learning reserves the right to remove additional content at any time if subsequent rights restrictions require it.
Crouch and Holler
Chapter 5
(e) aniline hydrochloride?
(f) 0.200 M HIO3?
5.
For each of the solutions in Problem 4, find the hydronium ion concentration for 10%,
20%, 30%, 40%, 50%, 60%, 70%, 80%, 90%, 100%, 200%, 300%, 400%, and 500% of
the listed molar analytical concentration. Use a separate worksheet for each species. Note
any trends in the results as the concentration of the indicated species changes.
6.
A 0.8720-g sample of a mixture consisting solely of sodium bromide and potassium
bromide yields 1.505 g of silver bromide. What are the percentages of the two salts in the
sample?
7.
A 0.6407-g sample containing chloride and iodide ions gave a silver halide precipitate
weighing 0.4430 g. This precipitate was then strongly heated in a stream of Cl2 gas to
convert the AgI to AgCl; on completion of this treatment, the precipitate weighed 0.3181
g. Calculate the percentage of chloride and iodide in the sample.
8.
A 6.881-g sample containing magnesium chloride and sodium chloride was dissolved in
sufficient water to give 500 mL of solution. Analysis for the chloride content of a 50.0mL aliquot resulted in the formation of 0.5923 g of AgCl. The magnesium in a second
50.0-mL aliquot was precipitated as MgNH4PO4; on ignition 0.1796 g of Mg2P2O7 was
found. Calculate the percentage of MgCl2 6H2O and of NaCl in the sample.
9.
Calculate the solubilities of the following compounds in a 0.0167 M solution of Ba(NO3)2
using (1) activities and (2) molar concentrations:
(a) AgIO3. (c) BaSO4.
(b) Mg(OH)2 (d) La(IO3)2.
10.
For the compounds in Problem 9,
153
Copyright 201 Cengage Learning. All Rights Reserved. May not be copied, scanned, or duplicated, in whole or in part. Due to electronic rights, some third party content may be suppressed from the eBook and/or eChapter(s).
Editorial review has deemed that any suppressed content does not materially affect the overall learning experience. Cengage Learning reserves the right to remove additional content at any time if subsequent rights restrictions require it.
Crouch and Holler
Chapter 5
(a)
vary the concentration of Ba(NO3)2 from 0.0001 M to 1.
(b)
plot ps vs. pc, where pc is the negative logarithm of the concentration of
Ba(NO3)2.
11.
Design and construct a spreadsheet to calculate activity coefficients in a format similar to
Table 10-2 of FAC9 or Table 9-1 of AC7. Enter values of
X
in column A beginning with
cell A5, and enter ionic charges in column B, beginning with cell B5. Enter in row 4, the
same set of values for ionic strength listed in Table 10-2 (FAC9) or 9-1 (AC7). Enter the
formula for the activity coefficients in cells C5:G5. Be sure to use absolute cell
references for ionic strength in your formulas for the activity coefficients. Finally, copy
the formulas for the activity coefficients into the rows below row 5 by dragging the fill
handle downward. Compare the activity coefficients that you calculate to those in Table
Table 10-2 (FAC9) or 9-1 (AC7). Do you find any discrepancies? If so, explain how they
arise?
154
Copyright 201 Cengage Learning. All Rights Reserved. May not be copied, scanned, or duplicated, in whole or in part. Due to electronic rights, some third party content may be suppressed from the eBook and/or eChapter(s).
Editorial review has deemed that any suppressed content does not materially affect the overall learning experience. Cengage Learning reserves the right to remove additional content at any time if subsequent rights restrictions require it.
Crouch and Holler
Chapter 6
Chapter 6
The Systematic Approach to Equilibria: Solving Many
Equations
In Chapter 11 of FAC9 and Chapter 10 of AC7, we explore the systematic approach for solving
chemical equilibrium problems. We learned that if we know the equilibria involved in a given
system, we can write a corresponding system of equations that allows us to find the
concentrations of all species in the system. Briefly, we write the chemical equations and the
corresponding equilibrium constant expressions for these equilibria. Then we write the charge
balance and mass balance equations for the system. After checking to make sure that the total
number of independent equations is equal to the number of unknown concentrations, we then
solve the system of equations for the unknown concentrations. With some practice, the equations
may often be solved by making suitable assumptions about the relative concentrations of one or
more species involved in the mass balance and charge balance equations.
There are several approaches we can use with Excel to solve the equations involved in
equilibrium problems. We have already used Excel’s Solver to provide solutions for some of
these problems. In this Chapter we will expand our use of the Solver to find solutions to complex
equilibrium situations. In addition, Excel has another slightly different way to solve complex
equations, called Goal Seek that will be described in this Chapter. Finally, in some cases we can
solve systems of simultaneous linear equations quite nicely using determinants and matrix
operations. We briefly describe in this chapter how to use Excel for determinant and matrix
manipulations.
155
Copyright 201 Cengage Learning. All Rights Reserved. May not be copied, scanned, or duplicated, in whole or in part. Due to electronic rights, some third party content may be suppressed from the eBook and/or eChapter(s).
Editorial review has deemed that any suppressed content does not materially affect the overall learning experience. Cengage Learning reserves the right to remove additional content at any time if subsequent rights restrictions require it.
Crouch and Holler
Chapter 6
Using Solver for Complex Equilibrium Problems
In Chapter 5, we used Solver to find the solutions to polynomial equations, such as quadratic and
cubic equations, and to compute equilibrium concentrations in cases where activity corrections
are needed. In this chapter, we’ll use the systematic approach and Solver to calculate the
equilibrium concentrations of all of the species in a chemical system by using a set of 3
equations and 3 unknowns. Let’s use Example 11-5 from FAC9 or example 10-5 from AC7 in
which we find the solubility of Mg(OH)2 in water. The systematic approach yields three
independent equations, one for Ksp, one for Kw, and the mass balance expression. The
equilibrium constants can be written:
Ksp = [Mg2+][OH–]2 = 7.1
10–12
Kw = [H3O+][OH–] = 1.00
10–14
The charge balance and mass balance expressions are identical, and can be written
[OH–] = 2[Mg2+] + [H3O+]
There are two ways we can use Solver to find the three unknown concentrations. First,
we can have Solver find the three concentrations directly by solving the three equations above.
Second, we can write the mass balance equation in terms of only one variable and have Solver
find the concentration.
Finding the Concentrations Simultaneously with Solver
To find the three concentrations simultaneously, we use the mass balance expression as the
equation to be optimized, and the two equilibria as constraints. Start with the worksheet shown in
Figure 6-1.
156
Copyright 201 Cengage Learning. All Rights Reserved. May not be copied, scanned, or duplicated, in whole or in part. Due to electronic rights, some third party content may be suppressed from the eBook and/or eChapter(s).
Editorial review has deemed that any suppressed content does not materially affect the overall learning experience. Cengage Learning reserves the right to remove additional content at any time if subsequent rights restrictions require it.
Crouch and Holler
Chapter 6
Figure 6-1 The initial worksheet for the solubility problem.
We rearrange the mass balance expression to [OH–] − 2[Mg2+] − [H3O+] = 0, and type in cell B5
=B6-2*B7-B8[ ]
We now need initial estimates of the three variables [OH–], [Mg2+], and [H3O+]. These
estimates should be fairly close to the final solutions since Excel has no knowledge of what is or
is not chemically reasonable. As an easy guess, we could assume all equilibria are independent
so that [OH–] = [H3O+] = 1.0
10−7 M and [Mg2+]
3
10
12
= 10–4 M.
Put these values for the initial concentrations in cells B6 through B8. Notice that there is now a
nonzero value in cell B5.
Activate Solver, choose cell B5 as the target cell and have Solver adjust the value to zero,
by varying cells B5:B8. From the solubility product expression, [Mg2+] = Ksp/[OH–]2. Hence, add
a constraint that B7=B2/B6^2. From the ion product of water, [H3O+] = Kw/[OH–], so add
another constraint that B8=B3/B6. Make certain the box Make Unconstrained Variables NonNegative is not checked (this is called Assume Non-Negative in Excel 2007). In the Solver
Options dialog box, choose a Constraint Precision and Convergence of 1E-13 and an Optimality
of 0.1%. Have Solver find the solution. If Solver cannot find the solution in 100 iterations, you
may have to adjust the Precision and Convergence to slightly smaller values (1E-14, for
157
Copyright 201 Cengage Learning. All Rights Reserved. May not be copied, scanned, or duplicated, in whole or in part. Due to electronic rights, some third party content may be suppressed from the eBook and/or eChapter(s).
Editorial review has deemed that any suppressed content does not materially affect the overall learning experience. Cengage Learning reserves the right to remove additional content at any time if subsequent rights restrictions require it.
Crouch and Holler
Chapter 6
example) or increase the number of iterations. When done correctly, the results should be as
shown in Figure 6-2.
Figure 6-2 Final worksheet for Solver solution to solubility problem.
Finding a Single Concentration with Solver
The problem with using Solver to find the three concentrations simultaneously is that the user
must find the right combination of initial estimates, constraint precision, optimality (tolerance),
convergence and number of iterations. This happens because in this case the system of equations
is highly nonlinear. We can simplify the calculations by writing the mass balance equation in
terms of one variable.
Without making assumptions, we can substitute for Mg2+ and H3O+ in terms of [OH–] as
follows
[OH ] =
2Ksp
2
[OH ]
+
Kw
[OH ]
Rearranging this equation, we obtain the following cubic equation in [OH–].
[OH–]3 – Kw[OH–] – 2Ksp = 0
Substituting the constants we find,
158
Copyright 201 Cengage Learning. All Rights Reserved. May not be copied, scanned, or duplicated, in whole or in part. Due to electronic rights, some third party content may be suppressed from the eBook and/or eChapter(s).
Editorial review has deemed that any suppressed content does not materially affect the overall learning experience. Cengage Learning reserves the right to remove additional content at any time if subsequent rights restrictions require it.
Crouch and Holler
Chapter 6
[OH–]3 – 1.00
10–14[OH–] – 2 7.1
10–12 = 0
We have seen in the previous chapter how to solve such cubic equations using Solver. You can
retrieve the worksheet used for the cubic equation in Figure 5-11 or begin with a blank
worksheet. Enter the coefficients of x3, x2, and x and the constant as before. Enter the cubic
equation above as the equation to be optimized. Since x is [OH–], use 1.00
10–7 M as the initial
estimate as before. Bring up Solver and set the equation to zero by changing the value of x. Set
the constraint that x
0. In the Solver options, use a Precision and Convergence of 1E-−15 and a
Tolerance of 0.1%. Your final worksheet should appear as shown in Figure 6-3. Note that the
OH– concentration is the same as we found in the three variable solution.
Figure 6-3 Final worksheet for cubic equation solution to Mg(OH)2 solubility problem.
Now to find the other concentrations, we invoke the solubility product to find [Mg2+] and
the ion product of water to find [H3O+]. The advantage of this single variable approach is that the
159
Copyright 201 Cengage Learning. All Rights Reserved. May not be copied, scanned, or duplicated, in whole or in part. Due to electronic rights, some third party content may be suppressed from the eBook and/or eChapter(s).
Editorial review has deemed that any suppressed content does not materially affect the overall learning experience. Cengage Learning reserves the right to remove additional content at any time if subsequent rights restrictions require it.
Crouch and Holler
Chapter 6
initial estimates, the constraint precision, the convergence and the optimality (tolerance) are not
as critical as in the previous example.
Goal Seek
Another approach to solving multiple equilibrium problems is to use an Excel feature called Goal
Seek. The Goal Seek function allows the cubic equation that we solved above using Solver to be
solved numerically.
What is Goal Seek and How Does it Work?
Goal Seek is a tool for finding a value of a cell referenced by a formula that will give a specific
result for the formula. To accomplish this task, Excel uses an iterative process similar to that
used by Solver. A common example of the use of Goal Seek might be to find out what final
exam score you need in order to earn an A in one of your courses. You would enter a formula
into a spreadsheet for calculating your grade from the individual scores on exams, homework,
problem sets, and other items. You would then use Goal Seek to find the value for the final exam
that would yield a final score that would earn you an A. The grade problem can be solved
algebraically, but for complex problems, there may be no straightforward algebraic solution, or
the algebraic solution may require more time and effort than it is worth. Hence, Goal Seek can be
quite a valuable tool in your computation arsenal.
Finding the Solubility of Mg(OH)2 with Goal Seek
Let’s now use Goal Seek to find the solubility of Mg(OH)2, which we just found using Solver.
To begin, open Excel, click on the File tab (Office Button), and choose Excel Options. Then
click on the Formulas. Under Calculation options, select Automatic and Enable iterative
160
Copyright 201 Cengage Learning. All Rights Reserved. May not be copied, scanned, or duplicated, in whole or in part. Due to electronic rights, some third party content may be suppressed from the eBook and/or eChapter(s).
Editorial review has deemed that any suppressed content does not materially affect the overall learning experience. Cengage Learning reserves the right to remove additional content at any time if subsequent rights restrictions require it.
Crouch and Holler
Chapter 6
calculation. Enter 500 in the Maximum iterations: box and 0.0001 in the Maximum Change:
box. Finally click on OK. Goal Seek will attain the most accurate results when it is allowed to
iterate a large number of times and when the maximum change in consecutive solutions is set to
a very small number. The value of 0.0001 for the maximum change is the absolute amount by
which the results of consecutive iterations change before Excel concludes that it has found the
solution to the equation. The values selected for the number of iterations and the maximum
change depend on the type of problem at hand and the magnitude of the goal that is sought. In
this case our Goal will be 1.000, so a maximum change of 0.0001 seems appropriate. Some
experimentation may be required to achieve an acceptable solution for a given equation. Large
numbers of iterations and small values for the maximum change generally produce longer
computation times.
Figure 6-4 Worksheet for Goal Seek solution to solubility problem.
Start with a blank worksheet and type the headings and values for Ksp and Kw in cells B2
and B3 as shown in Figure 6-4. Give the Goal Seek function a starting value by typing 1 in cell
161
Copyright 201 Cengage Learning. All Rights Reserved. May not be copied, scanned, or duplicated, in whole or in part. Due to electronic rights, some third party content may be suppressed from the eBook and/or eChapter(s).
Editorial review has deemed that any suppressed content does not materially affect the overall learning experience. Cengage Learning reserves the right to remove additional content at any time if subsequent rights restrictions require it.
Crouch and Holler
Chapter 6
A6. Now type the formulas that you see in the documentation section in cells B6, D6, A9, B9,
and C9. Note that the formula you typed in cell B6 is identical to the mass balance expression
arranged in terms of [OH–]. That is,
[OH ] =
2Ksp
Kw
+
2
[OH ]
[OH ]
Now, we are ready to solve the equation. Our goal is to find a value of the hydroxide
concentration for which the right hand side of the equation is equal to the left hand side. When
the two sides are equal, their ratio located in cell D6 will be one. Goal Seek uses a systematic
search method to vary the contents of cell A6 until this goal is met. Now make cell D6 the active
cell by clicking on it. Goal Seek is located in the Data Tools group under What If Analysis on the
Data ribbon. Click on this group and choose Goal Seek to bring up the Goal Seek dialog box
shown in Figure 6-5.
Figure 6-5 Goal Seek dialog box.
Note that D6 appears in the Set cell: box. Click on the To value: box, and enter 1, and
enter A6 in the By changing cell: box. Now click on OK to start Goal Seek and observe the
results. If everything works properly, your spreadsheet should appear as shown in Figure 6-6.
162
Copyright 201 Cengage Learning. All Rights Reserved. May not be copied, scanned, or duplicated, in whole or in part. Due to electronic rights, some third party content may be suppressed from the eBook and/or eChapter(s).
Editorial review has deemed that any suppressed content does not materially affect the overall learning experience. Cengage Learning reserves the right to remove additional content at any time if subsequent rights restrictions require it.
Crouch and Holler
Chapter 6
Figure 6-6 Goal Seek solution to solubility problem.
The Goal Seek Status window shows us that Goal Seek found a value in cell A6 that
caused cell D6 to become 1 within the tolerance that we set for calculation options at the
beginning of this exercise. The left-hand side of the equation (cell A6) is [OH–], which is
displayed in cell A9. From this value, we find the concentrations of H3O+ and Mg2+ shown in
cells B9 and C9, respectively. Now, you may click on OK. As an additional check on the validity
of the solution, you may compare these results to those found by Solver, and you could enter a
formula to calculate the solubility product for magnesium hydroxide from [Mg2+] and [OH–].
This result can be compared to the value in cell B2.
Goal Seek can be used to solve problems of considerably higher complexity than shown
here. It is a worthy addition to your Excel tools.
Solving Simultaneous Linear Equations
In some chemical equilibrium problems two or more simultaneous linear equations must be
solved to obtain the desired result. For instance, Example 12-3 of FAC9 or Example 8-3 of AC7
163
Copyright 201 Cengage Learning. All Rights Reserved. May not be copied, scanned, or duplicated, in whole or in part. Due to electronic rights, some third party content may be suppressed from the eBook and/or eChapter(s).
Editorial review has deemed that any suppressed content does not materially affect the overall learning experience. Cengage Learning reserves the right to remove additional content at any time if subsequent rights restrictions require it.
Crouch and Holler
Chapter 6
involves the solution of two simultaneous linear equations to find the relative amounts of two
compounds in a mixture. For two equations in two unknowns, we may solve for the unknowns in
straightforward fashion by substitution. However, if the number of equations and unknowns
exceeds three, solution of the equations by substitution becomes time consuming and fraught
with error. Excel affords an extremely easy way to solve systems of equations of virtually any
size using determinants or matrix inversion. We will consider both of these methods in this
section.
Method of Determinants
Let us begin by considering the following pair of equations.
3x – 7y = 5
2x + y = 9
The determinant of the coefficients can be written
D=
3
2
7
1
By Cramer’s rule, the solution to this system of equations is written
x=
D1
,
D
y=
D2
D
where
Note that D1 is obtained by replacing the first column of D (x coefficients) with the constants 5
and 9, while D2 is obtained by replacing the last column of D (y coefficients) with the same
constants.
164
Copyright 201 Cengage Learning. All Rights Reserved. May not be copied, scanned, or duplicated, in whole or in part. Due to electronic rights, some third party content may be suppressed from the eBook and/or eChapter(s).
Editorial review has deemed that any suppressed content does not materially affect the overall learning experience. Cengage Learning reserves the right to remove additional content at any time if subsequent rights restrictions require it.
Crouch and Holler
Chapter 6
Let’s begin by constructing a worksheet similar to that shown in Figure 6-7. Here we
have reproduced the coefficients and constants in cells B6:D7. In cells B11:C12 we have entered
the elements of determinant D1, while in cells B15:C16 we have entered the elements of D2.
Figure 6-7. Initial worksheet for determinant solution to simultaneous equations.
To calculate D, we enter the Excel formula =MDETERM(B6:C7) in cell B8. Likewise to
obtain D1 and D2, we enter =MDETERM(B11:C12) in cell B13 and =MDETERM(B15:C16) in
cell B17. These formulas can be entered manually or chosen by Excel’s Insert Function button in
the formula bar. The solutions for x and y will then be calculated in cells B19 and B20. Note that
we have also included the equation in rows 2 and 3 for reference purposes. The final results are
shown in Figure 6-8 along with the documentation.
165
Copyright 201 Cengage Learning. All Rights Reserved. May not be copied, scanned, or duplicated, in whole or in part. Due to electronic rights, some third party content may be suppressed from the eBook and/or eChapter(s).
Editorial review has deemed that any suppressed content does not materially affect the overall learning experience. Cengage Learning reserves the right to remove additional content at any time if subsequent rights restrictions require it.
Crouch and Holler
Chapter 6
Figure 6-8 Final worksheet for solving simultaneous equations by the method of determinants.
In applying this method to solving simultaneous equations, the determinant D must be
nonzero. The method can be extended to more equations and more unknowns. For three
simultaneous equations, Cramer’s rule gives the solution for z as D3/D, where D3 is the
determinant obtained by replacing the z coefficient column with the constant column. You may
want to extend this method to the following equations:
x + 5y +2z = 6
2x + 2y – z = –4
3x – y – 2z = 2
166
Copyright 201 Cengage Learning. All Rights Reserved. May not be copied, scanned, or duplicated, in whole or in part. Due to electronic rights, some third party content may be suppressed from the eBook and/or eChapter(s).
Editorial review has deemed that any suppressed content does not materially affect the overall learning experience. Cengage Learning reserves the right to remove additional content at any time if subsequent rights restrictions require it.
Crouch and Holler
Chapter 6
Matrix Operations
The details of matrix algebra are beyond the scope of this presentation, but we’ll demonstrate
here the Excel matrix functions that are necessary for solving simultaneous equations. Let’s
begin by considering the same pair of equations as before.
3x – 7y = 5
2x + y = 9
From the two equations, we form two arrays of numbers: the coefficient matrix and the
constant matrix. The coefficient matrix in matrix notation is
3
2
A
7
1
and the constant matrix is
C
5
9
The system of two equations may be written as
AX C
That is, the product of the coefficient matrix and the solution matrix is the constant matrix, where
the solution matrix for the system of equations is written
X A 1C
This equation says that if we find the inverse of the coefficient matrix and multiply it by
the constant matrix, we obtain the solution matrix. Thus, we require two matrix operations to
find the solution matrix: the matrix inverse function minverse() and the matrix multiplication
function mmult(). Now let's try out these Excel functions using the example cited above.
167
Copyright 201 Cengage Learning. All Rights Reserved. May not be copied, scanned, or duplicated, in whole or in part. Due to electronic rights, some third party content may be suppressed from the eBook and/or eChapter(s).
Editorial review has deemed that any suppressed content does not materially affect the overall learning experience. Cengage Learning reserves the right to remove additional content at any time if subsequent rights restrictions require it.
Crouch and Holler
Chapter 6
Beginning with a clean spreadsheet, type the labels and arrays of coefficients and constants as
shown in Figure 6-9.
Figure 6-9 Initial worksheet for matrix operations.
Then highlight cells A7:B8 and type
=minverse(a3:b4)[Ctrl+Shift+
Crouch and Holler
Chapter 6
Figure 6-12 Solution of four equations in four unknowns using Excel’s matrix functions.
The solution matrix gives w = –1, x = 2, y = –3, and z = 0.5. It is for systems of three or more
equations and unknowns that the Excel matrix functions are most useful.
Some Additional Examples of Equilibrium Problems
We’ll consider here a few additional examples of using Excel to find solutions to chemical
equilibrium problems. Many other examples are found in later Chapters.
Solubility at a Fixed pH
In Example 11-7 of FAC9 and Example 10-6 of AC7, we calculate the solubility of calcium
oxalate at pH 4.00. The complexity of this example arises because oxalate ion is the fully
deprotonated form of the diprotic acid oxalic acid. By using Solver, we will calculate the
solubility of calcium oxalate not only at pH 4.00, but also at other values in the pH range 1-5.
We will also find the concentrations of the other species in the solution and plot the solubility as
a function of pH.
For calcium oxalate, we can write the solubility product as
170
Copyright 201 Cengage Learning. All Rights Reserved. May not be copied, scanned, or duplicated, in whole or in part. Due to electronic rights, some third party content may be suppressed from the eBook and/or eChapter(s).
Editorial review has deemed that any suppressed content does not materially affect the overall learning experience. Cengage Learning reserves the right to remove additional content at any time if subsequent rights restrictions require it.
Crouch and Holler
Chapter 6
Ksp = [Ca2+ ][C2O42 ] = 1.70 10 9
We can also write the two deprotonation equilibrium constants as
K1 =
[HC2O4 ][H3O+ ]
= 5.60 10
[H2C2O4 ]
2
K2 =
[C2 O42 ][H3O+ ]
= 5.42 10
[HC2 O4 ]
5
Figure 6-13 Initial worksheet for calcium oxalate solubility problem.
Set up a worksheet as shown in Figure 6-13. Use as initial estimates 1
10–5 M as the
concentrations of the species in cells B8:B11. This is approximately the solubility if oxalate had
no acid/base properties. Since all the oxalate comes from dissolution of calcium oxalate, we can
write for the mass balance equation
[Ca 2+ ] = [C2 O42 ] + [HC2 O4 ] + [H2 C2 O4 ]
We’ll use this expression as the equation to be solved. Enter the corresponding formula in cell
Crouch and Holler
Chapter 6
dialog box you can check the Make Unconstrained Variables Non-Negative box (Assume NonNegative in Excel 2007). Enter a Constraint Precision and Convergence value of 1E-12 and a
Optimality (Tolerance) value of 0.0001. It is also a good idea to check Use Automatic Scaling in
a problem in which the values may vary over several orders of magnitude. Your final worksheet
should look similar to Figure 6-14. It is a good idea to test whether Solver has found a correct
solution. You can multiply the Ca2+ concentration and the C2 O4 2 concentration and see if they
equal the solubility product. Also you could see if the various concentrations yield K1 and K2.
This is always good practice with complex problems because of the frequent dependence
ofanswers on initial estimates, and the values used for Constraint Precision, Optimality, and
Convergence.
Figure 6-14 Final worksheet for finding solubility of CaC2O4 at pH 4.0
Now we’ll enter different values for pH and have Solver find the new concentrations.
Calculate the solubility for every 0.5 pH units over the range of pH 1.0 to 5.0. Use Excel’s
172
Copyright 201 Cengage Learning. All Rights Reserved. May not be copied, scanned, or duplicated, in whole or in part. Due to electronic rights, some third party content may be suppressed from the eBook and/or eChapter(s).
Editorial review has deemed that any suppressed content does not materially affect the overall learning experience. Cengage Learning reserves the right to remove additional content at any time if subsequent rights restrictions require it.
Crouch and Holler
Chapter 6
charting feature to plot solubility vs. pH as shown in Figure 6-15. Note here that we have
manually entered the [Ca2+] values after Solver found the concentrations. In our chart, we have
specified a logarithmic y axis because the concentrations vary over several orders of magnitude.
You can also plot the concentrations of the other species on this same chart if desired.
Figure 6-15 Worksheet for plotting calcium oxalate solubility vs. pH.
Solubility When the pH is Unknown.
As our final exercise in this chapter, we will find the solubility of calcium oxalate when the pH is
unknown. Again, we will use Solver to carry out the calculations. The six equations needed are
those described in Feature 11-1 of FAC8 and Feature 10-1 of AC7 and repeated here.
[Ca 2+ ] = [C2 O42 ] + [HC2 O4 ] + [H2 C2 O4 ]
2[Ca 2+ ] + [H3O+ ] = 2[C2 O42 ] + [HC2 O4 ] + [OH ]
mass balance
charge balance
173
Copyright 201 Cengage Learning. All Rights Reserved. May not be copied, scanned, or duplicated, in whole or in part. Due to electronic rights, some third party content may be suppressed from the eBook and/or eChapter(s).
Editorial review has deemed that any suppressed content does not materially affect the overall learning experience. Cengage Learning reserves the right to remove additional content at any time if subsequent rights restrictions require it.
Crouch and Holler
Chapter 6
Ksp = [Ca2+ ][C2O42 ] = 1.70 10 9
K1 =
[HC2O4 ][H3O+ ]
= 5.60 10
[H2C2O4 ]
K2 =
[C2 O42 ][H3O+ ]
= 5.42 10
[HC2 O4 ]
K w = [H3O+ ][OH ] = 1.00 10
solubility product
2
5
14
acid dissociation 1
acid dissociation 2
ion product of water
In this case, we use the charge balance expression as the formula to be optimized since it
contains the unknown concentrations. The other equations are entered as constraints. The initial
estimates are 1
10–5 M as before. Because the various concentrations are so widely different,
you should check Use Automatic Scaling in the Solver Options. Also change the Optimality
setting to 0.1%. The final worksheet is shown in Figure 6-16. Again, you should check the
answer by multiplying the Ca2+ concentration and the C2 O4 2 concentration and ensuring that the
product equals the solubility product. Likewise, you can check the acid dissociation constants,
the mass balance, and the ion product of water. You should always check your spreadsheet
results to ensure that the solutions are correct.
174
Copyright 201 Cengage Learning. All Rights Reserved. May not be copied, scanned, or duplicated, in whole or in part. Due to electronic rights, some third party content may be suppressed from the eBook and/or eChapter(s).
Editorial review has deemed that any suppressed content does not materially affect the overall learning experience. Cengage Learning reserves the right to remove additional content at any time if subsequent rights restrictions require it.
Crouch and Holler
Figure 6-16
Chapter 6
Crouch and Holler
Chapter 6
Problems
1.
2.
Calculate the molar solubility of Ag2CO3 in a solution with a fixed H3O+ concentration of
(a)
1.0
10–6 M
(c)
1.0
10–9 M
(b)
1.0
10–7 M
(d)
1.0
10–11 M
Calculate the molar solubility of BaSO4 in solutions where the [H
Crouch and Holler
6.
Chapter 6
The equilibrium constant for the formation of CuCl2 is given by
Cu + + 2Cl
2
=
CuCl2
[CuCl2 ]
= 7.9
[Cu + ][Cl ]2
104
What is the solubility of CuCl in a solution having a molar analytical NaCl concentration
of
7.
(a)
1.0 M?
(b)
1.0
10–1 M?
(c)
1.0
10–2 M?
(d)
1.0
10–3 M?
(e)
1.0
10–4 M?
In contrast to many salts, calcium sulfate is only partially dissociated in aqueous solution:
Ca 2 + SO42
CaSO4 (aq)
Kd = 5.2
The solubility product of CaSO4 is 2.6
10–3
10–5. Calculate the solubility of CaSO4 in (a)
water and (b) 0.0100 M Na2SO4. In addition find the percent of undissociated CaSO4 in
each solution.
8.
Find the solubility of Ca(OH2) in water using (a) Solver and (b) Goal Seek.
9.
Find the solubility of lead oxalate in water using Solver.
10.
Calculate the molar solubility of CdS as a function of pH from pH 10 to pH 1. Find
values for every 0.5 pH unit and use the charting function to plot solubility vs. pH.
11.
Calculate the molar solubility of TlS as a function of pH over the range of pH 10 to pH 1.
Find values every 0.5 pH unit and use the charting function to plot solubility vs. pH.
177
Copyright 201
178
Editorial review has deemed that any suppressed content does not materially affect the overall learning experience. Cengage Learning reserves the right to remove additional content at any time if subsequent rights restrictions require it.
Crouch and Holler
Chapter 7
Chapter 7
Neutralization Titrations and Graphical Representations
One of Excel’s major features is the ability to plot data simply and rapidly. We explored some
graphical methods in Chapter 4 when dealing with least-squares and other calibration methods.
In this chapter, we show how Excel can help us calculate and display the data from acid-base
titrations. In addition, we’ll explore some other methods for plotting titration and equilibrium
data. We begin here with a strong acid/strong base titration and then extend our discussion to
titrations of weak acids.
Calculating and Plotting a Strong Acid/Strong Base Titration Curve
In Example 14-1 of FAC9 and Example 12-1 of AC7 we constructed a curve for the titration of
50.00 mL of 0.0500 M HCl with 0.1000 M NaOH. To calculate pH as a function of volume of
titrant added, we split the titration curve into three parts: the pre-equivalence point region after
adding NaOH, the equivalence point, and points beyond the equivalence point. In each of these
regions of the curve, we made certain assumptions regarding relative concentrations of solution
species to simplify the calculations. In this application, we construct titration curves for this same
example by two different methods. We first use a stoichiometric method, identical to that used in
Example 14-1 (FAC9) or 12-1 (AC7). In the second method, we use the charge-balance equation
to generate the titration curves (see Feature 14-1 of FAC9 or 12-1 of AC7).
Stoichiometric Method
In this method, we divide the titration curve into the pre-equivalence point region, the postequivalence point region and the equivalence point itself. The titration reaction is
HCl + NaOH
NaCl + H2O
179
Copyright 201 Cengage Learning. All Rights Reserved. May not be copied, scanned, or duplicated, in whole or in part. Due to electronic rights, some third party content may be suppressed from the eBook and/or eChapter(s).
Editorial review has deemed that any suppressed content does not materially affect the overall learning experience. Cengage Learning reserves the right to remove additional content at any time if subsequent rights restrictions require it.
Crouch and Holler
Chapter 7
Let’s begin by labeling a blank worksheet and entering the known quantities as shown in Figure
0
0
and cNaOH
7-1. The initial concentrations of acid and base are cHCl
. We’ll obtain the pH values for
each volume of NaOH shown in cells A8 through A32.
Figure 7-1 Spreadsheet for strong acid/strong base titration.
The initial pH is just the pH of a 0.0500 M solution of HCl with [H3O+] = 0.0500 M. In
the pre-equivalence point region, it is relatively easy to find the hydronium ion concentration
from the stoichiometry. In this region, we haven’t added enough NaOH to completely neutralize
the HCl, and hence unreacted HCl remains. The [H3O+] is equal to the unreacted HCl divided by
the total solution volume since adding NaOH changes the volume.
180
Copyright 201 Cengage Learning. All Rights Reserved. May not be copied, scanned, or duplicated, in whole or in part. Due to electronic rights, some third party content may be suppressed from the eBook and/or eChapter(s).
Editorial review has deemed that any suppressed content does not materially affect the overall learning experience. Cengage Learning reserves the right to remove additional content at any time if subsequent rights restrictions require it.
Crouch and Holler
[H3O + ]
Chapter 7
amount HCl (mmol) remaining after adding NaOH
total solution volume
original no. mmol HCl no. mmol NaOH added
=
total solution volume
cHCl =
For the first volume of titrant (0.00 mL), we can enter into cell B8 the formula
corresponding to this equation:
=($B$3*$B$4-$B$5*A8)/($B$3+A8)[ ]
Note here that the product of cells B3 and B4 is the original number of millimoles of HCl
present. Since this is constant, we make the cell references absolute references by adding a dollar
sign ($) before the letter and number. The product of cells B5 and A8 is the number of
millimoles of titrant added, while the denominator is the total volume of solution after the
addition. Note that since the volume of NaOH is variable, we make this cell reference a relative
reference by not adding the dollar sign. As we fill in the entries for other volumes, this reference
will change.
In cell E8, we calculate the pH from
pH = – log[H3O+]
Hence, we enter the formula =-log10(B8)[ ] in cell E8. We express the value in E8 to 2
decimal places. We could also calculate [OH–] and pOH from the ion product constant of water,
but this isn’t necessary. Your worksheet should appear as shown in Figure 7-2.
Now, we can fill in the remaining calculations for volumes prior to the equivalence point.
Select cells B8:E8 and use the fill handle to complete the entries through row 19. Your
worksheet should then appear as shown in Figure 7-3.
181
Copyright 201 Cengage Learning. All Rights Reserved. May not be copied, scanned, or duplicated, in whole or in part. Due to electronic rights, some third party content may be suppressed from the eBook and/or eChapter(s).
Editorial review has deemed that any suppressed content does not materially affect the overall learning experience. Cengage Learning reserves the right to remove additional content at any time if subsequent rights restrictions require it.
Crouch and Holler
Chapter 7
Figure 7-2 Worksheet showing calculation of first volume entry.
Figure 7-3 Worksheet after using the fill handle to complete the pre-equivalance point
calculations.
At the equivalence point, we’ve added enough NaOH to react completely with the HCl
initially present. The only [H3O+] comes from the dissociation of water. Hence, at the
equivalence point, [H3O+] = [OH–] and
[H3O+ ] = Kw
In cell B20, we thus enter the formula =SQRT(B2)[ ].
Crouch and Holler
[OH ]
cNaOH =
Chapter 7
no. of mmol NaOH added original no. of mmol HCl present
total solution volume
In cell C21, we enter the formula shown in the documentation section of Figure 7-4. Use the fill
handle to complete the entries for column C. In cell D21, we calculate pOH from pOH = –
log10([OH–]). In cell E21, we calculate pH from pH = pKw – pOH. After extending columns D
and E through the remaining entries, you worksheet should look like Figure 7-4 after completing
the documentation.
Now we’re ready to plot the data. Select cells A8:A32 and D8:D32. You can select nonadjacent ranges by selecting the first range and then holding down the CTRL key while selecting
the second range. Click on the Insert tab and select Scatter with only markers as the type of
plot. Format the chart. With the chart selected, chose Design on the Chart Tools menu and
select Move Chart Location. Locate the chart as a new sheet called Chart 1. Add a smooth line
so that the titration curve appears as shown in Figure 7-5.
We can also perform calculations for the strong acid/strong base system at lower
concentrations as indicated in Table 14-2 and Figure 14-3 of FAC9 and Table 12-2 and Figure
12-3 of AC7. Figure 7-6 shows the spreadsheet and combined titration curves for the different
concentrations.
183
Copyright 201 Cengage Learning. All Rights Reserved. May not be copied, scanned, or duplicated, in whole or in part. Due to electronic rights, some third party content may be suppressed from the eBook and/or eChapter(s).
Editorial review has deemed that any suppressed content does not materially affect the overall learning experience. Cengage Learning reserves the right to remove additional content at any time if subsequent rights restrictions require it.
Crouch and Holler
Chapter 7
Figure 7-4 Final worksheet for calculating pH for various volumes of NaOH added.
Copyright 201 Cengage Learning. All Rights Reserved. May not be copied, scanned, or duplicated, in whole or in part. Due to electronic rights, some third party content may be suppressed from the eBook and/or eChapter(s).
Editorial review has deemed that any suppressed content does not materially affect the overall learning experience. Cengage Learning reserves the right to remove additional content at any time if subsequent rights restrictions require it.
Crouch and Holler
Chapter 7
Figure 7-6 Spreadsheet for titration curves at two different concentrations. Triangles=0.0500 M
HCl with 0.1000 M NaOH, Squares=0.000500 M HCl with 0.00100 M NaOH.
Using the Charge-Balance Equation
For the strong acid/strong base titration of Example 14-1 (FAC9) or 12-1 (AC7), we can write
the charge balance equation as:
[H3O+] + [Na+] = [OH–] + [Cl–]
where
0
VNaOH cNaOH
[Na ] =
VNaOH + VHCl
and
0
VHCl cHCl
[Cl ] =
VNaOH + VHCl
For volumes of NaOH in the pre-equivalence point region, we have unreacted [H3O+], so
[OH–] << [Cl–]. Thus
[H3O+ ] = [Cl ]
[Na ] =
0
VHCl cHCl
VNaOH + VHCl
0
0
VNaOHcNaOH
V c0
VNaOHcNaOH
= HCl HCl
VNaOH + VHCl
VNaOH + VHCl
186
Copyright 201 Cengage Learning. All Rights Reserved. May not be copied, scanned, or duplicated, in whole or in part. Due to electronic rights, some third party content may be suppressed from the eBook and/or eChapter(s).
Editorial review has deemed that any suppressed content does not materially affect the overall learning experience. Cengage Learning reserves the right to remove additional content at any time if subsequent rights restrictions require it.
Crouch and Holler
Chapter 7
The hydronium ion concentration and the pH in the pre-equivalence point region are shown in
cells B8:B19 and D8:D19 in Figure 7-7.
At the equivalence point, [Na+] = [Cl–] and [H3O+] = [OH–], so
[H3O+ ] = Kw
The hydronium ion concentration and the pH are shown in cells B20 and D20 of Figure 7-7,
respectively.
In the post equivalence point region, there is excess base so that [H3O+] << [Na+]. The
charge balance equation then becomes
[OH ] = [Na ]
0
0
VNaOH cNaOH
VHCl cHCl
[Cl ] =
VNaOH + VHCl
The [OH–] and the pH are computed in cells C21:C32 and D21:D32 of Figure 7-7.
187
Copyright 201 Cengage Learning. All Rights Reserved. May not be copied, scanned, or duplicated, in whole or in part. Due to electronic rights, some third party content may be suppressed from the eBook and/or eChapter(s).
Editorial review has deemed that any suppressed content does not materially affect the overall learning experience. Cengage Learning reserves the right to remove additional content at any time if subsequent rights restrictions require it.
Crouch and Holler
Figure 7-7
Chapter 7
Crouch and Holler
Chapter 7
Stoichiometric Method
We will illustrate the computations of the stoichiometric approach with Example 14-3 (FAC9) or
12-6 (AC7) which considers the titration of 50.00 mL of 0.1000 M acetic acid with 0.1000 M
sodium hydroxide. The titration curve can be divided into four regions: (1) the initial region
before any base has been added where we have a solution of the weak acid; (2) the preequivalence point region where we have a series of buffer solutions; (3) the equivalence point
where we have only the conjugate base of the weak acid; and (4) the post-equivalence point
region where we have excess strong base.
Let’s begin with a spreadsheet such as that shown in Figure 7-8 entering the appropriate
values for the constants, initial concentrations and volumes. For the initial volume (0.00 mL), we
must find the pH of a 0.1000 M HOAc solution. The hydronium ion concentration is found using
Equation 9-22 of FAC9 or Equation 4-21 of AC7.
[H3O+ ] = Ka cHOAc
The pH is computed in the usual way.
189
Copyright 201 Cengage Learning. All Rights Reserved. May not be copied, scanned, or duplicated, in whole or in part. Due to electronic rights, some third party content may be suppressed from the eBook and/or eChapter(s).
Editorial review has deemed that any suppressed content does not materially affect the overall learning experience. Cengage Learning reserves the right to remove additional content at any time if subsequent rights restrictions require it.
Crouch and Holler
Chapter 7
Figure 7-8 Initial entries for weak acid-strong base titration
As soon as we add the first increment of base, we have a buffer solution. In fact, a series
of buffers is formed for each addition of base prior to the equivalence point. The analytical
concentrations of the two constituents of the buffer are given by:
Hence we enter into cell B9 the formula =($B$4*$B$5-$B$6*A9)/($B$4+A9)[ ] and
into cell C9 =$B$6*A9/($B$4+A9)[ ]. These formulas can be copied into cells B10:B15.
The [H3O+] can be found from the dissociation constant as
[H3O+ ] = Ka
[HOAc]
[OAc ]
Ka
cHOAc
cOAc
190
Copyright 201 Cengage Learning. All Rights Reserved. May not be copied, scanned, or duplicated, in whole or in part. Due to electronic rights, some third party content may be suppressed from the eBook and/or eChapter(s).
Editorial review has deemed that any suppressed content does not materially affect the overall learning experience. Cengage Learning reserves the right to remove additional content at any time if subsequent rights restrictions require it.
Crouch and Holler
Chapter 7
of the titration, we copy the formulas in row 17 through row 23. The final spreadsheet and
documentation along with a titration curve are shown in Figure 7-9.
Figure 7-9 Final spreadsheet for weak acid/strong base titration with the stoichiometric method
192
Copyright 201 Cengage Learning. All Rights Reserved. May not be copied, scanned, or duplicated, in whole or in part. Due to electronic rights, some third party content may be suppressed from the eBook and/or eChapter(s).
Editorial review has deemed that any suppressed content does not materially affect the overall learning experience. Cengage Learning reserves the right to remove additional content at any time if subsequent rights restrictions require it.
Crouch and Holler
Chapter 7
Master Equation Approach
For the master equation approach, we’ll consider a hypothetical acid HA. The system of interest
is the titration of 50.00 mL of 0.1000 M HA with 0.1000 M NaOH. The Ka of the acid is 1.00
10–5. At any point in the titration, the charge-balance equation is given by
[Na+] + [H3O+] = [A–] + [OH–]
We’ll now substitute and rearrange this equation to obtain an equation in [H3O+] as a function of
the volume of NaOH added, VNaOH. The sodium ion concentration is just the number of
millimoles of NaOH added divided by the total volume of solution in milliliters, or
[Na ] =
0
cNaOH
VNaOH
VNaOH VHA
Mass balance gives the total concentration of species containing A, cT, as
cT = [HA] + [A–] =
[A ][H3O+ ]
+ [A ]
Ka
Crouch and Holler
Chapter 7
[H3O+ ]3 + Ka [Na + ] [H3O+ ]2 + Ka [Na + ] cT Ka Kw [H3O+ ]
K w Ka = 0
This direct, master equation can be solved using Excel’s Solver as we did for a cubic
equation in Chapter 5. For every volume of NaOH added, we must solve the cubic equation
above for [H3O+]. Because we must make fairly decent initial estimates and set values for the
Constraint Precision, Optimality (Tolerance) and Convergence appropriately, this becomes a
somewhat time-consuming task. To avoid this, let’s use Excel’s Goal Seek to solve this equation.
Rearranging the charge balance expression from before, we can write
[H3O+ ] =
cT Ka
Kw
+
+
[H3O ] Ka
[H3O+ ]
[Na ]
In this form, we can find the value of [H3O+] that equalizes the left and right sides of this
equation. Let us begin with a worksheet set-up as shown in Figure 7-10.
Figure 7-10 Initial worksheet for acid-base titration.
Crouch and Holler
Chapter 7
the Na+ concentration, the total concentration of acid after dilution, the H3O+ concentration, and
the pH. We would not have to calculate [Na+] and cT for each volume, but doing so makes it less
likely to make mistakes in the right side formula. Enter appropriate formulas for [Na+] and cT in
cells B9 and C9, respectively. The H3O+ concentration in cell D9 will be the left side of the
equation, while the right side of the equation in cell F9 will be the formula corresponding to the
Crouch and Holler
Chapter 7
Now we will do the remaining calculations. Select cells B9:C9, and use the fill handle to
copy the formulas entered for [Na+] and cT into the remaining column B and column C cells
(through row 28). Select cells E9:G9 and copy the formulas into cells E10:G28. Use Goal Seek
to find the [H3O+] for each volume of titrant. Note that Goal Seek fails to find the correct value
for the 49.90 mL volume. Hence, we will have to change the initial value of [H3O+] at this point.
Note that [H3O+] became progressively smaller and reached a value of 2.04
10–7 M at a volume
of 49.00 mL. So, enter a value of 1.00E-09 for the [H3O+] in cell D18 and copy this value into
cells D19:D28. Continue using Goal Seek for each volume until it again fails to find an
appropriate value (row 23). Note again that the [H3O+] has fallen substantially below the initial
estimate for the previous calculation. Change the [H3O+] estimate to 1.00E-13 for the remaining
calculations (cells D23:D28). Prepare a plot of pH vs. Volume of NaOH. When you have
completed the calculations, the plot, and added documentation, your worksheet should appear as
shown in Figure 7-12.
196
Copyright 201 Cengage Learning. All Rights Reserved. May not be copied, scanned, or duplicated, in whole or in part. Due to electronic rights, some third party content may be suppressed from the eBook and/or eChapter(s).
Editorial review has deemed that any suppressed content does not materially affect the overall learning experience. Cengage Learning reserves the right to remove additional content at any time if subsequent rights restrictions require it.
Crouch and Holler
Chapter 7
Figure 7-12 Final worksheet for acid-base titration curve using Goal Seek.
Try other values of Ka and of cHA or cNaOH. You can also try using Solver instead of Goal
Seek to obtain the pH values.
Distribution of Species:
Plots
One of the most useful methods of visualizing how various species vary in concentration as a
function of a variable like pH is the so-called distribution diagram, or -plot. In this type of
diagram, the fraction
of a given species is plotted as a function of a logarithmic variable such
as pH. For a monoprotic acid,
; and
and
0
+
1
1
=
Ka
[A ]
=
cT
[H3O+ ] Ka
= 1.
197
Copyright 201 Cengage Learning. All Rights Reserved. May not be copied, scanned, or duplicated, in whole or in part. Due to electronic rights, some third party content may be suppressed from the eBook and/or eChapter(s).
Editorial review has deemed that any suppressed content does not materially affect the overall learning experience. Cengage Learning reserves the right to remove additional content at any time if subsequent rights restrictions require it.
Crouch and Holler
Chapter 7
Here, we’ll select a weak acid with a Ka value of 1.00
10–5 and find the fraction present
as HA ( 0) and that present as A– ( 1) as functions of pH. Begin with a worksheet similar to that
shown in Figure 7-13. Enter pH values every 0.5 pH unit from 0 to 14 in column A. Enter the
formulas for calculating [H3O+],
0
and
1
into cells B5, C5, and D5 respectively. Use the fill
handle to copy these into the remaining column B, C, and D cells for which pH values have been
entered.
Figure 7-13 Initial worksheet for distribution diagram
Prepare a plot of the alpha values vs. pH and include it in your worksheet. When
completed, your worksheet should look similar to the one shown in Figure 7-14. You can add a
legend from the Chart Tools, Layout menu to identify the
values, or use text boxes and
arrows as shown. The text box can be added from the Insert ribbon.
198
Copyright 201 Cengage Learning. All Rights Reserved. May not be copied, scanned, or duplicated, in whole or in part. Due to electronic rights, some third party content may be suppressed from the eBook and/or eChapter(s).
Editorial review has deemed that any suppressed content does not materially affect the overall learning experience. Cengage Learning reserves the right to remove additional content at any time if subsequent rights restrictions require it.
Crouch and Holler
Chapter 7
Figure 7-14 Final worksheet showing alpha values and distribution diagram.
After finishing your worksheet, try different values of Ka. Determine the value of pH
where
0
=
1
for different Ka values. How is that pH value related to pKa? In Chapter 8, we will
make more extensive use of distribution diagrams in our coverage of polyfunctional acids and
bases.
Derivative Plots
Locating the precise end point in a titration can be difficult especially with a sigmoid-shaped
curve such as that illustrated in Figure 7-12. The traditional method was to estimate the inflection
199
Copyright 201 Cengage Learning. All Rights Reserved. May not be copied, scanned, or duplicated, in whole or in part. Due to electronic rights, some third party content may be suppressed from the eBook and/or eChapter(s).
Editorial review has deemed that any suppressed content does not materially affect the overall learning experience. Cengage Learning reserves the right to remove additional content at any time if subsequent rights restrictions require it.
Crouch and Holler
Chapter 7
point visually in the steeply rising portion of the curve. As the pKa of the acid becomes larger,
however, it becomes more and more difficult to locate the end point in this manner. Another
approach for acid-base titrations is to calculate the derivative of the titration curve, which we
estimate as the change in pH per unit change in titrant volume ( pH/ V). A plot of this function
versus the average volume V produces a curve with a maximum corresponding to the inflection
point. An even more precise method is to estimate the second derivative ( 2pH/ V2) which
crosses zero at the inflection point. With these methods, the volume corresponding to the
maximum of the first derivative or to the zero crossing of the second derivative crosses is then
taken as the end point of the titration.
First Derivative Plot
For this exercise, we will use the same acid-base titration data as used in constructing Figure 712. Begin by preparing a new worksheet as shown in Figure 7-15.
Figure 7-15 Initial worksheet for derivative titration curves.
Copy the volumes of NaOH from column A of the worksheet used to prepare Figure 7-12. Copy
the pH values from column E of this same worksheet. Since the values in Column E of Figure 712 are calculated, you can’t paste them directly into a new worksheet. One way to obtain only
the values is to right click the mouse on cell B9 of the new worksheet after copying the data, and
selecting Paste Special… from the resulting menu. Under Paste in the Paste Special window,
200
Copyright 201 Cengage Learning. All Rights Reserved. May not be copied, scanned, or duplicated, in whole or in part. Due to electronic rights, some third party content may be suppressed from the eBook and/or eChapter(s).
Editorial review has deemed that any suppressed content does not materially affect the overall learning experience. Cengage Learning reserves the right to remove additional content at any time if subsequent rights restrictions require it.
Crouch and Holler
Chapter 7
click on the Values button, and click OK. This will paste only the pH values into column B, not
the formulas. Format this column of data to contain only 2 figures after the decimal point.
Now we’ll compute the first derivative of the titration curve. We’ll first compute in
column C, the average or midpoint volume to be associated with the calculated first derivative.
Enter into cell C10, the formula =(A9+A10)/2, to find the average of the volumes in cells A9
and A10. Copy this formula into cells C11:C28. In column D, we’ll find the difference in pH
corresponding to this average volume. In cell D10, enter the formula =B10-B9, and copy it into
cells D11:D28. In column E, we calculate the change in volume, V, corresponding to this
change in pH. In cell E10, enter the formula =A10-A9. Copy this into cells E11:E28. The first
derivative is then found in column F, by dividing the pH values in column D by the V values
in column E. Enter the appropriate formula in cell F10, and copy it into cells F11:F28. Your
worksheet should now appear as shown in Figure 7-16.
We’ll next construct a first derivative plot of pH/ V vs. the midpoint volume. Select
cells C10:C28 and F10:F28 for the plot. Choose a Scatter plot as the chart type. Your plot should
appear as show in Figure 7-17 when completed. Note that the spike at about 50.00 mL makes it
much easier to locate the end point than the normal titration curve. You can investigate how
changing the scale on the x axis allows you to better estimate the volume at which the maximum
occurs. Right click on the x axis and choose Format Axis from the menu that appears. Under
Axis Options, you can manually choose the maximum and minimum volumes for the plot.
Expansion of the scale shows that more data points are probably needed in the equivalence point
region. Also, with real data any small differences or uncertainties in pH are amplified by taking
the derivative. Any noise in the data can cause an error because the rate of change of the noise
201
Copyright 201 Cengage Learning. All Rights Reserved. May not be copied, scanned, or duplicated, in whole or in part. Due to electronic rights, some third party content may be suppressed from the eBook and/or eChapter(s).
Editorial review has deemed that any suppressed content does not materially affect the overall learning experience. Cengage Learning reserves the right to remove additional content at any time if subsequent rights restrictions require it.
Crouch and Holler
Chapter 7
can be higher than the rate of change of pH. Computer averaging and smoothing of the derivative
data is often used in automatic titrators to reduce this problem.
Figure 7-16 Worksheet for first derivative calculation.
202
Copyright 201 Cengage Learning. All Rights Reserved. May not be copied, scanned, or duplicated, in whole or in part. Due to electronic rights, some third party content may be suppressed from the eBook and/or eChapter(s).
Editorial review has deemed that any suppressed content does not materially affect the overall learning experience. Cengage Learning reserves the right to remove additional content at any time if subsequent rights restrictions require it.
Crouch and Holler
Figure 7-17 First derivative plot.
Chapter 7
Crouch and Holler
Chapter 7
value in cell I11.. Finally, the second derivative is calculated in column J by dividing the values
in column H by those in column I. The results along with the documentation are shown in Figure
7-18.
Now we’ll prepare the second derivative plot as shown in Figure 7-19. Here we plot
Crouch and Holler
Chapter 7
Figure 7-18. Worksheet for calculating first and second derivatives.
205
Copyright 201 Cengage Learning. All Rights Reserved. May not be copied, scanned, or duplicated, in whole or in part. Due to electronic rights, some third party content may be suppressed from the eBook and/or eChapter(s).
Editorial review has deemed that any suppressed content does not materially affect the overall learning experience. Cengage Learning reserves the right to remove additional content at any time if subsequent rights restrictions require it.
Crouch and Holler
Chapter 7
Figure 7-19 A plot of the second derivative data vs. midpoint volume.
Producing a Combination Plot
In cases like the second derivative plot, it would be desirable to plot simultaneously the titration
curve and the second derivative curve. This is called in Excel, a combination chart. Combination
charts allow us to plot sets of data with different x- or y-axis scales. For most scientific data, a
combination Scatter plot is appropriate.
Let’s consider making a combination plot with the same x-axis, but two different y-axes.
First, select the primary data series to be plotted. For example, cells A9:A28 and B9:B28 in
Figure 7-18. Create a Scatter plot as before. Right click on a data point in the plot and choose
206
Copyright 201 Cengage Learning. All Rights Reserved. May not be copied, scanned, or duplicated, in whole or in part. Due to electronic rights, some third party content may be suppressed from the eBook and/or eChapter(s).
Editorial review has deemed that any suppressed content does not materially affect the overall learning experience. Cengage Learning reserves the right to remove additional content at any time if subsequent rights restrictions require it.
Crouch and Holler
Chapter 7
Select Data… This will bring up the Select Data Source window as shown in Figure 7-20.
Click the Add button to add a second series. In the Edit Series window that appears name the
series Series 2. Position the cursor in the Series X Values: window. Select cells A11:A28.
Position the cursor in the Series Y Values: window, erase anything Excel has put there, and
select cells F11:F28. The Edit Series windows should appear as shown in Figure 7-21.
Figure 7-20. Worksheet showing Select Data Source window.
Figure 7-21 Edit Series window.
207
Copyright 201 Cengage Learning. All Rights Reserved. May not be copied, scanned, or duplicated, in whole or in part. Due to electronic rights, some third party content may be suppressed from the eBook and/or eChapter(s).
Editorial review has deemed that any suppressed content does not materially affect the overall learning experience. Cengage Learning reserves the right to remove additional content at any time if subsequent rights restrictions require it.
Crouch and Holler
Chapter 7
In the plot, right click on the second derivative series and chose Format Data Series….Under
Series Options, select Plot Series On Secondary Axis.
Display the combination plot, add axes labels and change the number formatting so that
the chart appears as shown in Figure 7-22.
Figure 7-22 Combination pH vs. volume and second derivative vs. volume chart.
Gran Plots
The Gran plot is an alternative method for locating the end point in a titration. The principles are
given in Feature 14-6 of FAC9. The method produces a linear plot which can reveal both the acid
dissociation constant and the volume of base required to reach the equivalence point. Unlike the
normal titration curve and derivative curves, which find the end point only from data located in
208
Copyright 201 Cengage Learning. All Rights Reserved. May not be copied, scanned, or duplicated, in whole or in part. Due to electronic rights, some third party content may be suppressed from the eBook and/or eChapter(s).
Crouch and Holler
Chapter 7
the end point region, the Gran plot uses data far away from the end point. This approach can
decrease the tedium of making many measurements after dispensing very small volumes of
titrant in the end point region. Gran plots can be used in acid-base, redox, precipitation and
complexation titrations. We’ll consider only acid-base titrations here.
For the titration of a weak acid HA (Ka = 1.00
10–5) with NaOH, the applicable
equation for constructing a Gran plot is,
[H3O ]VNaOH = KaVeq
KaVNaOH
where Veq is the equivalence point volume. A plot of the left hand side of this equation vs. the
volume of titrant VNaOH should yield a straight line with a slope of –Ka and an intercept of KaVeq.
Usually, points in the mid stages of the titration are plotted and used to obtain these values. The
Gran plot can exhibit curvature in the early stages if Ka is too large, and it can curve near the
equivalence point.
We’ll now prepare a Gran plot of the acid-base titration data used previously in the
worksheets shown in Figures 7-12 and 7-18. Begin a new worksheet as shown in Figure 7-23.
You can copy the volume and pH values from the worksheet for Figure 7-12.
Figure 7-23 Worksheet for Gran plot.
209
Copyright 201 Cengage Learning. All Rights Reserved. May not be copied, scanned, or duplicated, in whole or in part. Due to electronic rights, some third party content may be suppressed from the eBook and/or eChapter(s).
Editorial review has deemed that any suppressed content does not materially affect the overall learning experience. Cengage Learning reserves the right to remove additional content at any time if subsequent rights restrictions require it.
Crouch and Holler
Chapter 7
Note that volumes very early in the titration or very near the equivalence point are excluded. In
cells C9:C12, the product of the H3O+ concentration and the volume of NaOH is calculated.
Obtain the slope, the intercept, the value of Ka and the equivalence point volume. Plot the results
as shown in Figure 7-24. You can also obtain the statistics of the slope and intercept and
calculate the standard deviations in Ka and Veq.
Figure 7-24 Final worksheet for Gran plot.
Summary
In this chapter, we have learned how to prepare spreadsheets for several types of acid/base
titrations. These spreadsheets can be used to construct titration curves, derivative curves, or Gran
plots. We have also seen how to obtain plots showing how different species vary in concentration
as a function of a master variable such as pH. We have seen how to prepare a combination chart
in which different axes are used. The next two chapters will extend these ideas to calculations of
polyfunctional acids and bases and complexation equilibria.
210
Copyright 201 Cengage Learning. All Rights Reserved. May not be copied, scanned, or duplicated, in whole or in part. Due to electronic rights, some third party content may be suppressed from the eBook and/or eChapter(s).
Editorial review has deemed that any suppressed content does not materially affect the overall learning experience. Cengage Learning reserves the right to remove additional content at any time if subsequent rights restrictions require it.
Crouch and Holler
Chapter 7
Problems
1.
A 25.00-mL aliquot of 0.0500 M HBr is titrated with 0.0250 M NaOH. Use the
stoichiometric approach to calculate the pH of the solution after every 5.00 mL of titrant
until you are within 1-mL of the equivalence point. In the equivalence point region,
calculate the pH after the addition of every 0.100 mL. Continue until the titration is 1.00
mL beyond the equivalence point. Then calculate the pH every 5.00 mL until 70.00 mL
have been added. Prepare a titration curve from these data.
2.
Complete the calculations of problem 1 using the charge-balance equation method, and
prepare a titration curve.
3.
Find the pH of a solution that is prepared by adding 5.00 mL of 0.0500 M acetic acid to
10.00 mL of 0.0200 M sodium acetate.
4.
Find the pH of a solution that is prepared by dissolving 3.56 g of lactic acid (90.08 g/mol)
and 4.78 g of sodium lactate (112.06 g/mol) in water and diluting to 500.0 mL.
5.
Find the pH of a solution prepared by dissolving 1.78 g of picric acid and 1.25 g of
sodium picrate in water and diluting to 1.00 L.
6.
A solution is 0.0500 M NH4Cl and 0.036 M NH3. What is the OH– concentration and the
pH (a) neglecting activity corrections, and (b) taking activity coefficients into account.
7.
A 50.00-mL aliquot of 0.1000 M NaOH is titrated with 0.1000 M HCl. Calculate the pH
of the solution after the addition of 0.00, 10.00, 25.00, 40.00, 45.00, 49.00, 50.00, 51.00,
55.00, and 60.00 mL of acid and prepare a titration curve from the data.
8.
Use the stoichiometric approach to calculate the pH after the addition of 0.00, 5.00,
15.00, 25.00, 40.00, 45.00, 49.00, 50.00, 51.00, 55.00, and 60.00 mL of 0.1000 M NaOH
in the titration of 50.00 mL of
211
Copyright 201 Cengage Learning. All Rights Reserved. May not be copied, scanned, or duplicated, in whole or in part. Due to electronic rights, some third party content may be suppressed from the eBook and/or eChapter(s).
Editorial review has deemed that any suppressed content does not materially affect the overall learning experience. Cengage Learning reserves the right to remove additional content at any time if subsequent rights restrictions require it.
Crouch and Holler
9.
10.
(a)
0.1000 M HBr
(b)
0.1000 M HNO2.
(c)
0.1000 M lactic acid.
(d)
0.1000 M pyridinium chloride.
Chapter 7
For each of the titrations in Problem 7 above, locate the end points by
(a)
preparing a first- and second-derivative plot.
(b)
preparing a Gran plot.
Use the stoichiometric approach to calculate the pH after addition of 0.00, 5.00, 15.00,
25.00, 40.00, 45.00, 49.00, 50.00, 51.00, 55.00, and 60.00 mL of 0.1000 M HCl in the
titration of 50.00 mL of
11.
12.
(a)
0.1000 M ammonia.
(b)
0.1000 M hydrazine.
(c)
0.1000 M sodium cyanide.
For each of the titrations in Problem 10 above, locate the end points by:
(a)
preparing a first- and second-derivative plot.
(b)
preparing a Gran plot.
Use the master equation approach for each of the titrations in Problem 10 and construct
titration curves.
13.
Use the stoichiometric approach to calculate the pH after addition of 0.00, 5.00, 15.00,
25.00, 40.00, 49.00, 50.00, 51.00, 55.00, and 60.00 mL of reagent in the titration of 50.0
mL of:
(a)
0.1000 M anilinium chloride with 0.1000 M NaOH.
(b)
0.01000 M chloroacetic acid with 0.01000 M NaOH.
212
Copyright 201 Cengage Learning. All Rights Reserved. May not be copied, scanned, or duplicated, in whole or in part. Due to electronic rights, some third party content may be suppressed from the eBook and/or eChapter(s).
Editorial review has deemed that any suppressed content does not materially affect the overall learning experience. Cengage Learning reserves the right to remove additional content at any time if subsequent rights restrictions require it.
Crouch and Holler
14.
Chapter 7
(c)
0.1000 M hypochlorous acid with 0.1000 M NaOH.
(d)
0.1000 M hydroxylamine with 0.1000 M HCl
(e)
Construct titration curves for each of the above titrations.
Use the master equation approach for each of the titrations in Problem 13 and construct
titration curves for each.
15.
Prepare distribution diagrams of
0
and
1
over the pH range of 0 to 14. Calculate these
values every 0.5 pH unit for:
(a)
acetic acid
(d)
hydroxylamine
(b)
picric acid
(e)
piperidine
(c)
hypochlorous acid
(f)
ammonia
213
Copyright 201 Cengage Learning. All Rights Reserved. May not be copied, scanned, or duplicated, in whole or in part. Due to electronic rights, some third party content may be suppressed from the eBook and/or eChapter(s).
Editorial review has deemed that any suppressed content does not materially affect the overall learning experience. Cengage Learning reserves the right to remove additional content at any time if subsequent rights restrictions require it.
Crouch and Holler
Chapter 8
Chapter 8
Polyfunctional Acids and Bases
In Chapter 7, we explored the use of distribution diagrams to show the variation of species
concentrations with pH. Distribution diagrams and values are even more useful when
polyfunctional acids and bases are considered as we show in this chapter. In addition, we’ll
investigate the construction of titration curves and logarithmic concentration diagrams for
polyfunctional systems.
Distribution Diagrams
Crouch and Holler
Chapter 8
n =
[An ] Ka1 Ka2 Kan
=
cT
D
where cT is the analytical concentration of the acid and the denominator D is given by
D = [H3O ]n K a1[H 3O ]( n 1) K a1K a2[H 3O ]( n 2)
+ K a1K a2
K an
Diprotic Acid System
The expressions for calculating values look somewhat complex, but Excel and similar
tools permit us to calculate the values with ease. We illustrate these calculations with a diprotic
acid, maleic acid (H2M), with Ka1 = 1.30 10–2 and Ka2 = 5.90 10–7. We’ll calculate the alpha
values every 0.5 pH unit from pH = 0 to pH = 10. The spreadsheet and its documentation are
shown in Figure 8-1. Although it is not necessary to do so, we’ve entered a column to calculate
the denominator D used in each calculation. This step saves us time and lessens the chance for
mistakes in entering the formulas for the calculations.
215
Copyright 201 Cengage Learning. All Rights Reserved. May not be copied, scanned, or duplicated, in whole or in part. Due to electronic rights, some third party content may be suppressed from the eBook and/or eChapter(s).
Editorial review has deemed that any suppressed content does not materially affect the overall learning experience. Cengage Learning reserves the right to remove additional content at any time if subsequent rights restrictions require it.
Crouch and Holler
Chapter 8
Figure 8-1 Spreadsheet to calculate alpha values for maleic acid.
Note that we enter the dissociation constants into cells B2 and D2. The pH values are entered
into cells A4 through A24. The H3O+ concentration is then calculated in cell B4 using the
formula =10^-A4. This formula is copied into cells B5:B24. The value for D is calculated in
cell C4 by the formula shown in documentation cell A27. The formulas to obtain 0, 1, and 2
are shown in documentation cells A28, A29, and A30. On the right, the plot shows the
composition of maleic acid solutions as a function of pH.
Distribution diagrams provide a wealth of information regarding the three species, H2M,
HM–, and M2–. For example, we might ask what the concentrations of these three species are at
pH 5.0 in a solution whose molar analytical concentration of H2M is 0.1 M. A glance at the plot
tells us that there is essentially no H2M at pH 5.0, that 1 0.95, and 2 0.05. If we require
more accurate data, we consult the spreadsheet and conclude that 0 = 7.26 10-4, 1 = 0.944,
216
Copyright 201 Cengage Learning. All Rights Reserved. May not be copied, scanned, or duplicated, in whole or in part. Due to electronic rights, some third party content may be suppressed from the eBook and/or eChapter(s).
Editorial review has deemed that any suppressed content does not materially affect the overall learning experience. Cengage Learning reserves the right to remove additional content at any time if subsequent rights restrictions require it.
Crouch and Holler
Chapter 8
and 2 = 0.0557. From these values we find that [H2M] = 0cT = 7.26 10-5 M, [HM–] = 1cT =
0.0944 M, and [M2–] = 2cT = 0.00577 M. Note that 0 + 1 + 2 = 1 as required by mass
balance.
After entering the values for maleic acid, you can extend the calculations for several
other diprotic acids, such as malonic acid and oxalic acid,. The Ka values can be found in the
Appendixes of FAC9 and AC7. You can simply change the values for Ka1 and Ka2 in your
spreadsheet for these additional diprotic acids. As a further exercise, prepare a spreadsheet to
calculate 0 through 3 for a triprotic acid such as phosphoric acid.
What About Bases?
Thus far in our discussion, we have neglected bases. This apparent oversight occurred not
because bases are unimportant, but because we treat bases in essentially the same way that we
treat acids. Let’s take ethylenediamine, H2NCH2CH2NH2, as an example. Ethylenediamine
contains two amine groups, which can be protonated to give +H3NCH2CH2NH3+, the ethylene
diammonium ion, which is analogous to H2A. The basic ionization constants for ethylendiamine
are: Kb1 = 8.5 10–5 and Kb2 = 7.1 10–8. Recall that KaKb = Kw, so we calculate
Ka1 =
Kw
1.00 1014
=
= 1.4 107 and
Kb2
7.1 108
Ka2 =
Kw
1.00 1014
=
= 1.2 1010
Kb1
8.5 105
You can enter these values into your diprotic acid spreadsheet and observe the results.
Which curves correspond to which ethylenediamine species? Compare the shapes and positions
of the distribution diagrams for ethylenediamine with those for acidic species.
217
Copyright 201 Cengage Learning. All Rights Reserved. May not be copied, scanned, or duplicated, in whole or in part. Due to electronic rights, some third party content may be suppressed from the eBook and/or eChapter(s).
Editorial review has deemed that any suppressed content does not materially affect the overall learning experience. Cengage Learning reserves the right to remove additional content at any time if subsequent rights restrictions require it.
Crouch and Holler
Chapter 8
Logarithmic Concentration Diagrams
A logarithmic concentration diagram is a plot of log concentration vs. a master variable such as
pH. The log concentration diagram only applies for a specific initial concentration of acid. Such
diagrams can be obtained from the distribution diagrams previously discussed. The log
concentration diagram is useful because it expresses the concentrations of all species in a
polyprotic acid solution as a function of pH. This allows us to observe at a glance the species that
are important at a particular pH. The logarithmic scale is used because the concentrations can
vary over many orders of magnitude.
We’ll modify our distribution diagram for maleic acid in the previous section to produce
a logarithmic concentration diagram for an acid concentration cT = 0.10 M. Prepare the
Crouch and Holler
Chapter 8
Figure 8-2 Spreadsheet for constructing logarithmic concentration diagram.
In cell D4, multiply 0 by the cT value in cell F2. Make this an absolute reference to cell F2, and
copy the resulting formula into cells D5:D24. Likewise in cells E4 and E5, multiply the 1 and
2 from the previous worksheet by the cT value in cell F2. Copy these into cells E5:E24 and
F5:F24. In columns G, H, and I, we take the logarithms of the values in columns D, E, and F. To
complete the calculations we take the logarithm of the H3O+ concentration in column J and the
logarithm of the OH– concentration in column K. Since pOH = 14 – pH, –log [OH–] = 14 + pH.
Hence, log [OH–] = – 14 – log [H3O+] as shown in the documentation for cell K4. Once the
formulas have been entered correctly, the spreadsheet should appear as shown in Figure 8-2.
219
Copyright 201 Cengage Learning. All Rights Reserved. May not be copied, scanned, or duplicated, in whole or in part. Due to electronic rights, some third party content may be suppressed from the eBook and/or eChapter(s).
Editorial review has deemed that any suppressed content does not materially affect the overall learning experience. Cengage Learning reserves the right to remove additional content at any time if subsequent rights restrictions require it.
Crouch and Holler
Chapter 8
Next, the log concentrations will be plotted against the pH. Select cells A4:A24 and
columns G:K, rows 4:24. Remember to hold down the Ctrl key when selecting non-adjacent
ranges. Select the Scatter type (markers only). Your plot should look similar to that in Figure 83 after formatting. The labels for each species were added as text boxes from the Layout tab.
Figure 8-3 Logarithmic concentration diagram for 0.10 M maleic acid.
Note that the plot is specific for a total analytical concentration of 0.10 M and for maleic acid,
since the acid dissociation constants are included in the calculations. The log concentration
diagram is actually a graphical representation of the mass balance equation and the equilibrium
constants.
220
Copyright 201 Cengage Learning. All Rights Reserved. May not be copied, scanned, or duplicated, in whole or in part. Due to electronic rights, some third party content may be suppressed from the eBook and/or eChapter(s).
Editorial review has deemed that any suppressed content does not materially affect the overall learning experience. Cengage Learning reserves the right to remove additional content at any time if subsequent rights restrictions require it.
Crouch and Holler
Chapter 8
Estimating Concentrations at a Given pH Value
The logarithmic concentration diagram can be very useful in making more exact calculations
than graphical approximations and in determining which species are important at a given pH. For
example, if we are interested in calculating concentrations at pH 5.7, we can use the log
concentration diagram to tell us which species to include in the calculation. At pH 5.7, the
concentrations of the malate containing species are: [H2M] 10–5 M, [HM–] 0.07 M, [M2–]
0.02 M. Hence, the only maleate species of importance at this pH are HM– and M2–. Since [OH–]
is four orders of magnitude lower than [H3O+], we could carry out a more accurate calculation
than the above estimates by considering only 3 species. Alternatively, we could insert pH 5.7
into the spreadsheet used to prepare Figure 8-2. If we do so we find the following concentrations:
[H2M] 1.18 10–5 M, [HM–] 0.077 M, [M2–] = 0.023 M. Note how close our original
estimates were to these values.
Finding pH Values
If we don’t know the pH, the logarithmic concentration diagram can also be used to give us an
approximate pH value. For example, let’s find the pH of a 0.1 M maleic acid solution. Since the
log concentration diagram expresses mass balance and the equilibrium constants, we need only
one additional equation such as charge balance to solve the problem exactly. The charge balance
equation for this system is
[H3O+] = [HM–] + 2[M2–] + [OH–]
The pH is found by graphically superimposing this equation on the log concentration diagram as
described below. Beginning with a pH of 0, move from left to right along the H3O+ line until it
intersects a line representing one of the species on the right hand side of the charge balance
221
Copyright 201 Cengage Learning. All Rights Reserved. May not be copied, scanned, or duplicated, in whole or in part. Due to electronic rights, some third party content may be suppressed from the eBook and/or eChapter(s).
Editorial review has deemed that any suppressed content does not materially affect the overall learning experience. Cengage Learning reserves the right to remove additional content at any time if subsequent rights restrictions require it.
Crouch and Holler
Chapter 8
equation. We see that the H3O+ line first intersects the HM– line at a pH of approximately 1.5. At
this point, [H3O+] = [HM–]. We also see that the concentrations of the other negatively charged
species M2– and OH– are negligible compare to the HM– concentration. Hence, the pH of a 0.1 M
solution of maleic acid is approximately 1.5. A more accurate calculation using the quadratic
formula gives pH = 1.52.
Let’s now ask the question: “What is the pH of a 0.100 M solution of NaHM?” In this
case, the charge balance equation is
[H3O+] + [Na+] = [HM–] + 2[M2–] + [OH–]
The Na+ concentration is just the total concentration of maleate containing species
[Na+] = cT = [H2M] + [HM–] + [M2–]
Substituting this latter equation into the charge balance equation gives
[H3O+] + [H2M] = [M2–] + [OH–]
Now we superimpose this equation on the log concentration diagram. If we again begin on the
left at pH 0 and move along either the H3O+ line or the H2M line, we see that at pH values
greater than about 2, the concentration of H2M exceeds the H3O+ concentration by about an order
of magnitude. Hence, we move along the H2M line until it intersects either the M2– line or the
OH– line. We see that it intersects the M2– line first at pH 4.1. Because [H3O+] and [OH–] are
relatively small compared to [H2M] and [M2–], at this point, we can say that [H2M] [M2–].
Thus, we conclude that the pH of a 0.100 M NaHM solution is approximately 4.1. A more exact
calculation using the quadratic formula reveals that the pH of this solution is 4.08.
Finally, we let’s find the pH of a 0.100 M solution of Na2M. The charge balance equation
is the same as before
[H3O+] + [Na+] = [HM–] + 2[M2–] + [OH–]
222
Copyright 201 Cengage Learning. All Rights Reserved. May not be copied, scanned, or duplicated, in whole or in part. Due to electronic rights, some third party content may be suppressed from the eBook and/or eChapter(s).
Editorial review has deemed that any suppressed content does not materially affect the overall learning experience. Cengage Learning reserves the right to remove additional content at any time if subsequent rights restrictions require it.
Crouch and Holler
Chapter 8
Now, however, the Na+ concentration is given by
[Na+] = 2cT =2[H2M] +2[HM–] + 2[M2–]
Substituting this into the charge balance equation gives
[H3O+] + 2[H2M] + [HM–] = [OH–]
In this case, it is easier to find the OH– concentration. Again, we move down the OH– line now
from right to left until it intersects the HM– line at a pH of approximately 9.7. Since [H3O+] and
[H2M] are negligibly small at this intersection, [HM–] [OH–] we conclude that pH 9.7 is the
approximate pH of a 0.100 M solution of Na2M. A more exact calculation using the quadratic
formula gives the pH as 9.61. Note that we have only plotted the values to pH 10. For more basic
solutions we could readily insert higher pH values in the spreadsheet used to prepare Figure 8-2
and extend the plot. As an extension to this exercise, prepare a log concentration diagram for
ethylenediamine, a base.
Titration Curves for Weak Acids
In this section, we extend the approaches used in Chapter 7 for constructing titration curves to
polyfunctional acids and bases. We consider here both a stoichiometric approach and a master
equation approach.
Stoichiometric Method
In the stoichiometric approach, we divide the titration curve up into regions, and use the
stoichiometry of the reaction to find the concentrations. If the Ka values are not too large and the
ratio of Ka1/Ka2 is at least 103, we can treat the system by the techniques derived for monoprotic
acids. However, if the Ka values are larger than about 10–4, we may have to use a more complex
scheme as described in FAC9 Section 15E and AC7 Section 13D.
223
Copyright 201 Cengage Learning. All Rights Reserved. May not be copied, scanned, or duplicated, in whole or in part. Due to electronic rights, some third party content may be suppressed from the eBook and/or eChapter(s).
Editorial review has deemed that any suppressed content does not materially affect the overall learning experience. Cengage Learning reserves the right to remove additional content at any time if subsequent rights restrictions require it.
Crouch and Holler
Chapter 8
As an example of a system with fairly large Ka1, let’s take the titration of 25.00 mL of
0.1000 M maleic acid, H2M, with 0.1000 M NaOH as was done in FAC9, Example 15-9 and
AC7, Example 13-4. We
Crouch and Holler
Chapter 8
Between the first and second equivalence point, we have a solution composed of HM–
produced prior to the first equivalence point and M2– produced by the titration reaction after the
first equivalence point. Hence, we can write
cHM =
no. of mmoles NaOH added to first eq. point no. of mmoles NaOH added beyond first eq. point
total solution volume, mL
cM2 =
no. mmoles NaOH added beyond first eq. point
total solution volume, mL
We can write formulas corresponding to these equations in cells C18 and D18 and copy them
into cells C19:C25 and D19:D25 respectively. The formulas are shown in the documentation for
cells C18 and D18 in Figure 8-5.
Beyond the second equivalence point we have a solution composed of M2– produced by
the reaction and excess NaOH, which is diluted by the addition of the base. The M2–
concentration is given by
cM2 =
no. of mmoles NaOH added between first and second eq. points
total solution volume, mL
The formula corresponding to this equation is entered into cell D26 and copied into cells
D27:D29. The formula is given in the documentation for cell D26.
The OH– concentration beyond the second equivalence point is given by
[OH ] =
mmoles NaOH added beyond second eq. point
total solution volume, mL
We write the formula corresponding to this equation in cell G26 and copy it into cells G27:G29
(see documentation for cell G26).
Now we are ready to calculate pH values in various regions of the titration curve.
225
Copyright 201 Cengage Learning. All Rights Reserved. May not be copied, scanned, or duplicated, in whole or in part. Due to electronic rights, some third party content may be suppressed from the eBook and/or eChapter(s).
Editorial review has deemed that any suppressed content does not materially affect the overall learning experience. Cengage Learning reserves the right to remove additional content at any time if subsequent rights restrictions require it.
Crouch and Holler
Chapter 8
Initial pH. Note here that Ka1 is 1.3 10–2, meaning that maleic acid is moderately dissociated
even at the start of the titration. This can give us a clue that we may have to use the quadratic
equation right from the beginning. As shown in Example 15-9 of FAC9 or Example 13-4 of
AC7, the equation for the initial [H3O+] is
[H3O ]2 + Ka1[H3O ] Ka1cH0 M = 0
2
where cH0 2M is the initial analytical concentration of maleic acid. Enter the formula corresponding
to the quadratic equation for the [H3O+] in cell E6. The formula is listed in the documentation for
this cell in Figure 8-5. In cell F6, enter the formula to calculate pH from the [H3O+]. Copy this
into cells F7:F24. The initial pH should be 1.52 as found earlier when discussing logarithmic
concentration diagrams.
First Buffer Region. Addition of 5.00 mL of NaOH results in a buffer consisting of H2M and
HM–. The equation that results for [H3O+] is
[H3O ]2 + (cHM Ka1)[H3O ] + Ka1cH2M = 0
Enter the formula corresponding to the solution to this equation in cell E7. The pH found for this
first buffer point should be 1.74. If correct, copy the formula in cell E7 into cells E8:E16. Very
near the first equivalence point, the simple buffer formula begins to give large errors. You can
see in cells B16 and C16, the ratio cHM / cH 2 M becomes large indicating that the solution is no
longer a good buffer. If we were to go closer to the equivalence point (24.90 mL, for example), a
more complex expression would need to be developed.
First Equivalence Point. At the first equivalence point, we have converted all the H2M to HM–
so that cHM 0.05 M. The concentration of H3O+ must be calculated from Equation 15-15 of
FAC8 or 13-3 of AC7. That is,
226
Copyright 201 Cengage Learning. All Rights Reserved. May not be copied, scanned, or duplicated, in whole or in part. Due to electronic rights, some third party content may be suppressed from the eBook and/or eChapter(s).
Editorial review has deemed that any suppressed content does not materially affect the overall learning experience. Cengage Learning reserves the right to remove additional content at any time if subsequent rights restrictions require it.
Crouch and Holler
Chapter 8
[H3O+ ] =
Ka2cHM Kw
1 cHM / Ka1
Hence, in cell E17, we enter the formula shown in the documentation section for that cell.
Second Buffer Region. Addition of a small volume of base beyond that required to reach the
first equivalence point creates a new buffer system consisting of HM– and M2–. When enough
base has been added so that the reaction of HM– with water to give OH– can be neglected (a few
tenths of a milliliter beyond the first equivalence point), the pH of the mixture is readily obtained
from Ka2 by the simplified buffer equation
227
Copyright 201 Cengage Learning. All Rights Reserved. May not be copied, scanned, or duplicated, in whole or in part. Due to electronic rights, some third party content may be suppressed from the eBook and/or eChapter(s).
Editorial review has deemed that any suppressed content does not materially affect the overall learning experience. Cengage Learning reserves the right to remove additional content at any time if subsequent rights restrictions require it.
Crouch and Holler
Chapter 8
Figure 8-5 Final worksheet for maleic acid titration curve.
[H3O+] =
K a2 cHM
cM 2
For the 25.50 mL volume of NaOH, we enter into cell E18 the formula for [H3O+] corresponding
to the previous equation as shown in the documentation section for this cell. The other values in
the second buffer region are calculated in a similar manner. Thus, the formula in cell E18 is then
228
Copyright 201 Cengage Learning. All Rights Reserved. May not be copied, scanned, or duplicated, in whole or in part. Due to electronic rights, some third party content may be suppressed from the eBook and/or eChapter(s).
Editorial review has deemed that any suppressed content does not materially affect the overall learning experience. Cengage Learning reserves the right to remove additional content at any time if subsequent rights restrictions require it.
Crouch and Holler
Chapter 8
copied into cells E19 through E25. Just prior to the second equivalence point (49.90 mL), the
ratio cM2 / cHM becomes large, and the simplified buffer equation is no longer valid.
Second Equivalence Point. After the addition of 50.00 mL of 0.1000 M sodium hydroxide, the
solution is 0.0333 M in Na2M (2.5 mmol/75.00 mL) and there is no longer any HM– left.
Reaction of the base M2– with water is the predominant equilibrium in the system and the only
one that we need to take into account. Thus, we use the following equilibrium to find [OH–]
M2 + H2O
K b1 =
HM + OH
Kw
[OH ][HM ]
[OH ]2
=
2
Ka2
[M ]
[M 2 ]
[OH ]2 + Kb1[OH ] Kb1cM2 = 0
We enter the quadratic formula solution to this equation in cell G25 as shown in the
documentation for that cell. In cell H25, we calculate pOH = –log [OH–], and in cell F25, we
calculate pH from pH = 14 – pOH.
pH Beyond the Second Equivalence Point. In the region just beyond the second equivalence
point (50.01 mL, for example), we still need to take into account the reaction of M2– with water
in addition to the excess OH– that has been added. Further additions of OH– suppress the basic
dissociation of M2–. As long as we are a few tenths of a milliliter beyond the second equivalence
point, the [OH–] is calculated from the concentration of NaOH added in excess of that required
for the complete neutralization of H2M. Thus, when 50.50 mL of NaOH have been added, we
have a 0.50-mL excess of 0.1000 M NaOH, and we enter into G26 the formula shown in the
documentation section for that cell. The formula in G26 is copied into the remaining column G
cells. Your final worksheet should appear similar to that shown in Figure 8-5 after adding
documentation.
229
Copyright 201 Cengage Learning. All Rights Reserved. May not be copied, scanned, or duplicated, in whole or in part. Due to electronic rights, some third party content may be suppressed from the eBook and/or eChapter(s).
Editorial review has deemed that any suppressed content does not materially affect the overall learning experience. Cengage Learning reserves the right to remove additional content at any time if subsequent rights restrictions require it.
Crouch and Holler
Chapter 8
We can now plot the titration curve of pH vs. volume of NaOH added. Your plot should
be similar to that shown in Figure 8-6. Note that we had Excel draw a smooth curve through the
data points of the titration curve.
Figure 8-6 Titration curve for 25.00 mL of 0.100 M maleic acid with 0.1000 M NaOH.
Alpha Values During a Titration
Since we have now calculated pH as a function of volume of NaOH during the titration of maleic
acid, we can calculate the alpha values, which depend only on [H3O+] and the equilibrium
constants. We can use the same formulas as we used in preparing the spreadsheet shown in
Figure 8-1.
230
Copyright 201 Cengage Learning. All Rights Reserved. May not be copied, scanned, or duplicated, in whole or in part. Due to electronic rights, some third party content may be suppressed from the eBook and/or eChapter(s).
Editorial review has deemed that any suppressed content does not materially affect the overall learning experience. Cengage Learning reserves the right to remove additional content at any time if subsequent rights restrictions require it.
Crouch and Holler
Chapter 8
Copy the constants, the volume data and the [H3O+] data from the spreadsheet of Figure
8-5 to a new worksheet. Add labels for the denominator, D, and the alpha values. Add formulas
for calculating these values. Plot the alpha values vs. the volume of NaOH, and include the chart
in the spreadsheet. Your final spreadsheet should appear as shown in Figure 8-7.
Figure 8-7 Spreadsheet for calculating alpha values during maleic acid titration.
As a further exercise, superimpose the alpha plots on the titration curve to get a clear
picture of the concentration changes that occur during the titration and the dominant species in
each region.
231
Copyright 201 Cengage Learning. All Rights Reserved. May not be copied, scanned, or duplicated, in whole or in part. Due to electronic rights, some third party content may be suppressed from the eBook and/or eChapter(s).
Editorial review has deemed that any suppressed content does not materially affect the overall learning experience. Cengage Learning reserves the right to remove additional content at any time if subsequent rights restrictions require it.
Crouch and Holler
Chapter 8
An Inverse Master Equation Approach
Another way to obtain the titration curve is the master equation approach made popular by
Butler1 and expanded by de Levie2. In this approach, the titration curve is developed as
a function of the extent of titration, or fraction titrated, , where
=
Vb cb
Va ca
In this expression Vbcb is the number of millimoles of base added, and Vaca is the initial number
of millimoles of acid present to be titrated. The equivalence point in the titration occurs when
= 1. Since we calculate for various pH values, we should call this an inverse master equation
approach.
Weak Monoprotic Acid. Let’s take as our first example, the titration of a weak acid HA with a
strong base such as NaOH. Once again, we begin our development with the charge balance
equation.
[Na+] + [H3O+] = [A–] + [OH–]
But since,
[Na ] =
Vb cb
Vc
and [A ] = 1cT = 1 ( a a )
Va Vb
Va Vb
the charge balance equation becomes
Vb cb
Vc
Kw
+ [H3O+ ] = 1 ( a a ) +
Va Vb
Va Vb
[H3O+ ]
By multiplying through by Va + Vb, collecting terms and solving for , we can show that
1
2
J. N. Butler, Ionic Equilibrium: Solubility and pH Calculations, (New York: Wiley, 1998) pp. 138-139 .
R. de Levie, J. Chem. Educ., 1993, 70(3), 209-217.
232
Copyright 201 Cengage Learning. All Rights Reserved. May not be copied, scanned, or duplicated, in whole or in part. Due to electronic rights, some third party content may be suppressed from the eBook and/or eChapter(s).
Editorial review has deemed that any suppressed content does not materially affect the overall learning experience. Cengage Learning reserves the right to remove additional content at any time if subsequent rights restrictions require it.
Crouch and Holler
Chapter 8
Data Source window. Choose Edit to edit the series to interchange the axes. Note from the
worksheet that prior to the equivalence point, 1 and are essentially equal. This result makes
good sense when we consider carefully the expression for . Under conditions where the quantity
([H3O+] – [OH–])/c is small relative to 1 or 1, 1. This occurs prior to the equivalence point
because both [H3O+] and [OH–] are relatively small during this part of the titration. Beyond the
equivalence point, [OH–] becomes relatively large, and becomes significantly different from 1
as we can see from the figure.
We now have a straightforward and elegant way to calculate the titration curve for any
acid or base. In fact this - approach works for all kinds of systems including strong acidstrong base titrations, weak acid-weak base titrations, complexometric titrations and redox
titrations. Furthermore, no approximations are necessary in any of these situations. Except for
activity effects, the equations are exact. Notice the relative simplicity of the spreadsheet of
Figure 8-8 compared to the stoichiometric approach discussed in the previous section.
Now play with spreadsheet by changing the value of Ka and noting the effect. Also
change the values of ca and cb. You will have to change the range to keep the values within the
limits of 0 to 2. Negative values are meaningless. Note that as you decrease ca and cb, begins
to deviate more from . Explain why this is true in terms of the master equation.
234
Copyright 201 Cengage Learning. All Rights Reserved. May not be copied, scanned, or duplicated, in whole or in part. Due to electronic rights, some third party content may be suppressed from the eBook and/or eChapter(s).
Editorial review has deemed that any suppressed content does not materially affect the overall learning experience. Cengage Learning reserves the right to remove additional content at any time if subsequent rights restrictions require it.
Crouch and Holler
Chapter 8
Figure 8-8 Spreadsheet for titration curve as a function of fraction titrated, .
Back to Polyprotic Acids. Let’s begin our discussion of the master equation approach to
polyfunctional acids and bases by writing down a series of master equations for titrations of
various acids.
Strong Acid-Strong Base
[H3O ] K w /[H3O ]
ca
=
[H3O ] K w /[H3O ]
1
cb
1
Weak Monoprotic Acid-Strong Base
[H3O ] K w /[H3O ]
ca
=
[H3O ] K w /[H3O ]
1
cb
1
235
Copyright 201 Cengage Learning. All Rights Reserved. May not be copied, scanned, or duplicated, in whole or in part. Due to electronic rights, some third party content may be suppressed from the eBook and/or eChapter(s).
Editorial review has deemed that any suppressed content does not materially affect the overall learning experience. Cengage Learning reserves the right to remove additional content at any time if subsequent rights restrictions require it.
Crouch and Holler
Chapter 8
Diprotic Acid-Strong Base
=
1
[H3O ] K w /[H3O ]
ca
[H3O ] K w /[H3O ]
1
cb
2 2
Triprotic Acid-Strong Base
=
1
[H3O ] K w /[H3O ]
ca
[H3O ] K w /[H3O ]
1
cb
2 2 33
Now write the master equations for titrating tetraprotic and pentaprotic acids with strong base.
We’ll now extend the master equation approach to the titration curve of a diprotic acid.
You can modify the previous spreadsheet to apply to a diprotic acid, but save it under a different
name to preserve copies of each spreadsheet. Begin with a diprotic acid with Ka1 = 1.0 10–4 and
Ka2 = 1.0 10–8. Use ca and cb values of 0.100 M. In the spreadsheet shown in Figure 8-9,
separate columns have been added to calculate the numerator and denominator of . This makes
it easier to enter these expressions without making errors or forgetting parenthetical expressions.
Now explore the diprotic acid system by systematically varying the Ka values. See what
happens when the two constants are very close to one another. Begin with one Ka at say
1 10–2 and the other at 5 10–3. Increase them both by two powers of ten and then four powers
of ten, and so forth, and note the effect. Use the Ka values for maleic acid and compare the plot to
that made previously. Modify your spreadsheet to include a column for 1 + 22. Where does the
titration curve deviate from a plot of pH vs. 1 + 22. Why?
236
Copyright 201 Cengage Learning. All Rights Reserved. May not be copied, scanned, or duplicated, in whole or in part. Due to electronic rights, some third party content may be suppressed from the eBook and/or eChapter(s).
Editorial review has deemed that any suppressed content does not materially affect the overall learning experience. Cengage Learning reserves the right to remove additional content at any time if subsequent rights restrictions require it.
Crouch and Holler
Chapter 8
Figure 8-9. Spreadsheet for diprotic acid titration curve using master equation approach.
Titration Curves for Difunctional Bases
Now let’s develop the equations for a difunctional base, ethylenediamine and plot its titration
curve with hydrochloric acid. The pertinent equilibria are:
B + H2 O
BH + H 2 O
BH + OH
BH 22 + OH
Kb1 =
[BH ][OH ]
[B]
K b2 =
[BH 22 ][OH ]
[BH ]
where ethylendiamine is abbreviated as B and its protonated forms as BH+ and
.
The equilibria can also be written as acid dissociations as follows:
BH 22 + H 2O
BH + H3O
Ka1 =
Kw
[BH ][H3O ]
=
K b1
[BH 22 ]
237
Copyright 201 Cengage Learning. All Rights Reserved. May not be copied, scanned, or duplicated, in whole or in part. Due to electronic rights, some third party content may be suppressed from the eBook and/or eChapter(s).
Editorial review has deemed that any suppressed content does not materially affect the overall learning experience. Cengage Learning reserves the right to remove additional content at any time if subsequent rights restrictions require it.
Crouch and Holler
Chapter 8
BH + H 2O
B + H 2O
Ka2 =
Kw
[B][H3O ]
=
K b1
[BH ]
As before, from the charge balance equation and the concentrations, we can derive the
following expression for the fraction titrated, :
=
Va ca
=
Vb cb
[H3O ] K w /[H3O ]
cb
[H3O ] K w /[H3O ]
1
ca
1 20
where we define the alphas as:
0 =
[BH 22 ]
cT
1 =
[BH+ ]
cT
2 =
[B]
cT
Note the similarities and differences of this equation with our previous equations for for
the titration of monoprotic and diprotic acids with a strong base. What does the expression for
reduce to when [H3O+] and [OH–] are both small or their difference is small relative to 1 + 20?
Compare the signs of the last term in the numerator and in the denominator with our previous
equations. Note where the molar analytical concentrations of the acid and base solutions appear
in the last terms in the numerator and denominator. Do these differences make intuitive sense?
Try to write d
Crouch and Holler
Chapter 8
Figure 8-10 Spreadsheet for titration of ethylenediamine with strong acid.
You can modify the spreadsheet to include a column for 1 + 2 and compare this
quantity to . Vary the K values as before and note the effects on the titration curves. As a further
exercise, calculate the titration curve for sodium carbonate. You might also try calculating and
plotting the titration curve for a trifunctional base.
Amphiprotic Species, Amino Acids, and the Isoelectric Point
Many compounds are amphiprotic; that is, they have both acidic and basic functional groups.
The amino acids are important examples of amphiprotic compounds. Shown below is
phenyalanine, a significant component of many proteins
239
Copyright 201 Cengage Learning. All Rights Reserved. May not be copied, scanned, or duplicated, in whole or in part. Due to electronic rights, some third party content may be suppressed from the eBook and/or eChapter(s).
Editorial review has deemed that any suppressed content does not materially affect the overall learning experience. Cengage Learning reserves the right to remove additional content at any time if subsequent rights restrictions require it.
Crouch and Holler
Chapter 8
OH
O
C
CH
H2
C
NH 2
OH
O
C
CH
H2
C
NH 2
Phe
In solution, amino acids dissociate and transfer a proton from the carboxylic acid group to the
amino group to form a zwitterions, similar to the structure below
O
O
C
CH
H2
C
NH 3
PheH
The carboxyl group of the zwitter ion can protonate to form
PheH +2 , or it can lose a proton to
become Phe–. In terms of acid dissociations, the pertinent equilibria can be written
PheH2 + H2O
PheH + H2O
H3O+ + PheH
H3O + Phe
These equilibria are characterized by the two acid dissociation constants Ka1 = 6.3 10–3 and
Ka2 = Kw/Kb1 = 4.9 10–10. We may then calculate the titration curve of phenylalanine exactly as
we did other diprotic acids. The completed spreadsheet and plot are shown in Figure 8-11.
240
Copyright 201 Cengage Learning. All Rights Reserved. May not be copied, scanned, or duplicated, in whole or in part. Due to electronic rights, some third party content may be suppressed from the eBook and/or eChapter(s).
Editorial review has deemed that any suppressed content does not materially affect the overall learning experience. Cengage Learning reserves the right to remove additional content at any time if subsequent rights restrictions require it.
Crouch and Holler
Chapter 8
Figure 8-11 Titration of phenylalanine.
As shown in Feature 15-2 of FAC9 and Feature 13-4 of AC7, there is a point in the
titration of an amino acid called the isoelectric point. At this point, essentially all of the amino
acid is in the zwitterionic form and thus, it will not migrate in an electric field. The pH at the
isoelectric point for phenylalanine is calculated from
[H3O ] =
Ka1 K w
= Ka1 Ka2 = 6.3 103 4.9 1010 = 1.7 106
K b1
and pH = –log(1.7 10–6) = 5.75. Modify your titration curve for phenylalanine to include a
horizontal dotted line at the isoelectric point pH.
241
Copyright 201 Cengage Learning. All Rights Reserved. May not be copied, scanned, or duplicated, in whole or in part. Due to electronic rights, some third party content may be suppressed from the eBook and/or eChapter(s).
Editorial review has deemed that any suppressed content does not materially affect the overall learning experience. Cengage Learning reserves the right to remove additional content at any time if subsequent rights restrictions require it.
Crouch and Holler
Chapter 8
Summary
In this chapter, we have explored a broad range of polyfunctional acids and bases. We have seen
that all of these compounds may be treated as though they were acids for the purpose of
generating titration curves and distribution diagrams. We could just as easily have treated all
compounds as bases. If you enjoy derivations, try developing expressions for for some more
complex systems such as a mixture of two weak acids, a mixture of two bases, such as NaOH
and Na2CO3, etc. In the next chapter we will use similar approaches for complexometric
titrations.
Copyright 201 Cengage Learning. All Rights Reserved. May not be copied, scanned, or duplicated, in whole or in part. Due to electronic rights, some third party content may be suppressed from the eBook and/or eChapter(s).
Editorial review has deemed that any suppressed content does not materially affect the overall learning experience. Cengage Learning reserves the right to remove additional content at any time if subsequent rights restrictions require it.
Crouch and Holler
Chapter 8
Problems
1.
Calculate alpha values for the following diprotic acids every 0.5 pH units from pH 0.0 to
14.0. Plot the distribution diagram for each of the acids labeling each species.
2.
(a)
phthalic acid
(b)
malonic acid
(c)
tartaric acid
(d)
oxalic acid
Calculate alpha values for the following triprotic acids every 0.5 pH units from pH 0.0 to
14.0. Plot the distribution diagram for each of the acids labeling each species.
3.
(a)
citric acid
(b)
arsenic acid
(c)
phosphoric acid
The pK values for the ethylene diammonium ion are pK1 = 6.85 and pK2 = 9.93. Plot the
distribution diagram and label each species. Find the alpha values every 0.5 pH units
from pH 0.0 to 14.0.
4.
(a)
Plot logarithmic concentration diagrams for 0.1000 M solutions of each of the
acids in Problem 1 above.
(b)
For phthalic acid, find the concentrations of all species at pH 4.8.
(c)
For tartaric acid, find the concentrations of all species at pH 4.3.
(d)
From the log concentration diagram, find the pH of a 0.1000 M solution of
phthalic acid, H2P. Find the pH of a 0.100 M solution of HP–.
5.
The following questions apply to a phosphoric acid solution.
243
Copyright 201 Cengage Learning. All Rights Reserved. May not be copied, scanned, or duplicated, in whole or in part. Due to electronic rights, some third party content may be suppressed from the eBook and/or eChapter(s).
Editorial review has deemed that any suppressed content does not materially affect the overall learning experience. Cengage Learning reserves the right to remove additional content at any time if subsequent rights restrictions require it.
Crouch and Holler
6.
Chapter 8
(a)
Plot a logarithmic concentration diagram for 0.100 M H3PO4.
(b)
Find the concentrations of all species in a solution of 0.100 M H3PO4 at pH 6.2 .
(c)
Find the pH of a 0.100 M solution of H2PO4–.
Construct a logarithmic concentration diagram for 0.100 M ethylenediamine with the pK
values given in Problem 3 above. Label the species. What are the concentrations of all
species in a 0.100 M solution buffered to pH 5.5?
7.
Construct curves using the stoichiometric approach for the titration of 50.00 mL of a
0.1000 M solution of compound A with a 0.2000 M solution of compound B in the
following list. For each titration, calculate the pH after the addition of 0.00, 12.50, 20.00,
24.00, 25.00, 26.00, 37.50, 45.00, 49.00, 50.00, 51.00, and 60.00 mL of compound B:
8.
A
(a) Na2CO3
B
HCl
(b) ethylenediamine
HCl
(c) H2SO4
NaOH
(d) H2SO3
NaOH
For the titration of each of the following acids with NaOH, plot the titration curves every
0.5 pH unit using the inverse master equation approach.
(a)
malonic acid
(b)
oxalic acid
(c)
o-phthalic acid
244
Copyright 201 Cengage Learning. All Rights Reserved. May not be copied, scanned, or duplicated, in whole or in part. Due to electronic rights, some third party content may be suppressed from the eBook and/or eChapter(s).
Editorial review has deemed that any suppressed content does not materially affect the overall learning experience. Cengage Learning reserves the right to remove additional content at any time if subsequent rights restrictions require it.
Crouch and Holler
9.
Chapter 8
If 25.00 mL of 0.1000 M solutions of the acids in Problem 8 are titrated with 0.2000 M
NaOH, plot curves of pH vs. volume of titrant using the inverse master equation
approach. Locate the end points using first- and second-derivative plots.
10.
For the titration of 25.00 mL of 0.1000 M phosphoric acid with 0.2500 M NaOH, plot the
titration curve every 0.5 pH unit using the inverse master equation approach. Instead of
fraction titrated , convert the x axis to volume of titrant. Locate the end points using
first-and second-derivative plots.
11.
Prepare a titration curve plot of pH vs. for triethylenediamine being titrated with HCl.
The pK values are given in problem 3 above. Find the end points by first- and secondderivative plots.
12.
Generate a curve using the stoichiometric approach for the titration of 50.00 mL of a
solution in which the analytical concentration of NaOH is 0.1000 M and that for
hydrazine is 0.0800 M. Calculate the pH after addition of 0.00, 10.00, 20.00, 24.00,
25.00, 26.00, 35.00, 44.00, 45.00, 46.00, and 50.00 mL of 0.2000 M HClO4.
13.
Generate a curve for the titration of 50.00 mL of a solution in which the analytical
concentration of HClO4 is 0.1000 M and that for formic acid is 0.0800 M. Calculate the
pH after addition of 0.00, 10.00, 20.00, 24.00, 25.00, 26.00, 35.00, 44.00, 45.00, 46.00,
and 50.00 mL of 0.2000 M KOH.
14.
Plot titration curves for the following amino acids and find the isoelectric point pH
values.
(a)
glycine (pK1 = 2.34, pK2 = 9.60).
245
Copyright 201 Cengage Learning. All Rights Reserved. May not be copied, scanned, or duplicated, in whole or in part. Due to electronic rights, some third party content may be suppressed from the eBook and/or eChapter(s).
Editorial review has deemed that any suppressed content does not materially affect the overall learning experience. Cengage Learning reserves the right to remove additional content at any time if subsequent rights restrictions require it.
Crouch and Holler
Chapter 8
(b)
-alanine (pK1 = 3.55, pK2 = 10.24).
(c)
L-lysine (pK1 = 2.18, pK2 = 8.94, pK3 = 10.63).
246
Copyright 201 Cengage Learning. All Rights Reserved. May not be copied, scanned, or duplicated, in whole or in part. Due to electronic rights, some third party content may be suppressed from the eBook and/or eChapter(s).
Editorial review has deemed that any suppressed content does not materially affect the overall learning experience. Cengage Learning reserves the right to remove additional content at any time if subsequent rights restrictions require it.
Crouch and Holler
Chapter 9
Chapter 9
Complexometric and Precipitation Titrations
In this chapter, we examine the equilibria associated with complexes formed between metals and
various monodentate and polydentate ligands. These topics are covered in Chapter 17 of FAC9
and Chapter 15 of AC7. We begin our discussion by developing a general expression for the
formation of complexes and follow with a description of the master equations for the titration of
metals with ligands. We then consider several aspects of EDTA titrations. We conclude with a
brief discussion of precipitation titrations.
Complexation Equilibria
When a metal M combines with a ligand L, we can write the following equilibria and the
corresponding stepwise formation constants.
M + L ML
K1 =
[ML]
[M][L]
ML + L ML2
K2 =
[ML2 ]
[ML][L]
ML2 + L ML3
K3 =
[ML3 ]
[ML2 ][L]
MLn-1 + L MLn
Kn =
[MLn ]
[MLn 1 ][L]
247
Copyright 201 Cengage Learning. All Rights Reserved. May not be copied, scanned, or duplicated, in whole or in part. Due to electronic rights, some third party content may be suppressed from the eBook and/or eChapter(s).
Editorial review has deemed that any suppressed content does not materially affect the overall learning experience. Cengage Learning reserves the right to remove additional content at any time if subsequent rights restrictions require it.
Crouch and Holler
Chapter 9
We can also write reactions that are the sum of two or more steps and overall formation
constants designated by the symbol
stepwise constants with
1
= K1,
2
M 2L
n.
These overall formation constants are products of
= K1K2,
3
= K1K2K3, etc.
ML2
M+3L
ML3
M+nL
MLn
[ML2 ]
[M][L]2
2
[ML3 ]
[M][L]3
3
[MLn ]
[M][L]n
n
K1 K2
K1K2 K3
K1K2
Kn
-Values for Complexes
The fractions present in each form are given by
M
ML
=
=
ML2 =
MLn
=
1
2
[L]3
n
[L]
3
3[L]
n
[L]n
[L]
[ L]2
2
3
2 [L]
3[L]
n
[L]n
[L]
[L]n
2
3
2 [L]
3[L]
1
1
[L]
2
[L]
1
1[L]
2
2 [L]
3
[L]n
1
2
1
1
n
1
1
Note that these expressions are analogous to the
n
[L]n
expressions we wrote for
polyfunctional acids and bases except that the equations here are written in terms of formation
equilibria while those for acids or bases are written in terms of dissociation equilibria. Also, the
248
Copyright 201 Cengage Learning. All Rights Reserved. May not be copied, scanned, or duplicated, in whole or in part. Due to electronic rights, some third party content may be suppressed from the eBook and/or eChapter(s).
Editorial review has deemed that any suppressed content does not materially affect the overall learning experience. Cengage Learning reserves the right to remove additional content at any time if subsequent rights restrictions require it.
Crouch and Holler
Chapter 9
master variable is the ligand concentration [L] instead of the hydronium ion concentration
[H3O+]. As an exercise, derive one or more of these
expressions.
As our first example, let’s take the case of the ammonia complexes of Cu(II) with
formulas Cu(NH3)2+, Cu(NH3)22+, Cu(NH3)32+ and Cu(NH3)42+. The logarithms of the stepwise
formation constants are log K1 = 4.04, log K2 = 3.43, log K3 = 2.80 and log K4 = 1.48. The
logarithms of the corresponding overall formation constants are log
3
= 10.27, and log
1
= 4.04, log
2
= 7.47, log
Crouch and Holler
Chapter 9
Figure 9-1 Alpha values for Cu(II)/NH3 complexes.
Now prepare a spreadsheet for calculating the
values for the Cd(II)/Cl– system. The
logarithms of the stepwise formation constants for CdCl+, CdCl2, CdCl3–, and CdCl42– are 1.32,
0.90, 0.09, and –0.45 respectively. Use pL values from –1 to 4 in 0.5 increments. Figure 9-2
shows the normal distribution diagram. As you can see, even stronger overlap is seen than with
the Cu(II)/NH3 system.
Figure 9-2 Distribution diagram for the Cd(II)/Cl– system.
250
Copyright 201 Cengage Learning. All Rights Reserved. May not be copied, scanned, or duplicated, in whole or in part. Due to electronic rights, some third party content may be suppressed from the eBook and/or eChapter(s).
Editorial review has deemed that any suppressed content does not materially affect the overall learning experience. Cengage Learning reserves the right to remove additional content at any time if subsequent rights restrictions require it.
Crouch and Holler
Chapter 9
Next, we’ll prepare a different type of distribution diagram. In a new column, calculate
values for the 4 complexes,
the sum of the
calculate the sum of the
CdCl2
+
obtain
CdCl3
CdCl42
+
CdCl 4 2
+
CdCl2
+
CdCl3
+
CdCl4 2
. In another column,
values for the complexes containing 2, 3, and 4 chlorides,
. In another column, find
. Plot these sums of
Figure 9-3 Sums of
CdCl
CdCl3
+
CdCl4 2
, and finally in the last column,
values vs. pCl– as shown in Figure 9-3.
values for Cd(II)/Cl– complexes.
The virtue of the sum type of distribution diagram is that you can easily see values of pL for
which essentially all the metal is complexed by ligand. There are many cases in analytical
chemistry where we would like to find the minimum concentration of ligand needed to complex
251
Copyright 201 Cengage Learning. All Rights Reserved. May not be copied, scanned, or duplicated, in whole or in part. Due to electronic rights, some third party content may be suppressed from the eBook and/or eChapter(s).
Editorial review has deemed that any suppressed content does not materially affect the overall learning experience. Cengage Learning reserves the right to remove additional content at any time if subsequent rights restrictions require it.
Crouch and Holler
Chapter 9
a metal. For example, in Figure 9-3, we can see that for pCl values of 0 and lower ([Cl–] > 1.0
M), essentially all the Cd2+ (99.8 % from the spreadsheet) is in the form of one of the complexes.
Inverse Master Equations for Complexometric Titrations
Inverse master equations for titrations of metals with ligands are analogous to those for acid-base
titrations.
Crouch and Holler
Chapter 9
ligand complexometric titration. Begin with the mass balance expressions for both the metal and
the ligand.
Let’s now construct the titration curve for the titration of 0.100 M Cd(II) with 0.300 M
Cl–. Since Cd(II) forms complexes from CdCl+ to CdCl42–, we will need to calculate
ML2 ,
ML3 ,
and
ML4 .
ML,
The worksheet for the required calculations is shown in Figure 9-4.
Note we’ve also used the master equation for the formation of CdCl42– (ML4) to find .
Figure 9-4 Worksheet for titration curve of Cd(II) being titrated with Cl–.
Now we can plot the titration curve of pCl vs. . The curve is shown in Figure 9-5. Note that
there is no useful inflection point. In other words, it is impossible to successfully titrate cadmium
253
Copyright 201 Cengage Learning. All Rights Reserved. May not be copied, scanned, or duplicated, in whole or in part. Due to electronic rights, some third party content may be suppressed from the eBook and/or eChapter(s).
Editorial review has deemed that any suppressed content does not materially affect the overall learning experience. Cengage Learning reserves the right to remove additional content at any time if subsequent rights restrictions require it.
Crouch and Holler
Chapter 9
with chloride ion. This behavior is typical of most monodentate ligands such as the halogens and
ammonia. The formation equilibria for the complexes overlap severely, and so there is no abrupt
break in the titration curve. You can also see this from the distribution diagram of Figure 9-2.
Select a couple of different metals and ligands from the table of stepwise formation
constants in the Appendices of FAC9 or AC7, enter the formation constants in a spreadsheet
similar to Figure 9-4, and obtain the titration curves. Try HgCl42– and HgBr42–. Can either of
these complexes be used for successful titrations of the metals with the ligands? Why or why
not?
Figure 9-5 Titration curve for the Cd(II)-Cl– system.
Ligands That Protonate
One complication that occurs in many complexation reactions is that the ligands can protonate.
Of course, the ligands we have just considered, Cl–, Br–, and I–, are anions of strong acids, and
Crouch and Holler
Chapter 9
tartrate, salicylate, and phthalate, are anions of weak acids. Hence, we must consider protonation
side reactions.
Complexation Reactions with Protonating Ligands
Let’s consider the formation of complexes between M and L, where L is the conjugate base of a
polyprotic acid, HL, H2L, . . . HnL. Addition of acid to a solution containing M and L reduces the
concentration of free L available to complex with M. Hence, acidic solutions decrease the
effectiveness of L as a complexing agent. Controlling the pH of these solutions can control how
effective L is when complexing with different metals and thus the selectivity of L as a
complexing agent.
For a polyprotic acid, the fraction of the total ligand concentration present as L, HL, H2L,
or HnL is given by an
value. Since we’re most often interested in the free ligand concentration,
[L], we’re most concerned with the
n
=
[L]
=
cT
[H3O ]n
n
value, where
n 1
Ka1[H3O ]
Ka1Ka2 Kan
Ka1Ka2[H3O ]n
2
Ka1Ka2
Kan
From this equation the free ligand concentration can be calculated at any given pH as
[L] =
As the solution gets more acidic,
n
ncT
becomes smaller and smaller, and the free ligand
concentration decreases. As the solution becomes basic,
n
increases until it approaches unity,
which indicates that all the ligand is present in the unprotonated L form.
Conditional Formation Constants
To take into account the effect of pH on the free ligand concentration in a complexation reaction,
it is useful to introduce a conditional, or effective formation constant. Such constants are pH-
255
Copyright 201 Cengage Learning. All Rights Reserved. May not be copied, scanned, or duplicated, in whole or in part. Due to electronic rights, some third party content may be suppressed from the eBook and/or eChapter(s).
Editorial review has deemed that any suppressed content does not materially affect the overall learning experience. Cengage Learning reserves the right to remove additional content at any time if subsequent rights restrictions require it.
Crouch and Holler
Chapter 9
dependent equilibrium constants that apply at a single pH only. For the reaction of Fe3+ with
oxalate, for example, we can write the formation constant K1 for the first complex as
[(FeOx) ]
[Fe3 ][Ox 2 ]
K1
At a particular pH value,
2
[(FeOx) ]
[Fe3 ] 2 cT
is constant and we can combine K1 and
2 to
yield a new conditional
constant K1
K1
2
K1
[(FeOx) ]
[Fe3 ]cT
The use of these conditional constants greatly simplifies calculations because cT is
usually known or calculated. The overall formation constants,
values, for the higher
complexes, (FeOx2)– and (FeOx3)3–, can also be written as conditional constants.
EDTA: A Ubiquitous Ligand
Ethylenediaminetetraacetic acid, EDTA, has the structure shown below.
HOOC
HOOC
H2
C
C
H2
N CH 2 CH 2 N
H2
C
C
H2
COOH
COOH
The EDTA molecule has six potential sites for binding a metal ion: the four carboxyl groups and
the two amine groups, with each of the latter having an unshared pair of electrons. Thus, EDTA
is a hexadentate ligand.
EDTA as a Tetraprotic Acid
The EDTA molecule is usually considered a tetraprotic acid corresponding to protonation of the
four carboxyl groups. In acidic solutions, the amine groups can also protonate so that EDTA is
sometimes considered as a hexaprotic acid. Here, we will neglect protonation of the amine
256
Copyright 201 Cengage Learning. All Rights Reserved. May not be copied, scanned, or duplicated, in whole or in part. Due to electronic rights, some third party content may be suppressed from the eBook and/or eChapter(s).
Editorial review has deemed that any suppressed content does not materially affect the overall learning experience. Cengage Learning reserves the right to remove additional content at any time if subsequent rights restrictions require it.
Crouch and Holler
Chapter 9
groups and consider EDTA only as a tetraprotic acid. The dissociation constants for the acidic
groups in EDTA are K1 = 1.02
10–2, K2 = 2.14
10–3, K3 = 6.92
10–7, and K4 = 5.50
10–11.
The various EDTA species are usually abbreviated H4Y, H3Y–, H2Y2–, HY3–, and Y4–. By the
methods we developed in Chapter 8, we can readily find the fractions of the total EDTA
concentration present in the 5 forms shown as a function of pH. The spreadsheet for the
distribution diagram is shown in Figure 9-6 and the diagram itself in Figure 9-7. Note that the
reactive form, Y4–
Crouch and Holler
Chapter 9
Figure 9-6 Spreadsheet for calculating distribution diagram for EDTA.
In the distribution diagram, note that the first two dissociation constants are very close to
one another and the corresponding
values overlap considerably. You might find it useful to
mark positions on the plot where pH = pKa.
258
Copyright 201 Cengage Learning. All Rights Reserved. May not be copied, scanned, or duplicated, in whole or in part. Due to electronic rights, some third party content may be suppressed from the eBook and/or eChapter(s).
Editorial review has deemed that any suppressed content does not materially affect the overall learning experience. Cengage Learning reserves the right to remove additional content at any time if subsequent rights restrictions require it.
Crouch and Holler
Chapter 9
Figure 9-7 Distribution diagram for EDTA.
Titrating EDTA with Base
As a tetraprotic acid, EDTA can be titrated with base. We will now compute the titration curve
of 0.1000 M H4Y with 0.1000 M NaOH using the inverse master equation approach. The
equation used is an extension of the equation for a triprotic acid given in Chapter 8.
=
1
2
3
2
1
3
4
4
[H3O ]
[H3O ]
K w /[H3O ]
ca
K w /[H3O ]
cb
The spreadsheet and the titration curve are displayed in Figure 9-8. Note that there is no break
corresponding to loss of the first proton since Ka1 and Ka2 are very close to one another. A break
corresponding to the loss of two protons is observed at
to the loss of three protons is seen at
= 2.0. Likewise, a break corresponding
= 3.0. Only a buffering effect is seen at
= 4.0. Because
259
Copyright 201 Cengage Learning. All Rights Reserved. May not be copied, scanned, or duplicated, in whole or in part. Due to electronic rights, some third party content may be suppressed from the eBook and/or eChapter(s).
Editorial review has deemed that any suppressed content does not materially affect the overall learning experience. Cengage Learning reserves the right to remove additional content at any time if subsequent rights restrictions require it.
Crouch and Holler
Chapter 9
HY3– is such a weak acid (Ka4 = 5.5
10–11), comparable in strength to water, no break is seen
for loss of this last proton.
Figure 9-8 Titration of H4Y with strong base.
Titrating Metals with EDTA
EDTA invariably forms 1:1 complexes with metals. We will now develop the titration curve for
a metal such as Ca2+ with EDTA. In a complexometric titration curve, we can compute either pL
vs. titrant volume (or ) or pM vs. volume. Because electrodes and indicators often respond to
the free metal, a plot of pM vs. volume is most useful. We present both the stoichiometric
approach and the inverse master equation approach using the titration of 50.00 mL of 0.00500 M
Ca2+
Crouch and Holler
Chapter 9
Stoichiometric Approach
In the stoichiometric approach, we divide the titration curve into 3 regions: the preequivalencepoint region, the equivalence point, and the postequivalence point region. Our first task is to look
up the conditional formation constant of the calcium-EDTA complex at pH 10.0. From Table 174 of FAC9 or 15-4 of AC7, the formation constant KCaY is 5.0
1010. The
value from Figure
9-6 is 0.35. Hence, the conditional constant is
K CaY =
[CaY 2 ]
=
[Ca 2 ]cT
= 0.35
5.0
4
K CaY
1010 = 1.75
1010
The spreadsheet is shown in Figure 9-9. The various constants are entered at the top of
the sheet. The volumes for which pCa is to be calculated are entered in cells A5:A19. We’ll
explain the other entries below.
Figure 9-9 Spreadsheet for titration of Ca2+ with EDTA by stoichiometric approach.
Crouch and Holler
Chapter 9
Preequivalence Point Values for pCa. The initial [Ca2+] at 0.00 mL titrant is just the value in
cell E2. The initial pCa is calculated from the initial [Ca2+] in the usual manner as shown in the
documentation for cell E5 (cell A26). This formula is copied into cells E6 through E19. For the
other entries prior to the equivalence point, the equilibrium concentration of Ca2+ is equal to the
untitrated excess of the cation plus any calcium from the dissociation of the complex, the latter
being equal numerically to cT.
[Ca 2 ] =
no. millimoles Ca 2 initially present no. millimoles EDTA added
+ cT
total solution volume, mL
Usually, cT is small relative to the analytical concentration of the uncomplexed calcium ion.
Thus, we can write,
We therefore enter into cell B6 the formula shown in the documentation section of the
spreadsheet (cell A21). The reader should verify that the spreadsheet formula is equivalent to the
expression for [Ca2+] given above. The volume of titrant (A6) is the only value that changes in
this preequivalence point region. Hence, other preequivalence-point values of pCa are calculated
by copying the formula in cell B6 into cells B7 through B10.
The Equivalence Point. At the equivalence point (25.00 mL of EDTA), we first compute the
analytical concentration of CaY2–:
cCaY2 =
no. mmoles Ca 2 initially present
total solution volume, mL
The only source of Ca2+ ions is the dissociation of the complex. It also follows that the Ca2+
concentration must be equal to the sum of the concentrations of the uncomplexed EDTA, cT.
Thus,
262
Copyright 201 Cengage Learning. All Rights Reserved. May not be copied, scanned, or duplicated, in whole or in part. Due to electronic rights, some third party content may be suppressed from the eBook and/or eChapter(s).
Editorial review has deemed that any suppressed content does not materially affect the overall learning experience. Cengage Learning reserves the right to remove additional content at any time if subsequent rights restrictions require it.
Crouch and Holler
Chapter 9
[Ca 2 ]
T
and
[CaY2 ]
[Ca 2 ]
2
CaY
2
CaY
The formula for [CaY2–] is thus entered into cell C11 as shown in the documentation in cell A24.
Again, you should verify the formula and cell references in cell A 24. To obtain [Ca2+], we
substitute into the expression for K CaY,
[CaY ]
[Ca 2 ]cT
2
K CaY =
[Ca 2 ]
cCaY
cCaY
2
[Ca ]2
2
2
K CaY
We thus enter into cell B11 the formula corresponding to this expression as shown in cell A22.
Postequivalence Point Region. Beyond the equivalence point, analytical concentrations of
CaY2– and EDTA are obtained directly from the stoichiometric data. Since there is now excess
EDTA, we can write
cCaY2 =
no. mmoles Ca 2 initially present
total solution volume, mL
and
cEDTA =
no. mmoles EDTA added no. mmoles Ca 2 initially present
total solution volume, mL
As an approximation,
[CaY ]
2
cCaY2
[Ca ]
2
cCaY2
no. mmole Ca 2 initally present
total solution volume, mL
Since this expression is the same as that previously entered into cell C11, we copy that equation
into cell C12. We also note that [CaY2–] will be given by this same expression (with the volume
varied) throughout the remainder of the titration. Hence the formula in cell C12 is copied into
cells C13 through C19.
263
Copyright 201 Cengage Learning. All Rights Reserved. May not be copied, scanned, or duplicated, in whole or in part. Due to electronic rights, some third party content may be suppressed from the eBook and/or eChapter(s).
Editorial review has deemed that any suppressed content does not materially affect the overall learning experience. Cengage Learning reserves the right to remove additional content at any time if subsequent rights restrictions require it.
Crouch and Holler
Chapter 9
Also we approximate
cT
cEDTA
[Ca 2+ ]
no. mmoles EDTA added no. mmoles Ca 2+ initially present
total solution volume, mL
cEDTA =
We enter this formula into cell D12 as shown in the documentation (cell A25) and copy it into
cells D13 through D16. To calculate [Ca2+], we then substitute into the conditional formationconstant expression, and obtain
cCaY
[CaY 2 ]
[Ca 2 ] cT
KCaY
2
[Ca ] cEDTA
2
cCaY2
[Ca 2 ]
cEDTA K CaY
Hence, the [Ca2+] in cell B12 is computed from the values in cells C12 and D12 as shown in cell
A23. We copy this formula into cells B13 through B19, and plot the titration curve shown in
Figure 9-9.
Inverse Master Equation Approach
Since we have a 1:1 complex, the master equation is given by
V c
= L L =
VM cM
ML
1
[L]
cM
[L]
cL
You can show that the master equation for a 1:1 complex can also be written in terms of the
equilibrium concentration of metal ion as follows:
1
=
1
[M]
cM
[M]
L +
cL
where
264
Copyright 201 Cengage Learning. All Rights Reserved. May not be copied, scanned, or duplicated, in whole or in part. Due to electronic rights, some third party content may be suppressed from the eBook and/or eChapter(s).
Editorial review has deemed that any suppressed content does not materially affect the overall learning experience. Cengage Learning reserves the right to remove additional content at any time if subsequent rights restrictions require it.
Crouch and Holler
Chapter 9
no discernible break occurs at the stoichiometric value ( = 1.0). At pH 6.0, a small break occurs.
Only pH 8.0 and 10.0 give satisfactory breaks at the equivalence point.
As an extension, look up the formation constants of the EDTA complexes for some other
metals, such as Zn2+, Mg2+, and Fe2+. Compute the titration curv4(s f.)-7( Ati)-3(g)1onsiderably more
challen
Crouch and Holler
Chapter 9
Precipitation Titrations
In Example 17-1 of FAC9 and Example 15-2 of AC7 we constructed a curve for the titration of
NaCl with AgNO3. In some ways, precipitation titrations are similar to the acid-base titrations
discussed in Chapter 7. Like we did there, we split the titration curve into three parts: points prior
to the equivalence point, the equivalence point, and points beyond the equivalence point. In each
of these regions of the curve, we made certain assumptions regarding relative concentrations of
solution species to simplify the calculations. Here, we construct titration curves for this same
example by three different methods. We first use a stoichiometric method, identical to that used
in Example 17-1. In the second method, we use a single master equation and the quadratic
formula to obtain the pAg for different known volumes. The last method uses a single equation
and inverts the prob
Crouch and Holler
Chapter 9
Figure 9-12 Spreadsheet for precipitation titration.
In the pre-equivalence point region, we haven’t added enough AgNO3 to react with all of
the NaCl and hence have unreacted Cl–. In this region, it is relatively easy to find the [Cl–] from
the stoichiometry and then the [Ag+] from the solubility product. From mass balance
considerations, the total solution chloride ion concentration comes from unreacted NaCl and any
AgCl that dissociates. Except for volumes extremely close to the equivalence point (e.g., within
0.01 mL), it is reasonable to assume that [Cl–] from this latter source is negligible. Hence, we can
write
[Cl ]
cNaCl =
original no. mmol NaCl present no. mmol AgNO3 added
total volume of solution, mL
For the first volume of 1.00 mL of titrant, we can enter into cell B8 the formula
corresponding to this equation:
=($B$3*$B$4-$B$5*A8)/($B$3+A8)[ ]
268
Copyright 201 Cengage Learning. All Rights Reserved. May not be copied, scanned, or duplicated, in whole or in part. Due to electronic rights, some third party content may be suppressed from the eBook and/or eChapter(s).
Editorial review has deemed that any suppressed content does not materially affect the overall learning experience. Cengage Learning reserves the right to remove additional content at any time if subsequent rights restrictions require it.
Crouch and Holler
Chapter 9
Note here that the product of cells B3 and B4 is the original number of millimoles of chloride
present. Since this is fixed, we make the cell references absolute references by adding a dollar
sign ($) before the letter and number. The product of cells B5 and A8 is the number of
millimoles of titrant added, while the denominator is the total volume of solution after the
addition. Note that since the volume of AgNO3 is variable, we make this cell reference a relative
reference by not adding the dollar sign. As we fill in the entries for other volumes, this reference
will change.
In cell C8, we can calculate the [Ag+] from Ksp by
[Ag + ] =
Ksp
[Cl ]
We then enter the formula =$B$2/B8[ ] in cell C8. In cell D8, we calculate pAg from
pAg = –log [Cl–]. Enter into cell D8, the formula =-LOG(C8)[ ]. Now, fill in the remaining
calculations for volumes prior to the equivalence point by selecting cells B8:D8 and using the fill
handle to complete the entries. Your worksheet should then appear as shown in Figure 9-13.
269
Copyright 201 Cengage Learning. All Rights Reserved. May not be copied, scanned, or duplicated, in whole or in part. Due to electronic rights, some third party content may be suppressed from the eBook and/or eChapter(s).
Editorial review has deemed that any suppressed content does not materially affect the overall learning experience. Cengage Learning reserves the right to remove additional content at any time if subsequent rights restrictions require it.
Crouch and Holler
Chapter 9
Figure 9-13 Worksheet completing the pre-equivalance point calculations.
At the equivalence point, we’ve added enough AgNO3 to react completely with the NaCl
initially present. The only Cl– comes from the dissociation of AgCl. Hence, at the equivalence
point [Ag+] = [Cl–] and
[Ag+ ] = Ksp
In cell C19, we thus enter the formula =SQRT(B2)[ ].
In the post-equivalence point region, we calculate the [Ag+] from the excess AgNO3
added. Except for the region very near the equivalence point (0.01 mL), we can neglect any Ag+
from the dissociation of AgCl. Thus,
Copyright 201 Cengage Learning. All Rights Reserved. May not be copied, scanned, or duplicated, in whole or in part. Due to electronic rights, some third party content may be suppressed from the eBook and/or eChapter(s).
Editorial review has deemed that any suppressed content does not materially affect the overall learning experience. Cengage Learning reserves the right to remove additional content at any time if subsequent rights restrictions require it.
Crouch and Holler
Chapter 9
In cell C20, we enter the formula corresponding to this equation shown in the documentation
section. Use the fill handle the complete the entries for column D. Your worksheet should appear
as shown in Figure 9-14 after completing the documentation.
Figure 9-14 Final worksheet for calculating pAg for varies volumes of AgNO3 added.
Now we’re ready to plot the data. Select cells A8:A28 and D8:D28. Select an
XY(Scatter) plot. Format the chart and locate it as a new sheet. Add a smooth line so that the
titration curve appears as shown in Figure 9-15.
271
Copyright 201 Cengage Learning. All Rights Reserved. May not be copied, scanned, or duplicated, in whole or in part. Due to electronic rights, some third party content may be suppressed from the eBook and/or eChapter(s).
Editorial review has deemed that any suppressed content does not materially affect the overall learning experience. Cengage Learning reserves the right to remove additional content at any time if subsequent rights restrictions require it.
Crouch and Holler
Chapter 9
Figure 9-15 A plot of the precipitation titration curve.
Direct Master Equation Approach
In our second approach, a master equation is written to find [Ag+] throughout the titration curve.
The equation is a quadratic, but as we know from Chapter 5, quadratic equations are easily
solved with Excel. We will consider again Example 17-1 of FAC9 and Example 15-2 of AC7.
For this example, we can write the charge balance expression as
[Na+] + [Ag+] = [Cl–] + [NO3 ]
We can express the concentrations of Na+ and NO3– by
[Na + ] =
cNaClVNaCl
VNaCl VAgNO
and [NO3 ] =
3
cAgNO VAgNO
3
3
VNaCl VAgNO
3
272
Copyright 201 Cengage Learning. All Rights Reserved. May not be copied, scanned, or duplicated, in whole or in part. Due to electronic rights, some third party content may be suppressed from the eBook and/or eChapter(s).
Editorial review has deemed that any suppressed content does not materially affect the overall learning experience. Cengage Learning reserves the right to remove additional content at any time if subsequent rights restrictions require it.
Crouch and Holler
Chapter 9
Substituting these into the mass balance expression and expressing the chloride ion concentration
by Ksp/[Ag+], we can obtain, after some algebraic manipulation, the following quadratic equation
in terms of the single unknown quantity, [Ag+]
+ 2
+
3
3
3
3
This equation can be solved with the aid of our quadratic equation solver (Figure 5-2).
Your final worksheet after documentation should appear as shown in Figure 9-16. Note that the
values calculated are the same, within the number of figures shown, as those from the
stoichiometric method. One advantage of the quadratic equation approach is that it can be used
very close to the equivalence point since it is an exact solution. You can try this by inserting the
volumes 24.99 mL and 24.999 mL prior to the equivalence point. These should return the values
5.08 and 4.89 for pAg. You should also note that we could obtain these results using Excel’s
Solver as was done in Chapter 5 or Excel’s Goal Seek as was done in Chapter 7.
Finally, use the results of Figure 9-16 and plot the titration curve as before. The curve
should be identical to Figure 9-15.
273
Copyright 201 Cengage Learning. All Rights Reserved. May not be copied, scanned, or duplicated, in whole or in part. Due to electronic rights, some third party content may be suppressed from the eBook and/or eChapter(s).
Editorial review has deemed that any suppressed content does not materially affect the overall learning experience. Cengage Learning reserves the right to remove additional content at any time if subsequent rights restrictions require it.
Crouch and Holler
Chapter 9
Figure 9-16 Final worksheet for master equations approach.
Calculation of Volumes Needed to Produce a Given pAg
In this last method, we invert the problem and calculate the volume of reagent needed to produce
a given pAg value. This is sometimes called the inverse, master equation approach.
We begin with the charge balance equation as before. After substituting values for [Na+],
[NO3 ] and [Cl–], we obtain
cAgNO VAgNO
Ksp
cNaClVNaCl
3
3
+ [Ag+ ] =
+
VNaCl VAgNO
V
V
[Ag ]
AgNO3
NaCl
3
274
Copyright 201 Cengage Learning. All Rights Reserved. May not be copied, scanned, or duplicated, in whole or in part. Due to electronic rights, some third party content may be suppressed from the eBook and/or eChapter(s).
Editorial review has deemed that any suppressed content does not materially affect the overall learning experience. Cengage Learning reserves the right to remove additional content at any time if subsequent rights restrictions require it.
Crouch and Holler
Chapter 9
Solving this equation for VAgNO yields
3
VAgNO =
3
Ksp
V
[Ag + ] NaCl
[Ag + ]
cNaClVNaCl
Ksp
[Ag + ]
[Ag + ]VNaCl
cAgNO
3
This is now a master equation to calculate the volume needed to achieve a given [Ag+].
We can now enter values for pAg, calculate [Ag+], and find the volumes needed to obtain these
values since all other values are constant in the problem. Begin with a worksheet as shown in
Figure 9-17. To calculate [Ag+] enter into cell B8 the formula =10^-A8.
Figure 9-17 Worksheet for titration curve by the inverse master equation method.
In cell C8 enter the formula corresponding to the equation for VAgNO . Select cells B8:C8 and
3
drag the fill handle to complete the calculations. Your final worksheet should appear as shown in
Figure 9-18 after adding documentation and inserting a chart of the data.
275
Copyright 201 Cengage Learning. All Rights Reserved. May not be copied, scanned, or duplicated, in whole or in part. Due to electronic rights, some third party content may be suppressed from the eBook and/or eChapter(s).
Editorial review has deemed that any suppressed content does not materially affect the overall learning experience. Cengage Learning reserves the right to remove additional content at any time if subsequent rights restrictions require it.
Crouch and Holler
Chapter 9
Figure 9-18 Final worksheet for inverse method showing documentation and plot of the data.
As a further exercise, you may wish to calculate titration curves for the silver/bromide
system (Ksp = 5.2
10–13) or another precipitation titration of interest. As an added challenge,
have Excel calculate titration curves for two different concentrations of AgNO3 as in FAC9,
Figure 17-2 or AC7 Figure 15-2.
276
Copyright 201 Cengage Learning. All Rights Reserved. May not be copied, scanned, or duplicated, in whole or in part. Due to electronic rights, some third party content may be suppressed from the eBook and/or eChapter(s).
Editorial review has deemed that any suppressed content does not materially affect the overall learning experience. Cengage Learning reserves the right to remove additional content at any time if subsequent rights restrictions require it.
Crouch and Holler
Chapter 9
Summary
In this chapter we have seen how to calculate the distribution of species in solutions containing
metals and ligands. We have also explored the computation of titration curves and the influence
of pH on the titration of Ca2+ with EDTA. Once again we have seen the power and efficiency of
Excel in making these calculations. The computation of
values has again given us a very useful
tool in the visualization of solution equilibria. Finally, we have constructed titration curves for
precipitation titrations by three different methods.
Copyright 201 Cengage Learning. All Rights Reserved. May not be copied, scanned, or duplicated, in whole or in part. Due to electronic rights, some third party content may be suppressed from the eBook and/or eChapter(s).
Editorial review has deemed that any suppressed content does not materially affect the overall learning experience. Cengage Learning reserves the right to remove additional content at any time if subsequent rights restrictions require it.
Crouch and Holler
7.
Chapter 9
Triethylenetetramine (trien, T) is a quadridentate ligand and can protonate to form HT+,
H2T2+, H3T3+ and H4T4+. The pK
Crouch and Holler
Chapter 9
curve from these data plotting pAg as a function of titrant volume. Use the stoichiometric
approach.
18.
Repeat the calculations in Problem 17 using the direct master equation approach.
281
Copyright 201 Cengage Learning. All Rights Reserved. May not be copied, scanned, or duplicated, in whole or in part. Due to electronic rights, some third party content may be suppressed from the eBook and/or eChapter(s).
Editorial review has deemed that any suppressed content does not materially affect the overall learning experience. Cengage Learning reserves the right to remove additional content at any time if subsequent rights restrictions require it.
Chapter 10
Crouch and Holler
Chapter 10
Potentiometry and Redox Titrations
In this chapter we explore the use of Excel for calculating electrode potentials and applying the
mathematical expressions used in redox equilibria. We’ll also discussoxidation-reduction
titrations. For calculating and displaying titration curves, we’ll use both the stoichiometric
approach and the master equation approach. The topics discussed here are covered in Chapters
18-21 of FAC9 and Chapters 16-19 of AC7.
Calculating Electrode Potentials
We begin by writing a general redox half reaction and the corresponding Nernst equation.
O + ne
E = E0
R
RT [R]
ln
= E0
nF [O]
[R]
2.303RT
log
nF
[O]
At 25 C, the factor 2.303RT/F = 0.0592 so that the Nernst equation becomes
E = E0
[R]
0.0592
log
n
[O]
We first take the case of a platinum electrode immersed in a solution containing Sn2+ and
Sn4+ and find the potential for different ratios of [R]/[O]. Set up a spreadsheet like that of Figure
10-1. Write formulas to calculate [R]/[O], log([R]/[O]) and electrode potential E in columns C-E.
Plot E vs. [R]/[O] and E vs. log([R]/[O]). Determine the slope and intercept of the plot of E vs.
log([R]/[O]). Your plots should appear as shown in Figure 10-2. What is the slope of the plot?
How does it relate to the Nernst factor 2.303RT/nF? What is the y-intercept and what is its
significance? How might you determine the standard potential E0 from such a plot? How much
does the potential change for a one decade change in [R]/[O]? Explain chemically from the half
282
Copyright 201 Cengage Learning. All Rights Reserved. May not be copied, scanned, or duplicated, in whole or in part. Due to electronic rights, some third party content may be suppressed from the eBook and/or eChapter(s).
Editorial review has deemed that any suppressed content does not materially affect the overall learning experience. Cengage Learning reserves the right to remove additional content at any time if subsequent rights restrictions require it.
Chapter 10
Crouch and Holler
reaction and LeChatlier’s principle, why the electrode potential is less positive as [R]/[O]
increases.
Figure 10-1 Spreadsheet setup for calculating electrode potential.
283
Copyright 201 Cengage Learning. All Rights Reserved. May not be copied, scanned, or duplicated, in whole or in part. Due to electronic rights, some third party content may be suppressed from the eBook and/or eChapter(s).
Editorial review has deemed that any suppressed content does not materially affect the overall learning experience. Cengage Learning reserves the right to remove additional content at any time if subsequent rights restrictions require it.
Chapter 10
Crouch and Holler
Figure 10-2 Plots of electrode potential vs. [R]/[O] and log([R]/[O]).
As an extension to this exercise, change the spreadsheet so that it describes the Fe3+/Fe2+
couple and repeat the calculations. Modify the spreadsheet to calculate electrode potentials for
metal ion/metal systems, such as Cu2+/Cu or Zn2+/Zn. For these systems, remember that the
activity of the metal is unity since it is in its standard state.
Cell Potentials and Equilibrium Constants
We can also use Excel to calculate cell potentials and equilibrium constants. For simple
processes involving only a single oxidant and reductant, a general spreadsheet such as that
shown in Figure 10-3 can be constructed for the calculation. The figure shows the results of
calculations for the cell given in Example 19-1 of FAC9 and Example 17-1 of AC7:
Cu Cu2+(0.0200 M) Ag+(0.0200 M) Ag
This approach works only for simple reactions and not for those involving protons, hydroxide or
extra species other than O and R. The user enters oxidant and reductant concentrations, numbers
284
Copyright 201 Cengage Learning. All Rights Reserved. May not be copied, scanned, or duplicated, in whole or in part. Due to electronic rights, some third party content may be suppressed from the eBook and/or eChapter(s).
Editorial review has deemed that any suppressed content does not materially affect the overall learning experience. Cengage Learning reserves the right to remove additional content at any time if subsequent rights restrictions require it.
Chapter 10
Crouch and Holler
of electrons, and standard electrode potentials, E0 values. The program calculates Eleft, Eright,
, log Keq and Keq. You can fill in values for the other entries. Be sure to use 1 for the activity
of solids or pure liquids. If you wish, include a column to calculate G0 for the cell reaction.
Write down the specific reactions for each of the equilibrium constants.
It is more difficult to generalize about reactions involving extra species since many of
these are individual situations. However, several reactions are of the type O + nH+ + ne–
R.
Hence, you could modify the spreadsheet of Figure 10-3 to include reactions of this type.
Figure 10-3 Spreadsheet to calculate cell potentials and equilibrium constants.
-Values for Redox Species
The
values that we used for acid-base and complexation equilibria are also useful in redox
equilibria. To calculate redox ’s. we must solve the Nernst equation for the ratio of the
concentration of the reduced species to the oxidized species. Here, we will use an approach
similar to that of de Levie.1 Since,
E = E0
1
[R]
2.303RT
log
nF
[O]
R. de Levie, J. Electroanal. Chem., 1992, 323, 347-355.
285
Copyright 201 Cengage Learning. All Rights Reserved. May not be copied, scanned, or duplicated, in whole or in part. Due to electronic rights, some third party content may be suppressed from the eBook and/or eChapter(s).
Editorial review has deemed that any suppressed content does not materially affect the overall learning experience. Cengage Learning reserves the right to remove additional content at any time if subsequent rights restrictions require it.
Chapter 10
Crouch and Holler
we can write,
[R]
= 10
[O]
nF ( E E 0 )
2.303RT
nf ( E E 0 )
= 10
where at 25 C,
=
R
As an exercise, show that
[R]
[R]/[O]
10 nf ( E E
=
=
=
[R] + [O] [R]/[O] + 1 10 nf ( E E0 )
R
0)
1
is given by
R
O
2.303
1
0.059
of the total [R] + [O] as follows:
We can find the fractions
and that
=
=
1
10
nf ( E 0 E )
+1
is
O
=1
R
=
1
10
nf ( E E 0 )
+1
Furthermore, you can rearrange the equations as follows:
R
=
10
10
nfE
nfE
10
O
nfE 0
=
10
10
nfE 0
nfE
10
nfE 0
The reason for expressing the ’s in this way is so that they are in a similar form to those for a
weak monoprotic acid presented in Chapter 7.
0
=
[H3O+ ]
[H3O+ ] Ka
1
=
1
=
[H3
Ka
+
O ]
Ka
or, alternatively,
0
=
10
10
pH
pH
10
pK a
10
10
pH
pK a
10
pK a
286
Copyright 201 Cengage Learning. All Rights Reserved. May not be copied, scanned, or duplicated, in whole or in part. Due to electronic rights, some third party content may be suppressed from the eBook and/or eChapter(s).
Editorial review has deemed that any suppressed content does not materially affect the overall learning experience. Cengage Learning reserves the right to remove additional content at any time if subsequent rights restrictions require it.
Chapter 10
Notice the very similar forms of the ’s for redox species and those for the weak
monoprotic acid. The term 10–nfE in the redox expression is analogous to 10–pH in the acid-base
case, and the term 10
when we plot
O
and
nfE 0
R
is analogous to 10
pKa
. These analogies will become more apparent
versus E in the same w-29aTj that we plotted
0 and
1
versus pH. It is
important to recogniz-29e here that w-29e obtain these relatively straightforw-29ard expressions for the
redox alphas only for redox half-reactions that hav-29e 1:1 stoichiometry. For other stoichiometries,
which we will not treat here, the xpressions become consi79]TJT*[(whic)4(h we)641Daep10(i)-3(onsi)-2(79p
Chapter 10
variable in redox calculations. It’s much easier to calculate
for a series of potential values than
to solve the expressions for potential given various values of .
Redox Titrations
Now that we’ve explored the relationship between
and potential for redox systems, we can
calculate titration curves using the master equation approach. Before doing that, however, we’ll
use the stoichiometric approach to construct the titration curve for the titration of iron(II) with
cerium(IV) which is covered in FAC9, Section 19D and AC7 Section 17C. The titration reaction
is
Fe2+ + Ce4+
Fe3+ + Ce3+
Recall that for such a rapid and reversible reaction, the titration reaction is at equilibrium
throughout the titration. Thus the electrode potentials for the two half-reactions are equal
throughout. Or,
Chapter 10
Crouch and Holler
Preequivalence Point Region. From the stoichiometry, we can compute the concentrations of
Fe2+ remaining and that of Fe3+ produced. Hence, it is easiest to use the Fe3+/Fe2+ couple to
calculate the system potential in this region. The concentrations are calculated as follows
[Fe3+ ] =
mmoles Ce4+ added
total solution volume, mL
2+
4+
Figure 10-6 Spreadsheet and plot for titration of Fe2+ with Ce4+.
These concentrations are computed in cells B7 and C7 and the formulas copied into the
remaining preequivalence point cells. The cell potential is computed from the Nernst equation in
cell F7 and copied into the remaining preequivalence point cells.
Equivalence Point. The equivalence point potential is just one-half of the sum of the formal
potentials. This is computed in cell F13.
290
Copyright 201 Cengage Learning. All Rights Reserved. May not be copied, scanned, or duplicated, in whole or in part. Due to electronic rights, some third party content may be suppressed from the eBook and/or eChapter(s).
Editorial review has deemed that any suppressed content does not materially affect the overall learning experience. Cengage Learning reserves the right to remove additional content at any time if subsequent rights restrictions require it.
Chapter 10
Crouch and Holler
Postequivalence Point Region. In this region, the concentrations of Ce3+ and Ce4+ are more
easily calculated. Hence, we use the Ce4+/Ce3+ couple to find the system potential. The
concentrations are found from
[Ce4+ ] =
no. of mmoles Ce4+ added no. of mmoles Fe2+ initially present
total solution volume, mL
The formulas corresponding to these expressions are entered into cells D14 and E14 and copied
into the remaining cells. The system potential is calculated in cell F14 from the Nernst equation
for the Ce4+/Ce3+ couple. The formula is copied into the remaining cells. From the plot, we can
notice the sharp break in the equivalence point region.
Inverse Master Equation Approach
At all points during the titration, the concentrations of Fe3+ and Ce3+ are equal from the
stoichiometry. Or
[Fe3+] = [Ce3+]
From the ’s and the concentrations and volumes of the reagents, we can write
Fe3+
VFe cFe
=
VFe VCe
Ce3+
VCe cCe
VFe VCe
where VFe and cFe are the initial volume and concentration of Fe2+ present, and VCe and cCe are the
volume and concentration of the titrant. By multiplying both sides of the equation by VFe + VCe
and dividing both sides by VFecFe
Ce3+
, we find that
=
VCe cCe
=
VFe cFe
Fe3+
Ce3+
Copyright 201 Cengage Learning. All Rights Reserved. May not be copied, scanned, or duplicated, in whole or in part. Due to electronic rights, some third party content may be suppressed from the eBook and/or eChapter(s).
Editorial review has deemed that any suppressed content does not materially affect the overall learning experience. Cengage Learning reserves the right to remove additional content at any time if subsequent rights restrictions require it.
Chapter 10
Crouch and Holler
where
is the extent of the titration (fraction titrated). We then substitute the expressions
previously derived for the ’s and obtain
where E is now the system potential. We then enter values of E in 0.5 V increments from 0.5 to
1.40 V in the spreadsheet and calculate
was added since 1.45 V gave a
as shown in Figure 10-7. An additional point at 1.42 V
value of more than 2.
Figure 10-7 Spreadsheet for titration of Fe2+ with Ce4+ by the master equation approach.
At this point we should mention that some redox titration expressions are more complex
than those presented here for a basic 1:1 situation. The next section considers a more complex
titration by the stoichiometric approach. If you are interested in exploring the master equation
approach for pH dependent redox titrations or other situations, consult the paper by de Levie.1
292
Copyright 201 Cengage Learning. All Rights Reserved. May not be copied, scanned, or duplicated, in whole or in part. Due to electronic rights, some third party content may be suppressed from the eBook and/or eChapter(s).
Editorial review has deemed that any suppressed content does not materially affect the overall learning experience. Cengage Learning reserves the right to remove additional content at any time if subsequent rights restrictions require it.
Chapter 10
Crouch and Holler
Calculating System Potentials From the Master Equation
Because we know the concentrations of the analyte and titrant and the volume of analyte, we
might well ask what system potential corresponds to a given value of the titrant volume. In our
previous example the concentration of Fe2+ is 0.05000 M and its volume is 50.00 mL, while the
concentration of the titrant Ce4+ is 0.1000 M. We know that
We can solve the master equation for E if we know the extent of titration
by using Excel’s
Solver or Goal Seek. For example, find the system potential if the titrant volume is 10.00 mL.
The spreadsheet shown in Figure 10-8 will solve the equation for E given a known value of .
Have Solver change cell A8 to reach a value in cell B8 of 0.25, which corresponds to a volume
of 10.00 mL. Start with an initial estimate of 0.50 as shown. The value should be 0.652 when
Solver has completed its search.
Figure 10-8 Spreadsheet to find E given a value of .
Try several other values of
and calculate potentials. Could you calculate a titration curve this
way?
293
Copyright 201 Cengage Learning. All Rights Reserved. May not be copied, scanned, or duplicated, in whole or in part. Due to electronic rights, some third party content may be suppressed from the eBook and/or eChapter(s).
Editorial review has deemed that any suppressed content does not materially affect the overall learning experience. Cengage Learning reserves the right to remove additional content at any time if subsequent rights restrictions require it.
Chapter 10
Crouch and Holler
A More Complex Titration Example
We’ll next construct a spreadsheet and plot a titration curve for the titration of 50.00 mL of
0.02500 M U4+ with 0.1000 M Ce4+ using the stoichiometric approach. The solution is 1.0 M in
H2SO4. For simplicity, we will assume that the H3O+ concentration is also 1.0 M throughout the
titration. The titration reaction is
U4+ + 2 Ce4+ + 2H2O
UO22 +2Ce3+ + 4H+
From Appendix 5 of FAC9 or Appendix 4 of AC7, we find that
UO22 + 4H + + 2e
Ce4+ + e–
U 4+ + 2H 2O
Ce3+
E0 = 0.334 V
E0 = 1.44 V
The spreadsheet and plot are shown in Figure 10-9.
Figure 10-9 Spreadsheet and plot for titration of U4+ with Ce4+.
4+
Preequivalence Point Potential. Before the equivalence point we use the UO 2+
couple. The
2 /U
concentration of UO 2+
2 can be found from
294
Copyright 201 Cengage Learning. All Rights Reserved. May not be copied, scanned, or duplicated, in whole or in part. Due to electronic rights, some third party content may be suppressed from the eBook and/or eChapter(s).
Editorial review has deemed that any suppressed content does not materially affect the overall learning experience. Cengage Learning reserves the right to remove additional content at any time if subsequent rights restrictions require it.
Chapter 10
Crouch and Holler
1 mmol UO22
2 mmol Ce4+
total solution volume, mL
mmol Ce4+ added
[UO22 ] =
The formula corresponding to this equation is entered into cell B7 and copied into the remaining
preequivalence point cells (B8:B12). The concentration of U4+ is given by
[U4+ ] =
mmol U4+ initially present
mmol Ce4+ added
total solution volume, mL
1 mmol U4+ reacted
2 mmol Ce4+
The formula for this expression is entered into cell C7 and copied into the rest of the
preequivalence point cells. The potential is calculated from the Nernst equation:
E = EU0
[U 4+ ]
0.0592
log
2
[UO2 2 ][H + ]4
This formula is entered into cell F7 and copied into cells F8:F12.
Equivalence Point. The equivalence point potential Eeq is obtained from
Eeq =
0'
2EU0 + ECe
3
0.0592
1
log
3
[H ]4
The formula corresponding to this equation is entered into cell F13.
Postequivalence Point Region. In this region we use the Ce4+/Ce3+ couple to calculate the
system potential. The concentration of Ce4+ is given by
[Ce4+ ] =
mmol Ce4+ added
mmol U4+ initially present
total solution volume, mL
2 mmol Ce4+ reacted
mmol U4+
The concentration of Ce3+ formed is given by
[Ce3+ ] =
2 mmol Ce3+ formed
mmol U4+
total solution volume, mL
mmol U4+ initially present
Copyright 201 Cengage Learning. All Rights Reserved. May not be copied, scanned, or duplicated, in whole or in part. Due to electronic rights, some third party content may be suppressed from the eBook and/or eChapter(s).
Editorial review has deemed that any suppressed content does not materially affect the overall learning experience. Cengage Learning reserves the right to remove additional content at any time if subsequent rights restrictions require it.
Chapter 10
Crouch and Holler
The formulas for these concentrations are entered into cells D14 and E14 and copied into the
remaining cells. The potential is calculated from the Nernst equation for the Ce4+/Ce3+ couple as
shown in the documentation for cell F14.
Summary
In this chapter we’ve explored using Excel for calculations of electrode potentials. We’ve seen
how to calculate
values for redox equilibria and how to use two approaches for computing
titration curves. The stoichiometric approach was used with a pH-dependent system and the
master equation approach was used for a simple 1:1 redox titration.
296
Copyright 201 Cengage Learning. All Rights Reserved. May not be copied, scanned, or duplicated, in whole or in part. Due to electronic rights, some third party content may be suppressed from the eBook and/or eChapter(s).
Editorial review has deemed that any suppressed content does not materially affect the overall learning experience. Cengage Learning reserves the right to remove additional content at any time if subsequent rights restrictions require it.
Chapter 10
Crouch and Holler
Problems
1.
Use a spreadsheet, such as that shown in Figure 10-1, to find the electrode potential as a
function of the ratio of [R] to [O] for the following couples.
2.
(a)
Ce4+/Ce3+
(d)
Ti3+/Ti2+
(b)
Co3+/Co2+
(e)
V3+/V2+
(c)
Tl3+/Tl+
(f)
Hg2+/ Hg 22
Modify the electrode potential spreadsheet of Figure 10-1 to include metal ion/metal
systems and find the electrode potential as a function of metal ion concentration over the
range of 10-7 M to 1 M for the following systems. Plot E vs the logarithm of the metal ion
concentration.
3.
(a)
Cd2+/Cd
(d)
Ag+/Ag
(b)
Pb2+/Pb
(e)
Sn2+/Sn
(c)
Hg 22 /Hg(l)
(f)
Al3+/Al
Modify the electrode potential spreadsheet of Figure 10-1 to include systems with pH
dependent half-reactions. For equal concentrations of [R] and [O], find the electrode
potentials of the following systems as a function of pH over the range pH 1.0 to pH 7.0.
Plot E vs. pH. What is the numerical value of the slope? What should the slope be
according to the Nernst equation?
4.
(a)
Cr2O7 2 /Cr3+
(d)
BrO3 /Br–
(b)
MnO4 /Mn2+
(e)
VO2+/V3+
(c)
H3AsO4/H3AsO3
(f)
TiO2+/Ti3+
Use a spreadsheet, such as that shown in Figure 10-3, to calculate equilibrium constants
for the following reactions.
297
Copyright 201 Cengage Learning. All Rights Reserved. May not be copied, scanned, or duplicated, in whole or in part. Due to electronic rights, some third party content may be suppressed from the eBook and/or eChapter(s).
Editorial review has deemed that any suppressed content does not materially affect the overall learning experience. Cengage Learning reserves the right to remove additional content at any time if subsequent rights restrictions require it.
Chapter 10
(a)
Fe3+ + V2+
Fe2+ + V3+
(b)
Fe(CN)63 + Cr 2
Fe(CN)64 + Cr3+
2
(c)
5.
(d)
Tl3+ + 2Fe2+
(e)
Pb2+ + 2Ag(s)
Tl+ + 2Fe3+
2Ag+ + Pb(s)
Chapter 10
8.
Use the inverse master equation approach to construct titration curves for 25.00 mL of
0.1000 M analyte being titrated with 0.1000 M titrant for each of the systems in Problem
6.
9.
For each of the titrations in Problem 8, use Solver to find the system potentials after
10.00 mL of titrant as was done in Figure 10-8.
Crouch and Holler
Chapter 11
Chapter 11
Dynamic Electrochemistry
In this chapter, we consider electrochemical methods in which net chemical reactions occur. In
Chapter 10, we discussed potentiometric measurements where the net current was zero, and no
net chemical changes took place. We’ll focus here on coulometric methods, including
coulometric titrations, and voltammetric methods. Dynamic electrochemical methods are
discussed in Chapters 22 and 23 of FAC9 and Chapter 20 of AC7.
Controlled-Potential Coulometry
Coulometric methods are performed by measuring the quantity of electrical charge (electrons)
required to convert a sample of an analyte quantitatively to a different oxidation state.
Coulometric methods are as accurate as conventional gravimetric and volumetric procedures. In
addition, they are easily automated. In controlled-potential coulometry, the potential of the
working electrode is maintained at a constant value so that only the analyte is responsible for
charge conduction across the electrode/solution interface.
Basic Principles
In controlled-potential coulometry, the current i can vary with time. Hence, the total quantity of
charge measured in coulombs is given by the integral
Q=
t
0
i dt
If we know the total charge required to completely reduce or oxidize the analyte, we can find the
amount of analyte from Faraday’s law
Q = nFnA
300
Copyright 201 Cengage Learning. All Rights Reserved. May not be copied, scanned, or duplicated, in whole or in part. Due to electronic rights, some third party content may be suppressed from the eBook and/or eChapter(s).
Editorial review has deemed that any suppressed content does not materially affect the overall learning experience. Cengage Learning reserves the right to remove additional content at any time if subsequent rights restrictions require it.
Crouch and Holler
Chapter 11
where n is the number of moles of electrons in the analyte half-reaction, F is Faraday’s constant,
and nA is the number of moles of analyte initially present. The number of coulombs can be
obtained in several different ways, but with digital data collection, the current-time curve can be
integrated numerically as shown next.
Numerical Integration
As an example, let’s consider the controlled-potential coulometric determination of lead at a
mercury cathode. The cathode potential was –0.50 V vs. the SCE. The current-time curve was
recorded until the current fell to less than 0.1% of its initial value, as shown in Figure 11-1.
Figure 11-1 Current-time data and plot for coulometric determination of lead.
We’ll show here two methods for doing numerical integration: the trapezoidal method and a
Simpson’s rule method.
Copyright 201 Cengage Learning. All Rights Reserved. May not be copied, scanned, or duplicated, in whole or in part. Due to electronic rights, some third party content may be suppressed from the eBook and/or eChapter(s).
Editorial review has deemed that any suppressed content does not materially affect the overall learning experience. Cengage Learning reserves the right to remove additional content at any time if subsequent rights restrictions require it.
Crouch and Holler
Chapter 11
Trapazoidal Method. In this method, the curve to be integrated is divided into rectangular
segments. The area of each segment is calculated, and the segment areas are summed to give the
total area. The trapezoidal approximation uses the average of the two y values as the height of the
rectangle, which is equivalent to using a trapezoid to approximate the rectangle. In our case, the
height of each rectangle is
yn yn
2
1
and the width is xn+1 – xn. In our example, the width of
each rectangle is 200 s. The height of the first rectangle is (0.135 + 0.101016)/2 = 0.118008. The
area of the rectangle is the height times the width, so the first segment has an area of 23.6016.
The process is illustrated for the first 8 segments in Figure 11-2.
Figure 11-2 Illustration of numerical integration by trapezoidal method for 8 area segments.
The area found by summing all the segments is 93.6661 as shown in Figure 11-3.
302
Copyright 201 Cengage Learning. All Rights Reserved. May not be copied, scanned, or duplicated, in whole or in part. Due to electronic rights, some third party content may be suppressed from the eBook and/or eChapter(s).
Editorial review has deemed that any suppressed content does not materially affect the overall learning experience. Cengage Learning reserves the right to remove additional content at any time if subsequent rights restrictions require it.
Crouch and Holler
Chapter 11
Figure 11-3 Area measurement by trapezoidal method of numerical integration.
The true area found by integration of the mathematical function used to generate the data was
93.0151. You can see that the trapezoidal approximation method overestimates the true area, in
this case by about 0.7%.
Simpson’s Rule. A more accurate method estimates the curvature of the function by a parabola
(quadratic equation) over each subinterval.1 For example, to find the first sub-area for our
coulometry experiment, shown in Figure 11-4, a quadratic equation of the form
A0
2
= x
y0 4 y1 y2
3
1
G. B. Thomas, R. L. Finney, M. D. Weir, F. Giordano, Thomas’ Calculus, 10th ed., (Reading, MA: AddisonWesley Publishing Co., 2000), Ch. 7.
303
Copyright 201 Cengage Learning. All Rights Reserved. May not be copied, scanned, or duplicated, in whole or in part. Due to electronic rights, some third party content may be suppressed from the eBook and/or eChapter(s).
Editorial review has deemed that any suppressed content does not materially affect the overall learning experience. Cengage Learning reserves the right to remove additional content at any time if subsequent rights restrictions require it.
Crouch and Holler
Chapter 11
is used. This computes the exact area under the parabola from x0 to x2.
Figure 11-4 Fitting a parabola through three points.
To find the total area from the lower limit to the upper limit, we must sum the areas of
each subinterval remembering to count each subinterval only once. For three intervals, the
equation for the total area from x0 to x6, A0-6, is
A0-6 = x
y0 4 y1 y2
y2 4 y3 y4
3
y4 4 y5 y6
where each subinterval is shown in parentheses in the summation. The final equation for the total
area At is then
t
=
0
4
1
2
2
4
3
3
4
n 1
n
Here n must be an even number and each subinterval x must be identical.
Copyright 201 Cengage Learning. All Rights Reserved. May not be copied, scanned, or duplicated, in whole or in part. Due to electronic rights, some third party content may be suppressed from the eBook and/or eChapter(s).
Editorial review has deemed that any suppressed content does not materially affect the overall learning experience. Cengage Learning reserves the right to remove additional content at any time if subsequent rights restrictions require it.
Crouch and Holler
Chapter 11
Crouch and Holler
amount of Pb =
Chapter 11
1000
Q
nF
in
mmol Pb/ mol Pb
C / mol Pb
C
=
Crouch and Holler
Chapter 11
The end point in a coulometric titration can be detected by any of the usual methods
including visual indicators, potentiometry, spectrophotometry, and amperometry. Here, we’ll use
potentiometry to detect the end point. Coulometric titrations can be quite accurate and precise.
Several applications are presented in FAC9, Chapter 22 or AC7, Chapter 20.
In our example, we’ll consider the titration of 100.0 mL of a 1 M H2SO4 solution
containing Fe(II) with Ce(IV) generated from 0.1 M Ce(III). A constant current of 25.0 mA is
used, and the system potential Esystem is monitored with the results shown in Figure 11-6.
Figure 11-6 Titration results for coulometric titration of Fe(II) with Ce(IV).
Note here that the titration curve is somewhat asymmetrical compared to the normal titration
curve (see Figure 10-5), because we have a large excess of Ce(III) throughout the titration. After
the end point, this excess causes the system potential to be almost constant.
Now we need to find the end point and to calculate the amount of Fe(II) present. To find
the end point, we’ll use the second derivative method as discussed in Chapter 7. The final
Crouch and Holler
Chapter 11
spreadsheet is shown in Figure 11-7, and an expanded-scale second derivative plot is shown in
Figure 11-8. From the second derivative, the end point occurs at
314.53 s.
Figure 11-7 Coulometric titration with second derivative potentiometric end point detection.
308
Copyright 201
Crouch and Holler
Chapter 11
Figure 11-8 Second derivative end point detection.
From the time, we can calculate the amount of Fe(II) present from Faraday’s law as shown in
cells B28, 29, and 30 of Figure 11-7.
A useful exercise is to generate the titration curve of Figure 11-6. Prior to the equivalence
point, for each time listed, calculate the amount of Fe3+ produced and the amount of Fe2+
remaining, knowing that the initial amount of Fe2+ is 0.0815 mmol. Use the Nernst equation to
find the system potential. Find the equivalence point potential in the usual manner for a redox
titration. After the equivalence point, calculate the amount of Ce4+ produced from the electrolysis
and the amount of Ce3+ remaining. You could also use the inverse master equation approach.
How do you define
for this titration in terms of the generation time, t?
309
Copyright 201 Cengage Learning. All Rights Reserved. May not be copied, scanned, or duplicated, in whole or in part. Due to electronic rights, some third party content may be suppressed from the eBook and/or eChapter(s).
Editorial review has deemed that any suppressed content does not materially affect the overall learning experience. Cengage Learning reserves the right to remove additional content at any time if subsequent rights restrictions require it.
Crouch and Holler
Chapter 11
Voltammetry
In voltammetric methods, we obtain information about the analyte from measurements of current
as a function of applied potential. Voltammetric methods are discussed in FAC9, Chapter 23, and
AC7, Chapter 20. In linear-scurrammetr, a sigmoidal shaped voltammetric wave is
obtained. The constant current on the plateau of the wave is called the limiting current, il,
because it is limited b−−20( t)-11(he)4( r)3(a)4(te )-7(a)4(t which the)4( r)-6(e)4(a)4(c)4(t)-11(a)4(nt ca)6(n be)4( b)
Crouch and Holler
Chapter 11
Figure 11-9 Polarographic determination of copper.
Determination of Half-Wave Potentials
In voltammetry, half-wave potentials are often determined from the following equation for the
voltammetric wave
Eappl = E1/ 2
0.0592
i
log
n
il i
where il is the limiting current. Here, currents on the voltammetric wave are measured as a
function of the applied potential, Eappl, and a plot is made of Eappl vs. log[i/(il – i)]. The slope of
the plot is –0.0592/n, and the y-intercept is E1/2. Hence, the value of n can be determined from
the slope and E1/2 from the intercept. This plot is also a test for the reversibility of the couple. If
the plot is linear and the slope is 0.0592/n, the couple is said to be reversible. Irreversible couples
will either give nonlinear plots, or a slope that is larger than predicted.
311
Copyright 201 Cengage Learning. All Rights Reserved. May not be copied, scanned, or duplicated, in whole or in part. Due to electronic rights, some third party content may be suppressed from the eBook and/or eChapter(s).
Editorial review has deemed that any suppressed content does not materially affect the overall learning experience. Cengage Learning reserves the right to remove additional content at any time if subsequent rights restrictions require it.
Crouch and Holler
Chapter 11
We’ll take an example of measurements made on the voltammetric wave of a metal ion in
a hydrodynamic voltammetry experiment. In our case, we want to determine if the electrode
Crouch and Holler
Chapter 11
Determination of Formation Constant and Formula of a Complex
Voltammetry provides a method for determining formation constants and formulas for
complexes of metals. When a ligand complexes a metal, the voltammetric half-wave potential
shifts to more negative values than that of the simple metal ion itself. The shift in half-wave
potentials, E1/2, can be related to the formation constant Kf and the number of ligands x bound
to the metal by
E1/2 = (E1/2 )c
E1/2 =
0.0592
log Kf
n
0.0592x
log cL
n
where (E1/2)c and E1/2 are the half-wave potentials for the complexed and uncomplexed metal
ions, x is the combining ratio of complexing ligand to metal, and cL is the ligand concentration. If
measurements are made of the shift in half-wave potential vs. log cL, a straight line should be
obtained with a slope of –0.0592x/n. The intercept should be –(0.0592/n)log Kf. If n is known, x
and Kf can be determined.
Let’s take an example of the two-electron reduction of Cd(II) at a hanging mercury drop
electrode. To determine both the formula and the formation constant of the Cd(II)/NH3 complex,
the voltammetric half-wave potentials were measured, as described in the previous section, for a
series of ammonia concentrations. The results are shown in Figure 11-11. The raw data are in
cells B4:B12 for the ligand concentration and cells D4:D12 for the E1/2 values. We calculate log
cL in cells C4:C12 and E1/2 in cells E4:E12. Again LINEST is used to obtain the slope, the
intercept, and the statistics. The combining ratio for the ligand is found from the slope
(–0.117611 = –0.0592x/2 or x = 3.97
4), and the formation constant is found from the intercept
(–0.206788 = –(0.0592/2)logKf ). From these values, the formula of the complex is Cd(NH3)42+
and log Kf = 6.99
0.03 or Kf = 9.7
0.7
106.
313
Copyright 201 Cengage Learning. All Rights Reserved. May not be copied, scanned, or duplicated, in whole or in part. Due to electronic rights, snme thirn par6 ty content may be suppressed from the eBook and/or eChapter(s).
Editorial review has deemed that any suppressed content does not materially affect the overall learning experience. Cengage Learning reserves the right to remove additional content at any time if subsequent rights restrictions require it.
Crouch and Holler
Chapter 11
Figure 11-11 Determination of formula and formation constant of a complex.
Amperometric Titrations
In an amperometric titration, we measure the voltammetric current at a constant potential,
usually on the plateau of the voltammetric wave, as a function of the volume of titrant added. In
other words we monitor the progress of the titration by measuring the limiting current. One of
the species involved in the titration reaction must be electroactive in order for us to obtain the
end point of the titration. Amperometric titrations can be performed with one polarizable
microelectrode or with dual polarizable electrodes. We will consider here only the case of a
single polarizable electrode.
An example of an amperometric titration is the determination of the mass percentage of
gold in an ore sample by titration with hydroquinone, C6H4(OH)2. The titration reaction is
314
Copyright 201 Cengage Learning. All Rights Reserved. May not be copied, scanned, or duplicated, in whole or in part. Due to electronic rights, some third party content may be suppressed from the eBook and/or eChapter(s).
Editorial review has deemed that any suppressed content does not materially affect the overall learning experience. Cengage Learning reserves the right to remove additional content at any time if subsequent rights restrictions require it.
Crouch and Holler
Chapter 11
2 Au + 3 C6 H4O2 + 6 H + + 8 Cl
2 AuCl4 + 3 C6 H4 (OH)2
Hydroquinone can be oxidized at a rotating platinum electrode at 1.0 V vs. SCE to quinone. The
oxidation reaction is
C6 H4 (OH)2
C6 H4O2 + 2 H+ + 2 e
A 100.0 g sample of the ore was decomposed with concentrated sulfuric acid and redissolved in
aqua regia. Repeated evaporations with HCl expelled the nitric acid and converted the gold
toAuCl4–. Then, 200 mL of sulfuric acid was added to the solution, and it was transferred to the
titration vessel. The electrodes were positioned in the cell and the potential was set to + 1.0 V vs.
SCE. The solution was titrated with 0.002500 M hydroquinone in 1 M sulfuric acid and the
limiting current measured as a function of titrant volume. The data shown in Figure 11-12 were
collected and plotted. Note that we have added to the spreadsheet the atomic mass of gold, the
concentration of hydroquinone cHQ, and the mass of the sample. These will be needed to find the
percentage of gold in the sample.
Figure 11-12 Amperometric titration data.
315
Copyright 201 Cengage Learning. All Rights Reserved. May not be copied, scanned, or duplicated, in whole or in part. Due to electronic rights, some third party content may be suppressed from the eBook and/or eChapter(s).
Editorial review has deemed that any suppressed content does not materially affect the overall learning experience. Cengage Learning reserves the right to remove additional content at any time if subsequent rights restrictions require it.
Crouch and Holler
Chapter 11
From the plot we can see that the titration curve consists of two linear segments. The end
point is taken as the intersection of the two segments. We will treat the two segments separately
in order to obtain their equations and the intersection point. Let’s prepare a new plot by selecting
the first 8 points and clicking on the Insert tab and selecting an XY (Scatter) Chart. Under the
Chart Tools, select Design and Select Data. This brings up the Select Data Source window
shown in Figure 11-13. Click the Add button. In the Edit Series window, name the second series
(last 6 points) Series 2. With your cursor in the Series X Values: blank, select cells A14:A19. In
the Series Y Values: blank, erase anything that Excel deposits automatically, and then select cells
B14:B19.
Figure 11-13 Adding a second series.
Click on OK, and finish the plot by adding labels to the axes (Titrant volume, mL on the
horizontal axis and Limiting current, A on the vertical axis). Save the Chart as a separate
worksheet.
316
Copyright 201 Cengage Learning. All Rights Reserved. May not be copied, scanned, or duplicated, in whole or in part. Due to electronic rights, some third party content may be suppressed from the eBook and/or eChapter(s).
Editorial review has deemed that any suppressed content does not materially affect the overall learning experience. Cengage Learning reserves the right to remove additional content at any time if subsequent rights restrictions require it.
Crouch and Holler
Chapter 11
Crouch and Holler
Chapter 11
In the final spreadsheet shown in Figure 11-15, we’ve calculated the slopes and intercepts
separately, and solved for the end point volume from these values. We’ve also found the amount
of hydroquinone (mmoles) needed to reach the endpoint and the amount of AuCl4– present
(millimoles). Since 3 moles of HQ are consumed for every 2 moles of AuCl4– present, the
number of millimoles of AuCl4– is just 2/3 the number of millimoles of HQ needed to reach the
end point. This is also the number of millimoles of Au present in the sample. We calculate in cell
B28 the mass of gold present and in cell B29 the percentage of gold in the ore sample. We’ve
also added the chart to the spreadsheet by right clicking on the chart and selecting Move Chart…
from the resulting menu. Select Object in: and the appropriate sheet name to add it to the sheet.
Summary
In this chapter we’ve used Excel to perform several of the calculations involved in dynamic
electrochemical methods. The techniques covered have included controlled-potential coulometry,
coulometric titrations, voltammetric methods and amperometric titrations. We’ve also learned
how to treat titration curves consisting of two linear segments such as those encountered in some
amperometric titrations.
318
Copyright 201 Cengage Learning. All Rights Reserved. May not be copied, scanned, or duplicated, in whole or in part. Due to electronic rights, some third party content may be suppressed from the eBook and/or eChapter(s).
Editorial review has deemed that any suppressed content does not materially affect the overall learning experience. Cengage Learning reserves the right to remove additional content at any time if subsequent rights restrictions require it.
Crouch and Holler
Chapter 11
Figure 11-15 Final spreadsheet for amperometric titration.
319
Copyright 201 Cengage Learning. All Rights Reserved. May not be copied, scanned, or duplicated, in whole or in part. Due to electronic rights, some third party content may be suppressed from the eBook and/or eChapter(s).
Editorial review has deemed that any suppressed content does not materially affect the overall learning experience. Cengage Learning reserves the right to remove additional content at any time if subsequent rights restrictions require it.
Crouch and Holler
Chapter 11
Problems
1.
Nickel was determined by controlled-potential coulometry at a mercury cathode. A
potential of –0.95 V vs. SCE was used. The initial current was i0 = 0.155 A. The currenttime curve was recorded for 5000 s. You can simulate the current-time behavior by the
function it = i0e–0.000895t. (Note: in an actual determination, the mathematical function used
here for simulation is unknown). Record the current from this function every 200 s for
5000 s. Determine the area by the trapezoidal method and by Simpson’s rule. Determine
the true area by integration of the simulation function. From integrated charge in
coulombs, determine the mass of Ni in mg in the sample. If 0.957 g of sample was
dissolved and electrolyzed, what was the percentage of Ni in the sample.
2.
Cadmium was determined by controlled-potential coulometry at a mercury cathode. A
potential of –0.800 V vs. SCE was used. The initial current was i0 = 0.195 A. The
current-time curve was recorded for 5000 s. You can simulate the current-time behavior
by the function it = i0e–0.000125t. Record the current from this function every 200 s for 5000
s. Determine the area by the trapezoidal method and by Simpson’s rule. Determine the
true area by integration of the simulation function. From the charge in coulombs,
determine the number mass of Cd (mg) in the sample. If 1.250 g of sample were
Crouch and Holler
6.
Chapter 11
Cadmium was determined by polarography at the DME in solutions that were 1 M in
HCl. The limiting current was measured at –0.750 V vs. SCE. The residual current at this
potential was 0.21 A. The method of external standards was used and the following
results obtained:
Concentration of Cd(II), mM
Limiting current, A
1.00
4.37
2.00
8.67
3.00
12.87
5.00
21.54
8.00
34.35
12.00
51.25
Unknown
28.53
Determine the concentration of cadmium in the unknown solution and its standard
deviation.
7.
Measurements were made on a polarographic wave to determine if the couple
O + ne–
R is reversible and, if so, the number of electrons n and the half-wave
potential, E1/2. The following data were obtained:
E vs. SCE, V
i, mA
–0.395
0.49
–0.406
0.96
–0.415
1.48
–0.422
1.95
–0.431
2.42
–0.445
2.95
Determine if the couple behaves reversibly. Find n and E1/2.
322
Copyright 201 Cengage Learning. All Rights Reserved. May not be copied, scanned, or duplicated, in whole or in part. Due to electronic rights, some third party content may be suppressed from the eBook and/or eChapter(s).
Editorial review has deemed that any suppressed content does not materially affect the overall learning experience. Cengage Learning reserves the right to remove additional content at any time if subsequent rights restrictions require it.
Crouch and Holler
8.
Chapter 11
In a polarographic study, the Cu(II) complexes of diethylenetriamine (DT),
H2NCH2CH2NHCH2CH2NH2, were investigated in 0.1 M KNO3 solutions. The following
results were obtained:
Concentration of free DT, M
0.000
E1/2, V vs. SCE
+0.016
Crouch and Holler
Chapter 11
SO42 + Pb2
PbSO 4 ( s)
Ksp = 1.6
10–8
If 25 mL of 0.025 M Na2SO4 is titrated with 0.04 M Pb(NO3)2, develop the titration curve
in spreadsheet format, and plot the limiting current vs. volume of titrant.
324
Copyright 201 Cengage Learning. All Rights Reserved. May not be copied, scanned, or duplicated, in whole or in part. Due to electronic rights, some third party content may be suppressed from the eBook and/or eChapter(s).
Editorial review has deemed that any suppressed content does not materially affect the overall learning experience. Cengage Learning reserves the right to remove additional content at any time if subsequent rights restrictions require it.
Crouch and Holler
Chapter 12
Chapter 12
Spectrochemical Methods
In this chapter, we’ll use Excel to perform calculations used in molecular spectroscopy. These
topics are covered in Chapters 24-27 of FAC9 and 21-23 of AC7. Although molecular
spectroscopy is stressed here, many of the calibration considerations, such as the standard
additions and external standards procedures, apply as well to atomic spectroscopic methods.
Beer’s Law
The Beer-Lambert law, commonly known as Beer’s law, is the basis of quantitative absorption
spectroscopy. According to Beer’s law, the absorbance A is related linearly to the concentration
of the absorbing species c and the pathlength b of the absorbing medium as
A = abc
where a is a proportionality constant known as the absorptivity. Because the absorbance A is
unitless, absorptivity must have units that cancel the units of b and c. If c is in grams per liter
(g L–1), for example, and b is in centimeters (cm), a has the units of liters per gram centimeter
(L g–1 cm–1). If c is in ppm (mg L–1)and b is in centimeters, a has the units of ppm–1 cm–1 or
L mg–1 cm–1.
When we express the concentration in moles per liter and b is in centimeters, the
proportionality constant is called the molar absorptivity and is given the special symbol .
A = bc
where has the units of liters per mole centimeter (L mol–1 cm–1).
325
Copyright 201 Cengage Learning. All Rights Reserved. May not be copied, scanned, or duplicated, in whole or in part. Due to electronic rights, some third party content may be suppressed from the eBook and/or eChapter(s).
Editorial review has deemed that any suppressed content does not materially affect the overall learning experience. Cengage Learning reserves the right to remove additional content at any time if subsequent rights restrictions require it.
Crouch and Holler
Chapter 12
Absorptivity
There are several ways to determine the absorptivity or molar absorptivity of a compound. It is
not good practice to rely on a single measurement of absorbance at a known concentration.
Instead, several standards are used and a calibration curve of A vs. c is prepared. The slope of the
curve is the absorptivity or molar absorptivity, depending on the concentration units.
As an example, consider the determination of the absorptivity and molar absorptivity of
permanganate ion at a wavelength of 525 nm. For this determination, five permanganate
standards were prepared at concentrations ranging from 5 10–5 M to 4 10–6 M and the
absorbance values shown in Figure 12-1, cells C5:C9 were measured. Note that LINEST was
used to determine the slope, the intercept, and the statistics of the linear plot. From the slope and
its standard deviation, the molar absorptivity is 2450 10 L mol–1 cm–1.
Figure 12-1 Determination of the absorptivity of permanganate.
326
Copyright 201 Cengage Learning. All Rights Reserved. May not be copied, scanned, or duplicated, in whole or in part. Due to electronic rights, some third party content may be suppressed from the eBook and/or eChapter(s).
Editorial review has deemed that any suppressed content does not materially affect the overall learning experience. Cengage Learning reserves the right to remove additional content at any time if subsequent rights restrictions require it.
Crouch and Holler
Chapter 12
In some experiments, we may be using permanganate standards with concentrations
given in ppm. Hence, we might like to know the proportionality constant in units of ppm–1 cm–1.
We can readily convert f-5(er)-6(om s)-3(oi1ti)mFSsorptivlitytlity
Crouch and Holler
Chapter 12
The total absorbance due to both species can be written from the additive form of Beer’s law as
A = b(DcD + McM)
The total concentration can be written from the mass balance condition as
2
ct = cM + 2cD = cM + 2K dimer cM
If we solve this equation for cM and cD and substitute into the equation for A, we obtain
b
A = Dct (2 M D )
2
8Kdimer ct 1 1
4Kdimer
We can consider three cases here. First, if D = 2M, the second term vanishes, and we
predict a linear calibration curve. In other cases, we can get positive or negative deviations
depending on the sign of (2M – D). If the dimer molar absorptivity exceeds that of the
monomer, D > M, a positive deviation should be observed, because the decrease in absorbance
due to the loss in monomer is more than compensated by the increase due to the formation of the
dimer. On the other hand, if D < M, a negative deviation should occur because the increase in
dimer absorbance does not compensate for the loss in monomer absorbance.
We’ll take a case where Kdimer = 500, b = 1 cm, and M = 500 L mol–1 cm–1. We’ll
calculate calibration curves for three values of D, 100, 1000, and 2000 using total concentrations
ranging from 1 10–4 M to 1 10–3 M. The spreadsheet is shown in Figure 12-2. Note that here
we’ve used the equation above to calculate the absorbances for the three cases.
328
Copyright 201 Cengage Learning. All Rights Reserved. May not be copied, scanned, or duplicated, in whole or in part. Due to electronic rights, some third party content may be suppressed from the eBook and/or eChapter(s).
Editorial review has deemed that any suppressed content does not materially affect the overall learning experience. Cengage Learning reserves the right to remove additional content at any time if subsequent rights restrictions require it.
Crouch and Holler
Chapter 12
Figure 12-2 Spreadsheet for Beer’s law deviations due to dimer formation.
The three calibration curves are plotted in Figure 12-3. Here, we selected the first series, cells
A7:A12 and C7:C12 and produced a scatter plot. Then, we right clicked on a member of the
series and chose Select Data…. We then added Series 2 and 3 in the Select Data Source window
as we did in the amperometric titration plot in Chapter 11. Note that positive deviations occur in
the case where D = 2000, and negative deviations occur for D = 100. The curve in the center for
D = 1000 shows excellent linearity as shown by the equation near the Trendline and the R2
value. Try different values of the molar absorptivities as well as different values for the
dimerization constant K and see their effects on the deviations from linearity.
329
Copyright 201 Cengage Learning. All Rights Reserved. May not be copied, scanned, or duplicated, in whole or in part. Due to electronic rights, some third party content may be suppressed from the eBook and/or eChapter(s).
Editorial review has deemed that any suppressed content does not materially affect the overall learning experience. Cengage Learning reserves the right to remove additional content at any time if subsequent rights restrictions require it.
Crouch and Holler
Chapter 12
Figure 12-3 Deviations from Beer’s law due to chemical equilibria.
Deviations Due to Stray Light. The radiation used for absorption measurements is usually
contaminated with a small amount of radiation outside the nominal wavelength band chosen for
the determination. This stray radiation is usually called stray light. When measurements are
made in the presence of stray light, the observed absorbance A is given by
A = log
P Ps
P0 Ps
where P0 is the incident radiant power at the analysis wavelength, P is the transmitted radiant
power at the analysis wavelength, and Ps is the stray light radiant power. The true transmittance
T = P/P0, and the true absorbance A is
330
Copyright 201 Cengage Learning. All Rights Reserved. May not be copied, scanned, or duplicated, in whole or in part. Due to electronic rights, some third party content may be suppressed from the eBook and/or eChapter(s).
Editorial review has deemed that any suppressed content does not materially affect the overall learning experience. Cengage Learning reserves the right to remove additional content at any time if subsequent rights restrictions require it.
Crouch and Holler
Chapter 12
A = log T = log
P
P0
If we call Ps/P = f, the fractional stray light power, we can write the equation for A
P Ps
P0 P0
T f
A = log
= log
P
1 f
1 s
P0
Since f is always a small fraction, usually much less than 1, we can approximate A as
A Tm(= )Tj/T1_1
Crouch and Holler
Chapter 12
We can then prepare the chart to display these five calibration curves. We first select cells
A7:A13 and B7:B13 and produce a scatter (XY) plot. Next, we right click on a data point, chose
Select Data… and add the four additional series in the Select Data Source window. In all cases
the X Values: are A7:A13, while the Y Values: are the A
Crouch and Holler
Chapter 12
Precision of Absorption Measurements
The accuracy and precision of spectrophotometric measurements are often limited by
indeterminate error or noise. As discussed in FAC9, Chapter 26 and AC7 Chapter 23, such errors
can be modeled or measured experimentally. We consider here three categories of instrumental
errors that lead to imprecision in spectrophotometry. In the first category, typical of older
instruments, the precision is limited by the resolution of a meter readout or by transducer thermal
or dark current noise. Under this case 1 scenario, the standard deviation in transmittance, T, is
equal to a constant value k1 and independent of the transmittance T. This leads to a relative
concentration error c/c given by
c
c
=
0.434 k1
log T T
In the second category, typical of many modern digital instruments, the major source of
error is shot noise in the photon transducer. In this case the standard deviation in transmittance,
T, is proportional to
, and the relative concentration error is given by
c
c
=
0.434
1
k2 1
log T
T
where k2 is a constant for a given instrument.
In the final category, the major sources of uncertainty are light source fluctuations
(flicker noise) or imprecision in positioning the cells. In this case the standard deviation in
transmittance, T is directly proportional to the transmittance (T = k3T, where k3 is a constant)
and the relative concentration error is
333
Copyright 201 Cengage Learning. All Rights Reserved. May not be copied, scanned, or duplicated, in whole or in part. Due to electronic rights, some third party content may be suppressed from the eBook and/or eChapter(s).
Editorial review has deemed that any suppressed content does not materially affect the overall learning experience. Cengage Learning reserves the right to remove additional content at any time if subsequent rights restrictions require it.
Crouch and Holler
Chapter 12
We can produce plots in Excel to show us how the relative concentration error depends
on transmittance or absorbance. Such plots can be used to indicate the optimum range of T or A
values that minimize the uncertainty. Let’s prepare a worksheet in which we list absorbance
values from 0 to 3.0. For case 1, we’ll use a typical k1 value of 0.003. For case 2, a typical k2
value of 0.003 will be used. For case 3, we’ll use a k3 value of 0.0075. Our worksheet is shown
in Figure 12-6. The absorbance values are entered in cells A9 through A25 and the
corresponding transmittances calculated in cells B9:B25. In cell C9, we enter the expression for
the category 1 relative concentration error, which we multiply by 100% to get the percent error.
Note that we calculate the absolute value of the error, since uncertainties can have either sign.
We then copy this formula into cells C10:C25. Likewise in cell D9, we enter the category 2
relative error expression and copy it into the appropriate column D cells. Finally we enter the
formula for the category 3 concentration error in cell E9 and copy it into E10:E25.
334
Copyright 201 Cengage Learning. All Rights Reserved. May not be copied, scanned, or duplicated, in whole or in part. Due to electronic rights, some third party content may be suppressed from the eBook and/or eChapter(s).
Editorial review has deemed that any suppressed content does not materially affect the overall learning experience. Cengage Learning reserves the right to remove additional content at any time if subsequent rights restrictions require it.
Crouch and Holler
Chapter 12
Figure 12-6 Spreadsheet to calculate relative concentration error.
Next, we’ll plot the three series. Because the errors can get very large in some cases,
we’ll use different numbers of cells for some of the plots. In the chart shown in Figure 12-7, for
case
Crouch and Holler
Chapter 12
Figure 12-7 Relative concentration errors for 3 classes of instrumental uncertainties.
Calibration Methods
In most spectrophotometric methods, calibration is achieved either by the method of external
standards, or by the method of standard additions. We’ll discuss both calibration methods here.
These principles of these methods were discussed in Chapter 4.
External Standard Methods
In the external standard method, a series of standard solutions of the analyte is used to prepare
the calibration curve or to produce a linear regression equation. The slope of the calibration
curve is the product of absorptivity and path length. Thus, using external standards is a way of
determining the proportionality factor between absorbance and concentration under the same
336
Copyright 201 Cengage Learning. All Rights Reserved. May not be copied, scanned, or duplicated, in whole or in part. Due to electronic rights, some third party content may be suppressed from the eBook and/or eChapter(s).
Editorial review has deemed that any suppressed content does not materially affect the overall learning experience. Cengage Learning reserves the right to remove additional content at any time if subsequent rights restrictions require it.
Crouch and Holler
Chapter 12
conditions and with the same instrument as is used for the samples. In quantitative analysis, it is
seldom if ever safe to assume adherence to Beer’s law and only use a single standard to
determine the proportionality constant. It is even less wise to base the results on a literature value
of absorptivity. The best standards are those that match the composition of the samples as closely
as is feasible.
The worksheet and calibration curve for a typical external standard calibration is shown
in Figure 12-8. Here the absorbances for standards of 5.00, 10.00, 15.00, 20.00 and 25.00 M are
obtained and used to produce the calibration curve and regression equation. The concentration of
the unknown is found by the formula shown in the documentation and discussed in Chapter 4.
Figure 12-8 The method of external standards.
337
Copyright 201 Cengage Learning. All Rights Reserved. May not be copied, scanned, or duplicated, in whole or in part. Due to electronic rights, some third party content may be suppressed from the eBook and/or eChapter(s).
Editorial review has deemed that any suppressed content does not materially affect the overall learning experience. Cengage Learning reserves the right to remove additional content at any time if subsequent rights restrictions require it.
Crouch and Holler
Chapter 12
Adding Error Bars to a Chart
In many cases with experimental data, we would like a chart to have error bars indicating, for
example, 1 s. Let’s assume that the data shown in Figure 12-8 came from triplicate
measurements on each standard, and that the absorbances were average values as shown in the
worksheet of Figure 12-9. The standard deviations are also shown in cells C3:C8.
Figure 12-9 Worksheet showing standard deviations of absorbance values.
Excel provides a way for us to add error bars automatically to an XY(scatter) plot.
Prepare the plot as before using cells A3:A7 as the x values and B3:B7 as the y values. Now right
click on the data series on the chart. Go to Chart Tools on the ribbon and select the Layout tab.
Under the Analysis group, click on Error Bars, and chose More Error Bars Options…This brings
up the Format Error Bars dialog shown in Figure 12-10. Click on Both under the Vertical Error
Bars Display Direction and choose Custom under Error Amount. Click on Specify Value. On the
Custom Error Bars window that appears, position the cursor in the Positive Error Value box,
delete anything that appears there, and type or select the range of standard deviations in the
worksheet (C3:C7). Repeat this for the Negative Error Value box as shown in Figure 12-11, and
click the OK button. Note on the plot that Excel displays horizontal error bars as well as vertical
338
Copyright 201 Cengage Learning. All Rights Reserved. May not be copied, scanned, or duplicated, in whole or in part. Due to electronic rights, some third party content may be suppressed from the eBook and/or eChapter(s).
Editorial review has deemed that any suppressed content does not materially affect the overall learning experience. Cengage Learning reserves the right to remove additional content at any time if subsequent rights restrictions require it.
Crouch and Holler
Chapter 12
error bars. Since we want only the vertical bars, right click on any horizontal error bar on the plot
and select Delete. Only the vertical error bars should remain. Addheaa0u.11(ine )-2(to t)-3(he)4( plot)-3( )-2(
it as a separate chart as shown in Figure 12-12.
Figua0e12-10 Adding error bars.
Figua0e12-11 Specifying error bar values.
339
Copyright 201 Cengage Learning. All Rights Reserved. May not be copied, scanned, or duplicated, in whole or in part. Due to electronic rights, some third party content may be suppressed from the eBook and/or eChapter(s).
Editorial review has deemed that any suppressed content does not materially affect the overall learning experience. Cengage Learning reserves the right to remove additional content at any time if subsequent rights restrictions require it.
Crouch and Holler
Chapter 12
Figure 12-12 Calibration curve with error bars added to the y data.
Standard Additions Methods
The method of standard additions is often used when it is difficult or impossible to prepare
standards with a composition resembling that of the samples. The standard additions method
requires that Beer’s law be obeyed. For this reason, the multiple standard additions method is
most often used because it provides a built-in check that Beer’s law is obeyed.
As an example, let’s consider the determination of Fe3+ in a natural water sample as
discussed in Example 26-1 of FAC9 and Example 23-2 of AC7. In this example, Fe3+ was
determined as the thiocyanate complex. A standard solution of 11.1 ppm Fe3+ was used and
volumes ranging from 0.00 to 20.00 mL were added to 10.00 mL of the sample in 50.00 ml
340
Copyright 201 Cengage Learning. All Rights Reserved. May not be copied, scanned, or duplicated, in whole or in part. Due to electronic rights, some third party content may be suppressed from the eBook and/or eChapter(s).
Editorial review has deemed that any suppressed content does not materially affect the overall learning experience. Cengage Learning reserves the right to remove additional content at any time if subsequent rights restrictions require it.
Crouch and Holler
Chapter 12
volumetric flasks. The results are shown in Figure 12-13. Note that the error analysis is identical
to that described in conjunction with Figure 4-18 in Chapter 4.
Figure 12-13 Multiple standard additions method.
Weighted Linear Regression
In conventional calibration methods, an implicit assumption is that the random errors in the y
values are approximately constant and do not vary with the x values (usually concentration). In
practice, however, we often find that the standard deviation of results increases with increasing
concentration. In such cases, the regression line should give more importance to the points with
best precision and less importance to those with the largest errors.
341
Copyright 201 Cengage Learning. All Rights Reserved. May not be copied, scanned, or duplicated, in whole or in part. Due to electronic rights, some third party content may be suppressed from the eBook and/or eChapter(s).
Editorial review has deemed that any suppressed content does not materially affect the overall learning experience. Cengage Learning reserves the right to remove additional content at any time if subsequent rights restrictions require it.
Crouch and Holler
Chapter 12
Let us assume that we collect the dependent variable yi values at various values of the
independent variable xi. We’ll assume there is negligible uncertainty in the xi values as usual, but
there is uncertainty in the yi values that is given by i. Also, suppose that each standard deviation
is different such that 1 2 3, etc. If each data point is weighted according to
wi =
1
N
1/ i2
(1/
2
i
)
it can be shown that the least-squares estimates of the slope m and intercept b
Figure 12-14
s
wi
N
343
Copyright 201 Cengage Learning. All Rights Reserved. May not be copied, scanned, or duplicated, in whole or in part. Due to electronic rights, some third party content may be suppressed from the eBook and/or eChapter(s).
Crouch and Holler
Chapter 12
add up to N, the number of x values. In cells G3:G8, we find wi × concentration and in cells
H3:H8, we obtain wi × Absorbance. These are averaged in cells G10 and H10.
Figure 12-15. Weighted least-squares with weighting factors calculated.
We have two final calculations to do in order to determine the slope and intercept of the
weighted regression line. We need to calculate
w x y and w x
i i
i
2
i i
. We find wi × conc. × A in
cells I3:I8 and their sum in cell I11. We find the wi × conc.2 values in cells J3:J8 and the sum in
cell J11. We are now prepared to find the slope m, the intercept b, and the concentration of the
unknown. We find these in cells I 3, I14, and I15. The final spreadsheet with documentation is
shown in Figure 12-16. From this we conclude that the concentration of the unknown is 25.1
M.
344
Copyright 201 Cengage Learning. All Rights Reserved. May not be copied, scanned, or duplicated, in whole or in part. Due to electronic rights, some third party content may be suppressed from the eBook and/or eChapter(s).
Editorial review has deemed that any suppressed content does not materially affect the overall learning experience. Cengage Learning reserves the right to remove additional content at any time if subsequent rights restrictions require it.
Crouch and Holler
Chapter 12
Figure 12-16 Final spreadsheet for weighted regression analysis.
We note from the analysis in Figure 12-16 that the results are nearly identical for the
unweighted and weighted regression lines. At first glance, the extra trouble to do a weighted
regression, particularly since Excel has no built-in function, hardly seems worth it. However, an
analysis of the residuals tells a different story. The continuation of Figure 12-16 is shown in
Figure 12-17. The residual analysis for the conventional regressions is shown in cells L3:N10.
345
Copyright 201
Crouch and Holler
Chapter 12
Figure 12-17 Continuation of weighted regression worksheet with columns C:G hidden.
We first calculate the absorbances predicted by the regression line in cells L3:L8. The residuals
are A – Apred. These and their squares are obtained in cells M3:M8 and N3:N8. The sum of the
squares of the residuals is calculated in cell N9 and the standard error in y (standard error of the
estimate) is obtained in cell N10. Note that this is identical to the value obtained previously in
cell B15.
The analysis of the weighted-regression residuals is shown in cells P3:R10. While there is
no improvement in the overall standard error in cell R10, note the values for the residuals for the
low concentrations in cells R3:R5. These are the absorbances with the lowest standard
deviations. The weighted regression has given the most precise absorbances more weight in the
line and thus their residuals are smaller than the conventional (unweighted) values. An analysis
of the concentration error similar to that for the unweighted case predicts that the standard
deviation in concentration is 2.0 M, which is slightly lower than that for the unweighted case.
However, with attention paid to significant figures, in both cases the unknown Ni2+ concentration
is 25 ± 2 M. It should be noted that we use regression calculations to obtain confidence
346
Copyright 201 Cengage Learning. All Rights Reserved. May not be copied, scanned, or duplicated, in whole or in part. Due to electronic rights, some third party content may be suppressed from the eBook and/or eChapter(s).
Editorial review has deemed that any suppressed content does not materially affect the overall learning experience. Cengage Learning reserves the right to remove additional content at any time if subsequent rights restrictions require it.
Crouch and Holler
Chapter 12
intervals and more statistics than just slope, intercept and concentration. Hence, even though the
calculations for weighted regression are more complex, they can give more realistic values in
many cases.
Multicomponent Methods
Mixtures can be analyzed by absorption spectrophotometry based on additivity of absorbances at
a given wavelength. For a two-component mixture of species M and N measured at two
wavelengths, the following equations hold:
A1 = M1 bcM + N1 bcN
A2 = M 2 bcM + M 2 bcN
where the subscript 1 indicates measurement at wavelength 1, and the subscript 2 indicates
measurement at 2. With known values of molar absorptivities and pathlengths determined from
separate measurements, there are two unknowns for these two equations, which can be solved by
several methods.
We’ll demonstrate a few of these here using Example 23-3 of AC7 for a mixture of
titanium and vanadium measured as the peroxide complexes. Separate experiments on standard
solutions gave the following molar absorptivities at 400 and 460 nm.
V
Ti
b at 400 nm in L mol–1
b at 460 nm in L mol–1
145
644
232
321
A steel sample containing both metals was dissolved and treated with H2O2. The absorbances of
the mixture were 0.172 at 400 nm and 0.116 at 460 nm in a 1.00 cm cell.
347
Copyright 201 Cengage Learning. All Rights Reserved. May not be copied, scanned, or duplicated, in whole or in part. Due to electronic rights, some third party content may be suppressed from the eBook and/or eChapter(s).
Editorial review has deemed that any suppressed content does not materially affect the overall learning experience. Cengage Learning reserves the right to remove additional content at any time if subsequent rights restrictions require it.
Crouch and Holler
Chapter 12
Iteration
We can solve the two absorbance equations simultaneously for the concentrations of titanium
and vanadium in terms of known quantities. If we let M = Ti, N = V, 1 = 400 nm, and 2 = 460
nm, the equation for cTi is
cTi
A400 V(400)bcV
Ti(400)b
If we solve the two absorbance equations for cV, we obtain
A400
V(400)bcV
Ti(400)b
A460 Ti(460)b
cV
V(460)b
We can solve these equations algebraically to find cTi = 0.0001895 M and cV = 0.0002244
M. We can also solve these equations by iterative methods using Solver, Goal Seek or circular
references. We will illustrate the latter approach here since we’ve discussed Solver and Goal
Seek e
Crouch and Holler
Chapter 12
Figure 12-21 Final results for three-component mixture.
351
Copyright 201 Cengage Learning. All Rights Reserved. May not be copied, scanned, or duplicated, in whole or in part. Due to electronic rights, some third party content may be suppressed from the eBook and/or eChapter(s).
Crouch and Holler
Chapter 12
Matrix Methods
We can also solve the three-component mixture problems by the matrix inversion procedures
described in Chapter 6. Figure 12-22 shows the worksheet and its documentation for
accomplishing this. Note that the concentrations are determined by first calculating the inverse
matrix and then the solution matrix in cells E8:E10. In cells B12:B14, this same calculation is
done in a single step by the formula =MMULT(MINVERSE(A3:C5),E3:E5). The simplicity
of74. the matrix wprorch can be seen in Figure 12-18.
Figure 12-22 Determination of74. three-component mixture using matrix methods.
Spectro hotometric Titrations
Spectrophotometric measurements are very useful in monitoring the progress of titrrtions. The
specific shapes of titrrtion curves depend on which species absorb rrdiation, the analyte, the
titrant, the products, or a mixture of these. Most titration curves contain linear segments that can
be extrapolated to obtain the end point. In order to obtain linear portions, Beer’s law74. must be
352
Copyright 201
Crouch and Holler
Chapter 12
obeyed and the absorbances must be corrected for volume changes by multiplying them by
(V + v)/V, where V is the initial volume, and v is the volume of titrant added.
We’ll consider here an example of a spectrophotometric titration used to standardize a
titrant. The standard solution is a reagent X which reacts with the titrant T to produce product P
according to X + T → P. A 50.00 mL aliquot of 0.0045 M standard is titrated with an unknown
concentration of titrant. The raw absorbances are measured as a function of volume as shown in
Figure 12-23.
Figure 12-23 Data for spectrophotometric titration.
Before constructing the titration curve and finding the end point, we must correct the
measured absorbances, Ameas, for volume changes. Thus, we enter a formula for this correction in
cell C6 and copy it into cells C7:C18. We next do a preliminary plot of the corrected
absorbances, Acorr, vs. titrant volume and find there are two linear segments with the end point
somewhere between 1.75 and 2.10 mL. We thus prepare scatter chart with two series: one
containing x values in cells A6:A11 and y values in cells C6:C11, and the other containing the
remaining x and y values. We then find the intersection point of the two lines as we did for
353
Copyright 201 Cengage Learning. All Rights Reserved. May not be copied, scanned, or duplicated, in whole or in part. Due to electronic rights, some third party content may be suppressed from the eBook and/or eChapter(s).
Editorial review has deemed that any suppressed content does not materially affect the overall learning experience. Cengage Learning reserves the right to remove additional content at any time if subsequent rights restrictions require it.
Crouch and Holler
Chapter 12
amperometric titrations in Chapter 11. The results, shown in Figure 12-24, indicate the end point
occurs at 2.0195 mL of titrant and that the titrant concentration is 0.1114 M.
Figure 12-24 Spectrophotometric titration results.
An example of the calculations needed to determine a typical spectrophotometric titration
curve is given in Figure 12-25. Here all species absorb at the analysis wavelength. The titration
reaction is A + T ¾→ P.
Crouch and Holler
canalyte =
Chapter 12
no. of mmoles analyte originally present no. of mmoles titrant added
total solution volume, mL
cproduct =
no. of mmoles titrant added
total solution volume, mL
After the equivalence point, there is no analyte remaining, and the titrant and product
concentrations are given by
ctitrant =
no. of mmoles titrant added no. of mmoles analyte originally present
total solution volume, mL
cproduct =
no. of mmoles analyte originally present
total solution volume, mL
The measured absorbance is found from
meas
Note that the absorbances are corrected for volume changes as in the previous example. The end
point is found by the same method as the previous example. The small increase in absorbance
beyond the equivalence point is due to the small absorbance contributed by the titrant.
355
Copyright 201 Cengage Learning. All Rights Reserved. May not be copied, scanned, or duplicated, in whole or in part. Due to electronic rights, some third party content may be suppressed from the eBook and/or eChapter(s).
Editorial review has deemed that any suppressed content does not materially affect the overall learning experience. Cengage Learning reserves the right to remove additional content at any time if subsequent rights restrictions require it.
Crouch and Holler
Chapter 12
Figure 12-25 Constructing the spectrophotometric titration curve
Spectrophotometric Study of Complex Ions
Spectrophotometry is often used for determining the composition and formation constants of
complex ions in solution. There are three common methods used for complex-ion studies: the
method of continuous variations, the mole-ratio method, and the slope-ratio method. Only the
method of continuous variations is illustrated here. The other methods are considered in detailed
in Secti
Crouch and Holler
Chapter 12
Method of Continuous Variations
In this method, metal and ligand solutions with identical analytical concentrations are mixed in
such a way that the total volume in each mixture is constant, but the ratio of reactants varies
systematically. Since the total volume is constant, the total number of moles of reactants is
constant. The absorbance of each solution is measured and corrected for any absorbance that the
mixture might have if no reaction had occurred. The corrected absorbance is plotted against the
volume fraction of one reactant. For example, the corrected absorbance is plotted against
VL/(VL +VM), where VM is the volume of the metal ion solution and VL is the volume of the ligand
solution. Typically, for complexes having reasonably large formation constants, two linear
segments are obtained and extrapolated until they intersect. The intersection corresponds to the
combining ratio of metal ion and ligand in the complex.
Figure 12-26 shows an example in which 1.00 10–4 M concentrations of metal ion and
ligand solutions are used. We use a total volume of 10.00 mL, and vary the volume of the ligand
solution in 1.00 mL increments from 0.00 to 10.00 mL. The volume of the metal ion solution is
10.00 – VL in mL. The corrected absorbance is shown in cells D7:D17. A preliminary chart of
the total curve indicated that VL values from 0.00 to 4.00 mL give one linear segment, while
volumes of 9.00 and 10.00 give a second linear segment. These two segments are then analyzed
and the intersection point found to be a volume fraction of 0.75. Since, VL L+
Crouch and Holler
Chapter 12
continuous curve so that linear segments are not apparent. In such cases, the method of
continuous variations may not a good choice for investigating the composition.
Figure 12-26 Continuous variations method.
Producing Charts with Insets
Often in making scientific plots, we would like a smaller inset plot to show a blow-up of one
region of a larger main plot. For example in Figure 12-26, we might like to produce an inset of
the region from volume fraction 0.6 to 0.8 to show the curved region more clearly. This is easy
to do in Excel. Prepare the main chart as a separate chart sheet, say Chart 1. Then create a second
chart of the inset region and right click on the new chart. Select Move Chart… and then choose
Object in Chart1 for the new location. In Figure 12-27, this was done by selecting cells C13:D15
as the points to be plotted and locating the new chart in the original chart.
358
Copyright 201 Cengage Learning. All Rights Reserved. May not be copied, scanned, or duplicated, in whole or in part. Due to electronic rights, some third party content may be suppressed from the eBook and/or eChapter(s).
Editorial review has deemed that any suppressed content does not materially affect the overall learning experience. Cengage Learning reserves the right to remove additional content at any time if subsequent rights restrictions require it.
Crouch and Holler
Chapter 12
Figure 12-27 Continuous variations plot with inset showing region of curvature.
Summary
In this chapter we’ve explored several Excel features useful in spectrophotometric methods.
We’ve examined Beer’s law and some of its limitations and investigated some of the factors
limiting precision in absorption spectroscopy. Two of the most useful calibration methods were
illustrated, and multicomponent determinations were described. We also briefly looked at
spectrophotometric titrations and at methods for determining the composition of complex ions.
Several new Excel features, such as adding error bars to charts and producing insets, were also
described. The calibration methods discussed here are applicable to atomic spectroscopy and
molecular fluorescence spectroscopy as well as absorption methods.
359
Copyright 201 Cengage Learning. All Rights Reserved. May not be copied, scanned, or duplicated, in whole or in part. Due to electronic rights, some third party content may be suppressed from the eBook and/or eChapter(s).
Editorial review has deemed that any suppressed content does not materially affect the overall learning experience. Cengage Learning reserves the right to remove additional content at any time if subsequent rights restrictions require it.
Crouch and Holler
Chapter 12
Problems
1.
The absorbances of solutions containing K2CrO4 in 0.05 M KOH were measured in a 1.0
cm cell at 375 nm. The following results were obtained:
Conc. of K2CrO4, g/L
A at 375 nm
0.0050
0.123
0.0100
0.247
0.0200
0.494
0.0300
0.742
0.0400
0.991
–1
–1
2
Find the absorptivity of the chromate ion, CrO4 in L g cm and the molar
absorptivity of chromate in L mol–1 cm–1 at 375 nm.
2.
The absorbances of solutions containing Cr as dichromate Cr2O7 2 in 1.0 M H2SO4 were
measured at 440 nm in a 1.0 cm cell. The following results were obtained:
A at 440 nm
Conc. of Cr, g/mL
10.00
0.034
25.00
0.085
50.00
0.168
75.00
0.252
100.00
0.335
200.00
0.669
–1
–1
Find the absorptivity of dichromate in L g cm and the molar absorptivity in L mole–1
cm–1 at 440 nm.
3.
Set up the spreadsheet of Figure 12-2 for the dimerization equilibrium to allow variation
of the equilibrium constant for dimer formation. Vary the constant from 100 to 1000 and
note the effect on the Beer’s law plot of Figure 12-3. Use the same molar absorptivities
and concentrations as in Figure 12-2.
4.
Set up the stray light spreadsheet of Figure 12-4 to allow variation of the molar
absorptivity of the absorber. Vary from 100 to 1.0 106 and note the effect. Use the
360
Copyright 201 Cengage Learning. All Rights Reserved. May not be copied, scanned, or duplicated, in whole or in part. Due to electronic rights, some third party content may be suppressed from the eBook and/or eChapter(s).
Editorial review has deemed that any suppressed content does not materially affect the overall learning experience. Cengage Learning reserves the right to remove additional content at any time if subsequent rights restrictions require it.
Crouch and Holler
Chapter 12
same stray light levels, but change the concentrations so as to obtain absorbances in the
same range as in Figure 12-4.
5.
A compound X is to be determined by UV/Visible spectrophotometry. A calibration
curve is constructed from standard solutions of X with the following results: 0.50 ppm, A
= 0.24; 1.5 ppm, A = 0.36; 2.5 ppm, A = 0.44; 3.5 ppm, A = 0.59; 4.5 ppm, A = 0.70. A
solution of unknown X concentration had an absorbance of A = 0.50. Find the slope and
intercept of the calibration curve, the standard error in Y, the concentration of the
solution of unknown X concentration and the standard deviation in the concentration of
X. Construct a plot of the calibration curve and determine the unknown concentration by
hand from the plot. Compare to that obtained from the regression line.
6.
One common way to determine phosphorus in urine is to treat the sample, after removing
the protein, with molybdenum (VI) and then reducing the resulting 12-molybdophosphate
complex with ascorbic acid to give an intense blue colored species called molybdenum
blue. The absorbance of molybdenum blue can be measured at 650 nm. A 24-hour urine
sample was collected and the patient produced 1122 mL in 24 hours. A 1.00 mL aliquot
of the sample was treated with Mo(VI) and ascorbic acid and diluted to a volume of
50.00 mL. A calibration curve was prepared by treating 1.00 mL aliquots of phosphate
standard solutions in the same manner as the urine sample. The absorbances of the
standards and the urine sample were obtained at 650 nm and the following results
obtained:
361
Copyright 201 Cengage Learning. All Rights Reserved. May not be copied, scanned, or duplicated, in whole or in part. Due to electronic rights, some third party content may be suppressed from the eBook and/or eChapter(s).
Editorial review has deemed that any suppressed content does not materially affect the overall learning experience. Cengage Learning reserves the right to remove additional content at any time if subsequent rights restrictions require it.
Crouch and Holler
(a)
Chapter 12
Solution
Absorbance at 650 nm
1.00 ppm P
0.230
2.00 ppm P
0.436
3.00 ppm P
0.638
4.00 ppm P
0.848
Urine sample
0.518
Find the slope and intercept of the calibration curve. Construct a plot of the
calibration curve. Determine the number of ppm P in the urine sample and its
standard deviation from the least-squares equation of the line. Compare the
unknown concentration to that obtained manually from a calibration curve.
7.
(b)
What mass of phosphorus (grams) were eliminated per day by the patient?
(c)
What is the phosphate concentration in urine in mM?
Nitrite is commonly determined by a colorimetric procedure using a reaction called the
Griess reaction. In this reaction, the sample containing nitrite is reacted with
sulfanilimide and N-(1-Napthyl)ethylenediamine to form a colored species that absorbs at
550 nm. Using an automated flow analysis instrument, the following results were
obtained for standard solutions of nitrite and for a sample containing an unknown
amount.
Solution
2.00 M
6.00 M
10.00 M
14.00 M
18.00 M
Unknown
Absorbance at 550 nm
0.065
0.205
0.338
0.474
0.598
0.402
(a)
Obtain the slope, intercept and standard deviation of the calibration curve
(b)
Construct a plot of the calibration curve.
(c)
Determine the concentration of nitrite in the sample and its standard deviation.
362
Copyright 201 Cengage Learning. All Rights Reserved. May not be copied, scanned, or duplicated, in whole or in part. Due to electronic rights, some third party content may be suppressed from the eBook and/or eChapter(s).
Editorial review has deemed that any suppressed content does not materially affect the overall learning experience. Cengage Learning reserves the right to remove additional content at any time if subsequent rights restrictions require it.
Crouch and Holler
8.
Chapter 12
The following data were taken from a diode array spectrophotometer in an experiment to
measure the spectrum of the Co(II)-EDTA complex. The column labeled Psolution is the
relative signal obtained with sample solution in the cell after subtraction of the dark
signal. The column labeled Psolvent is the reference signal obtained with only solvent in the
cell after subtraction of the dark signal. Find the transmittance at each wavelength, and
the absorbance at each wavelength. Plot the spectrum of the compound.
9.
A standard solution was put through appropriate dilutions to give the concentrations of
iron shown below. The iron(II)-1,10,phenanthroline complex was then developed in 25.0mL aliquots of these solutions, following which each was diluted to 50.0 mL. The
following absorbances (1.00-cm cells) were recorded at 510 nm:
Fe(II) concentration in original
solutions, ppm
4.00
10.0
16.0
24.0
A510
0.160 (0.001)
0.390 (0.002)
0.630 (0.003)
0.950 (0.008)
363
Copyright 201 Cengage Learning. All Rights Reserved. May not be copied, scanned, or duplicated, in whole or in part. Due to electronic rights, some third party content may be suppressed from the eBook and/or eChapter(s).
Editorial review has deemed that any suppressed content does not materially affect the overall learning experience. Cengage Learning reserves the right to remove additional content at any time if subsequent rights restrictions require it.
Crouch and Holler
Chapter 12
32.0
40.0
1.26 (0.011)
l.58 (0.050)
(a)
Plot a calibration curve from these data.
(b)
Use the method of least squares to prodice an equation relating absorbance and
the concentration of iron(II).
(c)
Calculate the standard deviation of the slope and intercept.
(d)
If the standard deviations for each absorbance value are those shown in
parentheses, find the weighted regression line and do a residual analysis. Are the
more precise points better estimated in the weighted regression?
10.
The method developed in Problem 9 above was used for the routine determination of iron
in 25.0-mL aliquots of ground water. Express the concentration (as ppm Fe) in samples
that yielded the accompanying absorbance data (1.00-cm cell). Calculate the relative
standard deviation of the result. Repeat the calculation assuming the absorbance data are
means of three measurements.
11.
(a)
0.143
(d)
1.009
(b)
0.675
(e)
1.512
(c)
0.068
(f)
0.546
The reduced form of nicotinamide adenine dinucleotide (NADH) is an important and
highly fluorescent coenzyme. It has an absorption maximum of 340 nm and an emission
maximum at 465 nm. Standard solutions of NADH gave the following fluorescence
intensities:
364
Copyright 201 Cengage Learning. All Rights Reserved. May not be copied, scanned, or duplicated, in whole or in part. Due to electronic rights, some third party content may be suppressed from the eBook and/or eChapter(s).
Editorial review has deemed that any suppressed content does not materially affect the overall learning experience. Cengage Learning reserves the right to remove additional content at any time if subsequent rights restrictions require it.
Crouch and Holler
Chapter 12
Crouch and Holler
40.0
0.214
Find the concentration of Sr in the sample in ppm and its standard deviation.
13.
A. J. Mukhedkar and N. V. Deshpande (Anal. Chem.,
Chapter 12
Crouch and Holler
(b)
Chapter 12
The same titration as in A except that the analyte A and the product P both
absorb. The molar absorptivity for A is 750, while that of P is 340.
(c)
The same titration as in (a) above except that the analyte and titrant both absorb.
The titrant molar absorptivity is 500, while that of the analyte is 250.
16.
The method of continuous variations was used to find the identity of the complex formed
between Fe(II) and 2,2-bipyridine
The following data were obtained:
(a)
Mole fraction of Fe(II)
0.05
0.10
0.12
0.15
0.20
0.28
0.36
0.45
0.56
0.65
0.70
0.80
0.90
Plot absorbance vs. mole fraction of Fe(II).
A at 522 nm
0.145
0.289
0.346
0.432
0.576
0.691
0.615
0.531
0.422
0.334
0.288
0.192
0.095
(b)
Determine the formula of the complex.
(c)
If the sum of the concentrations of Fe(II) and the ligand remained constant at
2.75 10–4 M for all measurements in a 1.00 cm cell, find the molar absorptivity
of the complex.
367
Copyright 201 Cengage Learning. All Rights Reserved. May not be copied, scanned, or duplicated, in whole or in part. Due to electronic rights, some third party content may be suppressed from the eBook and/or eChapter(s).
Editorial review has deemed that any suppressed content does not materially affect the overall learning experience. Cengage Learning reserves the right to remove additional content at any time if subsequent rights restrictions require it.
Crouch and Holler
Chapter 13
Chapter 13
Kinetic Methods
In kinetic methods, measurements are made under dynamic conditions where the concentrations
of reactants and products change continuously. These methods differ significantly from
equilibrium methods in which measurements are made under static or steady-state conditions in
which concentrations are constant. Kinetic methods are the subject of Chapter 30 of FAC9 and
are briefly covered in Section 23A-2 of AC7.
Rate Laws for Simple Reactions
We’ll explore some of the properties of simple first- and second-order reactions by constructing
spreadsheets and charts to display and observe reaction behavior.
Comparing First- and Second-order Reactions
Let’s compare under nearly identical conditions, the concentration vs. time profiles of a firstorder and a second-order system. The reaction being considered is that of reactant A forming
product P by either a first-order or a second-order process. The second-order case is second order
in a single reactant. The rate laws for the two cases are
d[A]
= k1[A]
dt
first order
d[A]
= k2[A]2
dt
second order
where k1 is the first-order rate constant in s–1 and k2 is the second-order rate constant in M–1 s–1.
Integration of the first-order rate law gives the concentration-time behavior as:
368
Copyright 201 Cengage Learning. All Rights Reserved. May not be copied, scanned, or duplicated, in whole or in part. Due to electronic rights, some third party content may be suppressed from the eBook and/or eChapter(s).
Editorial review has deemed that any suppressed content does not materially affect the overall learning experience. Cengage Learning reserves the right to remove additional content at any time if subsequent rights restrictions require it.
Crouch and Holler
Chapter 13
Integration of the second-order rate law gives:
[A]0
0622.1A=]
0
Let’s start with a worksheet with entries as shown in Figure 13-1. We’ll begin with an initial
concentration, [A]0 of 1 M and rate constants of k1 = 0.01 s–1 for the first-order case and k2 = 0.01
M–1 s–1 for the second order case. Enter times from 10 to 1000 s as shown. In cells B8 and C8,
we enter the formulas for the concentration of A corresponding to the integrated forms of the rate
laws shown above and copy these formulas into cells B9:B26 and C9:C26.
Figure 13-1 Worksheet for comparing first- and second-order systems.
369
Copyright 201 Cengage Learning. All Rights Reserved. May not be copied, scanned, or duplicated, in whole or in part. Due to electronic rights, some third party content may be suppressed from the eBook and/or eChapter(s).
Editorial review has deemed that any suppressed content does not materially affect the overall learning experience. Cengage Learning reserves the right to remove additional content at any time if subsequent rights restrictions require it.
Crouch and Holler
Chapter 13
Now we’ll prepare a two-series plot showing both the first- and second-order decreases in
the A concentration. Select cells A8:C26, and prepare a Scatter (XY) plot. After adding labels
and formatting, your chart should look similar to Figure 13-2.
Figure 13-2 Concentration-time plots of first-and second-order systems.
Note that the very early time behavior of the two systems is quite similar. Differences in the
concentration of A of as much as 10% appear only after 50 s. Later times reveal the very
different courses of the two systems. For the first-order system, the reaction is essentially
complete after about 500 s.
As an extension, try different values of k1 and k2 and different initial concentrations, [A]0.
You will have to change the time range for these different conditions.
370
Copyright 201 Cengage Learning. All Rights Reserved. May not be copied, scanned, or duplicated, in whole or in part. Due to electronic rights, some third party content may be suppressed from the eBook and/or eChapter(s).
Editorial review has deemed that any suppressed content does not materially affect the overall learning experience. Cengage Learning reserves the right to remove additional content at any time if subsequent rights restrictions require it.
Crouch and Holler
Chapter 13
Determining Reaction Orders
Although plots similar to those shown in Figure 13-2 can distinguish first-order systems from
second-order systems, we often seek better diagnostic plots for finding the reaction order. There
are two common methods. In the nonlinear regression approach, we try various integrated rate
laws (first order, second order, second order in two reactants, etc.), and determine how closely
our data fit the presumed rate laws. In the linear plotting approach, we use a linearized plotting
form and determine whether our data fit a linear equation. We’ll use the latter approach here.
For the first-order case, we can produce a linear plotting form by taking the natural
logarithms of both sides of the exponential equation.
ln[A]t = ln[A]0
kt
or,
ln[A]t =
ln[A]0 + kt
A plot of – ln [A]t vs. t should be linear with a slope of k and an intercept of –ln [A]0. To see how
the first- and second-order systems differ using this type of plot, we can prepare two additional
columns in our worksheet of Figure 13-1 in which we calculate –ln [A]t for the first-order system
and –ln [A]t for the second order system. To do this we enter into cell D8 the formula =LN(B8) and into cell E8 the formula =-LN(C8). Use the fill handle to fill in the remaining D
and E cells with these formulas. You can now prepare a two-series chart and see how these data
fit the linear equation as shown in Figure 13-3. Note that the second-order data do not fall on a
straight line at all. Note also, that it is much easier to distinguish the two systems with this type
of plot than with the [A] vs. t plot shown previously. Our first-order system shows a slope of
0.01 and an intercept of 0.00. Since [A]0 = 1, –ln [A]0 = 0.
371
Copyright 201 Cengage Learning. All Rights Reserved. May not be copied, scanned, or duplicated, in whole or in part. Due to electronic rights, some third party content may be suppressed from the eBook and/or eChapter(s).
Editorial review has deemed that any suppressed content does not materially affect the overall learning experience. Cengage Learning reserves the right to remove additional content at any time if subsequent rights restrictions require it.
Crouch and Holler
Chapter 13
As an extension, try this logarithmic plotting form for different first- and second-order
rate constants, and different values of the initial concentration. Can you find any circumstances
under which a first-order reaction appears to be second order, or vice versa?
Figure 13-3 Comparison of first- and second-order systems with a logarithmic plot.
The ln [A] vs t plot is seen to be diagnostic for a first-order system. Let’s now determine
the appropriate linear plot for a second-order system. If we take the equation for [A]t vs. t for a
Crouch and Holler
Here, a plot of 1/[A]t vs. t should be linear with a slope of k and an intercept of 1/[A]0.
Chapter 13
Crouch and Holler
Chapter 13
Figure 13-5 Reciprocal plot for second-order system.
Note again here that the reciprocal plot readily distinguishes the second-order reaction for the
first-order reaction. This linear plotting form is then diagnostic for a second-order system. As an
extension, you can try different values for k1 and k2 and different initial concentrations. You will
again have to adjust the time scale when you change these values.
Pseudo First-Order Systems
Many second-order reactions can be made to appear first order by adding a large excess of one of
the reagents. For example, consider the following reaction
A+B
k
P
If the reaction occurs in a single elementary step, the rate is proportional to the concentration of
each of the reactants, and the rate law is
d[A]
= k[A][B]
dt
374
Copyright 201 Cengage Learning. All Rights Reserved. May not be copied, scanned, or duplicated, in whole or in part. Due to electronic rights, some third party content may be suppressed from the eBook and/or eChapter(s).
Editorial review has deemed that any suppressed content does not materially affect the overall learning experience. Cengage Learning reserves the right to remove additional content at any time if subsequent rights restrictions require it.
Crouch and Holler
Chapter 13
If reagent B is initially present in large excess such that [B]0 >> [A]0, the concentration of B will
change very little during the course of the reaction and we can write k[B]0 = constant = k . The
rate is then given by
d[A]
= k [A]
dt
which is the equation for a first-order system. This reaction is said to be pseudo-first-order, since
the constant k is dependent on [B]0 and not truly constant. Sometimes it is said that the system is
second order in its concentration dependence, but first order in its time dependence. In any case,
such pseudo-first-order systems are very useful in analytical chemistry, because the rate is
directly proportional to the analyte concentration, [A].
One question that often arises is how much excess B is needed to make the reaction
appear first order and not second order. If the reaction is truly second order in species A and B,
we can write1
[A]0[B]
1
ln
= kt
[B]0 [A]0 [B]0[A]
which holds as long as [B]0
[A]0. We are interested in obtaining the time dependence of [A]. If
we rearrange the equation and solve for [B]/[A], we obtain
From which we can obtain the desired ratio
[B] [B]0 ([B]0
=
e
[A] [A]0
[A]0 ) kt
From the reaction stoichiometry, d[A] = d[B] and
1
J. W. Moore and R. G. Pearson, Kinetics and Mechanism, 3rd. Ed., (Wiley; NY, 1981), p.23.
375
Copyright 201 Cengage Learning. All Rights Reserved. May not be copied, scanned, or duplicated, in whole or in part. Due to electronic rights, some third party content may be suppressed from the eBook and/or eChapter(s).
Editorial review has deemed that any suppressed content does not materially affect the overall learning experience. Cengage Learning reserves the right to remove additional content at any time if subsequent rights restrictions require it.
Crouch and Holler
Chapter 13
so that
B] = [B]0 – [A]0 + [A]
By dividing both sides of this last equation by [A], we obtain
We can solve this last equation for [A] in terms of the ratio [B]/[A] to obtain
[A] =
[B]0 [A]0
[B]
1
[A]
If we find the ratio [B]/[A] as a function of time, we can find [A] from this last equation and
compare it to the concentration if the reaction were truly first order.
376
Copyright 201 Cengage Learning. All Rights Reserved. May not be copied, scanned, or duplicated, in whole or in part. Due to electronic rights, some third party content may be suppressed from the eBook and/or eChapter(s).
Editorial review has deemed that any suppressed content does not materially affect the overall learning experience. Cengage Learning reserves the right to remove additional content at any time if subsequent rights restrictions require it.
Crouch and Holler
Chapter 13
Figure 13-6 Worksheet for comparing first- and pseudo-first-order systems.
The worksheet for doing this comparison of first-order and pseudo-first-order reactions is
shown in Figure 13-6. Here we have entered in cells B7, D5, D6 and D7, values for [B]0 that
represent an excess of 1000-fold, 250-fold, 100-fold and 10-fold over the 0.001 M initial
concentration of [A]. In cells B10:B28, we calculate the first order decrease in [A] with the rate
constant shown in cell B6. In columns C, E, G, and I, we find the ratio [B]/[A] using the full
second-order expression and the different initial concentrations of B. The A concentrations are
377
Copyright 201 Cengage Learning. All Rights Reserved. May not be copied, scanned, or duplicated, in whole or in part. Due to electronic rights, some third party content may be suppressed from the eBook and/or eChapter(s).
Editorial review has deemed that any suppressed content does not materially affect the overall learning experience. Cengage Learning reserves the right to remove additional content at any time if subsequent rights restrictions require it.
Crouch and Holler
Chapter 13
Crouch and Holler
Chapter 13
A plot of the reciprocal of the rate, 1/v, vs. the reciprocal of the substrate concentration, 1/[S],
should give a straight line of slope Km/vmax and intercept 1/vmax. From these parameters, both Km
and vmax can be determined. Such a double reciprocal plot is called a Lineweaver-Burk plot.
Let’s take an example of the hydrolysis of the substrate fumarate to produce malate,
catalyzed by the enzyme fumarase. The rate of this reaction was measured as a function of the
fumarate concentration, and the results shown in Figure 13-8 obtained. To accomplish the double
reciprocal plot, we add columns for 1/v and 1/[S]. We’ll use LINEST for the linear regression.
Figure 13-8 Data for enzymatic conversion of fumarate to malate.
From the slope and intercept, we can calculate vmax and Km. The equation is of the form y = mx +
b, where y = 1/v, m = Km/vmax, x = 1/[S], and b = 1/vmax. The maximum rate, vmax = 1/b, while Km
= vmax
m. We can also determine the standard deviations in vmax and Km from the standard
deviations in the intercept, sb and slope, sm. From propagation of error mathematics, the standard
deviation in vmax is given by
svmax
vmax
sb
b
and the standard deviation in Km can be expressed as
sKm
Km
svmax
vmax
2
sm
m
2
380
Copyright 201 Cengage Learning. All Rights Reserved. May not be copied, scanned, or duplicated, in whole or in part. Due to electronic rights, some third party content may be suppressed from the eBook and/or eChapter(s).
Editorial review has deemed that any suppressed content does not materially affect the overall learning experience. Cengage Learning reserves the right to remove additional content at any time if subsequent rights restrictions require it.
Crouch and Holler
Chapter 13
Figure 13-9 shows the completed spreadsheet with an embedded chart showing the linear
plot. We can see from the plot one of the disadvantages of the double reciprocal plot. Unless care
is taken to spread the data points evenly in reciprocal space, we end up with a cluster of points
near the y axis intercept. Before doing the experiment, one can correct this problem by preparing
substrate concentrations so as to obtain evenly spaced points on the 1/[S] axis. Another potential
problem with linearization is that while the linear least squares procedure is optimal for the linear
equation, it may not be optimal for the original nonlinear equation. For our case we estimate vmax
= 6.15
0.06 and Km = (1.12
0.03)
10–4.
Figure 13-9 Final spreadsheet for linearized treatment of enzyme kinetics.
381
Copyright 201 Cengage Learning. All Rights Reserved. May not be copied, scanned, or duplicated, in whole or in part. Due to electronic rights, some third party content may be suppressed from the eBook and/or eChapter(s).
Editorial review has deemed that any suppressed content does not materially affect the overall learning experience. Cengage Learning reserves the right to remove additional content at any time if subsequent rights restrictions require it.
Crouch and Holler
Chapter 13
Nonlinear Regression Approach
A second approach is to use a nonlinear regression method to solve for the parameters of the
original nonlinear equation. With Excel, we can do that using the Solver function. Let’s use the
same data as in Figure 13-9, but instead of computing 1/v and 1/[S], let us put in a model and
compute the values of v from the model. To start let us assume from the data that vmax = 5.00 and
Km = 5
10–5 as our initial estimates. We’ll add formulas in column C to calculate the rate from
our model
vmodel
vmax [S]
Km + [S]
where vmax and Km are now our estimated values. In column D, we will calculate the differences
between the data values and our model values, which are the residuals. In column E, we will
calculate the square of each residual and then add these to get the sum of the squares of the
residuals. Let’s next produce a plot showing our data values as points superimposed on a
smoothed curve representing the model. You can do this by selecting none for Marker with the
model series and checking the Smoothed line box. For the data series, check None for the line
and choose a symbol for the Marker. Embed the plot in the worksheet so that it appears as shown
in Figure 13-10. Note that we have calculated the sum of the squares of the residuals, SSR, in
cell E13. Note also that our initial guess of the parameters is not very good.
382
Copyright 201 Cengage Learning. All Rights Reserved. May not be copied, scanned, or duplicated, in whole or in part. Due to electronic rights, some third party content may be suppressed from the eBook and/or eChapter(s).
Editorial review has deemed that any suppressed content does not materially affect the overall learning experience. Cengage Learning reserves the right to remove additional content at any time if subsequent rights restrictions require it.
Crouch and Holler
Chapter 13
Crouch and Holler
Chapter 13
of changing the parameters. Now click on the Solve button. The first calculation results will be
displayed on the graph. In the Show Trial Solution window, click Continue several times, and
watch the plot as the model begins to better approximate the data points. It will require about 1012 iterations until Solver has converged. At this point, your final worksheet should appear as
shown in Figure 13-11.
We can see that the values for Km and vmax are essentially identical to those found from
the linearization approach. One disadvantage of the Solver approach in Excel is that we do not
obtain statistics of the fit. Finding the standard errors of the parameters must be done manually,
and the equations a
Crouch and Holler
Chapter 13
Kinetic Methods of Analysis
There are several ways in which kinetics can be used to determine the concentrations of various
analytes. Section 30B-2 of FAC9 discusses the most popular methods. The differential method in
which the rate of the reaction is related to concentration is one of most often used method and is
illustrated here. In particular, we consider measurements of the initial rate of a reaction before
reactant concentrations have changed significantly from their initial values. We’ll take a reaction
of the form
A+R
P
If reagent R is in large excess, the reaction is pseudo-first-order and we can write
rate =
d[P]
= k [A] = k [A]0e
dt
kt
where k is the pseudo-first-order rate constant and is equal to k[R], and [A]0 is the initial
concentration of [A]. If measurements are made very early in the course of the reaction, the rate
is the initial rate, –(d[A]/dt)i, which is given by
initial rate =
d [A]
dt
i
= k [A]0
If the product concentration is measured instead of the analyte, the initial rate is
expressed as
[P]
i
0
There are several ways in which we can estimate the initial reaction rate. One method is to
determine the slope of the [P] vs. time curve near t = 0. Another way is to determine the change
in product concentration per unit change in time, [P]/ t, near the start of the reaction. We’ll
385
Copyright 201 Cengage Learning. All Rights Reserved. May not be copied, scanned, or duplicated, in whole or in part. Due to electronic rights, some third party content may be suppressed from the eBook and/or eChapter(s).
Editorial review has deemed that any suppressed content does not materially affect the overall learning experience. Cengage Learning reserves the right to remove additional content at any time if subsequent rights restrictions require it.
Crouch and Holler
Chapter 13
illustrate the first of these approaches here. Usually, the constant k is evaluated by using
standards of known [A]0. A calibration curve is then used to determine the calibration equation.
Let’s take the case of a pseudo-first-order reaction in which four standards containing
0.0100 mM, 0.0500 mM, 0.0750 mM and 0.1000 mM A are reacted with R and the product
concentration is measured vs. time. A solution with an unknown concentration of A is also
reacted. The data shown in Figure 13-12 are obtained and the progress curves for the standards
plotted.
Figure 13-12 Results for initial rate determination of A.
386
Copyright 201 Cengage Learning. All Rights Reserved. May not be copied, scanned, or duplicated, in whole or in part. Due to electronic rights, some third party content may be suppressed from the eBook and/or eChapter(s).
Editorial review has deemed that any suppressed content does not materially affect the overall learning experience. Cengage Learning reserves the right to remove additional content at any time if subsequent rights restrictions require it.
Crouch and Holler
Chapter 13
Preliminary examination of the results indicates that in all cases the data fall on straight
lines for times up to 100 s. Hence, the first 4 data points can be used to define a straight line for
each standard and the unknown. Move the chart to a new sheet, Chart 1. We can use the SLOPE
function to find the slope. For the 0.01 mM standard, for example, we can calculate in cell B18
=SLOPE(B6:B10,A6:A10) as the initial rate. For the 0.05 mM standard, we find in cell B19
=SLOPE(C6:C10,A6:A10), and so on. The results and a plot showing the data points and
Trendlines are shown in Figure 13-13.
Figure 13-13 Initial rate calculations and plots of linear regions.
The initial rate vs. [A]0 data are next used to form a calibration curve and to calculate the
unknown concentration. The calibration data and the unknown concentration are displayed along
Copyright 201 Cengage Learning. All Rights Reserved. May not be copied, scanned, or duplicated, in whole or in part. Due to electronic rights, some third party content may be suppressed from the eBook and/or eChapter(s).
Editorial review has deemed that any suppressed content does not materially affect the overall learning experience. Cengage Learning reserves the right to remove additional content at any time if subsequent rights restrictions require it.
Crouch and Holler
Chapter 13
with the calibration curve in Figure 13-14. The unknown concentration would be reported as
0.0397
0.0001 mM.
As an extension of this worksheet, find the initial rate by calculating [P]/ t for each of
the standards and the unknown. For a given analyte concentration, find [P]/ t for the 0 to 10 s
interval, the 10 to 20 s interval, the 20 to 50 s interval, and the 50 to 100 s interval; then average
the 4 values obtained. Do the same for the unknown and find the regression equation as above.
Figure 13-14 Initial rate calibration results.
388
Copyright 201 Cengage Learning. All Rights Reserved. May not be copied, scanned, or duplicated, in whole or in part. Due to electronic rights, some third party content may be suppressed from the eBook and/or eChapter(s).
Editorial review has deemed that any suppressed content does not materially affect the overall learning experience. Cengage Learning reserves the right to remove additional content at any time if subsequent rights restrictions require it.
Crouch and Holler
Chapter 13
Summary
In this chapter, we have discussed several aspects of kinetics as applied to analytical chemistry.
We’ve dealt with rate laws for simple first- and second-order systems and investigated the
behavior of these systems. We have illustrated several applications of Excel in dealing with
enzyme-catalyzed reactions. Finally, we have described the initial rate method for determining
concentrations using kinetic methods
389
Copyright 201 Cengage Learning. All Rights Reserved. May not be copied, scanned, or duplicated, in whole or in part. Due to electronic rights, some third party content may be suppressed from the eBook and/or eChapter(s).
Editorial review has deemed that any suppressed content does not materially affect the overall learning experience. Cengage Learning reserves the right to remove additional content at any time if subsequent rights restrictions require it.
Crouch and Holler
Chapter 13
Problems
1.
Hydrogen peroxide reacts with thiosulfate ion in slightly acidic solution according to the
following stoichiometry
H2O2 + 2S2O32 + 2H +
2H 2O + S4O62
The rate is independent of hydrogen ion in the pH range 4 to 6. The following data were
obtained at 25 C and pH 5.0. The initial concentrations were [H2O2]0 = 0.1000 M,
[S2O32 ]0 = 0.02040 M.
[S 2O3 2- ] , M
t, min
0.0170
16
0.0140
36
0.0134
43
0.0125
52
0.0097
90
0.0083
120
Determine the order of the reaction with respect to thiosulfate ion. What is the pseudoorder rate constant?
2.
The following data were obtained on the hydrolysis of 17% sucrose in 0.100 M HCl at
35 C:
t, min
9.83
59.60
93.18
142.9
294.8
589.4
Sucrose remaining, %
96.5
80.3
71.0
59.1
32.8
11.1
Determine the order of the reaction and the value of the rate constant, k.
390
Copyright 201 Cengage Learning. All Rights Reserved. May not be copied, scanned, or duplicated, in whole or in part. Due to electronic rights, some third party content may be suppressed from the eBook and/or eChapter(s).
Editorial review has deemed that any suppressed content does not materially affect the overall learning experience. Cengage Learning reserves the right to remove additional content at any time if subsequent rights restrictions require it.
Crouch and Holler
3.
Chapter 13
The hydrolysis of an ester was studied by measuring the acid produced by titration at
measured intervals with a solution of NaOH. The data obtained were:
t, hours
0
1.0
3.0
5.0
9.0
12.0
Vol NaOH, mL
0.35
2.90
7.15
10.50
14.95
17.32
21.97
Determine the order of the reaction and the value for the rate constant, k.
4.
The hydrolysis of carbobenzoxyglycyl-L-trptophan (CBT) is catalyzed by the enzyme
carboxypeptidase to give carbobenzoxyglycine (CB) plus tryptophan (T) according to
CBT + H2O
CB + T
The following data were obtained on the rate of formation of tryptophan at 25 C and pH
7.5.
[CBT], mM
1.00
1.25
1.50
2.50
5.00
10.00
15.00
20.00
Rate, d[T]/dt, mM /s
0.0115
0.0139
0.0159
0.0240
0.0360
0.0532
0.0600
0.0640
Prepare a Lineweaver-Burk double reciprocal plot and determine the Michaelis constant,
Km and the maximum rate, vmax. Find the standard deviations in Km and vmax.
391
Copyright 201 Cengage Learning. All Rights Reserved. May not be copied, scanned, or duplicated, in whole or in part. Due to electronic rights, some third party content may be suppressed from the eBook and/or eChapter(s).
Editorial review has deemed that any suppressed content does not materially affect the overall learning experience. Cengage Learning reserves the right to remove additional content at any time if subsequent rights restrictions require it.
Crouch and Holler
5.
Chapter 13
Use Solver to perform a nonlinear regression of the data of Problem 4. Use initial
estimates of 1.0
10–4 for Km and 0.064 for vmax. Set up the problem as was done in
Figure 13-10. Check the Show Iteration Results box and watch the model converge.
Compare the results to those obtained in Problem 4. Why might these be different?
6.
The decarboxylation of a -keto acid catalyzed by a decarboxylation enzyme can be
measured by the rate of CO2 formation. From the initial rates given below, find the
Michaelis constant and the maximum velocity using the Lineweaver-Burk approach. Also
find the standard deviations of these values.
Crouch and Holler
Chapter 13
cCu 2+ , ppm
Rate, A s–1
3.0
5.0
7.0
9.0
3.6 10–3
5.4 10–3
7.9 10–3
1.03 10–2
Chapter 14
Chromatography
Chromatographic Terminology and Basic Equations
R
2
2
t
A
ct
t
W
W
N
tR
W
N = 16
394
2
Crouch and Holler
Chapter 14
where tR is the retention time as shown in Figure 31-9 of FAC9 or Figure 24-7 of AC7. By
substituting 4 for W and solving for , we find that
Figure 14-1 A Gaussian chromatographic peak
=
tR
N
So, given a retention time tR, a number of theoretical plates N, and an amplitude, A, we can
calculate the shape of a chromatographic peak as shown in the worksheet of Figure 14-2. Note
that we have entered A, tR and N in cells B2:B4. The standard deviation is calculated in cell
B5. The concentrations are computed from the equation for the Gaussian peak. These are
calculated every 2.5 s in the region where there is significant change and every 10 s outside this
395
Copyright 201 Cengage Learning. All Rights Reserved. May not be copied, scanned, or duplicated, in whole or in part. Due to electronic rights, some third party content may be suppressed from the eBook and/or eChapter(s).
Editorial review has deemed that any suppressed content does not materially affect the overall learning experience. Cengage Learning reserves the right to remove additional content at any time if subsequent rights restrictions require it.
Crouch and Holler
Chapter 14
region. The chart is an XY(Scatter) chart with a smooth line added. The chart is embedded in the
worksheet
After you have entered the data, change the variables. What is the effect of varying the
number of theoretical plates? Gradually change N from the relatively small value shown to a
large value such as 10,000. How does the peak shape change? You can also determine the area
Figure 14-2 Simulating a Gaussian chromatographic peak.
under the peak by doing a Simpson’s rule integration as described in Chapter 11. Does the area
change with changes in N? Change the retention time and note its effect. Change the amplitude
Copyright 201 Cengage Learning. All Rights Reserved. May not be copied, scanned, or duplicated, in whole or in part. Due to electronic rights, some third party content may be suppressed from the eBook and/or eChapter(s).
Editorial review has deemed that any suppressed content does not materially affect the overall learning experience. Cengage Learning reserves the right to remove additional content at any time if subsequent rights restrictions require it.
Crouch and Holler
Chapter 14
and see what happens. Does the area change? Manipulating the variables in this way should help
you visualize how these variables influence chromatographic peak shape.
Simulating a Chromatogram
In our next exercise, we will simulate complete chromatograms containing several peaks and
calculate the resolution between pairs of components. If our chromatogram contains three
components, A, B, and C, the total concentration, ct is given by
ct = cA + cB + cC
where each concentration is given by a Gaussian so that
ct =
3
Ai
e
i 1 i
(t tR )2
i
2 i2
This expression can be expanded to include any number of components, but three is enough for
our purposes.
Another important figure of merit for chromatographic separations is the resolution Rs,
which for solutes A and B is given by:
Rs =
2 (tR )B (tR )A
WA + WB
Since for component A, WA = 4A and for component B, WB = 4B, we can substitute these
values into the above equation to arrive at the following equation for the resolution between the
peaks for solutes A and B:
Rs
(tR )B (tR )A
2 A B
We now have sufficient equations to calculate a chromatogram containing three
components: A, B, and C, and compute the resolution for adjacent pairs of peaks. The
397
Copyright 201 Cengage Learning. All Rights Reserved. May not be copied, scanned, or duplicated, in whole or in part. Due to electronic rights, some third party content may be suppressed from the eBook and/or eChapter(s).
Editorial review has deemed that any suppressed content does not materially affect the overall learning experience. Cengage Learning reserves the right to remove additional content at any time if subsequent rights restrictions require it.
Crouch and Holler
Chapter 14
spreadsheet shown in Figure 14-3 is designed to accomplish this task and allow you to change
the various chromatographic variables to observe the effects on the resulting chromatogram.
Figure 14-3 Simulation of a chromatogram with three components.
Let us begin our discussion of the spreadsheet with the chromatographic variables that
you can change in cells A5 and C4 through E5. Cell A5 contains the number of theoretical plates
N for the column. Cells C4, D4, and E4 contain the factors AA, AB, and AC for the three peaks in
our chromatogram, and cells C5, D5, and E5 contain the retention times (tR)A, (tR)B, and (tR)C.
The spreadsheet calculates A, B, and C in cells C6, D6, and E6 from the retention times and
the number of theoretical plates. Note that once you have entered the correct formula in cell C6,
you can simply copy the formula into cells D6 and E6.
The formulas for peaks A, B, and C begin in cells B9, C9, and D9. After you have
entered the formula for peak A in cell B9, you can just copy it to cells C9 and D9. Cell E9
contains the sum of cells B9, C9, and D9, and the sequence of numbers in column E beneath cell
398
Copyright 201 Cengage Learning. All Rights Reserved. May not be copied, scanned, or duplicated, in whole or in part. Due to electronic rights, some third party content may be suppressed from the eBook and/or eChapter(s).
Editorial review has deemed that any suppressed content does not materially affect the overall learning experience. Cengage Learning reserves the right to remove additional content at any time if subsequent rights restrictions require it.
Crouch and Holler
Chapter 14
E9 represent the entire chromatogram. In other words, columns B through D represent individual
chromatograms for components A, B, and C, and column E is the sum of all three, which
represents a chromatogram of a mixture of the three components. Although we have shown only
the first 29 rows of the spreadsheet, the formulas in cells A9 through E9 must be copied to row
109 in order to calculate a complete chromatogram. Before you copy the cells, be sure to enter 0
in cell A9 and 1 in cell A10 so that cells A9 through A109 will contain one hundred consecutive
times at 1-second intervals beginning at zero and ending in 100. The resolution between peaks A
and B is computed by the formula in cell H18, which can be copied into cell I18 to determine the
resolution between peaks B and C. To create the graph, highlight cells A9:E109, and insert a
Scatter (XY) chart. Once the plot has been created, right click on an individual point on each
peak to view the Format Data Series menu. Click on Line Style, and select Smoothed line .
Select a different Line Color for each peak and for the overall chromatogram in column E. Under
Marker Options, click on None. It is also a good idea to double-click on the axes and manually
set the scale on the x-axis to a minimum of 0 and a maximum of 100. Set the y-axis to a
minimum of 0 and allow the maximum to scale automatically.
Begin your study of chromatographic variables with the numbers shown in the
spreadsheet. Note the resolutions calculated between pairs of peaks, and then change the number
of theoretical plates N to 200, 300, 400, 800, etc., noting the resolutions under each set of
conditions. What resolution constitutes a good separation? Reset N to 100, vary the retention
times, and note the results both visually and by inspection of the calculated resolutions. It is
instructive to choose one peak, say peak A, and systematically change its retention time (tR)A in
cell C5 through the entire range of the time scale, noting the results; for example, 10, 20, 30, etc.
Now return the retention times to their original settings, and systematically vary the amplitudes
399
Copyright 201 Cengage Learning. All Rights Reserved. May not be copied, scanned, or duplicated, in whole or in part. Due to electronic rights, some third party content may be suppressed from the eBook and/or eChapter(s).
Editorial review has deemed that any suppressed content does not materially affect the overall learning experience. Cengage Learning reserves the right to remove additional content at any time if subsequent rights restrictions require it.
Crouch and Holler
Chapter 14
in cells C4 to E4, and note the effect on resolution. As you can see, the number of theoretical
plates has a powerful influence on the resolving ability of a particular column. By working with
this spreadsheet, you can develop a feel for and a visual sense of the significance of
chromatographic resolution.
Finding the Number of Plates to Achieve a Given Resolution
Another calculation we can make with Excel is to find the number of theoretical plates needed to
achieve a given resolution. The equation used is Equation 31-31 of FAC9 or Equation 24-21 of
AC7 which is repeated here:
2
1 kB
1 kB
2
N = 16 Rs2
In order to calculate N, we need the desired resolution Rs, the selectivity factor , and the
retention factor of component B, kB. Since = kB/kA, we can calculate given the two retention
factors.
Let us begin with a desired resolution of 1.0, a kA value of 5.5, and a kB value of 7.5. As
shown in the spreadsheet of Figure 14-4 this gives an value of 1.364. The required number of
theoretical plates is then 289. If the retention factor of component B is closer to component A, kB
= 6.5, N increases to 900 as shown. Changing kB to 6.0, leads to a requirement that N = 3136, and
so on. Plot N vs. kB. Now change Rs to 1.25, 1.5, 2.0, then 2.5, and repeat the calculations.
Repeat for kA = 6.0. 2s 12 Tf53.3 0 Td( )2
Crouch and Holler
Chapter 14
Figure 14-4 Calculation of number of theoretical plates to achieve desired resolution.
Nonideal Peak Shapes
Most chromatographic peaks do not have the ideal Gaussian shape just described. As a result of
various mass transport processes, peaks exhibit the phenomenon of tailing.1 Peaks with these
characteristics can be represented by the following equation.2
ct = A
1 t tR
exp
2
2
2
z/ 2
exp(x ) dx
2
where,
z=
t tR
This expression, or model, is considerably more complex than the basic Gaussian model;
however, most of the terms are familiar from our previous examples. The new term is the time
constant of the exponentially tailing portion of the peak. Thus, we have two characteristics: is
characteristic of the width of the ideal Gaussian portion of the peak, and is characteristic of the
length of the tailing portion. The ratio /, which appears as the inverse /
Crouch and Holler
Chapter 14
an important fundamental characteristic of this model. The model is usually called an
exponentially modified Gaussian, or EMG, model because it is the result of the convolution of a
normal Gaussian function and an exponential decay.
We can calculate the EMG function in Excel by modifying the normal Gaussian function.
We will first compute a Gaussian array of data points by the methods described previously. If
G(t) represents the unmodified Gaussian and EMG(t) represents the modified function at time t,
we can obtain EMG(t) from the value at the previous time, G(t), and a parameter, Z by the
following equation:
G (t ) EMG (t 1)
Z
EMG (t ) = EMG (t 1) +
where
1
1/
1 e
Z=
WF
WF is a weighting factor, and is the time constant of the exponential.
Let us now do these calculations in a spreadsheet. We will first enter the equation for a
normal Gaussian with an amplitude A = 5, a width = 5, and a retention time tR = 15 s. Then we
will calculate EMG(t) for values of 25, 15, 10, 5, and 1. We will use a weighting factor WF of
1.13.
Crouch and Holler
Chapter 14
Figure 14-5 Worksheet for calculating peak shapes of exponentially modified Gaussian peaks.
Figure 14-6 Chart showing exponentially modified Gaussian peaks.
403
Copyright 201 Cengage Learning. All Rights Reserved. May not be copied, scanned, or duplicated, in whole or in part. Due to electronic rights, some third party content may be suppressed from the eBook and/or eChapter(s).
Editorial review has deemed that any suppressed content does not materially affect the overall learning experience. Cengage Learning reserves the right to remove additional content at any time if subsequent rights restrictions require it.
Crouch and Holler
Chapter 14
Optimizing Chromatographic Methods: van Deemter Equation
The mobile phase flow rate in chromatographic methods is often optimized by plotting plate
height H vs. mobile phase velocity u in order to minimize H. One important model of how H
varies with u is called the van Deemter equation, which can be written as:
H = A + B / u + Cu
where the constants A, B, and C are coefficients of eddy diffusion, longitudinal diffusion, and
mass transfer, respectively.3 We will use Excel here to plot H vs. u and also to plot the three
components A, B/u, and Cu.
van Deemter Plots
Let us begin by setting up a worksheet as shown in Figure 14-7.
Figure 14-7 Initial worksheet for van Deemter optimization.
We enter the values for the coefficients in cells B3:B5 and the starting mobile phase velocity in
cell B6. In cells A8:A27 we are going to multiply the starting value of u by a series 1, 2, 3, 4, etc.
The easy way to do this is to enter in cell A8 $B$6*1. Note we have left out the equals sign. By
selecting cell A8, the first cell in the series, and using the fill handle to fill in the A cells through
row 27, we can extend the series to the last entry $B$6*20. Now click on cell A7, and go to the
Crouch and Holler
Chapter 14
menu. In the Find what: box, enter $B$6 and in the Replace with: box, enter =$B$6 as shown in
Figure 14-8. Click on Options >>. In the Search: box, choose By Rows. Click on the Find Next
button and replace all the values until you have replaced cell A27. Then click on Close.
Figure 14-8 Replacing part of the contents of cells.
Now enter in cell B8, the formula for calculating H. In cell C8, enter the formula for A, in D8 the
formula for B/u, and in E8 the formula for Cu. Fill in the values up to and including row 27.
Make a chart showing H, A, B/u, and Cu vs. u. The final worksheet should appear as shown in
Figure 14-9. Find the optimum value of u.
H
A
C
B.
Figure 14-11
H
HH
SSR / N 3
407
Copyright 201 Cengage Learning. All Rights Reserved. May not be copied, scanned, or duplicated, in whole or in part. Due to electronic rights, some third party content may be suppressed from the eBook and/or eChapter(s).
Crouch and Holler
Chapter 14
Figure 14-12 Worksheet after calculating deviations (residuals) and deviations squared.
Now we will invoke Solver to minimize the standard error shown in cell G14. Bring up
Solver and set the Set Objective as G14 (Target cell in Excel 2007) By Changing Variable Cells
B3:B5. We will use no constraints. Select GRG Nonlinear as the Solving Method. In the Solver
Options, enter 0.1% for optimality, 100 seconds for the Max Time and 500 for Iterations. Have
Solver obtain a solution. The values should appear similar to Figure 14-13. Note how much
better the fit is after this optimization.
408
Copyright 201 Cengage Learning. All Rights Reserved. May not be copied, scanned, or duplicated, in whole or in part. Due to electronic rights, some third party content may be suppressed from the eBook and/or eChapter(s).
Editorial review has deemed that any suppressed content does not materially affect the overall learning experience. Cengage Learning reserves the right to remove additional content at any time if subsequent rights restrictions require it.
Crouch and Holler
Chapter 14
Figure 14-13 Final Solver results for van Deemter coefficients.
Quantitative Chromatography
The most straightforward method for quantitative chromatographic analyses involves the
preparation of a series of standard solutions that approximate the composition of the unknown
(external standard method). Either peak height or peak area can be used as the dependent
variable.
409
Copyright 201 Cengage Learning. All Rights Reserved. May not be copied, scanned, or duplicated, in whole or in part. Due to electronic rights, some third party content may be suppressed from the eBook and/or eChapter(s).
Editorial review has deemed that any suppressed content does not materially affect the overall learning experience. Cengage Learning reserves the right to remove additional content at any time if subsequent rights restrictions require it.
Crouch and Holler
Chapter 14
Method of External Standards
In this section, we will explore the use of peak height and peak area for the method of external
standards in chromatography. In the process, we will learn how to construct combination charts
that have two different axes. As our example, we will take the HPLC determination of an
antioxidant in a food sample. The peak height and peak area of the antioxidant peak were
measured as a function of the number of micrograms of standard injected. The same volume of a
Figure 14-14 Peak height and peak area measurements for antioxidant determination.
sample of unknown concentration was also injected. The results are shown in Figure 14-14.
Since the peak height and peak area have quite different scales, we will prepare a combination
plot with two different vertical axes. Select cells A4:C9 for the plot. Insert a Scatter chart. When
the chart is displayed, note that the y axis is the peak area. We would like the primary axis to be
peak height. Select the data series on the chart that represents the peak area series. Right click
and select Format Data Series…. Under Series Options, choose Secondary axis for plotting the
series. Note that the peak height series is now plotted on the left (primary) axis, and the peak area
series on the right (secondary) axis.
The completed spreadsheet with calculations of the unknown concentration and statistical
analysis is shown in Figure 14-15. From the peak height data, we would report the unknown as
410
Copyright 201 Cengage Learning. All Rights Reserved. May not be copied, scanned, or duplicated, in whole or in part. Due to electronic rights, some third party content may be suppressed from the eBook and/or eChapter(s).
Editorial review has deemed that any suppressed content does not materially affect the overall learning experience. Cengage Learning reserves the right to remove additional content at any time if subsequent rights restrictions require it.
Crouch and Holler
Chapter 14
13.25 0.02 g. From the peak area data, we would report 13.249 0.009 g. Note that there is
no statistically significant difference between the two methods of treating the data.
Figure 14-15 Spreadsheet for HPLC determination by external standard method.
Internal Standard Method
The addition of an internal standard can be used to compensate for various uncertainties that
occur in chromatography. We can often compensate for variations in sample injection, flow rate,
and column conditions by using the internal standard method. Here, we add the same amount of
internal standard to mixtures containing known amounts of the analyte and to the samples of
411
Copyright 201 Cengage Learning. All Rights Reserved. May not be copied, scanned, or duplicated, in whole or in part. Due to electronic rights, some third party content may be suppressed from the eBook and/or eChapter(s).
Crouch and Holler
Chapter 14
unknown analyte concentration. We then ratio the peak height or area for the analyte to that of
the internal standard as discussed in Chapter 4.
As an illustration, let us take the data shown below for the determination of a C7
hydrocarbon with a closely related compound added to each standard and to the unknown as an
internal standard.
Percent analyte
0.05
0.10
0.15
0.20
0.25
Unknown
Peak height analyte
18.8
48.1
63.4
63.2
93.6
58.9
Peak height, internal standard
50.0
64.1
55.1
42.7
53.8
49.4
We will construct a spreadsheet to determine the peak height ratio of the analyte to internal
standard and then plot this ratio versus the analyte concentration. The concentration of the
unknown and its standard deviation will be determined.
The spreadsheet is shown in Figure 14-16. The data are entered into columns A through
C as shown. In cells D4 through D9, the peak height ratio is calculated by the formula shown in
documentation cell A22. A plot of the calibration curve is also shown in the Figure. The linear
regression statistics are calculated in cells B11 through B20 using our usual approach. The
statistics are calculated by the formulas in documentation cells A23through A31. The percentage
of the analyte in the unknown is found to be 0.163 0.008.
412
Copyright 201 Cengage Learning. All Rights Reserved. May not be copied, scanned, or duplicated, in whole or in part. Due to electronic rights, some third party content may be suppressed from the eBook and/or eChapter(s).
Editorial review has deemed that any suppressed content does not materially affect the overall learning experience. Cengage Learning reserves the right to remove additional content at any time if subsequent rights restrictions require it.
Crouch and Holler
Chapter 14
Crouch and Holler
Chapter 14
internal standard method. In the process several new features of Excel were introduced and used
in the applications.
414
Copyright 201 Cengage Learning. All Rights Reserved. May not be copied, scanned, or duplicated, in whole or in part. Due to electronic rights, some third party content may be suppressed from the eBook and/or eChapter(s).
Editorial review has deemed that any suppressed content does not materially affect the overall learning experience. Cengage Learning reserves the right to remove additional content at any time if subsequent rights restrictions require it.
Crouch and Holler
Chapter 14
Problems
1.
Prepare a spreadsheet for simulating a three-component chromatogram similar to that
shown in Figure 14-3. Change the number of theoretical plates from 100 to 1000 and note
the effect on resolution in cell H18. Change N back to 100 and focus on peak A. Vary the
retention time systematically for a from 5 to 40 s and note the effect on resolution. Now
return the retention time to its original setting and vary the amplitude of peak A. What
variables have the largest influence on resolution?
2.
Set up a spreadsheet similar to Figure 14-4 to find the number of theoretical plates
needed to achieve a given resolution. Use with a retention factor for species A of kA = 4.0
and a resolution of 1.0. Vary kB over a range from 4.2 to 7.0 and note the values of and
N. Now change the resolution to 1.25 and vary kB over the same range. Do the same for
Rs values of 1.50, 1.75 and 2.0. Note the effect on selectivity and number of theoretical
plates.
4.
Two components in an HPLC separation have retention times that differ by 15 s. The first
peak elutes in 9.0 min and the peak widths are approximately equal. Find the minimum
number of theoretical plates needed to achieve the following resolution, Rs values: 0.50,
0.75, 0.90, 1.0, 1.10, 1.25, 1.50, 1.75, 2.0, 2.5. How would the results change if peak 2
were twice as broad as peak 1?
5.
Construct a spreadsheet to study peak distortion similar to Figure 14-5. Vary the
weighting factor, WF from 1.0 to 3.0 and note its effect. Vary from 1.0 to 15 and note
the effect of peak width. Vary the amplitude A and the retention time tR. Which variables
have the largest effect on peak distortion?
415
Copyright 201 Cengage Learning. All Rights Reserved. May not be copied, scanned, or duplicated, in whole or in part. Due to electronic rights, some third party content may be suppressed from the eBook and/or eChapter(s).
Editorial review has deemed that any suppressed content does not materially affect the overall learning experience. Cengage Learning reserves the right to remove additional content at any time if subsequent rights restrictions require it.
Crouch and Holler
6.
Chapter 14
Construct the van Deemter optimization spreadsheet of Figure 14-9. Find values for the
coefficients that allow you to duplicate closely the plots of Figure 31-13 of FAC9 or 2411 of AC7 for HPLC and GC. Why are the plots so different in terms of flow rates and
sharpness of the minima?
7.
One method for quantitative determination of the concentration of constituents in a
sample analyzed by gas chromatography is the area normalization method. Here,
complete elution of all of the sample constituents is necessary. The area of each peak is
then measured and corrected for differences in detector response to the different eluates.
This correction involves dividing the area by an empirically determined correction factor.
The concentration of the analyte is found from the ratio of its corrected area to the total
Crouch and Holler
9.
Chapter 14
An HPLC method was developed for the separation and determination of ibuprofen in rat
plasma samples as part of a study of the time course of the drug in laboratory animals.
Several standards were chromatographed and the results below obtained:
Relative peak area
Ibuprofen concentration, g/mL
0.5
5.0
1.0
10.1
2.0
17.2
3.0
19.8
6.0
39.7
8.0
57.3
10.0
66.9
15.0
95.3
Next a 10mg/kg sample of ibuprofen was administered orally to a laboratory rat. Blood
samples were drawn at various times after administration of the drug and subjected to
HPLC analysis. The following results were obtained.
Time, hr.
Peak Area
0
0
0.5
91.3
1.0
80.2
1.5
52.1
2.0
38.5
3.0
24.2
4.0
21.2
6.0
18.5
8.0
15.2
Find the concentration of ibuprofen in the blood plasma for each of the times given above
and plot the concentration versus time. On a percentage basis, during what half-hour
period (1st, 2nd, 3rd, etc.) is most of the ibuprofen lost?
417
Copyright 201 Cengage Learning. All Rights Reserved. May not be copied, scanned, or duplicated, in whole or in part. Due to electronic rights, some third party content may be suppressed from the eBook and/or eChapter(s).
Editorial review has deemed that any suppressed content does not materially affect the overall learning experience. Cengage Learning reserves the right to remove additional content at any time if subsequent rights restrictions require it.
Unknown
Crouch and Holler
10.
Chapter 14
For the data below, given in Example 32-1 of FAC9 or 25-1 of AC7, compare the method
of external standards to the internal standard method. Plot the analyte peak height versus
percent analyte and determine the unknown without using the internal standard results.
Are your results any more precise using the internal standard method? If so, give some
possible reasons.
Percent analyte
0.05
0.10
0.15
0.20
0.25
Peak height analyte
18.8
48.1
63.4
63.2
93.6
Peak height, internal standard
50.0
64.1
55.1
42.7
53.8
Crouch and Holler
Chapter 15
Chapter 15
Electrophoresis and Other Separation Methods
In this chapter, we’ll explore the use of Excel for problems involving electrophoresis, and other
separation methods. We begin by using Excel to resolve two severely overlapped Gaussian peaks
as commonly encountered in separations. Then we explore the use of Excel for problems in
capillary electrophoresis and micellar electrokinetic capillary chromatography. These methods
are the subject of Chapter 34 of FAC9 and Chapter 26 of AC7.
Resolution of Overlapped Gaussian Peaks
Overlapped peaks occur often in chromatography and electrophoresis. In many cases, these
peaks are approximated by Gaussian curves as discusseiChapter 14.o0aus3r (a)4(rnGT*[(pe-7(a)4(ussi)-3a)4
Crouch and Holler
Chapter 15
Figure 15-1 Simulated two-peak chromatogram.
We’ll now use Solver to resolve the two overlapped peaks so that we can determine the
individual peak heights, retention times, and peak widths. To do that we need to add columns for
the Solver model, the residuals, the sum of the squares of the residuals, and the total sum of the
squares as shown in Figure 15-2. Note that we’ve put initial guesses for the peak heights (A
values), retention times (tR
Crouch and Holler
Chapter 15
Figure 15-2 Spreadsheet after adding Gaussian model.
We’ll now invoke Solver and ask it to minimize the sum of the squares (value in cell H9).
We’ll also add some constraints so that Solver’s search is more efficient. Call up Solver from the
Tools menu and ask it to minimize the value in cell H9 as shown in Figure 15-3. Add the
contraints shown. These constrain cells F4 and G4 (peak heights) to be between 10 and 60, cells
F5 and G5 (retention times) to be between 10 and 60 s, and cells F6 and G6 (peak widths) to be
between 1 and 10. The Parameters window is slightly different for Excel 2007. However, choose
the same constraints and Objective (Target Cell) as shown in Figure 15-3. Next, click the
Options button and select a Constraint Precision and a Convergence of 1.0 10–10. For Excel
2007, use a Tolerance of 0.1%. Choose to show the iteration results with a maximum of 100
iterations and a maximum time of 100 s. Use the GRG nonlinear solving method for Excel 2010.
421
Copyright 201 Cengage Learning. All Rights Reserved. May not be copied, scanned, or duplicated, in whole or in part. Due to electronic rights, some third party content may be suppressed from the eBook and/or eChapter(s).
Editorial review has deemed that any suppressed content does not materially affect the overall learning experience. Cengage Learning reserves the right to remove additional content at any time if subsequent rights restrictions require it.
Crouch and Holler
Chapter 15
Figure 15-3 Solver parameters window in Excel 2010.
Click the Solve button. After the first result is displayed, click on the Continue button and
observe the SSR Total value (cell H9) and the chart. Keep on clicking the Continue button until
convergence is reached. This may require about 60 iterations. When Solver has minimized the
sum of the squares, the results shown in Figure 15-4 should be displayed. The results shown are
for Excel 2010. The results for Excel 2007 are very slightly different because a different solving
method is used. However, the results are extremely close to those in Figure 15-4. The Parameters
of the peak (height, retention time and width) are given in Cells F4:F6 for component B and in
Cells G4:G6 for component A. Note how closely the predicted values of the Parameters match
the original data set.
422
Copyright 201 Cengage Learning. All Rights Reserved. May not be copied, scanned, or duplicated, in whole or in part. Due to electronic rights, some third party content may be suppressed from the eBook and/or eChapter(s).
Editorial review has deemed that any suppressed content does not materially affect the overall learning experience. Cengage Learning reserves the right to remove additional content at any time if subsequent rights restrictions require it.
Crouch and Holler
Chapter 15
Figure 15-4 Final spreadsheet for resolving two component peaks.
You can extend this exercise by changing the retention time for component B in the
simulation values so that it is closer to that of component A. Determine when Solver is no longer
able to resolve the two components. You can also vary the constraints or the initial parameter
values and investigate conditions under which Solver fails to resolve the components. In dealing
with actual data, Solver may not be as successful as we’ve seen with generated data because of
nonideal peak shapes and the presence of noise.
Electrophoresis
Electrophoresis, particularly capillary electrophoresis, has applicability to a wide array of
chemical problems. We’ll take two examples here. First, we’ll find the electrophoretic mobilities
of some inorganic ions by capillary electrohoresis. Then, we’ll see how capillary electrophoresis
can be used to determine the pK
Crouch and Holler
Chapter 15
rate is the sum of the ions electrophoretic velocity ve and the velocity of the electroosmotic flow
veo. Hence we can write
tD
lD
ve veo
From this equation, we can relate the electrophoretic velocity to the electrophoretic mobility, the
applied voltage and the length of the capillary. Thus, we can write the arrival time as
tD
lD
eV
L
veo
We can solve this latter equation for veo and obtain
D
eo
e
D
For Na+ we can write
veo
30.0 cm
5.19 104 cm2 s1 V1 30,000 V
= 0.14946 cm s1
0.868 min 60.0 s/min
36.5 cm
Mobilities of the Other Ions. Before entering values into the spreadsheet for calculating
mobilities, let’s use the equation for tD and solve for e The result is
e =
v L
lD L
eo
tDV
V
Now we can make entries into the spreadsheet as shown in Figure 15-5. We first enter the
known values in the final equation above into cells B2 through B5. The table of arrival times
given is entered into cells B8 through B14 after putting the appropriate labels in A8 through A14
and titles in A7 and B7. The formula to calculate e from above is then entered into cell C8 as
shown in the documentation cell. The fill handle is then used to apply this equation to the
remaining values in the table.
425
Copyright 201 Cengage Learning. All Rights Reserved. May not be copied, scanned, or duplicated, in whole or in part. Due to electronic rights, some third party content may be suppressed from the eBook and/or eChapter(s).
Editorial review has deemed that any suppressed content does not materially affect the overall learning experience. Cengage Learning reserves the right to remove additional content at any time if subsequent rights restrictions require it.
Crouch and Holler
Crouch and Holler
Chapter 15
Determining the pKa Values of Weak Acids
Capillary electrophoresis can also be used to determine pKa values of weak acids and bases.
We’ll first find an appropriate equation to use to calculate the pKa value.
Expression for pKa. Let’s take a general weak acid HA and start with the expression for the
dissociation constant, Ka:
Ka =
[H3O+ ][A ]
[HA]
If we take the logarithm of both sides of this equation, we obtain
log Ka = log [H3O+] + log{[A–]/[HA]}
Multiplying both sides by minus one and converting to p functions gives
pKa = pH – log{[A–]/[HA]} = pH + log{[HA]/[A–]}
Now let’s convert the ratio in the logarithmic term to the fraction dissociated, by using
the definition of
=
[A ]
[HA] + [A ]
and
1
=
[HA] + [A ] [HA]
=
+1
[A ]
[A ]
Or,
[HA] 1
=
1
[A ]
Substituting this latter expression into the equation for pKa, gives
427
Copyright 201 Cengage Learning. All Rights Reserved. May not be copied, scanned, or duplicated, in whole or in part. Due to electronic rights, some third party content may be suppressed from the eBook and/or eChapter(s).
Editorial review has deemed that any suppressed content does not materially affect the overall learning experience. Cengage Learning reserves the right to remove additional content at any time if subsequent rights restrictions require it.
Crouch and Holler
Chapter 15
Now we’ll use capillary electrophoresis to find the fraction ionized and the equation
above to find the pKa. We can rearrange the pKa equation to obtain
1
pH = pKa log
1
If we calculate values as a function of pH, we can plot pH vs. log{1/ – 1} and find the pKa
value from the intercept. This allows us to use several data points to determine the pKa value.
Finding by capillary electrophoresis. To find the fraction dissociated, , we first find the
mobility of the totally deprotos fs-(he)cies, A . To do this, we add enough base to cause HA
to dissociate completely and collect an electropherogram. From the arrival time at the detector
and the capillary length, we can caclulate the velocity v. If we know the electric fiel fstrength E,
the mobility of A– is found from
A =
l /t
v
= D D
E
E
tD is the arrival
where lD is the length of capillary from the point of inj(he)ction to the detector, and
time at the detector.
At pH values where HA is only partially dissocid, the electrophoretic mobility
rel fto the mobility of A
–
e is
by
e = A
Or, solving for 1/,
1
=
A
e
For a.29 Tm pH valu( a)w pH v53ciotahe le(g)20(th of )-8(c)4(a)-5(pil)-3(lar)14(y)20((a)4(nd tl)-11(e)4( f)3(iel fst)-
Crouch and Holler
Chapter 15
1
=
(t )
(1/tD )A
= D pH
(1/ tD )pH
(tD )A
where (tD)pH represents the arrival times at the pH values where HA is only partially dissociated,
and
Crouch and Holler
Chapter 15
Crouch and Holler
Chapter 15
This equation implies that we can determine the critical micelle concentration by measuring the
retention factor for various surfactant concentrations. A plot of kA vs. [Surf] should be linear and
the intercept on the x axis where kA = 0 should be the critical micelle concentration.
An important quantity in MECC is the elution range, tmc/tM where tmc is the time required
for the micelles to travel the length of the column and tM is the time for the solvent or an
unretained solute to travel the same distance. Neutral solutes to be separated will always have a
retention time greater than tM and less than tmc. The retention factor in MECC can be defined as
kA =
tR tM
t
tM 1 R
tmc
This is analogous to the equation for normal chromatography [kA = (tR – tM)/tM], except for the
extra term in parentheses in the denominator. Note that when the micelles are stationary,
tmc = , and this equation reduces to the usual equation (Equation 31-18 of FAC9 or 24-12 of
AC7) as it should. Now if we determine the retention times for a solute as a function of
surfactant concentration, we can calculate kA and determine the critical micelle concentration.
To determine the cmc for sodium dodecyl sulfate (SDS), the retention time of 4methoxyphenol was measured as a function of the SDS concentration. The antimalarial drug
halofantrine is totally incorporated into the micelle and was used as a micelle marker to
determine tmc. The results shown in Figure 15-7 were obtained using a capillary electrophoresis
apparatus with a 270 mm, 50 m inside diameter capillary. The applied voltage was 10 kV.
431
Copyright 201 Cengage Learning. All Rights Reserved. May not be copied, scanned, or duplicated, in whole or in part. Due to electronic rights, some third party content may be suppressed from the eBook and/or eChapter(s).
Editorial review has deemed that any suppressed content does not materially affect the overall learning experience. Cengage Learning reserves the right to remove additional content at any time if subsequent rights restrictions require it.
Crouch and Holler
Chapter 15
Figure 15-8 Final spreadsheet for cmc determination.
Summary
In this chapter we have shown how Excel can be used to resolve overlapping chromatographic
bands and to solve problems in capillary electrophoresis or micellar electrokinetic capillary
chromatography. The resolution of overlapping bands is a general technique called
deconvolution and is useful in spectroscopy as well as in separation methods. The next chapter
discusses the use of Excel in processing data obtained directly from analytical instruments.
433
Copyright 201 Cengage Learning. All Rights Reserved. May not be copied, scanned, or duplicated, in whole or in part. Due to electronic rights, some third party content may be suppressed from the eBook and/or eChapter(s).
Editorial review has deemed that any suppressed content does not materially affect the overall learning experience. Cengage Learning reserves the right to remove additional content at any time if subsequent rights restrictions require it.
Crouch and Holler
Chapter 15
Problems
1.
For the deconvolution example of Figure 15-4, change the retention time of component B
and determine when Solver is no longer able to resolve the components. You can also
vary the constraints or the initial parameter values and investigate conditions under which
Solver fails to resolve the components.
2.
Set up a simulation of a three-component chromatographic mixture as was done in
Chapter 14. Change the retention times so that the 3 components are highly overlapped as
the two-component mixture is in Figure 15-4. Use Solver to try to resolve the mixture by
inputting a model, calculating the residuals and the residuals squared. Investigate the
limitations of Solver for this type of calculation.
3.
The following electrophoresis results were obtained for a weak acid, HA. The arrival
times were measured at pH values from 4.50 to 6.50 and in very basic solution where A–
is the only species present. The capillary length was 60.0 cm and the length to the
detector was 54.0 cm. An applied voltage of 20 kV was used in all cases.
pH
4.50
5.00
5.50
6.00
6.50
very basic
Arrival time, min
20.00
9.83
6.75
5.47
5.00
4.67
Find the pKa of the weak acid and its standard deviation.
4.
The following electrophoresis results were obtained for a weak acid, HA. The arrival
times were measured at pH values from 4.00 to 6.00 and in very basic solution where A–
is the only species present. The capillary length was 50.0 cm and the length to the
detector was 42.0 cm. An applied voltage of 15.0 kV was used in all cases.
434
Copyright 201 Cengage Learning. All Rights Reserved. May not be copied, scanned, or duplicated, in whole or in part. Due to electronic rights, some third party content may be suppressed from the eBook and/or eChapter(s).
Editorial review has deemed that any suppressed content does not materially affect the overall learning experience. Cengage Learning reserves the right to remove additional content at any time if subsequent rights restrictions require it.
Crouch and Holler
Chapter 15
pH
4.00
4.50
5.00
5.50
6.00
very basic
Arrival time, min
18.70
10.05
6.35
5.36
4.95
4.75
Find the pKa of the weak acid and its standard deviation.
5.
To determine the critical micelle concentration of a new surfactant (compound X), the
retention time of 4-methoxyphenol was measured as a function of the SDS concentration.
A micelle marker was incorporated into the micelle and used to determine tmc. The
following data were collected:
[X], mM
25
tmc, s
150
tM, s
80
tR, s
90
Crouch and Holler
Chapter 16
Chapter 16
Data Processing with Excel
In this final chapter we’ll consider some data processing techniques that can be implemented
with Excel. These techniques are useful when data from various laboratory instruments are
imported into an Ex
Crouch and Holler
Chapter 16
Figure 16-1 Simulated chromatographic peak without noise.
Generating Noise
We’ll generate random noise in column C by using the Excel function RAND(), which returns a
random number between 0 and 1. Noise added in this way is said to have a uniform
distribution. We could also add noise with a normal distribution, but this a little more difficult
with Excel. For the purposes of our exercise, the difference between these distributions is not
important.
437
Copyright 201 Cengage Learning. All Rights Reserved. May not be copied, scanned, or duplicated, in whole or in part. Due to electronic rights, some third party content may be suppressed from the eBook and/or eChapter(s).
Editorial review has deemed that any suppressed content does not materially affect the overall learning experience. Cengage Learning reserves the right to remove additional content at any time if subsequent rights restrictions require it.
Crouch and Holler
Chapter 16
After verifying that the pure Gaussian appears as shown in Figure 16-1, you can delete
the chart or move it to a separate worksheet. To move the chart, right click the mouse in the
Chart Area and select Move Chart…. Choose As new sheet: for the chart location. Also move the
documentation lines to some unused portion of the worksheet.
Now add a label Noise in cell C10. In cell C11, type
=RAND()-0.5[]
Alternatively you can select the RAND() function from the Math & Trig functions on the
formulas tab of the ribbon. Subtracting 0.5 from the random number ensures that the noise will
be between – 0.5 and + 0.5 with a mean value of 0. The values change each time Excel does a
recalculation. Copy the random number formula into cells C12:C131. These numbers are a bit
too large for the amplitude of the Gaussian we have chosen. We can reduce the size by
multiplying the values in cells C11:C131 by the scaling factor in cell B7. Type the label Scaled
Noise in cell D10. Then type =$B$7*C11 in cell D11 and copy this formula to cells
D12:D131. In column E, add the scaled noise to the pure Gaussian and plot the noisy signal
versus time as shown in Figure 16-2. Note that the noisy baseline makes the determination of
retention time, peak height or peak area imprecise. The purpose of smoothing, or filtering, the
data is to improve the signal-to-noise ratio and enhance the precision.
We’ll explore two methods for smoothing the chromatographic data. First, we’ll
investigate moving average smoothing of the data. Next, we’ll look at the Savitzky-Golay
method for smoothing the data set.
438
Copyright 201 Cengage Learning. All Rights Reserved. May not be copied, scanned, or duplicated, in whole or in part. Due to electronic rights, some third party content may be suppressed from the eBook and/or eChapter(s).
Editorial review has deemed that any suppressed content does not materially affect the overall learning experience. Cengage Learning reserves the right to remove additional content at any time if subsequent rights restrictions require it.
Crouch and Holler
Chapter 16
Figure 16-2 Gaussian chromatographic peak after adding scaled noise.
Moving Average Smoothing
Moving average smoothing is easy to implement with Excel. The procedure assumes that the
data points are equally spaced on the x-axis (time). We’ll illustrate first with a 5 point smooth. In
this method, we begin with the 3rd data point in the set since there are two points before it and
two points after it. We replace this point with the average of points 1 through 5. We next replace
the 4th data point with the average of points 2 through 6, and so on. The equation for this
procedure is
x
(k N 1)
2
=
k N 1
i k
xi
N
439
Copyright 201 Cengage Learning. All Rights Reserved. May not be copied, scanned, or duplicated, in whole or in part. Due to electronic rights, some third party content may be suppressed from the eBook and/or eChapter(s).
Editorial review has deemed that any suppressed content does not materially affect the overall learning experience. Cengage Learning reserves the right to remove additional content at any time if subsequent rights restrictions require it.
Crouch and Holler
Chapter 16
where k is the first data point in the group to be averaged, and N is the number of points in the
smooth (5 in our case). Thus, for the first point, k = 1, we have
x3 =
5
x
i
5
i=1
This procedure results in our losing (N – 1)/2 data points at the beginning and the same number
at the end (2 at each end in our case). However, we can use the raw, unsmoothed data points at
the ends so that we have a full data set. Note that a moving average smooth must always contain
an odd number of points.
Figure 16-3 shows the 5-point moving average smooth (circles) superimposed on the
original data. Note that there has been some improvement in signal-to-noise ratio, but that the
baseline is still somewhat noisy. In this figure, we have hidden columns C, and D in order to
make more room for the moving averages. To hide these columns, select column C by clicking in
the alphabetical heading C and dragging in the heading to D. It is important not to drag in the
data below, but only in the heading. Then right click in one of the selected alphabetical headings
(C or D). Choose Hide from the menu that appears. When you want the columns to reappear in
the worksheet, select the column before the hidden columns and that after the hidden columns
and again right click in one of the alphabetical headings. Choose Unhide from the menu.
440
Copyright 201
Crouch and Holler
Chapter 16
Figure 16-3 Five point moving average smooth of chromatographic data.
We’ll now try a 7- and a 15-point smooth to see if we can improve the signal-to-noise
ratio. The 7-point smooth begins with data point 4, while the 15-point smooth begins with data
point 8. The results are shown in Figure 16-4. Note that we have dropped the 5-point smooth
from the chart and added the 7- and 15-point smooths. Also, we have changed the horizontal axis
for a maximum time of 400 s.
Copyright 201 Cengage Learning. All Rights Reserved. May not be copied, scanned, or duplicated, in whole or in part. Due to electronic rights, some third party content may be suppressed from the eBook and/or eChapter(s).
Editorial review has deemed that any suppressed content does not materially affect the overall learning experience. Cengage Learning reserves the right to remove additional content at any time if subsequent rights restrictions require it.
Crouch and Holler
Chapter 16
Figure 16-4 Results of 7- and 15-point smooth of the chromatographic data.
Note that the 15-point smooth seriously distorts the data. The peak height is reduced and the
peak is broadened. The 7-point smooth improves the signal-to-noise ratio with less distortion.
You can see that the more points in the smooth, the less noise, but the more distortion. The
lesson to be learned from this example is that you should apply smoothing only when needed and
you should be aware of what smoothing may do to your data.
Exponential Moving Averages
The moving averages discussed above are unweighted averages. That is, the points surrounding
the central point are given equal weighting in determining the average. Another approach to
moving average smoothing is to calculate a weighted moving average. The most applicable in
scientific data processing is the exponentially weighted moving average. This type of filtering
442
Copyright 201 Cengage Learning. All Rights Reserved. May not be copied, scanned, or duplicated, in whole or in part. Due to electronic rights, some third party content may be suppressed from the eBook and/or eChapter(s).
Editorial review has deemed that any suppressed content does not materially affect the overall learning experience. Cengage Learning reserves the right to remove additional content at any time if subsequent rights restrictions require it.
Crouch and Holler
Chapter 16
weights the current data point highest while previous data points are given exponentially
decreasing weights. The exponential moving average is similar to an instrument time constant
and has the advantage that it can be applied as the data are received. This method of finding the
average is often called recursive estimation as opposed to a nonrecursive or batch calculation
where all the data points are first collected and averaged. The equation for calculating the
exponential moving average (EMA) is
xk = s xk + (1 s) xk 1
is the EMA of the current data point xk, xk 1 is the EMA of the previous data point, and
where
s is a smoothing coefficient given by
s=
2
1+N
where N is the number of points in the smooth. For a 5-point smooth, s = 0.3333 and (1 – s) =
0.6666.
A 5-point EMA is shown in Figure 16-5 superimposed on the raw data. To implement the
5-point EMA, we enter the formula shown in the documentation for cell I15 after using the data
points themselves for the first 4 points. We then copy this formula into the remaining column I
cells. Note that the EMA also gives significant distortion of the peak, particularly the peak
position. Although exponential moving averages can distort peak-shaped signals, they are often
beneficial for other signal shapes. As an extension of this exercise, you can superimpose the 5point unweighted moving average smooth and the 5-point EMA smooth and determine which
gives the least distortion and which gives the best signal-to-noise ratio. The signal-to-noise ratio
for a peak-shaped signal can be estimated by finding the ratio of the peak height to the standard
deviation of the baseline well away from the peak. For our example, you can find the standard
443
Copyright 201 Cengage Learning. All Rights Reserved. May not be copied, scanned, or duplicated, in whole or in part. Due to electronic rights, some third party content may be suppressed from the eBook and/or eChapter(s).
Editorial review has deemed that any suppressed content does not materially affect the overall learning experience. Cengage Learning reserves the right to remove additional content at any time if subsequent rights restrictions require it.
Crouch and Holler
Chapter 16
deviation of the points from 400 to 600 s and use this as an estimate of the noise. Note these
points are not shown in Figure 16-5.
Figure 16-5 A 5-point exponential moving average smooth.
Savitzky-Golay Smoothing
The Savitzky-Golay algorithm1 applies a least-squares polynomial fit to the data points
surrounding the central point to be smoothed. In practice, this is done by calculating a weighted
average using appropriate weighting coefficients.2 For a seven point smooth, the weighting
coefficients for the first central point (point 4) are –2, 3, 6, 7, 6, 3, –2. The equation for
computing the smoothed value of the first central point x4 is
1
A. Savitzky and M. J. Golay, Anal. Chem. 1964, 36, 1627-1639.
D. A. Skoog, F. J. Holler, and S. R. Crouch, Principles of Instrumental Analysis, 6th ed. Belmont, CA:
Brooks/Cole, 2007, p. 122.
2
444
Copyright 201 Cengage Learning. All Rights Reserved. May not be copied, scanned, or duplicated, in whole or in part. Due to electronic rights, some third party content may be suppressed from the eBook and/or eChapter(s).
Editorial review has deemed that any suppressed content does not materially affect the overall learning experience. Cengage Learning reserves the right to remove additional content at any time if subsequent rights restrictions require it.
Crouch and Holler
Chapter 16
x4 =
2x1 3x2 6x3 7 x4 6x5 4x6 2x7
21
The Savitzky-Golay filter involves losing the first and last (N – 1)/2 points in the data set,
where N is the number of points in the smooth. For a 7-point smooth, the first and last 3 data
points are lost. You can use the raw, unsmoothed data points, for the missing points to complete
the data set as shown in Figure 16-6. Note that the Savitzky-Golay filter introduces only a small
distortion to the signal while still improving the signal-to-noise ratio. The effect of polynomial
smoothing on signal-to-noise ratio and distortion has been discussed extensively by Enke and
Nieman.3
As an extension to this exercise, you can compare on the same chart the 7-point moving
average smooth to the 7-point Savitzky-Golay smooth. Compare the signal-to-noise ratios and
the peak distortion introduced by the two procedures. Although we’ve shown only a 7-point
Savitzky-Golay smooth, the coefficients or equations for calculating the coefficients are
available for Savitzky-Golay smooths of various point lengths.4
3
4
C. G. Enke and T. A. Nieman, Anal. Chem., 1976, 48, 705A-712A.
P. Gorry, Anal. Chem., 1990, 62, 570-573.
445
Copyright 201 Cengage Learning. All Rights Reserved. May not be copied, scanned, or duplicated, in whole or in part. Due to electronic rights, some third party content may be suppressed from the eBook and/or eChapter(s).
Editorial review has deemed that any suppressed content does not materially affect the overall learning experience. Cengage Learning reserves the right to remove additional content at any time if subsequent rights restrictions require it.
Crouch and Holler
Chapter 16
Figure 16-6 Seven-point Savitzky-Golay filter applied to chromatographic data.
Feature Removal and Enhancement
We’ll examine here the use of Excel to remove unwanted features from a data set or to enhance
hidden features. Feature removal involves integration or averaging of the data, while feature
enhancement occurs when the data set is differentiated.
446
Copyright 201 Cengage Learning. All Rights Reserved. May not be copied, scanned, or duplicated, in whole or in part. Due to electronic rights, some third party content may be suppressed from the eBook and/or eChapter(s).
Editorial review has deemed that any suppressed content does not materially affect the overall learning experience. Cengage Learning reserves the right to remove additional content at any time if subsequent rights restrictions require it.
Crouch and Holler
Chapter 16
Feature Removal
Occasionally we obtain a data set with an unwanted feature, such as an artifact or an extra peak
from a contaminant. The moving average smoothing methods discussed previously are a form of
integration of the data. If the averaging time exceeds the width of a feature, smoothing may
completely remove the feature. We’ll consider as an example, a signal that consists of the sum of
two Gaussian curves as shown in Figure 16-7. Although we show only the first 32 rows, you
should continue the calculations to row 108 (100 s).
Figure 16-7 Generation of two Gaussians.
447
Copyright 201 Cengage Learning. All Rights Reserved. May not be copied, scanned, or duplicated, in whole or in part. Due to electronic rights, some third party content may be suppressed from the eBook and/or eChapter(s).
Editorial review has deemed that any suppressed content does not materially affect the overall learning experience. Cengage Learning reserves the right to remove additional content at any time if subsequent rights restrictions require it.
Crouch and Holler
Chapter 16
Let’s consider that the second Gaussian that produces the shoulder at about 65 s is an
undesired feature. Since the width of this feature is about 8 s (4 ), a moving average smooth
with more than 9 points should be effective in removing the feature. We’ll try a 15-point and a
21-point smooth. The results are shown in Figure 16-8. Note that the 15-point smooth completely
removes the feature with only a small distortion of the first Gaussian. The 21-point smooth also
removes the feature, but introduces more distortion of the first Gaussian. This occurs because the
width of the smoothing window (21 s) is approaching the width of the first Gaussian (4 = 32 s).
Figure 16-8 Results of 15- and 21-point smooths to remove unwanted feature.
As an extension of this exercise, vary the widths of the Gaussians and note the effect.
You can also try smooths of different widths and see the effect. Note how critical it is to choose
the appropriate smoothing width for this type of feature removal.
448
Copyright 201 Cengage Learning. All Rights Reserved. May not be copied, scanned, or duplicated, in whole or in part. Due to electronic rights, some third party content may be suppressed from the eBook and/or eChapter(s).
Editorial review has deemed that any suppressed content does not materially affect the overall learning experience. Cengage Learning reserves the right to remove additional content at any time if subsequent rights restrictions require it.
Crouch and Holler
Chapter 16
Feature Enhancement
Just as integration (smoothing) can lead to the removal of features, differentiation has the
opposite effect. Differentiation enhances changing signals and can small reveal peaks and other
features hidden by a large peak or even by noise in some cases.
To investigate this aspect, let’s generate a single Gaussian curve as shown in Figure 16-9.
Continue the simulation to at least row 68 (60 s). Next, we’ll obtain the first and second
derivatives of this signal. There are several ways to do this. The Savitzky-Golay approach
obtains the derivatives while simultaneously smoothing the data. This is valuable because
differentiation can enhance noise features since they change rapidly. In this case, our signal is
not noisy, so we’ll use a simple approach to compute the derivatives.
Figure 16-9 Generation of a single Gaussian curve.
449
Copyright 201 Cengage Learning. All Rights Reserved. May not be copied, scanned, or duplicated, in whole or in part. Due to electronic rights, some third party content may be suppressed from the eBook and/or eChapter(s).
Editorial review has deemed that any suppressed content does not materially affect the overall learning experience. Cengage Learning reserves the right to remove additional content at any time if subsequent rights restrictions require it.
Crouch and Holler
Chapter 16
In column C, let’s calculate the first derivative by finding S/t, where S is the signal and
t is time. We can do this by just finding the difference in successive signal values, S, since we
have equal time intervals of 1 s and thus t = 1. In column D, we’ll find the second derivative by
calculating (S/t)/t. Again we can do this by finding the differences in the first derivative.
The resulting values and a chart are shown in Figure 16-10. We have plotted the two derivatives
on a secondary axis as discussed in Chapter 7. Note that we have multiplied the second
derivative by four to aid in plotting it on the same axis as the first derivative. Notice also the
positions of the maxima and minima of the derivatives relative to the signal.
Figure 16-10 First and second derivatives of a Gaussian signal.
Now let’s generate a second Gaussian in column E with the parameters given in cells
D4:D6 of Figure 16-11. To make more room on our worksheet, let’s change the widths of
450
Copyright 201 Cengage Learning. All Rights Reserved. May not be copied, scanned, or duplicated, in whole or in part. Due to electronic rights, some third party content may be suppressed from the eBook and/or eChapter(s).
Editorial review has deemed that any suppressed content does not materially affect the overall learning experience. Cengage Learning reserves the right to remove additional content at any time if subsequent rights restrictions require it.
Crouch and Holler
Chapter 16
Columns C and D to 4.00 (this number is the number of characters in the standard font that can
be displayed in the cell). You can change the width by dragging the vertical line to the right of
the column letter until width: 4.00 is displayed, or you can select the columns and, on the
Home tab, click Format in the Cells group. Under Cell size, select Column Width and enter 4.00.
In column F, add the Gaussian in column B to that in column E and adjust the chart to display
only the Gaussian as shown in Figure 16-11. You can do this by right clicking on the chart,
selecting Select Data… In the Select Data Source window, choose Edit and, in the Edit Series
window show cells A8:A68 in the X Values: bar and cells F8:F68 in the Y Values bar. Note that
it is very difficult to see the second Gaussian on the chart because it is hidden by the large first
Gaussian.
Figure 16-11 Gaussian peak with a hidden feature.
451
Copyright 201 Cengage Learning. All Rights Reserved. May not be copied, scanned, or duplicated, in whole or in part. Due to electronic rights, some third party content may be suppressed from the eBook and/or eChapter(s).
Editorial review has deemed that any suppressed content does not materially affect the overall learning experience. Cengage Learning reserves the right to remove additional content at any time if subsequent rights restrictions require it.
Crouch and Holler
Chapter 16
In columns G and H, let’s calculate the first and second derivatives as we did for the pure
Gaussian curve. We can add the two series to the chart and obtain the results shown in Figure 1612. In this figure, we have changed some of the column widths so that we might better display
the chart and spreadsheet documentation. Now note that the hidden feature (the small Gaussian
curve) becomes apparent in both the first and second derivative plots. Feature enhancement by
differentiation is commonly used in spectroscopy and chromatography to aid in interpreting the
data.
You can extend this exercise by changing the parameters of the Gaussian peaks used to
make up the composite peak. You may also want to add random noise as we did early in this
chapter and note its effect on the first and second derivatives. You can also try moving average
smoothing of the noisy data prior to differentiation.
Figure 16-12 Feature enhancement by differentiation of the data
452
Copyright 201 Cengage Learning. All Rights Reserved. May not be copied, scanned, or duplicated, in whole or in part. Due to electronic rights, some third party content may be suppressed from the eBook and/or eChapter(s).
Editorial review has deemed that any suppressed content does not materially affect the overall learning experience. Cengage Learning reserves the right to remove additional content at any time if subsequent rights restrictions require it.
Crouch and Holler
Chapter 16
Recursive Estimation Methods
Most of our statistical calculations are done in a so-called batch mode. That is, the data set is
collected and then such statistical parameters as the mean, the variance, the standard deviation,
and others are estimated for the entire data set. Such batch methods are said to be nonrecursive.
In recursive methods, by contrast, the statistical parameters are estimated as the data are
received, one data point at a time. While this may not seem at first glance to be advantageous,
recursive procedures allow us in more complex situations to calculate linear regression
parameters, to carry out smoothing operations, and to estimate parameters of nonlinear systems
while the data are received in real time. Such real-time procedures are very important in
feedback control systems, in robotic systems, and in data processing from remote sites such as
with telemetry data from spacecraft or satellites.
We’ll consider here only the recursive calculation of the mean and standard deviation of a
data set, but bear in mind that the principle is much more generally applicable. We’ll take a data
set with 23 points and a mean value of 55 as shown in Figure 16-13. To generate noisy data, we
add a random number to 55 as shown in column C. We find the mean and standard deviation of
the Data plus noise (column D) in the usual manner in cells D29:D31.
453
Copyright 201 Cengage Learning. All Rights Reserved. May not be copied, scanned, or duplicated, in whole or in part. Due to electronic rights, some third party content may be suppressed from the eBook and/or eChapter(s).
Editorial review has deemed that any suppressed content does not materially affect the overall learning experience. Cengage Learning reserves the right to remove additional content at any time if subsequent rights restrictions require it.
Crouch and Holler
Chapter 16
Figure 16-13 Data set with added random noise.
To calculate the mean in a recursive manner, let’s see how we’d do this one number at a
time. When the first number comes in, we call that the mean. When the second number is
received, we calculate a new mean by taking one-half of the new number plus one-half of the
first mean. Or in equation form
x1 = x1
x2 =
1
1
x1 + x2
2
2
454
Copyright 201 Cengage Learning. All Rights Reserved. May not be copied, scanned, or duplicated, in whole or in part. Due to electronic rights, some third party content may be suppressed from the eBook and/or eChapter(s).
Editorial review has deemed that any suppressed content does not materially affect the overall learning experience. Cengage Learning reserves the right to remove additional content at any time if subsequent rights restrictions require it.
Crouch and Holler
Chapter 16
When the 3rd data point is received, the batch mean would be x3 = (x1 + x2 + x3)/3. Since the
second mean is (x1 + x2)/2 , we can say that (x1 + x2) = 2 x2 or
x3 =
2
1
x2 + x3
3
3
Generalizing this for the kth mean, we can write
k 1
1
xk =
xk 1 + xk
k
k
Or, putting both right-hand terms over the common denominator and rearranging,
xk = xk 1 +
1
(x x )
k k k 1
This latter equation says that in order to calculate the kth mean, we take the previous mean and
add to it a correction factor that varies with the number of observations according to a factor
(1/k) called the gain factor.
Let’s now implement this in our worksheet. In column E, we’ll put formulas
corresponding to the above equation and obtain a running estimation of the mean as shown in
Figure 16-14. Note that the 23rd mean in cell E27 is identical to that found from the usual batch
mode equation (cell D30). The recursive equation is exactly equal to the batch equation and so
the estimation after 10 data points would give identical results to the batch estimation for the
same 10 data points. You may want to experiment to confirm that this is true. Also, recalculate
the results several times by depressing F9. Each time a different random noise figure occurs, the
results are slightly different. But, the recursive mean (E27) and batch mean (D30) are always
identical.
455
Copyright 201 Cengage Learning. All Rights Reserved. May not be copied, scanned, or duplicated, in whole or in part. Due to electronic rights, some third party content may be suppressed from the eBook and/or eChapter(s).
Editorial review has deemed that any suppressed content does not materially affect the overall learning experience. Cengage Learning reserves the right to remove additional content at any time if subsequent rights restrictions require it.
Crouch and Holler
Chapter 16
Figure 16-14 Recursive estimation of the mean.
Now we’ll find the standard deviation in a recursive manner. We won’t derive the
relationship here, but the recursive mode variance of the kth data point is given by
1
2
2
2
(k 2)sk 1 + (k 1)( xk 1 xk ) + (xk xk )
k
1
sk2 =
This equation can also be rearranged to give, on the right-hand side, the previous variance plus a
correction factor. We’ll use it, however, in the form shown above. Let’s now find the recursive
variance in column G and the standard deviation in column H as shown in Figure 16-15. Note
456
Copyright 201 Cengage Learning. All Rights Reserved. May not be copied, scanned, or duplicated, in whole or in part. Due to electronic rights, some third party content may be suppressed from the eBook and/or eChapter(s).
Editorial review has deemed that any suppressed content does not materially affect the overall learning experience. Cengage Learning reserves the right to remove additional content at any time if subsequent rights restrictions require it.
Crouch and Holler
Chapter 16
once again that the recursive standard deviation is exactly equal to that obtained by a batch
calculation. You can again depress F9 several times to change the calculation results by changing
the random numbers.
Although we’ve only shown two basic examples of recursive calculations, many modern
computational methods in analytical chemistry use such calculations. One of the most important
examples is the Kalman filter which accomplishes filtering of the data and estimation of model
parameters in a recursive mode. The principle is similar to that described above. A model
equation is developed and used to predict the next data point. When the next data point is
received, it is compared to the prediction. The difference is multiplied by a gain factor and model
parameters are varied. The new model parameters are used to produce a new prediction. This
procedure continues until an appropriate agreement between the model and the data is achieved
or until an entire data set has been filtered.
457
Copyright 201 Cengage Learning. All Rights Reserved. May not be copied, scanned, or duplicated, in whole or in part. Due to electronic rights, some third party content may be suppressed from the eBook and/or eChapter(s).
Editorial review has deemed that any suppressed content does not materially affect the overall learning experience. Cengage Learning reserves the right to remove additional content at any time if subsequent rights restrictions require it.
Crouch and Holler
Chapter 16
Figure 16-15 Recursive calculation of both mean and standard deviation.
Summary
In this our final chapter, we’ve investigated several ways in which Excel can be used in data
processing. We’ve looked at smoothing of data, at feature enhancement and removal and at
recursive estimation. Previous chapters have considered many additional data processing
methods, such as curve fitting with Solver, the deconvolution of overlapping peaks, various
458
Copyright 201 Cengage Learning. All Rights Reserved. May not be copied, scanned, or duplicated, in whole or in part. Due to electronic rights, some third party content may be suppressed from the eBook and/or eChapter(s).
Editorial review has deemed that any suppressed content does not materially affect the overall learning experience. Cengage Learning reserves the right to remove additional content at any time if subsequent rights restrictions require it.
Crouch and Holler
Chapter 16
statistical tests and procedures, and an array of graphical methods. We’ve shown Excel to be a
very powerful and flexible tool for dealing with data collected in analytical chemistry.
Problems
1.
Generate a Gaussian chromatographic peak as in Figure 16-1. Add uniformly distributed
random noise as was done in Figure 16-2. Vary the scaling factor from 0.3 to 1.0.
Investigate the effects of smoothing with a moving average smooth of 5, 7, and 15 points.
Use a 7-point Savitsky-Golay smooth. Comment on the efficiency of the smoothing
functions and how much distortion is introduced.
2.
Set up a spreadsheet to study feature removal as in Figure 16-8. Vary the widths of the
Gaussians and note the effect on the smoothed data. Also try a 7-point moving average
smooth. Try a 7-point Savitsky-Golay smooth. Which functions are most effective in
removing the unwanted feature?
3.
Construct a spreadsheet to study feature enhancement. Use a Gaussian peak with a hidden
feature as in Figure 16-11. Add scaled random noise to the peak as we did in Figure 16-2.
Take the first and second derivatives as was done in Figure 16-12. Now use a moving
average or Savitsky-Golay smooth prior to differentiation. Is the smoothing effective
here? Why or why not? You can also vary the widths of the Gaussian peaks and note the
effect.
4.
The following data represent capillary electrophoresis results monitored by fluorescence
detection. Try a 7-point Savitsky-Golay smooth on these data. Next use a 5-point moving
average smooth. Then use a 7-point and a 15-point moving average smooth. Which
459
Copyright 201 Cengage Learning. All Rights Reserved. May not be copied, scanned, or duplicated, in whole or in part. Due to electronic rights, some third party content may be suppressed from the eBook and/or eChapter(s).
Editorial review has deemed that any suppressed content does not materially affect the overall learning experience. Cengage Learning reserves the right to remove additional content at any time if subsequent rights restrictions require it.
Crouch and Holler
Chapter 16
function gives better improvement in signal-to-noise with the least distortion of the peak
shape?
460
Copyright 201 Cengage Learning. All Rights Reserved. May not be copied, scanned, or duplicated, in whole or in part. Due to electronic rights, some third party content may be suppressed from the eBook and/or eChapter(s).
Editorial review has deemed that any suppressed content does not materially affect the overall learning experience. Cengage Learning reserves the right to remove additional content at any time if subsequent rights restrictions require it.
Crouch and Holler
5.
Chapter 16
Construct a spreadsheet as in Figure 16-15 to calculate the mean and standard deviation
by batch and recursive estimation methods. Use a mean value of 122.50 and add random
noise. Use 25 data points. Calculate the batch and recursive means. Calculate the batch
and recursive standard deviations. Use the F9 key to recalculate and change the random
noise figures. Are the means and standard deviations always identical? When might you
use a recursive procedure in place of the usual batch method? Try other mean values.
461
Copyright 201 Cengage Learning. All Rights Reserved. May not be copied, scanned, or duplicated, in whole or in part. Due to electronic rights, some third party content may be suppressed from the eBook and/or eChapter(s).
Editorial review has deemed that any suppressed content does not materially affect the overall learning experience. Cengage Learning reserves the right to remove additional content at any time if subsequent rights restrictions require it.
Copyright 201 Cengage Learning. All Rights Reserved. May not be copied, scanned, or duplicated, in whole or in part. Due to electronic rights, some third party content may be suppressed from the eBook and/or eChapter(s).
Editorial review has deemed that any suppressed content does not materially affect the overall learning experience. Cengage Learning reserves the right to remove additional content at any time if subsequent rights restrictions require it.
Copyright 201 Cengage Learning. All Rights Reserved. May not be copied, scanned, or duplicated, in whole or in part. Due to electronic rights, some third party content may be suppressed from the eBook and/or eChapter(s).
Editorial review has deemed that any suppressed content does not materially affect the overall learning experience. Cengage Learning reserves the right to remove additional content at any time if subsequent rights restrictions require it.
Copyright 201 Cengage Learning. All Rights Reserved. May not be copied, scanned, or duplicated, in whole or in part. Due to electronic rights, some third party content may be suppressed from the eBook and/or eChapter(s).
Editorial review has deemed that any suppressed content does not materially affect the overall learning experience. Cengage Learning reserves the right to remove additional content at any time if subsequent rights restrictions require it.
Copyright 201 Cengage Learning. All Rights Reserved. May not be copied, scanned, or duplicated, in whole or in part. Due to electronic rights, some third party content may be suppressed from the eBook and/or eChapter(s).
Editorial review has deemed that any suppressed content does not materially affect the overall learning experience. Cengage Learning reserves the right to remove additional content at any time if subsequent rights restrictions require it.
Copyright 201 Cengage Learning. All Rights Reserved. May not be copied, scanned, or duplicated, in whole or in part. Due to electronic rights, some third party content may be suppressed from the eBook and/or eChapter(s).
Editorial review has deemed that any suppressed content does not materially affect the overall learning experience. Cengage Learning reserves the right to remove additional content at any time if subsequent rights restrictions require it.
Copyright 201 Cengage Learning. All Rights Reserved. May not be copied, scanned, or duplicated, in whole or in part. Due to electronic rights, some third party content may be suppressed from the eBook and/or eChapter(s).
Editorial review has deemed that any suppressed content does not materially affect the overall learning experience. Cengage Learning reserves the right to remove additional content at any time if subsequent rights restrictions require it.
Copyright 201 Cengage Learning. All Rights Reserved. May not be copied, scanned, or duplicated, in whole or in part. Due to electronic rights, some third party content may be suppressed from the eBook and/or eChapter(s).
Editorial review has deemed that any suppressed content does not materially affect the overall learning experience. Cengage Learning reserves the right to remove additional content at any time if subsequent rights restrictions require it.
Copyright 201 Cengage Learning. All Rights Reserved. May not be copied, scanned, or duplicated, in whole or in part. Due to electronic rights, some third party content may be suppressed from the eBook and/or eChapter(s).
Editorial review has deemed that any suppressed content does not materially affect the overall learning experience. Cengage Learning reserves the right to remove additional content at any time if subsequent rights restrictions require it.
Copyright 201 Cengage Learning. All Rights Reserved. May not be copied, scanned, or duplicated, in whole or in part. Due to electronic rights, some third party content may be suppressed from the eBook and/or eChapter(s).
Editorial review has deemed that any suppressed content does not materially affect the overall learning experience. Cengage Learning reserves the right to remove additional content at any time if subsequent rights restrictions require it.
Copyright 201 Cengage Learning. All Rights Reserved. May not be copied, scanned, or duplicated, in whole or in part. Due to electronic rights, some third party content may be suppressed from the eBook and/or eChapter(s).
Editorial review has deemed that any suppressed content does not materially affect the overall learning experience. Cengage Learning reserves the right to remove additional content at any time if subsequent rights restrictions require it.
Copyright 201 Cengage Learning. All Rights Reserved. May not be copied, scanned, or duplicated, in whole or in part. Due to electronic rights, some third party content may be suppressed from the eBook and/or eChapter(s).
Editorial review has deemed that any suppressed content does not materially affect the overall learning experience. Cengage Learning reserves the right to remove additional content at any time if subsequent rights restrictions require it.