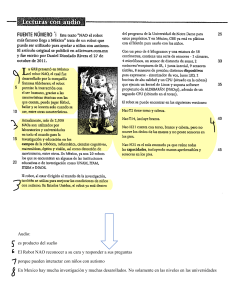Fundamentos de Robótica. Guía 3 1 Facultad: Ingeniería. Escuela: Electrónica Asignatura: Fundamentos de Robótica Lugar de ejecución: iCIM Lab. Edificio 3. Primera planta. Tema: Puesta en funcionamiento del Robot Mitsubishi. Tiempo de ejecución: 2 horas. Objetivo General Ejecutar los programas en un robot industrial Mitsubishi. Objetivos específicos • • • Cargar y descargar programas desde de un robot Mitsubishi. Ejecutar un programa desde el software CIROS Studio o desde el controlador de movimiento. Monitorear los elementos y características de un brazo robótico usando el software CIROS Studio. Introducción Teórica 1. Opciones de monitorización. Las opciones de monitorización sirven para la supervisión de los diferentes elementos y características del brazo robot mientras este está ejecutando una tarea. Para ir a al árbol de monitorización, ir al ítem “Monitors” dentro del RCI Explorer hará aparecer una lista en donde se muestran los diferentes tipos de monitorización. . Esta opción Figura 1. Opciones de monitorización. Propiedad de la Universidad Don Bosco Prohibida su reproducción total o parcial para otros fines 2019 Fundamentos de Robótica. Guía 3 2 En el árbol de monitorización se pueden elegir las opciones siguientes: • • • • • • • • • • I/O Monitor: Monitoriza de manera visual las entradas y salidas externas, para activar dicha opción hacer doble clic en la línea y aparecerá la siguiente pantalla. Figura 2. Monitor de Entradas y Salidas. Si está conectada la PC con el robot aparecerá el campo ONLINE en vez de OFFLINE y aparecerán iluminadas las señales que se encuentren activadas. Programs: Esta opción permite monitorizar el programa online y observar la línea de programa que se está ejecutando en ese momento. Robot Position: Monitoriza las posiciones angulares de cada eje y las posición respecto al eje de coordenadas del robot. Servo Speed: Con esta opción se puede observar las velocidades de los diferentes servomotores en cada uno de los movimientos del programa mientras se ejecuta. Speed Droop: Monitoriza de manera gráfica la relación entre la medida actual de posición del encoder y el valor máximo que puede llegar a alcanzar. Encoder Values: Monitoriza el valor de los encoders en valor absoluto y relativo de cada eje del robot. Motor Load: Monitoriza de manera gráfica la relación entre la medida actual de carga y el valor máximo de carga de cada eje que puede llegar a alcanzar antes de dar un error. Motor Currents 1: Monitoriza de manera gráfica la relación entre la medida actual de corriente de algunos lazos de corriente 1 de los diferentes servomotores y el valor máximo en cada eje. Motor Currents 2: Monitoriza de manera gráfica la relación entre la medida actual de corriente de algunos lazos de corriente 2 de los diferentes servomotores y el valor máximo en cada eje. Motor Power: Monitoriza de manera gráfica la relación entre la medida actual de tensión de cada motor y el valor máximo antes de generar un error. Propiedad de la Universidad Don Bosco Prohibida su reproducción total o parcial para otros fines 2019 Fundamentos de Robótica. Guía 3 • • • • • • 3 Variables: Se pueden monitorizar las diferentes variables que se han definido en el programa. Inputs: Cada Monitor de Entrada puede monitorear 16 valores de entrada binaria sucesivos al mismo tiempo. Outputs: Cada Monitor de Salida puede monitorear 16 valores de salida binaria sucesivos al mismo tiempo. Inputs Registers: Cada Monitor de Registros de Entrada puede monitorear 16 registros de entrada sucesivos al mismo tiempo. Outputs Registers: Cada Monitor de Registros de Salida puede monitorear 16 registros de salida sucesivos al mismo tiempo. Debugger: El Depurador le permite directamente revisar la funcionalidad de programas individuales. y en Con la opción “Command Tool” que se encuentra la barra de iconos del programa principal el menú Extras → Online Management → Command Tool, con ella se pueden enviar al robot directamente instrucciones que cuando se envían, se ejecutan directamente por este, tal y como se muestra en la figura. Figura 3. Ventana de la Herramienta de Comandos. Materiales y equipos 1 Computadora personal o portátil con Windows. 1 Software CIROS Studio 1 Software CIROS Robotics Propiedad de la Universidad Don Bosco Prohibida su reproducción total o parcial para otros fines 2019 Fundamentos de Robótica. Guía 3 4 Procedimiento Parte I. Creación de las posiciones para el intercambio de objetos en el robot. 1. En esta guía de laboratorio se trabajará con el programa que intercambia dos piezas de posición, pueden ser dos portalapiceros, así que debe simularlo en Ciros Robotics para comprobar su correcto funcionamiento. 2. Por medio de la Teaching Box, cree un programa con una lista de cuatro posiciones en donde estarán las dos posiciones de los objetos a mover, una posición intermedia en donde se dejará inicialmente uno de los objetos a mover y una posición de Home. Parte II. Conexión con un robot real desde CIROS Studio. 3. Ejecute el programa CIROS Studio (Se hará desde la computadora servidor, un grupo a la vez una vez comprobado el funcionamiento en CIROS Robotics, ya que únicamente hay una licencia disponible). 4. Para conectarse con un Robot real es necesario abrir CIROS STUDIO. Una vez abierta la aplicación debe abrirse un proyecto que contenga el mismo robot con el que desea conectarse. Vaya al menú File de la barra de herramientas y escoja Open, Una vez abierta la ventana de selección de la celda que se quiere abrir (un archivo .MOD), busque el proyecto virtual de intercambio de posición de dos objetos que creó en uno guía anterior usando CIROS ROBOTICS y que contienen uno de los robots reales que usted sabe que están en red en el iCIM Lab. 5. Si no tiene ningún proyecto creado que contenga uno de los robots que usted tiene en red, abra un nuevo proyecto. Vaya a File→New→Project Wizard. Refiérase a la Guía 6 de Programación del Robot para instruirse en la manera correcta de crear un proyecto con un modelo de robot al alcance de su red. 6. Para iniciar la conexión con el robot es necesario abrir RCI Explorer Para hacer esto se va a Extras→Online Management→ RCI Explorer. . Figura 4. Apertura del Explorador de intercambio de datos e información. Se abrirá una ventana como se muestra en la Figura 5. 7. Dentro de esta ventana está tanto el robot del proyecto como el Work place. Dentro del robot puede verse el apartado Connection. Dando clic derecho en él se despliega un menú. Dentro de ese menú se escoge Properties. Propiedad de la Universidad Don Bosco Prohibida su reproducción total o parcial para otros fines 2019 Fundamentos de Robótica. Guía 3 5 Figura 5. Cambio de las propiedades de la conexiòn con el robot. 8. Se abrirá una ventana que le permitirá configurar todos los parámetros de conexión con un robot real. Para conectarse con uno de los robots del iCIM de la Universidad Don Bosco ponga las opciones que se muestran a continuación: Figura 6. Opciones de configuración de la conexión con el robot. 9. Ponga mucha atención: Debe seleccionar como medio de comunicación TCP/IP y en la pestaña de TCP/IP debe poner la dirección IP de la caja controladora del robot (la dirección IP del robot ensamblador es 192.168.10.11 y la del robot de la célula de fabricación flexible es 192.168.10.10). No lo olvide, el puerto de comunicación de ambas cajas controladoras es el 9002. 10. Una vez configurada la conexión con el robot regrese de nuevo a RCI explorer y de nuevamente haga clic derecho en la división Conection. Esta vez escoja la opción Connect. 11. Le aparecerá una ventana como la que se muestra a continuación. Eso le indicará que todo está bien, que se ha logrado la conexión. Propiedad de la Universidad Don Bosco Prohibida su reproducción total o parcial para otros fines 2019 Fundamentos de Robótica. Guía 3 6 Figura 7. Ventana de información de conexión exitosa con el robot. 12. De nuevo en el RCI Explorer, dentro del conjunto de elementos relativos al robot, dé clic en Programs. Se desplegarán todos los programas que tiene el robot. 13. Para cargar uno de los programas que están en la lista de programas, simplemente dé doble clic en el nombre del programa, se abrirá una ventana anunciando que se cargarán en la PC las instrucciones del programa y sus posiciones. Todos los programas pueden ser extraídos menos el programa MAIN que siempre está corriendo y por ello es poco lo que se puede hacer con él. 14. Para extraer el programa dé clic en OK en la ventana de Up and Download. Inmediatamente se cargarán las listas de posiciones y el texto del programa en dos ventanas separadas. Figura 8. Carga de la lista de posiciones y el programa desde el robot a la PC. Parte III. Manipulación del robot desde CIROS Studio. 15. Una vez que haya establecido conexión con un robot físico con CIROS Studio, Asegúrese que la llave del controlador del robot esté puesta en AUTO (ext). 16. Vaya a Extras→Online management→Jog Operation. Propiedad de la Universidad Don Bosco Prohibida su reproducción total o parcial para otros fines 2019 Fundamentos de Robótica. Guía 3 7 Figura 9. Apertura de la ventana de Operación de Marcha a Impulsos. 17. Se abrirá una ventana parecida al teach in, en ella podrá manipular al robot de la misma manera que lo hacía en el CIROS ROBOTICS. Figura 10. Ventana de Operación de Marcha a Impulsos. SEA MUY CAUTELOSO. 18. El control que proporciona el JOG Operation de CIROS STUDIO no es tan preciso como lo es el TEACHPENDANT. 19. Para que el robot realice un programa hecho por usted, primero debe crear un programa nuevo usando la consola y colocar las posiciones (el código en Melfa Basic IV lo creará desde la PC con el software CIROS ROBOTICS o CIROS STUDIO). 20. Una vez creadas las posiciones debe ir a la ventana RCI EXPLORER y cargar el programa a la PC, ya que el programa está vacío solo le mostrará las posiciones que usted ha guardado y estará libre de cualquier código de programa. 21. Cree un programa que intercambie la posición de dos objetos (porta lapiceros) usando una posición intermedia y una de HOME. 22. Puede presionar el botón Propiedad de la Universidad Don Bosco para generar la numeración de líneas automática. Prohibida su reproducción total o parcial para otros fines 2019 Fundamentos de Robótica. Guía 3 23. Compile y enlace el programa usando el botón haberlos consulte con su docente de laboratorio. 8 . Verifique que no hay errores, en caso de 24. Luego haga clic sobre la ventana del programa y presione el botón para descargar el programa al robot y presione OK. 25. Repita el paso anterior estando en la ventana de posiciones si desea descargar también las posiciones al controlador del robot. 26. Vaya a la ventana RCI EXPLORER y haga clic derecho sobre el nombre del programa y seleccione DEBUG. Figura 11. Apertura de la ventana del Depurador de programas en línea. 27. Ahí haga clic sobre Online ON. 28. Active los servos dando clic derecho sobre el robot dentro de RCI Explorer y de la lista desplegada selecciones Servos on. Figura 12. Activación de los servomotores del robot. 29. Ejecute el programa desde el depurador, usando el botón Start o hágalo paso a paso con el botón . 30. Esté atento al botón de Paro para detener el robot si hace un movimiento diferente al que usted esperaba. Propiedad de la Universidad Don Bosco Prohibida su reproducción total o parcial para otros fines 2019 Fundamentos de Robótica. Guía 3 9 31. Para finalizar presione el botón de paro lo que hará que automáticamente la conexión cambie a Online OFF. Busque en Connection la opción Disconnect para terminar la comunicación con el robot. También puede parar el programa desde el botón Stop de la Teaching Box. Figura 13. Paro de la ejecución del programa desde el Teaching Pendant. Figura 14. Desconexión de la PC al Robot. Parte IV. Manejo de entradas/salidas (I/O). 32. Para verificar el estado de los sensores puede hacer clic sobre la ventana RCI Explorer, seleccione en Connection la opción Connect, luego en la ventana RCI Explorer vaya a Monitors y haga doble clic en I/O monitor. 33. I/O Monitor nos muestra el estado de las entradas y salidas y el número que le corresponde en el controlador del robot. En las entradas 900 y 901 se encuentran conectados los presostatos de la pinza del robot. 34. Realice un monitoreo de las otras opciones disponibles según la Introducción teórica. Parte V. Ejecución de un programa desde el controlador del robot. 35. Para este paso recuerde bajar la velocidad de operación del robot. 36. Para correr un programa desde el controlador del robot (Driver Unit) debe colocar la llave en AUTO (OP), luego con Change display ubíquese donde dice P.XXX y con las flechas Propiedad de la Universidad Don Bosco Prohibida su reproducción total o parcial para otros fines 2019 Fundamentos de Robótica. Guía 3 10 [↑Up/Down↓] busque su programa (en el caso que no se mueva el indicador, presione Reset), cuando ya lo haya seleccionado encienda los servos con [SVO ON/1] y luego active Start [<1>]. 37. Salga del programa y apague la computadora. Análisis de resultado 1. Presente las posiciones reales que utilizó para realizar su programa. 2. Presente a su docente de laboratorio el programa funcionando cíclicamente que intercambia de posición a dos objetos usando una posición intermedia y una posición de Home o el programa que apila y desapila 2 objetos cíclicamente. 3. ¿Qué funciones de monitoreo considera más útiles? Explique. Bibliografía Manual de Instrucciones de COSIROP para el lenguaje MELFA BASIC IV. FESTO Didactic. Autor: Juan Olea Pastor. Designación: Manual de Prácticas para el brazo robot RV-2AJ. Marzo de 2005. PROGRAMACIÓN DE ROBOTS. Guía del estudiante. Universidad Don Bosco Versión 4. 16 de septiembre de 2011. Propiedad de la Universidad Don Bosco Prohibida su reproducción total o parcial para otros fines 2019 Fundamentos de Robótica. Guía 3 11 Hoja de cotejo: 3 Guía 3: Puesta en funcionamiento del Robot Mitsubishi. Estudiante: Estación No: Docente: GL: Fecha: EVALUACION % CONOCIMIENTO 25% APLICACIÓN DEL CONOCIMIENTO 20% 25% TOTAL 5-7 8-10 Conocimiento deficiente de los fundamentos teóricos de las funciones de monitoreo de robots Mitsubishi usando CIROS Studio. Conocimiento y explicación incompleta de los fundamentos teóricos. Conocimiento completo y explicación clara de los fundamentos teóricos de las funciones de monitoreo de robots No creó las Necesitó la ayuda posiciones para el del docente de intercambio de laboratorio posiciones o apilado de los objetos. Necesitó la ayuda No cargó el del docente de programa al robot. laboratorio Nota Creó las posiciones para el intercambio de posiciones o apilado de los objetos. Realizó por sí mismo la carga del programa al robot. No ejecutó el programa ni monitoreó. Necesitó la ayuda del docente de laboratorio 3% No tiene actitud proactiva. Participa ocasionalmente o lo hace constantemente pero sin coordinarse con su compañero. Tiene actitud proactiva y sus propuestas son concretas y factibles. 2% No es ordenado ni responsable en el uso del equipo Solo es ordenado o solo responsable con el uso del equipo Es ordenado y responsable en el uso del equipo 25% ACTITUD 1-4 Ejecutó el programa y monitoreó al robot por sí mismo. 100% Propiedad de la Universidad Don Bosco Prohibida su reproducción total o parcial para otros fines 2019