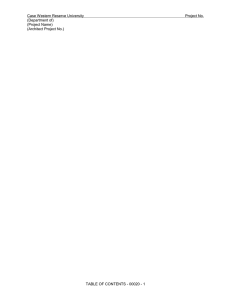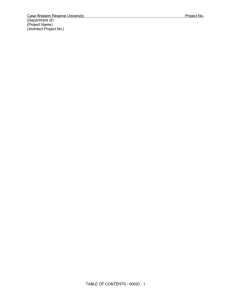My AIA app User Guide Updated in April 2021 The content of this User Guide will be updated from time to time. AIA confidential AIA confidential and proprietary and proprietary information. information. Not for distribution. Not for distribution. MENU 01 FUNCTIONS OVERVIEW 10 DIGITAL HEALTH (CORPORATE) Slide 3 - 5 Slide 49- 76 02 REGISTRATION 11 PANEL RATING Slide 213-214 Slide 6 - 14 Slide 77-83 17 AIA VITALITY ASSESSMENT CORPORATE MEMBER & INDIVIDUAL 18 LINK DEVICES/APP 04 SUBSEQUENT LOGIN 12 GUARANTEE/ REFERRAL LETTER Slide 225-227 Slide 21 - 24 Slide 84 - 125 19 AIA VITALITY WEEKLY CHALLENGES 13 SUBMIT E-CLAIMS Slide 228-230 Slide 126-159 20 E-CARD 05 PANEL LOCATOR Slide 25 - 28 06 INBOX MESSAGES Slide 230-234 Slide 29 - 31 INDIVIDUAL 21 REWARDS CORPORATE MEMBER 07 PRE-REGISTRATION @ PANEL CLINICS/ VISIT A DOCTOR 14 INDIVIDUAL POLICIES Slide 235-239 Slide 32 - 39 Slide 185-212 00 CUSTOMER MYAIAMY AIA APPAPP Slide 215-224 03 FIRST TIME LOGIN Slide 15 - 20 AIA VITALITY 16 AIA VITALITY DASHBOARD OVERVIEW Slide 160 -184 15 DIGITAL HEALTH (INDIVIDUAL) 22 FOOD TRACKER Slide 240-242 Slide 40- 42 FINANCIAL HEALTH CHECK 23 FINANCIAL HEALTH CHECK (FHC) 9 EMPLOYEE BENEFITS & UTILISATION Slide 243-268 08 MEDICAL BILL Slide 43 - 48 menu FUNCTIONS OVERVIEW ▪ Functions Overview MY AIA APP 01 my1a1p.customer app.2020 menu FUNCTIONS OVERVIEW Menu icon Contain sub functions Ad-hoc notifications Highlights This is to alert customers on the potential/scheduled downtime for the app > Once they tap > , customers will be able to view the message details Sharing customers with the latest information and content so that they are aware with AIA’s latest news and promotion Quick Links This is customised to provide quick accessibility to the most useful functions in this app CUSTOMER MYAIAMY AIA APPAPP 01 Financial Health Check Existing customers will be given a brief summary of their protection gap and they are able to : • • Take the coverage gap assessment View their preassigned report summary Main Navigation Fixed navigation buttons allowing direct access to these pages to promote familiarity and ensures users can move around the site quicker menu FUNCTIONS OVERVIEW Tap Menu icon Contain sub functions CUSTOMER MYAIAMY AIA APPAPP 01 menu APP MYAIA APP MY AIACUSTOMER 02 REGISTRATION ▪ Entry point ▪ Steps to Register my1a1p.customer app.2020 menu CUSTOMER MYAIAMY AIA APPAPP 02 ENTRY POINT REGISTRATION Tap on the “Register here” to proceed menu STEPS FOR REGISTRATION STEP 1 STEP 2 STEP 3 STEP 4 POLICY NUMBER Key in Policy/ Certificate/ Account/ Membership Number Note: For AIA Corporate Members: Please Key in NRIC/Passport number CUSTOMER MYAIAMY AIA APP APP 02 IDENTIFICATION NO. Key in NRIC/ Company No./ Others eg. Passport no., military ID, etc Tap on next VERIFY YOUR INFORMATION Confirm information. Verify the registered mobile number is correct to receive the 6-digits verification code. To add/edit mobile number, click on the hyperlink here to edit mobile number – Step2A Note: VERIFICATION CODE All policy roles (Owner, Insured, Covered Member, Payor ) can register as MY AIA user. Key in verification code sent to registered mobile number However, some information/pages are accessible based on policy role(s) of the policy. Tap To STEP 3 STEPS FOR REGISTRATION STEP 1 CUSTOMER MYAIAMY AIA APPAPP 02 STEP 2 STEP 3 STEP 4 CREATE ONLINE PROFILE 1. Key in User ID 2. Key in Password 3. Key in Password again to confirm password 4. Key in Email 5. Check boxes to agree to Terms of Use COMPLETED registration successfully You will receive an email on your successful registration menu STEPS FOR REGISTRATION ( EDIT/ ADD CONTACT) STEP 1 CUSTOMER MYAIAMY AIA APPAPP 02 STEP 2 STEP 3 STEP 4 To add/ edit mobile number In step 2, click on the hyperlink here to edit your mobile number Tap to STEP2A menu STEPS FOR REGISTRATION ( EDIT/ ADD CONTACT) STEP 1 STEP 2A STEP 3 STEP 4 UPDATE / EDIT MOBILE NO. Answer the 2 verification questions correctly CUSTOMER MYAIAMY AIA APPAPP 02 The payment frequency of the policy used for this registration Owner identification number required for verification Tap on next UPDATE YOUR MOBILE NO. Select the country code Key in your mobile no e.g. if your mobile no. is 012 1231234, key in as 12 1231234 Tap To STEP 2B menu STEPS FOR REGISTRATION ( FATCA ) STEP 1 STEP 2B STEP 3 STEP 4 CUSTOMER MYAIAMY AIA APPAPP 02 Submit and back to step 2 to key in verification code FATCA & CRS DECLARATION Complete the FATCA & CRS declaration to proceed (for owner role only). Other roles need not go through FATCA & CRS declaration VERIFICATION CODE Key in verification code sent to your latest mobile number Tap To STEP 3 For owner role only, the contact details will be updated into their respective individual policies besides MY AIA profile Other than owner role, the contact details will only be updated into MY AIA profile STEPS FOR REGISTRATION STEP 1 CUSTOMER MYAIAMY AIA APPAPP 02 STEP 3 STEP 2 CREATE ONLINE PROFILE 1. Key in User ID 2. Key in Password 3. Key in Password again to confirm password 4. Key in Email 5. Check boxes to agree to Terms of Use Tap on next STEP 4 COMPLETED registration successfully You will receive an email on your successful registration STEPS OF REGISTRATION FOR EXISTING MY AIA USERS • For users who already have an existing My AIA account or have already downloaded the My AIA app, they don’t have to register again. • They are required to download / update their My AIA App to the latest version and login using same My AIA user ID and password. CUSTOMER MYAIAMY AIA APPAPP 02 menu APP MYAIA APP MY AIACUSTOMER 03 FIRST TIME LOGIN ▪ Entry point ▪ Steps for first time login my1a1p.customer app.2020 menu ENTRY POINT FIRST TIME LOGIN Note All policy roles (Owner, Insured, Covered Member, Payor) can login to MY AIA App. However, some information/ pages are accessible based on policy role(s) of the policy. Tap To Login CUSTOMER MYAIAMY AIA APPAPP 03 LOGIN PAGE Key in User ID & Password menu STEPS FOR FIRST TIME LOGIN STEP 1 STEP 2 STEP 3 STEP 4 STEP 5 EDIT CONTACT DETAILS CUSTOMER MYAIAMY AIA APPAPP 03 To edit contact details, tap on blue text link If contact details correct, click Next to main dashboard Once user has edited/ updated the contact details, proceed to the Foreign Account Tax Compliance Act (FATCA) and Common Reporting Standard (CRS) declaration (applicable to owner role only) menu STEPS TO FIRST TIME LOGIN STEP 1 STEP 2 STEP 3 STEP 4 STEP 5 FATCA/CRS Declaration Complete the Foreign Account Tax Compliance Act (FATCA) and Common Reporting Standard (CRS) declaration to proceed (applicable to owner role only) CUSTOMER MYAIAMY AIA APPAPP 03 Other roles need not go through FATCA & CRS declaration For owner role only, the contact details will be updated into their respective individual policies besides MY AIA profile Other than owner role, the contact details will only be updated into MY AIA profile menu STEPS TO FIRST TIME LOGIN STEP 1 STEP 2 STEP 3 STEP 4 VERIFICATION CODE Key in verification code sent to registered mobile number CUSTOMER MYAIAMY AIA APPAPP 03 STEP 5 TERMS & CONDITION Check on the box to continue with login process menu STEPS TO FIRST TIME LOGIN STEP 1 STEP 2 STEP 3 STEP 4 STEP 5 STEP 6 STEP 7 or CUSTOMER MYAIAMY AIA APPAPP 03 LOGIN VIA FINGERPRINT LOGIN VIA PIN CODE (OPTIONAL) Option to turn on/enable fingerprint access set up 6-digit PIN access Tap to proceed to Main Dashboard menu APP MYAIA APP MY AIACUSTOMER 04 SUBSEQUENT LOGIN ▪ Steps for subsequent login ▪ Forgotten User ID & Password my1a1p.customer app.2020 menu ENTRY POINT LOGIN or CUSTOMER MYAIAMY AIA APPAPP 04 or or Tap To proceed SPLASH SCREEN Face ID login Biometric login Pincode login Key in Pincode Username and password login Key in User ID & Password menu ENTRY POINT LOGIN – FORGOT USER ID & PASSWORD Tap To proceed Note: Click Contact Us in the event if user’s registered email/mobile number is no longer valid CUSTOMER MYAIAMY AIA APPAPP 04 LOGIN PAGE Key in Identification No NRIC, Company reg.no or select Others to key in passport no., old IC Option to receive password link select to receive reset password link via registered My AIA Email or SMS menu ENTRY POINT LOGIN – FORGOT USER ID & PASSWORD Tap on link to reset password CUSTOMER MYAIAMY AIA APPAPP 04 Tap To Confirm Received SMS / Email Key in new Password menu PANEL LOCATOR ▪ Entry point ▪ View AIA Panel Locator MY AIA APP 05 my1a1p.customer app.2020 menu ENTRY POINT PANEL LOCATOR Menu icon Entry to Sub Menu CUSTOMER MYAIAMY AIA APPAPP 05 Entry Point AIA Panel Locator menu VIEW AIA PANEL LOCATOR Search Feature User able to search by - Type ( Branch, Clinic, 24 hours clinic, Hospital & Panel Hospital) - Select State - Select Town - Key in panel name Tap to show List View CUSTOMER MYAIAMY AIA APPAPP 05 Tap Activate location Allow to locate panel clinic & hospital within 25KM of your current location Default shows map view Displays all the branches, clinics, 24-hours clinics, hospitals & panel hospitals within 25KM menu VIEW AIA PANEL LOCATOR Tap to switch back to Map View CUSTOMER MYAIAMY AIA APPAPP 05 List View Displays - Panel Name - Address - Policy Entitlement - Distance (KM) Tap for information of the Panel menu APP MYAIA APP MY AIACUSTOMER 06 INBOX MESSAGES ▪ Entry point ▪ Steps to view inbox messages my1a1p.customer app.2020 menu ENTRY POINT INBOX MESSAGES Tap on the bell icon to view inbox CUSTOMER MYAIAMY AIA APPAPP 06 menu VIEW INBOX MESSAGES Message counter The counter indicates how many unread messages you have in each message category CUSTOMER MYAIAMY AIA APPAPP 06 menu APP MYAIA APP MY AIACUSTOMER 07 PREREGISTRATION @ PANEL CLINICS / VISIT A DOCTOR ▪ ▪ ▪ ▪ Entry Point for Pre-registration Steps for Pre-registration Entry Point Panel Visit View your Past and Active Panel Visit Applicable for AIA Corporate Members only my1a1p.customer app.2020 menu ENTRY POINT FOR PRE-REGISTRATION/ VISIT A DOCTOR To pre-register for a doctor’s consultation, users can click on the “Visit a doctor” quick link Entry Point @ Main Dashboard CUSTOMER MYAIAMY AIA APPAPP 07 Slide down to choose between All, Principal or Dependant cards menu STEPS FOR PRE-REGISTRATION/ VISIT A DOCTOR STEP 1 CUSTOMER MYAIAMY AIA APPAPP 07 STEP 2 STEP 3 Tap Show List Slide up to view the full listing of panel clinics/ hospitals within 25KM menu STEPS FOR PRE-REGISTRATION/ VISIT A DOCTOR STEP 1 STEP 2 STEP 3 CHANGE CARD By selecting CHANGE CARD, user will be directed back to the e-card dashboard where they can select a different medical card to pre-register for a doctor’s appointment. CUSTOMER MYAIAMY AIA APPAPP 07 Tap to proceed to the next step menu STEPS FOR PRE-REGISTRATION/ VISIT A DOCTOR STEP 1 STEP 2 STEP 3 COMPLETED Pre-registration is successfully completed Here is the transaction number TAP TO RETURN TO THE E-CARD DASHBOARD CUSTOMER MYAIAMY AIA APPAPP 07 CANCEL VISIT User can choose to cancel a visit. Once cancelled, the preregistration will be removed and return to e-card dashboard TAP on blue text link menu ENTRY POINT YOUR PAST AND ACTIVE PANEL VISIT Entry Point @ E-CARD Dashboard CUSTOMER MYAIAMY AIA APPAPP 07 VISIT A DOCTOR menu VIEW YOUR PAST AND ACTIVE PANEL VISIT Tap to view the details Summary View the panel visit pre-registration details CUSTOMER MYAIAMY AIA APPAPP 07 Display navigation app options menu VIEW YOUR PAST AND ACTIVE PANEL VISIT Tap to view details Summary CUSTOMER MYAIAMY AIA APPAPP 07 User can view their past panel visits from the last 12 months Tap to view the medical bill for this panel visit To be continued @ Medical Bill Module menu APP MYAIA APP MY AIACUSTOMER 08 MEDICAL BILL ▪ Entry point ▪ View Medical Bill Applicable for AIA Corporate Members only my1a1p.customer app.2020 menu ENTRY POINT MEDICAL BILL Option A: Entry Point @ E-CARD DASHBOARD CUSTOMER MYAIAMY AIA APPAPP 08 VISIT A DOCTOR Option B: Entry Point @ PLAN & CLAIM DASHBOARD menu VIEW YOUR MEDICAL BILL Summary Will show the full medical bill details based on the visit CUSTOMER MYAIAMY AIA APPAPP 08 menu APP MYAIA APP MY AIACUSTOMER 9 EMPLOYEE BENEFITS & UTILISATION ▪ Entry point ▪ View your Employee Benefit Applicable for AIA Corporate Members only my1a1p.customer app.2020 menu ENTRY POINT EMPLOYEE BENEFIT & UTILISATION Swipe left/right here to choose between your Individual or Employee Benefits policy(s). CUSTOMER MYAIA AIA APP APP MY 09 Entry Point @ Main Dashboard menu VIEW YOUR EMPLOYEE BENEFIT & UTILISATION Tap to view your benefit detail CUSTOMER MYAIAMY AIA APPAPP 09 Summary Full summary of benefit and utilisation will be displayed based on the plans selected menu VIEW YOUR EMPLOYEE BENEFIT & UTILISATION Continued Tap to view benefit & utilisation Employee Benefit Summary CUSTOMER MYAIAMY AIA APPAPP 09 Full summary of policy details as well as employee and dependant’s basic info menu VIEW YOUR EMPLOYEE BENEFIT & UTILISATION Swipe left/right here view all your benefit & utilisation Tap to view utilisation CUSTOMER MYAIAMY AIA APPAPP 09 menu VIEW YOUR EMPLOYEE BENEFIT & UTILISATION Filter based on - Claimant’s Name - Type of benefit CUSTOMER MYAIAMY AIA APPAPP 09 Tap to view medical bill menu MY AIA APP 10 DIGITAL HEALTH Applicable for AIA Corporate Members only ▪ Entry Point ▪ Online Consultation ▪ E-prescription ▪ Profile & Settings my1a1p.customer app.2020 DIGITAL HEALTH 01: Entry Point to Digital Health AIA confidential and proprietary information. Not for distribution. menu ENTRY POINT TO DIGITAL HEALTH Entry Point into the Digital Health page MY AIA APP 10 A pop-up message will appear. Tap Proceed Tap here to go into the Digital Health page 51 menu ENTRY POINT TO DIGITAL HEALTH MY AIA APP 10 Once the form has been completed you will need to tap to accept the terms & conditions and the Register button will become active Tap on Register to complete Please fill in all the information 52 DIGITAL HEALTH 02: Part 1 - Request for Consultation AIA confidential and proprietary information. Not for distribution. menu DIGITAL HEALTH: Part 1- Request for Consultation STEP 1 STEP 2 STEP 3 STEP 4 2 Tap on a doctor to view their profile 1 10 MY AIA APP Tap on Doctors card to see the list of available doctors Once you have decided on the doctor, Tap “Request chat now” 3 54 menu DIGITAL HEALTH: Part 1- Request for Consultation STEP 1 STEP 2 STEP 3 STEP 4 Select the right eMedical card to be used MY AIA APP 10 4 5 You will receive a confirmation screen upon success. Tap on “Done” to return to the dashboard 55 menu DIGITAL HEALTH: Part 1- Request for Consultation STEP 1 STEP 2 STEP 3 STEP 4 You will receive notifications on your phone regarding consultation and prescription updates (please ensure your notifications have been turned on for this application) Tap here to see past chat history or current chat messages 6 8 MY AIA APP 10 Tapping on the notification will bring you to the chatroom 7 You can see chat status, past chat messages, reply or even cancel chats from this screen 56 DIGITAL HEALTH 03: Part 2 - Chat Features AIA confidential and proprietary information. Not for distribution. menu DIGITAL HEALTH: Part 2 – Chat Features STEP 1 STEP 2 STEP 3 STEP 4 Chat with your doctor and provide the necessary required information 3 10 4 Tap on the “Microphone” button to send a voice clip If it has been successfully uploaded, it will appear in the chatroom MY AIA APP 1 2 Tap on the “Camera” icon will allow you to upload photos taken from your mobile device or take a photo to help the doctor better understand your condition 58 menu DIGITAL HEALTH: Part 2 – Chat Features STEP 1 STEP 3 STEP 4 Key in your name and tap “Check In” button 10 MY AIA APP STEP 2 5 A doctor may request for video consult gather more details regarding you condition or you can start a video consult. Tap on the “Video Camera” button. 6 7 Please make sure you “Allow” the settings to speak to and view the doctor 59 menu DIGITAL HEALTH: Part 2 – Chat Features STEP 1 STEP 2 STEP 3 STEP 4 Chat with your doctor and provide the necessary required information 9 Tap on “Red Phone” icon to end the video call. 10 MY AIA APP 8 As this is third party service, you will need to reopen your My AIA app to view your ePrescription should the doctor have prescribed medication. The video call with be initiated 10 11 You may also wait for notification updates from the doctor and tap on them to complete the next step. 60 menu DIGITAL HEALTH: Part 2 – Chat Features STEP 1 STEP 2 STEP 3 STEP 4 You can tap on “End Session” to end the consult with the doctor Tap on “Doctor’s Profile” to view the doctors personal information 12 Tap on the “…” icon to open up additional features 13 14 15 10 16 MY AIA APP 17 Tap on “My Biodata” to manage your personal biometric data such as height, weight, allergies Tapping “EPrescription/Medication Record” to view current and past prescriptions from this doctor By tapping on “Report Abuse” you can email a complaint regard the service 61 DIGITAL HEALTH – 04: ePrescription & Delivery Method AIA confidential and proprietary information. Not for distribution. menu DIGITAL HEALTH: ePrescription & Delivery Method STEP 1 STEP 2 STEP 3 STEP 4 1 Once complete and you require medication, you will receive an ePescription from the doctor. MY AIA APP 10 Tap on the notification, it will bring you to the respective ePrescription to start the next step. 2 Tap “Choose Delivery Method” 63 menu DIGITAL HEALTH: ePrescription & Delivery Method (Door Step Delivery) STEP 1 STEP 2 STEP 3 STEP 4 You may choose between either delivery method 3 If you do not have a delivery address saved, you tap “Edit” or “Add Address” before continuing. Tap on “Door Step Delivery” MY AIA APP 10 4 Tap “Next” to continue. 64 menu DIGITAL HEALTH: ePrescription & Delivery Method (Door Step Delivery) STEP 1 STEP 2 STEP 3 5 STEP 4 If there are updates regarding your delivery, you can tap on the “Check status” on the prescription to see the details You will receive a confirmation once complete. Tap on the “Notification” to proceed to the ePrescription screen 6 10 You will be able to see updates on delivery status here and also receive notification on your app MY AIA APP 7 65 menu DIGITAL HEALTH: ePrescription & Delivery Method (Self Collection) STEP 1 STEP 2 STEP 3 STEP 4 3 4 10 MY AIA APP Select an outlet to collect your medication from or search for a specific outlet to collect from 5 Tap “Confirm Self Collection Location” to continue 66 menu DIGITAL HEALTH: ePrescription & Delivery Method (Self Collection) STEP 1 STEP 2 STEP 3 STEP 4 7 A pop-up message to confirm the location selected or to continue tap “Proceed” MY AIA APP 10 You will receive a confirmation screen with the details. 6 8 Tap on “Done” to return to the main dashboard 67 menu DIGITAL HEALTH: ePrescription & Delivery Method (Self Collection) STEP 1 STEP 2 STEP 3 STEP 4 You can view past and current ePrescriptions here. Tap on one to show the details 10 10 MY AIA APP 11 9 To view ePrescriptions tap on this card below the EPrescription title Upon collecting your prescription you will need to show your ePrescription QR code 68 DIGITAL HEALTH – 05: Notifications AIA confidential and proprietary information. Not for distribution. menu DIGITAL HEALTH: Notifications 1 2 3 4 MY AIA APP 10 Tap on the “Bell” icon on the top right to view notifications. Tap on “General”. Your latest notification will appear at the top. Tap on a notification to see the details 4 Alternatively, you will receive notification on your mobile device provide notification have been turned on. 70 DIGITAL HEALTH – 06: Profile Management & Settings AIA confidential and proprietary information. Not for distribution. menu DIGITAL HEALTH: Profile Management & Settings STEP 1 STEP 2 STEP 3 STEP 4 Scroll to the bottom to view your Profile & Settings cards MY AIA APP 10 2 2 2 1 Here you can view and edit your biodata, delivery address and view past transactions, swipe to view the respective card and tap on it to see the details. *If you are covered under a corporate solutions policy, your transactions history will be visible under your medical bills 72 menu DIGITAL HEALTH: Profile Management & Settings STEP 1 STEP 2 STEP 3 STEP 4 Scroll to see your details and tap on “Edit Biodata” to make updates 10 4 MY AIA APP Tap on the field, update the information and tap on “Save Biodata” 3 Tap on the card or arrow to interact with the card 73 menu DIGITAL HEALTH: Profile Management & Settings STEP 1 STEP 2 STEP 3 STEP 4 5 You can tap on the specific field to see the past updates of your biodata MY AIA APP 10 You will return to the updated biodata screen 74 menu DIGITAL HEALTH: Profile Management & Settings STEP 1 STEP 2 STEP 3 STEP 4 Your past addressed will be displayed for reference (should you have saved one previously) 10 MY AIA APP 3 4 Your updated address will be reflected on the Profile & Settings screen Update the respective fields. Tap on “Save Address” to confirm 5 Tap on the card or “Edit” button to interact with the card 75 menu DIGITAL HEALTH: Profile Management & Settings STEP 1 STEP 2 STEP 3 STEP 4 For members with corporate policy coverage, you may view your transaction history within your medical bills 5 Your Digital Health medical bills can be found together with all GP transactions 10 MY AIA APP 3 Tap on “Here” to bring you to the medical bill screen Tap on the card or arrow to interact with the card 4 76 PANEL RATING ▪ ▪ Entry Point Rate Experience MY AIA APP 11 my1a1p.customer app.2020 DIGITAL HEALTH 01: Entry Point to Panel Rating AIA confidential and proprietary information. Not for distribution. menu ENTRY POINT TO PANEL RATING A push notification will sent to your device, tapping on it and it will bring you to the message MY AIA APP 11 Tap on the “Bell” icon on the top right to view notifications. 79 DIGITAL HEALTH 02: Part 1 – Rating Your Experience AIA confidential and proprietary information. Not for distribution. menu RATING YOUR EXPERIENCE Scroll to the bottom of your medical bill 11 Select the rating you would like to provide 2 Select relevant categories that you found positive or negative MY AIA APP 3 Tap on “Rate Your Experience” to share your feedback 1 Type in additional comments or notes you would like to share 4 5 Tap “Submit” to complete 81 menu RATING YOUR EXPERIENCE You will receive a successful message once the feedback has been submitted 11 MY AIA APP 6 Tap on “Done” to return to the dashboard 82 menu RATING YOUR EXPERIENCE Tap on the notification to view the full message MY AIA APP 11 A reminder will be sent if no response is received Tap on “Rate Now” to share your feedback 83 menu APP MYAIA APP MY AIACUSTOMER 12 GUARANTEE / REFERRAL LETTER Applicable for AIA Corporate Members only ▪ ▪ ▪ ▪ ▪ ▪ ▪ ▪ ▪ ▪ Entry point View your GL/RL Entry point to request GL Begin Request Specialist Care, First Time Visit Direct Access Flow VIP Flow Notifications Duplicate Checking Error Messages my1a1p.customer app.2020 menu ENTRY POINT GUARANTEE / REFERRAL LETTER Option B: Entry Point @ E-CARD Dashboard Option A: Entry Point @ Main Dashboard CUSTOMER MYAIAMY AIA APPAPP 12 VISIT A DOCTOR menu VIEW YOUR GUARANTEE / REFERRAL LETTER Guarantee Letter Issued guarantee letter will be shown based on visitation CUSTOMER MYAIAMY AIA APPAPP 12 menu VIEW YOUR GUARANTEE / REFERRAL LETTER Referral Letter Referral letter will be shown based on visitation CUSTOMER MYAIAMY AIA APPAPP 12 • REQUEST FOR GUARANTEE LETTER – • 01: Entry Point to Request for GL AIA confidential and proprietary information. Not for distribution. menu ENTRY POINT TO REQUEST FOR GUARANTEE LETTER (GL) Entry Point into the Guarantee Letter page MY AIA APP 12 Click here to go into the Request for Guarantee Letter page 89 • REQUEST FOR GUARANTEE LETTER – • 02: Part 1- Begin Request AIA confidential and proprietary information. Not for distribution. menu REQUEST FOR GL: Part 1- Begin Request STEP 1 STEP 2 STEP 3 STEP 4 Enter the Appointment Date. It can only be 7 calendar days from today’s date. 1 Choose your company name (of this Employee Benefit) from the dropdown selection. 2 12 3 MY AIA APP 4 Click here to know more about the different Guarantee Letter types. Online Form for Guarantee Letter request Select the name of the person this Guarantee Letter is for. If it is for you, select your own name. If it is for your dependent, then select your dependent’s name. Select the type of Guarantee Letter you are requesting for. If you are unsure on the different types of GL you are entitled to, click on the link to learn more about them. 91 REQUEST FOR GL: Part 1- Begin Request menu STEP 1 STEP 2 STEP 3 STEP 4 5 5 12 Click on the radio button for the selection of the GL type. MY AIA APP 7 6 Or you can also select the GL type from the dropdown here. Tap on “SELECT” to continue Info page for the Guarantee Letter types 92 menu REQUEST FOR GL: Part 1- Begin Request STEP 1 STEP 2 STEP 3 STEP 4 MY AIA APP 12 8 Review the details, then tap on “REQUEST NOW” to continue with the GL Request. 93 • REQUEST FOR GUARANTEE LETTER – • 03: Part 2 for • Specialist Care, First Time Visit AIA confidential and proprietary information. Not for distribution. menu REQUEST FOR GL: Part 2- Specialist Care, First Time STEP 1 STEP 2 STEP 3 STEP 4 9 Select the Reason for Visit for this request. MY AIA APP 12 10 Scroll through until the “reason for visit” is identified. Click on Done once selected. 95 menu REQUEST FOR GL: Part 2- Specialist Care, First Time STEP 1 STEP 2 STEP 3 STEP 4 Only if “Specialist Care” GL Type is selected, then there is a section “My Visitation Details” to be filled up. 11 MY AIA APP 12 12 Click on the radio button for the selection of the visit type. Choose if this is your first time to see the Specialist for this diagnosis, or if this is a follow-up appointment. If you are unsure what is “First Time” or “Follow-Up”, click on the link to learn more. Click here to know more about the “First Time” and “Follow Up” visit. 13 Tap on “SELECT” to continue 96 menu REQUEST FOR GL: Part 2- Specialist Care, First Time STEP 1 STEP 2 STEP 3 STEP 4 15 12 MY AIA APP 14 Only if “First Time” is selected, then there is new field “Referred By” to be filled up. Select the name of the AIA panel clinic that you obtained the referral from, to see the Specialist. You can type the clinic name to speed up your search. This field will not be displayed if “Follow-Up” is selected. 97 menu REQUEST FOR GL: Part 2- Specialist Care, First Time STEP 1 STEP 2 STEP 3 STEP 4 16 MY AIA APP 12 Select the name of the hospital / medical centre that you are going to. You can type the name to speed up your search. 17 Choose the name of the doctor that you are referred to. 98 menu REQUEST FOR GL: Part 2- Specialist Care, First Time STEP 1 STEP 2 STEP 3 STEP 4 12 MY AIA APP Tick here to agree to the disclaimer statement. 18 19 Only after you have ticked on the box, you can tap on “NEXT” to proceed. If you wish to amend your request so far, click on “PREVIOUS”. 99 menu REQUEST FOR GL: Part 2- Specialist Care, First Time STEP 1 STEP 3 STEP 4 If you do not have Direct Access benefit to see the doctor, then you need to attach the supporting document(s) as stated here, for your request to be processed. MY AIA APP 12 STEP 2 100 menu REQUEST FOR GL: Part 2- Specialist Care, First Time STEP 1 STEP 2 STEP 3 STEP 4 12 20 MY AIA APP Click on the “Upload File”. You can opt to select a file from your gallery, or immediately take a photo through the camera function. You can upload up to 6 documents. If the individual file size is too big, then you can opt to re-size it. 101 menu REQUEST FOR GL: Part 2- Specialist Care, First Time STEP 1 STEP 2 STEP 3 STEP 4 MY AIA APP 12 Tick here to agree to the disclaimer statement, if you have attached supporting documents. 21 22 Only after you have ticked on the box, you can tap on “NEXT” to proceed. If you wish to amend your request so far, click on “PREVIOUS”. 102 menu REQUEST FOR GL: Part 2- Specialist Care, First Time STEP 1 STEP 2 STEP 3 STEP 4 This is the confirmation page. Review your request details. If you wish to amend the details of your request, click on “PREVIOUS” to go back to previous screens. If you wish to proceed, then tick here to agree to the confirmation. MY AIA APP 12 23 24 Only after you have ticked on the box, you can tap on “SUBMIT” to submit your request. 103 menu REQUEST FOR GL: Part 2- Specialist Care, First Time STEP 1 STEP 2 STEP 3 STEP 4 Your request has been submitted and will be processed accordingly. You will see this confirmation page. MY AIA APP 12 104 • REQUEST FOR GUARANTEE LETTER – • 04: Part 2 for • Direct Access Flow AIA confidential and proprietary information. Not for distribution. menu REQUEST FOR GL: Part 2- Direct Access Flow STEP 1 STEP 2 STEP 3 Members with Direct Access benefit do not need to indicate if the Specialist Care visit is for First Time or Follow-up. The fields are not available to be filled. STEP 4 9 Select the Reason for Visit for this request. MY AIA APP 12 10 Scroll through until the “reason for visit” is identified. Click on Done once selected. 106 menu REQUEST FOR GL: Part 2- Direct Access Flow STEP 1 STEP 2 STEP 3 STEP 4 11 12 Select the name of the hospital / medical centre that you are going to. You can type the name to speed up your search. MY AIA APP 12 Choose the name of the doctor that you are referred to. 107 menu REQUEST FOR GL: Part 2- Direct Access Flow STEP 1 STEP 2 STEP 3 STEP 4 12 Only after you have ticked on the box, you can tap on “NEXT” to proceed. If you wish to amend your request so far, click on “PREVIOUS”. MY AIA APP 13 Tick here to agree to the disclaimer statement. 14 108 menu REQUEST FOR GL: Part 2- Direct Access Flow STEP 1 STEP 2 STEP 3 STEP 4 For Members with Direct Access benefit, the supporting document(s) for Specialist Care visit is not mandatory. However, if you have the supporting document(s) - referral letter / followup letter, you can attach it here. MY AIA APP 12 If you have uploaded any document, then you need to tick on the disclaimer before can click on “NEXT”. 15 Tap on “NEXT” to proceed. If you wish to amend your request so far, click on “PREVIOUS”. 109 menu REQUEST FOR GL: Part 2- Direct Access Flow STEP 1 STEP 2 STEP 3 STEP 4 This is the confirmation page. Review your request details. If you wish to amend the details of your request, click on “PREVIOUS” to go back to previous screens. If you wish to proceed, then tick here to agree to the confirmation. MY AIA APP 12 16 17 Only after you have ticked on the box, you can tap on “SUBMIT” to 110 submit your request. menu REQUEST FOR GL: Part 2- Direct Access Flow STEP 1 STEP 2 STEP 3 STEP 4 Your request has been submitted and will be processed accordingly. You will see this confirmation page. MY AIA APP 12 111 • REQUEST FOR GUARANTEE LETTER – • 05: Part 2 for • VIP Flow AIA confidential and proprietary information. Not for distribution. menu REQUEST FOR GL: Part 2- VIP Flow STEP 1 STEP 2 STEP 3 9 Select the Reason for Visit for this request. 11 12 MY AIA APP 12 VIP members do not need to indicate if the Specialist Care visit is for First Time or Follow-up. The fields are not available to be filled. Select the name of the hospital / medical centre that you are going to. You can type the name to speed up your search. Choose the name of the doctor that you are referred to. 10 Scroll through until the “reason for visit” is identified. Click on Done once selected. 113 menu REQUEST FOR GL: Part 2- VIP Flow STEP 1 STEP 2 STEP 3 12 MY AIA APP 13 Tick here to agree to the disclaimer statement. 14 Only after you have ticked on the box, you can tap on “NEXT” to proceed. If you wish to amend your request so far, click on “PREVIOUS”. 114 menu REQUEST FOR GL: Part 2- VIP Flow STEP 1 12 STEP 2 STEP 3 VIP members do not need to upload documents for the GL request. This is the confirmation page. Review your request details. If you wish to amend the details of your request, click on “PREVIOUS” to go back to previous screens. MY AIA APP If you wish to proceed, then tick here to agree to the confirmation. 16 15 Only after you have ticked on the box, you can tap on “SUBMIT” to submit your request. 115 menu REQUEST FOR GL: Part 2- VIP Flow STEP 1 STEP 2 STEP 3 Your request has been submitted and will be processed accordingly. You will see this confirmation page. MY AIA APP 12 116 • REQUEST FOR GUARANTEE LETTER – • 06: Notifications AIA confidential and proprietary information. Not for distribution. menu REQUEST FOR GL: Notifications NOTIFICATION 1 Push Notification is sent when the request has been successfully submitted. MY AIA APP 12 You will receive a push notification upon successful submission of your request. Click on the Bell to retrieve the notification. Click on “My Statements & Letters”. Your latest notification is at the top. The notification for confirmation of receipt of request. 118 menu REQUEST FOR GL: Notifications NOTIFICATION 2 Push Notification is sent for both GL Approved and GL Declined. GL APPROVED MY AIA APP 12 Click on the link to access the Guarantee Letter. 119 menu REQUEST FOR GL: Notifications NOTIFICATION 2 Push Notification is sent for both GL Approved and Declined. GL DECLINED MY AIA APP 12 Notification is sent with the reason for the GL Declined in the message. 120 • REQUEST FOR GUARANTEE LETTER – • 07: Duplicate Checking AIA confidential and proprietary information. Not for distribution. menu REQUEST FOR GL: Duplicate Checking To avoid GL request being submitted more than once, system will check the details of the submission and return error message if a duplicate is found in the system. You can submit again only if the initial request was Rejected during processing. MY AIA APP 12 Eg. If the mandatory / required documents submitted was not complete and the request was rejected, then you can re-submit with the right documents, for the case to be assessed and processed again. 122 • REQUEST FOR GUARANTEE LETTER – • 08: Error Messages AIA confidential and proprietary information. Not for distribution. menu REQUEST FOR GL: Error Messages Common Error Messages 1. If you do not have Cashless Benefit for GL Request, the below error message will be displayed on the first step. You would not be able to proceed with the GL Request. MY AIA APP 12 You would not be able to proceed with the GL Request. 2. If you do not have Cashless Benefit for GL Request, but instead are covered under “Pay & Claim”, the below error message will be displayed on the first step. 124 menu REQUEST FOR GL: Error Messages Common Error Messages 3. If your request date is outside of your policy period, the below error message will be displayed when you select that date. You would not be able to proceed with the GL Request. You will need to resize your files before you can proceed with your request. MY AIA APP 12 4. If the supporting document file size for upload is bigger that the permissible size, the below error message will be displayed. 125 menu APP MYAIA APP MY AIACUSTOMER 13 SUBMIT e-CLAIMS Corporate e-Claims ▪ Entry point ▪ Steps for submitting e-Claim ▪ Entry point for claim history ▪ View claim history Individual e-Claims ▪ View Your Dashboard ▪ Steps to Submit Your Individual Claims ▪ View Individual Claim History ▪ View Correspondence Documents Page ▪ Submit Pending Claim my1a1p.customer app.2020 CORPORATE E-CLAIMS AIA confidential and proprietary information. Not for distribution. menu ENTRY POINT FOR SUBMITTING e-CLAIM Option B: Entry Point @ E-CARD Option A: Entry Point @ Main Dashboard Option C: Entry Point @ Plan & Claim CUSTOMER MYAIAMY AIA APPAPP 13 VISIT A DOCTOR menu STEPS FOR FOR SUBMITTING e-CLAIM STEP 1 MY AIA APPAPP MYAIA CUSTOMER 13 STEP 2 STEP 3 Claim Details Customer needs to key in all the claim details STEP 4 STEP 5 menu STEPS FOR FOR SUBMITTING e-CLAIM STEP 1 STEP 2 STEP 3 STEP 4 STEP 5 SELECT PROVIDER TYPE For non-panel, customer needs to key in - Provider name - Reason for visit For Panel, customer needs to select from the pre-populate panel list CUSTOMER MYAIAMY AIA APPAPP 13 Continued COMPLETED menu STEPS FOR FOR SUBMITTING e-CLAIM STEP 1 STEP 2 STEP 3 STEP 4 STEP 5 Continued CUSTOMER MYAIAMY AIA APPAPP 13 Upload Upload relevant documents for claim process Preview Review your claim summary menu STEPS FOR FOR SUBMITTING e-CLAIM STEP 1 STEP 2 STEP 3 STEP 4 STEP 5 CUSTOMER MYAIAMY AIA APPAPP 13 TAP TO RETURN TO ENTRY POINT menu ENTRY POINT FOR CLAIM HISTORY ENTRY POINT FROM PLANS & CLAIMS CUSTOMER MYAIAMY AIA APPAPP 13 menu VIEW YOUR CLAIMS Continued Details View your claim details CUSTOMER MYAIAMY AIA APPAPP 13 INDIVIDUAL E-CLAIMS AIA confidential and proprietary information. Not for distribution. menu SUBMIT Individual Claim (Dashboard View) 1) Tap “Submit Claims” 2) Then, select “Individual Plans Claim” CUSTOMER MYAIAMY AIA APPAPP 13 menu SUBMIT Individual Claim (eCards View) 1) Tap “Submit Claims” CUSTOMER MYAIAMY AIA APPAPP 13 menu 13 SUBMIT Individual Claim (Guideline/Good-To-Know Page) 1) For first time user (on individual claim), click on ‘Simple Guideline” on the basic criteria and preparation required before submit in a claim CUSTOMER MYAIAMY AIA APPAPP 2) Go through all the guides menu 13 SUBMIT Individual Claim (Guideline/Good-To-Know Page) 3) To know the exact documents required for a specific claim that you want to submit, you may select the “Claim Type” and “Sub Claim Type” to go through the checklist CUSTOMER MYAIAMY AIA APPAPP In this example, the “Medical” Claim Type and “Outpatient..” Sub Claim Type is selected. 4) You may select other “Claim Type” and “Sub Claim Type if you would like to learn on those as well 5) Once you are ready to submit, click on “Yes, I’m ready..” menu SUBMIT Individual Claim (Let’s Begin Page) 1) When you are ready to submit, please proceed with the following steps: A) B) C) Select Claim Type Select Sub Claim Type Input Date of Event (Event description will vary according to Claim Type) D) Select Insured/Covered Member Name 13 CUSTOMER MYAIAMY AIA APPAPP A B C D Refer Glossary Page for detailed description on each field. menu SUBMIT Individual Claim (Let’s Begin Page) 1) When you are ready to submit, please proceed with the following steps: E F E) Select the Policy No. that you would like to claim on F) Input the claim amount and date for each receipt. If there is more than 1 receipt, click “Add Receipt” Take note of the maximum no. of receipt and amount allowed Refer Glossary Page for detailed description on each field. 13 2) After updating the receipt amount and date, please read through the terms and conditions. If you agree, checked the box CUSTOMER MYAIAMY AIA APPAPP 3) Click “Begin” to move to the next page. menu SUBMIT Individual Claim (Upload The Required Documents Page) 1) 2) 3) CUSTOMER MYAIAMY AIA APPAPP 13 Go through each and every requirement Upload all required documents as specified Take note of the file size and type as well as the no. of files allowed Click “Next” menu SUBMIT Individual Claim (Upload NRIC Page ) 1) 2) 3) CUSTOMER MYAIAMY AIA APPAPP 13 Now, upload your NRIC or passport. If the Insured/Covered member is a different person, please ensure the Insured/Covered Member’s NRIC is uploaded as well. You will not be able to proceed further if no or only 1 NRIC/passport is uploaded. “Checked” the acknowledgement once you are satisfied with the attachment and then click “Next”. menu SUBMIT Individual Claim (Payment Details Page) 1) 2) 3) CUSTOMER MYAIAMY AIA APPAPP 13 Next, select the bank name & input the bank account no that you would like the payment (if any) to be made to you. Do ensure that these info and your ID no. are accurate You may read through the note on how your email or mobile phone no. can be updated. Once you have verified the info, click “Next” menu SUBMIT Individual Claim (Review My Claim Page) 1) 2) 3) 4) CUSTOMER MYAIAMY AIA APPAPP 13 The last step before the claim is submitted is to review all the inputs that you have made from the beginning. If there is any correction to be made, click on “Edit” on any particular page that change is required. Thereafter, proceed to go “Next” until you reach this “Review My Claim Page” again If there is no further changes is required, you may click “Next” The claim will then be submitted to AIA menu SUBMIT Individual Claim (Completed Page) 1) 2) 3) CUSTOMER MYAIAMY AIA APPAPP 13 You will land on the “Completed Page” now. Please take note of the eClaim Reference No and save it for your future reference You may also click “Save a Copy” to download an eReceipt with details of the claim that you have just submitted. Once you are done, to close off this browser/window to return to the myAIA Please do not click the “Back button” from this page as it may log you out from the app and you will not be able to come back to this page again. menu SUBMIT Individual Claim (Push Notification) 1) 2) Once your claim has been registered, you will receive a push notification in “My Inbox” -> “My Claims & Bills” that your claim is received by AIA. Similarly, whenever there is any change in the status of your claim, you will receive similar push notification Refer Glossary Page for detailed description on different type of push notification that you may receive. CUSTOMER MYAIAMY AIA APPAPP 13 menu SUBMIT Individual Claim (Claims Menu Glossary – Claim Type, Sub Claim Type) Title Selection Description Claim Type Medical Claim on a Medical rider/policy Accident Claim on an Accident rider/policy Travel PA Claim on a Travel PA policy Health Wallet Claim on a Medical rider/policy with health wallet balance/value Sub Claim Type Hospitalisation/ Day Care Procedure Claim for an event due to hospitalisation or outpatient day care surgery/procedure (Medical) Outpatient claim before or after Hospitalisation/ Day Care Procedure Claim for outpatient visit before or after hospitalisation/ day care procedure Outpatient Accident Claim Outpatient claim for an accident event (with no hospitalisation) on a medical rider/policy Sub Claim Type Food Poisoning Event caused by food poisoning (Accident) Assault Event caused by injury sustained from another Accidentally Bitten by animals/insects As it is Burns/Cut As it is Motor/Non-motor vehicle accident Accident caused by a moving vehicle CUSTOMER MYAIAMY AIA APPAPP 13 menu SUBMIT Individual Claim (Claims Menu Glossary – Sub Claim Type) Title Selection Description Sub Claim Type Accidental Fall As it is (Accident) Ingestion or infiltration of foreign body Injury caused by accidental swallowing/exposure of objects/chemical in the mouth, eye, ear or nose Hit by heavy object As it is Occupational/ industrial accident Injury at workplace Natural Disaster As it is Sports accident Sudden traumatic injury caused by playing sports (not due to fatigue or muscle ache) Sub Claim Type Medical Expenses Medical expenses incurred during a covered trip (Travel PA) Cancellation, Delay or Curtailment of Journey / Loss of Deposit As it is Baggage & Personal Effects (Damage / Delay) / Loss of Money or Travel Documents As it is CUSTOMER MYAIAMY AIA APPAPP 13 menu SUBMIT Individual Claim (Claims Menu Glossary – Sub Claim Type) Title Selection Description Sub Claim Type Health Screening / Vaccination As it is (Health Wallet) Congenital Conditions / Plastic or Cosmetic Surgery due to Accident or Cancer As it is Mobility and Hearing Support / Recovery Care for Cancer, Stroke and Heart Attack As it is Mental Health Benefit As it is Date of Admission/Procedure (Medical) Date admitted to hospital/for outpatient surgery Date of Accident/Event/Admission (Accident) Date of accident or event/admission covered under this plan Date of Accident/Event (Travel PA) Date of accident or event covered under this plan Date of Procedure/Event (Health Wallet) Date of outpatient surgery or screening/ vaccination/support purchase/consultation event 13 CUSTOMER MYAIAMY AIA APPAPP Date of Event menu CUSTOMER MYAIAMY AIA APPAPP 13 SUBMIT Individual Claim (Claims Menu Glossary – Others) Title Description Insured/ Covered Member Name The customer in which the claim event is filed upon for this claim submission. Please do not select the owner’s name if the claim event does not belong to the owner. Policy No Select the relevant policy no. that you would like to make your claim on. If you have selected a claim type which do not match with your policy benefit coverage, the intended policy no. will not appear for selection. Any empty fields or terms and conditions not acknowledged (√) The “next page” button will be dimmed, or you can not proceed to the next page. menu CUSTOMER MYAIAMY AIA APPAPP 13 SUBMIT Individual Claim (Push Notification) Title Description " We've received your individual claim (PN;CN) AIA has received and registered your claim " Your claim request for (PN;CN) requires additional documents." Your claim is pending. Please submit the required documents for processing. Your claim history will indicate as “In Progress”. "Your individual claim (PN; CN) has been approved" As it is "Your individual claim (PN; CN) has been rejected" As it is menu VIEW Individual Claim History Tap to view your individual claim history CUSTOMER MYAIAMY AIA APPAPP 13 menu VIEW Individual Claim History 2) Or select “View All” to see all records 1) Filter the claim “Status” & “Duration of record” via the drop down CUSTOMER MYAIAMY AIA APPAPP 13 3) Click here to view old claim history (record > 2 years) menu VIEW Individual Claim History – Advance Filter Page Select & filter one or more combination that you would like to view and then click “Apply” CUSTOMER MYAIAMY AIA APPAPP 13 menu CUSTOMER MYAIAMY AIA APPAPP 13 VIEW Your Individual Claim History – Details Page You may click on “View Correspondence” to view* a) Approval letter and detailed/breakdown settlement of the approved claim b) Decline letter for rejected claim c) Pending letter for claim requiring further info * Supported claim type/benefit only menu VIEW Correspondence Documents Page Sample view when you click on “View Correspondence” CUSTOMER MYAIAMY AIA APPAPP 13 menu SUBMIT Pending Claim 1) For claim with “In Progress” Status, you may submit your reply by clicking into the respective claim in Claim History 2) Before you submit your reply, you may also view on the claim documents which you are pending. CUSTOMER MYAIAMY AIA APPAPP 13 3) Once you have gathered all the required documents, you may then click on “Submit Pending Documents” to proceed with submission. menu SUBMIT Pending Claim 4) Similarly, upload the documents as required and click on “Submit” when you have complete the upload. 5) Once this is completed, you will be notified again once the claim is processed. CUSTOMER MYAIAMY AIA APPAPP 13 menu APP MYAIA APP MY AIACUSTOMER 14 INDIVIDUAL POLICIES ▪ ▪ ▪ ▪ ▪ Entry point Steps to view your individual policies View your e-medical card View your notifications View Customer Careline my1a1p.customer app.2020 menu ENTRY POINT INDIVIDUAL POLICIES Entry Point @ Main Dashboard All the policy roles able to view their in-force individual policy count CUSTOMER MYAIAMY AIA APPAPP 14 Bottom navigation You’ll find six icons at the bottom of your screen at anytime, on any page of the app menu VIEW YOUR INDIVIDUAL POLICIES Swipe left/right here to choose between your Individual or Employee Benefits policy(s) Only owner role can click “Pay Online”, and make a payment CUSTOMER MYAIAMY AIA APPAPP 14 Note: Access to the Individual policy modules is based on your policy role Only owner role has full access to all the modules Other than owner role has limited access to the individual policy modules Only owner role can click “Statements & Letters”, to view statements & letters menu VIEW POLICY CARD DETAILS BASED ON POLICY ROLE Role : Owner Insured Policy info displayed in the policy card is based on your role for that particular policy. Only owner role has full access to the policy details Only owner & insured role can click on policy card to go to the policy details page Payor Covered Member CUSTOMER MYAIAMY AIA APPAPP 14 *Will show medical limit if it’s medical plan* menu VIEW ALL YOUR INDIVIDUAL POLICIES Tap here to view all policies CUSTOMER MYAIAMY AIA APPAPP 14 All policy roles (Owner, Insured, Covered Member, Payor) can tap “VIEW ALL” to view all individual policies Tap to view policy details menu CUSTOMER MYAIAMY AIA APPAPP 14 VIEW YOUR INDIVIDUAL POLICIES (Owner role) Scroll down to view more info Note: Owner have full access to policy info details Scroll down to view more info menu VIEW YOUR INDIVIDUAL POLICIES (Insured role) Note: Insured role has limited access in policy info details CUSTOMER MYAIAMY AIA APPAPP 14 menu CUSTOMER MYAIAMY AIA APPAPP 14 VIEW TRANSACTION HISTORY Note: Only owner role can click and view payment history and online payment in transaction history page menu VIEW YOUR RIDER DETAILS (applicable for owner role only) Tap to go to the portal version for the full suite of policy information & transactions Swipe left/right if your rider has extra info to be viewed CUSTOMER MYAIAMY AIA APPAPP 14 Tap to view rider details Slide up to view other riders menu CUSTOMER MYAIAMY AIA APPAPP 14 VIEW YOUR RIDER DETAILS (applicable for owner role only) Scroll down to view more info Scroll down to view more info menu VIEW YOUR HEALTH WALLET DETAILS (applicable for owner role only) Swipe left to view spent history Tap to view earned and spent history CUSTOMER MYAIAMY AIA APPAPP 14 menu VIEW YOUR HEALTH REWARDS DETAILS (applicable for owner role only) Swipe right to view Heath Rewards CUSTOMER MYAIAMY AIA APPAPP 14 Scroll down to view more info menu VIEW THE HEALTH REWARDS HOW IT WORKS? (applicable for owner role only) CUSTOMER MYAIAMY AIA APPAPP 14 Tap to learn about your rewards menu VIEW YOUR RIDER DETAILS – VITALITY BOOSTER DETAILS (applicable for owner only) Scroll down to view more info 14 CUSTOMER MYAIAMY AIA APPAPP 12 Swipe left Scroll down to view Booster details menu VIEW YOUR RIDER DETAILS (HOSPITAL ROOM & BOARD / DEDUCTABLE AMOUNT /CO PAY) (applicable for owner only) CUSTOMER MYAIAMY AIA APPAPP 14 Tap to view details Tap to view Room & Board & Deductible amount menu VIEW YOUR RIDER DETAILS (HOSPITAL ROOM & BOARD / DEDUCTABLE AMOUNT /CO PAY) (applicable for owner only) Scroll down to view Co Pay details CUSTOMER MYAIAMY AIA APPAPP 14 menu CUSTOMER MYAIAMY AIA APPAPP 14 UPDATE CONTACT DETAILS (via CLIENT DETAILS) (applicable for owner only) At Policy Details, click ‘View Details’ to go to Client Details. Click ‘Edit’ on the client name with the Correspondence role menu VIEW PROMO TOP-UP COVERAGE (where applicable) CUSTOMER MYAIAMY AIA APPAPP 14 At policy card, only owner and insured roles can view the coverage amount combined with promo top-up coverage amount. At policy details, only owner and insured roles can view the coverage amount combined with promo topup coverage amount. At rider details, only owner role can view the coverage amount combined with promo top-up coverage amount, coverage effective date and coverage end date. To view the Promo Top-up Coverage details, insured need to go to the portal page. menu VIEW YOUR COMBINED MEDICAL LIMIT CUSTOMER MYAIAMY AIA APPAPP 14 Tap to view rider details At policy card, only owner and insured roles can view the combined medical limit in policy card. At policy details, only owner and insured role can view the combine medical limit amount and note At rider details, only owner role can view the combine medical limit amount and breakdown menu VIEW CURRENT SUM ASSURED Current sum assured displayed in policy details CUSTOMER MYAIAMY AIA APPAPP 14 Only owner and insured roles can view current sum assured in policy details Current sum assured displayed in policy card Only owner and insured roles can view current sum assured in policy card menu VIEW YOUR E MEDICAL CARD - INDIVIDUAL Tap to view all your e medical cards CUSTOMER MYAIAMY AIA APPAPP 14 Swipe left/right here to choose between your Individual plans e medical cards Tap to view your e medical card rider details & health wallet, if applicable menu CUSTOMER MYAIAMY AIA APPAPP 14 VIEW YOUR E MEDICAL CARD - INDIVIDUAL Note: 1. Spouse can see child and insured (Husband & Wife) card. 2. Child (son, daughter) can see own card only. 3. Insured and Covered member will not be allowed to click onto the ecard. menu VIEW YOUR INDIVIDUAL POLICIES – OTHER ROLES Other than policy owner role i.e. insured, payor or covered member, you will not be able to access to certain modules & will see the message below informing you that you do not have access to the page. CUSTOMER MYAIAMY AIA APPAPP 14 menu VIEW YOUR INDIVIDUAL POLICIES – OTHER ROLES Other than policy owner role i.e. insured, payor or covered member, you will not be able to access to certain modules & will see the message below informing you that you do not have access to the page. CUSTOMER MYAIAMY AIA APPAPP 14 menu VIEW CUSTOMER CARELINE 14 CUSTOMER MYAIAMY AIA APPAPP Tap to view all Customer Careline numbers menu APP MYAIA APP MY AIACUSTOMER 15 DIGITAL HEALTH for INDIVIDUAL ▪ Entry Point ▪ Online Consultation ▪ E-prescription ▪ Profile & Settings Applicable for Medical Plans/Riders only my1a1p.customer app.2020 • DIGITAL HEALTH • 01: Entry Point to Digital Health AIA confidential and proprietary information. Not for distribution. menu ENTRY POINT TO DIGITAL HEALTH Entry Point into the Digital Health page CUSTOMER MYAIAMY AIA APPAPP 15 A pop-up message will appear. Tap Proceed Tap here to go into the Digital Health page 187 menu ENTRY POINT TO DIGITAL HEALTH CUSTOMER MYAIAMY AIA APPAPP 15 Once the form has been completed you will need to tap to accept the terms & conditions and the Register button will become active Tap on Register to complete Please fill in all the information 188 • DIGITAL HEALTH • 02: Part 1 - Request for Consultation AIA confidential and proprietary information. Not for distribution. menu DIGITAL HEALTH: Part 1- Request for Consultation STEP 1 STEP 2 STEP 3 STEP 4 2 Tap on a doctor to view their profile 15 CUSTOMER MYAIAMY AIA APPAPP 1 Tap on Doctors card to see the list of available doctors Once you have decided on the doctor, Tap “Request chat now” 3 190 menu DIGITAL HEALTH: Part 1- Request for Consultation STEP 1 STEP 2 15 STEP 3 STEP 4 Tap “Proceed” to continue CUSTOMER MYAIAMY AIA APPAPP 4 5 You will receive a confirmation screen upon success. Tap on “Done” to return to the dashboard 191 menu DIGITAL HEALTH: Part 1- Request for Consultation STEP 1 STEP 2 STEP 3 STEP 4 You will receive notifications on your phone regarding consultation and prescription updates (please ensure your notifications have been turned on for this application) Tap here to see past chat history or current chat messages 6 8 CUSTOMER MYAIAMY AIA APPAPP 15 Tapping on the notification will bring you to the chatroom 7 You can see chat status, past chat messages, reply or even cancel chats from this screen 192 • DIGITAL HEALTH • 03: Part 2 - Chat Features AIA confidential and proprietary information. Not for distribution. menu DIGITAL HEALTH: Part 2 – Chat Features STEP 1 STEP 2 STEP 3 STEP 4 Chat with your doctor and provide the necessary required information 3 15 4 Tap on the “Microphone” button to send a voice clip If it has been successfully uploaded, it will appear in the chatroom CUSTOMER MYAIAMY AIA APPAPP 1 2 Tap on the “Camera” icon will allow you to upload photos taken from your mobile device or take a photo to help the doctor better understand your condition 194 menu DIGITAL HEALTH: Part 2 – Chat Features STEP 1 STEP 3 STEP 4 Key in your name and tap “Check In” button 15 CUSTOMER MYAIAMY AIA APPAPP STEP 2 5 A doctor may request for video consult gather more details regarding you condition or you can start a video consult. Tap on the “Video Camera” button. 6 7 Please make sure you “Allow” the settings to speak to and view the doctor 195 menu DIGITAL HEALTH: Part 2 – Chat Features STEP 1 STEP 2 STEP 3 STEP 4 Chat with your doctor and provide the necessary required information 9 Tap on “Red Phone” icon to end the video call. CUSTOMER MYAIAMY AIA APPAPP 15 8 As this is third party service, you will need to reopen your My AIA app to view your ePrescription should the doctor have prescribed medication. The video call with be initiated 10 11 You may also wait for notification updates from the doctor and tap on them to complete the next step. 196 menu DIGITAL HEALTH: Part 2 – Chat Features STEP 1 STEP 2 STEP 3 STEP 4 You can tap on “End Session” to end the consult with the doctor Tap on “Doctor’s Profile” to view the doctors personal information 12 Tap on the “…” icon to open up additional features 13 14 15 15 16 CUSTOMER MYAIAMY AIA APPAPP 17 Tap on “My Biodata” to manage your personal biometric data such as height, weight, allergies Tapping “EPrescription/Medication Record” to view current and past prescriptions from this doctor By tapping on “Report Abuse” you can email a complaint regard the service 197 • DIGITAL HEALTH – • 04: ePrescription & Delivery Method AIA confidential and proprietary information. Not for distribution. menu DIGITAL HEALTH: ePrescription & Delivery Method STEP 1 STEP 2 STEP 3 STEP 4 1 Once complete and you require medication, you will receive an ePescription from the doctor. CUSTOMER MYAIAMY AIA APPAPP 15 Tap on the notification, it will bring you to the respective ePrescription to start the next step. 2 Tap “Choose Delivery Method” 199 menu DIGITAL HEALTH: ePrescription & Delivery Method (Door Step Delivery) STEP 1 STEP 2 STEP 3 STEP 4 You may choose between either delivery method 3 If you do not have a delivery address saved, you tap “Edit” or “Add Address” before continuing. Tap on “Door Step Delivery” CUSTOMER MYAIAMY AIA APPAPP 15 4 Tap “Next” to continue. 200 menu DIGITAL HEALTH: ePrescription & Delivery Method (Door Step Delivery) STEP 1 STEP 2 STEP 3 5 STEP 4 If there are updates regarding your delivery, you can tap on the “Check status” on the prescription to see the details You will receive a confirmation once complete. Tap on the “Notification” to proceed to the ePrescription screen 6 15 You will be able to see updates on delivery status here and also receive notification on your app CUSTOMER MYAIAMY AIA APPAPP 7 201 menu DIGITAL HEALTH: ePrescription & Delivery Method (Self Collection) STEP 1 STEP 2 STEP 3 STEP 4 3 4 CUSTOMER MYAIAMY AIA APPAPP 15 Select an outlet to collect your medication from or search for a specific outlet to collect from 5 Tap “Confirm Self Collection Location” to continue 202 menu DIGITAL HEALTH: ePrescription & Delivery Method (Self Collection) STEP 1 STEP 2 STEP 3 STEP 4 7 A pop-up message to confirm the location selected or to continue tap “Proceed” CUSTOMER MYAIAMY AIA APPAPP 15 You will receive a confirmation screen with the details. 6 8 Tap on “Done” to return to the main dashboard 203 menu DIGITAL HEALTH: ePrescription & Delivery Method (Self Collection) STEP 1 STEP 2 STEP 3 STEP 4 You can view past and current ePrescriptions here. Tap on one to show the details 15 10 CUSTOMER MYAIAMY AIA APPAPP 11 To view ePrescriptions tap on this card below the EPrescription title 9 Upon collecting your prescription you will need to show your ePrescription QR code 204 • DIGITAL HEALTH – • 05: Notifications AIA confidential and proprietary information. Not for distribution. menu DIGITAL HEALTH: Notifications 1 2 3 4 CUSTOMER MYAIAMY AIA APPAPP 15 Tap on the “Bell” icon on the top right to view notifications. Tap on “General”. Your latest notification will appear at the top. Tap on a notification to see the details 4 Alternatively, you will receive notification on your mobile device provide notification have been turned on. 206 • DIGITAL HEALTH – • 06: Profile Management & Settings AIA confidential and proprietary information. Not for distribution. menu DIGITAL HEALTH: Profile Management & Settings STEP 1 STEP 2 STEP 3 STEP 4 Scroll to the bottom to view your Profile & Settings cards CUSTOMER MYAIAMY AIA APPAPP 15 2 1 2 2 Here you can view and edit your biodata, delivery address and view past transactions, swipe to view the respective card and tap on it to see the details. *If you are covered under a corporate solutions policy, your transactions history will be visible under your medical bills 208 menu DIGITAL HEALTH: Profile Management & Settings STEP 1 STEP 2 STEP 3 STEP 4 Scroll to see your details and tap on “Edit Biodata” to make updates 15 CUSTOMER MYAIAMY AIA APPAPP 4 Tap on the field, update the information and tap on “Save Biodata” 3 Tap on the card or arrow to interact with the card 209 menu DIGITAL HEALTH: Profile Management & Settings STEP 1 STEP 2 STEP 3 STEP 4 5 You can tap on the specific field to see the past updates of your biodata CUSTOMER MYAIAMY AIA APPAPP 15 You will return to the updated biodata screen 210 menu DIGITAL HEALTH: Profile Management & Settings STEP 1 STEP 2 STEP 3 STEP 4 Your past addressed will be displayed for reference (should you have saved one previously) CUSTOMER MYAIAMY AIA APPAPP 15 3 4 Your updated address will be reflected on the Profile & Settings screen Update the respective fields. Tap on “Save Address” to confirm 5 Tap on the card or “Edit” button to interact with the card 211 menu DIGITAL HEALTH: Profile Management & Settings STEP 1 STEP 2 STEP 3 STEP 4 4 Your transaction records can be found here CUSTOMER MYAIAMY AIA APPAPP 15 3 Tap on the card or arrow to interact with the card 212 menu APP MYAIA APP MY AIACUSTOMER 16 ▪ AIA Vitality dashboard overview DASHBOARD OVERVIEW my1a1p.customer app.2020 menu AIA VITALITY DASHBOARD OVERVIEW Weekly Challenge Progress AIA Vitality Membership details Tap to view Points & status VA01234567 Quick Links CUSTOMER MYAIAMY AIA APPAPP 16 This is provides quick accessibility to the some of the functions in Vitality Point statement (for current membership year only) menu APP MYAIA APP MY AIACUSTOMER 17 ▪ Entry points ▪ Completing your assessments ASSESSMENTS my1a1p.customer app.2020 menu ENTRY POINT 1 AIA VITALITY ASSESSMENTS Tap to view details of the assessment CUSTOMER MYAIAMY AIA APPAPP 17 Scroll down to view more info AIA Vitality Assessments The summary shows the total points earned from the individual assessments, as well as completion rate of each of the assessments Complete all the assessments to earn more points to level up menu ENTRY POINT 2 AIA VITALITY ASSESSMENTS Tap to view Points & status VA01234567 CUSTOMER MYAIAMY AIA APPAPP 17 Tap here to choose which assessment to complete menu COMPLETE YOUR ASSESSMENTS – ABOUT YOU ASSESSMENT These are only example of the few common assessments: ABOUT YOU ASSESSMENT AIA VITALITY HEALTH CHECK VACCINATIONS AIA VITALITY FITNESS ASSESSMENT Swipe left for CHECK YOUR HEALTH CUSTOMER MYAIAMY AIA APPAPP 17 Tap for more details Check the declaration box then tap “TAKE / UPDATE ASSESSMENT” Tap NEXT until all questions are answered, DONE menu COMPLETE YOUR ASSESSMENTS – AIA VITALITY HEALTH CHECK These are only example of the few common assessments: ABOUT ABOUT YOU YOU ASSESSMENT ASSESSMENT AIA VITALITY HEALTH CHECK VACCINATIONS AIA VITALITY FITNESS ASSESSMENT CUSTOMER MYAIAMY AIA APPAPP 17 Tap to submit health results and claim point Tap to key in appointment details & upload report(s) Continue to key in health results menu COMPLETE YOUR ASSESSMENTS – AIA VITALITY HEALTH CHECK ABOUT ABOUT YOU YOU ASSESSMENT ASSESSMENT CUSTOMER MYAIAMY AIA APPAPP 17 AIA VITALITY HEALTH CHECK VACCINATIONS Key in all relevant results Review all information then submit AIA VITALITY FITNESS ASSESSMENT menu COMPLETE YOUR ASSESSMENTS - VACCINATIONS These are only example of the few common assessments: AIA VITALITY HEALTH CHECK ABOUT YOU ASSESSMENT VACCINATIONS AIA VITALITY FITNESS ASSESSMENT MYAIA CUSTOMER APP CUSTOMER MYAIAMY AIA APPAPP 17 Tap to claim points for Vaccination. Key in appointment details & upload report(s) Tap to review the submission then submit menu COMPLETE YOUR FITNESS ASSESSMENTS – AIA VITALITY FITNESS ASSESSMENT ABOUT YOU ASSESSMENT AIA VITALITY HEALTH CHECK VACCINATIONS AIA VITALITY FITNESS ASSESSMENT Fill up form accordingly CUSTOMER MYAIAMY AIA APPAPP 17 Tap for more details and to book an appointment Tap “BOOK APPOINTMENT” Tap “BOOK NOW” to confirm your booking. You will be contacted by Fitness First and your points will be uploaded by Fitness First after you have completed your fitness assessment menu VIEW YOUR HEALTH PROFILE / ASSESSMENT RESULTS VIEW HEALTH PROFILE For AIA Vitality age, health report & health results, based on your completed assessments For detailed health report / suggestions 17 CUSTOMER MYAIAMY AIA APPAPP Scroll down menu VIEW YOUR HEALTH PROFILE / ASSESSMENT RESULTS CUSTOMER MYAIAMY AIA APPAPP 17 To expand menu APP MYAIA APP MY AIACUSTOMER 18 LINK DEVICES / APP ▪ List Of Devices / Apps ▪ Linking of a device / app my1a1p.customer app.2020 menu LIST OF AIA VITALITY COMPATIBLE FITNESS DEVICES / APP DEVICE / APP Tap to view the full list of compatible devices / app. CUSTOMER MYAIAMY AIA APPAPP 18 menu LINKING OF DEVICE / APP CUSTOMER MYAIAMY AIA APPAPP 18 LINK DATA SHARING PERMISSION Select your preferred fitness device / app Sign in to your fitness device / app account to allow data sharing SUCCESSFULLY LINKED When device is successfully linked, “LINK” will changed to “DELINK” and last sync date will be displayed in the same box. menu APP MYAIA APP MY AIACUSTOMER 19 ▪ Entry Point ▪ Track your Weekly Challenge WEEKLY CHALLENGES my1a1p.customer app.2020 menu ENTRY POINT AIA VITALITY WEEKLY CHALLENGE 19 CUSTOMER MYAIAMY AIA APPAPP Scroll down To view more details on AIA Vitality Weekly Challenge menu VIEW YOUR AIA VITALITY WEEKLY CHALLENGE Swipe left/right for further details on AIA Vitality Weekly Challenge CUSTOMER MYAIAMY AIA APPAPP 19 menu APP MYAIA APP MY AIACUSTOMER 20 ▪ Locate your e-card ▪ Where can you use your e-card? ▪ Track your HealthyFood™ purchases E-CARD my1a1p.customer app.2020 menu LOCATE YOUR E-CARD Option 1. Via AIA Vitality Dashboard Option 2. Via E-CARDS Option 3. Via Pre-login page (not applicable for first time login) 20 CUSTOMER MYAIAMY AIA APPAPP MEMBER NAME 01234567890 You can access AIA Vitality E-CARD even when you are offline! Just ensure this is not your first time login, and you have enabled quick login access such as fingerprint, Face ID, or pin code. menu WHERE CAN YOU USE YOUR E-CARD? Show your AIA Vitality e-card to the cashier or PIC at the partner outlet at checkout (before scanning your items or purchases). 10% off HealthyFood™ (fresh fruits and vegetables) 25% off Reebok products at Reebok concept stores, Royal Sporting House and Stadium outlets nationwide. 20 CUSTOMER MYAIAMY AIA APPAPP Up to 50% discount on your AIA Vitality Health Check. Save up to 55% on Fitness First Full Access gym packages. AIA Vitality Express Health Check at discounted rate of RM3.00 at selected Guardian stores. menu CUSTOMER MYAIAMY AIA APPAPP 20 VIEW YOUR HEALTHYFOOD™ PURCHASES 21 Browse Reward ▪ Choose Weekly Challenge Reward ▪ Redemption MY AIA APP REWARDS ▪ my1a1p.customer app.2020 menu BROWSE REWARDS CUSTOMER MYAIAMY AIA APPAPP 21 VIA REWARDS DASHBOARD Tap on BROWSE REWARDS to view all AIA Vitality Rewards & Benefits BROWSE REWARDS You can swipe or choose to VIEW ALL VIEW BENEFITS BY STATUS You can check on the member’s benefits by status menu REDEEM WEEKLY CHALLENGE REWARDS CUSTOMER MYAIAMY AIA APPAPP 21 CHOOSE REWARD Here’s the earned rewards listing SELECT YOUR REWARD Here’s the list of the available partner rewards menu CUSTOMER MYAIAMY AIA APPAPP 21 HOW TO SELECT YOUR REWARD? Tap to view the detail of the voucher Tap to select this reward REWARD DETAIL Terms and condition and expiry date menu HOW TO DO REDEMPTION Select your voucher to redeem Detail of the voucher with barcode CUSTOMER MYAIAMY AIA APPAPP 21 SELECTED VOUCHER @ MY REWARDS Select preferred benefit @ My Rewards TAP THE BUTTON TO REVEAL BARCODE Voucher terms and conditions YOU MAY REDEEM THE VOUCHER NOW Redemption detail, terms and conditions and expiry date MY AIA APP 22 FOOD TRACKER ▪ Upload Food Photo ▪ View Food Score, Tips And Recommendation my1a1p.customer app.2020 menu CUSTOMER MYAIAMY AIA APPAPP 22 UPLOAD FOOD PHOTO Select FOOD TRACKER Upload food photo You may TAKE A PHOTO or SELECT FROM ALBUM menu VIEW FOOD SCORE, TIPS & RECOMMENDATION CUSTOMER MYAIAMY AIA APPAPP 22 FOOD GALLERY View your submissions for the past 30 days and tap on the food photo for tips & recommendation VIEW FOOD SCORE & TIPS This provide you with better insight on how healthy your eating habits are. MY AIA APP 23 FINANCIAL HEALTH CHECK (FHC) my1a1p.customer app.2020 How to start menu 1. Go to My AIA Dashboard. Tap Review Your Coverage to begin 23 2. As a first time user, you will see your top two (2) current coverage which has the largest coverage gap as compared to People-Like-You at AIA CUSTOMER MYAIAMY AIA APPAPP 2 3. Tap View Coverage Summary to see a pre-assessment preview done for you using information from your existing AIA policies (Note: Your marital status, child’s 1 3 info & other non-AIA coverage are not taken into consideration yet at this stage) menu My Personal Details Fill up your Gender, Age and Ethnicity CUSTOMER MYAIAMY AIA APPAPP 23 After completing all fields, tap Next About My Family menu 1 23 2. Add your child’s details 2 CUSTOMER MYAIAMY AIA APPAPP 1. Select your marital status About My Family menu 1. Add your child’s age 23 2. After completing all fields, tap Next CUSTOMER MYAIAMY AIA APPAPP 1 menu CUSTOMER MYAIAMY AIA APPAPP 23 Scenarios which concern me most In the next 5 questions, select from a scale of 1 (strongly disagree) to 5 (strongly agree) whether how these scenarios concern you After completing all fields, tap Next menu My Finances Select your monthly Income range then tap Next CUSTOMER MYAIAMY AIA APPAPP 23 My Finances menu CUSTOMER MYAIAMY AIA APPAPP 23 Choose your total annual premium spend on your insurance/takaful coverage with both AIA & other companies Then tap Next My Coverage menu 2 1 CUSTOMER MYAIAMY AIA APPAPP 23 1. Update your insurance/takaful policies with other companies to get a more accurate view on your total coverage 2. Tap on the blue info icon for the description of each coverage 3. After completing all fields, tap on the Done button Do I have sufficient coverage? menu 23 CUSTOMER MYAIAMY AIA APPAPP 1 Once you have completed the FHC assessment, you will be prompted with a notification that you have now completed the FHC assessment Next, you will be directed to the assessment overview page 1. This tool tip explains how to read the results. Tap on the arrow on the right to collapse the dialog box Do I have sufficient coverage? menu 1. Scroll up You will be able to see the areas which you have gaps in your insurance/takaful coverage compared to “people-like-youin-AIA” CUSTOMER MYAIAMY AIA APPAPP 23 When you see a ‘sad face’ emoticon, this means attention is required 1 Do I have sufficient coverage? menu 1 23 CUSTOMER MYAIAMY AIA APPAPP 2 1. Tap on the EDIT button to change/update the coverage that you have with other insurance/takaful companies (non AIA coverage) 2. FYI: Tap on the darker shade green bar to display your AIA & Non-AIA coverage 3 3. FYI: Savings here refers to the approximate amount of your savings based on your premium paid for existing endowment plans This is me! menu Scroll down and tap My Profile to view your life stage profile. CUSTOMER MYAIAMY AIA APPAPP 23 SAVE RESULTS SHARE WITH A FRIEND This is Me! menu 2 1. Your life stage profile is created based on your demographic (Age, Marital Status and your child’s information) CUSTOMER MYAIAMY AIA APPAPP 23 2. To switch view between “My profile” and “Assessment Overview” swipe left / right SAVE RESULTS SHARE WITH A FRIEND How to save my FHC results menu Tap Save Results to download the results in PDF or have the results emailed to you CUSTOMER MYAIAMY AIA APPAPP 23 SAVE RESULTS SHARE WITH A FRIEND How to share FHC with Friends & Family menu Tap Share with a friend to share FHC via Email, Facebook or Whatsapp CUSTOMER MYAIAMY AIA APPAPP 23 SAVE RESULTS SHARE WITH A FRIEND menu I want to talk to AIA to find out more Tap on the “Talk to AIA” button so that our AIA Life Planner can contact you CUSTOMER MYAIAMY AIA APPAPP 23 menu CUSTOMER MYAIAMY AIA APPAPP 23 I want to talk to AIA to find out more If you have an existing servicing Life Planner(s), the My AIA app will automatically prompt the name of the Life Planner(s) for you to choose . Enter your contact details and your Life Planner will contact you If you do not have a Life Planner and have opted to meet one, AIA will arrange for a Life Planner to contact you I want to talk to AIA to find out more menu 1.Enter your email address 1 23 CUSTOMER MYAIAMY AIA APPAPP 2 3 4 2. Malaysia mobile number starts with (60), so input the following way, i.e. for 016-3239143 input as "163239143" 3. Pick your preferred location to meet 4. Pick a preferred day (weekday/weekend) and timing (office or non office hours) 5. Tap Submit Note: Email address and phone number are pre-populated however, you can still update or change as needed menu Can I drop FHC half way Yes, you can stop your assessment mid way and continue later 23 CUSTOMER MYAIAMY AIA APPAPP Just tap on the back arrow menu CUSTOMER MYAIAMY AIA APPAPP 23 Can I drop FHC half way • Tap Close & Save Progress • You will be brought back to the main dashboard menu CUSTOMER MYAIAMY AIA APPAPP 23 Can I drop FHC half way • When you are ready to continue with your FHC assessment, tap CONTINUE to finish off your assessment from where you have stopped menu CUSTOMER MYAIAMY AIA APPAPP 23 Any other section in the app that I can find FHC • There will be a FHC alert appearing on your Individual Plans page • You can start your FHC assessment here too Will I be alerted with FHC updates in My Inbox menu 4 Yes, tap on the bell icon to go into your inbox. CUSTOMER MYAIAMY AIA APPAPP 23 Will I be alerted with FHC updates in My Inbox menu 4 Go to General to view unread messages CUSTOMER MYAIAMY AIA APPAPP 23 Will I be alerted with FHC updates in My Inbox menu 4 3 2 CUSTOMER MYAIAMY AIA APPAPP 23 1. For first timers, there will be a message sent to invite you to start FHC 2. In the event if you want to stop your FHC assessment mid way, a message will also be sent to you 1 3. Once you have completed your FHC, a message will be sent to guide you on the next step