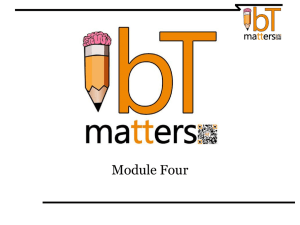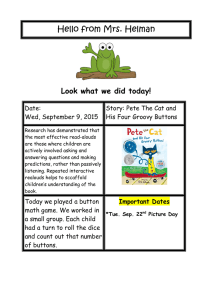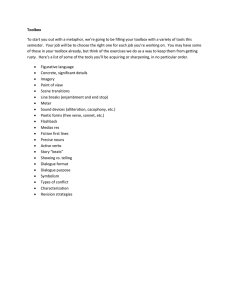Programming Cha pt e r 1: The Vi sua l Ba si c Envi r onm e nt Programming Languages ▹ E.g. C++. BASIC, COBOL, Pascal, Java, C#, Visual Basic ▹ Visual Studio containsObject Oriented Programming Languages ▹ Create programs where user can press keys, buttons that access different functions 2 Objects, Properties and Me t hods OBJECTS 3 Properties Methods CLASS ▹ Blueprint used to create object ▹ Object becomes a class and class contains/encapsulates attributes and behaviours ▹ Instance of a class–create an object from a class ■ Ferrari Enzo, Ferrari F40 are instances (examples) of the Ferrari class ■ Casio Telememo 30, Seiko Kinetic, FitBit Watch are instances of a watch class 4 ▹ Application: program or suite of programs ▹ Windows-based application: ■ Has a Windows user interface ■ Runs on a personal computer ▹ User interface: what the user sees and interacts with when using an application ▹ Web-based application: ■ Has a Web user interface ■ Runs on a server ■ Accessed with a computer browser 5 MS Visual Studio 2015 ▹ IDE–Integrated Development environment Contains all tools needed to easily create applications ▹ You create the user interface ■ How the user sees the ■ system How the user uses the system ▹ Remember as developers you are creating applications that other people will use 6 The Graphical User Interface (GUI ) Labels Text Boxes Radio Buttons Picture Box CheckBox Buttons Drop Down Box 7 Starting and Configuring Vi sua l St udi o 8 Starting and Configuring Vi sua l St udi o (cont ’d.) 9 Starting and Configuring Vi sua l St udi o (cont ’d.) 1 0 Figure 1-3: Options dialog box Starting and Configuring Vi sua l St udi o (cont ’d.) 1 1 Figure 1-4: Microsoft Visual Studio Community 2015 startup screen Creating a VB Windows Form Application ▹ Windows applications consist of solutions, projects, and files ▹ Solution: a container that stores projects and files for an entire application ▹ Project: a container that stores files associated with a specific portion of the solution ▹ A solution may contain one or more projects 12 MS Visual Basic 2015 ▹ Starting MS Visual Studio ▹ Chooseyour environment ▹ Start a project New Project dialog box 13 MS Visual Basic 2015 Interface Files of solution Form ToolBox Properties 14 Name of file Title Bar can be changed using form properties Windows Form Object 15 ▹ All objects placed on form ▹ GUI–Graphical User Interface ▹ Forms have various properties that could be changed–Project Designer Window Creating a VB Windows Form Application ▹ Source file ■ A file containing program instructions ▹ Code ■ Program instructions ▹ Form file ■ A file containing code associated with a ■ Windows form Give each form file a meaningful name using the Properties window 16 VB Views ▹ WindowsForm Designer Window ■ Allows you to create (design) the GUI ▹ Graphical user interface (GUI) : ■ What the user sees and interacts with ▹ Windows Form object(or form): ■ Foundation for the user interface ■ Add other objects such as buttons/text boxes to ■ ■ form Title bar with caption and Minimize, Maximize, and Close buttons Tab at top of designer window has Form1.vb [Design] 17 Properties Window Various Properties for each object ▹ Text, Name, Font, Size, StartPosition etc. ▹ Description at the bottom of the window Each Property affects the functioning and appearance of the object ▹ For example, the Text property of the form displayes the title of the form 18 Creating a VB Windows Form Application 19 Accessing the Project Properties Double Click to access Various options could change 20 Properties of a Windows For m (cont 'd.) ▹ Name and Text Properties ■ Assign meaningful names to forms and use a naming convention ▹ Pascal case ■ First letter of each word in the name is ■ ■ uppercase First part of name is object’s purpose Second part of name is object’s class ▹ Text property ■ Controls the caption displayed on form’s title bar 2 1 Properties of a Windows For m (cont 'd.) ▹ StartPosition property ■ Determines the form’s position on the screen when application starts ▹ Font Property ■ General shape of characters in text ■ Recommended font is Seqoe UI font ▹ Size Property ■ Two numbers separated by a comma and ■ a space The first number represents the object’s width, and the second number represents its height 2 2 The Toolbox Window ▹ Toolbox ■ Contains objects that can be added to ■ ■ other objects, such as a form Each tool has an icon and a name to identify it Each tool represents a class from which objects, called controls, can be created ▹ Controls ■ Objects displayed on a form ■ Represented as icons in the toolbox ■ Controls on a form can be selected, sized, moved, deleted, locked in place on the form and unlocked 2 3 The Toolbox Wi ndow 24 Using the Format Menu ▹ Format menu: ■ provides options for manipulating ■ controls on the form First control selected is the reference control 25 The Code Editor Window ▹ Events: ■ User actions while program is running ■ Examples: clicking, double-clicking, scrolling ▹ Event procedure: ■ Set of instructions to be processed when ■ an event occurs Tells the object how to respond to an event ▹ Code Editor window: ■ Used to enter event procedure’s code 26 The Code Editor Wi ndow ▹ Class statement ■ Used to define a class ▹ Syntax ■ Rules of the language 27 The first program Write a program that says Hello when a button is clicked. 28 Writing VB Programs ▹ 1. 2. 3. 3 Step process Design the user interface Plan the properties Plan the basic code 29 The Interface Text property for form Message displayed in a textbox Place your screenshot here 30 Buttons to display message in chosen language The code Each button needs to be programmed. When clicked: ▹ The label on the form changes using the = ▹ The text within the textbox changes to the language using the = ▹ Remarks in green start with ‘ Place your screenshot here 31 Some initial coding st a t e m e nt s Assignment ▹ Represented using = Using methods of an object ▹ Allocates a value to an object/variable/ control/property ▹ Command the object to do something ▹ Object.property = value ▹ TextBox1.Hide() ▹ Textbox1.Text = “Hello” ▹ Me.BackColor = Color.Red ▹ Object.Method ▹ Me.Close() Remarks ▹ Comments made by the programmer in the code ▹ Shown in green ▹ Tells someone what the code is going to do ▹ Compiler of VB ignores these statements 32 Finding and Fixing Errors ▹ 3 types –Syntax, Runtime and Logic Debugging–Finding and fixing errors ▹ Syntax ■ Breaking VB’s rules ■ VB generally underlines these errors for you 33 Checking your errors ▹ Run Time ■ Error occurs during execution - Statements that fail to execute, such as impossible arithmetic operations ▹ Logical error ■ Program runs properly from start to ■ finish The answer is wrong/unexpected 34 Modes ▹Design Time—used when designing the user interface and writing code ▹Run Time—used when testing and running a project ▹Break Time—if/when receiving a run-time error or pause error "Look at the Title Bar"