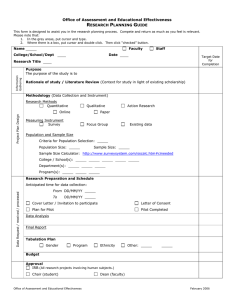VIM
Lesson 1
1. The cursor is moved using either the arrow keys or the h j k
l keys.
h (left)
j (down)
k (up)
l (right)
2. To start Vim from the shell prompt type:
3. To exit Vim type:
vim FILENAME <ENTER>
<ESC>
:q!
<ENTER>
to trash all changes.
<ESC>
:wq
<ENTER>
to save the changes.
OR type:
4. To delete the character at the cursor type:
5. To insert or append text type:
i
A
type inserted text
type appended text
NOTE: Pressing
<ESC>
x
insert before the cursor
<ESC>
append after the line
will place you in Normal mode or will cancel an
unwanted and partially completed command.
Lesson 2
1. To delete from the cursor up to the next word type: dw
2. To delete from the cursor to the end of a line type: d$
3. 3. To delete a whole line type: dd
4. To repeat a motion prepend it with a number: 2w
5. The format for a change command is:
where:
operator
[number]
motion
operator - is what to do, such as d for delete
[number] - is an optional count to repeat the motion
motion - moves over the text to operate on, such as w
(word), $ (to the end of line), etc.
6. To move to the start of the line use a zero: 0
7. To undo previous actions, type:
To undo all the changes on a line, type:
To undo the undo's, type:
Lesson 3
u (lowercase u)
U (capital U)
CTRL-R
1. To put back text that has just been deleted, type p . This
puts the deleted text AFTER the cursor (if a line was
deleted it will go on the line below the cursor).
2. To replace the character under the cursor, type r and then
the character you want to have there.
3. The change operator allows you to change from the cursor to
where the motion takes you. eg. Type ce to change from the
cursor to the end of the word, c$
line.
4. The format for change is:
c
[number]
motion
OR
to change to the end of a
[number]
c
object
Lesson 4
1. CTRL-G displays your location in the file and the file
status.
G moves to the end of the file.
number G moves to that line number.
gg moves to the first line.
2. Typing / followed by a phrase searches FORWARD for the
phrase.
Typing ? followed by a phrase searches BACKWARD for the
phrase.
After a search type n to find the next occurrence in the
same direction or N to search in the opposite direction.
CTRL-O takes you back to older positions, CTRL-I to newer
positions.
3. Typing % while the cursor is on a (, ), [, ], {, or } goes
to its match.
4. To substitute new for the first old in a line
type :s/old/new
To substitute new for all 'old's on a line
type :s/old/new/g
To substitute phrases between two line #'s
type :#,#s/old/new/g
To substitute all occurrences in the file
type :%s/old/new/g
To ask for confirmation each time add 'c' :%s/old/new/gc
Lesson 5
1. :! command executes an external command.
Some useful examples are:
(Windows)
(Unix)
:!del FILENAME
:!rm FILENAME -removes file FILENAME.
:!dir
:!ls - shows a directory listing.
2. :w FILENAME writes the current Vim file to disk with name
FILENAME.
3. v motion :w FILENAME saves the Visually selected lines in
file FILENAME.
4. :r FILENAME retrieves disk file FILENAME and puts it below
the cursor position.
5. :r !dir reads the output of the dir command and puts it
below the cursor position.
Lesson 6
1. Type o to open a line BELOW the cursor and start Insert mode.
Type O to open a line ABOVE the cursor.
2. Type a to insert text AFTER the cursor.
Type A to insert text after the end of the line.
3. The e command moves to the end of a word.
4. The y operator yanks (copies) text, p puts (pastes) it.
5. Typing a capital R enters Replace mode until <ESC> is
pressed.
6. Typing ":set xxx" sets the option "xxx". Some options are:
'ic'
'ignorecase'
searching
'is'
'incsearch'
search phrase
'hls'
'hlsearch'
ignore upper / lower case when
show partial matches for a
highlight all matching phrases
You can either use the long or the short option name.
7. Prepend "no" to switch an option off: :set noic
Lesson 7
1. Type :help or press
or
to open a help window.
2. Type :help cmd to find help on cmd .
3. Type CTRL-W CTRL-W to jump to another window.
4. Type :q to close the help window.
5. Create a vimrc startup script to keep your preferred
settings.
6. When typing a : command, press CTRL-D to see possible
completions. Press <TAB> to use one completion.