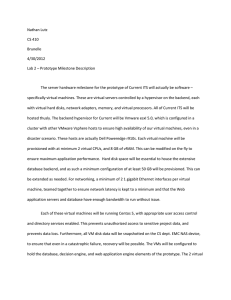Dell EMC Host Connectivity Guide for
VMware ESXi Server
P/N 300-002-304
REV 52
May 2020
Copyright © 2016-2020 Dell Inc. or its subsidiaries. All rights reserved.
Dell believes the information in this publication is accurate as of its publication date. The information is subject to change without notice.
THE INFORMATION IN THIS PUBLICATION IS PROVIDED “AS-IS.” DELL MAKES NO REPRESENTATIONS OR WARRANTIES OF ANY KIND
WITH RESPECT TO THE INFORMATION IN THIS PUBLICATION, AND SPECIFICALLY DISCLAIMS IMPLIED WARRANTIES OF
MERCHANTABILITY OR FITNESS FOR A PARTICULAR PURPOSE. USE, COPYING, AND DISTRIBUTION OF ANY DELL SOFTWARE DESCRIBED
IN THIS PUBLICATION REQUIRES AN APPLICABLE SOFTWARE LICENSE.
Dell Technologies, Dell, EMC, Dell EMC and other trademarks are trademarks of Dell Inc. or its subsidiaries. Other trademarks may be the property
of their respective owners. Published in the USA.
Dell EMC
Hopkinton, Massachusetts 01748-9103
1-508-435-1000 In North America 1-866-464-7381
www.DellEMC.com
2
Dell EMC Host Connectivity Guide for VMware ESXi Server
CONTENTS
Chapter 1
PREFACE
7
Introduction to VMware Infrastructure
9
VMware vSphere...............................................................................................10
vSphere 6.0.......................................................................................... 10
vSphere 6.5.......................................................................................... 10
vSphere 6.7.......................................................................................... 10
VMware ESXi Server......................................................................................... 10
VMkernel...............................................................................................11
VMware ESXi Server utilities and functions.......................................... 11
Control interface................................................................................................ 11
VMware web UI.................................................................................... 12
VMware vSphere Client........................................................................ 12
VMware vSphere Web Client................................................................ 12
VMware vCenter Server....................................................................... 12
Chapter 2
Connectivity
13
Fibre Channel.................................................................................................... 14
Fabric zoning........................................................................................ 14
iSCSI................................................................................................................. 14
VMware ESXi SW iSCSI....................................................................... 15
Network-attached storage................................................................................ 19
Setting up configuration....................................................................... 19
Chapter 3
Managing Storage and Disk Paths in VMware ESXi Environments 21
ESXi storage architecture and multipathing overview....................................... 22
Native multipathing in VMware ESXi 6.x........................................................... 24
Major components............................................................................... 24
Claim rules........................................................................................... 24
Path policies.........................................................................................24
Commands........................................................................................... 25
Supported storage types......................................................................25
Third-party multipathing in VMware ESXi 6.x................................................... 25
Major Components...............................................................................25
Claim rules........................................................................................... 25
Path policies........................................................................................ 26
PowerPath commands......................................................................... 27
Supported storage types......................................................................27
Chapter 4
Host Connectivity with Dell EMC Products
29
PowerMax/VMAX All Flash...............................................................................30
Dell EMC PowerMax............................................................................ 30
Dell EMC VMAX All Flash..................................................................... 30
PowerMax/VMAX All Flash/VMAX3 - Device types ............................ 31
Local replication services ..................................................................... 31
Remote Replication Services ...............................................................32
Non-Disruptive Migration services ...................................................... 32
Dell EMC Host Connectivity Guide for VMware ESXi Server
3
Contents
PowerMax/VMAX All Flash-Storage provisioning ............................... 33
Dell EMC PowerMax/VMAX All Flash/VMAX3 - Director bit settings ....
33
Midrange Storage............................................................................................. 34
ESXi host in the Unity and VNX series environment ............................ 34
Storage configuration.......................................................................... 40
Features...............................................................................................43
Application considerations................................................................... 46
PowerStore ......................................................................................................52
Fibre Channel HBA configuration......................................................... 52
iSCSI Configuration............................................................................. 54
vStorage API for Array Integration settings......................................... 59
Multipathing software configuration.................................................... 59
Post configuration tasks....................................................................... 61
PowerStore virtualization ....................................................................64
VPLEX.............................................................................................................. 65
Overview..............................................................................................65
Documentation.................................................................................... 65
Prerequisites........................................................................................66
Provisioning and exporting storage...................................................... 66
Storage volumes.................................................................................. 68
System volumes...................................................................................69
Required storage system setup............................................................ 70
Required VMAX series FA bit settings.................................................. 70
Initiator settings on back-end arrays.....................................................71
Host connectivity..................................................................................71
Exporting virtual volumes to hosts........................................................ 71
Front-end paths................................................................................... 73
Configuring VMware ESXi hosts to recognize VPLEX volumes............ 74
Configuring VMware vSphere cluster to work with VPLEX Metro
solution................................................................................................ 74
Configuring VMware vSphere cluster parameters in non-uniform host
access deployment...............................................................................75
XtremIO............................................................................................................ 78
Best practices for zoning and subnetting............................................. 78
Recommended configuration values summary..................................... 85
iSCSI Configuration..............................................................................87
Fibre Channel HBA Configuration........................................................ 89
Host parameters settings.....................................................................93
vCenter Server parameter settings...................................................... 96
vStorage API for Array Integration (VAAI) Settings............................. 97
Configuring VMware vSphere with XtremIO Storage in a Multiple
Storage Array Configuration................................................................ 99
Multipathing Software Configuration................................................. 100
Post configuration steps - Using the XtremIO storage....................... 104
Creating Copies of VMFS Datastores Using XtremIO snapshots......... 112
Out of Space VM Suspend and Notification with Thin Provisioning
(TPSTUN)...........................................................................................113
Configuring boot from SAN with XtremIO........................................... 114
Executing the ESXi Host Validation Script on ESXi Hosts...................123
Chapter 5
Operating System-Specific Features
125
Virtual Volumes................................................................................................126
Policy-based management...............................................................................127
Fault tolerance support for 4 vCPUs............................................................... 128
4
Dell EMC Host Connectivity Guide for VMware ESXi Server
Contents
Long-distance vMotion....................................................................................129
Virtual Datacenters.......................................................................................... 131
Platform Service Controller............................................................................. 132
vCenter Server Appliance................................................................................ 133
vSphere Web Client.........................................................................................133
Dell EMC Host Connectivity Guide for VMware ESXi Server
5
Contents
6
Dell EMC Host Connectivity Guide for VMware ESXi Server
PREFACE
As part of an effort to improve its product lines, Dell EMC periodically releases revisions of its
software and hardware. Therefore, some functions described in this document might not be
supported by all versions of the software or hardware currently in use. The product release notes
provide the most up-to-date information on product features.
Contact your Dell EMC technical support professional if a product does not function properly or
does not function as described in this document.
Note: This document was accurate at publication time. Go to Dell EMC Online Support
(https://support.dellemc.com) to ensure that you are using the latest version of this
document.
Purpose
This guide describes the features and setup procedures for VMware ESXi Server host interfaces to
Dell EMC PowerMax, VMAX All Flash, VPLEX, XtremIO, VNX, and CLARiiON storage systems.
This document is meant to assist in the installation and configuration of VMware ESXi Server
attached to Dell EMC PowerMax, VMAX, VPLEX, XtremIO, VNX, and CLARiiON systems.
Audience
This guide is intended for use by storage administrators, system programmers, or operators who
are involved in acquiring, managing, or operating PowerMax, VMAX series, VPLEX, XtremIO, VNX,
and CLARiiON, and host devices.
Readers of this guide are expected to be familiar with the following topics:
l
Dell EMC PowerMAx, VMAX series, VPLEX, XtremIO, VNX, and CLARiiON system operation
l
VMware ESXi Server operating environment
Related documentation
The following Dell EMC publications provide additional information:
l
For the most up-to-date information for supported server and HBA combinations, always see
the Dell EMC Simple Support Matrix available on Dell EMC E-Lab Navigator.
l
For VMware-specific documentation, such as the VMware ESXi Server Release Notes, ESXi
Server Administration Guide, and the ESXi Server Installation Guide, go to https://
www.vmware.com/support.html.
l
For a list of supported guest operating systems, see the VMware Guest Operating System
Installation Guide, located at http://partnerweb.vmware.com/GOSIG/home.html.
Special notice conventions used in this document
Dell EMC uses the following conventions for special notices:
WARNING Indicates a hazardous situation which, if not avoided, could result in death or
serious injury.
CAUTION Indicates a hazardous situation which, if not avoided, could result in minor or
moderate injury.
Note: Presents information that is important, but not hazard-related.
Typographical conventions
Dell EMC uses the following type style conventions in this document:
Dell EMC Host Connectivity Guide for VMware ESXi Server
7
PREFACE
Bold
Used for names of interface elements, such as names of windows,
dialog boxes, buttons, fields, tab names, key names, and menu paths
(what the user specifically selects or clicks)
Italic
Used for full titles of publications referenced in text
Monospace
Used for:
l
System code
l
System output, such as an error message or script
l
Pathnames, filenames, prompts, and syntax
l
Commands and options
Monospace italic
Used for variables
Monospace bold
Used for user input
[]
Square brackets enclose optional values
|
Vertical bar indicates alternate selections - the bar means “or”
{}
Braces enclose content that the user must specify, such as x or y or z
...
Ellipses indicate nonessential information omitted from the example
Where to get help
Dell EMC support, product, and licensing information can be obtained as follows:
Product information
For documentation, release notes, software updates, or information about Dell EMC products,
go to Dell EMC Online Support at https://support.dellemc.com.
Technical support
Go to Dell EMC Online Support and click Service Center. You will see several options for
contacting Dell EMC Technical Support. Note that to open a service request, you must have a
valid support agreement. Contact your Dell EMC sales representative for details about
obtaining a valid support agreement or with questions about your account.
Your comments
Your suggestions will help us continue to improve the accuracy, organization, and overall quality of
the user publications. Send your opinions of this document to techpubcomments@dell.com.
8
Dell EMC Host Connectivity Guide for VMware ESXi Server
CHAPTER 1
Introduction to VMware Infrastructure
This chapter includes the following topics:
l
l
l
VMware vSphere................................................................................................................... 10
VMware ESXi Server............................................................................................................. 10
Control interface.................................................................................................................... 11
Dell EMC Host Connectivity Guide for VMware ESXi Server
9
Introduction to VMware Infrastructure
VMware vSphere
This chapter provides information about the VMware infrastructure vSphere, including:
l
vSphere 6.0
l
vSphere 6.5
l
vSphere 6.7
vSphere 6.0
VMware ESXi 6.0 (VMware vSphere 6.0) has increased the scalability of the storage platform.
With the VMware vSphere 6.0 release, clusters can scale up to 64 hosts. With the 64 hosts in a
cluster and 8,000 VMs in each cluster. This enables greater consolidation ratios, more efficient use
of VMware vSphere Distributed Resource Scheduler (DRS), and fewer clusters that must be
separately managed. Each VMware vSphere 6.0 instance supports up to 480 logical CPUs, 12 TB
of RAM, and 1,024 VMs. Upgrading to the new hardware, VMware vSphere 6.0 enables the
virtualization of applications which could not be virtualized before.
VMware vSphere 6.0 also supports Virtual Volume (vVols). vVols is a new VM disk management
and integration framework to enable array-based operations at the virtual drive level.
vSphere 6.5
VMware vSphere 6.5 supports 512 LUNs and 2,048 paths, and improves the storage infrastructure
scalability for customers.
VMware vSphere 6.5 also supports the automated UNMAP process by which Virtual Machine File
System (VMFS) tracks the deleted blocks and reclaims deleted space from the backend array in
the background for minimal storage I/O impact. UNMAP works at a guest operating system level
with newer versions of Windows and Linux.
vSphere 6.7
VMware vSphere 6.7 supports up to 1024 LUNs and 4096 paths per host. At the VM level, the
number of vDisks has increased from 16 to 64 disks. This equates to 256 disks using PVSCSI
adapters. This enables the customer to have larger guest clusters and reduce the overhead of
managing multiple smaller clusters.
vSphere 6.7 also supports XCOPY to be configured with specific parameters to optimize the
storage array's XCOPY operations. It has been implemented in two stages; support for arrays using
the standard SCSI T10 plug-in (VMW_VAAIP_T10) and support for vendor-specific plugins
(vmkAPI).
vSphere 6.7 also adds new features to enhance the functionality of Virtual Volumes (vVols) such
as end-to-end support for IPv6 and SCSI-3 Persistent Group Reservations support.
VMware ESXi Server
VMware ESXi Server is the main building block of the VMware infrastructure.
The VMware ESXi Server provides a platform for multiple virtual machines sharing hardware
resources. These resources include processors, memory, storage, and networking resources. It lets
virtual machines perform all the functions of a physical machine. The VMware ESXi server
maximizes hardware utilization efficiency while minimizing installation capital and operating cost.
VMware ESXi Server consists of two main components:
10
Dell EMC Host Connectivity Guide for VMware ESXi Server
Introduction to VMware Infrastructure
l
VMkernel
l
VMware ESXi Server utilities and functions
The interaction between the two components forms a dynamic and reliable virtualized
environment, providing virtual machines with high availability, resource management, operational
automation, and security features that improve service quality levels even to the most resourceintensive mission-critical applications.
VMkernel
VMkernel is the ESXi Server virtualized layer that runs on bare metal. It handles CPU and memory
directly without going through a third-party operating system. VMkernel uses Scan-BeforeExecution (SBE) to handle special or privileged CPU instructions.
To access other hardware, including network and storage devices, VMkernel modules are used.
Some of the modules are derived from the Linux kernel modules.
VMkernel can provide services including CPU scheduling, memory management, and virtual switch
data processing for virtual machines to access the underlying physical hardware of the server on
which they are built.
VMkernel manages all the operating systems on the machine, including both the service console
and the guest operating systems running on each virtual machine.
VMkernel interfaces with three major components: hardware, guest operating system, and the
service console.
VMware ESXi Server utilities and functions
The following table describes the useful utilities and functions of ESXi 6 and later versions:
Table 1 Utilities and functions of VMware ESXi Server
Utility/Function
Description
vmkfstools
Command to create and manipulate virtual drives, file systems, logical
volumes, and physical storage devices on an ESXi host.
vmware-cmd
All vCLI 4.1 commands have been renamed. Significant additions have
been made to ESXiCLI. Many tasks that are previously performed with a
vicfg- command are now performed with ESXiCLI.
resxtop
Monitors how ESXi hosts use resources in real time. Runs in interactive
or batch mode.
Control interface
This section describes the following:
l
VMware Web UI
l
VMware vSphere Client
l
VMware vSphere Web Client
l
VMware vCenter Server
Dell EMC Host Connectivity Guide for VMware ESXi Server
11
Introduction to VMware Infrastructure
VMware web UI
VMware Web UI is a free option allowing administrators to monitor and manage the server
remotely through a web-based graphical interface by typing the host IP in a browser and logging in
as administrator.
One of the main disadvantages of VMware web UI, compared to vSphere client and vSphere web
client is that you can manage only one ESXi server at a time.
VMware vSphere Client
vSphere Client is a graphical interface that enables remote connection for administrators and
users of different roles to the vCenter Server or individual ESXi Server installations from any
Windows platform. The vSphere Client is available in vSphere 6.0 but not available in vSphere 6.5
and vSphere 6.7.
VMware vSphere Web Client
The VMware vSphere Web Client is a web browser-based application that user can use to connect
to vCenter Server systems and manage your vSphere infrastructure. It is the primary method for
system administrators and users to interact with the virtual data center environment created by
vSphere.
VMware vCenter Server
VMware vCenter Server is a centralized management application that enables you manage virtual
machines and ESXi hosts centrally. vSphere Client is used to access vCenter Server and ultimately
manage ESXi Servers.
Generally, a new version of vCenter Server is compatible with previous ESXi versions, while it is
not valid the opposite way. For details about ESXi, vCenter Server, and vSphere Client version
compatibility, see the vSphere Compatibility Matrices available at the VMware website.
12
Dell EMC Host Connectivity Guide for VMware ESXi Server
CHAPTER 2
Connectivity
This chapter includes the following topics:
l
l
l
Fibre Channel.........................................................................................................................14
iSCSI......................................................................................................................................14
Network-attached storage.....................................................................................................19
Dell EMC Host Connectivity Guide for VMware ESXi Server
13
Connectivity
Fibre Channel
Fibre Channel (FC) is a Gb speed network technology. A Fibre Channel Storage Area Network (FC
SAN) is a collection of FC nodes that communicate with each other, typically through fiber optic
media.
Node - A node is defined as a member of the FC network. A node is provided as physical and
logical connection to the network by a physical port on an FC switch. Every node requires the use
of specific drivers to access the network.
Fabric switches - FC nodes communicate with each other through one or more FC switches, also
called fabric switches. The primary function of a fabric switch is to provide a physical connection
and logical routing of data frames between the attached devices.
Fabric zoning
Use a single-initiator zoning or a single-initiator-single-target zoning with ESXi hosts. Singleinitiator-single-target is the preferred zoning practice.
Note: Dell EMC does not support multiinitiator zones in a VMware ESXi Server fabric
environment.
Design the zoning on the fabric by creating zone sets that contain the initiator and the targets.
The World Wide Port Names (WWPNs) and World Wide Names (WWN) of the array ports are
bolded. See the following individual switch vendor documents for detail zone method:
l
Cisco
l
Brocade
iSCSI
The Internet Small Computer Systems Interface (iSCSI) protocol enables the transport of SCSI
blocks through Transmission Control Protocol/Internet Protocol (TCP/IP) network.
iSCSI works by encapsulating SCSI commands into TCP packets and sending it over an IP
network. An example is shown in the following figure:
Figure 1 SCSI commands encapsulated by Ethernet headers
iSCSI is IP-based traffic and can be routed or switched using standard (100 Mb/s, 1G, 10G, 25G,
40G, and 100G) Ethernet equipment.
Traditional Ethernet adapters (NICs) are designed to transfer packetized file level data among
PCs, servers, and storage devices, such as NAS appliances.
For NIC to process block level data, the data needs to be placed into a TCP/IP packet before
sending over the IP network. This block level data packet creation and TCP/ IP processing is done
using iSCSI drivers. This process, which is known as software iSCSI (SW iSCSI), is extremely CPU
intensive and lowers the overall server performance. For more information about SW iSCSI, see
the VMware ESXi SW iSCSI section.
14
Dell EMC Host Connectivity Guide for VMware ESXi Server
Connectivity
The TCP/IP processing performance bottleneck has been the driving force behind the
development of TCP/IP Offload Engines (TOE) on adapter cards. A TOE removes the TCP/IP
processing from the host CPU and completes TCP/IP processing and packet creation on the HBA.
Thus, a TCP/IP offload storage NIC operates like a storage HBA rather than a standard NIC. This
process is also known as Hardware iSCSI (HW iSCSI).
Note: See the Dell EMC Online Support for supported HW iSCSI initiators.
Always ensure that the hardware iSCSI initiators are successfully installed and recognized by the
system.
VMware ESXi SW iSCSI
This section describes SW iSCSI initiator ports configuration.
Note: Isolate iSCSI traffic from other network traffic.
ESXi SW iSCSI supports the following:
l
Supports both send and static targets discovery
l
Requires only VMkernel port to be in the network configuration
l
Supports multipathing
l
Supports NIC-teaming
l
Supports ALUA, failover mode 4 for Unity, VNX series
l
Supports Dell EMC PowerPath/VE
Note: For more information about Dell EMC PowerPath/VE, see the Dell EMC Website.
Setting up SW iSCSI
See VMware documentation for version-specific configurations. The procedures may vary
depending on the ESXi version you are using.
l
VMware vSphere 6.7
l
VMware vSphere 6.5
l
VMware vSphere 6.0
Note: Once the iSCSI initiator ports on the ESXi Server are configured, iSCSI storage must be
presented to the ESXi Server. See the latest support matrix on Dell EMC E-Lab Navigator for
the up-to-date information about which Dell EMC arrays that are supported by iSCSI attached
to VMware ESXi Server.
Network configurations for ESXi
In a two or more NICs environments, you can set up SW iSCSI using a single vSwitch or dual
vSwitch network configuration, as shown in the following figure:
Dell EMC Host Connectivity Guide for VMware ESXi Server
15
Connectivity
Figure 2 Two NICs on a single vSwitch iSCSI configuration
In ESXi, you can configure a single vSwitch containing two NICs to use NIC teaming or port
binding to provide failover capabilities. You can enable port binding by overriding the vSwitch
failover order such that each NIC is only bound to one VMkernel port. See Set up 1:1 VMkernel to
network adapters mapping section for the procedure to perform port binding.
Note: Dell EMC recommends having two NICs/VMkernel ports on different subnets. Ensure
the Storage Processor (SP) ports belonging to the same SP are also on different subnets.
Similarly, two vSwitches can be created on ESXi and each vSwitch can be bound to one or more
NICs, as shown in the following figure:
16
Dell EMC Host Connectivity Guide for VMware ESXi Server
Connectivity
Figure 3 Two NICs in dual vSwitch iSCSI configuration
Set up 1:1 VMkernel to network adapters mapping
To set up 1:1 VMkernel to network adapters mapping, complete the following steps:
Procedure
1. In the vSwitch Properties window, select VMkernel and click Edit.
2. Select the NIC Teaming tab and click the Override vSwitch failover order check box.
Dell EMC Host Connectivity Guide for VMware ESXi Server
17
Connectivity
3. Set one active adapter for each VMkernel and move the rest of the adapters to Unused
Adapters.
Repeat this step for every VMkernel on the vSwitch.
Note: Make sure the number of VMkernel and Network adapters are same.
4. Activate the host-based multipathing by connecting each VMkernel port (for example: vmk0
and vmk1) to the iSCSI initiator from the service console by running the following
commands:
For vSphere 5:
# esxcli iscsi networkportal add -n vmk0 -A vmhba32
# esxcli iscsi networkportal add -n vmk1 -A vmhba32
# esxcli iscsi networkportal list -A vmhba32
Both vmk0 and vmk1 should be listed and there should be two separate paths to the same
target.
5. To remove VMkernel ports from iSCSI initiators, ensure that there are no active sessions
between hosts and targets, and run the following command from the service console:
18
Dell EMC Host Connectivity Guide for VMware ESXi Server
Connectivity
For vSphere 5:
# esxcli iscsi networkportal remove -n vmk0 -A vmhba32
Network-attached storage
Network-attached storage (NAS) is a file-level computer data storage server that is connected to
a computer network providing data access to a heterogeneous group of clients.
NAS removes the responsibility of file serving from other servers on the network. They typically
provide access to files using network file sharing protocols such as NFS and SMB/CIFS.
Note: The entire network infrastructure must also support Jumbo Frames.
When creating NFS-based storage for ESXi, Dell EMC recommends creating VMware NFS
Datastores instead of general-purpose NFS file systems. VMware NFS Datastores are optimized to
provide better performance with ESXi. Install the VAAI plug-in before creating NFS Datastores to
enable the following optimizations:
l
Use 10 Gbps for the best performance.
l
Configure Jumbo Frames (MTU of 9000) on all NAS ports.
l
Use network trunking and multipathing to provide port failover and greater aggregate
bandwidth for NAS connections to a single DM.
Setting up configuration
See the VMware documentation for version-specific configurations. The procedure may vary
depending on the ESXi version.
About this task
l
VMware vSphere 6.7
l
VMware vSphere 6.5
l
VMware vSphere 6.0
For high availability, the LAN of NFS connection needs to be designed with availability, downtimeavoidance, isolation, and no single point of failure.
Procedure
1. To avoid single point of failure at NIC level, connect two NICs to the same LAN switch.
Configure as teamed at the switch and enable IP hash failover at the ESXi server.
Dell EMC Host Connectivity Guide for VMware ESXi Server
19
Connectivity
2. To avoid a single point of failure at switch level, configure multiple NICs with IP hash failover
and two pairs going to separate LAN switches.
The following figure shows two NICs with each pair configured as teamed at the respective
LAN switches:
The following figure shows four NICs with each pair configured as teamed at the respective
LAN switches:
20
Dell EMC Host Connectivity Guide for VMware ESXi Server
CHAPTER 3
Managing Storage and Disk Paths in VMware
ESXi Environments
This chapter includes the following topics:
l
l
l
ESXi storage architecture and multipathing overview........................................................... 22
Native multipathing in VMware ESXi 6.x............................................................................... 24
Third-party multipathing in VMware ESXi 6.x........................................................................25
Dell EMC Host Connectivity Guide for VMware ESXi Server
21
Managing Storage and Disk Paths in VMware ESXi Environments
ESXi storage architecture and multipathing overview
The VMkernel has both storage subsystems and support for a limited number of file systems, along
with relevant caching. The storage code supports a few of Host Bus Adapters (HBAs) including
parallel SCSI, SAS, Fibre Channel, and iSCSI. These HBAs connect a wide variety of active/active
and active/passive storage arrays which have been certified for use with the VMkernel.
The primary file system of the VMkernel uses the VMware Virtual Machine File System (VMFS).
VMFS is a clustered file system that is designed and optimized to support large files such as virtual
drives and swap files. The VMkernel also supports the storage of virtual drives on NFS file
systems. The following figure shows the basics of the VMkernel core, with special attention to the
storage stack:
22
Dell EMC Host Connectivity Guide for VMware ESXi Server
Managing Storage and Disk Paths in VMware ESXi Environments
Figure 4 VMkernel and Storage
The storage I/O path provides virtual machines with access to storage devices through device
emulation. This device emulation enables a virtual machine to access files on a VMFS or NFS file
system as on SCSI devices.
In addition, vSphere has a special VMkernel layer called Pluggable Storage Architecture (PSA)
framework. This Architecture provides storage virtualization functions such as fair share
scheduling of I/O requests from multiple VMs. VM-transparent multipathing sits between the
logical device I/O scheduler and the adapter I/O scheduler layers, as shown in the previous figure.
Dell EMC Host Connectivity Guide for VMware ESXi Server
23
Managing Storage and Disk Paths in VMware ESXi Environments
Native multipathing in VMware ESXi 6.x
A Multipathing Plug-In is a module that supports the storage virtualization actions of path failover
and path selection. The default VMware-supplied VMkernel module that does these operations, is
called the Native Multipathing Plug‐In (NMP).
Major components
The NMP provides support for multiple different storage arrays using loadable Storage Array Type
Plug-ins (SATPs) and support for multiple different path selection algorithms using loadable Path
Selection Plug-ins (PSPs).
Claim rules
When ESXi boots, the PSA framework discovers the physical paths to the attached storage
devices. The PSA framework issues a SCSI inquiry command on each path to obtain the Vital
Product Data (VPD) for the attached device.
The framework then uses this VPD, along with information about the HBA to which the path is
attached, and a set of system‐wide claim rules to determine which Multipathing Plugin (MPP)
should be given management of each path. Each claim rule consists of a path specification and a
plug‐in name (NMP or a third-party MPP).
The claim rules are numbered. For each physical path, the PSA framework runs the claim rules
starting with the lowest numbered rule first. The attributes of the physical path are compared to
the path specification in the claim rule. If there is a match, the MPP that is associated with the
claim rule can manage the physical path. If there is no match, or if the MPP declines to claim the
given physical path, the physical path is compared to the path specification in the next claim rule.
This process continues until a match is found and the physical path is claimed by an MPP. The
highest numbered claim rule is the default claim rule and will cause the physical path to be claimed
by the NMP if no other MPP claims it.
Path policies
When a virtual machine issues an I/O request to the VMkernel on a device that is managed by the
NMP, the NMP determines which physical path to use for the I/O request by the PSP. NMP
supports the following three basic paths select policies:
24
l
Fixed-This is the default policy for Active/Active array and always uses the single preferred
path to access the disk. An alternate path is taken only when the preferred path is not available
to access the disk. The ESXi host automatically returns to the preferred path when the path
becomes available.
l
Most Recently Used (MRU)-ESXi Server uses the single most recently used path to the disk.
If this path becomes unavailable, the host switches to an alternative path and continues to use
the new path while it is available. There is no automatic failback in the MRU policy. The ESXi
host does not automatically return to the preferred path.
l
Round Robin (RR)-Round Robin uses an automatic path selection, rotating through all
available paths and enabling load balancing across the paths. For Active/Passive arrays, only
active paths on the owning SP are used in RR. For Active/Active (but not ALUA) arrays, all
paths are used in RR.
Dell EMC Host Connectivity Guide for VMware ESXi Server
Managing Storage and Disk Paths in VMware ESXi Environments
Commands
See vSphere Command-Line Interface Concepts and Examples for details about storage relevant
ESXi CLI usage.
Supported storage types
See Storage/SAN Compatibility Guide for the list of storage types that are supported by the NMP.
Third-party multipathing in VMware ESXi 6.x
If your storage array has advanced failover, load-balancing or path management features, and you
find that the default NMP does not provide optimal functionality, VMware allows its partners to
develop their own plugins (SATP, PSP, MPP) for further control.
PowerPath/VE is a Dell EMC developed MPP. It manages the following functionality:
l
Performs physical path claiming and unclaiming.
l
Registers and de-registers logical devices, and associates physical paths with logical devices.
l
Processes I/O requests to logical devices such as load balancing and handling failures and retry
requests.
l
Supports management tasks such as abort or reset of logical devices.
Major Components
The PowerPath/VE configuration has two major components that must be deployed for using:
l
PowerPath driver (emcp module)
l
Remote PowerPath CLI (rpowermt server)
The PowerPath/VE driver (emcp module) resides in ESXi host within kernels so that multipathing
and load-balancing functions are transparent to VMware and to any guest operating system
running on VMware.
The rpowermt CIM client enables communication between the VMware ESXi host and the
rpowermt host for the management of PowerPath/VE using Remote PowerPath CLI (rpowermt)
server where PowerPath remote multipathing CLI and licenses are installed.
Electronic License Management (ELM) is used for PowerPath/VE in VMware ESXi 6.x.
Claim rules
PowerPath/VE and VMware NMP can co-exist on the same vSphere host. PowerPath/VE and
NMP can share the same HBAs but they cannot manage the same device simultaneously. Claim
rules are used to assign storage devices either to PowerPath/VE or to NMP devices.
During PowerPath/VE installation, PowerPath/VE claims all supported Dell EMC storage types by
default. If you do not want all these devices under PowerPath/VE control, but want some Dell
EMC devices under NMP control, change the claim rules.
To manage some of the Dell EMC storages by NMP, you need to add a claim rule by defining it
with a number between 201 and 250. The PowerPath/VE default numbers are between 250 and
360. The number of rules you must add for each device depends on the number of HBAs in the
vSphere host and the array type.
Dell EMC Host Connectivity Guide for VMware ESXi Server
25
Managing Storage and Disk Paths in VMware ESXi Environments
After PowerPath/VE is installed, use the VMware command esxcli storage core
claimrule list at the SSH or command prompt to list the current set of claim rules as shown
in the following figure:
Figure 5 List showing the current set of claim rules
In the preceding figure:
l
Rule is the claim rule number that corresponds to the device that is managed.
l
Class is the status of the claim rule. The claim rule has been added persistently.
l
Runtime means that the claim rule has been fully loaded into vSphere memory.
l
Type is the type of claim or unclaim operation to perform. Valid values include: transport,
vendor.
l
Plugin is the plug-in that is managing the device. Valid values include: NMP, PowerPath.
l
Matches is the criteria that are selected to be applied the devices by the claim rule.
For more information about management of PowerPath/VE, see the PowerPath/VE for VMware
vSphere Installation and Administration Guide. This guide is updated with every new release.
Path policies
Supported Dell EMC arrays are classified in three types of I/O path control mode: Active/Active,
Active/Passive and ALUA.
Each of storage system with different I/O path control mode has complement load balancing and
failover policies as follows:
Symmetrix optimization (so)-I/O requests are routed to paths based on an algorithm that
considers path load. Load is a function of the number, size, and type of I/O queued on each path.
l
This policy is available for the following storage classes: symm
l
This policy is the default policy with a PowerPath license for Symmetrix storage systems.
CLARiiON optimization (co)-I/O requests are assigned to paths based on an algorithm that
considers path load and logical device priority.
l
This policy is available for the following storage classes: CLARiiON, Unity, and VNX
l
This policy is the default policy with a PowerPath license for Unity, VNX, and CLARiiON
storage systems.
Adaptive (ad)-I/O requests are assigned to paths based on an algorithm that considers path load
and logical device priority.
l
26
This policy is available for the following storage classes: SC, VPLEX, and XtremIO
Dell EMC Host Connectivity Guide for VMware ESXi Server
Managing Storage and Disk Paths in VMware ESXi Environments
l
This policy is the default policy with a PowerPath license for VPLEX, Dell EMC SC, and
XtremIO storage systems.
Round Robin (rr)-I/O requests are assigned to each available path in rotation.
l
This policy is available for the all storage classes.
l
This policy is not a default policy on any storage system.
After PowerPath/VE installed on the VMware vSphere host, the default load balancing and failover
policies are so for Symmetrix devices, co for Unity, VNX, and ad for VPLEX, VNXe.
When PowerPath/VE is installed but not licensed, the rpowermt server is unable to display the
information for the vSphere host. Upon installation of a valid PowerPath/VE for VMware vSphere
license, host display and management capabilities are enabled through the rpowermt server.
Verify information about HBAs and/or devices that are managed by PowerPath/VE by running the
following command:
rpowermt display dev=all class=<class>|all host=<hostname|host ip>.
If required, change the load-balancing policy by running the following command:
rpowermt set policy=rr dev=all class=<class>|all host=<hostname|host
ip>.
Command options are:
l
class = {all|symm|vnx|clariion|vplex|invista|netapp|hitachi|hpxp|ess|xtremio|unity|sc|generic}
This command option limits the command to the specified type of storage system. The option
all specifies all storage-system types. The default is all.
l
dev = device|all
This command option displays information about the specified devices. The option all specifies
all devices. If dev is not specified, a summary HBA listing is displayed, with one line per HBA.
The supported device name formats for rpowermt display dev are:
n
PowerPath/VE pseudo device name
n
Native path identifier - Format of the native device path is, hwpath:Cx:Ty:Lz value
PowerPath commands
The PowerPath Command Line Interface (CLI) allows users to use PowerPath to manage storage
resources.
For details about PowerPath CLI, see the CLI and System Messages Reference. Unlike other
PowerPath platforms, which use a local CLI to manage their environment, PowerPath/VE uses a
remote CLI (rpowermt) to configure and manage PowerPath and paths under its control on
vSphere hosts in the PowerPath/VE environment. You need to install the PowerPath remote
multipathing rpowermt (RTOOLS) CLI package or the PowerPath Management Appliance. For
more information, see the PowerPath/VE for VMware vSphere Installation and Administration
Guide.
Supported storage types
For the list of storage systems that PowerPath or VE currently supports, see the support matrix
available on Dell EMC E-Lab Navigator.
Dell EMC Host Connectivity Guide for VMware ESXi Server
27
Managing Storage and Disk Paths in VMware ESXi Environments
28
Dell EMC Host Connectivity Guide for VMware ESXi Server
CHAPTER 4
Host Connectivity with Dell EMC Products
This chapter includes the following topics:
l
l
l
l
l
PowerMax/VMAX All Flash................................................................................................... 30
Midrange Storage..................................................................................................................34
PowerStore .......................................................................................................................... 52
VPLEX...................................................................................................................................65
XtremIO.................................................................................................................................78
Dell EMC Host Connectivity Guide for VMware ESXi Server
29
Host Connectivity with Dell EMC Products
PowerMax/VMAX All Flash
This section provides support information about the PowerMax, VMAX All Flash, and VMAX3
series.
Dell EMC PowerMax
Dell EMC PowerMax provides a platform that is ready for current and next generation data center
data storage requirements. The PowerMax Family uses NVMe technology for customer application
data.
PowerMax is built using a 100% NVMe storage back-end, allowing it to reach optimal IOPS
densities by eliminating the flash media issues that are found in traditional SAS and SATA
interfaces. NVMe over Fibre Channel 32 Gb front-end connections are supported starting with the
PowerMaxOS 5978.444 release running on PowerMax storage systems allows for end-to-end
NVMe accessibility, the PowerMaxOS 5978.444 and later releases running on PowerMax storage
systems. It also introduces capability for traditional Fibre Channel FCP connections with an
operation link speed of 32 Gb. NVMe over Fibre Channel and 32 Gb FCP both require the
installation of the 32 Gb Fibre Channel I/O module. The PowerMaxOS 5978.479 and later releases
leverages the 32 Gb Fibre Channel I/O module for 32 Git SRDF link connection support. All
PowerMaxOS releases maintain downward compatibility with the legacy 16 Gb Fibre Channel I/O
module.
There are two PowerMax models as follows:
PowerMax 2000-PowerMax 2000 is designed to provide high efficiency and flexibility to the data
center, providing 1.7 million IOPS (8 K RRH) and up to 1 PB of effective capacity in 20U total
space. It is the entry NVMe scale out array sold with the Essentials and Pro software packages.
PowerMax 8000-PowerMax 8000 designed to provide optimal scalability, performance, and IOPS
density. It can consolidate disparate workloads on a mass scale as 8 Bricks can support 10 million
IOPS (8 K RRH) and provide up to 4 PB of effective capacity in just two floor tiles of space. It is
the flagship NVMe scale out array sold with the Essentials and Pro software packages.
Dell EMC PowerMax Operating System environment
PowerMaxOS 5978 is the only supported software operating environment for PowerMax storage
arrays. It manages the storage and controls communications with the host systems and introduces
support of dedupe and other new feature enhancements.
For detailed product specifications including the 32G Frontend I/O and 32G SRDF protocol
support information, see Dell EMC PowerMax Family documentation available on https://
shop.dellemc.com and Dell EMC PowerMax Family Product Guide on Dell EMC Online Support.
Dell EMC VMAX All Flash
Dell EMC VMAX All Flash range of storage arrays use only high-density flash drives. The range
contains four models that combine high scale, low latency, and rich data services:
l
l
l
l
VMAX 250F with a maximum capacity of 1.16 PBe (Petabytes effective)
VMAX 450F with a maximum capacity of 2.3 PBe
VMAX 850F with a maximum capacity of 4.4 PBe
VMAX 950F with a maximum capacity of 4.42 PBe
Dell EMC VMAX All Flash Operating Environment
Dell EMC VMAX All Flash storage systems are supported with both HYPERMAX OS 5977 and
PowerMaxOS 5978, however not all new feature enhancements that are introduced with
30
Dell EMC Host Connectivity Guide for VMware ESXi Server
Host Connectivity with Dell EMC Products
PowerMax storage systems running PowerMaxOS 5978 would be available with Dell EMC VMAX
All Flash storage systems also running PowerMaxOS 5978.
HYPERMAX OS 5977 provides emulations that perform specific data service and control functions
in the HYPERMAX environment, and it introduces an open application platform for running data
services and provide file system storage with eNAS and embedded management services for
Unisphere. The entire feature set available with HYPERMAX OS 5977 running on Dell EMC VMAX
All Flash storage systems would be available with PowerMaxOS 5978 running on Dell EMC VMAX
All Flash storage systems except FCoE front-end connections.
For detailed product specifications including the Frontend I/O protocol support information, see
VMAX All Flash Product Guide and VMAX All Flash: Family Overview available on https://
www.dellemc.com/.
PowerMax/VMAX All Flash/VMAX3 - Device types
There are two classes of devices available on PowerMax/VMAX All Flash/VMAX3 storage arrays:
l
Compatibility device - The Compatibility device is the default VMAX device type, advertises
T10 SPC-3 compliancy and behaves almost like the legacy VMAX devices.
l
Mobility device - The Mobility device is an optionally configurable device type that is supported
with HYPERMAX OS 5977.811.784 and later, advertises T10 SPC-4 compliancy, and has
numerous INQUIRY and VPD page changes implemented intended to allow for support of
future feature enhancements. Implicit Asymmetric Logical Unit Access (ALUA) is advertised by
the Mobility device, however the Mobility device is configured into only a single active target
port group per PowerMax or VMAX storage system and a second target port group is
configured on a remote PowerMax or VMAX system only when the Mobility devices are
configured in an SRDF Metro configuration which is restricted only to Windows and Solaris
operating system environments for now. For all supported SRDF/Metro Mobility ID/ALUA, see
the Support Matrix available on Dell EMC E-Lab Navigator.
Mobility devices are also not currently supported with NDM migration.
Local replication services
TimeFinder SnapVX
Dell EMC TimeFinder SnapVX creates and manages point-in-time snapshots of critical data that
can be used for backups, decision support, and to refresh data warehouse, test, and development
environments. SnapVX snapshots do not require target volumes. SnapVX snapshots share backend allocations with the source volume and other snapshots on the source volume.
TimeFinder SnapVX is supported on VMAX All Flash arrays running HYPERMAX OS 5977 and later,
and snapshots are always consistent. Consistency across multiple arrays is achieved when source
devices are in a composite group.
SnapVX provides very low impact snapshots and clones for VMAX LUNs. SnapVX supports up to
256 snapshots per source volume, which are tracked as versions with less overhead and simple
relationship tracking. Users can assign names to identify their snapshots, and can set automatic
expiration dates on each snapshot. SnapVX provides the ability to manage consistent point-in-time
copies for storage groups with a single operation. Up to 1024 target volumes can be linked per
source volume, providing read/write access as pointers or full-copy clones. TimeFinder in
HYPERMAX OS also provides compatibility modes for users who rely on their TimeFinder Mirror,
Clone, or VP Snap command scripts. This allows users to leverage their existing scripts while
learning how to take advantage of the new features of SnapVX.
For details, see the TimeFinder SNAPVX Local Replication document available on PowerMax and
VMAX All Flash Technical Documentation page on https://www.dellemc.com/ or https://
www.dell.com/support.
Dell EMC Host Connectivity Guide for VMware ESXi Server
31
Host Connectivity with Dell EMC Products
Remote Replication Services
SRDF
The Symmetrix Remote Data Facility (SRDF) maintains real-time or near real-time copies of data
on a production storage array at one or more remote storage arrays and only one SRDF device
mirror can be read/write enabled at any point in time.
SRDF/Metro
HYPERMAX OS 5977.691.684 and Solutions Enabler/Unisphere for VMAX 8.1 first introduced the
support for SRDF/Metro for VMAX3 and VMAX All Flash families of storage arrays and all versions
of PowerMaxOS on Dell EMC PowerMax arrays.
With SRDF/Metro, the SRDF secondary device is read/write accessible to the host and takes on
the external identity of the primary device (geometry, device WWN, and so on). By providing this
external identity on the secondary device, both the primary and secondary devices may then
appear as a single virtual device across the two SRDF paired arrays for presentation to a single
host or host cluster.
With both the local and remote devices being read/write accessible concurrently, the host or hosts
(in a cluster) can read and write to both primary and secondary devices with SRDF/Metro
ensuring that each copy remains current, consistent, and addressing any write conflicts which may
occur between the paired SRDF devices. A single PowerMax/VMAX3/VMAX All Flash array may
simultaneously support multiple SRDF groups that are configured for SRDF/Metro operations and
multiple SRDF groups that are configured for non-SRDF/Metro operations. PowerMaxOS Q3 2019
release with SRDF/Metro supports online device expansion though which devices could be
expanded within an active SRDF/Metro group. These operations can be accomplished using the
latest version of Unisphere for PowerMax or Solutions enabler. Both SRDF and SRDF/Metro
support FC or GiGE links for connectivity between arrays.
For more detailed information about SRDF/metro configuration, see Dell EMC SRDF Introduction
and SRDF/Metro Overview and Best Practices Technical Note available on https://www.dell.com/
support.
Non-Disruptive Migration services
Dell EMC's Non-Disruptive Migration (NDM) allows user to perform online data migrations that are
simple and completely non-disruptive to the host and application. NDM is designed to help
automate the process of migrating hosts and applications to a new PowerMax array with no
downtime. NDM leverages SRDF replication technologies to move the application data to the new
array. It also uses auto-provisioning, with PowerPath or a supported host multipathing solution, to
manage host access to the data during the migration process.
NDM provides PowerMax user the following benefits:
32
l
Allows non-disruptive migration with hosts and applications online. Potentially supported
source storage systems are legacy VMAX v2, VMAX3 series, VMAX All Flash systems, and
PowerMax. Potentially supported target systems are VMAX3 series, VMAX All Flash systems,
and PowerMax.
l
Ease of use with control operations that automate the setup and configuration of the migration
environment.
l
Managed by familiar and simple user interfaces using Solutions Enabler and Unisphere.
l
Migrations can be easily canceled and failed back to the source array for any reason prior to
commit.
l
Completely built in and does not require any additional software or licensing costs.
Dell EMC Host Connectivity Guide for VMware ESXi Server
Host Connectivity with Dell EMC Products
For more detailed features, see the Dell EMC PowerMax and VMAX: Non-Disruptive Migration Best
Practices and Operational Guide white paper available on https://www.dellemc.com/.
See Dell EMC Simple Support Matrix available on Dell EMC E-Lab Navigator for host
interoperability with various operating system platforms and multipathing software supported for
Non-Disruptive migrations.
Use advanced query option on Dell EMC E-lab Navigator for specific configuration search.
PowerMax/VMAX All Flash-Storage provisioning
PowerMax and VMAX All flash series initial configuration is performed by a Dell EMC Customer
Engineer (CE) through the PowerMax or VMAX Management Module Control Station (MMCS).
The CE will configure the storage arrays settings for each Fibre Channel port. The procedures in
this document assume that any switches and storage systems to be used in this configuration have
been installed, and that the front-end adapter ports have been connected to the appropriate
switch ports and switch zoning is completed.
Note: It is recommended to use Acess Logic (ACLX) to mask volumes.
Storage provisioning operations can be accomplished by Solutions enabler or Unisphere for
PowerMax software.
Dell EMC Solutions Enabler
Dell EMC Solutions Enabler installation provides your host with SYMAPI, CLARAPI, and STORAPI
shared libraries for use by Solutions Enabler applications, and the Symmetrix Command Line
Interface (SYMCLI) for use by storage administrators and systems engineers. SYMCLI is a
specialized library of UNIX-formatted commands that can be invoked one at a time. It supports
single command-line entries and scripts to map and perform control operations on devices and
data objects toward the management of your storage complex. It also monitors device
configuration and status of devices that make up the storage environment. The target storage
environments are typically PowerMax and VMAX arrays.
For detailed procedure, see Dell EMC Solutions Enabler Array Controls and Management Guide
available on https://www.dell.com/support.
Dell EMC Unisphere for PowerMax
Dell EMC Unisphere for PowerMax enables management and monitoring of PowerMax arrays along
with legacy VMAX All Flash and VMAX3 arrays. Unisphere is installed on a dedicated Windows or
Linux server, or deployed as a Virtual Appliance (vAPP).
For detailed procedure, see Dell EMC Unisphere for PowerMax Installation Guide available on Dell
EMC online Support under PowerMax and VMAX technical documents and videos section.
Dell EMC PowerMax/VMAX All Flash/VMAX3 - Director bit settings
Dell EMC PowerMax/VMAX All Flash/VMAX3 supports various director bit settings against
different front-end protocol such as Fibre Channel FCP, NVMe over Fibre Channel (NVMeOF),
iSCSI, and FCoE. They vary between switch-based connectivity and direct attach connectivity
with various operating system types.
For detailed director bit settings, see the Simple Support Matrix available on Dell EMC E-Lab
Navigator.
Dell EMC Host Connectivity Guide for VMware ESXi Server
33
Host Connectivity with Dell EMC Products
Dell EMC PowerMax Fibre Channel FCP connectivity
Dell EMC PowerMax arrays running with PowerMaxOS Q3 2019 introduces 32 Gb/s Fibre Channel
modules support. Earlier versions of PowerMaxOS on PowerMax arrays and HYPERMAX OS on
VMAX All Flash arrays supports 16 Gb/s front-end module for host connectivity.
For details, see the Understanding storage provisioning and Understanding Host Management
sections in Dell EMC Unisphere for PowerMax Product Guide available on https://
www.dellemc.com/ or Dell EMC Oline Support.
Dell EMC PowerMax NVMe-OF connectivity
Dell EMC PowerMax NVMe-OF connectivity is not supported with Windows environment.
Dell EMC PowerMax iSCSI connectivity
Dell EMC PowerMax array supports high-density quad port 10 Gb/s interface module. For detailed
iSCSI host connectivity information, see Dell EMC PowerMax: iSCSI Implementation for Dell EMC
Storage Arrays Running PowerMaxOS available on https://www.dellemc.com/ or Dell EMC Online
Support under PowerMax and VMAX All Flash Technical Documentation page.
Midrange Storage
This section describes host connectivity of the Dell EMC Midrange storage arrays, including Unity
and PowerStore.
ESXi host in the Unity and VNX series environment
This section gives information about the ESXi host connectivity in the Unity and VNX series
environment.
This section describes the following topics:
l
Unity and VNX series failover modes
l
Unity arrays
l
Setting up a host to use Unity VMware vStorage VMFS FC datastores
l
Using multipath management software with ESXi hosts
l
Configuring the Unity VMware vStorage VMFS datastores for the host
l
Manually setting up the host connection to a Unity FC VMFS datastore
l
Setting up a host to use Unity vVol datastores
Unity and VNX series failover modes
Unity and VNX series systems with Asymmetric Logical Unit Access (ALUA) mode are supported
with ESXi 6.0, ESXi 6.5, and ESXi 6.7. For VNX series systems, the default failover mode for the
ESXi host is failover mode 1 with the storage type as Active/Passive. When ESXi host is registered
in failover mode 4, ALUA mode is enabled. In such a case, the Unity and VNX series systems
behave similarly to an Active or Active array. The ESXi server applies the Round Robin policy to
VNX series devices in a VMware native multipathing environment by default.
Unity arrays
For Unity arrays, Dell EMC recommends configuring ESXi with Round Robin Path Selection Plug-in
with an IOPS limit of 1. For more details, see the VMware Knowledge Base article 2069356.
34
Dell EMC Host Connectivity Guide for VMware ESXi Server
Host Connectivity with Dell EMC Products
iSCSI
When configuring LUNs on ESXi that you access through iSCSI, disable DelayedACK on ESXi. For
more details, see the VMware Knowledge Base article 1002598.
VMware NFS datastores
When creating NFS-based storage for ESXi, Dell EMC recommends creating VMware NFS
Datastores instead of general-purpose NFS file systems. VMware NFS Datastores are optimized to
provide better performance with ESXi. Install the VAAI plug-in before creating NFS Datastores to
enable these optimizations. When creating VMware NFS Datastores, Dell EMC recommends using
the default 8K Host I/O Size. Choose a different Host I/O Size if all applications that will be hosted
in the NFS Datastore primarily use the selected I/O size.
VVols
When configuring VVol NFS datastores, Dell EMC recommends creating at least two vVolsenabled NAS Servers; one on SPA and one on SPB.
Setting up a host to use Unity VMware VMFS FC datastores
Prerequisites for setting up a host to use VMware vStorage VMFS datastores
with FC
Before you set up a host to use Unity VMware vStorage VMFS FC datastores, the Unity system
host and network requirements that are described in this section must be met. Unity automatically
detects VMware ESXi hosts on the SAN. It is possible to add ESXi hosts manually but enabling the
storage system to detect ESXi hosts automatically provides the highest level of functionality.
SAN requirements
For a host to connect to FC LUNs and Block VVol datastores on the Unity System:
l
The host must be in a SAN environment with the storage system.
l
The host must be zoned so that the host and the storage system are visible to each other over
the SAN.
For a multipathing environment, each Unity FC LUN for the host must have a minimum of two
paths (four paths recommended) associated with it. These paths should be on different switches
to ensure high availability.
Path management SAN requirements
When implementing a highly available SAN between a host and the Unity system, ensure that:
l
A LUN or VMware vStorage VMFS Datastore is visible to both SPs.
l
You can configure multiple paths for a LUN. These paths should be associated with separate
physical ports on the same SP.
l
Each LUN must present the same LUN ID to all hosts.
Note: If the host connects to both SPs and has the required multipath software, directly
attaching a host to a storage system is supported.
Using multipath management software with ESXi hosts
This section describes how you can use multipath management software with ESXi host.
Multipath management software manages the paths between the host and the Unity system to
provide access to the Unity storage if one of the paths fails. The following types of multipath
management software are available for an ESXi host that is connected to a Unity system:
Dell EMC Host Connectivity Guide for VMware ESXi Server
35
Host Connectivity with Dell EMC Products
l
ESXi Native Multipathing (NMP) on any ESXi host
l
Dell EMC PowerPath/VE software on an ESXi 6.0 or later host
For the supported versions of the PowerPath/VE software, see the Unity Support Matrix on the
Dell EMC E-Lab Navigator.
Setting up a Unity system for multipath management software
For a Unity system to operate with hosts running multipath management software, each FC LUN
on the Unity system should be associated with multiple paths.
Install PowerPath/VE software
This topic describes the procedure to install the PowerPath/VE software.
Procedure
1. On the ESXi host, download the latest PowerPath/VE version from the PowerPath/VE
software download section on Dell EMC Online Support.
2. Install PowerPath/VE as described in the appropriate PowerPath/VE Installation and
Administration Guide for the operating system of host available on Dell EMC Online Support.
If the host is running the most recent version, and a patch exists for this version, install the
patch as described in the readme file.
3. After the installation is complete, reboot the host.
4. When the host is restarted, verify that the PowerPath/VE service has started.
Configuring ESXi host native failover
ESXi hosts include native failover for managing the I/O paths between the server and storage
system. Native failover provides multiple paths from the server to the storage system. To use the
ESXi host native failover with your storage system, you must implement one of the following
failover policies:
l
Round Robin (default)
l
Fixed with failover mode
l
Most Recently Used (MRU)
For more information about these policies, see the VMware ESXi configuration information about
the VMware Website.
Configure the native failover policy for FC connections
This topic describes the procedure to configure the native failover policy for FC connection.
Procedure
1. Log into VMware vSphere client as administrator.
2. From the Inventory panel, select server, and click the Configuration tab.
3. Under Hardware, click Storage and select Datastore (LUN).
4. Click Properties > Manage Paths.
5. In the Manage Paths page, under Policy, select the policy that you want as follows:
36
l
Fixed (VMware) for fixed native failover policy
l
Round Robin (VMware) for Round Robin native failover policy
l
Most Recently Used (VMware) for MRU native failover policy
Dell EMC Host Connectivity Guide for VMware ESXi Server
Host Connectivity with Dell EMC Products
6. If the policy is not set to the policy you want, in the policy selection dialog, select the
correct policy.
7. If you selected the Fixed (VMware) policy, under Paths, select the preferred path.
You can statically balance the load using the fixed policy by selecting different paths for
each datastore. To choose a different path as preferred, right-click the path and click
preferred.
8. Click Close.
Configure the Unity VMware VMFS datastores for the host
Perform the following steps to configure the Unity VMware datastores for the host:
Procedure
1. Use Unisphere UI or CLI to perform the following substeps:
a. Discover VMware ESXi hosts.
b. Create Unity VMFS datastores.
For more information about these tasks, see the Unisphere Online Help or the Unisphere
CLI User Guide.
Note: When you create Unity VMFS datastores for discovered VMware ESXi hosts,
the system automatically configures the hosts to use the datastores. If you select
multiple discovered hosts for the datastores, all the selected hosts are configured
automatically. The VMware VMFS datastores are presented directly to the ESXi
hosts and not to the hosts virtual machines. If an ESXi host cannot see the VMFS
datastore after you create the datastore, manually configure the connection to the
VMFS datastore.
2. Search for the VMFS datastores (generic host objects only) and perform the following
substeps:
a. From the Hosts and Clusters panel, select server.
b. Select Manage.
c. Under Storage, select Storage Adapters.
d. Right-click FC HBA and then click Rescan.
The Rescan dialog box displays.
e. In the Rescan dialog box, select FC HBA, and then click Rescan.
f. Under Storage, select Storage Devices.
3. Click Rescan.
Manually setting up the host connection to a Unity FC VMFS datastore
Perform the following steps to manually set up the host connection to a Unity FC VMFS datastore:
Procedure
1. Log into VMware vSphere client as an administrator.
2. Rescan for new storage devices as follows:
a. From the Inventory panel, select the server, and click the Configuration tab.
b. Under Hardware, click Storage Adapters.
A list of adapters displays.
Dell EMC Host Connectivity Guide for VMware ESXi Server
37
Host Connectivity with Dell EMC Products
c. From the list of adapters, select FC HBA, and then click Rescan.
The Rescan dialog box displays.
d. From the Rescan dialog box, select FC HBA, and then click Rescan.
e. In the Rescan dialog box, select both Scan for New Storage Devices and Scan for New
VMFS Volumes, and click OK.
3. Add each VMFS datastore to the ESXi host as follows:
a. From the Inventory panel, select the host and click the Configuration tab.
b. Under Hardware, click Storage, and click Add Storage.
c. On the Select Disk/LUN page, select the Unity VMFS datastore that you want to use
for the datastore, and click Next.
d. On the Current Disk Layout page, review the current virtual drive layout, and click Next.
e. On the Disk/LUN-Properties page, enter the exact same name that was used to create
the datastore on the storage system. You can find this name using Unisphere.
f. On the Disk/LUN-Formatting page, if needed, adjust the file system values and the
capacity for the datastore, and click Next.
g. On the Ready to Complete page, review the datastore information, and click Finish.
Results
The datastore (VMFS volume) is created on the Unity VMFS datastore for the ESXi host.
Setting up a host to use Unity VVol datastores
The following subsections explain the procedures to set up host Unity datastores:
l
Adding the storage system as a VASA provider in vSphere
l
Configuring Unity file vVol datastores for the host
Adding the storage system as a VASA provider in vSphere
Perform the following steps to add the storage system as a VASA provider in vSphere:
Procedure
1. In vSphere, click Storage and click Manage.
2. Select Storage provider, and then click Add icon.
3. Enter the name of the storage system.
It is recommended that you use the same system name as Unisphere.
4. Enter the VASA provider URL for the Unity system. Use the following format: https://
<management IP address>:8443/vasa/version.xml .
5. Enter the Unisphere credentials and click OK.
After you click OK, it may take few minutes for the registration to complete.
Configuring Unity file VVol datastores for the host
Use the Unisphere UI or CLI to perform the following steps:
Procedure
1. Discover VMware ESXi hosts.
2. Create capability profiles, NAS protocol endpoint servers (VVols-enabled NAS servers), and
File VVol datastores.
38
Dell EMC Host Connectivity Guide for VMware ESXi Server
Host Connectivity with Dell EMC Products
You must create a VVol-enabled NAS server on each SP. For more details, see the Unisphere
Online Help or Unisphere CLI Guide.
Setting up the connection to a File vVol datastore
Before you begin
If the ESXi host cannot detect the storage system File VVol datastore, or if you are using generic
host objects, you must manually set up the connection.
Procedure
1. Log into vSphere as an administrator.
2. Perform the following steps for each File vVol datastore:
a. On the Inventory panel, select the host and click Configuration tab.
b. On the Hardware panel, click Storage, and then Add Storage.
c. Select Network File System as the file storage type.
d. Enter the following information:
l
For folder, enter the path to the Unity share.
l
For name, enter the name of the new VMware datastore.
e. Perform a rescan in vSphere to ensure that the VMware NFS datastore is visible to the
ESXi host.
Adding an iSCSI target to Block vVol datastores
Perform the following steps to add an iSCSI target to Block vVol datastores:
Procedure
1. Under Hosts and Clusters, click Manage > Storage.
2. Under Storage Adapters, select the iSCSI Software Adapter.
3. On the Targets tab, click Add.
Configuring the Unity Block VVol datastores for the host
Perform the following steps to configure the Unity Block VVol datastores for the host:
Before you begin
For iSCSI only: Make sure that the software iSCSI adapter is already added. If not, add the
software iSCSI adapter. For details, see vSphere documentation.
Procedure
1. Enter the iSCSI details and click OK.
2. Use Unisphere UI or CLI and perform the following steps:
a. Discover VMware ESXi hosts.
b. Create Unity Block VVol datastores.
For more details, see the Unisphere Online Help or Unisphere CLI User Guide.
3. Rescan for the VMFS datastores as follows:
a. In the Hosts and Clusters panel, click server.
b. Click Manage.
Dell EMC Host Connectivity Guide for VMware ESXi Server
39
Host Connectivity with Dell EMC Products
c. Under Storage, click Storage Adapters.
d. For iSCSI, perform the following steps:
a. Select the iSCSI storage adapter in the list of adapters.
b. Click Rescan icon.
e. For FC, perform the following steps:
a. Right-click FC HBA and then click Rescan.
b. In the Rescan dialog box, select FC HBA, and then click Rescan.
c. Under Storage, select Storage Devices.
d. Click Rescan icon.
Storage configuration
General recommendations for storage pools
Dell EMC Unity supports two types of storage pools: traditional pools and dynamic pools. The
following recommendations are applicable to both types of pool.
Dell EMC recommends using fewer storage pools within Dell EMC Unity to reduce complexity and
increase flexibility. However, it may be appropriate to configure multiple storage pools to:
l
Separate workloads with different I/O profiles
l
Separate pools where FAST Cache is active and not active
l
Dedicate resources to meet specific performance goals
l
Separate resources for multi-tenancy
l
Create smaller failure domains
Storage pool capacity
Storage pool capacity is used for multiple purposes:
l
To store all data written into storage objects (LUNs, file systems, data stores, and VVols) in
that pool.
l
To store data that is needed for Snapshots of storage objects in that pool.
l
To track changes to replicated storage objects in that pool
l
To perform efficient data relocations for FAST VP
Storage pools must maintain free capacity to operate properly. By default, Dell EMC Unity will
raise an alert if a storage pool has less than 30% free capacity, and will begin to automatically
invalidate Snapshots and Replication sessions if the storage pool has less than 5% free capacity.
Dell EMC recommends that a storage pool always have at least 10% free capacity.
Raid protection
Dell EMC Unity applies RAID protection to the storage pool to protect user data against drive
failures. Choose the RAID type that best suits your needs for performance, protection, and cost.
l
40
RAID-1/0 provides the highest level of performance from a given set of drive resources, with
the lowest CPU requirements; however, only 50% of the total drive capacity is usable.
Dell EMC Host Connectivity Guide for VMware ESXi Server
Host Connectivity with Dell EMC Products
l
RAID-5 provides the best usable capacity from a set of drive resources, but at lower overall
performance and availability than RAID-1/0.
l
RAID-6 provides better availability than RAID-5 and better usable capacity than RAID-1/0, but
has the lowest performance potential of the three RAID types.
Traditional pools
Traditional Storage Pools apply RAID protection to individual groups of drives within the storage
pool. Traditional pools are the only type of pool available on Dell EMC Unity hybrid systems, and
are also available on all-Flash systems.
Raid protection
For traditional pools, Dell EMC recommends RAID-5 for drives in Extreme Performance and
Performance tiers, and RAID-6 for drives in the Capacity tier.
Assuming that roughly the same number of drives will be configured in a traditional pool, Dell EMC
recommends smaller RAID widths as providing the best performance and availability, at the cost of
slightly less usable capacity.
Example: When configuring a traditional pool tier with RAID-6, use 4+2 or 6+2 as opposed to 10+2
or 14+2.
When choosing RAID-1/0, 1+1 can provide better performance with the same availability and usable
capacity as larger RAID widths (assuming that the same total number of drives are used), and also
provides more flexibility.
All-flash pool
All-flash pools provide the highest level of performance in Dell EMC Unity. Use an all-flash pool
when the application requires the highest storage performance at the lowest response time.
Snapshots and Replication operate most efficiently in all-flash pools. Data Reduction is only
supported in an all-flash pool.
FAST Cache and FAST VP are not applicable to all-flash pools.
Dell EMC recommends using only a single drive size and a single RAID width within an all-flash
pool.
Dynamic pools
Dynamic Storage Pools apply RAID protection to groups of drive extents from drives within the
pool, and allow for greater flexibility in managing and expanding the pool. Dynamic pools are only
available on Dell EMC Unity all-Flash systems, and therefore must be all-Flash pools; dynamic
pools cannot be built with HDDs.
RAID protection
At the time of creation, dynamic pools use the largest RAID width possible with the number of
drives that are specified, up to the following maximum widths:
l
RAID-1/0: 4+4
l
RAID-5: 12+1
l
RAID-6: 14+2
With dynamic pools, there is no performance or availability advantage to smaller RAID widths. To
maximize usable capacity with parity RAID, Dell EMC recommends to initially create the pool with
enough drives to guarantee the largest possible RAID width.
Dell EMC Host Connectivity Guide for VMware ESXi Server
41
Host Connectivity with Dell EMC Products
l
l
For RAID-5, initially create the pool with at least 14 drives.
For RAID-6, initially create the pool with at least 17 drives.
Spare capacity
Hot spares are not needed with dynamic pools. A dynamic pool automatically reserves the capacity
of one drive, as spare space in the pool, for every 32 drives. If a drive fails, the data that was on
the failed drive is rebuilt into the spare capacity on the other drives in the pool. Also, unbound
drives of the appropriate type can be used to replenish the spare capacity of a pool, after the pool
rebuild has occurred.
Example: For an All-Flash pool, use only 1.6 TB SAS Flash 3 drives, and configure them all with
RAID-5 8+1.
Hybrid pool
Hybrid pools can contain HDDs (SAS and NL-SAS drives) and flash drive, and can contain more
than one type of drive technology in different tiers. Hybrid pools typically provide greater capacity
at a lower cost than all-flash pools, but also typically have lower overall performance and higher
response times. Use hybrid pools for applications that do not require consistently low response
times, or that have large amounts of mostly inactive data.
Performance of a hybrid pool can be improved by increasing the amount of capacity in the flash
drive tier, so that more of the active dataset resides on and is serviced by the flash drives. See the
FAST VP section.
Hybrid pools can have up to three tiers (Extreme Performance, Performance, and Capacity). Dell
EMC recommends using only a single drive speed, size, and RAID width within each tier of a hybrid
pool.
Example:
l
l
l
For the Extreme Performance tier, use only 800 GB SAS flash 2 drives, and configure them all
with RAID-5 8+1.
For the Performance tier, use only 1.2 TB SAS 10K RPM drives, and configure them with
RAID-5 4+1.
For the Capacity tier, use only 6 TB NL-SAS drives, and configure them all with RAID-6 6+2.
Storage object types
By default, Dell EMC Unity creates thin storage objects. Thin storage objects are virtually
provisioned and space efficient. In general, Dell EMC recommends using thin storage objects, as
they provide the best capacity utilization, and are required for most features. Thin storage objects
are recommended when any of the following features will be used:
l
l
l
l
Data Reduction
Snapshots
Thin Clones
Asynchronous Replication
Thick storage objects will reserve capacity from the storage pool, and dedicate it to that particular
storage object. Thick storage objects guarantee that all advertised capacity is available for that
object. Thick storage objects are not space efficient, and therefore do not support the use of
space-efficient features. If it is required to enable a space-efficient feature on a thick storage
object, it is recommended to first migrate the thick storage object to a thin storage object, and
enable the feature during the migration (for Data Reduction) or after migration has completed (for
Snapshots, Thin Clones, and Asynchronous Replication).
In addition to capacity for storing data, storage objects also require pool capacity for metadata
overhead. The overhead percentage is greater on smaller storage objects. For better capacity
42
Dell EMC Host Connectivity Guide for VMware ESXi Server
Host Connectivity with Dell EMC Products
utilization, Dell EMC recommends configuring storage objects that are at least 100GB in size, and
preferably at least 1TB in size.
Features
FAST VP
Fully Automated Storage Tiering (FAST) for Virtual Pools (VP) accelerates performance of a
specific storage pool by automatically moving data within that pool to the appropriate drive
technology, based on data access patterns. FAST VP is applicable to hybrid pools only within a Dell
EMC Unity hybrid system.
The default and recommended FAST VP policy for all storage objects is Start High then Autotier. This policy places initial allocations for the storage object in the highest tier available, and
monitors activity to this storage object to determine the correct placement of data as it ages.
FAST VP is most effective if data relocations occur during or immediately after normal daily
processing. Dell EMC recommends scheduling FAST VP relocations to occur before backups or
nightly batch processing. For applications which are continuously active, consider configuring
FAST VP relocations to run constantly.
Dell EMC recommends maintaining at least 10% free capacity in storage pools, so that FAST VP
relocations can occur efficiently. FAST VP relocations cannot occur if the storage pool has no free
space.
FAST Cache
FAST Cache is a single global resource that can improve performance of one or more hybrid pools
within a Dell EMC Unity hybrid system. FAST Cache can only be created with SAS Flash 2 drives,
and is only applicable to hybrid pools. Dell EMC recommends to place a Flash tier in the hybrid pool
before configuring FAST Cache on the pool. FAST Cache can improve access to data that is
resident in the HDD tiers of the pool.
Enable FAST Cache on the hybrid pool if the workload in that pool is highly transactional, and has a
high degree of locality that changes rapidly.
For applications that use larger I/O sizes, have lower skew, or do not change locality as quickly, it
may be more beneficial to increase the size of the Flash tier rather than enable FAST Cache.
FAST Cache can increase the IOPS achievable from the Dell EMC Unity system, and this will most
likely result in higher CPU utilization (to service the additional I/O). Before enabling FAST Cache
on additional pools or expanding the size of an existing FAST Cache, monitor the average system
CPU utilization to determine if the system can accommodate the additional load. See Table 3 for
recommendations.
Data Reduction
Dell EMC Unity Data Reduction by compression is available for Block LUNs and VMFS datastores
in an all-flash pool starting with Dell EMC Unity OE 4.1. Data reduction via compression is available
for file systems and NFS datastores in an all-flash pool starting with Dell EMC Unity OE 4.2.
Beginning with Dell EMC Unity OE 4.3, data reduction includes both compression and
deduplication.
Be aware that data reduction increases the overall CPU load on the system when storage objects
service reads or writes of reduceable data, and may increase latency. Before enabling data
reduction on a storage object, Dell EMC recommends to monitor the system and ensure that the
system has available resources to support data reduction (See Table 3 to the Hardware Capability
Guidelines). Enable data reduction on a few storage objects at a time, and then monitor the system
Dell EMC Host Connectivity Guide for VMware ESXi Server
43
Host Connectivity with Dell EMC Products
to be sure it is still within recommended operating ranges, before enabling data reduction on more
storage objects.
For new storage objects, or storage objects that are populated by migrating data from another
source, Dell EMC recommends to create the storage object with data reduction enabled, before
writing any data. This provides maximum space savings with minimal system impact.
Advanced Deduplication
Dell EMC Unity Advanced Deduplication is an optional extension to Data Reduction, that you can
enable to increase the capacity efficiency of data reduction enabled storage objects. Beginning
with Dell EMC Unity OE 4.5, advanced deduplication is available for storage objects in dynamic
pools on Dell EMC Unity 450F, 550F, and 650F All-Flash systems.
As with data reduction, advanced deduplication is only applied to data when it is written to the
storage object. LUN Move can be utilized to deduplicate existing data on Block storage objects.
For new storage objects, or storage objects that will be populated by migrating data from another
source, it is recommended to create the storage object with advanced deduplication enabled,
before writing any data. This provides maximum space savings with minimal system impact.
Snapshots
Dell EMC recommends including a Flash tier in a hybrid pool where snapshots will be active.
Snapshots increase the overall CPU load on the system, and increase the overall drive IOPS in the
storage pool. Snapshots also use pool capacity to store the older data being tracked by the
snapshot, which increases the amount of capacity used in the pool, until the snapshot is deleted.
Consider the overhead of snapshots when planning both performance and capacity requirements
for the storage pool.
Before enabling snapshots on a storage object, it is recommended to monitor the system and
ensure that existing resources can meet the additional workload requirements (See Table 2 for
Hardware Capability Guidelines ). Enable snapshots on a few storage objects at a time, and then
monitor the system to be sure it is still within recommended operating ranges, before enabling
more snapshots.
Dell EMC recommends to stagger snapshot operations (creation, deletion, and so on). This can be
accomplished by using different snapshot schedules for different sets of storage objects. It is also
recommended to schedule snapshot operations after any FAST VP relocations have completed.
Snapshots are deleted by the system asynchronously; when a snapshot is in the process of being
deleted, it will be marked as Destroying. If the system is accumulating Destroying snapshots over
time, it may be an indication that existing snapshot schedules are too aggressive; taking snapshots
less frequently may provide more predictable levels of performance. Dell EMC Unity will throttle
snapshot delete operations to reduce the impact to host I/O. Snapshot deletes will occur more
quickly during periods of low system utilization.
Thin Clones
Dell EMC recommends including a flash tier in a hybrid pool where thin clones will be active.
Thin clones use snapshot technology to provide space-efficient clones of block objects. Consider
the overhead of snapshots when planning performance and capacity requirements for a storage
pool which will have thin clones.
Asynchronous replication
Dell EMC recommends including a Flash tier in a hybrid pool where asynchronous replication is
active. This is applicable to both the source and the destination pools.
44
Dell EMC Host Connectivity Guide for VMware ESXi Server
Host Connectivity with Dell EMC Products
Dell EMC recommends configuring multiple replication interfaces per SP, and distributing
replication sessions across them. Link Aggregation Control Protocol (LACP) can also be used to
aggregate bandwidth for a replication interface. Configure Jumbo frames (MTU 9000) when
possible.
Asynchronous replication takes snapshots on the replicated storage objects to create the point-intime copy, determine the changed data to transfer, and maintain consistency during the transfer.
Consider the overhead of snapshots when planning performance and capacity requirements for a
storage pool that has replicated objects.
When possible, fill the source storage object with data before creating the replication session. The
data will then be transmitted to the destination storage object during initial synchronization. This is
typically the fastest way to populate the destination storage object with asynchronous replication.
Setting smaller RPO values on replication sessions will not make them transfer data more quickly;
but smaller RPOs result in more frequent snapshot operations. Choosing larger RPOs, or manually
synchronizing during nonproduction hours, may provide more predictable levels of performance.
Synchronous replication/Metrosync for file
Dell EMC recommends including a Flash tier in a hybrid pool where synchronous replication will be
active. This is applicable to both the source and the destination pools.
Synchronous replication transfers data to the remote system over the first Fibre Channel port on
each SP. When planning to use synchronous replication, it may be appropriate to reduce the
number of host connections on this port. When the CNA ports are configured as FC, CNA port 4 is
defined as the replication port. If the CNA ports are configured as Ethernet, then port 0 of the
lowest numbered FC I/O Module is the replication port.
When possible, create the synchronous replication session before filling the source storage object
with data, as this alleviates the need to perform initial synchronization of the replication session.
This is typically the fastest way to populate the destination storage object with synchronous
replication.
When sizing a disaster recovery solution using synchronous replication, consider provisioning a
destination system that has similar performance capabilities as the source system. This can help
maintain the same level of application performance after a failover event.
SAN Copy
SAN Copy provides one-time migration of Block resources from a third-party array, using either
iSCSI or FC connections. When using FC, note that SAN Copy must use different ports than the
FC ports which are designated for Synchronous Replication. This is true even if Synchronous
Replication is not actively being used.
To lessen the impact of SAN Copy migrations on other host activity, consider reducing the number
of host connections on the FC ports used for SAN Copy.
NDMP
Dell EMC Unity supports 2-way NDMP for file data, which enables the system to send file data
directly to a backup device using FC connections. Make sure that NDMP uses different ports than
the FC ports which are designated for Synchronous Replication. This is true even if Synchronous
Replication is not actively being used.
To lessen the impact of 2-way NDMP backups on other host activity, consider reducing the
number of host connections on the FC ports that are used for NDMP.
Dell EMC Host Connectivity Guide for VMware ESXi Server
45
Host Connectivity with Dell EMC Products
Data at Rest Encryption
Data at Rest Encryption (D@RE) is Controller Based Encryption that does not impact
performance; therefore Dell EMC recommends ordering Dell EMC Unity systems as encryptionenabled, if appropriate for your environment.
Note: Encryption can only be enabled at the time of system installation with the appropriate
license.
If encryption is enabled, Dell EMC recommends making external backups of the encryption keys
after system installation, and immediately following any change in the system's drives (such as,
creating or expanding a storage pool, adding new drives, replacing a faulted drive, and so on).
Host I/O limits
Dell EMC recommends setting Host I/O Limits on workloads which might monopolize pool
resources and starve other applications of their required performance. Consider some of the
following opportunities to utilize Host I/O Limits:
l
Limit the bandwidth available to large-block applications, such as backup jobs, which may be
increasing the latency on other small-block workloads.
l
Limit the IOPS capability of Thin Clones which are used in Test/Dev environments, so that
they do not impact the capability of the associated source objects.
l
Limit the IOPS / bandwidth that is available to non-essential applications that are hosted on
the same Dell EMC Unity system as your critical applications.
Application considerations
Host alignment for block LUNs
Alignment only needs to be done for host operating systems which still use a 63-block disk header.
If alignment is required, perform the alignment using a host-based method, and align with a 1MB
offset.
See the Host Connectivity Guide on Dell EMC Online Support to determine if alignment is required
for your operating system, and how to perform the alignment.
Hosts
Under the ACCESS category in the main navigation menu, users can configure hosts (Windows or
Linux/UNIX) for storage access. Before a network host can access block storage or NFS file
systems, the user must define a configuration for the host and associate it with a storage
resource. SMB file systems can automatically be accessed by authorized users once provisioned.
Users can use the Hosts page, as shown in the following figure to configure host configurations.
This can be done on an individual host-by-host basis or through subnet and netgroup
configurations that allow access to multiple hosts or network segments. For block resources,
before the user starts to configure a host, the user should ensure that initiator interfaces are
configured and initiator registration completed. Once a host configuration is completed, users can
go to the properties of a storage resource and specify the hosts, subnets, or netgroups from which
they want the resource to be accessed.
46
Dell EMC Host Connectivity Guide for VMware ESXi Server
Host Connectivity with Dell EMC Products
Figure 6 Hosts
VMware (ACCESS)
The VMware host access page is specifically for VMware ESXi hosts and their associated vCenter
servers. Unisphere provides VMware discovery capabilities through the VMware page, as shown in
the following figure. These discovery capabilities collect virtual machine and datastore storage
details from vSphere and display them in the context of the storage system. Imported VMware
hosts automatically register their initiators, allowing for ease of management. The vCenters tab
allows users to add a vCenter and associated ESXi hosts in a single workflow, while the ESXi hosts
tab allows users to add standalone ESXi hosts as needed. The Virtual Machines tab and Virtual
Drives tab display imported information about virtual machines and their VMDKs from any added
ESXi host.
For more information about VMware access and integration capabilities, see the Dell EMC Unity:
Virtualization Integration white paper on Dell EMC Online Support.
Figure 7 VMware (Access)
Dell EMC Host Connectivity Guide for VMware ESXi Server
47
Host Connectivity with Dell EMC Products
Initiators
To ensure that hosts can access block storage resources, the user must register initiators between
the storage system and configured hosts. On the Initiators page, as shown in the following figure,
users can manually register one or more Fibre Channel or iSCSI initiators. Initiators are endpoints
from which Fibre Channel and iSCSI sessions originate, where each initiator is uniquely identified
by its World Wide Name (WWN) or iSCSI Qualified Name (IQN). The link between a host initiator
and a target port on the storage system is called the initiator path. Each initiator can be associated
with multiple initiator paths. The Initiator Paths tab shows all data paths that are currently
available to the initiators connected to the system either by FC or iSCSI. For iSCSI paths to show
up, iSCSI interfaces must be configured on the Block Page. These initiators can then be
discovered and registered by hosts using the iSCSI initiator tool (that is, the Microsoft iSCSI
Initiator). For Fibre Channel paths, FC zoning on the appropriate switch is needed for the initiator
paths to be seen as available by the system. Once the paths are available, users can configure their
connected hosts on the Hosts Page.
Figure 8 Initiators
With the release of Dell EMC Unity OE version 4.3, Initiators can now have advanced settings
customized through Unisphere. In order to access these settings, select an Initiator and then click
the pencil icon to bring up the Edit Initiator window. Clicking Advanced at the bottom to reveal the
Initiator Source Type, Fail-over Mode, Unit Serial Number, and LunZ Enabled settings, as shown in
the following figure. For more information about configuring Host Initiator Parameters, please
reference the Online Help through Unisphere.
Figure 9 Edit Initiator - Advanced
48
Dell EMC Host Connectivity Guide for VMware ESXi Server
Host Connectivity with Dell EMC Products
Snapshot schedule
Dell EMC Unity enables you to take point-in-time snapshots for all storage resources (block or file)
to meet protection and recovery requirements in the event of corruption or accidental deletion.
The Snapshot Schedule page, as shown in the figure , enables users to set the system to
periodically take snapshots of storage resources automatically. Automating these administrative
tasks takes away some of the management aspects of data protection. After enabling a snapshot
schedule for a resource, each snapshot that is taken is time-stamped with the date and time of
when it was created, and contains a point-in-time image of the data in the storage resource. The
default snapshot schedules available on the system are:
l
Default protection - A snapshot is taken at 08:00 (UTC) every day, and the snapshot is
retained for 2 days.
l
Protection with shorter retention - A snapshot is taken at 08:00 (UTC) every day, and the
snapshot is retained for 1 day.
l
Protection with longer retention - A snapshot is taken at 08:00 (UTC) every day, and the
snapshot is retained for 7 days.
Note: Times are displayed in a user's local time in a 12-hour format and that default snapshot
schedules cannot be modified; but custom snapshot schedules can be configured by selecting
the intervals, times, and days for the system to take snapshots regularly.
With the Dell EMC Unity OE version 4.4 or later, user-defined Snapshot Schedules can be
replicated using the Synchronous Replication connection that is established between two physical
systems. Reference the new Sync Replicated column in the Snapshot Schedule page, as shown in
the following figure. Applying a replicated Snapshot Schedule is only enabled in synchronously
replicated file resources.
Figure 10 Snapshot schedule
For more information about the snapshot technology available on Dell EMC Unity systems, see the
Dell EMC Unity: Snapshots and Thin Clones and Dell EMC Unity: MetroSync for File white papers on
Dell EMC Online Support.
Front-end connectivity
Dell EMC Unity provides multiple options for front-end connectivity, using on-board ports directly
on the DPE, and using optional I/O Modules. This section discusses recommendations for the
different types of connectivity.
In general, front-end ports need to be connected and configured symmetrically across the two
storage processors (SPs), to facilitate high availability and continued connectivity if there is SP
failure.
Example - A NAS Server is configured so that NAS clients connect using port 0 of the first I/O
Module on SPA; therefore port 0 of the first I/O Module on SPB must be cabled so that it is
accessible to the same networks.
Dell EMC Host Connectivity Guide for VMware ESXi Server
49
Host Connectivity with Dell EMC Products
For best performance, Dell EMC recommends using all front-end ports that are installed in the
system, so that workload is spread across as many resources as possible.
Example - configuring the 4-port Fibre Channel I/O Module, zone different hosts to different ports
so that all eight ports across the 2 SPs are used; do not zone all hosts to the first port of each I/O
Module.
Fibre Channel
When configured for Fibre Channel (FC), Dell EMC Unity CNA ports and I/O Module ports can be
configured with 8 GB or 16 GB SFPs. All FC ports can negotiate to lower speeds. 16 GB FC is
recommended for the best performance.
Dell EMC recommends single-initiator zoning when creating zone sets. For high availability
purposes, a single host initiator should be zoned to at least one port from SPA and one port from
SPB. For load balancing on a single SP, the host initiator can be zoned to two ports from SPA and
two ports from SPB. When zoning additional host initiators, zone them to different SP ports when
possible, to spread the load across all available SP ports.
Utilize multipathing software on hosts that are connected using FC, such as Dell EMC PowerPath,
which coordinates with the Dell EMC Unity system to provide path redundancy and load balancing.
iSCSI
Dell EMC Unity supports iSCSI connections on multiple 1 Gb/s and 10 GB/s port options. 10GBaseT ports can autonegotiate to 1 GB/s speeds. 10 GB/s is recommended for the best performance. If
possible, configure Jumbo frames (MTU 9000) on all ports in the end-to-end network, to provide
the best performance.
To achieve optimal iSCSI performance, use separate networks and VLANs to segregate iSCSI
traffic from normal network traffic. Configure standard 802.3x Flow Control (Pause or Link Pause)
on all iSCSI Initiator and Target ports that are connected to the dedicated iSCSI VLAN.
Dell EMC Unity supports 10 GbE and 1GBase-T ports that provide iSCSI offload. Specifically, the
CNA ports (when configured as 10GbE or 1GBase-T) and the 2-port 10GbE I/O Module ports
provide iSCSI offload. Using these modules with iSCSI can reduce the protocol load on SP CPUs
by 10-20%, so that those cycles can be used for other services.
Utilize multipathing software on hosts that are connected using iSCSI, such as Dell EMC
PowerPath, which coordinates with the Dell EMC Unity system to provide path redundancy and
load balancing.
Network-attached storage (NAS)
Dell EMC Unity supports NAS (NFS, FTP, and/or SMB) connections on multiple 1 GB/s and 10
GB/s port options. 10GBase-T ports can auto-negotiate to 1 GB/s speed. 10 GB/s is recommended
for the best performance. If possible, configure Jumbo frames (MTU 9000) on all ports in the endto-end network, to provide the best performance.
Dell EMC recommends configuring standard 802.3x Flow Control (Pause or Link Pause) on all
storage ports, switch ports, and client ports that are used for NAS connectivity.
Dell EMC Unity provides network redundancy for NAS using Link Aggregation Control Protocol
(LACP) and Fail-Safe Networking (FSN). Combine FSN and LACP with redundant switches to
provide the highest network availability. In addition to redundancy, LACP can also improve
performance with multiple 1GBase-T connections, by aggregating bandwidth. LACP can be
configured across any Ethernet ports that have the same speed, duplex, and MTU.
Note: LACP cannot be enabled on ports that are also used for iSCSI connections.
While LACP creates a link aggregation with multiple active links, FSN provides redundancy by
configuring a primary link and a standby link. The standby link is inactive unless the entire primary
link fails. If FSN is configured with links of different performance capability (such as a link
50
Dell EMC Host Connectivity Guide for VMware ESXi Server
Host Connectivity with Dell EMC Products
aggregation of 10 GB/s ports, and a stand-alone 1 GB/s port), Dell EMC recommends that you
configure the highest performing link as the primary.
NAS Servers are assigned to a single SP. All file systems that are serviced by that NAS Server
have I/O processed by the SP on which the NAS Server is resident. For load-balancing, Dell EMC
recommends that you create at least two NAS Servers per Dell EMC Unity system: one on SPA,
and one on SPB. Assign file systems to each NAS Server such that front-end workload is
approximately the same for each SP.
Connectivity Options
The following tables provide maximum expected IOPS and bandwidth from the different ports that
are available in the Dell EMC Unity system. (The capability of a port does not guarantee that the
system can reach that level, nor does it guarantee that performance will scale with additional
ports. System capabilities are highly dependent on other configuration parameters.)
SAS ports are used by the SPs to move data to and from the back-end drives; all other ports can
be used to provide access to hosts.
Table 3 provides maximum expected IOPS and bandwidth from a 12Gb SAS port. The base Dell
EMC Unity configuration contains four ports.
The following tables provide maximum expected IOPS from the different ports that are available in
the Dell EMC Unity system. (The capability of a port does not guarantee that the system can
reach that level, nor does it guarantee that performance will scale with additional ports. System
capabilities are highly dependent on other configuration parameters.)
Table 2 Ports and expected IOPS
Port
Maximum IOPS per Port
16 GB FC
45,000
CNA or 4-port I/O Module
8 GB FC CNA
45,000
10 GbE iSCSI
25,000
CNA or 2-port I/O Module
10 GbE iSCSI
30,000
4-port I/O Module
10GBase-T iSCSI
30,000
On-board or 4-port I/O Module
1GBase-T iSCSI
3,000
CNA, On-board or 4-port I/OModule
The following table provides maximum expected IOPS from the front-end ports which provide File
protocols (NFS and SMB).
Table 3 Front-end ports and expected IOPS
Port
Maximum IOPS per Port
10 GbE NAS
60,000
CNA or 2-port I/O Module
10 GbE NAS
60,000
Dell EMC Host Connectivity Guide for VMware ESXi Server
51
Host Connectivity with Dell EMC Products
Table 3 Front-end ports and expected IOPS (continued)
Port
Maximum IOPS per Port
4-port I/O Module
10GBase-T NAS
60,000
On-board or 4-port I/O Module
1GBase-T NAS
6,000
CNA, On-board or 4-port I/OModule
PowerStore
PowerStore provides operational simplicity and agility, utilizing a container-based microservices
architecture, advanced storage technologies, and built-in machine learning. It is a versatile
platform with a performance-centric design that delivers multi-dimensional scale, always on data
reduction, and support for next generation media. It brings the simplicity of public cloud to onpremises infrastructure, streamlining operations with a built-in machine learning engine and
seamless automation, while offering predictive analytics to easily monitor, analyze, and
troubleshoot the environment. PowerStore is also highly adaptable, providing the flexibility to host
specialized workloads directly on the appliance and modernize infrastructure without disruption.
For the most up-to-date support information, see the Dell EMC Simple Support Matrix, available on
Dell EMC E-Lab Navigator.
Fibre Channel HBA configuration
This section describes the recommended configuration that must be applied when attaching hosts
to PowerStore array using Fibre Channel.
This section applies only to Fibre Channel. If you are using only iSCSI with vSphere, see iSCSI HBA
configuration.
Review Fibre Channel SAN guidelines before you proceed.
Fibre Channel SAN guidelines
This section describes the best practices for attaching hosts to a PowerStore array in a highly
available resilient and optimal Fibre Channel SAN.
Recommended configuration values summary
The following table summarizes the recommended configuration values that are related to Fibre
Channel SAN:
Table 4 Recommended configuration values
52
Validation
Impact
Severity
Use two separate fabrics.
Redundancy
Mandatory
Each host should be zoned to both nodes of each
appliance.
Redundancy
Mandatory
Balance the hosts between the nodes of the appliance
to provide a distributed load across all target ports.
Performance
Recommended
Dell EMC Host Connectivity Guide for VMware ESXi Server
Host Connectivity with Dell EMC Products
Table 4 Recommended configuration values (continued)
Validation
Impact
Severity
Maximum number of paths per appliance per volume
per host: 8
Performance
Warning
Recommended number of paths per volume per host: 4 Performance
Warning
Link speed must be consistent across all paths to the
PowerStore array.
Performance
Warning
Maximum ISL Hops: 2
Performance
Recommended
Prerequisites
Before installing HBAs on an ESXi host, ensure that the following prerequisites are met:
l
For supported FC HBA models and drivers, see Dell EMC E-Lab Navigator.
l
Verify that all HBAs have supported driver, firmware, and BIOS versions.
l
Verify that all HBAs BIOS settings are configured according to E-Lab recommendations.
Recommended zoning configuration
When setting up a Fibre Channel SAN infrastructure, follow these guidelines:
l
Use two separate fabrics. Each fabric must be on a different physical FC switch for resiliency.
l
Balance the hosts between the two nodes of the appliance.
l
The PowerStore array can be shipped with various Extension modules for Fibre Channel. If
your PowerStore array contains more than one Extension I/O module per node, distribute the
zoning among all I/O modules for highest availability and performance.
l
Use single initiator zoning scheme: Utilize single-initiator per multiple-target (1: many) zoning
scheme when configuring zoning with a PowerStore array.
l
Keep a consistent link speed and duplex across all paths between the host and the PowerStore
array.
l
Host I/O latency can be severely affected by SAN congestion. Minimize the use of ISLs by
placing the host and storage ports on the same physical switch. When this is not possible,
ensure that there is a sufficient ISL bandwidth, and both the host and PowerStore array
interfaces are separated by no more than two ISL hops.
l
The optimal number of paths depends on the operating system and server information. To
avoid multipathing performance degradation, do not use more than eight paths per device per
host. It is recommended to use four paths.
l
For more information about zoning best practices, see the Networked Storage Concepts and
Protocols techbook, available on Dell EMC Online Support.
l
PowerStore supports direct attachment of hosts to the appliances.
l
With Federation, it is recommended to zone the host to as many appliances as possible, to
achieve best load distribution across the cluster. Ensure that you keep the minimum/optimal
zoning recommendations for each appliance.
Note: A federation is designed to provide a better load balancing, not for better resiliency. To
perform volume migration between appliances, a host must be zoned to both appliances.
The following figure describes a simple connectivity.
Dell EMC Host Connectivity Guide for VMware ESXi Server
53
Host Connectivity with Dell EMC Products
For implementation instructions, see the Fibre Channel switch User Manual.
iSCSI Configuration
This section describes the recommended configuration that must be applied when attaching hosts
to PowerStore array using iSCSI.
Note:
This section applies only for iSCSI. If you are using only Fibre Channel with vSphere and
PowerStore, see Fibre Channel HBA configuration.
Review the iSCSI SAN guidelines before you proceed.
Prerequisites
Before configuring iSCSI with vSphere, ensure that you met the following prerequisites:
Follow the VMware recommendations for installation and setup of the appropriate NIC/iSCSI HBA
for your system. It is recommended to install the latest driver version (patch), as described in the
VMware support site for each specific NIC/iSCSI HBA.
For supported NIC/ iSCSI HBA models and drivers, see Dell EMC E-Lab Navigator .
Note: PowerStore arrays support only one subnet for iSCSI connections.
For example: From the host, NIC1 and Node A-0 and Node B-0 are on one network subnet. NIC2
and Node A-1 and Node B-1 are on a different subnet. This example connects NIC1 to Node A-0
and Node B-0, and NIC2 to Node A-1 and Node B-1.
Note: NIC1 and NIC2 could also be on the same subnet, but is not recommended it except for
PowerStore arrays, that support only one subnet for iSCSI connections.
54
Dell EMC Host Connectivity Guide for VMware ESXi Server
Host Connectivity with Dell EMC Products
PowerStore iSCSI reconfiguration
Reconfigure iSCSI IP in PowerStore web UI
Procedure
1. Log in to PowerStore web-based UI.
2. Go to Setting > Network IPs > Storage.
This step assumes that PowerStore is configured during installation.
3. Click RECONFIGURE.
A window similar to the following figure appears:
4. Select all the check boxes, and click CONTINUE RECONFIGURATION.
A window similar to the following figure appears:
Dell EMC Host Connectivity Guide for VMware ESXi Server
55
Host Connectivity with Dell EMC Products
5. Enter the IP, VLAN, and Gateway information.
Note: The storage IP cannot be in the same subnet of management network.
Routing in storage network is supported, but it is not recommended.
Add new IP for additional interfaces
Procedure
1. In Storage IPs, click ADD.
56
Dell EMC Host Connectivity Guide for VMware ESXi Server
Host Connectivity with Dell EMC Products
2. Enter the IP details.
The new IPs show as unused.
3. Go to Appliance > Ports. Find the up links and click MAP STORAGE NETWORK.
4. Click MAP NETWORK.
Dell EMC Host Connectivity Guide for VMware ESXi Server
57
Host Connectivity with Dell EMC Products
Once it mapped, the new configured will be assigned to the interface.
Jumbo Frames
Follow these guidelines for configuring Jumbo Frames with ESXi hosts:
When using iSCSI with ESXi hosts and PowerStore, it is recommended to configure end-to-end
Jumbo Frames (MTU=9000) for optimal performance. With Jumbo Frames, Ethernet frames are
set larger than 1500 bytes (up to 9000 bytes).
Note: When using Jumbo Frames, ensure that all ports (ESXi server, switches, and storage)
are configured with the correct MTU value. With VMware ESXi, the correct MTU size must be
set on the virtual switch as well.
For details about configuring Jumbo Frames with iSCSI on ESXi, see the VMware KB Article
1007654 on the VMware website.
Delayed ACK
For optimal traffic, it is recommended to disable Delayed ACK on ESXi.
For optimal iSCSI traffic between the ESXi hosts and PowerStore, especially during periods of
network congestion, it is recommended to disable Delayed ACK on ESXi. By disabling Delayed
ACK, the ESXi host sends an ACK acknowledgment segment for every received data segment
58
Dell EMC Host Connectivity Guide for VMware ESXi Server
Host Connectivity with Dell EMC Products
(rather than delaying the sending of ACK acknowledgment segments, while receiving a stream of
TCP data segments).
For details on the Delayed ACK vSphere parameter and how to disable it using the vSphere Client,
see VMware KB Article 1002598 on the VMware website.
Note: The recommended method for configuring the Delayed ACK vSphere setting is per
discovered iSCSI target. This allows to disable Delayed ACK only for PowerStore iSCSI
targets.
vStorage API for Array Integration settings
This section describes the necessary settings for configuring vStorage API for Array Integration
(VAAI) for the PowerStore storage array.
VAAI is a vSphere API that offloads vSphere operations such as virtual machine provisioning,
storage cloning, and space reclamation to storage arrays that supports VAAI. The PowerStore
storage array fully supports VAAI.
To ensure optimal performance of PowerStore storage, you must enable VAAI on the ESXi host
before using PowerStore from vSphere.
Confirming that VAAI is enabled on the ESXi host
Follow these instructions to confirm that VAAI is enabled on the ESXi host:
Before using the PowerStore storage, confirm that following VAAI features are enabled on the
ESXi host.
Note: VAAI is enabled by default on vSphere version 6.5 and later.
Verify that the following parameters are set to 1. This represents that the parameters are enabled.
l
DataMover.HardwareAcceleratedMove
l
DataMover.HardwareAcceleratedInit
l
VMFS3.HardwareAcceleratedLocking
If any of the above parameters are not enabled, click the Edit icon and click OK to adjust them.
Multipathing software configuration
Configuring vSphere Native Multipathing
PowerStore supports the VMware vSphere Native Multipathing (NMP) technology. This section
describes the guidelines for configuring native multipathing for PowerStore volumes. Follow these
guidelines when configuring vSphere with native multipathing.
Note: VMware ESXi 6.7, Path Release ESXi670-201912001 and later version include SATP
rules for PowerStore. Round Robin path selection policy is the default policy that is used to
claim PowerStore volumes, which requires no manual configuration.
For best performance, it is recommended to:
l
Set the native Round Robin path selection policy on PowerStore volumes that are presented to
the ESXi host.
l
Set the vSphere NMP Round Robin path switching frequency to PowerStore volumes from the
default value (1000 I/O packets) to 1.
These settings ensure optimal distribution and availability of load between I/O paths to the
PowerStore storage.
Dell EMC Host Connectivity Guide for VMware ESXi Server
59
Host Connectivity with Dell EMC Products
Configuring vSphere NMP Round Robin as the default path policy for all PowerStore volumes
This topic provides the procedure to configure vSphere NMP Round Robin as the default path
policy for all PowerStore volumes using the ESXi command line.
About this task
Note: Use this method when no PowerStore volume is presented to the host. The PowerStore
volumes that are already presented to the host are not affected by this procedure (unless they
are unmapped from the host).
Procedure
1. Open an SSH session to the host as root.
2. Run the following command to configure the default path policy for newly defined
PowerStore volumes as Round Robin with path switching after each I/O packet:
esxcli storage nmp satp rule add -c tpgs_on -e "PowerStore" -M
PowerStore -P VMW_PSP_RR -O iops=1 -s VMW_SATP_ALUA -t vendor -V
DellEMC
This command also sets the vSphere NMP Round Robin path switching frequency for newly
defined PowerStore volumes to 1.
Note: Using this method does not impact any non-PowerStore volume that is presented
to the ESXi host.
Configuring vSphere NMP Round Robin on an PowerStore volume already presented to the ESXi
host
This topic provides the procedure to configure vSphere NMP Round Robin on a PowerStore
volume that is already presented to the ESXi host, using ESXi command line:
About this task
Note: Use this method only for PowerStore volumes that are already presented to the host.
For volumes not yet presented to the host, see to Configuring vSphere NMP Round Robin as
the default path policy for all volumes.
Procedure
1. Open an SSH session to the host as root user.
2. Run the following command to obtain the NAA of PowerStore LUNs presented to the ESXi
host:
# esxcli storage nmp path list | grep PowerStore -B1
3. Run the following command to modify the path selection policy on the PowerStore volume
to Round Robin:
# esxcli storage nmp device set --device <naa_id> --psp VMW_PSP_RR
The following example shows a sample command:
# esxcli storage nmp device set -device naa.
68ccf098003f1461569ea4750e9dac50 --psp VMW_PSP_RR
60
Dell EMC Host Connectivity Guide for VMware ESXi Server
Host Connectivity with Dell EMC Products
4. Run the following command to set the vSphere NMP Round Robin path switching frequency
on PowerStore volumes from the default value (1000 I/O packets) to 1:
# esxcli storage nmp psp roundrobin
deviceconfig set -- device="<naa_id>" --iops=1
--type=iops
The following example shows a sample command:
# esxcli storage nmp psp roundrobin deviceconfig set
--device="naa. 68ccf098003f1461569ea4750e9dac50" --iops=1
--type=iops
To modify all existing LUNs in a batch format, use the following shell command:
# for i in `esxcfg-scsidevs -l|grep "PowerStore" -B7|grep "^naa."`;do
ESXIicli storage nmp device set --device $i --psp VMW_PSP_RR;done
# for i in `esxcfg-scsidevs -l|grep "PowerStore" -B7|grep "^naa."`;do
ESXIicli storage nmp psp roundrobin deviceconfig set --type=iops -iops=1 --device=$i; done
After you finish
Note: Using this method does not impact any non-PowerStore volumes that are presented to
the ESXi host.
For more details, see the VMWare KB articles 1017760 and 2069356 on the VMware website.
Post configuration tasks
When host configuration is completed, you can use the PowerStore storage from the host. For
details about creating, presenting, and managing volumes that can be accessed from the host
using either GUI or CLI, see the PowerStore Storage Array User Guide that matches the version
running on your PowerStore array.
Dell EMC Virtual Storage Integrator (VSI) Unified Storage Management version 6.2 and later can
be used to provision from within vSphere Client Virtual Machine File System (VMFS) datastores
and Raw Device Mapping volumes on PowerStore. Furthermore, Dell EMC VSI Storage Viewer
version 6.2 and later extends the vSphere Client to facilitate the discovery and identification of
PowerStore storage devices that are allocated to VMware ESXi hosts and virtual machines.
For more information about using these two vSphere Client plugins, see the VSI Unified Storage
Management Product Guide and the VSI Storage Viewer Product Guide.
Disk formatting
Consider the following guidelines when creating volumes in PowerStore for a vSphere host:
l
Disk logical block size - The only logical block (LB) size that is supported by vSphere for
presenting to ESXi volumes is 512 bytes.
Note: For details about formatting a newly created volume (using either the web-based UI
or the GUI), see the PowerStore Storage Array User Guide that matches the version running
on your PowerStore array.
Dell EMC Host Connectivity Guide for VMware ESXi Server
61
Host Connectivity with Dell EMC Products
l
Disk alignment - Unaligned disk partitions may substantially impact I/O to the disk. With
vSphere, datastores and virtual disks are aligned by default as they are created. Therefore, no
further action is required to align these in ESXi.
With virtual machine disk partitions within the virtual disk, alignment is determined by the
guest operating system. For virtual machines that are not aligned, consider using tools such as
UBERalign to realign the disk partitions as required.
Presenting PowerStore volumes to the ESXi host
Follow these guidelines for presenting PowerStore volumes to the ESXi host.
Note: Using data reduction and /or encryption software on the host side will affect the
PowerStore array data reduction.
Note: When using iSCSI software initiator with ESXi and PowerStore storage, it is
recommended to use only lower case characters in the IQN to correctly present the
PowerStore volumes to ESXi. For more details, see the VMware KB article 2017582 on the
VMware website.
When adding host groups and hosts to allow ESXi hosts to access PowerStore volumes, specify
ESXi as the operating system for newly created hosts.
The following figure demonstrates setting the operating system field for a host using the webbased UI:
Figure 11 Setting the operating system field for a host
VMware paravirtual SCSI controllers
Follow these guidelines for configuring virtual machines with paravirtual SCSI controllers.
For optimal resource utilization of virtual machines with PowerStore, it is recommended to
configure virtual machines with paravirtualized SCSI controllers. VMware paravirtual SCSI
controllers are high-performance storage controllers that can provide higher throughput and lower
CPU usage. These controllers are best suited for high-performance storage environments.
Note: Virtual machines with paravirtualized SCSI controllers that are to be part of an MSCS
cluster, are supported with vSphere 6.0 and later.
For more details about configuring virtual machines with paravirtualized SCSI controllers, see the
vSphere Virtual Machine Administration Guide available on the vSphere documentation.
62
Dell EMC Host Connectivity Guide for VMware ESXi Server
Host Connectivity with Dell EMC Products
Virtual Machine formatting
Follow these recommendations for formatting virtual machines on PowerStore storage.
For optimal space utilization with vSphere 6.x, it is recommended to format virtual machines on
PowerStore, using Thin Provisioning.
Virtual Machine formatting using Thin Provisioning
Follow this procedure for virtual machine formatting using thin provisioning.
About this task
In thin provisioning format, in-guest space reclamation is available, if the following requirements
are fulfilled:
l
Thin virtual disks
l
VM hardware version 11
l
ESXi 6.x
l
EnableBlockDelete set to 1
l
Guest operating system support of UNMAP
Note: Some guest operating systems that support unmapping of blocks, such as Linux-based
systems, do not generate UNMAP commands on virtual disks in vSphere 6.0. This occurs
because the level of SCSI support for ESXi 6.0 virtual disks is SCSI-2, while Linux expects 5 or
higher for SPC-4 standard. This limitation prevents the generation of UNMAP commands until
the virtual disks can claim support for at least SPC-4 SCSI commands.
For more details on virtual volumes and UNMAP, see VMware KB# 2112333.
Procedure
1. From vSphere Web Client, launch the Create New Virtual Machine wizard.
2. Using the wizard up, go to the 2f Customize Hardware screen.
3. In the Customize Hardware screen, click Virtual Hardware.
4. Go to the New Hard Disk option.
5. Select the Thin Provision option to format the virtual disk of the virtual machine.
For details about migrating a virtual machine from thick provision to thin provision, see
VMware KB# 2014832.
Virtual machine formatting with Thick-Provision VMDK
Follow this procedure for virtual machine formatting with Thick Provision VMDK.
About this task
When optimal performance is required or when vSphere version is lower than 6.x, format virtual
machines on PowerStore storage, using Thick Provision Eager Zeroed. Using this format, the
required space for the virtual machine is allocated in zeroed on creation time. However, with native
PowerStore data reduction, thin provisioning and VAAI support, no actual physical capacity
allocation occurs.
The advantages of Thick Provision Eager Zeroed format are:
l
Logical space is allocated and zeroed on virtual machine provisioning time, rather than
scattered with each I/O send by the virtual machine to the disk (when Thick Provision Lazy
Zeroed format is used).
Dell EMC Host Connectivity Guide for VMware ESXi Server
63
Host Connectivity with Dell EMC Products
l
Thick provisioning is managed in the PowerStore Storage Array rather than in the ESXi host
(when Thin Provision format is used).
Procedure
1. From vSphere Web Client, launch the Create New Virtual Machine wizard.
2. Using the wizard, proceed up to the 2f Customize Hardware screen.
3. In the Customize Hardware screen, click Virtual Hardware.
4. Go to the New Hard Disk option.
5. Select the Thick Provision Eager Zeroed option to format the virtual disk of the virtual
machine.
6. Proceed using the wizard to complete creating the virtual machine.
PowerStore virtualization
Virtualization architecture and configuration
PowerStore X model configuration
The PowerStore X model configuration provides a hypervisor layer in addition to block storage.
VMware ESXi is the base operating system running on the PowerStore hardware, with the
PowerStore software running on a VM. The PowerStore X model appliance uses 50% of the
system resources and storage space to run the PowerStore software VMs.
This application-centric configuration enables you to run applications in other VMs on the
PowerStore hardware.
The PowerStore Resource Balancer automatically manages the placement of VMs and vVols to
balance the load across the PowerStore X model cluster. Resources are moved and deployed to
locations based on rules to facilitate high availability (HA).
In general, this behavior does not impact the daily operation or management of a PowerStore X
model appliance. However, there are some considerations for storage administrators. The
PowerStore X model uses federated rather than distributed storage. This configuration may
impact where a storage administrator chooses to locate resources within a data center, and how
VM loads are set up for satisfactory performance.
PowerStore T model configuration
In the PowerStore T model configuration, the PowerStore software runs directly on the
PowerStore hardware.
To add VMs in this configuration, you must add ESXi hosts and a vCenter server connection with a
VASA provider. Some of the virtualization features available on PowerStore X model appliances are
not available in this configuration.
For PowerStore T model appliances, the PowerStore Resource Balancer can manage the
placement of traditional volumes but not VMs or vVols. You can migrate vVol from one appliance to
another manually from the Virtual Volumes card of the associated VM.
Hypervisor configuration for PowerStore X model appliances
vSphere Distributed Switch
You cannot use an existing vSphere Distributed Switch (vDS) configuration with your PowerStore
X model appliance. PowerStore creates its own vDS and does not use the existing vDS
configuration.
64
Dell EMC Host Connectivity Guide for VMware ESXi Server
Host Connectivity with Dell EMC Products
Network configuration for PowerStore X model appliances
Plan your network configuration before setting up your PowerStore X model appliance.
The PowerStore X model appliance has some specific requirements and considerations that do not
apply to PowerStore T model appliances. For detailed information about network configuration
with PowerStore appliances, see the PowerStore Configure Switches and External Networks Guide.
This document includes:
l
Planning and preparation information
l
Configuration recommendations and best practices
l
Network configuration, VLAN, and IP address requirements
l
Switch configuration and cabling procedures
l
Network configuration validation instructions
Note: If the configuration is modified, there are some consequences and limitations that
impact HA.
NTP server requirements
To prevent issues with lag time between vCenter and ESXi hosts when creating your cluster,
ensure that they are using the same NTP server.
VPLEX
This section describes host connectivity of the Dell EMC VPLEX in VMware environment.
Overview
For detailed information about VPLEX, See documentation available at Dell EMC Online Support.
Documentation
See the following documents for configuration and administration operations:
l
Dell EMC VPLEX with GeoSynchrony 6.x Product Guide
l
Dell EMC VPLEX with GeoSynchrony 6.x CLI Guide
l
Dell EMC VPLEX with GeoSynchrony 6.x Configuration Guide
l
Dell EMC VPLEX Hardware Installation Guide
l
Dell EMC VPLEX Release Notes
l
Implementation and Planning Best Practices for Dell EMC VPLEX Technical Notes
l
VPLEX online help, available on the Management Console GUI
l
VPLEX Procedure Generator, available at Dell EMC Online Support
l
Dell EMC Simple Support Matrix, Dell EMC VPLEX and GeoSynchrony, available on Dell EMC ELab Navigator.
For the up-to-date support information, See Dell EMC E-Lab Navigator.
Dell EMC Host Connectivity Guide for VMware ESXi Server
65
Host Connectivity with Dell EMC Products
Prerequisites
Before configuring VPLEX in the Windows environment, complete the following on each host:
l
Confirm that all necessary remediation has been completed. This ensures that OS-specific
patches and software on all hosts in the VPLEX environment are at supported levels according
to the Dell EMC E-Lab Navigator.
l
Confirm that each host is running VPLEX-supported failover software and has at least one
available path to each VPLEX fabric.
Note: See Dell EMC E-Lab Navigator for the most up-to-date support information and
prerequisites.
l
If a host is running PowerPath, confirm that the load-balancing and failover policy is set to
Adaptive.
Provisioning and exporting storage
VPLEX with GeoSynchrony v4.x
To begin using VPLEX, you must provision and export storage so that hosts and applications can
use the storage. Storage provisioning and exporting refers to the following tasks required to take a
storage volume from a storage array and make it visible to a host:
Procedure
1. Discover available storage.
2. Claim and name storage volumes.
3. Create extents from the storage volumes.
4. Create devices from the extents.
5. Create virtual volumes on the devices.
6. Create storage views to allow hosts to view specific virtual volumes.
7. Register initiators with VPLEX.
8. Add initiators (hosts), virtual volumes, and VPLEX ports to the storage view. You can
provision storage using the GUI or the CLI. For more information, see Dell EMC VPLEX
Management Console Help or the Dell EMC VPLEX CLI Guide, located on Dell EMC Online
Support.
The following figure shows the provisioning and exporting process:
66
Dell EMC Host Connectivity Guide for VMware ESXi Server
Host Connectivity with Dell EMC Products
Figure 12 Provisioning and exporting process
VPLEX with GeoSynchrony v5.x
VPLEX allows easy storage provisioning among heterogeneous storage arrays. After a storage
array LUN volume is encapsulated within VPLEX, all of its block-level storage is available in a global
directory and coherent cache. Any front-end device that is zoned properly can access the storage
blocks.
Two methods are available for provisioning: EZ provisioning and Advanced provisioning. For more
information, see the Dell EMC VPLEX with GeoSynchrony 5.5 Product Guide on Dell EMC Online
Support.
VPLEX with GeoSynchrony v6.x
VPLEX provides easy storage provisioning among heterogeneous storage arrays. Use the webbased GUI to simplify everyday provisioning or to create complex devices.
Use the following ways to provision storage in VPLEX:
l
Integrated storage provisioning (VIAS-VPLEX Integrated Array Services based provisioning)
l
EZ provisioning
l
Advanced provisioning
All provisioning features are available in the Unisphere for VPLEX GUI.
For more information, see the Dell EMC VPLEX with GeoSynchrony 6.1 Product Guide on Dell EMC
Online Support.
Dell EMC Host Connectivity Guide for VMware ESXi Server
67
Host Connectivity with Dell EMC Products
Storage volumes
A storage volume is a LUN exported from an array. When an array is discovered, the storage
volumes view shows all exported LUNs on that array. You must claim, and optionally name, these
storage volumes before you can use them in a VPLEX cluster. Once claimed, you can divide a
storage volume into multiple extents (up to 128), or you can create a single full-size extent using
the entire capacity of the storage volume.
Note: To claim storage volumes, the GUI supports only the Claim Storage wizard, which
assigns a meaningful name to the storage volume. Meaningful names help you associate a
storage volume with a specific storage array and LUN on that array and are useful during
troubleshooting and performance analysis.
This section contains the following topics:
l
l
l
l
l
l
Claiming and naming storage volumes
Extents
Devices
Distributed devices
Rule sets
Virtual volumes
Claiming and naming storage volumes
You must claim storage volumes before you can use them in the cluster (except the metadata
volume, which is created from an unclaimed storage volume). Only after claiming a storage volume
you can use it to create extents, devices, and then virtual volumes.
Extents
An extent is a slice (range of blocks) of a storage volume. You can create a full-size extent using
the entire capacity of the storage volume, or you can carve the storage volume up into several
contiguous slices. Extents are used to create devices and then virtual volumes.
Devices
Devices combine extents or other devices into one large device with specific RAID techniques,
such as mirroring or striping. Devices can only be created from extents or other devices. A device's
storage capacity is not available until you create a virtual volume on the device and export that
virtual volume to a host.
You can create only one virtual volume per device. There are two types of devices:
l
l
Simple device - A simple device is configured using one component, which is an extent.
Complex device - A complex device has more than one component, combined using a specific
RAID type. The components can be extents or other devices (both simple and complex)
Distributed devices
Distributed devices are configured using storage from both clusters and are only used in multicluster plexes. A distributed device's components must be other devices and those devices must
be created from storage in different clusters in the plex.
Rule sets
Rule sets are predefined rules that determine how a cluster behaves when it loses communication
with the other cluster, for example, during an inter-cluster link failure or cluster failure. In these
situations, until communication is restored, most I/O workloads require specific sets of virtual
volumes to resume on one cluster and remain suspended on the other cluster.
VPLEX provides a Management Console on the management server in each cluster. You can create
distributed devices using the GUI or CLI on either management server. The default rule set used by
68
Dell EMC Host Connectivity Guide for VMware ESXi Server
Host Connectivity with Dell EMC Products
the GUI causes the cluster used to create the distributed device to detach during communication
problems, allowing I/O to resume at the cluster. For more information about creating and applying
rule sets, see the Dell EMC VPLEX CLI Guide on Dell EMC Online Support.
There are cases in which all I/O must be suspended resulting in a data unavailability. VPLEX with
functionality of VPLEX Witness.
VPLEX with functionality of VPLEX Witness: When a VPLEX Metro configuration is augmented by
VPLEX Witness, the resulting configuration provides the following features:
l
High availability for applications in a VPLEX Metro configuration (no single points of storage
failure)
l
Fully automatic failure handling in a VPLEX Metro configuration
l
Improved failure handling in a VPLEX configuration
l
Better resource utilization
For information about VPLEX Witness, see the Dell EMC VPLEX with GeoSynchrony 5.5, 6.1 Product
Guide on Dell EMC Online Support.
Virtual volumes
Virtual volumes are created on devices or distributed devices and presented to a host through a
storage view. You can create virtual volumes only on top-level devices and always use full capacity
of the device.
System volumes
VPLEX stores configuration and metadata on system volumes that are created from storage
devices. There are two types of system volumes:
l
Metadata volumes
l
Logging volumes
Each of these volumes is briefly discussed in the following sections:
Metadata volumes
VPLEX maintains its configuration state, referred as metadata, on storage volumes provided by
storage arrays. Each VPLEX cluster maintains its own metadata, which describes the local
configuration information for this cluster and any distributed configuration information that is
shared between clusters.
For more information about metadata volumes for VPLEX with GeoSynchrony v4.x, see Dell EMC
VPLEX CLI Guide, on Dell EMC Online Support.
For more information about metadata volumes for VPLEX with GeoSynchrony v5.x, see Dell EMC
VPLEX with GeoSynchrony 5.0 Product Guide, on Dell EMC Online Support.
For more information about metadata volumes for VPLEX with GeoSynchrony v6.x, see the Dell
EMC VPLEX with GeoSynchrony 5.0 Product Guide, on Dell EMC Online Support.
Logging volumes
Logging volumes are created during initial system setup. It is required in each cluster to track any
blocks written during a loss of connectivity between clusters. After an inter-cluster link is restored,
the logging volume is used to synchronize distributed devices by sending only changed blocks over
the inter-cluster link.
For more information about logging volumes for VPLEX with GeoSynchrony v4.x, see Dell EMC
VPLEX CLI Guide, on Dell EMC Online Support.
For more information about logging volumes for VPLEX with GeoSynchrony v5.x, see Dell EMC
VPLEX with GeoSynchrony 5.0 Product Guide, on Dell EMC Online Support.
Dell EMC Host Connectivity Guide for VMware ESXi Server
69
Host Connectivity with Dell EMC Products
For more information about logging volumes for VPLEX with GeoSynchrony v6.x, see Dell EMC
VPLEX with GeoSynchrony 5.0 Product Guide, on Dell EMC Online Support.
Required storage system setup
Product documentation and installation procedures for connecting a VMAX, Symmetrix, Unity,
VNX series, and CLARiiON storage system to a VPLEX instance are available on Dell EMC Online
Support.
Required VMAX series FA bit settings
For VMAX series to VPLEX-connections, configure the VMAX series FC directors (FAs) as shown
in following table:
Note: Dell EMC recommends that you download the latest information before installing any
server.
Table 5 Required Symmetrix FA bit settings for connection to VPLEX
Set
Do not set
Optional
SPC-2 Compliance (SPC2)
Disable Queue Reset on Unit
Attention (D)
Linkspeed
SCSI-3 Compliance (SC3)
Enable Point-to-Point (PP)
Unique Worldwide Name
(UWN)
Common Serial Number (C)
AS/400 Ports Only (AS4)
Enable Auto-Negotiation
(EAN)
Avoid Reset Broadcast (ARB)
VCM/ACLXa
Environment Reports to Host (E)
Soft Reset (S)
Open VMS (OVMS)
Return Busy (B)
Enable Sunapee (SCL)
Sequent Bit (SEQ)
Non-Participant (N)
OS-2007 (OS compliance)
a.
You must set VCM/ACLX bit, if VPLEX is sharing VMAX series directors with hosts that
require conflicting bit settings. For any other configuration, the VCM/ACLX bit can be
either set or not set.
Note: When setting up a VPLEX-attach version 4.x or earlier with a VNX series or CLARiiON
system, you must set the initiator type to CLARiiON Open and Failover Mode to 1. ALUA is
not supported.
When setting up a VPLEX-attach version 5.0 or later with a VNX series or CLARiiON system,
the initiator type can be set to CLARiiON Open and the Failover Mode set to 1 or Failover
Mode 4 since ALUA is supported.
If you are using the LUN masking, set the VCM/ACLX flag. You must use VCM/ACLX, if sharing
array directors with hosts which require conflicting flag settings.
Note: The FA bit settings that are listed in Table 4 are for connectivity of VPLEX to Dell EMC
VMAX series only. For host to Dell EMC VMAX series FA bit settings, see the Dell EMC E-Lab
Navigator.
70
Dell EMC Host Connectivity Guide for VMware ESXi Server
Host Connectivity with Dell EMC Products
Initiator settings on back-end arrays
See the VPLEX Procedure Generator, on Dell EMC Online Support, to verify the initiator settings for
storage arrays when configuring the arrays for use with VPLEX.
Host connectivity
This section describes host connectivity of Dell EMC VPLEX in a VMware environment.
For the most up-to-date information about qualified switches, hosts, host bus adapters (HBAs),
and software, see Dell EMC Simple Support Matrix, available on Dell EMC E-Lab Navigator or
contact your Dell EMC customer representative.
The latest Dell EMC-approved HBA drivers and software are available for download at the
following websites:
l
http://www.broadcom.com/
l
https://cavium.com/
l
http://www.brocade.com/
The Dell EMC HBA installation and configurations guides are available at the Dell EMC-specific
download pages of these websites.
Note: Direct connect from an HBA to a VPLEX engine is not supported.
Exporting virtual volumes to hosts
A virtual volume can be added to more than one storage view. All hosts included in the storage
view can access the virtual volume. The virtual volumes that are created on a device or distributed
device are not visible to hosts (or initiators) until you add them to a storage view. For failover
purposes, you can group two or more front-end VPLEX ports to export the same volumes.
About this task
A volume is exported to an initiator as a LUN on one or more front-end port WWNs. Typically,
initiators are grouped into initiator groups; all initiators in such a group share the same view on the
exported storage. They can see the same volumes by the same LUN numbers on the same WWNs.
You must register an initiator with VPLEX to see any exported storage. The initiator must also be
able to communicate with the front-end ports over a Fibre Channel (FC) switch fabric. Direct
connect is not supported. Registering an initiator attaches a meaningful name to the WWN,
typically the server's DNS name. This enables you to audit the storage view settings to determine
which virtual volumes a specific server can access.
The following steps describe how to export virtual volumes:
Procedure
1. Create a storage view.
Dell EMC Host Connectivity Guide for VMware ESXi Server
71
Host Connectivity with Dell EMC Products
2. Register the initiators.
Note: When initiators are registered, you can set their type.
3. Add ports to the storage view.
72
Dell EMC Host Connectivity Guide for VMware ESXi Server
Host Connectivity with Dell EMC Products
4. Add virtual volumes to the storage view.
Front-end paths
This section describes the following:
l
Viewing the WWN for an HBA port
l
VPLEX ports
l
Initiators
Viewing the WWN for an HBA port
Each HBA port has a World Wide Name (WWN) associated with it. WWNs are unique identifiers
that the VPLEX engine uses to identify its ports and Host Initiators.
You can use one of the following ways to view WWNs:
l
Switch's name server output
Dell EMC Host Connectivity Guide for VMware ESXi Server
73
Host Connectivity with Dell EMC Products
l
Dell EMC ControlCenter or solutions enabler
l
syminq command (VMAX or Symmetrix users)
VPLEX ports
The virtual volumes that are created on a device are not visible to hosts (initiators) until you export
them. Virtual volumes are exported to a host through front-end ports on the VPLEX directors and
HBA ports on the host/server. For failover purposes, two or more front-end VPLEX ports can be
used to export the same volumes. To provide maximum redundancy, a storage view will have two
VPLEX ports assigned to it, preferably from two different VPLEX directors. When volumes are
added to a view, they are exported on all VPLEX ports in the view, using the same LUN numbers.
Initiators
For an initiator to see the virtual volumes in a storage view, it must be registered and included in
the storage view's registered initiator list. The initiator must also be able to communicate with the
front-end ports over Fibre Channel connections through a fabric.
A volume is exported to an initiator as a LUN on one or more front-end port WWNs. Initiators are
grouped so that all initiators in a group share the same view of the exported storage (they can see
the same volumes by the same LUN numbers on the same WWN host types).
Ensure that you specify the correct host type in the Host Type column as you cannot change
this attribute in the Initiator Properties dialog box once the registration is complete. To change
the host type after registration, you must unregister the initiator and then register it again using
the correct host type.
Configuring VMware ESXi hosts to recognize VPLEX volumes
VMware ESXi inbox driver automatically recognizes the volumes after LUN-masking is done
properly.
Configuring VMware vSphere cluster to work with VPLEX Metro solution
Introduction of the VPLEX witness to a high availability environment, enabling the VPLEX solution
to increase the overall availability of the environment by arbitrating a pure communication failure
between two primary sites and a true site failure in a multi-site architecture.
A VPLEX Metro solution spread across the two data centers provides the distributed storage to
the ESXi hosts. Based on the host SAN connections to the VPLEX storage cluster, there are two
different types of deployments as follows:
l
74
Non-uniform host access- This type of deployment involves the hosts at either site and see
the storage volumes through the same site storage cluster only. The following figure illustrates
a typical configuration that is validated by Dell EMC using host clusters with a VPLEX Metro.
Dell EMC Host Connectivity Guide for VMware ESXi Server
Host Connectivity with Dell EMC Products
l
Uniform host access (Cross-Connect)-This deployment involves establishing a front-end
SAN across the two sites, so that the hosts at one site can see the storage cluster and the
other site at the same.
For more information, see the VMware Knowledge Base article 2007545.
Configuring VMware vSphere cluster parameters in non-uniform host access
deployment
By default, a VMware HA/DRS cluster is created across the two sites using ESXi 6.0, ESXi 6.5 or
ESXi 6.7 hosts and managed by vCenter Server 6.0, 6.5 or 6.7. The ESXi boot disk is located in the
internal drives or local volume specific to the hosts and not in the Distributed Virtual Volume itself.
Dell EMC Host Connectivity Guide for VMware ESXi Server
75
Host Connectivity with Dell EMC Products
The virtual machine runs on the preferred site of the Distributed Virtual Volume. VPLEX
consistency group has auto resume set to true.
When VPLEX inter-site link fails, paths between vSphere cluster nodes and non-preferred VPLEX
cluster site fail and I/O is suspended. It protects data if VPLEX is not able to sync data between
VPLEX cluster nodes at two sites. The paths remain inaccessible even after inter-site link failure
recovers. This is because the virtual machine opens handles on VPLEX devices and does not allow
the VPLEX devices to come back online after an unplanned permanent device loss (PDL). In that
case, you need to reboot the vSphere cluster nodes connecting to non-preferred site to recover.
To avoid this scenario, change the default parameters to recover after an unplanned PDL.
Configuring VMware vSphere 6.5 and 6.7
Perform the following steps to configure VMware vSphere cluster parameters in Non-uniform
Host Access deployment:
Procedure
1. Log in to vCenter Server with vSphere Web Client.
2. Right-click vSphere cluster and click Settings on the dialog box.
3. Navigate to vSphere Availability under Service on the left panel as shown in the following
figure:
The Availability failure conditions and responses table lists the default parameters.
4. On the upper right corner, click Edit.
5. On the left panel, under vSphere Availability, click Failures and Responses.
Failure conditions and responses page displays as shown in the following figure:
76
Dell EMC Host Connectivity Guide for VMware ESXi Server
Host Connectivity with Dell EMC Products
6. Set the following values:
l
Datastore with PDL = Power off and restart VMs
l
Datastore with APD = Power off and restart VMs
7. Click OK.
Configuring VMware vSphere 6.0
Perform the following steps to configure VMware vSphere cluster parameters:
Procedure
1. Log in to vCenter Server with vSphere Web Client.
2. Right click vSphere cluster and click Settings on the dialog box.
3. Navigate to vSphere HA under Service on the left panel.
4. On the upper right corner, click Edit.
Figure 13 Default parameters for availability failure conditions and responses in vSphere 6.0
Dell EMC Host Connectivity Guide for VMware ESXi Server
77
Host Connectivity with Dell EMC Products
5. Under Virtual Machine Monitoring, select VM Monitoring Only, then expand Failure
conditions and VM response.
6. Set the following values:
l
Response for Datastore with Permanent Device Loss(PDL) = Power off and restart
VMs
l
Response for Datastore with All Paths Down(APD) = Power off and restart VMs
(aggressive)
Figure 14 Failure conditions and Responses parameters setting in vSphere 6.0
7. Click OK.
XtremIO
This section describes host connectivity of the Dell EMC XtremIO in VMware environment.
Note: In hosts running a hypervisor, such as VMware ESXi or Microsoft Hyper-V, it is
important to ensure that the logical unit numbers (LUNs) of XtremIO volumes are consistent
across all hosts in the hypervisor cluster. Inconsistent LUNs may affect operations such as VM
online migration or VM power-up.
Note: When using Jumbo Frames with VMware ESXi, the correct MTU size must be set on the
virtual switch as well.
Best practices for zoning and subnetting
This section describes the best practices for allowing a host and the XtremIO cluster to
communicate using 4, 8 or 16 paths per device.
78
Dell EMC Host Connectivity Guide for VMware ESXi Server
Host Connectivity with Dell EMC Products
Recommended configuration values summary
The following table summarizes all used and recommended variables and their values for zoning
and subnetting:
Validation
Impact
Severity
Multipathing: Max number of paths shall not
exceed 16.
Performance
Warning
Multipathing: Recommended number of paths is Performance
8.
Warning
Multipathing: Link speed should be consistent
across all paths to the XtremIO cluster.
Performance
Warning
Multipathing: Duplex setting should be
consistent across all paths to the XtremIO
cluster.
Performance
Warning
Balance the hosts between the Storage
Controllers to provide a distributed load across
all target ports.
Performance
Recommendation
FC-configured zoning: Each host Initiator Group Stability
should be at least one path for two Storage
Controllers belonging to the same X-Brick.
Mandatory
iSCSI-configured subnetting: Each host Initiator Stability
Group should be at least one path for two
Storage Controllers belonging to the same XBrick.
Mandatory
iSCSI subnetting: Configuration should not allow Performance
traffic between different iSCSI IP subnets.
Normal
iSCSI MTU value: If jumbo frames are required
for iSCSI traffic, all ports (server, switches, and
storage) must be configured with the correct
MTU value.
Performance
Warning
iSCSI Flow control features: Flow control must
be disabled on all ports (server, switches, and
storage).
Performance
Warning
iSCSI TCP Offloading: Enable the TCP
Offloading Engine (TOE) on the host iSCSI
interfaces.
Performance
Warning
iSCSI NIC configuration: Use a dedicated NIC or Performance
iSCSI HBA for XtremIO iSCSI and do not
partition the iSCSI interface (that is disable NIC
Partitioning - NPAR).
Recommendation
Dell EMC recommends using interfaces
individually rather than using NIC Teaming (Link
Aggregation).
Dell EMC Host Connectivity Guide for VMware ESXi Server
79
Host Connectivity with Dell EMC Products
General guidelines
l
The optimal number of paths depends on the operating system and server information. To
avoid multipathing performance degradation, do not use more than 16 paths per device. Dell
EMC recommends using eight paths.
Note: This recommendation is not applicable to Linux hosts connected to XtremIO. On
such hosts, more than 16 paths per device can be used (if required).
l
Balance the hosts between the Storage Controllers to provide a distributed load across all
target ports.
l
Host I/O latency can be severely affected by SAN congestion. Minimize the use of ISLs by
placing the host and storage ports on the same physical switch. When this is not possible,
ensure that there is sufficient ISL bandwidth and that both the Host and XtremIO interfaces
are separated by no more than two ISL hops. For more information about proper SAN design,
see the Networked Storage Concepts and Protocols Techbook.
l
Keep a consistent link speed and duplex across all paths between the host and the XtremIO
cluster.
l
To ensure continuous access to XtremIO storage during cluster software upgrade, verify that a
minimum I/O timeout of 30 seconds is set on the HBAs of all hosts that are connected to the
affected XtremIO cluster. Similarly, verify that a minimum timeout of 30 seconds is set for all
applications that are using storage from the XtremIO cluster.
Note: See the Dell EMC KB article 167514 for references to Dell EMC Host Connectivity
Guides. These guides provide the procedures that are required for adjusting the HBA
minimum I/O timeout.
Minimal zoning/subnetting configuration
To prevent a host path from going down when two Storage Controllers (from separate X-Brick
blocks) are down, while the XtremIO cluster remains active (because the failed Storage
Controllers are not in the same X-Brick), follow these guidelines:
l
When configuring zoning/subnetting from the host to the XtremIO cluster, the minimal
zoning/subnetting configuration for each host Initiator Group should be at least one path for
two Storage Controllers belonging to the same X-Brick.
l
A host port must be zoned to at least two Storage Controllers ports from the same X-Brick.
This zone can be expanded to additional Storage Controllers from other X-Brick blocks.
Moreover, other host ports can be zoned to Storage Controllers from other X-Brick blocks.
Note: The diagrams throughout this chapter illustrate possible implementations of these
guidelines. Other possible implementations exist, but are not illustrated.
iSCSI SAN guidelines
When setting up an iSCSI SAN infrastructure, follow these guidelines:
80
l
If jumbo frames are required for iSCSI traffic, ensure that all ports (server, switches, and
storage) are configured with the correct MTU value.
Note: When using Jumbo Frames with VMware ESXi, the correct MTU size must be set on
the virtual switch as well.
l
Disable flow control features on the server, switches, and array ports.
l
Make sure that the different iSCSI IP subnets cannot transmit traffic between them.
l
Use Virtual LAN (VLAN) technology to partition a single iSCSI network link into multiple
distinct domains. If possible, use a dedicated VLAN for XtremIO iSCSI traffic and a dedicated
IP subnet for each iSCSI fabric. Do not configure iSCSI routes between the different subnets.
Dell EMC Host Connectivity Guide for VMware ESXi Server
Host Connectivity with Dell EMC Products
The following figure shows optimal VLAN and IP Subnetting configuration:
l
Enable the TCP Offloading Engine (TOE) on the host iSCSI interfaces, to offload the TCP
packet encapsulation from the CPU of the Host to the NIC or iSCSI HBA, and free up CPU
cycles.
l
Dell EMC recommends using a dedicated NIC or iSCSI HBA for XtremIO iSCSI and not to
partition the iSCSI interface (in other words, disable NIC Partitioning - NPAR).
l
When using XtremIO iSCSI, Dell EMC recommends using interfaces individually rather than
using NIC Teaming (Link Aggregation), to combine multiple interfaces into a single virtual
interface.
Note: See the user manual of the FC/iSCSI switch for instructions about real implementations.
Fibre Channel SAN guidelines
When setting up a Fibre Channel (FC) SAN infrastructure, follow these guidelines:
l
Use a single-initiator per single-target (1:1) zoning scheme. If the FC switch zone count
limitation has been reached, it is also possible to use single-initiator per multiple-target (1:
many) zoning scheme.
Note: See the user manual of the FC/iSCSI switch for instructions about real implementations.
10 TB starter X-Brick (5 TB) and single X-Brick cluster
In a 10 TB starter X-Brick (5 TB) or a single X1 X-Brick configuration, a host may have up to four
paths per device. On an X2 X-Brick configuration with all iSCSI or FC, a host may have up to eight
paths per device.
The following figure shows the logical connection topology for four paths. This topology applies to
both dual and quad HBA/NIC host architecture:
Dell EMC Host Connectivity Guide for VMware ESXi Server
81
Host Connectivity with Dell EMC Products
Dual X-Brick clusters
In a dual X-Brick configuration, a host may have up to eight paths per device.
Note: When partially zoning/subnetting multiple servers to the XtremIO array, ensure that the
I/O load of the server is distributed equally across all X-Brick. For minimal zoning/subnetting
configuration guidelines, see Minimal zoning/subnetting configuration.
The following figure shows the logical connection topology for four paths. This topology applies to
a dual HBA/NIC host architecture:
The following figure shows the logical connection topology for eight paths. This topology applies to
both dual and quad HBA/NIC host architecture:
Clusters with multiple X-Brick blocks(three or more)
In a multiple X-Brick configuration (three or more), a host may have up to 16 paths per device.
Note: When partially zoning/subnetting multiple servers to the XtremIO array, ensure that the
I/O load of the server is distributed equally across all X-Brick blocks. For minimal zoning/
subnetting configuration guidelines, see Minimal zoning/subnetting configuration.
The following figures show the logical connection topology for four paths. This topology applies to
both dual and quad HBA/NIC host architecture:
82
Dell EMC Host Connectivity Guide for VMware ESXi Server
Host Connectivity with Dell EMC Products
The following figures show the logical connection topology for eight paths. This topology applies to
both dual and quad HBA/NIC host architecture.
Note: For clusters with an odd number of X-Brick blocks, change these examples to
accommodate the cluster configuration and try to balance the host load among the X-Brick
blocks of the cluster. The following figures show an eight paths connection topology with four
X-Brick blocks (or more):
Dell EMC Host Connectivity Guide for VMware ESXi Server
83
Host Connectivity with Dell EMC Products
The following figures show the logical connection topology for 16 paths. This topology applies to
both dual and quad HBA/NIC host architecture.
Note: For clusters with an odd number of X-Brick blocks, change these examples to
accommodate the cluster configuration and try to balance the host load among the X-Brick
blocks of the cluster. The following figure shows a 16-path connection topology with four XBrick blocks (or more):
84
Dell EMC Host Connectivity Guide for VMware ESXi Server
Host Connectivity with Dell EMC Products
Recommended configuration values summary
The following table summarizes all used variables and their values when configuring hosts for
VMware vSphere:
Note: The variable setting recommendations that are detailed in this section can be validated
by running the ESXi Host Validation Script on ESXi hosts connected to XtremIO. For details,
see Executing the ESXi Host Validation Script on ESXi Hosts.
Validation
Impact
Severity
Timeout: Minimum I/O of 30 s is set on HBAs of all
hosts.
Stability
Mandatory
Hypervisor assigned LUNs: The LUN of XtremIO
volumes should be consistent across all hosts in the
hypervisor cluster.
Stability
Mandatory
iSCSI configuration: Configure end-to-end Jumbo
Frames.
Performance
Recommendation
iSCSI configuration: Disable Delayed ACK on ESXi.
Stability
Recommendation
iSCSI configuration: Adjust LoginTimeOut to 30.
Stability
Recommendation
LUN Queue Depth recommended values:
Performance
Warning
Performance
Warning
Performance
Recommendation
l
Qlogic: 256
l
Emulex: 128
l
UCS: 32 for MultiStorage Setup and 128 for
XtremIO Only Setup
HBA Queue depth recommended values:
l
Qlogic: N/A
l
Emulex: 8192 (same as lpfc_hba_queue_depth )
l
UCS: 1024 - I/O throttle
ESXi Configuration:
config.vpxd.ResourceManager.maxCostPerHost
Dell EMC Host Connectivity Guide for VMware ESXi Server
85
Host Connectivity with Dell EMC Products
Validation
Impact
Severity
Performance
Mandatory
ESXi Configuration: VAAI should be enabled.
Performance
Mandatory
ATS setting: vmkfstools mode=public ATS-only
Stability
Mandatory
FC Adapter Policy IO Throttle Count:
Performance
Recommendation
Performance
Warning
Performance
Recommendation
Stability and
Performance
Mandatory
Performance
Performance
l
10 TB Starter X-Brick (5 TB) and a Two X-Brick
cluster - 16 concurrent full clone operations
l
Two X-Brick blocks - 16 concurrent full clone
operations
l
Four X-Brick blocks - 32 concurrent full clone
operations
l
Six X-Brick blocks - 48 concurrent full clone
operations
l
MultiStorage Setting - 8
ESXi Configuration:
l
DataMover.HardwareAcceleratedMove= 1
l
DataMover.HardwareAcceleratedInit= 1
l
VMFS3.HardwareAcceleratedLocking=1
l
Scope/Granularity - Per vHBA
l
MultiStorage Setting - 256
l
XtremIO Only Setting - 1024
ESXi Configuration: Disk.SchedNumReqOutstanding
l
Granularity - LUN (global in vSphere 5.5 and
earlier)
l
MultiStorage Setting - 32
l
XtremIO Only Setting - Same as LUN queue
depth (for vSphere 6.5 and later) or 256 (for
vSphere 6.0 and earlier)
ESXi Configuration: Disk.SchedQuantum
l
Granularity - Global
l
MultiStorage Setting - 8
l
XtremIO Only Setting - 64
ESXi Configuration: Disk.DiskMaxIOSize
l
Granularity - Global
l
MultiStorage Setting - 4096 (4 MB)
l
XtremIO Only Setting - 4096 (4 MB)
ESXi Configuration: MaxHWTransferSizeDataMover/
MaxHWTransferSize
l
86
Scope/Granularity - Global
Dell EMC Host Connectivity Guide for VMware ESXi Server
Host Connectivity with Dell EMC Products
Validation
Impact
Severity
Path selection policy: Native round-robin path
selection policy on XtremIO volumes that are
presented to the ESXi host.
Stability and
Performance
Mandatory
Path switching: NMP Round robin path switching
frequency to XtremIO volumes set to 1.
Performance
Recommendation
l
MultiStorage and XtremIO X2 clusters Setting - 4
MB
l
XtremIO X1 clusters only Setting - 256 KB
Connectivity: Adjust Connectivity mode to APD
Stability
(default setting with XIOS version 4.0.25-22 or later).
Recommendation
Alignment: Guest operating system virtual machines
should be aligned.
Warning
Storage,
efficiency, and
performance
Validation: With XtremIO version 4.0 (or higher),
Stability and
specify ESXi as the operating system for each defined serviceability
initiator.
Mandatory
Virtual machine configuration: Configure virtual
machines with Paravirtualized SCSI controllers.
Stability and
Performance
Recommendation
Virtual machines guest operating system: Use the
maximum queue depth of the virtual SCSI controller.
Performance
Recommendation
RDM volumes: In Guest operating system - Span RDM Performance
volumes used by the virtual machine across SCSI
controllers.
Recommendation
Validation: For space reclamation at ESXi level with
ESXi versions 5.5 through 6.0, set reclaim-unit
argument to 20000.
Mandatory
Storage
efficiency
iSCSI Configuration
This section describes the issues that should be addressed when using iSCSI with XtremIO, for
optimal performance (with or without an iSCSI HBA).
Note: This section applies only for iSCSI. If you are using only Fibre Channel with vSphere and
XtremIO, go to Fibre Channel HBA Configuration.
Note: See iSCSI SAN Guidelines, before you proceed.
Prerequisites
Follow the VMware recommendations for installation and setup of the appropriate NIC/iSCSI HBA
for your system. Install the latest driver version (patch), as described in the VMware support site
for each specific NIC/iSCSI HBA.
See Dell EMC E-Lab Navigator for details about supported NIC/iSCSI HBA models and drivers.
Dell EMC Host Connectivity Guide for VMware ESXi Server
87
Host Connectivity with Dell EMC Products
Jumbo Frames
When using iSCSI with ESXi hosts and XtremIO, Dell EMC recommends configuring end-to-end
Jumbo Frames (MTU=9000) for optimal performance. With Jumbo Frames, Ethernet frames are
set to be larger than 1500 bytes (up to 9000 bytes).
Note: When using Jumbo Frames, ensure that all ports (ESXi server, switch, and storage) are
configured with the correct MTU value. With VMware ESXi, the correct MTU size must be set
on the virtual switch as well.
For further details on configuring Jumbo Frames with iSCSI on ESXi, see the VMware Knowledge
Base article 1007654.
Delayed ACK
For optimal iSCSI traffic between the ESXi hosts and XtremIO, especially during periods of
network congestion, Dell EMC recommends disabling the Delayed ACK on ESXi. By disabling
Delayed ACK, the ESXi host would send an ACK acknowledgment segment for every received data
segment rather than delaying the sending of ACK acknowledgment segments, while receiving a
stream of TCP data segments.
For further details on the Delayed ACK vSphere parameter and how to disable it, using the
vSphere Client, see the VMware Knowledge Base article 1002598.
Note: The recommended method for configuring the delayed ACK vSphere setting is per
discovered iSCSI target. This allows to disable delayed ACK only for XtremIO iSCSI targets.
Login Timeout
When establishing an iSCSI session between the initiator and target, the Login Timeout vSphere
setting controls for how long the ESXi host attempts to login to the iSCSI target before failing the
login and retrying.
The default setting for LoginTimeOut is 5, that is, by default an iSCSI session ceases retries
after 20 seconds (5 times the LoginRetryMax vSphere setting, which is by default set to 4).
To optimize iSCSI session behavior with XtremIO and to better handle periods of network
disruptions and NDU, adjust the LoginTimeOut to 30.
Adjust LoginTimeout using vSphere Client on ESXi 5.x or earlier versions
Perform the following steps to adjust LoginTimeOut using vSphere Client on ESXi 5.x or earlier
versions:
Procedure
1. Launch vSphere Client and connect to the ESXi host.
2. Go to Configure > Storage Adapters > iSCSI Software Adapter > Properties.
3. Under Adapter Details, select Advanced Options. Click Edit and scroll down to
LoginTimeout.
4. Change the value from 5 seconds to 30 seconds.
Adjust LoginTimeOut using command line on ESXi 6.0 or later versions
Perform the following procedures to adjust LoginTimeOut, using command line on ESXi 6.0 or
later:
Procedure
1. Connect to the ESXi host as root.
88
Dell EMC Host Connectivity Guide for VMware ESXi Server
Host Connectivity with Dell EMC Products
2. Run the following command:
esxcli iscsi adapter param set -A adapter_name -k LoginTimeout -v
value_in_sec
Example:
esxcli iscsi adapter param set -A vmhba64 -k LoginTimeout -v 30
Fibre Channel HBA Configuration
When using Fibre Channel with XtremIO, the following FC Host Bus Adapters (HBA) issues should
be addressed for optimal performance.
Note: This section applies only for Fibre Channel. If you are using only iSCSI with vSphere and
XtremIO, go to Host Parameters Settings and continue with the rest of this chapter.
Prerequisites
To install one or more Dell EMC-approved HBAs on an ESXi host, follow the procedures in one of
these documents, according to the FC HBA type:
l
l
For Qlogic and Emulex HBAs - Typically the driver for these HBAs is preloaded with ESXi.
Therefore, no further action is required. For details, see the vSphere and HBA documentation.
For Cisco UCS fNIC HBAs (vSphere 5.x and later) - see the Cisco UCS Virtual Interface Card
Drivers for ESXi Installation Guide for complete driver installation instructions.
Note: To avoid latency or connectivity loss issues between ESXi hosts with Cisco UCS fNIC
FC HBAs and XtremIO storage, Dell EMC recommends upgrading the Cisco UCS fNICs driver
to version 1.6.0.25 (or later). For details, see the Dell EMC Knowledge Base article 494792.
See Dell EMC E-Lab Navigator for details about supported FC HBA models and drivers.
Queue Depth
Note: The FC HBA recommendations in this section are applicable to the following FC HBAs:
l
Qlogic - adapters with names that start with ql
l
Emulex - adapters with names that start with lpfc
l
Cisco - adapters with names that start with fnic
Note: For Cisco UCS nfNIC adapters that start with nfnic, Cisco UCSnfNIC driver does not
allow to change the queue depth setting for adapter. Contact Cisco for more information.
See Dell EMC E-Lab Navigator for all supported FC HBA models and drivers.
Note: Changing queue depth settings is designed for advanced users. Increasing queue depth
may cause hosts to overstress other arrays that are connected to the ESXi host, resulting in
performance degradation while communicating with them. To avoid this, in mixed
environments with multiple array types that are connected to the ESXi host, compare the
XtremIO recommendations with those of other platforms before applying them.
Queue depth is the number of SCSI commands (including I/O requests) that can be handled by a
storage device at a given time. A queue depth can be set on either of the following:
l
l
Initiator level - HBA queue depth
LUN level - LUN queue depth
The LUN queue depth setting controls the amount of outstanding I/O requests per a single path.
On vSphere, the LUN queue depth can be adjusted through the ESXi CLI.
The HBA queue depth (also referred to as execution throttle) settings control the number of
outstanding I/O requests per HBA port.
Dell EMC Host Connectivity Guide for VMware ESXi Server
89
Host Connectivity with Dell EMC Products
The HBA queue depth should be set to the maximum value. This can be done on the HBA firmware
level, using the HBA BIOS or CLI utility provided by the HBA vendor:
l
Qlogic - Execution Throttle - This setting is no longer read by vSphere and is not relevant when
configuring a vSphere host with Qlogic HBAs.
l
Emulex - lpfc_hba_queue_depth - No need to change the default (and maximum) value (8192).
l
Cisco UCS fNIC - The I/O Throttle setting determines the total number of outstanding I/O
requests per virtual HBA. With Cisco UCS fNIC, Dell EMC recommends setting the I/O throttle
to 1024.
For optimal operation with XtremIO storage, it is also recommended to adjust the LUN queue
depth of the FC HBA.
Note: For further information about adjusting LUN queue depth with ESXi, see the VMware
Knowledge Base article 1267.
Note: If the HBA queue depth is set to a value lower than the LUN queue depth, it may limit
the LUN queue depth to a lower value than set.
Note: The setting adjustments for Cisco UCS fNIC HBA detailed in this section, apply to
VMware vSphere only. Since these settings are global to the UCS chassis, they may impact
other blades in the UCS chassis running a different operating system (for example Windows).
The following table summarizes the default and recommended queue depth settings for VMware
vSphere:
Table 6 Queue depth settings for VMware vSphere
Default Value
Recommended
Value
LUN Queue Depth
HBA Queue Depth
Qlogic: 64
Qlogic: N/A
Emulex: 30
Emulex: 8192
UCS: 32
UCS: 16
Qlogic: 256
Qlogic: N/A
Emulex: 128
Emulex: 8192 (maximum)
UCS: 128
UCS: 1024
Setting the HBA I/O Throttle of the Cisco UCS fNIC HBA
Perform the following procedures to set HBA I/O throttle of the Cisco UCS fNIC HBA:
Procedure
1. In the UCSM navigation tree, click the Servers tab.
2. In the navigation tree, expand the Policies and Adapter Policies.
3. Click the FC Adapter Policy Linux or FC Adapter Policy VMWare.
4. In the main window, expand the Options drop-down.
5. Configure the I/O Throttle Count field to 1024.
6. Click Save Changes.
90
Dell EMC Host Connectivity Guide for VMware ESXi Server
Host Connectivity with Dell EMC Products
Note: For more details about Cisco UCS fNIC FC adapter configuration, see the Cisco
UCS fNIC Tunables Guide.
Setting the LUN Queue Depth on a host running vSphere 5.x or later
Perform the following procedures to set the LUN queue depth on a host running vSphere 5.x or
later version:
Procedure
1. Open an SSH session to the host as root .
2. Run one of the following commands to verify which HBA module is loaded:
HBA Vendor
Command
Qlogic
esxcli system module list | egrep "ql|Loaded"
Emulex
esxcli system module list | egrep "lpfc|Loaded"
Cisco UCS fNIC
esxcli system module list | egrep "fnic|Loaded"
Example (for a host with Emulex HBA):
# esxcli system module list | egrep "lpfc|Loaded"
Name
Is Loaded
Is Enabled
lpfc
true
true
lpfc820
false
true
In this example, the native lpfc module for the Emulex HBA is loaded on ESXi.
3. Run one of the following commands on the currently loaded HBA module to set the LUN
queue depth:
Note: The commands in the following table refer to the Qlogic qla2xxx/qlnativefc,
Emulex lpfc, and Cisco UCS fNIC modules. Use an appropriate module name based on
the output of the previous step.
Dell EMC Host Connectivity Guide for VMware ESXi Server
91
Host Connectivity with Dell EMC Products
HBA
Vendor
Command
Qlogic
vSphere 5.x:
esxcli system module parameters set -p ql2xmaxqdepth=256
-mqla2xxx
vSphere 5.5 (with Qlogic native drivers):
esxcli system module parameters set -p ql2xmaxqdepth=256
-m qlnativefc
vSphere 6.x:
esxcli system module parameters set -p ql2xmaxqdepth=256
-m qlnativefc
Emulex
esxcli system module parameters set plpfc0_lun_queue_depth=128 -m lpfc
Cisco UCS esxcli system module parameters set –p
fnic_max_qdepth=128 –m fnic
fNIC
Note: The command for Emulex HBA sets the LUN queue depth for the lpfc0 Emulex
HBA. If another Emulex HBA is connected to the XtremIO storage, change
lpfc0_lun_queue_depth accordingly. For example, if lpfc1 Emulex HBA is connected to
XtremIO, replace lpfc0_lun_queue_depth with lpfc1_lun_queue_depth.
Note: If all Emulex HBAs on the host are connected to the XtremIO storage, replace
lpfc0_lun_queue_depth with lpfc_lun_queue_depth.
4. Reboot the ESXi host.
5. Open an SSH session to the host as root.
6. Run the following command to confirm that queue depth adjustment is applied: esxcli
system module parameters list -m <driver>
Note: When using the command, replace <driver> with the module name, as received in
the output of step 2 (for example, lpfc, qla2xxx and qlnativefc).
Examples:
l
For a vSphere 5.x host with Qlogic HBA and LUN queue depth set to 256:
# esxcli system module parameters list -m qla2xxx | grep
ql2xmaxqdepth
ql2xmaxqdepth int 256 Max queue depth to report for target
devices.
l
For a vSphere 5.5 host with Qlogic HBA (with native drivers) and LUN queue
depth set to 256:
# esxcli system module parameters list -m qlnativefc | grep
ql2xmaxqdepth
ql2xmaxqdepth int 256 Maximum queue depth to report for target
devices.
92
Dell EMC Host Connectivity Guide for VMware ESXi Server
Host Connectivity with Dell EMC Products
l
For a vSphere 6.x host with Qlogic HBA and LUN queue depth set to 256:
# esxcli system module parameters list -m qlnativefc | grep
ql2xmaxqdepth
ql2xmaxqdepth int 256 Maximum queue depth to report for target
devices.
l
For a host with Emulex HBA and LUN queue depth set to 128:
# esxcli system module parameters list -m lpfc | grep
lpfc0_lun_queue_depth
lpfc0_lun_queue_depth int 128 Max number of FCP commands we can
queue to a specific LUN
If LUN queue depth is set for all Emulex HBAs on the host, run the following
command instead:
# esxcli system module parameters list -m lpfc | grep
lpfc_lun_queue_depth
lpfc_lun_queue_depth int 128 Max number of FCP commands we
can queue to a specific LUN
Host parameters settings
This section details the ESXi host parameters settings necessary for optimal configuration when
using XtremIO storage.
Note: The following settings may cause hosts to overstress other arrays that are connected to
the ESXi host, resulting in performance degradation while communicating with them. To avoid
the performance degradation in mixed environments with multiple array types that are
connected to the ESXi host, compare these XtremIO recommendations with the other
platforms before applying them.
When using XtremIO storage with VMware vSphere, Dell EMC recommends setting the following
parameters to their maximum values:
l
Disk.SchedNumReqOutstanding - Determines the maximum number of active storage
commands (I/Os) allowed at any given time at the VMkernel. The maximum value is 256.
Note: In vSphere 5.5 or later, the Disk.SchedNumReqOutstanding parameter can be
set on a specific volume rather than on all volumes that are presented to the host. It should
be set only after XtremIO volumes are presented to the ESXi host using ESXi command
line.
Note: When using vSphere 6.5 or later, the SchedNumReqOutstanding parameter
should be equal to or lower than the LUN queue depth.
l
Disk.SchedQuantum - Determines the maximum number of consecutive sequential I/Os
allowed from one VM before switching to another VM (unless this is the only VM on the LUN).
The maximum value is 64.
In addition, the following parameter setting is required:
l
Disk.DiskMaxIOSize - Determines the maximum I/O request size passed to storage
devices. With XtremIO, it is required to change it from 32,767 (default setting of 32 MB) to
4,096 (4 MB). This adjustment allows a Windows VM to EFI boot from XtremIO storage with a
supported I/O size of 4 MB.
Dell EMC Host Connectivity Guide for VMware ESXi Server
93
Host Connectivity with Dell EMC Products
Note: For details on the possible Windows EFI boot issue with XtremIO storage (in case
the above maximum I/O block size setting adjustment cannot be done), see the VMware
Knowledge Base article 2137402.
Note: For details on adjusting the maximum I/O block size in ESXi, see the VVMware
Knowledge Base article 1003469.
These setting adjustments should be carried out on each ESXi host that is connected to XtremIO
cluster using either the vSphere Client or the ESXi command line.
Note: When using Cisco UCS Blade servers with vSphere and XtremIO, Dell EMC recommends
modifying the Max LUNs per target parameter to 1024 on the UCS server profile. This
modification is to avoid a possible data unavailability to Cisco UCS Blade servers during an
upgrade to VMware vSphere version 6.7 U1. For more information, contact Cisco Support.
Adjusting the ESXi host parameters for XtremIO storage
To adjust the ESXi host parameters for XtremIO storage, perform one of the following procedures
that is applicable to your system:
Adjust the ESXi Host Parameters for XtremIO Storage using the vSphere
WebUI client
Perform the following procedures to adjust the ESXi host parameters for XtremIO storage:
Procedure
1. Launch the vSphere Web client and go to Home > Hosts and Clusters.
2. In the left menu section, locate the ESXi host and click it.
3. In the right pane, click Manage > Settings.
4. From the System section, click Advanced System Settings.
5. Locate the Disk.SchedNumReqOutstanding parameter. Click the Edit icon and set the
parameter to its maximum value (256).
Note: Do not perform this step in a host using vSphere 5.5 or later, where the
parameter is set on a specific volume using ESXi command line.
6. Locate the Disk.SchedQuantum parameter. Click the Edit icon and set it to its maximum
value (64).
7. Locate the Disk.DiskMaxIOSize parameter. Click the Edit icon and set it to 4096.
8. Click OK to apply the changes.
Adjust the ESXi host parameters for XtremIO storage using ESXi host
command line (for vSphere 5.0 and 5.1)
Perform the following procedures to adjust the ESXi host parameters for XtremIO storage:
Procedure
1. Open an SSH session to the host as root.
94
Dell EMC Host Connectivity Guide for VMware ESXi Server
Host Connectivity with Dell EMC Products
2. Run the following commands to set the SchedQuantum, SchedNumReqOutstanding,
and DiskMaxIOSize parameters, respectively:
esxcli system settings advanced set --int-value 64
--option /Disk/SchedQuantum
esxcli system settings advanced set --int-value 256
--option /Disk/SchedNumReqOutstanding
esxcli system settings advanced set --int-value 4096
--option /Disk/DiskMaxIOSize
Adjust the ESXi Host parameters for XtremIO storage using the ESXi host
command line (for vSphere 5.5 or later)
Perform the following procedures to adjust the ESXi host parameters for XtremIO storage:
Procedure
1. Open an SSH session to the host as root .
2. Run the following commands to set the SchedQuantum and DiskMaxIOSize parameters,
respectively:
esxcli system settings advanced set --int-value 64
--option /Disk/SchedQuantum
esxcli system settings advanced set --int-value 4096
--option /Disk/DiskMaxIOSize
3. Run the following command to obtain the NAA for XtremIO LUNs presented to the ESXi
host and locate the NAA of the XtremIO volume:
esxcli storage nmp path list | grep XtremIO -B1
4. For vSphere versions 6.0 and above, run the following command to verify that the LUN
queue depth of your device is set correctly:
esxcli storage core device list |grep "XtremIO Fibre" -A 31 |grep
"XtremIO Fibre\|Device Max Queue Depth:"
Example:
# esxcli storage core device list |grep "XtremIO Fibre" -A
31 |grep "XtremIO Fibre\|Device Max Queue Depth:"
Display Name: XtremIO Fibre Channel Disk
(naa.514f0c5291800001)
Device Max Queue Depth: 128
Display Name: XtremIO Fibre Channel RAID Ctlr
(naa.514f0c5000000000)
Device Max Queue Depth: 128
If the LUN queue depth is incorrect, see Setting the LUN Queue Depth on a Host Running
vSphere 5.x or Above.
Dell EMC Host Connectivity Guide for VMware ESXi Server
95
Host Connectivity with Dell EMC Products
5. For each LUN, run the following command to set the SchedNumReqOutstanding
parameter according to the vSphere version:
l
For versions prior to vSphere 6.5, set the SchedNumReqOutstanding parameter to its
maximum value (256): esxcli storage core device set -d naa.xxx -O 256
l
In vSphere 6.5, VMware limits the SchedNumReqOutstanding parameter to be equal
to or lower than the LUN queue depth. Set the following values according to the HBA:
n
Emulex - 128
n
Cisco UCS FNIC - 128
n
Qlogic - 256
n
Software iSCSI initiator - 128
n
Hardware iSCSI initiator - 256
vCenter Server parameter settings
About this task
The maximum number of concurrent full cloning operations should be adjusted based on the
XtremIO cluster size. The vCenter Server parameter
config.vpxd.ResourceManager.maxCostPerHost determines the maximum number of
concurrent full clone operations allowed (the default value is 8). Adjusting the parameter should be
based on the XtremIO cluster size as follows:
l
10 TB Starter X-Brick (5 TB) and a single X-Brick - 8 concurrent full clone operations
l
Two X-Brick blocks - 16 concurrent full clone operations
l
Four X-Brick blocks - 32 concurrent full clone operations
l
Six X-Brick blocks - 48 concurrent full clone operations
To adjust the maximum number of concurrent full cloning operations:
Procedure
1. Launch vSphere WebUI client to log in to the vCenter Server.
2. From the top menu, select vCenter Inventory List .
3. From the left menu, under Resources, Click vCenter Servers.
4. Select vCenter > Manage Tab > Settings > Advanced Settings.
5. Click Edit.
6. Locate the config.vpxd.ResourceManager.maxCostPerHost parameter and set it
according to the XtremIO cluster size.
If you cannot find the parameter, type its name in the Key field and the corresponding value
in the Value field.
7. Click Add.
8. Click OK to apply the changes.
96
Dell EMC Host Connectivity Guide for VMware ESXi Server
Host Connectivity with Dell EMC Products
vStorage API for Array Integration (VAAI) Settings
VAAI is a vSphere API that offloads vSphere operations such as virtual machine provisioning,
storage cloning, and space reclamation to storage arrays that supports VAAI. XtremIO Storage
Array fully supports VAAI.
To ensure optimal performance of XtremIO storage from vSphere, VAAI must be enabled on the
ESXi host before using XtremIO storage from vSphere. Failing to do so may expose the XtremIO
cluster to the risk of datastores becoming inaccessible to the host.
Enabling VAAI features
Confirming that VAAI is enabled on the ESXi host
In vSphere version 5.x or later versions, VAAI is enabled by default. Before using the XtremIO
storage, confirm that VAAI features are enabled on the ESXi host. Perform the following
procedures to confirm that VAAI is enabled on the ESXi host:
Procedure
1. Launch the vSphere Web Client and go to Home > Hosts and Clusters.
2. In the left menu section, locate the ESXi host, and click it.
3. In the right pane, click Manage > Settings.
4. From the System section, click Advanced System Settings.
5. Verify that the following parameters are enabled (set to 1):
l
DataMover.HardwareAcceleratedMove
l
DataMover.HardwareAcceleratedInit
l
VMFS3.HardwareAcceleratedLocking
If any of the parameters that are mentioned earlier are not enabled, adjust them by clicking
the Edit icon and click OK .
VMware ATS Heartbeat
Dell EMC recommends keeping VMware ATS Heartbeat setting at its default setting (enabled).
This recommendation also applies during an XtremIO software upgrade (NDU).
Note: In cases where datastore connectivity or I/O responsiveness is impacted and an ATS
Miscompare detected between test and set HB images log message is displayed
in the vmkernel.log file, see the VMware Knowledge Base article 2113956 for guidance on how
to proceed.
Dell EMC Host Connectivity Guide for VMware ESXi Server
97
Host Connectivity with Dell EMC Products
Manually setting VAAI on Datastore
About this task
Note: If VAAI setting is enabled after a datastore was created on XtremIO storage, the setting
does not automatically propagate to the corresponding XtremIO Volumes. The setting must be
manually configured to avoid data unavailability to the datastore.
Perform the following procedure on all datastores created on XtremIO storage before VAAI is
enabled on the ESXi host. To manually set VAAI setting on a VMFS-5 datastore that is created on
XtremIO storage with VAAI disabled on the host:
Procedure
1. Confirm that the VAAI Hardware Accelerator Locking is enabled on this host. See
Confirming that VAAI is enabled on the ESXi Host for details.
2. Using the following vmkfstools command, confirm that the datastore is configured as public
ATS-only:
# vmkfstools -Ph -v1 <path to datastore> | grep public
l
In the following example, a datastore volume is configured as public:
# vmkfstools -Ph -v1 /vmfs/volumes/datastore1 | grep public
Mode: public
l
In the following example, a datastore volume is configured as public ATS-only:
# vmkfstools -Ph -v1 /vmfs/volumes/datastore2 | grep public
Mode: public ATS-only
3. If the datastore was found with mode public, change it to public ATS-only by executing the
following steps:
a. Unmount the datastore from all ESXi hosts on which it is mounted (except one ESXi
host).
b. Access the ESXi host on which the datastore is still mounted.
c. Run the following vmkfstools command to enable ATS on the datastore:
# vmkfstools --configATSOnly 1 <path to datastore>
d. Click 0 to continue with ATS capability.
e. Repeat step 2 to confirm that ATS is set on the datastore.
f. Unmount datastore from the last ESXi host.
g. Mount datastore on all ESXi hosts.
Tuning VAAI XCOPY with XtremIO
The VAAI XCOPY chunk size is set, using the MaxHWTransferSize parameter. By default,
vSphere instructs the storage array to copy data in 4 MB chunks. To optimize VAAI XCOPY
operation with XtremIO, Dell EMC recommends adjusting the chunk size to 256 KB.
To adjust the VAAI XCOPY chunk size to 256 KB, run the following CLI commands according to
the vSphere version running on your ESXi host:
l
98
For vSphere versions earlier than 5.5:
Dell EMC Host Connectivity Guide for VMware ESXi Server
Host Connectivity with Dell EMC Products
esxcli system settings advanced list -o /DataMover/MaxHWTransferSize
esxcli system settings advanced set --int-value 0256 --option /
DataMover/MaxHWTransferSize
l
For vSphere version 5.5 and later:
esxcli system settings advanced set --int-value 0256 --option /
DataMover/MaxHWTransferSize
Disabling VAAI in ESXi
About this task
In some cases (mainly for testing purposes), it is necessary to temporarily disable VAAI. As a rule,
you should enable VAAI on an ESXi host that is connected to XtremIO. Avoid disabling VAAI if
possible. If not, disable it temporarily
Note: For further information about disabling VAAI, see the VMware Knowledge Base article
1033665.
Note: Disabling the Atomic Test and Set (ATS) parameter can cause data unavailability in ESXi
5.5 for volumes that are created natively as VMFS5 datastore.
To disable VAAI on the ESXi host:
Procedure
1. Browse to the host in the vSphere Web Client navigator.
2. Select the Manage tab and click Settings.
3. In the System section, click Advanced System Settings.
4. Click Edit and modify the following parameters to set to 0 to disable VAAI:
l
DataMover.HardwareAcceleratedMove
l
DataMover.HardwareAcceleratedInit
l
VMFS3.HardwareAcceleratedLocking
5. Click OK.
Configuring VMware vSphere with XtremIO Storage in a Multiple Storage Array
Configuration
The table in this section shows the recommended vSphere settings when multiple storage arrays
are connected to vSphere and to XtremIO.
For reference, this table also includes the corresponding recommendations for settings when
vSphere is connected to XtremIO storage only.
Parameter name
Scope/Granularity
MultiStorage setting XtremIO only setting
FC Adapter Policy IO
Throttle Count
Per vHBA
256
1,024
fnic_max_qdepth
Global
32
128
Disk.SchedNumReqO
utstanding
LUNa
32
256b
Disk.SchedQuantum
Global
8
64
Disk.DiskMaxIOSize
Global
4 MB
4 MB
Dell EMC Host Connectivity Guide for VMware ESXi Server
99
Host Connectivity with Dell EMC Products
Parameter name
Scope/Granularity
MultiStorage setting XtremIO only setting
XCOPY (/
Global
DataMover/
MaxHWTransferSize)
4 MB
256 KB
config.vpxd.Resource vCenter
Manager.maxCostPer
Host
8
8 per X-Brick (up to
48)
a.
b.
If you are using vSphere 5.5 or later version, the parameter can be set on a specific volume,
as noted here. With earlier vShpere versions, this is an global setting.ESXi
If you are using vSphere 6.5, this parameter should be set to a different value. See
Adjusting the ESXi Host Parameters for XtremIO Storage for more details.
l
FC Adapter Policy IO Throttle Count - The total number of I/O requests that can be
outstanding on a per-virtual host bus adapter (vHBA) in UCS. For details, see Setting the HBA
I/O Throttle of the Cisco UCS fNIC HBA.
l
fnic_max_qdepth - A UCS FC HBA driver level setting that manages the total number of I/O
requests that can be outstanding on a per-LUN basis. For details, see the steps relevant to the
Cisco UCS fNIC HBA in Setting the LUN Queue Depth on a Host Running vSphere 5.x or
Above.
l
Disk.SchedNumReqOutstanding - The total number of outstanding commands that are
permitted from all virtual machines collectively on the host to a LUN. For details, see Adjusting
the ESXi Host Parameters for XtremIO Storage.
l
Disk.SchedQuantum - The maximum number of consecutive “sequential” I/Os that are allowed
from one VM before forcing a switch to another VM. For details, see Adjusting the ESXi Host
Parameters for XtremIO Storage.
l
Disk.DiskMaxIOSize - The maximum I/O size that ESXi allows before splitting I/O requests. For
details, see Adjusting the ESXi Host Parameters for XtremIO Storage.
l
XCOPY (/DataMover/MaxHWTransferSize) - The maximum number of blocks used for
XCOPY operations. For details, see Tuning VAAI XCOPY with XtremIO.
l
config.vpxd.ResourceManager.maxCostPerHost - The maximum number of concurrent full
clone operations allowed (the default value is 8). For details, see vCenter Server Parameter
Settings.
Multipathing Software Configuration
Note: You can use Dell EMC Virtual Storage Integrator (VSI) Path Management to configure
path management across Dell EMC platforms, including XtremIO. For information about using
this vSphere Client plug-in, see the Dell EMC VSI Path Management Product Guide.
Configuring vSphere Native Multipathing
XtremIO supports the VMware vSphere Native Multipathing (NMP) technology. This section
describes the procedure that is required for configuring native vSphere multipathing for XtremIO
volumes.
For best performance, Dell EMC recommends doing the following:
l
100
Set the native Round Robin path selection policy on XtremIO volumes that are presented to
the ESXi host.
Note: With NMP in vSphere versions below 5.5, clustering is not supported when the path
policy is set to Round Robin. For details, see vSphere MSCS Setup Limitations in the Setup
for Failover Clustering and Microsoft Cluster Service guide for ESXi 5.0 or ESXi 4.x. In
Dell EMC Host Connectivity Guide for VMware ESXi Server
Host Connectivity with Dell EMC Products
vSphere 5.5, Round Robin PSP (PSP_RR) support is introduced. For details, see the
MSCS support enhancements in vSphere 5.5 in the VMware Knowledge Base article
2052238.
l
Set the vSphere NMP Round Robin path switching frequency to XtremIO volumes from the
default value (1000 I/O packets) to 1.
These settings ensure optimal distribution and availability of load between I/O paths to the
XtremIO storage. Starting from ESXi 5.5 P08 (build number 4179633), ESXi 6.0 P03 (build number
4192238) and ESXi 6.5 (build number 4564106), the NMP SATP rule for a newly provisioned
XtremIO LUN is VMW_SATP_DEFAULT_AA by default, and the path policy for XtremIO LUNs is
VMP_PSP_RR, iops=1.
With NMP in vSphere 6.7 (or later), a new latency suboption is introduced to enable
VMW_PSP_RR path congestion awareness. With this new latency suboption, the PSP actively
monitors all paths and considers the path latency and pending I/Os on each active path.
It is still recommended to use the Round Robin with IOPS=1 with native multipathing for all
vSphere versions.
For vSphere version 6.7 or later, you can choose between the recommended option and the
latency suboption. No differences were recorded using either of these two alternatives with
XtremIO.
To configure this setting on an XtremIO Volume that is presented to the ESXi host with the
latency suboption, run the following ESXi CLI commands:
esxcfg-advcfg -s 1 /Misc/EnablePSPLatencyPolicy
esxcli storage nmp psp roundrobin deviceconfig set -d
<Device_ID> -type=latency
If the installed ESXi version is below ESXi 5.5 P08 or ESXi 6.0 P03, and XtremIO LUN is already
presented to the host, Dell EMC recommends performing one of the following actions:
l
Upgrade the host to ESXi 5.5 P08, ESXi 6.0 P03, or ESXi 6.5 and then reboot the host.
l
Change the NMP Round-Robin configuration. See Configure vSphere NMP Round Robin on an
XtremIO volume already presented to the ESXi host, using ESXi command line.
To set vSphere NMP Round-Robin configuration for XtremIO volumes that are not yet presented
to the host, Dell EMC recommends configuring vSphere NMP Round Robin as the default pathing
policy, using the ESXi command line. See Configure vSphere NMP Round Robin as the default
pathing policy for all XtremIO volumes, using the ESXi command line for the detailed procedure.
For XtremIO volumes already presented to the host, Dell EMC recommends configuring vSphere
NMP Round Robin on an XtremIO volume in an ESXi host, using ESXi command line (per volume,
for each host where the volume is presented). See Configure vSphere NMP Round Robin on an
XtremIO volume already presented to the ESXi host, using ESXi command line for the detailed
procedure.
Configure vSphere NMP Round Robin as the default pathing policy for all
XtremIO volumes, using the ESXi command line
About this task
Note: Use this method when no XtremIO volume is presented to the host. XtremIO volumes
already presented to the host are not affected by this procedure (unless they are unmapped
from the host).
Dell EMC Host Connectivity Guide for VMware ESXi Server
101
Host Connectivity with Dell EMC Products
Procedure
1. Open an SSH session to the host as root.
2. Run the following command to configure the default pathing policy for newly defined
XtremIO volumes to Round Robin with path switching after each I/O packet:
esxicli storage nmp satp rule add -c tpgs_off -e "XtremIO
Active/Active" -M XtremApp -P VMW_PSP_RR -O iops=1 -s
VMW_SATP_DEFAULT_AA -t vendor -V XtremIO
This command also sets the vSphere NMP Round Robin path switching frequency for newly
defined XtremIO volumes to one (1).
Note: Using this method does not impact any non-XtremIO volume that is presented to
the ESXi host.
Configure vSphere NMP Round Robin on an XtremIO volume already
presented to the ESXi host, using ESXi command line
About this task
Note: Use this method only for XtremIO volumes that are already presented to the host. For
volumes not yet presented to the host, use the method that is described in Configure vSphere
NMP Round Robin as the default pathing policy for all XtremIO volumes, using the ESXi
command line.
Procedure
1. Open an SSH session to the host as root.
2. Run the following command to obtain the NAA of XtremIO LUNs presented to the ESXi
host: #esxcli storage nmp path list | grep XtremIO -B1.
3. Run the following command to modify the path selection policy on the XtremIO volume to
Round Robin: #esxcli storage nmp device set --device <naa_id> --psp
VMW_PSP_RR.
Example:
#esxcli storage nmp device set --device naa.514f0c5e3ca0000e
--psp VMW_PSP_RR
4. Run the following command to set the vSphere NMP Round Robin path switching frequency
on XtremIO volumes from the default value (1000 I/O packets) to 1: #esxcli storage
nmp psp roundrobin deviceconfig set --device="<naa_id>" --iops=1 -type=iops
Example:
#esxcli storage nmp psp roundrobin deviceconfig set
--device="naa.514f0c5e3ca0000e" --iops=1 --type=iops
Note: Using this method does not impact any non-XtremIO volumes that are presented
to the ESXi host.
For more details, see the following:
102
Dell EMC Host Connectivity Guide for VMware ESXi Server
Host Connectivity with Dell EMC Products
l
VMware Knowledge Base article 1017760
l
VMware Knowledge Base article 2069356
PowerPath Multipathing with XtremIO
XtremIO supports multipathing using Dell EMC PowerPath/VE on VMware vSphere.
PowerPath/VE versions 5.9 SP1 and later provide Loadable Array Module (LAM) for XtremIO
Array devices. With this support, XtremIO devices running versions 2.2 and later are managed
under the XtremIO class.
Note: For the most updated information about PowerPath support with XtremIO storage, see
the XtremIO Simple Support Matrix on Dell EMC E-Lab Navigator.
PowerPath/VE provides enhanced path management capabilities for up to 32 paths per logical
device and intelligent dynamic I/O load-balancing functionalities that are transparent to VMware
vSphere, and to Guest operating systems. Having multiple paths enables the host to access a
storage device even if a specific path is unavailable. Multiple paths share the I/O traffic to a
storage device, using intelligent load-balancing policies which enhance I/O performance and
increase application availability. Dell EMC PowerPath is the recommended multipathing choice.
PowerPath/VE features include:
l
Multiple paths - enables higher availability and I/O performance.
l
Path management insight capabilities - PowerPath characterizes I/O patterns and aids in
diagnosing I/O problems due to flaky paths or unexpected latency values. The following
capabilities are provided:
n
Read and write - in MB/seconds per LUN
n
Latency distribution - the high and low watermarks per path
n
Retries - the number of failed I/Os on a specific path
n
Virtual machine performance monitoring support - available from Dell EMC PowerPath 6.0
SP1 and later
n
Support performance monitoring - for a specific VM or for all VMs in the environment
l
Autostandby - automatically detects intermittent I/O failures and places paths in autostandby
(also known as flaky paths).
l
Remote monitoring and management:
n
PowerPath Management Appliance (PPMA)
n
Remote PowerPath CLI (rpowermt)
n
VSI for VMware vSphere Path Management
n
VMware vCenter Update Manager
n
VMware Auto Deploy
Additional PowerPath related information:
l
For detail on the PowerPath/VE releases supported for your VMware vSphere host, see the
XtremIO Simple Support Matrix on Dell EMC E-Lab Navigator.
l
For details on class support with XtremIO for your host, see the Dell EMC PowerPath/VE
release notes for the PowerPath/VE version you are installing.
l
For details on installing and configuring PowerPath/VE with XtremIO class on your host, see
the Dell EMC PowerPath on VMware vSphere Installation and Administration Guide for the
PowerPath/VE version you are installing. This guide provides the required information for
placing XtremIO volumes under PowerPath/VE control.
Dell EMC Host Connectivity Guide for VMware ESXi Server
103
Host Connectivity with Dell EMC Products
Note: The PowerPath with XtremIO class support installation procedure is fully storage-aware.
All required PowerPath settings with XtremIO storage are automatically done when PowerPath
is installed on your host. This includes settings such as the PowerPath multipathing policy that
does not require manual setting.
Post configuration steps - Using the XtremIO storage
When host configuration is completed, you can use the XtremIO storage from the host. For details
on creating, presenting, and managing volumes that can be accessed from the host through GUI or
CLI, see the XtremIO Storage Array User Guide that matches the version running on your XtremIO
cluster.
Dell EMC Virtual Storage Integrator (VSI) Unified Storage Management version 6.2 and later can
be used to provision from within vSphere Client Virtual Machine File System (VMFS) datastores
and Raw Device Mapping volumes on XtremIO. Furthermore, Dell EMC VSI Storage Viewer version
6.2 and later extends the vSphere Client to facilitate the discovery and identification of XtremIO
storage devices that are allocated to VMware ESXi hosts and virtual machines.
For more information about using these two vSphere Client plug-ins, see the VSI Unified Storage
Management product guide and the VSI Storage Viewer product guide.
Configuring the XtremIO Cluster Connectivity Mode with ESXi Hosts
The Connectivity mode in XtremIO version XIOS 4.0.10-33 or later allows you to preset the
response of the XtremIO cluster when a volume becomes unavailable to the ESXi server.
The Connectivity mode setting defines the action to be taken on the XtremIO cluster when storage
connectivity to the ESXi host is lost. There are two possible modes of action:
l
All Paths Down (APD) - Refers to a condition where all paths to the storage device are
unexpectedly lost and the cluster does not respond to any incoming I/O requests. In this case,
the VMkernel core storage stack assumes that the device will reappear (the loss is considered
to be temporary).
l
Permanent Device Loss (PDL) - Refers to a condition where all paths to the storage device are
unexpectedly lost and the cluster responds to all incoming I/O requests with a SCSI error
(resembling the behavior when deleting or unmapping a volume). In this case, the VMkernel
core storage stack assumes that the device will never reappear (the loss is considered as
permanent).
The following table summarizes the pros and cons of the two modes of action:
Mode of Action
Pros
Cons
All Paths Down (APD)
Fast recovery from a
temporary connectivity
disruption or a highavailability event (for
example: cluster software
upgrade).
I/O queues may overload and
freeze the ESXi host in an I/O
intensive environment.
Permanent Device Loss (PDL) Fast recovery from a
permanent device removal
such as deletion or unmapping
of a volume.
Complex recovery if there is a
temporary disconnection that
may require an ESXi host
reboot.
When using vSphere with XtremIO, Dell EMC recommends setting the Connectivity mode to APD,
as it is appropriate for most installations.
104
Dell EMC Host Connectivity Guide for VMware ESXi Server
Host Connectivity with Dell EMC Products
Note: With XIOS 4.0.25-22 or later, the default value for the XtremIO Connectivity mode with
new cluster installations is changed from PDL to APD. With XIOS 4.0.15-24 or earlier, PDL is
the default value for the XtremIO Connectivity mode.
The Connectivity mode setting is only applicable to ESXi hosts with:
l
vSphere versions 5.x or 6.x
l
Initiators set with an ESXi Operating System
For details about how to adjust this cluster setting, see the XtremIO Storage Array User Guide.
Note: When performing a cluster software upgrade (NDU) to XIOS version 4.0.10-33 or later,
Dell EMC recommends adjusting the Connectivity mode to APD. Include this as part of the
Service Request that is submitted for the NDU and provide Dell EMC KB 483391 to expedite
the processing and handling.
Note: If, prior to the NDU, the cluster is running a XIOS version earlier than 4.0.10-33, perform
the NDU. After completing the NDU, Dell EMC recommends adjusting the Connectivity mode
of the cluster to APD.
Disk formatting
When creating volumes in XtremIO for a vSphere host, consider the following:
l
Disk logical block size - The only logical block (LB) size that is supported by vSphere for
presenting to ESXi volumes is 512 bytes.
The following figure demonstrates formatting an XtremIO Volume using the WebUI:
Note: For details on formatting a newly created Volume (using either the WebUI or the GUI
interfaces), see the XtremIO Storage Array User Guide that corresponds to the version
running on your XtremIO cluster.
l
Disk alignment - Unaligned disk partitions may substantially impact I/O to the disk. With
vSphere, datastores and virtual drives are aligned by default as they are created. No further
action is required to align these in ESXi.
With virtual machine disk partitions within the virtual drive, alignment is determined by the
guest operating system. For virtual machines that are not aligned, consider using tools such as
UBERalign to realign the disk partitions as required.
Dell EMC Host Connectivity Guide for VMware ESXi Server
105
Host Connectivity with Dell EMC Products
Presenting XtremIO Volumes to the ESXi Host
Note: Dell EMC does not recommend using host-level software for deduplication, compression,
and encryption of data stored in XtremIO. These operations are performed natively on the
XtremIO cluster, thus releasing host computing resources. Furthermore, using these
operations may severely impact data efficiency on the XtremIO cluster, as they can lead to a
higher physical or logical capacity utilization.
Note: The information in this section applies only to XtremIO version 4.0 and later.
Note: When using iSCSI software initiator with ESXi and XtremIO storage, Dell EMC
recommends using only lower case characters in the IQN to correctly present the XtremIO
volumes to ESXi. For more details, see the VMware Knowledge Base article 2017582.
When adding Initiator Groups and Initiators to allow ESXi hosts to access XtremIO volumes,
specify ESXi as the operating system for newly created Initiators.
The following figure demonstrates setting the Operating System field for an Initiator using the
WebUI:
Note: Setting the Initiator’s Operating System is required for optimal interoperability and
stability of the host with XtremIO storage. You can adjust the setting while the host is online
and connected to the XtremIO cluster with no I/O impact.
Note: See the XtremIO Storage Array User Guide that corresponds to the version running on
your XtremIO cluster.
Following a cluster upgrade from XtremIO version 3.0.x to version 4.0 or later, modify the
operating system for each initiator that is connected to an ESXi host.
Creating a File System
Note: File system configuration and management are out of the scope of this document.
Dell EMC recommends creating the file system using its default block size. Using a non-default
block size may lead to unexpected behavior. For details, see your operating system and file system
documentation.
106
Dell EMC Host Connectivity Guide for VMware ESXi Server
Host Connectivity with Dell EMC Products
Using LUN 0 with XtremIO Storage
This section details the considerations for using LUN 0 with vSphere.
l
In XtremIO version 4.0.0 or later, volumes are numbered by default starting from LUN ID 1.
l
If LUN ID 0 is required for an XtremIO volume (For example, boot from SAN, PowerPath/VE),
manually adjust the LUN ID to 0. Restart the ESXi host if a rescan fails to locate this volume.
l
When a cluster is updated from XtremIO version 3.0.x to 4.0.x, an XtremIO volume with a LUN
ID 0 remains accessible after the upgrade.
l
With XtremIO version 4.0.0 or later, no further action is required if volumes are numbered
starting from LUN ID 1.
VMware Paravirtual SCSI Controllers
For optimal resource utilization of virtual machines with XtremIO, Dell EMC recommends
configuring virtual machines with Paravirtualized SCSI controllers. VMware Paravirtual SCSI
controllers are high-performance storage controllers that can provide higher throughput and lower
CPU usage. These controllers are best suited for high-performance storage environments.
Note: Virtual machines with paravirtualized SCSI controllers destined to be part of an MSCS
cluster are supported with vSphere 5.5 update 3 or later and vSphere 6.0 or later.
For more details about configuring virtual machines with Paravirtualized SCSI controllers, see the
vSphere Virtual Machine Administration Guide in vSphere documentation.
Virtual Machine formatting
About this task
Note: Dell EMC recommends not to use host-level software for deduplication, compression,
and encryption of data stored on the XtremIO cluster. It is also not recommended to use the
Virtual Machine Encryption feature with vSphere 6.5 and XtremIO. Encryption is performed
natively on the XtremIO cluster, thus releasing host computing resources.
For optimal space utilization with vSphere 6.x, Dell EMC recommends formatting virtual machines
on XtremIO storage, using Thin Provision. Using this format, in-guest space reclamation is
available, provided the following requirements are fulfilled:
l
Thin virtual drives
l
VM hardware version 11
l
ESXi 6.x
l
EnableBlockDelete set to 1
l
Guest Operating System support of UNMAP
Note: Some guest Operating Systems that support unmapping of blocks, such as Linux-based
systems, do not generate UNMAP commands on virtual drives in vSphere 6.0. This occurs
because the level of SCSI support for ESXi 6.0 virtual drives is SCSI-2, while Linux expects 5
or higher for SPC-4 standard. This limitation prevents the generation of UNMAP commands
until the virtual drives can claim support for at least SPC-4 SCSI commands.
For details on virtual volumes and UNMAP, see the VMware Knowledge Base.
To format a virtual machine using the Thin Provision option:
Dell EMC Host Connectivity Guide for VMware ESXi Server
107
Host Connectivity with Dell EMC Products
Procedure
1. From vSphere Web Client, launch the Create New Virtual Machine wizard.
2. Proceed, using the wizard, up to the 2f Customize Hardware screen.
3. In the Customize Hardware screen, click Virtual Hardware.
4. Toggle to the New Hard Disk option.
5. Select the Thin Provision option to format the virtual machine’s virtual drive.
For details about migrating a virtual machine from Thick provision to Thin provision, see the
VMware Knowledge Base article 2014832.
Virtual Machine formatting with Thick-Provision VMDK
When optimal performance is required or when vSphere version is lower than 6.x, format virtual
machines on XtremIO storage, using Thick Provision Eager Zeroed. Using this format, the required
space for the virtual machine is allocated and zeroed on creation time. However, with native
XtremIO data reduction, thin provisioning, and VAAI support, no actual physical capacity allocation
occurs.
About this task
Thick Provision Eager Zeroed format advantages are:
l
Logical space is allocated and zeroed on virtual machine provisioning time, rather than
scattered, with each I/O sent by the virtual machine to the disk (when Thick Provision Lazy
Zeroed format is used).
l
Thin provisioning is managed in the XtremIO Storage Array rather than in the ESXi host (when
Thin Provision format is used).
To format a virtual machine using Thick Provision Eager Zeroed:
Procedure
1. From vSphere Web Client, launch the Create New Virtual Machine wizard.
2. Proceed using the wizard up to the 2f Customize Hardware screen.
3. In the Customize Hardware screen, click Virtual Hardware.
4. Toggle to the New Hard Disk option.
5. Select the Thick Provision Eager Zeroed to format the virtual machine’s virtual drive.
108
Dell EMC Host Connectivity Guide for VMware ESXi Server
Host Connectivity with Dell EMC Products
6. Proceed using the wizard to complete creating the virtual machine.
Virtual machine guest operating system settings
This section details the recommended settings and considerations for virtual machines guest
operating system.
l
LUN Queue Depth - For optimal virtual machine operation, configure the virtual machine guest
operating system to use the maximum queue depth of the virtual SCSI controller. For details on
adjusting the guest operating system LUN queue depth, see the VMware Knowledge Base
article 2053145.
l
RDM volumes in Guest operating system - Span RDM volumes that are used by the virtual
machine, across SCSI controllers to prevent a bottleneck on a single SCSI controller.
l
RDM volumes in guest operating system used for Microsoft Cluster (MSCS) - ESXi hosts with
visibility to RDM volumes that are used by Microsoft Cluster (MSCS), may take a long time to
start or to perform LUN rescan. For the required settings on the RDM volumes, see the
VMware Knowledge Base article 1016106.
Space Reclamation
This section provides a comprehensive list of capacity management steps for achieving optimal
capacity utilization on the XtremIO array, when connected to an ESXi host.
Data space reclamation helps to achieve optimal XtremIO capacity utilization. Space reclamation is
a vSphere function that enables the reclamation of used space. This is done by sending zeros to a
specific address of the volume, after the file system notifies that the address space was deleted.
Unlike traditional operating systems, ESXi is a hypervisor, running guest operating systems on its
file-system (VMFS). As a result, space reclamation is divided into guest operating system and ESXi
levels.
ESXi level space reclamation should be run only when deleting multiple VMs, and space is
reclaimed from the ESXi datastore. Guest level space reclamation should be run as a periodic
maintenance procedure to achieve optimal capacity savings.
Dell EMC Host Connectivity Guide for VMware ESXi Server
109
Host Connectivity with Dell EMC Products
The following figure displays a scenario in which VM2 is deleted while VM1 and VM3 remain:
Space Reclamation at Guest Level
On VSI environments, every virtual server should be treated as a unique object. When using VMDK
devices, T10 trim commands are blocked. Therefore, you must run space reclamation manually.
RDM devices pass through T10 trim commands.
There are two types of VDI provisioning that differ by their space reclamation guidelines:
l
Temporary desktop (Linked Clones) - Temporary desktops are deleted once the users log off.
Therefore, running space reclamation on the guest operating system is not relevant, and only
ESXi level space reclamation should be used.
l
Persistent desktop (Full Clones) - Persistent desktop contains long-term user data. Therefore,
space reclamation should be run on guest operating system level first, and only then on ESXi
level.
On large-scale VSI/VDI environments, divide the VMs into groups to avoid overloading the SAN
fabric.
Space Reclamation at ESXi Level
l
ESXi 5.1 and below
In versions before ESXi 5.5, the vmkfstools command is used for space-reclamation. This
command supports datastores up to 2 TB.
The following example describes running vmkfstool on a datastore XtremIO_DS_1 with 1%
free space to enable user writes:
# cd /vmfs/volumes/XtremIO_DS_1
# vmkfstools -y 99
Vmfs reclamation may fail due to T10 commands blocking (VPLEX). In such cases, you must
apply a manual copy of zeroes to the relevant free space.
The following example describes running a manual script on X41-VMFS-3 datastore (see ESXi
Space Reclamation Script):
# ./reclaim_space.sh X41-VMFS-3
Note: The datastore name cannot include spaces.
l
ESXi 5.5 and 6.0
ESXi 5.5 introduces a new command for space reclamation and supports datastores larger
than 2 TB.
The following example describes running space reclamation on a datastore XtremIO_DS_1:
# esxicli storage vmfs unmap --volume-label=XtremIO_DS_1
--reclaim-unit=20000
110
Dell EMC Host Connectivity Guide for VMware ESXi Server
Host Connectivity with Dell EMC Products
The reclaim-unit argument is an optional argument, indicating the number of vmfs blocks to
UNMAP per iteration.
Note: For details on the reclaim-unit argument setting for specific environments, see the
VMware Knowledge Base article 2057513.
Vmfs reclamation may fail due to T10 commands blocking (VPLEX). In such cases, you must
apply a manual copy of zeroes to the relevant free space.
The following example describes running a manual script on X41-VMFS-3 datastore (see ESXi
Space Reclamation Script):
# ./reclaim_space.sh X41-VMFS-3
Note: The datastore name cannot include spaces.
l
ESXi 6.5
Starting from ESXi version 6.5, automatic space reclamation at ESXi level is supported and
enabled on VMFS6 datastores by default.
Checking the status of automatic space reclamation settings is done at the datastore level as
follows:
# esxicli storage vmfs reclaim config get -l=VMFS_label|-u=VMFS_uuid
# esxicli storage vmfs reclaim config get -l my_datastore
Reclaim Granularity: 1048576 Bytes
Reclaim Priority: low
Space reclamation priority defines how blocks, which are deleted from a VMFS6 datastore, are
reclaimed on a LUN backing the datastore. The LUN performs the space reclamation operation
at a low rate by default.
Using esxcli, you can also set the priority to medium or high.
# esxcli storage vmfs reclaim config set -l my_datastore -p high
For more information, see the documentation at the VMware website.
ESXi Space Reclamation Script
The following example describes an ESXi space reclamation script usage and the ESXi space
reclamation script:
# python linux-reclaim.py --help
usage: esx-reclamation.py [-c <cluster_name>]
optional arguments:
-h, --help show this help message and exit
-v, --version show program’s version number and exit
-t, --thread_number Threads Amount
-m, --mount_point Mount Point Name
# python esx-reclamation.py --thread_number 4 --mount_point
XBR143-VMFS-01
#!/usr/bin/env python
from__future__import print_function
import time
import threading
import subprocess
import argparse
import re
Dell EMC Host Connectivity Guide for VMware ESXi Server
111
Host Connectivity with Dell EMC Products
class myThread (threading.Thread):
def __init__(self, name, count, running):
threading.Thread.__init__(self)
self.name = name
self.count = count
self.running = running
def run(self):
dd_something(self.name, self.count, self.running)
def dd_something(name, count, running):
execute('/bin/dd count={1} bs=131072 if=/dev/zero
of={0}/xtremio_file-{2}.zf conv=fxync'.format(name, count, running))
def execute(command):
return subprocess.Popen(command, shell=True,
stdout=subprocess.PIPE,
stderr=subprocess.PIPE).communicate()[0].splitlines()
def get_mount_points():
return execute('df -m')
threadLock = threading.Lock()
def main():
parser = argparse.ArgumentParser(usage='%(prog)s [-c
<cluster_name>]')
parser.add_argument('-v', '--version', action='version',
version='%(prog)s 1.02')
parser.add_argument('-t', '--thread_number', action='store',
dest='thread_number', default='1', required=False, help='Threads
Amount', metavar='')
parser.add_argument('-m', '--mount_point', action='store',
dest='mount_point', default=None, required=True, help='Mount Point
Name', metavar='')
args = parser.parse_args()
thread_number = int(args.thread_number)
mount_point = args.mount_point
print('Starting Main Thread {0}'.format(time.ctime(time.time())))
threads = []
for entry in get_mount_points():
if mount_point in entry:
filesystem, mblocks, used, available, usep, mounted =
map(str.strip, re.split(" +", entry))
for i in xrange(thread_number):
i = myThread(mounted, int(int(available) * 0.95 /
thread_number) *8, str(i))
i.start()
threads.append(i)
for t in threads:
t.join()
execute('/bin/rm -rf {0}/xtremio_file-*.zf'.format(mounted))
print('Exiting Main Thread {0}'.format(time.ctime(time.time())))
if __name__ == "__main__":
exit(main())
Note: Increasing percentage leads to elevated precision, it may increase the probability of
receiving a no free space SCSI error during the reclamation.
Creating Copies of VMFS Datastores Using XtremIO snapshots
Snapshots are instantaneous copy images of volume data. A data snapshot captures the state of
the data exactly as it is displayed at the specific point in time on which the snapshot was created.
This enables users to save the Volume data state and then access the specific volume data as
required, even after the source volume was changed.
You can create the following snapshot types:
112
l
Protection - A read-only Snapshot that can be used to restore data
l
Copy - A writable Snapshot that can be refreshed with new data
Dell EMC Host Connectivity Guide for VMware ESXi Server
Host Connectivity with Dell EMC Products
For more details on using XtremIO snapshots, see the XtremIO Storage Array User Guide for the
version the cluster is running.
NOTICE
When using XtremIO snapshots to create multiple copies of a VMFS datastore, simultaneous
resignaturing of multiple copies of a VMFS datastore fail with an error. For further details on
this vSphere limitation, see the VMware Knowledge Base article 1028720.
Out of Space VM Suspend and Notification with Thin Provisioning (TPSTUN)
TPSTUN is a VAAI primitive that enables the array to notify vSphere when a LUN is running out of
space due to thin provisioning overcommit. The command causes all virtual machines on that LUN
to be suspended. XtremIO supports this VAAI primitive.
When a virtual machine that is provisioned on XtremIO storage (with VAAI enabled on the ESXi
server) is approaching full capacity, it becomes suspended and the following message is displayed:
The VMware administrator can resolve the out-of-space situation on the XtremIO cluster, and
prevent the guest operating system in the VMs from being unresponsive.
Also, it is possible to receive advanced notifications when nearing thin-provisioning overcommit on
the XtremIO cluster. To set these advanced notifications, use the VAAI TP limit setting on the
XtremIO cluster that is connected to vSphere. This setting enables you to define a VAAI thin
provisioning soft limit (TPST) on XtremIO volumes. The limit is set as a percentage of the storage
capacity and can be as high as 100%. The set limit is used as the threshold that triggers an
advanced warning on the SCSI interface for specific XtremIO volumes, with set VAAI limits (VAAI
soft limit).
The following figure demonstrates enabling VAAI TP alerts on an XtremIO Volume using the
WebUI:
Dell EMC Host Connectivity Guide for VMware ESXi Server
113
Host Connectivity with Dell EMC Products
For further details on setting VAAI TP limit, see the XtremIO Storage Array User Guide.
Configuring boot from SAN with XtremIO
This section provides instructions for configuring boot from SAN with XtremIO.
This section includes the following topics:
l
Boot from SAN Best Practices
l
Configuring the Qlogic HBA BIOS for SAN Boot
l
Configuring the Emulex HBA BIOS for SAN Boot
l
Configuring Cisco UCS for SAN Boot
Note: Windows physical host UEFI boot from SAN with an XtremIO cluster is not supported for
all XIOS versions. This is due to an I/O size mismatch between Windows and XtremIO for UEFI
boot from SAN that cannot be adjusted in Windows.
Boot from SAN best practices
Consider the following points when using boot from SAN:
l
If there are multiple HBAs on the server, use the lowest numbered PCI slot in the host.
l
Make sure that only one volume, the boot device, is presented to the host. The LUN ID for this
volume should be 0. More volumes can be added after operating system installation on the
host.
l
Only a single path is configured from the host HBA to the boot device.
Configuring the Qlogic HBA BIOS for SAN Boot
When the BIOS is installed and enabled, it needs to be configured to enable booting from the SAN.
To configure the BIOS:
Procedure
1. Connect the XtremIO Storage Controller port to the adapter in the lowest-numbered PCI
slot in the server (for example, if there are three adapters in the system, which is located in
slots 2, 4 and 5, connect the cable to the adapter in slot 2). Do not connect cables to the
other adapters.
2. Boot the server and press Ctrl-Q when the Qlogic banner is displayed. The banner display
corresponds to the BIOS revision pertinent to the adapters that are installed. For specific
adapters and BIOS revisions, see the Dell EMC Online Support.
114
Dell EMC Host Connectivity Guide for VMware ESXi Server
Host Connectivity with Dell EMC Products
3. When Fast!UTIL loads, a list of addresses that are occupied by the adapters are displayed.
Select the adapter from the list and press Enter; the Fast!UTIL Options menu displays.
4. From the Fast!UTIL Options menu, select Configuration Settings and press Enter.
5. From the Configuration Settings menu, select Adapter Settings and press Enter.
6. From the Host Adapter menu, select Host Adapter BIOS and press Enter to enable it (if it
is not already enabled).
Dell EMC Host Connectivity Guide for VMware ESXi Server
115
Host Connectivity with Dell EMC Products
7. Press ESC to exit the Adapter Settings menu.
8. From the Configuration Setting menu, select Selectable Boot Settings and press Enter.
9. From the Selectable Boot Settings menu, select Selectable Boot Device and press Enter to
enable this option (if it is not already enabled).
10. Select Current Boot Node Name and press Enter. The adapter scans for attached storage
devices which are then displayed on the screen.
116
Dell EMC Host Connectivity Guide for VMware ESXi Server
Host Connectivity with Dell EMC Products
11. Select the XtremIO Storage Array port from which the system boots. The entry of the port
is similar to the following example:
12. From the displayed list of LUNs, select the LUN to be used as the boot device and press
Enter.
13. In the Selectable Boot Settings menu, press ESC to return to the Configuration Settings
menu.
14. In the Configuration Settings menu, press ESC to return to the Options menu.
15. Select Save Changes and press Enter.
16. Press ESC to exit the Fast!UTIL menu.
17. Reboot the host.
Configuring the Emulex HBA BIOS for SAN Boot
When the boot BIOS is installed and enabled, it needs to be configured to enable booting from the
SAN. To configure the boot BIOS:
Procedure
1. Connect the XtremIO Storage Controller port to the adapter in the lowest-numbered PCI
slot in the server (for example, if there are three adapters in the system, located in slots 2, 4
and 5, connect the cable to the adapter in slot 2). Do not connect the cable to the other
adapters.
2. Boot the server and press ALT-E when the Emulex banner opens to display the BIOS setup
utility. The banner display corresponds to the BIOS revision pertinent to the adapters
installed. For specific adapters and BIOS revisions, see Dell EMC Online Support.
3. From the displayed list of adapters with the boot BIOS installed, select one HBA port and
press Enter.
4. Verify that the displayed topology is Auto Topology: Loop First (Default). If a different
topology is displayed, perform the following steps:
a. Select Configure Advanced Adapter Parameters.
b. Select Topology Selection.
c. From the Topology Selection menu, select Auto Topology: Loop First (Default) and
press Enter.
Dell EMC Host Connectivity Guide for VMware ESXi Server
117
Host Connectivity with Dell EMC Products
d. Press ESC and then press ESC again to return to the main screen.
5. On the main page, select Enable/Disable Boot from SAN and press Enter.
6. If the BIOS is listed as Disabled, select 1 to enable it and press Enter.
7. Press ESC to return to the main screen.
8. From the main screen, select Configure Boot Devices and press Enter; the screen that
opens displays a list of devices available for use as a boot LUN. Initially, the values are set to
zero. However, once the information regarding the boot LUN is obtained, it is logged in the
field.
9. At the prompt, select the boot entry 1 (this entry is used to enter the information regarding
the target boot device).
10. In the next screen, select 00 to clear the selected priority slot, or select the device from
which the host will reboot.
In the following example, entries 01 and 02 refer to devices from XtremIO version 4.0 code,
while entries 03 and 04 refer to devices from XtremIO 2.4 code.
11. Select the boot device (for example 01); the displayed list also provides the LUN number of
the first LUN visible on the device.
12. Select the LUN that you want to boot from and press Enter.
118
Dell EMC Host Connectivity Guide for VMware ESXi Server
Host Connectivity with Dell EMC Products
13. When the next screen opens, press Enter.
14. When prompted to select whether to boot through WWPN or DID, select Boot this device
via WWPN.
15. Press Enter to return to the List of Saved Boot Devices screen; the device with the
corresponding target WWN is displayed.
16. Press ESC to exit from the menu.
17. Save the configuration and reboot the system.
18. Reboot the host.
The HBA is configured to boot from the desired LUN on the X-Brick.
Configuring Cisco UCS for SAN Boot
To configure Cisco UCS for SAN boot:
Procedure
1. Determine the WWPN of HBAs on UCS server.
Dell EMC Host Connectivity Guide for VMware ESXi Server
119
Host Connectivity with Dell EMC Products
2. Zone each initiator with XtremIO targets on the FC switch (Brocade or Cisco), or connect
SC-FC and UCS fabric directly.
3. On XtremIO, create an Initiator Group consisting of the UCS Initiators to be connected to
XtremIO array.
4. On XtremIO, create a volume that will be used for booting.
5. Map the created volume to the previously created Initiator Group.
6. Create a Boot Policy consisting of the XtremIO targets (WWN) which are zoned together
with UCS initiators.
7. Modify the boot policy on the UCS server and select the previously created boot policy.
120
Dell EMC Host Connectivity Guide for VMware ESXi Server
Host Connectivity with Dell EMC Products
8. Submit the changes.
9. Once submitted, click Pending Activities and confirm Reboot of Service Profile.
Dell EMC Host Connectivity Guide for VMware ESXi Server
121
Host Connectivity with Dell EMC Products
10. Select the Reboot Now option and click Yes or Apply to confirm.
11. During the server reboot, the XtremIO volume should be identified by the Cisco VIC FC Boot
Driver.
122
Dell EMC Host Connectivity Guide for VMware ESXi Server
Host Connectivity with Dell EMC Products
12. To install any supported operating system on this volume, select a LAN to install, using PXE
or CD-ROM, as the first boot option.
See the Cisco Compatibilty Matrix to understand the compatible components.
Executing the ESXi Host Validation Script on ESXi Hosts
After all ESXi hosts connected to XtremIO are configured according to the recommendations
provided in this document, run the ESXi Host Validation Script (HVS) on these hosts. This
validates that the host configuration is aligned with these recommendations.
For details on using the ESXi HVS, see the Dell EMC Knowledge Base article 498027.
Dell EMC Host Connectivity Guide for VMware ESXi Server
123
Host Connectivity with Dell EMC Products
124
Dell EMC Host Connectivity Guide for VMware ESXi Server
CHAPTER 5
Operating System-Specific Features
This chapter includes the following topics:
l
l
l
l
l
l
l
l
Virtual Volumes.................................................................................................................... 126
Policy-based management................................................................................................... 127
Fault tolerance support for 4 vCPUs.................................................................................... 128
Long-distance vMotion........................................................................................................ 129
Virtual Datacenters...............................................................................................................131
Platform Service Controller................................................................................................. 132
vCenter Server Appliance.................................................................................................... 133
vSphere Web Client............................................................................................................. 133
Dell EMC Host Connectivity Guide for VMware ESXi Server
125
Operating System-Specific Features
Virtual Volumes
Virtual Volumes (vVols) have enhanced vSphere 6.x. vVols changes the way storage is presented,
managed, and consumed, making the storage system VM-centric, as shown in following figure.
Figure 15 VM example
VVol is part of VMware’s Software Defined Storage, which is split between the control plane with
Virtual Data Services (all policy driven) and the data plane with Virtual Data Plane, which is where
the data is stored.
All storage is LUN-centric or volume-centric, especially in snapshots, clones, and replication. VVols
makes the storage VM-centric. With vVol, you can offload data operations to the storage arrays.
However, vVols makes storage arrays aware of individual Virtual Machine Disk (VMDK) files.
The following concepts are introduced to provide the management capabilities of vVols:
l
Vendor Provider (VP) - management of data operations
VP is a plug-in that storage vendors write. The VP uses out-of-band management APIs, VASA
(updated to version 2.0). The VP exports storage array capabilities and presents them to
vSphere through the VASA APIs.
l
Storage Containers (SC) - management of data capacity
SCs are chunks of physical storage in which you create and logically group vVols. SCs were
previously datastores. SCs are based on the grouping of VMDKs onto which applicationspecific SLAs are translated to capabilities through the VASA APIs. Hardware capacity limits
SC capacity. You need at least one SC per storage system but you can have multiple SCs per
array. Storage array capabilities such as replication, encryption, and snapshot retention are
assigned to an SC to create different SCs for different grouping of requirements. If you have,
for instance, physical storage with SSD disks and another with SAS disks, you would present
these as different SCs.
l
Protocol Endpoints (PE) - management of access control and communications
PEs are the access points from the hosts to the storage systems, which storage administrators
create. PEs administer all paths and policies. PEs are compliant with FC, iSCSI, and NFS. They
are intended to replace the concept of LUNs and mount points.
126
Dell EMC Host Connectivity Guide for VMware ESXi Server
Operating System-Specific Features
vVols are bound and unbound to a PE. vCenter initiates the bind or unbind operation. You can
apply existing multipath policies and NFS topology requirements to the PE.
Storage administrators no longer need to configure LUNs or NFS shares. They set up a single
I/O access PE for the array to set up a data path from VMs to vVols, and create SCs based on
groupings of required capabilities and physical storage. Then the VM administrator creates
vVols in these SCs through the vCenter.
Policy-based management
Policies are set based on the need for capacity, performance, and availability of an application.
These are capabilities that the array advertises through the vStorage APIs for Storage Awareness
(VASA) APIs.
Define the desired policies and then assign the VVols to policies. Then the external storage array
automates control of where these VVols ultimately are located, replicates or encrypts them, and
manages the service levels. This gives you per-VM storage service levels coming from a single selftuning datastore. You can define performance rules as part of a VVol. For example; you can specify
minimum and maximum ReadOPs, WriteOPs, ReadLatency, and WriteLatency.
Figure 16 Policy-based management example
To understand how these policies are implemented, consider Virtual SAN (VSAN). VSAN creates a
single datastore and then manages capacity, performance, and availability per-VM using policies
within this single datastore. VSAN is implemented differently from VVols. VVols use VASA 2.0 to
communicate with the VASA Provider of an array to manage VVols on the array. However, VSAN
uses its own APIs to manage virtual drives. Storage Policy Based Management is used by both
VVols and VSAN to present and use storage-specific capabilities.
A VM will have a number of VVols which could have different policies associated with them, if
needed. When a single VVol is created, it contains the following VM configurations:
l
One VVol for every virtual drive
l
One VVol for swap
l
One VVol per disk snapshot
l
One VVol per memory snapshot
When you snapshot a VM using the Web Client, it is translated into simultaneous snapshots of all
the virtual drives of the VMs together, with a snapshot of the memory of the VM, if requested.
However, with the API, you can take a snapshot of the individual VMDK VVols.
Dell EMC Host Connectivity Guide for VMware ESXi Server
127
Operating System-Specific Features
Fault tolerance support for 4 vCPUs
Fault Tolerance (FT) supports VMs with up to 4 x vCPUs and 64 GB RAM. Symmetric
MultiProcessing Fault Tolerance (SMP-FT) works differently from FT for single CPUs.
There is a new, Fast Checkpointing mechanism to keep the primary and secondary VMs
synchronized. Previously a Record-Replay sync mechanism was used, but the new Fast
Checkpointing has enabled FT to expand beyond 1 x vCPU. Record-Replay kept a secondary VM in
virtual lockstep with the primary VM. With Fast Checkpointing, the primary and secondary VM run
the same instruction stream simultaneously, making it faster. If the FT network latency is too high
for the primary and secondary VMs to stay synchronized, the primary VM is slowed down. You can
also hot-configure FT.
Figure 17 Fault tolerance example
There are restrictions on the number of FT protected VMs. You can have a maximum of four FT
protected VMs or eight FT protected vCPUs per host, whichever limit is reached first. The
maximum includes both primary and secondary VMs. A 10 Gb dedicated NIC is a requirement for
SMP-FT, but you may be able to share bandwidth using NIOC with FT given priority. You cannot
use hot-add for RAM or CPU with FT in vSphere 6.0.
Figure 18 Creation of secondary VMX file with SMP-FT
128
Dell EMC Host Connectivity Guide for VMware ESXi Server
Operating System-Specific Features
With SMP-FT, two complete VMs are created. The secondary VM is a separate VM (including
storage for the first time) and it can now be on a different datastore from the primary. This means
FT can protect a VM not only against a host failure, but also against a datastore issue/failure as
well with zero downtime. As a separate, secondary VM is created, it uses additional I/O. You need
shared storage for the tiebreaker file, but the .vmx and .vmdk files do not have to be on shared
storage; they could be local disks. In previous vSphere versions, you were required to create FT
VMs with Eager Zero Thick disks but with vSphere 6.0, all disk types are supported. Para
Virtualization Devices are also supported.
vMotion is also supported for both primary and secondary VMs. DRS initial placement chooses
where the VMs are placed upon system start-up. DRS does not balance FT VMs but can balance
other non-FT VMs. If the primary host fails, HA (High-availability) cluster is FT aware and takes
over the functionality on the secondary. If either the primary or secondary host fails, FT
automatically starts to create another secondary VM. During a host reboot, a new secondary VM is
created automatically and started on another host.
Figure 19 FT creates secondary VM when primary fails
Storage vMotion is not available for FT with multiple vCPUs and vCloud Director; vSphere
Replication, VSAN/vVols, and vFlash do not support SMP-FT.
SMP-FT has made some improvements to backup, such as vStorage APIs for Data Protection
(VADP) support and snapshots which were not available in vSphere 5.5.
There is a performance penalty of SMP-FT to the guest depending on workload. This could be
between 10 and 30 percent and the Host CPU impact is minimal.
Long-distance vMotion
Long-distance vMotion now supports 100-millisecond roundtrip.
In vSphere 5.5, vMotion is supported within a single cluster and across clusters within the same
Datacenter and vCenter. With vSphere 6.0, vMotion is expanded to include vMotion across
vCenters, across virtual switches, across long distances, and routed vMotion networks aligning
vMotion capabilities with larger data center environments.
vMotion across vCenters simultaneously changes compute, storage, networks, and management.
This uses vMotion with unshared storage and supports local, metro, and cross-continental
distances.
Dell EMC Host Connectivity Guide for VMware ESXi Server
129
Operating System-Specific Features
Figure 20 vMotion Connectivity across vCenters
If you use the GUI to initiate vMotion, you need the same Single Sign-On (SSO) domain for both
vCenters. The VM UUID can be maintained across vCenter Server instances, but with the API, you
can have a different SSO domain. VM historical data such as Events, Alarms, and Task History is
preserved. Performance Data is preserved once the VM is moved but is not aggregated in the
vCenter UI. The information can still be accessed using third-party tools or the API using the VM
instance ID, which remains across vCenters.
When a VM moves across vCenters, HA properties are preserved and DRS anti-affinity rules are
honored. The standard vMotion compatibility checks are run. You need 250 Mbps network
bandwidth per vMotion operation.
Another new function is the ability to vMotion or clone powered-off VMs across vCenters. This
uses the VMware Network File Copy (NFC) protocol.
vMotion previously could only occur within a network that a single virtual switch manages, either a
Virtual Standard Switch (VSS) or Virtual Distributed Switch (VDS). vMotion across vCenters
enable VMs to vMotion to a network that a different virtual switch manages. These include:
l
From VSS to VSS
l
From VSS to VDS
l
From VDS to VDS
You cannot vMotion from a VDS to a VSS. VDS port metadata is transferred and the cross vCenter
vMotion is still transparent to the guest operating system. You need Layer 2 VM network
connectivity.
In vSphere 5.5, vMotion requires Layer 2 connectivity for the vMotion network. vSphere 6.x
enables VMs to vMotion using routed vMotion networks.
Another addition in vSphere 6.x is the ability to support long-distance vMotion. It can support
cross-continental US distances with up to 100+millisecond RTTs while still maintaining standard
vMotion guarantees. Use cases are:
130
l
Disaster avoidance
l
SRM and disaster avoidance testing
l
Multisite load balancing and capacity utilization
Dell EMC Host Connectivity Guide for VMware ESXi Server
Operating System-Specific Features
l
Follow-the-sun scenarios
l
You can also use Long-distance vMotion to live-move VMs onto vSphere-based public clouds,
including VMware VCHS (now called vCloud Air).
In long-distance vMotion, a Layer 2 connection is required for the VM network in both source and
destination. The same VM IP address must be available at the destination. vCenters must connect
through Layer 3, and the vMotion network can now be a Layer 3 connection. The vMotion network
can be secure either by being dedicated or encrypted (VM memory is copied across this network).
vMotion includes over a VMs CPU and Memory, but storage needs also to be considered if you are
moving VMs across sites and arrays. There are various storage replication architectures to enable
this. Active-Active replication over a shared site, as with a metro cluster, is displayed as shared
storage to a VM, so this works like classic vMotion. For geo-distance vMotion, where storage
Active-Active replication is not possible, VVols are required, creating a use case for VVols.
l
vMotion across vCenters - vMotion using routed vMotion networks and vMotion across virtual
switches.
l
Using VMware NSX, network properties are vMotioned as well, when using long-distance
vMotion.
Virtual Datacenters
In vSphere 6.x, a Virtual Datacenter aggregates compute clusters, storage clusters, network, and
policies.
A virtual Datacenter can aggregate resources across multiple clusters within a single vCenter
Server into a single large pool of capacity. This benefits large deployments such as VDI, where you
have multiple clusters with similar network and storage connections. Now you can group them
together. Within this single pool of capacity, the Virtual Datacenter automates VM initial
placement by deciding into which cluster the VM should be placed based on capacity and
capability.
You can then create VM placement and storage policies and associate these policies with specific
clusters or hosts as well as the datastores to which they are connected. This policy could be a
policy to store SQL VMs on a subset of hosts within a particular cluster for licensing reasons. You
can then monitor adherence to these policies and automatically rectify any issues. When you
deploy a VM, you would select from various policies. The Virtual Datacenter then decides where a
VM must be placed, based on those policies. This helps reduce the administrator’s workload.
Figure 21 Virtual Datacenter delegates allocation of resources
Virtual Datacenters require Distributed Resource Scheduler (DRS)-enabled clusters to handle the
initial placement. Individual hosts cannot be added. You can remove a host from a cluster within a
Virtual Datacenter by putting it in maintenance mode. All VMs stay within the Virtual Datacenters,
Dell EMC Host Connectivity Guide for VMware ESXi Server
131
Operating System-Specific Features
moving to other hosts in the cluster. If you need to remove a cluster or turn off DRS for any reason
and are not able to use Partially Automated Mode, you should remove the cluster from the Virtual
Datacenter. The VMs stay in the cluster but no longer perform VM placement policy monitoring
checks until the cluster rejoins a Virtual Datacenter. You can manually vMotion VMs to other
clusters within the VDC before removing a cluster.
Platform Service Controller
Platform Service Controller (PSC) can be used as a shared component by vCenter, vCOPs, vCloud
Director, vCloud Automation Center.
The PSC contains the following functionality:
l
SSO
l
Licensing
l
Certificate Authority
l
Certificate Store
l
Service (Product) Registration
The Certificate Authority and Certificate Store are new components. The VMware Certificate
Authority (VMCA) can act as a root certificate authority, either managing its own certificates or
handling certificates from an external Certificate Authority. VMCA provides each ESXi host with a
signed certificate when it is added to vCenter as part of installation or upgrade. You can view and
manage these certificates from the vSphere Web Client and manage the full certificate life-cycle
workflow.
Service (Product) Registration is a component where all the other services are registered. It is the
lookup service in vSphere and it shows all the services that are running in the system.
The PSC is built into vCenter and runs as a vPostgres database so that there is no additional
database need. It runs in both the Windows and appliance versions. Since PSCs self-replicate and
do not use ADAM, they can replicate between Windows and appliance vCenters.
You can either have the PSC embedded within vCenter Server or run it as an external component
to vCenter Server.
If you are running 8 or fewer vCenters, it is best to use PSC embedded with vCenter. vCenter
connects only to its internal PSC.
Figure 22 PSC Service shared by many vCenters
Note: The PSC is a new service and separate from the Inventory Service, which handles
inventory management of VMs.
132
Dell EMC Host Connectivity Guide for VMware ESXi Server
Operating System-Specific Features
vCenter Server Appliance
The vCenter Server Appliance (VCSA) has also been improved. With vSphere 5.1, you can manage
100 hosts and 3,000 powered-on VMs. vSphere 6 permits 1,000 hosts and 10,000 powered-on
VMs.
vSphere Web Client
The vSphere Web Client is the primary method for system administrators and end users to interact
with the virtual data center environment created by VMware vSphere. vSphere manages a
collection of objects that make up the virtual data center, including hosts, clusters, virtual
machines, data storage, and networking resources.
The vSphere Web Client is a Web browser-based application that you can use to manage, monitor,
and administer the objects that make up your virtualized data center. You can use the vSphere
Web Client to observe and modify the vSphere environment in the following ways:
l
Viewing health, status, and performance information about vSphere objects
l
Issuing management and administration commands to vSphere objects
l
Creating, configuring, provisioning, or deleting vSphere objects
You can extend vSphere in different ways to create a solution for your unique IT infrastructure.
You can extend the vSphere Web Client with additional GUI features to support these new
capabilities, with which you can manage and monitor your unique vSphere environment.
Dell EMC Host Connectivity Guide for VMware ESXi Server
133
Operating System-Specific Features
134
Dell EMC Host Connectivity Guide for VMware ESXi Server