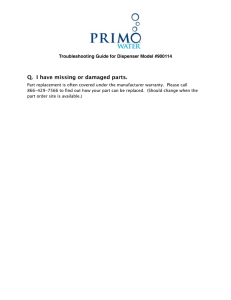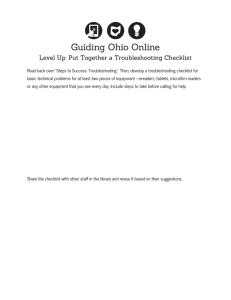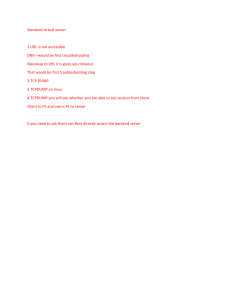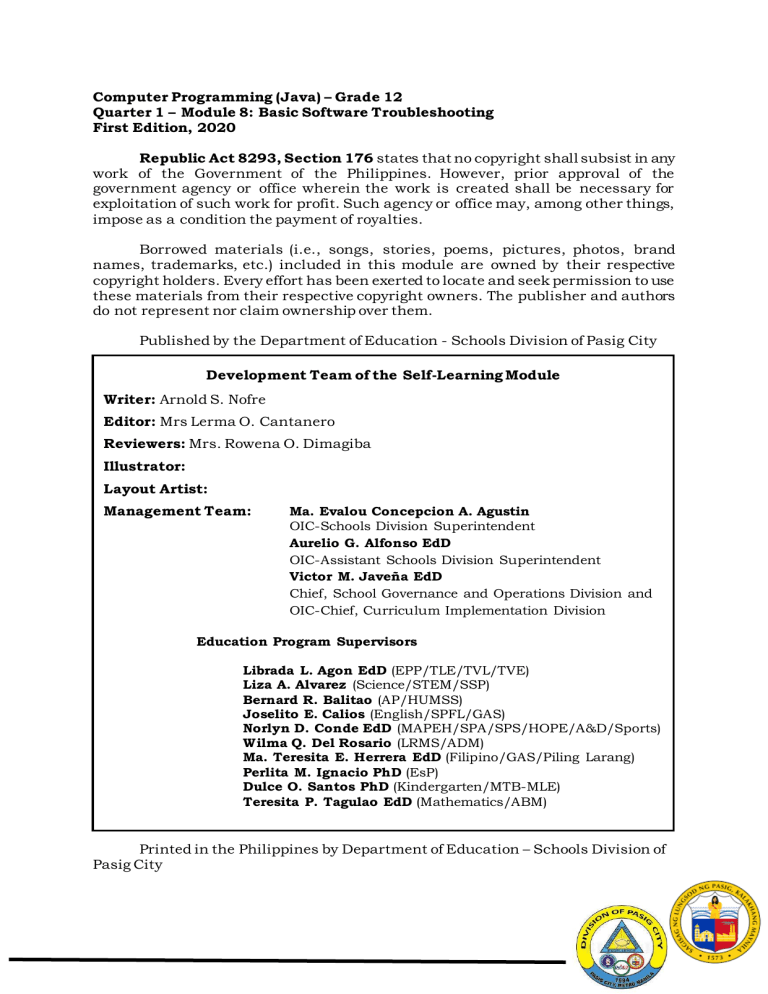
Computer Programming (Java) – Grade 12 Quarter 1 – Module 8: Basic Software Troubleshooting First Edition, 2020 Republic Act 8293, Section 176 states that no copyright shall subsist in any work of the Government of the Philippines. However, prior approval of the government agency or office wherein the work is created shall be necessary for exploitation of such work for profit. Such agency or office may, among other things, impose as a condition the payment of royalties. Borrowed materials (i.e., songs, stories, poems, pictures, photos, brand names, trademarks, etc.) included in this module are owned by their respective copyright holders. Every effort has been exerted to locate and seek permission to use these materials from their respective copyright owners. The publisher and authors do not represent nor claim ownership over them. Published by the Department of Education - Schools Division of Pasig City Development Team of the Self-Learning Module Writer: Arnold S. Nofre Editor: Mrs Lerma O. Cantanero Reviewers: Mrs. Rowena O. Dimagiba Illustrator: Layout Artist: Management Team: Ma. Evalou Concepcion A. Agustin OIC-Schools Division Superintendent Aurelio G. Alfonso EdD OIC-Assistant Schools Division Superintendent Victor M. Javeña EdD Chief, School Governance and Operations Division and OIC-Chief, Curriculum Implementation Division Education Program Supervisors Librada L. Agon EdD (EPP/TLE/TVL/TVE) Liza A. Alvarez (Science/STEM/SSP) Bernard R. Balitao (AP/HUMSS) Joselito E. Calios (English/SPFL/GAS) Norlyn D. Conde EdD (MAPEH/SPA/SPS/HOPE/A&D/Sports) Wilma Q. Del Rosario (LRMS/ADM) Ma. Teresita E. Herrera EdD (Filipino/GAS/Piling Larang) Perlita M. Ignacio PhD (EsP) Dulce O. Santos PhD (Kindergarten/MTB-MLE) Teresita P. Tagulao EdD (Mathematics/ABM) Printed in the Philippines by Department of Education – Schools Division of Pasig City Computer Programming QUARTER 1 + MODULE 8 Basic Software Troubleshooting Introductory Message For the Facilitator: Welcome to the Computer Programming (Java) 12 Self-Learning Module on Basic Software Troubleshooting Skills! This Self-Learning Module was collaboratively designed, developed and reviewed by educators from the Schools Division Office of Pasig City headed by its Officer-in-Charge Schools Division Superintendent, Ma. Evalou Concepcion A. Agustin, in partnership with the City Government of Pasig through its mayor, Honorable Victor Ma. Regis N. Sotto. The writers utilized the standards set by the K to 12 Curriculum using the Most Essential Learning Competencies (MELC) in developing this instructional resource. This learning material hopes to engage the learners in guided and independent learning activities at their own pace and time. Further, this also aims to help learners acquire the needed 21st century skills especially the 5 Cs, namely: Communication, Collaboration, Creativity, Critical Thinking, and Character while taking into consideration their needs and circumstances. In addition to the material in the main text, you will also see this box in the body of the module: Notes to the Teacher This contains helpful tips or strategies that will help you in guiding the learners. As a facilitator you are expected to orient the learners on how to use this module. You also need to keep track of the learners' progress while allowing them to manage their own learning. Moreover, you are expected to encourage and assist the learners as they do the tasks included in the module. For the Learner: Welcome to the Computer Programming (Java) 12 Self-Learning Module on Basic Software Troubleshooting Skills! This module was designed to provide you with fun and meaningful opportunities for guided and independent learning at your own pace and time. You will be enabled to process the contents of the learning material while being an active learner. This module has the following parts and corresponding icons: Expectations - This points to the set of knowledge and skills that you will learn after completing the module. Pretest - This measures your prior knowledge about the lesson at hand. Recap - This part of the module provides a review of concepts and skills that you already know about a previous lesson. Lesson - This section discusses the topic in the module. Activities - This is a set of activities that you need to perform. Wrap-Up - This section summarizes the concepts and application of the lesson. Valuing - This part integrates a desirable moral value in the lesson. Posttest - This measure how much you have learned from the entire module. EXPECTATIONS After completing this lesson, you should be able to: 1. understand the concept of Troubleshooting 2. apply the concept in accordance with standard operating procedures, and 3. recognize the application of Software Troubleshooting in the workplace. PRETEST DIRECTION: Write the acronym for the following. 1. RAM - _________________________________________________________________________ __________________________________________________________________________________ 2. OS - ___________________________________________________________________________ __________________________________________________________________________________ 3. CMOS - _______________________________________________________________________ __________________________________________________________________________________ 4. BIOS - ________________________________________________________________________ __________________________________________________________________________________ 5. VIRUS - _______________________________________________________________________ __________________________________________________________________________________ RECAP DIRECTION: Write F if the statement is TRUE, and T if the statement is FALSE. _____1. If your Wi-Fi is working fine but your PC keeps disconnecting from it, then your PC’s network card may not be receiving full power. Windows has a built-in power saver option that gives less power to the network card. You need to disable this feature. _____2. A heating PC slows down the whole system and leads to frequent crashes. _____3. If your PC is not powering on at all – not even a single light in it, then it must be a problem with the power source. _____4. PC components cannot get damaged due to constant exposure to heat. _____5. Hardware troubleshooting is the process of reviewing, diagnosing and identifying operational or technical problems within a hardware device or equipment. It aims to resolve physical and/or logical problems and issues within a computing hardware. LESSON Basic Software Troubleshooting Software troubleshooting is the process of scanning, identifying, diagnosing and resolving problems, errors and bugs in software. It is a systematic process that aims to filter out and resolve problems, and restore the software to normal operation. The software troubleshooting process starts with identifying the problem, checking on possible issues that can cause such problems and then working on measures and alternatives to find a solution. Software Troubleshooting Techniques 1. Free up RAM by closing other open programs. - Every piece of software uses Random Access Memory (RAM). The more software that's running on your computer, the more RAM it uses. This can be especially problematic if you're using older machines that don't have a lot of RAM. So, if a software program refuses to load or is running slowly, the first thing to do is to close all other open applications. If you want to find out which open applications might be hogging your RAM, both Windows and Macintosh operating systems (OS) have tools that display this information: • In Windows, hit Ctrl+Alt+Delete, then choose the Start Task Manager option. From the window that appears, click the Processes tab, then click the Memory menu item. This sorts all open processes based on the amount of RAM they're using. You can shut down a runaway process by clicking the End Process button. Before you do that, you may want to do a bit of research on the process to ensure that you don't accidentally stop a critical process or program. • In Mac OS X, use the Activity Monitor (called the Process Viewer in older versions of OS X). Access the Activity Monitor by going to Applications > Utilities. Once you've called up the Activity Monitor, sort programs based on RAM usage by clicking the column labeled "Real Memory." 2. Restart the software. - Software problems can stem from a conflict with other programs or simply from difficulties the software encountered when starting up. Shutting the program down and restarting it can sometimes resolve these issues. 3. Shut down and restart your computer. - If restarting the problematic program doesn't resolve the issue, try rebooting your computer. Once the computer has fully restarted, re-launch the application in question and see if the problem has been resolved. 4. Use the Internet to find help. - No matter what software problems you encounter, chances are it's happened to someone else. So, there's a good chance you can find help on the Internet. Here are a few places to get started: • Search for answers: In your search engine query, include the software program name and version, the problem you encountered, and the circumstances under which the problem occurred. If you received a specific error message, enter the exact error message text, along with the name of the application. • Check the vendor's website: Most software vendors provide some form of product help, such as answers to frequently asked questions, product documentation, or user discussion forums. 5. Undo any recent hardware or software changes. - Changes to software and hardware can sometimes cause software problems, such as: • Conflicts with other software: Newly installed software may conflict with other software. For example, Symantec Norton Antivirus can conflict with competing antivirus products. So, if you recently installed another antivirus program and Norton Antivirus no longer works correctly, uninstalling the other antivirus product could solve your problem. • Changes to computer settings: Undo any recent changes to your computer's settings, and try launching the software again. For example, the Windows Control Panel includes an option to "Set Program Access and Defaults," which allows you to disable access to certain applications. If you accidentally disable access to a program here, the program may not run. • Conflicts with new or improperly configured hardware, such as scanners and printers. If you've recently connected new hardware to one of your computers, try disconnecting the hardware and see if that corrects the software issue. 6. Uninstall the software, then reinstall it. - Sometimes, software problems occur because critical application files have been removed, updated, or deleted. For example, many Windows applications use Dynamic Link Library (DLL) files to perform basic tasks. Often, several applications will use the same DLL file. If you've recently removed one program from your computer, it's possible you removed DLL files that another program relied on. Similarly, adding a program could add or update DLL files. Applications that were dependent on those DLL files may become unstable or stop working entirely. To ensure that all the necessary files are intact, you can completely uninstall the problematic software, then reinstall it. Even if you remove a program using its builtin uninstall wizard (if it includes one), it's still a good idea to check your hard drive's Program Files folder — usually located on the C drive — for any remnants of the program, and delete any files or folders you find. Before reinstalling, check to see if there's a new version of the program available. The vendor or developer might have introduced bug fixes that address the issue you're having. 7. Look for software patches. - Software vendors may also fix bugs by issuing patches — small software updates that address known problems. Even if you're using the most current version of the software, there may be a more recent patch available for that version. 8. Scan for viruses and malware. - Viruses, spyware, and other forms of malicious software (or "malware") can cause software to freeze, crash, or quit working entirely. If tips 1 through 8 haven't helped solve your software problem, you may also want to scan the computer using both antivirus and anti-malware tools to find and remove viruses and malware. Use the most thorough scan mode available, and remember to restart your machine if the antivirus or anti-malware programs found any threats. 9. Check for a firewall conflict. - Some organizations may choose to install personal firewall software on each computer, rather than a centralized hardware or softwarebased firewall. Personal firewalls can be an important line of defense against hackers and other security threats, but they can also cause software conflicts. Firewalls frequently display messages asking whether it should allow a program to run or block it. Therefore, it's possible to accidentally tell the personal firewall to block a program from running. Check the firewall's settings to see if the problematic software was added to the firewall's list of programs to block. If so, change the firewall's settings to allow the software to run, then check to see if you're still having issues with your software. 10. Boot up in Safe Mode. - Some software malfunctions can be caused by OS settings or other system problems. Windows and Mac operating systems both offer a troubleshooting environment known as Safe Mode. Safe Mode disables non-critical applications and processes, which theoretically makes it easier to isolate problems. Most Windows computers allow you to enter Safe Mode by pressing the F8 key as your computer is booting up. On a Mac, enter Safe Mode by pressing the Shift key while your computer boots up (or immediately after it boots up). Once your computer is in Safe Mode, launch the problematic software and try to replicate the problem you had while your computer was in normal mode. If you don't have the same problem in safe mode, there's a good chance that the issue was caused by your OS or another program, not by the application you are troubleshooting. 11. Defragment your hard drive. - As a final troubleshooting step, you might defragment your computer's hard drive. Defragmenting rearranges your hard drive's file structure so that the system runs more efficiently. Defragmenting will probably be most useful if you're experiencing overall sluggishness on your computer, because defragmenting is meant to make your entire system run faster. Note that defragmenting a hard drive applies primarily to Windows-based computers. Most recent Windows editions — including XP, Vista, and Windows 7 — include a built-in disk-defragmentation tool. To launch it, go to Start > All Programs > Accessories > System Tools > Disk Defragmenter. Be aware that defragmenting a hard drive can be time-consuming, so make sure to perform this task when you will be away from your computer for a few hours. ACTIVITIES DIRECTION: Below are samples of scenario that you may encounter when your PC has a software problem. On the table, provide a diagnosis/analysis of the problem and provide a possible solution/s. Criteria Completeness Analysis 4 The student completes the activity. Explain evidently possible solution according to diagnosis provided. Scenario 1. Software does not run. 2. Viruses prevents your computer to run programs. 3. OS doesn’t load 4. Critical application files have been removed, updated, or deleted 5. Newly installed software conflicts with other software. 3 The student has 1 incomplete answer. Explain possible solution according to diagnosis provided. 2 The student has 2-3 incomplete answer. Possible solution is not suited for the scenario Diagnosis/Analysis 1 The student has 4 or more incomplete answer. No solution provided. Possible Solution/s WRAP-UP Whenever you have a problem with your computer, don't panic! There are many basic troubleshooting techniques you can use to fix issues like this. There are many different things that could cause a problem with your computer. No matter what's causing the issue, troubleshooting will always be a process of trial and error— in some cases, you may need to use several different approaches before you can find a solution; other problems may be easy to fix. We recommend starting by using the following tips. ✓ Write down your steps: Once you start troubleshooting, you may want to write down each step you take. This way, you'll be able to remember exactly what you've done and can avoid repeating the same mistakes. If you end up asking other people for help, it will be much easier if they know exactl y what you've tried already. ✓ Take notes about error messages: If your computer gives you an error message, be sure to write down as much information as possible. You may be able to use this information later to find out if other people are having the same error. ✓ Always check the cables: If you're having trouble with a specific piece of computer hardware, such as your monitor or keyboard, an easy first step is to check all related cables to make sure they're properly connected. ✓ Restart the computer: When all else fails, restarting the computer is a good thing to try. This can solve a lot of basic issues you may experience with your computer. Software Troubleshooting Techniques 1. Free up _________ by closing other open programs 2. Restart the ______________. 3. Shut down and restart your ___________. 4. Use the Internet to find help. 5. Undo any recent hardware or software changes. 6. Uninstall the software, then ____________ it. 7. Look for software patches 8. Scan for ___________ and malware. 9. Check for a firewall conflict. 10. Boot up in Safe Mode. 11. Defragment your hard drive. VALUING DIRECTION: Read and answer the question carefully in two to three sentences. 1. Based on what you have learned about this lesson, what is the most important thing to do when you encounter software problems with your computer?? __________________________________________________________________________________ __________________________________________________________________________________ __________________________________________________________________________________ __________________________________________________________________________________ __________________________________________________________________________________ POST-TEST DIRECTIONS: Read the statements carefully, and choose the correct answer/s by writing the letter/s before the number. _________1. You notice that one of the users keeps shutting his computer down by pressing the power button, instead of using the shutdown process of the operating system. You inform the user that this is not a good practice because? (choose 2) a. Over time it could cause component failure b. Power surges to components could cause damage c. It takes time for the power supply to recharge d. It could damage the monitor _________2. What is the most likely cause of a Windows Error (Blue Screen of Death) on a typical home computer? a. Bad computer memory (RAM) causes most Windows errors b. Damage to the operating system (Windows) from a computer virus causes most Windows errors. c. Bugs in Microsoft Windows cause most Windows errors. d. Bugs in non-Microsoft products cause most Windows errors _________3. What is usually the easiest way to fix an application which won't start anymore? a. Run virus scanner to fix the application because you probably have a virus. b. Reboot your computer to fix the application because it’s probably a system error. c. Uninstall and reinstall the application to reset the application completely. d. Run Windows Registry repair software to fix the application because it’s probably a registry error. ______4. If you get strange errors on your computer and don't have a virus, what should you check next? a. Check your firewall in case a hacker is trying to break into your computer. b. Check your BIOS in case you don’t have Plug and Play enabled. c. Check your computer memory (RAM) in case it’s starting to fail. d. Check your Windows Updates for any patches you need to install. ______5. If your computer is running slow, what default Windows program will help you find which program is using all of your processing power (CPU) or memory? a. You can use Task Manager to find the offending program b. You can use the Control Panel to find the offending program. c. You can use Scandisk to find the offending program d. You can use the Device Manager to find the offending program ______6. If it takes a long time to open files, how can you usually speed up Windows without buying anything? a. You can increase the speed Windows opens files on a magnetic hard drive by defragmenting the drive with Windows Defrag. b. Rebooting Windows will make files open more quickly c. Running Windows Scandisk or CheckDisk to check your disk drive for errors will speed up opening files. d. Turning off your firewall will speed up opening files ______7. Which of the following error messages might you receive when there is a problem with ram? (Choose all that apply). a. Memory address error b. Memory test fails c. CMOS error d. Memory parity error ______8. Which of the following could be used to fix a Windows start up problem? (Choose all that apply). a. Use last know good configuration b. Use safe mode c. Use CMOS to change settings to default d. Use a bootable disk from an earlier version of you operating system ______9. Which of the following could help you fix intermittent pc problems? (Choose all that apply). a. Use system restore b. Perform a clean boot c. Use checksum utility d. Use undo recent changes option ______10. Which of the following could cause a computer to run slow? Choose all that apply. a. Malfunction in the hardware b. Corrupt programs running c. Viruses d. Too much memory added References Websites: Eleven Tips for Troubleshooting Software, Accessed July 17, 2020, 01:02:55 PM, https://www.techsoup.org/support/articles-and-how-tos/eleven-tips-fortroubleshooting-software Basic Software Troubleshooting, Accessed July 17, 2020, 01:25:15 PM, https://www.computerhope.com/issues/chsoft.htm Common Computer Issues (and How to Fix Them), Accessed July 17, 2020, 01:38:20 PM, https://www.rednightconsulting.com/6-common-computer-issuesfix/ Software Troubleshooting, Accessed July 17, 2020, 02:03:21 PM, https://www.techopedia.com/definition/30019/software-troubleshooting