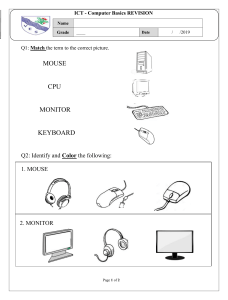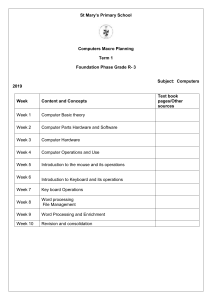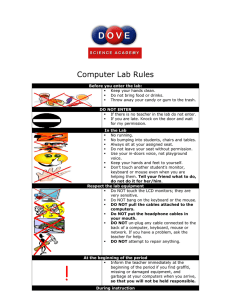Computer LEVEL I C Ins D ide www.computermasti.com A Collaborative Product from IIT Bombay and InOpen Technologies Please refer to the last page for copyright and license details Computer Level-I Created at: Department of Computer Science & Engineering Indian Institute of Technology Bombay Mumbai, India. www.cse.iitb.ac.in Powered by: InOpen Technologies Editors Sridhar Iyer Malati Baru Authors Farida Khan Usha Viswanathan Vijayalakshmi Chitta Design Sameer Sahasrabudhe Swati Revandkar Illustrations Kaumudi Sahasrabudhe About This Book This book has evolved out of contributions from many authors, bringing together a variety of creative ideas. The salient features of this book are: • The book is based on a detailed computer science syllabus that has been reviewed by many experts. This syllabus is available for download from www.computermasti.com. • Establishing clarity of thought and developing computer fluency is the main objective of Computer Masti. • Fun is an important elelment of learning. • The lesson contents are woven around interactions between an imaginary teacher and two students. The teacher mostly asks questions that guide the students to discover and learn topics on their own. • Each lesson focusses on specific concepts and associated skills. These concepts are selected such that: (i) They lay a strong foundation for learning computers. (ii) They contribute towards general intellectual development, and (iii) They are age appropriate. • The Worksheets and Activities are designed in such a way that they supplement topics being covered in other subjects, to the extent possible. Group activities are included in each lesson to encourage collaborative learning. Projects are also suggested to reinforce the learning of topics across multiple lessons. • 21st century skills of critical thinking, collaboration, communicaton and creativity are addressed in the lesson content and supplementary activities. • The book meets the standards suggested for continuous and comprehensive evaluation (Right to education). • The lessons and activities are based on free and open source software. The Computer Masti Toolkit (in the CD) is easy to install on commonly used operating systems. • The book includes child friendly illustrations that are sensitive to body image and gender issues. • Each Lesson has a Teacher’s Corner section, which gives a lesson plan outline, some dos and don’ts, and pointers to when each worksheet has to be given to students. • Emphasis of healthy computer practices, including SMART rules of Internet safety, AWARE guidelines for responsible use of Internet resources are addressed in the lesson content and supplementary activities. Poster about these are available on the website. You can put these on the display boards. This would serve as quick reference and memory trigger for the students. • The online (e-book) version is available freely for individual use, under the conditions described earlier in the Copyright Statement. You may download it from: www.computermasti.com. • Comments on the book and suggestions may be sent to Sridhar Iyer (sri@iitb.ac.in). Acknowledgements: This second edition is a result of incorporating several suggestions by Sahana Murthy and Farida Khan. We are thankful to Neela Srinivasan, Semeena Kader, Meera Hirani, Smita Satam and Srinath Perur for their contribution to the preliminary content, prior to the first edition. We are also thankful to Vaijayanthi Sarma for her meticulous review during the first edition. We acknowledge the support provided by Rajesh Kushalkar, Rekha Kale and Pravin Ingle. We are grateful to IIT Bombay for support during the creation of this book. We are also grateful to the SSRVM Trust, especially the staff of SSRVM Mulund, for support during the pilot implementation. Last but not the least, the teachings of Sri Sri Ravishankar have been a major source of inspiration for this book. How To Use This Book This book is meant to be used for teaching computers to children in a way that is mostly fun (as indicated by the “Masti” in the title). The teacher’s role is primarily that of a facilitator encouraging active learning. Specific guidelines for each lesson can be found in the Teacher’s Corner of each lesson. Ensure that the conceptual understanding is mastered before proceeding to the skills. Allow students to play educational computer games included in each lesson in order to reinforce learning of the concepts/skills covered in the lesson. In the computer lab, if they are doing activities in groups, ensure that they switch “drivers” frequently, so that each student gets to do a fair amount of the computer based activities. The Worksheets include exercises to inculcate higher order thinking skills. Use the Group Activities and Projects to stimulate creativity and knowledge sharing. The book is designed so that it can be covered comfortably in one year, with one class (30 to 45 minutes) per week. See the table below for an overview of the concepts, skills and values covered in each lesson along with a week wise schedule. Lesson Topic Name No: 1 Uses of Computers Concepts Skills Values reinforced οοComputer as a machine that has many uses. οοIdentify some places οοDeveloping good habits. where a computer is used. οοAwareness. οοPaint simple pictures on οοCommunicating with Tuxpaint. relatives. οοComputer has different parts. οοList the parts and functions of the main parts. οοAwareness. οοTaking appropriate precautions while using machines. οοBeing sensitive to the needs of others. οοSharing resources with each other. οοMaintaining cleanliness. Taking permission. Weeks 1st- 4th 5th-7th 2 Parts of Computer 3 Do`s and Don`ts οοCorrect way of using with Computers computers. οοKeeping the computer clean. οοCorrect postures. οοBe safe while using computers. 4 Using a Mouse οοFunctions of a mouse. οοControl the pointer using right click, left click, double click. 5 Using a Keyboard REVISION οοFunctions of a keyboard. οοEnter words and numbers Attention to details using a keyboard. (observation skills). 6 Paint using a Computer οοIcons, Tools and Toolbar οοOpen, draw and save [through example of paint Paint files. application]. Relating new knowledge to previous learning. 19th – 21st 7 More Actions using Paint Curiosity (observing – thinking – questioning). 22nd – 23rd 8 Using Music Player οοDescribe what is a file. οοOpening a new or existing file. οοSaving a file. οοClose an application. 9 Exploring the Desktop 10 Projects οοElements of Windows, Desktop on a computer. οοSave and print paint files οοQuit the paint activity. οοOpen Music player Being sensitive to others application. needs. οοOpen a music file. οοUse control buttons : play, pause, stop. οοOpen activities on a desktop. οοMaximise, minimise and close windows. οοChange wallpaper. Neatness. 8th – 10th 11th – 12th 13th – 14th 16th – 18th 24th- 25th 26th- 28th 29th-32nd Computer Level I Contents Sr. No Name of the lesson Page Number 0. One Day... 1 1. Uses of Computers 2 2. Parts of a Computer 12 3. Do s and Don ts with Computers 21 4. Using a Mouse 30 5. Using a Keyboard 36 6. Paint using a Computer 42 7. More Actions using Paint 49 8. Using a Music Player 55 9. Exploring the Desktop 61 10. Projects 68 Legends used in the book Indicator i Am SK IL LS CONCEPTS Guidelines o Inf Lear ning Out come Explanation Lists the topics covered in the lesson. Explains the concept discussed in that section of the lesson. Gives step by step instructions to do a task (on the computer) in the application being discussed. General recommendations that help to achieve a certain goal. Provides information and/or additional details about a skill or concept. Lists the expected measurable learning objective to be attained by the student after learning the topic. Pages with this icon has Worksheets; that test extent to which learning objectives of the lesson are attained. Pages with this icon has Activities, which reinforces students’ learning. Projects This icon represents after class collaborative activities to be presented later in the class for discussion and/or review. This image has tasks students can do to gain additional knowledge on the topic of the lesson. Teacher’s Corner Pages with this icon gives pointers to the teacher on how to teach the lesson. This icon points to a list of websites that can be referred for self learning. Black Italic text Search Keyword, examples and Web site address. Bold black text New word introduction. Bold Orange text New Technical term introduction. 1 Lesson 1 Uses of Computers A m In this lesson you will learn a few simple and interesting uses of a Computer. Moz: Hello! What shall we learn today? Yes, we‛ll learn that a computer is a useful machine. It can do many things. We can play games, listen to music, and watch movies on a computer. Tejas: Can we also draw pictures? Moz: Sure, you can. A computer can be used for many simple tasks like: Drawing pictures Writing letters Playing games Listening to music Adding numbers Watching movies and cartoons Jyoti: I remember seeing a computer in our school library. Tejas: I have also seen it, but what is a computer doing in a library? Moz: Good question. Let me give some examples of how a computer is used in many places. 2 1. Library A library stores many books. Searching for your favourite book can take a lot of time. So, the library uses a computer to store a list of books and their location. When you want to borrow a book, the librarian can check the computer to see if it is available. Then he can tell you where to find it. He also uses the computer to issue the book to you. 2. Bank Many people use a bank to keep their money safe. The bank uses a computer to store a list of people and their accounts. When your parents want money to buy something, they go to the bank. The clerk checks on the computer to see if they have enough money in their account. Then the clerk gives the money to your parents. 3. Railway station Railways use computers to book tickets. They also use them to maintain train timings. When you go with your parents to book tickets, the clerk uses the computer to see if seats are available. Then he takes the money and issues your tickets. 3 Jyoti: Ok, but how can children use a computer? Moz: Let us see some simple tasks that you can do using a computer. You can watch cartoons and movies. You can draw a picture. You can listen to music. You can write a letter to your grandparents. You can create a greeting card for your friend. 4 Moz: In our daily life we use machines like television, radio, washing machine, mixer, music system, telephone etc. A computer can also do the work of some of these machines. A Television is used to watch movies. Can you watch movies on a Computer? Yes, you can! Rahul is drawing on a paper. Can he also draw using a computer? Yes, he can! The music system is playing a song . Can you play a song on a computer? Yes, you can! 5 Tejas: Oh, the computer is very clever. Can it do everything? Moz: A computer can help you do several things. But there are also many things that it cannot do. You can use a fridge to keep food items. Can a computer be used like a fridge? No, It cannot! You can make fresh fruit juice in your mixer. Can a computer be used like a mixer? No, It cannot! You can wash clothes in your washing machine. Can a computer be used like a washing machine? No, It cannot! Tejas: Why are there so many wires around the computer? Moz: We will talk about it when we meet next. Goodbye for now, Chin Chinaki... me utco O , ning sson r a e is le h L t ied stud have to: u o ry le Afte ill be ab w you es s us of a r u ario pute v m o e c th here List uter. w s e ot p an n com ify plac c r t te mpu Iden e used. o c a b can e when id c De ed. s be u 6 WORKSHEETS 1.1 1. Following are some places where computers can be used. Match the name with the pictures. a. Hospital b. Railway Station c. School d. Bank e. Library HOSPITAL + 2. Here are some places where computers are used. Find them all! School P Y T R D X K H B S T A T I O N O A Bank H N W S M I H S N Shop S C H O O L N P K Hospital O U S G J Z X I C Station O F F I C E B T T Airport A X S H O P V A A Office A I R P O R T L L 7 WORKSHEETS 1.1 3. In what activities can computers be used? Place a tick mark where you think they can be used and a cross X where you think they cannot be used. a. Seema is climbing using a rope. Can a computer be useful for climbing with a rope? b. Varun has prepared a list of invitees for his birthday. Can a computer be used for writing the list? c. Som is eating a lollipop. Can a computer be used for eating a lollipop? d. Suhas is listening to music. Can a computer be used to listen to music? 8 WORKSHEETS 1.1 e. Reema is blowing a balloon. Can a computer be used for blowing balloons? f. Jeet is adding numbers on a slate. Can he use a computer to add numbers? g. Salman is making chapattis. Can a computer be used to make chapattis? h. Nikhil is drawing. Can a computer be used to draw? 9 1.1 1. Draw a picture: Request the teacher to open TuxPaint. Click Applications=>Graphics=>TuxPaint 2. Play games: Request the teacher to open GCompris. Click Applications=>Games=>Educational suite GCompris. Project Do project 1 given in lesson 10. Explore! 1. Have you seen any computers in your school? 2. Have you noticed a computer being used at other places? What were they being used for? 10 Teacher’s Corner 1.1 ● Begin the lesson by discussing the concept of machines with students. ● Introduce the computer as a versatile machine that can be used for many things. Here, involve the children in a discussion about the places where they have seen a computer (home, airport, railway station, bank, school, movie theater) and how it can help people perform various tasks in those places. ● Mention other interesting uses that children can identify with – for example, computers are used in the making of cartoon films, they are used in designing various things such as toys, books, buildings, etc. ● Arouse their curiosity by asking whether they would like to use computers. Demonstrate some simple applications of computers such as listening to music, watching video clips, drawing a picture, playing games, doing sums, writing, etc. ● Keep some audio/ video clips on the computer, for example, rhymes, cartoons. Play these and let them watch. If you have the time, you may repeat a few as per their demand. Further Reading: http://www.howstuffworks.com/ http://library.thinkquest.org/5862/ 11 Lesson 2 Parts of a Computer A m In this lesson you will learn about the main parts of a computer. Tejas and Jyoti were in the computer room, looking at one of the computers. They were trying to see how the wires were connected together, when Moz appeared… Moz: So, have you already noticed that a computer has many parts? Tejas: Yes, just like we have hands, legs, eyes and ears! What are the names for the parts of a computer? Moz: The names of the four most important parts are - CPU, Monitor, Keyboard, and Mouse. Jyoti: Why does a computer need so many parts? What do they do? How are they connected? CPU Monitor Mouse Keyboard 12 Moz: Good questions! Let us learn about each of these parts. CPU CPU (central processing unit) is the most important part of a computer. It is like the brain. It does all the tasks that we want the computer to do. It also controls all the other parts, like the Monitor, Keyboard and Mouse. These parts have to be connected to the CPU, for them to work. Monitor A monitor looks like a TV screen. The CPU uses the monitor to show us photos, movies and games. The front portion of the monitor is called the screen, or display. Keyboard The keyboard is made of several small buttons called keys. Each key has a number, letter or word written on it. Just as you use a pencil to write on a paper, you can use a keyboard to write with a computer. 13 Mouse A mouse is used to point at items shown on the monitor. The mouse usually has two or three buttons and a small wheel between the buttons. Tejas: You said that we can draw pictures using the computer. Can I use a mouse for drawing? How can I take the picture home? Moz: Yes! You can use the mouse to draw pictures. But, you need a Printer to print your picture and take it home. Jyoti: You said that we can listen to songs on the computer. From which of these parts do we hear the song? Moz: Not from any of these parts. We need Speakers to listen to songs. Remember, the speakers, printer or any other part will work only if they are connected to the CPU. Tejas picks up the computer mouse and starts playing with it. Tejas: What are these buttons for? Moz: Be careful! We must take proper care of the different computer parts. Tomorrow we will learn how to do this and then we will e com learn about the buttons. Out g n i n Lear Chin Chinaki… his ied t tud ve s : a h u r yo le to Afte ill be ab w you rts in pa on, less of a a he m t e e Nam uter. thes p f o m co ons ncti u f e crib Des . s part 14 WORKSHEETS 1.2 1. Colour the parts of the computer: Monitor in Yellow, CPU in Blue, Keyboard in Green, and mouse in Red. 2. Identify, which are the parts of the computer and circle them. CPU Key Rat PUC Board Keyboard Mouse Blackboard Phone Speaker Cat Printer Cupboard Cooker Pen 15 WORKSHEETS 1.2 3. Write the names of the parts shown below. M __ N __ T __ R M __U __ E K __Y__O __ R __ C __U 16 WORKSHEETS 1.2 4. Who am I? MOUSE MONITOR KEYBOARD SPEAKERS CPU a. Use me to point at items shown on the monitor. _____________ b. I show photos, games and movies on my screen. _____________ c. Use me to write on a computer. _____________ d. You need me to listen to songs on the computer. _____________ e. I am the brain of the computer. _____________ 5. Join the wires to the correct place. 17 WORKSHEETS 1.2 6. Search for the parts of a computer in the following picture. 2 2 2 3 7. True or False [ Write a T or F in each box.] a. The CPU is the most important part of a computer. b. The Keyboard looks like a television. c. The Mouse helps us to point at items. d. The Keyboard works like a pencil of the computer. e. You can listen to a song on the computer through the speakers. f. The Mouse can print what you see on the monitor. 18 1.2 1. Act out being a computer: Play a game where your class acts out being a computer. One student acts as the Keyboard. The teacher uses the keyboard to give the computer a task to do or a problem to solve. Another student acts as the CPU and solves the problem. The CPU tells the answer to the student who is acting as the Monitor, who then shows the answer. Some students can also act as the wires that connect the Keyboard to the CPU and the CPU to the Monitor. You may include a couple of students as Speakers who will sing for the class! You can have your class take turns being different parts of a computer. 2. Draw and colour a computer: Draw a picture of the computer that you are using. Be sure to include all of the computer-related items on the desk in front of you. After your drawing is complete, colour it and write the names of the different parts. 3. Play games that require use of computer parts: Request the teacher to open GCompris. Click Applications=>Games=>Educational suite GCompris. a. Simple Letters: Type the falling alphabets before they reach the ground. b. Missing Letters: Fill in the missing letters. Project Do project 2 and 3 given in lesson 10. Explore! 1. Can you see other parts connected to the computer? Find out their names and uses. 2. Just as a computer consists of many parts that have different uses, what are the different parts of a car? Find out their names and uses. 19 Teacher’s Corner 1.2 ● Begin with a discussion of commonly used machines and their parts. Explain that a computer is also a machine that is made up of many parts that work together. ● Show the various parts of a computer and explain their functions. If a computer is not available, draw a diagram on the blackboard or distribute pictures. Parts such as printer, speakers, etc. can be covered depending on existing familiarity and the pace at which the children learn. ● Demonstrate the function of each part of the computer. Open a file and type the names of a few students in it. Tell them about the Keyboard. Ask the class where the letters are showing up while typing. They will point to the screen. Ask them what it resembles and they will say TV. Tell them that it is called the Monitor. ● Now move the Mouse, and ask the students what is moving on the screen while moving the mouse? Teach them about the mouse pointer. ● Arouse their curiosity by asking, “How did the computer write the names on the screen when you were typing the letters?” Tell them that the CPU is doing this work. If there is a printer available, print the names of students in the class using a Printer. ● Play some music or rhymes without showing how it is done. While the music file is playing, ask the students where the sound is coming from. Tell them about the Speakers. ● Pointing at the CPU, ask them, “Why does the CPU have many wires?” Summarise their responses and say it is because the different parts of the computer - monitor, mouse, keyboard, speakers, and printer - are all connected to the CPU. Just as your head controls your hands and legs, the CPU is the computer's head and it controls all its parts. ● Mention about laptop and where are the different parts in it. (For Laptops/computers with inbuilt speakers, there are no separate speakers.) Remember to adapt your explanation to suit the kind of system you are using at your school. ● Conclude the lesson with a discussion about how the computer works. Emphasize that it will not do anything until you tell it exactly what to do. Further Reading : http://www.computerlabkids.com/parts.htm http://library.thinkquest.org/5862/partsof.htm http://www.kidsdomain.com/brain/computer/lesson/comp_les1.html 20 Lesson 3 Do‛s and Don‛ts with Computers A m In this lesson you will learn the correct way of using computers. While using computers we should: 1. Be safe: It works on electricity. 2. Be gentle: It is delicate. 3. Keep it clean: It is sensitive to dust. 4. Keep a correct posture: It can cause injury. 5. Share equally: It is for everyone. 1. Be Safe Jyoti: There are so many wires attached to the CPU. Tejas: Yes,one wire is plugged into the electrical socket. So we should be careful. Moz: Very good. A computer works on electricity just like your Television. So, it is important to be careful. A) Ask the teacher every time you want to turn the computer on or off. If a wire has come out, ask your teacher to put it back. 21 B) Do not pull any wires connected to the CPU. X C) Do not put your fingers into any slot. 2. Be Gentle Tejas [Pressing some keys] :These keys are so easy to press. Moz: Yes, gentle pressing of each key is enough. A computer is a delicate machine. A) Do not bang hard on the keyboard. B) Do not pull parts away from the computer. X 22 3. Keep it Clean Tejas: I am very hungry. Can we eat now? Moz: What if some food falls on the keyboard? Jyoti: It will become sticky and stop working! Moz: Correct. A) Keep the computer and its nearby area clean. B) Cover the computer when it is not in use. C) Do not eat or drink near the computer. X 23 4. Keep a Correct Posture Moz: What will happen if you sit very close to the monitor? Tejas: We will not be able to see the screen clearly. Our eyes will start hurting. Moz: Yes, when you are using a computer, your posture is very important. X A) Keep your chair at the proper height. B) Keep a proper distance from the monitor. C) Do not keep your hand on the mouse continuously. 24 X 5. Share Equally Tejas [To Jyoti]: I have finished playing this game. It is your turn now. Moz: It is good that you are taking turns in using the computer. In school, you have to share computers with your friends. Everybody should get an equal chance to learn and play. A) Take turns for using the Keyboard and the Mouse. B) Give space to your classmates while they are using computers. X C) Do not disturb others by playing loud music. Moz: It is time for you to go home. Tomorrow, we will learn how to use the mouse…. me utco O on, Chin Chinaki... ning less r s a i h e t L died tu ve s u ha e to: o y r l Afte ill be ab w you e whil s e l ru fety rs. a s w e Follo comput es for mputer. o g lin usin uide of the c eds of g w Follo enance o the ne t t main nsitive e Be s users. r othe 25 WORKSHEETS 1.3 1. See the pictures below. If it shows the correct way to use a computer, put a tick mark box. If it shows the wrong way put a cross X a. Meera is cleaning the computer. Is this necessary? b. Reema and Rehan are sharing the computer. Is sharing a good habit? c. Zubin is eating near the computer. Is this correct? 26 in the WORKSHEETS 1.3 d. Sunil is banging very hard on the Keyboard. Is this the right way to handle the computer? e. Sarika, Sushant and Krishna are pulling out all the wires from their slots. Is it okay for them to do so? f. The music is being played very loudly. Is this correct? g. Shruti is sitting with a straight back. Bhanu is bending and is very close to the monitor. Put a tick mark on the correct position and cross X on the wrong position. 27 1.3 1.Make a Poster: Make a poster with the do‛s and don‛ts and put it up in a prominent place in your classroom or computer room. 2.Share a game with your friends: Ask your teacher to open the games given in a and b and play the games. Click: Applications=>Games=>Educational suite GCompris. a. Count the Items: Place the items such that you can count them easily. Enter the total number of each item displayed. b. Numbers with pairs of dice: Count the number of dots before they reach the ground. Project Do project 4 given in lesson 10. Explore! 1. How will you share the computer to draw a picture? 2. What are the do‛s and don‛ts while watching television? 28 Teacher’s Corner 1.3 ● Begin the lesson by asking, “what makes the computer work?” Lead them to discover that it needs to be plugged in. Ask them to think of other things that need electricity, e.g., TV. Ask if they know the dangers associated with electrical wires and electrical outlets. Summarise the safety issues. Emphasize that the teacher must be asked every time the computer is to be turned on or off. ● Ask, “What will happen if they bang on the keyboard or if they pull the mouse?”. Summarise that the computer is a delicate machine. ● Ask them what would happen if water or food spills on or near the computer. You may get a variety of responses ranging from “Mommy will shout” to “There will be a bomb blast”! Clarify their myths and inform them as to why they should not eat or drink near computer. ● Ask, “what will happen if they put their heads very close to the monitor, how long should they work on a computer?” Show students the proper way to position the neck when viewing the monitor. You can summarize their responses and finally give the children following guidelines: a) Keep your eyes at least at an arm’s distance from the monitor. b) Keep your neck straight so that you are not looking up or down at the monitor. c) After every 10 minutes of using the computer, move your eyes and neck. d) Stretch your hands and fingers if you are using the keyboard or mouse. Demonstrate the proper way to position the wrist when using the keyboard and mouse. Show a few simple eye and neck rotations and stretching exercises. ● Talk about how loud sounds can damage our ears. Tell them to keep the volume of speakers at a comfortable level. Lead a discussion on appropriate team behaviour – sharing, giving space, taking turns, not crowding, pushing, pulling, etc. Tell them to take turns when using the keyboard or the mouse. You can ask them, “What will happen if nobody wants to share the computer at school? Will everybody be able to learn? Will they enjoy using computers as much without their friends?” Further Reading : http://www.tifaq.org/kids/kids.html http://orosha.org/cergos/ 29 4 Lesson Using a Mouse A m In this lesson you will learn how to use a computer Mouse. Jyoti: Moz, you said that we could play music using the computer. Can we do that today? Moz: Sure, we use a speaker to listen. Can you tell me how to select the song? Jyoti: Using the mouse! We already know that a mouse is used to point at items shown on the monitor. When we move the mouse around, the arrow on the screen also moves around. Moz: Good. The arrow is called the mouse pointer. The mouse is usually kept on a flat surface called the mouse pad. Now, how do you play the music? Tejas: I think we should press the buttons on the mouse, but which one? Moz: Pressing the button is called a click. There are two buttons on the mouse. The button on the left hand side is called the left button. The button on the right hand side is called the right button. Clicking these buttons tells the computer what to do. There are three types of mouse clicks: Double click: Click the Right click: Click the Left click: Click the left button twice, right button once. This left button once. This quickly. This is used to is used to control the is used to select an start the activity after activity after you have activity after you you have pointed at it. started it . point to it. 30 Tejas: To start a song, I have to first point to the song and select it by left click. Then I have to double click for it to play. Am I correct? Moz: Very good. You are correct. Tejas now moves the mouse to select the song. While moving, the mouse reaches the end of the mouse pad. Tejas: The mouse pointer is gone. Where is the arrow? Moz: When you reach the end of the pad, lift the mouse and place it back in the center. Tejas: Yes. The pointer is back on the screen. Wow! This is fun .What is this wheel like button on the mouse? Moz: I will show you. [Moz opens a list of names on the screen.] Tejas: These are the names of all our friends in the class! Where is my name? Moz: Move the wheel and see what happens. Your name will be down below.The wheel between the left and right mouse button is called the scroll button. You can move up and down a page using the scroll button. Jyoti: Can I write my name on the screen? Moz: Yes. You can. Tomorrow I will show you how. Chin Chinaki... e com Out g n i n Lear his ied t stud ave o: h u r yo le t Afte ill be ab w you arts on, less use mo of a ep y th ctions. f i t Iden heir fun or t ns f o d t n t a bu use o m the Use ities. v acti 31 WORKSHEETS 1.4 1. What do we use as a pointer when we are reading a book? Which is the mouse pointer on the screen? Circle both of them 2. In the mouse shown below, colour the left button red, right button green, scroll button blue, and the rest of the mouse yellow. 32 WORKSHEETS 1.4 3. Circle the words that are related to the Computer Mouse. Right click Photo click Mouse pad Left click Rat Scroll button Double click Tail 4 . In the mouse shown below, which button will you press for left click? Write ‘L‛ on the left button. Which button will you press for right click? Write ‘R‛ on the right button. 5. Match the columns. Left click Move up and down a page Right click Start an activity Scroll button Select an activity Double click Control the activity 33 1.4 1. Play games that require the use of a mouse: Ask the teacher to open Gcompris. [by Applications=>Games=>Educational suite Gcompris.] b) Click the Mouse: Left click the mouse to erase the white area and discover the background. a) Click on me: Left-click with the mouse on all the swimming fish before they leave the fist tank. Ask the teacher to open the following games. d) Gamine: Move the mouse over the screen to draw. Hit the longest key on the last row of the keyboard to clear the drawing. Applications=>Games=>Gamine c) PySyCache: Double click on the objects to catch them. Applications=>Games=>PySyCache Project Do project 5 given in lesson 10. Explore! 1. Click on various items on the screen and see if the mouse pointer changes. When does this happen? 2. Look at the computer mouse in your school and in other places. Do they all look the same ? 34 Teacher’s Corner 1.4 ● Arouse the curiosity of students by telling them that learning to use the mouse will enable them to play several interesting games. Hold up the computer mouse and start a discussion on how it resembles a real mouse. You can remind them about what they have studied about the mouse in the lesson on parts of the computer. Also remind them about how it is important not to pull the wire connected to the computer mouse. Demonstrate how a pointer moves on the screen, corresponding to the mouse’s movement on the mouse pad. Emphasize that the mouse pad is the mouse's "home," and that it never leaves it’s house. ● Pass the computer mouse around. Ask them to see if there is anything on the mouse that can be pressed like a door bell. Let them notice the kind of sound it makes. Tell them it is called ‘click’ and that there are two buttons on the mouse that can be clicked. It may be useful to ask questions like “with which hand do you eat food?” and instruct them accordingly. [Ensure that you are standing with the students and not facing them while showing them the right and left buttons, otherwise they will get confused.] ● Draw their attention to a wheel like object in between the two buttons, and tell them that it is called the scroll button. Create a file with all the names of the students in alphabetical order and ask each student to locate his/her name. Automatically the student will use the scroll button to go up/down the file. Remember that learning usage of mouse is an intuitive experience for students. Hence, it is important to provide as much hands-on experience as possible when teaching this lesson. ● Create a short cut for the Educational suite Gcompris on the desktop and demonstrate how you can open the games by clicking the left mouse button twice. As you open a game, ask the students to see how the pointer changes at different times. While the game is opening, show them how the pointer becomes a circle with spokes moving. This indicates that the CPU is opening the game and you should wait. Use the arrow to point to a particular game and select it by clicking the left button. Depending upon the understanding of students, introduce the use of right click. Further Reading: http://www.webopedia.com/TERM/m/mouse.html http://www.howstuffworks.com/mouse.htm 35 5 Lesson Using a Keyboard A m In this lesson you will learn how to use a keyboard. Moz: Today we will play some games. First tell me, what do you use to write in your book? Jyoti: We use a pencil or a pen. Our teacher uses a chalk to write on the board. Tejas: I have seen my sister use a keyboard to write on the computer. Moz: The Keyboard is an important part of a computer. What do you see on it ? Tejas: It has many small buttons. Some of them have alphabets and numbers written on them. There are also some words like ‘Enter‛ written on them. Jyoti: The keyboard is connected by a wire to the CPU of the computer. Moz: Right. We can use a keyboard to give instructions to the computer The buttons on the keyboard are called keys. Alphabet Keys The keys on which you see alphabets: A – Z are called alphabet keys. These are used to write words. 36 Number Keys The keys on which you see numbers: 0 - 9 are called number keys. These are used to write numbers. Special Keys The keys on which you see words are called special keys. These are used for specific tasks such as moving to the next line on a page. Moz opens a Text Editor. Moz: Try to type your names is the keyboard. Can you find the alphabets in your name on the keyboard? Tejas: [types his name] Yes. My name now appears on the monitor! Whatever I typed on the keyboard is now shown on the monitor. Moz: Remember, your posture while using a keyboard is important. Sit straight while typing. Press softly on the keys. Tejas: [continues typing “tejasjyoti”]: How do I leave a space between the names? Moz: Use the Space bar. Space bar While you are typing, you can press the Space bar to create spaces. This is usually the longest key on the last row of the keyboard. It may not have anything written on it. 37 Tejas: I made a mistake while typing. How do I erase it? Moz: Use the Backspace key. Backspace While you are typing, you can press the Backspace key to erase letters. It is usually the last key in the row of numbers. This may look different on different keyboards. Tejas [after a lot of typing] : How do I go to the next line? Moz: Use the Enter key. Press this key once to go to the next line. Enter Key While you are typing, the Enter key is used to move to the next line. It is usually found at the end of the middle row of alphabets. The Enter key is also used for other actions which we will learn later. Moz: Now you can play the ‘Falling Letters‛ game that you played after lesson 2. The children play the game for sometime and soon it was time for them to go home. Tejas: This was fun. Tomorrow, can you show e com us how to paint using a computer? t u O ing n r Moz:. Yes. Tomorrow we can a Le n, esso l s i explore how to draw, h ed t tudi s e paint and much more. hav you ble to: r e t a ring Af Chin Chinaki… ll be ente u wi or rd f s. a o b r y . a ke mbe text Use s and nu r e t n word to e s y e al k peci s e Us yo 38 WORKSHEETS 1.5 1. Identify the ENTER key and colour them in Red. Colour all the ALPHABET keys in Green. 2. Colour the alphabets in the word COMPUTERS. 3. Tick the correct way to sit while using the keyboard. 39 1.5 1. Play games that require the use of a keyboard. Ask the teacher to open Gcompris. [by Applications=>Games=>Childsplay.] a. Falling letters: Type the falling letters before they hit the ground b. Learn Alphabets: Enter alphabet key on the keyboard to hear the word starting with that letter. Ask the teacher to open Gcompris. [by Applications=>Games=>Gcompris.] c. Falling words: Type the falling words before they reach the ground. d. Simple sums: Add and write the number. Click on the thumb icon to know if your answer is right. 2. Enter the following words on the computer. (Note the teacher opens Text Editor) a. mouse b. keyboard c. monitor d. space bar Project Do project 6 given in lesson 10. Explore! 1. How will you write the number 2008 using the keyboard? 2. How will you write your name in CAPITAL letters? 40 Teacher’s Corner 1.5 ● Begin by revising the lesson on parts of the computer. Engage students in a discussion about the keyboard. ● Show a computer keyboard and ask “What do you see on it?” They may say A to Z, 1, 2, 3 and so on. Tell them that the keyboard has letters, numbers and other special keys. Just as they use a pencil to write in a book, a keyboard is used to write with a computer. ● Open a Text Editor and allow them to write their names. If there is not enough time, give a demonstration. Mention the uses of the Space bar, Backspace and Enter keys. Depending on the questions asked by the children, you may introduce Shift and/or Caps Lock keys. ● Open a game by selecting GCompris on the desktop and press Enter key. In some computers, this is also called Return key. Explain the use of Enter key for starting an application. ● Let them take turns to play the game, to get as much direct experience with the keyboard as possible, till the end of the class. Note: Activities in this lesson provide exercises for maths along with practicing keyboard skills. It can also be used in the maths class, to increase their interest in maths! Further Reading: http://www.ckls.org/~crippel/computerlab/tutorials/keyboard/page1.html http://www.aarp.org/learntech/computers/howto/a2002-07-15-keyboardbasics.html 41 6 Lesson Paint using a Computer A m In this lesson you will learn how to perform simple computer activities, through paint. Tejas: Moz, we want to draw and paint today. Do we double click on one of these small pictures on the screen? Moz: Yes, these small pictures on the screen are called icons. Double click on the Paint icon. Jyoti double clicks on the paint icon, points to the empty space that opens up on the screen and asks Jyoti: Is this the space where we draw and paint? 42 Moz: Yes. The blank space in the window is like a page in your drawing book where you can draw and paint. This is called the canvas area. There are also ready pictures available which you can colour. Tejas : I see ‘Tools‛ written on the screen. What does it mean? Moz : When you draw on a paper, you use pencil, brushes, colours and eraser. These are your drawing tools. In the same way, the tools for drawing using a computer can be found under Tools. A set of tools is called a Toolbar. The various choices in any toolbar are called the Options. 43 Moz : Click Open under Tools to open a picture. Then colour it by choosing Tools and Colours. Jyoti : I want to draw my own picture and then colour it. What should I click on to do this? Moz: You can do this by selecting the New option under Tools. You can then use the Paint option in the Toolbar to start drawing. Colour Palette Jyoti: I want to draw a 'Sun' in red colour. Should I click on the Colors Toolbar? Moz: Correct. The Colors Toolbar is called the Colour Palette. Select 'red' colour and the ‘brush‛ tool with which you want to draw. Then draw on the canvas area. Colours in the colour palette can be used with many of the tools. For example, select a ‘yellow‛ colour and then select the ‘fill‛ tool. Now, click inside the Sun you have drawn, to fill it with yellow colour. Tejas: When I click on the Shapes tool, I see another toolbar with many shapes. Why is this? Moz: All the Shape items such as square and circle are grouped together in the Shapes toolbar. Tejas: Oh, this is just like all the writing items such as pencil, sharpener and eraser are grouped together in the pencil box. 44 Jyoti: All the food items such as rice and dal are grouped together in my lunch box. Moz: Very good examples. Now look at the different shapes in the toolbar. Jyoti [Pointing to Pentagon]: A Pentagon has five sides. I know that. Moz: Everything around you has a shape. Can you draw and paint some objects using the tools? Jyoti and Tejas use drawing and painting tools and complete the following two pictures. Jyoti: I want to draw and paint one more picture. I do not want to erase this picture. Moz: Ok. Use the Save option to save the picture that you have drawn. The computer saves the picture in a file. You will learn more about files later. Moz: It is time to go home. Tomorrow you can do more painting. Chin Chinaki... ing n Lear me co Out ed tudi ve s : a h u r yo le to Afte ill be ab w you , sson le this ated soci with as n con i y of a f i r t a n olb Ide tivity. a to c n i a in its ons ings opti t e n i s U pa . our vity acti and col Draw aint. P Tux 45 WORKSHEETS 1.6 1. Match the following buttons to their functions: To exit the application To write words To open a file To save a file To draw shapes (rectangle, circle, etc.) To scribble something To erase words etc. 2. 46 1.6 1. Draw the following picture using the Paint activity. 2. Open Tux Paint and colour the pictures. Start the activity by clicking on its icon and open the pictures for colouring. Explore the magic tool and colour the pictures. Save the file after you complete the task. Project Do project 7 given in lesson 10. Explore! 1. Where can you find the pictures of flowers, animals and other objects (like cake) in Paint? What is the option for inserting these objects into your drawing? 2. Search for Rainbow in the toolbar and write your name using it. 47 Teacher’s Corner 1.6 ● Revise the activities you can do using computer, as taught in the first lesson. Arouse students’ interest by asking them if they want to learn how to draw using a computer. ● Open the Paint program and draw something. They will be eager to try it on their own. Now close the program and show the steps to open the program. For convenience, create a shortcut to Tux paint on the desktop. Point to the Tux Paint icon with the mouse pointer, select it and press Enter. Tell them that they can also double click on the icon to start the program. ● Talk about the Canvas area, the Colour Palette and the Toolbar. Explain that the canvas area is just like the paper we use for drawing. The colour palette is the colour dish where they can dip their brush in the chosen colour. ● Now show them the Open option in the toolbar. A set of pictures will open; select a picture of their choosing and double click to open it. Illustrate how to colour the picture, using the Magic option of fill and the Colour Palette. After colouring, indicate that the picture has to be saved so that it is not lost. You can associate this with how papers are filed for later use. ● Allow the students to practice starting the Paint program, opening a picture and colouring it. Let them discover other Magic options on their own. Summarize how to start and use the program. Emphasize the importance of saving what they paint. Further Reading : http://www.tuxpaint.org/ 48 7 Lesson More Actions using Paint A m In this lesson you will learn some actions common to many activities, through Paint. Jyoti: Hello Moz, I want to draw a new picture today. Should I click the New option to get a blank canvas? Moz: Yes. You can use the New option to get a blank canvas. You can draw and paint your new picture here. Jyoti [after drawing the picture]: You said that, we should use the Save option to save the picture in a file. What is a file? Moz: A File is like a page in your notebook. Every time you use a new canvas, the picture will be saved as a new file. Tejas: I clicked the Open option. It shows many saved pictures. There is also the picture that I drew last time! Moz: The Open option gives a list of all the saved files. You can continue to draw and change any of these pictures. 49 Tejas selects the picture that he likes and adds the line “Happy Birthday' to it. He uses the Print option from the toolbar to print the birthday card. Tejas: Now when I try to save this changed picture, will I lose the old one? Moz: Click on Save and see what happens. Tejas clicks on Save and sees this screen: Moz: This is called a Dialog box. See here, it asks how you want to save the picture. You can choose ‘Yes‛ or ‘No‛ accordingly. Moz: Remember to always close the activities once you finish working on a computer. 50 Jyoti: I clicked on Quit to close the activity. What is this new dialog box? Moz: You did not Save your picture before you clicked Quit. So the computer gives you a chance to save the picture. If you were just exploring the options and don‛t want to save the picture, you can choose NO and quit without saving the picture. Shall I tell you one more interesting fact? The actions that you have learnt today - New, Open, Save, and Quit - are the same in all the other activities also! You have to just look for them. Chin Chinaki... me ing co Out n Lear ied stud e v a u h e to: r yo l a Afte ill be ab t is a w h u yo ew ib cr Des w or ne en a Op Save Quit 51 and file. e. g fil tin exis file. ta Prin . vity cti an a , sson le this WORKSHEETS 1.7 1. Match the following buttons to their functions: A B Open an existing page New blank page Prints the page Closes the activity Saves the page 2. Open a picture in tux paint and colour it. 52 1.7 1. Start the Paint application and open a new page. Draw a tall tree, a short plant and grass. Use the different tool options, such as Paint, Lines and Magic. Save the file and quit the activity. 2. Make a greeting card for your friend using the different tool options. Save the file and quit the activity. 3. Click on Open and check all the pictures you have drawn. Explore! 1. What are the different kinds of brushes that can be used to draw a line? Find out how you can draw a line of stars, dots and squirrels. 2. After you draw a picture, search for the Mirror option and use it. 53 Teacher’s Corner 1.7 ● The main purpose of this lesson is to learn open, save and close operations. Begin the class by revising how to Open and Colour using Paint program. Now focus on the tool options and teach them how to draw. Point to the toolbar and show them the pencil, eraser and the line tool. ● Now just doodle something and erase it. Draw some lines changing the thickness of the lines and then erase them. You can draw a house, scenery, a clown so that students become interested and enjoy the class. Repeat 2-3 times, to familiarise them with these options in the toolbar. ● Draw the students’ attention to how you get a blank canvas area by clicking on ‘New’. Ask them if they want to see the drawings they made earlier. Demonstrate how to open an existing drawing by clicking on ‘Open’. The students are already familiar with saving. Revise it and show the ‘Quit’ option to close the application. ● Summarise the lesson by indicating the toolbar options. In the end stress that drawing pictures in the computer is not a replacement for drawing with pencil on paper. Some pictures are easier to draw on paper rather than on a computer! Further Reading : http://www.tuxpaint.org/ 54 8 Lesson Using a Music Player A m In this lesson you will learn how to use a Music Player. Jyoti: Let us listen to music using the computer. Tejas double clicks on the music file icon on the computer. Both of them are listening to the music as Moz appears. Jana Gana Mana.mp3 Moz: Very good music! Do you enjoy listening to music? Today let us learn how to use the music player on a computer. Take a look at these buttons. [Points to the control buttons] Tejas: I have seen the same buttons at home on my CD player ! Jyoti: Me too, I have also seen them on a Cassette player. 55 Moz: A CD player plays songs that are stored on the CD. A cassette player plays songs that are stored on the cassette.The songs are stored as music files on the computer. Jyoti [pointing to the music file icon]: This is similar to Paint files. There is one file for each song. Sare jahan se achha.mp3 Moz: Very good. Now you know that we should not disturb others by playing loud music. Can you please reduce the volume? Jyoti [clicks on some button]: Oh! The song has stopped. Moz: The song stopped as you clicked the Pause button. If you move the mouse pointer over the buttons, it will show the name of the button. Now start the song again. Jyoti [clicks the Play button]: The music is playing from where it stopped! Moz: Yes. When you Pause a song and then press Play, it will continue playing from where it had stopped. Now find the Volume button. Jyoti clicks the Volume button and tries to reduce the sound. But nothing happens. Tejas also tries but is not able to reduce the sound. Moz: Do you see this slider next to the Volume button? You can increase or decrease the volume by moving this slider. To move the slider, first point the mouse on it. Then keep the left button of the mouse pressed and drag it. The trick is to keep the mouse button pressed while dragging. Tejas [dragging the slider up and down]: a different song now? 56 Hey, this is fun! Can we play Moz: Do you remember what you did in Paint to open a picture? I told you that you will find the same actions in other activities too! Tejas: Yes! I can use the Open option. He searches the toolbar of the music player till he finds the Open option. Tejas and Jyoti explore the controls and listen to more music. Moz: You may have different music players on your computer, but they will have similar buttons. ▪ Play starts the song. ▪ Stop stops the song completely. ▪ Pause stops the song. Pressing Pause or Play again will continue the song from where it had stopped. ▪ Rewind and Forward to jump to a different part of the song or a different song. ▪ Slider can be used to increase or decreasethe volume. ▪ Mute turns off the volume when it is pressed. The song continues to play, but you cannot hear it. Pressing Mute again will turn the volume back on. Jyoti: Moz, I see a very small music player window at the bottom of the screen. When I click on it, the big music player window disappears. When I click on it again, the big window is back again. What is happening? Moz: The bar at the bottom of the screen is called the Taskbar. When you open any activity, a small window of that activity appears on the Taskbar. Tomorrow you can learn more about the Taskbar and windows. Chin Chinaki... ning Lear me co Out his ied t stud ave o: h u r yo le t Afte ill be ab w you s on, less usic am sing u file c i s mu e Play r. olum V , e ic top play e, S the mus s u a n ,P Play ttons o e s u U rol b cont r. e play 57 WORKSHEETS 1.8 1. Match the following: STOP REW PLAY FWD 2. Match the Music player button with its use: Play Rewind Pause Forward Stop 58 1.8 1.Open ChildsPlay by going through Applications ---> Education--->Childs play Play the following games : Click on the numbers that are read out. Identify the animal by its sound. 2. Open Applications --->Games--->Potato Guy. Hear what each part of the face is called as you make the picture. Explore the pictures of the penguin and the aquarium as well. 3. Audio memory: Hear the sound played and find the matching sound. To start this game, follow these steps: Applications ---> Education--->Educational suite GCompris Explore! 1.Find a music or Video CD and play it on the computer using a media player. 2. How is a music file different from a video file? 59 Teacher’s Corner 1.8 ● Prepare for the lesson by creating an icon for the music player on the desktop. This is done as follows: Clicking on Applications=>Multimedia gives a list of music and movie playing software installed on the system. Drag the entry corresponding to a music player on to the desktop to create an icon for it. Also create some music files on the desktop. This is done by copying the files from its original location to the desktop. ● Introduce the topic by asking students how they usually listen to music. Expected answers: tape recorder, radio, CD player, maybe even mobile phones and computers. ● Show them the music player icon and double click to launch the program. Make sure the application already contain some music files so that when you open it, the children can see a list of songs. ● Select a file and click on the Play button. Let them watch the window as the music plays. Ask them to find other buttons. Show them the Pause, Next, Previous, and Stop buttons. ● Click on the Pause button to show its function. Similarly click on the other buttons and show what they do. ● Ask the students to play songs by themselves. ● If possible, create a small recording of some of the children singing and play it to demonstrate how music files are made. Further Reading : http://www.videolan.org/vlc/ 60 9 Lesson Exploring the Desktop A m In this lesson you will learn about the computer Desktop and elements of a window. Jyoti and Tejas were exploring the computer and Moz walks in. Moz: Hello children. So you are exploring the activities on the Desktop? Jyoti: Yes. Why is this screen called the Desktop? Moz: How do you arrange all your books on a desk? If all the books are neatly arranged, is it not easy to find them? In the same way, the screen where all the icons are arranged is called a Desktop. Icons of activities that we use often are kept on the Desktop. The bar at the bottom of the screen is called the Taskbar. Taskbar 61 Jyoti double clicks on music icon and then the paint icon. Jyoti: Two windows have opened. So, can I play music and also paint? Moz: Yes. You can. You can start more than one activity on the computer. Each time you double click an icon, it opens a new Window for that activity. Tejas is watching the windows when Jyoti clicks on the Paint window. Tejas: Clicking on a window brings it to the front. Moz: Correct. Whenever you click on a Window, the computer brings it in front and allows you to use that activity. The top bar of a window is called the Title bar. You can recognize the activity in a window by the title on the title bar. Tejas [Clicks the button on the title bar of the Paint window]: The paint window has gone! How can I get it back? Moz: You clicked the Minimise button. This button is at the top right corner and makes any window very small. See here on the Taskbar. The Paint activity window has become a small button. Clicking this Paint button on the Taskbar will open the Paint window again. The taskbar has one button for each window on the Desktop. So, all the activities that have been started can be seen in the taskbar. . 62 Jyoti [clicks the button on the music window]: The music window has gone! The music has also stopped. I clicked on ‘X' at the top right corner of the window. Moz: Ah! You clicked the Close button. This 'X' at the top right corner of the window is used to close the activity. See here, it has gone from the taskbar also. Jyoti: The picture on Tejas's desktop is different from mine. Can we change these pictures? Moz: Yes. You can. You can make the desktop look any way you like. The picture on the desktop is called the Wallpaper. A right click on the desktop brings up a dialog box. One of the options allows you to change the wallpaper. Tejas: That means we can also use our own paintings as wallpaper. Moz: Yes. You can add more wallpapers to the ones that are already there. Explore all the options in the dialog box at your home. Chin Chinaki... , sson le this ied stud e v a o: ou h of a er y e able t ments t f A b le will he e indow. rom the t you y f es f dW enti Id top an ctiviti tween e a k Des ultiple witch b s m Run top and fa k er o p a Des . p all them e the W g Chan top. k Des 63 WORKSHEETS 1.9 1. Observe the following picture and answer the questions: Mark the following. a. Wallpaper b. Taskbar c. Icons 2. Fill in the blanks a. W __ L __ P __ __E __ b. D E __ K T __ P c. T __S __ B __ R d. S C __ E_ N 64 WORKSHEETS 1.9 3. Match the columns: RPAEPLWAL DESKTOP HSFINI WALLPAPER EDKSOTP TASKBAR RBASATK FINISH 4. Rina wants to change the wallpaper of her desktop. Help her find the steps she should follow. The dialog box opens Click on finish Select the style of the wallpaper Wallpaper changes Select the wallpaper of your choice Right click the mouse anywhere in the desktop 65 1.9 1. Draw a picture of an engine. While drawing, listen to music. 2. Change the desktop using a variety of pictures and styles as follows: a. Picture stretched on the desktop b. Picture only at the centre of the desktop. c. Picture tiles on the desktop. Explore! 1. What else do you see on the taskbar of the desktop? Time? Date? Click and find out about these. 2. In addition to double click, are there other ways to start an activity? 3. What happens if you press the square button on the top right corner of a window? Does the window change? 66 Teacher’s Corner 1.9 ● Install a variety of wall papers, some music files and create shortcut icons to paint, music player and GCompris. Start the class by asking the students to observe the monitor after the computer has been switched on. Tell them about the Desktop. It is from here that the activities can be started. Ask them how they start Paint or play games. Most of them will be able to select the correct icon and double click it. ● Open a Paint application. Open a music player and play music. Do these steps slowly so that students can observe what you do. Ask them what happens to Tux paint when the music application is started. Tell them about selecting a window to make it active. ● Let the students look at the Desktop. Ask them to observe carefully and say if they can see a small window for the activities they are doing. Tell them about the Taskbar and how clicking on the icon in it makes the window active. ● Introduce the Title bar. Show how clicking on ’-’ minimizes the window and clicking on the ‘x’ closes the window. ● Close all the applications. Ask the students to look at the different computers to check if the pictures on the desktop are different. Tell them that the background picture is called the wallpaper and that they can change it. Teach them how to change the wallpaper. Let them explore the different styles. Summarize the lesson, revise the concepts of Desktop, icons, Title bar, Taskbar and Wallpaper. Further Reading : http://www.kidsdomain.com/brain/computer/lesson/comp_les8b.html 67 Lesson 10 Projects Project 1 (Lesson 1) a. While you go out with your family, make a note of all the places where computers are used. What are they used for? How was work done without computers? Narrate what you learnt in the class. The teacher moderates the discussion in the class. b. People from different occupations use computers for different purposes. Find who uses computers and for what. For example, a doctor uses it to keep records of his patients. Each student can choose a different profession, gather information and talk about it in the class. Project 2 (Lesson 2) Collect pictures of different kinds of computers and computer parts. Paste them together on a sheet and put it up in the class. Project 3 (Lesson 2) a. Use hard covers of old books, scissors, glue/tape, and crayons to make your own computer parts. Divide the class into groups of five students. Each group makes one of the following parts: keyboard, monitor, CPU, mouse and speakers. You can make wires using old newspapers as well! Put them all together with the help of the teacher. 68 b. Make puppets of computer parts by sticking the parts you made using hard board on old socks. Wear it on your hand and tell the class what the computer part does! c. List out things that have wires. Find out why wires are not seen in some of parts. Project 4 (Lesson 3) a. Learn the correct posture for sitting while you are reading and writing. Find out why they are the correct ways and share it with your classmates. b. What are the games that require you to stand or sit in a particular posture (e.g. Kho-kho)? Play two such games in your school playground. c. Just like computers, what are the other things in your house that you have to keep clean and use safely? Find out why you should be careful in using those things and discuss in the class. 69 Project 5 (Lesson 4) a. List the things that have a wheel like object that can move/rotate something as the scroll button of the mouse does? Find out if they are of different sizes and what they are used for. Talk about what you learnt in the class. b. Find out the importance of a wheel in machines. Share what you learnt about it with your classmates. Project 6 (Lesson 5) List all the instruments that have keys to be pressed to use them (e.g. piano, type writer). Collect pictures of the listed instruments and paste them in your scrapbook. Find out how they are the same or different from the keyboard of a computer and discuss in class. Project 7 (Lessons 7) a. Draw different shapes using the Paint activity on the computer. 70 Overview of Computer Series 71 Overview of Computer Series Computer Masti Level 1 Computer Masti Level 2 Computer Masti Level 3 72 Overview of Computer Series Computer Masti Level 4 Computer Masti Level 5 Computer Masti Level 6 73 Overview of Computer Series Computer Masti Level 7 74 Maintain proper distance from the monitor. Give space to your classmates while using computers. Do exercises to keep fit. Take regular breaks while using a computer. Keep your chair at proper height. Do not eat or drink near the computer. Do not disturb others by playing loud music. Do not use the computer for more than an hour per day. www.computermasti.com Computer A fun way to learn computers DO’S & DON’TS with the computer Keep the computer and its nearby area clean. Keep Clean Breaks and exercises Correct Posture Take turns for using the Keyboard and Mouse. Share Equally ea Tarkeak B Apply glue in the circles given and paste this poster near your computer. Computer Computer Other books in Computer Computer LEVEL II Computer Second Edition LEVEL III Computer Second Edition ts Projec rting TCH So anizing g SCRA n org ects archin formatiorting Proj izing izing Se an an In rg ns So H ts atio fety n org ion o ojectsg applic rnet sa SCRATC rmatio g Projec ing rmat ing Pr in ty Info H Sortn organiz ts Internetwsing Inte arching fety Info H Sortin n organiz ts Se TC sa et safe RATC ro io io ojec ojec ling B plications g Internetching SCRA Informat rting Pr izing Intern ching SCInformat rting Pr ar geMai sing So So ap n an LEVEL Brow ations Se rnet safetySCRATCH organizints Internet g Browsi ions Sear rnet safetySCRATCH ion org ojects g lin at Pr eMai et applic sing Inte arching rmation g Projec ingeMailin applicat Level g Inte arching ty Inform Sorting ing n si et rn in w w iz Se fo rn rt ro Inte safe RATCH aniz ions Se H So ion organojects Inte ailing Bro ations fety In ling B plicat ng Internetching SC ation orgProjects ing at ing Pr eMai et applic ternet sa g SCRATCFirstrm Edition g rm izingeM et ap ar iz Intern wsing In Searchin safety InfoTCH Sort n organ ects Intern g Browsiations Se fety Info H Sortin n organ ects TC lin ro io g Proj io g Proj ing rnet sa SCRA geMai ations applic rmat rmat ling B ternet g SCRA eMai et applic wsing In Searchin fety Info H Sortinorganizints Internet sing Inte arching fety Info H Sortin n organizects TC w TC rn sa sa Se ro RA RA et et atio Proj ns ion Bro ojec Inte ailing B lications Intern ching SCInformat rting Pr geMailing applicatio ng Intern ching SC ty Inform Sorting anizing g eM et app n ar ar So fe RATCH in ty wsi wsi et n orgProjects io Intern ailing Bro lications Se rnet safe SCRATCH n organiz ts Intern ailing Bro lications SeInternet sa SC at g ing Inform rting g eM et app sing Inte arching rmatio g Projec izingeM et app So anizin ty wsin Search Intern g Brow ations Se fety Info H Sortin n organ ects Intern ailing Bro lications rnet safe SCRATCH ation orgProjects lin g g RATC rmatio ing Proj izingeM et app sing Inte arching eMai et applic Internet sa InformH Sortin rganizin rn fo rt w Se ing SC TC safety no ects Intern rowsing Search safety InRATCH So ion organojects Inteailing Bro lications et g SC ternetching SCRAformatiorting Proj at ing Pr ns p B In rn io g eM g ap rm g te at in lin n eMai et applic wsing In Searchin safety InfoTCH Sort organiz ts Internet g Browsi ions Sear et safety InRATCH So anizing n rn ro ec rg at RA io oj ailin Inte ailing B lications Internet ing SC plic ng Intern ching SC ation o Projects g rmat ing Pr g g ar si eM et app izingeM et ap in ty Info H Sort wsin Search rgan ects Internling Brow ations Se fety InformH Sortin organiz ts Intern ailing Bro lications rnet safe SCRATC n ion o oj ai applic rnet sa SCRATC formatio ing Projec izing rmat ing Pr eM et app sing Inte arching ingeM In ty Info H Sort rganiz Internet ng Inte ching Sort n organ ects Intern g Brow ations Se et safeg SCRATC ation og Projects g Browsi ions Sear rnet safetySCRATCH io g Proj lin rn at lic ai te p at eM et ap ing chin izing ng In Inform rtin Inform rtin ingeMailinet applic g Inte wsin ns Search et safety RATCH Soion organ ects iz rowsi ions Sear et safety RATCH So Intern oj Intern rgan io at g Bro rn rn SC SC ling B eMai et applic sing Inte arching rmation og Projects ingeMailin applicat sing Inte arching InformatSorting Pr g Intern g Brow ations Se fety Info H Sortin organiz ts Internet g Brow ations Se et safety RATCH organizints lin lin ec g SC ation eMai et applic ternet sa g SCRATC rmationing Projec izingeMai et applic sing Intern g Proj izing rm archin Intern wsing In Searchin safety InfoTCH Sort n organ ects Intern g Brow ations Se fety Info H Sortin n organ ects TC lin ro io g Proj io g Proj ing rnet sa SCRA geMai ations applic rmat rmat ling B ternet g SCRA eMai et applic wsing In Searchin fety Info H Sortinorganizints Internet sing Inte arching fety Info H Sortin n organizects ec row ions Se rnet sa SCRATC rmatio g Proj et sa g SCRATC ation B oj Intern ailing Bro lications rn g g Pr te te g at g In archin ty Inform Sorting ingeMailin applic sing In archin fety Info H Sortin rganizin eM et app wsin w et TC no ects Intern ailing Bro lications Se rnet safe SCRATCH n organiz ts Intern ailing Bro lications SeInternet sa g SCRAformatiorting Proj in g ch eM et app sing Inte arching rmatio g Projec izingeM et app n So ty In wsi Sear Intern g Brow ations Se fety Info H Sortin n organ ects Intern ailing Bro lications rnet safe SCRATCH lin DV RATC rmatio ing Proj izinDV geM et app sing Inte arching eMai et applic Internet sa Insi D rn fo In D rt w Se ing SC de Intern rowsing Search safety InRATCH So ion organojectssideInteailing Bro lications app rmat ing Pr ternet g SC ations ingeM ling B eMai et applic wsing In Searchin safety InfoTCH Sort organiz ts Internet Intern ailing Bro lications Internet ing SCRA rmationing Projec fo g eM et app wsin ns Search safety In TCH Sort rn ro te B In et g SCRA atio ling eMai et applic sing Intern archin Intern g Brow ations Se lin eMai et applic Intern IV Computer V DV InsidD e P r o j e c t Second Edition series DV Insi D de The CD contains the Computer Masti Toolkit (for Windows Operating System) for the applications used in the book. Please write to us at info@computermasti.com for further information on Computer Masti.