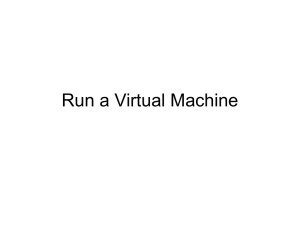CSS 332 Introduction to Information Systems Security Lab #1 Installing Ubuntu and Windows 10 in Virtualbox Name: Date: Instructor: Dr. Jason James Installing VirtualBox 1. I went to Virtualbox.org to download VirtualBox. 2. I chose the Windows Host. 3. Starting the setup. 4. Completed install using default settings. 5. Creating Windows 10 Virtual Machine. 6. Setting up My test OS 7. Maintaining default setting for RAM. 8. Creating Virtual Hard Disk (VDI). 9. Selected VDI file type. 10. Chose proper memory. 11. Make sure the size is at least 20GB 12. Completed machine created. Installing Windows 10 on the VM 1. Went to website https://prodinteract.indstate.edu/pls/prod/hwzkswdl.P_DisplayProduct?prod_id_in=105 to download Windows 10 onto VM. 2. Windows 10 confirmation. 3. You will be taken to https://indstate.onthehub.com/WebStore/ProductsByMajorVersionList.aspx?cmi_cs=1&cmi_m nuMain=f189368a-f0a6-e811-8109-000d3af41938 and you will sign in with your ISU credential and purchase Windows 10 (free for students) put it somewhere convenient so you can access it from within the VirtualBox installer (by default, it will be in the downloads folder). Keep the license key handy as well as you will need it later to activate. 4. Creating installation media ISO file. 5. Saving ISO file. 6. Downloading Windows 10 ISO to downloads folder. 7. Creating new VM Windows 10 in VirtualBox. 8. Windows 10 VM created using default settings. 9. Starting VM Windows 10. 10. Selecting ISO file to open. 11. Windows 10 file selected for VM. 12. Selecting Windows 10 for VM 13. Installing Windows 10 on VM. 14. Entering key to open Windows. 15. Accepting user agreement and installing using Install Windows ONLY 16. Selecting drive. 17. Installing Windows 10. 18. Letting Windows 10 restart automatically. 19. Windows 10 restarting. 20. Setting up Region 21. Setting up keyboard. 22. Setting up sign in. (Do NOT use an online account) (If you are logged into ISU network, log out and then in the bottom left select “do not use an online account) your screen should look like this. 23. Setting up secure password 24. Setting up Security Questions 25. Setting up security settings. 26. Completing Cortana information. 27. Set up Windows Hello PIN. 28. Windows 10 is set up and ready to run. 29. Snapshot taken of Windows 10 VM and saved. 30. I selected power off machine. Installing Ubuntu 1. You will download the latest release of Ubuntu desktop. Launch a web browser and navigate to the Ubuntu website (https://ubuntu.com/download/desktop) Click the download button to download the .iso file and save top a folder. 2. Launched VirtualBox to create new VM named Linux. 3. Continued setup using all default settings as before.(Make sure the default setting is not use for size but rather 20GB) 4. Linux VM created. 5. Opened setting and renamed to “Ubuntu Desktop”. 6. Change storage to Ubuntu ISO for VM 7. Starting VM and installing Ubuntu. 8. Selecting language options 9. Selected Normal Install with download updates while installing. 10. Kept default selection and clicked INSTALL NOW. 11. Set up time zone and account information. Setting up password. 12. Restarting program. 13. Logging in from restart. 14. Snapshot of Ubuntu after install complete. 15. Turning on share clipboard and drag and drop functionality. 16. Turning off VM. 17. You now have virtualbox setup on your computer with two virtual machines, windows 10 and ubuntu. You will use these virtual machines to do further labs not only in this class but other CSS class so do not delete and maintain this lab as it is usually the first lab for all CSS classes. Great job.