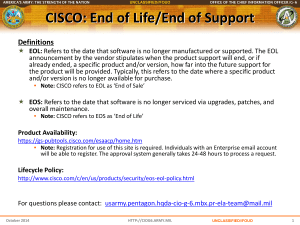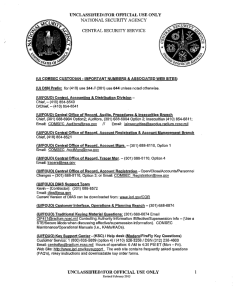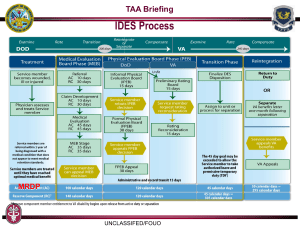FOUO FBCB2 JCR Operator Quick Reference Handbook 26 March 2012 Version 1.0 26_03_12 Ver1.0 FOUO 1 FOUO •GETTING STARTED –Description of Force XXI Battle Command Brigade-and-Below – Joint Capabilities Release (FBCB2-JCR)…………………………….………… 6 –Identify configurations of FBCB2-JCR………………………………………………………………………………………………………………………. 8 •Identify Configuration of AN/UYK-128A(V)3…………………………………………………………………………………………………………. 9 •Identify Configuration of AN/UYK-128(V)1…………………………………………………………………………………………………………… 10 –Introduction to Interface (OPS) ……………………………………………………………………………………………………………………………… 11 •SYSTEM DESCRIPTION –Description of Interactive Software Users Manual (ISUM) ……………………………………………………………….…………………….………… 13 •Launched from Start Menu…………………………………………………………………………………………………………………..………… 13 •Content Sensitive Help (CSH) ………………………………………………………………………………………………………..….…………… 14 –Description of JV5 Processor Unit (PU) ………………………………………………………………………………………….………………………… 15 –Description of Display Unit (DU) ……………………………………………………………………………………………….…………………………… 16 –Description of BFT-2 Satellite Transceiver ………………………………………………………………………………………………………………… 18 –Description of Enhanced Position Location Reporting (EPLRS) ………………………………………………………………………………………… 19 –Description of Internet Controller (INC) ……………………………………………………………………………………………………………………. 20 –Description p of Simple p Key y Loader ((SKL)) …………………………………………………………………………………………………………………… 21 –Description of Defense Advanced GPS Receiver (DAGR) ……………………………………………………………………….……………………… 22 –Description of KGV-72 Platform Encryption Device (PED) …………………………………………………………………………….………………… 23 •Hold Up Battery (HUB) ………………………………………………………………………………………………………………………………… 24 –Description of Secure - Mission Data Loader Device (SecureMDL) ……………………………………………………………………….…………… 25 –Description of Co-Hosted Software…………………………………………………………………………………………………………………….…… 26 •Description of Tactical Ground Reporting (TIGR) and Recognition of Combat Vehicles (ROC-V) …………………………………………… 27 •Description of Chat …………………………………………………………………………………………………………………………………….. 26_03_12 Ver1.0 FOUO 28 2 FOUO •BASIC OPERATIONS –Preventive Maintenance Checks and Services (PMCS) …………………………………………………………………………………………………. 29 –Startup the AN/UYK-128A(V)3 ……………………………………………………………………………………………………………………………… 33 –Startup the AN/UYK-128(V)1………………………………………………………………………………………………………………………………… 35 –Configure Platform Settings (Initial Configuration) AN/UYK-128A(V)3………………………………………………………………..………………… 37 –Configure Platform Settings (Initial Configuration) AN/UYK-128(V)1 …………………………………………………………………………………… 38 –Verify AN/UYK-128A(V)3 Configured for Operation ……………………………………………………………………………………………………… 39 –Verify AN/UYK-128(V)1 Configured for Operation …………………………………………………………………………………………..…………… –Touch Screen Calibration …………………………………………………………………………………………………………………………………… 40 41 –Change Role…………………………………………………………………………………………………………………………………………………… 42 –Setup Medical Evacuation (MEDEVAC) Frequencies …………………………………………………………………………………………………… 43 –Setup Call Sign………………………………………………………………………………………………………………………………………………… 44 –Setup Messaging …………………………………………………………………………………………………..………………………………………… •Setup Message Addressing………………………………………………………………………………………………………………………….. •Setup Address Groups………………………………………………………………………………………………………………………………… 45 45 46 •Setup Message Folders………………………………………………………………………………………………………………………………… 47 –Setup Chat……………………………………………………………………………………………………………………………………………………... 48 •Open and Close Chat Manager……………………………………………………………………………………………….……………………… 48 •Create a Buddy List and a Chat Room……………………………………………………………………………………….……………………… 49 •Invite Roles to a Chat Room…………………………………………………………………………………………………………………………… 50 •Participate in a Chat Session and Leave a Chat Room……………………………………………..……………………………………………… 51 •Send an Instant Message……………………………………………………………………………………………………………………………… 52 –Message Management…………………………………………………………………………………………………….………………………………… 53 •Manage Flash/Immediate/Priority/Routine Messages (FIPR Queue) …………………………………………….……………………………… 53 •Using Open Office ……………………………………………………………………………………………………………………………………… 54 •Create SPOT Report…………………………………………………………………………………………………………………………………… 55 26_03_12 Ver1.0 FOUO 3 FOUO •BASIC OPERATIONS –Setup Quick Send Buttons…………………………………………………………………………………………………………………………………… 56 •Free Text Setup for Routine Reports………………………………………………………………………………………………………………… 56 –SecureMDL Operations……………………………………………………………………………………………………………………………………… 58 •Create Mission Data Set (MDS) ……………………………………………………………………………………………………………………… 58 •Copy Mission Data Set (MDS) from SecureMDL …………………………………………………………………………………………………… 59 •Install Mission Data Set (MDS) from SecureMDL ……………………………………………………………………………..…………………… 60 –TIGR Data Functions: ………………………………………………………………………………………………………………………………………… 61 •Using Personal File Folders …………………………………………………………………………………………………………………………… 61 •Import TIGR Client Data from SecureMDL…………………………………………………………………………………………………………… 62 •Export TIGR Co-Host Data to SecureMDL …………………………………………………………………………………..……………………… 63 –Map Management……………………………………………………………………………………………………………………..……………………… 64 •Definition of Map Types ………………………………………………………………………………………………………..……………………… 64 •Perform Pan Box Operations……………………………………………………………………………………………..…………………………… 69 •Find a Unit/Platform on a Map………………………………………………………………………………………………………………………… 70 •Map Layers……………………………………………………………………………………………………………………………………………… 71 •Symbology……………………………………………………………………………………………………………………………………………… 72 –Manage Convoy Patrol Group……………………………………………………………………………………………………………………………… 73 –Hook Dialog Box Components……………………………………………………………………………………………………………………………… Components 75 •Convoy Tab…………………………………………………………………………………………………………………………………………… 75 •Details Tab……………………………………………………………………………………………………………………………………………… 76 –Situational Awareness (SA) Filters………………………………………………………………………………………………………………………… 77 –Clear Data………………………………………….……………………………………………………………………………….………………………… 78 –Security Procedures………………………………………………………………………………………………………………………………………… 79 •Screen Lock Function………………………………………………………………………………………………………………………………… 79 •Local Destroy……………………………………………………………………………………………………………………..…………………… 80 •Zeroize KGV-72 PED ………………………………………………………………………………………………………………..………………… 81 26_03_12 Ver1.0 FOUO 4 FOUO •FBCB2-JCR SYSTEM SHUTDOWN –Shutdown the FBCB2-JCR System ………………………………………………………………………………………………………………………… 83 •BFT-2 ………………………………………………………………………….………………………………………………………………………… 83 •EPLRS………………………………………………………………………………….………………………………………………………………… 84 •TROUBLESHOOTING Quick reference steps > Refer to TM –Signal Quality Indicator No Signal……………………………………………………………………..…………………………………………………… 85 –AN/UYK-128(V) AN/UYK 128(V) Fails to Power Up………………………………………………………………………………………………..………………………… Up 86 –Cannot See Own Icon………………………………………………………………………………………………………………………………………… 87 –KGV-72 PED LED Flashing Green/Amber (BFT-2 only) ………………………………………………………………………………………………… 89 –KGV-72 PED LED Solid Red (BFT-2 only) ………………………………………………………………………………………………………………… 90 –KGV-72 PED LED Flashing Amber (BFT-2 only) ………………………………………………………………………………………………………… 91 –JCR System Locks Up or Stops Responding……………………………………………………………………………………………………………… 92 –Operating System Not Found ……………………………………………………………………………………………………………….……………… 93 •APPENDIX A – Frequently Asked Questions (FAQs) ………………………………………………………………………………………….……………… 94 •APPENDIX B – Capabilities Matrix………………………………………………………………………………………………………………….…………… 96 •APPENDIX C – Combat Checks………………………………………………………………………………………………………………………..………… 99 •APPENDIX D – Technical Support Services …………………………………………………………………………………………………………………… 101 •APPENDIX E – Abbreviations/Acronyms………………………………………………………………………………..……………………………………… 115 26_03_12 Ver1.0 FOUO 5 FOUO GETTING STARTED – DESCRIPTION OF FORCE XXI BATTLE COMMAND BRIGADE-AND-BELOW – JOINT CAPABILITIES RELEASE (FBCB2-JCR) ¾ The software-enhanced version of Force XXI Battle Command Brigade-and-Below/ Blue Force Tracking (FBCB2/BFT), is known as Joint Capabilities Release (JCR) in reference to its interoperability between all US Military Services. ¾ FBCB2-JCR is the "bridge" to Joint Battle Command-Platform (JBC-P), providing today's deployed units with Joint interoperability and secure data encryption. ¾ FBCB2-JCR provides near real-time Situational Awareness (SA) graphics on a map or imagery to include; friendly positions, observed enemy positions, and observed battlefield hazards information which is transmitted via FM terrestrial Enhanced Position Location Reporting (EPLRS) radios and/or satellite based communication systems. ¾ JCR is a Joint Command, Control, Communication, Computers, Intelligence, Surveillance and R Reconnaissance i (C4ISR) product d t used db by: • US Army • US Marine Corps (USMC) • US Air Force • US Navy Forces 26_03_12 Ver1.0 FOUO 6 FOUO DESCRIPTION OF FORCE XXI BATTLE COMMAND BRIGADE-AND-BELOW – JOINT CAPABILITIES RELEASE (FBCB2-JCR) ¾ Blue Force Tracking 2 (BFT-2) is the upgrade to the BFT-1 Satellite system in use by FBCB2 satellite systems. ¾ JCR uses the KGV-72 Platform Encryption Device (PED) to provide secure data encryption for: p y with all BFT and all EPLRS systems y as well as other ABCS systems. y • Interoperability • Sending Secret data in the field. • Sending preformatted Fire Missions. ¾ The Tactical Services Gateway (TSG) provides the following for EPLRS systems: • Bridges from lower to upper TI networks. • Dynamic IP addresses. • Situational Awareness (SA). • Command and Control Registry (C2R). • Data Distribution Service (DDS). ¾ The Blue Force Tracking Global Network Operations Center (BGN) provides: • The bridge between Satellite-based BFT-2 and Terrestrial-based EPLRS vehicles. • The bridge between security domains (SBU and SECRET). • Management of the overall satellite network. 26_03_12 Ver1.0 FOUO 7 FOUO IDENTIFY CONFIGURATION OF AN/UYK-128(V) COMPONENTS TIP Proper configuration is vital. Soldiers must know what hardware is installed on their system to verify the platform’s configuration. The Satellite based configuration consists of the AN/UYK-128A(V)3 with KGV-72 PED. Terrestrial based configurations consists of the AN/UYK-128(V)1 with Internet Controller (INC). Common equipment for the AN/UYK-128A(V)3 and the AN/UYK-128(V)1 are the JV5 Processor Unit and the Display Unit (DU). Satellite Configurations Platform Encryption Device Satellite Transceiver GPS AN/UYK-128A(V)3 KGV-72 PED BFT-2 Satellite Transceiver DAGR Terrestrial Configuration Platform Encryption Device Satellite Transceiver GPS AN/UYK-128(V)1 (with INC) N/A N/A DAGR DB20 HARD DRIVE SLOT DB32/SAASM TRAY HARD DRIVE SLOT CIRCUIT BREAKER SWITCH CB1 26_03_12 Ver1.0 JV5 PU BATTERY TRAY Display Unit FOUO 8 FOUO IDENTIFY CONFIGURATION OF FBCB2-JCR - IDENTIFY CONFIGURATION OF AN/UYK-128A(V)3 In addition to the JV5 Processor Unit and the Display Unit (DU) (equipment common to satellite and terrestrial systems) the AN/UYK-128A(V)3 also relies on the KGV-72 PED the BFT-2 satellite transceiver and the DAGR. The KGV-72 PED is an inline encryption device between the Hard Drive and the Satellite Transceiver. The KGV-72 PED authenticates to the Hard Drive instead of the Satellite Transceiver. Satellite Configurations Platform Encryption Device Satellite Transceiver GPS AN/UYK-128A(V)3 KGV-72 PED BFT-2 DAGR J3 E TERNAL ANTENNA CONNECTOR DISPLAY J POWER CONNECTOR KEYPAD GV Platform Encryption Device PED T 26_03_12 Ver1.0 Satellite Transceiver FOUO DAG FOUO IDENTIFY CONFIGURATION OF FBCB2-JCR - IDENTIFY CONFIGURATION OF AN/UYK-128(V)1 In addition to the JV5 Processor Unit and the Display Unit (DU) (equipment common to satellite and terrestrial systems) the AN/UYK-128(V)1 also relies on the EPLRS the INC and the DAGR. Terrestrial Configurations Platform Encryption Device Satellite Transceiver GPS AN/UYK-128(V)1 (with INC) N/A N/A DAGR OUT OF NET INDICATOR POWER INDICATOR ALARM INDICATOR UAL URO DISPLAY ALARM ANT OUT NET POWER LOW KAB DATA J3 J1 KEEP ALIVE BATTERY EROI E (PULL) J2 MSG RCVD PR PORT DO NOT OBSTRUCT J3 E TERNAL ANTENNA CONNECTOR DISPLAY OUT OF NET MODE MSG MESSAGE DESCRIPTOR ONE EAST/BRG NORTH/RNG A B 1 C D 2 E F 3 G H I J 5 K L 6 TEST CLR M N 7 SEND S T NVG RCVD Y GET O P 8 R U V 0 W BRT -HELP KEEP J POWER CONNECTOR CONTROL READOUT UNIT 2ND ON AUDIBLE ON OFF LOAD POWER EPLRS EP S ace POWER SWITCH KEYPAD DAG EP 26_03_12 Ver1.0 S nternet Controller NC FOUO 10 FOUO INTRODUCTION TO INTERFACE (OPS) Signal uality Indicator Local COMM Status Map Display G G GPS Status System Classification SEC ET Warnings and Alerts FIPR W(00) A(02) FIPR 0 0 Nav... 0 0 LOS Auto Center OVLY NBC1 Create Overlay Message Create VBIED SPOT Report Create Obstacle Report ED ED ueue Line of Sight Tool uick Send --- OBST CFF --- --- 2S D 3 71 07382 Filters. Admin 1 RPV 10633 3 618 Combat Platform Status Report G G Start G G Ops Commander’s Slant Report G Send Details... Active Tasks (02) Toggle Chat Slant... Map Controller Map... View ISUM Pan Control Select and Drag Pan Bo View Chat... Role PSG-WGM-2-A-2BN12CAV-1CD SA Filters Help Apps.. Grid Location of Cursor Grid Location Own Vehicle User SECRET 062058 JUL2011 This page is unclassified but marked SECRET for training purposes only. 26_03_12 Ver1.0 FOUO 11 FOUO INTRODUCTION TO INTERFACE (OPS) Map Display G SEC ET G W(00) A(02) FIPR 0 Navigation Tool 0 Nav... MAYDAY Create IED SPOT Report 0 ED Auto Center on own vehicle icon Auto Center Create NBC1 Report OVLY NBC1 Create Dismount SPOT Report Create Call For Fire Report ED Line MEDEVAC Create 0 LOS OBST CFF --- --- uick Send uick Send Message --- Create and Manage Messages 2S D 3 71 07382 Filters. Admin Applications Administrative Functions Apps.. 1 RPV 10633 3 618 Map... Previous/Ne t OPS Screen View Pan and oom Functions G G Start G G Ops G Send Details... Active Tasks (02) Slant... User Current UTO Role Active Tasks View Chat... Role PSG-WGM-2-A-2BN12CAV-1CD Activate OPS Screen Toggles Display Controller User SECRET 062058 JUL2011 Date/Time Display displayed as date and time or DTG in local or ulu. User Security Classification This page is unclassified but marked SECRET for training purposes only. 26_03_12 Ver1.0 FOUO 12 FOUO SYSTEM DESCRIPTION – DESCRIPTION OF INTERACTIVE SOFTWARE USERS MANUAL (ISUM) – LAUNCHED FROM START MENU The Table of Contents in the left hand pane provides a list of headings for the different functional areas of the system. Under each heading are the individual topics that provide step-by-step TIP instructions for operating the system. JCRV1-3DB - Mozilla Firefox Contents Index What is JCR? Cover Page Front Matter System Initialization System Login Start 26_03_12 Ver1.0 Search Glossary 1. Select Start>Help>Main Help. 2 Select one of the following four tabs in the left 2. hand pane to find a topic: a. Contents - View help topics through the Contents structure. b. Index - Search for keywords with the Index feature. c. Search - Do a Search on any word or phrase. d. Glossary - Find the meaning of abbreviations used within the system through the Glossary feature. 3. Select S the X in the upper right hand corner to close the ISUM. FOUO 13 FOUO DESCRIPTION OF INTERACTIVE SOFTWARE USERS MANUAL (ISUM)- CONTENT SENSITIVE HELP (CSH) Every dialog box contains a Help selection for the content. TIP PED Manager Advanced Tools 1. The Interactive System User’s Manual (ISUM) is an interactive Technical Bulletin that provides step-by-step instructions for operating the JCR software application. 2 Select 2. S l t Help H l tto access iinformation f ti about b t content t t related to the topic of that dialog box. 3. CSH has the same Table of Contents as the ISUM launched from Start menu. Enable Software Updates Re-Bind Platform Encryption Device Zeroize Operational Keys Destroy PED Enable LED Disable LED Close 26_03_12 Ver1.0 Help FOUO 14 FOUO DESCRIPTION OF JV5 PROCESSOR UNIT (PU) TIP Battery charging does not occur when the PU s circuit breaker switch is in the OFF position. DB20 HARD DRIVE SLOT DB32/SAASM TRAY HARD DRIVE SLOT CIRCUIT BREAKER SWITCH CB1 BATTERY TRAY JV5 PU 26_03_12 Ver1.0 1. The PU provides storage and data processing functions for the Joint Capabilities Release (JCR) software. 2 It contains an audio printed circuit board (PCB) 2. that can drive an outboard speaker or an operator headset for voice communications. 3. The JV5 configuration of the PU can provide screen resolutions up to 1280 102 pi els. . To run JCR software the system must have at a minimum a 120 (GB) or larger capacity hard drive disk. 5. Each PU includes a removable backup Battery Tray. The rechargeable Nickel Cadmium (NICAD) batteries in the Battery Tray can sustain the PU for appro imately 10 minutes to allow the user to save any open files and perform a safe shutdown. 6. Battery charging occurs whenever the battery is installed the battery temperature is within operating limits the PU s circuit breaker switch is in the ON position and the PU is connected to vehicular power. FOUO 15 FOUO DESCRIPTION OF DISPLAY UNIT (DU) A N NG Drivers viewing the display unit while operating the vehicle may result in personnel ha ards/equipment damage. Drivers should not view display unit while vehicle is in motion. Failure to comply can lead to in ury or death. The KU connector also serves as a USB port so the KU can be disconnected while the DU is powered up. This permits a Secure Mission Data Loader (SecureMDL) to be connected to the DU at J2 in place of the Keyboard Unit (KU) to download updates and Mission Data Sets (MDS) (MDS). TIP 1. The DU is a ruggedi ed LCD display panel with a touchscreen and a keyboard interface. 2. The DU touchscreen provides the operator with information and one method of Soldier-Machine Interface (SMI). 3 LED indicators provide the operator with 3. a visual status of the computer. . It features high brightness capability for operation in full sunlight and blackout for limited visibility operation. Display Unit 26_03_12 Ver1.0 FOUO 16 FOUO DESCRIPTION OF DISPLAY UNIT (DU) A N NG Drivers viewing the display unit while operating the vehicle may result in personnel ha ards/equipment damage. Drivers should not view display unit while vehicle is in motion. Failure to comply can lead to in ury or death. POWER ON/OFF (PU AND DU) GREEN AMBER RED BRT DECREASE BACKLIGHT INTENSITY DECREASE LED BRIGHTNESS BRT- LED PWR PWR INCREASE BACKLIGHT INTENSITY INCREASE LED BRIGHTNESS 1. DU has a Control Indicator Panel (CIP) on the left vertical edge of the display containing a row of ten function keys and three sets of status LEDs. 2. Each DU has a Be el Keypad with a row of eight buttons at the bottom of the display. 3. The Be el keypad is an alternate method of inputting data. LEDBLK OUT LAMP ESCAPE CONTROL F1 MAP CONTROL ESC F1 GREEN AMBER RED DISP BLACKOUT ON/OFF LAMP TEST RIGHT TAB STOPS LEFT TAB STOPS TAB UP ONE SPACE TAB LEFT ONE SPACE GREEN AMBER RED TAB DOWN ONE SPACE TAB RIGHT ONE SPACE ALT F1 ENTER SPACE PREVIOUS FIELD UP LIST SELECT CPU COMBAT MESSAGE ALT F2 ALT F3 ALT F ALT F5 ALT F6 ALT F7 ALT F8 ENT SPACE FUNCTION FCN COMBAT MODE MESSAGE TAB NE T FIELD DOWN LIST e el eypa Control n icator Panel 26_03_12 Ver1.0 FOUO 17 FOUO DESCRIPTION OF BFT-2 SATELLITE TRANSCEIVER Satellite Transceivers located in the same area must be kept a minimum of 2 meters or 6 feet apart. Failure to maintain this distance can cause interference or possible equipment TIP damage. 1 1. 2. 3. . 5. 6. T T e T Satellite Transceiver A full duple L-band satellite transceiver mounted on the platform where it has a clear view of the sky overhead. The full duple system transmits and receives simultaneously. With the e ception of a power source the transceiver is a self-contained satellite terminal. Once the transceiver settings are configured the system automatically links up with the satellite and begins transmitting data. Refreshes SA Position Location Information (PLI) every 100 meters t off ttravell or 5 minutes i t b by d default. f lt Compatible with KGV-72 PED to ensure a secure network connection. Satellite Transceiver 26_03_12 Ver1.0 FOUO 18 FOUO DESCRIPTION OF ENHANCED POSITION LOCATION REPORTING SYSTEM (EPLRS) EPLRS communications are range limited limited by line of sight and by number of message retransmissions before message completion rate. TIP 1. OUT OF NET INDICATOR POWER INDICATOR ALARM INDICATOR UAL URO DISPLAY ALARM ANT J2 MSG RCVD OUT NET POWER LOW KAB DATA J3 J1 KEEP ALIVE BATTERY EROI E (PULL) PR PORT DO NOT OBSTRUCT 2. OUT OF NET MODE MSG MESSAGE DESCRIPTOR ONE EAST/BRG NORTH/RNG A B 1 C D 2 E F 3 G H I J 5 K L 6 TEST CLR M N 7 SEND S T NVG RCVD Y GET O P 8 R U V 0 W BRT -HELP KEEP 2ND ON AUDIBLE CONTROL READOUT UNIT 3. ON OFF LOAD POWER EPLRS POWER SWITCH . 5. En ance Position ocation eporting EP 26_03_12 Ver1.0 S FOUO Provides secure am resistant wireless digital connection among battlefield computers allowing field commander’s to form a oint network network. Provides embedded situational awareness and position navigation. It is a common system for Army and Joint war fighting missions. EPLRS systems are capable of using COMSEC and frequency-hopping technology to encrypt and decrypt the information sent and received. EPLRS Radio Sets (RS) in the network are assigned time for short transmissions (called timeslots) during which it can transmit while other h members b receive. i EPLRS RS communicate in one of two ways for host-to-host one-to-one which is more reliable but slower or many-to-many which while less reliable is faster. 1 FOUO DESCRIPTION OF INTERNET CONTROLLER (INC) TIP The INC translates the JCR data into radio language and then back again so it can be shared. 1. 2 2. 3. . 5. nternet Controller NC 26_03_12 Ver1.0 The INC is a tactical router that provides the interface between the EPLRS and FBCB2-EPLRS (JCR). The INC is the traffic controller at the radio interface interface. The INC’s traffic controller role is dependent on the dataset that JCR downloads into the INC software upon startup initiali ation with the FBCB2-EPLRS (JCR). The INC is internal and is a fi ed component on the right side of the Vehicle Amplified Adapter (VAA). When a message is sent it goes through the INC which routes it to the radio. The message is sent through the radio and is received by other platform radios. The message then goes to each of the platform’s INCs INCs. The INC determines if the message is addressed to the platform and if not dumps it. If it is for the platform the message is routed to the PU and is displayed on the DU. FOUO 20 FOUO DESCRIPTION OF SIMPLE KEY LOADER (SKL) TIP Operational Keys must be Safeguarded IAW DA Pamphlet 25-380-2 and 25-380-5. 1. 2. 3. . 5. Simple ey oa er S 26_03_12 Ver1.0 FOUO The purpose of the SKL is to supplement and eventually replace the Data Transfer Device (DTD). SKL is a ruggedi ed portable hand-held fill device that is used for receiving storing and transferring Communication Security (COMSEC) keys. Supports the RS-232 DS-101 and DS102 protocols. Provides the ability to load both the Key Encryption Key (KEK) and Traffic Encryption Key (TEK) using profile during Black Key loading operations in support of the KGV-72 PED. Provides all of the functions of the DTD and incorporates new features that provide streamlined management of COMSEC keys Electronic Protection (EP) data and Signal Operating Instructions (SOI). 21 FOUO DESCRIPTION OF DEFENSE ADVANCED GPS RECEIVER (DAGR) 1. 2. DISPLAY J POWER CONNECTOR J3 E TERNAL ANTENNA CONNECTOR 3 3. . 5. 6. KEYPAD Defense A vance GPS eceiver DAG 7. 26_03_12 Ver1.0 FOUO The DAGR has a keypad for control and an LCD display which displays te t graphics and operational indicators. The system’s position coordinates are displayed on an LCD panel. The DAGR receives timing signals from multiple GPS satellites that are overhead and computes the local position of the receiver and the JCR system. Several grid reference systems are available on the DAGR. The DAGR is normally configured to display coordinates in Military Grid Reference System (MGRS) format. Refer to TB 11-5820-1172-10 DAGR O Operator t sP Pocket k tG Guide id Ch Chapter t 1 for a detailed description of the DAGR displays and of each keypad key and its function. The Crypto Fill page provides capability to view current status of crypto variable (CV) keys and load new CV keys. 22 FOUO DESCRIPTION OF KGV-72 PLATFORM ENCRYPTION DEVICE (PED) TIP Once a system is connected to the KGV-72 PED it cannot go back to an Unclassified network. N TE If you want to change the Hard Drive (HD) to UNCLASSIFIED from SECRET you must take the SECRET HD to a purge station. All data will be removed from the HD. GV Platform Encryption Device PED 1. The KGV-72 PED provides Secret messaging capabilities for the AN/UYK-128A(V)3. 2. A Type 1 encryption device used with the AN/UYK128A(V)3 to allow connection to a secure network. 3. All BFT-2 message traffic passed through the KGV-72 PED is encrypted regardless of the original data classification. . KGV-72 has specific firmware files for BFT-2. GV Platform Encryption Device PED 26_03_12 Ver1.0 Security re uirements 1. An operator must possess a SECRET clearance in order to load operational keys on the KGV-72 KGV 72 PED PED. 2. The connected system must be configured Secret. 3. Load handle and safeguard the keys for the KGV-72 PED IAW DA Pamphlet 25-380-2. . The KGV-72 PED is a Controlled Cryptographic Item (CCI) when un-keyed and must be transported stored handled and reported IAW DA Pamphlet 25-380-2 and AR 380- 0. FOUO 23 FOUO HOLD UP BATTERY (HUB) ! CAUTION: Only authorized personnel allowed to change the HUB. JOSEKI will be lost if not done properly. Accidently or purposely clearing the JOSEKI Key from the KGV-72 PED requires that the KGV-72 PED be returned to Electronic Maintenance Facility (ELM) to become operational. TIP When HUB is replaced, annotate the date on the HUB Tag. 1. 2. 3. 4. 5. KGV-72 PED Hold Up Battery (HUB) 26_03_12 Ver1.0 Hold Up Battery (HUB): Replace the HUB after one year. Battery Type ½ AA 14250C: NSN 6135- 01525-9943. The HUB maintains the keys when primary power is removed. The keys will be lost if there is no HUB, and if external power is removed for more than 5 minutes. If HUB is Low - LED indicator will Flash Amber. Disposal requirements: Dispose of defective or discharged batteries in accordance with U.S. Army Technical Bulletin TB 43-0134, Battery Disposition and Disposal. FOUO 24 FOUO DESCRIPTION OF SECURE-MISSION DATA LOADER DEVICE (SECUREMDL) 1. 2. 3. . 5. 6. The SecureMDL must be clearly marked with SECRET classification when containing SECRET data. Handle safeguard and transport the SecureMDL IAW DA Pamphlet 25- 380-2. Commander Security Officer (SO) or Information Assurance (IA) officer must appoint authori ed cleared individuals in writing who can write data from JCR systems to the SMDL. A list of authori ed cleared personnel will be maintained for accountability by the Security Officer. Authori ed cleared personnel must sign a copy of the SFAE C3T FBC Procedure for Use of R Removable bl M di tto W it D t ffrom FBCB2 S t Media Write Data Systems. To write data the authori ed individual takes the SecureMDL to a designated JCR system to perform the write operation. The authori ed individual must have a second cleared individual to witness the operation and verify that the specific files are written to the SecureMDL. Each individual will then complete the table below. The completed table will be maintained by the authori ed cleared individual and returned to the Security Officer for security compliance. Secure D 26_03_12 Ver1.0 FOUO 25 FOUO DESCRIPTION OF CO-HOSTED SOFTWARE - DESCRIPTION OF TACTICAL GROUND REPORTING (TIGR) 1. 2. 3. TIGR is co-hosted on the JCR software. A cleared user can access TIGR data for a specified area and view events which contain comments photos video and other after action data uploaded by other users. TIGR events are raw uncorrelated historical data and are not intended to provide a full intelligence picture of an area. Rather TIGR provides a Soldier’s eye view of events that can familiari e operators with recent activity in a given area. UNC ASS ED STA T Searc Create Find Events Places Event VBIED - Patrol File File EditEdit Title Category Location Date Unit Forums C A USE N Profile Anytime Search More Search Options 876 300m Wide Route Search Results 1-12 of 12 Clear Map Options VBIED - Patrol 876 VBIED 38S MC 28 26 13862 1 152 Jan 08 1BCT/1 CD VBIED - Patrol 5 Jan 1BCT/1 CD SAF - Patrol 765 5 Jan 1BCT/1 CD 876 Command IED - Patrol 123 5 5 Jan 1BCT/1 CD PICT001 .JPG 1 152 Jan 08 1BCT/1 CD Al Dora Safehouse 5 Dec 1BCT/1 CD Discovered IED Jan 1BCT/1 CD Discovered IED Jan 1BCT/1 CD VBIED detonated on the concrete barriers. Follow on small arms fire at the guard towers resulted in one WIA US and 2 WIA Iraqi. File Edit Title Date Unit 1BCT/1 CD Point of Impact 625 5 Jan Event Summary Event VBIED - Patrol 876 Ne t Media Comment IED Dec 1BCT/1 CD IED - Patrol 567 5 Dec This image is contained in An Event titled VBIED - Patrol 500 Per Page This page is unclassified but marked SECRET for training purposes only. 26_03_12 Ver1.0 FOUO 2.5 kilometers 1 mile 1BCT/1 CD 876 S C 33 3 16 N 5 15 51 E Show Places 1 Icons Pictures Drawings 26 FOUO DESCRIPTION OF CO-HOSTED SOFTWARE - DESCRIPTION OF AND RECOGNITION OF COMBAT VEHICLES (ROC-V) 1. 2. 3. ROC-V is co-hosted on the JCR software. ROC-V helps Soldiers learn to identify the thermal signatures of combat vehicles. ROC-V provides day optics and thermal sight training. This page is unclassified but marked SECRET for training purposes only. 26_03_12 Ver1.0 FOUO 27 FOUO DESCRIPTION OF CHAT C at anager UNC ASS ED PSG-WGM-2-B-2BN12CAV-1CD PSG N CAV CD as oine t e room PSG-WGM-2-B-2BN12CAV-1CD What is your ETA my location 1. Platoonchat TeamBravo PSG-2-B-2BN12CAV-1CD PSG-WGM-2-B-2BN12CA 2. 3. . 5. 6. Leave C AT Chat rooms will always be unclassified. Built to conform with popular chat room conventions. Utili es the Address Book and the Message Addressing GUIs for building Buddy List . Chat provides ability to establish chat rooms that support up to 16 users per chat room. Up to 6 chat rooms per platform. Also allows instant messaging between two JCR users. Invite Hide 26_03_12 Ver1.0 FOUO 28 FOUO BEFORE OPERATIONS – PREVENTIVE MAINTENANCE CHECKS AND SERVICES (PMCS) Always perform PMCS in the same sequence; by doing so, it will help to spot potential problems quickly. TTP ITEM INTERVAL NO. ITEM TO BE CHECKED OR SERVICED DU PROCEDURE EQUIPMENT NOT READY/AVAILABLE IF: Inspect for cracks or other severe damage to the touchscreen. touchscreen Clean touchscreen. Hand-tighten grounding strap thumbscrew. Hand-tighten grounding strap thumbscrew. Touchscreen is cracked or has severe scratches that would prevent touchscreen operation 1 Weekly/Before Mission 2 Weekly/Before Mission PU 3 Weekly/Before Mission RHDDC Ensure RHDDC is present and properly seated. 4 Weekly/Before Mission RHDDC access door Secure RHDDC access door. 5 Weekly/Before Mission KU 6 Weekly/Before Mission Satellite Transceiver 7 Weekly/Before Mission Cable/Mounting Hardware Not secured properly; the seal will leak. Inspect keyboard membrane seal (Broken or torn KU alpha numeric, or Enter keys membrane could allow moisture to enter and damage do not function. KU). Inspect for inoperable, missing/sticking keys. Inspect for cracks, evidence of damage and cable connectors connectors. Verify Transceiver is securely mounted to bracket. Tighten Ramball Mount assembly, if equipped. Ramball too tight prevents DU movement. 8 Weekly/Before Mission Cable/Mounting Hardware Inspect cables for evidence of damage (i.e., frayed, broken, or bare wires). NOTE: There are no mandatory replacement parts for the AN/UYK-128(V) Computer. 26_03_12 Ver1.0 FOUO 29 FOUO PREVENTIVE MAINTENANCE CHECKS AND SERVICES (PMCS) Peripheral equipment PMCS procedures need to be performed prior to performing AN/UYK-128(V) computer PMCS procedures. TIP TIP Technical Manuals for the DAGR, EPLRS, ACADA, RADIAC, and LRAS3 contain specific PMCS procedures for the referenced equipment. ITEM INTERVAL NO. ITEM TO BE PROCEDURE CHECKED OR SERVICED Weekly/Before Mission Cable/Mounting Hardware Inspect all cable connectors. (Properly mated, only the blue band is showing.) 9 10 Weekly/Before Mission Cable/Mounting Hardware Inspect mounting bolts/hardware. (Tighten and secure.) 11 12 Weekly/Before Mission Peripheral equipment (i.e., DAGR, KGV-72 PED, EPLRS, LRAS3, RADIAC, ACADA etc.) Weekly/Before Mission PU Batteries 13 Weekly/Before Mission KGV-72 PED 14 Weekly/During Mission KVG-72 PED Hold Up Battery (HUB). EQUIPMENT NOT READY/AVAILABLE IF: Ensure appropriate role specific peripheral equipment is DAGR, KGV-72 PED, EPLRS, present and operational IAW appropriate Technical LRAS3, RADIAC, or ACADA (if Manuals. installed) are missing or not functioning. Battery charge indicators show Check the Battery Tray/Battery Box inside the PU for charge. For Processor Unit (NSN 7021-01-496-2126), that battery(s) have low charge/no charge. check front of Battery Tray to ensure that the charge indicator displays at least three (3) LED bars. Degraded if: Backup For PU, press button twice on front of Battery Box to battery(s) fail to charge. p y diagnostic g codes. display Code "05” indicates battery/no charge. To recharge batteries: With platform power up and vehicle running, position CB1 switch to "ON" position. Leave system powered up for 8 hours to recharge backup batteries. Inspect for cracks or other severe damage, missing or broken connectors. Verify HUB and informational tag are present and install Battery is older than one year. date is on backside of tag. NOTE: There are no mandatory replacement parts for the AN/UYK-128(V) Computer. 26_03_12 Ver1.0 FOUO 30 FOUO PREVENTIVE MAINTENANCE CHECKS AND SERVICES (PMCS) TTP Follow all safety procedures and practices listed in TM-11-7010-326-10. Comply with all warnings and cautions as you perform the PMCS tasks. A warning alerts personnel to the danger of physical injury or death. A caution alerts personnel to potential damage to equipment. ITEM INTERVAL NO. 15 Weekl Weekly 16 Weekly 26_03_12 Ver1.0 ITEM TO BE CHECKED OR SERVICED FBCB2 EPLRS (JCR) FBCB2-EPLRS System PROCEDURE EQUIPMENT NOT READY/AVAILABLE IF: Initialize Initiali e ssystem stem and verify erif the operational stat status s of the Degraded ifif: Local Comm status gumball is "A" FBCB2-EPLRS (JCR) System as follows: Verify correct Unit/Role. (amber). Status is Unknown if gumball is Verify green LEDs are illuminated for PWR (Power), DISP (Display), and CPU (Central Processor Unit) on "W" (white). Local Communication status the DU Controls and Indicators Panel. Refer to WP 0099 if Comm Status is "A" (Amber). Verify shows an "R" (red) gumball. Local Comm status is "G" (green). Your Icon is not present on SA or GPS status shows an "R" (red) Verify GPS status is "G" (green) and platform icon is gumball. Unable to see another displayed on SA. platform's icon and unable to Enter net and verify all is working. NOTE: For FBCB2-EPLRS (JCR) equipped platform, send/receive messages. ensure that you can see platform icon outside your local net (i.e., platoon 1 to platoon 2). BFT-2 System Initialize system and verify the operational status of the Degraded if: Local Comm status BFT 2 S BFT-2 System t as follows: f ll gumball b ll iis "A“ (amber). ( b ) Verify correct Unit/Role. Status is Unknown if gumball is Verify green LEDs are illuminated for PWR (Power), "W" (white). Local Communication DISP (Display), and CPU (Central Processor Unit) on status the DU Controls and Indicators Panel. shows an "R" (red) gumball. Refer to WP 0069 if Comm Status is "A” (Amber). Verify Your Icon is not present on SA or Local Comm status is "G" (green). GPS status shows an "R" (red) Verify GPS status is "G" (green) and platform icon is gumball. displayed on SA. NOTE: There are no mandatory replacement parts for the AN/UYK-128(V) Computer. FOUO 31 FOUO PREVENTIVE MAINTENANCE CHECKS AND SERVICES (PMCS) ITEM NO. INTERVAL ITEM TO BE PROCEDURE CHECKED OR SERVICED AN/UYK-128(V) Computer Tighten Ramball Mount assembly, if equipped. Inspect cables for evidence of frayed, broken or bare wires. Inspect all cable connectors (properly mated, only the blue band is showing). Inspect mounting bolts for tightness and verify mounting hardware is secure. Inspect keyboard for torn or broken membrane. EQUIPMENT NOT READY/AVAILABLE IF: 17 After Mission 19 After Mission 20 After Mission BFT 2 System Verify AN/UYK-128(V) Computer and peripheral DU, PU, KU, and/or peripheral equipment are present, secured and properly stowed to equipment are missing/damaged, avoid damage. and thereby prevent proper system operation. 21 After Mission Satellite Transceiver Inspect for cracks, evidence of damage and cable connectors. Verify Transceiver is securely mounted to bracket. PU, DU, and KU A Ramball too tight could prevent DU movement. Cables are missing/damaged. Membrane is torn or broken. Safeguard with 5200 series lock(s)/cables to secure PU, DU, and KU as applicable to your platform. FBCB2-BFT NOTE: There are no mandatory replacement parts for the AN/UYK-128(V) Computer. 26_03_12 Ver1.0 FOUO 32 FOUO STARTUP THE AN/UYK-128A(V)3 TTP Proper startup and configuration is vital to the operation of JCR. A ma ority of system malfunctions are a direct result of improper startup and shutdown by the operator. TTP It may take as long as 15 minutes for the DAGR to acquire satellites. Ensure that the DAGR has a good view of the sky. The platform should not be under a roof or large overhead obstruction. 1. Select PWR/ uit to power up the DAGR. di l d changes h 2 Verify 2. V if that th t th the Sk Sky Vi View screen displays and t Present to P tP Position iti screen. 3. Toggle system circuit breaker switch on PMA to N (BFT-2 only). . Set circuit breaker switch C on PU to N (Continued ne t page) INTEGRAL ANTENNA DB20 HARD DRIVE SLOT DISPLAY J POWER CONNECTOR J3 E TERNAL ANTENNA CONNECTOR DB32/SAASM TRAY HARD DRIVE SLOT PWR KEY ENTER KEY CIRCUIT BREAKER SWITCH CB1 BATTERY TRAY Step Step Step an 26_03_12 Ver1.0 FOUO 33 FOUO STARTUP THE AN/UYK-128A(V)3 (continued) TTP Complete a Virus Scan on the first Friday of the month (or by Digital SOP DTG). (Continued) 5. On the DU control panel press and hold P for at least seconds. 6. Select Start ogin 7 Enter password and select Continue 7. 8. If Virus Scan dialog bo is displayed select N to continue logging in. . Select PS to start the OPS screen 10. Turn Mode Switch on KGV-72 PED from to UN (BFT-2 only - if equipped). 11. Verify the status of the GPS and Local COMM status indicators (gumballs). Step Step 5 26_03_12 Ver1.0 T only an FOUO 3 FOUO STARTUP THE AN/UYK-128(V)1 1. Set EPLRS P E switch on Radio to N AUD E (EPLRS only). 2. At VAA/INC set CB1 Po er to N position (EPLRS only) 3. Verify COMSEC crypto key is loaded. . Verify PC T mo e 5. Select P / U T to power up the DAGR. 6. Verify that the Sky View screen displays and changes to Present Position screen. (Continued ne t page) OUT OF NET INDICATOR POWER INDICATOR ALARM INDICATOR UAL ANT OUT NET POWER LOW KAB DATA J3 J1 KEEP ALIVE BATTERY EROI E (PULL) PR PORT DO NOT OBSTRUCT OUT OF NET ONE EAST/BRG NORTH/RNG A B 1 URO DISPLAY ALARM J2 MSG RCVD MODE MSG MESSAGE DESCRIPTOR C D 2 E F 3 G H I J 5 TEST CLR M N 7 O P 8 R SEND S T NVG U V 0 W BRT RCVD Y GET -HELP KEEP INTEGRAL ANTENNA K L 6 CONTROL READOUT UNIT DISPLAY J POWER CONNECTOR J3 E TERNAL ANTENNA CONNECTOR 2ND ON AUDIBLE ON OFF LOAD POWER EPLRS PWR KEY POWER SWITCH ENTER KEY Step 5 an Step 26_03_12 Ver1.0 an Step FOUO 35 FOUO STARTUP THE AN/UYK-128(V)1 (continued) (Continued) 7. Set circuit breaker switch C on PU to N 8. On the DU control panel press and hold P for at least seconds. . Select Start ogin 10. Enter password and select Continue 11. If Virus Scan dialog bo is displayed select N to continue logging in. 12. Select PS to start the OPS screen DB20 HARD DRIVE SLOT DB32/SAASM TRAY HARD DRIVE SLOT CIRCUIT BREAKER SWITCH CB1 BATTERY TRAY Step Step 26_03_12 Ver1.0 FOUO 36 FOUO CONFIGURE PLATFORM SETTINGS (INITIAL CONFIGURATION) AN/UYK-128A(V)3 Proper configuration is vital - the system requires proper entries during product configuration. Double check every setting before making the selection. If an improper product selection is made TIP during product configuration, the process will need to be started over. 1. 2. 3. 4. 5. 6. 7. 8. 9. 9. 10 10. 12. 13. 14. 15. 16. 17. Power up AN/UYK-128A(V)3. Type in password at login prompt Select Start>FBCB2>Mission Data Load>Mission Data Loader. Install the UTO. Select the ‘Copy From’ tab, use the ‘Copy From Source’ drop down box to select the source that contains the mission data set. Virus scan will run. Select the mission data set and select the <- Extract button. After the file has been Extracted select OK. Select the Install tab. Select the file you just copied, select Install Mission. When installation is complete, select OK, select Close. Select Product as FBCB2 JCR. Select BFT2, select OK. Select Platform Encryption Device, select OK. Select a Platform/Vehicle type on the Platform Type tab, tab select Apply. Apply Select the Hardware tab and verify hardware configuration. Select the Comm tab and verify all the connections on this tab, select OK. Ensure that the attached devices you configured in previous steps are connected and operating normally before you reboot the platform. Select Reboot. When the system comes back up, login in with your password and select your role. Configure the Platform Encryption Device. 26_03_12 Ver1.0 FOUO 37 FOUO CONFIGURE PLATFORM SETTINGS (INITIAL CONFIGURATION) AN/UYK-128(V)1 1. 2. 3. 4. 5 5. 6. 7. 9. 10. 11. 12. 13. 14. 15. 16. Power up AN/UYK-128A(V)1. Type in password at login prompt. Select Start>FBCB2>Mission Data Load>Mission Data Loader. Install the UTO. Select the Copy From tab, use the Copy From Source drop down box to select the source that contains the mission data set. Virus scan will run. Select the mission data set and select the <- Extract button. Aft the After th file fil has h b been iimported t d select l t OK. OK Select the Install tab. Select the file you just copied, select Install Mission. When installation is complete, select OK, select Close. Select Product as FBCB2 JCR. Select Army EPLRS Network, select OK. Select INC, along with the INC-attached devices on your platform (i.e., EPLRS), select OK. Select a Platform/Vehicle type on the Platform Type tab, select Apply. Select the Configure Hardware tab and enter the fbcadmin password. Configure hardware if necessary. Select OK to confirm all the changes. Ensure that the attached devices you configured in previous steps are connected and operating g normally y before yyou reboot the platform. Select Reboot. When the system comes back up, login in with your password and select your role. 26_03_12 Ver1.0 FOUO 38 FOUO VERIFY AN/UYK-128A(V)3 CONFIGURED FOR OPERATION TIP To configure platform settings, follow instructions below and make changes as necessary. Always select Apply before selecting OK when making changes. Configure Platform Settings Platform Type Hardware Comm Serial Connection Type Ethernet COM SIAD COM Configuration J1: J2: DAGR J3: J4: J5: Embedded SAASM Summary... OK Apply Close Summary of Settings Embedded SAASM: Embedded TacLink: Eth: 0 Alias: Device: BFT2 PED Eth: Help 1. Select Start>Configure Platform. 2. Select Hardware tab. 3. Use cursor to drag Special User Authentication dialog box out of way way. 4. Verify Hardware Settings. a. Connection Type is set to SIAD. b. J2: is set to DAGR. 5. Select Summary. 6. Verify Ethernet setting: Eth: 0 Alias: <blank> Device: BFT2 PED 7. Contact Signal/Comm Maintenance to correct improper settings. 8 Select Close. 8. Close 9. Select Cancel on Special User Authentication dialog box. 10. Select Close. Alias: Device: Close 26_03_12 Ver1.0 FOUO 39 FOUO VERIFY AN/UYK-128(V)1 CONFIGURED FOR OPERATION Configure Platform Settings Platform Type Hardware Comm Serial Connection Type Ethernet COM SIAD COM Configuration J1 INC J2 DAGR Advanced Settings... J3 J J5 Embedded SAASM Summary... OK 26_03_12 Ver1.0 Apply Close Help 1. Select Start Configure Platform 2. Select ar are tab. 3. Use cursor to drag Special User Authentication Dialog Bo out of way. . Select S AD from the Serial Connection Type pane. pane a. Verify NC on J . b. Verify DAG on J . 5. Contact Signal/Comm Maintenance to correct improper settings. 6. Select Cancel on Special User Authentication dialog bo 7. Select Close. FOUO 0 FOUO TOUCH SCREEN CALIBRATION TTP The touch Screen is the primary interface to JCR - make sure this is calibrated properly to avoid selecting the wrong function/location. TIP When calibrating the touch screen, all running programs will be closed and the system will be restarted prior to starting the operation. TIP E hh d configuration fi ti h has a diff differentt screen di display l ffor ttouchscreen h calibration. lib ti hardware Each TouchScreen Calibration 1. 2. 3. 4. 5. 6. 7. 8. 9. 26_03_12 Ver1.0 FOUO Select Start>Settings>TouchScreen Calibration. Type y for yes. Select Enter (System reboots). Touch center point of each red target with the stylus as they appear. Be sure to position stylus or mouse control as close to center p point as p possible when displayed. p y Select OK. Type y for yes. Select Enter. Type y for yes. Select Enter. 41 FOUO CHANGE ROLE There may be situations when a leader must leave his platform and “jump track” to a subordinate’s vehicle. Changing roles is easier with JCR than previous software versions, however all data will be lost when a system is re-roled. Depending on the situation and time available you may: a. Jump to a subordinate’s vehicle and only change your alias (call sign) in the log-in screen on his system. b. Jump to a subordinate’s vehicle and re-role his system, which will correctly show your role on all other platforms’ SA, but will erase all your subordinate’s data. cc. If time is available system This will retain available, remove your hard drive and install it in your subordinate’s subordinate s system. your saved data and allow your role to properly display on all other platforms’ SA. If you are BFT equipped, you must unbind and bind the satellite transceivers. The subordinate’s KGV-72 PED must also be re-authenticated to your hard drive and have operational keys re-loaded. This can only be done on systems utilizing the same hardware (e.g. BFT to another BFT system). If the hardware is different this will require extensive signal support involvement to reconfigure the systems correctly. TTP Select Platform Criteria 1. 2. 3. 4. 5. 6. 7. Corps: Diviision: 1-CD-DIV Brigade: 4-BCT-1-CD Regiment: Battalion: Company: Platoon: (none) 2-BN-12-CAV B-2-BN-12-CAV 2-B-2-BN-12-CAV PL-2-B-2BN12CAV-1CD Top Units PL-WGV-2-B-2BN12CAV-1CD PSG-2-B-2BS12CAV-1CD Select All More Info... PSG-WGM-2-B-2BN12CAV-1CD Filter: Platforms All Units Lookup Search OK Close 26_03_12 Ver1.0 Select Start>Log Off. Select Yes. Select Start>Login. Enter <password>. Select Current Role option p arrow. Select YES. Select role(s) from the Select Platform dialog box (in order from top to bottom). 8. Select a match found within Matches. 9. Select OK. 10. Enter <call sign> for the platform in the Alias text box. 11. Select OK. Help FOUO 42 FOUO SETUP MEDICAL EVACUATION (MEDEVAC) FREQUENCIES The Misc tab on the ADMIN dialog box displays radio device information and allows configuration of the Medical Evacuation (MEDEVAC) settings. Requestor’s Call Sign and MEDEVAC TIP Voice Net ID must be set to create a MEDEVAC message. Admin 1. 2 2. 3. 4. 5. Select Admin on the OPS Screen. Platform Select Platform. Select Misc. Enter <call sign> in Requestor’s Call Sign text box. Enter current MEDEVAC voice net ID into the MEDEVAC Voice Net ID text box. 6. Select Plain Text or Encrypted in Voice Net Text Mode pane. 7. Enter unit’s current voice net ID in the Voice Net ID text box. 8. Select Apply. Platform Local SA Location Misc MEDEVAC Requestor’s Call Sign: RED 4 MEDEVAC Voice Net ID: 22500 Voice Net Settings Voice Net Text Mode Plain Text Encrypted Voice Net ID: 3545 Destroy System Exit Ops OK Apply 26_03_12 Ver1.0 Close Help FOUO 43 FOUO SETUP CALL SIGN The information entered in the Voice Net Settings pane will not be deleted or changed when the user logs out or changes role. TIP Admin 1. 2. 3. 3 4. Select Admin on the OPS Screen. Select the Platform tab. Select the Misc subtab. subtab Type your Call Sign in Requestor’s Call Sign: text box. NOTE: The Alias that was entered at login will not display here as the Requestor’s Call Sign. 5. Select Apply. Platform Local SA Location Misc MEDEVAC Requestor’s Call Sign: RED 4 MEDEVAC Voice Net ID: 22500 Voice Net Settings Voice Net Text Mode Plain Text Encrypted Voice Net ID: 3545 Destroy System Exit Ops OK Apply 26_03_12 Ver1.0 Close Help FOUO 44 FOUO SETUP MESSAGE ADDRESSING Messages Inbox (1) Message Type Sent (10) Mortuary Affairs SITREP NBC 1 Report Outbox (14) NBC 3 Report NBC 4 Report Observer Readiness Report Saved (11) New Message Order/Requests Obstacle Report Fire/Alerts Overlay Message Personnel Status Report Reports Overlays Position Report REDCON Imagery SPOT Report Address Groups Situation Report Subsequent Adjust Quick Send Supply Point Status Report Target Handover Unit Ref Query Set Default Message Addressing... Create Msg... Display Msg... Delete Folder Delete Msg Refresh Close Help Message Addressing Message Settings Message Addressees Action Addressee List PL-1-B-2BN12CAV-1CD User Addresses... PL-WGM-1-B-2BN12CAV-1CD Master Addresses... PSG-1-B-2BN12CAV-1CD PSG-WGM-1-B-2BN12CAV-1CD 1. Ensure Messages dialog box is open. 2. Select “New Message” in left folder pane. 3. Select <message> in Message Type pane. 4. Select Set Default Message Addressing. 5. Select Message Settings. 6. Select <precedence>. 7. Select Acknowledgements checkbox(es) when a confirmation of receipt is required or when an OR (Operator Response) is required. 8. Select Message Addressees. 9. Select role(s) from the Select Platform dialog g box. 10. Select OK. 11. Select OK. 12. Select Close. Battalion Addresses... Division Addresses... Delete Delete All Editing default message addressing for Situation Report OK 26_03_12 Ver1.0 Cancel Restore Defaults Help FOUO 45 FOUO SETUP ADDRESS GROUPS If the correct match is not displayed, use the Search feature. Type all or part of the platform/unit identifier in the Search text box in the Lookup area and select Search. TTP Messages Inbox (0) User Address Groups Flash (0) Platform Immediate (0) PL-2-B-2BN12CAV-1CD Priority (0) PL-WGM-2-B-2BN12CAV-1CD Routine (0) PSG-2-B-2BN12CAV-1CD Sent (2) PSG-WGM-2-B-2BN12CAV-1CD Outbox (0) Saved (0) New Message Order/Requests Fire/Alerts Reports Overlays Address Groups Quick Send Add Group Display Msg... Delete Msg 26_03_12 Ver1.0 Add Addressee... Delete Folder Refresh Rename Group Close Delete Help FOUO 1. Ensure Messages dialog box is open. 2. Select “Address Groups” in folder pane. 3. Select Add Group. p 4. Enter <name of new group> in Group Name text box. 5. Select OK. 6. Select Add Addressee. 7. Select role(s) from the Select Platform dialog box. 8. Select Apply. (repeat steps 8 and 9 to add more) 9. Select Close. 10. To rename an Address Group: Select “Address Address Groups” Groups in folder pane pane. 11. Select <appropriate group> folder in right pane. 12. Select Rename Group. 13. Enter <new name> in Group Name text box. 14. Select OK. 46 FOUO SETUP MESSAGE FOLDERS Naming conventions need to be standardized within a unit to prevent confusion. This is usually established in a unit’s Digital Standard Operating Procedure (SOP), which can encompass folder names, messages, and overlay names. TTP The Saved folder stores folders created for saving messages. After a folder is created, it can be renamed, moved, or deleted. TIP Messages v 1.3.1.3 Inbox (3) SavedDTG Msg Name Msg Type Sent (3) Outbox (1) Saved (2) New Message Enter File/Folder Name Order/Requests Fire/Alerts Folder/File Name: Reports OK Overlays Cancel 1. Ensure Messages dialog box is open. 2. Select “Saved” folder in folder pane. 3. Select New Folder. 4. Enter <file name> in Folder/File Name text box. 5. Select OK. Imagery Address Groups Quick Send Display Msg... Message Addressing Send... Edit... New Folder Rename File Rename Folder Move File... Move Folder... Delete Msg 26_03_12 Ver1.0 Delete Folder Refresh Close FOUO Help 47 FOUO OPEN AND CLOSE CHAT MANAGER NOTE: When you receive a message or invite, the Chat button on the OPS screen will flash. Overview 1. Select Chat from the main screen. 2. The Chat Manager dialog box displays the following: a. Classification Banner. b. Tabs. 1) Buddy List. a) Buddy List Pane. b) Modify Buddy List. c) Chat. 2) Chat Rooms. 1) Active Rooms pane. 2) Pending Invites pane. 3) New Room. 4) Accept. A t 5) Reject. c. Hide. Option Menu 1. Select a Chat Room tab and the following will be displayed. a Chat Pane a. Pane. b. Members List Pane. c. Text box d. Leave e. Invite Chat... Map Display G G SECRET W(00) A(02) v. 1.3.1.3 FIPR G-WGM-2-A-2BN12CAV- 0 0 Nav... 0 0 LOS Auto Center OVLY NBC1 IED IED --- OBST CFF --- --- 42SXD 34719 07382 Filters. Admin Apps.. 14RPV 10633 39618 Map... G G Start G G Ops G Send Details... Active Tasks (02) Slant... View Chat... Role: PSG-WGM-2-A-2BN12CAV-1CD User: SECRET 062058ZJUL2011 This page is unclassified but marked “SECRET” T” for training purposes only. 26_03_12 Ver1.0 FOUO 48 FOUO CREATE A BUDDY LIST AND A CHAT ROOM Select Platform Criteria Chat Manager 1. 2. 3. 4. Corps: UNCLASSIFIED Buddy List Chat Rooms Status Name Diviision: 1-CD-DIV Brigade: 4-BCT-1-CD URN Regiment: Battalion: Company: Buddy List Platoon: CDR-TRK-A-2BN12CAV-1CD CDR-WHL-A-2BN12CAV-1CD CP-A-2BN12CAV-1CD (none) 2-BN-12-CAV 5. 6. 7. B-2-BN-12-CAV 2-B-2-BN-12-CAV PL-2-B-2BN12CAV-1CD Top Units PL-WGV-2-B-2BN12CAV-1CD 8. 9. PSG-2-B-2BS12CAV-1CD Select All More Info... PSG-WGM-2-B-2BN12CAV-1CD Filter: Platforms All Units Lookup 10. Select Buddy List. Select Modify Buddy List. Select Add… Select role(s) to be entered on the buddy list from the Select Platform dialog box. Select OK. Select OK. Select Chat Rooms on the Chat Manager dialog box. Select New Room. Enter <unique name> for the chat room. Select OK. Search Modify Buddy List Chat Add... Remove OK Hide Close Help OK 26_03_12 Ver1.0 FOUO 49 FOUO INVITE ROLES TO A CHAT ROOM Select Platform Criteria 1. Select chat room that you created. 2. Select Invite. 3. Select role(s) to invite to chat room from the Select Platform dialog box. 4. Select OK. 5. Select OK. Corps: Chat Manager Diviision: 1-CD-DIV Brigade: 4-BCT-1-CD Regiment: UNCLASSIFIED PSG-WGM-2-B-2BN12CAV-1CD *PSG-2-B-2BN12CAV-1CD has joined the room! PSG-WGM-2-B-2BN12CAV-1CD>What is your ETA my location? Battalion: Platoonchat TeamBravo Company: PSG-2-B-2BN12CAV-1CD Platoon: (none) 2-BN-12-CAV B-2-BN-12-CAV 2-B-2-BN-12-CAV PSG-WGM-2-B-2BN12CA PL-2-B-2BN12CAV-1CD Top Units PL-WGV-2-B-2BN12CAV-1CD PSG-2-B-2BS12CAV-1CD Select All More Info... PSG-WGM-2-B-2BN12CAV-1CD Filter: Platforms All Units Lookup Search OK Leave Close Help Invite Hide 26_03_12 Ver1.0 FOUO 50 FOUO PARTICIPATE IN A CHAT SESSION AND LEAVE A CHAT ROOM NOTE: If you select Leave to leave a chat room, the chat room will be deleted locally. Chat Manager UNCLASSIFIED Buddy List Chat Rooms PSG-WGM-2-B-2BNASCAV-1CD Active Rooms Room PlatoonChat Creator PSG-2-B-2BN12CAV-1CD Pending Invites Room TeamBravo Creator PSG-WGV-2-B-2BN12CAV-1CD New Room Accept 1. Select Chat Rooms. 2. Select a room in the Pending Invites pane. 3. Select Accept. 4. Select <name of chat room>. 5. Enter <message> in the text box. 6. Select Enter. 7. To leave a chat room select Leave, or select another Chat room. 8. Select Yes. 9. To reenter an existing chat room select <Name of Chat Room>. NOTE: You cannot reenter a chat room until invited if you select Leave for that chat room room. Reject Hide 26_03_12 Ver1.0 FOUO 51 FOUO SEND AN INSTANT MESSAGE TIP Instant Message tabs count against the six chat room maximum each user is allowed. Chat Manager 1. 2. 3. 4. 5 5. UNCLASSIFIED Buddy List Chat Rooms Status Name Alias Unknown PL-2-B-2BN12CAV-1CD Unknown PL-WGM-2-B-2BN12CAV-1CD Current PSG-2-B-2BN12CAV-1CD WHITE4 Current PSG-WGM-2-B-2BN12CAV-1CD WHITE 3 Current CDR-WHL-B-2BN12CAV-1CD Current XO-TRK-B-2BN12CAV-1CD Modify Buddy List Select a role from the Buddy List. Select Chat. Select <name of chat room>. Enter <message> in the text box. Select Enter on keyboard keyboard. BULL 6 Chat Hide 26_03_12 Ver1.0 FOUO 52 FOUO MANAGE FLASH/IMMEDIATE/PRIORITY/ROUTINE MESSAGES (FIPR QUEUE) TIP To sort messages, select column heading. The messages are sorted and displayed in descending order. TIP OR column will change from Y to R when the appropriate action is performed: Have Complied, Can’t Comply, or Will Comply. A Access messages in i FIPR queue 1. Select FIPR button with message(s) indicated. 2. Select message from list. 3. Select Display Msg. 1. 2. 3. 4. 5. 6. 1. 2. 3. 4. D l t FIPR message Delete Select message to delete. Select Delete Msg. Select Yes or No. Select Close. Save displayed message Select Save As. Select Msg folder. Enter <file name> in File text box. Select Save. Select OK. Select Close. 26_03_12 Ver1.0 FOUO 53 FOUO USING OPEN OFFICE NOTE: Open Office is a software application suite which is compatible with Microsoft Office format and is only available to SECRET cleared operators on a secure system. Open Office is available from the Start menu. NOTE: Writer is a word-processing program, Calc is a spreadsheet program and Impress is a slide presentation program that is a part of the Open Office suite of applications. 1. Select FBCB2>Open Office>(Text Document) (Spreadsheet) or (Presentation). 2. Create the file. 3. Save the file a. Select File>Save as. b. Enter <name> in the File name: text box. c. Select a type from the File type: option. d. Check or uncheck the Save with password and Automatic file name extension check boxes as required by unit SOP. e. Select Save. 4. Select Help for more detailed instructions. 26_03_12 Ver1.0 FOUO 54 FOUO CREATE SPOT REPORT The SPOT report can be sent with minimal interaction. When a SPOT report is sent, the system will automatically display an icon at the reported location on the SA display, whether it is an IED, TIP VBIED or Dismounted Personnel that is selected. TIP The SPOT report cannot be saved or sent until the sender’s location is entered on SPOT report. The location will be entered by default if it is current. If the message sender’s reported location isn’t current, then it must be entered by selecting Additional Info. 1. Select the hostile forces icon from Display Controller on main screen. The Display Controller will disappear. 2. Select a location on the map using the crosshair (cursor) as a pointer. The SPOT report dialog box will be displayed. 3. All of the required information is automatically filled in according to the input from the user’s computer. The user may choose to adjust the following default information: a. Select Line 1 Option – Size. No Comment by default. b. Select Line 2 Option – Activity. Stationary by default. c. Select Line 3 Option – Location. User selected location by crosshair. d. Select Line 4 Option – Uniform. Blank by default. e. Select Line 5 Option – Time/Observed DTG. Time NOW by default. f. Select Line 6 Option – Equipment . Dismount Personnel, IED or VBIED by default (dependant on quick send button selected). 26_03_12 Ver1.0 FOUO 4. 5. 6. 7. 8. Select Additional Info and enter the Observer’s location, if not current. Observer’s current location is REQUIRED INPUT. Enter information in other optional fields as needed. Select Save to save the SPOT report to the Combat Messages folder in the Saved f folder in Messages. Select Send to send the SPOT report to default addressees. The Combat Messages dialog box will close once the SPOT report has been sent. 55 FOUO SETUP TTP UICK SEND BUTTONS - FREE TE T SETUP FOR ROUTINE REPORTS Creating a uick Send Free Te t message button will save time when sending frequent routine messages for e ample daily Green 2 Sensitive Items Reports. Create Free Te t SECRET Action Info 0 Attach 0 Ma imi e Su ect Here’s how Message Si e Calc Si e OR... 65B Reply To... Message Options... Save SaveAs... Delete Send Forward Print Close Help This page is unclassified but marked SECRET for training purposes only. 26_03_12 Ver1.0 1. Select the envelope icon from the Display Controller. 2. Select r ers/ e uests from the Ne essage f ld iin th folder the lleft ft h hand d pane. 3. Select ree Te t essage from the essage Type pane. . Select Create essage. 5. Select essage ptions 6. Select Message Addressees. 7. Select role(s) from the Select Platform dialog bo . 8. Select . Select . 10. Create the message. 11. Select Save As 12. Enter uick Send Free Te t in Folder te t bo . 13. Select Create. 1 . Select arrow to e pand Saved Msg folder. 15. Select uick Send Free Te t folder. 16. Enter uick Send Free Te t in File te t bo . 17. Select Save 18. Select . (Continued ne t page) FOUO 56 FOUO SETUP TTP UICK SEND BUTTONS - FREE TE T SETUP FOR ROUTINE REPORTS (continued) Button file and folder names should be standardi ed by Unit Digital SOP. Messages Inbo (0) Name Sent (0) Outbo (Continued) 1 . Select uick Send from left hand pane. 20. Select uick Send Button Select option. 21. Select message uick Send Free Te t in Saved Messages folder. 22. Enter abbreviated name of message type in Button Label te t bo . (ma imum of characters) 23. Enter name for mouse over balloon in Balloon Label te t bo . (ma imum of 6 characters). 2 . Select Apply. 25 Select Close. 25. Close Message Type Saved Msgs (0) Green Reports Saved (0) Green 2 New Message Order/Requests Fire/Alerts Reports Overlays Address Groups uick Send uick Send Button Select --G2G Button Label G2G --- Balloon Label Green 2 Report Clear Apply Display Msg... Delete Msg 26_03_12 Ver1.0 Delete Folder Refresh Close Help FOUO 57 FOUO CREATE MISSION DATA SET (MDS) Mission Data Loader Create/Edit Write To Copy From Install Mission Data Sets Available Mission Data Files Name Name - Log - Large_Map - cbmapset01.gz.tar + Operation Cobra + + Large_Map cbmapset01.gz.tar Add File -> Message Remove File Refresh List File Details... Delete File New Mission... View Details... Copy Mission... Rename Mission... Help Close 26_03_12 Ver1.0 FOUO Delete Mission 1. Select Start > FBCB2 > Mission Data Load > Mission Data Loader. 2. Select Create/Edit. 3. Select New Mission. 4. Enter <name for Mission Data Set> in Mission Name:* text box. NOTE: Additional information such as a Point of Contact and a description of the MDS can be added but are not required. 5. Select Classification option. 6. Select Save. 7. Select Close. 8. Select <name of Mission Data Set> from the Mission Data Sets pane. 9. Select plus (+) sign left of folder in Available Mission Data Files pane to expand the folder. 10. Select <name of Mission Data File> from Available Mission Data Files pane. 11. Select Add File ->. 58 FOUO COPY MISSION DATA SET (MDS) FROM SECUREMDL JCR performs a virus scan on all files on the SecureMDL prior to listing the files. The virus scan can take a long time depending on how much data is stored on the TIP SecureMDL when it is installed to the system. Mission Data Loader Create / Edit Write To Copy From Install Mission Data Sets Name Copy From Source: SecureMdlDevice Size Status <-Extract + 2bn12CAV-1cd_05_20_09_JCR + CHAT-ER-1 + Map_JCR + PKINKEY1_JCR + TimesScreens + Hwconfig Cancel Extract View Details... Delete. Mission Name + 2bn12CAV-1cd_05_20_09_JCR + CHAT-ER-1 + Map_JCR + PKINKEY1_JCR + TimesScreens + Hwconfig Install w/o Extract Help Close 26_03_12 Ver1.0 FOUO 1. Connect SecureMDL. 2. Select Start>FBCB2>Mission Data Load>Mission Data Loader. 3. Select Copy From tab. 4. Select SecureMdlDevice from Copy From Source option. 5. Enter SecureMDL password. 6. Select OK. Virus scan runs. 7. Select <name of MDS> folder in Copy From Source pane. 8. Select <- Extract. 9. Select OK. 10. Disconnect SecureMDL. 59 FOUO INSTALL MISSION DATA SET (MDS) FROM SECUREMDL Mission Data Loader Create / Edit Write To Copy From Install Mission Data Sets Name Size Status Install Status Operation_Condor Operation_Slipknot Southern_Operations Afghanistan Mission_1 UTO_Load_1 PKI_1 MDS_1 Install Mission View Details Delete Mission Close 26_03_12 Ver1.0 1. Connect the SecureMDL. 2. Verify/Copy MDS from SecureMDL. 3. Select Install. 4. Select <name of MDS> folder. folder 5. Select Install Mission. 6. Select OK. 7. Select OK. 8. Select Close. 9. Disconnect SecureMDL. Help FOUO 60 FOUO USING PERSONAL FILE FOLDERS Personal File Folders are only available on JCR platforms and only accessible by the SECRET cleared Soldier on secure systems. TIP Personal File Folder Manager Source 1. Destination My_Documents My_Documents USB Drive/MDL Device USB Drive/MDL Device Secure MDL Device Secure MDL Device Optical Device Refresh Close New Folder Help Delete 2. 3. 4. 5. 6. 7. Rename 8. 9 9. 26_03_12 Ver1.0 FOUO Connect the SecureMDL through the J2 connection on the DU. Select Start >FBCB2>PFF Management Management. Select “SecureMDLDevice” in the Source pane. Enter <password>. Select OK. Select the file. Select action to be performed: a. Rename. b. Delete. c. New Folder. Select OK. Di Disconnect t the th S SecureMDL MDL and d connect the keyboard through the J2 connection on the DU. 61 FOUO IMPORT TIGR CLIENT DATA FROM SECUREMDL TTP TIP 1. 2. 3. 4. 5. 6. 7. 8. Personal File Folder allows a SECRET cleared Soldier the option to import/export files from/to a SecureMDL. Files (including Open Office files) from a personal file folder can be attached to messages when the cleared Soldier is logged in on a secure system. You must logged in as Secret User on Secret system and have an account established by the TIGR server admin. Import Files from SecureMDL to PFF Connect the SecureMDL through the J2 connection on the DU. Select Start >FBCB2>PFF Management. Select “SecureMDLDevice” in the Source pane. a. Enter <password>. b. Select OK. Select the SneakerNet file from Source pane. Select My_Documents in the Destination pane. Select arrow -> between Source and Destination panes. Select Close. Disconnect the SecureMDL. 26_03_12 Ver1.0 Import the data from the file listed: Select Start>TIGR. Enter <User Name> and <Password>. Select Login. Select TIGR>Admin>SneakerNet Select Import SneakerNet. Select Browse. Select <SneakerNet> file from the File Upload Directory pane. 8. Select Done. 9. Select Start. 11. Select OK. 12. Select the x in the upper right corner of the Admin SneakerNet Import and Export window to close dialog box. 1. 2. 3. 4. 5. 6. 7. FOUO 62 FOUO EXPORT TIGR CO-HOST DATA TO SECUREMDL TIP 1. 2. 3. 4 4. 5. 6. 7. 8. 9. 10. 11. 12. 13. 14 14. 15. 16. 17. 18. 19. SneakerNet is viewed by the JCR system as two separate files, one with a .001 identifier to distinguish them. Disconnect the keyboard and connect the SecureMDL through the J2 connection on the DU. Select Start > TIGR. Enter <User Name> and <Password>. Select Login. Login On the TIGR window select TIGR>Admin>SneakerNet. Select Export SneakerNet. Enter the appropriate date and ensure that the Regular TIGR Data option is checked. Retain the other default values. Select Start. Select OK. Select Start>FBCB2>PFF Management. Select “SecureMDL Device” in the Destination Pane. Enter <password>. Select OK. S l t “M Select “My_Documents” D t ” ffrom th the S Source P Pane. Select file from My Documents folder in the Source pane. Select arrow -> between Source and Destination panes. Repeat steps 14. and 15. for all SneakerNet files to be copied. Select Close. Disconnect the SecureMDL and connect the keyboard through the J2 connection on the DU. 26_03_12 Ver1.0 FOUO 63 FOUO DEFINITION OF MAP TYPES 1. 2. 3. 4. The map formats used with JCR are Vector Product Format (VPF) and Raster Product Format (RPF). a. VPF is a military standard for vector-based digital map products produced by the U.S. Department of Defense (DoD). Vector Product Format shows basic features without a lot of information. b. RPF compresses image files such as aerial photographs or satellite imagery to be quickly viewed without decompressing the entire file file, “like” like Google™ Google Earth and MrSID. MrSID Specific map types are available for use with JCR and will be available on the layers tab of the Map Control dialog box when they are loaded on the system. Select the best map type for the selected scale: a. 1:5K-10K (MrSid/JP2) b. 1:20K CIB 1 Meter c. 1:50K-100K CIB 5 Meter d. 1:200K CADRG e. 1:500K-1M CADRG CIB, CADRG, DTED and MrSID are some of the types of maps used with JCR. 26_03_12 Ver1.0 FOUO 64 FOUO DEFINITION OF MAP TYPES CIB – Controlled Image Base is a dataset of photos, made from black and white aerial images that are produced to support mission planning and command, control, communications, and intelligence systems. 26_03_12 Ver1.0 FOUO 65 FOUO DEFINITION OF MAP TYPES TTP Moving great distances or scrolling on the map can cause a delay when imagery maps are displayed. When performing these tasks, change to a CADRG map background to reduce the refresh time on the screen. CADRG - Compressed Arc Digital Raster Graphic is a “scanned in” artist rendered area with military gridlines, g , contour lines,, vegetation, g , built up p areas identified and AOIs indentified. 26_03_12 Ver1.0 FOUO 66 FOUO DEFINITION OF MAP TYPES DTED - Digital Terrain Elevation Data provides relief information and terrain in 3D and allows for calculations such as line of sight. Allows greater flexibility and use of maps, also allows for sub-meter resolution providing greater detail. 26_03_12 Ver1.0 FOUO 67 FOUO DEFINITION OF MAP TYPES MrSID - "MultiResolution Seamless Image Database” is a data format that allows image files to be substantially compressed with little to no loss of image quality. This format allows you to view any portion of a MrSID image at any resolution very quickly. 26_03_12 Ver1.0 FOUO 68 FOUO PERFORM PAN BOX OPERATIONS NOTE: The dots inside the Pan Box represent the icons position on the OPS screen. Map Display G G SECRET W(00) A(02) v. 1.3.1.3 FIPR 0 0 Nav... 0 0 LOS Auto Center OVLY NBC1 IED IED --- OBST CFF --- --- 42SXD 34719 07382 Filters. Admin Apps.. 14RPV 10633 39618 Map... G G Start G G Ops G Send Details... Active Tasks (02) Slant... View Chat... Role: PSG-WGM-2-A-2BN12CAV-1CD User: SECRET 062058ZJUL2011 This page is unclassified but marked “SECRET” for training purposes only. Pan Box 26_03_12 Ver1.0 FOUO 1. To use the pan box function located at the bottom of the Display Controller: a. Select the edge of the pan box using the cursor. cursor b. Drag the pan box to the desired location within the square. The Map View will adjust to the selected area within the Pan Box. 2. To return the map to the previous view, select the left pointing arrow located above the pan box. 3. The hand tool located above the pan box can also be used to manipulate the map to a new view. a. Select the hand tool. b. Select and drag the map to a different perspective using the hand tool. 69 FOUO FIND A UNIT/PLATFORM ON A MAP Use this technique to locate a friendly unit or platform by centering the map on that unit's icon. TTP Map Control Center On Background Layers Grid Unit/Platform/Object Scale: 1:45444 PL-1-A-1BN22IN PSG-1-A-1BN22IN Orientation: North Up PL-WGM-1-A-1BN22IN Location PSG-WGN-1-A-1BN22IN + + Details - Lookup - Brightness Contrast Map Manager... Friendly Refresh Center On... Search Center Location Fill Loc: Kbd Restore Defaults Set Default Location OK Save Cancel 26_03_12 Ver1.0 Help OK Apply Cancel FOUO Help 1. Select Map… from the OPS screen. 2. Ensure that the Background t b iis selected. tab l t d 3. Select Center On… 4. Select Unit/Platform/Object tab. 5. Enter <role name> or <platform type> in the Lookup pane text box. 6. Select Search. 7. Location of unit or platform searched for is displayed within the Fill Loc: text box in Center Location pane. 8. Select the platform to center on from the Unit/Platform/Object pane. 9. Select OK to center the map on the unit or platform icon. 70 FOUO MAP LAYERS TTP Recommend setting CIB at approximately 65% and CADRG at approximately 30%. More than one layer can be viewed at a time, but only one layer can be highlighted at a time. Therefore, the transparency can only be adjusted for one layer at a time. TIP Map Control Background Map Control Layers Grid VPF Background + Layers Grid CIB (65%) RPF VPF CIB (65%) RPF CADRG (30%) CADRG (30%) DTED DTED + NOTE: CIB has been Moved Up in this dialog box - Hide Layer Move Up Move Down Transparency - Hide Layer Restore Defaults OK Save 26_03_12 Ver1.0 Cancel Move Up Move Down Transparency Restore Defaults Help OK Save Cancel FOUO Help 1. Ensure Map Control dialog box is open. 2. Select Layers. 3. Select a map format/type: 1. VPF 2. RPF 3. CIB 4. CADRG 5. DTED 6. (other map types when loaded) 4. Select a layer to highlight so transparency p y can be adjusted. j 5. Select and drag Transparency slider tool up to increase transparency and down to decrease it. 6. Select Move Up or Move Down to change order layers are listed. 7. Select Save. 71 FOUO SYMBOLOGY Overlay Toolbox Overlay Symbol Category Setup Category 2525B UTO FreeDraw Unit: B/1BN22IN Parent: 1BN22IN Add Label to Symbol Friendly Close 26_03_12 Ver1.0 Attributes... Search... Add Copy Cut Info... Move Paste Undo Edit... 1. Select OVLY from the Display Controller. 2. Select Symbol. a. Category displays a list of main category and sub category symbols that are on symbol list. b. 2525B contains text lists representing warfighting symbols, tactical graphics, weather and signals intelligence symbols. c. UTO displays the UTO. Select a unit name and the unit icon will be displayed for inclusion in an overlay message. d. Free Draw displays a set of options to select from to create symbols IAW MILSTD-2525. Help FOUO 72 FOUO MANAGE CONVOY PATROL GROUP The Convoy Patrol Group (CPG) is a flexible grouping function that allows platforms to observe convoy or TIP patrol movements during a combat or resupply mission. CPG Manager Dialog Create/Edit Monitor CPG Create New WHITE DOG Terminate... CPG Info Name: WHITE DOG Leader: Effective DTG: PL-2-B-2BN12CAV-1CD / None PSG-2-B-2BN12CAV-1CD / None Creator: 1-CD 301606Z - - - - - DTG NOW Estimated 011608Z - - - - Dissolution DTG: DTG NOW Status: Active (* dentoes Monitor) Add >> 4-ID CPG Member Alias *XO-TRK-B-2BN12... << Remove 3-BCT-4-ID *CDR-WHL-B-2BN1... RED 4 *PSG-2-B-2BN12CA... 4-BCT-1-AD Set Leader 4-CAB PL-2-B-2BN12CAV-... PL-WGM-2-B-2BN1... HHB-4-ID Set Monitor A2C2S1-4ID PSG-WGM-2-B-2BN... WHITE 3 Search Send Save 26_03_12 Ver1.0 Refresh Close Help 1. To Create a Convoy Patrol Group: a. Select Apps from OPS screen. b. Select Convoy Patrol Group Manager. c. Select Execute. d. Select Create/Edit. e. Select Create New. f. Enter <convoy name> in Name text box in CPG Info pane. g. Select NOW in Effective DTG text box. h. Enter estimated expiration date and time in Estimated Dissolution DTG text box. i. Select role(s) to add from the UTO tree. j. Select Add >> for each role selected. k. Select a single role to serve as Convoy Leader. l. Select Set Leader. m. Select role(s) to serve as Convoy Monitor. n. Select Set Monitor. o. Select Send. p. Select Send. FOUO 73 FOUO MANAGE CONVOY PATROL GROUP NOTE: The Monitor tab displays the CPG Summary Info that provides a listing of all CPGs that the operator is a part of, the operator is the creator of, or the operator has been assigned to monitor. NOTE: The Convoy Color feature is used to assign the local color setting for the selected CPG. Color Units by UTO Color WHITE BROWN GREEN YELLOW CYAN SAFARI BAMBOO GR LIGHT ORCH KHAKI To Monitor CPG: a. Select Apps pp from OPS screen. b. Select Convoy Patrol Group Manager. c. Select Execute. d. Select Monitor. e. Select active CPG in CPG Summary Info table. f. Set Convoy Color: option. g. Select Apply. h. Select Center on Leader. i. Select Refresh to update CPG Summary Info table. j. Select Close. Unit HQ-HHC-2-BN-12-CAV 1-A-2-BN-12-CAV 2-D-2-BN-12-CAV 2-E-2-BN-12-CAV 3-B-2-BN-12-CAV 3-D-2-BN-12-CAV HQ-A-2-BN-12-CAV HQ-B-2-BN-12-CAV HQ-C-2-BN-12-CAV Search Add... Remove Apply 26_03_12 Ver1.0 WHITE Close Select All Help To o Terminate CPG: a. Select Apps from OPS screen. b. Select Convoy Patrol Group Manager. c. Select Execute. d. Select Create/Edit. e. Select convoy from list. f. Select Terminate. g. Select Yes. h. Select Close. FOUO 74 FOUO HOOK DIALOG BOX COMPONENTS - CONVOY TAB Use neon green or other light colors to highlight Convoy Patrol Group (CPG). TTP 1. The following tabs will be displayed in the Hook Dialog “dialog” box: a. Details b. Attachments (only active if Secret user) c. BDA d. Convoy e. Fire Mission Hook Dialog Details Attachments BDA Convoy Fire Mission Name....: WHITE DOG Leader...: PSG-2-B-2BN12CAV-1CD Alias.......: WHITE 4 Bamboo G Apply 1 of 1 Delete Free Text... Close 26_03_12 Ver1.0 Edit... Help 1. Convoy Tab lists: lists the Name, Leader, Alias; also provides the following buttons - Free Text to Leader, Rename, Terminate, Center-On-Leader and Convoy Color. 2 2. N Name: name off convoy. 3. Leader: role of the convoy leader 4. Alias: alias (Call Sign) of the convoy leader 5. Free Text to Leader: quick send button to send a message to convoy leader; displays Create: Free Text dialog box when selected. 6. Rename: displays a HookCPGRename dialog box when selected. 7. The following are only active when user is a member of a convoy: a. Terminate: terminates the Convoy Patrol Group (CPG), removes the CPG from the OPs screen and CPG Manage Dialog dialog box when CPG creator, Commander or higher selects. b. Center on Leader: centers own vehicle’s OPs screen on he convoy leader when selected. c. Color: displays which color the convoy is preset to display on own vehicle OPs screen. Change Color menu is displayed when selected. FOUO 75 FOUO HOOK DIALOG BOX COMPONENTS – DETAILS TAB The Alias information that was entered during Login will be displayed on the Details tab. Alias for PSG-WGM is shown as White 3 here. TIP Hook Dialog Details 1. Attachments BDA Convoy Fire Mission CDRWHL-4SQDN-2SCR (Self) URN.........: 704705 Platform Type.: MEDIUM TRUCK Service Agency: A Currency.......: CURRENT Reported DTG..: 150025ZDEC2010 Location......: 14RPV 11839 48872 Quality..: QUALITY <+ 1 METER SITREP Data W W G W W Request Platform Info The following functions are displayed on the Details tab: a. Request Platform Info – Requests the currently selected Vehicle’s Platform Information if unknown. The selected vehicle’s most recently sent SITREP data will be displayed. b. Platform selection arrows –pages through multiple platforms when more than one are “hooked”. c. Delete – deletes the displayed created icon from the users OPS map. d. Edit – edits the information about the displayed created icon. e. Free Text… - opens a free text message dialog box to prepare and send a message to the selected platform platform. 1 of 1 Delete Free Text... 26_03_12 Ver1.0 Close Edit... Help FOUO 76 FOUO SITUATIONAL AWARENESS (SA) FILTERS ! TIP WARNING! FILTERING OFF FRIENDLY SA DATA INCREASES RISK OF FRATRICIDE. The SA Filter de-clutters SA map display by filtering SA data, so the user is not overwhelmed by unnecessary information. Selecting All On will display all SA. Selecting All Off will hide all SA. Selecting All in any pane will display all SA for that option, Selecting None in any pane will hide all SA for that option. TIP Selecting Select will display more options to choose from. 1. Select Filters from the OPs screen. 2. Select the SA tab. 3. The following panes and options are displayed: a. Labels. All None b. Friendly All Select None c. Enemy All Select None d. Unknown All None e. Georef All None 4. Select Set as Default to save the options as default choices. 5. Select Apply Filter to set the filter options. 6. Select Help for more detailed information. 26_03_12 Ver1.0 FOUO 1. Selecting Select in the Friendly pane displays the following options: a. Currency b. Dimension – Air Ground c. BDA d. Echelon 2. Selecting Select in the Enemy pane displays the following options: a. Currency b. Dimension - Air Ground c. BDA d. Type – unit type or vehicle e. Source of info 77 FOUO CLEAR DATA CAUTION! This action will delete the selected data. ! Recommend using Clear Data function on a daily basis or when system performance is degraded. Most Units employ the Clear Data function twice a day per SOP, during each shift change. TTP 1. 2. 3. 4. 5. 6. Select Start>FBCB2>Clear Data… Select check box(es)next to corresponding option(s) in Select Items to Clear: pane. Select Apply. Select Yes. Select Close. Select Close. Select Items to Clear: Console Log Communications Logs Message Transmission Logs ------SA Snapshot Data------ All Snapshot Data SA Raw Own Position SA Friendly Data SA Observed Data SA Observed Air Data SA Georef Data ------Messages------ All Messages Incoming Msg Queue (FIPR) Saved Messages Sent Messages 26_03_12 Ver1.0 Select Items to Clear (cont.): ------Threaded Threaded Message Data-----Data All Threaded Message Data SITREP Data Fire Mission Data CTIL/Logistics Data Supply Point Data Task Management Data Personnel Status Report Data Field Order Data ------User Defined Settings----- All User Defined Settings Filter Settings Local Settings Map Settings S Named Locations MEDEVAC Call Sign and Net Frequency Message Options Overlay Frequently Used Symbols Periodic Reminders SA Data Currency Filter Settings Autopost Overlay Selections FOUO 78 FOUO SCREEN LOCK FUNCTION TTP The screen lock should be activated any time the JCR system operator needs to leave the immediate area and will be out of sight of the system. Screen Lock can be activated regardless of what is open. If three unsuccessful login attempts are made, a warning screen will appear with the following message: "Number of login attempts exceeded. Please contact your security officer. Login aborted." you and login Should this happen, pp y will be locked out and will need to logout g g again g TIP from the Start menu with correct ID and Password. Contact the Security Officer. UNCLASSIFIED 1. 2. Screen Lock Login ID Applique Unclassified Account Password 3. 4. Authenticate 26_03_12 Ver1.0 Logout Select Start>Screen Lock. When the screen lock is activated: a. The system maintains the current operator’s logged in operational status in the background. b. Displays a Screen Lock login dialog box. c. Denies access to an unauthorized operator. d Allows the operator to log back in or to log d. out. It should be activated any time the operator needs to leave the immediate area and is out of sight of the system. To Deactivate Screen Lock: a. Enter <password>. b. Select Authenticate. FOUO 79 FOUO LOCAL DESTROY ! CAUTION: Accidently or purposely clearing the JOSEKI key from the KGV-72 PED requires that the KGV-72 PED be returned to Electronic Maintenance Facility (ELM) to become operational. TIP A MAYDAY Message will be sent when Destroy System is used. Destroyy the Hard Drive,, KGV-72 PED,, and Satellite Transceiver Using the Destroy System Command (JCR) (LOCAL) 1. From Ops screen, select Admin. 2. Select Destroy System. 3. Select Now or allow countdown to proceed to end. Destroy KGV-72 KGV 72 PED (LOCAL) 1. Select Start>Platform Encryption Device Manager. 2. Select Advanced on Platform Encryption Device Manager dialog box. 3. Select Destroy PED. 4. Select Continue. 5. Allow countdown to complete or select Now to destroy KGV-72 PED immediately. 6. Select Ok. 26_03_12 Ver1.0 FOUO 80 FOUO ZEROIZE KGV-72 PED ! CAUTION: Use of Zeroize will make KGV-72 PED device inoperable for mission requirements. NOTE: The KGV-72 is tamper resistant and will zeroize if an attempt is made to get inside the device. TIP Zeroize removes all operational keys and deletes all system presets and configuration settings to default values. Encryption/decryption operations are not possible until encryption k keys are reloaded l d d and d th the KGV KGV-72 72 PED has h been b authenticated th ti t d to t the th hard h dd drive. i TIP If mode switch is moved to Z, while the KGV-72 PED has no power source connected to the PWR port, the device will zeroize the next time it is powered on. 1. To zeroize the KGV-72 PED: lift up and turn Mode Switch to the Z position. Z Position KGV-72 PED 26_03_12 Ver1.0 FOUO 81 FOUO ZEROIZE KGV-72 PED ! CAUTION: Use of Zeroize will make KGV-72 PED device inoperable for mission requirements. NOTE: The KGV-72 PED in an UNKEYED state, is a Controlled Cryptographic Item (CCI). Ship, store, handle and report the KGV-72 PED IAW DA Pamphlet 25-380-2 and AR 380-40. Refer to DA Pam 25380-2 for guidance on handling, storage, accountability and special reporting requirements for CCI. PED Manager Advanced Tools 1. To zeroize the KGV-72 PED using PED Manager: Select Start > Platform Encryption Device Manager. 2. Select Advanced. 3. Select Zeroize Operational Keys. 4. Select Continue. 5. Select OK. Enable Software Updates Re-Bind Platform Encryption Device Zeroize Operational Keys Destroy PED Enable LED Disable LED Close 26_03_12 Ver1.0 Help FOUO 82 FOUO FBCB2-JCR SYSTEM SHUTDOWN – SHUTDOWN THE FBCB2-JCR SYSTEM – BFT-2 ! CAUTION! Do not shut off power to the PU without first following the system shutdown procedure. Failure to comply may cause loss of program data or damage to the PU. ! CAUTION! Leaving the PU circuit breaker/switch set to ON will enable the battery pack to continuously charge as long as external DC power is available. This could possibly result in a dead vehicle battery if left in this condition over an extended period. D nott select l t Destroy D t S t System. S l ti D Selecting Destroy t S t System will ill cause a Flash Fl h M Mayday d ! CAUTION! Do message to be sent, and operational data set and executable files on hard drive will be erased (overwritten). NOTE: The KGV-72 PED in an UNKEYED State is CCI and must be handled, stored, transported and reported IAW DA Pamphlet 25-380-2 and AR 380-40. TIP 1. 2 2. 4. 5. 6. 7. Across the board, users stated that improper shutdown procedures are a major problem and cause for either faulty or slow start-up when the system is brought back up. Select Start>Shut Down>Shut Down. S l t YES. Select YES Set CB1 on PU to OFF position. Toggle PMA/S1 to TRANSCEIVER OFF. Turn Mode Switch to OFF on KGV-72 PED. Shut down DAGR (if installed): Press PWR/Quit key. 26_03_12 Ver1.0 FOUO 83 FOUO SHUTDOWN THE FBCB2-JCR SYSTEM – EPLRS ! CAUTION! Do not shut off power to the PU without first following the system shutdown procedure. Failure to comply may cause loss of program data or damage to the PU. ! CAUTION! Leaving the PU circuit breaker/switch set to ON will enable the battery pack to continuously charge as long as external DC power is available. This could possibly result in a dead vehicle battery if left in this condition over an extended period. ! CAUTION! Do not select Destroy System. Selecting Destroy System will cause a Flash Mayday message to be sent, the INC will be reset to factory defaults, and operational data set and executable files on hard drive will be erased (overwritten). 1. 2. 3. 4. 5. 6. Select Start>Shut Down>Shut Down. Select YES. Set CB1 on PU to OFF position. SHUTDOWN INC: Set CB1 to OFF (i.e., down position). SHUTDOWN EPLRS: Set POWER switch to OFF. SHUT DOWN DAGR: Press and hold PWR/QUIT. 26_03_12 Ver1.0 FOUO 84 FOUO TROUBLESHOOTING – SIGNAL QUALITY INDICATOR NO SIGNAL WARNING! Do not disconnect or connect any cables without first properly powering down the system and turning off all power. Where applicable, always disconnect the ground cable last when disassembling and always connect the ground cable first when assembling. Failure to comply can cause injury to personnel or damage to equipment. ! Start 1. Verify Satellite Transceiver line of sight is unobstructed. 2. Does Signal Quality Indicator display bars? a. Yes – EXIT. b. No – Go to next step. 3. Is KGV-72 PED installed? a. Yes – Go to step 10. b. No – Go to next step. 4. Verify PMA switch is set to On. 5. Does Signal Quality Indicator display bars? a. Yes – EXIT. b. No – Go to next step. 6. Verify/connect W1A cable. 7. Verify/connect W3Z and DC power cable. 26_03_12 Ver1.0 8 8. Does Signal Quality Indicator display bars? a. Yes – EXIT. b. No – Contact Signal/Comm maintenance. 9. Verify PMA switch is set to On position and KGV-72 PED mode switch set to Run. 10. Does signal quality indicator display bars? a. Yes – EXIT. b. No – Go to next step. 11. Load operational keys IAW TM. 12. Does signal quality indicator display bars? a. Yes – EXIT. b. No – Contact Signal/Comm maintenance. Finish FOUO 85 FOUO TROUBLESHOOTING – AN/UYK-128(V) COMPUTER FAILS TO POWER UP WARNING! Do not disconnect or connect any cables without first properly powering down the system and turning off all power. Where applicable, always disconnect the ground cable last when disassembling and always connect the ground cable first when assembling. Failure to comply can cause injury to personnel or damage to equipment. ! NOTE: If the internal battery has been run-down, AN/UYK-128(V) computer will not remain on when power is i iinterrupted. d Wh When the h externall power problem bl h has b been resolved, l d AN/UYK-128(V) AN/UYK 128(V) computer must be operated for eight (or more) hours to recharge the internal battery. Start 1. Check PU cable connections. 2. Does PU power up? a. Yes - EXIT. b. No – Contact Signal/Comm Maintenance. Finish 26_03_12 Ver1.0 FOUO 86 FOUO TROUBLESHOOTING – CANNOT SEE OWN ICON WARNING! Do not disconnect or connect any cables without first properly powering down the system and turning off all power. Where applicable, always disconnect the ground cable last when disassembling and always connect the ground cable first when assembling. Failure to comply can cause injury to personnel or damage to equipment. ! ! CAUTION! Do not connect or disconnect the DAGR interface cable without first powering down the computer and DAGR. Failure to comply will result in equipment damage. NOTE: If other vehicle icons are displayed on the situation monitor, but not own vehicle icon; follow troubleshooting procedures for Can See Other SA but Not Own SA. NOTE: Allow up to15 minutes for GPS to acquire satellite. Start 1. Is the GPS gumball green? a. Yes - Select AUTO CENTER from the OPS screen – EXIT. b. No – Go to next step. 2. DAGR - Ensure GPS p passes boot test IAW TM 11-5820-1172-13 ((DAGR)) during g system y start up. p Replace GPS if boot test fails. 3. Verify that all cables are connected properly. 4. Select GPS gumball. 5. Check time, position and heading status. 6. Are all three a go? a. Yes - Refresh screen – EXIT. b. No – Go to next step. (NEXT PAGE) 26_03_12 Ver1.0 FOUO 87 FOUO TROUBLESHOOTING – CANNOT SEE OWN ICON NOTE: If the internal battery has been run-down, AN/UYK-128(V) computer will not remain on when power is interrupted. When the external power problem has been resolved, AN/UYK-128(V) computer must be operated for eight (or more) hours to recharge the internal battery. TTP When there are issues with perceived faulty or inaccurate SA, relocate and force the system to update itself based on new location. (CONTINUED FROM PREVIOUS PAGE) 7. Verify the following GPS settings, if available, using procedures in TM 11-5820-1172-13 (DAGR), or GPS/SAASM Control/Management Utility: Almanac<3days old, TFOM = 5 or less, FOM = 4 or less, Correct Datum installed 8. Verify operating mode is "Continuous“. 9. Verify correct keys are loaded. 10. Move platform so the GPS antenna has a clear view of the surrounding sky and away from any communication jamming system operating nearby. 11. Is the GPS tracking at least three satellites? a. Yes – EXIT. b. No - Contact Signal / Comm Maintenance. Finish. 26_03_12 Ver1.0 FOUO 88 FOUO TROUBLESHOOTING – KGV-72 PED LED FLASHING GREEN/AMBER (BFT-2 ONLY) WARNING! Do not disconnect or connect any cables without first properly powering down the system and turning off all power. Where applicable, always disconnect the ground cable last when disassembling and always connect the ground cable first when assembling. Failure to comply can cause injury to personnel or damage to equipment. ! NOTE: If the KGV-72 PED LED is flashing Green/Amber prior to black key load, the KGV-72 PED needs to be authenticated to the Hard Drive. To authenticate, turn the mode switch to Admin. NOTE: During Start-Up of KGV-72 PED with keys loaded - when turning mode switch to Run position, if KGV-72 PED LED is flashing Green/Amber turn mode switch to the Off position then back to Run. Start. 1. Turn KGV-72 mode switch to Admin. 2. Is KGV-72 PED LED flashing green/amber? a. Yes – go to next step. b. No – EXIT. 3 Verify/connect W3Z cable. 3. cable 4. Is the KGV-72 PED LED flashing green/amber? a. Yes – Contact Signal/Comm maintenance. b. No – EXIT. Finish. 26_03_12 Ver1.0 FOUO 89 FOUO TROUBLESHOOTING – KGV-72 PED LED SOLID RED (BFT-2 ONLY) NOTE: If the KGV-72 PED LED is red, it is an alarm state indicating a loss of JOSEKI or mismatched keys. CONTACT SIGNAL SIGNA / COMM MAINTENANCE 26_03_12 Ver1.0 FOUO 90 FOUO TROUBLESHOOTING – KGV-72 PED LED IS FLASHING AMBER (BFT-2 ONLY) NOTE: If the KGV-72 PED LED is flashing amber, it indicates that the HUB is low (5% charge) or missing. CONTACT SIGNAL / COMM MAINTENANCE 26_03_12 Ver1.0 FOUO 91 FOUO TROUBLESHOOTING – JCR SYSTEM LOCKS UP OR STOPS RESPONDING NOTE: If the JCR system locks up or is slow to respond, the hard drive is probably filled or too many windows open at the same time. Follow troubleshooting procedures for Computer Slow to Respond to Commands, (below). Start 1 Select 1. S l L Locall C Comm gumball/general. b ll/ l 2. Is Disk Threshold capacity at 97%? a. Yes – Perform maintenance procedure Clear Data. 1). Is the system responding correctly? a) Yes – EXIT. b) No – Go to 2.b. b. No – Close windows until system operates normally. 3. Is the system responding correctly? a. Yes – EXIT. b. No – Contact Signal/Comm Maintenance. Finish 26_03_12 Ver1.0 FOUO 92 FOUO TROUBLESHOOTING – OPERATING SYSTEM NOT FOUND WARNING! Do not disconnect or connect any cables without first properly powering down the system and turning off all power. Where applicable, always disconnect the ground cable last when disassembling and always connect the ground cable first when assembling. Failure to comply can cause injury to personnel or damage to equipment. ! Start 1. AN/UYK-128(V) fails to boot-up. 2. Power down the AN/UYK-128(V) computer set. 3. Ensure One (1) RHDDC is present. 4. Reseat RHDDC. 5. Power up the AN/UYK-128(V). 6. Is the system operational? a. Yes – EXIT b. No – Contact Signal/Comm Maintenance Finish 26_03_12 Ver1.0 FOUO 93 FOUO APPENDIX A – FREQUENTLY ASKED QUESTIONS (FAQS) 1. Where can I find out more information about JCR? Information about Army Battle Command Systems can be found on the following web sites: a. PM-FBCB2 Readiness Center: https://fbcb2.army.mil. b. BFT Network Operation Center Field Service Center: https://fbcb2-bfthelp.army.mil c. Army Knowledge Online FBCB2 Discussion Group: After Login, go to AKO Discussions under AKO Services from the Home Page: http://www.us.army.mil 2 What does a terrestrial unit need to do in order to "see" 2. see BFT platform icons in their Area of Responsibility? PRIOR TO THE MISSION/DEPLOYMENT, the requesting unit must submit a reachback (GRE Tunnel) request to the BGN. Log into AKO website https://fbcb2.kc.us.army.mil/ and download the SIPR Reachback Request Form. Fill it out and include the following information: a. Provide Network POC. b. Router IP addresses of the newly installed 2801. c. Software version type of platforms (makes a difference for Multicast). d. Provide a list of URNs that comprise BFT “Key leaders” no more than 35% of total unit platforms. 26_03_12 Ver1.0 FOUO 94 FOUO APPENDIX A – FREQUENTLY ASKED QUESTIONS (FAQS) 3. 4. 5. How do I configure my satellite transceiver? This procedure is used to request provisioning (configuration) of a satellite transceiver by the BGN. This provisioning is required in order for the AN/GYK-62F System to communicate with the BFT network. Once a request is processed, the provisioning will be done by the BGN. No interaction with the Signal Support System Specialist or S6 is required. The provisioning procedure consists of five steps: a Establish a trusted relationship with the BGN a. BGN. b. Request provisioning. c. Monitor the platform while being provisioned. d. Verify the provisioning. e. Notify the BGN of any problems. Is there Computer Based Training available for FBCB2? The PM-FBCB2 Readiness Center currently hosts the most current Computer Based Training courses for FBCB2 configurations. How do I submit a recommendation for a FBCB2 system change? Submit all recommendations for FBCB2 system changes or FBCB2 system feedback to the applicable links on the PM FBCB2 Readiness Center Home Page located at https://fbcb2.army.mil. 26_03_12 Ver1.0 FOUO 95 FOUO APPENDIX B – CAPABILITIES MATRIX Backwards Compatibility & Interoperability 28 Apr 2011 TO 6.5 EPLRS JCR 1.3 EPLRS JCR 1.3 BFT (L-Band) Full SA Full C2 N2 Full SA C2 – 3 Msg N1 Full SA C2 – 13 Msg N5 Full SA C2 – 3 Msg N1 JCR 1.3 BFT (L-Band) Full SA C2 – 3 MsgN1 Full SA C2 – 3 Msg Full SA C2 – 3 Msg N1 Full SA Full C2 Full SA C2 – 3 Msg Full SA Full C2 Full SA C2 – 3 Msg Full SA Full C2 Full SA C2 – 21 Msg Full SA Full C2 N4 Full SA C2 – 21 Msg Full SA Full C2 JCR 1.3 BFT /BFT2 (Type 1) Full SA Full C2 N3 Full SA C2 -21 Msg N1 Full SA Full C2 Full SA C2 – 21 Msg 6.5 IDM 8.1.3/9.1.2 BFT-AVN Full SA C2 – 3 Msg Full SA C2 – 3 Msg Full SA C2 – 3 Msg Full SA C2 – 3 Msg 6.5 EDM 1.1.6/1.2.1/1.2.2 BFT-AVN Full SA C2 – 1 Msg* Full SA C2 – 3 Msg* Full SA C2 – 1 Msg* Full SA C2 – 3 Msg* JCR EDM 1.2.1/1.2.2 BFT-AVN w/ or w/o PED Full SA C2 – 1 Msg* Full SA C2 – 3 Msg* Full SA C2 – 3 Msg* Full SA C2 – 3 Msg* 6.5 EPLRS 6.5 BFT JCR 1.3 EPLRS F R O M 6.5 BFT N1 N1 = Messages can only be sent if message is Unclassified. N2 = Within Common Database, if not 3 Messages Only. N3 = If Secret to Secret. N4 = With same Master Address book. N5 = With Extended address book. N6 = OH-58D utilize 8.1.3, AH-64D utilized 9.1.2. N7 = Limited fielding of EDM/BFT-AVN with PED 26_03_12 Ver1.0 FOUO 96 FOUO APPENDIX B – CAPABILITIES MATRIX Backwards Compatibility & Interoperability 28 Apr 2011 TO JCR 1.3 BFT /BFT2 (Type 1) 6.5 EDM 1.2.1/1.2.2 BFT-AVN JCR EDM 1.2.1/1.2.2 BFT-AVN w/ or w/o PED Full SA Full C2 N3 Full SA C2 – 3 Msg N1 Full SA C2 – 1 Msg* Full SA C2 – 1 Msg* 6 5 BFT 6.5 Full SA C2 – 21 Msg Full SA Full C2 Full SA C2 – 3 Msg* Full SA C2 – 3 Msg* JCR 1.3 EPLRS Full SA Full C2 Full SA C2 – 3 Msg Full SA C2 – 3 Msg* Full SA C2 – 3 Msg* JCR 1.3 BFT (L-Band) Full SA C2 – 21 Msg N1 Full SA Full SA Full SA C2 – 3 Msg* Full SA C2 – 3 Msg* JCR 1.3 BFT /BFT2 (Type 1) Full SA Full C2 Full SA Full SA Full SA C2 – 3 Msg* Full SA C2 – 3 Msg* 6.5 IDM 8.1.3/9.1.2 BFT-AVN Full SA C2 – 3 Msg Full SA Full C2 Full SA C2 – 3 Msg* Full SA C2 – 3 Msg* 6.5 EDM 1.1.6/1.2.1/1.2.2 BFT-AVN Full SA C2 – 3 Msg* g Full SA C2 – 3 Msg* g Full SA C2 – 3 Msg* g Full SA C2 – 3 Msg* g JCR EDM 1.2.1/1.2.2 BFT-AVN w/ or w/o PED Full SA C2 – 3 Msg* Full SA C2 – 3 Msg* Full SA C2 – 3 Msg* Full SA C2 – 3 Msg* 6.5 EPLRS F R O M 6.5 IDM 8.1.3/9.1.2 BFT-AVN N1 = Messages can only be sent if message is Unclassified. N2 = Within Common Database, if not 3 Messages Only. N3 = If Secret to Secret. N4 = With same Master Address book. N5 = With Extended address book. N6 = OH-58D utilize 8.1.3, AH-64D utilized 9.1.2. N7 = Limited fielding of EDM/BFT-AVN with PED 26_03_12 Ver1.0 FOUO 97 FOUO APPENDIX B – CAPABILITIES MATRIX C2 Messages C2 – 3 Messages 1. 2. 3. Free Text* [EDM] Overlay MEDEVAC Request 26_03_12 Ver1.0 C2 – 13 Messages Messages 1-3 plus: 4. MAYDAY 5. Situation Report (SITREP) 6. Engagement Report/BDA 7. Field Order 8. Obstacle Report 9. Land Route Report 10. Bridge Report 11. NBC1 Report 12. Logistics Report 13. Observer Readiness Report FOUO C2 – 21 Messages Message 1-13 plus: 14. Check Fire 15. Call for Fire 16. Observer Mission Update 17. On Call Fire Command 18. Message to Observer (MTO) 19. End of Mission and Surveillance (EOM) 20. Subsequent Adjust 21. Position Report* [EDM] 98 FOUO APPENDIX C – COMBAT CHECKS - PRE-COMBAT CHECKS TTP TIP The following is an abbreviated example of a Pre-Combat Checklist to ensure your system is fully mission capable. Checklist should be according to unit SOP. Always use the appropriate Technical Manual when performing maintenance. Pre-Combat Checks to Perform Perform P f required i d PMCS Completed Date and Initials Verify Touch Screen is Calibrated Setup/Verify Message Addressing Setup/Verify Quick Send Buttons Setup/Verify MEDEVAC Frequencies and Callsign Setup Message Folders Verify SA Filter Settings in accordance with unit SOP Send Free Text Message to Verify Communications Verify Map Management Settings Verify Graphics/Overlays Import TIGR Data (Secret user ONLY) 26_03_12 Ver1.0 FOUO 99 FOUO APPENDIX C – COMBAT CHECKS - POST-COMBAT CHECKS TTP TIP The following is an abbreviated example of a Post-Combat Checklist to ensure your system is fully mission capable. Checklist should be according to unit SOP. Always ensure your equipment is in top condition after conducting missions. Post-Combat Checks to Perform Perform Required After Operations PMCS Completed Date and Initials Perform Clear Data Perform Proper Shutdown Procedures Properly Secure FBCB2-JCR Equipment Export TIGR Data (Secret user ONLY) 26_03_12 Ver1.0 FOUO 100 FOUO APPENDIX D – TECHNICAL SUPPORT SERVICES • • PM FBCB2 Readiness Center (RC) website - https://fbcb2.army.mil FBCB2BFTNetworkOperationsCenterͲFieldSupportCenter: – – – – – – – – – – • • For up-to-date information on FBCB2 networks, equipment, and documentation. Use Army Knowledge Online (AKO) or Common Access Card (CAC) credentials when registering with the Readiness Center. S6/Signal Support System Specialist must be registered as trusted operator on BGN help Web site and added to the BGN 'Trusted Relationships' database to request and receive operational support services. DSN:312Ͳ648Ͳ2119. Commercial:443Ͳ395Ͳ2119. NORTHCOM/SOUTHCOM/PACOM/EUCOM:BGN2VoSIP:302Ͳ691Ͳ2105 CENTCOM:BGN2VoSIP:302Ͳ691Ͳ2105 Email: bfthelp.conus@us.army.mil NIPR:https://fbcb2Ͳbfthelp.army.mil bfthelp.conus@us.army.mil SIPR h SIPR:https://fbcb2Ͳbfthelp.army.smil.mil //fb b2 bf h l il il bfthelp.conus@us.army.smil.mil TRADOC Capability Manager Brigade Combat Team – Mission Command (TCM BCTǦMC) website (CAC required): https://www.benning.army.mil/mcoe/cdid/TCMǦBCTǦMC.HTM TCM BCT/MC Knowledge Network: https://www.us.army.mil/suite/community/5606 26_03_12 Ver1.0 FOUO 101 FOUO APPENDIX D – TECHNICAL SUPPORT SERVICES • Mission Training Complex (MTC) • • • • • • • • Fort Bliss MTC Fort Carson MTC Fort Knox MTC Fort Riley MTC Fort Sill MTC Fort Hood MTC Fort Campbell MTC Commercial (915) 568-6242 Commercial (719) 526-5410 Commercial (502) 624-2389 Commercial (785) 239-1492 Commercial (580) 442 442-9514 9514 Commercial (254) 288-1446 Commercial (270) 798-0493 Digital Training Facilities • Listed on following pages 26_03_12 Ver1.0 FOUO 102 Site Location AK Ft. Richardson Comp: AC Seats: 32 Ft. Wainwright Comp: AC Seats: 48 AL Anniston Comp: RC Seats: 12 Mobile Comp: RC Seats: 16 Montgomery Comp: RC Seats: 16 AR N. Little Rock Comp: RC Seats: 36 AZ Ft. Huachuca Comp: AC Seats: 48 BE Camp Chievres Comp: AC Seats 26_03_12 Ver1.0 DTF Building/Room/Phone # POC Phone # Bldg 7, Rms 106 & 07 Phone: 907-384-0565 (0564) DSN: 317-384-0565 Bldg 1031, Rms. 1, 2, & 3 Phone: 907-353-6799 Phone: 907-384-0701 DSN: 317-384-0970 Pelham Range AFRC Bldg P8427 Rm. 224 Phone: 256-820-7698 Phone: 256-848-9512 Phone: 907-353-7270 Information not available Phone: 251-665-5918 Phone: 251-665-5902 Bldg 1730, Room 244 Phone: 334-213-7537 Phone: 334-244-9239 Cell: 678-371-8193 Bldg 2, Rms. DL-1, 2 & 3 Phone: 501-771-7396 Phone: 501-771-7805 Cell: 210-639-8203 Greely Hall Bldg 61801, Rm. 1046B Phone: 520-533-9476 (6962, 6964 or 6966) DSN: 821 Phone: 520-533-2390 Bldg 20104 Phone: 011-32-6827-6155 DSN: 361-6155 DSN: 476-2378 FOUO 103 CA Camp Bell Comp: RC Seats: 24 Ft. Hunter Liggett Comp: RC Seats: 24 Ft. Irwin Comp: AC Seats: 48 March ARB Comp: RC Seats: 24 Mare Island Comp: RC Seats: 36 Parks RFTA Comp: RC Seats: 24 Sacramento Comp: RC Seats: 24 W. Los Angeles Comp: RC Seats: 24 CO Ft. Carson Comp: AC Seats: 48 26_03_12 Ver1.0 Bldg 334 Phone: 323-307-4863 Phone: 323-307-4864 Bldg 291, Rms. 1 & 2 Phone: 831-386-2003 DSN: 686-2003 DL1: 2318 or DL2: 2003 Bldg 284, Rms. 2, 3 & 4 Phone: 760-380-2103 (2129, 2128 or 2127) DSN: 470 Bldg 2605, Rms. 100C & 100F NO DSN DTFM: : 951-653-4697 Phone: 831-386-3456 Phone: 760-380-2984 Cell: 951-205-7925 Bldg 1296, Rms. 112, 118 & 122 Phone: 707-562-6150 (6060, 6063 or 6064) Phone: 707-562-6090 Bldg 514, Rms. 1 & 2 Phone: 925-875-4702 (4704) Phone: 925-875-4304 925-875-4301 925-719-5984 Phone: 916-386-5609 Bldg 682, Rms. 1 & 2 Phone: 916-386-6512 Holderman Hall - Bldg 1250, Rm. 106 Munimouri Hall - Bldg 1250, Rm. 218 Phone: 310-235-4145 (4145 or 4141) Phone: 310- 235-4275 Bldg 1117, Rms. 303A, 316A, 316B Phone: 719-524-2161 (2301, 0973 or 2535) Phone: 719-526-3821 FOUO 104 FL Jacksonville Bldg 751, Rms. 106, 109 & 2115 Comp: RC Phone: 904-766-7830 (7840 or 7929) Phone: 904-766-3714 Seats: 36 Tampa Bldg 11, Rms. 3-15 Phone: 813-353-3188 Comp: RC Phone: 813-353-3184 ext 4735 W. Miami Perrine Bldg 13601, Rms. 1 & 2 Phone: 786-581-2005 Comp: RC (North West Side of the building) Seats: 24 Phone: 786-581-2022 (2023) Seats: 24 GA Ft. Benning Module C0003, Rm.114, 115 Phone: 706-545-6868 Comp: AC Phone: 706-545-3299 or 9086 Cell: 706-457-1537 Decatur RTC (Atlanta) Bldg 1650, Rms. 201A, 201B & 201C Phone: 404-286-6359 Comp: RC Phone: 404-286-3218 (3216 or 3217) Seats: 48 Seats: 36 Ft Gordon Ft. G d G l Hall Greely H ll - Bldg Bld 29809, 29809 R Rm. 130 Comp: AC Saltzman Hall - Bldg 29811, Rm. 115 Seats: 48 Ph Phone: 706-791-2303 706 791 2303 Allen Hall - Bldg 29813, RM. 132 Phone: 706-791-7159 (7135 or 3156) Ft. Stewart Bldg 626, Rms. DL-1, 2, 3, 4, 5 & 6 Comp: AC Phone: 912-767-1516 (0536, 1516, 1686, Seats: 96 (4646, 2646 or 2116) DSN: 870 26_03_12 Ver1.0 FOUO Phone: 912-767-3855 105 GE Bamberg Comp: AC Seats: 48 Baumholder Comp: AC Seats: 48 Grafenwoehr Comp: AC Seats: 48 Illisheim Comp: AC Seats: 32 Kaiserslautern Comp: AC Seats: 48 Mannheim Comp: AC Seats: 48 Schweinfurt Comp: AC Seats: 48 Stuttgart Comp: AC Seats: 32 Vilseck Comp: AC Seats: 96 Wiesbaden Comp: AC Seats: 48 26_03_12 Ver1.0 Warner Barracks - Bldg 7055, Rms. DL-1, 2 & 3 Phone: 0951-300-8118 DSN: 314-469-8118 (8117 or 8822) Smith Kaserne - Bldg 8280, Rms. DL-1, 2 & 3 Phone: 06783-6-8289 DSN: 314-485-8289 (8290, 8296, 8294, or 8292) Bldg 3144, Rms. DL-1, 2 & 3 Phone: 09641-454-2381 DSN: 314-474-2381 (2383 or 2385) Bldg 6541, Rms. DL DL-1 1&2 Phone: 09841-83-4373 DSN: 314-467-4373 (or 4343) Bldg 2874, Rms. DL-1, 2 & 3 Phone: 0631-3406-4327 (4480,4327,4329) DSN: 314-493-4327 Coleman Barracks Bldg 25, Rms. DL-1, 2 & 3 Phone: 0621-779-4384 (4381, 4384 or 4388) DSN: 314-382-4384 Conn Barracks Bldg 64, Rms. DL-1, 2 & 3 Phone: 0992-196-8564 DSN: 314-353 (8564, 8566 or 8568) Panzer Barracks Bldg 2931 2931, Rms Rms. DL-1 DL 1 & 2 Phone: 0703-115-2329 (or 2936) DSN: 314-431-2329 (or 2936) Rose Barracks Bldg 355, Rms. 101, 102, 103, Rms. 201 202 & 203 Phone: 09662-83-3758 (3029 or 2156) DSN: 314-476-3758 Bldg 1638, Rms. DL-1, 2 & 3 Phone: 0611-705-5074 (5076 or 5082) DSN:314-337-5074 FOUO DSN: 476-2378 DSN: 476-2378 DSN: 476-2378 DSN: 476 476-2378 2378 DSN: 476-2378 DSN: 476-2378 DSN: 476-2378 DSN: 476 476-2378 2378 DSN: 476-2378 DSN: 476-2378 106 HI Ft. Shafter Comp: RC Seats: 13 Wheeler Schofield Barracks Comp: AC Seats: 48 IA Des Moines Comp: RC Seats: 12 IL Chicago Sheridan Comp: RC Seats: 24 IN Grissom ARB Comp: RC Seats: 13 I di Indianapolis li Ft Ben Harrison Comp: RC Seats: 12 IT Vincenza Comp: AC Seats: 32 26_03_12 Ver1.0 Bldg 1554, Rm. 109 Phone: 808-438-0451 Phone: 808-438-1600 ext. 3317 Bldg 1006, Rms. DL-1, 2 & 3 Phone: 808-656-0453 DL1 808-656-0159; DL2 808-656-0164 DL3 808-656-6600 DSN: 456 Phone: 808-656-9261 Bldg 50, 50 Rm Rm. DL-1 DL 1 Phone: 515-285-4692 ext 3308 Phone: 515 515-285-4692 285 4692 ext. 3323 Bldg 599, Rm. 34 Phone: 847-266-3407 Phone: 847-266-2556 Bldg 639 Phone: 765-689-9106 Phone: 765-689-9179 ext. 222 Bldg 124 Bld 124, R Rms. DL DL-1 1&2 Phone: 317-532-4172 Ph Phone: 317-532-4180 317 532 4180 Caserma Ederle – Bldg 128, Rm. DL-1 & 2 Phone: 39-0444-71-7989 DSN: 314-634-7989 (or 8326) DSN: 476-2378 FOUO 107 KO Camp Carroll Comp: AC Seats: 16 Camp Casey Comp: AC Seats: 48 Camp Henry Comp: AC S Seats: 16 Camp Hovey Comp: AC Seats: 32 Camp Humphreys Comp: AC Seats: 32 KS Ft. Leavenworth Comp: AC Seats: 16 Ft. Riley Comp: AC Seats: 96 Wichita Comp: RC Seats: 24 26_03_12 Ver1.0 Bldg 205 Phone: 011-82-54-970-8948 DSN: 765-8948 Bldg 2406 Phone: 011-82-31-869-3288 DSN: 730-3288 Bldg 1131 Phone: 011-82-53-470-7911 DSN: S 315-768-7911 Bldg 3671 DSN: 730-5441 Phone: 011-82-31-869-5441 Bldg T-302, Rm. DL-1 & 2 Phone: 011-82-31-690-7558 DSN: 315-753-7558 DSN: 315-724-3313 Bldg 62, Rm. L3 Phone: 913-684-2940 DSN: 552 Bldg 8388, Rms. DL-1, 2, 3, 4, 5 & 6 Phone: 785-239-4527 / 1399 (9071, 9954, 9063,1066, 9308, 1251) DSN: 856 Bldg 3130, Rms. D208 & D208A Phone: 800-892-7266 ext 1355 or 1358 Phone: 913-684-7345 FOUO DSN: 315-724-3313 DSN: 315-724-3313 DSN: 315-724-3313 DSN: 315-724-3313 Phone: 785-239-5500 Phone: 316-681-1759 ext 1265 108 KY Ft. Campbell Comp: AC Seats: 96 Ft. Knox Comp: AC Seats: 16 Ft. Knox Comp: RC Seats: 24 Lexington Comp: RC Seats: 24 LA Bossier City (Shreveport) Comp: RC Seats: 24 Polk Comp: AC Seats: 48 MA Devens RFTA Comp: RC Seats: 36 26_03_12 Ver1.0 Bldg 6912 Rms. DL-1, 2 & 3 Bldg 6911 Rm. DL-4, 5 & 6 Phone: 270-798-6142 (6141, 6139, 6142, 3938, 5233, 5338 or 5373) DSN 635 DL2, Boudinot Hall, Room B101 Phone: 502-626-0174 DL3, Boudinot Hall, Room B103 Phone: 502-626-0173 DL2, Boudinot Hall, Room B101 502-626-0174 DL3, Boudinot Hall, Room B103 502-626-0173 Bldg 1051, Rms. DL-1 & 2 Phone: 859-422-4336 (4338) Phone: 270-798-3255 Phone: 502-626-1188 Phone: 502-626-1188 Phone: 859-254-2085 Rms. 226/223 Phone: 318-759-1365 Phone: 318-759-1346 Bldg 660, 337-531-5665; DSN 863 DL1 (Rm 206) 337-531-8541 DL2 (Rm 227) 337-531-5989 DL3 (Rm 229) 337-531-5996 Phone: 337-531-0248 DSN: 863-0248 Bldg 656, Rms. DL-1, 2 & 3 Phone: 978-796-3612 (2605 or 2626) DSN: 256 Phone: 978-796-2113 -3951 FOUO 109 MI Grand Rapids Comp: RC Seats: 13 Southfield Comp: RC Seats: 24 Ft. Snelling Comp: RC S Seats: 12 MO Belton Comp: RC Seats: 13 Independence Comp: RC Seats: 12 St. Louis Comp: RC Seats: 36 NC Ft. Bragg Comp: AC Seats: 48 Charlotte Concord Comp: RC Seats: 24 26_03_12 Ver1.0 Walker USARC Phone: 616-735-4050 ext 142 Poxon Hall – Bldg 26402, Rm. DL-1 Phone: 248-356-5514 (4092) Phone: 616-735-4050 ext 132 Phone: 248-208-2830 ext. 230 Bldg 506, Rms. B115A-1 & B115A-2 Phone: 612-713-3620 (3616) DSN: S 783 Phone: 612-713-3127 Bldg 1200, Rm. DL-1 Phone: 816-318-0007 ext 2739 Sergeant Charles Long - Rms. 130A & 130B Phone: 816-836-0005 ext 2158 Goodfellow USARC – Rm. 122 Phone: 314-382-9013 ext 2423 2423, 2422 or 2424 Phone: 816-318-0007 ext 2607 Bldg 3915, Rms. 302A, 302B & 303A Phone: 910-907-4174 (4175 or 4176) Phone: 910-396-6625 Bldg 1300, Rms. DL1, & DL2 Phone: 704-347-5828 Phone: 704-342-5124 FOUO Phone: 816-836-0005 ext 2103 Phone: 314-382-9013 ext 2346 110 NJ JBMD (Ft. Dix) Bldg 5506, Rms. DL-1, 2 & 3 Comp: RC Seats: 36 Phone: 609-562-4477 (5640, 5644 or 5642) Phone: 609-562-4852 NY Ft. Drum Bldg P4300, Rms. 142, 143 & 144 Phone: 315-772-5361 Comp: AC Phone: 315-772-9475 (9798 or 9978) Phone: 315-772-4857 Seats: 48 Rochester Comp: RC Seats: 12 Ft. Totten Comp: RC Seats: 36 OH Cincinnati Kings Mills Comp: RC Seats: 24 Columbus Comp: RC Seats: 36 OK Ft. Sill Comp: AC Seats: 48 26_03_12 Ver1.0 Bldg, Rm. 132 Phone: 800-238-3138 Phone: 585-266-4152 ext 2303 Bldg 200, Rms. 2013/DLC-C, Rms. 2014/ DLC-B Rms. 2016/DLC-A Phone: 718-352-6723 (5347 or 2251) DSN: 312-456-0723 Phone: 718-352-5566 Bldg 100, Rms. 18 & 19 Phone: 513-683-4146 (0794) Phone: 513-683-7648 7637 ext 400 or 402 Bldg 165, Rms. 236, 237, 238 Phone: 614-693- 9561 (9514 or 9546) Phone: 614-692-2850 Bldg 730, Rms. 105, 106 & 107 Phone: 580-442-6895 (3566, 4156 or 5809) DSN: 639 Phone: 580-442-2573 FOUO 111 PA Harrisburg Comp: RC Seats: 24 Steve Lea Philadelphia - Willow Grove Comp: RC Seats: 36 Coraopolis Comp: RC Seats: 12 PR Ft. Buchanan Comp: RC Seats: 24 SC Ft. Jackson Comp: AC Seats: 48 N. Charleston Comp: RC Seats: 24 TN Millington Comp: RC Seats: 24 Nashville Comp: RC Seats: 24 26_03_12 Ver1.0 Bldg 2997, Rms. DL-1 & 2 Phone: 717-234-5985 ext 8414 Bldg 5500 Phone: 717-234-5986 ext 8433 Rm. 219 DL-1 Phone: 412-604-8053 Phone: 412-604-8045 Bldg 507, Rms. DL-1 & 2 Phone: 787-707-4330 (707-4332 or 707-4333) Phone: 787-707-4174 Bldg 4600, Rms. DL1 - B200, DL2 - B208, DL3 - B308 Phone: 803-751-3988 (4110 or 4163) DSN: 734 Bldg 3270, Rms. 1 & 2 Phone: 843-743-0593 (0591) Phone: 803-751-7209 Bldg 786, Rm. 103 Bldg 751, Rm. 135 Phone: 901-874-6047 or 874-6033 DSN: 882 Bldg 160, Rms. DL-1 & 2 Phone: 615-352-1680 or (615) 352-1499 FOUO Cell: 610-969-8845 Phone: 843-743-0305 DSN 569 Phone: 901-874-6066 Phone: 615-354-6000 ext 8232 112 TX Ft. Bliss Bldg 2C, Rm. 220 Bldg 2439, Rm. 102 Comp: AC Bldg 2473, Rm. 139 Seats: 48 Phone: 915-569-5370 (5368 or 5361) Dallas Grand Prairie Bldg 310, Rms. 169, 225 & 226 Comp: RC Phone: 972-343-4094 (4118 or 4096) Phone: 915-744-6873 DSN 979 Phone: 972-343-4179 Seats: 36 Ft. Hood Bldg 91042, Rms. DL-1, 2 ,3 Comp: AC Phone: 254-285-5705 DSN:663 Seats: 48 Phone: 254-618-8373 DSN:259 Sam Houston Bldg 2841, Rms. 0501, 1407, & 1406 Comp: AC Phone: 210-221-6400 (6468 or 6389) Seats: 48 DSN: 471 Seagoville Bldg 1000, Rms. DL-1 & 2 Comp: RC Phone: 972-287-9111 (9112) Phone: 254-286-6243 Phone: 210-221-8367 Phone: 972-287-0955 Seats: 24 UT Salt Lake City Bldg 3, Rms. DL-1, 2 & 3 Comp: RC Phone: 801-364-9303 Seats: 12 ext. 253, 259, or 248 26_03_12 Ver1.0 FOUO Phone: 801-712-3347 113 VA Ft. Belvoir Cell: 202-903-7788 Phone: 703-805-5239 Ft. Eustis Bldg 650, Rm. 14 Bldg 2730, Rm. I-1 Phone: 757-878-3761 Comp: AC Phone: 757-878-6934 (DL#1) Hunter Hall Comp: AC Seats: 32 Seats: 16 Richmond g 6700, DL1 & DL2 Phone: 804-743-5617 Bldg Comp: RC Phone: 804-743-5617 Phone: 804-271-5812 Seats: 24 WA JBLM (Ft. Lewis) Bldg 3201, Rms. DL-1, 2,3, Comp: AC Bldg 6238, Rms. DL- 4,5,6 Seats: 100 Phone: 253-967-2197 DSN: 357; 347 & 782 Phone: 253-967-9771 (966-6098, 6096 or 6094) Phone: 253-968-7938 (7797, 7753, 7664) WI Ft. McCoy Bldg 50, Rms. DL-1, 2 & 3 Phone: 608-388-8589 Comp: RC Phone: 608-388-2474 (3908 or 3801) DSN 280-8589 Seats: 36 DSN: 280 Milwaukee Bldg 318, Rms. DL-1 & 2 Bldg 317, Rm. DL-3 Comp: RC Phone: 414-535-4101 (4105 or 4103) Phone: 414-535-5863 Seats: 36 26_03_12 Ver1.0 FOUO 114 FOUO APPENDIX E – ABBREVIATIONS/ACRONYMS (V) – Version Admin – Administrative Apps – Applications BDA – Battle Damage Assessment BFT – Blue Force Tracking BGN – BFT Global Network Operation Center BRT – Brightness C2R – Command and Control Registry C4ISR – Command, Control, Communication, Computers, Intelligence, Surveillance and Reconnaissance CADRG – Compressed Arc Digital Raster Graphic CB – Circuit Breaker CCI – Controlled Cryptographic Item CFF – Call for Fire CIB – Controlled Image Base CIP – Control Indicator Panel Comm – Communication COMSEC – Communication Security COTS – Commercial off the Shelf CPG – Convoy Patrol Group DAGR – Defense Advanced GPS Receiver DDS – Data Dissemination Service Digital SOP – Digital Standard Operating Procedure DTF – Digital Training Facility DTD – Data Transfer Device DTED – Digital Terrain Elevation Data DTG – Date/Time Group 26_03_12 Ver1.0 DU – Display Unit ELM – Electronic Maintenance Facility EP – Electronic Protection EPLRS – Enhanced Position Location Reporting System FAQs – Frequently Asked Questions FBCB2 – Force XXI Battle Command Brigade-and-Below FIPR – Flash/Immediate/Priority/Routine Precedence FOUO – For Official Use Only FREQ – Frequency GB – Gigabyte GPS – Global Positioning System HUB – Hold Up Battery IED – Improvised Explosive Device INC – Internet Controller IP – Internet Protocol IPB – Intelligence Prep of the Battlefield ISUM – Interactive Software Users Manual ISUM – Interactive System User Manual JBC-P – Joint Battle Command-Platform JCR – Joint Capabilities Release KEK – Key Encryption Key KU – Keyboard Unit LCD – Liquid Crystal Display LED – Light Emitting Diode LOS – Line of Sight FOUO 115 FOUO APPENDIX E – ABBREVIATIONS/ACRONYMS LTI – Lower Tactical Internet MDL – Mission Data Loader MDS – Mission Data Set MEDEVAC – Medical Evacuation MGRS – Military Grid Reference System Misc – Miscellaneous MRT – Military Rugged Tablet Msg – Message MTC – Mission Training Complex Nav – Navigation NiCad – Nickel Cadmium OBST – Obstacle OPS – Operations OR – Operator Response OVLY – Overlay PCB – Printed Circuit Board PED – Platform Encryption Device PFF – Personal File Folders PLI – Position Location Information PMCS – Preventive Maintenance Checks and Services PSG – Platoon Sergeant PU – Processor Unit PWR – Power R/T – Receiver Transmitter RC – PM FBCB2 Readiness Center RHDDC – Removable Hard Disk Drive Cartridge 26_03_12 Ver1.0 ROC-V – Recognition of Combat Vehicles RPF – Raster Product Format RS – Radio Sets SA – Situational Awareness SAASM – Selective Availability Anti-Spoofing Module SBU – Sensitive But Unclassified SecureMDL – Secure Mission Data Loader SITREP – Situation Report SKL – Simple Key Loader SMI – Soldier-Machine Interface SOI – Signal Operating Instructions SQ ON – Squelch On SSD – Solid State Drive STBY – Standby TEK – Traffic Encryption Key TIGR – Tactical Ground Reporting TSG – Tactical Services Gateway TTP – Tactic, Technique or Procedure USB – Universal Serial Bus USMC – US Marine Corps UTO – Unit Task Organization VAA – Vehicle Amplified Adapter VBIED – Vehicle Borne Improvised Explosive Device VPF – Vector Product Format WGM – Wingman FOUO 116