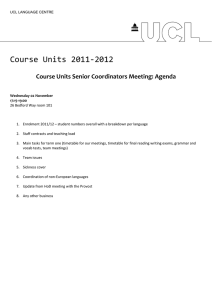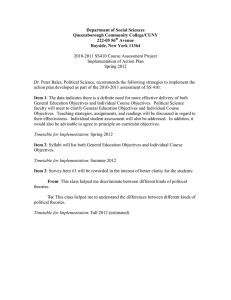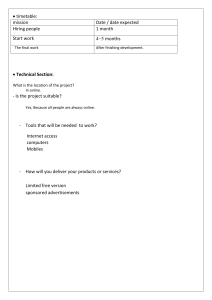Digirooster User Guide Digirooster User Guide A user guide to screens and functions. Date: 23-12-2020 Version: 5.0 Status: Completed Written by: Ljubinka Sikanja Approved by: Lizanne Hendriks-Winter Leo Siepel Version history: Date Version 10-06-2020 23-12-2020 4.0 5.0 Description FAQ updated Workdays/week function added Index Introduction .......................................................................................................................................... 4 Frequenty Asked Questions................................................................................................................ 5 Digirooster website .............................................................................................................................. 7 3.1. Start page Digirooster ............................................................................................................................ 7 3.2. Activities ............................................................................................................................................... 12 Introduction This manual is a guide to Digirooster 6.0. The purpose of this manual is to explain the various screens and functions to the user. There are different user guides specifically for setting up your mobile device for synchronization available at: https://hanzeinf.topdesk.net/tas/public/ssp/content/detail/knowledgeitem?unid=54b0b1e5-163c413c-a072-c017c6e9c076 If you have any questions regarding the Digirooster please do not hesitate to contact the Hanze University’s timetabling office. You can contact the timetabling office at your local building or by email: digirooster@org.hanze.nl 4 Frequenty Asked Questions • Is the timetable always up-to-date? The timetable is updated every night. Changes made on the same day are not shown in the timetable, but are announced by the school (blackboard/intranet/email). • How can I see which changes have been made to the schedule? When changes are made to activities on the timetable, an exclamation mark will appear within the concerned activity block. When you have e-mail alerts enabled in the synchronization settings of Digirooster, you will also receive an e-mail with more details describing the changes. • Which date format is used on the timetable? Whilst the interface is written in English, all dates remain in Dutch. Only text dates are shown in English. Example: 31-12-1999 and Fri Dec 31 • Why can’t I login? Only Hanzehogeschool students and employees with a valid HG-account are able to login. In case that you have a valid HG-account and you cannot login than you should contact ICT Support Center (0505954566) for assistance. • Is it possible to subscribe to Digirooster from Outlook or Outlook Web Access (OWA)? No it is not. You can only setup Digirooster sync in Digirooster itself. • Can I add Outlook reminders to a Digirooster synchronized activity? Yes, Outlook reminders can be enabled in the synchronization settings of Digirooster. • Can I edit Digirooster synchronized activities? No, every night all edits/changes to activities are removed in the update process. • Will my calendar be updated automatically when my college timetable gets updated? Yes, every night. • What do I need to do to get a new timetable for the next teaching period? Nothing. Once subscribed your calendar will be updated for all future published timetables. • Can I synchronize my timetable with my PDA, Smartphone or Tablet? Yes. Just like email, your device should be setup to synchronize with Microsoft Exchange. Contact ICT Support Center (0505954566) for assistance if you don’t know how to set up. • Is it possible to synchronize Digirooster with other systems (e.g. Google / Hotmail)? Synchronization is only supported to systems that are under control of the Hanze University. While there may be some 3rd party tools that might successfully synchronize your timetable, we cannot actively support those tools. • What web browsers work best with Digirooster? You can use Google Chrome, Microsoft Edge, Firefox and Opera. Do not use Internet Explorer. • I see my classes double in my calendar, what can I do? You can fix this in 3 steps: 1. Remove all Digirooster subscriptions via https://digirooster.hanze.nl/ (see step 13 in chapter 3). All Digirooster activities are removed from your calendar. 2. All remaining activities are the ‘zombie’-activities (gray-out). You can remove all these activities by searching/filtering within your favorite application (Outlook (Microsoft), Mail (Apple) and Calendar (Google)). 3. Enable the Digirooster subscriptions again via https://digirooster.hanze.nl/ (see step 13 in chapter 3). The activities are now visible in your calendar again. NOTE: To correctly display the timetable in Digirooster, your device time zone must be set to UTC+01:00 Amsterdam, Berlin, etc. 6 Digirooster website 3.1. Start page Digirooster This screenshot shows the starting point of Digirooster. After your initial login this Start page is displayed on your screen. 10 11 12 13 14 15 16 1 2 3 4 9 5 6 7 8 7 Figure 1: Start page Digirooster (1) (2) (3) (4) When you want to see a student’s timetable, you have to make school selection. When you want to see a student’s timetable, you have to make study year selection. When you want to see a student’s timetable, you have to make class selection. When you want to see a teacher’s timetable, you have to enter the 4-letter code of the teacher. The search box is interactive, it suggests teachers if you only enter a few characters. (5) When you want to see one or more calendar’s, you have to select calendar’s. (6) When you want to see release dates of timetable, you have to go to Timetable release dates. By clicking a school you will see the release dates. See figure 2. 8 Figure 2: Timetable release dates (7) When you want to see building name and address, you have to click on Building names and map. (8) When you want to see exam schedules, you have to click on Exam schedules. (9) When you did not selected a school, year or group, you will see the notification (9). (10) If you choose Week timetable, you will see the timetable of the selected week. See figure 3. Figure 3: Week timetable (11) If you choose Month timetable, you will see the timetable of the selected month. See figure 4. Figure 4: Month timetable (12) This array enables you to navigate to the previous/current/next week or month and to go directly to a specific week or month. (13) If you choose Workdays timetable, you will see the timetable only of the work days (Monday until Friday). See figure 7. 9 Figuur 7: Workdays timetable (14) If you choose Week timetable, you will see the timetable of the week including Saturday and Sunday. See figure 8. 10 Figuur 8: Week timetable (15) After a timetable has been selected, you can subscribe to it. The timetable is synchronized within 15 minutes to your Outlook account, and is updated every night. See figure 5. A B C Figure 5: My subscribed calendars (A) If you want to enable or disable Outlook reminders, you can do this by setting the slider to on or off. (B) If you want to enable or disable e-mail alerts, when changes are made to an activity, you can do this by setting the slider to on or off. (C) If you want to receive the timetable information in Outlook, you can subscribe by clicking Add. (D) If you don’t want to receive the timetable information in Outlook anymore, you can unsubscribe by clicking Remove. See figure 6. D Figure 6: My un-subscribed calendars (16) This icon enables you to print the current timetable. You can also save the timetable as a PDF file. A PDF format is supported but the saved document will not reflect any updates to the timetable. 11 3.2. Activities After a student’s or teacher’s timetable has been opened, Digirooster will show all the activities. These activities show What (subject), When (time), Where (location) and possibly Changes (17). More information is available when you click on the activity block. 17 12 Figure 9: Timetable When clicking on an activity block, a popup is shown (Figure 8). This popup lists all information about Source (calendar), Who (student’s and/or teachers) and Where (location) from the activity. More information about changes is also at the end of list. Figure 10: Activity block