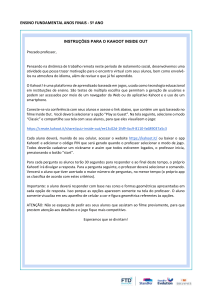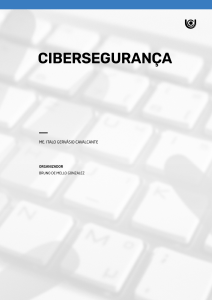STI | Secretaria de Tecnologia da Informação Tutorial de instalação e configuração da VPN para alunos Brasília, DF Versão 1.0 Julho de 2020 CSI | Coordenadoria de Segurança da Informação STI | Secretaria de Tecnologia da Informação 1 Instalação do FortiClient Faça o download do aplicativo cliente no site: https://forticlient.com/downloads, Figura 1, de acordo com seu o sistema operacional. Embora diversos sistemas operacionais sejam suportados, esse tutorial se limita a ilustrar o procedimento de instalação e configuração em ambiente Windows com a versão 6.4.0.1464 do FortiClient. Figura 1 – Download do aplicativo Em seguida, efetue a instalação do arquivo baixado, conforme as Figuras 2-5. Figura 2 – Instalação - Passo 1 Campus Darcy Ribeiro, Secretaria de Tecnologia da Informação Página 2 de 9 STI | Secretaria de Tecnologia da Informação Figura 3 – Instalação - Passo 2 Figura 4 – Instalação - Passo 3 Campus Darcy Ribeiro, Secretaria de Tecnologia da Informação Página 3 de 9 STI | Secretaria de Tecnologia da Informação Figura 5 – Instalação - Passo 4 Figura 6 – Atalho para abrir o aplicativo Campus Darcy Ribeiro, Secretaria de Tecnologia da Informação Página 4 de 9 STI | Secretaria de Tecnologia da Informação Após a conclusão da instalação, é criado um atalho na área de trabalho, além de ficar disponível um ícone na barra de tarefas quando estiver em execução, conforme Figura 6. 2 Configuração da VPN Agora, é preciso iniciar o aplicativo para configurar os parâmetros da VPN. Na Figura 7, é exibida a tela inicial. A seguir, deve-se clicar na opção "Configurar a VPN". Figura 7 – Tela inicial Posteriormente, é preciso definir os campos de acordo com a Figura 8. Assim, o tipo de VPN a ser selecionada é a SSL-VPN. O campo "Nome da Conexão"é utilizado para distinguir outras VPN configuradas na máquina, logo fica a critério a personalização do nome. Já o campo Gateway Remoto deve ser definido com o parâmetro: labvirtual.dione.unb.br. Ainda, é necessário manter a porta 443 configurada. E por último, deve-se inserir a matrícula do aluno no campo "Usuário", há também a possibilidade de salvar as credenciais, para futuras conexões com a opção "Salvar login". As credenciais de acesso (matrícula e senha) são as mesmas utilizadas no Matriculaweb e no email do aluno. É importante não utilizar o alias Campus Darcy Ribeiro, Secretaria de Tecnologia da Informação Página 5 de 9 STI | Secretaria de Tecnologia da Informação do email (nome.sobrenome) no campo "Usuário", porque não irá funcionar. Utilize apenas a sequência numérica da matrícula. Figura 8 – Configuração da VPN Depois de salvar a configuração, a tela para se conectar é exibida, Figura 9, após inserir a senha, resta apenas clicar em "Conectar". Figura 9 – Conectar na VPN Cabe ressaltar que essa VPN permite apenas estabelecer um canal de comunicação seguro com os computadores dos laboratórios. No que tange ao software utilizado e a forma de conexão, os responsáveis pelos laboratórios devem orientar o procedimento adotado. Campus Darcy Ribeiro, Secretaria de Tecnologia da Informação Página 6 de 9 STI | Secretaria de Tecnologia da Informação 3 Solução de problemas A fim de auxiliar a identificação de problemas de conexão da VPN, serão informados alguns procedimentos básicos para serem executados. 3.1 Falha de autenticação No caso de erros de autenticação, seja por causa de credenciais incorretas ou por que o usuário não está cadastrado, geralmente, exibirá o erro, conforme Figura 10. Figura 10 – Falha de conexão - credenciais incorretas Antes do aluno, comunicar o erro ao responsável pelo laboratório, é importante realizar um teste das credenciais, pois, na maioria das vezes, a falha acontece por causa do esquecimento da senha. Uma das formas de validar as credenciais é tentar acessar a área do aluno do Matriculaweb (https://matriculaweb.unb.br), graduação ou pós-graduação. Caso também não consiga acessar, a troca da senha pode ser realizada no link: https://sig.unb.br/admin/public/recuperar_senha.jsf, para alunos de graduação. E no link: https://aluno.unb.br/solicitar-senha para os de pós-graduação. 3.2 Desconexão da VPN Outro problema que pode ocorrer é a desconexão da VPN durante o uso, Figura 11. Nessa situação, há diversos fatores que podem ocasionar esse problema, tais como falha Campus Darcy Ribeiro, Secretaria de Tecnologia da Informação Página 7 de 9 STI | Secretaria de Tecnologia da Informação da conexão com a internet, erros nos processos do sistema operacional que são utilizados pelo aplicativo da VPN, conflito com outras VPN instaladas no computador, entre outros. Figura 11 – Desconexão da VPN Deve ser observada a utilização da VPN, porque, após 5 minutos de inatividade, será automaticamente desconectado. Se ocorrer desconexão constante durante o uso, alguns testes podem ser realizados. Primeiro, devem ser verificados perdas de pacotes e alta latência, para isso pode ser utilizado o site da ANATEL, que mede a qualidade da conexão com a internet: https://www.brasilbandalarga.com.br/bbl/, Figura 12. Problemas com perda de pacotes e latência são comuns em acesso por meio de conexão sem fio. Dessa forma, recomenda-se utilizar a conexão cabeada ou utilizar a internet próximo ao ponto de acesso. Agora, quando o problema for por outros motivos, aconselha-se reiniciar o sistema operacional, e caso a desconexão persista, deve ser anotado a hora que aconteceu, o mais preciso possível, além de exportar o log do aplicativo, conforme Figura 13. Por fim, as informações de problemas devem ser acompanhadas de print do erro, arquivo de log e demais informações que possam auxiliar na identificação da causa. O aluno deve encaminhá-las para o responsável pelo laboratório, que fará a análise da situação. STI | Secretaria de Tecnologia da Informação Figura 12 – EAQ ANATEL Figura 13 – Exportar o log da VPN