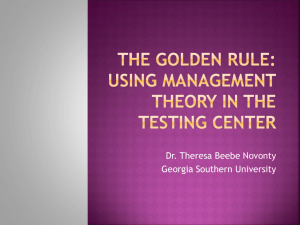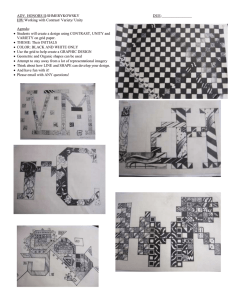Game Development
with Unity®,
Second Edition
Michelle Menard
and
Bryan Wagstaff
Cengage Learning PTR
Australia • Brazil • Japan • Korea • Mexico • Singapore • Spain • United Kingdom • United States
www.itbookshub.com
Game Development with Unity®,
Second Edition
Michelle Menard and
Bryan Wagstaff
Publisher and General Manager,
Cengage Learning PTR: Stacy L. Hiquet
Associate Director of Marketing:
Sarah Panella
Manager of Editorial Services:
Heather Talbot
© 2015 Cengage Learning PTR.
CENGAGE and CENGAGE LEARNING are registered trademarks of Cengage
Learning, Inc., within the United States and certain other jurisdictions.
ALL RIGHTS RESERVED. No part of this work covered by the copyright
herein may be reproduced, transmitted, stored, or used in any form or by any
means graphic, electronic, or mechanical, including but not limited to
photocopying, recording, scanning, digitizing, taping, Web distribution,
information networks, or information storage and retrieval systems, except
as permitted under Section 107 or 108 of the 1976 United States Copyright
Act, without the prior written permission of the publisher.
Senior Marketing Manager:
Mark Hughes
For product information and technology assistance, contact us at
Cengage Learning Customer & Sales Support, 1-800-354-9706.
Senior Product Manager: Emi Smith
For permission to use material from this text or product, submit
all requests online at cengage.com/permissions.
Project Editor: Kate Shoup
Technical Reviewer: Michael Duggan
Further permissions questions can be emailed to
permissionrequest@cengage.com.
Copy Editor: Kate Shoup
Interior Layout Tech: MPS Limited
Cover Designer: Mike Tanamachi
Indexer: Larry Sweazy
Proofreader: Sam Garvey
Unity is a registered trademark of Unity Technologies. All other trademarks
are the property of their respective owners.
All images © Cengage Learning unless otherwise noted.
Library of Congress Control Number: 2014939188
ISBN-13: 978-1-305-11054-0
ISBN-10: 1-305-11054-4
eISBN-10: 1-305-11056-0
Cengage Learning PTR
20 Channel Center Street
Boston, MA 02210
USA
Cengage Learning is a leading provider of customized learning solutions
with office locations around the globe, including Singapore, the United
Kingdom, Australia, Mexico, Brazil, and Japan. Locate your local office at:
international.cengage.com/region.
Cengage Learning products are represented in Canada by Nelson
Education, Ltd.
For your lifelong learning solutions, visit cengageptr.com.
Visit our corporate website at cengage.com.
Printed in the United States of America
1 2 3 4 5 6 7 16 15 14
www.itbookshub.com
Acknowledgments
Revising this book has been quite an adventure. When Emi Smith of Cengage Learning
contacted me about this project, I felt I could do the job easily. After all, I was comfortable
with Unity, had a list of game credits, and had helped edit books in the past. It certainly
loomed larger as time passed. The months revising this book and bringing it up to date
have been an enjoyable challenge, and I could not have done it alone.
I need to thank the Unity team for their steady stream of updates and providing such a
great engine. Unity is updated frequently. The first edition was written against early editions of the 3.x Unity series. Revising it meant every sentence needed to be verified against
the current version, every screenshot updated, and every line of code validated. On finding
any place that Unity’s behavior had changed, sections needed to be rewritten. Unity’s
animation engine and particle system had been completely replaced, so the book required
effort there. The number of supported platforms had grown from three in the first edition
to over 15 potential platforms today. Even so, the book is already out of date. As this revision nears completion, the 5.x series is nearly here and will probably be released before
this book. Thanks to all of you who continue to improve the tools.
I also need to thank Emi for putting up with me. Michael Duggan, Kate Shoup, Karen
Gill, and the rest of the team have done an amazing job, and I have been impressed by
their speed and professional skills. Then there are the people I’ve never met but still
work hard to bring the book into reality; thank you to those behind the scenes at Cengage
Learning. Next, my wife Sarah also deserves thanks for pushing through the days of
iii
www.itbookshub.com
iv
Acknowledgments
writer’s block while putting her own book writing aside. Even though it was annoying at
times, it could not have been finished without her reminders, “Turn that game off and go
work on the book.” And perhaps most importantly, thank you to the readers who will use
this book. I hope you take what you learn, continue to grow, and develop the next generation of awe-inspiring entertainment.
—Bryan Wagstaff
www.itbookshub.com
About the Authors
Michelle Menard is a freelance writer and a game producer. After receiving a double
bachelor of arts in applied mathematics and music from Brown University, she decided
to jump into the games industry by getting a master of fine arts in game design from the
Savannah College of Art and Design. She lives in Baltimore, MD, with her husband, two
plants, and 3,000 pounds of yarn.
Bryan Wagstaff is a game programmer. He discovered his passion for programming in
elementary school with “guess the number” style games and advanced from there. After
earning a bachelor of science in computer science from Weber State University, and graduate studies in the 3D Graphics Lab at Brigham Young University, his professional career
has included programming for video games, broadcast television, interactive meeting systems, and more. He currently lives in Salt Lake City, UT, with his wife, three daughters,
and a flock of birds.
v
www.itbookshub.com
Contents
Introduction . . . . . . . . . . . . . . . . . . . . . . . . . . . . . . . . . . . . . . . . . . . . . . xiii
PART I
IN THE BEGINNING … . . . . . . . . . . . . . . . . . . . . . . . . . . . . . . . . . . . . . . . . . 1
Chapter 1
An Overview of the Unity Engine . . . . . . . . . . . . . . . . . . . . . . . . . . . . . . 3
Getting Acquainted with the Interface . . . . . . . . . . . . . . . . . . . . . . . . . . . . . . . . . . . . 3
The Project View. . . . . . . . . . . . . . . . . . . . . . . . . . . . . . . . . . . . . . . . . . . . . . . . . . . .5
The Hierarchy View . . . . . . . . . . . . . . . . . . . . . . . . . . . . . . . . . . . . . . . . . . . . . . . . .8
The Inspector . . . . . . . . . . . . . . . . . . . . . . . . . . . . . . . . . . . . . . . . . . . . . . . . . . . . .10
The Toolbar. . . . . . . . . . . . . . . . . . . . . . . . . . . . . . . . . . . . . . . . . . . . . . . . . . . . . . .11
The Scene View. . . . . . . . . . . . . . . . . . . . . . . . . . . . . . . . . . . . . . . . . . . . . . . . . . . .12
The Game View . . . . . . . . . . . . . . . . . . . . . . . . . . . . . . . . . . . . . . . . . . . . . . . . . . .23
The Animation and Animators Views . . . . . . . . . . . . . . . . . . . . . . . . . . . . . . . . . .26
The Profiler and Version Control . . . . . . . . . . . . . . . . . . . . . . . . . . . . . . . . . . . . . .27
Customizing the Editor. . . . . . . . . . . . . . . . . . . . . . . . . . . . . . . . . . . . . . . . . . . . . .28
Unity’s Basic Concepts . . . . . . . . . . . . . . . . . . . . . . . . . . . . . . . . . . . . . . . . . . . . . . . . 28
Available Unity Licenses . . . . . . . . . . . . . . . . . . . . . . . . . . . . . . . . . . . . . . . . . . . . . . . 30
Chapter 2
Your First Game: Where to Start? . . . . . . . . . . . . . . . . . . . . . . . . . . . . . 31
Basic Design Theory . . . . . . . . . . . . . . . . . . . . . . . . . . . . . . . . . . . . . . . . . . . . . . . . . . 31
Finding the Core Idea . . . . . . . . . . . . . . . . . . . . . . . . . . . . . . . . . . . . . . . . . . . . . . . . . 35
Brainstorming . . . . . . . . . . . . . . . . . . . . . . . . . . . . . . . . . . . . . . . . . . . . . . . . . . . . .35
Researching Other Games . . . . . . . . . . . . . . . . . . . . . . . . . . . . . . . . . . . . . . . . . . .36
Paper Prototyping: It’s Not Just for Business Software. . . . . . . . . . . . . . . . . . . . .37
vi
www.itbookshub.com
Contents
vii
Planning It All Out . . . . . . . . . . . . . . . . . . . . . . . . . . . . . . . . . . . . . . . . . . . . . . . . . . . 38
A Basic Outline . . . . . . . . . . . . . . . . . . . . . . . . . . . . . . . . . . . . . . . . . . . . . . . . . . . .38
A Simple Level Document . . . . . . . . . . . . . . . . . . . . . . . . . . . . . . . . . . . . . . . . . . .41
Getting Started . . . . . . . . . . . . . . . . . . . . . . . . . . . . . . . . . . . . . . . . . . . . . . . . . . . . . . 43
PART II
Chapter 3
ASSEMBLING THE GAME ASSETS . . . . . . . . . . . . . . . . . . . . . . . . . . . . . . 45
Setting the Stage with Terrain . . . . . . . . . . . . . . . . . . . . . . . . . . . . . . . 47
Unity’s Terrain Engine . . . . . . . . . . . . . . . . . . . . . . . . . . . . . . . . . . . . . . . . . . . . . . . . 48
Customizing Terrain . . . . . . . . . . . . . . . . . . . . . . . . . . . . . . . . . . . . . . . . . . . . . . . . . . 52
Building Height Using a Heightmap . . . . . . . . . . . . . . . . . . . . . . . . . . . . . . . . . . .52
Painting Height Using Brushes. . . . . . . . . . . . . . . . . . . . . . . . . . . . . . . . . . . . . . . .54
Painting Textures . . . . . . . . . . . . . . . . . . . . . . . . . . . . . . . . . . . . . . . . . . . . . . . . . .59
Placing Trees . . . . . . . . . . . . . . . . . . . . . . . . . . . . . . . . . . . . . . . . . . . . . . . . . . . . . .63
Cluttering It Up with Grasses and Detail Meshes . . . . . . . . . . . . . . . . . . . . . . . . .67
Terrain Settings. . . . . . . . . . . . . . . . . . . . . . . . . . . . . . . . . . . . . . . . . . . . . . . . . . . .73
Lighting and Shadows . . . . . . . . . . . . . . . . . . . . . . . . . . . . . . . . . . . . . . . . . . . . . . . . 75
Adding a Skybox and Distance Fog . . . . . . . . . . . . . . . . . . . . . . . . . . . . . . . . . . . . . . 78
Adding Water to Your Terrain. . . . . . . . . . . . . . . . . . . . . . . . . . . . . . . . . . . . . . . . . . 79
Chapter 4
Building Your Environment: Importing Basic Custom Assets . . . . . . . 81
Design First, Then Build . . . . . . . . . . . . . . . . . . . . . . . . . . . . . . . . . . . . . . . . . . . . . . . 81
Importing Textures . . . . . . . . . . . . . . . . . . . . . . . . . . . . . . . . . . . . . . . . . . . . . . . . .82
More on Importing. . . . . . . . . . . . . . . . . . . . . . . . . . . . . . . . . . . . . . . . . . . . . . . . .83
Supported Formats . . . . . . . . . . . . . . . . . . . . . . . . . . . . . . . . . . . . . . . . . . . . . . . . .88
Importing Textures for Widget’s Terrain. . . . . . . . . . . . . . . . . . . . . . . . . . . . . . . . . . 89
Importing Basic Meshes . . . . . . . . . . . . . . . . . . . . . . . . . . . . . . . . . . . . . . . . . . . . . . . 99
Setting Up Simple Shaders and Materials . . . . . . . . . . . . . . . . . . . . . . . . . . . . . . . . 103
Unity-Provided Shaders . . . . . . . . . . . . . . . . . . . . . . . . . . . . . . . . . . . . . . . . . . . . 105
Bumps, Spec, Cubes, and Details . . . . . . . . . . . . . . . . . . . . . . . . . . . . . . . . . . . . . 107
Assigning Shaders and Materials . . . . . . . . . . . . . . . . . . . . . . . . . . . . . . . . . . . . . 111
Making a Custom Skybox Material . . . . . . . . . . . . . . . . . . . . . . . . . . . . . . . . . . . 117
Adding Water . . . . . . . . . . . . . . . . . . . . . . . . . . . . . . . . . . . . . . . . . . . . . . . . . . . . 119
Helpful Tips for Working with Assets . . . . . . . . . . . . . . . . . . . . . . . . . . . . . . . . . . . 121
Prefabs, Prefabs, Prefabs!. . . . . . . . . . . . . . . . . . . . . . . . . . . . . . . . . . . . . . . . . . . 122
Mass-Selecting and Grouping Objects . . . . . . . . . . . . . . . . . . . . . . . . . . . . . . . . . 123
Snapping to the Grid . . . . . . . . . . . . . . . . . . . . . . . . . . . . . . . . . . . . . . . . . . . . . . 123
Reworking the Terrain . . . . . . . . . . . . . . . . . . . . . . . . . . . . . . . . . . . . . . . . . . . . . 124
www.itbookshub.com
viii
Contents
Chapter 5
Creating Characters . . . . . . . . . . . . . . . . . . . . . . . . . . . . . . . . . . . . . . . 127
Basic PC 101 . . . . . . . . . . . . . . . . . . . . . . . . . . . . . . . . . . . . . . . . . . . . . . . . . . . . . . . 127
Character Capabilities in Unity. . . . . . . . . . . . . . . . . . . . . . . . . . . . . . . . . . . . . . . . . 128
Importing Characters and Other Non-Static Meshes . . . . . . . . . . . . . . . . . . . . . . . 129
Introducing Widget . . . . . . . . . . . . . . . . . . . . . . . . . . . . . . . . . . . . . . . . . . . . . . . 129
PART III
BRINGING YOUR PROPS TO LIFE WITH INTERACTIVITY . . . . . . . . . . . . 141
Chapter 6
Scripting in Unity . . . . . . . . . . . . . . . . . . . . . . . . . . . . . . . . . . . . . . . . . 143
One Editor, Three Languages, a Whole Lotta Choice . . . . . . . . . . . . . . . . . . . . . . . 143
Picking a Script Editor—or, “Do You Want Autocompletion with That?” . . . . . . 145
Fundamentals of Scripting in Unity . . . . . . . . . . . . . . . . . . . . . . . . . . . . . . . . . . . . . 147
Two Useful Items . . . . . . . . . . . . . . . . . . . . . . . . . . . . . . . . . . . . . . . . . . . . . . . . . 147
Variables . . . . . . . . . . . . . . . . . . . . . . . . . . . . . . . . . . . . . . . . . . . . . . . . . . . . . . . . 148
Operators and Comparisons. . . . . . . . . . . . . . . . . . . . . . . . . . . . . . . . . . . . . . . . . 159
Conditionals . . . . . . . . . . . . . . . . . . . . . . . . . . . . . . . . . . . . . . . . . . . . . . . . . . . . . 163
Loops . . . . . . . . . . . . . . . . . . . . . . . . . . . . . . . . . . . . . . . . . . . . . . . . . . . . . . . . . . . 167
Functions. . . . . . . . . . . . . . . . . . . . . . . . . . . . . . . . . . . . . . . . . . . . . . . . . . . . . . . . 168
Variable Scope . . . . . . . . . . . . . . . . . . . . . . . . . . . . . . . . . . . . . . . . . . . . . . . . . . . 171
Naming Conventions . . . . . . . . . . . . . . . . . . . . . . . . . . . . . . . . . . . . . . . . . . . . . . 172
Chapter 7
Writing the Character and State Controller Scripts . . . . . . . . . . . . . . 173
Setting It Up and Laying It Out . . . . . . . . . . . . . . . . . . . . . . . . . . . . . . . . . . . . . . . . 173
A Simple Third-Person Controller . . . . . . . . . . . . . . . . . . . . . . . . . . . . . . . . . . . . . . 174
Controller Variables . . . . . . . . . . . . . . . . . . . . . . . . . . . . . . . . . . . . . . . . . . . . . . . 176
Unity’s MonoBehaviour Class . . . . . . . . . . . . . . . . . . . . . . . . . . . . . . . . . . . . . . . . . . 177
Setting Up Unity’s Input Manager . . . . . . . . . . . . . . . . . . . . . . . . . . . . . . . . . . . . 183
Hooking Up the Camera . . . . . . . . . . . . . . . . . . . . . . . . . . . . . . . . . . . . . . . . . . . 189
Updating the Character Controller . . . . . . . . . . . . . . . . . . . . . . . . . . . . . . . . . . . 197
Completed Scripts. . . . . . . . . . . . . . . . . . . . . . . . . . . . . . . . . . . . . . . . . . . . . . . . . . . 198
Chapter 8
Hooking Up the Animations . . . . . . . . . . . . . . . . . . . . . . . . . . . . . . . . 207
Animation in Unity . . . . . . . . . . . . . . . . . . . . . . . . . . . . . . . . . . . . . . . . . . . . . . . . . . 207
Animation API. . . . . . . . . . . . . . . . . . . . . . . . . . . . . . . . . . . . . . . . . . . . . . . . . . . . . . 208
The Mecanim Animation System . . . . . . . . . . . . . . . . . . . . . . . . . . . . . . . . . . . . . 208
The Animation Class . . . . . . . . . . . . . . . . . . . . . . . . . . . . . . . . . . . . . . . . . . . . . . . . 208
Setting Up the PC’s Animations . . . . . . . . . . . . . . . . . . . . . . . . . . . . . . . . . . . . . . . . 211
Defining the Problem . . . . . . . . . . . . . . . . . . . . . . . . . . . . . . . . . . . . . . . . . . . . . . 211
Updating the Controller. . . . . . . . . . . . . . . . . . . . . . . . . . . . . . . . . . . . . . . . . . . . 211
Creating the Animation State Manager . . . . . . . . . . . . . . . . . . . . . . . . . . . . . . . 212
www.itbookshub.com
Contents
ix
Creating Animations Inside Unity . . . . . . . . . . . . . . . . . . . . . . . . . . . . . . . . . . . . . . 216
Some Basic Concepts . . . . . . . . . . . . . . . . . . . . . . . . . . . . . . . . . . . . . . . . . . . . . . 216
Animation View . . . . . . . . . . . . . . . . . . . . . . . . . . . . . . . . . . . . . . . . . . . . . . . . . . 217
Setting Up a New Animation Clip . . . . . . . . . . . . . . . . . . . . . . . . . . . . . . . . . . . . 218
Hooking It Up . . . . . . . . . . . . . . . . . . . . . . . . . . . . . . . . . . . . . . . . . . . . . . . . . . . . 223
Adding Animation Events . . . . . . . . . . . . . . . . . . . . . . . . . . . . . . . . . . . . . . . . . . 224
Completed Scripts. . . . . . . . . . . . . . . . . . . . . . . . . . . . . . . . . . . . . . . . . . . . . . . . . . . 226
Chapter 9
Using Triggers and Creating Environment Interactions . . . . . . . . . . . 233
Triggers and Collision . . . . . . . . . . . . . . . . . . . . . . . . . . . . . . . . . . . . . . . . . . . . . . . . 233
Setting Up a Basic Trigger Object . . . . . . . . . . . . . . . . . . . . . . . . . . . . . . . . . . . . 234
Setting Up Other Kinds of Triggers . . . . . . . . . . . . . . . . . . . . . . . . . . . . . . . . . . . 242
Completed Scripts. . . . . . . . . . . . . . . . . . . . . . . . . . . . . . . . . . . . . . . . . . . . . . . . . . . 248
Chapter 10
Building Adversaries and AI . . . . . . . . . . . . . . . . . . . . . . . . . . . . . . . . 255
Artificial Intelligence: Definitely Artificial, Not Much Intelligence . . . . . . . . . . . . 255
Some Simple AI Guidelines. . . . . . . . . . . . . . . . . . . . . . . . . . . . . . . . . . . . . . . . . . 256
A Simple Workflow . . . . . . . . . . . . . . . . . . . . . . . . . . . . . . . . . . . . . . . . . . . . . . . 258
Setting Up a Simple Enemy . . . . . . . . . . . . . . . . . . . . . . . . . . . . . . . . . . . . . . . . . . . 259
The AI Controller . . . . . . . . . . . . . . . . . . . . . . . . . . . . . . . . . . . . . . . . . . . . . . . . . 260
A Simple State Manager for a Simple Bunny . . . . . . . . . . . . . . . . . . . . . . . . . . . 268
Hooking Up Widget’s Attacks . . . . . . . . . . . . . . . . . . . . . . . . . . . . . . . . . . . . . . . . . 269
Rewarding the Player for a Job Well Done . . . . . . . . . . . . . . . . . . . . . . . . . . . . . . . 272
Spawning and Optimization . . . . . . . . . . . . . . . . . . . . . . . . . . . . . . . . . . . . . . . . . . 273
Completed Scripts. . . . . . . . . . . . . . . . . . . . . . . . . . . . . . . . . . . . . . . . . . . . . . . . . . . 275
Chapter 11
Designing the Game’s GUI (Graphical User Interface) . . . . . . . . . . . . 283
Basic Interface Theory . . . . . . . . . . . . . . . . . . . . . . . . . . . . . . . . . . . . . . . . . . . . . . . 283
Steps of Interaction . . . . . . . . . . . . . . . . . . . . . . . . . . . . . . . . . . . . . . . . . . . . . . . 284
Designing for Your Users . . . . . . . . . . . . . . . . . . . . . . . . . . . . . . . . . . . . . . . . . . . 284
Unity’s GUI System . . . . . . . . . . . . . . . . . . . . . . . . . . . . . . . . . . . . . . . . . . . . . . . . . . 286
Buttons . . . . . . . . . . . . . . . . . . . . . . . . . . . . . . . . . . . . . . . . . . . . . . . . . . . . . . . . . 287
Sliders . . . . . . . . . . . . . . . . . . . . . . . . . . . . . . . . . . . . . . . . . . . . . . . . . . . . . . . . . . 287
Labels and Boxes. . . . . . . . . . . . . . . . . . . . . . . . . . . . . . . . . . . . . . . . . . . . . . . . . . 288
Text Entry . . . . . . . . . . . . . . . . . . . . . . . . . . . . . . . . . . . . . . . . . . . . . . . . . . . . . . . 288
Toggle . . . . . . . . . . . . . . . . . . . . . . . . . . . . . . . . . . . . . . . . . . . . . . . . . . . . . . . . . . 289
Toolbars and Selection Grids . . . . . . . . . . . . . . . . . . . . . . . . . . . . . . . . . . . . . . . . 289
Windows . . . . . . . . . . . . . . . . . . . . . . . . . . . . . . . . . . . . . . . . . . . . . . . . . . . . . . . . 290
www.itbookshub.com
x
Contents
A Custom Skin for Widget . . . . . . . . . . . . . . . . . . . . . . . . . . . . . . . . . . . . . . . . . . . . 291
Creating the GUISkin . . . . . . . . . . . . . . . . . . . . . . . . . . . . . . . . . . . . . . . . . . . . . . 292
Defining Custom Styles. . . . . . . . . . . . . . . . . . . . . . . . . . . . . . . . . . . . . . . . . . . . . 293
Importing New Fonts . . . . . . . . . . . . . . . . . . . . . . . . . . . . . . . . . . . . . . . . . . . . . . 294
Setting Up the HUD . . . . . . . . . . . . . . . . . . . . . . . . . . . . . . . . . . . . . . . . . . . . . . . . . 296
GUIContent(). . . . . . . . . . . . . . . . . . . . . . . . . . . . . . . . . . . . . . . . . . . . . . . . . . . . . 297
Character Displays . . . . . . . . . . . . . . . . . . . . . . . . . . . . . . . . . . . . . . . . . . . . . . . . 301
Widget’s Character Display . . . . . . . . . . . . . . . . . . . . . . . . . . . . . . . . . . . . . . . . . 302
The Enemy’s Display Panel . . . . . . . . . . . . . . . . . . . . . . . . . . . . . . . . . . . . . . . . . . 304
Resolution . . . . . . . . . . . . . . . . . . . . . . . . . . . . . . . . . . . . . . . . . . . . . . . . . . . . . . . 308
A Sample Pop-Up Screen . . . . . . . . . . . . . . . . . . . . . . . . . . . . . . . . . . . . . . . . . . . . . 309
Adding Full-Screen Menus . . . . . . . . . . . . . . . . . . . . . . . . . . . . . . . . . . . . . . . . . . . . 313
Completed Scripts. . . . . . . . . . . . . . . . . . . . . . . . . . . . . . . . . . . . . . . . . . . . . . . . . . . 316
PART IV
POLISH AND THE FINISHING TOUCHES . . . . . . . . . . . . . . . . . . . . . . . . . 327
Chapter 12
Creating Lighting and Shadows . . . . . . . . . . . . . . . . . . . . . . . . . . . . . 329
Types of Lights . . . . . . . . . . . . . . . . . . . . . . . . . . . . . . . . . . . . . . . . . . . . . . . . . . . . . 329
Light Properties . . . . . . . . . . . . . . . . . . . . . . . . . . . . . . . . . . . . . . . . . . . . . . . . . . 331
Basics of Lighting . . . . . . . . . . . . . . . . . . . . . . . . . . . . . . . . . . . . . . . . . . . . . . . . . 333
Lighting the World . . . . . . . . . . . . . . . . . . . . . . . . . . . . . . . . . . . . . . . . . . . . . . . . . . 335
Creating Shadows. . . . . . . . . . . . . . . . . . . . . . . . . . . . . . . . . . . . . . . . . . . . . . . . . . . 338
Lightmaps . . . . . . . . . . . . . . . . . . . . . . . . . . . . . . . . . . . . . . . . . . . . . . . . . . . . . . . 338
Projector-Made Shadows . . . . . . . . . . . . . . . . . . . . . . . . . . . . . . . . . . . . . . . . . . . 339
Other Light Effects . . . . . . . . . . . . . . . . . . . . . . . . . . . . . . . . . . . . . . . . . . . . . . . . . . 342
Lens Flares. . . . . . . . . . . . . . . . . . . . . . . . . . . . . . . . . . . . . . . . . . . . . . . . . . . . . . . 342
Cookies . . . . . . . . . . . . . . . . . . . . . . . . . . . . . . . . . . . . . . . . . . . . . . . . . . . . . . . . . 343
Chapter 13
Using Particle Systems . . . . . . . . . . . . . . . . . . . . . . . . . . . . . . . . . . . . . 345
Particles: From Smoke to Stardust . . . . . . . . . . . . . . . . . . . . . . . . . . . . . . . . . . . . . . 345
Setting Up a Simple System . . . . . . . . . . . . . . . . . . . . . . . . . . . . . . . . . . . . . . . . . . . 347
Particle Systems. . . . . . . . . . . . . . . . . . . . . . . . . . . . . . . . . . . . . . . . . . . . . . . . . . . 347
Advanced Particle Systems . . . . . . . . . . . . . . . . . . . . . . . . . . . . . . . . . . . . . . . . . . 352
Particles for Widget . . . . . . . . . . . . . . . . . . . . . . . . . . . . . . . . . . . . . . . . . . . . . . . . . 353
Pickup Items . . . . . . . . . . . . . . . . . . . . . . . . . . . . . . . . . . . . . . . . . . . . . . . . . . . . . 353
Checkpoint Activation . . . . . . . . . . . . . . . . . . . . . . . . . . . . . . . . . . . . . . . . . . . . . 355
Widget’s Attack . . . . . . . . . . . . . . . . . . . . . . . . . . . . . . . . . . . . . . . . . . . . . . . . . . 357
Completed Scripts. . . . . . . . . . . . . . . . . . . . . . . . . . . . . . . . . . . . . . . . . . . . . . . . . . . 361
Contents
Chapter 14
xi
Adding Audio and Music . . . . . . . . . . . . . . . . . . . . . . . . . . . . . . . . . . . 367
Feedback and Ambience . . . . . . . . . . . . . . . . . . . . . . . . . . . . . . . . . . . . . . . . . . . . . 367
Setting Up a Simple Audio Clip . . . . . . . . . . . . . . . . . . . . . . . . . . . . . . . . . . . . . . . . 369
Ambient Sound Effects. . . . . . . . . . . . . . . . . . . . . . . . . . . . . . . . . . . . . . . . . . . . . 371
Controlling Sounds Through Scripts . . . . . . . . . . . . . . . . . . . . . . . . . . . . . . . . . . 372
Adding Background Music . . . . . . . . . . . . . . . . . . . . . . . . . . . . . . . . . . . . . . . . . . 374
The Whole Is Greater Than the Sum of Its Parts . . . . . . . . . . . . . . . . . . . . . . . . . 375
Completed Script . . . . . . . . . . . . . . . . . . . . . . . . . . . . . . . . . . . . . . . . . . . . . . . . . . . 376
PART V
PUBLISHING AND DISTRIBUTING BUILDS . . . . . . . . . . . . . . . . . . . . . . . 379
Chapter 15
Basic Unity Debugging and Optimization. . . . . . . . . . . . . . . . . . . . . . 381
Debugging in Unity . . . . . . . . . . . . . . . . . . . . . . . . . . . . . . . . . . . . . . . . . . . . . . . . . 381
The Console . . . . . . . . . . . . . . . . . . . . . . . . . . . . . . . . . . . . . . . . . . . . . . . . . . . . . 382
The Log Files . . . . . . . . . . . . . . . . . . . . . . . . . . . . . . . . . . . . . . . . . . . . . . . . . . . . . 383
Optimization. . . . . . . . . . . . . . . . . . . . . . . . . . . . . . . . . . . . . . . . . . . . . . . . . . . . . . . 384
The Profiler . . . . . . . . . . . . . . . . . . . . . . . . . . . . . . . . . . . . . . . . . . . . . . . . . . . . . . 385
Code Optimization . . . . . . . . . . . . . . . . . . . . . . . . . . . . . . . . . . . . . . . . . . . . . . . . 385
Emulation . . . . . . . . . . . . . . . . . . . . . . . . . . . . . . . . . . . . . . . . . . . . . . . . . . . . . . . 386
Rendering Statistics Page . . . . . . . . . . . . . . . . . . . . . . . . . . . . . . . . . . . . . . . . . . . 387
Reducing File Size . . . . . . . . . . . . . . . . . . . . . . . . . . . . . . . . . . . . . . . . . . . . . . . . . 388
Other Ways to Optimize Graphics . . . . . . . . . . . . . . . . . . . . . . . . . . . . . . . . . . . . 389
Chapter 16
Creating the Final Build . . . . . . . . . . . . . . . . . . . . . . . . . . . . . . . . . . . . 391
Prepping for the Build . . . . . . . . . . . . . . . . . . . . . . . . . . . . . . . . . . . . . . . . . . . . . . . 391
Setting Up the Player . . . . . . . . . . . . . . . . . . . . . . . . . . . . . . . . . . . . . . . . . . . . . . 391
Finally, the Application Class . . . . . . . . . . . . . . . . . . . . . . . . . . . . . . . . . . . . . . . . 394
Build Settings . . . . . . . . . . . . . . . . . . . . . . . . . . . . . . . . . . . . . . . . . . . . . . . . . . . . 394
Other Build Features . . . . . . . . . . . . . . . . . . . . . . . . . . . . . . . . . . . . . . . . . . . . . . . . 396
Asset Bundles . . . . . . . . . . . . . . . . . . . . . . . . . . . . . . . . . . . . . . . . . . . . . . . . . . . . 396
Resource Folders . . . . . . . . . . . . . . . . . . . . . . . . . . . . . . . . . . . . . . . . . . . . . . . . . . 397
Packing Up Assets for Later . . . . . . . . . . . . . . . . . . . . . . . . . . . . . . . . . . . . . . . . . 397
The End of the Road?. . . . . . . . . . . . . . . . . . . . . . . . . . . . . . . . . . . . . . . . . . . . . . . . 398
PART VI
APPENDIXES AND OTHER RESOURCES . . . . . . . . . . . . . . . . . . . . . . . . . 399
Appendix A
Shortcuts and Hotkeys . . . . . . . . . . . . . . . . . . . . . . . . . . . . . . . . . . . . . 401
Appendix B
Common Classes . . . . . . . . . . . . . . . . . . . . . . . . . . . . . . . . . . . . . . . . . . 405
MonoBehaviour . . . . . . . . . . . . . . . . . . . . . . . . . . . . . . . . . . . . . . . . . . . . . . . . . . . . . . 405
Transform . . . . . . . . . . . . . . . . . . . . . . . . . . . . . . . . . . . . . . . . . . . . . . . . . . . . . . . . . . 407
xii
Contents
Rigidbody . . . . . . . . . . . . . . . . . . . . . . . . . . . . . . . . . . . . . . . . . . . . . . . . . . . . . . . . . . 408
CharacterController . . . . . . . . . . . . . . . . . . . . . . . . . . . . . . . . . . . . . . . . . . . . . . . . . 408
Mathf . . . . . . . . . . . . . . . . . . . . . . . . . . . . . . . . . . . . . . . . . . . . . . . . . . . . . . . . . . . . . 409
Appendix C
Going Forward . . . . . . . . . . . . . . . . . . . . . . . . . . . . . . . . . . . . . . . . . . . 411
Design Exercises . . . . . . . . . . . . . . . . . . . . . . . . . . . . . . . . . . . . . . . . . . . . . . . . . . . .
Scripting Exercises. . . . . . . . . . . . . . . . . . . . . . . . . . . . . . . . . . . . . . . . . . . . . . . . . . .
Art and Animation Exercises . . . . . . . . . . . . . . . . . . . . . . . . . . . . . . . . . . . . . . . . . .
Audio Exercises . . . . . . . . . . . . . . . . . . . . . . . . . . . . . . . . . . . . . . . . . . . . . . . . . . . . .
GUI Exercises . . . . . . . . . . . . . . . . . . . . . . . . . . . . . . . . . . . . . . . . . . . . . . . . . . . . . . .
Appendix D
411
412
413
413
413
Resources and References . . . . . . . . . . . . . . . . . . . . . . . . . . . . . . . . . . 415
Books. . . . . . . . . . . . . . . . . . . . . . . . . . . . . . . . . . . . . . . . . . . . . . . . . . . . . . . . . . . . . 415
Programs . . . . . . . . . . . . . . . . . . . . . . . . . . . . . . . . . . . . . . . . . . . . . . . . . . . . . . . . . . 416
Scripting and General Unity Help . . . . . . . . . . . . . . . . . . . . . . . . . . . . . . . . . . . . . . 417
Appendix E
Glossary . . . . . . . . . . . . . . . . . . . . . . . . . . . . . . . . . . . . . . . . . . . . . . . . 419
Index . . . . . . . . . . . . . . . . . . . . . . . . . . . . . . . . . . . . . . . . . . . . . . . . . . . . . . . . . . . . . . . .433
Introduction
First things first, welcome to the Unity Engine! Whether you’re new to game development
or a seasoned pro looking into new technology, the Unity Engine has a lot to offer. Available for Mac, Linux, and Windows, the engine can create games that can be deployed on
just about any platform available, from the Web, to the Xbox and PlayStation (if you are a
licensed developer), to mobile devices like smart phones and tablets. The easy interface,
friendly development environment, and wide-ranging support of all popular gaming platforms make it a great choice for the student, indie, and larger developer team.
Unity’s clients include such names as Ubisoft, Disney, and Electronic Arts, but the engine
is also highly utilized by small independent studios, hobbyists, students, and even companies outside of the gaming industry for medical simulations and architectural walkthroughs. Whatever the end goal, Unity allows anyone, regardless of background, to
create fun, interesting, and interactive content. Let’s get started.
What Will Be Covered (And What Won’t)
This book is an introductory look into the engine. It explains what Unity has to offer and
gives a few pointers on how to best use its capabilities for whatever it is you want to do. If
you’re a hobbyist or student, you’ll probably want to start reading from the beginning and
follow along with the example project. If you’re using this book as a tool to evaluate
whether the engine is right for you, you’re probably best skipping around to the relevant
chapters.
xiii
xiv
Introduction
If you start from the beginning, you’ll learn all the important interface commands, how to
set up and organize your project, and all the basics of getting a 3D game up and running,
from character importation to scripting to audio. After completing the sample project,
you’ll have all the skills necessary to go out and make your own games.
What this book isn’t is a crash course in the Unified Theory of Game Development and
Design. By that, I mean you won’t be granted some mystical information or mad skills for
everything there is to know in design, programming, art, or sound. Each topic covered
(such as game design) does include some basic theory and information—enough to get
you going on a working vocabulary and introductory concepts. This book won’t make
you a star designer or a world-class programmer, however. That requires years of study
and practice.
If, after reading, you do find yourself interested in a particular field, check out Appendix D,
“Resources and References,” for pointers on where to get more information. Think of this
as a sampler course stretching across multiple cuisines, not an in-depth exploration of one
particular food type. More advanced and singular topics such as network integration and
discussions on Unity’s shader language are also not covered.
Intended Audience
So, who exactly is this book for, anyway? If you fall into any of the following categories,
you’ve come to the right place:
n
A solo developer or generalist looking for some well-rounded information on
utilizing the engine
n
A developer looking to evaluate the engine for use in future projects
n
A hobbyist needing a how-to guide about some specific areas
n
A student (or prospective student) wanting to know whether game development is
right for you
n
Anyone looking to build a game portfolio using an affordable (or in some cases free)
professional engine
As stated, all the game development sections cover some basic background knowledge and
go over a few key terms. However, the text does assume some knowledge or skills in a few
areas if you plan to work away from the sample project. For example, creation of 3D art
assets and how to use a 3D modeling package are not covered. All the required models
used in the text (and then some) are included on the companion website (more on that
Introduction
xv
in a moment), but their creation is not described. If you stick to the sample project while
reading the book, you won’t really need any outside knowledge or skills (although any
game development information is a plus). If you plan to work on your own project from
the start using this book as a guide, then you’ll need to educate yourself in the other areas
of development or find other places and people to provide art and code. If creating models
and animations isn’t your thing, the Unity Store has a wide range of assets for free and for
sale, and there are many communities out there who can help you develop your own.
The Book’s Structure
The information in the book is organized into five parts, each covering a general aspect of
game development. Within each part, chapters are devoted to each single concept, such as
one chapter for AI development and another for particle effects. If you need help on a specific area of Unity, go to the corresponding chapter or use the handy index. The appendixes include a list of common and helpful shortcut keys, a rundown of the most-used
classes, and exercises for you to complete if you want a few pointers on what to do once
you finish reading. A compiled glossary for all keywords introduced in the text is also contained there.
I’ve tried to make learning the engine a little more straightforward by using some general
formatting guidelines. Steps for you to complete in the engine always appear in numbered
lists. If you see such lists coming up on the page, you should open Unity to follow along.
Links between steps in a folder chain or nested menu are marked with the > symbol. So
the line “My Documents > My Unity Project” would mean to open the My Documents
folder and then open the folder My Unity Project contained within it. Pretty straightforward. Code to write in the engine is blocked off in its own formatting, as shown here:
//I’m a comment
Update()
{
print("Hello World");
}
Finally, some extra information is included in the form of sidebars. These mostly cover
more advanced technical data or engine specs and aren’t required knowledge for using
the engine on a day-to-day basis. They do tend to be helpful, however. Also be mindful
of tips, notes, and warnings scattered throughout the text. These are often important, containing information about common pitfalls and helping to stave off potentially hard-to-fix
xvi
Introduction
disasters. If time was taken to graphically embellish something, it’s probably worth a second look.
Installation Instructions
Installing Unity is quick and painless and technically requires an Internet connection.
Unity comes in two flavors, Unity Basic, which is free, and Unity Pro. Both are regularly
updated by developers. Although you won’t need the Internet again after activation, it is
advisable to have a connection if only for the patch updates and fixes.
The Unity Engine
First up, install Unity. You can download Unity from the Unity Technologies website:
unity3d.com/. From the Download menu, click on either the Mac or Windows version
button, whichever is right for you. (This book uses the Windows version for all its
examples.) You can choose to download the free Unity Basic version directly or get a
Unity Pro license trial version, which is free for 30 days. It doesn’t really matter as far as
the book is concerned, but it can be fun to see what goodies the Pro version includes.
Note that Unity has grown to include many features and these features require space. The
installer is about 1 GB. The download time will depend on your Internet connection. A
fast broadband connection can usually handle the transfer in a few minutes.
Once the download is complete, run the UnitySetup-###.exe file, accept the terms of
agreement, and follow the onscreen command prompts. When you get to the Choose
Components screen, shown in Figure I.1, make sure the Example Project checkbox is
selected. You’ll probably also want to select the Unity Development Web Player checkbox
as well, in case you ever want to publish your games to the Internet. In addition, consider
selecting the MonoDevelop checkbox even if you have your own development environment because the bundled version of the MonoDevelop editor has some specialized features that are hard to get in other editors. If you change your mind later you can re-run
the installer to add or remove components. Then click Next and finish the installation.
Introduction
xvii
Figure I.1
All components are selected by default, requiring nearly 5 GB of space.
Source: Unity Technologies.
Use the default install path or select your own, and then click Install. Unity takes nearly
5 GB of install space, so make sure your selected destination can handle this plus any
other add-ons or projects you want to use later. Follow the other onscreen instructions
to complete the install.
After the install has finished, Unity will prompt you to register your copy. For the free
version and trial Pro, this is easy. Select the Internet registration version (if available)
and fill out the form on the website the engine takes you to—usually it’s just your name
and email address. After this, Unity is yours to use.
Once the engine has finished installing, it’s time to move on to the contents of the companion website.
xviii
Introduction
Using the Companion Website
To access the book’s companion website, visit www.cengageptr.com/downloads, and type
the name of this book in the Search field. The companion website is divided into a few
main sections:
n
Chapters: This folder contains subfolders for each chapter in the book, whenever
they require the use of files or assets. You can either copy the entire Chapters folder
to your hard drive now or just grab the individual files when you need them. The text
always specifies when a file is needed and where to grab it.
n
Design Documents: This folder houses all the basic information for the sample
project discussed in the text, a game called Widget. When the text says to view the
Design Docs, they’re located in here.
n
Shader Test: A sample project detailing and comparing the basic shaders sideby-side that are available in Unity. If you’re not sure which shader to use or how
some shaders may interact in a specific lighting rig, modify and use this file as
needed.
n
Final Project Files: Unlike the Chapters folder, which houses all the individual files
as they come up in the text, the Final Project Files folder is a complete Unity project
for the Widget game. If you ever get stuck or want to see how something fits together
later, you can always check out the game here. Extra assets such as more models,
textures, and UI elements are also included here for any further expansion you may
want to pursue.
Optional Installs
Between Unity and the contents of the companion website, you can complete every exercise in this book and get the sample project up and running. However, you may find yourself wanting to tweak a graphic or texture here or there, or maybe even sculpt a new
model to import. Many free software packages are described both in the text where appropriate and in Appendix D. If you don’t already have something installed on your computer, check the appendix for information and a link.
Unity includes MonoDevelop, a free code editor to use for scripting, but you can use your
own favorite coding environment if desired. Chapter 6, “Scripting in Unity,” covers compatible ones in more detail, and Appendix D also provides links where appropriate.
Introduction
xix
Parting Words of Wisdom
You probably have tons of great game ideas floating around in your head. Maybe you’ve
even started working on one, the big one that’ll net you that dream job or needed raise.
Maybe you have built some small projects in the past and want to use a comprehensive
engine rather than doing everything yourself. Or perhaps you’ve started two games, or
three, or…you get the picture. Working on making your snippets of ideas and musings
into playable games is great—but how many have you actually finished? Making a game
is a huge commitment, fraught with tons of unforeseen setbacks, design changes, and software explosions, all for a tiny little bundle of ideas that you hope others will love as much
as you do. It’s far too easy once the first dragon rears its head to stop working, take an
extended break, and never return to the field to try again. It’s not procrastination, you
tell others, it’s just a short time away to rest your eyes, to let your ideas simmer free of
worry. The short break becomes a week, and then a month, and years roll by as your little
unfinished game collects dust in the corner.
Tackling the problems in game development is hard work. Sometimes you follow a trail of
ideas and discover barriers that need to be climbed, worked around, or pushed through.
Other times you need to admit that the idea was wrong, it didn’t work out as expected, or
it’s just plain un-fun. Don’t walk away from the whole project and leave the game unfinished. Try something else, even if you’re unsure where this new path will take you. Maybe
it won’t work out, but maybe it’ll be the solution to a whole host of problems. Try, make
mistakes, learn, and try again. Be willing to make mistakes and learn from them, and keep
fighting your way through until the game is complete. No game is perfect and defect-free,
but you can reach the point where you can say it is complete.
Finish that game, and then finish another. It doesn’t matter if you think they’re horrible,
terrible piles of swill you’d be embarrassed to show your own mother. Show her anyway.
They may suck, or they may not. Either way, analyze what you did that worked and didn’t
work. The process is as much about learning as it is about creating, and no one ever
excelled by stopping halfway. If you get discouraged, it is okay to take a break, but always,
always come back to it in the end. Support from friends can help greatly in this—involve
some of your buddies in rounds of routine play tests. Make a party of it. Celebrate what
you do and remember to have fun. If you’re not having fun, you’re probably not making
fun!
www.itbookshub.com
xx
Introduction
One late night, as we were pushing to finish a game, I was sitting in the cafeteria, dining
with co-workers on a large tray of studio-provided “mystery nuggets” for dinner. Someone said, “It is eight o’clock at night and I’m still at work on this crazy project that never
seems to end. I could be spending time on so many other things. Will you remind me why
we are still here?” Another co-worker spoke up, and his reply was heartfelt: “Because we
love it. No matter how many problems we encounter and difficulties we overcome, we
love it. We love creating these amazing games that entertain millions of people. We are
artisans, passionate about doing our best on every task. We are not just working late and
eating deep-fried mystery nuggets; we are building a game to inspire, to entertain, and to
give the world something that they may savor and enjoy. Just like the mystery nuggets,
most people will have no idea what is inside, but when they play the game they can be
entertained and enjoy a moment of life. That makes the difficulties worthwhile.”
Be passionate. Development is work and sometimes it is difficult. Sometimes it is painful.
Sometimes you will be disappointed and unsatisfied with the results. Just keep pushing,
sharing your passion, and doing your best work. Game development is a powerful career.
We create new worlds, teach, entertain, and inspire. We start with a blank file and finish
with a product that can change the world. Be a game developer.
Part I
In the Beginning …
As with any new endeavor, it’s usually best to start somewhere in the beginning. And
before you even start, it’s best to lay out your tools and get your ideas in order. You
wouldn’t attempt (I hope) to build a house without a blueprint, and games are no different. The best game ideas in the world won’t get you very far unless you have the knowledge, skills, and discipline to see them fully realized and implemented.
Before Unity, making a game from scratch for the newbie game designer was a rather
daunting process. Engines, especially free ones, weren’t terribly easy to come across, and
those that were often suffered from poor execution or lack of documentation. Now with
Unity, you can quickly get your ideas in motion, even if you lack a strong art or programming background.
In this part, you’ll learn the basics of the engine and its interface, as well as how to refine
your game idea from the get-go, hopefully saving you some time and energy later in the
process.
1
This page intentionally left blank
Chapter 1
An Overview of the
Unity Engine
Unity is a powerful integrated game engine and editor, enabling you to quickly and efficiently create objects, import external assets, and link them all together with code. The
editor is visually driven and built around the principles that you can do everything with
a simple drag-and-drop motion—even connect scripts, assign variables, or create complicated multi-part assets. Unity also boasts an integrated scripting environment, built-in
networking capabilities, and the ability to build and deploy for multiple platforms. All of
this is wrapped up in a simple, intuitive, and customizable workspace.
Getting Acquainted with the Interface
Before diving headfirst into making your first game with Unity, it’s worth the time to first
take a quick look at how to get around in the editor. Unity may look a bit daunting when
you first open it, but you’ll find that you can easily master its basics in a day.
If you haven’t done so already, open Unity. Choose Start > Programs > Unity (C:\Program
Files\Unity\Editor\Unity.exe) or click the desktop icon if you created one. Then load the
Ch1_TestFile.unity file located on this book’s companion website to follow along. Figure
1.1 shows the Unity environment.
3
Chapter 1 n An Overview of the Unity Engine
4
Figure 1.1
The Unity environment after you load the Chapter 1 sample. By the end of the chapter, you will understand all the
parts you see on the screen.
Source: Unity Technologies.
Note
If you installed one of the demos with the engine, a scene from the demo will load by default until you either
load a different scene or create a new one.
The editor’s default layout is broken into a series of different panes and tabbed windows
called views. Each view details a specific aspect of the editor and allows you to perform
different functions when working on your game. If you’ve used a 3D modeling program
or other game editor in the past, you may find some of this familiar.
Getting Acquainted with the Interface
5
You can rearrange the views to suit your preferences. Views can be repositioned, resized,
and even broken off to their own separate windows. Several presets can be found in the
menu under Window > Layouts. Depending on the size of your monitor, you might prefer
the Wide layout or the Tall layout, or you might decide to create your own. Don’t worry
about getting the settings wrong; you can always reset the Unity views back to the default
layout by selecting Window > Layouts > Revert Factory Settings.
The Project View
All of a game’s files—scripts, objects, scenes, anything and everything—are organized into
a Project folder, each of which contains an Assets folder. The Assets folder houses everything you’ve created or imported to include in your game—meshes, textures, scripts, cameras, levels…everything. (See Figure 1.2.) The Project View panel displays this Project
folder and the incorporated Assets folder.
Asset preview icons
Tab name
Search bar
Window options
Quick
Creation menu
Favorites
Asset tree
Icon Scale slider
Figure 1.2
The Project view.
Source: Unity Technologies.
6
Chapter 1 n An Overview of the Unity Engine
The Project view displays everything included in the game’s Assets directly, exactly how
they are organized and arranged on your computer’s hard drive. If you are unsure, however, of where these files are located (or if you ever forget), you can simply right-click any
selected asset in the Project view and select Show in Explorer.
Arrows next to folders indicate nested layers. Clicking any one of these will expand that
folder’s contents. You can also Shift-click an arrow to fully expand or contract its contents. Moving and organizing files into different folders can be achieved in the Project
view with a simple click and drag.
Caution
Be careful about moving your asset files around outside the Unity Editor. In fact, avoid it at all costs. If you
need to reorganize or move an asset, do it from within the Project view. Not doing so could break or remove
any metadata or links associated with that asset, possibly breaking your game in the process.
When you select an asset folder or a Favorites folder, the preview icons update to show
you the folder’s contents. Use the Icon Scale slider to change the size of the icons. If you
slide the Icon Scale slider all the way to the left, the display will change from icons to a list.
Each type of object listed also has its own descriptive icon or thumbnail, making it easy to
quickly scan the contents. Many assets, like directories, source code, and general data files,
use a standard icon. Other assets, like Photoshop images, 3D models, textures, and materials, display a thumbnail preview of the asset in the file.
The Search bar enables you to quickly find assets directly by name. The three buttons on
the right side of the Search bar let you search by type, search by tag, and save the search as
a favorite. On a small project, you can usually remember where all your assets are located.
But when a project contains hundreds or even thousands of assets, using the search tool is
the easiest way to find what you need. The Project view’s list will dynamically update after
each letter you type, allowing for easier browsing if you don’t quite remember the asset’s
exact name.
You can open and edit files directly from within the Project view. If you find you need to
tweak or correct something in any file (like a Photoshop file), simply double-click the file
to open it in its default editor. Save the file normally to have Unity import it back into
your project.
Sometimes you’ll find it necessary to make new assets or objects that aren’t contained
already in your Project view. Unity makes this easy from within this view—simply click
the Quick Creation menu to bring up the available options. This shortcut menu is located
Getting Acquainted with the Interface
7
right beneath the Project tab. From here, you can make new folders, empty script files, or
other game-specific objects without having to leave the editor. Right-clicking in the Project
view itself will also give you a link to the Quick Creation menu and its options, placing the
new file at your current location in the file tree.
Tip
To rename any file or folder, you can click twice slowly on the name (not a normal fast double-click) or select
the desired file and press the F2 key. Then start typing. Press Enter when you are done renaming your file.
Right-clicking in the Project view will bring up a few advanced options, including asset
importation, syncing with external project controllers, and asset package manipulation.
See Figure 1.3. These are covered in more depth in later chapters.
Figure 1.3
The right-click menu and Import Package menu options.
Source: Unity Technologies.
8
Chapter 1 n An Overview of the Unity Engine
All tabbed windows have a Windows Options drop-down list, allowing you to maximize
the selected view, close the viewed tab, or add another tab view to the window. Click the
icon to bring up the available options.
The Hierarchy View
Whereas the Project view lists all the objects and files available in your game, the Hierarchy view lists just the ones you’re actually using in the current scene. The objects in the
scene are listed alphabetically. As you add or remove objects from your game, the Hierarchy view will update with each change. Selecting an object in the Hierarchy view and
pressing the Delete key (or right-clicking and selecting Delete) will remove the object
from your current scene in the game, but not from the project’s Assets folder. Figure 1.4
shows the game’s current contents as an example.
Figure 1.4
The Hierarchy view, showing the game scene’s current contents.
Source: Unity Technologies.
Each instance (a copy or occurrence) of an asset will be listed individually, so good naming
conventions are especially important. If you have 30 instances of an object all named Cube,
Getting Acquainted with the Interface
9
you may have trouble finding the one you want later. You can rename any object in the
Hierarchy view independently of its actual filename in the Project view. A simple mesh
named Cube in your Project view can then be instanced and renamed in the Hierarchy view
to anything you want, like Crate, Box, or Mystery Pickup23, making it easier to find and use
later. Note that this will not update the filename of the actual object in the Project view or on
your computer. To do that, you must change the name from within the Project view.
Parenting objects together in the Hierarchy view can also help with organization and
make editing your game easier. When you parent objects together, you are basically linking a collection of unrelated objects together in a group under a single object, the parent.
All the objects under this parent are called its children, or child objects. See Figure 1.5.
Unparented objects
Parent object
Child objects
Figure 1.5
Parented and unparented objects.
Source: Unity Technologies.
In the example, the parent object is an asset called Primitives, under which three child
objects are located: Sphere, Cube, and Plane. Clicking the arrow next to Primitives will
expand or collapse the group, much like with the folders in the Project view. However,
parenting gives you one other important benefit besides a speedy way to group like objects
together: Moving or manipulating the parent object will in turn do the same to all the children underneath it. They are said to inherit the parent’s data. The child objects can still be
edited independently of each other and the parent object, giving you more control.
If you’re still uncertain about parenting, think of a normal person’s body. An arm is parented to the torso, and a hand is parented to the end of the arm. Moving the torso forward
(the parent) will move the arm with it, which will in turn move the hand (the two children).
However, you can move and rotate the hand around without moving the torso or the arm.
Using parented objects can make moving large numbers of objects around much easier
and more precise, and should be used whenever possible. A few more advanced concepts
of parenting will be covered in Chapter 4, “Building Your Environment: Importing Basic
Custom Assets” and Chapter 6, “Scripting in Unity.”
www.itbookshub.com
10
Chapter 1 n An Overview of the Unity Engine
The Inspector
The Inspector, as its name suggests, displays the detailed information contained in each
object in your game (see Figure 1.6). Click the Sphere object (you may need to expand
Primitives to see it) to bring up its details in the Inspector view.
Context menu
Help button
Figure 1.6
The Inspector view for the Sphere object.
Source: Unity Technologies.
Getting Acquainted with the Interface
11
On first glance, this may seem overwhelming, but all Inspector views follow the same
basic principle for each object. At the top of the Inspector is the object’s name, followed
by a list of the different properties of the object, such as Transform and Sphere Collider.
Each of these different kinds of properties will be discussed in greater detail later. For
now, just know that this is where you come to edit any piece of information about your
object.
Each property in the Inspector has a Help button and a Context menu attached to it.
Clicking the Help button will bring up the related document for the property in the reference manual. Try it with any one of the properties. Clicking the Context menu will give
you specific options related to just that property, as well as a way to reset the property
back to its default values.
Note
You will need an active Internet connection to view the reference manual when you click the Help button,
because it is hosted online at Unity’s website.
The Toolbar
The Toolbar, shown in Figure 1.7, consists of the available menus and five basic control
groups for your game. The menus along the top of the editor contain the basic generic
options available to you and are grouped by function. They are as follows:
Transform
tools
Transform
Gizmo toggles
Play
Controls group
Layers
drop-down list
Layout
drop-down list
Figure 1.7
The Toolbar.
Source: Unity Technologies.
n
File menu: Use this menu to open and save scenes and projects and to create builds
of your game.
n
Edit menu: This menu contains the normal copy and paste functions, as well as
selection setups and settings.
n
Assets menu: Everything having to do with creating, importing, exporting, and
syncing assets can be found in this menu.
12
Chapter 1 n An Overview of the Unity Engine
n
GameObject menu: This menu is for creating, viewing, and parenting GameObjects.
n
Component menu: This menu is for creating new components or properties for
GameObjects.
n
Window menu: Use this menu to bring up specific views (such as the Project or
Hierarchy view) and to switch to saved window layouts.
n
Help menu: This menu links to the manuals, community forums, and a page where
you can activate your license.
Sometimes Unity will add menus for you to access functions when editing terrains, animations, or other items. For now, just be aware of the general functionality contained in
each menu. The individual aspects will be discussed in detail as they’re needed.
The control tools are also grouped by function, and serve primarily to assist with editing
and movement in the Scene and Game views, discussed more fully next. These tools are as
follows:
n
Transform tools: These are used in the Scene view to control and manipulate
objects. In order from left to right, they are the Hand tool, Translate tool, Rotate tool,
and Scale tool.
n
Transform Gizmo toggles: These change how the Transform tools work in the Scene
view.
n
Play Controls group: You use these to start and stop testing a game from within the
editor.
n
Layers drop-down list: This controls which specific objects are displayed in the
Scene view at any given time.
n
Layout drop-down list: This changes the layout of your windows and views and
saves any custom layouts you create. It also serves as a shortcut to the Window >
Layouts list.
The Scene View
One of the most important windows in the editor is the Scene view—a visual representation of your game world or level (see Figure 1.8). This is where you’ll maneuver, manipulate, and position all your objects and assets listed in the Hierarchy view, creating the
physical space that your players will explore and interact with.
Getting Acquainted with the Interface
13
Figure 1.8
A simple Scene view.
Source: Unity Technologies.
As you can see, the objects listed within the Hierarchy view are displayed in all their brilliance in the Scene view. You can click the object’s name in the Hierarchy view to select it
or just manually click it in the Scene view. Clicking the different objects in the Scene view
or Hierarchy view will update the Inspector with the object’s appropriate data.
Note
If you see lists of items populating your Hierarchy view but the Scene view appears to be empty, your view may
be zoomed out too much to view the individual assets. To fix this, select an item in the Hierarchy view, move
and hover your mouse over the Scene view, and press the F key to zoom in to the object.
Note that by clicking the Primitives object in the Hierarchy view, you actually select all the
child objects in the Scene view. There isn’t a separate Primitives object displayed in the
Scene view. If you want to select an entire parented group of objects, you must do so
through the Hierarchy view.
14
Chapter 1 n An Overview of the Unity Engine
Camera Navigation
Learning to move around quickly in the Scene is one of the most important aspects of the
editor to master. (If you’re an Autodesk Maya user, you’ll be right at home with these
controls.) You can think of the Scene as the output or focus of a virtual camera. To
move around the scene, you move your camera’s view around as you look at different
objects. The controls are as follows:
n
Tumble (Alt-click): The camera will pivot around all axes, thus “tumbling” the view.
n
Track (Alt–middle mouse button click): Moves the camera left, right, up, and down
in the scene.
n
Zoom (Alt–right click or mouse scroll wheel): Zooms the camera in and out of the
scene.
n
Flythrough mode (press the W, A, S, or D key while pressing the right-mouse
button): The camera will enter a “first-person” mode, allowing you to quickly move
and zoom around the scene.
n
Center (click the desired GameObject and press the F key): The camera will zoom
in and center on the selected object in the view. Your mouse cursor must be located
in the Scene view, not over the object in the Hierarchy view.
n
Full Screen Mode (spacebar): Press the spacebar to make the active view take up all
available space in the editor. Press it again to return to your previous layout. The
active view is whichever one your mouse is hovering over.
If your mouse has only one button (or if you only want to use your left mouse button),
you’re not at a complete loss. Select the Hand tool from the Toolbar (or press the Q key
on your keyboard) to put your mouse in Move mode. Then use the following commands:
n
Tumble (Alt-click): The camera will pivot around all axes, thus “tumbling” the view.
n
Track (click and drag): Click and drag to move the camera left, right, up, and down
in the scene.
n
Zoom (Ctrl-click): Zoom the camera in and out of the scene.
Getting Acquainted with the Interface
15
Try the different movement controls until they become comfortable and second nature.
Being able to quickly move around your game scene with precision will make your development time much faster and more enjoyable.
The Scene view also contains a special tool called the Scene gizmo, shown in Figure 1.9.
This special tool gives you fast access to the scene camera’s orientation, allowing you to
quickly change the view to premade selections.
Figure 1.9
The Scene gizmo.
Source: Unity Technologies.
Buzzword
A gizmo is an icon or symbol often used for something that doesn’t have a visual representation in the real
world. In 3D programs like Unity, gizmos are often used to represent movement and camera controls.
Try clicking the different arrows on the Scene gizmo and watch how the Scene view
updates. Each arrow changes the camera’s view to one of the different orthogonal, or 2D,
directions, like Top, Back, Front, or Right (see Figure 1.10). Sometimes you’ll need to
change to one of these views to properly line up an object in the scene.
16
Chapter 1 n An Overview of the Unity Engine
Figure 1.10
The four main orientation views.
Source: Unity Technologies.
Getting Acquainted with the Interface
17
Note
The Plane object seems to disappear in some of the side views because it is a 2D object. That is, planes are
defined only along two axes and don’t have height. If ever your 2D objects seem to disappear, switch to a
different orthogonal view.
Click the center cube icon on the gizmo to switch between Perspective and Isometric
views. If you Shift-click the center cube of the gizmo, you’ll enter a Perspective view. The
gizmo uses three diverging lines to indicate Perspective mode and three parallel lines to
indicate Isometric mode. Perspective view emulates real-world perspective sight, where
objects get smaller as they become farther away. Notice that in Isometric view, the objects
do not change size or shape as they become farther away. They remain the same uniform
size. This camera view lacks the emulation of perspective. You may recognize this look
from many older games. See Figure 1.11.
Figure 1.11
Isometric versus Perspective view.
Source: Unity Technologies.
Chapter 1 n An Overview of the Unity Engine
18
Each of the arrows is color-coordinated to match one of the axes of the game world: red
for the X axis, green for the Y axis, and blue for the Z axis. Unity’s world space is set up in
a Cartesian coordinate system—the X and Z axes form the ground plane, and the Y axis
defines the height of the world. The center of the world is located where these three axes
intersect at the origin, the point (0,0,0). This is common vector notation for X ¼ 0, Y ¼ 0,
Z ¼ 0, or more generally, (X, Y, Z).
Note
If you’re more comfortable using different colors than the defaults to denote the world axes, you can change
them to anything you like by choosing Edit > Preferences > Colors.
Scene View Controls
The Scene view’s Control Bar, shown in Figure 1.12, changes the way you view the scene.
The default values give a good approximation of what your scene would look like rendered in game, as well as displaying a handy grid to help position and move objects.
Render Modes
drop-down list
Draw Modes
drop-down list
Effects
drop-down list
2D, Lighting, and
Audio toggles
Gizmos drop-down list
Search box
Figure 1.12
The Scene view’s Control Bar.
Source: Unity Technologies.
While the default view is very useful, sometimes you will want to change what you see
during development. The Control Bar lets you change many different options. The settings do not affect the built game, so switch them around as much as you need to help
you with your project.
The first drop-down list, Draw Modes, controls how the objects are drawn in your scene.
The default value is Textured—the objects are drawn using the colors and texture maps
assigned to them. Click the menu to change the draw mode. You have the following options:
n
Wireframe. Wireframe mode shows the objects’ meshes without textures attached.
n
Textured Wire. Textured Wire mode shows the textures with their wireframes
overlaid.
Getting Acquainted with the Interface
19
n
Render Paths. This mode allows you to see objects assigned to deferred lighting or
forward rendering. (Both of these are advanced settings.)
n
Lightmap Resolution. This mode is a tool for artists to preview how lighting will
appear.
None of these selections change the way your game will display, only how the Scene view’s
camera views the objects.
The Render Modes drop-down list is useful for optimizing your game scene by finetuning your objects. The options are as follows:
n
RGB. The default value, RGB shows all the objects colored as normal.
n
Alpha. Selecting Alpha will show all the objects in the scene by their alpha values.
Fully opaque objects will render as white, fully transparent objects will render as
black, and objects that are partly translucent will render in different shades of gray.
n
Overdraw. Overdraw shows how much of the screen is being overdrawn—in other
words, it shows you objects being drawn behind others.
n
Mipmaps. This is a tool to help you find the ideal texture sizes for your objects.
Objects drawn in blue have textures that are too small and objects drawn in red have
ones that are too large.
Just like the draw modes, none of these selections change the game will display, but only
change that Scene view’s content.
The Lighting button toggles whether the Scene view uses the default built-in lighting or
your own implemented lighting. If you haven’t placed a light source in the scene yet,
using the built-in lighting setup can be useful. The 2D button switches between 2D and
3D in the Scene view window. If you are building a 2D game scene, you can still manipulate objects in 3D space to order their visual depth, so toggling between 2D and 3D is very
useful. The Audio button toggles whether audio effects should be played for the view.
The Effects drop-down list allows you to show or hide certain visual effects. Sometimes it
is difficult to see objects in the scene when you have fog, flares, or other effects visible.
Changing the visibility of the effects in the Scene view can be useful in complex scenes.
The Gizmos drop-down list is similar to the Effects drop-down list, enabling you to show
or hide items in the Scene view. Inside the drop-down list are several adjustments you can
make to the gizmos. The 3D Gizmos checkbox toggles between using the real 3D position
of the object versus drawing the gizmo as an overlay on top. The slider will adjust the size
www.itbookshub.com
20
Chapter 1 n An Overview of the Unity Engine
of gizmo icons. You can adjust the gizmo icons and colors, hide them, hide the ground
plane grid, and also toggle the gizmos in controls you make yourself.
Finally, the Search box lets you filter items in the scene. Objects that don’t match the
search will turn gray in the Scene view and be filtered from the Hierarchy view. Objects
that do match the filter will remain in color in the Scene view and remain visible on the
Hierarchy view.
Manipulating Objects
Besides moving your camera view around, you’ll also need to reposition and move objects
within the scene. These manipulations are called object transforms. They handle the position, rotation, and scale (relative size) of any selected object. You can adjust object transforms by typing in new values for the transforms in the Inspector or by manipulating the
object with gizmos.
Click the Sphere object in the Hierarchy view or Scene view to bring up its information in
the Inspector, as shown in Figure 1.13. The first property listed for each object is Transform, which stores the object’s current position, rotation, and scale. Click and type in any
of the boxes to change the numbers. Unity’s base units are in meters, so making Y ¼ 2 will
move the sphere 2 meters into the air. Making Y ¼ −2 will move the sphere beneath the
plane.
Figure 1.13
The Transform property.
Source: Unity Technologies.
Besides typing values directly, you can also scrub the value in any of the boxes. Click any
one of the axis labels in the Transform box (X, Y, or Z) and drag your mouse left or right.
The object will move or deform with your changes. This isn’t a very precise way to position or manipulate an object, but it can be a quick and dirty way to get your objects basically where you want them before fine-tuning.
Getting Acquainted with the Interface
21
Another option for transforming objects is to use the Transform tools—Translate, Rotate,
and Scale. (See Figure 1.14.) You can manually select a tool from the Toolbar or use
the hotkeys provided in the following sections to switch between them more quickly
(definitely recommended).
Translate tool
Rotate tool
Scale tool
Figure 1.14
From left to right: the Translate, Rotate, and Scale tools.
Source: Unity Technologies.
The Translate tool moves the selected object’s position around the scene, either along one
of the three axes or freely in space. Click the Sphere object in the Hierarchy view and press
the W key to activate the Translate tool. Grab one of the handles, or arrows, to move the
object along that axis in the game world (again, red for along the X axis, green for along
the Y axis, and blue for along the Z axis). Notice that the values in the Inspector update
based on your changes. You can also scrub using the Translate tool—simply select a handle with the mouse and then click and drag the middle mouse button to move the asset
along the chosen axis. Finally, you can click in the center of the tool (or on the object
itself) and drag around the scene to freely move the object along all three axes. This usually isn’t the best method, as you don’t have the finest of control over placement.
Tip
You’ll find that switching between the orthographic views (like Front and Right) via the Scene gizmo can help
greatly in the precise placement of objects.
The Rotate tool rotates the object around any one of the given axes. Click the Cube object
and press the E key to activate the tool. The handles for this tool resemble three colored
rings wrapped around a center sphere. Drag the handles or scrub around to rotate the
object. Note that the colors for these rings don’t line up with the world axes colors—they
Chapter 1 n An Overview of the Unity Engine
22
instead indicate around which axis the object will rotate. If you grab the blue handle, for
instance, the cube will rotate around the Z axis. The tool also has a simple yellow ring
encompassing the other three. You can click and drag this ring to rotate the object in all
three axes.
The final Transform tool is the Scale tool, which you can access by pressing the R key on
your keyboard. This tool works similarly to the Translate tool: You grab one of the handles to scale the object only in that axis or use the center yellow square to scale the object
uniformly in all three dimensions. Try this out with any of the three objects in the scene.
Scaling your mesh using this tool comes with its own risks. While it does seem like a great
way to quickly resize any of your assets, you may slow the performance of your game if
you use too many scaled objects or stretch your textures completely out of whack. The
best way to adjust scale is to ensure that the mesh in your 3D application is the right
size to begin with.
Note
You can change the default keys for any of these tools from Edit > Preferences > Keys.
Moving Multiple and Parented Objects
Up to this point, you’ve only been moving single objects around—the child objects of the
Primitives object. Now try selecting the Primitives object in the Hierarchy view and moving it to the point (0,−3.5,0). The entire Primitives group, including all its children, moves
to the new location. Now click any one of the child objects and look at its information in
the Inspector. Notice anything? The individual position transforms of the children did not
update or change when you moved the Primitives object to its new location, even though
you can clearly see they have changed. This is because child objects inherit all transform
data from their parent object. The transform values of the children are actually relative to
the parent object, not world values.
For example, examine the Cube’s position data in the Inspector. The Y coordinate doesn’t
mean that it’s located at position Y ¼ 1.5 meters. Instead, it means that it is located 1.5
meters above the location of the parent object. Changing the parent object’s location in
the world won’t change the fact that the Cube will remain 1.5 meters above it. The child’s
position is referred to as local coordinates, and the parent object houses the global
coordinates.
For this reason, it is often good practice to manually place an object you plan to make a
parent at the origin before applying its child. This will make it easier in the long run when
you need to start placing hundreds of assets relative to each other.
Getting Acquainted with the Interface
23
You can also select multiple objects in a scene by holding down the Shift key as you click
different items with the left mouse button. If you accidentally select an item you didn’t
mean to, hold down the Ctrl key and click to remove it from the selection.
Transform Gizmo Toggles
Remember the Transform Gizmo toggles from the Toolbar? These dictate how the Transform tools behave and function. The first toggle button, Pivot/Center, changes where in
space the tool is located. Select the Primitives object in the Hierarchy view and then activate the Rotate tool. The default value, Pivot, places the tool at the object’s pivot point, or
the point in space around which the object transforms. (Pivot points are generally predefined at the object’s creation and can be easily moved from within your chosen 3D
application.) Change the Scene view to an orthographic view like Front or Back and rotate
the object around one of the axes. Note that the object always rotates the same relative
distance from the pivot point.
Now click the Pivot toggle to change it to Center. The Rotate tool jumps to the local center of the selected object. Try rotating the object again. This time, the object rotates
around its center instead of around the imaginary pivot point in space. Using both Pivot
and Center to your advantage can greatly reduce headaches when trying to move assets
into position.
Return to the Perspective view. This time, select the Plane object and rotate it 45 degrees
around its Y axis. Activate the Translate tool. With the Local toggle active, the Translate
tool’s axes stay relative and local to the object’s position. Click the Local toggle to change
it to Global, and watch how the tool updates to realign itself with the world coordinate
system. Being able to move an object in either its local space or global space is hugely beneficial, especially when objects become rotated at haywire angles.
The Game View
In the default Tall layout, the Game view is located on a tab next to the Scene tab. Here,
your game is rendered exactly as it would be if you were to finalize your build and publish
it. You can test and play your game at any time from within the editor using this view,
never having to stop to build or cook anything. While this may not seem like the biggest
deal to you right now, when you start to tweak and balance hundreds of little details, having the flexibility to switch between the editor and the game on the fly is priceless. See
Figure 1.15.
24
Chapter 1 n An Overview of the Unity Engine
Figure 1.15
The rendered Game view.
Source: Unity Technologies.
To test the game, click the Play button (the one that looks like a right-facing arrow) in the
Play Controls group on the Toolbar. The editor will activate the Game view, slightly
darken the user interface (UI), and start your game. Test this now.
There is a small script attached to the Sphere object that is causing it to slowly move up
and down. See Figure 1.16. While this isn’t anything revolutionary (or even in the neighborhood of fun), it does serve to illustrate one very important feature of the Game view.
Figure 1.16
The Wave script component on the Sphere object.
Source: Unity Technologies.
Getting Acquainted with the Interface
25
While your game is playing, click the Sphere object in the Hierarchy view and take a look
at the Wave script component in the Inspector. There are three variables defined in the
script—values that dictate how the script behaves and affects the sphere: Height, Speed,
and Height Offset. Notice that as the sphere moves, the Height variable updates on the
fly to reflect the sphere’s current position.
Now here’s the fun part: Click the number next to Speed and change it to anything else,
like 1 or 10. The script and sphere both update in real time with your new change! Try
playing with the Height Offset number, too, to see how it affects the game.
Note
If you want to see the few lines used in the code script to make the sphere move, you can either click the Wave
file in the Project view (under _TestFiles) or double-click the Wave script in the Component field in the
Inspector (the actual icon to the right of the Script field, not the title).
Being able to change any variable or value of any asset while you actively test your game
will become your new best friend. Think your character is moving too slow? Try a faster
Speed value. Too fast? Scale it down a bit. Industry veterans can share their war stories
about games that required a build of 20 minutes or more to make small changes. Not having to rebuild your game after every small change is one of the highlights of Unity.
Caution
Any change you make while your game is playing won’t be saved when you stop play. You must click the
Pause button to pause the game, update the value field with your new permanent change, and click the Play
button to jump back in. This is worth repeating: Any change made while playing won’t be saved.
The other two buttons on the Play Controls group of the Toolbar help with debugging
and testing your game. The middle button, Pause, obviously pauses the game. Click the
Pause button again to start play back up from where you left off. The last button is the
Step button. It allows you to move frame by frame through your game. This is especially
useful when you need to debug a particularly bad patch of code and want to see where
something starts to go wrong.
Like the Scene view, the Game view also has its own Control Bar, as shown in Figure 1.17.
The first area, the Aspect drop-down list, lets you change the aspect ratio of the Game view
on the fly, even while it is playing. The Free Aspect setting will allow the Game view to fill
up all the available space of the current window size, whereas the other selections will emulate the resolutions and ratios of most common monitors. This is really handy when you
need to start making your GUI conform to different size screens.
26
Chapter 1 n An Overview of the Unity Engine
Stats toggle
Aspect drop-down list
Maximize
toggle
Gizmos
toggle
Figure 1.17
The Game view Control Bar.
Source: Unity Technologies.
Activating the Maximize on Play toggle button will expand your Game view to take up the
entire editor window when you start playing. Note that you can’t change this toggle when
the game is playing; you need to stop first, make the change, and then restart.
If you click the Gizmos toggle button, you’ll toggle all gizmos to be drawn and rendered in
your game. Currently, you don’t have any gizmos in the scene, so this doesn’t do much
right now. Later, though, you could have something like a custom gizmo denoting a special area of your game, and you may want to always see exactly where its boundaries are,
even when playing.
The Stats toggle button displays the Rendering Statistics window. This is extremely useful
when you start optimizing your game. This may look mostly like gibberish to you right
now, but it will all be covered in greater detail in Chapter 15, “Basic Unity Debugging and
Optimization.” Know for now that this is a quick way to view your game’s frames per second (FPS), a general indicator for how smooth or choppy your game is. Click the Stats
toggle button again to hide the page.
The Animation and Animators Views
Unity includes animation views that enable you to view and tweak animation curves and
connect animations together in sequence. These views are not displayed by default.
Because the file for this chapter does not include animation clips, the views will be blank
when you open them.
You can open the Animation view by choosing Window > Animation or pressing Ctrl+6.
The Animation view will pop up in a separate floating window, which you can move,
dock, or resize. You can open the Animator window by choosing Window > Animator.
It will open up as a new tab by the Scene and Game views. The Animator view lets you
manage transitions between animations. In Chapter 8, “Hooking Up the Animations,”
you’ll see how you can use this view to watch clips and update data outside of a 3D animation application.
Getting Acquainted with the Interface
27
Two other useful debugging tools are the Console and the Status Bar, shown in Figure 1.18.
The Status Bar is always visible along the bottom of the editor (usually it’s a blank gray
line), and you can display the Console by choosing Window > Console or by pressing
Ctrl+Shift+C. You can also click the Status Bar to open the Console.
Console tab
Status Bar
Figure 1.18
The Console and the Status Bar in action.
Source: Unity Technologies.
Click the Play button to begin testing the game and watch how the Console and the Status
Bar both update with the sphere’s height data. It’s possible in your scripts to have the
game spit out pieces of information to the Console and the Status Bar, which can help
with debugging and fixing errors. Any errors, messages, or warnings your game comes
across will also be displayed here, along with any details about the specific bug.
The Profiler and Version Control
You may have noticed two other options available under the Windows menu: Profiler and
Version Control. If you are using Unity Basic, the free version of Unity, these two options
will be grayed out and inaccessible. If you have a Pro license, you can open the Profiler by
selecting the menu item or pressing Ctrl+7 on your keyboard. The Profiler is a very powerful integrated debugging and optimization tool that’s covered more fully in Chapter 15.
The Pro license also allows the use of integrated version control systems. Version control
allows you to track the history of your project and view older revisions of your changes,
28
Chapter 1 n An Overview of the Unity Engine
and allows teams to branch to a private copy of the project and merge the results back to
the team. You can still use a version control system without the Pro license; you just need
to manage the files with external tools instead of using the built-in interfaces.
Customizing the Editor
While the default layout of the editor is pretty good, you may find it not to your liking, or
that you require a specific layout of windows for a task at hand. The Layout drop-down
list on the Toolbar has a few common layouts available for you, as well as the ability to
save custom layouts, delete layouts, or return to the default “factory” layout. You can
also view the available saved layouts by choosing Window > Layouts.
Customizing your editor’s layout is as simple as dragging and dropping. You can move
any window or view by clicking and dragging on its tab. (You’ll know you did it right
when a small gray box attaches itself to your cursor.) You can dock tabs to any edge of
the editor’s window by dragging the tab to any of the edges. You can also make any tab
a floating window by dragging it into the middle of the editor and releasing the mouse
button. If you want to layer windows behind each other, drag a tab next to another to
dock it to that same window.
Play around with the layout options until you find something that works for you. There
isn’t any right layout, and you probably have a personal workflow you like to follow. I find
myself moving and resizing windows all the time to accommodate wide text, to see more
content in a Scene view, or to see multiple views of something at once. When you find a
layout that works for you, click the Layout drop-down list and click Save Layout. A small
dialog box will open, allowing you to type a custom name for your new layout. Click the
Save button when you’re done.
Unity’s Basic Concepts
Unity is a unique development tool—one that is very much different from other editors
and engines on the market. As such, there are a few basic concepts to familiarize yourself
with to make full use of its capabilities.
As mentioned, each game you create is organized into its own project. The project contains all the scenes, levels, assets, sounds, scripts, and anything else your game uses. Projects can be created, saved, and opened from the File menu.
Your game is made up of a series of connected Scene files. Often, each level in your game
will be contained within its own Scene file. Scene files can also be used for full-screen GUI
elements (like a main menu or game over screen), cut scenes, or anything else you want to
load separately.
Unity’s Basic Concepts
29
Buzzword
The basic building blocks within your Scene files are GameObjects (GOs). At its most basic form, a GameObject
is a simple container for pieces called components. All GameObjects have at least one component (the
Transform component) and often contain many more. In the test scene, the Sphere, Plane, and Cube objects
are all GameObjects (as are Main Camera, Directional Light, and Primitives, as well as imported 3D models or
texture files). GameObjects can also be nested within other GameObjects by parenting, as with the Primitives
object. This is known as a GameObject hierarchy.
Note
If you use the GameObject > Create Empty menu option to create a new GameObject in the scene and select it,
you’ll notice that it’s still not actually empty. Even this so-called “empty” object still contains a Transform
component.
Click any one of the GameObjects in the Hierarchy view and look at the Inspector. Each
division in the Inspector is a component. For example, the Cube object has Transform,
Cube (Mesh Filter), Box Collider, Mesh Renderer, and Shader components. You can
think of each component as being a different defining aspect or characteristic. When combined, they create the object you see in the game. There are no limits to the number of
components you can place in a GameObject, and many kinds of components, like scripts,
can be placed multiple times on the same GO. If you browse through the Component
menu, you can see the different kinds of components available for use, all organized by
base function.
Note
Components cannot be found or placed alone in your scene. They must be connected to a GameObject.
This helps to describe the major difference between Unity and other development tools: It
is asset-centric at its core, not code-centric. Everything in your game has a visual representation and physical presence in the editor—even intangible things like scripts, cameras,
and light sources. In this way, you’ll find that working in Unity is more similar to working
in a 3D modeling application than in a strict coding environment.
www.itbookshub.com
Chapter 1 n An Overview of the Unity Engine
30
Available Unity Licenses
Unity comes in a variety of different flavors and natively supports multiple platforms. The
free license gives you access to everything you need to make games on Windows, Mac,
Linux, and the Web, plus allows you to target mobile devices that use iOS (such as iPhone,
iPad, and iPod Touch), as well as BlackBerries, Android phones and tablets, and more.
The Pro license gives you access to several additional features, such as the Profiler and
integrated version control mentioned earlier. The Pro license unlocks several tools that
professional developers can use to help get the most out of hardware. Professional studios
that have publishing agreements with Sony, Microsoft, or Nintendo can buy plug-ins that
allow Unity to work with PS3, PS4, PS Vita, Xbox 360, Xbox One, Wii, Wii U, and 3DS.
A complete side-by-side comparison of all the licenses is kept up to date on Unity’s website. Although all these optional features will make your game shinier and your development pipeline more customizable, they come with a price tag attached. If you’re a solo or
new developer, you may want to start with the free license before determining if you need,
or want, to upgrade to the Pro license.
Note
Be aware when shopping around that there are a few license restrictions currently in place for Unity Basic. If
your “commercial entity” had gross revenues over U.S. $100,000 in its last fiscal year or you are part of an
organization with a budget over U.S. $100,000 in its last fiscal year, you must license Unity Pro. Also, a
development team cannot mix Unity Pro and Unity Basic licenses. The team must use the same type of license
together.
Unity Technologies also offers gambling and non-game license options, add-ons for additional mobile device options, an integrated asset server and other team features, a license
for the editor’s source code, as well as educational licenses.
Chapter 2
Your First Game: Where
to Start?
Designing and building your own game from the ground up may seem like a daunting or
even impossible task, but it doesn’t have to be. Much like any other large or lengthy
undertaking, it can help to break your game up into manageable-sized chunks and
approach the design one area at a time. A good place to start is to learn the basics behind
game design theory and its terminology, which can help you organize your ideas on paper
before bringing them to life on the computer. Planning some of your high-level ideas first
can help make the first time you sit down at the computer to build your game a little less
intimidating and a lot more fun.
Basic Design Theory
If this is your first foray into making a game, you may find yourself lost for ideas or perhaps uncertain where to begin. Some fledgling designers have the uncanny ability to start
making a game at a moment’s notice, without any thought paid to structure or planning,
and create something imaginative and fun on the first go round. Lucky them. For the rest
of us, learning basic design theory can help organize a random collection of ideas into
something that can later be turned into a playable and fun game.
The video game industry is a relatively young one, having only come into being in the
latter half of the 20th century. The academic study and classification of video games is
even newer. It’s only fairly recently that a standardized set of theories and terminology
has come into somewhat standard use.
31
32
Chapter 2 n Your First Game: Where to Start?
The most basic building block of the game is a mechanic, a rule or description that governs a single, specific aspect of play. In a video game, pressing a certain sequence of buttons to make your character jump is a simple mechanic. Defeating an enemy onscreen
when you hit him with a fireball is also a mechanic. Collecting colored bubbles for points
is another mechanic. All games are built on a collection of mechanics that, when put
together in a meaningful way, create a fun and interactive experience. Think of your
favorite game and make a list of all the different things you as a player can do in the
game world. Each item on this list is a mechanic of the game.
Similar and interrelated mechanics can be grouped into a larger set of rules known as a
system. Well-designed and imaginative systems are at the heart of any fun game. This is
often where the bulk of a designer’s time is spent, polishing, balancing, and tweaking. You
can identify systems in any given game by thinking of the high-level descriptions of what
you can do as a player. For example, a sample game allows you to move a character
around by tilting a joystick, to cause the character to jump into the air with the push of
a button, and to have your character take flight by holding down two buttons at once.
Each of these three mechanics can be grouped into a larger movement system—they all
relate to how you as the player control your character. While many games have similar
kinds of systems in place—movement, combat, leveling up—it is the individual mechanics
in each system that make a game unique.
When you start designing a game, one of the first things you should identify is the core of
your game. The core is basically one defining and unifying statement that describes your
game. You can think of the core as being like a thesis statement for a research paper.
Every paragraph in the paper should relate to and support the thesis, much like every
part of the game should support and strengthen the core. Taking the time to define and
develop a strong core statement can make your design process much easier and more efficient as your game begins to take shape.
Core statements are often composed as a “who-what-where” style of statement, describing who
the characters are, where they are, and in very general terms what they’ll be doing in the game.
Pretend a friend asks you about your game. Can you quickly strip down the game to its
bare essence and answer in just one sentence? Your answer is your core game idea.
Tip
Besides defining your game’s main idea, the core statement can also be used later to help solve dilemmas while
designing. For example, suppose you have two fun vehicle ideas for your game, and you don’t know which one
to use. You only have time to implement one, so testing both isn’t an option. Look at both objectively and
determine which one relates more strongly to the core idea, in everything from gameplay functions to physical
form. If you have to go with just one, pick the one that more strongly supports your core idea.
Basic Design Theory
33
If the core is like the thesis statement of a research paper, the feature set is the collection of
main ideas from each supporting paragraph. Each element in the feature set describes a main
part of the play in your game, and each should definitively relate back to the core idea.
Let’s say you’re making a game about pirates. A possible core statement for a pirate game
could be as follows:
Work, duel, and beguile your way up from a deck scrubber to the captain of your own
ship as you become the most feared pirate on the Seven Seas.
As it stands, this core idea could describe any number of pirate games, so you’ll need to
create a more defined list of features that will help develop your idea into something
unique and more complex. One feature set for this game could be the following:
n
Completely customize your own pirate ship with more than 100 unique parts.
n
Sail around the game’s open world and visit more than 50 different port towns, each
with its own characters and culture.
n
Find hidden treasure and bury your own goods with a detailed mapping system.
n
Fight one-on-one sword and saber duels with other members of the ship to work
your way up the pirate ranks.
n
Defend your ship in epic sea battles against rival pirates and enemy vessels with
upgradable cannons and more than 20 kinds of ammunition.
Note
A game that’s said to be “open world” has no defined levels that the player must progress through in a set
order. Players can roam around the world and visit any place whenever they want.
This isn’t the only possible feature list you could make from this core idea. A second game
could be as follows:
n
Swindle your deck mates out of cash and treasure by mastering the in-game
collectable card game.
n
Promote your character through the pirate ranks by performing quests for the
captain, combating other pirates in pirate competitions, or finding the most unusual
treasure in city raids.
n
Purchase unique and randomly generated islands to build your pirate fortress and
store your most valuable finds.
34
Chapter 2 n Your First Game: Where to Start?
n
Seduce governors’ daughters and ransom pompous politicians for fame or fortune.
n
Assemble a pirate fleet from more than 30 kinds of ships.
n
Unlock special ships, treasure, and upgrades as you play.
Both of these feature sets describe and support the core statement, but each details a
completely different game experience. Neither is better than the other; they both equally
describe a game about pirates.
If you find yourself stuck when trying to make a feature list, think of yourself as a new
player placed into your world. What is it that you want to do? What seems fun or cool
to you? Do you like collecting things? Racing? Customizing characters or vehicles?
Researching and developing new items? Make a list of tasks that would interest you in
the world. Then ask yourself how you could go about actually performing these actions.
Each of these is a possible feature for you to use.
Tip
Never throw away an unused game or feature idea, even if you think it’s the silliest idea in the world. Keep a
notebook or file with all your ideas and add any new ones you have to it. Even if an idea doesn’t work for you
at the moment, later on you may find it’s the perfect solution to a different design problem.
From the feature set, you can now begin to develop your systems and mechanics. Let’s say
you decided to go with your first pirate feature set. Just from quickly reading the entries,
you know you’ll need some sort of sailing system, a character customization system, a
dueling system, a treasure-hunting and burying system, a combat system, and a research
system to develop new cannons and ship parts. Now pick one of your systems and begin
to flesh out the individual mechanics. For the ship-combat system, you know you’ll need
a cannon-firing mechanic, a loading- and mixing-ammunition mechanic, a mechanic to
control how damage is applied to the ship, and perhaps a dodge or evasive-maneuvers
mechanic.
At this stage, you don’t need to know how every little mechanic works. In fact, sometimes it’s
better if you don’t. Most of the best games are built using an iterative process—trying one
idea, testing it, and tweaking it a few times until you’re happy with the result. Often, you
may not be sure if a mechanic is working well when you first implement it. It isn’t until
you begin to get more pieces into the game that certain flaws or merits in your mechanics
become apparent. Don’t be discouraged if things don’t seem to work out right from the
beginning. A game evolves and grows throughout the design process, and will invariably
face a few hurdles along the way before it meshes into something fun and playable.
Finding the Core Idea
35
Finding the Core Idea
Ideas for new games can come from anything, anytime, anywhere. There’s no one definitive or magical way a designer comes up with a game idea. Each designer has a process
that works uniquely for himself and sometimes no one else.
You can get ideas from watching movies or television shows, reading books, playing other
games, flipping through the newspaper, daydreaming, shopping, or taking a walk. Some
lucky designers actually find they have too many ideas to ever have time to fully develop,
and have to pick only one idea from a collection of hundreds. Others can wrestle with one
idea for weeks or months at a time before they work out something they’re happy to continue with.
Brainstorming
Designing is a different process for each person, but there are basic methods of brainstorming that can help if you find yourself staring at a blank screen.
n
Freewriting: Get out a blank sheet of paper (or open a new computer file), set a timer
for five minutes, and begin to list topics or ideas as they come to you. Simple, single
nouns are fine at this point. Don’t worry about whether the idea makes sense or if the
noun is silly or doesn’t mean anything. Just write down words as they pop into your
head. Look around the room, glance out a window, or flip through a magazine and
write down things that interest you. Don’t think about what you’re writing down—
just write. At the end of five minutes, look through your list and see if one item or a
collection of different listings catches your attention.
n
Random searches: Go online to your favorite search engine, encyclopedia, or
database and request a random page. (Wikipedia works well for this.) Keep
refreshing and looking up random pages until something catches your eye. Then
write it down. Just as with freewriting, don’t think about what the idea could mean
or what you could do with it; just write it down if it interests you. When you’ve
compiled a sizable list, look it over and see if anything stands out. You can also
open a volume of a physical encyclopedia to a random page or browse around
the local library and pick up random books and jot down the title or subject
matter.
n
Matching items: Make a list of subjects or hobbies that interest you, such as “coffee,”
“cats,” “murder mysteries,” “the 100 Years War,” “Irish history,” “Barcelona,” or
“hiking.” Place each of these subjects on a small slip of paper or index card and put
them all in a box. Now make a second list of kinds of games you like to play, such as
36
Chapter 2 n Your First Game: Where to Start?
“puzzles,” “platformer,” “adventure,” “card collecting,” “flight simulator,” or “racing.”
Put each of these game types on its own card, and put the cards in a separate box.
Now mix up the cards. Pick one card from the “subject” box and one card from the
“game type” box. Make a list of the combinations you draw. Does anything look
interesting to you? You can also try drawing two or more subject cards for each game
type card to make a more detailed list.
n
Browse a bookstore: Go to either a physical store or an online storefront and read
the descriptions and summaries of books and movies that interest you. Find one
that grabs your attention. Would it be fun for you to play a game with this or a
similar description? Make a list of the basic descriptions and formulate a core idea
from each summary. Do keep in mind, however, that you shouldn’t blatantly copy
an idea from an existing product. Rather, you should use it as a springboard for
your own ideas.
n
Consult your notebook: If you’ve been keeping a design notebook with all your
various ideas, take a moment to read it over. Does anything in it strike your fancy?
Could a few of the items you wrote down be used for the basis of another brainstorming
method, like creating a matched list? You should probably make it a habit to
read through it on a regular basis. You never know when a random idea will
come in handy!
Brainstorming shouldn’t be a painful process. If you find you’re getting frustrated, take a
break and come back to it later. There’s no rush to create that first game idea. Forcing an
idea will pretty much guarantee it won’t be something all that fun for you to work on.
Remember, you’ll be spending a large amount of time on your game—weeks or months,
and maybe even years for larger projects—so make sure it’s an idea that can interest you
for that long.
Researching Other Games
Besides brainstorming, you should also actively research and document games that you
enjoy playing. If it’s a game you like to play for hours on end, it stands to reason that
that particular style of game could also be fun for you to make. You don’t have to write
a lengthy, in-depth analysis of every game you play, but begin to notice certain features or
kinds of gameplay that stand out as fun to you.
First, write down the basic core statement of a game you like. What’s it about? What
about it draws you to it? Is it the subject or theme material or the actual gameplay itself?
Create a list of the features that appeal to you. Do you like driving different kinds of cars,
Finding the Core Idea
37
picking out new armor for your warrior, or matching up colored stones into a defined
pattern? What is it about the feature that makes it fun for you?
After you’ve broken down the game a bit, begin to question what you would do differently
or what features you’d want to see added. Change the theme, modify one feature, delete
another, or add a new gameplay element. Again, the object isn’t to copy another game
already on the market, but to identify common features and elements you think are fun
and to use that as a starting point for your own game.
Rent or borrow games in other genres you don’t usually play. If you’ve never tried a firstperson shooter, pick one up from a friend, get a quick tutorial, and see how it works and
what makes it fun for others. Even if it’s a game you end up hating, there might be an idea
floating around in it that you could incorporate into your own design. Constantly expand
your game horizons, trying new genres and kinds of games. Not only might you find
something new to play, but you’ll also expand your design repertoire into a fuller and
richer body of ideas.
Paper Prototyping: It’s Not Just for Business Software
Another method for brainstorming video game ideas is to try similar ones in the nondigital realm—that is, to make a board or card game using similar mechanics. Paper prototyping is a term used in interactive markets, often in a business setting, when a new
piece of software or website is being developed. It can be very expensive to hire a team
of programmers to make a custom program, and businesses want to capitalize on the
time they have without forgoing quality.
With paper prototyping, designers work out the software or website on paper first, creating sheet after sheet of the different screens a user would see. They then run tests with
focus groups, using these sheets to determine if their basic ideas make sense. Even
though it’s not on a computer screen, users can still point out if a button placement
doesn’t make sense, if the wording is too vague, or if the layout of the program’s interface is too hard to understand. That way, the designers can work out the kinks in their
design and iterate as much as they want before spending thousands on actual implementation. It’s a lot cheaper and faster to change something on paper than it is to recode a
program!
Games aren’t any different. While it takes time to create the art and to code up the game
systems, it’s a lot faster to write some quick notes on some cards and draw up a basic
game board on a sheet of paper. Although not all video games can be easily turned into
a board game, many of the underlying mechanics can. If you’re unsure of an idea, try it on
38
Chapter 2 n Your First Game: Where to Start?
paper first and invite some friends over to play. You’ll have the chance to quickly change
rules to see how it affects play and discover new aspects of play you may not have thought
of before. Perhaps a side mechanic that didn’t mean much to you is an absolute hit with
the play group. If so, you now know that it’s something you could focus more on. Or
maybe that movement system you designed made it way too easy to get across the world.
In that case, you can probably scale it back some and make it more competitive.
You don’t need to create fancy artwork or get specialized pieces for testing. Blank pieces of
paper, pencils, and random bits found around the house all work to get a point across.
There are, however, many stores that sell random game parts and pieces if you find it useful to have those on hand. While browsing around parts or craft stores, you may also
come across pieces or items that intrigue you by their shape, color, texture, or other physical aspect. Just because it’s physical doesn’t mean it won’t translate well to the digital
realm. What about it do you find fun and interesting? Is it something you can incorporate
into your larger design?
Planning It All Out
Once you have a basic core idea and feature set, it’s time to begin to really plan your game
design. Some designers can simply sit down at the computer and knock out their game
piece by piece, but especially for first-time designers, it may be easier to take a more systematic approach. That way, you won’t forget to add something and can set out a better
schedule to get your game finished. Haphazardly designing and implementing features in
your game can make the process more unwieldy and introduce problems or inconsistencies where none originally existed.
A Basic Outline
The first thing you might find useful is to flesh out a simple gameplay-oriented outline of
your game. There’s a sample blank outline template for you to use (if you want) on the
companion website. (See Design Documents > Blank_Outline_Template.) This can help
Planning It All Out
39
form a preliminary basis for you to get all your ideas in order. You can either use the
provided template or think about the following questions as you compose your own
outline:
n
What is the name of your game? You don’t need one right away, but it can help to set
the tone and feel of your game as you go along.
n
What is your game’s core statement? Is it something that interests you?
n
Describe the feature set. Is it a unique list? Does it fully describe and support the core
statement?
n
Provide a basic description of the game world. When and where does it take place?
Are there any special features of note? Is it an open world or is it composed of many
individual levels?
n
What’s the overall victory condition or goal in the game? Is the player trying to reach
a certain space or collect a set number of a specific item? How does the player win?
Does the game ever actually end?
n
Where does the game start? What options are available to the players when they start
the game?
n
Who are the characters in the game? What do they look like? What do they do in the
game? Do they provide any services to the player? Does the player control any of the
characters?
n
What are the main systems in your game? Which features do they support?
n
What are the main gameplay mechanics in the game? To which system do they
belong?
Figure 2.1 shows a sample outline page using the pirate game described earlier in the
chapter.
www.itbookshub.com
40
Chapter 2 n Your First Game: Where to Start?
Figure 2.1
High Seas’ outline page, based on the template provided.
© 2014 Michelle Menard, All Rights Reserved.
Planning It All Out
41
If you can answer most of these questions, you’re at a great place to begin. Don’t feel that
your answers must be set in stone once you write them down, however. You may have a
better idea later or need to tweak something if it’s not turning out to be that fun. If you
can’t answer all these questions at the moment, that’s also fine. Not everyone designs in
the same manner or at the same pace, so don’t feel the need to compare your process to
someone else’s. If what you’re doing works for you, stick with it. If you’re having problems
keeping everything in order and coming up with new ideas, try a new approach.
A Simple Level Document
Creating a simple level design document can also help you get your game information in
order. Level documents are compiled for many games and generally detail one individual
level or section of the game world. If your game is small enough, it could even cover the
entire game world.
The concept behind the level document is simple: You provide a map of your game world
and add specific notes and map points detailing all the important aspects of your game.
Important gameplay notes and descriptions accompany the map. The idea behind the
document is that any person who saw it would have enough information to build your
game exactly as you envisioned, down to each individual detail.
A sample blank level document template is provided on this book’s companion website.
(See Design Documents > Blank_Level_Template). Alternatively, you can think about
the following questions and lines of direction to compile your own level document:
n
What does your game map look like? Where and what are the important features?
n
Where does the player start and finish? Are these places obvious in the game world?
n
Who are the characters in the world and where are they located? Does the player need to
do anything special to reach them? Do they do something for the player or say anything?
n
Are there items located around the world to pick up or hidden items to find? What
do they look like? What do they do?
n
Are there enemies or obstacles in the world? Where and what are they?
n
Do the enemies or obstacles have special abilities, or does the player need special
items to overcome them?
n
Do all the listed and mapped elements relate back to your core and feature set?
n
Is there a specific path the player must follow through the world or a set sequence of
actions he must take? Are there side paths with special rewards to find?
n
Are there special abilities the player needs to acquire to reach certain areas of the
map? Are there specific items he needs to complete the journey?
42
Chapter 2 n Your First Game: Where to Start?
Figure 2.2 shows a sample level document and map for the pirate game described earlier
in the chapter.
Figure 2.2
High Seas’ map with points of interest marked.
© 2014 Michelle Menard, All Rights Reserved.
Getting Started
43
Even if you decide not to write a full level document, you should at least draw up a simple
map of your game world. Besides a sheet of paper or a computer drawing program, a good
material to use for level designing is a plain whiteboard and set of markers. The whiteboard makes it easy to erase and redraw areas of your level as you see fit and to quickly
use different colors to denote different areas of your map. You can also get color-coded or
uniquely shaped magnets to place on your whiteboard. These can be used for specific
gameplay notes, enemy positions, item pickup locations, or anything you want.
Have fun with your map, and don’t hesitate to draw up a few different iterations of it.
Look at maps for other games you enjoy playing and try to pick out specific features you
thought were fun or interesting. Observe real-world maps of cities and land masses to get
an idea of how real maps flow. If your game map is more 3D in nature, try physically
building it out of wooden blocks or other children’s toys.
Tip
Much like your design ideas, save your map ideas even if you’re not using them for this specific game. You
never know when you might want to use one in the future.
Getting Started
Spend some time thinking about and planning what you’d like to make in Unity. At this
point, shoot for the proverbial moon. Concentrate on what’s fun, not on the actual logistics of making it. That’ll come in time.
From this point forward, each chapter of the book will focus on implementing specific
features using tools within Unity to create a simple sample game. All of the files and
resources referenced are available for use on this book’s companion website, split up by
chapter as well as compiled into a final build. Of course, you also have the option of making your own idea from scratch and just following along for the process or using the provided assets as a springboard for your own unique creation.
The design files for the sample game, Widget, can be found on the companion website
under “Design Documents.” You should familiarize yourself with the basic idea if you
plan to use the sample as a learning aid. Each chapter folder on the website contains the
base files referenced in the text. You can download them to your computer as you need
them. A final compiled project folder is also included, which you can download and
view if you run into trouble.
This page intentionally left blank
Part II
Assembling the Game Assets
You now have a working knowledge of Unity’s interface and at least the beginnings of a
new idea to work with. In this part, you’ll look at compiling and importing the different
art assets the Widget game will require, from terrain sculpting to character setups. Unity
has one of the slickest asset importers around, and with it you’ll be creating your game
worlds in no time.
45
This page intentionally left blank
Chapter 3
Setting the Stage with
Terrain
Now that you have a basic idea of what you want to make, you need to start compiling the
various pieces and parts needed to bring the game to life. You can create some of these
items, such as terrain and simple primitive objects, directly within Unity. Others, like a
main character and special pickup items, will need to be imported from other 3D modeling packages, such as Autodesk Maya or Blender.
One of the flashier and more rewarding parts to start with is fleshing out the world’s
environment—the physical space around which your character will run, jump, defeat enemies, and save the proverbial princess. Getting this laid out first will make placing your
characters and items a bit easier and more straightforward.
In Unity, you can make game environments in three ways:
n
Using only terrain generated from within the engine
n
Importing a complete 3D mesh of the world
n
Using a combination of terrain and meshes to carve out the world’s space
47
48
Chapter 3 n Setting the Stage with Terrain
Widget will use the last of these, but you may find it useful to make your entire game’s
environment in a 3D package and just import it all at once. You’ll know that everything
fits together and is exactly where you want it without having to reposition it. Unity’s free
“3D Platformer” tutorial, available for download from its website, uses this method. If you
find that you want something organic or to simulate real-world landmasses, you should
consider using terrain.
Unity’s Terrain Engine
At this point, you should set up your project space on your computer. Follow these steps:
1. With Unity open, choose File > New Project.
2. Click the Create New Project tab.
3. Browse to the folder in which you’d like to save your files and decide what assets you
want to include. If you’re following along with Widget, select the packages for
Character Controllers, Skyboxes, Terrain Assets, Toon Shading, and Water.
4. Click Create. This new project will be loaded by default until you open or create a
new one.
5. When you create your new project, it automatically creates a new scene as well. Add
a directional light (choose GameObject > Create Other > Directional Light) and
rotate it so it doesn’t point directly down. (To rotate it, select the Rotate tool and
drag the handles.) This will act as the “sun.” A directional light affects all objects
regardless of location, so you can place the light anywhere in your scene.
6. A terrain is a specialized GameObject. To add one, choose GameObject > Create
Other > Terrain. You’ll be greeted with a large, gray, plane-like object, as shown in
Figure 3.1.
Unity’s Terrain Engine
49
Figure 3.1
A default terrain.
Source: Unity Technologies.
As it stands, you could run this in the engine and have a little character run around it, but
a flat terrain isn’t terribly interesting to look at. Fortunately, you can change its settings.
Make sure it is selected in the Hierarchy view. Then look at the Inspector. You will find
several buttons, each representing a different tool. There are several families of terrain
modification tools. (See Figure 3.2.)
www.itbookshub.com
50
Chapter 3 n Setting the Stage with Terrain
Paint Texture
Smooth Height
Paint Height
Raise/
Lower
Place Trees
Paint Details
Terrain
Settings
Figure 3.2
Terrain settings.
Source: Unity Technologies.
The tools are as follows:
n
Raise/Lower Terrain: Add or remove height by painting over the ground.
n
Paint Height: Set a specific height by painting over the ground.
Unity’s Terrain Engine
51
n
Smooth Height: Level out areas by painting over the ground.
n
Paint Texture: Draw textures on the ground, such as sand or grass.
n
Place Trees: Create and modify tree prototypes, add them to the terrain, or remove
them.
n
Paint Details: Paint grass, flowers, and other objects on the terrain.
n
Terrain Settings: View details about how the terrain is drawn.
Let’s begin by selecting the Terrain Settings tool. There are many settings available, but for
now, we are only interested in the Resolution settings, found on the bottom half. They are
as follows:
n
Terrain Width: The total width of the terrain in units.
n
Terrain Length: The total length of the terrain in units.
n
Terrain Height: The total possible maximum height of the terrain in units.
n
Heightmap Resolution: The resolution of the terrain’s generated heightmap.
n
Detail Resolution: The resolution of the terrain’s generated detail map. Low
numbers here are good for performance, but depending on what you need, you
may need to raise it.
n
Control Texture Resolution: The resolution of the “splat map” used when painting
the different terrain textures onto the terrain. (You’ll learn more about splat maps
later in this chapter.)
n
Base Texture Resolution: The resolution of the generated texture that is used for the
terrain at far distances.
By default, Unity’s units equal 1 meter. If you know how big you need your map to be, set
it up front. Also, change any of your external applications to match this scale, and you’ll
have an easier time placing all your assets.
The major decisions you should consider making now are described in the first four settings of the terrain’s size and resolution. You’ll have time later to change the detail and
texture resolutions after you edit the terrain’s height, but modifying these settings after
you start can cause massive headaches. In particular, if you change any of the resolution
features, you will delete all dependent detail information—and that’s not fun for anyone.
Unity’s defaults are a good place to start if you don’t have a plan in place, but if you
designed your environment first, most of this shouldn’t be an issue.
Chapter 3 n Setting the Stage with Terrain
52
Note
You can have more than one terrain in your scene. In fact, some techniques require you to do so. If you find
that you seriously misjudged your terrain’s size early on, you may be able to fix the error by using a second
terrain.
When using terrain, Unity also gives you some unique movement controls to make editing your game easier. Terrains can get pretty massive, and it can take a while to scroll
around or find the one tiny detail you want to tweak. Here are a few:
n
With the terrain selected in the Hierarchy view, move your mouse cursor over an
area of the terrain in the Scene view you’d like to see and press the F key. The camera
will zoom in to that spot.
n
If you want to see the entire terrain again, move the mouse off the terrain in the
Scene view and press F again. This will zoom out far enough to fit the whole terrain
into the Scene view.
Note that you cannot rotate or scale your terrain, and that you can change its dimensions
only by using the Set Resolution menu option. The terrain does not act like any other normal GameObject. You can still move the terrain around the world using either the Translate gizmo or by changing its position values in the Inspector, however.
Customizing Terrain
You can edit a terrain in Unity in one of two ways:
n
By importing a pre-rendered grayscale image (a heightmap)
n
By dynamically painting peaks and valleys onto the terrain’s surface using the
provided brush tools
Both offer unique advantages and their own associated issues, but you can always switch
between the two if you find what you’re doing isn’t working.
Building Height Using a Heightmap
If you know exactly what you want (and have the tools to make it), using a heightmap can
be the fastest way to get the best results. Basically, a heightmap is a grayscale image used to
represent 3D height changes on a 2D image. Lower elevations are depicted with darker
shades of gray going toward black, and higher elevations are shown with lighter shades
Customizing Terrain
53
of gray running toward white. Truly professional-looking heightmaps can be made in
external programs such as Terragen or Bryce, but a quick (albeit lower-quality) one can
be painted in a 2D graphics editor such as Photoshop or GIMP. Be sure to keep your
image sizes square or in powers of two dimensions if you decide to make your own. You
can use any program to make your heightmap, as long as it exports to a RAW format.
This is the only file format Unity will read in for your maps.
Once you have your heightmap, select your terrain asset in the Hierarchy view, navigate to
the Terrain Settings in the Inspector, and click the Import Raw button. If you don’t have a
heightmap available, you can use any of the ones provided on this book’s companion website, in the Chapter 3 > Heightmaps folder. Once you select the file you want to use, a
dialog box will display the import choices available for heightmaps:
n
Depth: Set per your file specifications: either 8-bit or 16-bit. Import using the quality
at which you created the file. Use the default for the provided maps.
n
Width: The width of your heightmap image, which should be grabbed automatically
from the image size.
n
Height: The height of your heightmap image, which should be grabbed automatically
from the image size.
n
Byte Order: Set per your file specifications: Mac or Windows. Use the one that
encoded the file (Windows if you’re using the files provided on the companion
website).
n
Terrain Size: This links back to the Terrain Set Resolution options and lets you
change the size if you find your heightmap image size differs wildly.
In general, a good estimate to use when setting your terrain size to match your heightmap
is one square pixel equals 2 meters square. In this case, a 1,000 1,000 pixel image maps
to a 2,000 2,000 unit terrain. These values can be adjusted in your game. If your heightmap is too sparse, it can appear blocky to the player. If your map requires a finer resolution, performance can take a noticeable hit. This type of quality-versus-performance
tradeoff is a common balancing act in games. (See Figures 3.3 and 3.4).
54
Chapter 3 n Setting the Stage with Terrain
Figure 3.3
A simple terrain and the heightmap used to create it.
Source: Unity Technologies.
Figure 3.4
A more complicated heightmap and its associated terrain.
Source: Unity Technologies.
Painting Height Using Brushes
Creating a heightmap may not be your style or even feasible without the proper tools.
That’s where the included brush tools come in. To explore them, either create a new terrain or return your current one to its default flat level. To do so, click the Paint Height
Customizing Terrain
55
tool, type a 0 into the Height box, and select the Flatten button to return the terrain to its
default starting height. Then, with the terrain selected in the Hierarchy view, examine its
information in the Inspector, as shown in Figure 3.5.
Terrain tools
and descriptions
Height and
texture brushes
Brush settings
Figure 3.5
The terrain’s default Inspector properties.
Source: Unity Technologies.
Tip
You can use the Paint Height tool to set regions of the terrain to any specific height, such as 50 or 100 units.
This can be useful if you need to push it down later to create valleys or canyons.
The Terrain component is where the majority of the action happens. Across the top of the
component are seven buttons making up the Terrain toolbar, each activating a different
submenu for manipulating and editing the terrain. The first three buttons—Raise and
Lower Terrain, Paint Height, and Smooth Height—manipulate the general shape of the
terrain.
Click the first button in the list to activate the tool to raise and lower the terrain’s height.
Your cursor will have a blue circle attached to it if you hover over the terrain in the Scene
view—this is your selected brush’s area of effect. By default, the first brush in the Inspector is selected, but you can change it to any of the other brushes by clicking on them (see
Figure 3.6). As in other graphics programs, the brush you select dictates how your painted
strokes will look.
Chapter 3 n Setting the Stage with Terrain
56
Star Brush
Soft Round Brush
Splatter Brush
Figure 3.6
Some of the available brushes.
Source: Unity Technologies.
Most brushes come with two available settings:
n
Brush Size: Brush Size, obviously, dictates how large an area the brush will cover.
Small numbers will paint over smaller amounts of terrain, and larger numbers
(up to 100) will paint a larger block.
n
Brush Opacity: Brush Opacity also works the same as in other painting programs. It
describes how transparent, or how much height, your brush will paint at once. Low
values will move the terrain just a tiny bit, and high numbers (again, up to 100—it’s a
percentage) will drastically raise or lower the terrain.
Pick one of the brushes and click and drag anywhere on the terrain in the Scene view. The
terrain will begin to deform and push up where you painted your stroke. You can change
the brush’s size and opacity in the Inspector to paint more or less of the terrain in soft,
gentle strokes or with harsh, hard lines. Experiment with the different brush offerings
and their settings to get a feel for painting on the terrain.
You can also hold down the Shift key while painting to lower the terrain instead of raising
it. The terrain will not go below a height of 0, so if you want to create canyons or valleys,
you should move your entire terrain’s height to a higher level and then lower specific parts
down to 0. Your terrain is also limited by the overall height you set in the Set Resolution
dialog box, and your brushes will plateau once you reach that height. Using these brushes,
you can easily create soft hills, mountain peaks, and streambeds, limited only by the resolution of your terrain (see Figure 3.7).
Customizing Terrain
57
Figure 3.7
Like any 3D mesh, a terrain’s possible deformation is limited only by the resolution available.
Source: Unity Technologies.
While these terrains can be quite natural and beautiful, they’re not the most conducive to
moving a character across. The second button in the Terrain toolbar will let you paint up
to a set height, thereby enabling you to create nice, flat walkways and plateaus for your
characters. The Brush Size and Opacity settings work just the same as for the Raise and
Lower Height tool, the only difference being the inclusion of a Height slider and a text
field. Choose any target height (within the limits of your set maximum height) to paint
the terrain and have it plateau at that new height (see Figure 3.8).
Select Tartget Height
Figure 3.8
By setting the target height to different values, you can create tiered landscapes for your characters to explore.
Source: Unity Technologies.
58
Chapter 3 n Setting the Stage with Terrain
Holding down the Shift key while painting works a little bit differently when you use this
tool. Instead of slowly lowering the terrain based on your opacity settings, it measures the
ground and sets the value in the Height box. This is a quick way to find the actual height
of an area so you can set other areas to the same height, making it easy to turn any area of
your map into a flat walkway. If you want to actually lower a part of the terrain, just set a
lower height value and paint normally.
The last tool available to paint the height of terrains is the Smooth Height tool. This works
just like the other two tools in that you paint with a chosen brush directly onto the terrain
in the Scene view. As you might expect, this brush smoothes out sharp changes in height
and makes the terrain look a bit more eroded and natural (see Figure 3.9).
Smoothed
Not Smoothed
Figure 3.9
Both sides of this mountain range were created with a splatter brush, the left side then being smoothed
with a soft round brush.
Source: Unity Technologies.
Of course, you can also mix and match the two approaches. There’s nothing saying that
once you’ve decided to import a heightmap, you’re stuck only with that. You can always
use a heightmap to get the base structures in place and then clean up specific areas using
the brushes, or you can paint the terrain using the brushes and then export the generated
heightmap to edit in an external program.
When you paint with the brushes on your terrain, you’re basically creating your own grayscale heightmap image within the engine, which is dynamically applied to the terrain as
you paint. You can export this 2D image by going to the Terrain Settings tool and
Customizing Terrain
59
choosing Export Raw, which allows you to tweak or edit it on another external package.
Unity will export these images only as RAW files, but you can set the resolution and bit
depth of the file when you export.
Painting Textures
Once you get the general feel for the terrain’s height, it’s time to start adding color and
detail. Painting color onto the terrain works the same way as painting height: You upload
tileable textures to the tool, and you use the same brushes and controls to paint the textures directly onto the terrain in the Scene view. The quickest way to get into terrain
painting is to use the textures provided in the Standard Assets package.
Note
This book does not cover how to create your own tileable textures, but there are plenty of free online tutorials
that do. Check Appendix D, “Resources and References,” for links to these and other helpful tutorials.
Recall that at the beginning of this chapter, when you created the project, you included the
Terrain Assets package. This package features several pre-built terrain assets and places
them in the Standard Assets folder of your project. Expand the Standard Assets folder in
your Project view and open the Terrain Textures folder. The package comes complete
with four available textures: two grass variations, a dirt texture, and a decent rocky cliff
face texture.
As the textures are painted onto the terrain, Unity is not actually copying the texture
details. Instead, it creates what is called a splat map. A splat map tells how much each
one of four textures applies to the ground at that location. When Unity creates the texture
pages for the terrain, it does so in blocks of four. It’s no surprise, then, that the standard
textures come in a set of four. If, for example, you have five textures, Unity will still have
to create a second splat map for the terrain to fit the fifth texture and will leave three extra
slots open. For this reason, you should either try to remake your textures so that you only
need four or create three more textures to make use of the available space.
To begin painting textures onto your terrain, make sure the terrain is selected in the
Hierarchy view. Then select the Paint Texture button in the Inspector (the one that
looks like a paint brush). See Figure 3.10.
60
Chapter 3 n Setting the Stage with Terrain
Available
assigned terrain
textures
Texture
Options
button
Brush settings
Figure 3.10
The Paint Texture component toolbox.
Source: Unity Technologies.
The main noticeable difference between this mode and the painting height modes is the
inclusion of a Textures field and its associated Edit Textures button. Click this button to
add, edit, and remove available textures to paint on the terrain. Or, click this button and
select Add Texture from the drop-down list to open the Add Terrain Texture dialog box,
shown in Figure 3.11.
Figure 3.11
The Add Terrain Texture dialog box.
Source: Unity Technologies.
Customizing Terrain
61
The first thing you’ll need to do is pick a texture to turn into a terrain splat, which you
can do by either clicking the box and selecting a texture from the window that appears
or dragging a texture over from the Project view into the Texture 2D slot. If you choose
the former approach, all the available textures in your Assets folder will be listed. (This
underscores the importance of using proper naming conventions.) You may find it easier
to just find the file in the Project view and drag it over manually rather than scrolling
through the list.
Note
These kinds of dialog boxes are common in Unity. All of them will attempt to give you some sort of helper text
explaining what kind of GameObject it expects, like a 2D texture (in this case). Unity won’t let you assign a
type of asset that won’t work with that particular box—for example, you can’t assign a model to a texture
box.
You can also include a normal map if you have one. A normal map, also called a bump
map, causes highlights to appear at different angles based on any lights in the scene. This
may be useful if you are working on a tile or metal floor that has highly reflective bumps
or divots. For outdoor terrain, the normal map can be left empty.
You should be a bit savvy about the first texture you upload to the terrain. Unity will tile
this one texture for you across the terrain upon upload, so make sure it’s something you
want to cover the majority of the terrain. Otherwise you may find yourself doing a lot of
unnecessary painting. Pick one—Grass (Hill) is a good first choice—and set the tile size
for the texture in units. Smaller numbers will make the texture smaller and tile it more
times across the terrain, while larger numbers will create a larger splat that tiles less
often. Depending on your texture, these numbers could be as small as 4 units or as large
as 4,096 units. The default of 15 15 works well for this case. Click Add when you’re
finished.
Note
If you find you don’t like the tile size you picked once you see it on the terrain, either click the Edit Textures
button or double-click the texture’s swatch in the Inspector to bring up the dialog box again. You can keep
changing the tile size until you find something you like.
Now that your terrain is all nice and green, add some variation by adding the three other
textures from the Standard Assets > Terrain Assets > Terrain Textures folder using the
same method as with the first texture. Click one of the non-grass textures in the Inspector
to select it, pick a brush, and start painting in the Scene view. See Figure 3.12.
62
Chapter 3 n Setting the Stage with Terrain
Figure 3.12
The terrain painted with the four available textures.
Source: Unity Technologies.
A good rule of thumb is to start with a low opacity and low target strength and apply the
color in thin layers until you get the effect you’re after. You can always undo a stroke if
you don’t like it, but the best terrains feature well-blended and varied textures, which you
can only get using thin layers. Also play around with different brush shapes to make
painting different shapes easier.
In reality, you’re not painting textures, but painting alpha channels as the textures map to
the terrain’s surface. When you add a new texture to the terrain, Unity basically creates a
grayscale texture on the splat map, much like the heightmap. Instead of painting lights
and darks to raise the height, you’re painting lights and darks to signify where that texture
should be placed. This is why the first texture you upload covers the entire terrain at once:
Unity makes its default value all white, meaning it covers the entire space. Every other
texture defaults to all black (or completely transparent), and then you have to slowly
paint in the areas you want to show.
Tip
An interesting technique when painting the heightmap of a terrain is to use an imported texture (like a screen
capture of Google Maps) as a guide. Import the texture as a terrain splat and make sure the tile size is the
exact size of your terrain. You can then use the color information as a guide for your own hand-painting of
the terrain’s height and detail information, and the base color is already done for you.
Customizing Terrain
63
If you find that you don’t have the control you’d like with your textures, check the Control Texture Resolution setting under the Terrain Setting tool’s Resolution settings. A
smaller texture resolution size (such as 512 pixels) will save on memory, but it may not
give you the precision you need to paint small details or paths. You can also look at the
Base Texture Resolution setting right below it if you feel your textures lose fidelity at far
distances. Again, be aware of the possible memory hits that large numbers can mean for
your game.
Note
If you’re feeling particularly snazzy, you can run your game now and walk around it using a premade firstperson camera. Grab the First Person Controller asset from Standard Assets > Prefabs and drop it into your
Scene view. Be sure to place it above the terrain. Then click the Play button to start your game. You can use
the WASD keys and the spacebar for movement and the mouse to look around.
Placing Trees
Your terrain is probably looking pretty spiffy now that it is all painted, but there is still
more you can do to bring it to life—specifically with adding plant life. Unity’s Terrain
Engine places trees using a special billboard treatment, rendering any trees close-up to
the camera in full 3D but transitioning other trees automatically to 2D billboards when
they’re more than a certain distance away. This enables you to create full, lush scenery
without taking the massive memory hit that full 3D trees would produce.
“Painting” Trees
With the terrain still selected in the Hierarchy view, select the Place Trees option from the
Terrain toolbar. Much like with textures, you’ll need to add some trees to your available
library of paintable assets. Terrain trees are special assets (more on this later) and are
made a little differently than other assets. The Standard Assets package does include one
tree, a palm tree, which you’ll use now.
Click the Edit Trees button to open a dialog box with a list of available trees, just like with
the Terrain textures. You can find the palm tree under Standard Assets > Terrain Assets >
Trees Ambient-Occlusion > Palm. Drag the Palm asset (not the Palm folder) into the Tree
field of the dialog box (see Figure 3.13) or select the Palm asset from the drop-down list.
64
Chapter 3 n Setting the Stage with Terrain
Figure 3.13
Adding a tree GameObject.
Source: Unity Technologies.
This dialog box also offers a Bend Factor value. Besides transitioning trees to billboards,
Unity also offers the ability to have your plant life sway and bend in the wind, making it
seem more natural. You can set this number to anything you like, but try small numbers
first unless you’re trying to simulate gale-force winds. (Even a smallish number like 2 will
result in large amounts of bending.) Also keep in mind that larger numbers will start to
affect your game’s performance, as the engine needs to calculate all this swaying and
bending.
To place trees, you paint them onto the terrain just like you did with textures, but this
time your brush settings are different. Instead of using a selection of different possible
brushes, trees use only one round brush that offers seven unique settings:
n
Brush Size: The brush’s radius in units. Larger sizes mean more trees placed at once.
n
Tree Density: The percentage of each brush stroke that is covered in trees.
n
Color Variation: The amount of randomness to apply to each tree’s color.
n
Tree Height: Allows adjustment of the asset’s base height.
n
Height Variation: The amount of randomness to apply to each tree’s height.
n
Tree Width: Allows adjustment of the asset’s base width.
n
Width Variation: The amount of randomness to apply to each tree’s width.
Customizing Terrain
65
As you can see from the options, even though there’s only one base tree loaded into the
engine, each painted tree will be unique, just like in nature. Using these options effectively
can really cut back on modeling time if you want a unique-looking landscape. See Figure
3.14. To erase trees, simply hold down the Shift key as you paint.
Figure 3.14
Changing a tree’s brush settings can result in drastically different trees.
Source: Unity Technologies.
Using the Mass Place Trees Function
Another option available for tree placement is accessible via the Mass Place Trees button.
If you know you need a dense forest, this may be the easier route. This feature randomly
samples from all the trees you’ve loaded into your library, so if you only want the engine
to use one or two, remove any others you may have added. (See Figure 3.15.) You can also
use the Mass Place Trees function to “mass delete” all trees by typing 0 in the Mass Place
Trees prompt.
66
Chapter 3 n Setting the Stage with Terrain
Figure 3.15
100,000 trees, instantly placed. Overkill to some, purely awesome for others.
Source: Unity Technologies.
Making Custom Trees
It’s also possible to create your own trees for use in the Terrain Engine, and you only have
to follow a few simple steps to do so. In short, to make your own custom trees to use with
the Terrain Engine, you must:
1. Place your assets into a folder whose name includes the words “Ambient-Occlusion.”
The built-in shaders require this name and will not work otherwise. Note that you
can nest folders inside this folder if you want to keep your trees separate and
organized.
2. Use the Nature/Soft Occlusion Leaves and Nature/Soft Occlusion Bark shaders.
Placing the trees in the aforementioned folder will allow these shaders to work.
3. Ensure that your tree mesh is one combined mesh but with two unique materials on
it—one material for the leaves and another for the trunk for the two aforementioned
shaders. If your tree is not a single mesh, it will not render.
Customizing Terrain
67
4. Place the pivot point of the tree at the base of the trunk. Otherwise, you could end up
with floating trees.
5. Limit the tree model to around 2,000 tris (triangles) or fewer. The sample palm tree
only uses 220 tris.
6. Make the tree a prefab if you want to generate collisions for it. (See the upcoming
sidebar for more information.)
After you’ve created your own tree, you may find you need to update it. Unlike other
assets, all tree files must be manually updated after you save them. To update it, choose
Refresh on the terrain’s tree tool. This will update all the trees in the scene to display your
changes.
Unity also offers a free package of trees on its website, along with many more trees available in its online store. Although you may not necessarily want to use these in your game,
they’re helpful for reference when making your own.
Generating Tree Collision
You may want to add collision to your trees, because right now, a character could walk right through them.
Adding collision and creating prefabs are covered more fully in later chapters, but the basic steps to add
collision are simple:
1. Create a normal instance of your tree by dragging it from the Project view to the Hierarchy view or Scene
view. Don’t paint it on.
2. Add a capsule collider to the tree. This will break any previous prefab links or data. (A prefab is a way to
make duplicates of a GameObject, and is covered in the next chapter.) You should use this kind of collider only for trees; the others may not function correctly. Resize this collider to fit the trunk.
3. Make a new prefab using this tree by dragging the GameObject back to the Project view, and use this
one to populate your terrain tree library.
4. Ensure that the Create Tree Colliders checkbox is checked (it is by default) on the terrain’s Collider component in the Inspector.
Depending on your scene file, however, adding collision may make it too hard to move around and navigate,
especially if your trees are close together. With some trees, the capsule collider doesn’t fit all that well around
the mesh, and you may find that the collision makes your game less fun even if it is more “realistic.”
Cluttering It Up with Grasses and Detail Meshes
Trees aren’t the only things you can paint onto a terrain. You can also add grasses and detail
meshes. The Terrain Engine treats these items differently, drawing and rendering them only
when they are near the camera to save on memory and help boost performance.
68
Chapter 3 n Setting the Stage with Terrain
To paint these objects, click the Paint Details button on the Terrain toolbar—the button
that looks like a clump of little flowers. Just as with the other paintable features, you’ll
need to populate your library of available assets for the engine to use. However, unlike
with trees and textures, you can choose to add your asset as either a grass or a detail
mesh, each of which offers unique advantages. See Table 3.1 for help in selecting which
one to use.
Table 3.1 Basic Differences When Using Trees, Grasses, and Detail Meshes
Variables
Trees
Grasses
Detail Mesh
Wind
Supported
Supported
Not supported
Asset
3D mesh
2D texture
3D mesh
Collision
Supported
Not supported
Not supported
Lighting
Ambient or direct
occlusion
Grass only
Vertex or grass
Shadows
Real-time or baked
Not supported
Not supported
Rendering options
3D and 2D billboarding
2D or 2D billboarding*
3D only*
*Viewable only at close distances—objects are not rendered farther away.
Grasses are like trees in that they will bend in the wind, but unlike trees and other detail
meshes, they are built only from 2D textures and have no depth. Detail meshes, on the
other hand, are displayed as 3D objects, but don’t billboard into the distance or bend in
the wind like a tree does. These are useful for things like small rocks or other pieces of
random clutter you want throughout the world. Both use the same brushes and options
to paint.
The Standard Assets package comes with two grass textures ready for use, located here:
Standard Assets > Terrain Assets > Terrain Grass. Click the Edit Details button and
choose Add Grass Texture to bring up the Add Grass Texture dialog box (see Figure
3.16). Select the Grass asset from the drop-down list or drag the Grass asset onto the
Detail Texture field from the Project view.
Customizing Terrain
69
Figure 3.16
The Add Grass Texture dialog box.
Source: Unity Technologies.
The basic options for adding grass are as follows:
n
Detail Texture: The texture to be used for the grass. The texture file should have an
alpha channel to define the individual blades of grass. An alpha channel inside an
image is much like the red, green, and blue color channels, but instead of controlling
color it controls transparency.
n
Min Width: The minimum width of each individually placed grass texture.
n
Max Width: The maximum width of each individually placed grass texture.
n
Min Height: The minimum height of each individually placed grass texture.
n
Max Height: The maximum height of each individually placed grass texture.
n
Noise Spread: The size of the clusters of grass.
n
Healthy Color: This tints the color in the center of the grass clusters.
n
Dry Color: This tints the color along the outer edges of the grass clusters.
n
Billboard: Makes the texture always rotate to face the camera.
70
Chapter 3 n Setting the Stage with Terrain
Instead of placing identical blobs of grass, Unity will randomize several values for each
patch. They will vary between the minimums and maximums you set for width and
height. They will also have variations in tint based on healthy and dry settings.
Change any of these you like and click Add to finish. Then select a brush and try painting
a few strokes in the Scene view. Remember: You can change the brush settings when you
paint to vary the look of your grass. You can also click the Play button to see your grasses
and trees bend in the wind. See Figure 3.17.
Figure 3.17
Grass and trees reacting to wind on the landscape.
Source: Unity Technologies.
You add a detail mesh the same way, but instead of choosing Add Grass Texture, you pick
Add Detail Mesh. These meshes should be created from prefabs, just like the trees, and
will show up in the same library as the grasses. See Figure 3.18.
Customizing Terrain
71
Figure 3.18
Adding a detail mesh is very similar to adding a grass texture.
Source: Unity Technologies.
When adding a detail mesh, you have the following settings available:
n
Detail: The mesh to be used for the detail painting.
n
Noise Spread: The size of the generated mesh clusters.
n
Random Width: The maximum amount of width randomness allowed for each
individually placed mesh.
n
Random Height: The maximum amount of height randomness allowed for each
individually placed mesh.
n
Healthy Color: This tints the color in the center of the mesh clusters.
n
Dry Color: This tints the color along the outer edges of the mesh clusters.
n
Render Mode: Select whether this mesh should use the special grass lighting or be
vertex lit. For foliage, choose the grass lighting, but for objects like rocks, you must
choose vertex lighting for the object to render correctly.
After you add a detail mesh, you paint it onto the terrain exactly as you would with the
grass textures.
You can edit grasses and detail meshes after import by clicking the Edit Details button
while the terrain asset is selected. You can then change any of the options you selected
72
Chapter 3 n Setting the Stage with Terrain
upon import. As with the trees, if you changed your mesh or texture after placing it on the
terrain, you’ll need to manually update it by navigating to the Paint Details tool and clicking the Refresh button.
If you find you’re having trouble placing grasses or meshes in tight clumps, check the
Detail Resolution settings for the Terrain Settings tool. As with the terrain textures,
you’re not really painting these features onto the terrain; rather, you’re painting a generated alpha map that tells the engine how and where to display your assets. If your resolution for this detail texture is too low, you won’t have enough resolution to paint fine
groupings of objects.
Remember: All these textures and meshes are unlike trees in that they only appear closeup to the camera. They do not billboard into the distance and are only meant to be details,
not permanent fixtures of the terrain.
You need not be limited by the words given to each kind of terrain asset: tree, grass, and
detail mesh. If you want your grass to be visible in the distance, consider building it as a
mesh and adding it as a tree. Want some flags or poles to blow in the wind? Maybe that
could be a tree or grass, depending on whether it needs to be 3D. Import your assets for
what you want the end result to be, not based on the naming convention alone.
Troubleshooting Steep Terrains
You may have noticed another distinct difference between placing grass and trees: Grasses will tend to nicely
follow the shape of the landscape if viewed from head on, but if you try to paint a tree onto a steep cliff,
you’ll probably end up with a tree partly floating in midair. This is due to the location of the tree’s pivot point
and how trees are painted onto the terrain. Depending on the size of your trees and how close they’ll be to the
camera, this may not be an issue, but there are a few steps you can take to make your trees stay firmly rooted
to the ground.
n Try importing your tree into a 3D modeling program and moving the pivot point up a little bit.
This will help with the close-up trees, but your 2D billboards may end up floating above the
landscape. Depending on your terrain, this could work, and the floating billboards may not be
visible.
n You can individually mold the terrain around the most problematic trees if they are few and far
between. This could take too long if you have many trees to individually tweak, however, and
can be difficult to get right.
n If you really need a tree on a slope and don’t want to futz around with molding or reimporting,
place the trees individually as GameObjects and not as terrain features. These trees won’t bend
in the wind (unless you add a custom script to make them) or have some of the available
features of other terrain items, but you can individually drop and rotate them into place.
n If you have the memory to spare, try adding an exact copy of your terrain directly below the
primary one. To do this, export your terrain as a heightmap, create a new terrain, lower it by
Customizing Terrain
73
about half a meter, and then import the heightmap onto it. This gives you an exact copy. Paint
your trees onto this secondary lower terrain, and any floating bits will be hidden under the
primary terrain, making it look like your trees are naturally growing from the surface. You
do need to be aware of and look for any performance hits using this method.
n The simplest and most memory-friendly method: Avoid placing trees on steep slopes. They
probably wouldn’t grow there anyway.
Terrain Settings
The terrain has a few other general options you can tweak. You can access these by clicking the final Settings button in the Terrain toolbar. (See Figure 3.19.)
Figure 3.19
The settings for the terrain in the Inspector.
Source: Unity Technologies.
74
Chapter 3 n Setting the Stage with Terrain
The Base Terrain settings are as follows:
n
Pixel Error: Dictates how many errors are allowed when drawing the terrain. A
higher number will render more quickly, but it won’t be as precise.
n
Base Map Dist.: The distance from the camera before the terrain textures are
displayed in low resolution.
n
Cast Shadows: Makes the terrain cast shadows. The shadows require more
processing power but provide eye candy.
n
Material: Allows a custom shader program for terrains. If you do not specify a value,
the default Nature/Terrain/Diffuse shader is applied.
n
Physics Material: Allows a custom physics system to be applied to the ground.
The Tree and Detail Objects settings are as follows:
n
Draw: Draws all painted terrain objects. When unchecked, terrain objects are not
rendered. This is useful when you need to optimize or tweak a specific section of the
terrain and don’t want the view cluttered with detail meshes.
n
Detail Distance: The distance from the camera where detail meshes will stop being
displayed.
n
Detail Density: How much of the details to draw at a distance.
n
Tree Distance: The distance from the camera where trees will stop being displayed.
This includes billboards, too.
n
Billboard Start: The distance from the camera at which tree meshes will start being
displayed as billboards instead of models.
n
Fade Length: The total distance at which the trees transition from meshes to
billboards. Set this high enough so the change isn’t too abrupt.
n
Max Mesh Trees: The maximum number of trees to be displayed as meshes. This
will override the fading distances if too many trees are in view.
The Wind settings are as follows:
n
Speed: The speed of the wind as it blows through the grass. This does not affect trees.
n
Size: The amount of the grass affected all at once by the wind.
Lighting and Shadows
75
n
Bending: How much the grass will bend due to the wind. If you want to change the
amount of wind bending for the trees, edit their Bend field.
n
Grass Tint: The overall tint color for all the grasses and detail meshes loaded into the
terrain.
The Resolution settings are as follows:
n
Terrain Width: The total width of the terrain in units.
n
Terrain Length: The total length of the terrain in units.
n
Terrain Height: The total possible maximum height of the terrain in units.
n
Heightmap Resolution: The resolution of the terrain’s generated heightmap.
n
Detail Resolution: The resolution of the terrain’s generated detail map. Low
numbers here are good for performance, but depending on what you need, you
may need to raise it.
n
Control Texture Resolution: The resolution of the splat map used when painting the
different terrain textures onto the terrain.
n
Base Texture Resolution: The resolution of the generated texture that is used for the
terrain at far distances.
For most of these settings, it’s helpful to tweak them while previewing the game as it is
playing, as they are heavily dependent on motion and camera location. Just remember to
record your changes before you stop playing, as they won’t be saved while the game is
running.
Lighting and Shadows
When faced with the three choices on how to light your terrain, you may not be sure
exactly where to start. Right now the terrain is lit using vertex lighting provided by one
direction light, which is only as good as the terrain’s resolution. This lighting is calculated
only per vertex, so while it is generally the fastest option to render, it can also look blocky
and shaky, depending on how many vertices are actually available.
Objects in Unity can generate shadows, and computing those shadows during runtime
can take a lot of processing power. Because objects on the terrain are not very dynamic,
you can improve performance by computing the shadows during development and storing them in a lightmap. Unity will mix shadows generated during gameplay with shadows
76
Chapter 3 n Setting the Stage with Terrain
stored in lightmaps. In some scenes, shadows play a very important role, such as revealing
enemies running across a rooftop simply by their shadows.
For the terrain, you should consider building a lightmap, which is a texture that bakes in
the lighting data provided by your scene. (To bake the lighting information means to
compute the lighting values when you build the game rather than having them dynamically change during gameplay.) Terrains lit with lightmaps not only look nicer than
vertex-lit ones, they also render more quickly than pixel-based lighting. For once, performance and prettiness line up. Creating one is easy:
1. Make sure you have at least one directional light in your scene (which you should
have added earlier). You can also add more directional lights and position them if
you think you need more lighting and better shadows.
2. Select all the objects you want in the lightmap in the Hierarchy view. Then choose
Window > Lightmapping. Mark your lightmap as static (meaning the object will not
move or change). Pick a high enough resolution for the generated map and verify
that all the lights you want are included in the Lights list. You can edit this list by
changing the size of lights, dragging lights into the list to add them, or deleting any
lights you don’t want.
3. Check if you want to generate shadows and at what resolution they should be made
(Shadow Sampling). There are many advanced options you can read about in the
Unity online documentation. Click Bake Scene when you’re finished.
Now that your lightmap is generated, select the terrain and go back to its settings in the
Inspector. Cycle between the three available lighting solutions: Vertex, Lightmap, and
Pixel (see Figure 3.20). The vertex lighting is decidedly harsher and darker, whereas the
lightmap and pixel lighting solutions are more natural and fluid. The main difference
between the latter two can be seen in the foreground slopes—the pixel lighting is a bit
special. Up close to the camera, it lights every individual pixel, taking more rendering
time but producing a more realistic shadow. As the terrain gets farther away from the
camera, it switches to displaying the information from the lightmap. For almost all cases,
using the Lightmap setting will work better and more quickly. While the pixel lighting is
nice, the increased processing required may not be justifiable for the minimum beauty
benefit.
Lighting and Shadows
Vertex Lighting
Lightmap Lighting
Pixel Lighting
Figure 3.20
The three available terrain lighting solutions.
Source: Unity Technologies.
77
78
Chapter 3 n Setting the Stage with Terrain
Shadows are the last piece to look at when lighting your terrain. While the terrain does
self-shadow based on the lights, notice that the trees and details cast no shadows on the
terrain, causing them to seem almost to float across the top of the landscape. Basically,
you have two options to fix this: Either bake the tree shadows into the lightmap using a
custom script if you have Unity Pro or hand-paint the shadows. The former probably
sounds like the obvious best choice, and while it is quicker, hand-painting does give you
finer control and a better end product.
You can hand-paint the shadows either by painting directly onto an exported lightmap or
by creating darker terrain textures to paint directly onto the terrain. Creating different terrain textures is as easy as opening a texture in your graphics editor, darkening it a bit, and
saving it with a different name. Exporting and painting the lightmap is a bit trickier and
more involved, but it does give you even finer control and doesn’t affect performance like
adding more terrain textures does.
And there you have it: Your lightmap will be applied to your terrain. You can now go
back and forth between your graphics program and Unity and tweak your own custom
lightmap to your heart’s content.
Adding a Skybox and Distance Fog
If you play your game now, your terrain will be looking good and ready to walk on, but
there will be one glaring omission in your scene: the sky. Sure, the default blue is okay for
prototyping, but it’s kind of blah against the lit and painted ground beneath it. Adding a
skybox will fix all that right up.
In Unity, a skybox is a special virtual “box” wrapped around your scene. There isn’t any
real piece of geometry there. It doesn’t accept lights or shadows, and it’s rendered in the
background before anything else in the scene, helping give it the illusion that it’s far away.
You can apply skyboxes to your scene in one of two ways: to the entire scene at once using
Render settings or to individual cameras, allowing it to change during a scene. The Skybox
package comes with nine premade skyboxes you can use. Later, you’ll create your own
skybox from scratch.
To use a premade skybox, follow these steps:
1. Select Edit > Render Settings. The available options will show up in the Inspector
view, not in a dialog box.
2. In the Project view, select the target icon next to Skybox Material, then search for
Skybox in the material selector. Alternatively, drag the material into the slot. You can
find it under Standard Assets > Skyboxes in the Project view.
Adding Water to Your Terrain
79
3. Your skybox will automatically work when you play the game, but to see it in the
Scene view, click the Scene Overlay toggle on the Scene view’s Control Bar.
While you’re in the Render settings, you may also want to enable fog (click the Fog checkbox to select it) and adjust the Fog Color and Fog Density settings (see Figure 3.21). Right
now, your terrain abruptly ends. It doesn’t appear to fade off into the distance as it would
in real life. Adding fog can help simulate this illusion. Change the fog color to something
that matches your sky color and the density to a very low number. You’ll definitely want
to tweak this while playing the game, as it can be a tricky one to get right. If you haven’t
yet, add the First Person Controller prefab from the Standard Assets package to your
scene in order to walk around.
Figure 3.21
The scene with fog and a skybox in place. This Fog Density setting is set to 0.005.
Source: Unity Technologies.
Adding Water to Your Terrain
The last terrain-related feature to add to your scene is water. Creating believable and
beautiful water shaders is often left to senior graphics programmers, but Unity’s Standard
Assets comes packaged with Daylight and Nighttime water examples. If you have Unity
Pro, your default water will have real-time reflections and refractions. (No such luck,
Unity Basic programmers.)
To access the water prefabs in Unity, follow these steps:
1. From the Standard Assets package in the Project view, find the Water folder and
expand it.
80
Chapter 3 n Setting the Stage with Terrain
2. Drag the Daylight Simple Water prefab into either the Scene view or the Hierarchy
view to add it to your scene. The Simple Water prefab uses a round mesh. (This can
be changed if you like, but it’s not necessary for this example.) See Figure 3.22.
Figure 3.22
Even the basic Simple Water prefab turns the drab landscape into an island paradise.
Source: Unity Technologies.
3. Use the Transform tools or the Inspector properties to place the mesh slightly above
your lowest terrain level and scale it so it covers the terrain.
It’s not perfect, but it’s quick enough to throw in to get a point across. You’ll also probably
want to go back and clean up some of the painted details to make sure you don’t have
swimming trees. Of course, you can also create your own water from scratch, but the
Standard Assets are there if you want them.
You’re now an expert on using the Terrain Engine, so it’s time to start thinking about
importing your own custom assets. In the next chapter, you’ll learn to import assets for
the Widget game and combine them with your new terrain skills to build a simple environment to explore.
Chapter 4
Building Your Environment:
Importing Basic Custom
Assets
Now that you’re familiar with using the Terrain Engine, it’s time to start looking at creating your own custom environment for your game. The Standard Assets packages have
some helpful premade pieces, but to make your game your own, you’ll need to import
some custom GameObjects.
Starting with this chapter, all examples will use the assets on the companion website and
will revolve around creating the game Widget. Individual assets referenced in the chapter
can be found in each chapter’s folder on the companion website, and the compiled final
project is contained in the Final Project Files folder. If you get stuck, individual scene files
for each chapter are also included in this folder.
Design First, Then Build
Before you jump in and start building your environment, it’s helpful to first mock it up
either on paper or within the engine using primitive objects. Because designers often use
gray or white boxes, this process is often called grayboxing or whiteboxing. This may seem
like a waste of time if you know exactly what it is what you want to do, but getting distances and proportions down first can make working in the engine faster and more fluid.
Drawings of Widget’s maps and environments can be found on the companion website
under Design Documents > Maps and Concept Art. There’s no right or wrong way to
draw your game’s maps, so do what works for you. Some people find it easy to work
with blobby shapes and just get down a general feeling for the game’s flow, while others
like working with graph paper and getting everything “just so” before starting on the
81
82
Chapter 4 n Building Your Environment: Importing Basic Custom Assets
computer. Odds are you’ll be changing and iterating upon your environments as you work
through the game, so nothing’s going to be perfect the first time through anyway.
While you’re drawing your maps, begin to make notes of the various items you’ll need to
create. In effect, you need to create your asset list. Creating this list up front will help ensure
you don’t forget something down the road. This book doesn’t cover the basics of how to
model or texture your own assets (some suggested sources are listed in Appendix D,
“Resources and References”), but everything you need to create the Widget game is included
on the companion website. You just need to learn how to import them.
Now is also a good time to start arranging your project’s Assets folder with sensible subfolders. You can create your own directory and organization system or you can use the
sample one provided with the final game. In general, you may want to consider adding
the following folders within your Assets folder:
n
Audio
n
Characters
n
GUI
n
Editor
n
Particles
n
Props
n
Scenes
n
Scripts
n
Skybox
n
Terrain
These folders will be referenced throughout the examples to follow, but you can place
your imported objects anywhere you like as long as they are within the Assets folder
of your project space. The choice is yours.
Importing Textures
To start building the first scene in Widget, you’ll use an imported texture as a design guide
to make sure the terrain is built in the proper place and shape. You could always freehand
the map design or sketch something out on a slip of paper, but this way it’s sure to fit the
dimensions specified on the master map plans.
Design First, Then Build
83
If you haven’t yet, open Unity and start a new scene file. If you need to, set up a new project by choosing File > New Project and saving it to a location that’s easy for you to access.
Make sure to select the checkboxes to import both the Standard Assets package and the
Toon Shader package, as you will need both of these.
Importing custom assets into Unity is extremely easy. If you can save a file, you can
import a file. Find the TerrainMap1.jpg file in the Chapter 4 folder on the companion
website and drag it into your project’s Assets folder on your computer. (If you can’t
remember where you saved your project, return to the editor, right-click on anything in
the Project view and select Show in Explorer. This will open a window in your Assets
folder.) After dragging the file into the folder, switch back to Unity. Voilà, instant file
import! You can now use TerrainMap1.jpg in your Unity project. Simple, right?
Note
I placed my file in a nested folder hierarchy: Assets > Terrain > Textures. That way, I can keep all the terrain
pieces in one easy-to-find area and all the associated textures grouped together as well.
Make a habit to start saving your work directly into Unity’s Assets folder. Your file will
automatically be imported into your project, and you can always continue to edit it later
without having to worry about copying or moving old versions around. This is a major
hassle saver, and you should take full advantage of it.
More on Importing
While Unity does perform the bulk of the operation for you, there are a few import settings you should check whenever you import a new file into your project. The Inspector’s
import settings panel is specific to the type of asset being imported. For example, you will
see different options for textures than you will for models.
Select the new texture file in the Project view to bring up its import settings in the Inspector.
This brings up the import settings for any custom asset. See Figure 4.1.
84
Chapter 4 n Building Your Environment: Importing Basic Custom Assets
Platform
overrides
Figure 4.1
The sample terrain map’s import settings.
Source: Unity Technologies.
Design First, Then Build
85
Even though the artwork is automatically imported and configured with values Unity
thinks are good, you should still verify them. Selecting the object in the Project view will
show the options in the Inspector. These are the settings for images:
n
Texture Type: Allows you to select default options based on common types of
images. The default is a generic texture, but you can also change the image type to a
normal map, GUI element, sprite or sprite sheet, cursor, lightmap, and so on. For this
example I have set it to Advanced, exposing most major image options.
n
Non Power of 2: Graphics cards and shader programs can make many optimizations
when both dimensions are a power of two (i.e., 32, 64, 128, 256, 512, 1,024, 2,048,
etc.). If the texture you’re importing has dimensions not represented by a power of
two, this option will become available. You can choose Keep Original to have Unity
keep your texture its original size, Scale to Nearest to scale to the nearest power of
two for each side (for example, a 33 247 texture would be scaled to 32 256), Scale
to Larger to have both sides move to the next larger power value, or Scale to Smaller
to do the opposite. In most cases, you’ll want to just make your textures a power of
two in your graphics program (except for textures you plan to use for GUIs—these
can be any size and shouldn’t be scaled).
n
Generate Cubemap: Unity can build a cube map from your texture (more on these
later). The texture file must be square for this option to be available.
n
Read/Write Enabled: Allows scripts to access and modify texture data directly—
specifically, functions from the Texture2D class. This will create a second copy of the
texture for this purpose, so use it wisely and sparingly.
n
Import Type: The image can be interpreted as a standard texture, as a normal map,
or a lightmap. Changing this may enable additional options.
n
Alpha from Grayscale: Select this checkbox if you want Unity to build an alpha
channel from your texture, using its converted grayscale values to render
transparency. By default, it’s unchecked.
n
Alpha Is Transparency: If your image has an alpha channel, select this checkbox to
use it for transparency. If you leave it unchecked, the alpha channel will not be used
for transparency, but shader programs can still use the channel for other purposes.
n
Bypass sRGB Sampling: Some images may include color calibration information
called sRGB curves. Adjusting the color for a precise match requires some extra
processing and is usually unnecessary. Bypassing the extra work is the default.
86
Chapter 4 n Building Your Environment: Importing Basic Custom Assets
n
Sprite Mode: If you are working on a 2D game or using Unity’s 2D rendering tools,
you can mark the image as a sprite or a sprite sheet. You can leave this set to “none”
for the demo projects in this book.
n
Generate Mip Maps: Unity generates mip maps of your texture. Mip maps are
smaller and smaller versions of your texture that are displaced based on where the
object is in relation to the camera. When an object is very far away, a tiny version of
the texture is displayed (saving some processing power); as the object moves closer,
more detailed and larger versions of the texture are displayed. This option is checked
by default and should always be used for textures meant for GameObjects.
n
In Linear Space: When an image contains sRGB color-calibration information,
automatically generated mip maps tend to appear slightly darker than the original
image. Select this checkbox if you want Unity to attempt to use a linear color space
instead of the direct colors.
n
Border Mip Maps: Clamps the borders of smaller mip maps and stops colors from
seeping into edge spaces. This is particularly useful for light cookies. (A light cookie is
an image used in a light to give it a shape other than the default round shape. A
cookie for a window might have drapes or silhouettes, or have a square shape rather
than a round one. If colored borders were present, a player might wonder why light
was coming through the solid wall. More on these in Chapter 12, “Creating Lighting
and Shadows.”)
n
Mip Map Filtering: Specifies which kind of filtering you’d like Unity to use when
fading between the different mip levels. Select Box from the list for a simple blurring
and smoothing algorithm, or Kaiser if your textures are looking too blurred.
n
Fadeout Mip Maps: Your mip textures slowly fade to gray as they get smaller. This is
useful for detail maps that appear less detailed in the distance. Set the start and end
mip level using the two sliders.
n
Wrap Mode: Determines whether your texture will tile indefinitely or be displayed
only once. Choose Repeat to tile or Clamp to have the texture’s edges stretch to fill
any gaps in sizing.
n
Filter Mode: Filters how the texture looks when stretched. Choose Point from the
drop-down list to allow your texture to look a little blocky when viewed from very
close. You can change it to Bilinear to have the texture blur somewhat up close, or
to Trilinear to have it also blur between its mip map switches (more on those
later as well).
Design First, Then Build
n
87
Aniso Level: Sets the level for anisotropic filtering. This is mostly a big word for how
well the texture is displayed when viewed from a steep angle. For textures applied
to grounds or floors, you’ll probably want to bump this up a level or two, but for
everything else the default setting is fine. Increased levels of filtering will use some
rendering memory on your graphics card, but it can make a huge difference if your
ground is looking blurry.
You can modify the final two options, discussed next, on a per-platform basis. If you are
making a game that ships on multiple platforms, you may want a different maximum size
or a different compression format for each platform. For example, you may want mobile
devices to use a smaller version of the texture, or you may want a different compression
algorithm when transferred over the Web player. These options are as follows:
n
Max Texture Size: Available sizes range from 32 to 4,096, with all powers of two
represented. This tells Unity at what size it should import your texture, allowing you
or an artist to work at any desired resolution.
n
Texture Format: The compression format or representation used for the texture on
import. See Table 4.1 for notes on each format.
Table 4.1 Supported Texture Formats
Format
File Extension
Notes
PSD
.psd
Native Photoshop file. Layers are supported.
TIFF
.tif
Tagged Image File Format. An Adobe format.
JPG
.jpg
Common compression format. Can contain artifacts.
TGA
.tga
Up to 32 bits of precision per pixel.
PNG
.png
Lossless data compression, designed to replace GIFs.
GIF
.gif
Popular Internet format, limited color space.
BMP
.bmp
Can be quite large if uncompressed.
IFF
.iff
Typically used for storing animation frames.
PICT
.pict or .pct
Standard Apple Macintosh format.
DXT or S3T
.dds or .dxt
Compression ratio is constant so graphics cards can use the
data directly instead of decoding it into a second buffer.
88
Chapter 4 n Building Your Environment: Importing Basic Custom Assets
This may seem like a lot of information at first, but you don’t need to deal with most of
these selections for the majority of textures you import. Most of the Texture Type presets
use only a small number of options. In general, the most important ones to check are the
alpha channels, wrap mode, maximum size, and mip map generation. You’ll probably use
the others on a more case-by-case scenario.
Supported Formats
Unity natively reads a bevy of different file formats and supports most of the more common texture compression formats. Importing your textures at a smaller size is helpful, but
most textures are compressed as well to help save on space and memory. A good chunk of
a game’s available memory can be eaten up by textures alone, so it’s important to use the
best compression possible to still get the look you want.
If you work with Photoshop files or TIFFs, you can continue to use layers as normal.
Unity will flatten the image when it imports it into the project (making it much smaller),
but your original file will not be changed, and all your layers will be preserved. This
enables you to continue layer edits as often as you want. No more having to export multiple files and flatten images manually now, or worrying about accidently flattening the
wrong file! (Refer to Table 4.1.)
In most cases, you’ll probably want to work with PSDs, TIFFs, and TGAs for texture work
for their superior color quality and layer abilities. There’s nothing wrong with the other
types of images, but you may find yourself working around artifacts or bad compression
when a different file format could have saved you the trouble.
There are many compressed file formats out there. Web pages normally use GIF, JPEG,
and PNG compression formats. Those are great at reducing size, but they also require
large amounts of memory to decode. Instead, graphics cards use formats like DXT1 and
DXT5, which are designed for fast decoding by the hardware.
When it comes to compression, you have a few options. DXT1 is a common compression
for textures that just need to act as a diffuse, or just a flat color with no special effects. If
your texture has an alpha channel or needs to support a specular map, DXT5 is usually
the default selection, but DXT variations 2, 3, and 4 are sometimes used by artists when
they want slightly different results in transparency or color details. If you are targeting a
specific mobile device, you might override the default and instead target PowerVR or
Adreno graphics chips. Some specific texture instances will require you to use a specific
format; usually, however, you should stick with Unity’s default compression choices.
Importing Textures for Widget’s Terrain
89
Importing Textures for Widget’s Terrain
Now that you can import textures, you can start building Widget’s terrain with custom
assets. The terrain map is already loaded and ready to go, but you’ll need to import the
splat map textures for painting and the other custom pieces for things like the skybox. If
you look at the Design Documents files on the companion website, you’ll see that this terrain map only encompasses the bottom-left of the entire map—the rest of the pieces will
be built later. Otherwise, the map could become a bit unwieldy to navigate and take too
long to load. No one likes to wait.
To start Widget’s map:
1. In your new scene, create a directional light and rotate it so that it’s pointing straight
down (choose GameObject > Create Other > Directional Light). It doesn’t matter
where it’s placed as long as the rotation is to your liking.
2. Expand the Standard Assets folder in the Project view and open the Prefabs folder.
Drag the First Person Controller prefab into either your Scene view or your
Hierarchy view. You’ll use this for testing your terrain for now, until a different
character is imported. This controller allows you to walk around using the W, A, S,
and D keys, and use the spacebar to jump. If you examine its settings in the
Inspector, you can change the Walk Speed and Jump Speed settings to your liking.
Delete the default Main Camera object by selecting it in the Hierarchy view and
either pressing the Delete key on the keyboard or right-clicking and selecting Delete
from the menu. The controller prefab comes with a game camera attached.
3. Create a new terrain (choose GameObject > Create Other > Terrain) and set its
resolution to 200 meters long by 200 meters wide (Inspector > Terrain Settings >
Set Resolutionvalues). Remember, 1 unit in Unity is equal to 1 meter. Change the
terrain’s maximum height to 50 meters and the height-map resolution to 1,025. The
other resolution settings are fine for now.
4. Rename your terrain to something more meaningful than “New Terrain.” (I chose
“Terrain–Entry and Villa,” since that’s what it is.) You can also move your terrain
into the project’s Terrain folder if you didn’t create it there to begin with. You can
rearrange any files from within the Project view by clicking and dragging. (Any
moving you do should be done here, within Unity. If you move files outside of the
editor, sometimes metadata will be lost and links will be broken. It’s repairable, but
not a good time.)
90
Chapter 4 n Building Your Environment: Importing Basic Custom Assets
5. Use the Terrain tools in the Inspector to add Terrainmap1.jpg as a terrain texture
splat map. This will automatically apply the map to the terrain, and you can use it
to paint more precisely where the height is to go. Change the X and Y tile size to
200 200, the size of the terrain’s resolution. This will center it squarely on the
terrain.
6. Paint the area’s height using the map and following pictures as a guide. Feel free to
be creative if you want to move some things around. Also see the TerrainMap1
legend shown in Figure 4.2 for tips and hints on how to paint out the map. Start
by painting in all the surrounding plateaus to box in the playable space.
Figure 4.2
The terrain map applied to the terrain.
Source: Unity Technologies.
7. Make the playable space (the light green area) about 2 meters high. That way, you
can cut in the path and river and have them at a lower depth.
8. Remember to use all the tools at your disposal. Use different brush shapes to get
different effects, paint gentle gradated plateaus using the Paint Height tool, and work
up areas in thin layers with a low opacity setting.
Importing Textures for Widget’s Terrain
91
As a general guideline, keep these points in mind:
n
The green areas are low-lying plateaus covered in trees and vegetation, with a height
equal to about 5 meters.
n
The light brown areas are higher plateaus, with heights ranging between 10 and 20
meters.
n
The heavy black border denotes the playable space—everything within it should be
about 2 meters high.
n
The light orange line is a path, cut into the terrain at about a depth of 1 meter.
n
The light blue line is a river snaking through the map, with its height set to 0. This
will make it easier to place the water plane later.
Figures 4.3–4.6 show various views of the heightmap and terrain.
Figure 4.3
An overhead view of the painted heightmap.
Source: Unity Technologies.
92
Chapter 4 n Building Your Environment: Importing Basic Custom Assets
Figure 4.4
A side view of the heightmap, with the texture removed for clarity.
Source: Unity Technologies.
Figure 4.5
The terrain with the texture in place.
Source: Unity Technologies.
Importing Textures for Widget’s Terrain
93
Figure 4.6
An overhead view of the terrain and texture.
Source: Unity Technologies.
Note
You can also create your lightmap and export it to hand paint if you desire, as described in Chapter 3, “Setting
the Stage with Terrain.” However, final lighting passes aren’t covered until Chapter 12, “Creating Lighting and
Shadows.”
You now have a pretty respectable custom map. Well done! It’s looking a little sad and
bland, though, and could really use some real color. The Standard Asset terrain textures
are definitely an option, but you can always create your own to match whatever art direction you choose for your game.
The Design Documents files for Widget outline the art direction to be cartoon-like and
bright, using toon shaders to look more like hand-drawn items. The textures provided in
the Standard Assets package are nice, but they don’t match the selected style. In the
94
Chapter 4 n Building Your Environment: Importing Basic Custom Assets
Chapter 4 folder on the companion website, grab these terrain files and import them into
your project:
n
Dirt_Dark_DIFF.tif
n
Dirt_Light_DIFF.tif
n
Grass_Dark_Blotch_DIFF.tif
n
Grass_Dark_DIFF.tif
n
Grass_Flowers_DIFF.tif
n
Grass_Light_DIFF.tif
n
Stone_Path_DIFF.tif
n
Water_DIFF.tif
Tip
All of these textures end in the suffix _DIFF to denote “diffuse.” When you start working with a large number
of textures, it’s helpful to have a consistent and meaningful naming convention to help you find and sort your
files faster.
Import these textures into the Terrain tool and start painting the terrain. If Unity misses a
file in your folder or doesn’t import something for any reason, you can always force a
reimport by right-clicking in the Project view and selecting Import New Asset. Also, you
can either continue to use the terrain map texture as a guide or delete it when you start
your imports.
1. Import the textures into the Terrain tool with a tiling size of 10 10. Set the terrain’s
Detail Resolution setting to 1,024 and the Control Texture Resolution setting to 512
to match the images.
2. Check each file’s individual import settings in the Inspector and verify that they each
have DXT1 compression and are no larger than 1,024 in size. Depending on your
target computer, you may want to make them all 512 in size or smaller. Artists will
sometimes use very large source images because it is easier to scale down than to
scale up, but large images can quickly consume available memory. Play with the
Importing Textures for Widget’s Terrain
95
aniso levels until you arrive at settings you like. (Anisotropic scaling happens when
the texture is viewed at a very sharp angle. You’ll want to come back to these once
you have the textures down on the ground and you can see how they look when
stretched out.)
3. Begin painting just like with the height. Get a base color down and then start with
low opacities and slowly work in your detail color in layers.
4. Paint the plateaus with the dirt colors, using some grass sparingly along the edges
where plant life could grow. Paint some darker browns to define some rocky areas
more clearly. Use the different grass textures together to create interesting patterns.
All the grasses use the same green detail as a base, allowing them to tile together
seamlessly. (See Figure 4.7 and Figure 4.8.)
Figure 4.7
Lay down the dirt textures and contour the ridges with the darker dirt texture.
Source: Unity Technologies.
96
Chapter 4 n Building Your Environment: Importing Basic Custom Assets
Figure 4.8
Block in the grass textures.
Source: Unity Technologies.
5. You can paint the path using the stone path texture, dirt texture, or a combination of
both. (See Figure 4.9.) Also add some dirt along the edges of the stream bank.
Figure 4.9
Cut in the path and start to detail the small dirt ridges.
Source: Unity Technologies.
Importing Textures for Widget’s Terrain
97
6. Paint the bottom of the stream bed with the water texture or the dirt texture. You
will add a water plane later to simulate the surface of the water, but the base can be
painted in whichever you like.
7. Feel free to take any of these textures into your own graphics editor and customize
them. For example, you can change the texture of the tile stones or the color of the
flowers. Remember, however, that Unity organizes its terrain textures into blocks of
four, so overwrite one, delete one, or add textures in multiples of four to best use the
memory space.
8. Save your file often in case of unexpected crashes. Create a new folder in your Project
view called Scenes if you haven’t already and save your file there. If you need to move
your file, do so from only within the Project view. Don’t move it outside of Unity.
You can now grab the grass detail texture to give the landscape some life. In the Chapter 4
folder’s Terrain Textures folder, import Grass_Terrain_DIFF.tif as a grass detail for the
terrain. When importing, make sure it has a DXT5 compression (not DXT1 like the
others) to preserve its alpha channel. Paint this item around the terrain. Figure 4.10 and
Figure 4.11 show an overhead shot of the finished texture and an in-game render of the
painted terrain, respectively.
Figure 4.10
An overhead shot of the finished texture.
Source: Unity Technologies.
98
Chapter 4 n Building Your Environment: Importing Basic Custom Assets
Figure 4.11
An in-game render of the painted terrain.
Source: Unity Technologies.
Play with the wind setting and vary its height, width, and noise patterns until you get
something you like. My settings were a minimum height and width of 0.3, a maximum of
1.2, and a noise spread of 0.67. The result of these settings is shown in Figure 4.12.
Figure 4.12
Some grass blowing in the wind.
Source: Unity Technologies.
Importing Basic Meshes
99
Importing Basic Meshes
Importing basic static meshes is no harder than importing textures. Unity can read scene
files from Maya, Cinema 4D, 3ds Max, Cheetah3D, and Blender when the files are saved
in the Assets folder. Unity also supports popular export formats, like FBX and OBJ, so if
your 3D package can export to one of the available formats, you’re home free. Here are
the supported formats:
n
Maya 8.0 or later (native MA, MB): Save your Maya file into the Assets folder to
have Unity import all nodes, transforms, pivot points, names, meshes (up to two UV
sets per), vertex colors, normals, materials, textures, and animations (FK, IK, and all
bone-based). Unity will support multiple materials per mesh on imported Maya files.
n
Cinema 4D 8.5 or later (native C4D): Save your Cinema file into the Assets folder
to have Unity import all transforms, pivot points, names, meshes, UV sets, normals,
materials, textures (multiple materials per mesh supported), and animations (FK, IK,
and all bone-based). Unity will not import point-level animations at this time. You’ll
have to bake them prior to import.
n
3D Studio Max (native MAX): Save your MAX file to the Assets folder to have
Unity import all transforms, pivot points, names, meshes (up to two UV sets), vertex
colors, normals, materials (multiple materials supported), textures, and animations. If
you use bone-based animations, you should collapse the motion trajectories before
import and export the file as an FBX.
n
Cheetah3D 2.6 or later (native JAS): Save your Cheetah file to the Assets folder
to have Unity import all transforms, pivot points, names, meshes, UVs, normals,
materials, textures, and animations.
n
LightWave 8.0 or later (no native file formats—must be exported to an FBX file
format): See the Unity site for FBX exporter plug-ins for LightWave. When
converted, Unity will import all transforms, pivot points, names, meshes, UVs,
normals, materials (multiple per mesh supported), textures, and animations.
n
Blender 2.45 or later (native .blend): Save your Blender file into the Assets folder to
have Unity import all transforms, pivot points, names, meshes, UVs, and animations.
Textures and materials will not be automatically imported and assigned and must be
done manually.
100
Chapter 4 n Building Your Environment: Importing Basic Custom Assets
n
Modo 501 or later (native LXO): Unity will import all nodes, transforms, pivot
points, names, meshes, normals, UVs, materials, and textures. Unity will support
multiple materials per mesh.
n
Other applications: Unity will natively read in FBX, DAE, 3DS, DXF, and OBJ files,
so if your application can save or export to one of these formats, you can import your
files without any hassle.
To use the native file formats you must have that program installed on the computer on
which you want to run Unity, as the engine runs the 3D application in the background to
import your files. If you don’t have access to these programs all the time, you can always
export your assets into an FBX file format, allowing Unity to read it natively without your
application. Visit the Autodesk site (http://autodesk.com/fbx) for available FBX plug-ins
and converters. Some 3D applications can also export to Collada files (DAE), so if you’re
having trouble finding an FBX exporter, try Collada.
The terrain could use some trees and other objects to throw around, so grab the Chapter 4
> Terrain > Meshes folder on the companion website and copy that into your Assets
folder. Also copy the remainder of the files located in the Terrain > Textures folder; the
meshes will need these to work. Save all of these into your Terrain subfolder in the Assets
folder.
Switch back to Unity and allow it to finish importing the files. This could take a few seconds or a few minutes, depending on your computer’s speed, but it only happens the first
time the file is imported. In the Project view, open the Meshes subfolder in the Terrain
folder and find the tree2 file (the file extensions are left off of all assets in the Project
view). Clicking on a mesh asset in the Project view brings up its import settings in the
Inspector, as shown in Figure 4.13.
Importing Basic Meshes
Figure 4.13
The import settings for the tree2 file.
Source: Unity Technologies.
101
102
Chapter 4 n Building Your Environment: Importing Basic Custom Assets
This is similar in nature to the texture importer—all your available options are laid out by
function, and a preview of the object is shown at the bottom of the Inspector (you can
tumble this around using the mouse). The first field, Animation, is grayed out and
unavailable, as this is a static mesh, meaning it has no bones, skinned mesh data, or animation driving it. It just sits there, static—and for a tree that’s just fine. Animation,
importing, and splitting are covered in Chapter 5, “Creating Characters.”
The other settings are as follows:
n
Scale Factor: If you didn’t model your asset using Unity’s 1 meter equals 1 unit
paradigm, you can use this field to resize the asset upon importation. Set the factor
to 1 if the model was created correctly.
n
Mesh Compression: Select Off, Low, Medium, or High to dictate whether your mesh
will be compressed upon import and how much. As with texture compression, this
can help save a lot of memory, but you need to be careful to avoid introducing
artifacts or other irregularities by setting the compression too high. Test your asset in
the game and select the highest compression that still gives you the best look.
n
Generate Colliders: Select this checkbox to have Unity automatically generate a
mesh collider for your object. If the object is to be static, like this one, select this
checkbox. This will make your object “solid” in the game world. If your object will
move or be animated, a different kind of collider will need to be created, as discussed
later.
n
Swap UVs: Sometimes when you import a mesh, the wrong UV channels get picked
up by the shaders. If you notice your asset isn’t behaving as it should (with lightmaps
in particular), select this checkbox.
n
Tangent Space Generation: Use these settings to determine which auxiliary parts of
the vertex data should be generated during import. Having both normal and tangents
allows real-time lighting and bump mapping. Normals alone allow for the lighting
but no bump shaders. If you know you don’t need either of these, you can set both
the normals and tangents to None to save some space and processing.
n
Smoothing Angle: If you selected the Calculate option, this slider allows you to tell
Unity at what point you want the engine to start treating edges as hard edges. If your
asset has a normal map applied to it, set this to 180 degrees.
n
Split Tangents: If you notice that UV seams on your model are showing up in the
engine, select this checkbox.
Setting Up Simple Shaders and Materials
n
103
Materials Generation: Select how you want Unity to handle importing materials,
if at all. If you select Off, Unity will not import material data with your mesh or
generate a new material for it in the engine. Select Per Texture to have Unity create a
new material each time it encounters a new texture file (this is the default). These
materials are project wide and can be shared throughout multiple scenes. If you don’t
want materials shared between scenes, use the Per Material selection. (Materials are
covered next in this chapter.)
For the meshes in the Terrain folder, set up all the import settings as follows:
1. Set Mesh Scale Factor to 1 if it is not already.
2. Set Mesh Compression to High and select the checkbox to have Unity generate
colliders. None of these assets will be moving around.
3. Change Tangent Space Generation to compute normals and switch Materials
Generation to Off. For now, you’ll set up the materials manually.
4. Ignore the Animation data (as there is none).
5. Select Apply to finalize any changes you make to the asset and have Unity reimport
it, or select Revert to undo any changes.
You can change any of these settings at any time while working on your game. Nothing
you select here is set in stone, and any changes you make will propagate to all instances of
the asset you’ve placed in your game. Import the Props folder from the Chapter 4 folder in
the same way. Keep these in a separate Props folder, and not in Terrain.
When you import a mesh, Unity will attempt to import all your textures and materials
along with it, saving you the trouble of having to re-link them after import. Granted, this
isn’t always perfect, or you may want to use a preconfigured material you already made in
Unity, but it can help speed some imports along. If you want Unity to do this, save your
texture files into a folder called Textures, located either at the same level as your mesh in
the hierarchy or at any level above it. Unity will look only through these folders to find
your textures.
Setting Up Simple Shaders and Materials
Creating materials and assigning shaders to them in Unity is not complicated. It can be
done in a few quick clicks. A shader is a coded set of instructions describing how to calculate rendering effects on a given object, like lighting. You’ll typically run across shaders
that either calculate instructions per vertex (called vertex shaders) or ones that take up a
bit more computational overhead but calculate per pixel (called pixel shaders).
104
Chapter 4 n Building Your Environment: Importing Basic Custom Assets
You don’t apply shaders directly to an object. Rather, you hook them up to individual
materials, which are then applied to the mesh. Materials take the shader instructions and
link them to a texture file, which is then applied to the asset. Assets can share the same
material if they share the same texture file, and many materials and assets can share the
same shader. (See Figure 4.14.)
Shaders
“Normal Bumped Diffuse”
Materials
Meshes
“Fur Shader”
Figure 4.14
A simple diagram showing the relationship between meshes, materials, and shaders.
Source: Unity Technologies.
Without shaders in Unity, your objects would be white, sad, and lifeless, only being colored by the lights around them. Shaders help create the illusion that your objects have
depth, are made from a specific kind of real-world material (such as wood, feather, fur,
skin, and so on), and drive the artistic direction of your game.
Setting Up Simple Shaders and Materials
105
Unity-Provided Shaders
Unity comes with a large library of prebuilt shaders, most of them divided into categories
or families: Normal, Transparent, Self-Illuminated, and Reflective, to name a few. There
are also special shaders, such as the skybox shader and other unique shaders for displaying
particles and text. Some of the more prominently used shaders are shown in Figure 4.15.
Figure 4.15
Some of the different shaders available for use, all displaying the same textures in their materials for reference.
Source: Unity Technologies.
The scene file used to generate this image is included on the companion website in the
Shader Test project folder (choose ShaderTest > Chapter4_shadertest.unity). Browse
through the file and tumble around to see how the light affects the different objects. You
can see which shader is applied to which object by clicking one of the spheres in the Scene
view and viewing its information in the Inspector.
As mentioned, the built in shaders are divided into families. These families are as follows:
n
Normal: These are the most basic shaders. They’re good for opaque objects like
wood, cloth, or plastic—things that generally don’t have a reflection.
106
Chapter 4 n Building Your Environment: Importing Basic Custom Assets
n
Reflective: As the name suggests, these shaders reflect the surrounding environment
onto itself, accomplished through the use of a cube map. These are great for objects
like shiny, waxed floors or grease.
n
Self-Illuminated: These shaders appear to emit their own light and are great choices
for objects like lamps or displays. They won’t actually emit light onto other objects,
just on themselves.
n
Transparent: For objects that need to be fully or partly transparent, use one of these
shaders. Transparent shaders can be used for water, glass, ice, or anything else that is
not totally opaque.
n
Transparent Cutout: These are very similar to the shaders in the Transparent family
and are grouped together under the same drop-down menu. Instead of allowing for
smooth, gradual shifts from opacity to transparency, the shaders in this family create
hard lines between what is drawn and what isn’t. This is good for complicated objects
such as wire meshes or fences, where you don’t want to accidentally bleed into an
area that’s supposed to be transparent.
The other shaders are used for specific features and effects, like the Nature Soft-Occlusion
shaders used for trees. Most of the particle and FX shaders are used only for specific cases—
you wouldn’t use them for an ordinary mesh. Many other kinds of shaders can be either
downloaded from the Unity website or written from scratch.
There’s one other kind of shader available for download with Unity: a toon shader. These
shaders allow for hand-drawn and cartoony effects, displaying the body of the object in a
cel-shaded manner and drawing an outline around the general shape. The Toon Shader
package is not automatically installed with every Unity project and must be selected during creation. The Widget project will make heavy use of the toon shader, so if you didn’t
include it at the project’s creation, you must add it.
All the families of pixel shaders share similar properties in that they can have a diffuse
channel or a specular channel or create the illusion of height with bump and normal
maps.
After you determine which family of shaders you need to work with for your item, you
need to decide which properties that shader will have. The main properties shared are as
follows:
n
Diffuse: Defines your object’s basic color. It can be controlled with a texture or
simple color selector. All shaders have some kind of diffuse property.
Setting Up Simple Shaders and Materials
107
n
Bump and Parallax Bump: Shaders with “Bump” or “Parallax” in their name have a
property that allows the simulation of height and depth on the object. Modeling
every tiny scratch or detail on an object is pricey and a bit silly, so bump maps are
used to simulate these small details. Parallax bump shaders are similar but use a
different algorithm to calculate the depth of each detail.
n
Specular: Shaders with specular properties allow the object to have a nice shine or
gloss when light hits it, like along the rim of a polished stoneware vase. This is not
the same as reflection, which actually reflects objects around it back onto itself using
a texture.
Out of the pixel shaders, the normal diffuse shaders are going to be your cheapest to
render, followed by shaders with bump maps, and then specular maps, bumped specular,
and finally parallax shaders being the most expensive. All the vertex-lit shaders are
cheaper than the pixel shaders, but they’re a little more limited in use. Of course, these
guidelines are relative; every shader is different and has its own unique performance
properties.
Shaders in Unity are written in a custom language called ShaderLab, similar in nature to
CgFX or HLSL. Although it’s not too hard to learn the syntax for the shader language,
writing optimized, effective, and beautiful shaders is not trivial. Indeed, a veritable mountain of books has been written on the subject. Detailing how to write a complex shader is
beyond the scope of this book, but if you’re interested, see Appendix D for good places to
start.
Bumps, Spec, Cubes, and Details
Some shaders require more input than others to do their job. Besides providing color to
an object, textures are used to describe height, transparency, reflection, details, and many
other auxiliary properties. Sometimes a singular texture can be used to provide multiple
details at once, but often you’ll need to create multiple textures to shade a single object.
Bump Maps
Bump maps are grayscale images that define height or depth on an object. Areas of the
texture that are darker seem to recede into the object, and lighter areas on the texture
mark spots on the object that should be raised or project out.
An object may be only a simple sphere, but by applying a shader with a bump channel,
you can make it look as if the sphere has been sculpted with crevices and raised patches.
108
Chapter 4 n Building Your Environment: Importing Basic Custom Assets
In this case, the bump map is just a grayscale version of the diffuse color map, as shown in
Figure 4.16.
Figure 4.16
The diffuse, bump, and normal textures that lead to the finished Sphere object.
Source: Unity Technologies.
When you import a texture to use as a bump map, select the Generate BumpMap checkbox on the import settings to actually have Unity produce a normal map of your texture.
Normal maps are RGB-encoded images, not grayscale ones, that use color data to define
the bumps and creases on an object. (They tend to look kind of blue or purple.) Normal
maps, depending on their creation method, can often lead to better-looking results than a
normal grayscale bump map. When generating a normal map, play with the Bumpiness
slider to increase its effectiveness.
Setting Up Simple Shaders and Materials
109
Specular and Illumination Maps
Specular maps define which parts of the object are shiny and which parts aren’t. Instead of
being a separate texture like bump maps, specular information is often stored in the texture’s alpha channel as a grayscale image. Parts that are painted white are glossy, and parts
that are black are not. Using a map to define individual parts of an object can make your
asset more interesting than if you just applied a wholesale specular value to the entire
thing. While a person’s fingernails and hair may be shiny and glossy, giving her shiny
and glossy skin to match would be a little odd. The skin part of the texture can easily be
painted out to avoid any gloss highlights.
Illumination maps for self-illuminating shaders work the same way. Instead of having the
entire object emit light, you can choose only select parts.
The self-illuminated, bumped, specular shader shown in Figure 4.17 shows it all in one
package using only two textures. The base diffuse color (Base RGB) is defined using one
texture, and the gloss pattern for the specular highlights is stored in its alpha channel
(Gloss A). The bump information for the normal map is a separate texture (Bump
RGB), whose own alpha channel houses the illumination data.
Figure 4.17
Unity clearly marks in the Inspector where you need to store your data.
Source: Unity Technologies.
110
Chapter 4 n Building Your Environment: Importing Basic Custom Assets
You can choose a specular color as well (if you don’t want the glossy highlight to be stark
white), and the overall shininess of the glossy patches can be adjusted with the slider.
Cube Maps
A cube map is another special kind of texture, which in reality is actually made up of six
separate textures that map to the faces of a virtual cube. Sound familiar? Skyboxes are in
fact a kind of special cube map. Some shaders, like reflective shaders, use cube maps to
simulate the world around them. Instead of actually calculating reflections around an
object (which is expensive), a cube map basically serves as a snapshot of each cardinal
direction around the object, which is then overlaid on top of it. See Figure 4.18.
Figure 4.18
This applied cube map makes it look like the sphere is reflecting its neighbors.
Source: Unity Technologies.
Cube maps fake reflections pretty well. They can be made by hand from six square images,
or Unity can generate one from a square image. If you’d like Unity to create a cube map,
choose a kind of cube map from the Generate Cubemap drop-down list in the texture’s
import options. (This option will be grayed out if your image isn’t square.) Sphere maps
Setting Up Simple Shaders and Materials
111
are more common than other selections, but play around with them until you find
something you like. The generated cube map is stored underneath the original texture in
a hierarchy in the Project view.
Detail Maps
Detail maps are another kind of special texture and are used only by the diffuse detail
shader. They act kind of like a reverse mip map in that as you get closer to an object, the
special shader begins to take over. Detail textures are used to apply small, fine details to an
object, like individual blades of grass on a terrain or bricks on a wall. If the camera is far
away from the object, the normal diffuse texture is shown. As the camera gets close, however, the detail texture is slowly overlaid on top of the original, adding interest at a fairly
cheap cost.
Detail images are often grayscale and must be completely tileable in all directions or you
will see seams. Darker values in the texture will make the diffuse texture darker, and lighter values will make the object lighter. When you import a detail texture, be sure to enable
the Fadeout Mip Maps property and set the mip maps levels you want it to function at.
Assigning Shaders and Materials
Linking a material and shader to an object is very simple, following Unity’s drag-and-drop
principles. Close the Shadertest project (if open) and reopen the Widget project. The tree2
object looks like it could use some color, so right-click in Project view and select Create >
Material. This will place a new material object in the active folder in the project hierarchy.
Just to keep things tidy, create a new folder in the Terrain subfolder and name it Materials. Drag your new material in here and select it to see its properties in the Inspector. See
Figure 4.19.
112
Chapter 4 n Building Your Environment: Importing Basic Custom Assets
Figure 4.19
The default Material object.
Source: Unity Technologies.
New materials are empty by default and are assigned the basic normal diffuse shader. At
this point, you could just pick a color for the material, like a nice green for the leaves, and
call it a day, or you can assign a texture to a material—one that fits the UV map of the
object. First, in the Inspector, click on the Material component to expand its options. To
assign a texture, use the Select button over the dark gray Texture thumbnail or drag and
drop one from the Project view to the square where it says “None (Texture 2D).” From
Setting Up Simple Shaders and Materials
113
your Terrain Texture folder, drag the Tree2_DIFF texture into this space to assign it to the
material. The Preview sphere will update to show a green and brown texture wrapping
around it, as shown in Figure 4.20.
Figure 4.20
The finished toon shader, applied to a torus.
Source: Unity Technologies.
Chapter 4 n Building Your Environment: Importing Basic Custom Assets
114
Note
If your sphere disappears and turns into a latticework-looking object, it’s not the end of the world. Look at the
import settings for the Tree2_DIFF file and make sure its compression setting uses DXT1, not DXT5. These kinds
of errors pop up from rogue alpha channels being displayed.
In addition to assigning a texture and color, you can also change the tiling of a texture or
its offset values through a material. Leave the default values if your texture has been
painted to the UV map of the object; otherwise it won’t match. These properties can be
useful for creating animated textures on objects, as they can be referenced by scripts to
create moving water, fluctuating energy beams, or anything else you can think up.
At the top of the Material Inspector is the Shader drop-down list. Change this to Toon >
Basic Outline. This will help give your tree a hand-drawn cartoon look and make it match
the terrain better. The material now has some different options available, namely Outline
Color, Outline Width, and a toon shader cube map. The default outline values are fine
(although you can change them if you want), but you need to get a cube map for the
object to display properly.
Luckily, the Toon Shader package comes with a pre-generated cube map. From the Select
drop-down list, pick Toony Lighting–Generated Cube map or choose Toon Shading >
Sources > toonylighting > generatedCubemap in the Project view and drag that on.
The preview will update with these changes, but the sphere doesn’t display the shader all
that well due to its shape. At the top-right corner of the Preview window is a small blue
sphere—click this to cycle through the basic primitive shapes to see how your shaders
behave on different objects.
Now you’re ready to apply the material to the asset. To assign new materials to objects,
start by dragging the tree2 GameObject from the Project view into the Scene view or Hierarchy view to add it to the game. This creates an instance of the object. Using an instance
is slightly different from making a copy. Unity uses a copy of the GameObject called a
prefab to share information between all the instances. There will be more about instances
and prefabs later in this chapter. Notice that the tree2 object has a hierarchy of its own—
it’s made up of two unique meshes: one for the leaves and one for the trunk. When assets
are made up of multiple meshes, each mesh can take a separate material and shader. Right
now you’re only going to be hand-placing a few trees, so you can keep the toon shader in
place.
Setting Up Simple Shaders and Materials
115
Click and drag your new material from the Project view onto both of tree2’s parts: Leaves
and Trunk. Look at your tree in the Scene view to see the new material in effect. Don’t
forget to name your new material something more meaningful than “New Material.”
Green Tree or Tree2 are some possibilities. (See Figure 4.21.)
Figure 4.21
The shaded tree and its Inspector properties.
Source: Unity Technologies.
Now the rest of the assets need shaders and materials, too:
1. Make seven new materials and place them in your Terrain Materials folder. Rename
them CherryBranches, GreenBranches, LooseRock, Poppy, SunFlower, Greens, and
Trunk. These will be the materials for the meshes you imported earlier.
2. All but the CherryBranches and SunFlower materials need to have a toon shader
attached to them. For all but these materials, choose Toon > Basic Outline Shader.
These two will be a little different.
Chapter 4 n Building Your Environment: Importing Basic Custom Assets
116
3. The CherryBranches and SunFlower assets need to use one of the shaders in the
Transparency Cutout family, as both of them use alpha channels to define flower
parts. For the CherryBranches and SunFlower materials, choose Transparent >
Cutout > Diffuse.
4. Now assign the textures and cube maps to these new materials. CherryBranches will
receive the Tree1_DIFF file; GreenBranches will receive the Tree2_ DIFF file; the
LooseRock Material is assigned the LooseRock_DIFF file; Poppy, Greens, and
SunFlowers are assigned the Flowers_DIFF file; and the Trunk material can use
either one of the Tree files. All the toon shaders use the same toonylighting cube
map.
5. Drag the two rock, two tree, and two flower meshes into the scene (they should be
located under Terrain > Meshes if you imported them earlier) and assign the
materials to the objects as follows:
n Flower1: Flowers receives the SunFlower material, and Leaves_and_Stalk receives
the Greens material.
n
Flower2: Assign the Poppy material.
n
Rock1 and Rock2: Assign the LooseRock material.
n
Tree1: Leaves gets the CherryBranches material and Trunk gets the Trunk
material.
n
Tree2: Leaves gets the GreenBranches material and Trunk gets the Trunk material.
You can use the Main Color property of each material to adjust the overall tints of the
objects if you think the colors aren’t going together so well. The color’s alpha channel
will determine how much of your tinting shows through. See Figure 4.22 to see the finished version.
Setting Up Simple Shaders and Materials
117
Figure 4.22
The added plant life with materials in place.
Source: Unity Technologies.
Before populating the entire space with these objects, there’re a few more things to do.
The world looks a little strange without a sky, and the level calls for water.
Making a Custom Skybox Material
The Standard Assets package’s skyboxes don’t fit the artistic direction for the game, so you
need to create a custom one.
118
Chapter 4 n Building Your Environment: Importing Basic Custom Assets
Skyboxes are created from six separate textures, each corresponding to one of the six sides
of a cube. This virtual cube is rendered around and behind your game scene, giving it the
illusion that there’s a big ol’ sky up there far, far away.
To create a skybox, you’ll need to create six seamless, interlocking textures, which can be a
bit more complicated than it looks. Or you can find a nice square tiling sky texture and
have Unity make one for you. Lucky for you, there’s a skybox texture premade for use on
the companion website. To use it, follow these steps:
1. Copy the Skybox folder from Chapter 4 on the companion website over to your
Assets folder to import the skybox textures.
2. All these textures must have their Wrap mode set to Clamp. If the textures are left at
their default Repeat mode, there will be seams.
3. Make a new material in this folder and name it BlueSunnyDay.
4. Skyboxes use one of the special shaders, found under RenderFX. In your new
material, select RenderFX > Skybox to create the proper fields.
5. Now assign each of the six sides one of the matching textures. Each has been named
to correspond with the correct skybox slot it fits into (left, right, top, and so on). See
Figure 4.23 for the result.
Once your material is set up, you need to hook it up to the scene. Because the entire scene
will use the same skybox, you can just hook it up to the General properties. Choose Edit >
Render Settings to bring up the scene’s properties in the Inspector. Drag your new skybox
material into the Skybox property or select it from the drop-down list. You can also take
this time now to fiddle with the fog, fog color, and ambient light.
Setting Up Simple Shaders and Materials
119
Figure 4.23
Skybox and fog in place, viewable in the game.
Source: Unity Technologies.
Adding Water
The last major addition needed for the map’s landscape is water. Right now, the riverbeds
are a little dry and don’t pose much of a challenge to the player wandering around. In
Chapter 3, you just used one of the prefab water objects from the Standard Assets package, so this time you’ll make a custom water plane to fit in better with the rest of the game.
120
Chapter 4 n Building Your Environment: Importing Basic Custom Assets
To create a custom water plane, follow these steps:
1. Create a new GameObject plane (choose GameObject > Create Other > Plane) and
position it at (100,0.2,100) to center it on the map and place it just a hair above the
ground. Scale it about 21 times along each axis to make it fit around the entire map.
2. Make a new material, name it Water, and assign it the water shader by selecting FX >
Water(simple) from the Shader drop-down list. Put this new material in your Terrain >
Materials folder and assign it to the Plane object. (See Figure 4.24.)
Figure 4.24
The simple water plane in place and its empty Inspector properties.
Source: Unity Technologies.
3. Locate the water script to run the shader. The water material uses a script to animate
the different texture fields, giving the water the illusion of movement. Grab the
Water(simple) script from the Standard Assets > Water > Sources folder and drag it
onto the Plane object. The plane is now covered with a very simple, plain water
shader. Spruce up the material by adding some textures.
4. Select the Plane object in the Hierarchy view to view its properties in the Inspector.
The wave shader wants four different textures to function: three normal textures and
Helpful Tips for Working with Assets
121
one cube map. You already have one custom water texture imported: Water_DIFF.
Place this texture in both the Waves Bumpmap and Wave Speed texture slots.
5. Select the Water_DIFF texture in the Project view and change its import setting of
Generate Cubemap to Spheremap. Click Apply to have Unity reimport this texture
and create a cube map from it.
6. Apply this new cube map to your water’s Reflective color map. The last file you need
can be found in the Chapter 4 folder on the companion website—rivergradient.tif.
Import this file into your Terrain Texture folder and add it to the Reflective Color
slot. Change the Horizon and Wave sliders until you get an effect you like.
Figure 4.25 shows the finished material.
Figure 4.25
The finished water material, all hooked up.
Source: Unity Technologies.
Helpful Tips for Working with Assets
Now that you can import textures and meshes, you can begin to populate your map with a
wide range of fantastic items. While this is definitely fun to start, the allure can begin to
wear off after you’ve placed your hundredth fence post. Thankfully, there are a few tricks
you can employ to make your life easier when working with large arrays of assets.
122
Chapter 4 n Building Your Environment: Importing Basic Custom Assets
Prefabs, Prefabs, Prefabs!
Unity has another trick up its sleeve for working with assets more effectively: prefabs. Prefabs are a special kind of GameObject that can only be created from within Unity. Making
a normal asset into a prefab creates a template from which all other copies of that prefab
can be instanced. If you need to make a change to the prefab—like update a material, edit
a mesh, or attach new scripts—all instances of the prefab are updated as well, making it
extremely useful.
Making a prefab is pretty simple. In the Project view, right-click and select Create > Prefab.
A new Prefab object will be placed into the active folder hierarchy. These new prefabs are
empty at first, but they can be easily populated and templated with any object currently in
the game. Drag one of the assets currently in the Hierarchy view, like tree2, onto the prefab
in the Project view, as shown in Figure 4.26. Rename the new prefab Green Tree or something similar. That’s it. Any asset that’s currently in the Hierarchy view can be made into a
prefab.
Figure 4.26
A new prefab in the Project view, based off the Tree2 asset.
Source: Unity Technologies.
Now if you want to put more of the green trees around the map, use the prefab Tree2
instead of the base asset. Then if you ever need to change anything, you only have to do
it once instead of for each instance of the tree.
Helpful Tips for Working with Assets
123
Sometimes you may want to change an individual instance of the prefab. These changes
are shown in bold in the Inspector. For the most part, you can override any prefab setting
and still keep the link back to the parent object, except if you want to add or remove a
component or child GameObject. When you override a setting, Unity will ask if you
want to propagate the changes to all the other prefabs or just the current one.
Make all the other assets you imported earlier into prefabs, especially if you know you’ll
be using them more than once. You can always spot a prefab in the Project view by its
icon, a little blue box. These are similar to imported assets, but they lack the small file
picture attached to those. Make sure you grab these and not the base assets when populating your scene.
Mass-Selecting and Grouping Objects
Scatter 10 or 20 of your new prefab items around. Now if you wanted to move them all 1
meter to the right, you’d have to go around individually moving every single one. Instead
of doing this, you can use one of two techniques to group your objects to make selecting
and editing easier.
The first way is to create an empty GameObject, place it at (0,0,0), and then make all your
objects a child of this GameObject. You can then select the parent object to manipulate all
the children at once. (Using empty GameObjects can also be a handy way to clean up your
Hierarchy view if it’s getting unwieldy.)
The other option is to use Smart Selection groups. To try this, scatter a few of the different
trees around and then select them all. Choose Edit > Save Selection > Save Selection 1.
Then deselect everything and choose Edit > Load Selection > Load Selection 1. All the
items you previously saved are now selected again. This can be useful for saving large
sets of like objects that you may want to reference later, like all enemies, all item pickups,
or all plant life.
Snapping to the Grid
Depending on the type of game you’re making, you may need to snap assets together or
align them perfectly with the grid. With the items in question selected, choose Edit > Snap
Settings. The Snap Settings dialog box, shown in Figure 4.27, opens. You can now enter
the exact measurements for how you want the item to move and whether you want it to
snap along all axes or just one in particular.
124
Chapter 4 n Building Your Environment: Importing Basic Custom Assets
Figure 4.27
The Snap Settings dialog box.
Source: Unity Technologies.
Reworking the Terrain
As you begin to place items and assets on the map, don’t forget to go back and rework the
terrain. Often, things will look better if they seem to organically fit into the map and don’t
look like they were placed right on top without any thought. Using a smaller brush size,
slowly work the edges of the terrain up around the edges of trees, fences, houses, or any
other feature that would naturally have dirt start to pile up around it.
This doesn’t just extend to height, but also to splat painting. Paint in darker areas around
assets and put some dirt around well-traveled areas. Darkening the map around the bases
of assets can help with shadowing and make it look like the asset fits rather than floats.
(Adjusting details can go on for hours and hours. While detail and polish is nice, be careful that you don’t neglect other development tasks.)
Now that you’ve got all the basics down on working with assets, go back to the Props
folder you imported at the beginning of the chapter and fix those with materials and prefabs. The Fence asset has two textures for your use: a white variation and a brown variation. Set up two materials so you can use fences in either color.
After you have all these prop pieces and terrain pieces set up with prefabs, place some
trees around the borders to keep the player in and hide the world’s end. Make some flower
Helpful Tips for Working with Assets
125
beds, line the pathway with fences, or do whatever you want. The final scene file can be
found here: Final Projects > Scenes > Chapter4.unity; check it out if you want ideas for
how to place things. (Look at Figure 4.28 as well.) You can also check the Design Documentation files for maps and level guides on individual item placement.
Figure 4.28
The landscape, now populated with trees, grasses, textures, and atmospheric effects.
Source: Unity Technologies.
Special trees are also included that can be placed into an Ambient-Occlusion folder if you
want to use the Terrain Tree painting feature, prefaced with the term “terrain.” Also, don’t
forget to change the terrain settings from the Toolbar to calculate your lightmap, reconfigure the draw distances, and perfect the wind speed. Name your scene file something
like GameStart and save often.
This page intentionally left blank
Chapter 5
Creating Characters
It’s all well and good if you have an immaculately designed space for your game to take
place in. But most settings need some sort of populace to inhabit them to really come
alive. Your players would also probably like to control an actual real character, and not
the simple controller thrown in right now.
Player characters, or PCs as they are often called by designers, are simply the avatars that
players use to interact with the game. The PC can be handled very differently from game
to game, from prewritten characters that develop in accordance to a story to completely
player-generated characters that evolve as the player sees fit. Some games don’t even
have PCs in the traditional sense, and yours doesn’t have to, either.
Basic PC 101
Designing and building unique characters to populate your world will help give your
players something on which to focus their interest and with which to empathize. Creating
believable characters has been a goal of oral and written literature for thousands of years.
With video games, creating a believable character is perhaps even more important, as
characters are expected to interact with players at some acceptable level.
In general, the PC will fall into one of three categories:
n
First person
n
Third person
n
Implied/non-existent
127
128
Chapter 5 n Creating Characters
Unity will allow all these variations, as the PC is primarily defined by a scripted custom
character controller, and not by something predefined and hardcoded in the engine. Right
now, the Widget scene uses a crude approximation of a first-person PC controller that is
lacking a mesh altogether, which is primarily for ease of use when testing the game. The
actual game will use a third-person approach common in platformer-type games. To do
that, though, you’ll need to import some new assets.
Character Capabilities in Unity
Unity offers many powerful features for building animated characters. It includes a comprehensive character animation system called Mecanim. The system is wonderful for animating humans and humanoid characters.
The Mecanim system makes it relatively easy to build and animate humanoids. The system
is designed to work with many kinds of models. It can detect heads, bodies, arms, legs—
even individual joints of fingers and toes. It isn’t just the major bones that you can move.
Facial structures, eyeballs and eyelids, and even teeth can be controlled. Joints, muscles,
and bones can be grouped together. The parts can all be animated individually or collectively. These avatars can be manipulated as much as your heart desires once you have put
together all the pieces.
Unity can combine and blend many animations at once. It can do more than just replay
your own animations, however; you can tell it where you want to move your hands or feet
and the engine will use inverse kinematics (IK) to figure out the motion. Inverse kinematics uses physics and the knowledge of the character’s joints and muscles to compute a
good-looking motion that will move all the body parts from their source to their
destination.
While the engine provides the functionality, the game developer needs to provide the content. Creating believable and realistic animations for humanoid characters is very time
consuming and resource intensive. Professional animators can spend weeks building the
animations for a simple interaction. While I would absolutely love to explore the animation system in depth with you, this book just doesn’t have room to cover it.
If you are working on a game that has a large group of animators, if you have the skills
and want to build articulated models and libraries of animations, or if you have the money
to buy fully animated humanoid characters, then the Mecanim system is for you. Animators can create a large collection of animations for large motions and for individual
motions, plug them into the game, and the avatars become alive. If you have the resources
available to use Mecanim (as most professional studios do), you can achieve amazing
Importing Characters and Other Non-Static Meshes
129
results with relatively little work. Because we don’t have those kinds of resources, we will
need to stick to simpler models and animations in this book.
Importing Characters and Other Non-Static Meshes
Beyond creating just the physical mesh for the character, you’ll also need to account for its
animation data. Most meshes you’ll import will be static (not mobile), but characters will
need to move around on their own, react to scripted commands, or be controlled by a
player. Generally this means animators will import and link animations created in an outside application.
Introducing Widget
Back in Chapter 3, “Setting the Stage with Terrain,” you learned the basics of how to import
meshes, but I skipped over the animation properties in the Inspector. We’ll return to those
now. From the online resources package, drag the contents of the Chapter 5 Widget folder
into your project’s Assets folder to begin the import process. This is Widget, the star of the
game and the character that the player will control. Arrange these files into a folder called
Characters to keep everything organized.
Widget has a much more complex hierarchy than any of the previous static meshes. His
body is broken into two skinned mesh components, called Body and Wheels (which correspond to the simple meshes Body and Wheels below them); a separate node called root
housing his character rig data; and a Take001 animation clip (the one layer of animation
his file contains). The animation clip has a separate property displaying the sample rate
(how many frames per second the animation was created at) and whether the file has
been compressed. The skinned mesh components (the ones with a box and file icon)
show the default material that was created for each piece, along with a textured preview
of the piece. If you click just the Mesh component (the icon that looks like a mesh box),
the particular part will be displayed just showing the wireframe. The number of vertices
and triangles that make up the particular mesh (tris) will also be overlaid on the preview.
Note
Unity automatically triangulates all meshes being imported, so this isn’t something you must take care of on
your own. Model formats allow for many different shapes of polygons, but graphics chips are designed around
rendering triangles. The number of vertices and triangles in your game needs to match the capabilities of the
hardware. If you are targeting older mobile devices, you might be limited to 20,000 triangles on screen before
performance becomes an issue. On a high-end desktop computer, you might reach several million triangles. It is
important to understand who will play your game and plan your model complexity accordingly.
130
Chapter 5 n Creating Characters
Select the root of the Widget hierarchy to bring up all his import properties in the Inspector, shown in Figure 5.1. There are three pages of import settings: Model, Rig, and Animations. The Model page provides settings and options that relate to the mesh. You will
probably recognize most of the options from the mesh import in the last chapter.
Figure 5.1
Widget and his import settings.
Source: Unity Technologies.
Importing Characters and Other Non-Static Meshes
131
On the Model page, do the following:
1. Make sure the Scale Factor is set to 1. Some model importers attempt to adjust
between scales used on different modeling programs, and the system can be
configured with default adjustments based on your modeling programs. Widget
should be about 2 meters tall, and you can verify his height by stacking two default
cubes next to him. (The default cube is 1 meter tall.)
2. Make sure the Generate Colliders setting is enabled, and allow Unity to generate a
material per texture. Apply the settings, and continue to the Rig page.
On the Rig page, do the following:
1. Because we are not using Mecanim to control Widget, change the Animation Type
setting to Legacy.
2. Make sure the Generation option is set to Store in Root (New). That’s all you need to
do on this page.
If you were using a Mecanim-style humanoid, you could change the Animation Type to
Humanoid. That change would be followed by mapping model details to the corresponding Mecanim bones and muscles. Unity can guess about most bones and joints, but every
one of them must be verified. A humanoid model can easily have over 50 items to match
up, so mapping is a task best done by the modeler who created it.
Continue to the Animations page. There, make sure Import Animation is selected, and
behold the long list of options. (See Figure 5.2.) Don’t worry. Just like the other Inspector
pages we’ll make quick work of understanding it:
132
Chapter 5 n Creating Characters
Figure 5.2
The Animations page of Widget’s import settings.
Source: Unity Technologies.
n
Bake Animations: If you used IK, certain types of blend shapes, or any other forms
of non-bone–based or FK animation in the file, the animation data must be baked
upon import. Select this checkbox to do so. Widget doesn’t need any of his
animations baked, so leave this unchecked in this case.
Importing Characters and Other Non-Static Meshes
133
n
Anim. Compression: Animations can be hefty memory users, and you can set the
type of compression you want to apply to the file here. You can select Off to have no
compression applied, Keyframe Reduction, or Optimal. The last option will result in
a smaller file size but will sometimes introduce artifacts or jittering. Play with
different selections and pick the one that looks most like the original file.
n
Rotation Error, Position Error, and Scale Error: If you chose to compress the
animations using the preceding setting, you can fine tune how much error the
compressor is allowed to accumulate. Higher numbers mean smaller sizes, but also
bigger compression artifacts.
n
Clips: Collections of animations are stored in clips. A character can have any number
of clips associated with it. Each clip can contain many animation segments.
Usually, you’ll find animations created for characters stored in one of two ways. Either all
the animations will be created in one file and just have buffer keyframes between each
unique animation, or each animation will have its own unique file storing only one piece
of data, like walk, run, or fire. Widget has all his animations stored within his one file, so
you’ll use the Split Animations feature to process the different animation sets.
If you want to store the information in unique files (for example, if you had multiple animators working on one model), Unity allows a simple naming mechanic to relink all the
files. Name your animation files with the name of the base model file, followed by an
@ sign, followed by the name of the animation sequence—for example, widget@walk,
widget@run, and widget@fire. The sequence name will be the one you use when you reference particular animations in scripts. Using this naming convention, Unity will link all
these animations to the base model file.
Widget has nine animations stored in his FBX file, each spanning a set length of specific
keyframes in the animation layer. These are listed in Table 5.1.
Table 5.1 Widget’s Animation Data
Name
Frames
WrapMode
Loop Frame
Slow Roll
1–23
Loop
No
Fast Roll
30–53
Loop
No
Taser
60–83
Loop
No
(Continued )
Chapter 5 n Creating Characters
134
Table 5.1 Widget’s Animation Data (Continued )
Name
Frames
WrapMode
Loop Frame
Got Hit
90–101
Once
No
Duck
105–128
Once
No
Jump
135–147
Once
No
Fall Down
150–162
Once
No
Idle
170–242
Once
No
Die
250–322
Once
No
In the Clips table, click on the gray plus (+) button to create a new clip. By default, Unity
populates the fields with a single Take 001 clip.
Each of the clips has a few options as well. These are visible in Figure 5.2 and are
described here:
n
Plus (+) and minus (−) buttons: Add a new clip to the sequence or delete the
selected clip.
n
Name: This is the given name of the clip and the one you will reference from scripts,
so enter something more meaningful than “clip1.” Spaces are not allowed in these
names, so many developers bunch them together and use capital letters to indicate
new words. This is often called “camel case” because the tall letters look like the head
and humps of the animal.
n
Start: The first frame of your animation.
n
End: The last frame of your animation.
n
Add Loop Frame: Some animations need an additional frame in order to loop
smoothly. Select this checkbox to create a duplicate of the first frame to be played
at the end of each loop.
n
Wrap Mode: How the animation is to loop. The selection, Default, will not loop.
Choose Once to play through once or Loop to continuously repeat. Choose Ping
Pong to play the clip forward, then play the clip backward, then play the clip forward,
repeating endlessly. Choose Clamp Forever to play the clip only once. You’ll be
required to reset the clip in code before it will play again.
Importing Characters and Other Non-Static Meshes
135
To rename the clip or alter any of the information, simply click the desired cell in the
table and retype. Enter all of Widget’s animation data as shown in Table 5.1 and click
the Apply button to save. The new clips you create are added to Widget’s hierarchy in
the Project view. (See Figure 5.3.)
Figure 5.3
Widget’s newly created clips.
Source: Unity Technologies.
There are several fold-out panels on the screen that allow animators to fine-tune their animations. They can adjust orientation, position, and mirroring. They can mask out particular items that they don’t want animated. You can leave all of these untouched.
136
Chapter 5 n Creating Characters
The last fold out panel, Events, allows you to trigger events inside your Unity program at a
particular frame of your animation. For example, in an animation of the avatar pushing a
button, you may use an event to trigger an explosion of particles when the button is fully
pressed. In another animation sequence, you might have a rocket launcher that squashes
and stretches for a moment, and then on a specific frame it should finally create
the rocket.
To test the new animations, add an instance of Widget to the scene and give him a large
plane or a terrain to stand on. Select the Widget object in the Hierarchy view to bring up
his information in the Inspector. The Animation component describes his basic data and
default behavior, as shown in Figure 5.4.
Figure 5.4
Widget’s Animation component.
Source: Unity Technologies.
The first Animation field houses Widget’s start animation (picked by default from the first
clip entered into the sequence), and the Animations array lists all the animations that
have been either clipped or linked to the model. The Play Automatically setting will do
just that when the game is started (using the selected clip in the Animation field above),
and the Animate Physics setting will allow the animation to interact with physics bodies.
Changing the culling type lets you control when animation takes place. Selecting Based on
Renderers will play the selected model’s animations only if it currently is within the view
of the active camera or another renderer, saving on memory and processing by not moving things when they are off screen. By default, this and Play Automatically are checked.
Importing Characters and Other Non-Static Meshes
137
Drag one of Widget’s animation clips from the Project view into the Animation slot (the
top-most slot in Figure 5.4) or select one of his animations from the drop-down list to
change his default. Center the view on Widget in the Scene view and click the Play button
to view his animation. Remember: you can use the Pause and Step buttons to refine how
you view each animation. See Figure 5.5.
Figure 5.5
Widget’s Idle animation in action.
Source: Unity Technologies.
Widget is almost ready to be dropped into the game’s populated scene file, but he needs a
few more tweaks first. First, his materials need to be set up so that he matches the rest of
the game world. The default diffuse material applied during import is all right for testing,
but he’ll need a toon shader to match the rest of the game. Widget should also be made a
prefab so that all future updates to him will be easily applied. Many more parts will be
added to him through the course of this book (like a character controller and other
scripts), and this will be much easier if you work with a prefab from the beginning.
138
Chapter 5 n Creating Characters
Follow these steps to set up Widget:
1. Assign Widget a material (if you didn’t have Unity generate one on import) and give
it the Toon > Basic Outline shader. The base RGB file uses the widget_diff texture,
and the ToonShader cube map needs the toonylighting-generatedCubemap texture.
2. Change the main color to a darker gray to avoid him being washed out by the lights.
(Using the following settings works fairly well: R ¼ 145, G ¼ 145, and B ¼ 145.)
3. Create a Capsule Collider component for Widget’s body piece by selecting the Body
part in the Hierarchy view and choosing Component > Physics > Capsule Collider
(see Figure 5.6). This will allow him to interact with other physics bodies in the
world. Change the radius, height, and center of the collider so it fits snuggly around
him. Don’t try to include the antenna or all the wheels in the collider bounds—just
get most of him in.
Figure 5.6
Fitting Widget’s Capsule Collider component.
Source: Unity Technologies.
4. Create a new Widget prefab and populate it with the current Widget asset.
Importing Characters and Other Non-Static Meshes
139
Your character is now ready to go and can be imported into any scene file in the game
(see Figure 5.7). The major thing he lacks now is a controller—that is, some means to
move him based upon the player’s input. He’ll also need an animation state machine,
which is a piece of code to drive which animations should be played how and when.
In the next chapter, you’ll look at the basics of scripting in Unity, followed by creating
a simple controller to drive Widget around.
Figure 5.7
Widget overseeing his new environment.
Source: Unity Technologies.
This page intentionally left blank
Part III
Bringing Your Props to Life
with Interactivity
Interactivity is what makes games actually playable. It turns a collection of static artwork
and pictures into a living system that responds to your commands. In Unity, most interactivity is achieved through scripting—pieces of instructions that are attached to individual GameObjects that describe how they should behave in a given circumstance. This part
explores some of the different ways scripts can be used to enhance your game, from animation control to crafting AI.
141
This page intentionally left blank
Chapter 6
Scripting in Unity
If models, textures, and the like give your game environment a physical description and
setting, then scripts and code chunks give your game and its contents life. Scripts define
the basic interactions, behaviors, and rules of all the pieces in your game. Without them,
you’d be hard pressed to call your scene file a game at all.
One of Unity’s most powerful aspects is the way it incorporates scripts and their member
pieces directly into the editor, allowing for fast, intuitive linking and manipulation of any
GameObject in the scene.
This book assumes no prior knowledge of working with a scripting language and covers
some basic fundamentals at the end of the chapter—enough to explain the workings of all
the scripts needed for the Widget game. However, this is no substitution for a more formal
approach of learning how to program efficiently and effectively.
One Editor, Three Languages, a Whole Lotta Choice
A brief warning to the new scripting initiates in the room: The first half of this chapter
may seem a bit technical in nature, as it details some of the fundamental aspects of working in Unity. Don’t be discouraged if you don’t understand all of it on the first go—you
can always return to it later once you’ve gotten your feet wet.
In line with the engine’s dedication to usability and flexibility, Unity natively supports
three scripting languages: C#, Boo (a dialect of Python), and JavaScript, also sometimes
referred to as UnityScript. Unity enables programmers to pick their language on a perscript basis, meaning that a single project can contain scripts in all three languages,
143
144
Chapter 6 n Scripting in Unity
running in tandem peacefully and quickly. There is no need to choose one particular language at the start of a project and only stick to it; each user on the team can work in a
different language based on personal preferences. It’s even possible (although not necessarily recommended) for scripts to access functions in other files written in other languages, and a single GameObject can have scripts in all three languages attached to it
running at the same time. It’s all thumbs up for Unity.
Unity’s game logic is based on Mono, an open source .NET platform based around creating cross-platform applications. All three languages have access to the underlying .NET
libraries, providing support for common desirable features like file access, networking,
and reading XML files. You can find more information on Mono and the .NET framework here: http://mono-project.com/.
To top that off, each language is equally fast at runtime. Yes, equally fast. “How can that
be?” scoffs the long-time C# programmer. “Everyone knows JavaScript is an interpreted
language and can’t possibly be as fast as any compiled language.” Well, this is where perhaps officially naming the scripting language “UnityScript” rather than “JavaScript” would
have saved on the confusion. Unity’s implementation of JavaScript is in fact just-in-time
(JIT) compiled to native machine code, thanks to Mono. It runs up to two orders of
magnitude faster than any other implementation of JavaScript on the market, giving rise
to Unity’s claim as to having created the “world’s fastest JavaScript.” This claim is quite
possibly (and happily) completely justified.
So in summary, you can use C#, Boo, or JavaScript, based purely on personal preference. Each
language does have its own individual quirks and strengths, perhaps making one better suited
to a particular task than another, but as far as Unity is concerned they’re all equally valid.
Scripting in C# and Boo: A Few Caveats
Despite the three languages being equally supported by the engine, there are a few non–syntax related issues
to look out for if you want to use C# or Boo:
n To attach a script to a Unity object, it must inherit from MonoBehaviour. Unfortunately
neither C# nor Boo behavior scripts automatically inherit from MonoBehaviour unless you
created them from directly within the editor. If you created your script file in an outside
editor, you must provide the definition yourself. Here’s how:
//C#
using UnityEngine;
using System.Collections;
public class MyNewBehaviorScript : MonoBehaviour {/*your code here*/}
#Boo
import UnityEngine
class MyNewBehaviourScript(MonoBehaviour): #your code here
Picking a Script Editor—or, “Do You Want Autocompletion with That?”
145
n Use the Awake and Start functions to do any initialization, and do not use the constructor.
Unity automatically invokes this; using the constructor elsewhere could create errors.
n The class name you provide in your script must match the file’s name because each behavior
script file is treated as its own class implementation. So in the previous snippet,
“MyNewBehaviourScript” is also the name of the C# and Boo files.
n Only member variables of the class are shown in the Inspector. Properties are not.
Picking a Script Editor—or, “Do You Want
Autocompletion with That?”
Besides picking which language to use, you’ll also need to decide which scripting environment you’ll actually do your coding in. Unity comes pre-packaged with a scripting environment right out of the box.
MonoDevelop-Unity is an integrated development environment (IDE). It is much more
than a text editor. It is integrated with Unity to view your project, control the project as
it is running, pause the program with breakpoints, inspect values of objects in the game,
and many other development tasks. The tool is a specialized version of the open-source
MonoDevelop system and runs on Windows, Mac, and Linux systems.
Unity has some additional development environments. Before adopting MonoDevelop,
the engine relied on different editors. There was the UniSciTE for Windows editor and
Unitron for Mac. UniSciTE and Unitron are simple in nature, but they get the job done.
Both provide a few options for customizing the workspace and the ability to change the
selected language for syntax highlighting, but they lack many features that developers
expect in their tools.
Unity can use other programming environments as well:
n
Visual Studio C#: Unity supports syncing to a Visual Studio C# project. Setting it up
is easy: From within Unity, choose Assets > Sync Visual Studio Project. From within
Visual Studio, open the newly created SNL file in the root of your Project directory,
one level up from the Assets directory. Visual Studio will provide you with much
more sophisticated highlighting and autocompletion, and it may give you access to
C# features not currently supported by Unity. Debugging from within Visual Studio
is tricky and only some features are supported. You can use tools like UnityVS to link
more functionality between Unity and Visual Studio. (For more information, see
www.microsoft.com/express and UnityVS.com.)
146
Chapter 6 n Scripting in Unity
n
Emacs: This classic editor has been around since the 1970s and many programmers
have developed strong ties to it. There have been many branches of Emacs over
the decades, and if you are using Unity on Linux chances are good that your
programmers already have their favorite versions and settings. To use it, you will
need to download and install an Emacs configuration script; the instructions are
available online. (For more information, see www.gnu.org/software/emacs.)
n
UnityDevelop: Modified from the open source FlashDevelop editor, UnityDevelop
creates a nicer coding environment for JavaScript users. However, it’s for Windows
only. Setup is a bit involved; you can find detailed instructions on UnityDevelop’s
download page. (For more information, see gamejam.ru/unitydevelop/.)
n
TextMate: This editor for Macs is fairly popular. There are community-supported
“bundles” for TextMate that support C#, Boo, JavaScript, and the graphics language
ShaderLab. (For more information, see macromates.com.)
n
SubEthaEdit: This lean text editor, available for Mac users, supports JavaScript and
C#. Two Unity-specific modes for the editor are available for download from
SubEthaEdit’s site. (For more information, see www.codingmonkeys.de/subethaedit/.)
Scripting in JavaScript: A Few Caveats
Not to be left out, Unity’s implementation of JavaScript does change some functionality that may seem strange
or downright upsetting to longtime “traditional” JavaScript users. Some particularly important ones include the
following:
n To initialize a string variable, you need to use Mono’s String class, not JavaScript’s string
class. Strings also must be designated with double quotation marks, not single ones. Here’s an
example:
var myString : String;
var myOtherString = "Using Double Quotation Marks";
n You need to formally declare a variable before using it, and should try to explicitly declare its
type whenever possible if not assigning a value straight away. Here’s an example:
var myName : String;
var myAge = 35;
myAge = "TreeBranch";
//myName is a string variable with no assigned value.
//myAge is an int variable containing the value ‘35’.
//This will raise an error – myAge is an int.
var myJob;
myJob = "Engineer";
myJob = 7.5;
//Type is not declared
// myJob contains a string type value...
//...but now it’s a float.
Unity will dynamically type a variable for you if you don’t implicitly set one, but this could lead to
undesired effects or errors, as shown here.
Fundamentals of Scripting in Unity
147
n A switch statement requires that you insert a break for each listed case. You cannot declare
anonymous functions, and adding semicolons at the end of statements is not optional.
n Each JS file actually implements its own class. While incredibly handy, this does need to be
taken into account when organizing your code.
Fundamentals of Scripting in Unity
Anyone familiar with working in a scripting environment for a game engine will have no
trouble picking up Unity’s application programming interface (API), but there are some
aspects worth mentioning up front. Also, if you’re completely new to scripting, make
sure you understand the basic concepts presented here; otherwise, the next few chapters
may be a little rough.
If you want to try some of the following examples for yourself, choose Assets > Create >
JavaScript (either from the top menu or by right-clicking in the Project view) and create a
new NewBehaviorScript. Double-click on this script in the Project view to open it for
editing.
To run your script, attach it to any GameObject in the Hierarchy view by dragging the
script from the Project view onto the object in the Hierarchy view. Click the Play button
to start the game and run the script. For simplicity’s sake, you can just drag the script onto
the default main camera. You can also find all the script examples in this chapter in the
Chapter 6 folder, downloadable from the companion website.
If you find that your scripts don’t seem to update with changes even if you click the Play
button, try clicking on the Options button of the script’s component Inspector field and
choosing Reset.
Note
Unity is case sensitive, so make sure you follow syntax exactly if you choose to type the examples. WORD is not
the same thing as word or Word.
Two Useful Items
There are two items—print() functions and comments—that are used everywhere. Get
used to seeing them.
148
Chapter 6 n Scripting in Unity
The first, print(), is a special function that will print anything between the parentheses to
the Console view. The last printed line will always be displayed on the status line, but you
can open the Console at any time to see all the print() statements in order. Inserting
print() statements makes it easy to see what’s going on at any point in your code.
The second, comments, enable you to add notes and explanations inside code. The double
slash mark notation, //, is a sign for a one-line or inline comment—something in normal
speech that you may want to say about your code. Anything on the line after the double
slashes isn’t compiled or read by the engine. If you need more than one line to make a
note, you can use a block comment, denoted by a matched pair of /* symbols, as shown:
//I’m a one-line comment
/* Anything after the slash-star is a comment.
Including this.
To end a block comment, use : */
Variables
Variables are the means by which your script can store data. Think of them as an empty
box waiting to be filled. Like boxes (if you extend the analogy a bit further), variables
come in different “shapes and sizes” that can fit different kinds of data. Not all data can
be stored in every kind of variable, much like how you wouldn’t expect to fit a refrigerator
inside a shoebox. All variables also have a name, which is a unique identifier to remind
you what the data inside is—like writing the contents of a box on its outside face. Simply,
variables are comprised of two parts: a symbolic name and a container for data.
After you create a variable in your script (known as declaring it), you can assign a value to
it—in effect putting something in the box. You can also perform tasks with it, change its
value, swap the item in the box with another, or destroy it. Variables allow you to store
large quantities of data and then quickly and easily find them again.
To make a new variable, you use a simple statement:
var myBox;
This line creates a new variable of the name myBox, with the keyword var declaring that the
element myBox is a variable. Right now, myBox is empty and is waiting to be filled with some
type of data.
Buzzword
A keyword is any word in a programming language that is reserved to mean something special in that
particular language. For example, in Unity, var is a keyword that defines the following word as a variable.
Fundamentals of Scripting in Unity
149
Common Variable Types
Unity’s JavaScript has many kinds of variables available for use, but you’ll run across some
kinds more than others. In general, you can break down the available variables into a few
categories: numbers, strings, Booleans, arrays, enums, and component-specific. To declare
any variable as having a certain type, you can use one of two formulas. The first is as
follows:
var myVariable : myType; //ex. var myNumber : int;
Here’s the second:
var myVariable = "some assignment value"; //ex. var myNumber = 5;
You can also use a combination of the two:
var myVariable : myType = "some assignment value";
But this is a little redundant and not necessary.
Also note that you cannot use spaces in your variable names, even if it’s a multiword
phrase like “my variable.”
Number Variables
Number variables are available in a couple types, allowing you to pick one that fits your
need. Specifically, there are integer number variables and floating-point number variables.
Integer Variables Integer variable types can store whole numbers, such as 0, 3, or −5.
They cannot contain any fractional data or anything beyond a decimal point. If you
attempt to assign a number with a fractional component (such as 3.5), everything after
the decimal point is discarded. There are several sizes of integer variables; the more common types are shown in Table 6.1.
Table 6.1 Integer Ranges
Type
Size
Range
Notes
int
32-bit
−2,147,483,648 to
2,147,483,647
Ranging between positive and
negative 2 billion, this is the most
commonly used integer type. Most
programmers use int unless they have
a specific reason not to.
(Continued )
150
Chapter 6 n Scripting in Unity
Table 6.1 Integer Ranges (Continued )
Type
Size
Range
Notes
uint
32-bit
0 to 4,294,967,295
These numbers begin at zero and go
up to about 4 billion. Programmers
frequently use these for sizes and
for values that cannot go negative.
byte
8-bit
0 to 255
The byte type is frequently found in
graphics colors and in raw data. Colors
can have 3 or 4 bytes to represent the
red, green, blue, and optional alphatransparency components.
long
64-bit
−9,223,372,036,854,775,808 to
9,223,372,036,854,775,807
When the range of an int is not
enough, the long type provides a range
of +/−9 septillion. It is rare for games to
need a wider range of numbers
than this.
Floating-Point Variables Floating-point variables can have fractional data, such as
3.5, −20, or 3.14159. Notice that you can in fact assign the value −20 to a float variable,
even though it may appear to look like an int. −20 can always be written as −20.0, but the
decimal and trailing 0 is unnecessary. Floating-point variables are useful for any calculation that will result in the variable data having non-integer data, such as through division
or when multiplying a number by something like a fraction of a second. As shown in
Table 6.2, UnityScript supports two types of floating-point variables.
Table 6.2 Floating Point Ranges
Type
Size
Notes
float
32-bit
This type has six significant decimal digits. Anything beyond that
is rounded. The exponent can range from 10−38 to 1038.
double
64-bit
This type has 16 significant decimal digits. Anything beyond that
is rounded. The exponent can range from 10−308 to 10308.
Fundamentals of Scripting in Unity
151
You might be used to scientific notation, where numbers are written in the form
1.23456e8, which means there are six significant digits and the value is shifted by an exponent (in this case, 108). It gives a decimal value of 123456000. It is important to note that
floating-point numbers have only a few significant digits. Anything beyond that value is
rounded off. For example, 1.23456e8 is only specified up to six digits. If you tried to
store the value 123456123, the extra numbers would round back to 1.23456e8, or
123456000.
Floating-point numbers are used in many math functions and are allowed to have additional special values such as NaN (not a number) and infinity. Because they are stored in
binary (base 2) instead of decimal (base 10), many of the numbers do not translate
directly into a binary form. Remember that floating-point is an approximation. Avoid
directly comparing two floating-point numbers because they gain tiny amounts of error
as they get rounded back after every use. Listing 6.1 shows the use of a floating-point
variable.
Listing 6.1
Math Example
var myFirstInt : int;
var mySecondInt = 10;
//declare the variable as type int
/* print is a special function that prints out anything between the () to the Console. */
print(mySecondInt);
mySecondInt = 7;
myFirstInt = -30;
print(mySecondInt + myFirstInt);
var myFirstFloat = 3.14159;
print(myFirstFloat);
//declare a variable as type float
myFirstFloat = myFirstFloat * 7;
print(myFirstFloat);
String Variables
Besides numbers, a variable can also hold data that takes the form of text, giving rise to
the ubiquitous and much loved “Hello world” example. Variables of this type, called
strings, can be a word, a letter, a phrase, or even an entire novel (provided of course you
have the memory space to do something like that). Strings allow you to store useful data
like overlay text for buttons, players’ names, or NPC messages. Listing 6.2 shows a string
variable.
152
Chapter 6 n Scripting in Unity
Listing 6.2 String Example
var myString : String;
var myOtherString = " ";
myString = "Hello,";
myOtherString = "world!";
print(myString + " " + myOtherString);
This example takes the two strings and prints them out together, using " " to denote a
single empty whitespace (like a single spacebar tap). To assign a text value to a string variable, you must always enclose it in double quotation marks.
Booleans
Booleans are a special kind of variable, and you have run across them before even if the
name is unfamiliar. Booleans can only have one of two possible types: true or false.
That’s it. Booleans are incredibly useful for when you need to start performing tests on
your data, determining if it fulfills some criteria you set. The data either does (true) or
doesn’t (false). Yes or no. (See Listing 6.3.)
Listing 6.3 Boolean Example
var aTrueVariable : boolean;
var anotherBoolVariable = false;
aTrueVariable = true;
print(anotherBoolVariable);
print(anotherBoolVariable + " doesn’t equal " + aTrueVariable);
Notice that even though you must set the value of the Boolean variable using a lowercase
true or false, the results will print out capitalized in the Console. Unlike in many other
programming languages, false does not equate to 0 nor true to 1, and you cannot use
these to test for equality or assignment.
Arrays and Enums
You should now have a good handle on the basic types of variables you can use. With
even this small amount of knowledge, you’d be surprised at how much you can get done.
But suppose you want to create some variables that are a bit more interesting.
You may find yourself at some point creating hundreds upon hundreds of integer values,
storing your player character’s inventory piece by piece. One variable may store how
many health potions he has, another how many iron ingots. This, however, can get
Fundamentals of Scripting in Unity
153
tediously unwieldy, especially if you have to do something involving the entire inventory
at once. Arrays to the rescue!
An array is a special kind of object that allows you to store multiple values and objects
together in a single variable. Think of it like a numbered list: In slot #1, you have health
potions; in slot #2, you have manna potions; in slot #3, you have repair kits; and so on.
But all these slots belong to one variable—your item list. All these variables are then
stored in one object, the array, making reference and manipulation much easier than if
they had been their own unique variables.
Not to make this more confusing than it needs to be, but Unity gives JavaScript users their
choice of two different kinds of arrays—ones that can be resized (called JavaScript arrays)
and ones that have a fixed size, or number of slots to fill (called built-in arrays).
A built-in array is created with a fixed size (statically sized, so to speak) and is extremely
fast to run. Arrays can take the type of any other kind of variable, like float, int, or
string, and house only values of that type. To access a value in an array, you specify its
slot number using a special [ ] notation, as shown in Listing 6.4.
Listing 6.4
Array Example
//makes an empty array that could store float values
//an empty array has 0 slots
var myArray: float[];
//makes an empty array that could store string values
var myOtherArray: String[];
//makes an array with 10 slots in it for integer values
//note that to make a non-empty array you use the “new” keyword var
myInventory = new int[10];
var myInventoryLookup = 9;
myInventory[0] = 1;
myInventory[1] = 5;
myInventory[2] = 0;
myInventory[9] = 20;
print(myInventory[0]);
//prints 1
print(myInventory[1]);
//prints 5
print(myInventory[2]);
//prints 0
print(myInventory[7]);
//prints 0
print(myInventory[myInventoryLookup]);
//prints 20
154
Chapter 6 n Scripting in Unity
There are a few other special bits about arrays:
n
Slot numbers don’t start counting at 1. Instead, they start at 0. So saying an array
has 10 possible slots, or indexes, really means that you can use an index reference
number from 0 to 9.
n
As shown in the last line of Listing 6.4, you can use another int variable, like
myInventory-Lookup, to reference a specific index number. Because myInventoryLookup
stores a value of 9, the line of code prints out what value lives in the ninth slot of
myInventory.
n
Any built-in array you build will have all its default values start at 0, as with
myInventory[7]. You didn’t explicitly assign a value to it, like with myInventory [1],
but it still has a value.
The only thing you must be careful of is not referencing a slot number that doesn’t exist in
the array, like in this example: myInventory[10]. This hasn’t been allocated to the array and
will result in an error.
The other kind of array can be resized on the fly, and it’s called a JavaScript array. These
are very slightly slower to use than the built-ins, but do provide some extra nice functionality. Listing 6.5 shows a JavaScript array in action.
Listing 6.5 Another Array Example
var myInventory = new Array();
myInventory.length = 1;
myInventory[0] = 1;
//Oops!
We need to add another item, so increase the size of the array
myInventory.length = 10;
var myInventoryLookup = 9;
myInventory[0] = 1;
myInventory[1] = 5;
myInventory[2] = 0;
myInventory[9] = 20;
print(myInventory[0]);
//prints 1
print(myInventory[1]);
//prints 5
print(myInventory[2]);
//prints 0
print(myInventory[7]);
//prints Null
print(myInventory[myInventoryLookup]);
//prints 20
Fundamentals of Scripting in Unity
155
Besides the obvious resizing allowance, there is one more important difference to note
here. Observe the result of the print() statement for myInventory[7]. What’s going on
here? Unlike built-in arrays, which initialize all values to 0, JavaScript arrays initialize all
values to null, a fancy way of saying…nothing. It’s extremely important to remember that
null does not mean 0; it’s its own separate thing. If you don’t assign a value to a JavaScript
array index, it doesn’t know what value it should point to, so it points to nothing in memory. The value of 0 is a defined value in programming, and you shouldn’t interchange it
with “nothing” as we do in colloquial speech. Be very mindful of this or you may find
yourself with some errors and bugs down the road.
You can happily convert between the two kinds of arrays if you ever find you need to
change your mind!
Note
The JavaScript Array class is only available in JavaScript. The languages C# and Boo have different classes.
You’ll have to use an ArrayList, Dictionary, or Hashtable class for the same basic functionality.
So in these examples, you could say myInventory[0] holds the number of health potions
your character has, whereas myInventory[1] holds the number of fish scales he’s picked
up. However, there’s still one small issue with these: It could be painful or downright
impossible to remember what myInventory[0] means a couple of hundred lines of code
later. What to do?
Enter the enum. An enum (or enumerated type) is similar to an array, but instead of consisting of a list of index (or slot) numbers and value pairs, an enum contains a list of
named identifiers paired with values. So now you really can say in code healthPotions = 1
and not just slot[0] = 1, making it a lot easier to read and understand. The syntax for
declaring and using an enum is similar to using arrays. (See Listing 6.6.)
Listing 6.6
Enumeration Example
//Here’s a list, or enumeration, of all possible inventory items in the game
//Inventory has now been declared as a new variable Type
enum Inventory
{
HEALTHPOTIONS,
MANAPOTIONS,
SWORDS,
FISHSCALES,
BESTSHIELDEVER
};
156
Chapter 6 n Scripting in Unity
//To use this enum, you need to make an array Inventory to hold the items
var myInventory: int[] ;
myInventory = new int[5] ;
//Assignments can now be made using the enum values instead of integers
myInventory[Inventory.HEALTHPOTIONS] = 1;
myInventory[Inventory.MANAPOTIONS] = 5;
myInventory[Inventory.BESTSHIELDEVER] = 1;
print(myInventory[0]);
//prints 1
print(myInventory[Inventory.MANAPOTIONS]);
//prints 5
print(myInventory[Inventory.FISHSCALES]);
//prints 0
It’s a bit easier now to see exactly what inventory slot you’re updating. You can of course
always use numbers (or variables) to reference the same slots, as seen in the first print()
statement, because you can think of the enum declaration as actually saying this:
HEALTHPOTIONS = 0,
MANAPOTIONS = 1,
SWORDS = 2,
FISHSCALES = 3,
BESTSHIELDEVER = 4
You can also use enums to assign the value of a variable, or anywhere a named list just
makes more sense. Here’s an example:
enum GameState
{
START,
LOADING,
PAUSED,
VICTORY,
GAMEOVER
};
//Initialize the new GameState Variable. MyGame is now of type GameState var
myGame : GameState;
//Now we can change the state of the game using the named enum. myGame =
GameState.START;
print(myGame);
myGame = GameState.VICTORY;
print(myGame);
In this example, you declare myGame to be a variable of the new enum type—GameState—thus
allowing it to hold the value of any of your predefined states. This is much easier to read and
work with than something like myGame = 0. Do note, however, that you must use the dot notation to reference the enum value. Typing myGame = VICTORY will give you an error.
Fundamentals of Scripting in Unity
157
Component-Specific
Beyond these more normal variable types, you can also declare a variable as having a specific component type—any component that can be found attached to a Unity GameObject. This basically tells Unity that the variable in question must contain a value
(or reference an object) that has this component attached to it. Any object that doesn’t
have this component can’t be assigned to the variable. This is especially important for
debugging later on if you start to dynamically assign objects in your world to variables.
You’ll immediately get an error telling you if the assigned object was missing the
requested component type. See Listing 6.7
Listing 6.7
Explicit Type Example
//ComponentTest.js
//This creates a variable that must be assigned to
//an object with a Controller attached.
var myController : CharacterController;
//This variable must take a GameObject with a Transform
//component - almost anything could go here
var myGenericObject : Transform;
//This variable looks for an object with an instance of
//a script attached - this one to be precise.
var myTestObject : ComponentTest;
Explicitly typing your variables like this, especially when you start to work with GameObjects and not just script variables, can make reading and working with your code a
much more enjoyable experience. Also, it’s faster for the engine to run, so it’s really a
win-win situation.
Options for Declaring Variables
When declaring a variable to use, you have a few more options besides just the plain keyword var, which itself does mean something very specific. In Unity, you have three different kinds of variable keywords to use.
A variable defined only with the keyword var is defined as a member variable of the script
class if defined outside of a function (more on that later). However, variables defined in
this way have a very special feature associated with them: They can be directly assigned
and edited from within the Inspector.
158
Chapter 6 n Scripting in Unity
To try this, open a new scene in Unity, create a new JavaScript script file, and create an
empty GameObject. Type this small script into your NewBehavior script file and then
drag it onto the empty GameObject. (Remember to save it first.)
var myCamera : Transform;
Yes, it doesn’t do anything at the moment. Just wait. Select the GameObject element in the
Hierarchy view and look at its components in the Inspector. Under the New Behavior Script
(Script) component (yes, this is your script), you’ll see the variable listed: My Camera. Setting
myCamera’s type to Transform tells Unity that myCamera can store any kind of data that has a
Transform component attached to it, which is a very broad type indeed. You can now drag
any GameObject you want into the None(Transform) slot (for instance, the Main Camera
object) to assign that object to myCamera. Try it. myCamera can reference and interact with the
scene’s main camera. Unity will also allow you to choose from the drop-down list attached to
the script any available GameObject in the scene that fits this declaration if you don’t want to
drag and drop.
You should be starting to see the power of this one tiny variable declaration. With it, you
can easily find and assign any kind of GameObject in your game to a variable in a script
and even update numbers and objects on the fly while playing and debugging the game.
Just remember that any changes you make to a variable assignment or value while the
game is running won’t be saved once you stop.
Go back and look at the sample scripts in the Inspector if you haven’t already. Booleans
will give you a smart little checkbox to toggle them as true or false, strings will allow you
to type a phrase of your choosing, and the GameState enum will give you a drop-down list
from which to choose items. Almost all types of variables can be exposed to the Inspector
in this way. (JavaScript arrays are one exception—they won’t work.)
Another option you have is to declare a variable as a private variable, appending the keyword private to the front of your variable declaration. Private variables are not visible to
the Inspector, nor to any other script at all. They are private and viewable and editable
only from the script in which they were declared. This is particularly useful if you have
important data that you don’t want accidentally overwritten, like a character’s maximum
health amount or the value of your world’s gravity constant.
private var mySecretData : Transform;
Fundamentals of Scripting in Unity
159
If you replace your previous code line with this one, you will no longer be able to see the
variable in the Inspector.
In contrast, you can also create a global variable, in effect making it a super-editable and
readable variable. To define a variable as global, append the keyword static to the beginning of the declaration. Global variables are shared between all instances of a script in the
game world. For example, say you have 10 GameObjects in your scene, each of which has
the same enemy team script attached to it. In the script, a global variable is declared:
teamColor = someColor
The minute you assign one of the enemies a teamColor—say, blue—all the other enemy
GameObjects will also share that teamColor, as they share the global variable.
static var enemyTeamColor = "blue";
Like private variables, static variables are also not accessible from the Inspector. However,
there’s nothing stopping you from declaring a normal member variable, setting that variable’s value in the Inspector, and then assigning the value of the member variable to the
global one. It’s a bit silly, but it works.
Note
This isn’t quite the same as global variables in other languages you may be familiar with. If you want to access
it from another script, you will still need to reference it as if it were a normal member variable:
someScript.myGlobalvariable = 42;
Operators and Comparisons
Now that you have all these different kinds and types of variables defined, what can you
do with them, you may ask? Plenty.
Operators
You’ve already seen operators at work in the first integer script example: print
(mySecondInt + myFirstInt). The plus sign is the operator for addition, just as it is in classroom math. JavaScript has many such operators that allow you to manipulate and map
your data from one form or space to another. Listing 6.8 shows some operators
in action.
160
Chapter 6 n Scripting in Unity
Listing 6.8 Operators Example
//Operators you can use in JavaScript
var x = 1.0;
//Addition
print(x+1); //prints 2
//Subtraction
print(x-3); //prints -2
//Multiplication
print(x*5); //prints 5
//Division
print(x/2); //prints 0.5
//Equate or assign to y = 32.0;
print(y);
//prints 32
//Modulus (the remainder after division)
print(x%2); //prints 1
The first five operators should be familiar to you, but the last may not be. The modulus
operator (%), or mod for short, returns the remainder after division has occurred. So x%2 is
just a compact way of saying “give me the remainder of x divided by 2.”
As seen in the string example earlier, you can also use the addition operator to join
(or concatenate) strings together to form an even longer string:
//This....
print("Hello"+ " " + "World!");
//....is the same as this:
print("Hello World!");
You may be wondering if it would be possible to concatenate a string and number variable
together using the addition operator, since it seems to work on both equally. Yes, with one
small warning: While the number (or number variable) is being concatenated with the
string, it will also be considered a string itself.
print("Hello" + " " + x); //prints "Hello 1"
The variable x may be defined as a float, but in the phrase “Hello 1” it is treated as a value
of 1.
There are also two other special operators: increment (++) and decrement (--). Sometimes
you may find that you just want to quickly increase or decrease the value of a number by 1,
and it can get pretty tedious writing “x=x+1” over and over again. An easier way to do this
in JavaScript, as well as in many other languages, is to write “x++.” This simple phrase tells
Unity to take the value of x, increase it by one, and save x with this new number.
Fundamentals of Scripting in Unity
x=1;
print(x);
x++;
print(x);
x++;
x++;
print(x);
161
//x = 1
//x = 2
//x = 4
On the exact opposite side is the decrement operator, allowing you to systematically
decrease the value of your number by one.
x=1.5;
print(x);
x--;
print(x);
x--;
x--;
print(x);
//x = 1.5
//x = 0.5
//x = -1.5
Notice that the operators work with both floating-point and integer numbers.
Comparisons
Besides adding and subtracting variables, you can also compare them with each other.
Many of these comparisons will also be familiar to you from elementary math classes.
The first comparison you can make between two variables is to ask if they are equal in
value—does x in fact equal y? Note that the equality comparison operator uses two equal
signs, and that the assignment operator only uses one equal sign. In other words, (x ==y) is
not the same as (x=y). This can be easy to mix up at first, and you don’t want to be assigning random values instead of comparing them. See Listing 6.9.
Listing 6.9
Equality Comparison Example
var x = 1;
var y = 7;
var z = 1.0;
//is equal to?
print(x == y);
print(x == z);
//is greater than?
print(x>y);
//is less than?
//prints False
//prints True, even though type doesn’t match
//prints False
Chapter 6 n Scripting in Unity
162
print(x<y); //prints True
//is greater than OR equal to?
print(x>=z); //prints True
//is less than OR equal to?
print(x<=y); //prints True
These comparisons work with all variable types, not just numbers, allowing you to determine whether two strings are equal, if a random GameObject matches the one you’re
looking for, or if one array’s value is bigger than another one’s.
Note
Be careful when comparing floating-point values. After every operation, the value is rounded back into the
floating-point variable’s range, and each rounding operation increases the error of the number. For example, if
you added a value 100 times in a row, the result may be very slightly different than if you multiplied by 100
and added the result. You might be expecting to see the value 0 but instead see an extremely tiny value,
perhaps 5.55112e-17, instead. Always remember floating point is an approximation. The math utility library
provides a function Mathf.Approximately() to help compare the values.
It is also possible to string and combine comparisons together using logical comparison
operators: AND, OR, and NOT. This will allow you to do useful things like query whether
an object is, say, both round and blue in one statement, or ask the game engine if your
player is not moving. For a statement involving an AND question, you use two ampersands together between the statements: &&. For a statement involving an OR question,
you use two pipe symbols, also between the different statements: ||. Finally, to query if
something is NOT another thing, you use an exclamation point in front of the conditional
question: !. See Listing 6.10.
Listing 6.10 Logical Comparison Example
var x = 1;
var y = 7;
var z = 1.0;
print( (x == z) && (x < y) );
print( (x == 3) || (y == 2) );
print( (x == 3) || (y == 7) );
print( !(x == z) );
print(x != y);
//prints True
//prints False
//prints True
//prints False
//prints True
The first line asks Unity if x is equal to z AND if x is also less than y. This happens to be a
true statement, so the engine prints True. Both statements on either side of the double
ampersands (&&) need to be true for the entire statement to return True.
Fundamentals of Scripting in Unity
163
For an OR comparison, only one of the two statements needs to return True, as in the third
comparison: x is equal to 3 OR y is equal to 7. x isn’t equal to 3, but y is equal to 7, so the
entire line returns True. If both statements return False, then the entire line will as well.
The NOT comparison is shown in the last two lines. Note that with these, it’s very important
to correctly place the ! symbol exactly where you mean to create the negative query. One
space off can lead to a completely different result. The first comparison is asking Unity
what the result is for NOT x equal to z. Unity needs to ask if x is equal to z and finds
that it is, so Unity returns True. This simplifies the comparison to ! (True) or Not True.
Another way of saying something is not true would be to label it false, which is what
Unity prints.
The second comparison asks if x is not equal to y, using the handy unequal operator !=. It
is a correct statement that 1 is not equal to 7, so Unity returns True. Out of the two, you’ll
find that != is a much more common way of phrasing the same question.
It’s all well and good to see if some comparison of value is true or false, but wouldn’t it be
handier if you could also ask that IF this were the case, Unity then do something else
afterward? Thankfully, there is.
Conditionals
Conditional statements allow you to execute different actions based on different current
criteria. For example, you could play a different background music theme in your game
based on the current level. Or you could have your character jump if a certain key were
pressed. Anything of the form “if this question is true, then do something” is a conditional.
The if Statement
The simplest form of a conditional is the if statement: “If a given comparison is true, then
do something.” Any one of the former comparisons (or combinations of) can be used for
queries in if statements. See Listing 6.11 for an example.
Listing 6.11
if Example
var myGame = "Loading";
if (myGame == "Loading")
{
print("Game is Loading...");
}
// <-If Statement and Comparison
// <-Open body bracket
// <-Code to execute if True
// <-Closing body bracket.
//...Script continues after this...
164
Chapter 6 n Scripting in Unity
This example defines a variable to store the state of the game: myGame. The if statement
that follows asks Unity to check the current value of myGame and see if it is equal to the
string "Loading". If this statement returns True, Unity will execute the code in the body
of the if statement—the block of code between the curly brackets. if statements execute
their body code only if all the comparisons they test return True. If the comparison returns
False, no code inside the body will be executed, and your script will continue.
The if-else Statement
The if statement is definitely handy, but what if you wanted to do something else when a
condition tested false and not just continue on as if the condition didn’t matter? In these
cases, you can use an if-else statement: “If a given condition is true, do A. If false, then
do B.” See Listing 6.12 for an example.
Listing 6.12 if-else Example
myGame = "Running";
if (myGame == "Loading")
{
print("Game is Loading...");
}
else
{
print("Game has finished Loading");
}
print("Game is now running!");
This example again tests for the value of the variable myGame. If myGame is equal to the string
"Loading", the first print() statement will be executed. If myGame is equal to anything else,
any code in the body of the else statement will be executed instead. As you can see, you
can put any number of lines of code inside the body of the statements.
You can also string
Listing 6.13).
if
and
else
statements together for more complicated queries (see
Listing 6.13 if-else Tree Example
if (myGame == "Loading")
{
print("Game is Loading...");
}
Fundamentals of Scripting in Unity
165
else if (myGame == "Running")
{
print("Game is now Running!");
}
else
{
print("Game is over!");
}
Unity will go down the line of if statements until one of them is true or until it gets to the
else statement, at which point it will execute that code.
Note
For these kinds of chained conditionals, you need to be mindful of the order in which you place your
statements. When more than one conditional is true, only the first one will be run. Having each conditional
run a different test can be useful if you want to intentionally filter out conditions, but it can also lead to some
tricky bugs if the code meets more than one condition.
The switch Statement
Similar to the if-else statement is the switch statement. This statement performs the
same action as the if-else statement, but can be easier to read. See Listing 6.14 for an
example.
Listing 6.14
switch Example
myGame = "Game Over";
switch (myGame)
{
case "Loading":
print("Game is Loading...");
break;
case "Running":
print("Game is now running!");
break;
case "Game Over":
print("Game is over. Thanks for playing!");
break;
default:
print("Game is in an unknown state");
}
166
Chapter 6 n Scripting in Unity
In the switch statement, you first tell Unity which variable you want to check for in the
parentheses—in this case, myGame. Each case statement is then an equality comparison
looking to see if myGame is equal to either Loading, Running, or Game Over. Any code between
the current case statement and the break statement is executed, just like in the body of the
if statement. The break statement is necessary after each case test, as it tells Unity to exit
out of the switch statement and no longer look for comparisons. You must have a break
statement for each case comparison.
keyword is just what it sounds like: Unity will default to this if none of the
case statements match. The default keyword should always be placed last in your list
and generally serves as an error catch-all. The value of myGame should always match one
of the three case statements in the example, but just in case it doesn’t, the default is
there to keep the game from crashing or otherwise malfunctioning. Unlike the case statements, default doesn’t need a break statement, as it’s the final step of the switch
statement.
The
default
The Conditional Operator
One final conditional is the conditional operator, a short and sweet way to write a simple
if-else statement. In this form of conditional, you don’t have a body to write a set of
statements in, so it’s particularly useful if you just want to change the value of one specific
variable. The conditional operator takes the following form:
(comparison test) ? TrueStatement : FalseStatement ;
myGame = " ";
//myGame equals only an empty space character
var x = 1;
var y = 5;
myGame = (x > y)
print(myGame);
? "Loading" : "Running" ;
//prints "Running"
In this example, myGame starts out as an empty string variable, holding only a single whitespace character. Suppose you’d like to store a value for its current state based upon a given
comparison—in this case, is x greater than y? If the comparison is true, myGame will be
given the value of Loading. If false, it will be assigned the value of Running. This shorthand
is nice to use for small assignments like this, but it won’t be fitting for every case.
Fundamentals of Scripting in Unity
167
Loops
Loops allow you to perform an action multiple times, either indefinitely or until a certain
criterion has been met. There are a few different kinds of loops in JavaScript you could
use, but for simplicity’s sake you can make do with two basic ones: for and while loops.
The for Loop
loops execute a given body of code while a given condition is true, and you generally
know how many times the loop should execute. They take this basic form:
for
for ( startValue; Condition; stepCounter)
{
...code to run every time the loop restarts
}
The for loop needs some sort of counting value, which keeps track of how many times the
loop has executed. At the start of the loop, the counter is compared against some condition. If it’s true, the body of the loop executes and the counter is increased by the specified
amount. The loop then starts over and again looks at the comparison statement. The loop
continues to run until the condition is false.
for (i = 0; i < 5; i++)
{
print("i is now equal to " + i);
}
This example asks Unity to print out the value of i for as long as it is less than 5. After
that, the loop will cease to run. Incrementing step count values is one place where the
increment operator gets a lot of use.
Be careful that you don’t set up an infinite loop! If there’s no way your condition can ever
be false, the loop will never end, and your script will be stuck there forever, like this:
for (i = 0; i >= 0; i++)
{
print("i is now equal to " + i);
}
(Don’t actually run this example, unless you want it to run for a very long time.)
will always be either greater than or equal to 0, and the loop will continue to run ad
infinitum. (Well, not exactly. It will loop more than 2 billion times and eventually overflow the size of an int, wrapping around to a negative number.) Be nice to Unity and your
computer—don’t write infinite loops.
i
168
Chapter 6 n Scripting in Unity
The while Loop
The while loop is similar to the
condition is true.
for
loop and runs a given piece of code while a specific
while (some given condition is true)
{
[...]code to run every time the loop restarts
}
Listing 6.15 shows an example.
Listing 6.15 while loop Example
var myCounter = 0;
var loopNumber = 1;
while (myCounter <= 20)
{
print(loopNumber);
loopNumber++;
myCounter = myCounter + 2;
}
The loop starts looking at the given comparison and executes the body of code as long as
it remains true. Because no ending condition is built into the loop definition (like in the
for loop), you need to be especially mindful of setting up some way for your loop to
finish.
Functions
You’ve already seen some functions in action even if you’re not aware of it. That little
print() statement you’ve been using to show data in the Console? That’s a function.
When you create a new JavaScript file in Unity, it opens with a default line of code:
function Update ()
This is also a function. Up until now, you’ve just been typing code into your script files
directly in order, and Unity diligently runs through them line by line. What if you wanted
to execute a prewritten block of code only at a specific time, or only when needed? Functions allow this. Anything you don’t want Unity to run by default when it starts playing
should be placed inside a function.
Fundamentals of Scripting in Unity
169
Functions are simply defined by the keyword function and follow this syntax:
Function FunctionName ( optional arguments )
{
[...]some code here
}
Unity will not run anything inside a function at startup. To use one, you must call the
function from elsewhere in your code, which gives you complete control over when and
where it runs. Listing 6.16 shows an example.
Listing 6.16
Function Example
//This loop executes at startup
for(var i = 0; i <11; i++)
{
if(i%2 == 0)
{
SayHi();
}
else
{
SayBye();
}
}
//These only execute once they’re called from within the for loop
function SayHi() {
print("Hello World!");
}
function SayBye(){
print("Goodbye Unity!");
}
This example defines two functions, SayHi() and SayBye(). SayHi() will print out a greeting
phrase when called, and SayBye() will print “Goodbye Unity.” Neither of these two functions will run when you click Play and will only execute once they’re called from within
the for loop. In the loop, when the counter i is even, SayHi will be called. When i is odd,
SayBye will be called instead.
Functions can also be defined to have optional arguments (or variables) passed to them
when called and return other pieces of data after they’ve finished running, allowing you
to do something more profound than printing out silly messages. An argument is any
piece of data you place inside the parentheses of a function—like the bits of code you’ve
been placing inside the print() statement parentheses. These are the arguments that give
print() the data it needs to execute. See Listing 6.17 for an example.
170
Chapter 6 n Scripting in Unity
Listing 6.17 Function Argument Example
var myGame = " ";
myGame = ChangeGameState(myGame);
print(myGame);
//prints out "Loading"
myGame = ChangeGameState(myGame);
print(myGame);
//prints out "Running"
//Change the name of any string given
function ChangeGameState ( someGame : String ) {
if (someGame == "Loading")
{
return "Running";
}
else return "Loading";
}
This example defines a ChangeGameState function that takes one argument. When defining
arguments, you need to give them some kind of variable nickname, allowing you to work
with them in the body of the function. When you run the function, any variable you place in
the parentheses will be assigned the value of the argument, so in this case, anywhere you see
someGame in the function, it will use the value of myGame, since that was the passed argument.
In this case, the variable someGame is also defined to be of type string. You don’t need to
explicitly type your arguments, but it makes debugging big functions a lot easier if you
do. Any variable that is now passed to ChangeGameState that isn’t a string will spit back a
detailed error.
will take in any string variable and compare it to the phrase "Loading". If
the string value is equal to "Loading", then it will return a value as well—in this case,
"Running". If the comparison is false, then the function returns "Loading" as its value. If
you return a value from a function, you must store it in a variable, or else the value is
lost. You do this by setting the myGame variable equal to the function call, basically saying:
“Change the value of myGame to the one returned by ChangeGameState when it runs.”
ChangeGameState
Return statements can also effectively exit a function prematurely. That is, they can act
like a break from a switch statement. You can have them exit with a value, like with
"Running", or you can use them singularly to just exit the code without returning a value:
function DoNothing() {
return;
print("This never runs");
}
DoNothing(); //function exits before the print statement is reached.
Fundamentals of Scripting in Unity
171
Unity will attempt to give you a warning if ever it finds code in a function, like the previous example, that will never, ever run.
Variable Scope
An important concept to understand at this point is variable scope. Up until now, you’ve
been declaring all your variables as member variables outside of all functions. But what
happens if you declare a variable from within the body of a function, like so?
var myNumber = 0;
SetNumber();
print (myNewNumber);
//Function to change the value of the number?
function SetNumber(){
var myNewNumber = 10;
myNewNumber = myNumber;
}
In this example, you define a function SetNumber (), in which a new variable myNewNumber is
declared. SetNumber() then attempts to take this new variable and give it the value of the
old variable, myNumber. After calling the function, a print() statement is made, asking for
the value of myNewNumber. What do you expect to happen—for myNewNumber to get the value
of myNumber and print out 0?
Well…no. It isn’t that simple.
Any variables defined inside a function are local to that function. They exist only inside
that function and while the function is currently being run. A local variable only comes
into being when its enclosing body of code begins to run. The minute the SetNumber()
function finishes executing and exits, myNewNumber ceases to exist, and the print() statement can no longer find the variable called myNewNumber. This code will result in an error.
Any variables defined outside the body of a function or other closed body (like inside an
if statement) can be referenced anywhere else in the script—like with the case of myNumber.
A variable’s scope is defined by its closest container. myNumber is a member of the
ScopeTest.js object and can be accessed anywhere within the file. myNewNumber is only
defined inside the function body of SetNumber() and can only be accessed in that one
tiny space in the file.
172
Chapter 6 n Scripting in Unity
Naming Conventions
Before moving on to some actual scripting for the Widget game, it’s good to be aware of
some of Unity’s naming conventions. You are free to name your variables and functions
anything you like, but you and anyone else you work with will have an easier time of it if
there’s some sort of systematic approach to it. Keep these points in mind:
n
Most variables: Variable names in Unity follow a mixed case convention of using a
lowercase first letter with capitalized words, and do not use dashes or underscores
between separate words. One example is deltaTime.
n
Keywords: Keywords are always lowercase, including the inherited Unity keyword
variables like audio or transform.position.
n
Enums: Enumerated types generally are all capitalized and often use underscores
between words, such as CRITICAL_HIT.
n
Functions: Functions defined in Unity’s API always follow the convention
CamelCase, making it easy to identify them from other variables.
n
Classes: As with functions, Unity class names also follow the naming convention
CamelCase.
Remember that while this chapter gives you the basics you need to understand and use the
scripts presented for the game, it is no substitute for a more formal approach to learning
to program. Learning the syntax for a language is one thing, but learning how to build
beautiful, maintainable code is a whole ’nother story! Now it’s time to actually start giving
some functionality to little Widget and his world.
Chapter 7
Writing the Character and
State Controller Scripts
To get the Widget character up and running, he needs both a character controller and a
state controller script. The character controller defines exactly how he moves and behaves
while parsing the input from the player to direct him. The state controller holds all his
necessary vitals and information, such as his current health and energy points and which
functions can directly affect these stats. The state controller could also define more broad
aspects of the character, such as whether he is controllable, dead, or alive.
To get started, load your last save from Chapter 5, “Creating Characters,” with the newly
imported Widget character. All the scripts for this chapter are included on the companion
website; you can import them into the scene by putting them in the Assets folder. Alternatively, you can build your own as you go along.
Setting It Up and Laying It Out
Before jumping in and scripting, you need some idea of what it is you’re setting out to do.
You know at the moment that the Widget character needs some sort of controller script,
but what exactly does that mean? How is Widget going to be controlled? Is it going to be
first-person or third-person perspective? How should the camera follow him? The list of
questions can go on and on, and they all need answers before you can effectively write his
controller.
Although you won’t always have the luxury of knowing all the answers up front or working with a finished, immutable design, it still helps to develop some kind of plan of action
before sitting down to code. Writing code without any clear plan of attack and
173
174
Chapter 7 n Writing the Character and State Controller Scripts
organization will quickly lead to code-management hell, and it’s not a fun place to be. A
simple game like Widget will require only a couple hundred lines of code, which is tiny
compared to the hundreds of thousands of lines a commercial title may use, so it’s a
good, small place to start practicing.
To get started, lay out a plan for what you’ll need in Widget’s controller. The Design
Documents on the website have a basic rundown of Widget’s needs and are a good place
to start for gathering information. If you haven’t checked them out yet, now could be a
good time to do so.
As described in the game’s details, Widget’s controller will need to handle these basic
functions in some way:
n
The player should be able to use the W, A, S, and D keys to control the character’s
movement. The character should rotate with the D and A keys and move forward
and backward with the W and S keys.
n
Widget needs to be able to jump, “boost roll” (roll faster with energy consumption),
and duck down. Ducking down should make his physics collider smaller.
n
The controller should have editable variables for the character’s movement and rotate
speeds and some variable to keep track of whether he’s controllable or not (such as if
he died during his adventure—the player shouldn’t be able to control him during the
respawn).
n
The script should also make sure that he’s on the ground when accepting move
input so he doesn’t end up accidentally floating or flying. This robot is definitely
earthbound!
n
Some kind of camera hookup to follow Widget smoothly.
With even this simple plan in mind, you can begin putting together the first scripts to get
Widget rolling.
A Simple Third-Person Controller
To make Widget move, you’re going to need to take the previous list and turn that into
usable code. To get started, create a new JavaScript file in the Scripts directory of your
Assets folder and name it Widget Controller. You’ll be doing all your work for the controller in here. Load your final scene file from Chapter 5 and ensure that Widget is
imported in the scene as a prefab. Create an instance of the Widget prefab in the game
world if needed and position him somewhere in a nice open spot.
A Simple Third-Person Controller
175
First you should do a little bit of cleanup on the scene to get it ready for Widget’s big
debut. Follow these steps to clean up the scene:
1. Unparent the main camera from the first-person controller and make sure you don’t
parent it to something else by accident. Just leave it as its own free GameObject in the
Hierarchy view. Remove the Mouse Look script component from the main camera.
2. Delete the first-person controller. This was added only as a convenience to view the
scene while you were building the environment, and it won’t be needed any longer.
3. Select the Widget prefab in the Project view and choose Component > Physics >
Character Collider. Agree to and click Replace if a dialog box appears, asking you if
you’re sure you want to do this.
4. Resize the new collider so that it fits around the character. A base setting of Height ¼ 2,
Radius ¼ 0.7, and Center Y ¼ 1 works fairly well.
The old capsule collider would work fine if Widget needed to interact only with other
physics bodies in the environment, but it doesn’t always perform as expected if used on
a moving, controlled character. The character controller, on the other hand, gives you
the abilities and responsiveness you want for player-controlled movement. Unfortunately,
character controller colliders do not react with rigid bodies or other physics objects by
default, but it’s always possible to add custom code to allow them to do so.
Most of the settings for the character collider are self-explanatory, like Height, Radius, and
Center. Some of the others could use some description:
n
Slope Limit: The character cannot climb slopes greater than the specified number.
The controller won’t be able to climb up vertical walls due to its shape, so that’s not a
concern by default. The default value of 90 usually works for most cases.
n
Step Offset: This limits how tall a step or stair can be; the character won’t climb
anything taller than the specified value. For a normal 2 meter humanoid-size
character, a value smaller than 0.4 works nicely.
n
Skin Width: This can be a finicky value. Basically, two different colliders (like your
character and the ground) can overlap each other a little bit, up to the depth of the
specified skin width. A larger value will reduce movement jitters, but it can make it
look like your character is walking into the ground. A small number may look nicer
but could cause your character to get stuck on tiny little bits of geometry. A good rule
of thumb to try is to make the initial value 10% of your collider’s radius and then
fine-tune it from there.
176
n
Chapter 7 n Writing the Character and State Controller Scripts
Min Move Distance: The minimum distance the character must cover if he is to
actually move. If the attempted movement value is below this number, the character
won’t move. For most cases, the default of 0 will be fine.
Widget is now ready to start moving.
Controller Variables
It’s best to begin by defining the variables you know you’ll need in the script file and
assigning some base values. Open Widget Controller in your editor of choice, delete any
helper text that Unity added at creation (like the Update function call), and add the following to the first couple of empty lines:
var roll Speed = 6.0;
var fastRollSpeed = 2.0;
var jumpSpeed = 8.0;
var gravity = 20.0;
var rotateSpeed = 4.0;
var duckSpeed = 0.5;
These are all defined as member variables and can be edited from within the Inspector.
These variables will control how quickly Widget moves during any one of his actions
and can be easily changed during play-testing so that they’re just right. You need the
gravity variable to apply to Widget in every frame to keep him on the ground. A value
of 20 gives a relatively good approximation of Earth-like gravity, but it can be changed to
anything you find suitable for your game. The other variables directly control how quickly
he rolls, moves, and pivots around the world.
You’ll also need a few private variables to keep track of Widget’s current direction of
movement, whether he’s on the ground or not, and his current height if ducking.
Although you could get away with making all these variables normal member ones, you
don’t want to accidentally edit something like the direction Widget is moving. Only the
player through his controls should be able to do that.
private var moveDirection = Vector3.zero;
private var grounded : boolean = false;
private var moveHorz = 0.0;
private var normalHeight = 2.0;
private var duckHeight = 1.0;
private var rotateDirection = Vector3.zero;
The rotate and move directions are defined as 3D vectors, allowing movement to be calculated in all three planes simultaneously if need be. Writing Vector3.zero is a quick way
A Simple Third-Person Controller
177
of saying that the X, Y, and Z values all equal zero: (0,0,0). The moveHorz variable determines which direction the player is turning, and the grounded Boolean stores whether
Widget is currently on the ground.
Widget will need one last variable to control whether he’s actually currently controllable
by the player:
var isControllable : boolean = true;
If, for example, Widget is dead, the player shouldn’t be able to still input commands and
move him around.
Now that you have your variables defined, you’ll need to start making the loop to read in
the player’s input every frame and direct his movements.
Unity’s MonoBehaviour Class
Whenever you create a new JavaScript script in Unity, it automatically derives itself from
the MonoBehaviour class, giving the script access to all its built-in functions and inherited
members, like special variables. MonoBehaviour controls most of the functions that involve
collision detections, mouse events, camera events, component fetching and comparing,
and functions that are called every frame or at fixed timestamps. This is exactly what
you need to implement the game’s behavior.
Tip
The MonoBehaviour class is discussed more fully in Appendix B, “Common Classes,” and on Unity’s online
documentation. Being familiar with this class and all its offerings will prove a worthwhile investment in time.
There are five MonoBehaviour functions that control when code is executed in the game,
whether it be once per frame or only at startup. Placing custom code inside these functions
will enable you to do things like move a box a little per frame or initialize a player’s inventory only when the game starts up. Unity will run these time- and frame-related functions
automatically—you don’t need to call them somewhere else yourself to use them.
n Update:
Code placed inside this function is called once every frame. You’ve probably
noticed that Unity places an empty Update function in every script file you create.
n LateUpdate:
Like the Update function, LateUpdate is also called every frame, but only
right after Update finishes.
n FixedUpdate: FixedUpdate
is called every physics time-step and is not the same as and
should not be confused with Update. FixedUpdate should be used for objects dealing
178
Chapter 7 n Writing the Character and State Controller Scripts
with rigid bodies or anything requiring physics calculations and a set, dependable
calculation speed (like player movement).
n Awake:
Code placed in the Awake function is called when the script is loaded at
runtime. This can be a good place for some initializations.
n Start: Start
is called after Awake and before the very first Update function is called.
Start is another handy place to put any initializations, caches, or checks you want
to make only once.
You should also at this point cache your new character controller component for use later
in the script. The script will act directly on the character controller component you’ve
placed on Widget to move him, so it makes good sense to cache the link to the component. Otherwise, you have to find the link to the component every frame again and again,
which is a silly waste of computing power.
var controller : CharacterController ;
controller = GetComponent(CharacterController);
The GetComponent() function call is also inherited from the MonoBehaviour class and can be
used in all your JavaScript files. It enables you to look for any component currently part of
the GameObject to which your script is attached and save a reference to it for later. Now
when you move the controller every frame, you don’t need to look up the link to the component every frame as well—a good time saver and scripting practice to remember. If you
know you’re going to need a component or variable frequently, cache a reference to it outside of any update functions.
FixedUpdate: Make Widget Move
Your character controller is set and ready, as are the needed variables and references.
Widget is just moments away from being completely player controllable.
The simple third-person controller script will follow the basic logic outlined here:
n
If the character is controllable, allow movement input from the player.
n
If the character is on the ground, allow normal ground movement input from the player.
n
Get the player’s input and transform it so that it’s applicable to the world-space
coordinates.
n
Apply any special player controls to the movement, like jumping, ducking, or
boosted speed.
A Simple Third-Person Controller
n
Factor in the world’s gravity so that Widget can fall and jump naturally.
n
With all the movement possibilities now taken into account, actually move
the character and make note of whether his new position keeps him on the
ground.
179
Laying out your thoughts like this before you start coding can help you spot any flaws in
your logic or conditions you didn’t think of, without wasting any implementation time or
effort. Writing pseudo code (even small and loose examples like this) is a good practice to
get into when dealing with new systems or large projects.
First, you know that because you’ll be moving a GameObject based on input and calculations, you should place your code in the FixedUpdate function call, not just the default
Update. The first block of code to go in, according to the outline you created, is to determine whether Widget is controllable by the player:
function FixedUpdate() {
if(!isControllable)
Input.ResetInputAxes();
else{}
}
This tests for controllability every fixed update frame. If the character is not controllable
(recognize the ! operator?), reset any controls the player may have input and continue.
(The Input class is discussed later in this chapter.) The else block will contain all the
code for when your character is controllable.
Moving down the outline, you now need to test for whether the character is grounded.
Inside the else statement, add the following:
if (grounded) { }
Simple. If grounded is true, Widget is on the ground, and the code will continue.
Moving forward, now that you’ve established that the character is grounded for this
frame, you need to collect the player’s input and translate that into a direction in the
world. Inside this grounded if statement’s brackets, add this block of code:
moveDirection = new Vector3(Input.GetAxis
("Horizontal"), 0, Input.GetAxis("Vertical"));
moveDirection = transform.TransformDirection(moveDirection);
moveDirection *= rollSpeed;
180
Chapter 7 n Writing the Character and State Controller Scripts
Tip
In the previous code, moveDirection makes use of the compound assignment operator, *=. If you’re new to
scripting, this may seem a little enigmatic, but it’s pretty straightforward. Basically, this is shorthand for writing
moveDirection = moveDirection * rollSpeed. You’re multiplying the original variable by a new value
and then saving this new result over the original variable. Other commonly used compound assignment
operators include +=, -=, and /=.
All right, now things are getting a little more complicated. The moveDirection variable gets
populated with a new vector of the player’s input, although only along the X and Z planes
of movement. So leave the Y part of the vector at 0 since that’ll be controlled by jumping
or gravity. The moveDirection vector is then transformed using the TransformDirection
function, which takes a given direction and transforms its coordinates from local to
world space—just what you need to translate the player’s controls into movement. The
vector’s length isn’t affected by this transformation. You then take the modified
moveDirection vector and multiply it by the rollSpeed variable, giving it a base speed to
go with its direction.
This works to give the base direction you want Widget to face and roll, but what if you
want the controller to pivot and turn based on the input as well? Right now the mesh
would just translate around the screen, always facing one direction—not very believable
for a working robot. Time to factor in some rotation values. Continuing where you left
off, add the following:
moveHorz = Input.GetAxis("Horizontal");
if (moveHorz > 0)
//Right turn
rotateDirection = new Vector3(0, 1, 0);
else if (moveHorz < 0)
//Left turn
rotateDirection = new Vector3(0, -1, 0);
else
//not turning
rotateDirection = new Vector3 (0, 0, 0);
You’ll find the rotation of the character based on the player’s Horizontal input, for example,
the left and right arrows on the keyboard. The horizontal (and vertical for that matter)
input axis is mapped from positive to negative, with any positive value mapping to the
right and any negative value mapping to the left (for the vertical axis, positive and negative
values map up and down, respectively). To find Widget’s movement rotation, you just
query to see which direction key the player is currently pressing. If no horizontal axis
key is pressed, then the character must be moving forward or backward only along the
vertical axis.
A Simple Third-Person Controller
181
Now that Widget’s base movement is decided, you need to get the player’s input for special commands. Below the text for the rotation, add these lines:
if (Input.GetButton ("Jump")) {
moveDirection.y = jumpSpeed;
}
if(Input.GetButton("Boost")){
moveDirection *= fastRollSpeed;
}
if(Input.GetButton("Duck")){
controller.height = duckHeight;
controller.center.y = controller.height/2 + .25;
moveDirection *= duckSpeed;
}
These three if statements look for specific button presses from the user, which you define
using the key phrases Jump, Boost, and Duck (the keys themselves will be set up shortly). If
the player presses the Jump key, you make the character move upward by his jumpSpeed
variable value. If boosted, Widget’s speed is multiplied again to make it even faster.
Finally, if the player ducks, Widget’s speed is reduced, and his controller is made tinier
so it’s harder to hit. controller is the reference to Widget’s character controller that you
set earlier, allowing you access to its Height and Center variables. You can access any of the
component’s variables and settings.
Since you’re changing the height and placement of the character controller on a duck
move, you should also make sure you’re resetting the default values at some point. Otherwise, Widget will duck forever! Return to the moveDirection *= rollSpeed line and add this
directly after:
controller.height = normalHeight;
controller.center.y = controller.height/2;
This will make sure the character controller is back to the normal default values at the
start of every movement frame.
You’re almost done with the outline, the only tasks remaining being the gravity and actual
controller movement. Outside the grounded if statement (but still inside the else statement for the controllable query), add the following:
moveDirection.y -= gravity * Time.deltaTime;
This will ensure Widget remains on the ground or will fall down toward the ground if he
ever jumps up. Just like on Earth, you want gravity to constantly act as a downward force.
Chapter 7 n Writing the Character and State Controller Scripts
182
This line also introduces another important class for scripting in Unity: time. The Time
class gives you access to some nice read-only data, like how long the game has been running or how much time has passed since the level was loaded. The value deltaTime is
another piece of read-only data, detailing how much time in seconds it took the last
frame to complete. By multiplying the gravity constant by how much time it takes for
the frames to complete, you are effectively calculating how much gravity should affect
your characters per second.
Tip
Anytime you want to do something per second, multiply it by Time.deltaTime.
Finally, all you have left to do is to move the controller. The character controller class
comes with its own predefined Move function, which you can use to do most of the work
for you. Under the last line, add the following:
var flags = controller.Move(moveDirection * Time.deltaTime);
controller.transform.Rotate(rotateDirection * Time.deltaTime, rotateSpeed);
grounded = ((flags & CollisionFlags.CollidedBelow) != 0 );
takes any direction vector and moves the attached GameObject by that amount. Multiplying it by Time.deltaTime ensures that you get a nice, even movement at all times. The
Move function also does something else: It has a return value that marks any colliders it
came into contact with during its move, so you can store that in the variable flags. These
CollisionFlags will store whether the controller collided above, below, along the sides of,
or with nothing during its movement.
Move
The Rotate function is another predefined function to which all character controllers have
access. It uses a rotation vector and speed variable to rotate the controller along its center
axis. Multiplying the rotation vector by Time.deltaTime ensures a nice, even pivot.
After rotating the controller, test to see if the character’s new position keeps it grounded
for the next frame of movement. A handy check to see if the character collided with anything below it will work for this. If the Move function returns any CollisionFlags from
below the controller, grounded is set to True, and the character can be controlled in the
following frame. The & is a logical operator that acts like the word AND. So grounded is
set to True only if both flags AND CollisionFlags.CollidedBelow are not equal to zero.
Now that you have something workable, you’ll want to attach it to Widget and see it in
action. However, there’s just one small problem: Widget is currently a prefab. If you try
A Simple Third-Person Controller
183
to attach the script to the instance of Widget in the Hierarchy view by the normal dragging and dropping method, you’ll lose the link to the prefab. To attach the script, you
need to select the Widget prefab in the Project view and add the script manually by choosing Component > Scripts and selecting it from the list.
Right now this isn’t so bad, but what if your game has hundreds or thousands of scripts?
Finding it this way could be tedious. Luckily, Unity has an answer to this in the form of a
special command line:
@script AddComponentMenu("SomeFolder/SomeScriptName")
By adding this line to your scripts (outside of any function), you can have Unity index it
in the Component menu in the subfolder of your choice. For the controller script, add this
line to the bottom:
@script AddComponentMenu("Player/Widget’sController")
Now you can easily find the script by choosing Component > Player > Widget’s Controller and clicking there. Attach the controller script to the prefab and save.
Note
The complete files are available on the accompanying website. The completed Widget_Controller.js file is
located in the Chapter 7 folder for easy attachment.
If you can’t wait and want to take Widget out for a test drive now, comment out the Boost
and Duck if statements using block comments (you’ll hook up these keywords next). Make
sure that the camera is focused on Widget and then click the Play button. You should now
be able to drive Widget around using either the arrow keys or the W, A, S, and D keys for
basic movement. Victory, your first controller class! Just remember to delete the comment
blocks later if you did this. But what about those special buttons, like Boost and Duck,
which were defined earlier?
Setting Up Unity’s Input Manager
Setting up custom control schemes in Unity requires only a few simple button clicks and
is easily accomplished from within the editor. Unity supports input from keyboards, mice,
gamepads, and joysticks. You can mix and match any number of these input devices for a
single game, giving your players the choice to use their preferred control method. Every
new project has 15 input axes defined by default, encompassing both standard keyboard
184
Chapter 7 n Writing the Character and State Controller Scripts
and mouse controls. An axis is any defined movement or button press. Examples of axes
include Jump, Run, Strafe, and Left Mouse Click.
To view or edit Unity’s Input Manager, choose Edit > Project Settings > Input. The Input
Manager will be displayed in the Inspector, as shown in Figure 7.1.
Figure 7.1
Unity’s default input axes.
Source: Unity Technologies.
Each axis defines one type of control command, such as horizontal movement, jumping,
or an attack called Fire1. Each of these axes has settings that describe how the control
works. You can set up the control axes in advance, and players can also customize these
controls later through a provided configuration dialog box in the game. You may notice
that some axes appear to be listed twice—for example, horizontal and vertical. It’s possible
in the Input Manager to define completely different control schemes that share a name,
allowing two separate control devices to share the same role for the player. One could
define keyboard presses, for example, and another could define joystick controls. Unity
will handle the input choice for you, enabling you to reference only one value in your
scripts. Horizontal movement would in the end be the same to Unity, whether it came
from a keyboard press or a gamepad control stick.
A Simple Third-Person Controller
185
Figure 7.2
Input axes needed by Widget.
Source: Unity Technologies.
To see and edit the settings, click on the arrow next to the axis’s name. (See Figure 7.2.)
The settings are as follows:
n
Name: This is the axis’s name and reference for scripting. As written in the
character controller class script, you use names to access the controls directly,
like Input.GetButton ("Jump"). Any control can be accessed in this way
by using its given name.
n
Descriptive Name: The name displayed for the positive control value in the
configuration dialog box in the game’s standalone, finished build. By default,
this is blank, but you can enter a descriptive name if you like.
n
Descriptive Negative Name: The name displayed for the negative control value in
the configuration dialog box in the game’s standalone build. So, for example, if your
game used the arrow keys for control, the descriptive name for the right arrow could
be “Right Turn,” and the negative descriptive name for the left arrow could be “Left
Turn.” This can make it easier for players to know which control they’re overwriting.
n
Negative Button: The button the player presses to move the axis in the negative
direction. For something like horizontal movement, this corresponds to the left direction.
186
Chapter 7 n Writing the Character and State Controller Scripts
n
Positive Button: The button the player presses to move the axis in the positive
direction. Again, for horizontal movement, this would correspond to the right
direction.
n
Alt Negative Button: An alternative button that the players can use. Assigning values
to both normal buttons and alternative buttons enables you to define two separate
control schemes under one label in one go, like allowing the players to use, for
example, either the arrow keys or the W, A, S, and D keys for movement.
n
Alt Positive Button: An alternative button that the players can use.
n
Gravity: The speed in units per second that the axis will return to neutral or zero if
the player stops providing input. A larger number will return faster.
n
Dead: For use with analog controls. Any values within this range from the analog
controller will map to neutral and not provide any input.
n
Sensitivity: For use with digital controls. The speed in units per second that the axis
will move toward the given value, positive or negative. Some digital controllers
require a very high value here, such as 1,000, to respond quickly and smoothly.
n
Snap: If selected, this ensures the axis value is neutral if you press both the positive
and negative control button at once. For example, if you enable this option and the
player presses both the left and right arrows together, the controller will keep moving
forward in a straight line, not wobbling between the two directions.
n
Invert: Quickly swaps the positive and negative controls.
n
Type: The type of input device to which the axis corresponds. You can select Key or
Mouse Button, Mouse Movement, or Joystick Axis. Make sure the correct selection is
made here for the controls defined.
n
Axis: Indicates the axis of the input device that directs this control schema (such as a
gamepad control stick). Choices include X axis, Y axis, and options for six additional
axes, available only on some kinds of gamepads and joysticks.
n
Joy Num: If multiple joysticks are connected to the machine, determines which one
will control this given axis. You can choose to get motion from all joysticks or assign
a specific joystick, from 1 to 4.
You don’t need to use these default axes and can overwrite or delete them as you see fit. You
can change the number of possible control axes by typing a new number in the Size field.
Unity provides you with a few default axes to describe the most common, basic controls.
The Horizontal and Vertical axes are premapped to the W, A, S, and D keys and the
A Simple Third-Person Controller
187
arrow keys. Fire1, Fire2, and Fire3 are respectively mapped to Ctrl, Alt, and Command.
Mouse X and Mouse Y read in the delta of the mouse movement.
For Widget, you’ll only need a few basic controls to begin with:
n
Change the Size field to 6 to remove the unneeded axes. Widget’s controls are fairly
simple, and the default options aren’t needed.
n
Leave the Horizontal and Vertical axes as they are. These two axes are already
mapped to use both the W, A, S, and D keys and the arrow keys.
n
Expand the Fire1 selection and rename it Attack. You can also enter a new value in
the Descriptive Name field if you want. The Attack button only needs a positive
button assignment—you care only if players are pressing it, not what direction it is.
You can keep the default left Ctrl and mouse 0 assignments or enter new ones.
n
Rename the Fire2 axis to Boost and the Fire3 axis to Duck. Make Boost use the left
Shift key and Duck use Caps Lock. You can keep the alternate mouse button
assignments if you want.
n
Leave the Jump axis as is.
And there you have it. Now if you play your game again, you can use the Duck, Boost,
and Jump buttons to control Widget.
A Redux of the Input Class
The Widget example used Input.GetAxis and Input.GetButton to read in the player’s commands. The Input class has a few other useful functions with which you’ll want to be
familiar, especially if you plan to use other control devices like joysticks or mice.
n GetAxis:
Returns the value of the specified axis, such as Horizontal or Vertical. These
are mapped from −1 to 1, with neutral sitting at 0.
n GetButton:
Returns True if the specified named button is pressed. You need to use this
function to reference joystick and gamepad buttons. This can also work on keyboard keys.
n GetKey:
Returns True if the specified key is pressed. This will not return joystick
button commands.
n GetMouseButton:
n ResetInputAxes:
As suggested, returns True if the specified mouse button is pressed.
This doesn’t take a named axis like the other functions. Instead, you
use this function to reset all input and return it to neutral or 0, overriding any input
from the players.
188
Chapter 7 n Writing the Character and State Controller Scripts
The Input class also has a few useful variables, giving you access to some important readonly data. Two of the more commonly used ones are listed here:
n anyKey:
Access this variable by typing Input.anyKey. Its value will be set to True if the
player presses any key, button, or mouse button. “Press any key to continue” never
looked so easy!
n mousePosition:
Stores the current position of the mouse on the screen as a vector. For
reference, the bottom-left corner of the screen maps to the coordinate (0,0).
Naming Conventions for the Axes
You can use any key or button to map controls, and Unity’s naming scheme is pretty
straightforward and easy to remember. No need for lookup tables or pesky ASCII codes!
Here’s how it works:
n
Main keyboard keys: Simply type the full English name of the key as it appears, such
as a, w, 3, enter, page up, or f1. For keys that appear more than once on the keyboard
(such as Ctrl and Alt), you need to specify which one you mean—for example, left
ctrl or right shift. Note that the key names are lowercase, Unity rejects an
uppercase key name, immediately blanking out the box.
n
Arrow keys: Just type the direction of the arrow, such as right, left, up, and down.
n
Keypad keys: To reference the keys on the keypad, enclose the key in brackets, like
so: [1], [3], [+], or [=]. (The keypad is the small attached number pad located on the
right side of full-sized keyboards.)
n
Mouse: Mouse buttons all use the moniker “mouse” followed by a number, like so:
mouse 0, mouse 1, and so on.
n
Joysticks: Joysticks follow the same convention as mice: joystick button 0, joystick
button 1, and so on. If you want to reference a specific joystick—not just any one
attached to the computer—simply add a reference to the joystick number: joystick 0
button 1, joystick 2 button 1, and so on.
Sample Xbox-Style Controller Setup
Using the available named axes and buttons, it’s possible to set up a USB-powered game
controller to work with Unity. Just make sure first that your controller is set up correctly
with your computer, calibrated, and turned on before starting Unity.
The basic settings are as follows:
n
Left Control Stick: Horizontal movement maps to the X axis and vertical movement
to the Y axis.
A Simple Third-Person Controller
189
n
Right Control Stick: Horizontal movement maps to the fifth axis and vertical
movement to the fourth axis.
n
Left D-Pad: Horizontal movement maps to the sixth axis and vertical movement to
the seventh.
n
Shoulder Triggers: These map to the third axis. Left maps to −1 and right to 1.
n
Shoulder Buttons: The right shoulder button maps to joystick button 5, and the left
to joystick button 4.
n
Back or Select Button: Maps to joystick button 6.
n
Start Button: Maps to joystick button 7.
n
A Button (Bottom): Maps to joystick button 0.
n
B Button (Right): Maps to joystick button 1.
n
X Button (Left): Maps to joystick button 2.
n
Y Button (Top): Maps to joystick button 3.
Any controller in this style should map similarly, but you may need to fiddle with an axis
name or two. Just remember that when using joysticks or gamepads, you need to use the
proper Input function call to read in the controls.
Hooking Up the Camera
Now that Widget is fully functional and controllable, you need some way to keep the camera always locked on him. Otherwise, it will be really easy for the player to roll outside the
camera’s field of view. To do that, you’ll make a smooth follow script to control the camera’s movement and rotation. There are some free available camera scripts in the Standard
Assets > Camera Scripts folder, and you can always use those if you want.
For the custom camera here, you’ll want it to do a few basic things:
n
Follow Widget from a set, specified distance at all times.
n
Put a slight delay in the follow speed so that the camera’s movement isn’t jerky or
jittery. You want it to smoothly change course and update its position as the player
moves around.
n
Always update its current rotation angle so that it’s looking at Widget. Otherwise, a
jump action may send him flying out of view.
190
Chapter 7 n Writing the Character and State Controller Scripts
Create a new JavaScript file in the Scripts directory and name it Widget_Camera. Delete
the default Update function in the new file.
To start off, you know you’ll need a few basic variables to define the following distance
and the speed at which the camera catches up to Widget. You’ll also need to create a variable to hold the reference to the Widget GameObject. Otherwise, the camera won’t know
what to look at. At the beginning of the file, add the following:
var target : Transform;
//The distance for X and Z for the camera to stay from the target
var distance = 5.0;
//The distance in Y for the camera to stay from the target
var height = 4.0;
//Speed controls for the camera--how fast it catches up to the moving object
var heightDamping = 2.0;
var rotationDamping = 3.0;
var distanceDampingX = 1;
var distanceDampingZ = 1;
The previous damping variables define how much delay your camera uses before following Widget. These can be rather finicky to get right (and you may want to change some of
them as you go along), but luckily you can change them on the fly in the Inspector.
On the next line, add the following:
function LateUpdate () {
//Check to make sure a target has been assigned in Inspector
if (!target)
return;
}
This code uses the LateUpdate function instead of Update for one specific reason: Widget’s
controller is based in the FixedUpdate loop, and you want to make sure that the player has
finished inputting commands and that the controller has finished moving. If the camera
script were to run before Widget had finished moving, it wouldn’t necessarily know where
to look or go.
The if statement is a safety check. If for whatever reason you forget to assign a target
for the camera to follow and look at, or if something happens to Widget during the
A Simple Third-Person Controller
191
game, the camera script will stop working gracefully instead of crashing and generating
errors. These kinds of statements help your game stay stable in case of unforeseen
errors or bugs.
After the if statement, you need to grab references for the target’s current position and
the camera’s current position. This will enable you to compute the distance and angle
between the two. Add the following code:
//Calculate the current rotation angles, positions,
//and where you want the camera to end up
RotationAngle = target.eulerAngles.y;
wantedHeight = target.position.y + height;
wantedDistanceZ = target.position.z - distance;
wantedDistanceX = target.position.x - distance;
currentRotationAngle = transform.eulerAngles.y;
currentHeight = transform.position.y;
currentDistanceZ = transform.position.z;
currentDistanceX = transform.position.x;
The wanted variables record the target’s current angle and position and then factor in the
desired distance and height specified earlier. The current variables grab the camera’s data
with the shorthand transform reference. Because the script will be attached as a component to the camera, the transform keyword references the camera’s position and rotation
automatically.
Now that you know where the camera is and where it’s pointing, as well as where the target is located, you can start to update the camera and move it if necessary, continuing in
the LateUpdate() function:
//Damp the rotation around the Y axis
currentRotationAngle = Mathf.LerpAngle
(currentRotationAngle, wantedRotationAngle, rotationDamping * Time.deltaTime);
Let’s start with fixing the camera’s rotation. Mathf is Unity’s built-in math library. It contains a list of common math functions and constants, like the value of pi, trigonometry
functions, exponentials, and rounding. It also has a few interpolation functions, one
being LerpAngle. LerpAngle takes three arguments—a beginning value, end value, and
time step—and interpolates the starting value toward the end one. This is exactly what
you want the camera to do. By multiplying Time.deltaTime by the rotationDamping variable,
you can change and vary the speed at which it interpolates.
192
Chapter 7 n Writing the Character and State Controller Scripts
After interpolating the rotation, you need to do the same for the distance of the camera to
the target in all three axes. Continue the function by adding the following code:
//Damp the distance
currentHeight = Mathf.Lerp (currentHeight, wantedHeight, heightDamping * Time.deltaTime);
currentDistanceZ = Mathf.Lerp(currentDistanceZ,
wantedDistanceZ, distanceDampingZ * Time.deltaTime);
currentDistanceX = Mathf.Lerp(currentDistanceX, wantedDistanceX,
DistanceDampingX * Time.deltaTime);
Now that you have these new positions and rotation angles, it’s only a few more steps to
assign these back to the camera’s current position. You’ll also add a line to index the script
in the Component menu:
//Convert the angle into a rotation
currentRotation = Quaternion.Euler (0, currentRotationAngle, 0);
//Set the new position of the camera
transform.position -= currentRotation * Vector3.forward * distance ;
transform.position.x = currentDistanceX;
transform.position.z = currentDistanceZ;
transform.position.y = currentHeight;
}
@script AddComponentMenu("Player/Smooth Follow Camera")
Attach this script to the Main Camera object and drag the instance of Widget onto the
target variable or select it from the drop-down list. Even without looking at the functionality implemented, you can get a good sense of how the camera’s looking. Play with the
distance and damping variables until you arrive at a feeling you like. Getting the camera
to feel right can be a lengthy, tedious process, but it’s well worth it, and your players will
thank you.
Now you’ll build the function to make the camera look at Widget at all times. Outside of
and below the LateUpdate() function, add the following line:
function LookAtMe(){
}
As suggested, this function will make the camera look at a specified target. To do this,
you’ll need to add two more variables. At the top of the file, by the other variable declarations, add this:
//The camera controls for looking at the target
var camSpeed = 2.0;
var smoothed = true;
A Simple Third-Person Controller
193
This will enable you to control how quickly the camera rotates and whether you want the
look at functionality to be smooth. (This is just a personal preference.) Inside the LookAtMe
function brackets, add the following:
if(smoothed)
{
//Find the new rotation value based upon the target and camera’s
//current position. Then interpolate smoothly between the two
//using the specified speed setting.
var camRotation = Quaternion.LookRotation(target.position transform.position);
transform.rotation = Quaternion.Slerp(transform.rotation, camRotation,
Time.deltaTime * camSpeed);
}
//This default will flatly move with the targeted object
else{
transform.LookAt(target);
}
If smoothed is set to True in the Inspector, the camera will use a smooth interpolation to
rotate to look at Widget. If not, it will use the default LookAt() function, which is a part
of all transform components. Back in the LateUpdate function, add a call to LookAtMe() as
the last action to perform:
//Make sure the camera is always looking at the target
LookAtMe();
Quaternions
The LookAtMe() function uses functionality from the quaternion library. A quaternion is a four-dimensional
vector (x,y,z,w) used extensively for the calculation of rotations in three dimensions. Unity uses quaternions to
represent all its internal rotation values, as they don’t have problems with gimbal lock and can be easily
interpolated between. Gimbal lock occurs in some notation systems when you rotate an axis to be very close
to another axis. For example, telling someone at the North Pole to walk east is an example of gimbal lock. On
the pole, there is no east or west; every direction becomes south.
Instead of using the more intuitive values of yaw, pitch, and roll, quaternions extend the complex number
system. They’re defined with an imaginary number component—i2 ¼ j2 ¼ k2 ¼ ijk ¼ −1. As such, they may
not be innately intuitive to every individual, and the thought of working extensively with them can be
offputting if you’re completely unfamiliar with them.
Thankfully, you don’t need to edit the direct components of quaternions (and you shouldn’t, unless you really
know what you’re doing). Instead, you can use the included class functions and identities. The two functions
in the camera example are two of the most commonly used—LookRotation creates a rotation along the
forward direction and Slerp spherically interpolates one value to another.
194
Chapter 7 n Writing the Character and State Controller Scripts
There are a few other things you could add to the camera at this point (like collision
detection so it doesn’t run through geometry), but for basic functionality it gets the point
across. Try Widget with his completed camera script in action.
Assembling the Status Controller
Now that Widget is mobile, he needs to be able to store his states and vitals so that they can
be updated when he encounters things like items and enemies. He’ll need the following:
n
Variables to keep track of his health, such as energy, max health, and max energy, as
well as any other variables to determine how much energy is used to boost roll.
n
At some point, he’ll need audio variables for being hit and dying.
n
Functions to add health and energy and to apply damage and remove health.
n
Some kind of death function to handle an unfortunate early end and his respawning
back into the game.
You’ll add the audio cues later, but you currently have the skills and knowledge to start
putting together the basics of his state controller. To start, create a new JavaScript file in
the Scripts directory and name it Widget_Status. You can also delete the Update function
created here because this script won’t need to do anything frame to frame. As with his
controller, he’ll need some basic variables to store his pertinent data:
//Vitals-————————————————————————————————————————————
var health: float = 10.0;
var maxHealth: float = 10.0;
var energy: float = 10.0;
var maxEnergy: float = 10.0;
var energyUsageForTransform: float = 3.0;
var WidgetBoostUsage :float = 5.0;
Widget has two main stats: health and energy. Besides defining the starting values for each
of these, you need to record the maximum amount for each stat so they can be easily reset
in case of death. You also need to define some base usage amounts for energy, specifically
when he transforms, and boost rolls. All these values can be updated or changed during
play via the Inspector.
The script will also need to access data in the Widget_Controller.js script—specifically, to
some of the variables stored within. To do that, you’ll cache a link to that component to
allow easy reference:
//Cache the controller-———————————————————————————————
var playerController: Widget_Controller;
playerController = GetComponent(Widget_Controller) ;
A Simple Third-Person Controller
195
Because this script will also be attached to the Widget object, the GetComponent function is
the easiest way to create the link. With Widget’s base stats now in place, all you need
according to the outline is a few functions to help change and manage these variables.
The first function to create is an AddHealth function, something you can use later to give extra
health points to Widget. To do this, all you need to do is take a given number of health points
and add it to his current health. You should then check to make sure the new amount isn’t
more than his maximum health, and if it is, reset his health to the allowed maximum.
function AddHealth(boost: float) {
//Add health and set to min of (current health + boost) or health max
health += boost;
if(health >= maxHealth) {
health = maxHealth;
}
print("added health: " + health);
}
Pretty straightforward. Now you can call this function any time to add any number of
health points to Widget. Widget will also need a similar function, but for energy:
function AddEnergy(boost: float) {
//Add energy and set to min of (current en + boost) or en max
energy += boost;
if(energy >= maxEnergy) {
energy = maxEnergy;
}
print("added energy: " + energy);
}
With the two positive functions out of the way, Widget will also need some sort of function to subtract points from his health in case he is damaged by something out in the
world. Make a new function called ApplyDamage and have it take a single float argument:
function ApplyDamage(damage: float){
}
This is also pretty straightforward. You simply subtract the given damage amount from
Widget’s current health. If this dips his health below zero, you need to call some sort of
function that (sadly) kills Widget and removes him from the scene. Add the following to
the ApplyDamage function:
health -= damage;
//Check health and call Die() if need to
if(health <= 0) {
health = 0; //Keep it from ever displaying negative
Die();
}
196
Chapter 7 n Writing the Character and State Controller Scripts
Now let’s make this Die() function. The design for the Widget game allows him to be
respawned at passed waypoints if ever killed, so you need to be able to remove him
from the game and then place him back at a given location. You won’t learn about
the respawn or waypoint scripts until Chapter 9, “Using Triggers and Creating
Environment Interactions,” but you can get the rest of it written now. Create a new
function called Die():
function Die(){
print("dead!");
HideCharacter();
yield WaitForSeconds(1);
ShowCharacter();
health = maxHealth;
}
This function uses two more helper functions, HideCharacter and ShowCharacter, both of
which will take care of removing Widget from the scene and then having him reappear later.
The middle statement, however, is the most important part to take away—the yield keyword.
Co-routines
As you’ve seen a bit of now, when writing code for games, you often want things to occur
in a set sequence: Event A must occur and finish before the start of event B, and then only
after those two events are finished can event C begin. For example, you can’t update the
camera controls until the character finishes moving for the frame. Using the yield keyword tells Unity to stop executing the current function, wait a frame, and then continue
where it left off on the subsequent frame.
Chaining together a collection of yield statements in this manner allows you to write
co-routines, or special functions that can basically start up and pause without losing their
place and then continue where they last stopped with a certain command.
The
statement will also stack with a few other instructions—specifically,
and any named co-routine. For example, in the Die()
function, yield is paired with WaitForSeonds (1), telling Unity to stop the execution of the
Die() function, wait one second, and then continue where it left off. Without this yield
statement, the function would continue without pausing, which wouldn’t give the player
any time to recollect himself after dying. Note that yield statements cannot be used in any
of the various Update function calls.
yield
WaitForSeconds, WaitForFixedUpdate,
A Simple Third-Person Controller
197
Note
If you’re using C#, you need to use MonoBehaviour’s StartCoroutine to begin any co-routine. For
example, if you had a co-routine named MyCoroutine, you would need to invoke it using the following:
yield return StartCoroutine( MyCoroutine() );
The HideCharacter and ShowCharacter helper functions are also pretty straightforward. The
first needs to hide the Widget object and take away the player’s input controls, and the
second needs to restore the controls and object to view. Add the following to the script:
function HideCharacter(){
GameObject.Find("Body").GetComponent(SkinnedMeshRenderer).enabled = false;
GameObject.Find("Wheels").GetComponent(SkinnedMeshRenderer).enabled = false;
playerController.isControllable = false;
}
function ShowCharacter(){
GameObject.Find("Body").GetComponent(SkinnedMeshRenderer).enabled = true;
GameObject.Find("Wheels").GetComponent(SkinnedMeshRenderer).enabled = true;
playerController.isControllable = true;
}
Here is where you need to reference the controller. In the controller script you wrote,
the isControllable variable defines whether Widget currently accepts input from the player.
To take that control away, you just need to set it to False. The GetComponent
(SkinnedMeshRenderer) statement finds Widget’s renderer and turns it off, thereby making
him invisible. He’s still on the screen, but the player won’t be able to see or interact with him.
In Chapter 9, you’ll add more functionality to the Die() function and make Widget reappear
at a different spot rather than just staying in his current location when he returns to the scene.
Add the indexing line to the bottom of the script and attach the state controller to Widget:
@script AddComponentMenu("Player/Widget’sStateManager")
Updating the Character Controller
Now that Widget has stats defined and working, you can update his controller script. Currently, Widget can boost roll without using any energy, but this isn’t in line with the
design. Changing this is a simple rewrite of the Input.GetButton("Boost") conditional.
198
Chapter 7 n Writing the Character and State Controller Scripts
Open the Widget_Controller script and create a link to Widget’s status manager. Underneath the cache to the CharacterController, add the following:
var WidgetStatus : Widget_Status;
WidgetStatus = GetComponent(Widget_Status);
This will allow easy access to how much energy Widget currently has. Now to rewrite the
boost conditional:
//Apply any boosted Speed
if(Input.GetButton("Boost")){
if(WidgetStatus){
if(WidgetStatus.energy > 0){
moveDirection *= fastRollSpeed;
WidgetStatus.energy -= WidgetStatus.WidgetBoostUsage *Time.deltaTime;
}
}
}
First you make a safety check to make sure that there is a status controller script attached
to Widget. (You don’t want to try to access the energy stat if the Widget_Status script
doesn’t exist.) Then, after a simple check to make sure that Widget has energy, you subtract from Widget’s current energy amount the amount of energy it takes to boost roll
every second. Now when Widget rolls quickly, he will continually consume energy until
he has none left. If Widget has no energy, the player cannot boost roll.
You’ll find that, despite any best-laid plans, you’ll be working constantly between scripts,
updating one after you make a significant change in another. This is completely normal,
but it does highlight the importance of clean writing and good naming conventions. If, a
few months down the road, you can’t figure out what you wrote, you can’t really expect
anyone else to be able to, either.
In Chapter 8, “Hooking Up the Animations,” you’ll start to hook up Widget’s animation
state machine. It’s all wonderful news that he can be controlled and can move, but it won’t
look right until he starts to use his animations in conjunction with the movement.
Completed Scripts
These can be found on the website, but are included here for reference. The
Widget_Controller.js script appears in Listing 7.1.
Completed Scripts
Listing 7.1
Widget_Controller.js
//Widget_Controller: Handles Widget’s movement and player input
//Widget’s movement variables-——————————————————————————
//These can be changed in the Inspector
var rollSpeed = 6.0;
var fastRollSpeed = 2.0;
var jumpSpeed = 8.0;
var gravity = 20.0;
var rotateSpeed = 4.0;
var duckSpeed = .5;
//Private, helper variables-———————————————————————————
private var moveDirection = Vector3.zero;
private var grounded : boolean = false;
private var moveHorz = 0.0;
private var normalHeight = 2.0;
private var duckHeight = 1.0;
private var rotateDirection = Vector3.zero;
private var isDucking : boolean = false;
private var isBoosting : boolean = false;
var isControllable : boolean = true;
//Cache controller so we only have to find it once-——
var controller : CharacterController ;
controller = GetComponent(CharacterController);
var widgetStatus : Widget_Status;
widgetStatus = GetComponent(Widget_Status);
//Move the controller during the fixed frame updates-—
function FixedUpdate() {
//Check to make sure the character is controllable and not dead
if(!isControllable)
Input.ResetInputAxes();
else{
if (grounded) {
//Since we’re touching something solid,
//such as the ground, allow movement
//Calculate movement directly from input axes
moveDirection = new Vector3(Input.GetAxis("Horizontal"), 0,
Input.GetAxis("Vertical"));
moveDirection = transform.TransformDirection(moveDirection);
moveDirection *= rollSpeed;
199
200
Chapter 7 n Writing the Character and State Controller Scripts
//Find rotation based upon axes if need to turn
moveHorz = Input.GetAxis("Horizontal");
if (moveHorz > 0) //Right turn
rotateDirection = new Vector3(0, 1, 0);
else if (moveHorz < 0) //Left turn
rotateDirection = new Vector3(0, -1, 0);
else //Not turning
rotateDirection = new Vector3 (0, 0, 0);
//Jump controls
if (Input.GetButton ("Jump")) {
moveDirection.y = jumpSpeed;
}
//Apply any boosted speed
if(Input.GetButton("Boost")){
if(widgetStatus){
if(widgetStatus.energy > 0)
{
moveDirection *= fastRollSpeed;
widgetStatus.energy -=
widgetStatus.widgetBoostUsage *Time.deltaTime;
isBoosting = true;
}
}
}
//Duck the controller
if(Input.GetButton("Duck")){
controller.height = duckHeight;
controller.center.y = controller.height/2 + .25;
moveDirection *= duckSpeed;
isDucking = true;
}
if(Input.GetButtonUp("Duck")){
//Reset height and center after ducks
controller.height = normalHeight;
controller.center.y = controller.height/2;
isDucking = false;
}
if(Input.GetButtonUp("Boost")){
isBoosting = false;
}
}
Completed Scripts
201
//Apply gravity to end jump, enable falling, and make sure he’s touching
//the ground
moveDirection.y -= gravity * Time.deltaTime;
//Move and rotate the controller
var flags = controller.Move(moveDirection * Time.deltaTime);
controller.transform.Rotate(rotateDirection * Time.deltaTime, rotateSpeed);
grounded = ((flags & CollisionFlags.CollidedBelow) != 0 );
}
}
//-——————————————————————————————————————————————————
function IsMoving(){
return moveDirection.magnitude > 0.5;
}
function IsDucking(){
return isDucking;
}
function IsBoosting(){
return isBoosting;
}
function IsGrounded(){
return grounded;
}
//Make the script easy to find
@script AddComponentMenu("Player/Widget’sController")
The Widget_Status.js script appears in Listing 7.2.
Listing 7.2
Widget_Status.js
//Widget_Status: Handles Widget’s state machine.
//Keep track of health, energy and all the chunky stuff
//Vitals-————————————————————————————————————————————
var health: float = 10.0;
var maxHealth: float= 10.0;
var energy: float = 10.0;
var maxEnergy: float = 10.0;
var energyUsageForTransform: float = 3.0;
var widgetBoostUsage :float = 5.0;
202
Chapter 7 n Writing the Character and State Controller Scripts
//Sound effects-—————————————————————————————————————
var hitSound: AudioClip;
var deathSound: AudioClip;
//Cache controllers-——————————————————————————————————
var playerController: Widget_Controller;
playerController = GetComponent(Widget_Controller) ;
var controller : CharacterController;
controller = GetComponent(CharacterController);
//Helper controller functions-—————————————————————————
function ApplyDamage(damage: float){
health –= damage;
//Play hit sound if it exists
if(hitSound)
{
audio.clip = hitSound;
audio.Play();
}
//Check health and call Die() if need to
if(health <= 0){
health = 0; //For GUI
Die();
}
}
function AddHealth(boost: float){
//Add health and set to min of (current health + boost) or health max
health += boost;
if(health >= maxHealth){
health = maxHealth;
}
print("added health: " + health);
}
function AddEnergy(boost: float){
//Add energy and set to min of (current en + boost) or en max
energy += boost;
if(energy >= maxEnergy){
energy = maxEnergy;
}
print("added energy: " + energy);
}
Completed Scripts
203
function Die(){
//Play death sound if it exists
if(deathSound)
{
audio.clip = deathSound;
audio.Play();
}
print("dead!");
playerController.isControllable = false;
animationState = GetComponent(Widget_Animation);
animationState.PlayDie();
yield WaitForSeconds(animation["Die"].length -0.2);
HideCharacter();
yield WaitForSeconds(1);
//Restart player at last respawn checkpoint and give max life
if(CheckPoint.isActivePt){
controller.transform.position = CheckPoint.isActivePt.transform.position;
controller.transform.position.y += 0.5; //So not to get stuck in the
platform itself
}
ShowCharacter();
health = maxHealth;
}
function HideCharacter(){
GameObject.Find("Body").GetComponent(SkinnedMeshRenderer).enabled = false;
GameObject.Find("Wheels").GetComponent(SkinnedMeshRenderer).enabled = false;
playerController.isControllable = false;
}
function ShowCharacter(){
GameObject.Find("Body").GetComponent(SkinnedMeshRenderer).enabled = true;
GameObject.Find("Wheels").GetComponent(SkinnedMeshRenderer).enabled = true;
playerController.isControllable = true;
}
@script AddComponentMenu("Player/Widget’sStateManager")
The Widget_Camera.js script appears in Listing 7.3.
204
Chapter 7 n Writing the Character and State Controller Scripts
Listing 7.3 Widget_Camera.js
//Widget_Camera.js: A script to control the camera and make it smoothly follow widget.
//The object we want to follow and look at
var target : Transform;
//The distance for X and Z for the camera to stay from the target
var distance = 10.0;
//The distance in Y for the camera to stay from the target
var height = 5.0;
//Speed controls for the camera--how fast it catches up to the moving object
var heightDamping = 2.0;
var rotationDamping = 3.0;
var distanceDampingX = 0.5;
var distanceDampingZ = 0.2;
//The camera controls for looking at the target
var camSpeed = 2.0;
var smoothed = true;
function LateUpdate () {
//Check to make sure a target has been assigned in Inspector
if (!target)
return;
//Calculate the current rotation angles, positions, and where we want the
//camera to end up
wantedRotationAngle = target.eulerAngles.y;
wantedHeight = target.position.y + height;
wantedDistanceZ = target.position.z - distance;
wantedDistanceX = target.position.x - distance;
currentRotationAngle = transform.eulerAngles.y;
currentHeight = transform.position.y;
currentDistanceZ = transform.position.z;
currentDistanceX = transform.position.x;
//Damp the rotation around the Y axis
currentRotationAngle = Mathf.LerpAngle (currentRotationAngle,
wantedRotationAngle, rotationDamping * Time.deltaTime);
//Damp the distance
currentHeight = Mathf.Lerp (currentHeight, wantedHeight,
heightDamping * Time.deltaTime);
Completed Scripts
currentDistanceZ = Mathf.Lerp(currentDistanceZ, wantedDistanceZ,
distanceDampingZ * Time.deltaTime);
currentDistanceX = Mathf.Lerp(currentDistanceX, wantedDistanceX,
distanceDampingX * Time.deltaTime);
//Convert the angle into a rotation
currentRotation = Quaternion.Euler (0, currentRotationAngle, 0);
//Set the new position of the camera
transform.position -= currentRotation * Vector3.forward * distance;
transform.position.x = currentDistanceX;
transform.position.z = currentDistanceZ;
transform.position.y = currentHeight;
//Make sure the camera is always looking at the target
LookAtMe();
}
function LookAtMe(){
//Check whether we want the camera to be smoothed or not--can be changed
//in the Inspector
if(smoothed)
{
//Find the new rotation value based upon
//the target and camera’s current position;
//then interpolate smoothly between the two
//using the specified speed setting
var camRotation = Quaternion.LookRotation(target.position transform.position);
transform.rotation = Quaternion.Slerp(transform.rotation,
camRotation, Time.deltaTime * camSpeed);
}
//This default will flatly move with the targeted object
else{
transform.LookAt(target);
}
}
@script AddComponentMenu("Player/Smooth Follow Camera")
205
This page intentionally left blank
Chapter 8
Hooking Up the Animations
Animations are an important part of the visual structure of a game. They help breathe life
and character into an otherwise static collection of objects. They can also help provide
important bits of information for the player: Am I running or walking? Jumping or falling? Did that enemy actually just hit me or did I dodge? Without clear and constant visual
feedback, playing a game can be much harder and more frustrating than ever intended.
Animations can help with this.
Animation in Unity
You can handle animations in Unity in a few ways:
n
You can create them in a third-party editor and import them.
n
You can procedurally generate them using scripts.
n
You can create them directly from within Unity in the Animation view.
Each of these methods has its own pros and cons, with some befitting a certain task more
than others. A complex, multipart character can be animated from within the Animation
view, but the character artist may find he’s more at home with a separate editor like Maya.
A health or ammo pickup can be animated in an outside package, but some simple animation effects can be created more efficiently with a simple script. On the other hand, if
you don’t have access to a different animation editor, you can do everything you need
from within Unity itself. Analyze the task at hand and try to pick the best method for it.
Work smarter, not faster.
207
208
Chapter 8 n Hooking Up the Animations
Animation API
Unity’s Animation API is extremely powerful and comprehensive. Unity also includes the
integrated Animation editor. Often, when one thinks of animation, one has visions of
multiboned, carefully weighted character antics. However, animation extends far beyond
that. In Unity, it’s possible to animate materials, light intensities, audio cues, procedurally
created objects, and even variables inside your custom scripts. Some of this is easily handled through the Animation view, whereas other tasks can be quickly and deftly scripted
using the API.
The Mecanim Animation System
Unity is always growing and improving. With release 4, Unity introduced a powerful new
animation system called Mecanim, which allows developers to build sophisticated animations for characters. The system has been mentioned a few times already in this book.
The Mecanim system enables animators and programmers to collaborate by first jointly
building a flowchart describing the groups of animations and placing arrows to describe
all the transitions that are permitted. Once the flowchart is created, programmers can
write the code even when animations are missing, and animators can add animation
clips before programmers hook them up.
With that power comes a bit of complexity. The process of setting up bones, muscles, blending trees, animation layers, and all the other pieces takes time and skill. If you are working in
a professional environment, you will probably be working with Mecanim-powered animations. Unfortunately, the system is extensive and beyond the scope of this book.
Instead, the book will focus on the generic animation system, which Unity renamed the
Legacy animation system. The Legacy system does not provide as many new bells and
whistles, but it has been the workhorse since Unity’s initial release.
From a development perspective, there is relatively little difference between the two systems.
Mecanim provides additional features and options for animators and modelers, but the tasks
for everyone else in the development process remain the same. The game script still animates the characters, and Unity still plays, mixes, blends, and fades animations. And that brings
us to our first stop on the Legacy animation system tour: the Animation class.
The Animation Class
The Animation class handles all the functionality to play, mix, blend, and fade animation
clips. It can also change a few import settings, like whether an animation is to play
Animation API
209
automatically or what an individual clip’s WrapMode is set to. With just a few simple function calls, you can set up a working, dynamic system.
The class derives from the Behaviour class, so it contains some of the functions and variables you’re getting used to seeing, like GetComponent and Transform. The unique members
of the class are relatively small in number and are easy enough to become familiar with.
One of the most critical aspects of the API to grasp is the concept of animation layers. In
Unity, all the available animation clips on a given GameObject are assigned a layer—0 by
default. Depending on the layer number, a clip will be given a higher priority when the
blending weights are assigned. Animations in lower layers can then be easily overwritten
by one in a higher layer that needs to take precedence.
For example, you might have a general walking animation and a waving animation that
affects only one arm. The animation with the highest number is given the most importance when the calculations take place, so you will want the full-body walking animation
to have a higher number than the waving animation.
It doesn’t matter what layer numbers you use, only that they are larger or smaller than the
others. Because the default is 0, you can have animations that are lower than default priority use negative numbers.
To set up a layer, initialize the clip when your animation script starts as follows.
animation["myClipName1"].layer = -1;
animation["myClipName2"].layer = 10;
Keeping your clips on different layers allows more than just priority differences. It also
allows Unity to crossfade and blend the weights to create more beautiful animations. Continuing the previous example, if a player would attempt to attack while also running, the
system could blend the two animation clips together and create a running attack animation on the fly, since the two exist on different layers.
Additive animation mixing also allows for the same, but in a much more controlled and
sophisticated manner. Using an additive mixing state instead of a blending mixing state
would allow for more complex custom animations, like procedural facial animations or
animation clips influenced by player input. A character’s default run cycle could have a
dynamic lean applied to it based on whether the player was pushing the analog stick left
or right. This kind of planned mixing can help to save on animation time and resources.
To set up a clip to use additive blending, simply reset its default blend mode when you
initialize the clip:
myAnimationClip.blendmode = AnimationBlendMode.Additive;
210
Chapter 8 n Hooking Up the Animations
Important Member Variables
A few member variables enable you to change the import settings of any clip, as well as
query if any animation is currently playing. They are as follows:
n wrapMode:
While a clip’s wrap mode may be set up during import, you can change it
during your script’s initialization. You can also easily loop through all the given
animation clips on a GameObject (sometimes abbreviated as GO) and set their wrap
mode at once, which is especially handy if your character has hundreds of possible
animations.
n isPlaying:
This will return True if any animations are currently playing on the
GameObject.
n clip:
An easy way to reference the default animation clip of the GameObject. Usually
this will be the first clip in the animation list (Element 0) unless a different one was
specified in the import settings.
Often-Used Functions
The Animation class functions give you the abilities to play, stop, blend, and fade clips at a
moment’s notice. To do so, you use the following functions:
n Play:
A simple and fast way to play the named clip animation. This will not apply any
blends or mixing.
n IsPlaying:
Not to be confused with the variable isPlaying (note the capitalization
difference). This function takes a single string argument, the name of any animation
clip, and returns True if that particular clip is playing.
n Blend:
This blends a named clip toward a target weight over a given amount of time,
mixing with any other weighted animations on the same layer.
n CrossFade:
Similar to Blend, this function fades in an animation over a given amount
of time, but will fade out and stop any other animations on the same layer.
n SyncLayer:
Call this during initialization to sync all the playback speeds of any
animation clips in the specified layer. Useful for when you have multiple kinds of
runs or walks in the same layer.
n CrossFadeQueued, PlayQueued:
Crossfades or plays the named clip after any other
previous animations have finished playing. This is particularly useful for setting up
scripted sequences and cut scenes.
Setting Up the PC’s Animations
211
There are a few other variables and functions available in the class, but these are the most
commonly used and referenced.
Setting Up the PC’s Animations
For the Widget character, you imported a selection of different animations back in
Chapter 5, “Creating Characters.” Nine clips were split up, named, and stored in the
root of Widget’s base mesh. Now it’s time to actually hook these up to the character
movement and player’s input.
Defining the Problem
Much like with the other systems, it helps to first define what it is exactly you want to do.
Now you not only need to figure out how you want the system to run, but also what order
the clips need to be in. You will also need a class that coordinates the state of the animations, which we will call an animation state manager.
n
The system will need to hook up to the controller class to get access to the player’s
input and determine what Widget is currently doing.
n
The script will need to account for the player when she isn’t doing anything and play
an idle-fidget animation after a set amount of time.
n
The controller class will need to be updated with a few helper functions to allow the
animation state manager access to the pertinent information.
n
Widget’s animation clips will need to be set up in an appropriate layer order, with
idle being the lowest and the death clip taking top priority.
With that together, it’s time to give Widget some animations.
Updating the Controller
First, you should update the controller with the few basic needs of the animation state manager. Open the Widget_Controller file and add these member variables to the top of the file:
private var isDucking : boolean = false;
private var isBoosting : boolean = false;
These will help tell the animation state manager what Widget is currently doing. In the
Input.GetButton(@Boost@) conditional, add this line beneath the energy management
statements:
isBoosting = true;
212
Chapter 8 n Hooking Up the Animations
Do the same for the
moveDirection speed:
Duck
conditional. Add the following beneath the update to the
isDucking = true;
Now you need to add two new small conditional statements. Right below the
Input.GetButton(@Duck@) statement body, add these two new conditionals:
if(Input.GetButtonUp("Duck")){
controller.height = normalHeight; //Reset for after ducks
controller.center.y = controller.height/2;
//Re-center for after ducks
isDucking = false;
}
if(Input.GetButtonUp("Boost")){
isBoosting = false;
}
These will help you control when the animation will stop playing, as the GetButtonUp event
will be triggered whenever the player lets go of one of the keys.
Finally, the controller needs these quick helper functions to return the private data so other
scripts can access it. Add these to the bottom of the file, outside of the Update function:
function IsMoving(){
return moveDirection.magnitude > 0.5;
}
function IsDucking(){
return isDucking;
}
function IsBoosting(){
return isBoosting;
}
function IsGrounded(){
return grounded;
}
Now the Animation Manager will be able to tell if the player is currently pressing any special buttons or if Widget is in the air or grounded. Using functions like this is an easy way
to get read-only access to a private variable from another script. A complete version of the
controller script is available on the accompanying website in the Chapter 8 folder.
Creating the Animation State Manager
Now for the animation state manager itself. Create a new JavaScript file in the Scripts
directory and name it Widget_Animation. You can keep the Update function that’s provided, as that’s where all the animation calls will be made.
Setting Up the PC’s Animations
213
You’ll need very few variables for this one, as the majority of the information will be
driven from the controller script itself. In fact, the only ones you need are the ones to
manage the idle time wait and the variable link to the player controller. At the top of the
file outside of the Update function, add the following:
private var nextPlayIdle = 0.0;
var waitTime = 8.0;
var playerController: Widget_Controller;
playerController = GetComponent(Widget_Controller) ;
The value in nextPlayIdle will be updated based on the system time, but you can also
change the amount of buffer time between idle animation calls from the Inspector with
the waitTime variable.
Next up is to initialize all the clips into their respective layers and make any necessary
updates to their individual wrap modes. Make a new Start function:
function Start(){
//Set up layers - high numbers receive priority when blending
animation["Idle"].layer = 0;
//We want to make sure that the rolls are synced together
animation["SlowRoll"].layer = 1;
animation["FastRoll"].layer = 1;
animation["Duck"].layer = 1;
animation.SyncLayer(1);
animation["Taser"].layer = 3;
animation["Jump"].layer = 5;
//These should take priority over all others
animation["FallDown"].layer = 7;
animation["GotHit"].layer = 8;
animation["Die"].layer = 10;
animation["Duck"].wrapMode = WrapMode.Loop;
animation["Jump"].wrapMode = WrapMode.ClampForever;
animation["FallDown"].wrapMode = WrapMode.ClampForever;
//Make sure nothing is playing by accident,
//then start with a default idle.
animation.Stop();
animation.Play("Idle");
}
This may look a little long and complicated, but it’s all pretty straightforward. Remember
the clips you imported back in Chapter 5? The clip names need to be entered here exactly
as they were in the animation importer, or Unity won’t be able to find them. The idle clip
is set at the bottom of the layer stack on layer 0, followed by the various movement
214
Chapter 8 n Hooking Up the Animations
animations, and then by the unique one-off animations at the highest layers. Changing the
Duck wrap mode to loop will make it look like the character is actively ducking while the
button is pressed. The Clamp Forever wrap modes will help the jump and fall-down animation clips last for however long they need to, based purely on input.
Now that the clips are organized correctly for proper blending and weighting, it’s time to
start hooking them up. First is the basic walk—or in this case, roll cycle—for Widget. In
the Update function, make the conditional statement to control Widget’s roll:
if(playerController.IsGrounded()){
animation.Blend("FallDown", 0, 0.2);
animation.Blend("Jump", 0, 0.2);
//If boosting
if (playerController.IsBoosting()){
animation.CrossFade("FastRoll", 0.5);
nextPlayIdle = Time.time + waitTime;
}
else if(playerController.IsDucking()){
animation.CrossFade("Duck", 0.2);
nextPlayIdle = Time.time + waitTime;
}
//Fade in normal roll
else if (playerController.IsMoving()){
animation.CrossFade("SlowRoll", 0.5);
nextPlayIdle = Time.time + waitTime;
}
//Fade out roll and fast roll else
{
animation.Blend("FastRoll", 0.0, 0.3);
animation.Blend("SlowRoll", 0.0, 0.3);
animation.Blend("Duck", 0.0, 0.3);
if(Time.time > nextPlayIdle){
nextPlayIdle= Time.time + waitTime;
PlayIdle();
}
}
}
First, you check to make sure Widget is in fact on the ground by querying the controller
with the new helper function. If so, you quickly blend out any falling or jumping animations that might be lingering. Otherwise, there could be some degenerate cases where
Widget has landed but the falling animation hasn’t stopped playing. Blend takes three
Setting Up the PC’s Animations
215
arguments: the animation clip in question, the weight you want it to receive, and the time
you want the blending to take. Because you want the clips not to provide any visual information, you should set the weight to 0.
The next few conditionals determine if the player is boosting, ducking, moving normally,
or not moving at all. The new piece of information is the inclusion of the nextPlayIdle
variable. After each test of movement, the nextPlayIdle time is updated with the result of
the current time plus the buffer wait time. During the else statement, the current time will
be tested against this nextPlayIdle time. If Widget hasn’t moved at all for the past couple
of seconds, nextPlayIdle will not be updated, and eventually the idle animation will play
when the current system Time.time surpasses the amount of buffer wait time. This keeps
the idle from continuously playing if the player stops moving.
Next you need to play the animations for when Widget is jumping or falling down. After
the preceding block of code, add the following:
else{
if(Input.GetButtonDown("Jump")){
animation.CrossFade("Jump");
}
if(!playerController.IsGrounded()){
animation.CrossFade("FallDown", 0.5);
}
}
First the script checked to see if the player is currently pressing the jump key. If the player
is not grounded for any reason, the jump animation will fade to the falling down animation after a period of 0.5 seconds. CrossFade can take one, two, or three arguments,
depending on how much control you want. The first—the animation clip name—you
must specify, but then you can choose to provide the time in seconds you want the crossfade to occur as well as if you want all other clips to stop playing immediately. Usually,
this isn’t the case.
Finally, you need to just make a safety check to make sure the player isn’t pressing any
keys. If the player is doing something onscreen, the idle animation shouldn’t ever play.
Add this code underneath the else statement:
//Safety test for idle
if(Input.anyKey){
nextPlayIdle = Time.time + waitTime;
}
216
Chapter 8 n Hooking Up the Animations
The only other thing missing from the Animation Manager is the PlayIdle function and
the other small functions to call the unique, context-specific animations. Add the following outside of the Update function:
function PlayTaser(){
animation.CrossFade("Taser", 0.2);
}
function PlayIdle(){
animation.CrossFade("Idle", 0.2);
}
function GetHit(){
animation.CrossFade("GotHit", 0.2);
}
function PlayDie(){
animation.CrossFade("Die", 0.2);
}
@script AddComponentMenu("Player/Widget’AnimationManager")
These other functions, with the exception of PlayIdle, will be used and called once you get
combat up and running. The current settings will do for playing any of the clips in a pinch.
Update the controller script on Widget and add this script to the prefab. Now when you
play the game, Widget’s imported custom animations will play along with the proper
input. Go give him a test spin. (The completed script is also available on the companion
website in the Chapter 8 folder.)
Creating Animations Inside Unity
Writing a custom class to handle all your animation needs isn’t the only option available
to you. You can also add new animation clips from within Unity’s integrated Animation
editor. If you’ve animated in a different 3D package, the basic concepts and controls won’t
be drastically unfamiliar to you. If you’re new to animation in general, don’t worry. The
concepts themselves aren’t particularly hard to grasp; it’s just a lot of new terminology.
The integrated Animation editor is particularly useful for a few tasks, such as adding new
animation clips to objects or components created from within Unity, setting up in-game
rendered cut scenes, and adding events that you want to occur at an exact point of time in
a given animation.
Some Basic Concepts
Animations in Unity are controlled by keys, which in turn define animation curves. A key
basically stores a snapshot of a given object’s state at a specific time. For example, suppose a
GameObject is located at point (0,0,0) at time 0 and then moves to point (1,1,1) at time 5.
Creating Animations Inside Unity
217
Each of these two position states would be stored with a key. A curve can then be defined,
connecting the two (or more) keys, interpolating a full path of motion for the given object.
The smoother the curve, the smoother the resulting animation.
Each part or component of an object can hold its own keys and curves for any given animation clip. For example, in Widget’s SlowRoll animation, his wheel child objects are
made to turn with some key data. But in the Idle animation, they’re not. Any part of a
GameObject can be edited in this manner, whether it’s a physical piece of geometry, a
color value, a texture offset, or even an audio cue.
All these keys and curves can be edited directly within Unity’s Animation view.
Animation View
To start working with the editor, choose Window > Animation or press Ctrl+6 to bring
up the Animation view, shown in Figure 8.1. Select an object in the Hierarchy view to
view its animation data in the Animation view. By selecting Widget, you can view his
imported clips, with the Idle clip being shown here.
Animation Record and
Play controls
Timeline
Selected clip
Components
Curves view
Dope Sheet view
Figure 8.1
The Animation view.
Source: Unity Technologies.
A component curve
Keys on a component curve
218
Chapter 8 n Hooking Up the Animations
You can select a different clip for the current object from the drop-down list. You can also
create a new animation clip through this view. Any clips created from within Unity can
then be edited directly through this view. Right now, all of the Widget character’s clips
are read only, as they were made and imported from another package.
Without equivocation, it’s a complicated screen with a lot going on. The best way
though to figure it out is to dive right in. It’s far easier to use than it looks. To facilitate
this, you’ll make a simple new idle animation clip for Widget to play while he’s not
doing anything.
Setting Up a New Animation Clip
Make a new scene for testing and give it some name, like AnimationTest. Because you’ll
need to have a good view of your test subject, it’ll be a lot easier to just work in a flat, new
environment.
Creating the Custom Animation
To create your custom animation, follow these steps:
1. Drop in an instance of the current Widget prefab and zoom in on him so he takes up
most of the Scene view.
2. Open the Animation view and position it so you can still see Widget in the Scene
view. Select Widget in the Hierarchy view to populate the Animation view with his
data.
3. Expand Widget’s root component and keep expanding until you reach his head.
Widget is made up of a hierarchy of smaller component pieces, and you’ll need
access to these to animate them individually. Your view should now look something
like Figure 8.2.
Creating Animations Inside Unity
219
Figure 8.2
Expanding all of Widget’s component parts.
Source: Unity Technologies.
4. To make a new animation clip, open the drop-down list in the Animation view that
currently says Idle (Read-Only) and select the Create New Clip option. Unity will
prompt you to name the clip and save it somewhere in the Project folder. Save it to
the Characters directory and name it something like Widget_Idle.
5. Now you’re ready to animate. Click the Record button (the one with a red circle) to
allow the Animation editor to start recording changes. A red line will appear in the
Animation view, signifying your current space in the clip’s timeline. By default, it will
start at 0:00. (All times displayed here are in seconds and frames.) The play buttons
at the top of the editor will turn red to indicate you’re recording.
6. At time 0:00, set a key to save Widget’s default stationary stance. Expand the
Transform component underneath Widget’s lower_swivel node, select the Rotation.z
component, and click the Add Keyframe button, as shown in Figure 8.3. This will
save all of Widget’s base information. To add keys, you can select all the Position and
Rotation components, right-click on the small dash mark to the right of their names,
and select Add Key.
220
Chapter 8 n Hooking Up the Animations
Figure 8.3
Adding a key to Widget’s new animation clip.
Source: Unity Technologies.
7. Now to add some movement. Click and drag on the red line in the timeline to move
it to a new frame position—roughly 2 seconds. You can also type an exact frame
number in the small box to the left of the Add Keyframe button if you prefer. By
default, each second has 60 frames, so 2 seconds would be 120 frames.
8. Expand the Transform component below the lower_swivel node. (You can now see
why good naming conventions are always a plus! Trying to do this with poor names
Creating Animations Inside Unity
221
would be all but impossible.) Also expand the root node of the Widget instance in
the Hierarchy view to gain access to the lower_swivel object. Switch to the rotate
gizmo and rotate Widget’s lower_swivel object in the Scene view slightly around
the Z axis. The Animation view will update to display your changes. Unity will
automatically add a keyframe for you at the current time. Figure 8.4 shows
the current workspace.
Figure 8.4
Adding a key to Widget’s new animation clip.
Source: Unity Technologies.
9. Move the red line forward in time to around 4 seconds (240 frames). Then rotate
Widget’s lower_swivel node back the opposite direction, as shown in Figure 8.5. If
you zoom in, you can see a nice curve forming. Now if you scrub the red line back
and forth you can see Widget slowly bobbing. You can also click the small Play
button next to the Record button to have Unity play all the keyed frames in time.
222
Chapter 8 n Hooking Up the Animations
Figure 8.5
Widget’s three new keyframes and interpolated curves.
Source: Unity Technologies.
Granted, this isn’t the most masterful animation in the world, but it’s all your own! Continue to add new keys in this manner and animate an interesting-looking animation for
Widget’s idle. Don’t forget that you can access all his other nodes, too. Make him look
around, bob his antenna up and down, or whatever—it’s up to you. A finished Widget_
Idle animation clip is provided in the Chapter 8 contents on the accompanying website.
If you make a mistake, don’t worry. You can delete a key by selecting it on the curve and
pressing the Delete key. You can also right-click and select the Delete Key option from the
menu that appears. The right-click menu will also give you access to more advanced
options like tangent editing. In a nutshell, tangents will change the shape of the curve
around a key. The default Auto selection will attempt to keep all your curves smooth
and nice, but you can either edit the tangents freely or select one of the premade options.
Play around with it and see how it affects Widget’s animation.
Creating Animations Inside Unity
223
When you’re finished, click the Record button to stop all recording. Now all that’s needed
are a few quick final steps, and your new animation will be in the game.
Hooking It Up
First, you need to explicitly hook up the new clip to Widget. Otherwise, the script will
never be able to find it. Follow these steps to hook up the new clip:
1. In the Project view, select the Widget prefab and expand its Animation component
in the Inspector. Expand the Animations array and change the size to 10. Under the
last element, select the new animation clip from the drop-down list. Your prefab
should now look like Figure 8.6
Your new
animation
Figure 8.6
The new animation clip loaded into the prefab.
Source: Unity Technologies.
Chapter 8 n Hooking Up the Animations
224
2. Because you’ve already done the bulk of the work on the Animation Manager,
getting this new clip to play will be pretty painless. Open the Widget_Animation
script to start working.
3. Create a new layer for the Widget_Idle clip at layer number −1. This will give it the
lowest priority of the current clips.
animation["Widget_Idle"].layer = -1;
4. Then update its WrapMode and set it to PingPong. This will keep it running smoothly
from 0:00 to 4:00 then back to 0:00.
animation["Widget_Idle"].wrapMode = WrapMode.PingPong;
5. In the Update function, add an else statement to tie into the PlayIdle if statement, as
shown here:
if(Time.time > nextPlayIdle){
nextPlayIdle= Time.time + waitTime;
PlayIdle();
}
else
animation.CrossFade("Widget_Idle", 0.2);
This will fade in the new idle animation while the player sits around doing nothing.
6. Try the new animation clip by playing the current scene and sit back to watch. Using
the Animation editor, you can create small clips like this or complex, multi-character
cut scenes.
Adding Animation Events
The Animation editor enables you to add one more useful function: synchronized events
to the animation clips. For complex animations that need to correlate with other actions
happening onscreen, this is an extremely handy ability to have right at your fingertips.
For example, say you have a four-legged character with a complex walk cycle animation
clip attached to it. You recently found a nice sound effect that you want to play each time
the character puts his foot down. To do this manually, you’d have to figure out exactly
when each foot hits the ground and try to time the sound to match. But what happens if
your frame rate varies or slows down for a second? Your effect could be completely mismatched, and it won’t look or sound very good.
Using an Animation event ties an event directly to the clip’s frame so it’s always in sync.
For this example, you can simply open up the Animation view, find on the graph where
Creating Animations Inside Unity
225
the foot hits the ground, and add your event call to your sound effect. Then, regardless of
how fast or slow the animation plays, your sound effect will always be in time.
Unity’s Animation events can call any function that takes one or no arguments and works
similar to MonoBehaviour’s SendMessage. The function argument can be of type float or
string or an object reference. Any functions currently attached to the same GameObject
as the animation clip that fit this definition can be called.
To illustrate, try adding a sample event to one of Widget’s clips:
1. Open the Animation view and select Widget in the Hierarchy view. Select the new
Widget_Idle clip from the drop-down list and move the red line to time 2:00.
2. Click the Add Event button (the one that looks like a small pointed line next to the
Add Keyframe button) or right-click the red line and select Add Event from the
menu that appears. (When right-clicking the red line, you must do so in the medium
gray bar underneath the timeline.) This opens a dialog box from which you can select
your function, as shown in Figure 8.7.
Figure 8.7
Widget’s available functions to call from the event.
Source: Unity Technologies.
226
Chapter 8 n Hooking Up the Animations
3. For now, select the AddHealth( float ) function. Then type some number into the
Parameters box, such as 10. Close the dialog box; then check to see that the Animation
event works by playing the scene. Whenever the event is triggered, 10 health points are
added to Widget, as indicated by the small print statement in the Console.
If you ever want to edit the event, you can click the event marker and drag it around the
timeline. You can also select it and delete it, much in the same way as the keys. You can
also change the event’s function and parameter by clicking on the marker. Feel free to
delete the event after you’re satisfied it works and are comfortable with the workflow.
Widget is now fully controllable and animated. The world is his to explore! Next you need
to give him something to actually do out there in the wild world with the introduction of
triggers and enemies.
Completed Scripts
These can also be found on the accompanying website in the Chapter 8 folder but are
included here for reference. Widget_Controller.js Update appears in Listing 8.1.
Listing 8.1 Widget_Controller.js Update
//Widget_Controller: Handles Widget’s movement and player input
//Widget’s movement variables-–––––––––––––––––––––––––
//These can be changed in the Inspector
var rollSpeed = 6.0;
var fastRollSpeed = 2.0;
var jumpSpeed = 8.0;
var gravity = 20.0;
var rotateSpeed = 4.0;
var duckSpeed = .5;
//Private, helper variables–––––––––––––––––––––––––––private var moveDirection = Vector3.zero;
private var grounded : boolean = false;
private var moveHorz = 0.0;
private var normalHeight = 2.0;
private var duckHeight = 1.0;
private var rotateDirection = Vector3.zero;
private var isDucking : boolean = false;
private var isBoosting : boolean = false;
var isControllable : boolean = true;
//Cache controller so we only have to find it once–––––
var controller : CharacterController ;
Completed Scripts
227
controller = GetComponent(CharacterController);
var widgetStatus : Widget_Status;
widgetStatus = GetComponent(Widget_Status);
//Move the controller during the fixed frame updates–––
function FixedUpdate() {
//Check to make sure the character is controllable and not dead
if(!isControllable)
Input.ResetInputAxes();
else{
if (grounded) {
//Since we’re touching something solid, like the ground, allow movement
//Calculate movement directly from input axes
moveDirection = new Vector3(Input.GetAxis("Horizontal"),
0, Input.GetAxis("Vertical"));
moveDirection = transform.TransformDirection(moveDirection);
moveDirection *= rollSpeed;
//Find rotation based upon axes if need to turn
moveHorz = Input.GetAxis("Horizontal");
if (moveHorz > 0) //Right turn
rotateDirection = new Vector3(0, 1, 0);
else if (moveHorz < 0) //Left turn
rotateDirection = new Vector3(0, -1, 0);
else //Not turning
rotateDirection = new Vector3 (0, 0, 0);
//Jump controls
if (Input.GetButton ("Jump")) {
moveDirection.y = jumpSpeed;
}
//Apply any boosted speed
if(Input.GetButton("Boost")){
if(widgetStatus){
if(widgetStatus.energy > 0)
{
moveDirection *= fastRollSpeed;
widgetStatus.energy -=
widgetStatus.widgetBoostUsage *Time.deltaTime;
isBoosting = true;
}
}
}
228
Chapter 8 n Hooking Up the Animations
//Duck the controller
if(Input.GetButton("Duck")){
controller.height = duckHeight;
controller.center.y = controller.height/2 + .25;
moveDirection *= duckSpeed;
isDucking = true;
}
if(Input.GetButtonUp("Duck")){
controller.height = normalHeight; //reset for after ducks
controller.center.y = controller.height/2; //Re-center for
//after ducks
isDucking = false;
}
if(Input.GetButtonUp("Boost")){
isBoosting = false;
}
}
//Apply gravity to end Jump, enable falling, and make sure he’s touching
//the ground
moveDirection.y -= gravity * Time.deltaTime;
//Move and rotate the controller
var flags = controller.Move(moveDirection * Time.deltaTime);
controller.transform.Rotate(rotateDirection * Time.deltaTime, rotateSpeed);
grounded = ((flags & CollisionFlags.CollidedBelow) != 0 );
}
}
//-–––––––––––––––––––––––––––––––––––––––––––––––––––-
function IsMoving(){
return moveDirection.magnitude > 0.5;
}
function IsDucking(){
return isDucking;
}
function IsBoosting(){
return isBoosting;
}
Completed Scripts
function IsGrounded(){
return grounded;
}
//Make the script easy to find
@script AddComponentMenu("Player/Widget’sController")
Widget_Animation.js appears in Listing 8.2.
Listing 8.2
Widget_Animation.js
//Widget_Animation: Animation Manager for Widget
//Controls layers, blends, and play cues for all imported animations
private var nextPlayIdle = 0.0;
var waitTime = 10.0;
var playerController: Widget_Controller;
playerController = GetComponent(Widget_Controller) ;
//Initialize and set up all imported animations with proper layers
function Start(){
//Set up layers--high numbers receive priority when blending
animation["Widget_Idle"].layer = -1;
animation["Idle"].layer = 0;
//We want to make sure that the rolls are synced together
animation["SlowRoll"].layer = 1;
animation["FastRoll"].layer = 1;
animation["Duck"].layer = 1;
animation.SyncLayer(1);
animation["Taser"].layer = 3;
animation["Jump"].layer = 5;
//These should take priority over all others
animation["FallDown"].layer = 7;
animation["GotHit"].layer = 8;
animation["Die"].layer = 10;
animation["Widget_Idle"].wrapMode = WrapMode.PingPong;
animation["Duck"].wrapMode = WrapMode.Loop;
animation["Jump"].wrapMode = WrapMode.ClampForever;
animation["FallDown"].wrapMode = WrapMode.ClampForever;
229
Chapter 8 n Hooking Up the Animations
230
//Make sure nothing is playing by accident, then start with a default idle.
animation.Stop();
animation.Play("Idle");
}
//Check for which animation to play––––––––––––––––––––
function Update(){
//On the ground animations
if(playerController.IsGrounded()){
animation.Blend("FallDown", 0, 0.2);
animation.Blend("Jump", 0, 0.2);
//If boosting
if (playerController.IsBoosting())
{
animation.CrossFade("FastRoll", 0.5);
nextPlayIdle = Time.time + waitTime;
}
else if(playerController.IsDucking()){
animation.CrossFade("Duck", 0.2);
nextPlayIdle = Time.time + waitTime;
}
//Fade in normal roll
else if (playerController.IsMoving())
{
animation.CrossFade("SlowRoll", 0.5);
nextPlayIdle = Time.time + waitTime;
}
//Fade out walk and run
else
{
animation.Blend("FastRoll", 0.0, 0.3);
animation.Blend("SlowRoll", 0.0, 0.3);
animation.Blend("Duck", 0.0, 0.3);
if(Time.time > nextPlayIdle){
nextPlayIdle= Time.time + waitTime;
PlayIdle();
}
else
animation.CrossFade("Widget_Idle", 0.2);
}
}
Completed Scripts
//In air animations
else{
if(Input.GetButtonDown("Jump")){
animation.CrossFade("Jump");
}
if(!playerController.IsGrounded()){
animation.CrossFade("FallDown", 0.5);
}
}
//Test for idle
if(Input.anyKey){
nextPlayIdle = Time.time + waitTime;
}
}
//Other functions––––––––––––––––––––––––––––––––––––––
function PlayTaser(){
animation.CrossFade("Taser", 0.2);
}
function PlayIdle(){
animation.CrossFade("Idle", 0.2);
}
function GetHit(){
animation.CrossFade("GotHit", 0.2);
}
function PlayDie(){
animation.CrossFade("Die", 0.2);
}
@script AddComponentMenu("Player/Widget’AnimationManager")
231
This page intentionally left blank
Chapter 9
Using Triggers and Creating
Environment Interactions
Triggers and other forms of environment interactions form an important part of environment and game design. They help create moving doors as well as pickup items, puzzles,
traps, and all sorts of pieces not directly controlled by enemy artificial intelligence (AI).
Setting up a trigger in Unity is as simple as setting up a collision mesh.
Triggers allow for an infinite number of possible events for your players to experience and
explore. Your gameplay doesn’t have to revolve around enemies and combative interactions; indeed, many successful games are solely based on unique and interesting environment puzzles and interactions. Learning to effectively use and manage triggers will open a
whole new host of game design possibilities for you.
Triggers and Collision
In games, a trigger is basically anything that can be activated or tripped, which in turn
sends some sort of message or starts an event. Triggers are generally invisible areas or
volumes that enclose a given space, activating when the player either enters the space or
performs a specific action while in the area (like pressing a button). Many activities that
involve the player—such as opening a door or chest, starting an elevator lift, and picking
up a dropped item—work because of triggers and their volumes.
All game engines define triggers and trigger volumes differently. In Unity, triggers are tied
directly to GameObjects—you can’t have one without the other. The GameObject’s collision component (a box, sphere, mesh, and so on) is set to act as a trigger instead of a
physics volume in the Inspector, thereby defining the space in which the player can
233
234
Chapter 9 n Using Triggers and Creating Environment Interactions
interact. Whenever the player then collides with this GameObject’s collision volume, the
trigger can be activated via scripts. The GameObject itself can be invisible (that is, have no
mesh renderer) and define a loose area, or it can depict a tangible object the player can
see, like a door. Each has its own uses, and you have to set up your own triggers case by
case. There isn’t really any generality to draw from.
Setting Up a Basic Trigger Object
You’ve already had a bit of experience setting up collision components for GameObjects,
and setting up a trigger volume isn’t any more difficult. For your first trigger object, you’ll
set up a simple pickup item with which the Widget character can interact.
Follow these steps to create a simple pickup item:
1. Import the Pickup_Gear object and the Generic_Pickups texture from the Chapter 9
> Props folder into your game. (You can download the chapter material from the
companion website.) If necessary, review Chapter 4, “Building Your Environment:
Importing Basic Custom Assets,” on importing assets. Ensure that the mesh is scaled
correctly in the FBX Importer. Set it up with a new material called generic_pickups
and give it a lighted outline toon shader.
2. Create a prefab of the object and name it Pickup_Gear. Drop this item somewhere
near the Widget character in your latest scene file and ensure that the scale of the
item is something big enough for you to comfortably work with. Your scene should
look something like Figure 9.1.
Triggers and Collision
235
Figure 9.1
The newly imported and instanced gear prefab.
Source: Unity Technologies.
3. Give the gear a new sphere collider by highlighting the object and choosing Add
Component > Physics > Sphere Collider. Change the Radius setting to something
around 0.5 and make sure the sphere is centered at 0 for all three axes.
4. Above the Radius setting in the Sphere Collider component, select the Is Trigger
checkbox. Voilà, instant trigger! The sphere collider will now act as a trigger volume
instead of a physics one. If you try to run Widget into the gear now, he’ll roll right
through it. All physics collisions from the component are removed when you select
the Is Trigger checkbox. You can always add a second physics component if
you want the object in question to still have basic collision and serve as a trigger.
Figure 9.2 shows the finished gear.
236
Chapter 9 n Using Triggers and Creating Environment Interactions
Figure 9.2
The gear trigger, with Widget demonstrating the lack of physics collision.
Source: Unity Technologies.
With the base item now finished, you need to indicate exactly what it is this pickup is
going to do. In the game, Widget will be able to pick up gears and screws dropped by
fallen enemy robots. When a certain number have been collected, he can spend them on
new upgrades. This gear will form the basis of one of these pickups. For now, you’ll work
on making it act as a proper pickup item, and you’ll learn about having an enemy drop it
in Chapter 10, “Building Adversaries and AI.”
Basically, you want Widget to be able to roll over one of these items on the ground and, in
effect, pick it up, adding it to his in-game inventory (which you’ll set up in a bit). The
pickup item will then need to disappear after it’s been dutifully catalogued in the inventory. To do this, you’ll need to create a script to handle all the pickup functionality.
Make a new JavaScript script and name it PickupItems. Place it in the Scripts directory.
This script will be a generic one to run all possible pickup items in the game, not just
the gear. Because they all have the basic same functionality, it doesn’t really matter to the
system what the attached GameObject looks like. Also, feel free to delete the Update
function—you’ll use a new MonoBehaviour function this time around.
Triggers and Collision
237
Start off by defining the few variables you’ll need:
var itemType;
var itemAmount = 1;
private var pickedUp = false;
Because the script will be attached to all types of items in due time, you need to keep track
of what type of item the particular one in question is, as well as how many there are. You
could, for example, have a single GameObject be worth 10 gears and another one be
worth only five. The private variable will track whether the item is currently picked up
by the player in case of any buggy cases whereby the trigger tries to fire off more than
once.
Now for the new behavior. Add the next line:
function OnTriggerEnter(collider: Collider){
}
This is another one of those special Unity functions that you don’t have to ever call yourself. It’s handled by the engine automatically whenever an object enters the trigger’s
defined volume area, hence the OnTriggerEnter and collider arguments. OnTriggerEnter
will activate every time a collidable GameObject enters the trigger’s defined collision volume, so you’ll need to check to make sure it’s Widget doing the picking up and not something else. For some games, this may be a desirable trait; for this one, not so much.
Add the following to the body of this function:
var playerStatus : Widget_Status = collider.GetComponent(Widget_Status);
if(playerStatus == null) return;
This code will test to see if the GameObject colliding with the trigger in question has the
Widget_Status script attached to it. Because Widget is the only one who ever will have this
component, you know it’s safe to continue. If the GameObject doesn’t have the Widget_
Status script attached to it, the function will return, and the pickup will stay where it is.
Next, you need to add the safety check to make sure the trigger hasn’t been called twice by
accident and then add the item to Widget’s inventory.
if(pickedUp) return;
//Everything’s good, so put it in Widget’s Inventory
/* Add Inventory Code Here! */
pickedUp = true;
Well, Widget’s inventory doesn’t exist quite yet, so you’ll just make a placeholder
reminder to come back to it later. Now the only thing remaining is to remove the pickup,
238
Chapter 9 n Using Triggers and Creating Environment Interactions
as it’s completed its task of rewarding Widget with a cool new item. This is an easy oneline solution:
Destroy(gameObject);
is a handy function that all GameObjects possess. It tells Unity to remove the
instance of the passed GameObject from the scene. The keyword gameObject here automatically refers to the GameObject to which the script is attached. With that, your pickup
will work! However, you should add one more safety mechanism just in case something
goes wrong when the pickup is added to the scene. It would be incredibly frustrating to
the player to have a ton of pickups spawn from a defeated enemy, only to be unusable.
Outside the OnTriggerEnter function, add the following:
Destroy
function Reset (){
if (collider == null){
gameObject.AddComponent(SphereCollider);
}
collider.isTrigger = true;
}
@script AddComponentMenu("Inventory/PickupItems")
This will ensure that the trigger always has some form of set trigger volume. The last line,
of course, is the handy shortcut to allow easy attachment of scripts to prefabs. With that
being said, attach this script to the gear prefab and try rolling Widget over it in the game.
The gear disappears!
Gizmos for Sanity
For something singular like this, it’s pretty easy to maneuver the player character over the
indicated space and trigger the event in question. However, with more complicated or
invisible trigger volumes, it can be incredibly difficult or tiresome to try to get the volume
placed just so and the gameplay feeling just right. You could always switch between the
Scene and Game views, selecting any finicky triggers one by one to see where their bounding areas lie. As you might think, however, this is also highly tiresome.
Thankfully, Unity gives you a better way: gizmos. Not only the term for the UI elements
you use to move and rotate objects in the scene, gizmo is also the name for any small
visual element you can place on the screen, usually for debugging or placement aids.
Gizmos are created and drawn from their own class (aptly named the Gizmo class) and
Triggers and Collision
239
can be either basic wireframe pictures or custom icons and textures. Some main highlights
of the Gizmo class follow:
n Color:
A class variable that sets the color of the next drawn gizmo. You can either use
one of the available color enums (like Color.Red) or specify an RGB value.
n DrawWireSphere:
A function that draws a wireframe sphere with a given center
location and radius.
n DrawIcon:
A specified icon is drawn at the given location. If you want to use a custom
icon, you need to place the icon file either in the Assets/Gizmos folder or the Unity/
Contents/Resources folder for the engine to be able to find it.
n DrawGUITexture:
Similar to DrawIcon, you can draw a specified texture spanning the
given set of coordinates. As well as for debugging, this particular function can be
quite useful for drawing GUI backgrounds that you want to display all the time—for
example, a player HUD.
You can place your gizmo in the OnDrawGizmos() or the OnDrawGizmosSelected function call,
depending on what you’re after. The former will render all the gizmos every frame, while
the latter will only render a selected GameObject’s gizmos. To set up a sample gizmo to
view the radius of the gear pickup, add this block of code to the pickup’s file:
function OnDrawGizmos(){
Gizmos.color = Color.yellow; Gizmos.DrawWireSphere ( transform.position,
GetComponent(SphereCollider).radius);
}
This will draw a yellow wireframe sphere around the gear with the trigger volume’s current radius. If you’re having trouble viewing a particular item’s boundaries, you can
always add a similar piece of code to it.
Inventory Management
With the pickup finished and working, you need to create an inventory manager to allow
Widget to actually store his newfound prize. You’ll need some sort of object or array in
which to store the available items and to keep track of what Widget has actually collected,
variables to keep track of what each of these items does, and some helper functions to
manage the addition and removal of items.
Make a new JavaScript file in the Scripts directory. Name it Widget_Inventory, and delete
the Update function from it. To facilitate the creation of an easy-to-read inventory, you’ll
240
Chapter 9 n Using Triggers and Creating Environment Interactions
make a new enum type called InventoryItem. This will house all the available items in the
game and can be easily expanded in the future. Add the following to the top of the file:
enum InventoryItem{
DEBUG_ITEM,
SCREW,
NUT,
BOSS_TRAY,
BOSS_PLOWBLADE,
BOSS_WINDBLADE,
ENERGYPACK,
REPAIRKIT,
COUNT_NUM_ITEMS
}
and COUNT aren’t actually used in the game. As you might expect, DEBUG is used purely
as a placeholder item (in case you need to try anything and don’t want to mess with real
items), and COUNT stores the number of the rest of the items in the list (it is always placed
last in the list). Any new inventory values should be placed between DEBUG and COUNT so
that DEBUG is always first (in slot 0) and COUNT is always last. You’ll use the value of COUNT
to create the inventory array.
DEBUG
Next, create the inventory and a link back to the player’s state manager. Also add the variables describing the usage of two of the more common items:
var widgetInventory: int[] ;
var playerStatus: Widget_Status;
playerStatus = GetComponent(Widget_Status);
private var repairKitHealAmt = 5.0;
private var energyPackHealAmt = 5.0;
The array is of type int, because you’ll just be storing the number of each kind of item
Widget has available. You also need to define the amount of health and energy Widget
can regain after using the two healing items: the repair kits and energy packs.
With the basic setup out of the way, you need to initialize Widget’s inventory so it’ll be
ready to go at the start of the game.
function Start(){
widgetInventory = new int[InventoryItem.COUNT_NUM_ITEMS];
for (var item in widgetInventory){
widgetInventory[item] = 0;
}
Triggers and Collision
241
//Give Widget some starting items
widgetInventory[InventoryItem.ENERGYPACK] = 1;
widgetInventory[InventoryItem.REPAIRKIT] = 2;
}
This is pretty straightforward. You initialize the inventory to be the same size as the number of available items and then iterate through each available item, setting them all to 0.
This kind of for loop is an efficient and easy way to iterate through an array of this type.
Using this method, you need not hard-code the exact size of the array using a real number
like 5 or 7. Because of the COUNT_NUM_ITEMS variable, the inventory will always be initialized
to the proper size, even if you add more items later.
The enum comes into play here and makes it easy to see and update Widget’s inventory
whenever you need to. No need to remember that energy packs are stored in array
index 6—just use the enum’s name to reference the item directly.
The only thing remaining now is to provide a few helper functions to give Widget the
ability to add and remove items from his inventory:
function GetItem(item: InventoryItem, amount: int){
widgetInventory[item] += amount;
}
function UseItem(item: InventoryItem, amount: int){
if(widgetInventory[item] <= 0)
return;
widgetInventory[item] -= amount;
switch(item){
case InventoryItem.ENERGYPACK:
playerStatus.AddEnergy(energyPackHealAmt);
break;
case InventoryItem.REPAIRKIT:
playerStatus.AddHealth(repairKitHealAmt);
break;
}
}
The GetItem function is for the pickup items. An item of type InventoryItem is passed to
the function, along with how many of it are picked up at once, and the proper amount is
added to the inventory. The UseItem does just the opposite, checking to make sure Widget
actually has the item in question in the first place. It then makes a call to the player’s state
manager if the item used was a healing one, updating Widget’s energy or health in the
process.
242
Chapter 9 n Using Triggers and Creating Environment Interactions
You’ll add two more helper functions that will come in handy later when you need to start
checking how many of an item Widget currently has:
function CompareItemCount(compItem: InventoryItem, compNumber: int){
return widgetInventory[compItem] >= compNumber;
}
function GetItemCount(compItem: InventoryItem){
return widgetInventory[compItem];
}
@script AddComponentMenu("Inventory/Widget’s Inventory")
Attach this new script to the Widget prefab.
With Widget’s inventory now created (albeit still invisible to the player), you just need to
update the PickupItems script to actually add the new item to Widget’s inventory. Open
PickupItems.js for editing and make the following changes:
1. Change the var itemType declaration at the top of the file to var item- Type :
InventoryItem. This will enable you to quickly pick a correct item type for each
pickup from within the Inspector.
2. Add these couple of lines to the OnTriggerEnter function, after the if (pickedUp)
return statement:
var widgetInventory
= collider.GetComponent(Widget_Inventory);
widgetInventory.GetItem(itemType, itemAmount);
This will call the new helper function and add the pickup to Widget’s inventory
before it gets destroyed.
3. Update the gear pickup’s PickupItems component and change the Item Type field to
NUT. This will save the pickup into the correct inventory slot.
Save and try running the game again. If you have Widget selected in the Inspector and the
Inventory script component expanded, you can watch the inventory update as Widget
rolls over and collects the item. Any new pickup item can now be created with an instance
of the PickupItems script, and Widget will dutifully add all the newly collected finds to his
inventory array.
Setting Up Other Kinds of Triggers
Triggers can provide players with boundaries in the world and repercussions for their
gameplay decisions. Being a robot, Widget has a natural fear and distrust of water, which
will quickly short circuit all his wiring if he were ever to come in contact with it. A trigger
Triggers and Collision
243
placed on the water plane in the game level could easily handle the effects if such an
unfortunate event were to occur. Triggers could then be used to craft checkpoints and
spawn locations were Widget ever to need their use.
Death Triggers
Creating the death trigger is incredibly simple, as you already have most of the work done
for you! The water plane already exists in the environment, and you’ve already written
functions to apply damage to Widget and kill him if necessary (both in the
Widget_Status.js file). Because you’ve been writing the code to be as generic and reusable
as possible, creating these kind of one-off effects isn’t too hard or time consuming.
To create a death trigger, follow these steps:
1. With the plane selected, add a box collider to the water plane. To do so, use the
Component Physics Box Collider. If your plane already has a mesh collider attached,
you will see a confirmation dialog box asking you to add or replace the collider.
Select Add. Then select the Is Trigger checkbox on the component in the Inspector.
2. Resize the collider so that Size.y ¼ 0.05.
3. Create a new JavaScript file in the Scripts directory and name it DamageTrigger.
Delete the Update function and add these few lines:
var damage: float = 20.0;
var playerStatus : Widget_Status;
function OnTriggerEnter(){
playerStatus = GameObject.FindWithTag("Player").GetComponent(Widget_Status);
playerStatus.ApplyDamage(damage);
}
@script AddComponentMenu("Environment Props/DamageTrigger")
4. Attach this script to the water plane.
5. In the Inspector, ensure that Widget’s tag value is set to Player. This field is located
right beneath Widget’s object name and right above the first Transform component.
Using tags like “Player” can be an effective and fast way to find a specific object in
the world.
That’s it—short and sweet. The amount of damage can be changed in the Inspector, and
this simple script can be attached to any kind of object to make it subtract health from
Widget. Try rolling Widget into the water and watch his sad fate unfold.
244
Chapter 9 n Using Triggers and Creating Environment Interactions
Checkpoints: The Anti-Death Trigger
That’s really no way for players to end their journeys and they should have the opportunity to restart from some earlier point in their adventures. This can easily be achieved
through the use of another trigger object. In the game, Widget can activate a string of
checkpoints to track his journey. If he dies, he can spawn at the last activated one. These
checkpoints will also serve as the mechanism to enter the store, where Widget can sell
screws and gears to buy repair kits and energy packs.
1. Start off by importing the new StationRobotRelay.fbx file from the Chapter 9 folder,
found on the accompanying website. Import his texture (of the same name) and drop
both of them in the Props folder. Create a prefab of this new object and name it
Checkpoint. Make sure the Scale Factor setting is set to 1.
2. Drop one of these new checkpoint prefabs into the scene somewhere near Widget.
Your scene should now look something like Figure 9.3.
Figure 9.3
The physical checkpoint added.
Source: Unity Technologies.
3. Give the checkpoint prefab a mesh collider (choose Component > Physics > Mesh
Collider) and select the robot_station mesh from the drop-down list in the Mesh
field.
Triggers and Collision
245
4. Add a second capsule collider (click the Add Button on the pop-up dialog box that
appears) and set this one to be a trigger. Set the Radius setting to 3, the Height setting
to 2, and the Center.y setting to 2. This will place an invisible trigger volume around
most of the checkpoint.
Now that the physical trigger object is set up, you need to plan how you want the checkpoints to work. Keep these points in mind:
n
You’ll need some sort of variable to keep track of which checkpoint is the last one
selected by the player. While you only have one checkpoint right now, you want the
ability to have multiple checkpoints spread out throughout a larger level.
n
The checkpoint’s trigger will need to be able to play some sort of effect when it
becomes active or inactive, to give the player some visual feedback.
n
The checkpoint should restore the player’s health and energy to full whenever he
enters the trigger area.
n
The player’s Die() function will need to be updated with the pertinent checkpoint
information so Widget will know where to respawn.
All right, that doesn’t sound too bad. To do this, you’ll use static var for the first time.
This will let you keep track of which checkpoint is the current one across any and all
checkpoints in the level, since it’s global.
Create a new JavaScript file and name it CheckPoint, placing it in the Scripts directory.
Again, feel free to delete the Update function, as you won’t need it. First, you should
declare the variables you’ll need:
static var isActivePt : CheckPoint;
var firstPt : CheckPoint;
var playerStatus : Widget_Status;
playerStatus = GameObject.FindWithTag("Player").GetComponent(Widget_Status);
The first two variables are defined as type CheckPoint, as you’ll be attaching this script to
only that kind of prefab object. The first variable will keep track of which checkpoint is
the last selected, and the second will be used only for startup initialization. You’ll also
need the link to the player’s state manager to update his health and energy.
Next, initialize the first checkpoint in the level on startup. You want something to be
active immediately, or the player’s death will be permanent.
246
Chapter 9 n Using Triggers and Creating Environment Interactions
function Start(){
//Initialize first point
isActivePt = firstPt;
if(isActivePt == this){
BeActive();
}
}
You’re using a new keyword here: this. It’s a handy way to refer to the GameObject in
question. Whenever Widget rolls over a checkpoint, it will reference its particular instance
of the script, which will use this checkpoint as the new active point. BeActive () is a helper
function you’ll define to add in the visual feedback for the player.
Now you need to set up the actual trigger functionality:
function OnTriggerEnter(){
//First turn off the old respawn point if this is a newly encountered one
if(isActivePt != this){
isActivePt.BeInactive();
//Then set the new one isActivePt = this;
BeActive();
}
playerStatus.AddHealth(playerStatus.maxHealth);
playerStatus.AddEnergy(playerStatus.maxEnergy);
}
Again, you’ll make use of the this keyword functionality. If the currently activated checkpoint isn’t “this one,” make it so. You’ll also need to set the old active one inactive. Lastly,
the player’s stats are restored to maximum. The two helper functions will be defined now
but not fleshed out until later in Chapter 13, “Using Particle Systems.” Add the following
to the bottom of the script:
function BeActive(){
//Stuff here. . .
}
function BeInactive(){
//Stuff here. . .
}
@script AddComponentMenu("Environment Props/CheckPt")
Triggers and Collision
247
Hook this script up to the checkpoint prefab. You need to set up the first checkpoint variable now or the script won’t function. Select the CheckPoint object in the Hierarchy view
and drag it onto the First Pt field of the CheckPoint component in the Inspector. Later,
you can make whatever checkpoint you want the first point, but for now this will work.
All that’s left is to update Widget’s status to handle the new checkpoint functionality. Now
is also a perfect time to hook up his death animation, as you finally have a reason to use it.
Open the Widget_Status.js file and update his Die() function to read as follows:
function Die(){
print("dead!");
playerController.isControllable = false;
animationState = GetComponent(Widget_Animation);
animationState.PlayDie();
yield WaitForSeconds(animation["Die"].length -0.2);
HideCharacter();
yield WaitForSeconds(1);
//Restart player at last respawn checkpoint and give max life
if(CheckPoint.isActivePt){
controller.transform.position = CheckPoint.isActivePt.transform.position;
controller.transform.position.y += 0.5;
//So not to get stuck in the platform itself
}
ShowCharacter();
health = maxHealth;
}
First, this makes doubly sure that the player loses control of Widget the minute his health
drops to 0. Next, you find the animation manager and call the PlayDie() function to set
that clip running. You then ask the Die() function to yield as it plays—it wouldn’t do
any good to keep going with the respawn and not see any of the death animation. Widget
is hidden briefly (as the script yields yet again) and is then respawned at the last available
checkpoint. After Widget’s position is moved to that of the checkpoint, he’s made visible
and controllable again and has his health reset to maximum.
Try the new chain of events by driving Widget into the water plane’s death trigger and
watch as he’s happily brought back to life. See Figure 9.4.
248
Chapter 9 n Using Triggers and Creating Environment Interactions
Figure 9.4
Widget will be in need of that checkpoint now.
Source: Unity Technologies.
This chapter provided a good introduction to using triggers and chaining their effects
together to create more complex gameplay experiences. With this knowledge alone, you
can create many kinds of fun and meaningful interactions for your players. Play around
with combining triggers and co-routines to create new kinds of interaction, such as
scripted sequences, removable blockades, moving death traps, and floating health
potions.
The only major piece of interaction you still need to create is the enemies—the other
robots roaming the world who aren’t too keen to share it with Widget. Chapter 10 covers
basic AI, spawning, and combat.
Completed Scripts
The newly completed and updated scripts are available on the companion website.
PickupItems.js appears in Listing 9.1.
Listing 9.1 PickupItems.js
//PickupItems: handles any items lying around the world that Widget can pick up
var itemType : InventoryItem;
var itemAmount = 1;
private var pickedUp = false;
//When Widget finds an item on the field-––––––––––––––
Completed Scripts
function OnTriggerEnter(collider: Collider){
//Make sure that this is a player hitting the item and not an enemy
var playerStatus : Widget_Status = collider.GetComponent(Widget_Status);
if(playerStatus == null) return;
//Stop it from being picked up twice by accident
if(pickedUp) return;
//If everything’s good, put it in Widget’s inventory
var widgetInventory = collider.GetComponent(Widget_Inventory);
widgetInventory.GetItem(itemType, itemAmount);
pickedUp = true;
//Get rid of it now that it’s in the inventory
Destroy(gameObject);
}
// Make sure the pickup is set up properly with a collider
function Reset (){
if (collider == null){
gameObject.AddComponent(SphereCollider);
}
collider.isTrigger = true;
}
@script AddComponentMenu("Inventory/PickupItems")
Widget_Inventory.js appears in Listing 9.2.
Listing 9.2
Widget_Inventory.js
//Widget_Inventory: All of Widget’s collected items are updated here
//Also handles functions for item use and inventory management
//All the items in the game available for the character to find
enum InventoryItem{
DEBUG_ITEM,
SCREW,
NUT,
BOSS_TRAY,
BOSS_PLOWBLADE,
BOSS_WINDBLADE,
ENERGYPACK,
REPAIRKIT,
COUNT_NUM_ITEMS
}
//We’ll use a statically sized BuiltIn array rather than a
//JavaScript array here.
var widgetInventory: int[];
249
250
Chapter 9 n Using Triggers and Creating Environment Interactions
var playerStatus: Widget_Status;
playerStatus = GetComponent(Widget_Status);
//Item Properties––––––––––––––––––––––––––––––––––––––
private var repairKitHealAmt = 5.0;
private var energyPackHealAmt = 5.0;
//Initialize Widget’s starting Inventory–––––––––––––––
function Start(){
widgetInventory = new int[InventoryItem.COUNT_NUM_ITEMS];
for (var item in widgetInventory){
widgetInventory[item] = 0;
}
//Give Widget some starting items
widgetInventory[InventoryItem.ENERGYPACK] = 1;
widgetInventory[InventoryItem.REPAIRKIT] = 2;
}
//Inventory Management Functions–––––––––––––––––––––––
function GetItem(item: InventoryItem, amount: int){
widgetInventory[item] += amount;
}
function UseItem(item: InventoryItem, amount: int){
if(widgetInventory[item] <= 0) return;
widgetInventory[item] -= amount;
switch(item){
case InventoryItem.ENERGYPACK:
playerStatus.AddEnergy(energyPackHealAmt);
break;
case InventoryItem.REPAIRKIT:
playerStatus.AddHealth(repairKitHealAmt);
break;
}
}
function CompareItemCount(compItem: InventoryItem, compNumber: int){
return widgetInventory[compItem] >= compNumber;
}
function GetItemCount(compItem: InventoryItem){
return widgetInventory[compItem];
}
@script AddComponentMenu("Inventory/Widget’s Inventory")
Completed Scripts
DamageTrigger.js appears in Listing 9.3.
Listing 9.3
DamageTrigger.js
//DamageTrigger.js: A simple, variable damage trigger that can be
//applied to any kind of object.
//Change the damage amount in the Inspector.
var damage: float = 20.0;
var playerStatus : Widget_Status;
function OnTriggerEnter(){
print("ow!");
playerStatus = GameObject.FindWithTag("Player").
GetComponent(Widget_Status);
playerStatus.ApplyDamage(damage);
}
@script AddComponentMenu("Environment Props/DamageTrigger")
CheckPoint.js appears in Listing 9.4.
Listing 9.4
CheckPoint.js
//Checkpoint.js: checkpoints in the level--active for the
//last selected one and first for the initial one at startup
//the static declaration makes the isActivePt variable global
//across all instances of this script in the game.
static var isActivePt : CheckPoint;
var firstPt : CheckPoint;
var playerStatus : Widget_Status;
playerStatus = GameObject.FindWithTag("Player").GetComponent(Widget_Status);
function Start(){
//Initialize first point
isActivePt = firstPt;
if(isActivePt == this){
BeActive();
}
}
//When the player encounters a point, this is called when the collision occurs
function OnTriggerEnter(){
//First turn off the old respawn point if this is a newly encountered one
if(isActivePt != this){
isActivePt.BeInactive();
//Then set the new one
isActivePt = this;
BeActive();
}
251
252
Chapter 9 n Using Triggers and Creating Environment Interactions
playerStatus.AddHealth(playerStatus.maxHealth);
playerStatus.AddEnergy(playerStatus.maxEnergy);
print("Player stepped on me");
}
//Calls all the FX and audio to make the triggered point “activate” visually
function BeActive(){
//Stuff here. . .
}
//Calls all the FX and audio to make any old triggered point
//“inactivate” visually
function BeInactive(){
//Stuff here. . .
}
@script AddComponentMenu("Environment Props/CheckPt")
Widget_Status.js appears in Listing 9.5.
Listing 9.5 Widget_Status.js
//Widget_Status: Handles Widget’s state machine.
//Keep track of health, energy, and all the chunky stuff
//Vitals–––––––––––––––––––––––––––––––––––––––––––––––
var health: float = 10.0;
var maxHealth: float= 10.0;
var energy: float = 10.0;
var maxEnergy: float = 10.0;
var energyUsageForTransform: float = 3.0;
var widgetBoostUsage :float = 5.0;
//Cache controllers––––––––––––––––––––––––––––––––––––
var playerController: Widget_Controller;
playerController = GetComponent(Widget_Controller) ;
var controller : CharacterController;
controller = GetComponent(CharacterController);
//Helper controller functions––––––––––––––––––––––––––
function ApplyDamage(damage: float){
health -= damage;
//Check health and call Die if need to
if(health <= 0){
health = 0; //For GUI
Die();
}
}
Completed Scripts
253
function AddHealth(boost: float){
//Add health and set to min of (current health+boost) or health max
health += boost;
if(health >= maxHealth){
health = maxHealth;
}
print(“added health: ” + health);
}
function AddEnergy(boost: float){
//Add energy and set to min of (current energy + boost)
//or energy maximum
energy += boost;
if(energy >= maxEnergy){
energy = maxEnergy;
}
print(“added energy: ” + energy);
}
function Die(){
print("dead!");
playerController.isControllable = false;
animationState = GetComponent(Widget_Animation);
animationState.PlayDie();
yield WaitForSeconds(animation["Die"].length -0.2);
HideCharacter();
yield WaitForSeconds(1);
//Restart player at last respawn checkpoint and give max life
if(CheckPoint.isActivePt){
controller.transform.position = CheckPoint.isActivePt.transform.position;
controller.transform.position.y += 0.5;
//So not to get stuck in the platform itself
}
ShowCharacter();
health = maxHealth;
}
function HideCharacter(){
GameObject.Find("Body").GetComponent(SkinnedMeshRenderer).enabled = false;
GameObject.Find("Wheels").GetComponent(SkinnedMeshRenderer).enabled = false;
playerController.isControllable = false;
}
254
Chapter 9 n Using Triggers and Creating Environment Interactions
function ShowCharacter(){
GameObject.Find("Body").GetComponent(SkinnedMeshRenderer).enabled = true;
GameObject.Find("Wheels").GetComponent(SkinnedMeshRenderer).enabled = true;
playerController.isControllable = true;
}
@script AddComponentMenu("Player/Widget’sStateManageer")
Chapter 10
Building Adversaries and AI
Widget’s travels would be a lot more interesting if he faced a band of rival robots, seeking
to impede his progress through the level. Through the scripting of artificial intelligence
(AI), props and lifeless characters can be given commands, routines, and goals, making
them appear to be alive, thinking, and functioning.
Like many other aspects of game development, writing good AI routines is an art form
unto itself and is a specialized field of study. Although it’s pretty easy to give an enemy a
list of commands to perform, it’s much harder to make the player believe that the enemy
is actively thinking and behaving in a manner that’s just out to get him.
That said, it’s still possible to write good, fun AI behaviors, even as a beginning game
scripter. After you’re finished with some basics, you can further your knowledge by checking out Appendix D, “Resources and References,” for recommendations on further
reading.
Artificial Intelligence: Definitely Artificial,
Not Much Intelligence
Although games and game programmers refer to the realm of computer-driven adversaries as AI, the name is really at heart a misnomer, and it’s important to recognize that from
the very start. Modeling intelligence, or true “thinking” behaviors, in a computer is incredibly difficult and perhaps not completely possible. Instead, programmers create and script
behaviors that dictate how the computer will interact with and react to stimuli around it.
255
256
Chapter 10 n Building Adversaries and AI
Many different conditions and stimuli can play into a single AI’s script, and the numerous
behaviors are often prioritized to make it seem as if the computer is actually thinking
about how it will respond to its given situation. An amount of randomness can be added
into the mix as well to make it seem less computer like. But in the end, AI does not think;
it only reacts. An AI’s effectiveness, then, is only as good as its behaviors and conditions
and how adept the programmer was at predicting what kinds of situations it would find
itself in. When AI programmers say they’re “teaching” the AI new tricks and abilities,
they’re really giving it new conditions and situations to respond to.
Players want different things at different times. In the early stages, players want an AI that
teaches them how to play the game. In the middle stages, players want an AI that presents
a good, entertaining challenge. And in the final stages, players want an AI that presents a
strong challenge. Players don’t mind losing occasionally, but when an AI has perfect aim
or is allowed to cheat in obvious ways, the player may become frustrated or angry with
your game.
One key to writing a good AI is to understand your game’s mechanics from the inside out.
Test and play your game often to see where possible exploits may lie, and look to see what
paths or options players tend to pick most often. If you’re not the best at playing your
game, your AI probably won’t be, either.
AIs come in many different shapes, sizes, and flavors—no game necessarily approaches
them the same way. Some games may need complex creations, which need to be able to
take the role of missing human players. Others may only need to follow a set of nodes
around a map and patrol a set path, firing a weapon every couple of seconds. The complexity of your scripts and defined behaviors depends on the nature of your game. Don’t
try to force something more complex if it doesn’t fit; on the other hand, don’t oversimplify a problem so that players become bored with their opposition.
Some Simple AI Guidelines
Many tips and skills are learned as you go, but there are a few general pointers you should
think about on your first foray into AI scripting:
n
There is no one-size-fits-all AI script—no “easy” button, so to speak. Because each AI
script is created to respond to given criteria and circumstances, each one needs to be
individually made. Don’t get sidetracked looking for an easy answer. Although there
are tools to make generating AIs faster and easier, there is no “AI” button.
Artificial Intelligence: Definitely Artificial, Not Much Intelligence
257
n
You need to think about creating meaningful experiences for your players and not
just worry about making some numerical quota of encounters. What can a particular
AI provide for the character that another couldn’t? Will the player take away
something important?
n
Pure randomness does not always lead to good things. Some randomness may be
added to behaviors or numbers to make them seem more realistic to a player, as
things in life rarely happen exactly the same every time. However, most players
expect and want a particular distribution of randomness, usually something like a
Gaussian or Poisson distribution. (Both of these are bell-shaped curves in statistics
that allow for smooth variations within a range.) These kinds of distributions fit
nature more readily than pure randomness does. Notice when you employ
randomness in your code, and check to make sure you shouldn’t be using a
distribution of some kind instead. Players learn by recognizing patterns and
repetition, and pure randomness is antithetical to this.
n
The AI needs to provide an appropriate challenge level for the players, not play the
best game it can. A computer can out-react a player in any given circumstance every
time, and you should take care when planning exactly how good the AI actually
is. Players want to feel like they have a chance of beating any AI in your game.
Impossible AIs are not fun AIs, and your players will pick this up readily enough.
Don’t forget that AIs are there to be a fun challenge for the player, not an impossible
hurdle. Constant iteration and testing are a must.
n
Your goal should be to define a good AI system that makes your players feel clever
and awesome about themselves. Don’t baby your players by giving them only easy AI
adversaries to defeat. Your AIs should ramp up and become more difficult as players
gain more skills and experience in your game. If all the enemies in your game share
the same AI patterns, players will quickly pick this up and then stop having fun with
your game.
n
Sometimes it’s easier to make your AI better by giving it unfair advantages—more
health, faster reflexes, better skills or attacks—rather than actually teaching it to
behave in a “smarter” manner. Players almost always pick up on this and think of it
as cheating—the game plays by different rules than they do. If used in moderation,
this can be a good challenge for your players, but if the AI is constantly playing with
a different rule set, your players will get frustrated.
258
Chapter 10 n Building Adversaries and AI
With that in mind, you can begin to craft an effective AI. Your goal shouldn’t be to make
a system that always beats the players, but rather to craft a meaningful and fun experience
that ramps up with your players.
A Simple Workflow
Starting off writing your first AI can be a bit daunting, but like with any problem, if you
break it into smaller chunks, it’ll be easier to approach and solve. Here are a few points to
consider:
n
Think critically think about what exactly it is you want your AI to do. Be as specific
as possible. “Attack the player” isn’t much of a behavior. What does it mean to
attack? How will it know to attack? How should it attempt to attack? Will it need to
move to the player or see him first? Try to think of all the steps and required
conditions that make up your desired behavior.
n
Implement your basic outline. If you were detailed enough, your plans from the
previous bullet point will form the basic structure of your code. Flowcharts and other
diagrams can help ensure all the paths are covered.
n
Before trying to add more complex behavior or conditions, test your AI. Then test it
some more. Trying to spot edge cases and unforeseen circumstances that your AI
might find itself in isn’t always easy or obvious, and testing is the only way to figure
them out. Testing methods will depend on the system. It might mean navigating
complex mazes of moving objects, filling an enclosed area with hundreds of AI
avatars, or pitting AI against AI in thousands of automated competitions. Test
early and often.
n
After ensuring that your AI is performing as expected, sit back and question whether
it is fun. While your AI functions may be designed or even behave realistically, it
doesn’t matter if the end result isn’t fun for the players. Get some outside opinions,
test some more, and teach away.
n
If you need to implement more than one kind of AI script in your game (such as
multiple enemies), make sure they are both different from each other and also
recognizable by the players. Remember: Game design is heavily rooted in patterns,
and you want your players to be able to learn your rules, not be continually
dumbfounded at every turn.
Setting Up a Simple Enemy
259
Setting Up a Simple Enemy
Widget’s first enemy encounter will be a simple robot bunny, native to the hills where
Widget roams. The AI for this enemy will be fairly straightforward and allow the player
to get used to the controls without any real danger of dying. You don’t want to scare
players away from the game with presenting a challenge they can’t handle from the
offset.
Before you get to scripting, you need to get the assets set up in Unity and ready to go.
Open your saved project and create a new scene. It will be easier to set up and test the
enemy in his own simple environment rather than trying to do it all in the main game
scene. With the content from the companion website ready, follow these steps:
1. Create a new scene in the project and place a basic plane GameObject into the world.
Resize it so it provides ample space to run around on.
2. Import the contents of the Chapter 10 > Characters folder and place the pieces in
their matching folders inside the project. Ensure that you keep the root directory the
same so that the links to the prefab are not lost.
3. Change the Scale factor of the E_Bunny object to 1 if it isn’t already. (E_Bunny is
located under Materials > Meshes.)
4. Create a new prefab for the bunny character and populate it with this E_Bunny
object.
5. Set up the provided material with the toon shader and assign the provided texture to
it. Use the same steps as for setting up the Widget character.
6. Add an Animation component to the bunny prefab (Component > Miscellaneous >
Animation) and change the Size setting of the animation’s array in the Inspector to 3.
The bunny enemy happens to have three animations she can play, based on what she
is up to. Find the provided animation sequences in the Animation Clips folder and
populate the elements with these clips. After attaching them to the character, you can
play them back in the Animation view.
7. Because the bunny will need to interact with and move around the world, she’ll also
need a character controller. Add the component from the Component > Physics
menu. Then change the height and radius of the collider to 0.65 and the center to
(0,0.52,0). Your enemy bunny should look like the one in Figure 10.1.
260
Chapter 10 n Building Adversaries and AI
Figure 10.1
The preliminary “electronic bunny of doom.”
Source: Unity Technologies.
The AI Controller
Now that your new enemy character is hooked up and ready to go, you’ll need to define
how you want her to behave. Simply put, you want the bunny to wander freely until she
spots a player and then turn to hunt him down.
This doesn’t lend itself very well to implementation. A more structured approach can
yield better results. Often, breaking the behavior into a series of individual steps makes it
easier to design, easier to code, and easier to test:
1. Slowly and randomly wander a small area.
2. If the character is within some set area bounds, face and head toward him.
3. If you collide with the character, attack. Then pause briefly to allow for a
counterattack.
4. Move toward the character again if it is still within bounds and you can see him.
Setting Up a Simple Enemy
261
5. If not, try to find him.
6. If the character moves out of bounds, return to wandering.
7. If defeated, drop some random small items and disappear.
From this list, it will be much easier to implement the bunny’s behaviors. Many of the
conditions and criteria for her behaviors are already defined and laid out in a logical
order. Much like the Widget character, the bunny will also need a controller class script
to dictate how she will behave and move around and a state script to handle her health
and state functions. Because you don’t need to check for the player’s input or actions,
playing the proper animations for the bunny is a much more straightforward process
and can be handled in the same script as the controller.
Make a new JavaScript file in the Scripts directory, name it EBunny_AIController, and
delete the provided Update() function. As with Widget’s controller, you’ll need to start
off with some variables to define how quickly the character can move:
var walkSpeed = 3.0;
var rotateSpeed = 30.0;
var attackSpeed = 8.0;
var attackRotateSpeed = 80.0;
The bunny will use one base walk and rotate speed for when she’s wandering around aimlessly, and a faster, more pointed one for when she actually spots the player. Setting these
kinds of variables as public will make iteration and testing time much quicker.
Next, you’ll need some variables to define how the bunny aimlessly wanders around,
as per condition 1, and set the distance for when the bunny can see the player, as per
condition 2.
var directionTraveltime = 2.0;
var idleTime = 1.5;
var attackDistance = 15.0;
The first variable defines how often the bunny will change directions as she wanders.
Finally, you’ll need to set up a few last variables for the bunny’s attacks:
var damage = 1;
var viewAngle = 20.0;
var attackRadius = 2.5;
var attackTurnTime = 1.0;
var attackPosition = new Vector3 (0, 1, 0);
262
Chapter 10 n Building Adversaries and AI
These variables define exactly where the attack is generated with respect to the bunny’s
position, how much of an area the bunny can hit with one attack, and how long it takes
the bunny to complete each attack. You’ll also set her base damage output here, to make it
easy to change later.
The bunny will also need a few private variables to handle the switches between attacking,
pausing, and changing direction:
private var isAttacking = false;
private var lastAttackTime = 0.0;
private var nextPauseTime = 0.0;
private var distanceToPlayer;
private var timeToNewDirection = 0.0;
You also need to define a target for the bunny to chase after and cache a reference to the
bunny’s controller:
var target : Transform;
//Cache the controller
private var characterController : CharacterController;
characterController = GetComponent(CharacterController);
With this in place, you’re ready to start working on the script. Unlike the Widget controller, which needs to constantly look for and execute player commands every frame, the
bunny doesn’t really need this kind of overhead. Instead, this character will be performing
a simple action repeatedly (wandering around) until certain criteria are met (finding the
player, at which point the bunny attacks). These two actions, idling and attacking, encompass all of the bunny’s behaviors and will simply switch between each. Rather than checking to see if the player is within reach of the bunny every frame, you can instead use the
power of co-routines to have the bunny switch from one state to the other!
This simplifies the code quite a bit. Now you can set up everything in the Start() function
and have the two main co-routines, Idle() and Attack(), handle everything.
Create a Start() function and begin to initialize the bunny’s basics:
function Start ()
{
if (!target)
target = GameObject.FindWithTag("Player").transform;
}
Setting Up a Simple Enemy
263
Because you didn’t specify a target earlier in the variable definition, you need to set one
now. You also need to initialize and set up the animation information, much like for
Widget. Within the Start() function and below the target setup, add the following:
animation.wrapMode = WrapMode.Loop;
animation["EBunny_Death"].wrapMode = WrapMode.Once;
animation["EBunny_Attack"].layer = 1;
animation["EBunny_Hit"].layer = 3;
animation["EBunny_Death"].layer = 5;
Because the bunny’s animations weren’t embedded in the FBX file, you need to make
sure the wrap modes are correctly set up for all the available clips and then ensure that
they reside in the proper layers for blending. The bunny’s first and default behavior is
Idle()—wandering aimlessly around the world. Create a new Idle() function in the
EBunny_AIController file:
function Idle (){
while (true) {
}
}
Rather than call the Idle() function every frame with something like Update(), set it up to
run a while loop an infinite number of times until some condition is met. This will make it
easier to bounce to the second routine, Attack().
Inside the while loop, create the
change direction:
if
statement that controls how often the bunny should
if(Time.time > timeToNewDirection)
{
yield WaitForSeconds(idleTime);
if(Random.value > 0.5) {
transform.Rotate(Vector3(0,5,0), rotateSpeed);
} else {
transform.Rotate(Vector3(0,-5,0),rotateSpeed);
}
timeToNewDirection = Time.time + directionTraveltime;
}
First you check to see if the allotted amount of time wandering in one direction has been
reached and, if it has, to look for a new direction to move. The bunny also takes this time
to wait for a few idle seconds, giving the illusion she’s “thinking” about where to go next.
264
Chapter 10 n Building Adversaries and AI
After the bunny’s direction has been set, she needs to start moving forward along that
path. Still within the while loop and below the if statement, add the following:
var walkForward = transform.TransformDirection(Vector3.forward);
characterController.SimpleMove(walkForward * walkSpeed);
These two simple lines grab the bunny’s current facing direction, forward, and cause her
to move along that vector at her default walk speed.
If you tried to run this function as it stands now, the bunny would continue to wander for
the entire game. You need to create the condition that pops the bunny’s controller out of
idle and allows her to continue into the attack. Right below the walk code, add the
following:
distanceToPlayer = transform.position - target.position;
if (distanceToPlayer.magnitude < attackDistance)
return;
yield;
Every loop iteration, the bunny checks to see how far away she is from the specified target.
If this distance is smaller than her attack radius, the Idle() function returns and stops executing, allowing the bunny to move into her attack.
Create a new function named Attack() and add it below the Idle() function in the file.
function Attack (){
}
Because the Attack function will start only when the player is in range, you only need to
check to see whether the bunny can “see” the player. If she can see the player, she should
move toward him and attack. If she can’t see the player, she should search until she can.
Set the bunny’s Attack state to True and begin playing her animation. Within the Attack()
function, add the following:
isAttacking = true;
animation.Play("EBunny_Attack");
Now set up the bunny for the attack by turning her toward the player and moving toward
him:
var angle = 0.0;
var time
= 0.0;
var direction : Vector3;
while (angle > viewAngle || time < attackTurnTime){
}
Setting Up a Simple Enemy
265
You’ll need to figure out what angle the bunny is actually facing in relation to the player
to reset the variable angle. To do so, create a new function at the bottom of the file and
name it FacePlayer(). Because you’ll also use this function to rotate the bunny, give it two
arguments: one for the player’s current position and how fast you want the bunny to
rotate while attacking.
function FacePlayer(targetLocation : Vector3, rotateSpeed : float) : float{
}
First, you need to figure out the relative angle between the player and the bunny. Using
simple trigonometry, you can find the corresponding angle. Add the following within the
FacePlayer() function:
var relativeLocation = transform.InverseTransformPoint(targetLocation);
var angle = Mathf.Atan2 (relativeLocation.x, relativeLocation.z) * Mathf.Rad2Deg;
Now knowing where the player is, you can turn the bunny to face toward him, clamping
the speed down by the passed-in speed argument. Allowing the bunny to turn on a dime
without clamping would not only be jarring to watch but also difficult to respond to.
var maxRotation = rotateSpeed * Time.deltaTime;
var clampedAngle = Mathf.Clamp(angle, -maxRotation, maxRotation);
transform.Rotate(0, clampedAngle, 0);
Now that the bunny is being rotated toward the player correctly, all you need to do is
return her current angle for the Attack function to use later. Add the following code to
the very bottom of the FacePlayer() function:
return angle;
With the helper function completed, you can return to working on the bunny’s attack.
Back within the while loop, set up the Attack() function:
time += Time.deltaTime;
angle = Mathf.Abs(FacePlayer(target.position, attackRotateSpeed));
move = Mathf.Clamp01((90 - angle) / 90);
animation["EBunny_Attack"].weight = animation["EBunny_Attack"].speed = move;
direction = transform.TransformDirection(Vector3.forward * attackSpeed * move);
characterController.SimpleMove(direction);
yield;
Depending on the bunny’s angle, you adjust the attack animation’s speed and blend
weight and then begin to move the bunny toward the player at the increased attack
speed. You need to also insert a yield statement because you’ll be running this as a
co-routine.
266
Chapter 10 n Building Adversaries and AI
With the bunny moving toward the player, you need to ensure that you can in fact still see
the target. After all, there’s nothing to prevent the player from moving out of the way
when he notices the bunny making a beeline straight for him. Create a new while loop
beneath the one you just finished:
var lostSight = false;
while (!lostSight){
}
First, you need to make sure that the player is still within the bunny’s eyesight range. Add
the following within the while loop:
angle = FacePlayer(target.position, attackRotateSpeed);
if (Mathf.Abs(angle) > viewAngle) {
lostSight = true;
}
if (lostSight) {
break;
}
If your player’s current relative angle is greater than the bunny’s field of vision, the bunny
will lose sight of the player. If this is the case, the bunny should bounce out of this loop
and begin looking again. If the bunny hasn’t in fact lost sight of the player, you need to
check to see if she is within attack range. If the player is in fact so unlucky, the bunny will
attack:
var location = transform.TransformPoint(attackPosition) - target.position;
if(Time.time > lastAttackTime + 1.0 && location.magnitude < attackRadius){
//Deal damage
target.SendMessage("ApplyDamage", damage);
lastAttackTime = Time.time;
}
The SendMessage function calls the specified method—in this case, ApplyDamage—on the target object every time it is found. If multiple scripts have a function called ApplyDamage(),
each one would be called in turn using damage as its argument. This can be a useful way
to trigger multiple scripts on one GameObject—just ensure they share the same function
declaration.
You’ll also check to make sure the bunny can actually attack again. You want to give the
player a second or so between each of the bunny’s attacks, allowing him time to move out
of the way. Otherwise, the bunny will bite the player every frame he’s within range, which
can quickly kill the player in a not-so-fun manner. Conversely, if the player isn’t within
Setting Up a Simple Enemy
267
the attack range, you need to break out of the loop and begin looking again. Within this
while loop after the earlier statements, add the following:
if(location.magnitude > attackRadius){
break;
}
//Check to make sure our current direction didn’t
//collide us with something
if (characterController.velocity.magnitude < attackSpeed * 0.3){
break;
}
yield;
Now is also a good time to make sure the bunny’s sprint toward the player didn’t cause
her to collide with something she can’t jump over, like a big rock.
One last thing to do to the Attack() function is to reset the bunny’s Attack state to false,
which would happen if the bunny lost sight and had to start looking again. Outside the
while loop and at the very bottom of the Attack() function, reset her state:
isAttacking = false;
For ease of use, finish the script with the menu command at the bottom:
@script AddComponentMenu("Enemies/Bunny’sAIController")
Attach this finished controller script to the Bunny prefab. You can now run the test scene
by dropping a Bunny prefab object and Widget onto the plane and watching as the bunny
hunts Widget down, as shown in Figure 10.2. The bunny isn’t quite finished yet, however.
She still needs a state manager.
Figure 10.2
Widget meets an untimely end at the paws of the evil bunny.
Source: Unity Technologies.
268
Chapter 10 n Building Adversaries and AI
A Simple State Manager for a Simple Bunny
Unlike Widget, the bunny doesn’t have many things to keep track of—pretty much only
her health. Create a new JavaScript file in the Scripts directory and name it EBunny_
Status. Delete the Update function and give the bunny two simple variables:
var health: float = 10.0;
private var dead = false;
That’s all she’ll need for the moment. Like Widget, she’ll need a function to handle any
damage dealt to her and another to deal with her if she dies. Create a new function
named ApplyDamage(). Note that you give it the same name as Widget’s for a reason. If
you were to have any environment-type damage, like from the water, you can send the
ApplyDamage() message to any robotic target that steps foot into the trap, regardless of
whether it’s the player or an NPC. Add the following to the file:
function ApplyDamage(damage: float){
if (health <= 0){
return;
}
health -= damage;
animation.Play("EBunny_Hit");
if(!dead && health <= 0){
health = 0;
dead = true;
Die();
}
}
Whenever the bunny gets hit, she plays the proper animation. If the bunny’s damage takes
her health below 0, she dies. Now create her death handler:
function Die (){
animation.Stop();
animation.Play("EBunny_Death");
Destroy(gameObject.GetComponent(EBunny_AIController));
yield WaitForSeconds(animation["EBunny_Death"].length - 0.5);
Destroy(gameObject);
}
@script AddComponentMenu("Enemies/Bunny’sStateManager")
First you stop all attack and hit animations; then you’ll begin playing the death one. Then
you’ll remove the bunny’s AI controller, preventing her from continuing any behaviors,
Hooking Up Widget’s Attacks
269
wait the length of the death scene, and then finish the destroying process by removing her
entire asset from the scene. Pretty straightforward. Attach the script to the Bunny prefab.
Hooking Up Widget’s Attacks
Now that the enemy can move and attack, you need to make Widget able to defeat it in
battle. Widget doesn’t currently stand a chance, even against this tiny robot bunny, without some attack moves of his own. Widget starts life with a simple laser type attack, called
taser. With it, he can blast any enemy within range, a sphere extending around him for
two units on all sides.
Create a new script in the Scripts directory named Widget_AttackController and then add
some simple attack-handling variables to the top:
var attackHitTime = 0.2;
var attackTime = 0.5;
var attackPosition = new Vector3 (0, 1, 0);
var attackRadius = 2.0;
var damage = 1.0;
These describe the basic details of how long it takes Widget to attack, how often he can
attack, and where on his body the attack originates. He’ll only need a few private variables
to finish this off:
private var busy = false;
private var ourLocation;
private var enemies : GameObject[];
While the first two are self-explanatory, the enemy’s array will hold the information for all
objects within his attack range that can be declared as an enemy. Widget’s attack is known
as an area of effect, and you need to make sure that any and all enemies caught within its
range take damage.
Because you’ll be taking input from the player, you also need to cache Widget’s controller
to make sure any move is valid:
var controller : Widget_Controller;
controller = GetComponent(Widget_Controller);
Just like with Widget’s base controller, you first need to determine if the player pressed
the Attack button. Recall in Chapter 7, “Writing the Character and State Controller
270
Chapter 10 n Building Adversaries and AI
Scripts,” that you set up Widget’s Attack input button, so calling it now is pretty easy.
Within the provided Update() function, add the following:
if(!busy && Input.GetButtonDown ("Attack") && controller.IsGrounded() &&
!controller.IsMoving()){
DidAttack();
busy = true;
}
You allow the player to attack again only if Widget isn’t busy—that is, if he’s not currently
attacking. The player must wait until Widget is finished with his current attack before
attacking again. This loop calls the DidAttack() function, which you need to write now.
Create a new function named DidAttack() and add it to the bottom of the file:
function DidAttack (){
}
First, you need to provide feedback to the player by starting the taser animation, letting
the player know that his or her attack went through successfully. Inside this function,
add the following:
animation.CrossFadeQueued("Taser", 0.1, QueueMode.PlayNow);
yield WaitForSeconds(attackHitTime);
Now you need to determine which enemies, if any, are within the attack radius. Unity
came with a predefined Player tag, but you’ll need to make a new tag for all the enemy
robots to use.
Select the E_Bunny prefab in the Project view and navigate to its Tag field in the Inspector. This is right up at the top, underneath its name. Select Add Tag from the drop-down
menu. This takes you to the Tags & Layers Manager, shown in Figure 10.3.
Figure 10.3
The Tags & Layers Manager.
Source: Unity Technologies.
Hooking Up Widget’s Attacks
271
Here you can define any number of tags you want to assign to GameObjects in your scene.
To do so, change the Tags Size field to any number greater than 0 to populate the array
with new elements. Double-click an element to rename it with the tag of your choice—
for example, Enemy. Create a new Enemy tag and reselect the E_Bunny prefab from the
Project view. Assign this new tag to the prefab.
With your enemy now tagged appropriately, you can easily search for it. Back in Widget’s
attack controller script, continue working in the DidAttack() function where you left off.
Add the following to the function:
ourLocation = transform.TransformPoint(attackPosition);
enemies = GameObject.FindGameObjectsWithTag("Enemy");
for (var enemy : GameObject in enemies){
var enemyStatus = enemy.GetComponent(EBunny_Status);
if (enemyStatus == null){
continue;
}
if (Vector3.Distance(enemy.transform.position, ourLocation) < attackRadius){
enemyStatus.ApplyDamage(damage);
}
}
After populating the enemy’s array with all the tagged objects in the scene, you search
through them item by item to see if any one of the enemies is a bunny. If it is, you check
to make sure that it is within range of the attack and then deal it the appropriate amount
of damage.
The only thing remaining is to wait for the attack to finish and reset Widget’s status to not
busy, allowing the player to attack again when ready. Finish off the DidAttack() function
with the following:
yield WaitForSeconds(attackTime - attackHitTime);
busy = false;
Add the component string to the bottom of the file and attach this script to Widget’s
prefab:
@script AddComponentMenu("Player/Widget’s Attack Controller")
Test your hard work in the test scene and battle the nefarious rabbit.
272
Chapter 10 n Building Adversaries and AI
Rewarding the Player for a Job Well Done
You have only one thing left to do: Give the player a reward for his or her victory over the
enemy! Recall in Chapter 9, “Using Triggers and Creating Environment Interactions,” that
you wrote a script to allow Widget to pick up items and place them in his inventory. Now
you need to make enemies spawn and release items into the level upon their defeat, giving
Widget a tangible reward to roll over and collect.
Reopen the EBunny_Status script file and add some new variables to the top:
var numHeldItemsMin = 1;
var numHeldItemsMax = 3;
var pickup1: GameObject;
var pickup2: GameObject;
Each bunny enemy can hold a range of items and can hold up to two items at once. These
items will be set via the Inspector later.
Go to the Die() function and begin working before the last Destroy(GameObject) line. You
basically want the bunny to fall over and finish her death animation, drop the pickups,
and then finish disappearing.
At this location in the script, add the following:
var itemLocation = gameObject.transform.position;
yield WaitForSeconds(0.5);
var rewardItems = Random.Range(numHeldItemsMin, numHeldItemsMax);
for (var i = 0; i < rewardItems; i++){
var randomItemLocation = itemLocation;
randomItemLocation.x += Random.Range(-2, 2);
randomItemLocation.y += 1; //Keep it off the ground
randomItemLocation.z += Random.Range(-2, 2);
if (Random.value > 0.5){
Instantiate(pickup1, randomItemLocation, pickup1.transform.rotation);
} else {
Instantiate(pickup2, randomItemLocation, pickup2.transform.rotation);
}
First you should save the location of the bunny—you’ll use this to assign the drop location
of the new items. Then, after figuring out how many items you want to give the player,
you figure out what each one will be—whether pickup1 or pickup2. Each of these items
is then created near the bunny’s final resting place. Save the script.
Spawning and Optimization
273
You already have one pickup ready from Chapter 9, the simple gear prefab. Here, you’ll
add another pickup to give Widget some variety:
1. From the Chapter 10 folder on the accompanying website, import the contents of the
Props folder. Assign the Pickup_Screw.fbx object the same material and texture as
the gear object.
2. Create a prefab for the screw using the same settings and information as the gear.
(Refer to Chapter 9 if needed.)
Armed with two distinct pickups, fill in the variables in the EBunny_Status script component on the Bunny prefab with the Gear and Screw prefabs. Your Inspector view for the
Bunny prefab should now look like Figure 10.4. Test your new script and collect your
rewards!
Figure 10.4
The pickups are ready to go.
Source: Unity Technologies.
Spawning and Optimization
You can add one more bit of functionality to the bunny enemy while also cutting back on
some memory space for better game optimization. Right now, after your player kills the
bunny, she drops her rewards and disappears. However, with the addition of a spawn
point, you can have new bunnies appear and give Widget more adversaries to face.
Using this point, you can at the same time remove these same enemies if Widget drops
out of their radar, saving on unneeded space. There’s no need to populate the scene full
of enemies and objects if Widget can’t even see them, so having enemies spawn only when
needed can really help cut back on unneeded calls.
Create a new JavaScript file in the Scripts directory and name it Enemy_RespawnPoint.
Give it some starting variables to function:
var spawnRange = 40.0;
var enemy: GameObject;
274
Chapter 10 n Building Adversaries and AI
private var target : Transform;
private var currentEnemy : GameObject;
private var outsideRange = true;
private var distanceToPlayer;
You can now set the exact range of the particular spawn point and set which enemy you
want to appear from within the Inspector. You also need to save information on your
currently generated enemy, currentEnemy, to allow the point to spawn only one at a time.
Otherwise, each frame that Widget is caught within the radius, a new enemy will appear.
Initialize the script with a simple Start() function, creating a link to the player:
function Start (){
target = GameObject.FindWithTag("Player").transform;
}
Now within the provided Update() function, begin checking if the player has crossed the
threshold of the spawn’s radius of effect:
function Update (){
distanceToPlayer = transform.position - target.position;
if (distanceToPlayer.magnitude < spawnRange){
}
}
If the player is in fact within the spawn point’s range, you’ll create a new enemy if one
already doesn’t exist. Add the following to the body of the if statement:
if (!currentEnemy){
currentEnemy = Instantiate(enemy, transform.position, transform.rotation);
}
//The player is now inside the respawn’s range
outsideRange = false;
As long as the player remains inside the spawn point’s range, it will keep one enemy alive
to patrol the area.
Create an else case within the Update() function to handle when the player does actually
begin to move outside the spawn point’s area:
else{
if (currentEnemy) Destroy(currentEnemy);
}
outsideRange = true;
Completed Scripts
275
If an instantiated enemy does exist, remove it and reset the state of the spawn point to not
create any others. Create the obligatory menu reference at the bottom of the file to find
the script easily later on:
@script AddComponentMenu("Enemies/Respawn Point")
Now you just need to hook it up. Back in the test file, create a new empty GameObject by
choosing Game Object > Create Empty. Rename this object Spawn Point and put it somewhere on the plane. Attach the Enemy_Respawn script to the point and assign the Enemy
variable using the E_Bunny prefab. Test your scene and play with the spawn range until
you get something you like. Try placing more than one spawn point around the level so
you can see how the effect of multiple enemies can change the difficulty.
You can now use your new enemy and enemy spawner in any of your scene files, giving
Widget some new gameplay options.
In the next few chapters, you’ll hook the remaining important bits for gameplay—namely
the user interface (UI) and some particle effects—thus making the player’s interactions
with props and enemies in the world more fun.
Completed Scripts
The newly completed scripts are also available on the accompanying website in the
Chapter 10 folder. EBunny_AIController.js appears in Listing 10.1.
Listing 10.1
EBunny_AIController.js
//EBunny_AIController: Handles the electronic bunny’s AI and animations
//Because we don’t need to be checking for the player’s input or
//actions, playing the proper animations is much more
//straightforward and can be handled in the same script.
//–––––––––––––––––––––––––––––––––––––––––––––––––––––
var walkSpeed = 3.0;
var rotateSpeed = 30.0;
var attackSpeed = 8.0;
var attackRotateSpeed = 80.0;
var directionTraveltime = 2.0;
var idleTime = 1.5;
var attackDistance = 15.0;
var damage = 1;
var attackRadius = 2.5;
var viewAngle = 20.0;
276
Chapter 10 n Building Adversaries and AI
var attackTurnTime = 1.0;
var attackPosition = new Vector3 (0, 1, 0);
//–––––––––––––––––––––––––––––––––––––––––––––––––––––
private var isAttacking = false;
private var lastAttackTime = 0.0;
private var nextPauseTime = 0.0;
private var distanceToPlayer;
private var timeToNewDirection = 0.0;
var target : Transform;
//Cache the controller
private var characterController : CharacterController;
characterController = GetComponent(CharacterController);
//–––––––––––––––––––––––––––––––––––––––––––––––––––––
function Start (){
if (!target)
target = GameObject.FindWithTag("Player").transform;
//Set up animations––––––––––––––––––––––––––––––
animation.wrapMode = WrapMode.Loop;
animation["EBunny_Death"].wrapMode = WrapMode.Once;
animation["EBunny_Attack"].layer = 1;
animation["EBunny_Hit"].layer = 3;
animation["EBunny_Death"].layer = 5;
yield WaitForSeconds(idleTime);
while (true){
//Idle around and wait for the player
yield Idle();
//Player has been located, prepare for the attack
yield Attack();
}
}
function Idle (){
//Walk around and pause in random directions
while (true){
//Find a new direction to move
if(Time.time > timeToNewDirection){
yield WaitForSeconds(idleTime);
var RandomDirection = Random.value;
if(Random.value > 0.5)
transform.Rotate(Vector3(0,5,0), rotateSpeed);
Completed Scripts
else
transform.Rotate(Vector3(0,-5,0),rotateSpeed);
timeToNewDirection = Time.time + directionTraveltime;
}
var walkForward = transform.TransformDirection(Vector3.forward);
characterController.SimpleMove(walkForward * walkSpeed);
distanceToPlayer = transform.position - target.position;
//We found the player! Stop wasting time and go after him
if (distanceToPlayer.magnitude < attackDistance)
return;
yield;
}
}
function Attack (){
isAttacking = true;
animation.Play("EBunny_Attack");
//We need to turn to face the player now that
//the bunny is in range
var angle = 0.0;
var time = 0.0;
var direction : Vector3;
while (angle > viewAngle || time < attackTurnTime){
time += Time.deltaTime;
angle = Mathf.Abs(FacePlayer(target.position, attackRotateSpeed));
move = Mathf.Clamp01((90 - angle) / 90);
//Depending on the angle, start moving
animation["EBunny_Attack"].weight =
animation["EBunny_Attack"].speed = move;
direction = transform.TransformDirection(Vector3.forward *
attackSpeed * move);
characterController.SimpleMove(direction);
yield;
}
//Attack if bunny can see player
var lostSight = false;
while (!lostSight){
angle = FacePlayer(target.position, attackRotateSpeed);
//Check to ensure that the target is within the bunny’s eyesight
if (Mathf.Abs(angle) > viewAngle)
lostSight = true;
277
278
Chapter 10 n Building Adversaries and AI
//If bunny loses sight of the player, she jumps out of here
if (lostSight)
break;
//Check to see if bunny is close enough to the
//player to bite him.
var location = transform.TransformPoint(attackPosition) - target.position;
if(Time.time > lastAttackTime + 1.0 && location.magnitude < attackRadius){
//Deal damage
target.SendMessage("ApplyDamage", damage);
lastAttackTime = Time.time;
}
if(location.magnitude > attackRadius)
break;
//Check to make sure our current dir didn’t
//collide us with something
if (characterController.velocity.magnitude < attackSpeed * 0.3)
break;
//Yield for one frame
yield;
}
isAttacking = false;
}
function FacePlayer(targetLocation : Vector3, rotateSpeed : float) : float{
//Find the relative place in the world where the player is located
var relativeLocation = transform.InverseTransformPoint(targetLocation);
var angle = Mathf.Atan2 (relativeLocation.x, relativeLocation.z) * Mathf.Rad2Deg;
//Clamp it with the max rotation speed so bunny doesn’t move too fast
var maxRotation = rotateSpeed * Time.deltaTime;
var clampedAngle = Mathf.Clamp(angle, -maxRotation, maxRotation);
//Rotate
transform.Rotate(0, clampedAngle, 0);
//Return the current angle
return angle;
}
@script AddComponentMenu("Enemies/Bunny’sAIController")
EBunny_Status.js appears in Listing 10.2.
Listing 10.2 EBunny_Status.js
//EBunny_Status: Controls the state information of the enemy bunny
//–––––––––––––––––––––––––––––––––––––––––––––––––––––
var health: float = 10.0;
private var dead = false;
Completed Scripts
//Pickup items held––––––––––––––––––––––––––––––––––––
var numHeldItemsMin = 1;
var numHeldItemsMax = 3;
var pickup1: GameObject;
var pickup2: GameObject;
//State functions––––––––––––––––––––––––––––––––––––––
function ApplyDamage(damage: float){
if (health <= 0)
return;
health -= damage;
animation.Play("EBunny_Hit");
//Check health and call Die if need to
if(!dead && health <= 0){
health = 0; //for GUI
dead = true;
Die();
}
}
function Die (){
animation.Stop();
animation.Play("EBunny_Death");
Destroy(gameObject.GetComponent(EBunny_AIController));
yield WaitForSeconds(animation["EBunny_Death"].length - 0.5);
//Cache location of dead body for pickups
var itemLocation = gameObject.transform.position;
//Drop a random number of reward pickups for the player
yield WaitForSeconds(0.5);
var rewardItems = Random.Range(numHeldItemsMin, numHeldItemsMax);
for (var i = 0; i < rewardItems; i++){
var randomItemLocation = itemLocation;
randomItemLocation.x += Random.Range(-2, 2);
randomItemLocation.y += 1; // Keep it off the ground
randomItemLocation.z += Random.Range(-2, 2);
if (Random.value > 0.5)
Instantiate(pickup1, randomItemLocation,
pickup1.transform.rotation);
else
Instantiate(pickup2, randomItemLocation,
pickup2.transform.rotation);
}
279
280
Chapter 10 n Building Adversaries and AI
//Remove killed enemy from the scene
Destroy(gameObject);
}
function IsDead() : boolean{
return dead;
}
@script AddComponentMenu("Enemies/Bunny’sStateManager")
Widget_AttackController.js appears in Listing 10.3.
Listing 10.3 Widget_AttackController.js
//Widget_AttackController: Handles the player’s attack
//input and deals damage to the targeted enemy
//–––––––––––––––––––––––––––––––––––––––––––––––––––––
var attackHitTime = 0.2;
var attackTime = 0.5;
var attackPosition = new Vector3 (0, 1, 0);
var attackRadius = 2.0;
var damage= 1.0;
//–––––––––––––––––––––––––––––––––––––––––––––––––––––
private var busy = false;
private var ourLocation;
private var enemies : GameObject[] ;
var controller : Widget_Controller;
controller = GetComponent(Widget_Controller);
//Allow the player to attack if he is not busy
//and the Attack button was pressed
function Update (){
if(!busy && Input.GetButtonDown ("Attack") && controller.IsGrounded()
&& !controller.IsMoving()){
DidAttack();
busy = true;
}
}
function DidAttack (){
//Play the animation regardless of whether we hit something or not
animation.CrossFadeQueued("Taser", 0.1, QueueMode.PlayNow);
yield WaitForSeconds(attackHitTime);
ourLocation = transform.TransformPoint(attackPosition);
enemies = GameObject.FindGameObjectsWithTag("Enemy");
Completed Scripts
//See if any enemies are within range of the attack
//This will hit all in range
for (var enemy : GameObject in enemies){
var enemyStatus = enemy.GetComponent(EBunny_Status);
if (enemyStatus == null){
continue;
}
if (Vector3.Distance(enemy.transform.position, ourLocation)
< attackRadius){
enemyStatus.ApplyDamage(damage);
}
}
yield WaitForSeconds(attackTime - attackHitTime);
busy = false;
}
@script AddComponentMenu("Player/Widget’s Attack Controller")
Enemy_RespawnPoint.js appears in Listing 10.4.
Listing 10.4
Enemy_RespawnPoint.js
//Enemy_RespawnPoint: Attach to a game object in the scene to serve
//as a respawn point for enemies. When the player walks into the
//specified area, a new enemy will respawn.
//–––––––––––––––––––––––––––––––––––––––––––––––––––––
var spawnRange = 40.0;
var enemy: GameObject;
private var target : Transform;
private var currentEnemy : GameObject;
private var outsideRange = true;
private var distanceToPlayer;
//–––––––––––––––––––––––––––––––––––––––––––––––––––––
function Start (){
target = GameObject.FindWithTag("Player").transform;
}
function Update (){
distanceToPlayer = transform.position - target.position;
// check to see if player encounters the respawn point.
if (distanceToPlayer.magnitude < spawnRange){
if (!currentEnemy){
currentEnemy = Instantiate(enemy, transform.position,
transform.rotation);
}
281
282
Chapter 10 n Building Adversaries and AI
//The player is now inside the respawn’s range
outsideRange = false;
}
//Player is moving out of range, so get rid of the
//unnecessary enemy now
else
{
if (currentEnemy)
Destroy(currentEnemy);
}
outsideRange = true;
}
@script AddComponentMenu("Enemies/Respawn Point")
Chapter 11
Designing the Game’s GUI
(Graphical User Interface)
A graphical user interface (GUI) can be one of the most time-consuming and mostiterated systems in your game. Although it may look like a simple collection of images
and text arranged prettily on the screen, good, usable, attractive, efficient, and friendly
GUIs aren’t just stumbled upon after one quick sketch or two. Not only does the GUI
need to provide players with all the bits of pertinent information they need at any time,
it also needs to fit within the game’s artistic vision, not clutter up the screen, and be easy
enough for anyone to use without instruction.
GUIs are the gateway to your game. A difficult, hard-to-use GUI will stop players in their
tracks and make some stop playing altogether. It doesn’t matter how great the gameplay is—
if the GUI sucks, the game sucks. A well-designed GUI will often fade away into the background because the player doesn’t need to pay any attention to the interface, just the game
itself. A good GUI is an open pathway leading to your gameplay, not a stumbling block the
player has to master first.
Basic Interface Theory
One of the first things to understand before you start designing your own GUI is how
people interact with computers. Sure, you’ve used hundreds if not thousands of different
computer interfaces, but knowing how to use one doesn’t necessarily give you the right
information on how to start designing one.
283
284
Chapter 11 n Designing the Game’s GUI (Graphical User Interface)
Steps of Interaction
Human-computer interaction can be broken into three basic steps:
1. Forming a goal
2. Executing an action
3. Evaluating the action
Before users click anything in an interface, they first determine what they want to achieve.
Maybe they want to open a menu or use an item. After deciding what they want to
accomplish, they then have to abstract that goal into something the system can understand and provide. Perhaps the user sees a button on the screen that’s labeled “Main
Menu,” providing her with the necessary information to deduce that perhaps clicking
this button can help her achieve her goal. Once an intention of using the system is
formed, the user executes her action—in this case, clicking the menu button.
Now she needs to evaluate her action and determine if she has reached her goal. This is
where timely and descriptive feedback is vitally necessary. The user doesn’t know, nor can
she know, how the underlying menu system works or is written. The only way she can
glean any information is from the system updating itself and providing her with some
sort of feedback for her action. With the button click, this could be a new menu screen
opening or a tooltip describing what she did. Without feedback, the user wouldn’t ever
know if the button she clicked did anything, if the button was perhaps disabled because
of some random state, or the button was activated too quickly for her to notice. Feedback
is what helps teach the users how to understand your GUI—and through it, your game.
Designing for Your Users
With this in mind, your first thoughts when you start laying out an interface should be,
“What do users need to do?” or “What do users think they need to do?” As the designer,
you have a pretty good handle on all the different functions and mechanics that the user
could run across, but you need to be able to take a step back and think from a user’s perspective. Consider these main rules:
n
Don’t throw all the information at your users at once. Rather, think of what they
would want to know or need to know.
n
Be consistent. Users learn by doing, and you want to help that process along as
much as possible. Pick a style for buttons, labels, and anything else with which users
will interact and stick with it. Nothing is more frustrating than seeing a style used for
Basic Interface Theory
285
an interactive button on one screen and then finding it used again on another as a
static label. Users recognize available functionality as much from visual art cues as
from text.
n
Use the standards and paradigms your users are familiar with. There’s no need to
reinvent the wheel for some basic principles. For example, most Windows users are
comfortable seeing the Minimize, Maximize, and Close buttons for their applications
on the top-right corner of the window. Sure, you could move those buttons wherever
you wanted, but you’d only end up confusing and irritating your users for no real
gain. If there’s a standard interface option that your user base will be aware of, make
sure you’re not willfully ignoring it.
n
Make feedback quick and meaningful. Feedback that is too late is just as bad as no
feedback at all. GUIs need to be responsive, optimized, and descriptive. Users learn
from the causality chain of “perform action, get response.” If the response is late
coming, users might not always pair it correctly with their previous action.
n
Be clear about the current state of the system. If the game is paused, make sure
there’s a pause screen up that obscures the rest of the field of play so there’s no way
to miss it. If the user’s character is dead, make sure that it’s obvious visually. Don’t
just disable the controls.
n
Be mindful of your users’ movements. It may look nice to ring the screen with lots
of different buttons, but be aware of what that means for the users. Especially for
faster-paced games, users want to make quick mouse or controller movements; they
don’t want to have to scroll all the way across the screen and back again to perform a
simple action. If there are multiple buttons or controls that users can interact with in
a short span of time, try to group them closer together so your screen is easier to
navigate.
n
Above all, test early and test often. A successful GUI is developed with the game
from the very beginning. Trying to slap a GUI onto a mostly finished game will lead
to a poor GUI that lacks deep integration with the systems and isn’t part of the
cohesive whole. Grab a friend who’s unfamiliar with your game and watch him try to
play without helping him along. If he can figure out your interface by himself, you’re
doing something right. If he needs to ask for help or clarification about anything,
make a note and address those issues as you develop. Professional developers have
their GUIs studied by designers, producers, art directors, full-time test teams, and
normal folk brought in from the street for usability testing. An interface that seems
intuitive to you may be confusing to someone else.
Chapter 11 n Designing the Game’s GUI (Graphical User Interface)
286
Unity’s GUI System
Unlike other event-driven GUI systems you may already be familiar with, Unity’s GUI
system is based on an immediate mode model. Instead of driving the interface with a
series of messages like OnMouseHover or OnClick combined with art objects placed on a
screen, a single interface element is drawn and declared in one step:
function OnGUI(){
if( GUI.Button( Rect( 10, 10, 320, 80), "Quit Game")) ){
Application.Quit();
}
}
The function OnGUI() works similarly to the Update() function. It is called at least twice
every game frame: once to draw the GUI elements on the screen and then at least one
more time to process any user input. In this example, a new button is drawn at the screen
position (10,10) with a width of 320 pixels and a height of 80. The words “Quit Game” are
displayed on the button. When the button is clicked, the GUI.Button() function returns
True, fulfilling the condition of the if statement, which then closes the current game.
Note
Any GUI element you want drawn to the screen must be called within the OnGUI() function to appear
correctly. Calling it outside the function will probably result in the element being drawn somewhere
unexpected or with an incorrect scale.
Caution
The OnGUI() function is called at least twice every frame. This is different from being called every update.
Recall that your game update rate and the graphics frame rate are independent. This allows you to have
visually smooth GUI elements that respond quickly to input, but it can become a performance concern. If you
want to do advanced processing instead of simple controls like buttons and sliders, consider creating scripted
game objects that are attached relative to the camera.
All of Unity’s GUI controls follow this basic idea of evaluating the return Boolean of any
given GUI interaction. The controls themselves are another basic pattern: control type
(screen position, control content). The type declares what kind of control you want, like
a button, slider, box, and so on; the screen position specifies in pixels where the control is
to be displayed; and the content handles the actual visual display of the control.
Unity provides a range of prebuilt basic controls, but you can define your own custom
controls using this simple process. You can follow along with the overview of the basic
Unity’s GUI System
287
controls by navigating to the Chapter 11 folder of the accompanying material and opening
the Chapter11_Test scene in the GUI Test folder.
Buttons
The first kind of control most people think of when asked about interfaces is the simple
button. When users click the button, the button returns True, and some piece of code is
executed.
if( GUI.Button(Rect(10, 10, 100, 40), "I’m a Button" )){
print("You clicked the button.");
}
Regardless of how long the button is held down, the action executes only once, when the
user finally releases the button. Besides simple text phrases, buttons can also take images
and other complex content forms as arguments, allowing you to create skinned buttons
with tooltips and other advanced functionality. Custom buttons like this are covered
later in this chapter.
The Rect() function defines a rectangular space that the button uses for its display, following this pattern: (left X corner, left Y corner, total width, total height). This sample button
is defined at the space (10,10) and is 100 pixels wide by 40 pixels tall. The Rect() function
is used for all kinds of GUI controls.
A button can also be formatted as a RepeatButton(), which will continuously fire as long as
the user holds it down. Declaring and using a RepeatButton() is done exactly like a normal
button:
if( GUI.RepeatButton(Rect(10, 60, 200, 40), "I’m a Repeat Button" )) {
number = Time.deltaTime + number;
print("You clicked the button for " + number + " seconds.");
}
These kinds of buttons are useful for power-ups or anything else that the users need to
time.
Sliders
Sliders are another popular form of basic control, and Unity provides you with a basic
horizontal and vertical option. The current position of the slider knob is returned from
the function as a float, allowing users to click and drag it to a new location.
slidervalue = GUI.HorizontalSlider( Rect(10, 110, 200, 40),
slidervalue, 0.0, 100.0);
288
Chapter 11 n Designing the Game’s GUI (Graphical User Interface)
slidervalue = GUI.VerticalSlider ( Rect(240, 60, 200, 60),
slidervalue, 0.0, 100.0);
print("Slider value: " + slidervalue);
By setting the current value of the slider as the return value, the slider becomes interactive.
If you didn’t save the return value of either slider function, the user wouldn’t be able to
drag the slider around, making it more of a display than an interaction object.
Labels and Boxes
Besides these basic interactive controls, Unity also defines a set of basic labels and boxes,
making it easy to group and manage your different GUI fields. Labels are your most basic
form of display, allowing you to show a line of text or a simple texture anywhere on the
screen. Labels have no form of interaction and do not catch mouse clicks.
GUI.Label( Rect(10, 150, 200, 40), "I’m a simple label.");
To display a label with an image instead of text, simply replace the second argument with
a link to a texture instead of providing a string.
A box is similar in nature to a label, but is used when you want to provide a bit more
visual information for the players. The box is drawn with a default texture background
and the string is applied, much like the label.
GUI.Box( Rect(10, 200, 200, 40), "I’m a simple box.");
Boxes can also display textures, but are still static and shouldn’t be confused with buttons.
You can also stack boxes beneath buttons to make a defined button group, complete with
a title label.
Text Entry
Sometimes you may want to capture user text input, like storing a custom name for a
character. If the text to be entered is relatively short, you can use a one-line text field for
the job. If you think users will need a bit of space to type (say, for a journal entry), use a
text area instead.
shortText = GUI.TextField( Rect(10, 250, 200, 40), shortText);
longText = GUI.TextArea( Rect(10, 300, 200, 100), longText);
Text fields allow only one line of text, whereas text areas allow the users to enter newline
carriage returns. Both types of text fields support copy and paste functionality. Much like
the sliders, you need to return and save the string if you want the control to be interactive.
Unity’s GUI System
289
You can also specify a maximum string length for both kinds of text entries by adding an
optional third integer argument to the text function:
shortText = GUI.TextField( Rect(10, 400, 200, 40), shortText, 40);
Unity will stop the users from entering any new text once the character length has been
reached.
Toggle
While looking like a radio button, the Unity toggle functions like a Boolean checkbox:
click once to set it to true, and click again to set to false. The current status of the toggle
is returned from the function and should be captured to make the control function.
toggleState = GUI.Toggle( Rect(10, 400, 200, 40), toggleState, "I’m a Toggle/Checkbox");
Clicking on either the box or phrase will activate the toggle.
Toolbars and Selection Grids
Toolbars and selection grids are Unity’s answer to radio buttons. These compound controls allow users to choose between one of many states but only keep one active at any
given time. A toolbar encapsulates a single row of options, whereas a selection grid allows
you to create a matrix of options. A toolbar control is created with an array of either string
or image variables, with each index of the array corresponding to a new button on the
toolbar. The control’s function returns the index of the selected button, which must be
captured and stored for use.
var toolBarState = 0;
var toolBarLabels : String [] = ["Button 1", "Button 2", "Button 3"];
toolBarState = GUI.Toolbar( Rect(10, 450, 300, 40) toolBarState, toolBarLabels);
Selection grids are defined almost exactly the same way, except you also need to specify
how many columns you want the controls to span. In this example, only one column is
used, in effect creating a vertical toolbar.
var selectionState = 1;
var selectionLabels : String[] = ["Button 1", "Button 2", "Button 3", "Button 4", "Button 5"];
selectionState = GUI.SelectionGrid( Rect( Screen.width - 150, 10, 100, 300),
selectionState, selectionLabels, 1);
Chapter 11 n Designing the Game’s GUI (Graphical User Interface)
290
Note
While being able to switch between states is a great thing, you’ll also probably want to know when a user
actually clicks one of these kinds of buttons or changes anything else on the GUI. Rather than checking
manually every frame, you can make a simple call to the GUI.changed() function. GUI.changed() will
return True anytime the user clicks a button, selects a box, enters text, or changes anything else on the
interface.
Windows
The last basic control Unity provides is a bit more complex: a draggable window. These
controls float above the other GUI controls and can be clicked to acquire focus. Besides
being drawn themselves, windows also need to take a separate function as an argument,
declaring what other kinds of controls and goodies should be displayed inside them. An
empty window wouldn’t be all that interesting.
var windowPosition = Rect(Screen.width - 100, Screen.height - 100, 200, 200);
function OnGUI(){
windowPosition = GUI.Window(0, windowPosition, MyWindowFunction, "My Window");
}
function MyWindowFunction(windowID : int){
if( GUI.Button(Rect(10, 30, 180, 40), "I’m a Window Button" )){
print("You clicked the Window button");
}
if( GUI.Button(Rect(10, 90, 180, 40), "I’m also a Window Button" )){
print("You clicked the other Window button");
}
GUI.DragWindow (Rect (0,0,1000,1000));
}
Each window you create must be given a unique integer ID number—in this case, 0. An
initial position is then specified, followed by the function detailing the contents of the window. Like other controls, a window can take a string label or an image to define its look.
The helper function MyWindowFunction() defines the basic behavior of the window. In it are
two simple buttons and an additional GUI element called GUI.DragWindow(). Including the
GUI.DragWindow() function in your windows makes them draggable. (If you don’t want this
functionality, don’t include it.) The GUI.DragWindow() function only needs a rectangle to
define the space within the window that the user can click to drag. You may only want
to make a title bar draggable, or perhaps you don’t mind if the user can grab the entire
window. If the rectangle you specify is larger than the window itself, it crops itself automatically to the size of the window.
A Custom Skin for Widget
291
All these control examples are displayed in Figure 11.1 for your reference. With these
basic controls under your belt, you’re ready to create your own custom GUI system.
Figure 11.1
The basic Unity controls.
Source: Unity Technologies.
Tip
If you want your GUI elements to show up in the editor without having to click Play, add this command to the
button of any of your scripts:
@script ExecuteInEditMode()
Now the Game view will update live as you edit your GUI, without you having to stop and play your scene
every time you change something.
A Custom Skin for Widget
Unity’s default controls come with a simple blue template, but this won’t necessarily work
with every game you make. Although you can customize each individual button or toggle
as you come across it in your code, this can quickly get tedious and create lots of extra
work. Fortunately, Unity provides you with the option of using GUIStyles and GUISkins
to help push your workflow along at a speedy pace.
292
Chapter 11 n Designing the Game’s GUI (Graphical User Interface)
Applying a GUIStyle overrides the appearance of any default control and contains options
like displayed texture image, text color, font, or even what highlights to use on a rollover.
Defining a single style once and then applying it to multiple controls can save you hours
of work. A GUIStyle applies to one type of control at a time, like a button or slider.
GUISkins take customization one step further. A skin is a collection of all the basic,
default GUIStyles defined in Unity. Your game can handle more than one GUISkin at
once (if you wanted to allow the users to pick their interface wrapper, for example), and
you can even add your own custom styles to a GUISkin template. To illustrate, you’ll
make a new master GUISkin for Widget.
Creating the GUISkin
Open your main Widget project’s latest scene and save it as a new Chapter 11 scene. In
the Project view, right-click and select Create > GUI Skin. Place this new skin in a folder
labeled GUI, making it easier to find later. Your new skin will look like Figure 11.2 upon
inspection. Rename it something more meaningful, like Widget_Skin.
Figure 11.2
A default GUISkin.
Source: Unity Technologies.
A Custom Skin for Widget
293
As you can see, the GUISkin lists all the major GUI controls, and then some. Each control
listing is its own GUIStyle definition. If you expand any one of the controls, like Button,
you can edit and create new default values for all the button’s properties, like its hover
image, border, font, or normal view. Any value you don’t change in the skin reverts to
Unity’s default.
The Settings tab at the bottom of the list allows you to set some of the basic functionality
for text manipulation—whether double-clicking selects a word, the cursor color, and cursor flash speed, to name a few.
The last point of interest is the Custom Styles entry near the bottom. If you expand this
section, you can enter a new size for the element, allowing you to create new control styles
at will. If, for example, you create a new compound control for your game, you can define
a default style for it here.
Defining Custom Styles
Creating a custom style is simple and follows the same steps as assigning a texture to a
new material. To start, import all the GUI pieces in the Chapter 11 > GUI folder on the
website and place these assets into the GUI folder in your project. In it you’ll find a collection of buttons, window panels, and backdrops that match the Widget art style.
You can now start off by creating a simple, default button for the game:
1. Expand the Button selection on the GUISkin object you just created. Once inside the
Button style, expand the Normal, Hover, and Active definitions for the button.
2. Drag (or select from the drop-down list) the ShortButton_Up image found in the
GUI > Buttons folder into the Normal Background field. This will set all buttons to
display this image.
3. Populate the Hover and Active Background fields with the ShortButton_Hover
texture. This texture will make it look like the button glows when users click or hover
the mouse over it. Set all the text colors for the buttons to a black or dark color by
clicking the colored bar.
4. Farther down the list, change the Alignment setting to Middle Center, as you want
any text to center along the entire length of the button. Your GUIStyle for the button
should now look like Figure 11.3.
294
Chapter 11 n Designing the Game’s GUI (Graphical User Interface)
Figure 11.3
The completed GUIStyle.
Source: Unity Technologies.
Using these simple steps, you can replace and customize any and all of the remaining
GUIStyles in the skin.
Importing New Fonts
In addition to importing new textures to use as backdrops for controls, you can also
import your own custom fonts. The default font may work well for your project (usually
this is something like Courier or Arial), but odds are you’re going to want to develop or
use a font that reflects your game’s visual theme.
A Custom Skin for Widget
295
Unity can import and read any TrueType font. Although you may have hundreds of fonts
already installed on your computer, Unity will not read these fonts automatically—a new
font must be manually imported. Thousands of free fonts are also available for download
on the Internet, and you may find something fitting there. Whichever the case, be sure
you have the legal right and license to use a font before displaying it in your game.
The Widget game makes use of a custom, freeware font, available for download from Marco
Rullkötter’s site, Designer in Action (www.designerinaction.de/fonts/detail.php?id=206).
This is a condensed, futuristic font and goes well with the visual atmosphere of Widget. To
access the font, follow these steps:
1. Download the font from the aforementioned link or copy the included font from the
companion website, in the root of the Chapter 11 folder (078MKMC_.ttf). Or, if you
want to use a font already on your computer, locate it on your hard drive.
2. Drag the font onto the Project view to import it. Alternatively, you can copy and
paste it directly into the Project folder. Once it’s imported, click it to display the
properties in the Inspector, as shown in Figure 11.4.
Figure 11.4
Unity’s Font Import settings.
Source: Unity Technologies.
3. Here you can change the font size, character coding, and how much anti-aliasing (if
any) you want to apply to the font. Click Apply to save any changes. For now, change
the font size to 24.
4. Now you can apply this new font to the button style you just customized. Reopen the
GUISkin in the Inspector and change the button’s font from Courier to the newly
imported one.
If you want to change the font size of your text later, you’ll need to go back in and change
the master font file in the Inspector. However, this updates all cases of the font in the
game, which may not be what you want. The easiest way to handle multiple font sizes is
to create copies of any given font you want in the project, giving each a different default
size. You can then easily assign the different font sizes to different GUIStyles, giving you
Chapter 11 n Designing the Game’s GUI (Graphical User Interface)
296
more options. Try this by importing a second copy of the font (give it a different name,
like 078MKMC_small) and changing its font size to 16. Assign this new font to the master
font style in the GUISkin.
Note
You may notice multiple “Font Size” labels in Unity. The size located in the font’s import settings should be
your default font size. In the preceding examples, the font size is 16 or 24. Inside the skin properties when
you pick the imported font, set Font Size to 0 to inherit the default value.
Setting Up the HUD
Now that you know how to create basic controls and define their styles in a skin, you’re
ready to start making the custom heads-up display (HUD) for the game. Looking at the
game design, you know you’ll need to keep track of a few basic pieces of information for
the player and display them when relevant. Primarily, you’ll need to show the following:
n
Widget’s current health and energy status
n
The current health and energy of any enemy Widget encounters
n
How many energy packs Widget has left
n
How many health packs Widget has left
n
How many screws and nuts Widget has collected on his journey (effectively the
world’s “cash” commodity)
You’ll need to define custom controls for all these pieces of information, as Unity’s basic
control options don’t quite provide you with everything you’ll need. The item displays will
need to handle a combined picture of the object and text display of how many Widget has
in his inventory, and the character displays will need to show both stats in real time plus a
picture of the character in question. The inventory buttons can also handle click functionality, allowing the players to quickly use them directly from the main screen.
To start, you’ll make the custom inventory button for the item displays. Create a new
JavaScript file in the Scripts directory and name it GUI_CustomControls. All the new
controls will be stored in this directory, making them easier to reference in the future.
Delete the Update() function and create a new function as follows:
function InvoHudButton(screenPos: Rect, numAvailable : int, itemImage:
Texture, itemtooltip: String ) : Boolean {
}
Setting Up the HUD
297
This new button, InvoHudButton(), takes many of the same kinds of arguments as the normal Unity button but adds a few more for the advanced functionality. You also need to
make sure that this function returns a Boolean value (as it is still a button), or else the
user wouldn’t be able to interact with it. First, you’ll make the simple button part using a
new GUI concept, called GUIContent().
GUIContent()
arguments can be used by most of Unity’s basic controls and allow you to
pass labels, images, and tooltips as one package to any control. The InvoHudButton() will
use GUIContent() to handle the button’s image and tooltip.
GUIContent()
Inside the InvoHudButton() function, add the following:
if( GUI.Button(screenPos, GUIContent(itemImage, itemtooltip), "HUD Button") ){
return true;
}
The first little bit should look familiar. First you call the normal GUI.Button() function
(placed inside the if conditional to allow interactivity) and give it a Rect() screen position.
The GUIContent() argument then feeds in a display image and tooltip to the button. The
last argument, "HUD Button", may look like a normal button label, but it isn’t—don’t get
this confused. If you want to pass a label, you need to include it in the GUIContent() package. This last piece of information defines what GUIStyle the button should use. Any control can use an optional last argument to define a custom style. For now, finish the button
and then go back and define the new HUD button style.
After this conditional, add a new label to display how many units you have of this current
item:
GUI.Label( Rect(screenPos.xMax - 20, screenPos.yMax - 25, 20, 20 ),
numAvailable.ToString() );
This Rect() aligns the label to the bottom right of the whole button, using the larger master
Rect() as a reference.
Lastly, you need to define the space where your tooltips will appear:
GUI.Label( Rect( 20, Screen.height - 130, 500, 100), GUI.tooltip);
All the InvoHudButton() tooltips are now displayed in this one area of the screen.
Having finished the code definition, you need to define the visual style of your new button. Open the Widget_Skin GUISkin object in the Inspector and navigate to Custom
298
Chapter 11 n Designing the Game’s GUI (Graphical User Interface)
Styles. Increase the size of the object to 1 and name the newly created element HUD
Button. This will now allow the script to reference this style.
Change the Normal Background field to ItemButtonBackUp and the Hover and Active
Background fields to ItemButtonBackDown, both found in the GUI > Buttons folder. Set
the font to the small version of the imported custom font and change the Alignment setting to Middle Center. Change the font colors to white and uncheck Stretch Width. Your
new style should now look like Figure 11.5.
Figure 11.5
The finished custom style.
Source: Unity Technologies.
Setting Up the HUD
299
Now that your custom button’s defined, you need to hook it up to the actual game. Follow
these steps to do so:
1. Create a new JavaScript file in the Scripts directory and name it GUI_ HUD. Delete
the Update() function.
2. Create a new variable at the top of the script named customSkin. This will enable you
to tell Unity to use your newly defined GUISkin and not the default one. Also create
image variables to hold the special item textures you’ll display on the buttons.
var customSkin: GUISkin;
var screwImage : Texture2D;
var gearImage : Texture2D;
var repairkitImage : Texture2D;
var energykitImage : Texture2D;
3. Create a new Awake() function so you can cache some of Widget’s data up front. The
InvoHudButton needs information stored in Widget’s inventory manager, so you’ll
need to link to it at startup:
private var customControls : GUI_CustomControls;
private var playerInvo : Widget_Inventory;
function Awake(){
customControls = FindObjectOfType(GUI_CustomControls);
playerInvo = FindObjectOfType(Widget_Inventory);
}
4. With this set up, create the initial OnGUI() function and set the GUISkin:
function OnGUI(){
if(customSkin)
GUI.skin = customSkin;
}
If a GUISkin is defined in the Inspector for the script to use, all of its defined styles
will replace those in the game. Pretty straightforward.
5. Next, you just need to write calls to the new custom button. In the OnGUI() function,
add the following:
//Inventory buttons–––––––––––––––––––––––––
if(customControls.InvoHudButton(Rect(10, Screen.height - 100, 93, 95),
playerInvo.GetItemCount(InventoryItem.ENERGYPACK), energykitImage, "Click to use an
Energy Pack.")){
playerInvo.UseItem(InventoryItem.ENERGYPACK, 1);
}
Chapter 11 n Designing the Game’s GUI (Graphical User Interface)
300
if(customControls.InvoHudButton(Rect(110, Screen.height - 100, 93, 95),
playerInvo.GetItemCount(InventoryItem.REPAIRKIT), repairkitImage, "Click to
use a Repair Kit.")){
playerInvo.UseItem(InventoryItem.REPAIRKIT, 1);
}
//Non-usable inventory buttons-——————————————————————
customControls.InvoHudButton(Rect(Screen.width - 210, Screen.height - 100, 93, 95),
playerInvo.GetItemCount(InventoryItem.SCREW), screwImage, "Number of screws you’ve
collected.");
customControls.InvoHudButton(Rect(Screen.width - 110, Screen.height - 100, 93, 95),
playerInvo.GetItemCount (InventoryItem.NUT), gearImage, "Number of gears you’ve
collected.");
This may look a little complicated, but just refer to your InvoHudButton() definition. First
you define a rectangular space for the button to occupy and then pass it the number of
items the player has in her inventory using the GetItemCount() function. The overlay
image of the item is then passed, followed by the tooltip. For the EnergyPack and
RepairKit items, these are housed within an if conditional so the player can click them
to use—the appropriate use function is called in each case. (Remember writing those a
few chapters ago?) The SCREW and NUT displays don’t need to respond, so they are simply
displayed outside of any if statement.
To see your new buttons in action, attach the GUI_Hud and GUI_CustomControls scripts
to the Main Camera object. Populate the Inspector variables for the two scripts as follows:
n
Custom Skin: Widget_Skin(GUISkin)
n
Screw Image: Item_Overlay_1
n
Gear Image: Item_Overlay_2
n
RepairKit Image: Item_Overlay_4
n
EnergyPack Image: Item_Overlay_3
The Item_Overlay images can be found in the GUI > Buttons folder. Once you’re set up,
click Play to see your new HUD in action, as shown in Figure 11.6. Try clicking on the
RepairKit or EnergyPack button to see the number update live.
Setting Up the HUD
301
Figure 11.6
The new custom buttons in action.
Source: Unity Technologies.
Note
If you ever have problems clicking on the buttons, go to Edit > Project Settings > Input and verify that mouse
clicks aren’t being used for any of the axes actions.
Character Displays
Now that the inventory buttons are functioning, you need to add the character displays
for Widget and whatever enemy he may be facing. Widget’s display will need to always
be in view so the player can keep tabs on his current health and energy stats. The enemy’s
status display, however, needs to be adjustable based on whatever Widget is facing. It
should appear only when Widget is close enough to notice the enemy and update accordingly with any enemy’s specific information. You’ll begin with Widget’s display, since it’s
a little more straightforward.
302
Chapter 11 n Designing the Game’s GUI (Graphical User Interface)
Widget’s Character Display
Open the GUI_CustomControls script again, as you’ll be adding a new custom control to
it. Create a new function called LeftStatusMeter(), as follows:
function LeftStatusMeter(charImage : Texture, health :
float, energy : float, bBarImage : Texture, hBarImage : Texture, eBarImage : Texture){
}
First, the control gets a portrait of Widget, followed by his current health and energy stats.
Next, three more images are loaded: two to handle the current health and energy display
and a third one to provide a nice frame. As you have so many pieces to organize, it’s best
to use a GUI group to help.
In the function, begin a new group as follows:
GUI.BeginGroup( Rect(0,0, 330, 125) );
GUI groups are basically large rectangular containers that can hold other kinds of GUI
controls, making it easier to move them together en masse. Groups can also nest inside
each other, allowing you to create table-like structures of controls. The rectangle defined
in the group describes where everything inside the group will be shown on the screen.
Next, you need to create the back framing images of the control. Unity draws the controls
onscreen as it comes to them in the code. Images that should be drawn first (and therefore
placed in the back) should be listed first.
GUI.Label( Rect(40, 10, 272, 90), bBarImage );
This line creates a simple label control using a texture. The rectangle defining this label
does not use world coordinates. Instead, this rectangle is defined relative to that of the
group.
With the frame in place, you can add the health and energy bars, each of which uses its
own nested group:
GUI.BeginGroup( Rect(40, 10, 218 * (health/10.0) +35, 90) );
GUI.Label( Rect(0, 0, 272, 90), hBarImage );
GUI.EndGroup();
GUI.BeginGroup( Rect( 40, 10, 218 * (energy/10.0) +10, 90) );
GUI.Label( Rect(0, 0, 272, 90), eBarImage );
GUI.EndGroup();
The rectangle for each subgroup is defined based on Widget’s current health and energy,
in effect creating a moving status bar. The rectangle will clip and update every frame
Setting Up the HUD
303
based on his current vital stats. Full stats will display the bar’s full length, whereas decreasing health or energy will shorten the bar.
Lastly, you just need to add another texture displaying Widget’s face, notifying the player
that these stats belong to Widget and not someone else. You can also end the master
group for the control:
GUI.Label( Rect(0, 0, 330, 125), charImage );
GUI.EndGroup();
Switching back to the GUI_HUD script, it’s now time to implement it into the scene. Add
some more variables to the file to help define the new images and information you’ll need:
var lbarImage: Texture2D;
var lhbar : Texture2D;
var lebar : Texture2D;
var widgetImage : Texture2D;
private var playerInfo : Widget_Status;
Also add a new line to the Awake() function to cache Widget’s status manager:
playerInfo = FindObjectOfType(Widget_Status);
Now in the OnGUI() function, you can call the new custom display:
customControls.LeftStatusMeter(widgetImage, playerInfo.health, playerInfo.energy,
lbarImage, lhbar, lebar);
The control grabs Widget’s current health and energy from the state manager and populates the control with the proper textures. In the Inspector, assign the textures to GUI_
HUD as follows:
n
Lbar Image: LeftCornerBarsBack
n
Lhbar: LeftCornerHealthBar
n
Lebar: LeftCornerEnergyBar
n
WidgetImage: WidgetCornerCircle
You can find these images in the GUI > Panels folder. Play your game to see Widget’s
stats in action. Try using his boost power to see the energy decrease, or add your new
enemy from Chapter 10, “Building Adversaries and AI,” and allow her to bite Widget a
few times to test the health decrease. Using the item buttons will now fill Widget’s health
or energy back up, too! See Figure 11.7.
304
Chapter 11 n Designing the Game’s GUI (Graphical User Interface)
Figure 11.7
It may soon be time for an energy pack!
Source: Unity Technologies.
The Enemy’s Display Panel
The enemy’s display panel follows much of the same format as Widget’s but will require a
little more setup as it needs to be dynamically shown. First, you need to update your
enemy’s state manager to house all the information the display panel will need. Currently,
the E_Bunny from Chapter 10 has a health stat, but you’ll need to add an energy stat and
image variable.
Open the EBunny_Status script and add these two variables to the top:
var energy: float = 10.0;
var charImage : Texture2D;
Populate the charImage variable with the Enemy_Overlay_1 texture, found in the GUI >
Panels folder. From now on, each enemy that Widget faces should have a health, energy,
and character image variable to take advantage of the new display.
Setting Up the HUD
305
You’ll also need to add a new accessor function to the enemy’s status class, allowing you
to grab and reference its image for later:
function GetCharImage(): Texture2D{
return charImage;
}
Next you need to update Widget’s attack controller to add some functionality for finding
the closest enemy to him. The enemy display will pop up only for the closest enemy, and
then only if that enemy is within a certain range.
Open the Widget_AttackController script and add a new function and variables:
private var enemies : GameObject[] ;
function GetClosestEnemy() : GameObject {
}
This will allow you to store a list of all current enemies in the scene. In the
GetClosestEnemy() function, define the enemy list and a few other helper variables:
enemies = GameObject.FindGameObjectsWithTag("Enemy");
var distanceToEnemy = Mathf.Infinity;
var wantedEnemy;
The
variable is now populated with a list of all the objects in the scene tagged with
Enemy. If you haven’t yet, populate the scene with at least one E_Bunny and ensure that it’s
tagged with Enemy.
Enemy
Now you can loop through this list of enemies and find which one is the closest to Widget. Starting like you did with a default distance equal to infinity (or in reality, a really,
really big number) will make it easy to compare and find the closest one. Add the following to the function:
for (var enemy : GameObject in enemies){
newDistanceToEnemy = Vector3.Distance(enemy.transform.position,
transform.position);
if (newDistanceToEnemy < distanceToEnemy){
distanceToEnemy = newDistanceToEnemy;
wantedEnemy = enemy;
}
}
return wantedEnemy;
After looping through all the enemies, you return the closest one. Save and close this file
and return to the GUI_CustomControls script.
306
Chapter 11 n Designing the Game’s GUI (Graphical User Interface)
Writing the custom display control for the enemy panel is basically the same as writing
the one for Widget, only the direction is reversed. The enemy’s panel will be displayed in
the top-right corner across from Widget’s, taking into account that the bars should move
toward the right side of the screen, mirroring Widget’s.
Create the new control function:
function RightStatusMeter(charImage : Texture, health : float, energy : float,
bBarImage : Texture, hBarImage : Texture, eBarImage :
Texture, bCircleImage :Texture){
GUI.BeginGroup( Rect(Screen.width - 330,0, 330, 125) );
}
Next, create the bar groups for the enemy’s health and energy:
GUI.Label( Rect(40, 10, 272, 90), bBarImage );
GUI.BeginGroup( Rect(40 + (218-218*(health/10.0)),10, 218*(health/10.0), 90) );
GUI.Label( Rect(0, 0, 272, 90), hBarImage );
GUI.EndGroup();
GUI.BeginGroup( Rect( 40 + (218-218*(energy/10.0)), 10, 218*(energy/10.0), 90) );
GUI.Label( Rect(0, 0, 272, 90), eBarImage );
GUI.EndGroup();
All you have left to do is to add a blank circle frame and then an overlay for whichever
enemy Widget is currently facing:
GUI.Label( Rect(208, 0, 330, 125), bCircleImage );
GUI.Label( Rect(208, 0, 330, 125), charImage );
GUI.EndGroup();
Calling this new control in the GUI_HUD script will require a little bit of extra work. You
want the display to appear only when there is an enemy in the scene and only when it’s
close enough to Widget to be an immediate threat. Add some variables to the GUI_HUD
script to help out with this:
var rbarImage: Texture2D;
var rhbar :Texture2D;
var rebar : Texture2D;
var enemyImage : Texture2D;
var circBackImage : Texture2D;
private var playerAttack : Widget_AttackController;
private var closestEnemyStatus ;
Setting Up the HUD
307
private var player;
var closestEnemy;
var enemyDistance;
Then set up the necessary links in the Awake() function:
playerAttack = FindObjectOfType(Widget_AttackController);
player = GameObject.FindWithTag("Player");
Now, in the OnGUI() function, you need to determine whether the display should be
shown, and if so, what to populate it with:
closestEnemy = playerAttack.GetClosestEnemy();
if (closestEnemy != null){
enemyDistance = Vector3.Distance (closestEnemy.transform.position,
player.transform.position);
if(enemyDistance < 20.0){
closestEnemyStatus = closestEnemy.GetComponent(EBunny_Status);
enemyImage = closestEnemyStatus.GetCharImage();
customControls.RightStatusMeter(enemyImage, closestEnemyStatus.health,
closestEnemyStatus.energy, rbarImage, rhbar, rebar, circBackImage);
}
}
First you find the closest enemy to the player. If such an enemy exists, the distance is then
computed. If the enemy is deemed to be close enough (under 20 meters in this case), the
enemy’s status is grabbed and the new custom control is populated with its information.
In the Inspector, set up the new HUD variables as follows:
n
Rbar Image: RightCornerBarsBack
n
Rhbar: RightCornerHealthBar
n
Rebar: RightCornerEnergyBar
n
Circ Back Image: RightCornerCircle
You can find all these images in the GUI > Panels folder. Leave the Enemy Image field
blank because it’s populated on the fly when you need it. Try your new enemy display
and take down that bunny. See Figure 11.8.
308
Chapter 11 n Designing the Game’s GUI (Graphical User Interface)
Figure 11.8
The battle of the bots has begun.
Source: Unity Technologies.
Resolution
Although you have been docking all your UI images to the sides of the screen, allowing
them to be sized somewhat dynamically, early on in your development you should decide
what your game’s resolution will be. Some games (especially browser-based ones) allow
for one specified resolution, whereas others allow players to pick one of many options.
Widget will officially support only the standalone app’s default size of 1,024 768, and all
the control images have been authored to that exact size. If you want to support different
screen resolutions, you should either ensure that your UI is small enough to fit on the
lowest resolution or create multiple UI art packs.
The latter option is more time consuming, but it does create a more professional package
in the end. Thankfully, with Unity’s GUISkins, it’s also not that hard to implement. Basically, you need to create a new GUISkin for each supported resolution, populating the
styles with the correct version of each control’s image. Then, upon startup, when the
A Sample Pop-Up Screen
309
players select their resolution preference, you simply load the GUISkin variable with the
correct option.
Now would also be a good time to change your game’s test resolution to the supported
1,024 768 setting (found on the Game tab in the top-left corner) to best view the UI
images at their proper resolution.
A Sample Pop-Up Screen
The HUD is coming along nicely now, but what if you wanted to add some dynamic popups to the scene based on what the player was doing? You can try this by adding a storefront functionality to the CheckPoint prefab object you’ve already made. While standing
on the checkpoint platform, Widget can receive a notification that he can begin shopping
at the robot’s latest, greatest, and classiest boutique if he so wishes. By clicking a button
that appears, the player can open and close the store at will.
First you need to make a new script to handle the actual store display. Make a new JavaScript file in the Scripts directory and name it GUI_WaypointStore. Add some basic variables to handle the GUI images and player information:
var storeBG : Texture2D;
var customSkin: GUISkin;
private var playerInventory : Widget_Inventory;
private var openStore = false;
You’ll need to link to the player’s inventory and also keep track of whether the storefront
is currently open or closed. Delete the Update() function and add a new Awake() function,
linking the inventory to the script:
function Awake(){
playerInventory = FindObjectOfType(Widget_Inventory);
if (!playerInventory){
Debug.Log("No link to player’s inventory.");
}
}
Now you just need to determine when to display the store window. Create a new OnGUI()
function and link the custom skin to it:
function OnGUI(){
if(customSkin)
GUI.skin = customSkin;
}
310
Chapter 11 n Designing the Game’s GUI (Graphical User Interface)
Inside the OnGUI() function, add an
openStore is true:
if
statement that displays the store images only if
if(openStore)
{
GUI.Box(Rect(0,0,Screen.width, Screen.height), " ");
GUI.Label(Rect(Screen.width/2 - storeBG.width/2, Screen.height/2storeBG.height/2, storeBG.width, storeBG.height ), storeBG);
if(GUI.Button(Rect(Screen.width/2 -126, Screen.height - 100, 252,
113), "Close
Store")){
StoreFrontToggle();
}
}
The label handles the actual store display and the button appears to toggle the store on
and off. The box creates a dark backdrop across the entire screen, dimming the rest of
the game while the player is in the store.
All that’s left to do is to create the StoreFrontToggle() helper function and add an accessor
function for the status of the store:
function StoreFrontToggle(){
if(openStore == false)
openStore = true;
else
openStore = false;
}
function GetStoreStatus(){
return openStore;
}
Open the GUISkin in the Inspector so you can set up the default box. Open the box style
and assign the DarkenScreen image to the Normal Background field, found in the GUI >
Backdrops folder. This small, tileable image places a light gray overlay across the entire
field of the box control. Ensure also that the DarkenScreen image was imported with
DXT5 compression to preserve the alpha channel. Otherwise the image will appear black
and opaque.
Assign the storeBG variable from the GUI_WaypointStore script the Inventory Screen_bg
file (found in the GUI > Panels folder). Populate the Custom Skin variable with the
Widget_Skin (GUISkin) object. Attach this script to the CheckPoint prefab.
A Sample Pop-Up Screen
311
The last step to get the store operational is to create the WaypointBehavior script. Create a
new JavaScript file and name it WaypointBehavior. This will handle the actual GUI implementation of the robot checkpoints. This could be incorporated into the original CheckPoint script, but I prefer to keep it separate in case one of the two systems needs a drastic
change.
Delete the provided Update() function and add this to the file:
var customSkin: GUISkin;
private var isTriggered = false;
Next you need to set up two simple triggers to determine whether Widget is the one who
has entered the waypoint, not some random enemy. Add these two new functions to the
script:
function OnTriggerEnter(collider: Collider){
//Make sure that this is a player hitting the platform and not an enemy
var playerStatus : Widget_Status = collider.GetComponent(Widget_Status);
if(playerStatus == null)
return;
isTriggered = true;
}
function OnTriggerExit(collider: Collider){
//Make sure that this is a player leaving the platform and not an enemy
var playerStatus : Widget_Status = collider.GetComponent(Widget_Status);
if(playerStatus == null)
return;
isTriggered = false;
}
Now you only need to hook up the GUI bits to make the store operational. Continuing in
the script, add to the bottom a new function:
function OnGUI(){
if(customSkin)
GUI.skin = customSkin;
}
Because you’ve already got a variable in place tracking whether the player is triggering the
waypoint, hooking up the store button trigger is easy. Add the following to the OnGUI()
function:
if(isTriggered){
var store = this.GetComponent(GUI_WaypointStore);
312
Chapter 11 n Designing the Game’s GUI (Graphical User Interface)
//Display open button only if store is currently closed
if( !store.GetStoreStatus() ){
if(GUI.Button(Rect(Screen.width/2 -126, Screen.height - 100,
252, 113), "Open Store")){
store.StoreFrontToggle();
}
}
}
If the player is currently standing on the checkpoint and the store isn’t already open, an
Open Store button will appear on the screen, allowing the player to bring up the pop-up at
will. Save the script and attach it to your CheckPoint prefab, populating the CustomSkin
variable with your Widget GUISkin. Figure 11.9 shows the empty storefront in all its
glory.
Figure 11.9
Open for business.
Source: Unity Technologies.
Adding Full-Screen Menus
313
From here, you can populate the storefront with any kind of button or list you want. Perhaps a nice window or two would make it easy to use the same basic functionality while
easily switching stock between different stores.
Adding Full-Screen Menus
One other kind of UI option is a full-screen menu, useful for such things as pause screens
and main menus. Although these can be created inline in the current scene, some fullscreen menus function better as their own unique scene files. To try this out, you’ll make
a main menu screen for the Widget game and allow the player to click a button to start.
Save your current scene and create a new empty one, naming it Chapter11_MainMenu.
The only object you need in here is the Main Camera; delete anything else. With the camera selected, change the background color in the Inspector to black. The default blue is a
little much for the main menu. Now if you preview your scene, you’re met with a nice
blank canvas, perfect for putting main interface elements on.
Create a new JavaScript file in the Scripts folder and name it GUI_MainMenu. Delete the
Update() function, as normal. For the main menu, you’ll need to link to your custom skin
and then provide a link to a title and background image. Create some new variables at the
top of the file:
var customSkin: GUISkin;
var mainMenuBG : Texture2D;
var mainTitle : Texture2D;
You should also create one more variable, a Boolean, to track whether the game is currently loading. Otherwise, the player may think the game is just hanging if he clicks on
the Load Game button and nothing happens.
private var isLoading : boolean;
In a new OnGUI() function, make a link to the custom skin:
function OnGUI(){
if(customSkin)
GUI.skin = customSkin;
}
Now create another dark box to hide the screen (just in case) and a label to display the
splash image and title.
314
Chapter 11 n Designing the Game’s GUI (Graphical User Interface)
GUI.Box(Rect( 0, 0, Screen.width, Screen.height), " ");
GUI.Label(Rect( 0, 30, Screen.width, Screen.height), mainMenuBG);
GUI.Label(Rect(Screen.width - 500, 50, mainTitle.width, mainTitle.height), mainTitle);
All that’s left to add is the two buttons: one to load the game and one to quit the application. Because these buttons are going to be a whole lot bigger, you’ll also need to define a
new button style in the custom skin.
Follow these steps to create a new button style:
1. In the Widget_Skin object, create a new custom style by increasing the size count,
and name it Long Button.
2. Expand the Normal, Hover, and Active fields, setting Normal Background to the
LongButton_Up file and the Hover and Active Background fields to LongButton_Hover.
Both of these textures can be found in the GUI > Buttons folder.
3. Change the Alignment to Middle Center and place the larger of your two font files in
the Font field.
Back in the GUI_MainMenu file, create the two buttons in the OnGUI() function:
if(GUI.Button( Rect(Screen.width - 380, Screen.height - 280, 320, 80),
"Start Game", "Long Button")){
isLoading = true;
Application.LoadLevel("Chapter_11");
}
if(GUI.Button( Rect(Screen.width - 380, Screen.height - 180, 320, 80),
"Quit Game", "Long Button")){
Application.Quit();
}
The Application class is a special class used to access and control runtime data, like
whether to quit the game or load a specific scene. It will be covered in greater detail in
Chapter 16, “Creating the Final Build”; for now, you’ll use these two simple functions.
The last thing you should add to the menu is a small text pop-up letting players know the
game is loading. In the OnGUI() function, add the following:
if (isLoading){
GUI.Label( Rect(Screen.width/2 - 50, Screen.height - 40, 100, 50), "Now Loading");
}
Adding Full-Screen Menus
315
When the player clicks the Loading button, this conditional will begin to fire, and a Now
Loading tag will be displayed at the bottom of the screen. To make it easier for testing, add
the customary script tags at the bottom of the file:
@script ExecuteInEditMode()
@script AddComponentMenu("GUI/MainMenu")
Note
Beyond starting up the Loading string, these buttons will not function as expected yet. They will give an assert
in the Debug Console. Before you can load different levels in the application, they need to be set up in the
build settings. This is covered in full in Chapter 16.
To see your main menu in action, attach it to the Main Camera already populating the
scene and set up the texture variables as follows:
n
Main Menu BG: MainMenu_SplashScreen
n
Main Title: WidgetTitle
These two new textures can be found in the GUI > Panels and GUI > Backdrops folders.
The finished main menu with the loading tag active is displayed in Figure 11.10.
Figure 11.10
Now loading, or will be shortly.
Source: Unity Technologies.
316
Chapter 11 n Designing the Game’s GUI (Graphical User Interface)
You’re now ready to make custom interfaces of your own. By combining small and simple
controls, it’s possible to create complex UI pieces capable of displaying any kind of information you want.
In its current state, Widget is mostly playable from a systems point of view and is only
lacking in expanded content and polish. Moving forward, you’ll look at how to add those
last little bits of extra shine such as lighting, particle effects, and sound.
Completed Scripts
The newly completed and updated scripts are also available on the companion website in
the Chapter 11 folder. GUI_CustomControls.js appears in Listing 11.1.
Listing 11.1 GUI_CustomControls.js
//GUI_CustomControls: Contains the custom compound control
//classes for use elsewhere in the GUI_CustomControls
//Item HUD Button––––––––––––––––––––––––––––––––––––––
//Displays the button, correct overlay item picture, and the
//number of the item currently in Widget’s Invo.
function InvoHudButton(screenPos: Rect, numAvailable : int, itemImage: Texture,
itemtooltip: String ) : Boolean {
if( GUI.Button(screenPos, GUIContent(itemImage, itemtooltip), "HUD Button") )
return true;
GUI.Label( Rect(screenPos.xMax - 20, screenPos.yMax - 25, 20, 20 ),
numAvailable.ToString() );
//Display area for tooltips
GUI.Label( Rect( 20, Screen.height - 130, 500, 100), GUI.tooltip);
}
//Left hand health––––––––––––––––––––––––––––––––––––––
function LeftStatusMeter(charImage : Texture, health : float, energy : float,
bBarImage : Texture, hBarImage : Texture, eBarImage : Texture){
GUI.BeginGroup( Rect(0,0, 330, 125) );
//Place back bars
GUI.Label( Rect(40, 10, 272, 90), bBarImage );
//Place front bars
GUI.BeginGroup( Rect(40, 10, 218 * (health/10.0) +35, 90) );
GUI.Label( Rect(0, 0, 272, 90), hBarImage );
GUI.EndGroup();
GUI.BeginGroup( Rect( 40, 10, 218 * (energy/10.0) +10, 90) );
Completed Scripts
317
GUI.Label( Rect(0, 0, 272, 90), eBarImage );
GUI.EndGroup();
//Place head circle
GUI.Label( Rect(0, 0, 330, 125), charImage );
GUI.EndGroup();
}
//Right hand health––––––––––––––––––––––––––––––––––––
function RightStatusMeter(charImage : Texture, health : float, energy : float, bBarImage :
Texture, hBarImage : Texture, eBarImage : Texture, bCircleImage :Texture){
GUI.BeginGroup( Rect(Screen.width - 330,0, 330, 125) );
//Place back bars
GUI.Label( Rect(40, 10, 272, 90), bBarImage );
//Place front bars
GUI.BeginGroup( Rect(40 + (218-218*(health/10.0)), 10, 218*(health/10.0), 90) );
GUI.Label( Rect(0, 0, 272, 90), hBarImage );
GUI.EndGroup();
GUI.BeginGroup( Rect( 40 + (218-218*(energy/10.0)), 10, 218*(energy/10.0), 90) );
GUI.Label( Rect(0, 0, 272, 90), eBarImage );
GUI.EndGroup();
//Place back circle
GUI.Label( Rect(208, 0, 330, 125), bCircleImage );
//Place head circle
GUI.Label( Rect(208, 0, 330, 125), charImage );
GUI.EndGroup();
}
@script AddComponentMenu("GUI/CustomControls")
GUI_HUD.js appears in Listing 11.2.
Listing 11.2
GUI_HUD.js
//GUI_HUD: Displays the pertinent information for Widget,
//his items, and any current enemy
//Set up textures––––––––––––––––––––––––––––––––––––––
//For larger games, this should be done programmatically
var customSkin: GUISkin;
var screwImage : Texture2D;
var gearImage : Texture2D;
var repairkitImage : Texture2D;
var energykitImage : Texture2D;
318
Chapter 11 n Designing the Game’s GUI (Graphical User Interface)
//Left vital tex
var lbarImage: Texture2D;
var lhbar :Texture2D;
var lebar : Texture2D;
var widgetImage : Texture2D;
//Right vital tex
var rbarImage: Texture2D;
var rhbar :Texture2D;
var rebar : Texture2D;
var enemyImage : Texture2D;
var circBackImage : Texture2D;
//–––––––––––––––––––––––––––––––––––––––––––––––––––––
private var customControls : GUI_CustomControls;
private var playerInfo : Widget_Status;
private var playerInvo : Widget_Inventory;
private var playerAttack : Widget_AttackController;
private var closestEnemyStatus ;
private var player;
var closestEnemy;
var enemyDistance;
//Initialize player info–––––––––––––––––––––––––––––––
function Awake(){
playerInfo = FindObjectOfType(Widget_Status);
customControls = FindObjectOfType(GUI_CustomControls);
playerInvo = FindObjectOfType(Widget_Inventory);
playerAttack = FindObjectOfType(Widget_AttackController);
player = GameObject.FindWithTag("Player");
}
//Display––––––––––––––––––––––––––––––––––––––––––––––
function OnGUI(){
if(customSkin)
GUI.skin = customSkin;
//Widget’s vitals
customControls.LeftStatusMeter(widgetImage, playerInfo.health,
playerInfo.energy, lbarImage, lhbar, lebar);
//Inventory buttons––––––––––––––––––––––––––––––
if(customControls.InvoHudButton(Rect(10, Screen.height - 100, 93, 95),
playerInvo.GetItemCount (InventoryItem.ENERGYPACK), energykitImage, "Click
to use an Energy Pack.")){
playerInvo.UseItem(InventoryItem.ENERGYPACK, 1);
}
Completed Scripts
319
if(customControls.InvoHudButton(Rect(110, Screen.height – 100, 93, 95),
playerInvo.GetItemCount (InventoryItem.REPAIRKIT), repairkitImage, "Click to
use a Repair Kit.")){
playerInvo.UseItem(InventoryItem.REPAIRKIT, 1);
}
//Non-usable inventory buttons–––––––––––––––––––
customControls.InvoHudButton(Rect(Screen.width - 210, Screen.height - 100, 93, 95),
playerInvo.GetItemCount(InventoryItem.SCREW), screwImage, "Number of screws you’ve
collected.");
customControls.InvoHudButton(Rect(Screen.width - 110, Screen.height - 100,
93, 95), playerInvo. GetItemCount(InventoryItem.NUT), gearImage, "Number of gears
you’ve collected.");
//Enemy vitals
closestEnemy = playerAttack.GetClosestEnemy();
if (closestEnemy != null){
enemyDistance = Vector3.Distance(closestEnemy. transform.position,
player.transform.position);
if(enemyDistance < 20.0){
closestEnemyStatus = closestEnemy.GetComponent(EBunny_Status);
enemyImage = closestEnemyStatus.GetCharImage();
customControls.RightStatusMeter(enemyImage,
closestEnemyStatus.health, closestEnemyStatus.energy, rbarImage, rhbar, rebar,
circBackImage);
}
}
}
@script ExecuteInEditMode()
@script AddComponentMenu("GUI/HUD")
Widget_Attack_Controller.js appears in Listing 11.3.
Listing 11.3
Widget_Attack_Controller.js
//Widget_AttackController: Handles the player’s attack input
//and deals damage to the targeted enemy
//–––––––––––––––––––––––––––––––––––––––––––––––––––––
var attackHitTime = 0.2;
var attackTime = 0.5;
var attackPosition = new Vector3 (0, 1, 0);
var attackRadius = 2.0;
var damage= 1.0;
320
Chapter 11 n Designing the Game’s GUI (Graphical User Interface)
//-——————————————————————————————————————————————————
private var busy = false;
private var ourLocation;
private var enemies : GameObject[] ;
var controller : Widget_Controller;
controller = GetComponent(Widget_Controller);
//Allow the player to attack if he is not busy and the
//Attack button was pressed
function Update (){
if(!busy && Input.GetButtonDown ("Attack") && controller.IsGrounded()
&& !controller.IsMoving()){
DidAttack();
busy = true;
}
}
function DidAttack (){
//Play the animation regardless of whether we hit something or not
animation.CrossFadeQueued("Taser", 0.1, QueueMode.PlayNow);
yield WaitForSeconds(attackHitTime);
ourLocation = transform.TransformPoint(attackPosition);
enemies = GameObject.FindGameObjectsWithTag("Enemy");
//See if any enemies are within range of the attack
//This will hit all in range
for (var enemy : GameObject in enemies){
var enemyStatus = enemy.GetComponent(EBunny_Status);
if (enemyStatus == null){
continue;
}
if (Vector3.Distance(enemy.transform.position, ourLocation) <
attackRadius){
enemyStatus.ApplyDamage(damage);
}
}
yield WaitForSeconds(attackTime - attackHitTime);
busy = false;
}
function GetClosestEnemy() : GameObject{
enemies = GameObject.FindGameObjectsWithTag("Enemy");
var distanceToEnemy = Mathf.Infinity;
var wantedEnemy;
Completed Scripts
for (var enemy : GameObject in enemies){
newDistanceToEnemy = Vector3.Distance(enemy.transform. position,
transform.position);
if (newDistanceToEnemy < distanceToEnemy){
distanceToEnemy = newDistanceToEnemy;
wantedEnemy = enemy;
}
}
return wantedEnemy;
}
@script AddComponentMenu("Player/Widget’s Attack Controller")
EBunny_Status.js appears in Listing 11.4.
Listing 11.4
EBunny_Status.js
//EBunny_Status:
Controls the state information of the enemy bunny
//–––––––––––––––––––––––––––––––––––––––––––––––––––––
var health: float = 10.0;
var energy: float = 10.0;
private var dead = false;
var charImage : Texture2D;
//PickupItems held–––––––––––––––––––––––––––––––––––––
var numHeldItemsMin = 1;
var numHeldItemsMax = 3;
var pickup1: GameObject;
var pickup2: GameObject;
//State functions––––––––––––––––––––––––––––––––––––––
function ApplyDamage(damage: float){
if (health <= 0)
return;
health -= damage;
animation.Play("EBunny_Hit");
//Check health and call Die if need to
if(!dead && health <= 0){
health = 0; //For GUI
dead = true;
Die();
}
}
321
322
Chapter 11 n Designing the Game’s GUI (Graphical User Interface)
function Die (){
animation.Stop();
animation.Play("EBunny_Death");
Destroy(gameObject.GetComponent(EBunny_AIController));
yield WaitForSeconds(animation["EBunny_Death"].length - 0.5);
//Cache location of dead body for pickups
var itemLocation = gameObject.transform.position;
//Drop a random number of reward pickups for the player
yield WaitForSeconds(0.5);
var rewardItems = Random.Range(numHeldItemsMin, numHeldItemsMax) + 1;
for (var i = 0; i < rewardItems; i++){
var randomItemLocation = itemLocation;
randomItemLocation.x += Random.Range(-2, 2);
randomItemLocation.y += 1; //Keep it off the ground
randomItemLocation.z += Random.Range(-2, 2);
if (Random.value > 0.5)
Instantiate(pickup1, randomItemLocation,
pickup1.transform.rotation);
else
Instantiate(pickup2, randomItemLocation,
pickup2.transform.rotation);
}
//Remove killed enemy from the scene
Destroy(gameObject);
}
function IsDead() : boolean{
return dead;
}
function GetCharImage(): Texture2D{
return charImage;
}
@script AddComponentMenu("Enemies/Bunny’sStateManager")
GUI_WaypointStore.js appears in Listing 11.5.
Listing 11.5 GUI_WaypointStore.js
//GUI_WaypointStore: Handles the interface for the store transactions
//Shows the available items for purchase, allows the player
//to sell his own inventory and buy transforms
Completed Scripts
var storeBG : Texture2D;
var customSkin: GUISkin;
private var playerInventory : Widget_Inventory;
private var openStore = false;
//–––––––––––––––––––––––––––––––––––––––––––––––––––––
function Awake(){
playerInventory = FindObjectOfType(Widget_Inventory);
if (!playerInventory)
Debug.Log("No link to player’s inventory.");
}
//Enable and disable script as needed––––––––––––––––––
function OnGUI(){
if(customSkin)
GUI.skin = customSkin;
if(openStore){
GUI.Box(Rect(0,0,Screen.width, Screen.height), " ");
GUI.Label(Rect(Screen.width/2 - storeBG.width/2, Screen.height/2storeBG.height/2, storeBG.width, storeBG.height ), storeBG);
if(GUI.Button(Rect(Screen.width/2 -126, Screen.height - 100,
252, 113),
"Close Store")){
StoreFrontToggle();
}
}
}
function StoreFrontToggle(){
if(openStore == false)
openStore = true;
else
openStore = false;
}
function GetStoreStatus(){
return openStore;
}
@script AddComponentMenu("GUI/Store")
WaypointBehavior.js appears in Listing 11.6.
Listing 11.6
WaypointBehavior.js
//WaypointBehavior: Handles the scripts on all the waypoints
//Gives the player the option of
//opening the store or not.
323
324
Chapter 11 n Designing the Game’s GUI (Graphical User Interface)
var customSkin: GUISkin;
private var isTriggered = false;
function OnTriggerEnter(collider: Collider){
//Make sure that this is a player hitting the platform and not an enemy
var playerStatus : Widget_Status = collider.GetComponent(Widget_Status);
if(playerStatus == null)
return;
isTriggered = true;
playerStatus.energy = playerStatus.maxEnergy;
playerStatus.health = playerStatus.maxHealth;
}
function OnTriggerExit(collider: Collider){
//Make sure that this is a player leaving the platform and not an enemy
var playerStatus : Widget_Status = collider.GetComponent(Widget_Status);
if(playerStatus == null)
return;
isTriggered = false;
}
function OnGUI(){
if(customSkin)
GUI.skin = customSkin;
if(isTriggered){
var store = this.GetComponent(GUI_WaypointStore);
//Only display open button if store is currently closed
if( !store.GetStoreStatus() ){
if(GUI.Button(Rect(Screen.width/2 -126, Screen.height - 100, 252,
113), "Open Store")){
store.StoreFrontToggle();
}
}
}
}
@script AddComponentMenu("GUI/WaypointGUI")
GUI_MainMenu.js appears in Listing 11.7.
Listing 11.7 GUI_MainMenu.js
//GUI_MainMenu: Adds the backdrop and main navigation buttons to the scene.
//This scene will be the first thing the app loads and
//will allow the player to pick a level to load or quit.
var customSkin: GUISkin;
var mainMenuBG : Texture2D;
var mainTitle : Texture2D;
private var isLoading : boolean;
Completed Scripts
325
//Main menu––––––––––––––––––––––––––––––––––––––––––––
function OnGUI(){
if(customSkin)
GUI.skin = customSkin;
//BG images
GUI.Box(Rect( 0, 0, Screen.width, Screen.height), " "); GUI.Label(Rect( 0, 30,
Screen.width, Screen.height), mainMenuBG);
//Title and buttons
GUI.Label(Rect(Screen.width - 500, 50, mainTitle.width, mainTitle.height),
mainTitle);
if(GUI.Button(Rect(Screen.width - 380, Screen.height - 280,
320, 80), "Start Game", "Long Button")){
isLoading = true;
Application.LoadLevel("Chapter_11");
}
if(GUI.Button( Rect(Screen.width - 380, Screen.height - 180, 320, 80), "Quit Game",
"Long Button")){
Application.Quit();
}
//If game is currently loading, display a notification to the user
if (isLoading){
GUI.Label( Rect(Screen.width/2 - 50, Screen.height - 40, 100, 50),
"Now Loading");
}
}
@script ExecuteInEditMode()
@script AddComponentMenu("GUI/MainMenu")
This page intentionally left blank
Part IV
Polish and the Finishing
Touches
All that remains now is for you to add some artistic and audio refinements to your game.
Although your game is technically playable at this stage, some important feedback systems
and ambience are still missing. Chapter 12, “Creating Lighting and Shadows,” and
Chapter 13, “Using Particle Systems,” will help provide some extra feedback for the
player’s attacks and movements by employing particle systems. Chapter 14, “Adding
Audio and Music,” will take a look at boosting the world’s atmosphere with the addition
of environment lights and sound effects.
327
This page intentionally left blank
Chapter 12
Creating Lighting
and Shadows
Although it’s easy to add some quick working lighting to any given scene, lights are one of
the most important parts to get right when trying to set a mood. A small change in the
temperature of a light can make a scene seem inviting and open or dark and sinister.
Lights can also be used in a more gameplay-oriented manner. Lights and shadows can be
used to guide a player down particular paths, illuminate an important object, or draw
attention to an often-overlooked detail. Lights can make your textures look dull and flat
or bring out all the little details in your world and make it come to life.
Types of Lights
Unity comes packaged with three kinds of lights, each simulating a common source of
light in the real world:
n
Directional: Directional lights function similarly to the sun. They simulate a large,
distant light source that points in one direction. Everything in the scene is
illuminated from this light in the same manner, and any shadows cast would
follow the same path. A combination of directional lights can quickly illuminate
an entire scene, but they can also blow some details out or light some areas that
you want to remain hidden.
n
Point: Point lights function like a common light bulb. They emit light from a central
point outward in a sphere. The light can either taper off naturally or be made to stop
on a hard line. The size of the sphere of influence can change, and only the objects
within the point light’s radius will be affected by the light.
329
Chapter 12 n Creating Lighting and Shadows
330
n
Spot: Spotlights function in a game exactly as they do in real life. With a spotlight,
light is emitted from a defined point outward in one direction, taking the shape of a
cone. The light also can taper off naturally, and the angle of the spot’s cone can be
changed.
Although this may not seem like a great number of possibilities to play with, once you
begin to mix different kinds of lights (and their shadow effects) together, just about any
lighting effect is possible. Figure 12.1 demonstrates some of the possibilities available
with just these simple lights.
Point light
Spotlight
Directional light
Default light
Figure 12.1
Different base lighting effects.
Source: Unity Technologies.
Types of Lights
331
To add a light to a scene, from the main menu, choose GameObject > Create Other and
select the desired light from the list. Open Unity and add any light to a scene. Click it to
view its properties in the Inspector.
Light Properties
Light properties dictate the size, intensity, color (or temperature), and angle of a light.
Properties can also change any cast shadows or add special effects like halos or lens flares.
All lights have the same basic list of properties, as shown in Figure 12.2.
Figure 12.2
Light properties.
Source: Unity Technologies.
n
Type: This property changes what kind of light is being emitted. You can select from
the drop-down list the different lights available. Doing so will not overwrite any other
properties you have set, so it can be a quick way to test different options if you’re
unsure of what kind of light to use.
n
Range: For point lights and spotlights, this dictates how far away the light is emitted
from the central point. This has no effect on the directional light.
n
Spot Angle: For the spotlight only, this changes the activated angle of the emitted
light. A smaller number will create a clean, pointed cone of light, while a larger one
will illuminate a larger area.
332
Chapter 12 n Creating Lighting and Shadows
n
Color: Changes the color of the emitted light. This can be extremely useful for setting
a particular mood or achieving a special effect.
n
Intensity: Determines how “bright” the light is.
n
Cookie: Cookies are textures assigned to lights to create the illusion of more complex
lighting rigs or to apply special effects. (More on these later in the chapter.)
Directional and spotlights use a 2D texture, whereas point lights need a cube map.
n
Shadow Type: Dynamic shadows are available only in Unity Pro. If you have access
to dynamic shadows, the lighting will be updated as the object moves. Hard shadows
are rendered with a crisp edge. Soft shadows are rendered with a tapered edge, and
require more computing power to draw.
n
Strength: How dark the shadow is. Numbers closer to 0 will cast a more transparent
and light shadow, whereas numbers closer to 1 will be very dark and opaque.
n
Resolution: The detail level of the shadow cast. High will have smoother, more accurate
lines, whereas the lowest option may look more blobby but will render more quickly.
n
Bias: When using shadow mapping, you can adjust the bias of the shadow map. If
the bias is too low, values might be sampled too distantly, causing spots of shadow on
objects. If the bias is too high shadows may not appear crisply on the edges of objects,
making the object appear to fly.
n
Draw Halo: Selecting this checkbox will render a hazy halo effect equal to the light’s
range. This can be useful for mood or effect lighting.
n
Flare: Assigns a lens flare effect to the light. Choose the desired flare type from the
drop-down list—some are included with the Standard Assets package.
n
Render Mode: Choose how the light will render on any objects it illuminates. The
Important setting will force the rendering of the light on a per-pixel basis. The Not
Important setting will render the light on a faster vertex-based routine. The Auto
setting will automatically switch between the two settings based on performance and
other nearby light settings.
n
Culling Mask: Used for optimization and effects. With this setting, you can choose
which layers the light can affect. You can create new layers in the Layers drop-down
list and then select them from there.
n
Lightmapping: Determines the kind of lighting to apply. BakedOnly will only use
lights that were applied when building a lightmap. RealtimeOnly will ignore baked
lighting and always compute the light directly. Auto allows both types of lighting to
appear based on the distance to the shadow and other properties.
Types of Lights
333
Drop a few random objects into your scene and play around with some of the basic settings on your test light to get a feel for how the properties affect the light.
Note
Placement in the world is vital to the proper functioning of spotlights and point lights. The directional light,
because of its nature, can be placed anywhere and still emit the same kind of light. All that matters for the
directional light is its current rotation, unless you’re attaching a flare to it, in which case the light’s position is
used for the flare.
Basics of Lighting
Creating a light rig for a game is very similar to the processes used by movie and stage
lighting technicians. In all three cases, you are trying to simulate natural or mood lighting
conditions in an artificial setting. Most scenes, even simple ones, are lit with a combination of lights working in tandem, which together help to mimic the quality of natural
lights and bounce effects seen in the real world.
A Simple Three-Point Lighting Rig
Many basic scenes start with a three-point lighting rig. These are especially useful when
the scene’s camera is fixed and you have complete control over how the user will view
the scene. As suggested by the name, the rig uses three basic lights for the composition.
(Any default lighting should be removed prior to setting up the first light or it could
throw off the entire final result.) These lights are as follows:
n
Key light: The key light is the scene’s main light and should be added first. This light
mimics the strongest light source available in the scene, whether that’s the sun, a
large overhead lamp, or a giant bonfire. Spotlights and directional lights work well as
key lights. Make sure you like the effects of your key light before placing additional
lights in the scene.
n
Fill light: The fill light (or lights, in some cases) helps create the illusion of light
bouncing around the scene and helps to fill in and soften some of the darker shadows
cast by the key light. Secondary light sources, like candles or small lamps, should be
implemented as fill lights. Point lights make excellent fill lights, but you can use lowintensity directional lights and spotlights to great effect. Keep the intensity low for all
fill lights at first and build up to create the effect you want.
n
Back light: Back (or rim) lights help define important objects and pop them out from
the scenery. Placed directly behind the subject and opposite the camera, they create a
nice, bright outline around the given subject.
334
Chapter 12 n Creating Lighting and Shadows
Try setting up a sample scene in Unity using a three-point rig. Experiment with moving the
relative positions of the lights, like moving the key light higher or lower relative to the subject
than the fill light. Light rigs like this can either lie independently in a scene or be attached
to moving objects, like a character. A sample diagram of a three-point rig is shown in
Figure 12.3.
Figure 12.3
An overhead schematic of a three-point rig.
Remember, this is just a simple lighting rig example and isn’t a one-catch-all solution for
every scene you may create. Start with a practical look at which objects in your scene
would be casting light, determine the mood you want to achieve, and work from there.
Lighting for Different Functions
Besides the obvious purpose of lighting a scene so players know where they are going,
lighting can serve multiple purposes simultaneously in any given level. When placing a
light in a scene, try to identify what purpose (or purposes) it’s currently serving.
On the most basic level, lights are used for simple illumination. If your level isn’t lit, the
players won’t be able to see where they are going or what they are doing. Providing
enough light for the players to adequately judge their surroundings should be one of the
first parts tackled when lighting a new scene.
Lights can also be used as gameplay devices to help direct or attract players to a particular
point or object. Players tend to follow lit paths rather than explore only dark corners, and
placing a subtle string of lights around your level can help guide the players without
resorting to more obvious means. Lights can also be used to illuminate levels, triggers, or
Lighting the World
335
other important objects that the players should focus on. A dim light in the distance can
help players discover treasures placed off the beaten path.
Mood is one of the biggest visual factors that lights can influence. One scene can have
multiple different moods associated with it, based solely on lighting alone. A wash of red
tinted lights can make a scene seem more sinister or dangerous, whereas blues and greens
are more calming and tranquil. Also, play with the contrast of strong lights and dark shadows when trying to make more intense scenes.
For an outdoor scene, lights play an important role in determining the time of day. While
this sounds painfully obvious, the color of the light is almost more important than the
intensity when setting the scene. Blue lights are effective for simulating moonlight and
night skies, oranges and reds are used for dawn and dusk, and very pale green lights are
perfect for noon-day skies.
Lights can also be controlled via scripts and can be shut on or off or have their properties
changed on the fly. The possibilities for achieving the look you want are just about endless.
Lighting the World
Currently, the Widget scene has only one directional light in it, placed in Chapter 4,
“Building Your Environment: Importing Basic Custom Assets.” This light works well as
a base key light for the scene, but it can use a few tweaks.
The scene could also use some more ambient and mood lighting. Let’s do that now:
1. Open your latest scene in Unity and save a new copy of it, naming it Chapter 12.
Click your directional light in the Hierarchy view to bring up its properties in the
Inspector.
2. The light probably hasn’t been changed from any of its default values, so begin by
setting its color to a pale green. (R=253, G=255, B=218 works well.) The effect on the
terrain is subtle, but it helps.
3. Import the Props folder from Chapter 12 on the website and place the objects and
textures into their respective folders. Make sure the Scale Factor settings on the
meshes are at 1 and assign basic outline toon shaders to the materials. This package
includes a cottage, some wooden structures, and two light props. Make prefabs of the
new objects (by dragging them to the Project view) if you plan to reuse or change any
aspects of them in the future.
336
Chapter 12 n Creating Lighting and Shadows
4. Find a nice open spot in your scene and drop the cottage there. Place a few fences
and lights and span the river with the included bridge piece. A sample placement is
shown in Figure 12.4.
Figure 12.4
A pastoral setting. Pretty, but it lacks lighting.
Source: Unity Technologies.
5. Now that you’ve got some light-emitting props down, you can set up some mood
lighting. Find one of your lamps and create a new point light around it. (Choose
GameObject > Create Other > Point Light.) Set this lamp up with an appealing light
color and intensity.
6. Duplicate this light and leave it sitting on top of the first one. This second light will
serve as a halo for the lamp, so select the Draw Halo checkbox and turn the intensity
down until you like the effect. Also play with the range and color. You can apply this
double light/halo light effect to other lamps in the scene if you want.
7. Find the checkpoint object you placed previously in the scene and add some lights to
it as well. You want to draw the player’s attention to the checkpoint, and lights are an
easy way to do this. Figure 12.5 and Figure 12.6 show the finished cottage and
checkpoint robot.
Lighting the World
337
Figure 12.5
The lit cottage and fencing.
Source: Unity Technologies.
Figure 12.6
Lights and halos adorning the checkpoint robot.
Source: Unity Technologies.
8. Continue adding lights around the scene as you see fit. Try adding some subtle light
cues along the path to direct the player along it.
Tip
If you notice strange lines or clipping from lights on the ground, this usually means your terrain resolution is
too low.
338
Chapter 12 n Creating Lighting and Shadows
Creating Shadows
Light and shadows can be visually stunning. Several dynamic shadowing features are
available in Unity Pro but are disabled in the free version of Unity. Even without the Pro
version, you can still add the effects of shadows on your terrain and objects. Primarily,
you can use a combination of terrain painting, lightmaps, and projectors to give the effect
of objects casting shadows.
Lightmaps
Chapter 3, “Setting the Stage with Terrain,” briefly mentioned lightmaps and how they
can be useful for painting shadows on terrain. Now you’ll actually create the illusion of
cast shadows on the terrain by painting up a custom lightmap.
To create a shadow with a lightmap, follow these steps:
1. Grab the LightmapExport.cs file from the Chapter 12 > Scripts folder on the
companion website if you didn’t import this in Chapter 3.
2. In your own project Assets folder, create an Editor folder and drop the copied script
file into it. This Editor folder is special in that it allows custom scripts to be run
directly from within the editor. Failure to place the script in the properly named
folder will result in it not working.
3. A new menu option will appear between Terrain and Window: CUSTOM. If you
look in here, the custom script called Duplicate Texture is now available. This is
exactly what you need to export your lightmap for edits.
4. In the Project view, find your terrain asset (probably called New Terrain unless you
changed it earlier). Expand its hierarchy to see its Lightmap texture. Select this
texture and then run the Duplicate Texture option from the menu.
5. Your new texture file LightmapDuplicate will be placed in the root of your Assets
folder. It may not show up in the Project view until you manually refresh (press
Ctrl+R to do so).
Now take this file into your graphics editor of choice and paint onto it. Make your adjustments on new layers to save yourself headaches later. GIMP is a free graphics editor (read
more about GIMP in Appendix D, “Resources and References”) if you need to install one.
To determine where to place your edits, take a screenshot of your current level from a
top-down view and import it into your graphics editor. You can then apply this as a
layer or mask and know exactly where to edit. Figure 12.7 shows an example of this.
Creating Shadows
339
Figure 12.7
Aligning layers in Photoshop to paint shadows.
Source: Unity Technologies.
After painting, you just need to assign your new lightmap to the terrain:
1. Click your new Lightmap file in the Project view to bring up its properties. In the
Inspector, change its Texture Format setting to RGB 24-bit. Your lightmap will not
work if you forget to do this.
2. Click your base terrain asset in the Project view (not the Hierarchy view).
3. Its Inspector view will show only one option: Lightmap. Drag your new Lightmap
texture file onto this slot (or select it from the drop-down list) to apply it.
Take a spin around your level and verify that the shadows you painted look the way you
want them to. If you saved your edits on separate layers in your Lightmap file, you can
continuously tweak and edit even as you add new content to your scene.
Projector-Made Shadows
Another method for applying shadows is to use projectors. A Unity projector acts just like
one in real life—it projects a material or image onto a surface. This can be used to project
340
Chapter 12 n Creating Lighting and Shadows
pictures and patterns onto objects in the scene (like bullet holes or footprints) or, when
used with a dark material, to project blobby shadows underneath characters and objects.
To create a simple projector object, make an empty GameObject and then add a Project
component by selecting Component > Rendering > Projector. A sample projector is
shown in Figure 12.8.
Figure 12.8
A sample projector object.
Source: Unity Technologies.
Many of a projector’s properties are similar to those of a camera or light source:
n
Near Clip Plane: Any object that is closer than the distance specified will not be
projected upon.
n
Far Clip Plane: Any object that is farther away than the distance specified will not be
projected upon.
n
Field of View: The degrees of the projector’s field of view. If the projector is
orthographic, this value is not used.
n
Aspect Ratio: The aspect ratio of the projector. You can change this to project
quadrilateral shapes besides squares.
n
Orthographic: Select this checkbox if you want to disable perspective for the
projector.
n
Orthographic Size: If the projector is orthographic, this dictates how big an area it
covers.
n
Material: The material and texture to be projected onto any object the projector
encounters.
n
Ignore Layers: Select layers in the drop-down list to disable the projector’s effects.
This is useful to disable a character so his own projector doesn’t place him in shadow.
Creating Shadows
341
The Standard Assets package comes with a blob-shadow projector premade, so all you
need to do is hook it up:
1. Find the blob-shadow projector in the Standard Assets folder by choosing Standard
Assets > Blob-Shadow > blob shadow projector.
2. Make an instance of this prefab in the scene and then parent it to a Widget object.
Allow this to break the link to the parent Widget prefab.
3. Maneuver the projector so that it points down directly over Widget. A position of
(0,5,0) and a rotation of (90,0,0) work well. Widget should now be cast in darkness,
as shown in Figure 12.9.
Figure 12.9
The early shadow projector.
Source: Unity Technologies.
4. Now you need to set up a new layer so the projector can ignore the Widget mesh
while still projecting the blobby shadow onto the ground. From the Layers dropdown list in the top-right corner, select Edit Layers.
5. Click the empty space to the right of User Layer 8 (the first editable layer) when the
mouse cursor changes to the text editing cursor. Enter a new name for this layer,
such as Player.
6. Select the Widget prefab and change the Layer option (directly under the name in
the Inspector) to Player. Also change this field on the Widget model in the scene.
Select Apply to All Children when prompted.
342
Chapter 12 n Creating Lighting and Shadows
7. Return to the blob shadow projector. In the Ignore Layers property field, select
the new Player layer from the drop-down list. Voilà! Widget is now casting a
shadow! Update the links to the Widget prefab with this new shadow version,
shown in Figure 12.10.
Figure 12.10
Widget’s final shadow.
Source: Unity Technologies.
Add more projectors to the enemies or to any other object you want in the scene. You can
also place projectors over all the trees to simulate dappled foliage rather than painting
individual lightmaps.
You can also use projectors to create the effect of moving clouds when tied to an appropriate script. The material can be slowly animated, making it look like rolling clouds are
crossing the landscape. Even without dynamically cast shadows, many kinds of shadow
effects are possible by combining clever projector usage and texture painting.
Other Light Effects
There are a few last effects you can add to your lights to add a final layer of polish to your
game. These should be used sparingly and only when appropriate so they don’t appear
cheesy or overused to your players.
Lens Flares
Unity supports the classic lens flare and comes prepackaged with a few flare options.
Flares are built from a Flare component and a specially laid texture, which can be attached
to any GameObject in the scene—not just lights. The flare works by reading the texture
Other Light Effects
343
file, splitting it into a set number of component images, and then stringing these images
out in a line. The line is calculated by comparing the position of the Flare object to the
center of the screen.
To make a basic Lens Flare effect, create an empty GameObject in the scene and then
attach the Lens Flare component by selecting Component > Rendering > Lens Flare.
Rename your GameObject to something like Lens Flare and view its properties in the
Inspector. They are as follows:
n
Flare: Select the kind of flare effect you want from the drop-down list. Standard
Assets comes prepackaged with a Sun, 50mm Zoom camera, and Small Flare effect.
Try each of these to see the different effects.
n
Color: This tints the flare’s texture.
n
Brightness: Change the overall brightness of the flare effect.
n
Directional: Select this checkbox to make the flare appear far away in the distance. It
will attach itself to the positive end of the Z axis.
If you decide to attach your flare to a GameObject and not through a light component, be
careful where you place the object. Flares should always be tied to a light source in some
way. Players will easily become distracted by misplaced flare effects.
Cookies
Cookies are another form of lighting effect, useful for creating the illusion of light being
obstructed in some way. Cookies are like gobos in stage lighting—you basically place a
black and white texture mask over the light, which acts to obstruct the light according to
its pattern. Fully white areas will allow the light to pass through unobstructed, and fully
black areas will not emit any light at all. Cookies can be used to create illusions ranging
from light passing through barred windows to sun dappling between tree leaves.
Unity comes with two cookies in the Standard Assets packages, but it’s simple to create
and import your own:
1. To start, find a black and white image or make one in the graphics editor of your
choice. Make sure the edges of the image are all black; otherwise, it’ll look like light is
“leaking” out the sides of the image. A sample cookie image is included with the
Chapter 12 contents as well.
2. Import the image into the Assets folder and set the wrap mode to Clamp.
344
Chapter 12 n Creating Lighting and Shadows
3. Select Build Alpha from Grayscale and Border Mipmaps from the import settings
list.
4. Change the Texture Format setting to Alpha 8 and click Apply to save all your
import changes.
5. Create a new spotlight (choose GameObject > Create Other > Spot Light) and
position it so you can see the cone of light easily in the scene.
6. Duplicate this light and move it so that the two lights sit side by side. With one light
selected, assign the new cookie texture to the Cookie property in the light’s Inspector
view. Figure 12.11 shows the simple spot and the spot with the cookie applied.
Figure 12.11
A window-esque cookie’s effect on a spotlight.
Source: Unity Technologies.
You can apply 2D texture cookies to directional lights and spotlights, and point lights can
take a cube map texture as a cookie as well. A simple and quickly authored blackand-white image can lend the illusion that you have complicated geometry in your
scene, saving both time and rendering power.
Lights are a fast and relatively cheap way to add depth, personality, and interest to your
scenes. A few mood and interest lights can be all that differentiates a fun and interesting
game from a boring and lifeless level.
Chapter 13
Using Particle Systems
Particles are another way you can add life and polish to your game levels. Particles can
provide feedback to players based on their actions, can be a useful method to grab the
player’s attention, or can simply help illustrate a pretty area of the scene with special
effects. You can hook up and control particle systems like any other object in Unity, and
you can easily start and stop them from within scripts. Although they are computationally
expensive when overused, particles can add a pleasing amount of movement and interest
to an otherwise static scene.
Unity’s particle system engine, called Shuriken, is quite powerful and can be fun to play
with. You might want to set some time limits when adjusting particles because it is easy to
get caught up in the fun.
Particles: From Smoke to Stardust
In 3D graphics and games, particles are a way to render certain kinds of effects and materials that aren’t simple or efficient to model in a traditional way—for example, smoke,
stars, sparks, fire, and dust clouds. Particles are generally represented by 2D planes
known as billboards or sprites, which are discharged from an object called an emitter.
The combination of rendered particles and emitter is what makes up a basic particle
system.
To render a complex object like a flickering torch or a plume of smoke, you first attach an
emitter to the object in question. The emitter can be a basic shape, like a sphere, or use a
detailed mesh to create special effects. The sprites are discharged along the surface of the
345
346
Chapter 13 n Using Particle Systems
emitter (usually at the vertices) at a set rate and velocity and are layered on top of each
other to create the illusion of substance. Animations and forces are also applied to the
sprites to achieve different effects.
Sometimes, the textures used by sprites are tiled with different images, allowing for even
more complex effects with minimal work. Figure 13.1 shows a sample explosion effect that
was created using only a single-texture sprite. Depending on the forces and animations
applied, the same particle emitter can take on wildly different effects, as illustrated in
Figure 13.2. Getting the exact effect you want can sometimes be a lengthy process of trial
and error, but the end result is worth it.
Figure 13.1
A simple particle system.
Source: Unity Technologies.
Figure 13.2
The same particles as in Figure 13.1, but with different forces.
Source: Unity Technologies.
Setting Up a Simple System
347
Setting Up a Simple System
Creating a new particle system is as easy as making a new GameObject. Open a new scene
in Unity and navigate to GameObject > Create Other > Particle System. This places a new,
ready-to-go particle system in the scene. If you select it in the Hierarchy view and focus
on it in the scene, it will begin animating with the default selections. Figure 13.3 shows the
basic particle system in action.
Figure 13.3
A default particle system.
Source: Unity Technologies.
The default system uses a cone particle emitter and comes prepopulated with a particle
animator and renderer. To customize the system to fit your needs, from dust cloud to
bonfire, you just need to tweak the particle system modules.
Particle Systems
Unity’s particle emitters are built out of a collection of modules. Figure 13.4 illustrates the
various properties used to discharge the default particle sprites.
348
Chapter 13 n Using Particle Systems
Figure 13.4
The Particle System component.
Source: Unity Technologies.
The emitter randomizes the particles rendered, changing the size, visible duration, and
velocity of each sprite based on the set properties in the component. To make it easier to
see the details of particle systems, you can click Open Editor in the Inspector. That opens
a window with the same particle system details, but with a large window for editing curves
and details (see Figure 13.5).
Setting Up a Simple System
349
Figure 13.5
The Particle Effect editor.
Source: Unity Technologies.
The first cluster module specifies the overall details of the particle system:
n
Duration: The number of seconds to run the particle system. If the system is marked
as looping, this is the time of a single loop.
n
Looping: When checked, the particle system will loop until stopped by script.
n
Prewarm: When a particle system starts running, you might want to make it look
like it has been running for a while. This will simulate a full loop of the system when
the scene is loaded so all the particles will be in motion. This is useful if you have a
water fountain and want it to look like it has been running for a while, or if you have
a fire and want a pillar of smoke rising from it as you enter.
n
Start Delay: The opposite of Prewarm. It tells the particle system to wait x number of
seconds before starting.
n
Start Lifetime: How long an individual particle should last after being emitted.
n
Start Speed: How fast an individual particle should travel when emitted.
n
Start Size, Rotation, and Color: Other values to use when the particle is first
emitted.
350
Chapter 13 n Using Particle Systems
n
Gravity Multiplier: Set to 1 if you want your particles to follow the same gravity
values as the physics engine. Values between 0 and 1 cause the particles to float down
more slowly.
n
Max Particles: Keep the number reasonable. Too many particles can harm
performance.
Each of the built-in modules has its own set of details. Rather than going in depth on each
X, Y, and Z component, I’ll cover the modules generally:
n
Emission: Allows you to generate new particles. You can generate new particles
based on a time, with bursts happening periodically. Or you can generate new
particles when old particles leave the system. Turn the module off if you only want
to keep the initial particles.
n
Shape: Specify where particles will be generated. By default, they will be generated
in a cone fountain. Generating them on a sphere or hemisphere can produce nice
bubble effects. Generating particles from a mesh requires more processing, but can
be satisfying if you want your particles to match a model. For example, if you are
detonating an object, you want particles to appear from the shape of the model, not
from a sphere. You can also indicate if you want particles to be generated everywhere
inside the shape or only from a specific region.
n
Velocity over Lifetime: Effectively acts as gravity or as a drift. You can make the
wind flow relative to the particle system or relative to the world.
n
Limit Velocity over Lifetime: Keep particles from going too fast if they are
accelerating for gravity or other reasons.
n
Force over Lifetime: Lets you change the speed over time. This is useful if you are
following your own gravity rules or if you want to treat your wind as a steady force.
n
Color over Time: Many types of particles change color over time. Smoke may fade
out to transparency, sparks may fade from a hot bluish-white through reds and
oranges, and eventually fade to a transparent gray.
n
Color by Speed: Perhaps your particles change color based on how far they are from
the emitter. This will give a more spherical effect than Color over Time.
n
Size over Lifetime: Allows particles to grow and shrink over time. You can build a
curve that lets your particle start at a medium size, grow large, and then shrink to
obscurity.
Setting Up a Simple System
351
n
Size by Speed: Faster particles can be bigger or smaller than slower particles.
n
Rotation over Lifetime: Control the angular velocity of particles, making them turn
as a constant or as curves.
n
Rotation by Speed: Allow speed to determine the velocity, again as curves or
constants.
n
External Forces: If you use the physics system’s wind zones, this allows the particles
to be affected by wind and other forces.
n
Collision: Some particles should react to the world. They can collide with built-in
planes or, if you have processing power available, they can collide and interact with
other physics objects. Beware of performance issues.
n
Sub Emitters: Like an aerial fireworks display, you can launch one particle into the
air and then cause the particle to explode in a second shower of light and color.
n
Texture Sheet: If you want hand-drawn particles, this is for you. You can specify a
2D texture sheet where the animation moves from image to image.
n
Renderer: Allows you to customize how the particles are shown. Billboards are 2D
images that generally face the player. A mesh renderer is done in 3D space and will
require more resources.
Taken together, this is an impressive list! You can make particle systems with complex
behaviors.
Making Texture Sheets in Photoshop
Photoshop and other graphics editors make it easy to create tiled texture sheets (or atlases) for use in particle
systems. First, decide how many tiles you want, how large each will be, and how you plan to lay them out. For
example, say you want eight tiles to animate through, each 64 64 pixels. If arranged in a 4 2 grid, your file
needs to be 256 128. You could also arrange them in a straight line, for a file size of 512 64. Create a new
file using the correct dimensions.
In Photoshop, choose View > Show > Grid, or press Ctrl+’, displaying a regular grid across your work surface.
To set the grid up so that each square corresponds to one tile, choose Edit > Preferences > Guides, Grid, and
Slices. Under the Grid section, change the Gridline Every field to 64 (for this example) and set the drop-down
list to pixels. Change the subdivisions to 1 unless you want extra gridlines within each tile. Click OK to save
your changes. See Figure 13.6.
352
Chapter 13 n Using Particle Systems
Figure 13.6
Setting up a grid in Photoshop.
Source: Adobe Systems Inc.
Now when you paint your new particle textures, just ensure that each tile stays neatly within each grid line,
and save the file in a format that preserves the alpha channel of your particles.
Advanced Particle Systems
These particle systems are good for most jobs you’ll run across, but Unity allows them to
be combined to greatly expand your particle repertoire.
You are not limited to one set of particles. You can have multiple particle systems working
together. You can create additional particle systems, and use the Hierarchy view to make
them all children of a single system. When you start, stop, or reset the parent particle system, the child systems also take the action. The combined particle systems can be controlled as one. When you combine particle systems, the results can be impressive. You
are limited only by your imagination and your processing power.
An electric burn effect might have an emitter that makes bright pulses of light, another emitter that gives off a plume of smoke, and another emitter that drops sparks. Then, those
sparks can have sub-emitters that give off small amounts of smoke. Creative use of sprite
sheets on the sparks can make it look like even more sparks are flying, and sprite sheets on
the smoke can light up at the right times to give a cloudlike texture to the plume.
Particles for Widget
353
A water fountain might launch into the air, giving off a light mist through a sub-emitter.
When they hit the plane of the water, they might be replaced with water droplet sprites.
A simple billboard placed at the center can give a nearly transparent rainbow as light travels through the mist.
Be careful to watch your total sprite count, as every sprite has a tiny performance cost.
Dozens of sprites can be effective. Hundreds of sprites can be visually stunning and complex. Thousands of sprites can bring a system to a crawl.
Particles for Widget
Some aspects of the Widget game can definitely make use of particle systems, like Widget’s
Taser attack, which at the moment consists of only a simple animation. Open your latest
Unity scene file and save a new copy of it, naming it Chapter 13. From the companion
website, import the contents of the Chapter 13 > Textures folder into the Widget project,
placing them in the Particles directory of the Assets folder. Make sure that all the particle
textures are imported with an alpha-ready compression, like DXT5. Otherwise, they won’t
show up as expected in the shader.
Pickup Items
The first simple particle system you can make is an attention-grabber for the various
pickup items around the scene. Currently, the objects can be a little hard to spot from a
distance. A simple sparkle effect can help the players see the objects as Widget rolls along.
For this simple sparkle effect, you’ll create a particle system:
1. Create a new particle system by choosing GameObject > Create Other > Particle
System and naming it something more descriptive, like Attention Sparkles.
2. Create a new material to use with the system. Make a new material in the Particles
folder and choose Particles > Additive Shader to assign the shader. Locate the newly
imported attention_sparkle_PART texture and assign it to the material.
3. Assign this new sparkle material to the particle system’s Renderer module. While
you are there, disable the Cast Shadows and Receive Shadows settings.
4. In the Texture Sheet Animation module, change the fields to X ¼ 4 and Y ¼ 2.
Because the image is tiled with eight frames, you need to make sure to set the UV
field correctly. By default, the Frame over Time setting is a straight line from 0 to 8,
which will give a simple animation.
Chapter 13 n Using Particle Systems
354
5. Begin tweaking the particle system. To start, set the following properties as follows:
n
Start Size to Between Two Constants: Change the sizes to 0.1 and 0.3.
n
Start Speed to Between Two Constants: Change the sizes to 0.5 and 1.5.
n
Max Particles: Set this to 20.
n
Emission Rate: Set this to 5 particles per second.
n
Size over Lifetime to Between Two Constants: Change the sizes to 1 and 1.5.
This will produce a slowly animating sparkle effect that rises into the sky before
fading from view, as shown in Figure 13.7. Make a prefab of this finished effect.
Figure 13.7
A sparkle effect attached to a screw pickup point.
Source: Unity Technologies.
Now you need to assign the new effect to your prefabs. Create an instance of the gear and
pickup prefabs in the scene (if they do not exist already) and parent the newly created
sparkle effect to the pickups, allowing this to break the old prefab connections. Move the
sparkle effect so that it rests nicely on top of the pickup items. Reconnect these new object
groups to the old prefab by dragging the group from the Hierarchy view to the prefab in
the Project view.
All that’s left is to run the effect from the pickup script you wrote earlier, because you
want to make sure that it starts and stops emitting at the proper times. Open the
PickupItems.js script and create a new variable for the emitter at the top of the file:
var sparkleEmitter : ParticleSystem;
Particles for Widget
In the OnTriggerEnter() function, after where you set the pickedUp variable equal to
add a new line to turn off the emitter when the player grabs the item:
355
True,
sparkleEmitter.Stop;
Now scroll down the file to the Reset() function. Add the following to the bottom of this
function:
sparkleEmitter.Play;
This ensures that the emitter will start playing when the pickup object is instantiated.
Back in the pickups prefab, assign your new particle systems to this variable in the Inspector. Save your work and test your new pickups; they should be much more shiny and
easier to spot now. Any one of the particle’s property fields, like emit, can be changed via
scripting, allowing you complete and precise control over every aspect of your system.
Checkpoint Activation
The checkpoint object could also use a particle effect to notify the player which checkpoint is currently active—right now they all look the same. Instead of using a spherical
emitter, you’ll create a cylindrical emitter that fits the base of the checkpoint using a
mesh emitter. To create a cylindrical emitter, follow these steps:
1. Create a new simple cylinder object. To do so, choose Game Object > Create Other >
Cylinder. You’ll use this mesh as a starting point for the new system. Rescale the
cylinder to X ¼ 4, Y ¼ 0, and Z ¼ 4.
2. Delete both the Mesh Renderer and Capsule Collider components from the cylinder.
Neither of these is needed for the particle system. This leaves you with just the mesh
filter. Now add the Particle System component. The base setup for a mesh emitter is
now complete.
3. Create a new material to use with the mesh particle system and name it Station
Sparkles. Find the newly imported texture file station_spark_PART.tif and assign it
to the material. For this material, also choose Particle > Additive Shader to assign the
shader.
4. Assign this new material to the Renderer Material and set up the rest of the
properties as follows:
n General module: Set Start Speed to 0 and disable Play on Awake.
n
Emission module: Set Rate to 50.
Chapter 13 n Using Particle Systems
356
n
Shape module: Set Shape to Mesh and select the cylinder created in step 1.
n
Velocity over Lifetime module: Choose Random Between Two Constants, with Y
ranging from 0 to 0.5.
n
Size over Lifetime module: Choose Random Between Two Constants, from
0.1 to 0.6.
n
Texture Sheet Animation module: Set X to 4 and Y to 4.
n
Renderer module: Disable Cast Shadows and Receive Shadows.
5. Change any other properties to achieve the look you want.
6. Create a prefab of this new effect, parent it to one of the checkpoint objects in the
scene (break the old connections), and then reparent this new checkpoint object to
the old CheckPoint prefab to update it with the sparkle effect. Align the sparkle effect
so that it sits nicely on the platform, as shown in Figure 13.8.
Figure 13.8
An activated checkpoint.
Source: Unity Technologies.
As with the pickups, you’ll also need to update a script to make the particles function as
wanted. Open the CheckPoint.js script and add a new variable at the top of the file for
your sparkle emitter:
var activeEmitter : ParticleSystem;
Particles for Widget
357
You’ll set this to activate only when the player sets a new checkpoint as his current
respawn point. Then scroll down to the BeActive() function and add the following:
activeEmitter.Play;
This will start the emitter when the player triggers the checkpoint by rolling over it. Now
you just need to turn it off when the player sets a new point as active. In the BeInactive()
function, add the following:
activeEmitter.Stop;
That’s it. Assign the particle system to the activeEmitter variable in the Inspector. Save
your script and test your new systems by putting at least two checkpoint objects down in
the scene and rolling between the two. The particle systems will turn on and off depending on whichever one Widget sets as last active.
Widget’s Attack
Widget’s taser attack is up next for a particle treatment. Applying a one-shot effect whenever the player presses the attack key will provide a bit more much-needed feedback. To
create a particle system for Widget’s attack, follow these steps:
1. Create a new particle system and name it electricity.
2. Create a new material to use with the particle system. Find the newly imported
texture file electricity_PART.tif and assign it to the material. For this material, choose
Particle > Additive Shader to assign a shader.
3. Assign this new material to the particle renderer and set up the rest of the properties
as follows:
n Particle module: Disable Looping (you can keep this enabled while tweaking, but
be sure to turn it off when you’re done), set Duration to 1, set Start Lifetime to 0.1,
set Start Speed to 0.1, set Start Size as a range between 0.1 and 0.5, and disable Play
on Awake.
n
Emission module: Set Rate to 50.
n
Shape module: Set Shape to Sphere.
n
Texture Sheet Animation module: Set X to 4 and Y to 1.
n
Renderer module: Disable Cast Shadows and Receive Shadows.
4. Create a prefab of this new effect, parent it to Widget (break the old connections),
and then reparent this new checkpoint object to the old Widget prefab to update it
with the effect link. Align the effect so that it sits neatly around Widget.
358
Chapter 13 n Using Particle Systems
Now you just need to attach the emitter to Widget’s attack. Open the
Widget_AttackContoller.js file and add a new variable for the emitter:
var attackEmitter : ParticleSystem;
You need to create a new function to handle the particles instead of just turning the emitter
on and off. Create a new function at the bottom of the file:
function PlayParticles(){
}
Within this function, you’ll start and stop the emitter directly, but also give it some time
to play the effects. Add the following to the middle of the function body:
attackEmitter.Play;
yield WaitForSeconds(attackEmitter.Duration );
attackEmitter.Stop;
The function will now wait for the minimum amount of time for the emitter to play
before shutting off again. In the DidAttack() function above this, add a call to this function
beneath the line yield WaitForSeconds(attackHitTime):
PlayParticles();
Now whenever the player successfully attacks, the one-shot system will trigger. Connect
the electricity particle system to the attackEmitter variable in the Inspector and test it.
See Figure 13.9.
Figure 13.9
Widget attacks!
Source: Unity Technologies.
Particles for Widget
359
Making an explosion for a dying enemy is a little more complicated. You’ll need to use
two particle systems in tandem to get the right effect—one for the explosion and one for
the resulting smoke.
Try creating this pair of particle systems on your own, using the hints that follow. If you
get stuck, you can always review the Final Project files from the companion website to see
how the sample explosion system is set up.
1. Make a one-shot particle system for the explosion. Use the spark_ PART.tif texture
file and make sure that the particles grow in size to simulate the spreading explosion.
Try to get the timing of the emitter right so that the particles look like they’re being
emitted with great force over the course of just one second.
2. Create a smoke effect particle system using the smoke_PART.tif file and choose
Particles > Multiply Shader to apply a shader. Remember to make the smoke rise
upward and to have the effect last about five seconds long. Play with some of the
random force or rotation values to try to get a more billowy look.
3. Make a new prefab with these two systems and name it Explosion. Remember that
when a particle system is parented to another particle system, they work together as
one. Attach this object to the E_Bunny prefab.
Open the EBunny_Status.js file and make a new variable for your particle effects:
var explosion : ParticleSystem;
Assign this variable in the Inspector with your new explosion and smoke effect. Remember to align the particles correctly on the Bunny prefab or you’ll never see it in action.
Then create a new function to handle the effects at the bottom of the file:
function PlayEffects(){
}
Like with Widget, you’ll need to control exactly when each emitter turns on and off. Add
the following to the body of this function:
explosion.Play;
yield WaitForSeconds(.5);
GameObject.Find("root").GetComponent(SkinnedMeshRenderer).enabled = false;
yield WaitForSeconds(.5);
explosion.Stop;
First, you need to start the emitter. After a brief pause, you then turn off the bunny’s mesh
renderer, making her invisible. This way, her body won’t poke through any piece of the
360
Chapter 13 n Using Particle Systems
resulting explosion. After waiting a bit more, you turn off the fire part of the explosion,
wait a bit longer, and then finish off by completing the smoke emitter. Scroll up to the
EBunny’s Die() function and insert a call to the Play Effects() function here:
[. . .]
Destroy(gameObject.GetComponent(EBunny_AIController));
yield WaitForSeconds(animation["EBunny_Death"].length – 5);
//Play effects goes here
PlayEffects();
//Cache location of dead body for pickups
var itemLocation = gameObject.transform.position;
[. . .]
Try testing your new and improved exploding bunny, as shown in Figure 13.10! Create
and add more particle effects as you see fit. Possible areas to explore include some simple
water splashes around the bridge and a trail renderer for Widget when he uses his boost
skill.
Figure 13.10
Gone in a flash.
Source: Unity Technologies.
As you can see, particles are a relatively quick and easy way to add some punch and
pizzazz to your game, while also sometimes making it easier to play. Only one last kind
of effect is left to add to Widget now: audio.
Completed Scripts
361
Completed Scripts
The newly completed and updated scripts are also available on the companion website in
the Chapter 13 folder. PickupItems.js appears in Listing 13.1.
Listing 13.1
PickupItems.js
//PickupItems: Handles any items lying around the world that Widget can pick up
var itemType : InventoryItem;
var itemAmount = 1;
var sparkleEmitter : ParticleSystem;
private var pickedUp = false;
//When Widget finds an item on the field–––––––––––––
function OnTriggerEnter(collider: Collider){
//Make sure that this is a player hitting the item and not an enemy
var playerStatus : Widget_Status = Collider.GetComponent(Widget_Status);
if(playerStatus == null)
return;
//Stop it from being picked up twice by accident
if(pickedUp)
return;
//If everything’s good, put it in Widget’s Inventory
var widgetInventory = collider.GetComponent(Widget_Inventory);
widgetInventory.GetItem(itemType, itemAmount);
pickedUp = true;
//Stop any FX when picking it up
sparkleEmitter.Stop;
//Get rid of it now that it’s in the inventory
Destroy(gameObject);
}
//Make sure the pickup is set up properly with a collider
function Reset (){
if (collider == null){
gameObject.AddComponent(SphereCollider);
}
collider.isTrigger = true;
sparkleEmitter.Play;
}
@script AddComponentMenu("Inventory/PickupItems")
CheckPoint.js appears in Listing 13.2.
362
Chapter 13 n Using Particle Systems
Listing 13.2 CheckPoint.js
//Checkpoint.js: Checkpoints in the level--active for
//the last selected one and first for the initial one at startup
//The static declaration makes the isActivePt variable global
//across all instances of this script in the game
static var isActivePt : CheckPoint;
var firstPt : CheckPoint;
var activeEmitter : ParticleSystem;
var playerStatus : Widget_Status;
playerStatus = GameObject.FindWithTag("Player").GetComponent(Widget_Status);
function Start(){
//Initialize first point
isActivePt = firstPt;
if(isActivePt == this){
BeActive();
}
}
//When the player encounters a point, this is called
//when the collision occurs
function OnTriggerEnter(){
//First turn off the old respawn point if this is a
//newly encountered one
if(isActivePt != this){
isActivePt.BeInactive();
//Then set the new one
isActivePt = this;
BeActive();
}
playerStatus.AddHealth(playerStatus.maxHealth);
playerStatus.AddEnergy(playerStatus.maxEnergy);
//Print("Player stepped on me");
}
//Calls all the FX and audio to make the triggered point
//"activate" visually
function BeActive(){
activeEmitter.Play;
}
//Calls all the FX and audio to make any old triggered point
//"inactivate" visually
Completed Scripts
function BeInactive(){
activeEmitter.Stop;
}
@script AddComponentMenu("Environment Props/CheckPt")
Widget_AttackController.js appears in Listing 13.3.
Listing 13.3
Widget_AttackController.js
//Widget_AttackController: Handles the player’s attack
//input and deals damage to the targeted enemy
var attackHitTime = 0.2;
var attackTime = 0.5;
var attackPosition = new Vector3 (0, 1, 0);
var attackRadius = 2.0;
var damage= 1.0;
var attackEmitter : ParticleSystem;
//–––––––––––––––––––––––––––––––––––––––––––––––––––––
private var busy = false;
private var ourLocation;
private var enemies : GameObject[] ;
var controller : Widget_Controller;
controller = GetComponent(Widget_Controller);
//Allow the player to attack if he is not busy and
//the Attack button was pressed
function Update (){
if(!busy && Input.GetButtonDown ("Attack") && controller.IsGrounded()
&& !controller.IsMoving()){
DidAttack();
busy = true;
}
}
function DidAttack (){
//Play the animation regardless of whether we hit something
animation.CrossFadeQueued("Taser", 0.1, QueueMode.PlayNow);
yield WaitForSeconds(attackHitTime);
//Play effects
PlayParticles();
ourLocation = transform.TransformPoint(attackPosition);
enemies = GameObject.FindGameObjectsWithTag("Enemy");
363
364
Chapter 13 n Using Particle Systems
//See if any enemies are within range of the attack
//This will hit all in range
for (var enemy : GameObject in enemies){
var enemyStatus = enemy.GetComponent(EBunny_Status);
if (enemyStatus == null){
continue;
}
if (Vector3.Distance(enemy.transform.position, ourLocation) <
attackRadius){
//Apply damage for hitting
enemyStatus.ApplyDamage(damage);
}
}
yield WaitForSeconds(attackTime – attackHitTime);
busy = false;
}
function GetClosestEnemy() : GameObject{
enemies = GameObject.FindGameObjectsWithTag("Enemy");
var distanceToEnemy = Mathf.Infinity;
var wantedEnemy;
for (var enemy : GameObject in enemies){
newDistanceToEnemy = Vector3.Distance(enemy.transform.position,
transform.position);
if (newDistanceToEnemy < distanceToEnemy){
distanceToEnemy = newDistanceToEnemy;
wantedEnemy = enemy;
}
}
return wantedEnemy;
}
function PlayParticles(){
attackEmitter.Play;
yield WaitForSeconds(attackEmitter.duration );
attackEmitter.Stop;
}
@script AddComponentMenu("Player/Widget’s Attack Controller")
Completed Scripts
EBunny_Status.js appears in Listing 13.4.
Listing 13.4
EBunny_Status.js
//EBunny_Status: Controls the state information of the enemy bunny
var health: float = 10.0;
var energy: float = 10.0;
private var dead = false;
var charImage : Texture2D;
var explosion : ParticleSystem;
//PickupItems held–––––––––––––––––––––––––––––––––––––
var numHeldItemsMin = 1;
var numHeldItemsMax = 3;
var pickup1: GameObject;
var pickup2: GameObject;
//State functions––––––––––––––––––––––––––––––––––––––
function ApplyDamage(damage: float){
if (health <= 0)
return;
health –= damage;
animation.Play("EBunny_Hit");
//Check health and call Die if need to
if(!dead && health <= 0){
health = 0; //For GUI
dead = true;
Die();
}
}
function Die (){
animation.Stop();
animation.Play("EBunny_Death");
Destroy(gameObject.GetComponent(EBunny_AIController));
yield WaitForSeconds(animation["EBunny_Death"].length – 0.5);
//Play effects
PlayEffects();
//Cache location of dead body for pickups
var itemLocation = gameObject.transform.position;
//Drop a random number of reward pickups for the player yield
WaitForSeconds(5);
var rewardItems = Random.Range(numHeldItemsMin, numHeldItemsMax) + 1;
365
366
Chapter 13 n Using Particle Systems
for (var i = 0; i < rewardItems; i++){
var randomItemLocation = itemLocation;
randomItemLocation.x += Random.Range(-2, 2);
randomItemLocation.y += 1; //Keep it off the ground
randomItemLocation.z += Random.Range(-2, 2);
if (Random.value > 0.5)
Instantiate(pickup1, randomItemLocation,
pickup1.transform.rotation);
else
Instantiate(pickup2, randomItemLocation,
pickup2.transform.rotation);
}
//Remove killed enemy from the scene
Destroy(gameObject);
}
function IsDead() : boolean{
return dead;
}
function GetCharImage(): Texture2D{
return charImage;
}
function PlayEffects(){
explosion.Play;
yield WaitForSeconds(.5);
GameObject.Find("root").GetComponent(SkinnedMeshRenderer).enabled = false;
yield WaitForSeconds(.5);
explosion.Stop;
}
@script AddComponentMenu("Enemies/Bunny’sStateManager")
Chapter 14
Adding Audio and Music
Sound effects and music can be overlooked during much of a game’s development. When
the game’s audio is done well, players tend not to consciously think about it. Players usually don’t say things like “That was a very satisfying click sound.” Nonetheless, the small
audio details are very important to give the game a distinctive feel. In addition to being
one of the most effective ways to set a mood for a level, sounds also provide much needed
feedback and information, from weapon firings to interface clicks.
Audio is handled relatively late in a game project. It needs to be attached to objects in the
world, to animations, and to events. Composers can write scores and audio technicians
can collect great sound samples, but until the objects are created it is difficult to get timings correct and attach them to the game.
Sounds need to provide meaningful information and fit the game world. Finding just the
right sound for a footstep or button click can be an arduous task. While training, trial and
error, and perseverance are the only ways to find just the right sound, Unity at least makes
it easy to put sound into your game once you’re ready.
Feedback and Ambience
One of the more recognizable aspects of game audio is the background music track. Most
games play some sort of music during level exploration, battles, or menu selection. If you
switch out the background music, you can easily (and relatively cheaply) change the mood
of the scene. Dealing with a sad scene? Plop in a solo piano or violin. Need to increase the
player’s adrenaline? Write or find a song with heavy, percussive beats and short, quippy
367
368
Chapter 14 n Adding Audio and Music
lines. If you’re fairly new to audio, analyze some of your favorite games and movies. Identify the scenes you think are the most successful in mood and tone and study what the
audio designer did. Although you may need a fair amount of training and experience to
write music, you just need to train your ear to be good at selecting it.
Older games made heavy use of MIDI and sampled sounds. These days, however, more
and more games are starting to use live recordings from individual instruments or complete orchestras. For the most part, the live instruments sound better in every way, but
using them involves is a slight increase in memory overhead and a significant monetary
expense. For the solo developer or hobbyist, MIDI transcriptions and mixes are still the
easiest way to go. For information on free MIDI libraries, transcription, and mixing software packages, see Appendix D, “Resources and References.” There are a lot of resources
for audio on the Internet, and you may even be able to work out a deal with a composer
or sound designer who wants to show his work in games and interactive media.
Caution
When scouring the Internet for background music pieces, be absolutely sure you have the legal rights to use
the work in your game. If the license agreement is vague, contact the artist. Most semi-professional and
amateur musicians love to have their songs presented to new potential audiences, and some will allow you to
do so free if proper credit is given.
Audio cues and sound effects are also highly important to get right when making a game.
Play one of your favorite games for five minutes and just note how many different sounds
are employed at any given moment. Footsteps on the ground need individual sounds
(often of more than one variety for different materials), buttons need clicks, ambient
objects like birds and water need noises, collisions need explosions…the list goes on.
While a given game may need 20 or so background musical pieces, the same game may
require well over 1,000 unique sounds and effects to correctly portray the audio of the
levels. Games with recorded text can have several hundred thousand recorded vocal
lines. There are tricks you can employ, like pitch bending and remixing, to reuse a single
sound multiple times, but in general, be prepared to devote a large amount of time to
finding and hooking up sound effects.
For the Widget game, a small selection of sound effects and background music is provided
for your use. These recordings were made on a Yamaha CVP401 and mixed in Adobe
Audition and are free for you to use for your own projects. You can find the music and
sound effect files in the companion website in the Chapter 14 folder.
Setting Up a Simple Audio Clip
369
Setting Up a Simple Audio Clip
Any audio file is imported into Unity as an audio clip. The list of formats is always growing. Supported audio formats include AIF, WAV, MP3, and OGG. Tracker-style formats
include MOD, S3M, IT, and XM. By default, Unity does not compress your files, but you
may change this through the Inspector.
To start, locate the Chapter 14 folder from the companion website and import the contents of the Audio folder into your project, placing it into the Audio folder there. You
should have a BG Tracks folder (containing background music) and a Sound FX folder
(with shorter effect clips). You don’t need to import the Source folder into your project.
Select any one of the imported audio files while in the Project view to see its import information in the Inspector. Figure 14.1 shows the BG track. The settings are as follows:
Figure 14.1
An imported audio clip.
Source: Unity Technologies.
370
Chapter 14 n Adding Audio and Music
n
Audio Format: Selects whether to import the file as compressed or native. Native
files are larger but have better sound quality. For shorter files, this is okay, but any
lengthier piece of music should be compressed. MP3 files are automatically set as
compressed.
n
3D Sound: Plays this sound in 3D space as positional audio. Both mono and stereo
sounds can be played in 3D.
n
Force to Mono: Plays a stereo sound as mono.
n
Load Type: The Decompress on Load setting loads the audio clip into working
memory once the scene is loaded, which can consume a lot of space but give better
performance. The Compressed in Memory setting loads the file and decodes sections
as needed, taking less memory but costing in performance. The Stream from Disc
setting will load blocks of audio as they are needed. Use this for very large audio files.
n
Hardware Decoding: Some devices, such as the iPhone and XBox 360, contain
specialized hardware that can decode special audio formats with minimal CPU work.
If you are targeting that hardware, this option should be enabled.
n
Gapless Looping: Some devices, like smart phones, may use this feature when sound
files must be seamlessly looped. Without this setting, some phones might have a very
brief pause at the loop point.
n
Compression: The amount of compression Unity should apply to the clip. If your
audio file is a little on the large size, try increasing the compression ratio. In
general, you should look to compress your files until you start to get some audible
deterioration. This is especially true if you are targeting a smart phone or a Web player.
A graph of the waveform is also displayed in the Inspector, and you can preview the
sound by clicking the black arrow button at the top-right of the Preview pane.
In general, audio in Unity is played by various audio sources, which are picked up by the
Audio Listener. You can think of the Audio Listener as a giant microphone that picks up
any audio around it. Because Unity does play sound in 3D, sounds placed farther away in
the scene will be quieter than those closest to the Audio Listener. Each scene can have
only one Audio Listener active at any time.
By default, the main camera is populated with the Audio Listener component. Depending
on your game, this may be the perfect spot for it. If you’re making a first person–type
game, you’ll probably want the Audio Listener attached to your player object so 3D
sounds correctly positioned. Because the main camera follows Widget around, then it’s
Setting Up a Simple Audio Clip
371
acceptable to keep the Audio Listener with Widget. If you want to move the Audio
Listener, simply select the GameObject you want to attach it to and navigate to
Component > Audio > Audio Listener. This component has no properties to set.
Audio sources are used to simulate anything in your world that could emit sound, including birds, running water, falling rocks, and so on. The source controls all the major properties of sound playback, like pitch, volume, and rolloff, and can play any audio clip you
have imported into the game.
Ambient Sound Effects
Open your last save of the Widget game or open the Chapter 14 Scene file from the companion website. Import the audio clips as described earlier if you haven’t yet. You’ll give
Widget a little bit of ambient noise before moving on to more singular sounds.
To add ambient noise, follow these steps:
1. Navigate to the place in your level where you placed the bridge over the river. Create an
empty GameObject and place it near the surface of the water. Rename it Water Sound.
2. Add an Audio Source component to the GameObject by choosing Component >
Audio > Audio Source. This will also create a little speaker icon at the GameObject’s
location, making it easier to place. An example of the source is shown in Figure 14.2.
Figure 14.2
The water audio source.
Source: Unity Technologies.
372
Chapter 14 n Adding Audio and Music
3. Now you need to actually give the source something to play. Either drag and drop
the newly imported water.mp3 clip into the audio clip field or select it from the dropdown list. Change the volume to something around 0.5 and select the Loop checkbox
to have the sound run continuously. You can leave the other selections as they are.
4. Test the sound in the game by rolling Widget toward the water. The sound should
get louder as Widget approaches the bridge and fade out the farther away he gets.
All ambient sound effects can be set up in this way. You can also try parenting these audio
sources to moving GameObjects to simulate moving sounds like those made by birds.
Controlling Sounds Through Scripts
Calling sounds with scripts isn’t much harder than setting up an audio source, and it does
give you a lot more finesse in how you use them. To start, you’ll add a hit sound and
death sound for Widget, which will give the player some better feedback on the character’s
health.
First, you need to set up the Widget prefab to play sounds. Select the prefab in the Project
view and add an Audio Source component (choose Component > Audio > Audio Source).
Don’t worry about setting up any of the source properties; you’ll do that on the script side.
Any GameObject that you want to play sounds must have an Audio Source component,
even if it is completely script driven.
Open the Widget_Status.js script and add some new variables to the top of the file. You’ll
need to make an AudioClip variable for each of the two sounds:
//Sound effects––––––––––––––––––––––––––––––––––––––––
var hitSound: AudioClip;
var deathSound: AudioClip;
Because you’ve already written functions in this script to handle both damage done to
Widget and his eventual death, adding the audio functionality is simple. Locate the
ApplyDamage() function in this file and add a new if statement to handle the sound. Place
the if statement after the health -= damage line:
health -= damage;
if(hitSound){
}
Setting Up a Simple Audio Clip
373
Now that you’ve verified that a clip exists and that Widget did in fact get damaged, you
just need to play the sound. Inside the if statement, add the following:
audio.clip = hitSound;
audio.Play();
is a GameObject variable that Unity uses to reference the clip stored in the Audio
Source component of that GameObject. Here, you’re telling Unity which sound to populate the source with, and then to play it. The death sound will be set up similarly. Locate
the Die() function in the script and add the following to the top of the function:
audio
if(deathSound){
audio.clip = deathSound;
audio.Play();
}
Unity will now fill the audio source with a new clip, the death sound, and then play it
whenever Widget loses all his hit points. By calling audio clips from scripts, you can easily
store and play more than one file per source.
Back in the editor, populate the hitSound field on the Widget prefab with the crash.mp3
sound, and place the taser.mp3 clip into the deathSound field. Test your game by running
into one of the bunny enemies or by rolling into the water.
A few other sound effects have been provided for you. Try hooking up similar sounds to
the Widget attack controller (a sound to play when Widget uses his attack) and for the
bunny’s own attacks and death. Figure 14.3 shows the Widget prefab with these two
sounds and a third attack sound attached to the attack controller.
374
Chapter 14 n Adding Audio and Music
Figure 14.3
The finished Widget prefab.
Source: Unity Technologies.
The AudioSource class has other functions that you may find beneficial when setting up
more complex clips. You can programmatically change the pitch and volume, stop
or pause a given clip, or determine whether a particular audio clip is playing. Check
Appendix B, “Common Classes,” for more information on this class.
Adding Background Music
All that’s left now is to set up some background music for the menu and main game level.
For both of these, you’ll set up a new Audio Source object and attach it to the main camera in each scene. You don’t want these clips to be located or played in 3D space, as they
should be heard regardless of where the player is.
Setting Up a Simple Audio Clip
375
Let’s start off with the level music:
1. Create a new empty GameObject and rename it BGMusic. Parent this new object to
the main camera in the scene. Give this new object an Audio Source component. You
could of course attach an audio source directly to the camera, but as this houses the
Audio Listener, it’s better to keep the two separate. Reset the position of the BGMusic
object to (0,0,0).
2. Locate the BG track file in the Audio folder and populate the BGMusic audio source
with it. Select the Loop checkbox and set the Volume to about 0.5. You can also
deselect the 3D Sound field on the track’s Import properties. Because you’re only
using this as simple, static music, this functionality isn’t needed.
3. Test your game with the new background music in place. Specifically, try to fire all
the sound effects you placed to ensure that the different volumes are set correctly.
You may want to lower the background music volume to suit your personal taste.
4. The main menu scene is handled in much the same way. Save your work in the
Chapter 14 scene file; then open the scene file where you saved your main menu
screen from Chapter 11, “Designing the Game’s GUI (Graphical User Interface).”
5. Follow the same steps to attach a new Audio Source GameObject to the main
camera. Populate the audio source with the BG track and reset the Loop and Volume
fields.
The Whole Is Greater Than the Sum of Its Parts
Congratulations! You now know all the basics for making your own games in Unity, from
concept to scripts to sound. Take this time to open the Final Project Files on the companion website and import any additional pieces you want. Many more art and GUI pieces
have been provided on the website for you to expand your game, or you can go and make
your own assets. Make new levels, expand the current one, and just have fun with it.
These are the same parts that are used in making all games, large and small. When you
put the pieces together in creative ways, you can create new and creative entertainment
for the world to enjoy.
The last chapters go over some basic optimization and debugging techniques in Unity, as
well as how to package your game as either a standalone app or a Web game.
376
Chapter 14 n Adding Audio and Music
Completed Script
These can be found on the companion website in the Chapter 14 folder, but are included
here for reference. Widget_Status.js appears in Listing 14.1.
Listing 14.1 Widget_Status.js (updated)
//Widget_Status: Handles Widget’s state machine
//Keep track of health, energy, and all the chunky stuff
//Vitals–––––––––––––––––––––––––––––––––––––––––––––––
var health: float = 10.0;
var maxHealth: float= 10.0;
var energy: float = 10.0;
var maxEnergy: float = 10.0;
var energyUsageForTransform: float = 3.0;
var widgetBoostUsage :float = 5.0;
//Sound effects––––––––––––––––––––––––––––––––––––––––
var hitSound: AudioClip;
var deathSound: AudioClip;
//Cache controllers––––––––––––––––––––––––––––––––––––
var playerController: Widget_Controller;
playerController = GetComponent(Widget_Controller);
var controller : CharacterController;
controller = GetComponent(CharacterController);
//Helper controller functions––––––––––––––––––––––––––
function ApplyDamage(damage: float){
health -= damage;
//Play hit sound if it exists
if(hitSound){
audio.clip = hitSound;
audio.Play();
}
//Check health and call Die if need be
if(health <= 0){
health = 0; //for GUI
Die();
}
}
function AddHealth(boost: float){
//Add health and set to min of (current health + boost) or health max
health += boost;
Completed Script
377
if(health >= maxHealth){
health = maxHealth;
}
print(“added health: ” + health);
}
function AddEnergy(boost: float){
//Add energy and set to min of (current en + boost) or en max
energy += boost;
if(energy >= maxEnergy){
energy = maxEnergy;
}
print(“added energy: ” + energy);
}
function Die(){
//Play death sound if it exists
if(deathSound) {
audio.clip = deathSound;
audio.Play();
}
print("dead!");
playerController.isControllable = false;
animationState = GetComponent(Widget_Animation);
animationState.PlayDie();
yield WaitForSeconds(animation["Die"].length -0.2);
HideCharacter();
yield WaitForSeconds(1);
//Restart player at last respawn check point and give max life
if(CheckPoint.isActivePt){
controller.transform.position = CheckPoint.isActivePt.transform.position;
controller.transform.position.y += 0.5;
//So not to get stuck in the platform itself
}
ShowCharacter();
health = maxHealth;
}
function HideCharacter(){
GameObject.Find("Body").GetComponent(SkinnedMeshRenderer).enabled = false;
GameObject.Find("Wheels").GetComponent(SkinnedMeshRenderer).enabled = false;
playerController.isControllable = false;
}
378
Chapter 14 n Adding Audio and Music
function ShowCharacter(){
GameObject.Find("Body").GetComponent(SkinnedMeshRenderer).enabled = true;
GameObject.Find("Wheels").GetComponent(SkinnedMeshRenderer).enabled = true;
playerController.isControllable = true;
}
@script AddComponentMenu("Player/Widget’sStateManager")
Part V
Publishing and Distributing
Builds
At this point, your game is fully playable and functioning, but probably shouldn’t be
shown to others quite yet. First, it could benefit from a quick debugging and optimization
pass, ensuring that no little errors linger to trip up players and that everything runs as
smoothly as possible. After this, there’s only one final thing left to do: to build and save
your game as a standalone application so that any and all can enjoy it without being tethered to a computer.
379
This page intentionally left blank
Chapter 15
Basic Unity Debugging
and Optimization
Anyone who’s written any kind of software knows the importance of debugging and code
optimization. Bugs and errors always creep in—often in completely unexpected and hardto-test areas)—and code can run slower and slower as more stuff gets thrown in. Most
games are pretty complicated pieces of software, and many months are devoted at the
end of the project to finding bugs, fixing them, and optimizing the game.
Beyond code, the artwork in a game also needs to be compressed and optimized, both to
speed performance and to reduce final file size. You may have the best-looking game ever,
but if it doesn’t fit on your platform’s distributable, no one is going to see it. The new
editions of Unity now include many tools and utilities to help developers in their quest
against buggy code and bloated artwork.
Debugging in Unity
With Unity’s code-and-test-as-you-go methodology, it’s usually pretty hard to introduce
blatant errors into your game: When you click the Play button, you will quickly spot any
simple errors in the Console. However, as your game becomes more complex, hidden and
infrequent bugs may start to creep into your work. Tracking these down can be a lengthy
and time-consuming process. Good tools and coding practices can help, but there’s no
quick fix or magic solution for easy debugging.
If you are a programmer accustomed to comprehensive debugging functionality available
in languages like C++ using tools like Visual Studio, you will quickly discover that the
381
382
Chapter 15 n Basic Unity Debugging and Optimization
debugging tools available in Unity are relatively limited. Unity’s debugging tools are
improving with every major release, however.
The Console
You’ve already done a bit of basic debugging through your work in the Console window.
Non-fatal errors that the game runs into are printed here, marked by a red octagonal symbol (see Figure 15.1), and warning messages are displayed with a yellow symbol.
Figure 15.1
An error in the Console window.
Source: Unity Technologies.
The Console tries to narrow down the work of finding the source of the bug for you, listing the script and line number where the error occurred. Unity will also provide you with
a brief description of what actually went wrong—in this case, an index for an array is out
of range. Although this won’t always be the original source of the error, it can help in
starting to track it down.
MonoDevelop provides many debugging tools. You can drop breakpoints and watch
values as they change, but it is missing some of the more powerful debugging aids programmers are used to. If you’re using a third-party coding environment (like Visual
Studio) along with tools to bridge the gap between the debugger and Unity, you’ll have
access to all the debugging functionality you’re accustomed to—not just breakpoints, but
also things like dump files and memory inspectors. Even so, the Console debugger is going
to be your main tool when it comes to tracking down problems. Ample use of print
Debugging in Unity
383
statements and output strings to a log file are among the most reliable ways to track down
errors. It’s not the prettiest or easiest way to find bugs, but in general, the Console does a
good job at locating errors and giving them meaningful labels.
The Log Files
Your game’s log files can also provide needed information on what exactly was going on
when the bug or crash occurred. Log files are stored in different locations on your computer based on whether the file was created from within the editor or from a standalone
game application or Web player. Figure 15.2 shows a sample log file created from within
the editor.
Figure 15.2
The startup information from playing the game in the editor.
Used with permission from Microsoft.
Errors shown in the Console will be printed into the logs each time they occur, with information on the location and type of error found. You can access the editor log file from
within Unity on the Console window. Open the Console and then click the Open Editor
Log button in the upper-right corner.
Chapter 15 n Basic Unity Debugging and Optimization
384
If you want to see log files generated from a built game, you’ll need to manually find them
on your computer. For Mac users, all the logs are stored in one place:
∼/Library/Logs/Unity/
n
If you’re using a Windows machine, the editor and game logs are stored in two different
locations. In Windows XP, they’re found here:
n
C:\Documents and Settings\Local Settings\temp\UnityWebPlayer\log
n
C:\Documents and Settings\UserName\Local Settings\Application Data\Unity\Editor
In Windows Vista, Windows 7, and Windows 8, they’re located here:
n
C:\Users\UserName\AppData\Local\Temp\Low\UnityWebPlayer\log
n
C:\Users\UserName\AppData\Local\Unity\Editor
Note
On Windows machines, the Local Settings folder is hidden by default, so you’ll need to enable viewing first. In
XP, navigate to Tools > Folder Options and click on the View tab. Under the Advanced Settings section, click
Show Hidden Files and Folders to enable it. In Windows Vista, Windows 7, and Windows 8, you can access
the Folder Options menu from Organize Folder and Search Options.
The Editor.log file is updated and rewritten each time you play the game in the editor, but
Unity does automatically store the previous log file for you in the same location, naming it
Editor-prev.log. If you want to save and examine earlier logs, you’ll need to save them
manually.
Some of these log files can become large and unwieldy, and it can be hard to spot where
things worked differently or changed from one version to the next. A neat way to deal
with this problem is have the computer do the work for you. Many text editors are
equipped with a utility to detect and highlight line changes, making your job a whole lot
faster. Notepad++ is an example of a downloadable free text editor capable of highlighting
changes, you can find a link in Appendix D, “Resources and References.”
Optimization
While debugging utilities in Unity may be a little on the light side, the editor does come
packed with a multitude of tools and emulators to help with optimization and cleanup.
Many of these are fairly new and have been introduced as the engine has grown and
Optimization
385
developed over the years. With the notable exception of the Profiler, all the optimization
tools are available in both Unity Free and Pro.
The Profiler
Available only to users with a Pro license, the Profiler instruments your code, letting you
know exactly how the game utilizes your computer’s resources and the time it takes to
render, animate, or run through code. By default, the Profiler doesn’t cause a noticeable
delay or lag in your game and has a rather small overhead. If you turn on Deep Profiling,
however, all of your code is instrumented and recorded, and this does create a very large
and noticeable memory overhead. For some complex games, Deep Profiling may actually
not be an option—it is definitely possible to crash Unity and make the editor run out of
memory using this approach!
You can access the main Profiler window by choosing Window > Profiler or pressing
Ctrl+7. If instead you’d like to just profile specific areas of your game (like a single function),
you can use the BeginSample and EndSample function calls found within the Profiler class to
do so.
For those with the Pro version, the Profiler provides a nice peek into how your game runs
and functions from frame to frame, but it isn’t the only option available to you for optimization. For everyone else with the Free license, there are still many things you can do to
make your game run faster, smarter, and smaller.
Code Optimization
One of the first areas you can look to optimize is your scripts. Although it may appear at
first glance that your code is clean and fast, there are a few tricks you can employ to make
it run even better in Unity. A few milliseconds may not sound like much, but you’ll see a
noticeable jump in frame rate if you can even shave one millisecond off of each function
call.
Static Typing
If you’ve been using JavaScript for your code, go back over it and ensure that you’ve statically typed all your variables. (Recall from Chapter 6, “Scripting in Unity,” that a statically
typed variable is one where the type is explicitly given.) While dynamically typed variables
may be easier and faster for you to write, they are incredibly slow to run, as Unity has to
infer the type every time it uses the variable. This can add up ridiculously quickly.
386
Chapter 15 n Basic Unity Debugging and Optimization
Sometimes it’s simple to see where you’ve dynamically typed a variable, but it’s still easy to
miss a few while wading through thousands of lines of code. Luckily, you can quickly test
for dynamically typed variables by putting #pragma strict at the top of every script file.
This one line will force Unity to disable dynamic typing. When the engine then encounters a variable that isn’t statically typed, it will report an error in the Console.
Cache Lookups to Components
As you’ve done in many of the scripts, caching a link to a GameObject or component can
make your game run much faster. Normally, each time a function like GetComponent() is
used, Unity has to search through all the objects and components until it finds the one
you requested. If you know you’ll need a particular object multiple times, create a variable
that links to it directly.
Function Awake() {
var controller : CharacterController ;
controller = GetComponent(CharacterController);
}
The variable controller can now be used to reference the component directly instead of
having to search for it. Of course, you won’t need (or want) to do this every time you
use GetComponent(), but if you know you’ll be manipulating objects every frame, it’s definitely worth creating a cache.
Cull Based on Player Location
The best way to make your code faster is to never call it in the first place. If the player can’t
see something on the screen, then odds are it doesn’t need to be running. You can use techniques to check the distance to the player or use the provided functions OnBecameVisible()
and OnBecameInvisible() to do the work for you. These two functions check to see whether
the given object is in the field of the camera and can be quickly and easily used to start up
and shut down unnecessary commands and actions. Triggers can also be handy ways to tell
whether a player is close enough for something to start running. If the player enters a given
field of influence, start the script running. When he leaves, shut it down.
Even without the Profiler, there still are a lot of tweaks you can do on your own to make
your scripts run faster and more efficiently.
Emulation
Unity offers two emulation utilities to test how your game would run on different hardware: Graphics Emulation and Network Emulation. You access both from the editor’s Edit
menu.
Optimization
387
Graphics Emulation limits the capabilities of your graphics card, disabling features as the
list goes down. The list changes based on your target platform. It might list older shader
models or simulate graphics of a target handheld platform.
If you’re writing custom shaders or use lots of flashy effects, emulation can provide a
quick look into how your game would likely perform on hardware of that nature. This is
not a replacement for standard compatibility testing, but it does provide a quick approximation of some of the errors you could expect to see.
If your game is destined for the Web player, you can also emulate what kind of Internet connection your player could be using. Network emulation attempts to parody the different
kinds of connections (broadband, DSL, dial-up, and so on) by delaying packet information
and inflating the ping. For dial-up connections, the developers at Unity even went a step further by introducing dropped packets and variance, creating a truly nasty connection.
Rendering Statistics Page
In addition to the emulation test, there are other aspects of graphics optimization you can
explore to make your game run more smoothly. In the Game view, click the Stats button
in the upper-right corner. This opens a Statistics page for your game, with information
like the number of draw calls and frame rate. As you play your game, the window will
update with current information, enabling you to quickly identify problem areas in your
levels. Figure 15.3 shows the statistics for the Widget game.
Figure 15.3
Widget ’s basic stats.
Source: Unity Technologies.
388
Chapter 15 n Basic Unity Debugging and Optimization
From this, you can see at a glance that the frames per second (FPS) is pretty good, but the
game is using a fair number of animations and a large number of draw calls. With this
information in hand, targeted optimization can begin. A breakdown of the different readouts follows:
n
FPS information: How much time it takes to render and process one frame in
milliseconds, and the derived frame rate in seconds.
n
Main Thread and Renderer: How many milliseconds are being spent in each portion
of the program.
n
Draw Calls: How many total objects are rendered in the scene. Some objects may be
counted more than once, as some kinds of lighting will result in multiple draw calls
for a single object.
n
Tris and Verts: The number of triangles and vertices drawn.
n
Used Textures: The total number of textures drawn that frame, and how much
memory is used.
n
Render Textures: The total number and size of render textures drawn that frame.
n
Screen: The current screen resolution and memory used.
n
VRAM Usage: An approximation of how much video memory your game is using.
Your total available memory is displayed afterward.
n
VBO Total: The number of unique meshes that were uploaded to the graphics card,
and the memory used.
n
Visible Skinned Meshes: The number of skinned meshes currently being rendered.
n
Animations: The number of animations actively playing.
n
Network: The number of players connected, if any.
With this information always at your fingertips, you can quickly update any art and see
immediate feedback on what the changes provide.
Reducing File Size
One of the first ways to optimize your graphics is to critically look at the size of your
assets. Textures and audio are two of the main culprits for large game installs, and they
should be the first place you look to compress or shorten.
Optimization
389
Because Unity processes all your art assets when you import, it’s quick and easy to compress or limit the texture sizes used. In most development environments, you would need
to go back to your original art, manually resize it, and then reimport it into the engine. In
Unity, you can set the Max Texture Size setting in the Inspector for each texture used in
your game, as well as change the compression format. Reduce the rendered texture size
and increase the compression for all your textures until you begin to see some deterioration in the visuals. As these tweaks do not permanently change anything in your original
art files, you can always go back and change the levels again at your convenience.
Ensure that all your audio clips are also compressed and do not contain any unnecessary
silence or lead time. If a sound needs to be played multiple times, loop it in the engine and
not in the actual file itself. Be cognizant of how your audio clips are stored, especially if
you’re developing for the Web player.
If you’re still having memory issues, look into compressing your imported meshes and animation clips. Compressing meshes will make your game take up less disk space, while compressing animations saves both runtime memory and disk space. Compressing animations
too much, however, can lead to jumpy behavior, so always perform small tweaks at first.
Finally, Unity only builds your game with the assets you actually used in your levels. If
you have a few assets sitting in your Project folder that you never used, it’s okay, they
can stay there. Unity removes any unused assets from the project list during the game
build, so you don’t need to worry about stray pieces of art making your game bigger
than it should be.
Other Ways to Optimize Graphics
Compressing and reducing file size are great ways to save memory space for your game’s
disk footprint, but you’ll also need to look into optimizing the graphics while the game is
running. The Rendering Statistics window can help you pinpoint particular areas in need
of more attention and work.
If you notice a drop in frame rate in an area in your level, check to see how far it goes.
Does the drop occur only when a particular object is onscreen? When a certain particle
effect is playing? Try to narrow down the cause of your bad performance before you
start randomly changing different things.
One cause of bad performance to check for is lighting. Pixel lights look great and can
really set the mood of a scene, but they’re much more intensive to render than a vertex
390
Chapter 15 n Basic Unity Debugging and Optimization
light. If the light isn’t that important, or the objects lit are far away from the player,
change the lighting to Force Vertex to start.
Baking in simple light data (like with the terrain lightmaps) is another great way to save
performance while not compromising visual quality. If your objects never move and are
always illuminated from the same, non-moving source, consider baking the light data
into your textures directly. Maya and other 3D graphics packages can make greatlooking light bakes quickly and easily.
If you’re using generated shadows in your game (not fake ones like the projector blob),
check to see if they’re the cause of a performance hit. You don’t need to cut your shadows
out completely, but make sure the quality settings are as low as they can go. Also, look at
using hard shadows rather than soft ones. For important objects, like a main character,
you can still use a nicer shadow quality, but you can save on performance by using
cheaper shadows for less-important things.
Finally, if you have multiple meshes using the same material and shader, consider combining them into one mesh. It’s always faster for Unity to render one object than to render
many, even if they all share the same texture and have the same number of polygons.
This usually isn’t something you can easily do on the engine side, but if you need to
make drastic performance tweaks, every little bit helps.
With optimization and debugging complete, it’s now time to bundle up your game and
prepare to show it to the world!
Chapter 16
Creating the Final Build
Now that all the hard work is finished, you need to be able to show the world your creation. The basic Unity license allows several deployment options for your game. You can
deploy as a standalone app (Windows, Mac, and Linux) or as a Web player. You can
deploy for various mobile devices such as Android, iOS, and Blackberry. The Pro version
allows you to customize your loading screen, complete with a custom banner, icons, and
menus to allow users to change both graphic and input options.
Prepping for the Build
Before you set the build options and select the scenes you want to include in the final
game, you need to make sure all the basic player options are set to your satisfaction.
Depending on the size of your game, building can take anywhere from a few seconds to
hours, so it’s usually worthwhile to check that all your basic settings are correct up front
rather than have to rebuild a whole project because one text field was wrong.
Setting Up the Player
The basic information for your final game is stored in the Player Settings Manager, which
you can access by choosing Edit > Project Settings > Player. Open the Player Settings
391
392
Chapter 16 n Creating the Final Build
Manager to view the various properties in the Inspector, as shown in Figure 16.1. They are
as follows:
Figure 16.1
The Player Settings Manager.
Source: Unity Technologies.
n
Company Name: Enter the name of your company or studio. This name will be used
by the game install to house the Preferences file.
n
Product Name: The name of your game! This name will appear in the menu bar and
in the Install folder.
n
Default Icon: The icon to use for your application when shown on desktops,
downloaders, and app lists.
Prepping for the Build
393
n
Default Cursor: A custom cursor to use for devices that support cursors. You can
customize your arrow with a graphic style suitable for your game.
n
Cursor Hotspot: If you use a custom cursor, the location in the image to use for the
mouse hot spot. Traditionally it is in the upper left corner, but you can make a target
or other shape that places the hotspot in a custom location.
Then you have the mother lode of option screens. In all of Unity’s views, this collection of
settings is among the most comprehensive list. From left to right, it has custom settings
for the Web player; standalone applications on PC, Mac, and Linux; and clients for iOS
(the Apple family of devices), Android, BlackBerry, Windows Store, Windows Phone 8,
and Google Native.
Each platform has its own collection of expandable option sets for screen resolutions,
icons, splash screens, and other settings that are unique to that environment. You can
change the default compression formats, change the OS compatibility to limit access on
older devices, optimize for specific devices, and much more.
There’s no time like the present, so fill out your name and game name and set the properties
to whatever you’d like. Sample icons and a banner image are provided in the Chapter 16
folder. A sample setup for a standalone app of Widget is shown in Figure 16.2.
Figure 16.2
The Widget settings window shown at launch.
Source: Unity Technologies.
394
Chapter 16 n Creating the Final Build
Finally, the Application Class
Now you just need to make sure that the main menu is ready to go. Back in Chapter 11,
“Designing the Game’s GUI (Graphical User Interface),” you set up the basic script to
load your game from the Play button. Open the GUI_MainMenu.js script and ensure
that the Application.LoadLevel() function is loading the correct scene file. Change the
name of the scene file to match whichever level you want the application to start with.
For example, my main menu will load the Chapter_16 scene file, as it is my most recent
version.
The Application class houses all the important functions that load your various game
levels as well as the basic commands for starting and quitting the game. The class also
contains quite a few useful methods for looking up important information on the current
state of your application. Is it loading a level? What version of Unity is it using? It running
in the editor? Some of the more notable members are described here:
n levelCount:
This read-only variable returns the total number of levels contained in
your game. This is particularly useful if you want to load a random level.
n isEditor:
This variable returns whether the game is running in the editor. You may
find later you only want some things to function while in the editor or have the game
disable large features for testing quickly and easily.
n runInBackground:
You can set whether the game should continue to run if it loses
focus.
n unityVersion:
The version of Unity being used to play the game.
n Quit:
Call this function to quit the application (like you did in the main menu script).
This is ignored if the game is a Web app.
n LoadLevel:
Load the specified level.
Once you’ve updated or verified your main menu script, it’s time to actually make a build.
Build Settings
To create a build of your game, you need to first specify what levels you want Unity to
include. Unity will not just create a mass build of all your project files. Instead, it requires
you to pick and choose exactly what scenes are to be included. From your scene selection,
it will then only include the needed assets into the build package. Unused assets will not
be included or take up any unnecessary space.
Prepping for the Build
395
To start your build process, choose File > Build Settings or press Ctrl+Shift+B. In the
dialog box that appears, you add the scene files you’d like to include and decide which
kind of application Unity should make.
To start populating your build, open your Main Menu scene file, and pick your platform.
Then click the Add Current button in Build Settings. This will tell Unity you want to
include this file in your final game. Next, open your main game level and click the Add
Current button again. The Build Settings dialog box should look like Figure 16.3.
Figure 16.3
The Build Settings dialog box.
Source: Unity Technologies.
You’ll notice that Unity assigns an index number to each scene file as you add it, starting
at 0, and renumbers them based on each scene’s position in the list. If you deselect a
checkbox next to a scene file, it won’t be loaded in the build. You can also rearrange the
Chapter 16 n Creating the Final Build
396
scenes in the list by clicking and dragging—an easy fix if you happen to load them out of
order. Just remember that whichever scene file is assigned the index value of 0 will always
start up your game. Make sure it’s the main menu in this case.
Note
Now that your scene files have associated index values in the Build menu, you may find it easier from now on
to reference the index number with Application.LoadLevel() calls. Instead of having to type a name or
change it later, just use the index to load whichever level you want, such as Application.LoadLevel(1).
There are additional options for each platform under Player Settings that you can adjust,
but you will generally want to leave these at the defaults unless you have a reason to
change them.
The Build Settings information is saved with your project file, and you don’t need to redo
it each time you want to make a new build. For now, set the game to create as a standalone app based on your own computer. Click the Build button to create your game.
Unity will prompt you for a filename and save path at this time. You can click Build and
Run if you want Unity to also launch the game when it’s finished.
Once Unity finishes building, it will kindly open the folder where you saved your game.
Double-click it to run your finished game! Go enjoy the fruits of your labor—you’ve
earned it.
Other Build Features
After you’ve made your first game or two, you may want to add some new features for
dedicated players or package your asset files for use in another project. Perhaps you were
hasty in one of your builds, or maybe you want to offer downloadable content (DLC) to
your players. Either way, you don’t need to create a new build of your game—you can
instead have the player load separate asset packs on load.
Asset Bundles
If you have a Unity Pro license, you can use an asset bundle to handle your new additions.
There is no limit on the number of different bundles you can associate with a game, and
the creation of one is rather simple. From within a script, call the function
BuildPipeline.BuildAssetBundle(). The argument is an array containing a list of all the
additional objects you want to include. Once this is made, you can later load this bundle
by calling AssetBundle.Load().
Other Build Features
397
Resource Folders
If you have Unity Basic, you can still create add-ons for your game with resource folders.
To do this, simply create a new folder in your Project view and name it Resources. If you
want to load an object inside this, simply call Resources.Load().
You may also find asset bundles and resource folders an easy way to load assets at runtime,
which can be incredibly useful for a Web game. The app itself is pretty tiny and loads
quickly, and then you can stream in only the assets you need, only when you need them.
Packing Up Assets for Later
You can also create asset packages from within your Project view, making it easy to share
your assets with another user or save them for later use on a different project. To create a
package, simply highlight all the items in the Project view you want to include. Then
right-click and select Export Package, as shown in Figure 16.4.
Figure 16.4
Exporting a package.
Source: Unity Technologies.
398
Chapter 16 n Creating the Final Build
This opens a dialog box where you can select the individual files you want to include and
also decide whether you want to include any dependencies—this is nice if you don’t know
what the other project already has. Click the Export button and choose a destination for
the saved file. Depending on the number and size of the assets selected, this process can
take a while. Once you have a package ready to go, you can import it into any project you
want by right-clicking in the Project view and selecting Import Package.
The End of the Road?
You’ve now made your first Unity game from start to finish, but it doesn’t end here. There
are many more advanced features not covered in this book and many changes and tweaks
you can make to the Widget game alone.
There are several resources in the appendixes to help you continue. Appendix D,
“Resources and References,” lists some books and websites for extended reading.
Appendix C, “Going Forward” discusses some areas of the Widget game that you might
like to try to improve. Widget has some intentional flaws and underdeveloped areas so
you can try your new skills in an unguided manner. If you’re not ready to start your
own project from scratch, it’s a good place to continue working on your own.
Unity is an exciting engine that has started to really gain some ground as a competitive
option for the hobbyist, student, and professional developer. However, it isn’t an engine
that makes games. People do. You do. You now have enough knowledge and know-how;
go out and make games.
Part VI
Appendixes and Other
Resources
Here, you’ll find all sorts of resources, including shortcuts and hotkeys you might find
helpful, a list of common classes you’ll likely use as you build your game in Unity, an
appendix that provides some extra exercises and examples to try on your own, an appendix with a list of further resources and references should you need them, and finally, a
glossary of terms for your reference as you’re reading.
399
This page intentionally left blank
Appendix A
Shortcuts and Hotkeys
Table A.1 File Shortcuts
Function
Windows Key
Mac Key
New Scene
Ctrl+N
⌘+N
Open Scene
Ctrl+O
⌘+O
Save Scene
Ctrl+S
⌘+S
Save Scene As
Ctrl+Shift+S
⌘+Shift+S
Build Settings
Ctrl+Shift+B
⌘+Shift+B
Build and Run
Ctrl+B
⌘+B
Table A.2 File Edit Shortcuts
Function
Windows Key
Mac Key
Undo
Ctrl+Z
⌘+Z
Redo
Ctrl+Y
⌘+Shift+Z
Cut
Ctrl+X
⌘+X
(Continued )
401
402
Appendix A n Shortcuts and Hotkeys
Table A.2 File Edit Shortcuts (Continued )
Function
Windows Key
Mac Key
Copy
Ctrl+C
⌘+C
Paste
Ctrl+V
⌘+V
Duplicate
Ctrl+D
⌘+D
Delete
Shift+Del
⌘+Delete
Frame Selected
F
F
Find
Ctrl+F
⌘+F
Select All
Ctrl+A
⌘+A
Play
Ctrl+P
⌘+P
Pause
Ctrl+Shift+P
⌘+Shift+P
Step
Ctrl+Alt+P
⌘+Ctrl+P
Load Selection #*
Ctrl+Shift+#*
⌘+Shift+#*
Save Selection #*
Ctrl+Alt+#*
⌘+Ctrl+#*
*# is any number 1–9
Table A.3 File GameObject Shortcuts
Function
Windows Key
Mac Key
Create Empty GameObject
Ctrl+Shift+N
⌘+Shift+N
Move to View
Ctrl+Alt+F
⌘+Ctrl+F
Align with View
Ctrl+Shift+F
Ctrl+Shift+F
Rotate Selected GameObject
E
E
Move Selected GameObject
W
W
Scale Selected GameObject
R
R
Refresh Project List
Ctrl+R
⌘+R
Make Parent
P
P
Appendix A n Shortcuts and Hotkeys
Table A.4 File Window Shortcuts
Function
Windows Key
Mac Key
Next Window
Ctrl+Tab
⌘+Tab
Previous Window
Ctrl+Shift+Tab
⌘+Shift+Tab
Scene
Ctrl+1
F7
Game
Ctrl+2
F8
Inspector
Ctrl+3
F6
Hierarchy
Ctrl+4
F5
Project
Ctrl+5
F4
Animation
Ctrl+6
F2
Profiler
Ctrl+7
⌘+7
Asset Server
Ctrl+0
⌘+0
Console
Ctrl+Shift+C
⌘+Shift+C
403
This page intentionally left blank
Appendix B
Common Classes
Following is a list of some of the more commonly used classes, with a breakdown of some
of their important members.
MonoBehaviour
Every script derives from MonoBehaviour (note the British spelling of “behaviour”). JavaScript
automatically derives from this class, whereas C# and Boo must explicitly derive it.
Functions of the MonoBehaviour class are as follows:
n Update():void:
Called every frame, and is the most often used function to implement
game logic and behavior.
n LateUpdate():void:
Called after all updates have finished running.
n FixedUpdate():void:
Should be used instead of Update() if physics calculations need to
be made.
n Awake():void:
Called when the script instance is loaded.
n Start():void:
Called right before any update functions are called for the first time,
after Awake().
n OnTriggerEnter(other: Collider):void:
Called when the collider object other enters
the trigger. Pairs with OnTriggerExit().
405
406
Appendix B
n Common Classes
n OnCollisionEnter(collisionInfo: Collision):void:
Called when the collider or rigid
body begins touching another collider or rigid body. Pairs with OnCollisionExit().
n OnBecameVisible():void:
Called when the renderer becomes visible to any camera.
The message being sent to all scripts attached to the renderer. Pairs with
OnBecameInvisible().
n OnApplicationPause(pause: bool):void:
Message is sent to all GameObjects when the
player pauses.
n OnApplicationQuit():void:
Message is sent to all GameObjects when the user quits the
application.
n GetComponent(type: Type):Component:
Returns the component of the specified type if
found; returns null if not.
n SendMessage(functionName: string, value:object=null, options:SendMessageOptions =
Calls the function named functionName on
every MonoBehaviour attached to the GameObject.
SendMessageOptions.RequireReceiver):void:
n Instantiate(original:Object, position:Vector3, rotation:Quaternion): Object:
Creates an instance of the object original and returns the instance. The instanced
object is placed at position and then rotated to the given rotation.
n Destroy(object:Object, t:float=0.0F):void:
Removes the specified GameObject,
component, or asset at the given time from current, if specified.
n FindObjectsOfType(type:Type):Object[]:
Returns an array of all active and loaded
objects matching the specified type.
n DontDestroyOnLoad(target:Object):void:
Ensures that the target object is not
automatically destroyed when loading a new scene.
Variables of the MonoBehaviour class are as follows:
n enabled: bool:
Enabled behaviors are updated every frame.
n transform: Transform:
Keyword to reference the Transform component attached to the
GameObject. Returns null if no matching component is found.
n audio: AudioSource:
Keyword to reference the AudioSource component attached to the
GameObject. Returns null if no matching component is found.
n rigidbody: Rigidbody:
Keyword to reference the Rigidbody component attached to the
GameObject. Returns null if no matching rigid body is found.
Transform
407
n animation: Animation:
Keyword to reference the Animation component attached to the
GameObject. Returns null if no matching component is found.
n camera: Camera:
Keyword to reference the Camera component attached to the
GameObject. Returns null if no matching component is found.
n guiText: GUIText:
Keyword to reference the GUIText component attached to the
GameObject. Returns null if no matching component is found.
n collider: Collider:
Keyword to reference the Collider component attached to the
GameObject. Returns null if no matching component is found.
n renderer: Renderer:
Keyword to reference the Renderer component attached to the
GameObject. Returns null if no matching component is found.
n tag: string:
The given tag of the GameObject.
n name: string:
The name of the GameObject.
Transform
governs the position, rotation, and scale of a GameObject. Every GameObject has
a Transform component.
Transform
Functions of the Transform class are as follows:
n Translate(translation: Vector3, relative:Space = Space.Self):void:
Call to move the
transform in the given direction for the specified distance.
n Rotate(eulerAngles: Vector3, relative:Space = Space.Self):void:
Call to rotate the
object by the specified eulerAngles.
n LookAt(target: Transform, worldUp: Vector3= Vector3.up):void:
Call to rotate the
transform so that its forward vector points at the target’s position.
Variables of the Transform class are as follows:
n position: Vector3:
The location of the object in world space.
n eulerAngles: Vector3:
n right: Vector3:
n up: Vector3:
The rotation of the object given as Euler angles in degrees.
The red axis of the transform in world space.
The green axis of the transform in world space.
n forward: Vector3:
The blue axis of the transform in world space.
n rotation: Quaternion:
The rotation of the object in world space given as a quaternion.
408
Appendix B
n Common Classes
Rigidbody
The Rigidbody class allows you to control the movement of a GameObject through physics
simulation.
Functions of the Rigidbody class are as follows:
n SetDensity(density: float):void:
Sets the mass of the object by assuming a constant
density.
n AddForce(force: Vector3, mode: ForceMode = ForceMode.Force) : void:
Applies a given
force to the rigid body. If the force is great enough to overcome its inertia, it will start
moving.
n AddTorque(torque: Vector3, mode:ForceMoce = ForceMode.Force) : void:
Applies a given
torque to the rigid body. If the torque is great enough to overcome its inertia, it will
start rotating around the torque axis.
n Sleep():void:
Forces the rigid body to sleep for at least one frame.
Variables of the Rigidbody class are as follows:
n velocity: Vector3:
n drag: float:
The velocity vector of the rigid body.
The drag of the object—how quickly it slows down.
n mass: float:
The mass of the rigid body. Usually, this number should be between 0.1
and 10, as values outside these bounds can make the physics simulation unstable.
CharacterController
The CharacterController class allows for the easy and straightforward control of an object’s
movement without having to set up a rigid body. An object with this kind of controller is
not affected by forces, will only move with one of the Move functions, and will only have its
movement obstructed by collisions with other colliders.
Functions of the CharacterController class are as follows:
n SimpleMove(speed: Vector3): bool:
Moves the controller with the given speed in
meters/sec. Gravity is automatically applied.
n Move(motion: Vector3): CollisionFlags:
Moves the controller with the given motion.
Any colliders it hits while moving are stored in CollisionFlags. Unlike with
SimpleMove, gravity is not applied.
Mathf
409
Variables of the CharacterController class are as follows:
n isGrounded: bool:
During the last complete move, was the controller touching the
ground?
n collisionFlags: CollisionFlags:
Stores what part of the collider capsule collided with
another object during the last move call.
Mathf
Mathf
is Unity’s math library. The basic trig identity and operator functions are not listed
here.
Functions of the Mathf class are as follows:
n Ceil(f: float):float:
Returns the smallest integer greater than or equal to f.
n Round(f: float):float:
Returns the nearest integer to f. If f ends in .5, the nearest even
integer is returned.
n Clamp(value: float, min: float, max: float): float:
Clamps the value between the
specified min and max floats.
n Lerp(a: float, b: float, time: float): float:
Interpolates a toward b by time. Time is
clamped automatically between 0 and 1.
n PingPong(t: float, max: float): float:
Swings the value of t so that it’s never larger
than the specified max and never smaller than 0.
n DeltaAngle(a: float, b: float): float:
Calculates the shortest distance between the
two specified angles a and b.
Variables of the Mathf class are as follows:
n Infinity: float:
A representation of positive infinity (read-only).
n NegativeInfinity: float:
n Deg2Rad: float:
Rad2Deg.
A representation of negative infinity (read-only).
The degrees to radians conversion constant (read-only). Pairs with
This page intentionally left blank
Appendix C
Going Forward
This appendix provides some extra exercises and examples to try on your own, all
expanding on the skills and knowledge you picked up in the previous chapters. Some of
these exercises reference the Design Documents, which are located on the companion
website. Many of these require the importation of new assets, which you can find in the
Final Project Files and Asset Bundle on the companion website. You can also get creative
with primitive GameObjects or use free models you find online to showcase your work.
Design Exercises
Consider these design-related exercises to expand on what you’ve done so far:
n
Create a new mechanic in the Widget game involving Widget’s movement. Think of
things he’s currently unable to do: double-jump, hover, spin, and so on. Implement
the new movement mechanic and hook up the proper input commands.
n
Design and lay out a new level for Widget to explore as described in the Design
Docs. You can either pick a new level or fully flesh out the Plains one. Extra:
Create the portal between the two levels and have Widget load from one to the next.
(Don’t forget to handle his inventory correctly so it’s not deleted between scenes.)
411
412
Appendix C n Going Forward
Scripting Exercises
Consider these scripting-related exercises to expand on what you’ve done so far:
n
Clean up the camera script so that the camera doesn’t pass through objects
(like trees). Alternatively, cull large blocky objects so they don’t block the camera’s
view.
n
Create a new control schema for the camera that always stays to Widget’s back. That
way, if the players switch their direction suddenly, the camera moves smoothly to
follow them.
n
Add a waystation to the forest section of the map (provided in the final assets) and
script the scene where the waystation removes the rocks blocking Widget’s path, as
described in the Design Docs. Use particle systems effectively to hide the deletion of
the GameObjects.
n
Continue the functionality of the waypoint stores by allowing Widget to buy repair
kits and energy packs for gears and screws. Create a way for Widget to purchase a
new form (as described in the Design Docs). If a player does not have the right
number of items in his inventory, inform him of what he’s missing.
n
Add some pizzazz to the pickup items by dropping them into the world and having
them bounce along the environment until they come to a standstill.
n
Implement new attacks and actions for each of Widget’s forms, as described in the
Design Docs.
n
Create a new kind of basic enemy with a different AI: patrolling. Have this new
enemy patrol a set path, which he deviates from if the player is spotted. If the enemy
loses interest in the player, he should return to his path.
n
Create the boss encounter for the Plains area as described in the Design Docs. Have
the enemy stay within his bounds and pick between attacking, defending, or doing
nothing (giving the player a chance to retaliate). Remember to make the boss drop
his unique item, and decide whether the player should get any other kind of reward
as well.
n
Implement a scoring system, giving the player a better idea of his overall progress.
What actions or accomplishments should add to the score? How much? Should
anything detract? Would you show the score always or only display it at the end of
the game?
GUI Exercises
413
Art and Animation Exercises
Consider these exercises related to art and animation to expand on what you’ve done so far:
n
Create a cut scene in Unity depicting Widget’s arrival in the forest area. See the
Design Docs for a description of the event.
n
Create additional animations in Unity for the EBunny enemy.
n
Create a cut scene of a camera rollover of the environment—useful for quick
introductions to new levels.
n
Add more particle effects into the game. For example, add smoke or sparks when two
robots fight or collide, a splash of water for when objects hit the river, dust or dirt
clouds to follow Widget when he moves, etc.
Audio Exercises
Consider these sound-related exercises to expand on what you’ve done so far:
n
Add more sound effects to the game—for example, when Widget collects a pickup
item, when the user clicks a button, when an enemy enters into range for the first
time, or when the EBunny attacks. You could also add more ambient noises.
n
Add a new background song into the game when Widget encounters a boss or
enemy. Find a pleasing way to merge from the normal background song to the battle
theme and then back again once the fight is over.
GUI Exercises
Consider these GUI-related exercises to expand on what you’ve done so far:
n
Create a Pause screen that stops the action in the world, halts player input, and hosts
a button for quitting or continuing play.
n
Create a Game Over screen and define a time when it would appear.
n
Implement the interface for a waypoint store screen. How should the waystation’s
inventory appear? How will Widget’s? Will players drag and drop items or click
buttons?
n
Finish implementing the HUD described in the Design Docs for Widget’s forms.
Each form button should only appear once it’s created in the store.
This page intentionally left blank
Appendix D
Resources and References
This appendix contains a helpful list of further resources or references, should you need
them. Included are additional texts, websites, and tool packages, broken down by game
discipline.
Books
This section contains a collection of texts for further reading and study, organized by
discipline.
For more information on design, see the following:
n
Rules of Play by Katie Salen and Eric Zimmerman: One of the introductory texts
on game design.
n
Challenges for Game Designers by Brenda Brathwaite and Ian Schreiber: For those
interested in expanding their design skills, this book pushes you to develop new skills
and processes through a series of fun exercises.
n
A Theory of Fun for Game Design by Raph Koster: A light but inspiring read.
n
Patterns in Game Design by Staffan Björk and Jussi Holopainen: Dense with
information and intimidating to some, this is a fabulous reference-style book for any
designer’s shelves.
415
416
Appendix D n Resources and References
For more information on art, see the following:
n
Introducing Maya 2011 by Dariush Derakhshani: A comprehensive startup guide to
computer graphics and Maya 2011.
n
Digital Texturing and Painting by Owen Demers: A great look at how traditional
painting techniques can enhance your digital textures.
n
Stop Staring by Jason Osipa: Covers the basics and advanced techniques in human
facial animation.
n
Digital Lighting & Rendering by Jeremy Birn: The sister book to Demers’, this book
is a great start for anyone interested in computer-generated lighting and rendering
techniques.
For more information on programming in general, see the following:
n
JavaScript: The Definitive Guide by David Flanagan: For those interested in
JavaScript and what it has to offer, this is one of the best texts on the market.
n
Programming Logic and Design, Comprehensive by Joyce Farrell: A more
traditional and comprehensive look at logic and programming structure.
n
Essential Mathematics for Games and Interactive Applications by James M. Van
Verth and Lars M. Bishop: If you feel your math skills aren’t up to snuff, this is the
book for you.
n
Game Programming Gems Series: Not introductory texts, the books in this series are
nonetheless among the must-haves for any game developer.
Programs
This section contains links to downloadable programs you might be interested in. Some are
open source and free to use, and others offer free trials before purchase.
Art-related programs include the following:
n
MonoDevelop (monodevelop.com): A free IDE designed for C# and other .NET
languages.
n
Maya (usa.autodesk.com): A comprehensive tool for 3D modeling, animation, visual
effects, and rendering. A free trial is available.
n
Blender (www.blender.org): A free, open source 3D graphics tool, available for all
major operating systems.
Scripting and General Unity Help
417
n
Cheetah (www.cheetah3d.com): A 3D modeling and animation suite for Mac OSX.
n
ZBrush (www.pixologic.com): A modeling suite with a unique approach to
sculpting and texturing.
n
GIMP (www.gimp.org): A free, open source image-manipulation and creation suite.
n
Photoshop (www.adobe.com/products/photoshop): An industry-standard imagemanipulation and creation suite.
Scripting-related programs include the following:
n
MonoDevelop (monodevelop.com): A free integrated development environment
(IDE) designed for C# and other .NET languages.
n
Visual Studio (www.microsoft.com/express): Microsoft’s Visual Studio Express
suite is the free IDE version of their popular Visual Studio.
n
emacs (www.gnu.org/software/emacs): A free, extensible, customizable text editor.
n
UnityDevelop (www.subethaedit.net): Another free, very lean text editor.
n
Notepad++ (notepad-plus-plus.org): A free source-code editor and general
replacement for the default Notepad application.
Scripting and General Unity Help
Check out these links for Unity-specific help and guidance:
n
Unity (unity3d.com): Unity’s home page.
n
Unify Community (www.unifycommunity.com): One of the go-to spots on the
Internet for scripting help and support.
n
Unity Answers (answers.unity3d.com): Ask a questions of Unity vets, see posted
responses, and follow hot topics about the engine.
n
Unity Community Forums (forum.unity3d.com): Sign up for a forum account and
get postings.
n
irc.freenode.net: If you’re on IRC, join #unity3d to chat in real time with other users.
This page intentionally left blank
Appendix E
Glossary
A
alpha/alpha map/alpha channels An alpha channel allows an image to appear
partially or fully transparent. Areas of the channel that are painted black denote full
transparency, whereas areas of the channel painted white denote full opacity. By
combining the alpha with the normal color channels, an image can appear to be
nonsquare, be semitransparent, or have “holes” cut out of it.
animation layers In computer animation, the artist can construct his animation data on
different layers, which can then be composited together for a final shot. In this way,
specific layers can be reused across multiple rigs, allowing the animator to share
data and not have to redo his work. Alternatively, a specific layer can be tweaked
independently, allowing for greater control. For example, an animated human character
may make use of three layers: one for his mouth (for lip synching), one for his facial
expressions (for eye blinks, smiles, and twitches), and one for body movement. The
artist can then easily change one area without disrupting others.
application programming interface (API) An API is an interface implemented by one
piece of software that allows it to “talk” and interact with another, much like how a
mouse allows you to interface directly with the computer. APIs generally consist of a
collection of libraries, which contain the data structures and calls used to talk between
the two pieces of software, much like how you might use a dual-language dictionary to
translate from one spoken language to another.
419
420
Appendix E n Glossary
array A data structure that consists of a collection of elements in a list, each associated
with a special index number denoting its place in the list.
artificial intelligence (AI) The set of commands that dictates how a given computercontrolled entity behaves. The moniker “intelligence” is a bit misleading, as these
commands only explain how something should react in a given situation. The program
doesn’t actually do any “thinking.”
asset In Unity, an asset is anything you’ve placed into your game scene or imported into
your project. Script files, meshes, textures, GameObjects, and lights are all examples of
assets.
B
backlight In lighting, the backlight is the light source placed behind the target object,
generally directly across from the camera. It creates a soft outline and halo around the
target object, giving it some definition and allowing it to pop from the background.
behavior (AI script) A behavior defines how a particular programmed entity (such as
an enemy) will behave in a given situation. Usually this takes the form of some kind of
environment evaluation followed by a list of what to do if the situation arises. For
example, an enemy may have a programmed behavior that tells it to fire its weapon if
the player is in sight and within 20 paces. The behavior could be further refined with
more conditionals to make it appear as if the enemy takes into account movement
speed, obstacles in its path, or anything else in the scene that may be relevant.
billboard A billboard is a flat (2D) plane upon which an image is displayed or projected.
Billboards always turn to face the camera so as not to break the illusion that they are not
in fact 3D objects. These are used primarily to replace geometry far away from the player’s
camera, making the game still look richly populated but not eating up too much memory.
blend shapes An animation technique that is especially useful for creating different facial
expressions. Key expressions (angry, happy, and sad) are created, and then intermediate
states are programmatically created by blending the different aspects together.
Boo An object-oriented programming language using Python-inspired syntax. It is
sometimes referred to as a dialect of Python. Boo is compatible with Microsoft .NET
and Mono and has been in active use since 2003.
Boolean A logical data type that can be set as only one of two values: true or false.
built-in array A statically typed array that runs incredibly quickly in Unity. The type
and size of the array must be set at its creation. It trades off the flexibility of a dynamic
array for speed.
Appendix E n Glossary
421
bump map A grayscale image used to simulate the appearance of raised texture on a
surface, like wrinkles, bumps, or scratches. Dark areas on a bump map correspond to
recessed areas, whereas lighter areas appear to push out from the object’s surface.
C
C# Pronounced “C sharp,” this is a multi-paradigm programming language developed
by Microsoft within the .NET framework. It was later approved as a standard by ECMA
and ISO. From its inception, C# was designed to be simple, modern, and generally
useful regardless of the task at hand.
cache In Unity, caching a link to a GameObject in code allows a script to directly access
any component of the GameObject without having to locate it in the scene list. If any
component is going to be referenced or changed multiple times (especially in a call like
Update()), a cache should be used.
capsule collider A collider in Unity that is shaped like a giant capsule or pill. These are
intended to be used for humanoid character collision bounds, as they are fairly good
and cheap approximations of a human’s head, torso, and legs.
Cartesian Specifies a point in a given plane by a pair of numerical coordinates, which
denote its position along the vertical and horizontal axes. Common Cartesian planes are
based on X-Y coordinates and are displayed in the notation (X,Y), where X and Y are
replaced by the specific numeral, such as (0,0) or (−1, 5). Cartesian coordinates can also
be used to denote other dimensional spaces, simply by appending the new axis in the
notation. A 3D space described by the X, Y, and Z axes is noted (X,Y,Z). See Figure E.1.
Figure E.1
The Cartesian coordinate system.
422
Appendix E n Glossary
character controller The character controller denotes the component that controls a
character in a game that does not make use of rigid body physics. Its properties describe
the shape and size of the capsule collider and the specific details regarding its collision
with the environment.
character rig The collection of bones, joints, and interface controls that an animator can
use to make a character mesh move. The rig is placed inside the mesh, and then
individual vertices are mapped (skinned) to the rig’s bones, denoting which bone
should move which part of the mesh’s body, much like how your own muscles move
specific bones. Rigs can be shared across multiple meshes if they’re shaped similarly.
child In a parent-child relationship, the child is an object that is connected to the parent
and inherits all of the parent’s properties: position, rotation, and scale. The child object
may be changed and updated independently of the parent object, but any change made
to the parent object propagates to the child object.
collision The effect described when two objects’ bounding areas intersect in the game world.
component An attachment in Unity to a GameObject that describes a specific property
or relationship. Some simple components include audio sources, materials, mesh
colliders, and skinned mesh renderers. A component can be independently created, but
it can’t do anything until it is assigned to a GameObject.
conditional statement/test Conditional statements in scripting include phrases like “if ”
and “or,” and are used to evaluate a given situation to provide a set response. For
example, a simple code for moving an object could read: “If the object is red, then move
it right. If the object is green, move it left. If it is any other color, move it up.”
control (GUI) A specific kind of interface element, like a button, text field, or selection
group. Controls can be simple, like a button, or complex, such as a combination of
multiple control types to make one new hybrid one.
cookies/light cookies Simple textures or decals applied to a light to make it appear more
complex than it is, or to give the illusion that it’s shining “through” something. For
example, a grid outline could be applied to a spotlight to make it seem as if the light is
shining through a window. The grid lines block out the light and make it look like a
window pane, when in reality it’s just a simple line.
core (of a game) The basic idea or theme statement behind your game. The core
statement sums up everything that your game is about.
co-routine A program component describing sections of code to be run using multiple
different points or conditions for suspending and resuming.
Appendix E n Glossary
423
cube map A method in graphics to map an environment onto a six-sided cube. The
cube map can then be applied to a material to create the illusion of a reflection. It would
then seem as if the object were reflecting the world around it, when in reality it was just
displaying a static image. Cube maps can also be used for skyboxes and for creating
global illumination illusions.
curve (animation) An interpolated curve connects the various keyframes set by an
animator, giving the object in question the path it should follow. Curves can be tweaked
individually, which can sometimes be easier to deal with than the specific keys.
D
debugging The act of locating and identifying errors (bugs) in a script and then
systematically fixing them.
detail maps These provide an extra layer of detail as the camera approaches the object
in question. These small, finely detailed textures are faded in using a detail shader.
These can be effective to show wood grain, sand, grit, or fine brickwork in a texture.
detail mesh (Terrain Engine) A quick-to-render mesh painted onto a terrain to give it
some extra small detail—things like rocks, flowers, or other small objects. Larger objects
should be placed by hand, but detail meshes are “painted” on using brush strokes,
allowing for the quick placement of multiple meshes at one time.
diffuse Describes flat, normal color. Diffuse shaders, for example, show only the RGB
channels of a texture—no reflection or specular highlights.
DXT compression A family of lossy texture compression algorithms developed by S3
Graphics, Ltd. These compression algorithms are widely used by the gaming industry
and support textures with alpha channels and up to 64-bit color data.
E
emitter Part of a particle system that projects, or emits, the individual particles into
the world. Emitters can have different shapes and can be directional, allowing for the
exact placement and size of the particles at hand.
enum The enum, or enumerated type, is a data type comprised of a set of named values.
These names are usually some form of identifier that behaves like a constant in the
language. You can think of red, green, and blue as being three named values, or
enumerators, of the enumerated type called “colors.”
424
Appendix E n Glossary
F
feature set The feature set of a game describes the main ideas or mechanics that make
the game unique. The feature set is often used to describe a game to a potential new
customer or market, as it conveniently breaks down the core into easy digestible
chunks.
feedback (GUI) Feedback is the part of a GUI system that lets users know what effect,
if any, their actions had on a given system. Without feedback, users might never
know if a button they clicked did anything or if the system is processing a request.
Feedback generally takes the form of switching colors, playing a small sound, or
changing screens.
fill light The fill light in a lighting setup fills the scene with soft ambient light and, in
computer graphics, helps give the illusion that light is bouncing off of the surfaces of
objects in the scene. Fill lights help smooth the contrast between highlights and
shadows and help soften the general look of a scene.
forward kinematics (FK) A way of animating a model by moving the parent joint first
and then subsequent joints afterward. For example, in an FK rig, the shoulder rotation
of a human would be set first, followed by the elbow and then the wrist.
frames per second (FPS) The number of frames the engine computes and renders per
second of real time. Most games shoot for a frame rate of over 30 FPS, since the human
eye reads frame rates lower than this as flickering.
function A set of sub-instructions in a script that performs a specific task. Functions
can be called (started) from other places in the code, allowing for more complex
systems and calculations than a simple linear collection of lines would allow.
G
GameObject The basic data type in Unity. GameObjects are basically containers for
components and do not have any properties or characteristics of their own.
gizmo A simple bounding box or tool used for manipulating objects in an engine or 3D
modeling package. The Scale, Rotation, and Transform tools are all gizmos.
global/static variable A variable that is accessible in any scope—that is, it is universally
available no matter where you are in your scripts. Although variables can be great for
accessing important properties (like a main character’s health), they can be tedious and
difficult to track and can inadvertently introduce bugs.
Appendix E n Glossary
425
graphical user interface (GUI) A type of computer interface that allows users to
interact with the system with a collection of pictures and icons rather than by typing
commands in a console window. Many games make use of a GUI in some way—
displaying health points, showing a map of the area, or giving the user onscreen
buttons to click to perform an action.
grass (Terrain Engine) A terrain object that paints 2D billboards, or textures, onto the
terrain. This is particularly useful for things like flowers or grasses. Anything that needs
to be displayed in 3D, like a rock, should use a detail mesh.
H
heads up display (HUD) A display in video games that generally refers to the bits of
information displayed on a player’s main screen (like current health, lives, or selected
attack or item). It takes its name from modern aircraft HUDs. HUD information does
not have to be brought up actively by the players (like a menu). It is always visible.
Some games, however, do provide an option for players to hide or disable the HUD.
heightmap A 2D grayscale image from which Unity can interpolate height. Darker areas
denote recessed areas (valleys), and lighter, whiter areas denote height (peaks).
I
instance A copy of a prefab added to a scene. This can be done in the editor by the user
directly, or instances can be programmatically created and placed through scripts.
Instances share all the properties of the parent prefab.
instantiation The act of creating an instance at runtime, through scripts.
interpolation The method by which a complete range of data points is constructed
from only a few specified elements, like drawing a curve through a few points on a
graph. Interpolations are used extensively in games to create animation curves and to
describe how an object should move from one point to the next. See Figure E.2.
Figure E.2
Two different interpolated graphs based on the same points of data.
426
Appendix E n Glossary
inverse kinematics (IK) A method for animating by moving the child object first and
then interpolating the position of the intermediate objects therein. For example, in a
human rig, the arm can be set up as an IK system, reaching from the shoulder to the
wrist. The animator can grab the wrist and move it to a new location. Doing so will
move the elbow and arm segments naturally with the wrist, but the shoulder will
remain at a fixed point.
isometric projection A way to visually represent a 3D space on a 2D plane (like your
monitor). Isometric projections are characterized by their particular foreshortening
approach, where objects do not get smaller with distance. They do not depict realistic
perspective.
J
JavaScript A language using syntax influenced by C originally developed by Netscape
for use in programming websites. Unity’s implementation of JavaScript (also sometimes
referred to as UnityScript) is about 20 times faster than traditional JavaScript and is the
official language of the engine.
JavaScript array The Array class implemented in JavaScript is a native .NET array.
JavaScript arrays are dynamic and allow for resizing, sorting, and all the basic array
operations you may be familiar with, but are slower to run and do not show up in the
Inspector.
K
key (animation)/keyframe After positioning his rig into the pose he wants at a specific
time, the animator can set a key, thus saving the position, rotation, and scale data for
the object at that moment of time. He can then skip a few frames later (multiple frames
making up one second of film) and set a new key for the object’s next important pose.
The computer can then interpolate the data and move the object from one stored pose
to the next.
key light The main source of light in a given lighting setup. The key light often
represents the strongest source of light available—something like a giant spot or the sun.
keyword A special word in Unity that helps you reference specific components more
quickly or provides access to needed functions. These are often shortcuts for some of
the most used features. For example, instead of having to locate a GameObject’s Audio
Source component via GetComponent, you can use the predefined keyword “audio” to
reference it directly.
Appendix E n Glossary
427
L
light A special GameObject in the Unity engine that creates the illusion of illumination.
A light can light other objects either per pixel or per vertex and in the Unity Pro version
can cast shadows.
lightmap A flat texture describing the brightness of specified surfaces, usually as a
grayscale image. Useful for static objects, light terrains, and environment pieces. Darker
areas of the texture correspond to shadowed areas, whereas lighter areas of the texture
indicate places that are receiving light. The brighter the texture area, the brighter the
light on the surface.
loop (for and while) Special programming statements that allow a piece of code to be
executed repeatedly. Loops can be finite and iterate over a given set of instructions—
say, from X ¼ 0 to X ¼ 10—or be infinitely run until stopped by an outside force.
M
material Describes the color and specific textural properties of a GameObject. Materials
also control how much any given texture is tiled or stretched across an object. Each
material is associated with a specific shader and provides access to tweak that shader’s
particular parameters.
mechanic A rule in a game. Mechanics describe specifically how something works, from
walking to punching to leveling up. Similar and related mechanics are often grouped
into systems. For example, you may have a mechanic to describe how a character walks,
another for how he runs, and a third for how he swims. All three mechanics make up a
movement system.
member variable Describes any variable defined outside of a function in a script file.
Public member variables are then accessible for editing and assignment in the
Inspector.
mesh A collection of vertices, edges, and faces that make up a 3D model.
mesh collider The most complex collider shape available in Unity. Instead of
abstracting the collision boundaries down into a primitive shape (like a sphere or box),
a more complex mesh is used. This collider gives the most exact collision detection, but
it is slower to use.
mip map A smaller and smaller version of a texture file, which is swapped in when the
textured object gets farther away from the camera. This not only helps increase
rendering speed, but also helps reduce artifacts created from aliasing.
428
Appendix E n Glossary
Mono A free, open source project intended to create a set of standard .NET-compatible
tools. Unity’s game logic runs on Mono.
Musical Instrument Digital Interface (MIDI) A standardized way to represent music—
pitch, volume, vibrato, and so on—in a series of simple messages. Music is stored as a
set of coded instructions instead of as an audio waveform. MIDI software can then
interpret the instructions and play the song back.
N
normal distribution Usually associated with the probability density function of the
same name, the normal distribution describes the classic bell curve. It approximates the
idea that values tend to cluster around the mean, with smaller and smaller amounts of
data located at the extremities. Normal distributions are a classic way to implement
random functions in game logic. For example, suppose you have an attack that deals a
mean damage of 5, with a min of 1 and a max of 9. Rather than just having the script
randomly pick a value from 1 to 9, it should instead more often pick a number close to
5 and every now and then pick one closer to 1 or 9.
normal map Gives the illusion that an object is more finely modeled or detailed than it
actually is. Rather than having to sculpt every fold or line on a face (which can take a long
time), a normal map is painted and then applied to the model. Much like a heightmap,
darker areas on the map recede into the mesh, whereas lighter, whiter areas push out.
null A null pointer has a value that indicates that it isn’t currently referring to an object.
(This doesn’t necessarily mean zero.)
O
operator A simple primitive function, like addition (+) or division (/). In scripting,
some operators can be used on multiple data types, not just numbers. For example,
the addition operator can be used to add two numbers (5 þ 3 ¼ 8) or to conjoin two
strings (“Hello” þ “World” ¼ “Hello World”).
optimization The act of making your game run faster, smoother, and more efficiently.
This can include rewriting code to run better, making textures smaller, or changing
the quality settings of rendering-intensive processes like casting dynamic shadows.
orthographic When modeling, an orthographic projection shows the main Cartesian
projections of a given object. For example, a modeler often wants an orthographic
concept image to work from. The concept artist would then provide a front view,
side view, and back view for the modeler. With these three flat views, she can more
accurately sculpt a 3D model.
Appendix E n Glossary
429
P
parent In a parent-child relationship, the parent object is the top object in the hierarchy
chain. Any changes made to the parent object pass down to all the children, their
children, their children’s children, and so on. A child object may be changed
independently of the parent. See also child.
particle One instanced piece emitted in a particle system. For example, a game may
make use of a particle system to describe a set of leaves blowing through a scene. Each
individual leaf is a particle in the system.
particle system The collection of particles and their emitter used to simulate effects in a
game, usually things that are hard to render or produce otherwise (like smoke, fire,
sparks, and so on). Meshes may also be used as particles in a system, like leaves,
snowflakes, or bubbles, and then changed and animated as one mass through the
emitter.
performance How well the computer runs a given application. For example, a game
that’s running at 10 FPS on the lowest possible graphics settings has bad performance.
On the other hand, an application running at 80 FPS with every setting set to the top
level has a high performance.
perspective The collection of ways in which a 3D space is represented on a 2D space,
like a 3D world on your flat monitor. Different perspectives are characterized by the
way they handle objects getting smaller as they’re placed farther from the camera,
including stretching the proportions of an individual object along the viewer’s line
of sight (foreshortening).
pivot point When rotating an object, the invisible point around which it rotates. Often,
this point is located in the exact center of the object, but it can be moved anywhere
(including outside the object into empty space) to simulate different effects.
Poisson distribution A method to describe the probability of an event occurring over a
given set of time. These are often bell-shaped in nature and can be skewed to one side
or the other. They are related to normal distributions and are another great way to
implement the feeling of randomness in game logic.
prefab A reusable object that can be instanced in the game level. All instances are linked
to the original prefab. A change in the original will update automatically to all the
instances.
private variable A variable that cannot be accessed outside of the script in which it is
defined and cannot be shown or referenced in the Inspector.
430
Appendix E n Glossary
projector Used in Unity to “project” a given image onto something else. Shadows are
often faked with projectors—a black image is projected onto the ground underneath the
character, making it appear as if it were actually casting a shadow.
pseudo code An easy, compact way of describing code so that it can be read by a human
and not by a computer. Often, programmers like to start their scripting with pseudo
code, as it allows them to get their thoughts in order before actually using
programmatic syntax.
R–S
rigid body In Unity, a rigid body controls an object’s position through physics
simulation. For example, instead of manually moving an object around a scene,
something with a rigid body component will react naturally to gravity (it will fall)
and collide or bounce off of other objects it encounters.
scripting environment A software application that provides extended abilities to
facilitate script writing. Common utilities include word completion, syntax highlighting,
and a debugger.
shader Describes the physical properties of your object and how light interacts with it.
For example, a simple diffuse shader may be used to describe a piece of old wood,
whereas a reflective shader would be used for a shiny piece of metal.
skinned mesh A mesh that has an animation rig attached to it. Skinning a mesh
involves specifying which vertices are controlled by which rig bones.
skybox A large box (or sometimes hemisphere) placed or projected around a game
world, giving the impression of a faraway landscape or sky. Skyboxes in Unity are
generally created with cube map projection.
spawn The live creation of an object in-game, similar to instantiation. In many games,
the player character spawns at the beginning of a level and then respawns (revives) at
particular locations when he dies.
specular In Unity, this defines the way light is reflected off a given surface. An object
with high specularity is very glassy and reflects a large swath of light. Objects with low
specularity aren’t as reflective and reflect light in a smaller area.
splat map An alternate naming convention for textures applied to a terrain. Usually,
multiple splat maps are used in conjunction with each other to paint a given terrain,
painted at different opacities to give the impression of greater detail.
Appendix E n Glossary
431
sprite A 2D image or animation. Sprites are often used in particle systems, but they can
also be used to animate figures in a 2D game. For example, a character in a 2D game
would have a sprite for each main pose in a walk animation. The computer would then
loop through each sprite to give the illusion that the character was actually moving.
static mesh Meshes that are not or cannot be animated per vertex. They can be
animated as a whole object—that is, translated, scaled, or rotated.
system (of mechanics) A collection of related mechanics—for example, mechanics
defining how to fight using a sword, cast a spell, defend, and use offensive items could
be collected into a battle system.
T
terrain A sculpted mesh that allows you to paint landscapes easily and efficiently. If an
outdoor area is needed, terrains are a low-overhead and highly customizable option.
texture A map applied to the surface of a polygon or mesh, often to provide color or
reflection data.
toon shader Creates the effect of traditional cel shading in pen and paper animation,
but in 3D graphic form. These appear to be hand drawn like a comic or cartoon.
tree (Terrain Engine) Unity’s trees are special paintable objects on terrains. Up close to
the camera, trees are rendered as full 3D objects, whereas trees in the distance are
billboarded. This creates the illusion of dense terrain, yet is much faster to render than
had all the trees been 3D models. See also billboard.
trigger A special collider that fires an event when another specified collider enters or
leaves its bounding area. Triggers can be tied to physical objects in the scene or be
invisible areas seen only in the editor.
true color A method for displaying and storing a large number of different colors along
with their hues and shades. True color can display approximately 16.7 million distinct
colors.
U
unit The unit of measurement across a scene. In Unity, 1 unit equals 1 real-world meter,
making it fairly easy to scale objects and judge distances in a realistic manner.
user interface (UI) A system by which a human interacts with a computer using both
hardware and software components. These include elements such as mice, a keyboard,
and an onscreen Exit button.
432
Appendix E n Glossary
UV map The flat texture generated by unwrapping a 3D model. UV maps are then
painted to create diffuse texture maps and reapplied to the original model. Often, each
individual UV on the map is mapped to one vertex on the model.
V
vector An element that has both a length and a direction component, or magnitude and
direction.
vertex A data structure that defines a unique point in either 2D or 3D space. On a 3D
mesh, the vertices describe the actual shape of the object. Edges are drawn between
them that are then extrapolated into polygonal faces.
W–X
widget A GUI element that allows the user to manipulate data or an object onscreen.
The Move, Scale, and Rotate tools in Unity are all widgets, as are simpler items like
menu buttons.
XML A standard way to encode documents and contain information in an easyto-access form. Many games and APIs use XML (short for Extensible Markup
Language) documents to store applications and save data.
INDEX
Symbols
% (modulus) operator, 160
++ (increment) operator, 160
-- (decrement) operators, 160
A
accessing
editor log files, 383
Player Settings Manager, 392
Profiler, 385
status controllers, 194–196
activation, checkpoint, 355–357
Add Grass Texture dialog box,
68, 69
AddHealth function, 195
adding
audio, 367–378
background music, 374–375
cues, sound, 194
detail meshes, 71
events to animations, 224–226
fog, 78–79
folders, 82
full-screen menus, 313–316
grasses, 69
keys, 220, 221
lighting, 75–78, 335–337
menus, 12
movement, 220
music, 367–378
shadows, 75–78
skyboxes, 78–79
textures, 62
tree GOs (GameObjects), 64
water, 79–80, 119–121
additive blending, 209
Add Terrain Texture dialog box, 60
ad infinitum, 167
advanced particle systems,
352–353
adversaries, 255. See also AI
AI controllers, 260–267
completed scripts, 275–282
formatting, 259–269
spawning, 273–275
state managers, 268–269
Widget
hooking up attacks, 269–271
rewarding for defeats, 272–273
AI (artificial intelligence), 233
adversaries
formatting, 259–269
hooking up Widget attacks,
269–271
rewarding Widget, 272–273
spawning, 273–275
state managers, 268–269
behaviors, 255
completed scripts, 275–282
controllers, 260–267
guidelines, 256–258
overview of, 255–258
spawning, 273–275
workflow, 258
alpha channels, 69
Alpha mode, 19
Alt Negative Button setting, 186
Alt Positive Button setting, 186
ambiance, 367–368
sound effects, 371–372
AND operator, 162
angles, rotating, 192
Animation API, 208–211
Animation class, 208–211
Animation editor, 224
animations, 128
clips, configuring, 218–223
completed scripts, 226–231
controllers, updating, 211–212
curves, defining, 216
events, adding, 224–226
exercises, 413
hooking up, 223–224
idle, 137
layers, configuring, 209
Mecanim system, 208
PCs (player characters),
configuring, 211–216
prefabs, loading clips, 223
state managers, configuring,
212–216
testing, 136
Unity, 207–211, 216–226
Animations page, 130, 132
Animation view, 26–27,
217–219
Animators view, 26–27
Anim. Compression setting, 133
433
434
Index
Anisotropic scaling, 95
APIs (application programming
interfaces), 208–211
Application class, 394
application programming
interfaces. See APIs
ApplyDamage() function, 268
applying
maps to terrain, 90
shaders, 103–121
arrays, variables, 152–156
art, exercises, 413
artificial intelligence. See AI
assembling assets, 45, 47–80
AssetBundle.Load() function, 396
assets
assembling, 45
bundles, 396
design, 81–103
files, moving, 6
importing, 81
optimizing, 121–125
snapping, 123–124
Standard Assets package, 59
terrain, 47–80
Terrain Assets package, 59
textures, importing, 82–83
Assets folder, 5, 82
Assets menu, 11
assigning
materials, 111–117
shaders, 111–117
Attack() function, 262, 264
attacks, 269–271, 357–360
audio
adding, 367–378
ambiance, 367–368
clips, configuring, 369–375
completed scripts, 376–378
cues, adding, 194
exercises, 413
feedback, 367–368
AudioSource class, 374
avatars, 136
Awake() function, 178
axes
default, 186
input, 284
naming conventions, 188
Axis setting, 186
B
background music, 367–368, 374–375
back lights, 333
Bake Animations setting, 132
baking lighting information, 76
Base Terrain settings, 74
basic concepts, Unity, 28–29
basic design theory, 31–34
basic interface theory, 283–285
BeActive() function, 246
behaviors, AI (artificial intelligence), 255
Bias property, 332
billboards, 345
Blender 2.45, 99
Blend() function, 210
blending, 209
blob-shadow projector, 341
Body and Wheels, 129
Boo, 143
books, resources, 415–416
bookstores, finding ideas in, 36
Boolean variables, 152
boxes, Unity GUIs (graphical user
interfaces), 288
brainstorming, 35–36
brushes. See also painting
height, painting, 54–59
modifying, 65
opacity, 56
sizing, 56
trees, 64
Bryce, 53
builds, creating final, 391–398
Build Settings dialog box, 395
bump maps, 61, 107–111
Bump property, 107
bundles, assets, 396
bunny prefabs, 259
AI controllers, 260–267
electronic bunny of doom, 260
buttons
customizing, 300–301
Unity GUIs (graphical user interfaces), 287
C
C#, 143, 145
caches, lookups, 386
calling events, 226
cameras, 5
connections, 189–197
navigating, 14–18
views, modifying, 15
Center control, 14
channels, alpha, 69
CharacterController class, 408–409
characters
adversaries. See adversaries
camera connections, 189–197
controllers, 175
completed scripts, 198–205
updating, 197–198
variables, 176–177
default run cycles, 209
displays, 301
formatting, 127
non-static meshes, importing,
129–139
scripts, 173–205
third-person controllers, 174–198
Unity, 128–129
Widget, displays, 302–304
checkpoints
activation, 355–357
triggers, 244–248
Cheetah3D 2.6, 99
Cinema 4D 8.5, 99
classes
Animation, 208–211
Application, 394
AudioSource, 374
CharacterController, 408–409
common, 405–409
Input, 187–188
Mathf, 409
MonoBehaviour, 177–183, 405–407
naming conventions, 172
RigidBody, 408
Transform, 407
Clip() function, 210
clips
additive blending, 209
animations, configuring, 218–223
audio, configuring, 369–375
formatting, 135
loading, 223
Clips setting, 133
Clips table, 134
Index
code
optimizing, 385–386
writing, 173–174
Collada, 100
colliders, 175
collisions
trees, generating, 67
triggers, 233–248
Color property, 332
colors, particle systems, 349
comments, 147–148
common classes, 405–409
comparisons, 161–163
completed scripts. See also scripts
AI (artificial intelligence), 275–282
animations, 226–231
audio, 376–378
character controllers, 198–205
GUIs (graphical user interfaces),
316–325
music, 376–378
particle systems, 361–366
triggers, 248–254
Component menu, 12
components, 29
Mesh, 129
particle systems, 348
Sphere Collider, 235
Terrain, 55
component-specific variables, 157
compression, audio, 370
computing shadows, 75
conditional operators, 166
conditional statements, 163–166
configuring
additive blending, 209
animations
clips, 218–223
layers, 209
PCs (player characters), 211–216
state managers, 212–216
assets, optimizing, 121–125
audio clips, 369–375
Base Terrain settings, 74
camera connections, 189–197
colliders, 175
controller scripts, 173–174
final builds, 391–398
games, 394–396
grids in Photoshop, 352
heightmaps, 50
images, 85
importing, 83–88, 130
Input Manager (Unity), 183–189
materials, 103–121
opacity, 58
particle systems, 347–353
players, 391–393
prefabs, 122–123
Resolution settings, 75
shaders, 103–121
terrain, 73–75
textures, sheets, 351
third-person controllers, 174–198
Tree and Detail Object settings, 74
triggers
checkpoints, 244–248
death, 243
gizmos, 238–239
inventory management, 239–242
objects, 234–238
Xbox controllers, 188–189
connecting cameras, 189–197
consistency of interface design, 284
Console, 27, 382
Context menu, 11
controllers
AI (artificial intelligence), 260–267
animations, updating, 211–212
camera connections, 189–197
characters, 175
completed scripts, 198–205
updating, 197–198
Input Manager (Unity), 183–189
scripts, configuring, 173–174
status, accessing, 194–196
third-person, 174–198
Unity, Input Manager, 183–189
variables, 176–177
Widget, 174
Xbox, configuring, 188–189
controlling sound through
scripts, 372
controls
cameras, 14
customizing, 184
Game view, 26
Scene view, 18–20
435
tools, 12
Version Control, 27–28
conventions, naming, 172, 188
Cookie property, 332
cookies, light, 86, 343–344
coordinates
global, 22
local, 22
copying GOs (GameObjects), 114
copyrights, music, 368
core statements, 31, 35–38
co-routines, 196–197
Create menu, 7
CrossFade function, 210
CrossFadeQueued() function, 210
cube maps, 110–111
cues, adding audio, 194
Culling Mask property, 332
curves
animations, defining, 216
interpolation, 222
customizing. See also configuring
animations, 218–223
assets
design, 81–103
importing, 81
buttons, 300–301
controls, 184
editors, 28
materials, skyboxes, 117–119
skins, Widget, 291–296
styles, 293–294, 298
terrain, 52–75, 124–125
trees, 66–67
cycles, default run, 209
D
Dead setting, 186
death triggers, 243
debugging
tools, 27
Unity, 381–384
declaring variables, 148,
157–159
default axes, 186
default input axes, 184
default layouts, 4
default material objects, 112
436
Index
default particle systems, 347
default run cycles, characters, 209
default terrain, 49
defining
animation curves, 216
styles, customizing, 293–294
delay, particle systems, 349
deleting keys, 222
demos, 4
Descriptive Name setting, 185
Descriptive Negative Name
setting, 185
design
assets, 81–103
basic design theory, 31–34
documents, 41–43
exercises, 411
games, starting, 43
GUIs (graphical user interfaces), 283
notebooks, 36
Design Documents files, 89
detail maps, 111
detail meshes, 67–73
dialog boxes
Add Grass Texture, 68, 69
Add Terrain Texture, 60
Build Settings, 395
Set Resolution, 56
Snap Settings, 124
Unity, 61
DidAttack() function, 270
Die() function, 245, 247
Diffuse property, 106
directional lights, 329. See also
lighting
dirt textures, 95
displays
characters, 301
enemies, 304–308
HUDs (heads-up displays),
296–309
Widget characters, 302–304
distance fog, adding, 78–79
documents, design, 41–43
Draw Halo property, 332
drop-down lists
layers, 12
layouts, 12
duration, particle systems, 349
E
editing
events, 226
shortcuts, 401–402
terrain, 52–75
trees, 63
Edit menu, 11
editors
Animation, 224
customizing, 28
graphics, 53
Particle Effect, 349
selecting, 145–147
startup information, 383
Unity scripts, 143–145
effects
lighting, 342–344
shadows, 330
sound, 368, 371–372. See also music
sparkle, 353, 354
electronic bunny of doom, 260
Emacs, 146
emissions, particle systems, 350
emitters, 345. See also particle
systems
emulation, 386–387
enemies
AI controllers, 260–267
displays, 304–308
formatting, 259–269
spawning, 273–275
state managers, 268–269
engines
Shuriken, 345
terrain, 48–52
entry, text, 288–289
enums
inventory management, 241
variables, 152–156
environments. See also terrain
assets, importing, 81
formatting, 47
meshes, importing, 99–103
Unity, 4. See also Unity
errors, 382. See also debugging
events, adding, 224–226
exercises
animations, 413
art, 413
audio, 413
design, 411
GUIs (graphical user interfaces), 413
scripts, 412
exporting
images, 58
lightmaps, 93
F
FacePlayer() function, 265
fadeout mip maps, 86
Favorites folder, 6
feature sets, 33, 34
feedback, 285, 367–368
File menu, 11
files
assets, moving, 6
Design Documents, 89
importing, 6, 83–88
log, 383–384
native file formats, 100
Project folders, 5
renaming, 7
Scene, 28–29
shortcuts, 401
sizing, 388–389
support, 99
terrain, importing, 94
fill lights, 333
filters, mip maps, 86
final builds, formatting,
391–398
finding core game ideas, 35–38
FixedUpdate() function,
177, 178–183
flare, lens, 342–343
Flare property, 332
floating-point variables,
150–151
Flythrough mode, 14
fog, adding, 78–79
folders
adding, 82
Assets, 5
Favorites, 6
renaming, 7
fonts, importing, 294–296
for loops, 167
Index
formatting. See also configuring
adversaries, 259–269
animations, 207–211, 216–226
audio, 370
characters, 127
overview of, 127–128
Unity, 128–29
clips, 135
environments, 47
final builds, 391–398
GUISkin, 292–293
heightmaps, 53
HUDs (heads-up displays),
296–309
lighting, 335–337
native file formats, 100
pickup items, 234
pop-up screens, 309–313
shadows, 338–342
textures, 87, 88
variables, 148
Widget, 138–139
frameworks, .NET, 144
freewriting, 35
full-screen menus, 313–316
Full Screen mode, 14
functionality
keywords, 246
pickup, 236
functions, 168–171
AddHealth, 195
ApplyDamage(), 268
AssetBundle.Load(), 396
Attack(), 262, 264
Awake(), 178
BeActive(), 246
Blend(), 210
Clip(), 210
CrossFade(), 210
CrossFadeQueued(), 210
DidAttack(), 270
Die(), 245, 247
FacePlayer(), 265
FixedUpdate(), 177, 178–183
GetComponent(), 178
GetItem(), 241
GUI.Button(), 286
GUIContent(), 297–301
Idle(), 262
InvoHudButton(), 300
isEditor(), 394
isPlaying(), 210
LateUpdate(), 177, 190
levelCount(), 394
LoadLevel(), 394
LookAtMe(), 193
naming conventions, 172
OnBecameInvisible(), 386
OnBecameVisible(), 386
OnGUI(), 286
Play(), 210
PlayDie(), 247
PlayQueued(), 210
print(), 147–148
Quit(), 394
runInBackground(), 394
Start(), 178, 262
SyncLayer(), 210
unityVersion(), 394
Update(), 177, 212, 286
wrapMode(), 210
fundamentals of scripting, Unity,
147–172
G
GameObject menu, 12
GameObjects. See GOs
games
assets. See assets
basic design theory, 31–34
configuring, 394–396
design, starting, 43
environments, formatting, 47
final builds, 391–398
ideas, finding core, 35–38
outlining, 38–41
planning, 38–43
researching, 36–37
testing, 24
Game view, 23–26
gear
prefabs, importing, 235
triggers, 236
generating tree collisions, 67
GetComponent() function, 178
GetItem() function, 241
GIMP, 53
437
gizmos, 15, 238–239
global coordinates, 22
GOs (GameObjects), 29
caches, 386
collisions, 233
copying, 114. See also prefabs
shortcuts, 402
trees, adding, 64
graphical user interfaces. See GUIs
graphics
editors, 53
optimizing, 389
grass, 61. See also terrain
placing, 67–73
textures, 96
gravity, particle systems, 350
grayboxing, 81
grids
assets, snapping, 123–124
Photoshop, configuring, 352
selection, 289–290
grouping objects, 123
GUI.Button() function, 286
GUIContent() function, 297–301
guidelines, AI (artificial
intelligence), 256–258
GUIs (graphical user interfaces)
basic interface theory, 283–285
completed scripts, 316–325
design, 283
exercises, 413
full-screen menus, 313–316
HUDs (heads-up displays),
296–309
pop-up screens, 309–313
resolution, 308–309
Unity, 286–291
boxes, 288
buttons, 287
labels, 288
selection grids, 289–290
sliders, 287–288
text entry, 288–289
toggles, 289
toolbars, 289–290
windows, 290–291
Widget, customizing skins,
291–296
GUISkin, formatting, 292–293
438
Index
H
hardware decoding, audio, 370
heads-up displays. See HUDs
height
heightmaps, building using,
52–54
painting, 54–59
heightmaps
configuring, 50
height, building using, 52–54
painting, 62
terrain, 91
viewing, 91–93
Help menu, 12
Hierarchy view, 8–9
populating lists, 13
hooking up
animations, 223–224
blob-shadow projector, 341
Widget attacks, 269–271
Horizontal axes, 186
hotkeys, 401–403
HUDs (heads-up displays),
296–309
human-computer interaction, 284
humanoid characters, 128
I
Icon Scale slider, 6
ideas
core statements, 31, 32, 35–38
throwing away, 34
IDEs (integrated development
environments), 145
idle animation, 137
Idle() function, 262
if-else statements, 164–165
if statements, 163–164
IK (inverse kinematics), 128
illumination maps, 109–110
images
configuring, 85
exporting, 58
importing. See also moving
assets, 81
audio clips, 369
characters from non-static meshes,
129–139
configuring, 83–88, 130
files, 6
fonts, 294–296
heightmaps, 53
meshes, 99–103
prefabs, gear, 235
terrain, 94
textures, 62, 82–83, 89–98
initializing inventories, 241
input, axes, 284
Input class, 187–188
Inspector, 10–11, 55. See also terrain
instances, 8
integers, variables, 149–150
integrated development
environments. See IDEs
Intensity property, 332
interactivity
human-computer, 284
props, 141
scripts, 143–172
interfaces. See also GUIs
Animation APIs, 208–211
Animation view, 26–27
Animators view, 26–27
basic interface theory, 283–285
editors, customizing, 28
environments, formatting, 47
Game view, 23–26
Hierarchy view, 8–9
Inspector, 10–11
navigating, 3–28
Profiler, 27–28
Project view, 5–8
Scene view, 12–23
Toolbar, 11–12
Version Control, 27–28
interpolating curves, 222
inventory management,
239–242
inverse kinematics. See IK
Invert setting, 186
InvoHudButton() function, 300
isEditor() function, 394
Isometric view, 17
isPlaying() function, 210
items
matching, 35–36
pickup, 234, 353–355
iterations, 34
loops, 264
J
JavaScript, 143, 146–147
JIT (just-in-time), 144
joints, 128. See also characters
Joy Num setting, 186
just-in-time. See JIT
K
key lights, 333
keys, 216
adding, 220, 221
deleting, 222
keywords, 148
naming conventions, 172
this, 246
L
labels, Unity GUIs (graphical user
interfaces), 288
landscapes, 57. See also terrain
languages, 143–145
LateUpdate() function, 177, 190
layers
animations, configuring, 209
drop-down lists, 12
Tags & Layers Manager, 270
layouts. See also interfaces
default, 4
drop-drown lists, 12
lens flare, 342–343
levelCount() function, 394
levels, 5
licenses, Unity, 30
lifetimes, particle systems, 349
light cookies, 86
lighting
effects, 342–344
overview of, 333–335
properties, 331–333
scenes, 335–337
shadows, formatting, 338–342
terrain, 75–78
three-point lighting rigs, 333–334
types of lights, 329–333
Lightmapping property, 332
Lightmap Resolution mode, 19
lightmaps, 75
exporting, 93
shadows, 338–339
Index
LightWave 8.0, 99
links, caches, 386
lists
drop-down. See drop-down lists
Hierarchy view, populating, 13
loading
audio, 370
clips, 223
LoadLevel function, 394
local coordinates, 22
log files, 383–384
logical comparisons, 162
LookAtMe() function, 193
lookups, caches, 386
loops, 167–168
for, 167
audio, 370
iterations, 264
particle systems, 349
while, 168
M
Main Camera object, 192
management
inventory, 239–242
Player Settings Manager, 392
manipulating. See modifying
manuals, viewing reference, 11
maps
bump, 61, 107–111
cube, 110–111
detail, 111
heightmaps, 50. See also
heightmaps
illumination, 109–110
lightmaps, 75, 93
mip, 86
normal, 61
specular, 109–110
Widget, starting, 89
Mass Place Trees function, 65–66
mass-selecting objects, 123
matching items, 35–36
materials
assigning, 111–117
configuring, 103–121
skyboxes, customizing, 117–119
Mathf class, 409
Maya 8.0, 99
Mecanim system, 128, 131
animations, 208
mechanics, 31
member variables, Animation
class, 210
menus
adding, 12
Assets, 11
Component, 12
Context, 11
Create, 7
Edit, 11
File, 11
full-screen, 313–316
GameObject, 12
Help, 12
Quick Creation, 6
Window, 12
Mesh component, 129
meshes, 5
3D terrain, 57. See also terrain
detail, 67–73
importing, 99–103
non-static, importing, 129–139
triangulation, 129
Min Move Distance setting, 176
mip maps, 86
Mipmaps mode, 19
mixing, animations, 209
Model page, 130, 131
modifying
brushes, 65
camera views, 15
objects, 20–22
terrain, 49, 337
Modo 501, 100
modules, particle systems, 347
Mono, 144
MonoBehaviour class, 177–183,
405–407
MonoDevelop, 145, 382
mountain peaks, 56. See also terrain
movement, adding, 220
moving
asset files, 6
objects, 22–23
Widget, 174, 178–183
multiple objects, moving, 22–23
muscles, 128. See also characters
music. See also audio
439
adding, 367–378
completed scripts, 376–378
copyrights, 368
N
Name setting, 185
naming
axes, 188
conventions, 172
files, 7
folders, 7
terrain, 89
native file formats, 100
navigating
Animation view, 217–219
cameras, 14–18
interfaces, 3–28
Unity terrain engines, 48–52
Negative Button setting, 185
.NET framework, 144
non-static meshes, importing,
129–139
normal maps, 61
Normal shaders, 105
notebooks, 36
NOT operator, 162
number variables, 149–150
O
objects, 5
default material, 112
GOs (GameObjects), 29
grouping, 123
instances, 8
Main Camera, 192
mass-selecting, 123
modifying, 20–22
moving, 22–23
parenting, 9
Plane, 17
Primitives, 13
rendering, 345
Sphere (Wave script), 24
transforms, 20
triggers, configuring, 234–238
unparented, 9
OnBecameInvisible() function, 386
OnBecameVisible() function, 386
OnGUI() function, 286
440
Index
opacity
brushes, 56
configuring, 58
open worlds, 33
operators, 159–161
AND, 162
% (modulus), 160
++ (increment), 160
-- (decrement), 160
conditional, 166
NOT, 162
OR, 162
optimizing
assets, 121–125
code, 385–386
graphics, 389
spawning, 273–275
Unity, 384–390
orientation views, 16
OR operator, 162
outlining games, 38–41
Overdraw mode, 19
P
Paint Details tool, 51
Paint Height tool, 50, 55
painting
height, 54–59
heightmaps, 62
textures, 59–63
trees, 63–65
Paint Terrain Texture tool, 60
Paint Texture tool, 51
panes, 4
paper prototyping, 37–38
paradigms, interface design, 285
Parallax Bump property, 107
parenting objects, 9, 22–23
Particle Effect editor, 349
particle systems, 345–366
advanced, 352–353
completed scripts, 361–366
configuring, 347–353
overview of, 345–346
Widget, 353–360
attacks, 357–360
checkpoint activation, 355–357
pickup items, 353–355
PCs (player characters), 127. See also
characters
animations, configuring, 211–216
overview of, 127–128
Perspective view, 17
Photoshop, 53
grids, configuring, 352
textures, configuring sheets, 351
physical checkpoints, 244
pickup
functionality, 236
items, 234, 353–355
pixel shaders, 103
Place Trees tool, 51
placing. See also adding
grasses, 67–73
trees, 63–67
Plane object, 17
planning games, 38–43
Play button, testing games, 23
play controls, 12
PlayDie() function, 247
player characters. See PCs
players, configuring, 391–393
Player Settings Manager, 392
Play() function, 210
PlayQueued() function, 210
point lights, 329. See also lighting
polygons, 129
populating lists, Hierarchy view, 13
pop-up screens, GUIs, 309–313
Position Error setting, 133
positions, 192
Positive Button setting, 186
prefabs, 114, 122–123
animations, loading clips, 223
bunny, 259
AI controllers, 260–267
electronic bunny of doom, 260
checkpoints, 244
gear, importing, 235
water, 79
Widget. See Widget
premade skyboxes, adding, 78
prewarm, particle systems, 349
Primitives, object, 13
print() functions, 147–148
Profiler, 27–28, 385
programs, resources, 416–417
projector-made shadows,
339–342
projects,Widget. See Widget
Project view, 5–8
properties
Bump, 107
Diffuse, 106
lighting, 331–333
Parallax Bump, 107
Specular, 107
terrain, 55
props
interactivity, 141
Unity scripts, 143–172
prototyping paper, 37–38
pure randomness, 257
Python, 143
Q
quaternion, 193
Quick Creation menu, 6
Quit() function, 394
R
Radius setting, 235
Raise/Lower Terrain tool, 50, 57
randomness, 257
random searches, 35
Range property, 331
red, green, and blue. See RGB
reducing file sizes, 388–389
reference manuals, viewing, 11
Reflective shaders, 105, 106
renaming
files, 7
terrain, 89
rendering
objects, 345
statistics, 387–388
Rendering Statistics window, 26
Render Mode property, 332
Render Paths mode, 19
researching games, 36–37
resolution
GUIs (graphical user interfaces),
308–309
terrain, modifying, 337
Index
Resolution property, 332
Resolution settings, 75
resources
books, 415–416
programs, 416–417
scripts, 417
Unity, 417
restrictions, licenses, 30
rewarding Widget for defeats,
272–273
RGB (red, green, and blue), 19
right-clicking, Project view, 7
RigidBody class, 408
Rig page, 130, 131
Rotate tool, 21
rotation
angles, 192
particle systems, 349
Rotation Error setting, 133
runInBackground() function, 394
S
Scale Error setting, 133
Scale tool, 21
scaling, Anisotropic, 95
Scene files, 28–29
scenes, 5
Hierarchy view, 8
lighting, 335–337
Scene view, 12–23
cameras, navigating, 14–18
controls, 18–20
objects
modifying, 20–22
moving, 22–23
Transform Gizmo toggles, 23
scope, variables, 171
screens. See also interfaces
full-screen menus, 313–316
pop-up, 309–313
scripts, 5
AI (artificial intelligence),
255, 256, 275–282. See also AI
animations, 226–231
audio, 376–378
characters, 173–205
completed controllers, 198–205
third-person controllers, 174–198
code optimization, 385–386
exercises, 412
GUIs (graphical user interfaces),
316–325
music, 376–378
particle systems, 361–366
resources, 417
sound, controlling through,
372–374
triggers, 248–254
Unity, 143–172
editors, 143–145
fundamentals of, 147–172
selecting editors,
145–147
Wave, 24
scrubbing values, 20
selecting
editors, 145–147
textures, 62
trees, 63
selection grids, Unity GUIs (graphical
user interfaces), 289–290
self-illuminated shaders,
105, 106
Sensitivity setting, 186
Set Resolution dialog box, 56
settings. See configuring
Settings button, 73
shaders
assigning, 111–117
configuring, 103–121
Unity, 105–107
shadows. See also lighting
effects, 330
formatting, 338–342
lightmaps, 338–339
projector-made, 339–342
terrain, 75–78
Shadow Type property, 332
shapes, 129
particle systems, 350
sheets, configuring textures, 351
shortcuts, 401–403
editing, 401–402
GOs (GameObjects), 402
windows, 403
Shuriken, 345. See also particle
systems
441
sizing
brushes, 56
files, 388–389
fonts, 296
grasses, 69
particle systems, 349
terrain, 52
skins, customizing Widget,
291–296
Skin Width setting, 175
skyboxes
adding, 78–79
materials, customizing, 117–119
sliders
Icon Scale, 6
Unity GUIs (graphical user
interfaces), 287–288
Slope Limit setting, 175
Smooth Height tool, 51, 58
snapping assets, 123–124
Snap settings, 186
Snap Settings dialog box, 124
soft hills, 56. See also terrain
sound
effects, 368, 371–372. See also music
scripts, controlling through,
372–374
sparkle effects, 353, 354
spawning, optimizing, 273–275
specular maps, 109–110
Specular property, 107
speed, particle systems, 349
Sphere Collider component, 235
Sphere object
Inspector, 10
Wave script, 24
spheres, troubleshooting, 114
Spot Angle property, 331
spot lights, 330. See also lighting
sprites, 345. See also particle systems
sRGB curves, 85
Standard Assets package, 59, 83
standards, interface design, 285
Start() function, 178, 262
starting
game design, 43
particle systems, 349
Unity, 3
startup information, 383
442
Index
state managers
adversaries, 268–269
animations, configuring, 212–216
statements
conditional, 163–166
core, 31
if, 163–164
if-else, 164–165
switch, 165–166
yield, 265
state of system, interface design, 285
statistics, rendering, 387–388
Status Bar, 27
status controllers, accessing,
194–196
steep terrain, troubleshooting,
72–73
Step Offset setting, 175
streambeds, 56. See also terrain
Strength property, 332
strings, variables, 151–152
styles
customizing, 298
defining, 293–294
SubEthaEdit, 146
support
files, 99
textures, formatting, 87, 88
switching between views, 21
switch statements, 165–166
SyncLayer() function, 210
systems, 31
T
tables, Clips, 134
Tags & Layers Manager, 270
Target Height tool, 90
Terragen, 53
terrain, 47–80
configuring, 73–75
customizing, 52–75, 124–125
files, importing, 94
fog, adding, 78–79
grasses, placing, 67–73
height
building using heightmaps,
52–54
painting, 54–59
heightmaps, 91
lighting, 75–78
naming, 89
resolution, modifying, 337
shadows, 75–78
sizing, 52
skyboxes, adding, 78–80
textures
importing, 89–98
painting, 59–63
trees, placing, 63–67
troubleshooting, 72–73
Unity terrain engines, 48–52
water, adding, 79–80
Terrain Assets package, 59
Terrain component, 55
Terrain Settings tool, 51
testing
animation, 136
games, 24
interface design, 285
text
entry, 288–289
fonts, importing, 294–296
TextMate, 146
Textured mode, 18
textures, 5
dirt, 95
formatting, 87, 88
grass, 69, 96
importing, 62, 82–83
painting, 59–63
selecting, 62
sheets, configuring, 351
terrain, importing, 89–98
theories
basic design, 31–34
basic interface, 283–285
third-person controllers, 174–198
camera connections, 189–197
controllers, variables, 176–177
Input Manager (Unity),
configuring, 183–189
updating, 197–198
this keyword, 246
3D
audio, 370
meshes, terrain, 57. See also terrain
Studio Max, 99
three-point lighting rigs, 333–334
throwing away ideas, 34
toggles, Unity GUIs (graphical user
interfaces), 289
Toolbar, 11–12
toolbars, Unity GUIs (graphical user
interfaces), 289–290
tools, 12
debugging, 27, 381–384
Paint Details, 51
Paint Height, 50, 55
Paint Terrain Texture, 60
Paint Texture, 51
Place Trees, 51
Raise/Lower Terrain, 50, 57
Rotate, 21
Scale, 21
Smooth Height, 51, 58
Target Height, 90
Terrain Settings, 51
Translate, 21
Toon Shader package, 83, 106
Track control, 14
Transform class, 407
Transform Gizmo toggles, 12, 23
transforms, 20. See also modifying
Transform tools, 12
Translate tool, 21
Transparent Cutout shaders, 106
Transparent shaders, 105, 106
Tree and Detail Object settings, 74
trees
customizing, 66–67
Mass Place Trees function, 65–66
painting, 63–65
placing, 63–67
triangulation, meshes, 129
triggers
checkpoints, 244–248
collisions, 233–248
completed scripts, 248–254
death, 243
gear, 236
gizmos, 238–239
inventory management, 239–242
objects, configuring, 234–238
troubleshooting. See also debugging
spheres, 114
terrain, 72–73
Index
Tumble control, 14
Type property, 331
types
of lights, 329–333
of variables, 149
Type setting, 186
U
UniSciTE, 145
Unitron, 145
Unity
animations, 207–211, 216–226
assets, 45. See also assets
basic concepts, 28–29
characters, 128–129
debugging, 381–384
dialog boxes, 61
environments, 47
file support, 99
fonts, importing, 294–296
GUIs (graphical user interfaces),
286–291
boxes, 288
buttons, 287
labels, 288
selection grids, 289–290
sliders, 287–288
text entry, 288–289
toggles, 289
toolbars, 289–290
windows, 290–291
Input Manager, 183–189
interfaces
Animation view, 26–27
Animators view, 26–27
customizing editors, 28
Game view, 23–26
Hierarchy view, 8–9
Inspector, 10–11
navigating, 3–28
Profiler, 27–28
Project view, 5–8
Scene view, 12–23
Toolbar, 11–12
Version Control, 27–28
licenses, 30
MonoBehaviour class, 177–183
optimizing, 384–390
overview of, 3–30
particle systems, 345–366
resources, 417
scripts, 143–172
editors, 143–145
fundamentals of, 147–172
selecting editors, 145–147
shaders, 105–107
terrain engines, 48–52
textures, importing, 83
UnityDevelop, 146
unityVersion() function, 394
unparented objects, 9
Update() function, 177, 212, 286
updating
animation controllers, 211–212
character controllers, 197–198
V
values, scrubbing, 20
variables, 148–159
arrays, 152–156
Boolean, 152
component-specific, 157
controllers, 176–177
declaring, 148, 157–159
enums, 152–156
floating-point, 150–151
formatting, 148
integers, 149–150
member, Animation class, 210
naming conventions, 172
number, 149–150
scope, 171
strings, 151–152
types of, 149
velocity, particle systems, 350
Version Control, 27–28
vertex shaders, 103
Vertical axes, 186
video games, 31. See also games
viewing
heightmaps, 91–93
reference manuals, 11
views, 4
Animation, 26–27, 217–219
Animators, 26–27
cameras, modifying, 15
443
Game, 23–26
Hierarchy, 8–9
Inspector, 10–11
Isometric, 17
orientation, 16
Perspective, 17
Project, 5–8
Scene, 12–23
controls, 18–20
modifying objects, 20–22
moving objects, 22–23
navigating cameras, 14–18
Transform Gizmo toggles, 23
switching between, 21
Toolbar, 11–12
Visual Studio C#, 145
W
walking, 209
water, adding, 79–80, 119–121
Wave script, 24
waving, 209
while loops, 168
whiteboxing, 81
Widget. See also characters
adversaries
hooking up attacks, 269–271
rewarding for defeats, 272–273
animations, state managers,
212–216
displays, characters, 302–304
events, adding, 225
formatting, 138–139
gear, triggers, 236
HUDs (heads-up displays),
296–309
input axes, 185
inventory management, 239–242
keys, adding, 220, 221
moving, 174, 178–183
pickup items, 234
skins, customizing, 291–296
third-person controllers, 174–198
Widget
ambient sound effects, 371–372
assets
design, 81–103
optimizing, 121–125
444
Index
Widget (Continued )
characters, 128, 129–139
controllers, 174
maps, starting, 89
meshes, importing, 99–103
particle systems, 353–360
attacks, 357–360
checkpoint activation, 355–357
pickup items, 353–355
scenes, lighting, 335–337
settings window at launch, 393
textures
importing, 82–83
terrain, 89–98
Unity terrain engine, 48–52
Window menu, 12
windows, 4
Console, 382
Rendering Statistics, 26
shortcuts, 403
Unity GUIs (graphical user
interfaces), 290–291
Wind settings, 74–75
Wireframe mode, 18
workflow, AI (artificial
intelligence), 258
wrapMode() function, 210
writing code, 173–174
X
X axis, 21
Xbox controllers, configuring,
188–189
Y
Y axis, 21
yield statement, 265
Z
Z axis, 21
Zoom control, 14