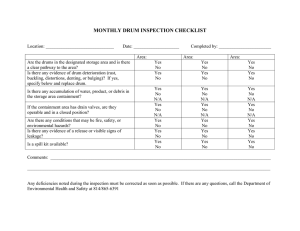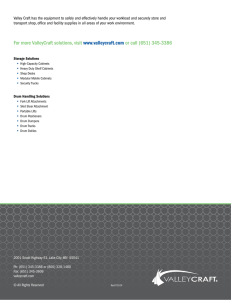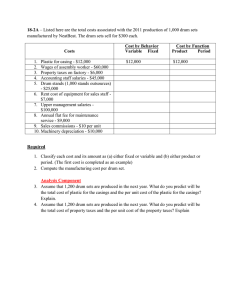1 Trade Marks The Novation trademark is owned by Focusrite Audio Engineering Ltd. All other brand, product and company names and any other registered names or trade marks mentioned in this manual belong to their respective owners. Disclaimer Novation has taken all possible steps to ensure that the information given here is both correct and complete. In no event can Novation accept any liability or responsibility for any loss or damage to the owner of the equipment, any third party, or any equipment which may result from use of this manual or the equipment which it describes. The information provided in this document may be modified at any time without prior warning. Specifications and appearance may differ from those listed and illustrated. Copyright and Legal Notices Novation and Circuit are trade marks of Focusrite Audio Engineering Limited. 2020 © Focusrite Audio Engineering Limited. All rights reserved Novation A division of Focusrite Audio Engineering Ltd. Windsor House, Turnpike Road Cressex Business Park , High Wycombe Buckinghamshire , HP12 3FX Tel: +44 1494 462246 Fax: +44 1494 459920 e-mail: sales@novationmusic.com Web: www.novationmusic.com United Kingdom 2 Contents Introduction...............................................................................................................................6 Key Features....................................................................................................................................7 About this manual...........................................................................................................................8 What’s In The Box............................................................................................................................8 Getting Up and Running.................................................................................................................9 If you’re on a Mac:.........................................................................................................................................................................9 If you’re on Windows:...................................................................................................................................................................9 Novation Components Overview....................................................................................................9 Getting Started with Circuit Tracks................................................................................................10 Having Trouble?............................................................................................................................10 Power Requirements.....................................................................................................................10 Hardware Overview................................................................................................................12 Glossary.........................................................................................................................................12 Top View........................................................................................................................................16 Rear view.......................................................................................................................................19 Basics.......................................................................................................................................20 Powering the unit on.....................................................................................................................20 Getting started..............................................................................................................................22 Loading and Saving.......................................................................................................................23 Starting from Scratch.....................................................................................................................25 The Synths...............................................................................................................................28 Playing a Synth..............................................................................................................................28 Expanded Note View..................................................................................................................................................................29 Scales............................................................................................................................................31 Scale selection.............................................................................................................................................................................32 Root note.....................................................................................................................................................................................33 Selecting Patches..........................................................................................................................34 Patch Preview...............................................................................................................................................................................34 External Patch Select..................................................................................................................................................................35 Exploring the Macros....................................................................................................................35 Recording a synth pattern in real time..........................................................................................36 Recording Knob Movements.....................................................................................................................................................37 Non-quantised record................................................................................................................................................................38 Recording from an external controller.......................................................................................................................................39 Step editing...................................................................................................................................39 Deleting notes.............................................................................................................................................................................41 Inserting notes.............................................................................................................................................................................41 Clear and Duplicate......................................................................................................................41 Clearing Steps.............................................................................................................................................................................41 Duplicating Steps........................................................................................................................................................................41 Velocity, Gate and Probability.......................................................................................................42 Velocity.........................................................................................................................................................................................42 Gate..............................................................................................................................................................................................46 Probability....................................................................................................................................................................................48 Micro step edit............................................................................................................................................................................49 Tied / Drone Notes.....................................................................................................................................................................52 Pattern Settings.............................................................................................................................54 Start and End points...................................................................................................................................................................54 3 Play order.....................................................................................................................................................................................56 Pattern Sync rate.........................................................................................................................................................................56 Mutate...........................................................................................................................................57 The MIDI Tracks.......................................................................................................................58 Introduction...................................................................................................................................58 Selecting Templates......................................................................................................................58 Default Templates.......................................................................................................................................................................59 Setting Up Templates in Components......................................................................................................................................59 Connecting to external hardware via MIDI Out............................................................................60 The Drums................................................................................................................................61 Playing Drums...............................................................................................................................61 Expanded Drum View.................................................................................................................................................................62 Selecting Samples.........................................................................................................................63 Using the Macros for drum design................................................................................................64 Recording a Drum Pattern.............................................................................................................65 Non-quantised record................................................................................................................................................................65 Manual hit entry and step editing.................................................................................................65 Micro step edit............................................................................................................................................................................67 Velocity.........................................................................................................................................................................................69 Probability....................................................................................................................................................................................71 Recording Knob Movements........................................................................................................72 Clear and Duplicate......................................................................................................................73 Patterns...................................................................................................................................74 Patterns View.................................................................................................................................74 Clearing Patterns...........................................................................................................................75 Duplicating Patterns......................................................................................................................76 Step Page and 16/32-step Patterns..............................................................................................76 Chaining Patterns..........................................................................................................................77 Pattern Octave..............................................................................................................................80 View Lock......................................................................................................................................81 Scenes...........................................................................................................................................82 Assigning Patterns to Scenes.....................................................................................................................................................82 Chaining Scenes to create an arrangement.............................................................................................................................84 Queuing Scenes..........................................................................................................................................................................85 Clearing Scenes...........................................................................................................................................................................85 Duplicating Scenes.....................................................................................................................................................................85 Tempo and Swing....................................................................................................................86 Tempo...........................................................................................................................................86 External clock..............................................................................................................................................................................86 Tap Tempo...................................................................................................................................................................................87 Swing.............................................................................................................................................87 Click track......................................................................................................................................88 Analogue Sync Out.......................................................................................................................88 Mixer.......................................................................................................................................89 FX Section................................................................................................................................91 Reverb...........................................................................................................................................92 Delay.............................................................................................................................................92 Master Compressor.......................................................................................................................93 4 Side Chains..............................................................................................................................94 The Filter Knob........................................................................................................................95 Projects....................................................................................................................................96 Switching Projects.........................................................................................................................96 Clearing Projects...........................................................................................................................96 Saving Projects to new slots..........................................................................................................97 Changing Project Colours..........................................................................................................................................................97 Packs........................................................................................................................................98 Loading a Pack..............................................................................................................................99 Duplicating Packs..........................................................................................................................99 Using microSD Cards..................................................................................................................100 Components..........................................................................................................................102 About Components & Navigating to Circuit Tracks....................................................................102 Appendix...............................................................................................................................103 Firmware Updates.......................................................................................................................103 Setup View..................................................................................................................................103 Brightness..................................................................................................................................................................................104 MIDI Channels...........................................................................................................................................................................104 MIDI I/O.....................................................................................................................................................................................105 Clock settings............................................................................................................................................................................106 Analogue clock rates................................................................................................................................................................106 Advanced Setup View.................................................................................................................107 Easy Start Tool (Mass Storage Device)....................................................................................................................................107 MIDI Thru configuration...........................................................................................................................................................107 Master Compressor...................................................................................................................................................................107 Save Lock....................................................................................................................................108 Project loading problems............................................................................................................108 MIDI parameters.........................................................................................................................108 Bootloader Mode........................................................................................................................109 5 Introduction Circuit Tracks is an agile groovebox for creating and performing electronic music quickly and easily. Its acclaimed, hands-on sequencer gives you a seamless workflow and its two refined, polyphonic digital synth tracks let you expand your sonic capabilities. The four drum tracks let you load your own samples and shape them to perfection. Two dedicated MIDI tracks permit seamless interconnectivity with other equipment. With a built-in, rechargeable battery you can unplug and create music anywhere. Let your creativity thrive! Circuit Tracks is both a compositional tool and a live performance instrument. It’s an eight track instrument - two for the polyphonic synths, four for samples and two for interfacing with external MIDI devices like analogue synths. It lets you create music fast: getting patterns together is rapid and intuitive. If you’re working in the studio, Novation’s superior sound quality means you can use Circuit Tracks as the basis of your finished track. The playing grid is a set of 32 illuminated, velocity-sensitive pads, which act as synth keys, drum pads, sequencer steps and perform numerous other functions. The pads’ internal illumination is intelligently RGB colour-coded*, so you can see at a glance what’s going on. Eight rotary controls are provided to let you tweak the synth and drum sounds to perfection and the Master Filter control is always available to further enhance your performance. There are a host of other quickly-accessible features: synth patches and drum samples to choose from, a choice of musical scales, adjustable tempo, swing and note length, and more. You can start with a simple pattern of 16 or 32 steps and then rapidly assemble these together into more complex patterns of great length. You can save your work in one of 64 internal Project memories. Additionally, Circuit Tracks’ powerful Packs feature lets you access, create, and save thousands of Projects, synth patches and samples on a removable microSD card. Circuit Tracks integrates totally with Novation Components, a powerful software application which lets you download, edit, and create synth patches, swap out your samples, create MIDI track templates, and store your work in the cloud. For additional information, up to date support articles and a form to contact our Technical Support Team please visit the Novation Help Centre at: https://support.novationmusic.com/ * RGB LED illumination means that each pad has internal red, blue and green LEDs, each of which can light at different intensities. By combining the three colours at different brightness levels, almost any colour of illumination can be achieved. 6 Key Features • Two synth tracks with 6-voice polyphony • Two MIDI tracks with programmable CC output • Four sample-based drum tracks • RGB grid with 32 velocity-sensitive pads for playing and displaying information • Eight customisable macro encoders for further “tweaking” of sounds • Hands-on sequencing with eight chainable 32-step patterns, non-quantised record, step probability, pattern mutate, sync rates, and more • Reverb, delay and side chain FX • DJ-style master filter (Low pass/High pass) • microSD support – save thousands of synth patches, samples and projects across 32 packs. • Built-in rechargeable battery with 4 hours of battery life • Novation Components integration – full synth engine editing, sample upload and project backup • Full size 5-pin MIDI In, Out and Thru • Analogue sync out • 2 mono audio inputs – mix external audio with native sounds, apply FX too • Stereo audio output • Headphone output 7 About this manual We’ve tried to make this manual as helpful as possible for all types of user, both newcomers to electronic music making and those with more experience, and this inevitably means some users will want to skip over certain parts of it, while relative novices will want to avoid certain parts of it until they’re confident they’ve mastered the basics. However, there are a few general points that are useful to know about before you continue reading the manual. We’ve adopted some graphical conventions within the text, which we hope all types of user will find helpful in navigating through the information to find what they need to know quickly: Abbreviations, conventions, etc. Where we refer to top panel controls or rear panel connectors, we’ve used a number thus: X to cross-reference to the top panel diagram, and thus: X to cross-reference to the rear panel diagram. (See pages 16 and 19 ). We’ve used Bold text to name physical things – the top panel controls and rear panel connectors, and have made a point of using the same names used on Circuit Tracks itself. We’ve used smaller Bold italics to name the various Views that the grid can display. Tips These do what it says on the tin: we include bits of advice, relevant to the topic being discussed that should simplify setting up Circuit Tracks to do what you want. It’s not mandatory that you follow them, but generally they should make life easier. What’s In The Box Circuit Tracks has been carefully packed in the factory and the packaging was designed to withstand rough handling. Should the unit appear to have been damaged in transit, do not discard any of the packing material and notify your music dealer. If practical, save the packing materials for future use in case you ever need to ship the unit again. Please check the list below against the contents of the packaging. If any items are missing or damaged, contact the Novation dealer or distributor where you purchased the unit. • Novation Circuit Tracks Groovebox • USB Type A to Type C cable (1.5 m) • Safety information sheet • AC adaptor: 5 V DC, 2 A; includes interchangeable AC plugs 8 Getting Up and Running We’ve made getting up and running with Circuit Tracks as easy as possible, whether you’re a brand new beatmaker or a seasoned producer. To access the Easy Start Tool, first connect your Circuit Tracks to your computer with the USB-A to USB-C cable supplied. If you’re on a Mac: 1. On your Desktop, find and open the folder named TRACKS. 2. Inside the folder, click the file Circuit Tracks – Getting Started. 3. Click Novation Components to access the full potential of your Circuit Tracks, or click Register Circuit Tracks to access your downloads. Alternatively, if you have Google Chrome open when you connect Circuit Tracks, a pop-up will appear that will take you straight to the Easy Start tool. If you’re on Windows: 1. Click the Start button and type “This PC”, then press Enter. 2. In the “This PC” window, find the drive named TRACKS and double click it. 3. Inside the drive, click the link Click Here to Get Started.html. 4. You’ll be taken to the Easy Start Tool where we’ll get you set up. Novation Components Overview Visit Novation Components at components.novationmusic.com to unlock the full potential of Circuit Tracks. Use Components software to delve into Circuit Tracks’ powerful synth engines, upload your own samples to your unit, set up MIDI templates for your external gear, and back up your projects. 9 Getting Started with Circuit Tracks If you’re brand new to Circuit, you can follow our Easy Start Guide to get up and running. To access the Easy Start Guide, connect your Circuit to your Mac or PC, and click on the Tracks folder. Inside you’ll find two files named Click Here to Get Started.url and Circuit Tracks - Getting Started.html. Click on the .url file to be taken straight to the Easy Start Guide, or open the .html file to learn more about it. Having Trouble? In case you’re having any trouble getting set up, don’t hesitate to contact our support team! You can find more information and answers to FAQs in the Novation Help Centre at support.novationmusic.com. Power Requirements Circuit Tracks can be powered in any of three ways: • from a computer with a USB 3.0 port, via the USB-C connection • from AC mains, using the supplied AC adaptor and the USB-C connection • from the internal lithium-ion battery. Powering from a computer Circuit Tracks can be powered from a computer or laptop via the USB connection. Use the supplied cable to connect the unit to a Type ‘A’ USB port on the computer or laptop. The internal battery will be charged while the unit is connected (provided that the computer or laptop itself is powered on). Using the AC adaptor The AC adaptor supplied with the unit is a 5 V DC, 2 A type with a Type ‘A’ USB output, and can operate on mains voltages from 100 V to 240 V, 50 or 60 Hz. The adaptor has interchangeable slidein AC plug heads; different plug heads are supplied which make the adaptor compatible with AC outlets in many different countries. Plug heads can be easily swapped if necessary by pressing the spring-loaded semi-circular button in the centre of the adaptor and sliding the plug head upwards to separate it from the adaptor body. Then slide in the correct plug head (as shown by the arrows), ensuring that it locks firmly in place. Use the supplied cable to connect the AC adaptor to the Type ‘C’ USB port on the rear panel of Circuit Tracks ( 6 on page 19). 10 The use of AC adaptors of a type other than that supplied is not recommended. Please contact your Novation dealer for advice on alternative PSUs if necessary. Using the internal battery Circuit Tracks will also operate from its internal Lithium-ion battery. The battery is non-removable and non-replaceable. Circuit Tracks will operate for up to 4 hours, depending on battery state. When the battery capacity drops below 15%, a Low Battery symbol will be displayed: The battery will be charged while Circuit Tracks is connected to the AC mains via the AC adaptor, or to a computer’s USB 3.0 port: charging time is up to 4 hours, again depending on initial battery state. To indicate that Circuit Tracks is charging, the power button ( 8 on page 19) will light green. See also the Important Safety Instructions packed with the product for information regarding battery disposal: this information can also be downloaded from the Novation website. 11 Hardware Overview Glossary Some of the terms used in this manual have a specific meaning as applied to Circuit Tracks. Here is a list: Term Expanded View Button Shift + Note Fixed Shift + Velocity FX View FX Definition Doubles the area of performance pads for the Synths, and allows you create patterns on all drum tracks simultaneously, using the currently selected samples. Allows the velocity response of the grid pads to be disabled. Allows the user to add reverb and delay to individual tracks. The Gate value of a note is how many steps it sounds Gate View Gate for. Gate View allows the length of a step to be edited. Individual gate values can be set for each note assigned to a single step by using live record. One of the 32 pads making up the main performance Grid pad Live Record area. Record Lets you add synth notes in real time while a pattern is playing. Also records any movements of the Macro controls. Eight rotary controls whose function varies with the Macro Controls currently selected View; primarily used to “tweak” the synth and drum sounds. Assignment of synth notes to specific step in a pattern. Manual Note With a step pad pressed, press the performance pad for Entry the note to be added. Can be done with the sequencer either running or stopped. Micro step Shift + Gate The interval between consecutive Steps is further subdivided into six micro steps; these may be used for “off-beat” timing of synth notes and drum hits. 12 Term Button Mutate Shift + Duplicate Note View Note Definition Randomises the Steps of a Pattern at which the assigned synth notes or drum hits will play. The View that is used to enter synth notes, MIDI data and drum hits. A complete set of Projects, Patches and Samples. Up Pack to 32 Packs can be exported to a Micro SD card for external storage. Patch Preset (with Synth track selected) One of the 128 patches (four pages of 32) which can be selected for each synth track. A repeating cycle of synth notes and/or drum hits of up Pattern to 32 steps. Includes per-step data for velocity, gate, probability and automation. A cyclic set of Patterns played continuously one after Pattern Chain the other. Where a Pattern is stored; there are eight per track in Pattern memory Pattern Settings View each Project. Pattern Settings A View that lets you set Pattern start and end points, Pattern rate relative to the BPM and Pattern play direction. This View displays the eight Pattern memories per Patterns View Patterns track (as two pages of four), and allows their selection individually or as a Pattern Chain, deletion and duplication. Performance Pad The grid pads used to enter synth notes or drum hits. In playback, the white pad which moves through the Playback Cursor pattern display, indicating which step is currently being played. Changes to red in Record Mode. Playback Mode Circuit Tracks’ operating mode with the sequencer running; the Play button will be lit bright green. 13 Term Button Definition A parameter of each step in a Pattern which defines how Probability likely it is that the synth note, MIDI note data or drum hit assigned to the step will be played. Probability View Shift + Pattern Settings Lets you assign Probability values to each active step in a track. A set of all necessary data for full playback of all tracks, Project including Patterns, Sequences, automation data, etc. Up to 64 Projects can be saved as a Pack in flash memory. Circuit Tracks’ operating mode when synth notes can be added to the Pattern, or when adjustments using the Record Mode Macro controls can be saved. The Record button will be lit bright red. Scale View Scales Project View Projects Sample Preset (with Drum track selected) Scene Hold Shift (while Mixer View is selected) Secondary View Shift + button, Allows the user to select one of 16 musical scales for the synth and also to transpose the scales. The View used to save and load Projects. One of the 64 samples (two pages of 32) which can be selected for each drum track. One of 16 memories to which multiple Patterns and Pattern Chains can be assigned, so that a longer sequence can be triggered by a single pad. Scenes can be further chained to create a Sequence. All views accessed via using Shift in combination with another button are referred to as secondary views. or double-tap a These views may also be accessed by pressing the button corresponding button repeatedly to toggle between the secondary and primary views. Sequence A set of chained Scenes. Allows control of MIDI clock and Tx / Rx settings, MIDI Setup Page Shift + Save channel selection for each track and pad brightness adjustment. Normal operation is suspended while Setup Page is open. 14 Term Button Side Chain Shift + FX Definition A method of allowing the hits of a drum track to modify the dynamics of Synth notes. Each Track in a Pattern is initially based on 16 or 32 Step Steps, though shorter Patterns of any length my be defined in Pattern Settings View. See also Micro step. Collective name for the button group comprising the Step buttons Note, Velocity, Gate and Probability buttons. Circuit Tracks’ operating mode when the sequencer is Stop Mode Template not running. Preset (with MIDI track selected) One of the eight templates which can be selected for each MIDI track. One of the eight elements which may contribute to a Project: Synths 1 and 2, MIDI 1 and 2. Drums 1 to 4. Track When you press a Track button, you always go to Note View for that track. Velocity View Velocity Allows editing of the velocity of a step. One of various ways the 32 grid pads can be used to View display information and allow user interaction. A function that maintains the Step display of the View Lock Shift + Patterns currently selected Pattern while letting you select a different Pattern, or playing other Patterns in a Pattern Chain. 15 Top View 4 3 2 16 18 9 15 14 5 10 6 1 11 8 17 19 20 12 13 7 1 32-pad playing grid – a 4 x 8 matrix of pads; internally illuminated with RGB LEDs. Depending on the view selected, the grid may be “split” into logical areas with different functions. 2 Master Filter – rotary control with a centre detent and RGB LED: controls filter frequency of the entire mix, like on an analogue synth. It is always active. 3 Macro controls 1 to 8 – eight multi-functional rotary encoders, with associated RGB LED. The availability and function of these controls varies with Circuit Track’s various views: however, the panel legends describe in general terms each encoder’s function as applied to the synth tracks for the default Patches. The movement of Macro controls in performance may be recorded and replayed. 4 Master Volume – controls the overall level of Circuit Tracks’ audio outputs. 16 Most of the remaining buttons select the 32-pad grid to display a specific View. Each View provides information and control of a particular aspect of a particular track, pattern or sound selection, timing adjustments, etc. Note also that several buttons have an additional ‘Shift’ function, indicated on (or above) the button by a legend in a smaller font. Many buttons - including G Record - have both a momentary (long press) and a latching (short press) mode. A long press will temporarily display that button’s view, but only while the button is held down. When released the view will revert to whatever it was before the button was pressed. A short press on a button will switch the grid view to that programmed into the button. The Record button is a special case as it does not invoke an alternative grid display, but its momentary action allows rapid punch-in and punch-out of Record Mode. 5 Track buttons: Synth 1 and 2/MIDI 1 and 2 /Drum 1 to 4 – these eight buttons select different grid Views. Their operation varies slightly depending on other user actions. 6 Step buttons: Note, Velocity, Gate and Probability – these switch the grid to further Views, and allow the parameters of each step of the pattern to be individually entered, deleted or modified, for the currently selected track. Note that Probability is the Shift function of the Pattern Settings button. 7 Pattern Settings – switches the grid to a View that allows adjustment of pattern length, playback rate and direction for the currently selected track. 8 Step Page (1-16/17-32) – selects whether the Pattern for the currently selected track is initially 16 or 32 steps in length. When a 32-step Pattern is selected, the colour of the button legend changes when the sequence is running to indicate which “half” of the sequence the grid is currently displaying. You can choose to have a 16- or 32-step Pattern on any track. 9 Scales – opens Scales View: allows the selection of one of sixteen different music scales for the synth keyboard, and also lets you transpose the synth keyboard to a higher or lower key. 10 Patterns – opens Patterns View: lets you store multiple patterns for each synth, MIDI and drum track, and to join them together to make a pattern Chain. 11 Mixer – enables the Mixer View, where you can mute or adjust the level of each synth, drum and audio input making up the sequence, and also to pan each track across the stereo image. 12 FX – opens the FX View; lets you add reverb and delay effects to each synth, drum and audio input individually. 13 G Record and H Play – these two buttons start and stop the sequence (Play), and enter Record mode (Record). In Play mode anything you play on the grid will be heard; in Record mode, anything you play will be heard and also added to the sequence. 14 Preset – opens the Preset View for the currently selected track. Each synth track can use any of 128 Patches, each MIDI track can use any of eight MIDI templates, and each drum track can use any of 64 percussion samples. The synth and drum Presets are arranged in pages of 32. 17 15 J and K - these two buttons have different actions (and colours) depending on the currently selected View. In Note View they let you shift the pitch of the synth pads or the MIDI tracks up by one to five octaves, or down by one to six octaves when entering notes: the pitch range of each track is adjustable independently. In some other Views, they allow the selection of a second page, e.g., in Pattern View this lets you select from eight Patterns per track although only four are displayed at a time. 16 Tempo and Swing – Tempo lets you set the BPM (tempo) of the sequence, using Macro control 1; Swing alters the timing between steps to change the ‘feel’ of a pattern, using Macro 2 for adjustment. In this mode, Macro 5 adjusts the level of Click track. 17 Clear – allows deletion of individual sequence steps, stored Macro control movements, Patterns or Projects. 18 Duplicate – operates like a copy-and-paste function for patterns and individual steps. 19 Save and Projects – let you save your current Project and open a previously-saved one. 20 Shift – several of the buttons have a “second function”, which is accessed by holding down the Shift button while pressing the button in question. 18 Rear view 9 8 6 2 7 1 3 5 4 1 Outputs - L/Mono and R – Circuit Tracks’ main audio outputs on two ¼” TS jack sockets. Max. output level is +5.3 dBu (+/-1.5 dBu). With no plug in the R socket, the L/Mono socket carries a mono mix of L and R channels. 2 Sync – a 3.5 mm TRS jack socket supplying a clock signal of 5 V amplitude, at a rate proportional to the tempo clock: the actual ratio can be set in Setup View. The default rate is two pulses per quarter note. 3 (Headphones) – connect a pair of stereo headphones here. The main outputs 1 remain active when a plug is inserted. The headphone amplifier can drive +5 dBu into a pair of 150 ohm stereo headphones. 4 MIDI In, Out and Thru – standard set of three MIDI connectors on 5-pin DIN sockets. Allows external equipment to be triggered by Circuit Tracks’ MIDI sequences, or external controllers to play Circuit Tracks’ synths and alter synth and FX parameters. Note that the MIDI Thru port may be configured in Advanced Setup View to act as a clone of the MIDI Out port; see page 107 for details. 5 Inputs 1 and 2 – two external audio inputs: line level signals connected here can be mixed with the internally-generated sounds, and can be individually treated by the FX section. They can also be ducked by the drum tracks. The inputs are unbalanced on ¼” TS jack sockets. 6 – USB-C port. This is also the DC power input to the unit for external powering and battery charging. A Type C-to-Type A cable is supplied with the unit. Connect to computers to interface with Novation Components. The port is MIDI class compliant; connect to other devices supporting MIDI via USB to transmit and receive MIDI data. Also used for firmware updates. NOTE – Circuit Tracks’ USB port does not carry audio. 7 microSD – plug a compatible microSD card in here to save or import Packs of Projects. 8 – “soft” on/off switch; to prevent inadvertent power up/down, a press of approx. one second is needed to turn the unit on or off. The button has an integral LED which lights green to indicate that the internal battery is charging. 9 Kensington MiniSaver – secure your Circuit Tracks to a suitable structure if desired. 19 Basics Powering the unit on Connect the supplied AC adaptor to the USB port 6 using the cable supplied and plug the adaptor into the AC mains. This will ensure that the internal lithium battery becomes fully charged. Connect the main outputs to a monitoring system (powered speakers or a separate amplifier and passive monitors); alternatively plug in a pair of headphones if you prefer. Long-press the POWER button 8 , and the grid will show the boot-up display for approximately five seconds: After initial boot-up, the display will change colour from pale red to bright green sequentially from top left to bottom right, indicating Pack loading. After boot-up, the grid display will change to something like that shown below: 20 Step where sequencer is stopped pulses blue/white 21 Getting started We’ve pre-loaded 16 demo Projects into the memories to give you an idea of how Circuit Tracks works. Press the Play button 13 ; you should hear the first demo Session. If it’s not already lit, press the Synth 1 button 5 ; Circuit Tracks is now displaying Note View for Synth 1. The two lower rows – the synth pads – is the “Play Area” where notes may be triggered, while the two upper rows – the Pattern steps - show the progression through the Pattern. Press Synth 2 to view Synth 2’s Play Area and Patterns. Note that the notes of Synth 1 are coded violet and those of Synth 2 pale green; when a Pattern step that includes a note is pressed, the pad corresponding to the note changes to white. Similarly, the Pattern pads are pale blue, but turn white as the “play cursor” moves through the Pattern. Now press the Drum 1 button: the displays for the drums are very similar to those for the synths. The two upper rows are the Pattern steps and the two lower rows are one of four pages of percussion samples: you can select the other pages with the J and K buttons. You’ll find that each page represents a kit. Drums 1 and 2 are kick drums, 3 and 4 are snares, 5 and 6 are closed hi hats, 7 and 8 are open hi hats, 9 through 12 tend to be additional percussion, and 13 through 16 are melodic sounds. On the Drum tracks, triggers may be entered at steps by tapping the dim blue pads that occupy the top half of the grid. A step that contains a trigger will be lit bright blue (or pink, if the step contains a flipped sample). To remove a trigger from a step, tap the corresponding pad again. You’ll also have noticed by now that the various tracks use different colours for rapid identification: this principle applies throughout most Circuit Tracks Views. The colours are (approximately): Track Pad colour Synth 2 Pale Green MIDI 2 Pink Synth 1 MIDI 1 Blue Drum 1 Orange Drum 3 Purple Drum 2 Drum 4 Press the Violet Yellow Aqua Play button to stop. Later in the manual, we explain how you can choose the synth and drum sound you want in your pattern, and also how you can manipulate the sounds in real-time. 22 Loading and Saving When you press Play for the first time after powering on, the Project which Circuit Tracks plays will be the last one used when it was powered off. The factory demo described in the previous section was loaded in to Memory Slot 1. To load a different Project, you use Projects View. Press Projects 19 to open this: There are 64 memory slots, arranged as two pages of 32. Use the J and K buttons to scroll between the pages. Each pad corresponds to one of the memory slots. The pad’s colour indicates the slot’s status: • White – the currently selected Project (only one pad will be white) • Bright blue – slot contains either a Project saved by the user* or a factory demo Project • Dim blue – slot is empty * But see paragraph on “Changing Project Colours” on page 97. If you’re still experimenting, you can select a different factory demo to listen to and play around with. You can jump between saved Projects while in Play mode: the current Project will complete its current Pattern before the new Project starts. (If you hold down Shift while selecting a different Project, it will commence to play immediately.) Projects loaded when the sequencer is not running will play at the tempo that was in force when the Project was saved. Projects loaded while the sequencer is running will play at the tempo that is currently set. This means that you can recall different Projects sequentially with the confidence that the tempo will remain constant. 23 There’s nothing special about the slots containing factory demo Projects: you can overwrite these if you wish: you can always re-load them by using Novation Components. You don’t need to be in Projects View to save a Project you’ve been working on. If you press Save 19 , the button flashes white; if you press it a second time, it briefly flashes green rapidly to confirm the save process. However, in this case, your work will be saved in the last selected Project memory, which will most likely be the one that held an earlier version; the earlier version will be overwritten. To save your work in a different Project memory (leaving the original version unchanged), enter Projects View . Press Save; both Save and the pad for the currently selected Project will flash white. Press a different memory pad: all the other pads will go dark, and the selected pad will flash green rapidly for a second or so to confirm the save process. To make identifying Projects easier, you can assign one of 14 colours to any of the pads in Projects View. See “Changing Project Colours” on page 97. 24 Starting from Scratch If you’re already familiar with producing music using hardware, you can probably skip this section! But if you’re a novice, you may find it useful. Once you’ve experimented with the factory demo patterns for a while, you will probably want to create a pattern from scratch. Select Projects and select an empty memory slot. Now select Drum 1 in Note View. When you press º Play you’ll see the white pad (the play cursor) progressing across the 16 Pattern steps: PLAY Pads 1-16: Pattern Steps Default drum sample Pads 17-32: Drum samples (One page of four) You won’t hear anything just yet. NOTE: On Circuit Tracks, Patterns are 16 steps long by default. This can be changed to 32 steps for any or all of the eight tracks. This topic is explained in “Step Page” at page 76. For simplicity, the discussion in this section uses 16-step Patterns as examples. (In fact, Patterns can have any number of steps up to 32; Pattern Length is discussed later in the User Guide.) To make a “four-on-the-floor” kick drum, select a drum sound you like from sample slots 1 or 2 of a kit using the two lower rows of pads: the selected pad lights brightly. Then short-press* pads 1, 5, 9 and 13 on the two upper rows as shown, and press Play: *Many of Circuit Tracks’ buttons produce different behaviours depending on whether the button is “short-pressed” (half a second or less) or “long-pressed”. In this case, a long press on a step pad will arm the step for a sample flip: this feature is discussed on page 63. 25 PLAY Pads 1-16: Pattern Steps Pads 17-32: Drum samples New drum sample You can select a different drum sample while the Pattern is playing by simply pressing a different pad on the lower two rows: you can use any of the four sample pages. Now add a snare drum to other steps in the sequence in the same way by selecting Drum 2 in Note View and choosing a different drum sample; snare drums are mainly in sample slots 3 or 4 of a kit.. You can of course, have hits from Drum 1 and Drum 2 on the same step if you wish. Adding further drum hits on tracks Drum 3 and Drum 4 is the same process. If you want to delete a drum hit, just press its pad again: you can do this while the sequence is playing or stopped. The brightly lit pads tell you where the hits are. Now you can add synth notes. Press Synth 1 to open Synth 1 Note View. The lower two rows represent a music keyboard, the upper two show you where you are in the sequence. When Play is pressed, you can see the white pad progressing through the steps (and hear any drums you’ve already programmed). 26 With all scales (see “Scales” on page 31) except Chromatic, the grid display looks like this: PLAY Pads 1-16: Pattern Steps Pads 17-32: Synth keyboard The “keyboard” is two octaves, with the “paler” pads representing the root notes. While the Record button is lit, anything you play in either of the Synth Views (Synth 1 or Synth 2) will be recorded to the steps in the pattern. When you’re in Note View for one of the synths, The K and J buttons 15 alter the pitch range of the currently selected synth keyboard, by one octave each time they are pressed. If you press both K and J together, the keyboard resets to the default octave for the Patch. The root note of the default octave is ‘middle C’ on a standard piano keyboard. For a conventional piano keyboard, select Scales 9 and then press Pad 32 (the bottom right one), which will light brightly. This gives the keyboard Chromatic scaling, and the layout differs from that in the other scales: PLAY Pads 1-16: Pattern Steps C# D# F# G# A# Pads 17-32: Synth keyboard C D E F G A B C’ Chromatic scaling offers all twelve notes in the octave; to accommodate them, the keyboard “size” is reduced to one octave. 27 The Synths Each synth track employs a powerful and versatile synth engine. Circuit Tracks gives you a simple user interface that allows you to conjure great sounds very rapidly. The synth section comes loaded with 128 great factory patches to give you a wide range of sounds to start from. This section of the User Guide discusses the synth features in greater detail. Playing a Synth The two synth tracks – Synth 1 and Synth 2 - operate identically. The only difference is the pad colour – Synth 1 keys are illuminated violet and Synth 2 keys are pale green; the high and low notes in each octave are a paler colour than the intermediate keys in both cases. This colour coding is consistent in other Views. To play a synth in real time, select one of the synth tracks Synth 1 or Synth 2 5 and then Note 6 . This places the grid in Note View for the selected synth. Note will illuminate in violet or pale green according to which synth track is selected. The two lower rows of the grid constitute the synth keyboard, while the two upper rows show the 16 steps of the pattern*. Note these are illuminated pale blue apart from the “cursor”, which flashes white. Synth 1 selected Current step pulses blue/white Synth 1 1 MIDI 1 Synth 2 PLAY Drum 1 MIDI 2 2 3 9 10 11 17 18 19 25 26 27 Drum 2 Drum 3 Drum 4 4 5 6 7 8 12 13 14 15 16 20 21 22 23 24 28 29 30 31 32 Pattern display Synth 1 keyboard *You can also have Patterns of up to 32 steps – see page 76. 28 Synth 2 selected Step where sequencer is stopped pulses blue/white Synth 1 PLAY Synth 2 MIDI 1 Drum 1 MIDI 2 1 2 3 9 10 11 17 18 19 25 26 27 Drum 2 Drum 3 Drum 4 4 5 6 7 8 12 13 14 15 16 20 21 22 23 24 28 29 30 31 32 Pattern display Synth 2 keyboard With the exception of the Chromatic scale (see “Scales”, page 31), the upper row of the synth keyboard contains notes one octave above those in the second row. The highest note of the lower octave (Pad 32) is the always the same as the lowest note of the higher octave (Pad 17). Thus to play the notes over two octaves in ascending order, start with Pads 25 to 32, then 18 to 24. When Circuit Tracks is powered up and an empty Project selected, it is possible to alter the keyboard ‘layout’ so that the bottom note in an octave is something other than C – see page 33. The synth has a total range of 10 octaves; you can access higher or lower pairs of octaves by using the J and K buttons 15 . Note that at the lowest octave setting, the ‘size’ of the keyboard is limited. Expanded Note View To obtain a keyboard with a wider range, hold down Shift 20 and press Note 6 ; Note now illuminates gold. This is called Expanded Note View, and removes the pattern display in the two upper rows of the grid, replacing it with keys for the next two higher octaves of the selected scale. Alternatively, press Note when already in Note View to toggle between Note View and Expanded Note View. 29 Synth 1 selected Synth 1 MIDI 1 Synth 2 Drum 1 MIDI 2 1 2 3 9 10 11 17 18 25 Synth 2 Drum 2 Drum 3 Drum 4 4 5 6 7 8 12 13 14 15 16 19 20 21 22 23 24 26 27 28 29 30 31 32 MIDI 1 MIDI 2 Drum 1 Drum 2 Drum 3 Drum 4 Synth 1 keyboard Synth 2 selected Synth 1 1 2 3 4 5 6 7 8 9 10 11 12 13 14 15 16 17 18 19 20 21 22 23 24 25 26 27 28 29 30 31 32 Synth 2 keyboard This View is very useful when recording synth notes in real time. Expanded Note View can be cancelled by pressing Note again; the upper two rows of the grid will resume the pattern’s step display. 30 Scales Circuit Tracks is extremely flexible in how it lets you configure the note pads in the playing grid to suit different musical ideas in both key and scale. There are two aspects to specifying how the note pads are laid out: the scale and the root note. Up to 16 musical scales are available: these include those common in western musical styles such as major, natural minor, pentatonic and chromatic as well as more unusual scales (or modes) such as Dorian, Lydian and Mixolydian. Not all these scales contain eight notes, though the only one that has more than eight is Chromatic, with 12. You don’t need to understand musical theory to make use of different scales. Because Circuit Tracks lets you alter the scale in use after you’ve created a pattern, it’s easy to get an idea of their effect and their differences. Record a simple pattern of synth notes, and then play it back using different scales. You’ll notice that with some scales certain notes shift up or down a semitone, and that this gives the “melody” you’ve composed quite distinct “moods” or “feels”, some of which will be more suited to what you’re trying to achieve than others. Furthermore, although the default keyboard is based on a note of C (as described in the previous section), it is possible to redefine the lowest sounding note to be any note of the chosen scale. Both scale and root note are set using the Scales View, accessed by pressing the Scales button 9 . The Scales View will look similar to that shown below: Currently-selected starting note 1 C 9 NATURAL MINOR 17 Currently-selected scale BLUES 25 C# D 2 10 MAJOR D# E 3 11 DORIAN 18 19 MINOR PENTATONIC HUNGARIAN MINOR 26 27 4 F# 5 G# Keynote selection F 12 PHRYGIAN 20 G 13 MIXOLYDIAN 21 A 28 MARVA 29 14 A# B 7 8 15 16 MELODIC MINOR HARMONIC MINOR BEBOP DORIAN TODI WHOLE TONE CHROMATIC 22 Scale selection UKRANIAN DORIAN 6 30 23 31 24 32 31 Scale selection In Scales View, the lower two rows allow selection of one of the 16 available musical scales. These are given in the table below, which also lists the notes that each scale includes when the lowest note in the scale is C: Pad Scale C 17 Natural Minor 18 C# D D# Major 19 Dorian 20 Phrygian 21 Mixolydian 22 Melodic Minor (ascending) 23 Harmonic Minor 24 Bebop Dorian 25 Blues 26 Minor Pentatonic 27 Hungarian Minor 28 Ukranian Dorian 29 Marva 30 Todi 31 Whole Tone 32 Chromatic G G# F E F# A# B A The scale you choose to play in will be saved when you save the Project. You will see that when you select a different scale in Scales View, the illumination of the pads in the upper two rows changes. If you are familiar with a piano keyboard, you will see that the arrangement of pads simulates the layout of keys over one octave (initially starting at C), with Row 2 representing the white notes and Row 1 the black notes. Note that Pads 1, 4, 8 and 16 are always disabled in this view, to allow pads 2 and 3, and 5, 6 and 7 to act as the black notes. The brightly lit pads are those that belong to the selected scale, the dim ones are the notes that don’t belong. When you exit Scales View by pressing Note again, the lower two rows in Note View now contain the notes in the selected scale, over two octaves. There is one exception to this – Chromatic scale. With this scale selected all 12 notes in the scale are available, which means that only a one-octave keyboard is possible to accommodate them. The synth keyboard pads in Note View now have the 32 same layout as the keynote selection pads in Scales View. In Expanded Note View with Chromatic scale selected, a two-octave keyboard is presented: C# D# F# G# A# G A B F# G# A# A B Upper octave (Cn to Cn+1) Cn D E F C# D# Cn+1 Lower octave (C n-1 to C n) Cn-1 D E F G Cn Chromatic Scale in Extended Note View (Synth 1) Root note The default root note for all scales is C. In the Scales View shown at page 31, Pad 9, corresponding to C, is lit a darker blue than the other pads. To change the keyboard root note in Note View, press a different keynote selection pad in Scale View. (Note that the keynote selection pads always show an octave from C to B.) When a different root note is selected, the pad illumination changes to indicate the notes available in the currently selected scale for the new key. For example, if you are working in the Major scale, and select G as the root note, the Scales View will look this: G selected as root note 1 C Major scale selected 9 C# D 2 10 D# E 3 11 17 18 19 25 26 27 4 F# 5 G# Keynote selection F 12 G 13 A 6 14 A# B 7 8 15 16 20 21 22 23 24 28 29 30 31 32 Scale selection The upper two rows now show the notes making up the G major scale: G, A, B, C, D, E, and F#. 33 In Note View, each of the two lower rows (or each of all four rows in Expanded Note View) will now sound the notes of the G major scale, running from G to G’ (where G’ denotes a note one octave above G). The same principle can be applied to re-scale the synth note pads in the Note Views to any desired root key. If you have already created a Project including synth notes, you can change the keynote to transpose the notes, even while the Project is playing. You can also change the scale itself for an existing Project. In this case, some notes present when was created may not exist in the new scale. In such a case, Circuit Tracks makes an intelligent decision as to which note to play instead, which will normally be either one semitone above or below the original note. Changing scale in this way is not destructive: you can revert to the original scale and the notes will sound as they did before. Selecting Patches Each of the two synth tracks can use any one of 128 pre-loaded Patches, which have been developed specifically for Circuit Tracks. The Patches are arranged as four pages of 32 in Patch View. To open Patch View for the currently selected synth (i.e., Synth 1 or Synth 2), press Preset 14 . This opens Patch View Page 1 if Synth 1 is selected and Patch View Page 3 if Synth 2 is selected. In each case, you can select the other pages by using the J and K buttons 15 . Note that the brightness of the J and K button symbols change to indicate which page you’re on. The pad corresponding to the currently selected Patch will be illuminated white and the others will be violet (Synth 1) or pale green (Synth 2). Patch 1 (Pad 1 on Page 1) is the default Patch for Synth 1 and Patch 33 (Pad 1 on Page 2) is the default Patch for Synth 2. To select a different Patch, press its pad. The synth (1 or 2) will now adopt the sound defined by the new Patch. You can change Patch while a Pattern is running, though the transition may not be absolutely smooth, depending on the point in the Pattern when the pad is pressed. Changing the Patch does not alter the Patch originally saved with the Pattern, unless the Project is re-saved. You can use Components to load Patches onto Circuit Tracks; in this way, you have control over the starting Patch for new Projects. Patch Preview You can hear what the Patches sound like while in Patch View by using Circuit Tracks’ Patch Preview feature. Patch Preview takes into account the current Scale and Root Note setting when auditioning a Patch. If you hold down Shift while pressing a pad in Patch View, Preview is disabled; this may be desirable 34 in live performance when you know which patch you’re using and don’t need to hear it on selection. Patch Preview is disabled when Circuit Tracks is in Record Mode and playback is active. External Patch Select Synth Patches may also be recalled from an external MIDI controller by sending Circuit Tracks MIDI Program Change (PGM) messages: the default MIDI channels are Channel 1 (Synth 1) and Channel 2 (Synth 2), though MIDI channels may be reassigned in Setup View. Additionally, Circuit Tracks must be set to receive Program Change messages: again, this is the default setting, but see page 104 for full information. The separate downloadable document Circuit Tracks Programmer’s Reference Guide contains full details. Exploring the Macros You can modify Circuit Tracks’ synth sounds extensively with the Macro controls 3 . Each of the 128 factory Patches available for each synth can have up to four of its parameters “tweaked” by each Macro control to alter the sound. The primary function of each Macro is indicated below the knob, but the audible effect of any adjustment will depend to a large degree on the source Patch itself: on some Patches the effect of a given Macro will be more obvious than on others. Each Macro has an RGB LED below the knob, which illuminates in either violet or pale green according to which synth is selected. The rotary controls are ‘endless’; the LEDs therefore provide an indication of the parameter value, with the LEDs’ brightness indicating the current value of the parameter as the knob is turned. With certain Patches, some Macros will be assigned a function quite different to their normal one. This is also likely to be the case with Patches other than the default factory ones, such as those created using Novation Components’ Synth Editor. By far the best way of understanding the effect of each Macro control is to load some different Patches, and experiment with the controls while listening. You will find that with certain Patches, turning some of the Macro controls will have an audibly different effect when other Macro controls have different settings. Try moving pairs of controls together to create unusual and interesting sonic variations. However, it must be emphasised that the effects of the Macros will vary to a greater or lesser degree with different Patches, and that there is no substitute for experimentation! 35 You can use the Macros while a pattern is playing to alter synth sounds in real time. If Record Mode is active, the LEDs change to red as soon as the knob is turned, and parameter variations will now be recorded to the Project. See page 37 for more details. The Macros can also be varied by an external MIDI controller of any kind. Circuit Tracks’ MIDI I/O configuration will need to be set to receive MIDI Control Change (CC) data – this is the default setting, but see page 104 for full information. Macro parameter variations originating in an external MIDI controller can be recorded in Circuit Tracks in exactly the same way as the physical knob movements described above. Recording a synth pattern in real time To record a synth pattern in real time, you will probably first want to record a drum track. Drum patterns are discussed in full detail in a later chapter, but an easy starting point for a rhythm “bed” is to select Drum 1, choose a bass drum sample from sample slots 1 or 2 of a kit, and press Pads 1, 5, 9 and 13. Then when you press Play, you will hear a simple 4/4 bass drum. You can add some additional percussion - snare hits on or off the kick drum beat or some 1/8 or 1/16 hi-hat if you wish by selecting one or more of the other drum tracks entering some hits into the pattern. You can enable the click track for guidance if you wish: hold Shift and press Clear. Repeat to cancel. More details at page 88. Enter Note View for Synth 1 or Synth 2 (press Note and then Synth 1 or Synth 2 if not already selected) and run the pattern. If you want your synth notes to extend over four octaves rather than two (or two rather than one if you’ve selected Chromatic scale), select Expanded Note View instead (Shift + Note). You can “audition” the synth notes simply by playing them against the click track and/ or your other tracks a few times until you’re happy – they won’t be recorded until you press the G Record button. When you’re ready to save them to the pattern, press Record and carry on playing; after the pattern has completed, the notes will be replayed. Circuit Tracks’ synth engines are “six-note polyphonic” – that is, you can assign up to six notes to any step in the pattern, if the Patch you’ve selected is suitably polyphonic. While you’re in Record Mode, the step cursor (normally white) changes to red as it progresses through the pattern as an additional reminder that you are now about to alter the pattern. Once you’ve played the required notes, press Record again to stop recording. You can also delete or add notes “manually” – that is, while the pattern isn’t running. If you’re working to a fast tempo, this is often easier. This topic is discussed in detail in the “Step Editing” section of the User Guide (page 39). 36 The G Record button has the dual momentary/latching action available on several other buttons. If you hold the button down for more than half a second, Circuit Tracks will drop out of Record Mode as soon as you release it. This means that you can punch-in and punch-out of record very easily with a single action. The factory default Projects load with monophonic sounds for Synth 1 and polyphonic sounds for Synth 2. This means you can easily use Synth 1 for a bass line, and Synth 2 for keyboard sounds. But you can, of course, change this at will. As you will normally decide which octave you’re going to play in at the time of recording, the two Octave buttons 15 have no effect on the pitch of the notes when you replay the pattern. If you want to alter the octave of the pattern after recording, hold down Shift and then press an Octave button. As with all changes, shifting an octave in this way does not alter the stored Project, until it is saved manually. The two parameters in Scales View – Scale and Root Note – can both be altered during playback as well, so if you like the pattern, but it’s in the wrong key to fit with another musical element, you can just press Scales and select a different root note. The selected scale and root note apply to both Synth tracks, and also both MIDI tracks. Playing the same note in different octaves at the same step can add great depth and character to the sound. Circuit Tracks’ six-note polyphony lets you play any six notes from each synth, and they don’t all need to be in the same octave. You can also experiment with different Patches once you’ve recorded a simple pattern. Enter Patch View while the pattern is playing (see page 34) and choose some different Patches; you’ll hear their effect as soon as the next note is triggered. If you hold down Shift while doing this, you won’t hear the low root note that is used to audition Patches. Recording Knob Movements You can tweak the synth sounds in real time using any of the eight Macro controls 3 . Circuit Tracks features automation, which means you can add the effect of these tweaks to the recorded pattern by entering Record Mode (by pressing G Record 13 ) while moving the knobs. On entering Record Mode, the LEDs below the Macro controls initially retain the colour and brightness they had previously, but as soon as you make an adjustment, the LED turns red to confirm that you are now recording the knob movement. 37 In order for the knob movements to be replayed, you must exit Record Mode before the sequence loops, otherwise Circuit Tracks will overwrite the automation movements you’ve just recorded with that corresponding to the new knob position. Provided you do this, you’ll hear the effect of the Macro control being replayed when the sequence next loops round, at the point in the pattern where you turned the control. You can also record Macro control changes when the sequence isn’t playing; in Note View, press G Record, select the step at which the change should occur by pressing and holding the pad corresponding to the step; this will play the synth note(s) at that step. Then adjust the Macro control(s) as desired; the new value(s) will be written to the automation data; press Record again to exit Record Mode. When the sequence is running, you will hear the effect of the Macro knob movements at that step. In the same manner, you may also edit the automation of Macro controls for specific steps in this way while the sequencer is playing back. With Record Mode enabled, simply hold down a step pad and turn a Macro control. You can delete any Macro automation data you don’t want to keep by holding down Clear and moving the knob in question by at least 20% of its rotation – the LED below the knob will turn red to confirm. But note this will clear the automation data for that Macro for the whole Pattern, not just at the sequencer’s current step. Non-quantised record When you record synth notes in real time as described above, Circuit Tracks will “quantise” your timing and assign the notes you play to the nearest step. Six “finer” intervals – or “micro steps” – in between adjacent pattern steps can be made available in live record mode by disabling quantised recording. Quantised recording is disabled by holding down Shift and pressing G Record (note the button is also legended Rec Quantise). Now your notes will be time-aligned to the nearest micro step. You can always check to see whether quantised record is enabled by pressing Shift: if the Record button illuminates green, quantisation is enabled; if it is red, recording will be non-quantised. You can also adjust your synth notes to micro step intervals after you’ve recorded them. This is discussed in “Step Editing” at page 39. 38 Recording from an external controller You can also create a synth pattern in Circuit Tracks by sending it MIDI note data from an external controller. This gives you the ability to play Circuit Tracks’ synth patches from a standard music keyboard. The default settings are: MIDI note data Receive is ON; Synth 1 uses MIDI Channel 1 and Synth 2 uses MIDI Channel 2. These settings may be changed in Setup View, see page 104 for full information on setting up how Circuit Tracks sends and receives MIDI data generally. Note that the selected Scale and Root Note still takes effect when Circuit Tracks receives MIDI note data. If a note which does not occur in the currently selected Scale is played on an external controller, Circuit Tracks will ‘snap’ to the nearest note in the current Scale. Any possible “wrong notes” resulting from this can be avoided by selecting Chromatic Scale: this will ensure that all notes on a normal keyboard will be available. Step editing Step editing operations in Circuit Tracks may either be done with the Pattern running (i.e., in Play mode) or not running (i.e., in Stop mode). All the following details apply equally – and independently - to Synth 1 and Synth 2; use the Synth 1 or Synth 2 buttons to see the individual contributions of the two tracks to the overall Pattern. In Note View (note – not Expanded Note View), the two upper rows of grid pads is the 16-step pattern display and the two lower rows constitute the synth keyboard. When a pattern is played, you can see the white pad moving through the 16 steps. Where a step has a note present, the keyboard pad corresponding to the note being played illuminates white while the note is sounding (but see below regarding octaves). In Stop mode, you can listen to the notes assigned to each step and alter the pattern manually. In Play mode, you will only hear the notes associated with each step when the sequence reaches the step. (But if you mute the synth track in Mixer View while the sequence is playing, you can press any of the illuminated pattern step pads to hear the note(s) assigned to a step .) The pads for the steps which have notes associated with them will be illuminated bright blue. One step pad will flash white/blue: this shows where the pattern had reached when it was stopped. This is shown in the first diagram below. However, note that when you press Play again, the pattern will restart from Step 1: however, this may be overridden by holding down Shift while pressing Play; in this case the pattern will continue from the step at which it was stopped. 39 These two steps have synth notes associated with them One step pad blinks blue/white to show where pattern is stopped Hold pad down to see which note(s) play at this step (HOLD) Keyboard pad(s) illuminate red to indicate note at the selected step If a bright blue step pad (i.e., one corresponding to a synth note) is pressed and held, it illuminates red, the note(s) at that step will sound, and the keyboard note(s) will also illuminate red (it will be two pads if it’s the highest note in the lower octave or vice versa). This is illustrated in the second diagram above. The pads stay red and the note(s) sound(s) for as long as the step pad is held down. If you press a brightly-lit step pad but no keyboard pad illuminates red, it means that the note you are hearing – the one recorded for that step – lies in another octave. Use the Octave buttons 15 to find where the note is: a keyboard pad (or pads) will light red when you hit the right octave. 40 Deleting notes To delete a note from a step, press the step pad (lights red) and then press the unwanted keyboard pad (also lights red). The keyboard pad will resume the native colour of the other (unplayed) notes. Inserting notes You can add a synth note to a step by holding down the step pad and pressing the desired note. Note that Record Mode does not need to be enabled. Now when you run the pattern, you will find that the note has been added. You can add multiple notes to the same step if you wish. Clear and Duplicate Clearing Steps You can delete all assigned synth notes from a step in one go using the Clear button 17 . This has the advantage that you don’t have to search through several octaves to find all the notes assigned to the step. Press and hold Clear; the button shows bright red to confirm Clear Mode. Now press the step pad; it will turn red and all notes at this step for the currently selected synth track will be deleted. The step pad will revert to its dim “unassigned” illumination when this has been done. Release the Clear button. The Clear button has an additional function in both Patterns View (see page page 85) and Projects View; (see page 96). Also note that you cannot clear steps when in Pattern Settings View. Duplicating Steps The Duplicate button 18 performs “copy-and-paste” actions on steps. Use Duplicate to copy all the synth notes on a step, together with their various attributes, to a different step in the pattern. To copy a synth note from one step to another, press and hold Duplicate: it shows bright green. Press the pad in the Pattern display corresponding to the step to be copied (the ‘source’ step); it will turn green and the note(s) assigned to it will turn red (providing they are in the currently selected octave). Now press the pad corresponding to the step where the data is to be copied to (the ‘destination’ step); this will give a single red blink. All the note information in the source step will now have been duplicated in the destination. Any pre-existing note information in the destination step will be overwritten. If you want to copy the note data to several steps, you can continue to hold the Duplicate button down, and simply repeat the “paste” part of the operation to the other steps. 41 Velocity, Gate and Probability Every step in a pattern has three further parameters that are available to you to adjust. These are Velocity, which determines how the volume of a note is related to how hard the pad is struck; Gate, which sets the duration of the note; and Probability, which determines how likely a step is to trigger. By default, the values of these three parameters will apply to every note assigned to that step, though it is also possible to assign different Velocity values to different notes at the same step (see Per-note Velocity at page 45). Because values of Velocity, Gate and Probability are assigned to the step rather than the notes at the step, they will be retained if you change a note on the step, provided that you add the new note first, then delete the unwanted note. In this way, the new note adopts the Velocity, Gate and Probability parameter values of the previous note. Note also that Velocity, Gate and Probability values may be set independently for the same pattern step on each synth. Velocity In most synths, the Velocity parameter determines the relationship between the speed of movement and the volume of the note. A high value for Velocity means that the note will be loud; a low value means that the note will be lower in volume. Velocity values are saved to each step along with the note data, either as you play the synth pads, or assign notes to steps manually (i.e., in Stop Mode). You can subsequently alter the Velocity parameter of each step. Circuit Tracks lets you assign one of 16 Velocity values to a step after you’ve created a pattern. This is done in Velocity View, which is selected by pressing Velocity 6 . Note the button text now shows the track colour. 42 One step pad pulses blue/white; this is the step whose Velocity value is displayed These three steps have synth notes associated with them Pattern step display 1 2 3 9 10 11 4 5 6 7 8 12 13 14 15 16 Velocity value display This indicates a Velocity value of 11 In Velocity View, the two upper rows of the grid represent the pattern steps. In the example shown above, Steps 4, 14 and 16 are brightly lit, indicating that these steps have notes associated with them. One pad in the Pattern step display will flash alternate white/blue: this is the step whose Velocity value is being displayed. The two lower rows of the grid make up a 16-pad “fader”; the number of pads illuminated “sand” is the Velocity value for the selected step. In the example shown, the displayed Velocity value is 11 (equivalent to an actual Velocity value of 88 – see page 44): the remainder of the Velocity value display is unlit. If you record in real time – i.e., while the sequencer is running and recording – the velocity value is set internally to 7-bit accuracy: a value between 0 and 127. However, Velocity View can only display the Velocity value to a resolution of 16 increments of 8 value steps each (because there are only 16 pads available). This means that you are likely to see the “last” pad in the display lit at a lower brightness. For example, if the Velocity value is 100, you will see Pads 1 to 12 fully lit, and Pad 13 dimly lit, because the value of 100 lies midway between two multiples of eight. 43 The table below shows the relationship between actual Velocity values and the pad display: No. of lit pads Velocity value No. of lit pads Velocity value 1 8 9 72 2 16 10 80 3 24 11 88 4 32 12 96 5 40 13 104 6 48 14 112 7 56 15 120 8 64 16 127 You can change Velocity value by pressing the pad in the Velocity value display corresponding to the Velocity value. If you wanted the note(s) at Step 4 in the example above to have a Velocity value of 48 instead of 88, you would press pad 6 in row 3; Pads 1 to 6 will then illuminate sand. You can also use Velocity View to change Velocity values while a pattern is playing. In this case, you need to press and hold the pad for the step to have its Velocity value changed; you can do this at any point in the pattern. The held step pad will illuminate red, and the two lower rows will “freeze” to display the Velocity value of the selected step. Press the Velocity pad corresponding to the new value required. The pattern continues to play, so you can experiment with different Velocity values in real time and hear the differences. Fixed Velocity You may sometimes prefer to disable Velocity; then the notes comprising your synth sequence will have a more “mechanical” feel to them regardless of how you hard you actually strike the pads. Circuit Tracks has a Fixed Velocity function, which sets Velocity at a value of 96. You can toggle Fixed Velocity mode on and off by pressing Velocity while holding down Shift. Fixed Velocity is confirmed by the Velocity button illuminating green while Shift is pressed; in variable Velocity mode, it illuminates red while Shift is pressed. With Fixed Velocity selected, you will find that all synth notes you play have a Velocity value of 96 (12 pads lit). Note that setting Velocity to Fixed does not alter the Velocity values of any notes previously recorded. 44 Per-note velocity It is also possible for synth notes on the same step to have different Velocity values, provided Circuit Tracks is not in Fixed Velocity Mode. When notes are inserted manually, the velocity value that each note is struck with will be saved to the step. For example, if you hit a synth note with a high velocity, the velocity value for the note will be saved; if then - with the same step selected - you hit a different note using a low velocity, the velocity value for this note is saved independently of the first. The velocity value for one of the notes can be changed by simply deleting that note from the step and hitting the note again with the desired velocity. The range of velocity values present at a single step can be seen in Velocity view. The brightly lit pads represent the lowest velocity value at the step, while the dimly lit pads represent the highest velocity value at the step. The example below shows that a range of Velocity values are applicable to notes assigned to Step 12, from 56 (7 pads brightly lit) to 104 (Pads 8 to 13 dimly lit): Pattern step display The lowest velocity value of a note at step 12 is 56 (=7 x 8) 1 2 3 9 10 11 4 5 6 7 8 12 13 14 15 16 Velocity value display The highest velocity value of a note at step 12 is 104 (=13 x 8) 45 Gate Gate is essentially the duration of the note at a Step, in units of steps. The Gate parameter is not restricted to integer values, fractional values are also allowed: It may have any value between onesixth and 16, in increments of one-sixth of a Step, giving a total of 96 possible values. The number represents the time – as the number of steps - for which the notes at the step will sound. Gate values are assigned to each note as you play the synth pads; Circuit Tracks quantises them to the nearest of the 96 possible values. A short stab at a pad will result in a low Gate value; if you hold a pad down for longer, the Gate value will be higher. A Gate value of 16 means that notes at that step will sound continuously for an entire 16-step pattern. Circuit Tracks lets you change the Gate value of a step after you’ve created a pattern. This is done in Gate View, which is selected by pressing Gate 6 . These two steps have synth notes associated with them One step pad blinks blue/white; this is the step whose Gate value is displayed Pattern step display 1 2 3 9 10 11 This indicates a Gate value of 2 4 5 6 7 8 12 13 14 15 16 Gate value display In Gate View, the two upper rows of the grid represent the pattern steps. In the 16-step example shown above, Steps 1 and 4 are brightly lit, indicating that these steps have notes associated with them. One pad in the Pattern step display will flash alternate white/blue: this is the step whose Gate value is being displayed. The two lower rows show the Gate value for the selected step in a similar manner to Velocity: in Gate View, the number of illuminated pads is the duration of the note in units of pattern steps. In the example shown above, the Gate value is 2: the remainder of the Gate value display is unlit. 46 You can change the Gate value by pressing the pad in the Gate value display that corresponds to the Gate value; that is, the number of pattern steps that the note at the step should sound for. If you wanted the note at Step 1 in the example above to sound for four steps instead of two, you would press pad 4; Pads 1 to 4 then illuminate sand (off white). You can either lengthen or shorten the note in this way. Fractional Gate values are assigned by pressing the highest-numbered illuminated pad in the Gate value display an additional number of times: this will always shorten the Gate time. Each additional press reduces the Gate time by one sixth of a step, and the illumination dims incrementally at each press. Thus if a Gate duration of 3.5 was required for Step 1, the example above would look like this: Step whose Gate value is displayed Pattern step display 1 2 3 9 10 11 4 5 6 7 8 12 13 14 15 16 Gate value display Pad 4 is dimly lit indicating Gate value is now between 3 and 4 After the fifth press on the pad, the Gate time reverts to the former integral value on the sixth, and the pad resumes its original full brightness. You can also use Gate View to change Gate values while a pattern is playing. In this case, you need to press and hold the pad for the step to have its Gate value changed; you can do this at any point in the pattern. The held step pad will illuminate red, and the Gate value display will “freeze” to display the Gate value of the selected step. Press the pad corresponding to the new value required. The pattern continues to play, so you can experiment with different Gate values in real time. Pattern steps with no notes have a zero Gate value; all Gate pads in Gate View for such steps will be unlit. You can’t edit a step’s Gate Value if there are no notes assigned to that step. 47 Probability You can introduce a degree of random variation into a pattern with Circuit Tracks’ Probability function. Probability is essentially a further step parameter, which decides whether or not the notes on the step will be played during each pass of the Pattern. All steps are initially assigned with a Probability value of 100%, meaning that all notes will always be played, unless their Probability value is reduced: this is done using Probability View. Probability View is the secondary view of the Pattern Settings button 7 . Open by holding Shift and pressing Pattern Settings, or press Pattern Settings a second time if already in Pattern Settings View to toggle the View. Select the step in the Pattern display for which it is wished to alter the probability of the notes at that step. Pads 17 – 24 constitute a “probability meter”: initially all eight pads will be lit, with the colour deepening from 17 to 24. These three steps have synth notes associated with them The pulsing pad is the step whose Probability value is displayed Pattern step display With all eight pads lit, the probability at the selected step is 100% Probability value display 1 2 3 4 5 6 7 8 There are eight possible values of Probability determining the likelihood that the notes on the chosen step will play in any one pass through the Pattern. The number of lit pads indicates the Probability value: the higher pads in the row will be dark. The possible Probability values are: Lit pads Probability Lit pads Probability 1–8 100% 1-4 50% 1–7 87.5% 1-3 37.5% 1-6 75% 1-2 25% 1-5 62.5% 1 only 12.5% 48 To assign a Probability to a step in Stop Mode, press and release the pad for the step you wish to edit and press the pad in Row 3 corresponding to the Probability value. To assign Probability to a step while in Play Mode, you must keep the step pad held while you set a probability. All notes assigned to the step will have a collective chance of being played according to the percentages above. This means that either all of the notes at the step will play, or none of them will. • A Probability of 100% means that the notes at the step will always be played. • A Probability of 50% means that on average, the notes at the step will be played in half of the patterns. • A Probability of 25% means that on average, the notes at the step will be played in a quarter of the patterns. Clearing steps, Patterns and Projects will also reset all Probabilities to 100%. Live recording of a new note to a step will also reset the probability at that step to 100%. Micro step edit You’re not limited to your synth notes only being played precisely on the pattern step they’re assigned to. You can take your music ‘off the grid’ by delaying individual notes on a step by between one and five ‘ticks’, where a tick is a sixth of a step. This lets you create more complex rhythms that would not be possible otherwise, for example, triplets across the beat. Micro Step View is the secondary view of the Gate button 6 . Open by holding Shift and pressing Gate, or press Gate a second time if already in Gate View to toggle the View. In Micro Step View, select a step to see the location of the note(s) on the step: the first six pads of the third grid row will display this. By default, whether the note was entered in Stop Mode or via live recording (with Rec Quantise enabled), the first pad will be lit. This means the note(s) have an initial delay of zero, and will be heard exactly on the step. 49 Selected step pulses blue/white PLAY 1 2 3 9 10 11 0 1 4 5 6 7 8 12 13 14 15 16 Pattern step display 2 3 4 Synth micro-nudge steps 5 25 Play note at selected step. Pads 26+ will also illuminate if multiple notes are present at the step. The fourth grid row will show one or more pads in the track colour. These let you choose which note at the step is to have a delay altered: if only one note is assigned, only one pad will be lit. Multiple notes are displayed left to right in the order they were assigned, meaning that the first note that was assigned to the step is the leftmost pad, the next note assigned will be to its right, and so on. There may be up to 6 notes assigned to a single step. Selecting a note here will audition it, so you can be sure which note you’re adjusting. The selected note will be lit brightly, while the others will be dim. With a note selected, use the synth micro step pads to set the Micro step on which the note will trigger. The pad for the selected Micro step will be lit brightly, while the other micro step pads will be dim. Each note may trigger only once per step unless multiples of the same note are liverecorded on a single step. 50 Select required step (shows red while pressed, then blinks white) 1 PLAY 9 0 (PRESS) 2 3 10 11 1 25 One of three notes at selected step. Pads 26+ also illuminate if multiple notes are present at the step. 4 5 6 7 8 12 13 14 15 16 Pattern step display 2 3 Synth micro steps 27 4 5 28 Selected note at the step is now delayed by 3 ticks Multiple notes can be selected by pressing their pads simultaneously or by holding down one pad and tapping others. All the notes assigned to a step are selected by default before manual note selection is made. When multiple notes are selected, the micro steps on which the selected notes trigger are all displayed. This is shown in the Gate View image below – four notes are selected, some of which trigger on micro step 1 while others trigger on micro step 4. Each individual note can then be selected to determine which micro step it triggers on. 51 1 PLAY 2 3 4 5 6 7 8 14 15 16 Pattern step display 9 10 0 1 25 11 12 13 2 3 4 Synth micro-nudge steps 26 27 5 28 There are four notes at the selected step; some of them are at micro step 0 (no delay), others at micro step 3 (3 ticks delay) When auditioning a step that contains notes with different micro steps, playback of the notes will be staggered according to their micro step delays. This allows for the playback of “strummed” chords. The step will play back at the current Pattern tempo - lowering this can help with hearing each note individually. Tied / Drone Notes It is possible to tie notes together in order to create drone notes and long ambient pads. Each step may have a tie-forward setting. This feature is accessed using Gate View. In Gate View, select a step that contains the note that you want to tie-forward. Select Micro Step View (see previous section), and you will see the following: Selected step pulses blue/white PLAY 1 2 3 9 10 11 4 5 6 7 8 12 13 14 15 16 Pattern step display Tie-forward on/off Micro steps 24 25 52 You can now turn the tie-forward setting on/off for this step by pressing pad 24 as shown above. To make the tied note work you need to set the gate length so that the note ends just before the next note is played or overlaps with it. In this example, the note to tie is on the first step so setting the gate length to 16 steps means that it will end just before the next pattern is triggered as follows: Selected step pulses blue/white PLAY 1 2 3 9 10 11 17 18 19 25 26 27 4 5 6 7 8 12 13 14 15 16 20 21 22 23 24 28 29 30 31 32 Pattern step display Gate length display Press Pad 32 to set a Gate length of 16 steps If this pattern is the only one selected to play in Patterns View then the note will now play indefinitely. Alternatively create a new note of the same pitch at the beginning of the next pattern to play in the pattern chain and the two notes will be tied together. In Note View, tied notes are shown as orange when the steps are held down as opposed to the usual red. If notes are added to a step that already has a tied note assigned, they will not inherit the tieforward setting and will be shown in red. This ensures that overdubbing on a step with a tied note does not result in multiple ties. It is also the case that newly added notes will have their own gate lengths, which may be different to the length of any pre-existing notes. If you do want to add a new note to the tie then simply use Gate View to select the step and turn the tie-forward setting off and back on again to apply the tie-forward setting to all the notes on the step just as when you edit the gate length on a step, all notes inherit the same new gate length. 53 Pattern Settings Although default Pattern lengths are either 16 or 32 steps (see also “Step Page and 16/32-step Patterns” at page 76), it is possible for the Pattern in any track to be any other number of steps in length, up to the maximum of 32 steps. Furthermore, the start and end points of a Pattern may be independently defined, so that sub-sections of a Pattern, of any length, may be played against other tracks with different Pattern lengths, creating some very interesting effects. You can also choose Pattern play order and set the speed of the track relative to that of other tracks. All these options are set in the Pattern Settings View; press Pattern Settings to open this: Press Shift to toggle Pattern Start point with Pattern End point These four steps have notes/hits associated with them Start point Pattern step display End point Pattern is stopped at the blue/white pulsing step (Synth & MIDI tracks only) 1 2 3 Sync rate display 4 5 6 7 8 Play order selection Any alterations to the track Pattern made in Pattern Settings View can be saved to the Project in the usual way. Start and End points The upper two rows of the Pattern Settings View show the Pattern steps for the currently selected track. If no adjustments have yet been made to Pattern length, Pad 16 will be illuminated sand: this indicates the last step in the Pattern. However if the Pattern length is 32 steps, you will need to press the Step Page button 8 to open Page 2 in order to see the end step indication. To see which step is currently the Pattern start point, press and hold Shift. The end point step returns to blue and a different step pad lights sand: this will be Pad 1 if Pattern length has not yet been altered. You can change the end point for the track– and hence shorten the Pattern length - by pressing a different Pattern step pad. The new end point is indicated by a sand illumination, and the “higher” pads either go dark or dim red, the latter indicating that note/hit data has previously been assigned to that step. If you reselect the original end point, this data will still be there and will be played. 54 Repositioned end point – Pattern length is now 12 steps Dim red pad indicates that note/hit data still exists for this step Pattern step display End point 1 2 3 Sync rate display 4 5 6 7 8 Play order selection Altering the start point is exactly the same process, except that Shift needs to be held down while selecting the new start point: Dim red pad indicates that note/hit data still exists for this step Press Shift to see and Repositioned start point – move the start point Pattern length is now 13 steps Start point Pattern step display End point 1 2 3 Sync rate display 4 5 6 7 8 Play order selection If you are working with 32-step Patterns, be careful about which of the two Step Pages you are on. The colour of the Step Page button 8 always indicates this – blue for Page 1 (Steps 1 to 16) and orange for Page 2 (Steps 17 to 32). 55 Play order Pads 29 to 32 in Pattern Settings View let you choose the play order the currently selected Pattern will use. The pad for the selected play order illuminates brightly: the default play order is forwards (i.e., normal), indicated by Pad 29. Play order selection 29 30 Reverse Forwards (Default) 31 32 Ping-pong Random Alternatives to the normal forward play order are: • Reverse (Pad 30). The Pattern starts playing at the end point, plays the steps in reverse order to the start point, and repeats. • Ping-pong (Pad 31). The Pattern plays forwards from start to end, reverses back to the start point, and repeats. • Random (Pad 32). The Pattern steps are played randomly, though still at step intervals. If the play order is changed in Play Mode, the Pattern always completes its current cycle before starting a cycle with the new direction. This applies regardless of the current Pattern length or Step Page selection. Pattern Sync rate The third row of Pattern Settings View determines the speed at which the track plays relative to the Project’s BPM. It is effectively a multiplier/divider of the BPM. (Default) Sync rate display 1 1/4 2 1/4 T 3 1/8 4 1/8 T 5 1/16 6 1/16 T 7 1/32 8 1/32 T 56 The selected sync rate is indicated by the brightly-lit pad: the default rate is “x1” (pad 5 in row 3), which means the track will play at the set BPM. Selection of a higher-numbered pad increases the rate at which the play cursor progresses through the Pattern relative to the previous one. Similarly the lower-numbered pads will decrease the play rate. The sync rates available are 1/4, 1/4T, 1/8, 1/8T, 1/16, 1/16T, 1/32, 1/32T, with T representing triplets. 1/16 is the default sync rate, where each step corresponds to a 16th note. Increasing the sync rate is a great way to increase the sequencer’s step resolution at the cost of overall playback time. Reducing the sync rate is useful for creating longer patterns that don’t require quite as fine detail, such as long, evolving pads. If the sync rate is changed in Play Mode, the Pattern always completes the current cycle at the existing rate, and changes to the new rate at the end of the cycle. This applies regardless of the current Pattern length or Step Page selection. Mutate Mutate is a feature that lets you introduce further random variations into individual Patterns on a pertrack basis. Mutate “shuffles” the notes or hits in the current Pattern, to different steps. The number of notes/hits in the Pattern, and the synth notes or drum samples themselves are both unchanged, they are merely reassigned to different steps. All step parameters are reassigned by Mutate, including micro steps, gate values, sample flips, probability and automation data. To mutate a Pattern, hold Shift 20 and press Duplicate 18 . You can do this in any View that has a Pattern steps display, i.e., Note View, Velocity View, Gate View or Pattern Settings View. Mutate only affects the Pattern currently playing, so if it is part of a Pattern Chain, the other Patterns in the chain will be unaffected. The reassignment of notes/hits will take account of the Step Page length. You can apply Mutate as many times as you wish for any one Pattern by repeatedly pressing Shift + Duplicate: the notes/hits in the Pattern will be randomly reassigned each time. Note that Mutate cannot be “undone”; it is a good idea to save the original Project so that you can return to it after applying Mutate. 57 The MIDI Tracks Introduction The two MIDI tracks behave just like the Synth tracks and support all the same sequencer functions, but have a couple of key differences. They do not control an internal synth engine but are intended to control external equipment or software via MIDI. Note data is transmitted from the performance pads in Note View , and from the sequencer just like the synth tracks. CC data is also transmitted by the Macro knobs, depending on the selected MIDI template. These controls can be automated just like the synth macros. Currently, each MIDI template defaults to eight CC indexes with values 1, 2, 5, 11, 12, 13, 71 and 74 respectively. As with the Synth and Drum tracks, the MIDI tracks use the Macro knobs to set volume and pan levels in Mixer View and FX send levels for delay and reverb in the FX View. However, on the MIDI tracks, these act on the analogue audio signal applied at the two audio Inputs 5 on the rear panel. The recommended workflow is to send MIDI data from Circuit Tracks to your external synth or drum machine, while routing the audio outputs of that device back into Circuit Tracks’ audio inputs: this gives you full control of the external device’s contribution to the overall mix from the MIDI tracks. You can control and automate the volume, pan and effects just like your other internal tracks. Of course this is only one possible routing option and you can use the audio inputs for any other purpose, but the external input signals are always routed through the Mixer and FX sections. Selecting Templates Select a MIDI track and press Preset 14 to access Template View. Eight MIDI templates are stored within Circuit Tracks, represented by the top row of blue pads. Each template defines the MIDI CC messages that are transmitted by the Macro controls; select a template that matches the MIDI spec of your your external equipment. These templates can be edited and backed up in Components Editor. Select a new template by pressing a pad; it lights white. A different set of messages will now be sent by the Macro controls when that track is selected. Each track can use a different template. The controls will transmit their data on the MIDI channel defined for the MIDI track in Setup View (see page 103). MIDI template parameters can be automated just like any other parameter (press Play, Record and move the knob). Note that automated MIDI template controls will send data to the MIDI Out DIN port as well as the USB port, unlike parameters on the other tracks, which are only sent to the USB port. When a new template is selected, any existing automation data is not erased and will be applied to the new MIDI message now assigned to the Macro control that was used to record it. 58 Default Templates The eight default MIDI templates are identical. Select any one and use Components Editor to make any changes that are needed to make the Macro controls work effectively with your external equipment. You may find that the default settings are usable, as many synths use the same CC messages to adjust similar parameters: furthermore, many synths allow internal re-mapping of CC messages. With the default templates, the Macro controls transmit MIDI CC messages as per the table: Macro Control MIDI CC Normal use Remarks 1 CC1 Modulation wheel Often re-mappable in a synth 2 CC2 Breath control Often re-mappable in a synth 3 CC5 Portamento time 4 CC11 Expression 5 CC12 Effect control 1 6 CC13 Effect control 2 7 CC71 Resonance 8 CC74 Filter frequency Often re-mappable in a synth You can download various pre-made templates from Novation Components; these cover a range of Novation products as well as those from other manufacturers. Setting Up Templates in Components MIDI Template Control Range Using Components Editor, you can define the start and end values of each control in the template. The start value sets the value that will be output when the control is rotated fully anti-clockwise and the end value sets the value that will be output when the control is rotated fully clockwise. MIDI Template Control Polarity Components Editor also lets you define each Macro control as either unipolar or bipolar. This only affects the response of the LED below the control and does not affect the transmitted messages. When unipolar is selected, the brightness of the LED will move linearly from dim to bright as you move the control from one limit of its range to the other. When set to bipolar, the LED will illuminate in its dim state in the centre of the range, increasing in brightness as the control is rotated in either direction. 59 Connecting to external hardware via MIDI Out To sequence and control external equipment from Circuit Tracks, connect a 5-pin MIDI cable from Circuit Tracks’ MIDI Out port (or MIDI Thru if set to duplicate the MIDI Out port, see Setup View, page 103). If notes, clock, or CC messages are not being received by your external hardware, make sure that all eight pads in the bottom row are brightly lit in Setup View (accessed by holding down Shift while pressing Save.) You can read more about the function of these pads in the Appendix section on Setup View. 60 The Drums Circuit Tracks has four separate drum tracks, Drum 1 to Drum 4. The grid displays for the drum tracks are similar to those for the synth tracks in that the upper two rows show the same Pattern display. Each of the 16 pads of the lower two rows triggers a different percussion sample: there are four pages of these (each with 16 samples), which can be selected with the J and K buttons 15 . Note that the intensity of illumination of these indicate the page currently in use. You can also use Preset View to select the sample to use (see page 63). Each of the four drums may be selected and programmed independently using the Track buttons Drum 1 to Drum 4 5 . The tracks use colour coding for the sample pads and elsewhere for ease of identification (see page 22). The default sample page allocation is: Drum 1: Page 1, slot 1 (Kick 1) Drum 2: Page 1, slot 3 (Snare 1) Drum 3: Page 1, slot 5 (Closed hi hat 1) Drum 4: Page 1, slot 9 (Additional percussion 1) Each page represents a kit. Drums 1 and 2 are kick drums, 3 and 4 are snares, 5 and 6 are closed hi hats, 7 and 8 are open hi hats, 9 through 12 tend to be additional percussion, and 13 through 16 are melodic sounds. Playing Drums The Note Views for the four drum tracks are the same, apart from the colour coding; the example below illustrates Drum 1: PLAY Pattern step display Sample pads – colour coding: Drum samples (one page of four) Drum 1 Drum 2 Drum 3 Drum 4 Currently active sample 61 You can audition the samples by pressing the sample pads. To change the active sample, give a different sample pad a quick tap: a longer press will play the sample but leave the previous sample assigned as the active one. To assign the active sample to Pattern steps in Stop Mode or Play Mode, tap the Pattern step pads that correspond to where you want drum hits to be triggered. The steps with hits will illuminate bright blue. The step pads are toggles – to delete the drum hit from a step, tap the step pad again. The short/long press logic of the pads lets you play additional drum hits from a different sample pad over the Pattern: pressing (as opposed to tapping) a different pad will play its sample but the Pattern will not assume the new sample. If you tap a different sample pad while the Pattern is playing, the Pattern will continue with the new sample. Drum hits programmed in Stop or Play Modes as described above will be assigned to steps with default Velocity, Micro Step and Probability values: these parameters can subsequently be edited. If you use Record Mode to record on the drum tracks, you play the hits in real time on the sample pad. In this case, the velocity of the hit is assigned to the step and its value can be inspected in Velocity View. Expanded Drum View You can enter a drum pattern for all drum tracks simultaneously on a dedicated set of four pads – one for each drum track – by using Expand View. Expanded Drum View is the secondary view of the Note button 7 . Open by holding Shift and pressing Note, or press Note a second time if already in Note View to toggle the View. In this View, all the grid pads except 29-32 are disabled, as shown: 1 2 3 4 5 6 7 8 9 10 11 12 13 14 15 16 17 18 19 20 21 22 23 24 25 26 27 28 29 30 31 32 Playing Pads for Drums 1 - 4 62 The samples played by each of the four pads is the current active sample for each drum track. You can play the drum pads in Expanded Note View freely in real time, or record them into a pattern if you press G Record. If Rec Quantise is enabled, Circuit Tracks will quantise the timing to place the drum hits precisely on a pattern step; if Rec Quantise is disabled, they will be placed at one of the six ticks between adjacent steps. You can also use Expanded Note View while a pre-existing pattern is playing, to record additional hits. Selecting Samples Each of the four drum tracks in Circuit Tracks can use any one of 64 pre-loaded samples. You can either audition and select the samples in Note View, four pages of 16 at a time, or use Preset View, which is opened by pressing the relevant track button, then Preset 14 . In Preset View for the drum tracks, the samples are arranged as two pages of 32: they are in the same order as when accessed through Note View. Preset View will open at the location of the active sample for each track. If Drum 1 or Drum 2 is selected, Preset View opens at Page 1, If Drum 3 or Drum 4 is selected, it opens at Page 2. Use the J and K buttons to swap pages. The sample selected will immediately become the active sample for the selected drum track, and in Note View, the sample pads assume the page (block of 16) that includes the sample. Drum Patches may also be recalled using an external MIDI controller by sending MIDI CC messages on MIDI Channel 10. Circuit Tracks must be configured to receive CC messages: this is the default setting, but see page page 104 for full information. The separate downloadable document Circuit Tracks Programmer’s Reference Guide contains full details. Sample Flip If you hit G Record 13 , you can play a selection of drum samples in real time, and Circuit Tracks will record your performance. This feature is called Sample Flip, and you can do it either in the drum track’s Note View, or in its Preset View (which gives you access to twice the number of samples at once). You can do this independently for each of the four drums: this is a very powerful feature as it overcomes the one-sample-per-track restriction and lets you use the full palette of drum samples throughout the Pattern. It may be helpful to record a basic pattern on a different track to give a timing reference when you do this. You can also apply a sample flip to a step in a similar way to assigning synth notes. Press and hold the 63 pad for the required sample (it turns red) and then press the step pads in the Pattern display where you want to place that sample in the pattern – they also turn red. When you run the pattern, the new sample will play at the steps it was assigned to instead of the one that was assigned previously. The Pattern display differentiates between steps that are sample flipped: steps with hits of the active sample illuminate bright blue, but any that have been flipped illuminate pink. Using the Macros for drum design You can use the Macro controls 3 to tweak drum sounds in the same way as you can with synth sounds. Unlike the synth Macros, the functions are fixed for drums, but the actual sonic nature of moving the knobs will vary greatly with the sample being used. As with the synth sounds, we recommend that you load different drum sounds and experiment with the Macros to hear what they can do. Only the even-numbered Macros are active when a drum track is selected. Macro LEDs illuminate with drum track’s code colour; brightness is related to Macro setting Only Macros 2, 4, 6 & 8 are active 2 Oscillator Mod 1 Oscillator 4 Filter Envelope 3 Amp Envelope 6 Resonance 5 Filter Frequency 8 FX 7 Modulation The table below summarises the functions of each Macro control as applied to the drum tracks: Macro Function 2 Pitch 4 Decay envelope time 6 Distortion 8 EQ 64 Recording a Drum Pattern Creating a drum pattern is a slightly different procedure from creating a synth pattern. When you’re in Record Mode and Note View for a drum track, just hitting the sample pads in real time establishes hits at those steps in the Pattern, and Pattern step pads light bright blue. Note that the Pattern must be running (press Play) in order for you to hear the hits; unlike the synth tracks, you won’t hear anything in Note View if you hit a bright blue step pad with the Pattern stopped. (However, you can hear the hits in this way using Velocity View or Gate View – see page 69.) A 16-step drum Pattern is created simply by entering Record Mode and hitting some sample pads. You can switch between the four drum tracks at will. It’s not a bad idea to establish a basic drum Pattern using the default drum sounds; once you think you’re getting somewhere with the groove, you can experiment with different drum sounds either in Note View or Preset View, and/or using the Macros. The Pattern you make will constitute Pattern 1 (of eight) for the currently active Project. There are eight Patterns for each of the eight tracks – two synths, two MIDI and four drums. Pattern 1 is the default Pattern in all Projects, and will be the one you record to and the one you’ll hear when you hit Play. You can create longer sequences by chaining Patterns together, this is explained on page 77. Non-quantised record Live playing of drum samples may be recorded quantised or non-quantised. Quantised recording will place drum hits on the closest step when recorded, while non-quantised recording will place hits directly on the intermediate micro steps. To toggle between quantised and non-quantised recording, hold Shift and press G Record. If Record Quantise is enabled, the Record button will light bright green when Shift is held. If Record Quantise is disabled (non-quantised), the Record button will light dim red when Shift is held. Manual hit entry and step editing Although you can’t hear the drum hits by pressing lit step pads in Note View when the Pattern isn’t running (i.e., Stop Mode), Circuit Tracks lets you add or delete individual drum hits to/from a pattern, effectively “off-line”. 65 In Note View, one sample pad will always be lit, though it may not be on the currently visible page of four. This is the current default sample: if you tap (short-press) a step pad, the default sample will be assigned to that step, and the step pad will show bright blue. If you long-press a step pad, it will show red: now you can press any sample pad, that sample will now be assigned to the chosen step, and the step pad will show pink. Steps with samples other than the current default are lit pink Steps with the default sample are lit bright blue PLAY Pattern step display (HOLD) Drum samples (one page of four) Press and hold a pink pad to see which sample it triggers Current default sample Sample flip is operative in Stop and Play Modes: hold down a step pad: the pad with the currently assigned sample will illuminate red. Select an alternative sample and the step will now trigger the new sample. Pressing a lit step pad will clear the drum hit at that step. 66 Micro step edit When quantised recording is not enabled, the timing of drum hits recorded in real time is assigned to one of six “micro steps” in between adjacent Pattern steps. Any drum hits added “off-line” (i.e., in Stop Mode, see preceding section) will always be assigned to the step’s first micro step, which is on the exact beat of the step. PATTERN DIRECTION BEAT n Micro step 1 BEAT n+1 Micro step 3 Micro step 2 BEAT n+2 BEAT n+3 Micro step 5 Micro step 6 Micro step 4 As with synth tracks you can shift drum hits to micro step intervals, but you can also choose to have duplicate hits assigned to other micro steps within the same interval. To adjust the micro step values, press Gate View for the relevant drum track. Pads 17 to 22 display the micro step values. Press the step pad whose micro step values are to be adjusted and one of the micro step pads illuminates brightly. 67 Press a lit step pad to display the micro step value at the step (PRESS) PLAY Pattern step display 1 2 Drum micro steps 3 4 5 6 When only micro step 1 is bright, the drum hit at the selected step will be exactly on the beat PLAY Pattern step display (PRESS) 1 2 Drum micro steps 3 4 5 6 Micro step 4 is bright: the drum hit at the selected step will be delayed by three ticks (half a step interval) If the first pad is illuminated (as in the first example above), it indicates that the drum hit at the selected step will be precisely “on the beat” at the pattern step. In the second example above, deselecting micro step 1 and selecting micro step 4 delays the hit by three-sixths of the interval between steps. 68 You are not limited to tweaking drum hit timing – you can have the hit on as many micro steps as you want: each micro step pad can be turned “on” or “off”. In the example below, Step 5 will trigger the sample assigned to it three times, once on the beat and twice more two and four ticks later. (PRESS) PLAY Pattern step display Drum micro steps 1 2 3 4 5 6 The selected step now triggers three separate hits, two ticks apart If you are entering drum hits in Record Mode (with Rec Quantise disabled) and can play fast enough, you can (depending on the BPM!) generate multiple hits within a single step. Inspect the micro step display to see this. Using micro steps can add a whole new range of rhythmic possibilities to any pattern, and can create subtle rhythmic effects, or dramatically wonky grooves. As with many other aspects of Circuit Tracks, we urge you to experiment! Note that you can modify elements of a drum pattern from within Micro Step View, and also add additional hits by adding micro step values to empty steps: these will be populated with the current default sample for the drum track in use. Note also that all micro step hits adopt the velocity value and sample assigned to the major step (see below). Velocity As with synth tracks, Drum hits entered in Note View may use Fixed or Variable Velocity. Variable Velocity is the default setting; if you press Shift, you will see that Velocity 6 illuminates red confirming this. With Variable Velocity selected, drum hits recorded live using the sample pads will 69 have Velocity values determined by how hard the sample pads are struck. This applies both to normal Note View and Expanded Note View. To select Fixed Velocity, hold Shift and press Velocity: the Velocity button changes colour to green. Now all drum hits entered using the sample pads will always have a fixed velocity of 96 (12 pads lit in Velocity View – see below). This also applies both to normal Note View and Expanded Note View. Drum hits programmed using the pattern step pads will always use Fixed Velocity, regardless of the selected velocity mode. Note that the selection of fixed or variable velocity is global, i.e., it applies to all tracks. You can change the Velocity value of a step after you’ve created a pattern. This is done in Velocity View, which is selected by pressing Velocity 6 . These four steps have drum hits associated with them One step pad pulses blue/white; this is the step whose Velocity value is displayed This indicates that Step 10 has a Velocity value of 5 Pattern step display 1 2 3 9 10 11 4 5 6 7 8 12 13 14 15 16 Velocity value display In Velocity View, the two upper rows of the grid represent the 16-step pattern for the currently selected drum, while the two lower rows represent a 16-segment “fader”, spilt across two rows; the number of pads illuminated sand represent the Velocity value for the selected step. In the example above, Steps 4, 8,10 and 16 are brightly lit, indicating that these steps have drum hits associated with them. One pad in the Pattern step display will flash alternate blue/white: this is the step whose Velocity value is being displayed. In the example, the Velocity value for this step is 40; the first five pads of Row 3 are lit sand (because 5 x 8 = 40), the remainder of the Velocity value display is unlit. If the Velocity value is not a multiple of 8, the “last” pad in the Velocity display will be dimly lit. Note also that you hear the drum hit at the step when you press the step pad. 70 You can change Velocity value by pressing the pad in the Velocity value display rows that corresponds to the Velocity value. If you wanted the hit at Step 12 in the example above to have a Velocity value of 96 instead of 40, you would press pad 12; Pads 1 to 12 now illuminate sand. If you want to decrease a Velocity value, press the pad corresponding to the required value. No. of lit pads Velocity value No. of lit pads Velocity value 1 8 9 72 2 16 10 80 3 24 11 88 4 32 12 96 5 40 13 104 6 48 14 112 7 56 15 120 8 64 16 127 You can also use Velocity View to change Velocity values while a pattern is playing. In this case, you need to press and hold the pad for the step to have its Velocity value changed; you can do this at any point in the pattern. The held step pad will illuminate red, and the other two rows will “freeze” to display the Velocity value of the selected step. Press the pad corresponding to the new value required. The pattern continues to play, so you can experiment with different Velocity values in real time. You can also add drum hits in Velocity View. Hold down the pad corresponding to the step where a hit is to be added, and press a pad on the two lower rows; the pad defines the velocity of that hit. This is great for adding a series of “ghost” hits at low volume. Probability Circuit Tracks’ Probability function can be applied to individual steps on any of the Drum tracks in exactly the same manner as it is to individual steps on either Synth track. Note that as regards the drum tracks, probability is applied per step, not per micro step, so if there are multiple hits on different micro step, either all they will all trigger, or none of them will. Probability View is the secondary view of the Pattern Settings button 7 . Open by holding Shift and pressing Pattern Settings, or press Pattern Settings a second time if already in Pattern Settings View to toggle the View. A full description of Probability can be found in the Synth section of the User Guide: see page 48. 71 Recording Knob Movements As with synth sounds, you can tweak the drum sounds in real time using the Macro controls 3 . Circuit Tracks features automation, which means you can add the effect of these tweaks to the recorded pattern by entering Record Mode (by pressing G Record 13 ) while moving the knobs. On the drum tracks, only the even-numbered Macro controls are used, and knob movements are only recorded when Velocity View, Gate View or Probability View are selected. On entering Record Mode, the LEDs below the active Macro controls initially retain the colour and brightness they had previously, but as soon as you make an adjustment, the LED turns red to confirm that you are now recording the knob movement. In order for the knob movements to be retained, you must drop out of Record Mode before the sequence loops right round, otherwise Circuit Tracks will overwrite the automation data with that corresponding to the new knob position. Provided you do this, you’ll hear the effect of the Macro control being replayed when the sequence next loops round, at the point in the pattern where you turned the control. You can also record Macro control changes when the sequence isn’t playing; in Velocity View, Gate View or Probability View, press G Record, select the step at which the change should occur by pressing and holding the pad corresponding to the step; this will play the drum hit at that step. Then adjust the Macro control(s) as desired; the new value(s) will be written to the automation data; press Record again to exit Record Mode. When the sequence is running, you will hear the effect of the Macro knob movements at that step. In the same manner, you may also edit the automation of Macro controls for specific steps in this way while the sequencer is playing back. With Record Mode enabled, simply hold down a step pad and turn a Macro control. Note that automation data is recorded independently of Pattern data. This means that any changes made to Drum Macros which are recorded as part of the Pattern will be retained even if the drum sample is changed during the Pattern (see “Sample Flip” at page 63). You can tweak the drum sound at a specific step and then change the sample at that step: the tweak will still be effective. You can delete any Macro automation data you don’t want to keep by holding down Clear 17 and moving the knob in question anticlockwise by at least 20% of its rotation – the LED below the knob will turn red to confirm. But note this will clear the automation data for that Macro for the whole Pattern, not just at the sequencer’s current step. 72 Clear and Duplicate The Clear and Duplicate buttons perform the same functions with drum tracks as they do with synth notes (see page 41), although as altering a drum pattern is such a simple process to perform in Note View, you probably won’t ever use them to simply add or remove drum hits. Note that clearing a step will delete all parameters (Velocity, Micro steps and Probability) that were assigned to the step. 73 Patter ns Each Project in Circuit Tracks has memory space for eight separate Patterns per track, so you can create eight Patterns for each synth, eight Patterns for each drum and eight Patterns for each of two external MIDI instruments within a project. The true potential of Circuit Tracks begins to be realised when you start to create interesting variations of a Pattern, save them, and then segue them together to be played out as a complete chain of up to 256 (8 x 32) steps. Furthermore, not all the Patterns for each track need to be chained in the same way: you could have 64-step drum patterns for each drum track combined with a longer sequence of bass and/or synth lines, for example. There is no restriction on how you combine the Patterns from different tracks (though there is a restriction on how the Patterns for individual tracks are chained; this is explained in page 77). Patterns View To arrange and organise your Patterns, use Patterns View, accessed by pressing Patterns 10 . The first time you open Patterns View in a new Project, it will look like this: Page 1 (of 2) shown; Page 2 selects Patterns 5 to 8 of each track Synth 1 Pattern 1 for each track pulses dim/bright (at a rate proportional to current tempo) Synth 2 MIDI 1 MIDI 2 Drum 1 Drum 2 Drum 3 Drum 4 1 1 1 1 1 1 1 1 2 2 2 2 2 2 2 2 3 3 3 3 3 3 3 3 4 4 4 4 4 4 4 4 Patterns View has two pages, selected by the J and K buttons 15 . The pages are identical and the Pattern memories arranged vertically; on Page 1 the pads select Patterns 1 to 4 for each track, on Page 2 they select Patterns 5 to 8. How each pad is lit indicates its status. A dim pad means that the Pattern is not currently selected to 74 play. One pad per track will be pulsing slowly between dim and bright: this is the Pattern that was playing when Play was last stopped. Initially (i.e., when a new Project is started), Pattern 1 in each track will be in this state with all the other memories empty, and the pads dimly lit. To select a different Pattern for any track, simply press its pad. You can do this in Stop or Play Mode. An important feature of pattern switching is that if you select a Pattern while another is already playing you can choose to “queue” the next Pattern to play at the end of current one, or to switch to another Pattern immediately. The default is for the current Pattern to play to its end before the new Pattern starts playing. This gives you a smooth transition between patterns. In this case, the pad for the next Pattern will flash quickly while it is being “queued”, until it starts to play. However, if you hold down Shift while selecting the next Pattern memory, it will start playing immediately from the corresponding Pattern step, thereby ensuring that the overall timing maintains continuity. For example, if the current Pattern had reached Step 11 when you press a second Pattern’s pad while holding down Shift, Circuit Tracks will remember where the cursor is, and the second Pattern will start playing from Step 12. Once you’ve selected two Patterns in this way, they will loop round as a pair every time you press Play until you deselect one of them. This is the simplest example of Pattern Chaining, which is discussed in full detail at page 77. The currently selected Pattern is the one you will hear in either Play or Record Mode: this makes operation very simple and transparent. The current contents of the selected Pattern will play when you press Play, and if you add extra track information – synth notes, drum hits or MIDI data – it will be saved in the same Pattern memory. Every time you press Play, the Pattern restarts from Step 1 (or the chosen Start point – selectable in Pattern Settings View). If you want to continue the Pattern from the point at which the sequencer was last stopped, press Shift and Play together. Clearing Patterns Pattern memories may be cleared in Patterns View by holding down Clear 17 and pressing the corresponding pad. Both Clear and the pad itself will light bright red while you press them to confirm deletion. While playback is stopped, if the Pattern that is cleared is not the currently active Pattern (indicated by the track colour pulsing), and is not part of a Pattern Chain, it will light white. This indicates that this Pattern will be displayed in all step views for the track. This matches the behaviour of View Lock, see page 81. 75 Duplicating Patterns In Patterns View, the Duplicate button 18 can be used to perform a simple copy-and-paste function, letting you copy a Pattern from one memory to another. This is a very useful function, as it lets you use an existing Pattern as the basis for another, slightly different one: it is often easier to modify an existing Pattern to be how you want it than create a new one from scratch. To copy a Pattern from one memory to another, hold down Duplicate (it lights green), press the pad with the Pattern you want to copy (it lights green while you press it), and then press the pad for the memory where you want the copy to be stored (it will light red, then, if playback is stopped, it will turn white once you release Duplicate, indicating that this Pattern will be displayed when you switch to a step view). You now have an identical copy of the Pattern. If you want to copy the Pattern data to several memories, you can continue to hold the Duplicate button down, and simply repeat the “paste” part of the operation to the other steps. IMPORTANT: You can copy a Pattern from one Synth or MIDI track to the other, or between a Synth track and a MIDI track using Duplicate: you can also use it to copy a Pattern from one Drum track to another, but you cannot copy data from a Synth or MIDI track to a Drum track, or vice-versa. Step Page and 16/32-step Patterns The default length of a Pattern in Circuit Tracks is 16 steps, but you can double the length to 32 steps with the Step Page button 8 (legended 1-16/17-32). A Pattern length of 16 steps or fewer is indicated by the Step Page button showing dim blue. To extend the length of the Pattern currently being viewed beyond 16 steps, press the Step Page button: it now shows bright blue for Page 1 while displaying Steps 1 to 16, and orange for Page 2 - while displaying Steps 17 to 32. This feature lets you create more interesting and varied loops within the scope of a single Pattern. If some tracks are 16 steps long and some 32 steps long, the 16-step Patterns will repeat after Step 16, while the 32-step Patterns will continue for Steps 17 to 32, so you will hear two repetitions of the shorter tracks for every one of the longer. Pressing Step Page (1-16/17-32) while a 32-step Pattern is playing changes the display to the other page but does not interrupt the Pattern. You can quickly set a Pattern length back to the default of 16 steps by holding down Clear and pressing the Step Page button: the Pattern will now revert to 16 steps in length. Notes/hits assigned to the all 32 steps are preserved, though you will only hear those 76 assigned to the first 16 steps after using Clear. If you extend the Pattern length to 32 steps once again, all notes/hits previously assigned to steps 17 to 32 will still be there. You can also use Duplicate with the Step Page button. Holding down Duplicate and pressing the Step Page button will extend the Pattern length for the currently selected track to 32 steps, and copy all data at steps 1 to 16 to steps 17 to 32 respectively, including automation data. Any data already present on Page 2 will be overwritten by this operation. Chaining Patterns Once you’ve created several Patterns for one or more tracks, you can start to chain them together to make a longer sequence. Press Patterns 10 to open Patterns View. Patterns can be chained on a per-track basis. When Patterns are chained, they play sequentially, e.g., a Pattern Chain comprising four Patterns will play them in numerical order one after the other, and then repeat. If they are all 32-step Patterns, the chain will be 128 steps in length. Another track with just a single 32-step Pattern will be played four times during each chain; a 16-step Pattern will be played eight times. To create a Pattern Chain, press and hold the pad for the lowest-numbered Pattern required and then press the pad for the highest-numbered Pattern required. (Or indeed, the other way round.) For example, if you want to chain a track’s Patterns in memories 1 to 3 together, hold Pad 1 down and then press Pad 3. You’ll see that all three pads now illuminate brightly in the track colour, indicating that they now form a chained sequence. If you want to select a chain from Patterns across the Page boundary, selection works the same way: for example, to select Patterns to 3 to 6 as a chain, press and hold the pad for Pattern 3, then press J to move to Page 2, then press the pad for Pattern 6. You’ll now find that the pads for Patterns 3, 4, 5 and 6 are all lit. To chain Patterns that use the same pad on the two pages as the start/end points (e.g. 1 and 5), hold the pad for the first Pattern, move to Page 2, then release the pad. In this example, a chain of Patterns 1 to 5 is then created. What’s important to remember is that the Patterns you chain together must be contiguous, that is, numerically consecutive. You can chain Patterns 1, 2, 3 and 4 together, or 5, 6 and 7 together, or 4 and 5 together, but you can’t chain 1,2 and 6 together. (However, Circuit Tracks’ Scenes feature allows you to overcome this restriction: see page 82 for details of how to use Scenes.) 77 The following example will illustrate chaining: Synth 1 (Pulsing bright/dim) 1 2 Synth 2 MIDI 1 (Pulsing bright/dim) (Pulsing bright/dim) 1 MIDI 2 1 2 Drum 1 1 2 2 Drum 2 1 (Pulsing bright/dim) 2 3 3 3 3 3 4 4 4 4 4 Drum 3 Drum 4 (Pulsing bright/dim) 1 1 2 2 2 3 3 3 4 4 4 (Pulsing bright/dim) 1 Patterns View – Page 1 Synth 1 5 Synth 2 5 MIDI 1 MIDI 2 5 Drum 1 5 Drum 2 5 5 6 6 (Pulsing bright/dim) Drum 3 (Pulsing bright/dim) Drum 4 5 5 6 6 6 6 6 6 7 7 7 7 7 7 7 7 8 8 8 8 8 8 8 8 Patterns View – Page 2 The Patterns View example above shows a possible arrangement of Patterns for an 8-pattern sequence. We are using the following Patterns, and for simplicity we will assume that all the Patterns are of 16 steps: 78 • Synth 1 - Patterns 1 to 4 • Synth 2 - Pattern 1 only • MIDI 1 – Patterns 1 and 2 • MIDI 2 – Patterns 6 and 7 • Drum 1 - Patterns 2 and 3 • Drum 2 – Patterns 3 to 6 • Drum 3 - Patterns 5 and 6 • Drum 4 – Patterns 1 to 8 When you press Play, each track will loop round its own chain of Patterns. The longest chain is Drum 4 – this defines the overall length of the sequence, in this case, 128 (8 x 16) steps. Drum 4 will play Patterns 1 to 8 in order, then loop back to Pattern 1 and start again. Against this, Synth 1 will play Patterns 1 to 4 in order, and then loop back and repeat; Synth 2 only has one Pattern, so this will repeat eight times in the 8-pattern sequence. Drum 1 and Drum 3 have two Patterns in their chains, so they will each be played through four times and Drum 2 has four Patterns in its chain, so it will played through twice. What you hear is illustrated in the timeline below: 0 8 BEATS 16 32 24 40 Pattern 2 Pattern 3 48 64 56 72 Pattern 4 Pattern 1 80 96 112 128 88 104 120 Pattern 2 Pattern 3 Pattern 4 Pattern 1 Pattern 1 Pattern 1 Pattern 2 Pattern 1 Pattern 2 Pattern 7 Pattern 6 Pattern 7 Pattern 3 Pattern 2 Pattern 3 Pattern 4 Pattern 5 Pattern 6 Pattern 6 Pattern 5 Pattern 6 Pattern 6 Pattern 7 Pattern 8 Synth 1 Pattern 1 LOOPS BACK AFTER 128 BEATS Synth 2 Pattern 1 Pattern 1 Pattern 1 Pattern 1 Pattern 1 LOOPS BACK AFTER 128 BEATS MIDI 1 Pattern 1 Pattern 2 Pattern 1 Pattern 2 Pattern 1 LOOPS BACK AFTER 128 BEATS MIDI 2 Pattern 6 Pattern 7 Pattern 6 Pattern 7 Pattern 6 LOOPS BACK AFTER 128 BEATS Drum 1 Pattern 2 Pattern 3 Pattern 2 Pattern 3 Pattern 2 LOOPS BACK AFTER 128 BEATS Drum 2 Pattern 3 Pattern 4 Pattern 5 Pattern 6 Pattern 3 LOOPS BACK AFTER 128 BEATS Drum 3 Pattern 5 Pattern 6 Pattern 5 Pattern 6 Pattern 5 LOOPS BACK AFTER 128 BEATS Drum 4 Pattern 1 Pattern 2 Pattern 3 Pattern 4 Pattern 5 LOOPS BACK AFTER 128 BEATS The above example illustrates the basic points involved in chaining Patterns together to make a longer sequence. Creating longer, more complex and more interesting sequences is merely an 79 extension of these principles. Circuit Tracks allows Pattern chains of up to 256 (8 x 32) steps, where any of the eight tracks can change their pattern every 16 steps (or fewer if start/end points are also altered from the default). Every time you press Play, the Pattern Chain restarts from the start point of the first Pattern in the chain. You can restart the Chain from the point at which the sequencer was stopped by pressing Play while holding down Shift. Pattern Octave You can shift the pitch of an entire synth or MIDI Pattern up or down one or more octaves by holding down Shift 20 and then pressing J or K 15 . You can do this either while the Pattern is playing, or in Stop Mode. Pattern Octave can be changed in any of the Step Views, i.e., Note View, Velocity View, Gate View or Pattern Settings View. Only the pitch of the currently selected track is adjusted, that of the others will remain unaffected. If the pattern contains notes which are already in the highest octave that Circuit Tracks can generate, they will remain unaffected by an upward Pattern Octave shift; the same applies to the lowest notes and a downward octave shift. If this is the case, the J or K button will light red to indicate that the command cannot be executed. 80 View Lock By default, the Pattern Step display on the upper two rows changes with the selected Pattern (and current Page), so that the play cursor is always visible. If you want to edit one pattern while continuing to play another Pattern or complete Pattern Chain, you can make use of View Lock. One use of View Lock is to “freeze” the Pattern Step display to the current Pattern (and Page) by holding down Shift and pressing Patterns 10 . The upper two rows will now be locked to the Pattern that was displayed when you selected View Lock. In Patterns View, the currently viewed Patterns will be lit white. A pulsing white pad indicates that a Pattern is being both viewed and played, while steady white indicates that a Pattern is being viewed while another (of the same track) is being played: this pad will be pulsing in the track colour. To change the viewed Pattern, hold shift and press a Pattern pad. You can still change which Patterns and Pattern Chains are playing in the usual way, described in Patterns View at page 74. View Lock also lets you freeze the Step display on the current Page of the Pattern when you are working on a 32-step Pattern. When View Lock is active, the Pattern will continue to play through both Pages, but only the Page that was in view when View Lock was selected is now displayed. The alternative Step Page can be displayed by pressing the Step Page button 8 . While Shift is held, the Patterns button lights green when View Lock is active; when inactive it is red. You can press Shift at any time: the button colour will confirm whether View Lock is active or not. View Lock is applied to all tracks, and also applies to all Views that have a Pattern Step display (i.e., Velocity View , Gate View, etc., as well as Note View). It can be cancelled by pressing Shift + Patterns again. Note that the state of View Lock is not saved. It will default to ‘inactive’ whenever Circuit Tracks is powered on. 81 Scenes Scenes let you assign multiple patterns and pattern chains within a project to a single pad, allowing you to trigger part of a song easily. Scenes themselves can also be chained to arrange much longer sequences and thus build up complete song structures. Scenes are accessed in Mixer View: press Mixer to open this: Synth 1 Synth 2 MIDI 1 MIDI 2 Drum 1 Drum 2 Drum 3 Drum 4 (Pulsing bright/dim) Scene pads The two lower rows of pads in Mixer View represent the 16 Scenes that are available in Circuit Tracks. In a new Project, all the pads will trigger Pattern 1 of all eight tracks as no Pattern Chains have been defined or assigned yet. The first (Pad 17) will be pulsing bright green. which indicates that the currently playing Patterns correspond with the last selected Scene (Scene 1 by default). Assigning Patterns to Scenes Open Patterns View and define all the Pattern Chains for each track that are to constitute a Scene. Change to Mixer View, press and hold Shift: the Scene pads change colour to dim gold. Press a Scene pad (while still holding Shift) – it will light bright gold while pressed, indicating that Patterns are now assigned to it. 82 Mixer View with Shift pressed: Synth 1 Synth 2 MIDI 1 MIDI 2 Drum 1 Drum 2 Drum 3 Drum 4 Scene pads Pad where Scene is being stored lights brightly while Shift is held All the selected pattern chains are now stored as that Scene. On releasing Shift, the pad with the stored Scene now shows bright white: Mixer View when Shift is released: Synth 1 Synth 2 MIDI 1 MIDI 2 Drum 1 Drum 2 Drum 3 Drum 4 (Pulsing bright/dim) Scene pads Bright white indicates a Scene has been saved to this pad Now when you press the pad, the Scene is selected and will play the set of Pattern Chains which were assigned to it next time you press Play. 83 When you select Mixer View, you will immediately be able to see where Scenes are already stored, as their pads will be lit bright white, or bright gold when you press Shift. Assigning Pattern Chains to a Scene does not affect current playback and will not select the Scene nor change your Scene Chain (see below) if you are already in Play Mode: the selected Scene will start when the current Pattern or Pattern Chain is completed – see “Queuing Scenes” below. Scene data is stored with the current Project when you perform a Save by pressing Save 19 twice. If a Scene pad is pulsing green, it indicates i) that this is the currently selected Scene, and ii) that the currently selected Patterns match those assigned to the Scene. If the selected Patterns are changed in Patterns View, the Scene pad will return to dim white. If the matching Patterns are selected once again, the Scene pad will again pulse green. Note that this behaviour will only occur for the most recently selected Scene – if you select the Patterns of a Scene other than the most recently selected one, the corresponding pad will not turn green. Chaining Scenes to create an arrangement Just as you can chain Patterns together in Patterns View, so you can chain Scenes together in Mixer View to create longer sequences. You do this by holding down the pad for the first Scene, then pressing the pad for the last Scene: these pads and all those between them will illuminate green. The Scene Chain to be played will now comprise the Scenes assigned to all the pads between the two you pressed; e.g., if you want a Scene Chain made up of Scenes 1 to 5, hold the Scene 1 pad and press the Scene 5 pad. Each Scene will play the Pattern Chain assigned to it once and then switch to the next Scene. The Scenes will play in numerical order, and then repeat. 84 Synth 1 Synth 2 MIDI 1 MIDI 2 Drum 1 Drum 2 Drum 3 Drum 4 (Pulsing bright/dim) Scene pads A Scene Chain is defined here by pressing pads 4 and 6. Scenes 4, 5 and 6 will now play in sequence; the pulsing of Scene 4's pad confirms that it will be the first to play. Note that you can use Scenes to overcome the restriction in Patterns View of not being able to define a Pattern Chain of non-contiguous Patterns. You can assign the contiguous groups of Patterns to consecutive Scene memories and then play them out as a Scene Chain. For example, if you wanted to play Patterns 1, 2, 5 and 6 in order, you can make a Pattern Chain of Patterns 1 and 2 and assign it to a Scene memory, and them another Pattern Chain of Patterns 5 and 6 and assign it to the next Scene memory. Then you can define a Scene Chain of those two Scenes, and will get the four required Patterns in sequence. Queuing Scenes Scenes may be “pre-selected” in the same way as Patterns, so if a Scene is already playing, the next one is queued. The pad for a queued Scene flashes green and at the end of the Drum 1 Pattern currently playing, the new Scene will begin playing from the start without losing sync. Clearing Scenes To clear a Scene memory, hold down Clear 17 and press the pad for the Scene you wish to clear. This will return the Scene memory to its default state - Pattern 1 for all tracks. Duplicating Scenes To copy a Scene, hold down Duplicate 18 , press the pad for the Scene to be copied, then press the pad for the Scene memory where you want the copy to be stored. Release Duplicate. However, you can paste the copied Scene multiple times (into different memory locations) if you keep Duplicate held. 85 Tempo and Swing Tempo and Swing are closely related and the methods of adjusting them are very similar. Tempo Circuit Tracks will operate at any tempo in the range 40 to 240 BPM; the default tempo for a new Project is 120 BPM. The tempo can be set by the internal tempo clock, or by an external MIDI clock source. External MIDI clock can be applied either via the USB port or the MIDI In port. To display and adjust the BPM of the internal tempo clock, press the Tempo/Swing button 16 to open Tempo View. (Like most of Circuit Tracks’ buttons, you can short-press to switch the grid to Tempo View , or long-press to check the BPM momentarily.) The BPM is displayed on the pad grid as two or three large digits in blue and white. The “hundreds” digit (which can only ever be a “1”, “2” or off) occupies grid columns 1 and 2, while the “tens” and “units” digits occupy three columns each, How the digits 0 to 9 are depicted is illustrated below. 0 1 2 3 4 5 6 7 8 9 Macro control 1 is used to adjust the tempo; its LED illuminates bright blue. External clock No switching is required to allow Circuit Tracks to be slaved to a source of external MIDI clock (subject to clock settings – see “Clock settings” on page 106). If a valid external clock is applied, it will automatically be selected as the clock source, and the grid will display “SYN” in red if Macro 1 is turned. Adjusting Macro 1 will not alter the internal tempo when an external clock is in use. While the internal tempo clock only allows integer BPMs (i.e., no fractional tempo values), Circuit Tracks will synchronise to any external clock rates – including fractional values - in the range 30 to 300 BPM. 86 If an external clock is removed (or goes out of range), Circuit Tracks will stop playing. “SYN” remains displayed until Play is pressed. The grid then shows the BPM that was saved with the Project, Macro 1 will be re-enabled and you can then adjust the tempo. Tap Tempo If you want to match Circuit Tracks’ tempo to an existing piece of music and you don’t know its BPM, you can use Tap Tempo. Hold down Shift and tap the Tempo/Swing button in time with the track you’re listening to. You need at least three taps for Circuit Tracks to change its tempo setting to your manual input, and it will then calculate the BPM by averaging the last five taps. You can use Tap Tempo at any time, but if you’re in Tempo View, you’ll see the BPM display update itself to the tap tempo. Swing By default, all steps in a pattern are equally spaced in time. At a tempo of 120 BPM, a 16-step pattern will repeat every 2 seconds, making the steps one-eighth of a second apart. Altering the Swing parameter from its default value of 50 (the range is 20 to 80) alters the timing of even-numbered steps (the offbeats); a lower swing value shortens the time between an even step and the previous odd step, a higher Swing value has the opposite effect. 2 4 1 6 3 8 5 10 7 9 12 11 14 13 16 15 Swing = 50% Even beats are advanced 2 4 1 6 3 8 5 10 7 12 9 14 11 16 13 15 Swing = 25% Even beats are delayed 2 1 4 3 6 5 8 7 10 9 12 11 14 13 16 15 Swing = 75% Swing is adjusted with Macro 2, while in Tempo View; its LED illuminates orange. Note that when 87 adjusting tempo and swing alternately, you may notice a short delay before the knob adjustment takes effect. This is to allow you to check the current Tempo and Swing values without altering them. Swing can be used to add an extra “groove” to your pattern. Note that as it is the even steps that are “swung”, these can be interpreted as 1/16-notes (semiquavers). Click track The Click (or metronome) can be activated or deactivated by holding Shift and pressing Clear 17 . Clear will light bright green when Click is enabled and dim red when it is not. When enabled, you will hear a metronome tick at every quarter note on all audio outputs whenever the sequencer is playing. This is a global setting therefore Click will remain on or off regardless of Pack or Project changes. The setting is not saved when Circuit Tracks is powered off. To adjust the volume of the Click, press Tempo/Swing and use Macro 5 (the one above the Clear/ Click button). Click level is also a global setting therefore applies to all Packs and Projects. The level setting is saved when the device is powered off using the power button 8 . Analogue Sync Out It is very easy to synchronise external equipment – e.g., analogue synths – to Circuit Tracks with the rear panel Sync Out connector 2 . This provides a sync pulse at a rate proportional to the tempo clock (BPM); the actual ratio can be set in Setup View – see page 103. The default rate is two pulses per quarter note. 88 Mixer Circuit Tracks includes an eight-channel mixer to let you adjust the volume of each track relative to the others. By default, all the tracks play at a volume level of 100 (arbitrary units, range 0-127), leaving you with the Master Volume control 4 to adjust the output level as required. Press Mixer 11 to open Mixer View: 2 Oscillator Mod 1 Oscillator 4 Filter Envelope 3 Amp Envelope Synth 2 MUTE SYNTH 1 MUTE SYNTH 2 5 Filter Frequency Click Mutate 8 FX 7 Modulation Packs Tempo Swing Clear Duplicate Save Projects MIDI 1 MIDI 2 Drum 1 Drum 2 Drum 3 Drum 4 MUTE MIDI/AUDIO IN 1 MUTE MIDI/AUDIO IN 2 MUTE DRUM 1 MUTE DRUM 2 MUTE DRUM 3 MUTE DRUM 4 J Synth 1 Tap 6 Resonance (Pulsing bright/dim) Scene pads The illuminated pads on Row 1 are Mute buttons for each track. Press a pad to stop the sequencer triggering the synth track notes, drum track hits, MIDI track notes outputs and CC automation, which in turn will mute the track; press again to unmute. The pad’s illumination dims to indicate a Mute state. Input Level control By default, in Mixer View the Macros control volume level of each track. This is indicated by the J button 15 being lit. Macro LEDs light in the corresponding track colour, and dim as the track level is reduced. Macro controls 3 and 4 (the MIDI tracks) control the level of external analogue audio sources connected to the rear panel Inputs 1 and 2 5 . These can be used to add the outputs of external 89 synths into Circuit Tracks’ mix. Track level adjustment with the Macros may be automated. If Circuit Tracks is in Record Mode, changes to the individual track levels will be recorded to the Pattern. To delete Volume Level automation, hold Clear 17 and turn the Macro control. The Macro LED will light red to indicate that the deletion has been completed. Panning You can also position each track anywhere in the stereo image (but you’ll need to be monitoring both left and right outputs, of course). Pressing the J button 15 converts the Macro controls to pan controls for each track. The J button goes out and the K button illuminates. The default pan position of every track is stereo-centre, indicated by the Macro LEDs showing white. Panning a track left turns the LED increasingly bright blue; panning to the right turns it increasingly bright pink. To quickly return a panned track to the centre of the stereo image, hold down Clear 17 and turn the Macro control clockwise. The Macro LED will light purple to indicate that the action has been completed. The Pan controls are automated in the same way as the Level controls. To delete Pan automation, hold Clear and turn the Macro control anticlockwise. The Macro LED will light red to indicate that the action has been completed. Pressing K will return the Macros to their level control function. Performing with Muted Tracks Muting can be used for more creative purposes than simply silencing a track; it lets you perform in real time over the unmuted tracks. When a track is muted, its sequencer step pads become inactive. However, they then become available to play synth notes or chords, or drum hits, in real time. To experiment with this, select a Project with active Drum tracks, and mute a synth track in Mixer View. Select Note View for the muted track: the step pads will still show the sequence in progress, but because the track is muted, no notes will be triggered by the sequencer. The step pads may now be used to play synth notes “manually” – in real time. You can either play notes or chords already assigned to steps by pressing the step pads, or, if the track is empty, you can assign note(s) to any of the step pads. You now have a set of 16 pads which can be used to trigger any combination of notes as and when you wish. Furthermore, Macro automation can be applied in Step Edit Mode to any of the programmed step pads, which would be very difficult to do in real time. The same principle can be used with Drum tracks, but here it will be necessary to select either Velocity View or Gate View, as the Drum tracks do not display a separate set of sequencer steps. If you use Gate View, you have the added advantage of access to the Drum Micro Steps. 90 FX Section Circuit Tracks includes a digital effects processor (FX) which lets you add delay and/or reverb effects to any or all of the tracks making up your Project. There is also a master compressor which is applied to your mix by default. Sixteen delay and eight reverb presets are provided, and you can select any one of each type. The send levels from each track – i.e., how much reverb and/or delay is added – are individually adjustable for each track using the Macro controls. Any effects added can be saved to the Project in the usual way. Press FX 12 to open FX View. 2 Oscillator Mod 1 Oscillator Synth 1 4 Filter Envelope 3 Amp Envelope Synth 2 MIDI 1 6 Resonance 7 Modulation 5 Filter Frequency Tap Click Tempo Swing Clear MIDI 2 Drum 1 8 FX Mutate Drum 2 Packs Save Projects Drum 3 Drum 4 Active delay preset Delay presets Active reverb preset Reverb presets FX on/off Each of the “peach” pads on Rows 1 and 2 calls up a delay preset, and similarly, the “cream” pads on Row 3 enable reverb presets. By far the best way to evaluate the various effects is to listen to them, most effectively using a single repeating hit like a snare drum. As a general rule though, the reverb presets are arranged with increasing reverberation time from Pad 17 to Pad 24, and the delay presets with increasing complexity from Pad 1 to Pad 16. All the delay presets feature feedback for multiple echoes, and some include interesting swung timing and stereo “ping-pong” effects as well. In all cases, delay time is related to the BPM: see the table on page 92 for a full list of presets. 91 Reverb To add reverb to one or more of your tracks, select a reverb preset. The pad corresponding to the active preset illuminates brightly. The Macros are now the reverb send level controls for the eight tracks: this is exactly the same arrangement as used in Mixer View. The Macro LEDs are now dimly lit cream; as you increase a send level you will hear reverb being added to the track it controls and the LED will increase in brightness. You can add the selected reverb effect to any or all of your tracks to different degrees by using the other Macro controls. It is not possible to use different reverb presets on different tracks, however. Details of the 8 reverb presets are given below: PRESET DELAY TYPE 1 Small Chamber 2 Small Room 1 3 Small Room 2 4 Large Room 5 Hall 6 Large Hall 7 Hall – long reflection 8 Large Hall – long reflection Delay Adding a delay effect is exactly the same process: select an effect from the pads on Rows 1 and 2. The Macros are now delay send level controls; you’ll see that their LEDs are now showing peach to confirm their reassignment to the delay FX. Although the same Macros are used as reverb send levels and delay send levels, the two effects remain independent: the Macros adopt one function or the other according to whether the last FX pad pressed was a reverb preset or a delay preset. 92 Details of the 16 delay presets are given the table below: PRESET DELAY TYPE MUSICAL DESCRIPTION 1 Slapback Fast Very rapid repeats 2 Slapback Slow Rapid repeats 3 32nd Triplets 48 cycles per bar 4 32nd 32 cycles per bar 5 16th Triplets 24 cycles per bar 6 16th 16 cycles per bar 7 16th Ping Pong 16 cycles per bar 8 16th Ping Pong Swung 16 cycles per bar with swing 9 8th Triplets 12 cycles per bar 10 8th dotted Ping Pong 8 cycles per 3 beats with Stereo Spread 11 8th 8 cycles per bar 12 8th Ping Pong 8 cycles per bar 13 8th Ping Pong Swung 8 cycles per bar with swing 14 4th Triplets 6 cycles per bar 15 4th dotted Ping Pong Swung 4 cycles per 3 bars with swing 16 4th Triplets Ping Pong Wide 6 cycles per bar Automating FX sends The reverb and delay send levels may be automated by turning a Macro control while Record Mode is active. You can alter the amount of an effect during a sequence. The Clear button 17 can be used to delete automation data for the FX send control: hold Clear and turn the send control for which you no longer require automation; the LED turns red to confirm the action. See also “Recording Knob Movements” on page 37 and page 72. Master Compressor This is enabled or disabled by the FX button in Setup View: see page 103. 93 Side Chains Each of the synth tracks and external audio inputs (represented by the MIDI tracks) can be Side Chained. Side Chains work in the same manner as in common dynamics processors such as compressors, and can be used to alter the “envelope” of synth notes in time with any of the drum tracks. Side Chain allows the hits of the selected drum track to duck the audio level of the synths. Using synth sounds with long sustain or long Gate times, you can make a drum sample “pump” the synth sounds to produce some interesting and unusual effects. Seven Side Chain presets are available, each allowing the selected drum track to modify the sound of the synth tracks (or signals at the external audio inputs) in subtly different ways. The default state is for Side Chain to be OFF on both synths and both MIDI tracks. Side Chain View is the secondary view of the FX button 12 . Open by holding Shift and pressing FX, or press FX a second time if already in FX View to toggle the View. DRUM 1 DRUM 2 DRUM 3 DRUM 4 Side Chain trigger source Synth 1 Side Chain presets OFF 1 OFF 1 2 3 4 5 6 7 5 6 7 Synth 2 Side Chain presets 2 3 4 Side Chain View – Page 1 (Synth 1/Synth 2) DRUM 1 DRUM 2 DRUM 3 DRUM 4 Side Chain trigger source Midi (Audio In) 1 Side Chain presets OFF 1 OFF 1 2 3 4 5 6 7 5 6 7 Midi (Audio In) 2 Side Chain presets 2 3 4 Side Chain View – Page 2 (MIDI 1/MIDI 2) 94 Side Chain View will display either the side chain controls for the Synth tracks or the MIDI tracks (the external inputs) depending on which track was selected when Shift + FX was pressed. You can use the J and K buttons 15 to switch between Synth and MIDI track Side Chain Views. The two lower rows of pads corresponds to the seven Side Chain Presets (Pads 2 to 8 in each row) for Synth 1 and Synth 2 respectively (or MIDI 1 and MIDI 2); the first pad in each row is ‘the OFF button’ – this disables side chain processing for the synth (or audio input). Pad 1 is illuminated bright red when the Side Chain is OFF; press any other pad in the row to enable one of the Side Chain Presets, and Pad 1 becomes dim and the selected Pad shows bright in the track colour. Pads 5 to 8 on the top row let you select which Drum track will be the side chain trigger for the chosen track (selected by pressing a side chain preset for the track). As with many of Circuit Tracks’ other features, by far the best way of understanding side chain processing is to experiment and listen. A good starting point is to set a single synth note to have a Gate value of 16 so that it sounds continuously, and make Drum 1 play a few kick drum beats. As you select different Side Chain Presets, you’ll hear the different ways in which the continuous synth note is “interrupted” by the drum. The same Side Chain Preset may have a markedly different effect when used with different synth patches, so it is worth experimenting with various synth sounds as well. Also note that the effect will be more or less interesting depending on the relative timings of the synth patterns and Drum 1. Side Chain ducking will continue even when the level of the source track is reduced to zero in the Mixer View. This is a feature which can be used quite creatively! However, if you mute the drum track selected as the key in Mixer View, side chain triggering is disabled. The Filter Knob The entire audio output of Circuit Tracks – the sum of the sounds from all six internal tracks plus the two external audio inputs – is fed through a traditional DJ-style filter section. The control for this is the large Master Filter knob 2 . The Filter knob is one of the key performance controls and can be used to radically change the overall sound. The Filter encompasses both low-pass and high-pass types. A high-pass filter removes low frequencies (bass) from the output and a low-pass filter removes high frequencies (treble). Circuit Tracks’ Master Filter knob controls a low-pass filter when you turn it anticlockwise from the centre position and a high-pass filter when you turn it clockwise from the centre position. Note that the control has a detent in the centre – in this position, no filtering takes place and the LED below the knob is dimly lit white. As you turn the knob clockwise, you’ll hear the drums and lower notes disappear leaving you with a much thinner sound; in the opposite direction, the high notes disappear first, leaving you with a muffled sound. The LED changes to pale blue when either filter type is active, with the brightness increasing as the control is turned. 95 Projects A basic overview of loading and saving Projects can be found at page 23. This chapter looks at some additional aspects surrounding the use of Projects. Switching Projects There are some rules governing how Circuit Tracks responds when you change from one Project to another. If you’re in Stop Mode (i.e., with the sequencer not running) and change Project in Projects View, when you press the Play button, the new Project always begins at the step defined as the Start Point of the Pattern (Step 1 by default) for each track; if the Project comprises chained Patterns, it will begin at the Start Point of the first Pattern. This will be the case regardless of which step the sequencer was at when it was last stopped. The tempo of the new Project will replace that of the previous one. There are two options for changing Projects while in Play Mode: 1. If you select a new Project by pressing its pad, the current Pattern will play through to its last step (note – only the current Pattern, not a Scene or complete chain of Patterns), and the pad for the new Project will flash white to indicate that it is being “queued”. The new Project will then begin playing from the Start point (Step 1 by default) of its Pattern, or the Start Point of the first Pattern in a chain or its first Scene, as the case may be. 2. If you hold down Shift when selecting a new Project, the newly selected Project will begin playing immediately. The new Project will play from the same step in the Pattern chain that the previous Project had reached. Instant Project switching can become particularly interesting when the two Projects either contain Patterns of different lengths, or different numbers of Patterns making up a Pattern chain. As we have mentioned elsewhere in this User Guide, experimentation is often the best way of understanding how Circuit Tracks deals with this. Clearing Projects Clear 17 may be used in Projects View to delete unwanted Projects. Press and hold Clear; it illuminates bright red and all the grid pads extinguish except that for the currently selected Project, which shows bright white. Press this pad to delete the Project. Note that this procedure makes it only possible to delete the currently selected Project; thus providing a safeguard against deleting the wrong Project. Always check that a Project pad contains the Project you want to delete by playing it before you use Clear. 96 Saving Projects to new slots Use Save 19 to store the tracks you’ve been working on to a Project memory slot. Save needs to be pressed twice to complete the store process: the first press will flash the Save button; a second press will save your work to the last Project memory that was in use. This means that if your current work was based on a previously-saved Project, the original version will be overwritten. To ensure that your work gets saved in a different Project memory, switch to Projects View. You will see that the first press of Save causes the pad for the last-selected Project to pulse white. If you want to save your work in a new memory slot, press the pad for that slot: all other pads will go dark and the selected pad will rapidly flash green for a couple of seconds. Note that you can “abort” the Save routine after the first press of Save by pressing any other button. Changing Project Colours You can also assign a different colour to any of the pads in Project View – this can be a great help in live performance. You choose the colour as part of the Save procedures described above. After pressing Save for the first time, the LED under Macro 1 rotary control will light in the current colour of the pad for the currently selected Project: if you’ve not already changed the colour, it will be dark blue. You can now scroll through a palette of 14 colours by rotating the Macro 1 knob. When you see the colour you want, either press Save for a second time, or press the pad corresponding to the memory location: this completes the Save process with a flashing green pad as described above. Note that the pad will become white after the Save operation, so you won’t immediately see the new colour, but you will do so as soon as you select a different Project. 97 Packs A Pack is defined as everything currently saved on your Circuit Tracks: you can export the current Pack to a removable microSD card. The card slot is on the rear panel 7 . A Pack contains the totality of Circuit Tracks’ current operation, including the contents of all 64 Project memories, all 128 synth Patches and all 64 drum Samples. A card can hold 31 additional Packs: this enables you to safely save an enormous amount of working content in a non-volatile medium, and this can include Projects of greatly differing genres, complete with personalised Patches and Samples as appropriate. The principle can be extended further still, as you can, of course, use as many microSD cards as you wish. Packs View is the secondary view of the Projects button 19 . Open by holding Shift and pressing Projects, or press Projects a second time if already in Projects View to toggle the View. IMPORTANT: You can only access Packs View when a microSD card is present in the rear panel slot. Packs may be sent to Circuit Tracks using Novation Components at https://components.novationmusic.com/. Each pad represents a Pack: the currently loaded will be lit white and the other pads will lit in their assigned colours, which are set in Novation Components. 98 Loading a Pack First select a Pack by pressing any lit pad other than that for the currently loaded Pack. It will start pulsing between dim and bright (in its assigned colour) to confirm that it is “primed” and can now be loaded. It is not possible to load an “empty Pack slot”, as it will not contain any synth patches, MIDI templates or drum samples. It is also not possible to reload the current pack. [If you do not wish to load a primed Pack, either prime a different Pack for loading or exit Packs View. When you return to Packs View, no Pack will display as primed.] Once a Pack is primed, press the play button to load the Pack. An animation will play on the pads for a few seconds while the Pack loads, and once the load is complete Packs View will be displayed again with the pad for newly loaded pack lit white. Duplicating Packs If you run out of Projects in a Pack, but would like to continue working on new Projects with the same set of synth patches and samples, you may duplicate the current pack. To duplicate the current pack, first enter Packs View. Hold Duplicate 18 and the currently selected Pack will pulse green, while the available Pack slots will be lit dim blue. Press a dim blue slot to write the current pack to the new location. Note that Packs may only be removed via Components, and cannot be cleared from the device directly. 99 Using microSD Cards WARNING: Do not remove the microSD card from Circuit Tracks during Save or Load operations. Doing so may result in the loss of previously saved work. Note that Save operations include the process of duplicating a pack and transferring content from Components. A microSD card inserted into the rear panel card slot allows access to multiple Packs. Circuit Tracks’ internal memory holds only a single Pack: the microSD card can hold a further 31 Packs, thus allowing the availability of up to 32 Packs for loading to Circuit Tracks while the card is inserted. If microSD card has not been inserted since powering up, Packs View will display a red and yellow icon that means “no SD available”: (The “no SD” icon is also displayed in other situations, see `Removing An SD Card` below for more details.) Circuit Tracks is fully operational without a Micro SD card, but the user will only have access to the internal Pack. If a microSD card is present, Packs View will display the available Packs and allow the user to load a new Pack as described in `Loading a Pack` above. If the unit is powered on with no microSD card present (resulting in the internal Pack being loaded), one can be inserted at any point to gain access to the card’s content. If the card has previously been removed, reinserting it will allow access to the card’s content again, and normal operation will continue if removing the card previously had disrupted any functionality. Removing the microSD card is described in detail below. 100 If a microSD card is removed while the internal Pack is loaded, Circuit Tracks will behave as described above for operating from power-up without a card present. Doing so does not hinder the user’s ability to load synth patches and samples, or to save and load Projects. It is possible to remove the microSD card while a Pack loaded from the SD card is that currently in use. Sequencer playback will not stop, and any unsaved changes will not be lost at this point. However, as the card is not present, there is no data available to load. The Project will continue to play as the current Project data is loaded into the unit’s RAM, but it is not possible to change Project or save the current Project while in this state. However, you can change Patch or sample during Pack load. As such, Projects View will display the ‘No SD’ icon as described above, and the Save button 19 will not be lit until the card is re-inserted. Packs View will also display the ‘No SD’ icon until the card is re-inserted. If you wish to load the internal Pack without re-inserting the microSD card, you must power the unit down and back up again to load the internal Pack. If you insert a different microSD card, Circuit Track’s behaviour is undefined. If you need to load a Pack from a different microSD card, you should power the unit down and back up again. The new microSD card can be inserted any time before, during or after the power cycle, but the power cycle must be completed before loading the new card content to avoid undefined behaviour. MicroSD card compatibility MicroSD cards need to be Class 10 as a minimum, and use FAT32 format. For more information on specific microSD cards recommended for use with Circuit Tracks, please see the Novation Help Centre. 101 Components About Components & Navigating to Circuit Tracks Novation Components is the online companion for Circuit Tracks. With Components, you can: • Download new content • Create and edit synth patches • Load your own samples • Edit MIDI track templates • Backup your projects • Load new packs • Update to the latest firmware version Components requires a Web MIDI enabled browser to communicate with your device. We recommend using Google Chrome or Opera. Alternatively, you can download a standalone version of Components once you have registered your product. Access Components at https://components.novationmusic.com/. NOTE: “If you are having issues using the web version of Components, try installing the standalone application from the Novation Customer Portal. Additionally, if you are on Windows, we recommend that you install the Novation Driver. 102 Appendix Firmware Updates In order to access all features, you may need to update Circuit Tracks to the latest firmware version. Components will let you know whether the connected unit is up to date and, if it’s not, Components can update the unit’s firmware to the latest version. Setup View Setup View is provided to allow “global” unit settings to be made: these include MIDI channel assignment, MIDI I/O configuration, clock source selection, external clock rate, master compressor on/ off and brightness adjustment. It is entered by holding down Shift and pressing Save, and exited by pressing Play 13 . Opening Setup View produces the display shown below: MIDI 1 and MIDI 2 are set to use their default MIDI channels - 3 and 4 respectively Synth 1 is currently selected: the pads for the unassigned MIDI channels illuminate in the track colour Default MIDI channel for Synth 2 is Channel 2 Synth 1 Default MIDI channel for Synth 1 is Channel 1 Default MIDI channel for Drums 1-4 is Channel 10 Default external clock sync rate is 2 ppqn Synth 2 MIDI 1 MIDI 2 1 2 3 9 10 11 Drum 1 Drum 2 Drum 3 Drum 4 4 5 6 7 8 12 13 14 15 16 MIDI channels 1 -16 MIDI Channel 16 is reserved for the Project Brightness adjustment Clock sync rates 1 ppqn 2 ppqn 4 ppqn Rx On/Off Tx On/Off Rx On/Off MIDI Note data 8 ppqn 24 ppqn MIDI data control Tx On/Off MIDI CC data Rx On/Off Tx On/Off MIDI Program Change data Rx On/Off Tx On/Off MIDI Clock control 103 Brightness Pad 24 (illuminated white) controls the brightness of the grid pads. The default setting is for full brightness, but pressing Pad 24 dims them by approximately 50%. This can be of benefit if you are running Circuit Tracks on its internal battery. You may also wish to run with reduced brightness if performing in conditions of low ambient lighting. The brightness setting is saved when Circuit Tracks is powered down. MIDI Channels The factory default MIDI channels are as follows: Track MIDI channel Synth 1 1 Synth 2 2 MIDI 1 3 MIDI 2 4 Drums 1 – 4 10 You can change the MIDI channel which each track uses in Setup View. Each track - Synth 1, Synth 2, MIDI 1, MIDI 2 and Drum 1 - 4 can be set to any of MIDI channels 1-15. Channel 16 is reserved for the Project. Note that all four drum tracks use the same MIDI channel. To change the MIDI channel that will be used by either of the synths or by the drums, press Synth 1, Synth 2, MIDI 1, MIDI 2 or any of the Drum tracks pads 5 to select the required track. The top two rows of pads in Setup View represent the MIDI channels 1-16. Press the pad for the required MIDI channel. Important: No two tracks can transmit on the same MIDI channel. The graphic on page 103 illustrates the display when Synth 1 is selected: the colours of the pads for the unused MIDI channels differ for Synth 2, the MIDI tracks or Drums. The bright violet, pale green, blue, pink and orange pads indicate the MIDI channel to which each track is currently assigned. As with all Setup View changes, press Play to save your changes and exit Setup View. 104 MIDI I/O Circuit Tracks is able to send and receive MIDI data both via the USB port 6 and the MIDI In/Out/ Thru sockets 4 . Setup View allows you to decide how you want Circuit Tracks to operate with other MIDI equipment for four categories of MIDI data independently: Note, CC (Control Change), Program Change (PGM) and MIDI Clock. This ensures you have a high degree of flexibility in how Circuit Tracks integrates with the rest of your system. MIDI Rx (receive) and Tx (transmit) can be enabled independently for each of the data categories. Pads 25 to 32 are arranged as four pairs of buttons as shown in the table: Pad Function 25 MIDI Note Rx on/off 26 MIDI Note Tx on/off 27 MIDI CC Rx on/off 28 MIDI CC Tx on/off 29 MIDI Program Change Rx on/off 30 MIDI Program Change Tx on/off 31 MIDI Clock Rx on/off 32 MIDI Clock Tx on/off Colour Green Orange Purple Pale Blue By default, both MIDI Rx and MIDI Tx are ON (buttons brightly lit) for all data categories. 105 Clock settings When Clock Rx is OFF, the clock is in internal mode and Circuit Tracks’ BPM is defined only by the internal tempo clock. Any external clock will be ignored. When Clock Rx is ON, Circuit Tracks is in AUTO mode and the BPM will be set by an externally applied MIDI clock at either the MIDI In or the USB ports if a valid one is applied; if this is not the case, Circuit Tracks will automatically switch to its internal clock. If Clock Tx is ON, Circuit Tracks is the clock master and its clock – whatever the source - will be available as MIDI Clock at the rear panel USB and MIDI Out connectors. Setting Clock Tx to OFF will result in no clock data being transmitted. See also “External clock” on page 86. Analogue clock rates Circuit Tracks outputs a continuous analogue clock from the rear panel Sync Out connector 2 at an amplitude of 5 V. The frequency of this clock is related to the tempo clock (internal or external). The output clock rate is set with the first five buttons on the third row of the grid (Pad Nos. 17-21). You can select the rate to be 1, 2, 4, 8 or 24 ppqn (pulse per quarter note) by pressing the appropriate pad. The default value is 2 ppqn. The following table summarises the settings: Pad Analogue clock rate 17 1 ppqn 18 2 ppqn 19 4 ppqn 20 8 ppqn 21 24 ppqn Note that Swing (if set to something other than 50%) is not applied to the analogue clock output. 106 Advanced Setup View Some additional preferences may be set in Advanced Setup View. It is entered by holding down Shift while powering the unit on, and exited by pressing Insert play icon Play 13 . The 8 x 4 grid is not illuminated in Advanced Setup View; adjustments are made using various other buttons. Easy Start Tool (Mass Storage Device) The Easy Start Tool may be disabled in Advanced Setup View if you do not wish Circuit Tracks to appear as a Mass Storage Device when connecting it to a computer. To toggle the Easy Start Tool on/off, press the Note button 6 . If Note is lit bright green, it is enabled, if Note is lit dim red, it is disabled. For more information on the Easy Start Tool, see page 9. MIDI Thru configuration You can determine the behaviour of the MIDI Thru port on Circuit Tracks’ rear panel in Advanced Setup View. The options are for the port to act as a regular MIDI Thru port (this is the default), or to duplicate the output of the MIDI Out port. This is useful if you have two pieces of hardware that you wish to control with the MIDI tracks that don’t have MIDI thru ports themselves. Use the Duplicate button 18 to set the behaviour. When Duplicate is lit bright green, the MIDI Thru port will act as a second MIDI Out. When it is lit dim red, a hardware thru switch is activated and the port acts as a regular MIDI Thru. Master Compressor Circuit Tracks includes a master compressor, which is applied to all audio outputs from the device. It can be enabled or disabled by pressing FX 12 while in in Advanced Setup View. When the compressor is enabled, the FX button lights bright green: when it is disabled, it lights dim red. 107 Save Lock The Save Lock feature allows you to temporarily disable the Save function. This can be useful if you have a live set prepared on your Circuit Tracks, and you don’t want to risk accidentally overwriting any important projects. To enable Save Lock, hold both Shift and Save down while powering the unit on. While Save Lock is enabled, the Save button is unlit at all times. Save Lock status is retained during subsequent power cycles. Disabling it is the same procedure as enabling: power the unit on while holding down Shift and Save. By default, Save Lock is disabled, so that Projects can be saved and overwritten freely. Project loading problems Circuit Tracks loads the last Project in use when it is powered-up. It is possible that if the power was interrupted while a Project was being saved it may have become corrupted in some way. This might mean that Circuit Tracks ends up in some anomalous state at power-on. Although this is a very unlikely occurrence, we have included a method of turning Circuit Tracks on and forcing it to load a blank Project instead. To do this, hold down both Shift and Clear while turning Circuit Tracks on. If any Projects do become corrupted in any way it is always possible to delete them by clearing the Project (see page 96). MIDI parameters Circuit Tracks has been designed to respond in various ways to external MIDI data. MIDI Note On/ Note Off, Program Change (PGM) and Continuous Controller (CC) messages are all recognised. Full details of MIDI settings and parameters are available in a separate document: Circuit Tracks Programmer’s Reference Guide, which may be downloaded from novationmusic.com/downloads. 108 Bootloader Mode In the unlikely event of a problem with your Circuit Tracks, it may become necessary to enable Bootloader Mode. This is strictly an “engineering mode”, and all normal unit functions become inoperative. You should not use Bootloader Mode without instructions to do so from Novation’s Technical Support team. Bootloader Mode lets you check the version of the currently installed firmware, and also to update firmware (and factory Patches) should the Firmware Update procedure described above not work correctly for any reason. To enter Bootloader Mode: 1. Turn Circuit Tracks off 2. Hold down the Scales 9 , Preset 14 and Note 6 buttons 3. Power Circuit Tracks on again Circuit Tracks will now be in Bootloader Mode, and the grid display will display a selection of green lit pads (which may differ from that shown below): Synth 1 Synth 2 MIDI 1 MIDI 2 Drum 1 Drum 2 Drum 3 Drum 4 Synth 1 and Synth 2 are lit; selecting either of these displays a pattern of illuminated pads; the pattern represents the version numbers of the three firmware elements in binary form. You may need to describe these patterns to Novation’s Technical Support Team in the event of a problem. Bootloader Mode is most easily exited by simply pressing the Play button. Circuit Tracks will then reboot into the normal operating state. 109