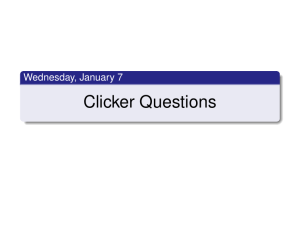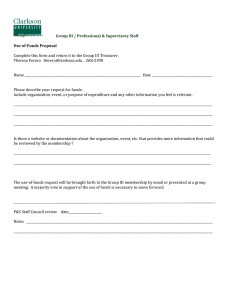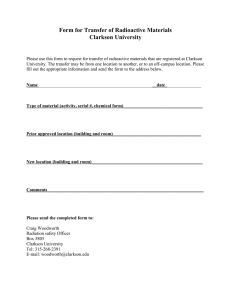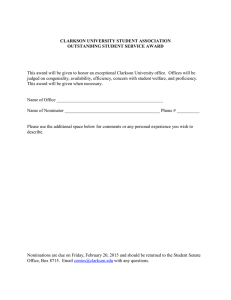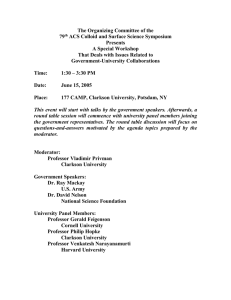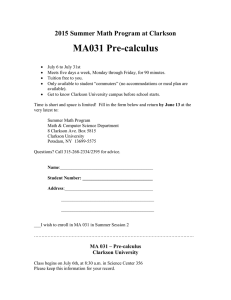Turning Point Clicker Registration Guide for Chemistry Students
advertisement

Turning Point Clicker Registration In the Clicker Registration block on the Moodle page for Chemistry Lecture, select Registration Tool and Documentation. Select Clicker Registration Tool The link will ask you to enter your Clarkson log in information. Enter your Clarkson username and password. You will be directed to the Turning Technologies website and asked to set up an account. Enter your Clarkson username and password. (Note: you do not need to include @clarkson.edu) You will be directed to set up an account at Turning Technologies Enter your Clarkson email address WITH @clarkson.edu extension. A message will appear indicating that you are part of Clarkson University. Click Continue. A message will appear indicating that a verification email has been sent to your Clarkson email address. Open another browser window, sign into your Clarkson email account and look for a message with the header shown below. It may take a couple of minutes to arrive. IF you do not see the email, check in your junk mail folder(s). Open the email and click on the verification link. You will be directed to the Turning Technology Account website. Check that your name, email address, and role are correct. Check the box to agree to the license terms. Then click Finish John A welcome screen will be displayed. Click Get Started. Doe You will be taken to the subscription page. Step 1: Enter the license Code (Subscription Code) that came with your clicker into the box. It is a 9 Character Code (probably) starting with the characters TA (e.g. TAXXXXXXX). If you purchased a clicker from the bookstore, the code is printed on a card inside of the box. DO NOT LOSE THE LICENSE CARD. Click Redeem then Continue. Step 2: Enter the Device ID number for your Clicker. This number can be found on the back of the clicker. It is A 6 digit string. Note: characters that look like 0 are ZERO not the letter “O”. Click Add, then Continue. Your account should now have your “Clicker ID” associated with your name. (red circle) Your account will now list a Clicker along with a Mobile ID. The Mobile ID is used with the Turning Technologies smartphone App. If you would like to use your smartphone in place of a clicker, see the instructions at the end of this document. Step 3: Check! When finished your account should have three green check marks next to three headings: Subscriptions, Response Devices, and Learning Management System. Subscription Expiration Data. Note: This set-up used a 4 month license. Most students will have a 5 year license Turning Technologies Smartphone App TurningPoint allows users to respond in lecture using a smartphone. It is not necessary to complete the steps below unless you would like to use the mobile app on a smartphone. Download and install the TurningPoint App from the Google Play Store or iTunes. Sign in to your Turning Technologies account using your Clarkson username (including @clarkson.edu extension) and password or work as a guest. When a classroom presentation is running, the instructor will give you a “Session ID” number. You can use this session ID number to connect to the polling application. The Session ID for chemistry will always be: cuchem1