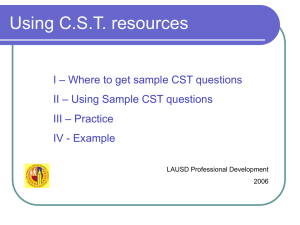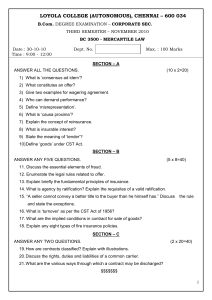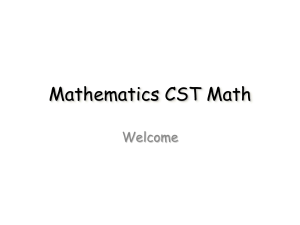Workflow Example Plasma Reactor CST – COMPUTER SIMULATION TECHNOLOGY | www.cst.com | Nov-15 Startup Start CST MICROWAVE STUDIO and select the ‘Antenna (Horn, Waveguide)’ template. CST – COMPUTER SIMULATION TECHNOLOGY | www.cst.com | Nov-15 Setup II CST – COMPUTER SIMULATION TECHNOLOGY | www.cst.com | Nov-15 Import Geometry Save the file: File->Save As… -> PlasmaReactor.cst Then, import the file ‘Reactor.sat’ via File->Import->SAT: Note: You may also just drag and drop the SAT file into the modeler window! CST – COMPUTER SIMULATION TECHNOLOGY | www.cst.com | Nov-15 Imported Reactor Shift-C to activate cutting plane Design based on reactor designed at LIMHP: [1] F Silva et al., MW engineering of plasma-assisted CVD reactors for diamond deposition, J. Phys. Condens. Matter 21 (2009) 364202 and references therein CST – COMPUTER SIMULATION TECHNOLOGY | www.cst.com | Nov-15 Parameterize the Import I Imported CAD files are generally not parameterized. However, CST allows to add parametric information after the import with relatively little effort. As an example, we will parameterize the z position of the chuck Delete ‘components1->ChuckPipe’ Select ‘components1->Chuck’ and move it in z direction using the ‘Transform’ option and a parameter ‘ChuckZShift’ CST – COMPUTER SIMULATION TECHNOLOGY | www.cst.com | Nov-15 Parameterize the Import II Place the WCS origin on top of the chuck: Then store the WCS (‘WCS->Store Current WCS’) under the name ‘ChuckCenter’. The stored WCS will be used again during the postprocessing. CST – COMPUTER SIMULATION TECHNOLOGY | www.cst.com | Nov-15 Parameterize the Import III Select the bottom face of the chuck and a point at the bottom of the reactor. Click on ‘Extrude’ to create a cylinder from the bottom of the chuck down to the bottom of the reactor, as defined by the picks. CST – COMPUTER SIMULATION TECHNOLOGY | www.cst.com | Nov-15 Parameterize the Import IV Scale the extruded object by 3/5 in u and v direction to recreate the original radius: CST – COMPUTER SIMULATION TECHNOLOGY | www.cst.com | Nov-15 Materials I Material names were imported, but their properties were not. Right-Click on ‘Materials’ and select ‘Update All Properties from Material Library’ to update all materials except ‘H-Plasma’: You will use a macro to update the properties of ‘H-Plasma’, so close the dialog box with “No”. CST – COMPUTER SIMULATION TECHNOLOGY | www.cst.com | Nov-15 Materials II Macros->Materials->Create Drude Material for Plasma Applications: Set the name to ‘H-Plasma’, change the pressure to 50 mbar, temperature to 3500 K, and the degree of ionization to 1e-6. Then, press ‘Calculate’ (1) This will update the numbers in the density section. Next, press ‘Display Only’ (2) to verify the calculated plasma parameters: (1) (2) (3) Finally, press ‘Create’ (3) to generate the material. CST – COMPUTER SIMULATION TECHNOLOGY | www.cst.com | Nov-15 Materials III The macro generates a regular Drude material, equivalent to a plasma with a fixed plasma frequency. To activate the field dependency (nonlinear Drude model), change the numbers for ‘Field breakdown’ and ‘Plasma maintain frequency’ as shown. For more details about the field-dependent model: 1000 1 [2] M. Funer et al., Numerical simulations of microwave plasma reactors for diamond CVD, Surface and Coatings Technology 74 75 (1995) 221-226 [3] M. Funer et al., Simulation and development of optimized microwave plasma reactors for diamond deposition, Surface and Coatings Technology 116–119 (1999) 853–862 CST – COMPUTER SIMULATION TECHNOLOGY | www.cst.com | Nov-15 Plasma Material Curves After setting the frequency range from 2 to 3 GHz, check the plasma material curves under ‘1D Results’ in the navigation tree. CST – COMPUTER SIMULATION TECHNOLOGY | www.cst.com | Nov-15 Excitation Signal Setup Right-click on ‘Excitation Signals’ and select ‘New Excitation Signal’ You may also use parameters here! CST – COMPUTER SIMULATION TECHNOLOGY | www.cst.com | Nov-15 Boundary Conditions and Symmetries Note: The material colors for ‘Steel’ and ‘H-Plasma’ were changed here from their defaults. Feel free to adjust them in your model to your liking. CST – COMPUTER SIMULATION TECHNOLOGY | www.cst.com | Nov-15 Port Setup Select the top face of the coax part to create a waveguide port. CST – COMPUTER SIMULATION TECHNOLOGY | www.cst.com | Nov-15 E-Field Monitor A transient field monitor is recommended here, since a non-Gaussian excitation signal is used. Optional: Set the start time to ‘2’ to start recording when the excitation signal has reached its maximum. A step width of ‘0.04’ represents approximately 10 samples per period. CST – COMPUTER SIMULATION TECHNOLOGY | www.cst.com | Nov-15 Solver Setup (3) (1) (2) CST – COMPUTER SIMULATION TECHNOLOGY | www.cst.com | Nov-15 The Transient solver is needed to capture the nonlinear behavior of the material. Before starting the solver (3), make sure to open ‘Excitation List’ (1) and ‘Specials’ (2). Excitation List Set PowRMS=4000 and make sure that ‘2.45GHz_Sine’ is selected as excitation signal. You will have to adjust the label manually: When finished with ‘Excitation List’ open the ‘Specials’. CST – COMPUTER SIMULATION TECHNOLOGY | www.cst.com | Nov-15 Solver Specials Deactivate for S-Parameter calculations of non-linear model Activate the plasma monitor here. When finished ‘Specials’, start the Transient solver. CST – COMPUTER SIMULATION TECHNOLOGY | www.cst.com | Nov-15 Results: Time Signals Port input (red) and output (blue) signals under ‘1D Results->Port Signals’: Equilibrium reached after about 9 ns (Important for S-Parameter calculations) CST – COMPUTER SIMULATION TECHNOLOGY | www.cst.com | Nov-15 Results: E-Field CST – COMPUTER SIMULATION TECHNOLOGY | www.cst.com | Nov-15 Results: Plasma Density Double-click here to quickly change the coloring scheme CST – COMPUTER SIMULATION TECHNOLOGY | www.cst.com | Nov-15