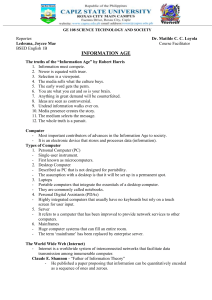See discussions, stats, and author profiles for this publication at: https://www.researchgate.net/publication/328968161 Kali Linux 2018: Windows Penetration Testing: Conduct network testing, surveillance, and pen testing on MS Windows using Kali Linux 2018, 2nd Edition Book · October 2018 CITATIONS READS 0 12,654 2 authors: Wolf Halton Bo Weaver US Bank Compliancepoint 5 PUBLICATIONS 39 CITATIONS 3 PUBLICATIONS 3 CITATIONS SEE PROFILE SEE PROFILE Some of the authors of this publication are also working on these related projects: Dissertation: Impact of cyber-security and privacy legislation on international on-line and mobile banking. View project Kali Linux 2 book project View project All content following this page was uploaded by Wolf Halton on 16 November 2018. The user has requested enhancement of the downloaded file. 1 CHOOSING YOUR DISTRO Since the first edition of our book a lot has changed with Kali Linux. Besides Kali now being a Rolling Distribution, it now comes with several Desktop Environments and several different kernel archctures. This means you can run Kali from a small Raspberry Pi or from a full-blown workstation built for speed and power. By adding a normal user account and a little extra configuration and packages you can make Kali your “Daily Driver” OS. In this chapter we will discuss the several desktop environments and their pros and cons of each. This will help you decide which distro to download for you trip into the world of hacking with Kali. If you are not familar with Linux, this chapter help give you some “under the hood” knowledge of Linux and its design. . • • • Desktop Environments Choosing “Your Look and Feel” Configuring for “Your Daily Driver Desktop Environments One of the big differences between UNIX/Linux systems and Windows is they truly are modular in design. Sure, I know Microsoft says “Windows is modular in design.” this really isn’t the case. With Windows the desktop is “seamlessly intergrated in the operating system”. So until Server 2012 you had to run a Windows server with a running GUI. With Server 2012, you have to option to run the machine “headless” but the server’s use is very limited running in this mode. Try to uninstall Internet Explorer, well you can’t. Yes, Internet Explorer is an application that has one of the largest security footprints of any common application. Yes, Internet Explorer has SYSTEM level access. Yes Toto, this is a problem which we will exploit later in this book, but for this chapter let’s focus on desktop environments. Linux truly is modular in design. Linux’s Father is UNIX, and UNIX’s whole design concept was small interactive programs that could be chained together to perform larger tasks. Linux is also designed this way. Actually, “Linux” is just the kernel of the operating system invented by one man, Linus Torvalds. Almost everything else is a collection of small applications bolted together to “make the boy go”. A large and constant component set that help the kernel interact with the hardware are encompased by the name “GNU toolset”. Most of these tools were ported from UNIX, or rewritten to avoid copyright complications, but still use the same inputs and outputs. So with this design structure the GUI is just another module which can be changed or completed removed from the operating system without any effect on the lower working parts. This gives Linux the ability to be any thing from a Smart Watch to running the Haldron Collider or… an hacking machine. Desktop Environment vs Window Manager One important distinction that may help you understand how Desktop Environments work on Kali and other Linuces (plural of Linux) is that of the Window Manager. A desktop environment, also called a Graphic User Interface generally includes Folders, Wallpapers, Desktop Widgets, Icons, Windows, Toolbars, and Interfaces for Applications. The Microsoft Windows Desktop Environment may have been the first such metaphorical construct you discovered. Your smartphone has a Desktop environment, and the dramatic failure of the Windows 8 desktop environment that was an attempt to merge development of the Windows CE (phone GUI) and Windows 7/Server 2003 GUI. The mistake Microsoft made was assuming that there were more workstations with touch-screen capability. Plainly the technology existed, however the monitors were expensive and not in wide use. Bo and Wolf think the Ubuntu Unity Desktop Environment was a failure based upon the same design assumption. Mouse-driven workstation interfaces are here to stay for a little while longer. In Kali, a Desktop environment usually interacts with a Windowing System such as the X Windows System, or Wayland, that runs directly on top of the hardware, and a Window Manager application that is the interface the user sees and with which the user interacts. The Window Manager provides the look and feel of the Kali Linux experience. There are several Window Managers that can be used with almost any Desktop Environment in Kali Linux. One of these is the Enlightenment Window Manager, which is included in the Kali ISO downloads as E17. The main difference between E17 and a full desktop environment, such as KDE or Gnome, is that E17 has few applications that are built specifically for E17, where as KDE and Gnome have specialized apps that need a large number of dependencies met to run them in some other desktop environment, Kate and gedit are the specialized text editors for KDE and Gnome respectively. Enlightenment (E17) Installing the E17 ISO is rather similar to the installations of any of the other desktops, as log as you are using the default install option. The standard boot screen is Runlevel 3, with only a command-line interface, so you have to use the command startx to see the desktop interface. This is shown in Illustration 1 below. 2 Illustration 1: E17 Startup Screen On your first login to the E17 environment, you will be asked a series of questions you already answered in the installation process: 1. Language – The default highlighted is US English. 2. Keyboard Layout – The default highlighted is English (US) 3. Profile – This is hardware profile and the choices are Mobile and Computer. The default highlighted is Computer. 4. Sizing – This is title size. The choices are from 0.8 to 2.0. The default highlighted is 1.0. 5. Window Focus – The choices are Click and Mouse Over. The default highlighted (and the general Linux default) is Mouse Over. 6. Checking to see if Connman exists – Connman is the Enlightenment network connection manager. Click to install/enable Connman. 3 7. Compositing – This is the source of most of the eye-candy in E17. The default is to enable Compositing, but you might want to use hardware-accelerated (Open-GL) compositing if you are doing a bare-metal installation. If there is a shortage of RAM or you are using a machine with an older processor, you might not want to use compositing at all. Illustration 2: First-Boot Compositing Choices 8. Updates – You Can Enable Checks for Enlightenment Updates. The default is a check in the box to authorize this update. If you are running within a target network, clear this checkbox. It isn’t particularly stealthy to have a randomly occuring network check going out to Enlightenment.org if the network is supposed to be Windows-only. 4 9. Taskbar - Enabling the taskbar lets you see open applications and windows on your Kali-Linux E17 desktop. Enabled by default. Once you are through with the configurations, E17 will show you the desktop. Illustration 1.02 below shows the default desktop. The first thing you might notice is that the background is a flat white plate. The menu line at the top is from Virtual Box. The menu bar at the lower edge is reminiscent of the Apple Mac toolbar. The floating menu bar in the middle is achieved by right-clicking the desktop. Illustration 3: E17 Default Desktop The basic default file-management window is shown below in Illustration 4. It is readable but hardly exciting. If you click on the Desktop Menu you can add Gadgets. I have added a System gadget to the Taskbar, but you could just as easily place it anywhere 5 on the desktop. Illustration 4 below shows the right-click menu from the Backlight gadget. If you click Begin Moving Gadgets, you can move all the gadgets around until you click on Stop Moving Gadgets. Illustration 4: Move Gadgets E17 Window Manager Issues 1. Almost all of the security tools are lumped together under the Other Menu, under the Applications Menu which may cramp your style, somewhat. 2. If you open the click menu too close to the right screen border, the submenus are off-screen. The effect of the Other Menu overcrowding is below in Illustration 5. 6 Commented [WH1]: I have 6 screenshots of the applications menu, which can be added if needed to handle a page-length shortfall. Illustration 5: Effect of the Other Menu Overcrowding 3. The version of Enlightment is several years old. The current major version is 22. Perhaps the folks at Offensive Security who created Kali decided to freeze Enlightenment at major version 17 because the Enlightenment developers are moving toward using the Wayland windowing system, and by default, Kali-E17 is using the xorg windowing system. To check whether your version of Kali is running xorg or Wayland type xdpyinfo on the command line. If it is running a pure Wayland environment, the command will fail. If it is using xorg, it will produce several lines of information about your video configuration. Illustration 6 shows a truncated screen of the results on the default installation. 7 Illustration 6: Truncated xpdyinfo Output 4. The easiest way to get at all of the security tools would appear to be opening the Applications → Run Everything dialog as shown in Illustration 6. I discovered this returns an error code, when I attempted to open xterm, the default terminal emulator in E17, to install my favorite software installer app, Synaptic. I had to go to the Applications → System Menu and open xterm from there. There does not appear to be a simple fix for the failing Run Everything widget. Perhaps upgrading to the current stable version of Enlightenment (E22.x) would solve it, but the solution would probably require revamping the windowing system, which is a non-trivial undertaking. #> apt install synaptic To change wallpaper in E17, click on the Applications → Settings → Wallpaper Settings. This opens a dialog that is shown in Illustration 7. You can choose your own desktop image or one of the factory images. 8 Illustration 7: Change Desktop Wallpaper Gnome Desktop Back in the days of Backtrack, which was the precursor security platform to Kali Linux, the default desktop environment was a very stripped down version of KDE. When Backtrack was deprecated, and Offensive Security published Kali, the default desktop was changed to Gnome. Backtrack was a live-disk CD only, and was not intended to be installed on any computer. The Backtrack version of KDE was stripped down to be able to load from a standard CD. This stripping down removed a lot of the desktop functions. When Kali was published, it was designed to load from a live DVD, and to be installed to x386 and amd_64 architectures. Gnome is slightly reminiscent of the Windows 3.11 look and feel, and uses less memory to draw the desktop than KDE. . The Gnome desktop has been around since the early days of Linux. The Kali Linux default desktop environment is Gnome 3. When you do a standard install the desktop looks like Illustration 8 below. 9 Illustration 8: Gnome 3 Default Desktop The toolbar on the left border is the favorites group. When you open any application, its icon arrives in the favorites group on the left, as can be seen in Illustration 9 below, where I have opened OWASP ZAP. 10 Illustration 9: Adding an Application to the Favorites Group The security tool menu is found under the Applications tab at the top left of the desktop. This is a very good categorized list, and makes it easier to find any tool you wish to use. The list is shown in Illustration 10 below. 11 Illustration 10: Gnome Application Menu for Kali 12 Changing the desktop image on Gnome 3 is easy, but the settings menu is a bit hard to find. It is hidden under the icon in the upper right corner. Illustration 11 shows the system menu that has the sound volume control, the network connection dialog and the settings editor. Illustration 11: Gnome System Menu Most of the settings in Gnome are found in the settings dialog, as shown in Illustration 12. There are settings sheets for Wifi, background, notifications, search, region & language, universal access, online access, privacy, sharing, sound, power, and network. Illustration 12 shows the desktop editor, with the default desktop images. 13 Illustration 12: Gnome Settings Dialog To change the images, you simply click on the image you wish to change. That opens the dialog shown in Illustration 13. You can choose one of several included images, or choose one of your own from the images in your Pictures directory. 14 Illustration 13: Gnome Desktop selector Gnome 3 Desktop Issues 1. There doesn’t seem to be any easy way to add applications to the favorites group. 2. Drop-down menu bar uses a slider bar to get you down to the “Usual Applications” menu instead of a full-length sub-menu. KDE Desktop KDE has been around since the early days of Linux and is Bo Weaver’s favorite. With age comes stability and KDE is a very stable desktop. The “look and feel” is very similar to Windows so for a Windows user it is easy to use. One advantage of KDE is that the desktop is highly configurable. “If you don’t like what it looks like, just change it. This can be a big advantage. KDE comes with all the latest Jumping Monkeys and features. You probably like your desktop environment your way, like we do. It doesn’t matter what “latest” thing has been added as long as you can configure the desktop to be the same as it has been for years. This helps with “muscale memory”. Muscle memory comes into play because having everything in the expected place makes the overhead of 15 the job lower, because there isn’t any time spent searching for common tools you use every day. It is more effective not have to think about where is a tool hidden on the machine or how to save a file since the developers decided the application no longer needs a menu bar. With KDE you can change your desktop back to an old-school nofrills desktop with everything just like it has been for years. If you are bored, you can customize the desktop beyond any semblance of the default Kali look. Illustration 14 shows the default desktop with the “start menu” open to Applications. The menu organization is similar to the Gnome3 menu you have already seen. Illustration 14: Default KDE Kali Desktop One drawback of KDE is since it is so highly configurable and does come with a lot of builtin features it is very heavy on the memory of the machine and puts a demand on the video card. KDE does need to run on a modern machine with a good amount of memory. Also, being so highly configurable, it is easy to sometimes screw up your settings. 16 One advantage of KDE is the desktop widgets. Desktop widgets are small applications that run on the desktop to do a number of things. When hacking, you need to keep an eye on your local system resources. There are widgets you can use to keep an eye on system memory, CPU and network usage at a glance. Its a sad thing to be in the middle of work and fire up one more tool and have your system crash because you ran out of memory. Using a widget you can keep an eye on memory usage, network and CPU usage. KDE also works really well when using more than one monitor and is completely configureable in assigning which monitor is the main monitor and where your tool bars go. It also reverts back to using single monitor without a reboot or playing with the configuration. This is great when your machine is a laptop, which you move a lot. The KDE developers seem to understand that the desktop interface for a tablet will not work on a workstation that uses a mouse. Since the advent of the tablet KDE now comes with really with two interface. Plasma and Neon and they interchange when the hardware changes. They both use the same backend toolsets only the look and function changes when changing from tablet mode to workstation mode. This was the failure with the Windows 8 desktop and also a failure with the Gnome desktop. You cannot design an interface to work with your finger and with a mouse. What you will always end up with is an interface and doesn’t work well with either. KDE Issues 1. SHOW STOPPER! - This is an installer issue, and you may not get this effect. The folks who created Kali Linux add updates to the ISO disk files over time, and when Wolf did this install it came up with this issue. It is easy to fix, and the important thing is not to panic. You did nothing wrong, if your install shows up like this. After installation, the KDE instance loads to tty1 full-screen CLI and startx does not start the GUI. Startx is part of xinit package, so you can install xinit by entering the following as root (the account you just logged in as): #> xinit 17 Illustration 15: KDE startx after Install of xinit LXDE Desktop LXDE which stands for Lightwaeight X11 Desktop Environment was designed in 2006 by Hong Jen Yee, a Taiwanese programmer who wrote the first module of LXDE. It was a file manager. This is reminiscent of the creation of the Linux kernel itself, where the Linus Torvalds started with a file manager module. Installations had problems, but the live-disk seems to work well. I noticed the the Kali-Linux Graphical Installation asks for machine domain but regular installation does not. Illustration 16 shows the default LXDE desktop. This desktop environment is also reminiscent of Windows XP with the menu launch button in the lower left corner. 18 Illustration 16: LXDE Default Desktop View Illustration 17: LXDE Default Desktop To change the desktop background, you go to the menu in the lower left and choose Preferences → Desktop Preferences. The menu is shown below in Illustration 17. If you want great choices for background images, check out https://Pixabay.com. 19 Illustration 18: LXDE Desktop Image Preference Dialog LXDE Issues 1. SHOW STOPPER - Graphical Installation failed because "No partition table planned and no creation of file systems have been planned" 2. SHOW STOPPER - Regular installation failed because "No Operating System Installed." MATE Desktop The Mate desktop is a fork of the now-deprecated Gnome 2 desktop environment. MATE stands for “MATE Advanced Traditional Environment.” This is a similar structure to the GNU “GNU is Not UNIX” acronym. The renaming of the fork to MATE avoids naming convention issues with the still-current Gnome 3 environment. 20 MATE includes forks of many Gnome applications, and developers have written new applications. The names are in Spanish to reflect MATE’s Argentinian origin. MATE applications include: • caja – file manager (from Nautilus) • atril – document viewer (from Evince) • engrampa – archive manager (from Archive Manager) • mate-terminal – terminal emulator (from GNOME Terminal) • marco – window manager (from Metacity) • mozo – menu-item editor (from Alacarte) • pluma – text editor (from Gedit) The first boot, and all subsequent boots, of MATE brings us into runlevel 3 as in Illustration 19. Illustration 19: MATE First Boot The default GUI for MATE is familiar to most Linux users, as it is a near mirror image of Gnome 2. Illustration 20 shows that desktop with the default Kali logo. The 21 Applications | Places | System menu structure has been a long-standing mark of a Linux desktop, and many long-time Linux users welcomed the efforts of the MATE team to maintain the tradition. Illustration 20: MATE GUI Illustration 21 shows all three system menus from the MATE Desktop with representative submenus open. The Places menu opens caja (file-management) windows. 22 Illustration 21: MATE Systems Menus The Look and Feel menu offers you 12 preset appearance preferences, and those then can be customized more deeply. Illustration 22 shows a selection of those presets. 23 Illustration 22: MATE Appearance Presets MATE Issues 1. The behavior of booting into runlevel 3 is difficult but not insurmountable, as we know to try startx when faced with this screen. Depending upon the day you download MATE, you might, or might not run into this issue. This is the standard runlevel for servers, but you probably want to use both GUI and CLI tools in Kali Linux. Xfce Desktop The XFCE desktop is a lightweight desktop environment and is Wolf Halton’s personal favorite. He used XFCE to conserve resources when writing the first edition of this book. He is using it today as part of a highly customized and quixotic version of Ubuntu Studio operating system to work on the current edition of the book. 24 The initials are spoken in the name of this desktop environment as ex-eff-cee-ee. It used to be an acronym for “X-Formes Common Environment, but it used the GTK toolkit rather than X-Forms these days. Xfce was initially designed to be a replacement for the CDE, which was an UNIX “Common Desktop Environment in 1996, when the latter was still proprietary. Some people might consider Xfce to be a bit old-fashioned in its look and feel. The default Xfce desktop is shown in Illustration 23 below. Illustration 23: Xfce Default desktop The toolbar at the bottom is minimal but fully useful. • • • • The first button minimizes all windows showing the desktop. The second button opens a command-line terminal emulator. The third button opens the Thunar file manager. The fourth button opens the Firefox web browser. 25 • The fifth button is the Application Finder. • The sixth button is the active user’s home folder. Illustration 24 below shows the outcome of opening the root home folder, a terminal emulator, a browser window, and the application finder. The application folder has an application menu in it that is the same as the Applications button in the top left. Illustration 24: Xfce Lower Toolbar Illustrated The most obvious was to change the personalization is to change the desktop to an image of your choice. There are four tabs of options to make deeper, more subtle changes to the desktop environment and make Xfce your own shown. Three of those four tabs are shown in Illustration 25 below. 26 Illustration 25: Xfce Appearance Options Xfce Issues There are no real showstoppers in the Xfce desktops. Perhaps this is because Xfce is a very stable desktop environment, it has never brought any issues. Choosing “Your Look and Feel” Look and feel are subjective. Nobody has a totally average temperament. Use-case will play a large part in your choice of hardare and the amount of customization that make you happy. • • If you are always running from USB sticks, or from live DVD disks, it is probably best to use The Gnome3 desktop, as it has been tested the most by the developers, or the Xfce desktop because it uses the least amount of resources. If you are installing into VMs, you might want to use the Xfce or LXDE desktop environments, because VMs tend to have low resource levels 27 • • If you are loading to a dedicated server or laptop, you may have the highest resource levels, and you are unlikely to blow the OS away very often, so choose the E17 or KDE desktops because they are the most customizable. If you already have deep understanding of any of the desktop environments, you should probably choose that one, just for the comfort-level it provides you. Configuring Kali To Be Your “Daily Driver” Kali has come a long way since it was first developed. It was first a stripped down version of Linux designed to be run as a VM or ran from a USB or CD disk. Your tools for “normal” computing just were there. You will notice Kali is designed to run under the root account. During the set up there isn’t the normal “Set up a user account” section in the install like most other distros. Of course this is normally a big security no-no. A normal user suold never have root-level access to the system. Today on most Linux distos the root account is basically disabled from interactive logins and instructions written on administration of the system tells you to use sudo to gain access to systemlevel files. GUI based administration applications require a user to “sudo in” and use their credentials to open and save a configuration change to the system. This is a great idea for a system set up for normal use, but when pen-testing you need direct hardware and system-level access. Using sudo in front of every command just isn’t a useful option. Illustration 26 below is a screen-shot of the desktop from the machine on which Bo wrote on this chapter. Since he was writing a document, looking up information on the Internet, and checking his email, he used his basic unprivileged user account. Notice his personal photo on the desktop. When using more than one account on a system (especially when one of the accounts is root) you might want to have a different wallpaper for each account. This helps remind you how you are logged in and keeps you from doing something stupid when in the root account. This also helps protect you from the nasties on the Internet. 28 Illustration 26: Bo Weaver's Desktop Illustration 27 below is the root desktop for this machine. There’s no doubt where you’re at when you are using this wallpaper. 29 Illustration 27: Bo Weaver's Root Desktop User Account Set Up After you have Kali set up and running you’ll need to add the normal user account to the system to make it your “Daily Driver.” The User Manager applications were not loaded with most of the Kali distros. They can be installed, but the easiest method and the one that works on all distros is the good old useradd command from the terminal as shown in Illustration 28. The user for this and all other user processes is root. 30 Illustration 28: Adding an Admin User To break down the meanings of the command options, the following is an example of adding user “fred” with a password of “Password”. Be sure to change the username and password to your unique account, we won’t allow fred on our networks anymore. useradd -m -U -G sudo -p LamePassword fred The flags were are using with this command are: • -m • -U # This flag sets up a unique user group for the new user with the group name the same as the username. • -G sudo # This adds the new user to more than his own group. You will want your normal user account to have sudo access so we are adding the user to the sudo group. # Sets up a home directory for the user in the /home directory. 31 • -p LamePassword # This flag set up the password for the account. Please don’t use something lame here. • Fred # We end the command with the new user name for the account. • <Enter> # Next just hit the Enter key and the new user account is set up There are a couple of applications you’ll want to load to have a working desktop. One is either LibreOffice or Apache OpenOffice and an email client. OpenOffice is not in the Kali repos, so for this demo we will use LibreOffice. Mozilla Thunderbird is a useful email/scheduling tool. We’ll use this for our demo. Kali doesn’t come with an email client installed by default since it is designed to run under root. A word of warning: never open emails under a root account. Bad things can happen! First make sure your package list is up to date so run: apt-get update Next install Open Office and Thunderbird. apt-get -y install libreoffice thunderbird or apt install libreoffice thunderbird The -y flag will answer “yes” to installing the packages. At this point get a cup of coffee or take a little walk this will take a bit to install. The second command does the same thing, but lets us look at the packages to be installed and upgraded. An abridged readout of the results of the second command are shown in Illustration 29, below. This illustration shows wavy lines between the major sections of the install, to fit it all into the image window from the three screens of detail that are actually there. There are dozens of suggested packages, and you can ignore these, and just hit the “Y” key for “yes.” You can also go back later and copy all the suggested package names from the terminal window and run the command: apt install [all those names you just copied] And add them into your installation. 32 Illustration 29: Installing Mail Client and Office Apps There So now you ready. Change your root desktop to something that reminds you that you are logged in as root. Log out of root and at the login screen, enter the new user’s credentials. Once you are in, you now have a running account with the full security of a normal user account. Using this account you are safe to browse the Internet, read email and all the other things you normally do with a system. When you need to do a little pentesting just login as root. Summary In this chapter, we have given you a short introduction to the current options for desktop environments and some justification for using one or another of them. Most customization happens on bare-metal installations on laptops and desktops. The lease customization will happen on live-disk and USB-stick use-cases, as the resources are low and the changes will not be retained. 33 34 View publication stats