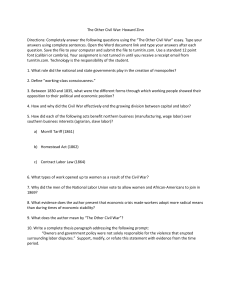TOPIC 1: ICT TOOLS @ USP TABLE OF CONTENTS 1.0 TOPIC OVERVIEW ........................................................................................................................ 1 2.0 WEB BROWSERS.......................................................................................................................... 1 2.1. The Browser’s Main Functionality .......................................................................................... 1 2.2. Basic Browser features? .......................................................................................................... 3 2.3. Which Web Browser should I use? ......................................................................................... 4 2.4. An Overview of the Top Web Browsers .................................................................................. 4 3.0 MOODLE ...................................................................................................................................... 5 3.1. Who uses Moodle? ................................................................................................................. 5 3.2. How will I be using Moodle for this Course? .......................................................................... 5 4.0 MAHARA...................................................................................................................................... 6 4.1 The Main Menu ....................................................................................................................... 5 4.2 ePortfolio ................................................................................................................................ 6 5.0 TURNITIN ..................................................................................................................................... 7 5.1 Moodle and TurnItIn integration ............................................................................................ 7 5.2 TurnItIn Similarity Check ......................................................................................................... 8 5.3 TurnItIn Similarity Index .......................................................................................................... 8 5.4 TurnItIn Similarity Report........................................................................................................ 9 6.0 GOOGLE APPS .......................................................................................................................... 10 6.1 New Email and Collaboration Tools ...................................................................................... 10 6.2 Google Calendar .................................................................................................................... 10 6.3 Google Documents................................................................................................................ 10 7.0 8. STUDENT HOMEPAGE ............................................................................................................... 11 7.1 SOLS (Student Online Services) ............................................................................................. 11 7.2 StudeNet ............................................................................................................................... 12 7.3 Student Webmail .................................................................................................................. 12 LEARNER SUPPORT TOOLS ............................................................................................................ 13 8.1. YourTutor ............................................................................................................................. 13 8.2. UU100 Web Conference ...................................................................................................... 13 8.3. F2F Mentoring/Help Sessions ............................................................................................... 13 8.4. Student Learning Services .................................................................................................... 13 Theoretical Notes I|Page TOPIC 1: ICT TOOLS @ USP 9. mLEARNING................................................................................................................................... 14 9.1. SMS Notification Service ....................................................................................................... 14 9.2. SMS Exam Timetable Service ................................................................................................ 14 9.3. SMS Quiz Service ................................................................................................................... 14 9.4. SMS Marksheet Service......................................................................................................... 14 9.5. Edutainment ......................................................................................................................... 14 9.6. Course Finder ........................................................................................................................ 14 Theoretical Notes II | P a g e TOPIC 1: ICT TOOLS @ USP 1.0 TOPIC OVERVIEW Your academic learning journey at USP requires you to have a basic understanding of available Information and Communication Technology (ICT) tools and how to make effective use of them to deliver quality academic works. The theoretical information presented in this documentation will form the basis of knowledge needed to recognize the purpose of each tool and its potential applications. The four prominent tools that you will be frequently using throughout your learning journey at USP are shown in the illustration below: Web Browsers enables access TurnItIn Moodle Mahara 2.0 WEB BROWSERS The various ICT tools that you will be using throughout the duration of this course are primarily web based requiring the need for access to the World Wide Web which traditionally is gained through the use of web browsers. 2.1. The Browser’s Main Functionality The purpose of a web browser is to allow its users to locate and access information resources on the World Wide Web. The main function of a browser is to present the web resource you choose, by requesting it from the web server and displaying it in the browser window. The information resource is usually an HTML document (web page), but may also be in different formats: PDF, image, video or some other type of content. The predominant alternative is to use web search engines like Google’s Basic Search; to locate the needed information resource. Although browsers are primarily intended to use the World Wide Web, they can also be used to access information provided by servers in private networks or directories in file systems. Browser user interfaces have a lot in common with each other. Among the common user interface elements are: Address bar for inserting a URI Back and forward buttons Bookmarking options Theoretical Notes 1|Page TOPIC 1: ICT TOOLS @ USP 2.2 Home button that takes you to your home page Refresh and stop buttons for refreshing or stopping the loading of current pages Basic Browser Features 1. Navigation buttons Refresh button is used to go back and forward while browsing. If you are in a home page of some site, then you go to contact page - Back button would bring you back to the home page, if then you would click forward button it would bring you again to the contact page. A small arrow next to navigation buttons brings up a quick list of all web pages available. 2. Refresh button Refresh buttons is used to force web browser to reload webpage. Most major web browsers use caching mechanism (store local copies of visited pages to speed up performance) that sometimes prevents seeing the most updated information; by clicking refresh, latest version of the page is forcefully reloaded. 3. Stop button Cancels web browser's communication with a server and stops page loading. Very useful to stop malicious sites from loading if accidentally entered. 4. Home button Loads predefined home page. You can select any page as browser's home by clicking on tools menu and selecting options. 5. Web browser's address bar Address bar is used to enter website and page names. Address bar works as a dropdown menu showing all previously visited sites. At the end of address bar you will find go button, that is not very useful as by simply clicking enter you will be directed to the site. 6. Integrated search Integrated search engine tool is relatively new feature in web browsers. It allows selecting your favorite search engine and doing a quick search by typing in a search term. 7. Tabbed browsing Browser tabs allow opening many websites on a single web browser's window - very helpful when reading several websites at the same time. I.e. if you want to open several links from a website without losing it, you can right click on each link you want to see, and select open in a new tab option. Theoretical Notes 2|Page TOPIC 1: ICT TOOLS @ USP 8. Bookmark buttons Custom user defined buttons that redirect to chosen websites - Very useful to configure web mail and other often visited sites. Check Mozilla Firefox browser for live bookmarking. 2.3 Which Web Browser should I use? Intense web users need a browser that is both fast and secure, and though all browsers allow World Wide Web access, not all are created equal. Different browsers can render webpages differently, and there can be a large disparity in performance between the top competitors. The three main things to consider when choosing an internet browser are simplicity, speed and security. Excelling in each of these areas; Google Chrome, Mozilla Firefox and Internet Explorer (IE) are among the current best web browsers. According to StatCounter statistics (as of June 2015) Chrome, IE and Firefox make up around 83% of global desktop browser usage. Safari which is a popular web browser for the Macintosh operating environment recorded an 9.57% usage share. On mobile devices, Android Browser, iPhone and Opera constitute around 6.5% of usage. [2] Theoretical Notes 3|Page TOPIC 1: ICT TOOLS @ USP 2.4 An Overview of the Top Web Browsers Mozilla Firefox • Released in 2002, Mozilla Firefox is a free and open source web browser developed for Windows, OS X, and Linux operating environments. • Most of it being released under the Mozilla Public License (MPL). [3] This license permits anyone to view, modify, and/or redistribute its source code. • It is a simple, user-friendly browser, with numerous add-ons for advanced users looking for a fully customized browsing experience as well as a basic, hassle-free interface for more casual browsers. Google Chrome • Released in 2008, Google Chrome is a freeware and majority of Chrome's source code is released under an open source project called Chromium.[4] Notable components that are not open source are the built in PDF viewer and the built in Flash player. • Developed for Windows, OS X, Linux, Android and iOS operating environments • The browser’s speed and simplicity is what gained its initial popularity besides the fact that Google was the developer. Internet Explorer • Microsoft’s own web browser released in 1995 was actually a reworked version of the Mosaic web browser. Internet Explorer (IE) gained popularity because of a smart marketing move by bundling the browser with its Windows operating systems. • Developed for Windows, OS X, and UNIX operating environments. Internet Explorer is one of the most widely used web browsers, attaining a peak of about 95% usage share during 2002 and 2003.[5] • IE 9 and later intertwines with your operating system. You have the ability to pin a website to your taskbar. Instead of using Favorites or Bookmarks, you can pin web sites to the taskbar for easy access. This feature is exclusive to IE. Safari • Safari is a web browser developed by Apple Inc. and included with the Mac OS X and iOS operating systems. First released as a public beta on January 7, 2003. • Safari version 6 and later are not available for Windows operating systems. Theoretical Notes 4|Page TOPIC 1: ICT TOOLS @ USP 3.0 MOODLE Moodle was originally developed by Martin Dougiamas with the intent to help educators create online courses and allow them to connect remotely with their students in a collaborative and supportive workspace. The first version of Moodle was released on 20th August, 2002. Moodle (acronym for Modular Object-Oriented Dynamic Learning Environment) is a Course Management System (CMS), also known as a Learning Management System (LMS) or a Virtual Learning Environment (VLE). It is a free web application that educators can use to create effective online learning sites. Moodle has truly revolutionized the eLearning pedagogy by not only serving educators with instrumental tools to design and deliver courses but also enabling students to access an entire course and its learning materials anytime and anywhere. 3.1. Who uses Moodle? Moodle is used by a variety of institutions and individuals, including: [7] Universities High schools Primary schools Government departments Healthcare organizations Military organizations Airlines Oil companies Homeschoolers Special educators Independent educators 3.2. How will I be using Moodle for this Course? Your UU100 learning journey will require you to interact online with Moodle in several ways: Lessons eBooks Video Tutorials ePortfolios Software Simulations Glossaries Quizzes Learning Materials Assessments MOODLE Mahara Collaboration Forums Reflections Theoretical Notes Assignment Dropboxes TurnItIn Moodle Mail Chat Room 5|Page TOPIC 1: ICT TOOLS @ USP 4.0 MAHARA Mahara is an open source e-portfolio system with a flexible display framework. Mahara, meaning 'think' or 'thought' in Te Reo Māori, is user centered environment with a permissions framework that enables different views of an e-portfolio to be easily managed. (eCDF, 2006) 4.1 The Main Menu The main menu is the most important feature for navigating around your Mahara, (Derrin Michael Kent, 2010). This is because it appears on almost every page that you visit and contains options for linking to all the important sections of your ePortfolio. You can see it at the top of your Mahara page and it will look like this: Theoretical Notes 5|Page TOPIC 1: ICT TOOLS @ USP 4.2 ePortfolio What is an ePortfolio? An ePortfolio refers “to an electronically stored collection (or archive) of a student’s experiences, achievements and artifacts, together with their reflections on learning.” (Australian Learning & Teaching Council, 2009). Source: Australian Learning & Teaching Council. (2009). AeP.2. Retrieved January 2011,from Australian ePortfolio Project :http://www.eportfoliopractice.qut.edu.au/ Theoretical Notes 6|Page TOPIC 1: ICT TOOLS @ USP 5.0 TURNITIN TurnItIn is the plagiarism detection service used by USP. This service is integrated with Moodle and users only need to access Moodle to use this service. There is no separate access to TurnItIn in our setup. Everything is facilitated via Moodle. TurnItIn is used to detect similarities in submitted work on Moodle. It does not judge whether a student submission has been plagiarised! The TurnItIn Similarity Report does not differentiate between correctly cited references and unacknowledged or intentional copying. It only reports text matches, and provides a ranking of submissions, according to the level of text matching with other sources in its database. A Lecturer or student then analyses the matches and determines whether the level is acceptable. Using this information a Lecturer/student can determine if there is a case of potential plagiarism. TurnItIn can be used to teach proper citation method. Teachers can check the originality and citations in student work. If made available to students, students can check their own assignments before their final submission. This can help prevent or reduce students submitting plagiarised work. The TurnItIn service compares all submitted work against a vast digital collection of submitted student work, Internet pages, books, journals, and periodicals. The TurnItIn service only works on the following file types: MS Word (.doc, .docx), WordPerfect (.wpd), PostScript (.eps), Portable Document Format (.pdf), HTML (.htm), Rich Text (.rtf) and Plain Text (.txt). Excel (.xls, .xlsx), Powerpoint (.ppt, .pptx) or Zipped (.zip, .rar) files will not work. If there are scanned images in your documents, the service will again fail. 5.1 Moodle and TurnItIn integration USP's Learning Systems platform has the TurnItIn service integrated with Moodle. Currently the TurnItIn service works with the Assignment module. This means that if TurnItIn is enabled in an assignment dropbox, all submissions in the dropbox will be get checked for possible similarities in students' work using the TurnItIn service. When students are required to submit their assignment for TurnItIn checks, they need to upload their work in the respective assignment dropbox. Students do not have to access TurnItIn directly. All they need to do is to upload their assignments on Moodle and Moodle will communicate with the TurnItIn service. The results from TurnItIn will be the Similarity Report and students will again access this from within Moodle. Theoretical Notes 7|Page TOPIC 1: ICT TOOLS @ USP TurnItIn is a third-party service that USP is subscribed to. USP's Moodle platform is set up to connect to the TurnItIn service. However, no part of the TurnItIn service is controlled by USP's Learning Systems Team. The TurnItIn Similarity Check service is managed by the TurnItIn team in the USA and any changes/updates in the TurnItIn service are automatically applied for all TurnItIn users. 5.2 TurnItIn Similarity Check The Similarity Report and the Similarity Index (SI) value may change during the submission period of an assignment. This is because the Similarity Reports are re-generated every time a submission is made to the assignment dropbox, and TurnItIn also re-generates all Similarity Reports at the close of the assignment dropbox. 5.3 TurnItIn Similarity Index The Similarity Index (SI) is the percentage of text matches that the TurnItIn Similarity Check picked up. From March 2016, TurnItIn has changed how the Similarity Check calculates the SI values. This affects assignment dropboxes that have the Exclude bibliography option enabled in the TurnItIn settings. Similarity Index calculation after March 2016 The SI value is calculated after excluding the bibliography section from the document. Therefore, in this case the similarity index is calculated based on the sections highlighted in red. Excluding 1 page of the bibliography from the document means the new document size is 4 pages now. SI=14=25% Theoretical Notes 8|Page TOPIC 1: ICT TOOLS @ USP 5.4 TurnItIn Similarity Report The TurnItIn Similarity Report becomes available about 30-45 minutes after your submission. If the assignment submission is awaiting TurnItIn for the Similarity Report, then a TurnItIn ID will be shown below the file uploaded. When the similarity report is generated a similarity index percentage will be shown below the TurnItIn ID. Click on the similarity index percentage to view the similarity report. The similarity index will only be shown when the TurnItIn report has been generated. Please wait about 30-45 minutes after your submission. If the assignment dropbox does not have TurnItIn enabled, no files will be checked by TurnItIn. Source: http://elearn.usp.ac.fj/course/view.php?id=379 Theoretical Notes 9|Page TOPIC 1: ICT TOOLS @ USP 6.0 GOOGLE APPS Google Apps is a service from Google providing independently customizable versions of several Google products under a custom domain name. It features several Web applications with similar functionality to traditional office suites, including: Gmail, Google Groups, Google Calendar, GTalk, Docs and Sites. (Wikipedia Foundations, 2010) 6.1 New Email and Collaboration Tools The University of the South Pacific, in collaboration with Google, has commenced a project to implement Google Applications for students. Like most universities, the University of the South Pacific provides students with a free email account which is created when they enroll. The initial service offering includes: 6.2 Google Calendar Google Calendar is an online sharable calendar which allows users to keep track of all events and tasks. It permits users to share events, meetings and entire Calendar. Furthermore, users have liberty to publish their calendars on the web such as their websites for organizational events. 6.3 Google Documents Google Docs makes collaboration of web-based word-processing, spreadsheet, and presentation more efficient. It permits users to store documents online, sharing access with others to peruse and update document simultaneously using browser. It further allows monitoring of real time changes while the document is edited by others who have access to the document. Theoretical Notes 10 | P a g e TOPIC 1: ICT TOOLS @ USP 7.0 STUDENT HOMEPAGE The important student services that could be found on the student homepage are: 7.1 SOLS (Student Online Services) The screenshot below shows the student services avaliable in SOLS. Student Registration Student Timetable for the semester Student Grades for respective units Student Invoices Theoretical Notes 11 | P a g e TOPIC 1: ICT TOOLS @ USP 7.2 StudeNet StudeNet is an online Student Network service provided by Information Technology Services (ITS). Links to a number of services are provided 7.3 Student Webmail The screenshot below shows the insight of student webmail. Students are to use the student webmail for any communication with their lecturers and tutors. Click here to compose a mail Shows status: green means online Senders Theoretical Notes 12 | P a g e TOPIC 1: ICT TOOLS @ USP 8. LEARNER SUPPORT TOOLS Various learner support tools and services are accessible via the icons below. 8.1. YourTutor YourTutor service is a FREE extra after-hours help for USP students.As soon as you get 'stuck', during study, there is a real-life Australian expert only a click away to get you back on track. You can also drop-off writing file anytime 24/7 and receive feedback within 24 hours.Tutors are available 5pm - 1am, Sunday to Friday Fiji time. 8.2. UU100 Web Conference Live Virtual Classroom Support 11am-12pm (Mon-Fri) every week by the UU100 Facilitators 8.3. F2F Mentoring/Help Sessions Face-to-face mentoring is mandatory for students who are not computer literate; and for at-Risk Students (ARS) 8.4. Student Learning Services Respective Student Learning Specialists provide you with professional assistance to help you develop as an independent active learner. Theoretical Notes 13 | P a g e TOPIC 1: ICT TOOLS @ USP 9. mLEARNING The mLearning services designed and implemented at the University are: 9.1. SMS Notification Service The instructors send an SMS notification by typing out a 160 character or less SMS on the web interface of MOODLE and send it to all or a group of students registered in the course. 9.2. SMS Exam Timetable Service SMS Exam timetable service was developed to enable students to check their timetable using SMS anytime and anywhere without the need for a computer with internet connection. 9.3. SMS Quiz Service The SMS quiz application is a two-way communication system designed and developed to provide quiz in a form of questions having explicit answers. 9.4. SMS Marksheet Service The SMS Marksheet was developed to enable students to easily keep a track of their performance in a course by using SMS. The SMS marksheet service is another unique and exciting app developed in-house and it integrates the marksheet - an electronic repository of marks on MOODLE based by course. 9.5. Edutainment Game based learning an application was developed in-house developed. 9.6. Course Finder The course finder application is created to search for information about courses offered by the University. THE END Theoretical Notes 14 | P a g e