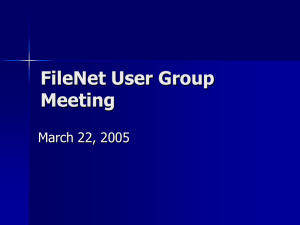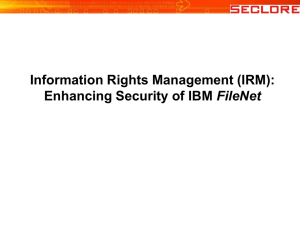IBM FileNet Image Services
Version 4.2
System Administrator's Handbook
SC19-3320-00
IBM FileNet Image Services
Version 4.2
System Administrator's Handbook
SC19-3320-00
Note
Before using this information and the product it supports, read the information in “Notices” on page 699.
This edition applies to version 4.2 of IBM FileNet Image Services (product number 5724-R95) and to all
subsequent releases and modifications until otherwise indicated in new editions.
© Copyright IBM Corporation 1984, 2011.
US Government Users Restricted Rights – Use, duplication or disclosure restricted by GSA ADP Schedule Contract
with IBM Corp.
Contents
About this manual
29
Document revision history
What to read first
30
30
Related documents
31
Accessing IBM FileNet documentation
IBM FileNet education
Feedback
32
32
Documentation feedback
32
Product consumability feedback
1
Introduction
Combined servers
34
Root/Index servers
34
Storage library servers
Application servers
Cache-only systems
Peripheral devices
Scan servers
37
Print servers
38
34
35
35
36
Heterogeneous systems
May 2011
32
33
Image Services servers
Fax servers
31
36
37
38
System Administrator's Handbook for FileNet Image Services, Version 4.2 5
Contents
Storage libraries
38
Network options
Networking
38
39
NCH and three-part names
Object name
40
Domain name
40
Organization name
Default name
Batch entry services
Cache services
40
40
Software services
41
41
42
Index services
42
Document services
Print services
42
43
Job processing priorities
Databases
39
43
43
MKF databases
43
File systems and raw partitions
RDBMS databases
46
RDBMS naming conventions
Transaction logs
48
49
Logical cache configuration
Cache types
49
50
Batch cache
May 2011
47
47
Cache organization
Ageable cache
44
50
Page cache
50
Print cache
51
System Administrator's Handbook for FileNet Image Services, Version 4.2 6
Contents
Folder Notes cache
Cache backup
51
51
Entry systems
54
FileNet P8 Content Federation Services for Image Services
Document entry
Scanning
56
58
Verification
59
Document assembly
Indexing
Committal
55
60
60
61
Committal modes
62
Normal committal 62
Fast batch committal 64
WorkFlo distributor queue committal
Transaction logging
65
65
Cross-system committal
66
Multiple-system committal
66
Automating and customizing document entry
Document retrieval
Document types
67
67
Image documents
Text documents
68
68
Mixed documents
68
Other documents
69
Retrieval from another system
New FileNet system setup
System serial number
Software
May 2011
67
69
70
71
71
System Administrator's Handbook for FileNet Image Services, Version 4.2 7
Contents
Online help
74
Directory structures
74
Starting Image Services software
76
Starting Application Executive for Image Services for UNIX systems
Unified Logon for Image Services for Windows Server
Enable Unified Logon
79
Disable Unified Logon
80
Customizing the Applications menu
2
Database Maintenance
Overview
83
Interleaving
85
Remote Committals
Library Servers
86
Write Surfaces
87
80
82
86
88
Types of Indexes
Index Database
89
90
Index Database Tables
91
Retrieval Key and Informational Indexes
Cluster Indexes
Document Classes
95
Document Security
Auto Indexing
92
94
Cataloging and Migration
97
99
100
doctaba Retention Update Checking
Expired Documents and Folders
May 2011
78
82
Media Families
Indexes
77
103
104
System Administrator's Handbook for FileNet Image Services, Version 4.2 8
Contents
Start Database Maintenance
Define a Media Family
107
Validate the Media Family
Add Disk Size
105
113
114
Change Disk Size
115
Commit to a Remote System
Define an Index
115
117
GUIDs Assigned to User Index
Add New GUIDS
123
125
Automatically Generate GUID 125
Manually Enter GUID 125
Rename GUID
126
Edit existing GUID 127
String Index
128
Numeric Index
Date Index
Menu Index
130
135
136
Create a Cluster Index
137
Assign a Cluster to a Document Class
Modify a Cluster Index
140
Delete a Cluster Index
140
Change Retrieval Key Status
141
Change a Retrieval Key Index to an Informational Index
141
Change an Informational Index to a Retrieval Key Index
143
Modify an Index
Rename an Index
144
146
Create a Menu Index
Change a Menu
May 2011
140
148
151
System Administrator's Handbook for FileNet Image Services, Version 4.2 9
Contents
Add, Modify, Delete Items in a Menu
Copy, Rename, Delete Menu
Create Document Classes
152
153
GUIDs Assigned to Document Class
Add New GUIDS
151
166
168
Automatically Generate GUID 168
Manually Enter GUID 169
Rename GUID
169
Edit existing GUID 170
Modify a Document Class
170
Change Indexes
171
Change Security
172
Save Changes
172
Update Retention Parameters
Update Document Security
173
173
Delete Expired Documents and Folders
Get Database Reports
Save Reports to a File
Print a Report
176
178
178
179
Find an Index, Document Class, or Media Family
User Indexes Report
Document Class Report
Media Family Report
3
182
183
183
Basic Concepts
184
Security Object
May 2011
181
Security Administration
Overview
179
180
184
System Administrator's Handbook for FileNet Image Services, Version 4.2 10
Contents
User
184
Group
184
Device
185
Permission
185
Administrator
185
Membership
186
Extended Membership
186
Administrative Domain
186
Session
187
Data Object
Override
187
187
Template
188
Expiration
188
Logging
188
Security Database
System Security
Group Security
189
189
190
Reserved Groups
191
Group Assignments
192
Administrative Group Assignments 192
Primary Group Assignments 193
Session Group Assignments 194
Group Deletions
194
User Security and Administrative Attributes
Classes of Users
196
Extensible User Authentication
Fallback Authentication
Document Security
198
199
200
Document Classes
200
Uncommitted Batches
May 2011
196
201
System Administrator's Handbook for FileNet Image Services, Version 4.2 11
Contents
Folders
201
FileNet Notes
Tabs
201
201
Function Security
202
Function Security Planning (RAC systems only)
202
Application Level Role versus Feature Level Role
Built-in Security Attributes
What Is a Role?
207
207
Relationships Between Function Codes and Roles
Default Behavior
206
208
209
Allow Access to Undefined Functions 209
Special user: SysAdmin 210
Best Practice
210
New System Considerations
210
Existing System Considerations
General Considerations
Case Examples
213
Device and Terminal Security
Password Controls
Logon Process
211
212
213
214
215
Start the Security Administration Application
Set Up FileNet System Security
Set Up System Defaults
216
217
217
Set Up the Default Group Template
Set Up the Default User Template
Set Up the Default Device Template
Override System Security Defaults
224
225
227
229
Override Logon Times 233
Override Security Object Defaults 234
May 2011
System Administrator's Handbook for FileNet Image Services, Version 4.2 12
Contents
Override Account Expiration Date 235
Reassign Objects to a Different Group 237
Plan Security Details
241
Example Scenario
Sample Setup
242
245
Set Up Group Security
248
Add or Update Groups
Delete Groups
249
254
To delete a Primary or Session group 254
To delete an Administrative group 255
Update Group Membership
Rename Groups
255
256
Using the Query Feature to Select a Group Name
Set Up User Security
Add Users
257
258
258
Set User Passwords
261
Extensible Password Authentication
261
Mandatory Password Change After Reset
User Expiration Exclusion
262
263
Custom Password Validation
263
Enable or Disable Custom Library Validation 264
Shared Library Entry Point 264
Extensible User Authentication
266
Enable or Disable Extensible User Authentication 266
Shared Library Entry Points 267
Fallback Authentication 269
Update Users
269
Changing the Name of the fnsw User
Delete Users
270
Update User Membership
May 2011
270
271
System Administrator's Handbook for FileNet Image Services, Version 4.2 13
Contents
Rename Users
272
Using the Query Feature to Select a User Name
Set User’s Database Logon
Add Database Logon
273
274
275
Update Database Logon Password
275
Map Database Logon to Image Services Users 276
Delete Database Logon 278
Set Up Document Security
279
Set Up Function Security
279
Add Function Names
280
Activate Function Name
281
To activate a function name: 281
Update Function Membership
282
View Functions and Members
283
Deactivating a Function
283
Set Up Terminal and Device Security 284
Add Devices
285
Update Devices
Delete Devices
286
288
Update Device Membership
Rename Devices
288
291
Using the Query Feature to Select a Device Name
Task Flowchart
293
Security for Internetworking
294
Change Server Process Name
296
Change Server Process Password
Security Reports and Logs
Security Reports
Logon Reports
May 2011
291
297
298
298
299
System Administrator's Handbook for FileNet Image Services, Version 4.2 14
Contents
Event Logs
299
Locate a Directory or File
302
Save or Append the Event Logs
Print the Event Logs
302
303
US Federal Information Processing Standard 140-2
Overview
303
Tivoli GSKit 8
304
Secure Hash Algorithm
Compatibility
304
304
Configuring FIPS mode - optional
About this task
Procedure
4
306
306
306
System Management
308
System Management Functions
FileNet Task Manager
Monitor Functions
313
Status Information
313
Software Control Buttons
System Monitor
309
311
314
315
Monitoring the Image Services system
Monitoring event logs
Check the active processes
Monitor Network Activity
319
320
Gathering FileNet system Information
323
323
325
Monitoring the Flow of Work
May 2011
303
327
System Administrator's Handbook for FileNet Image Services, Version 4.2 15
Contents
Sessions
Batches
Print Jobs
327
328
329
Monitoring Storage Use
330
View Storage Use Information
331
Magnetic Disk Cache Information
Database Storage Information
Storage Library Information
View System Statistics
334
337
Document Services Statistics
Remove Unnecessary Media
Event Logs
333
337
Networking Statistics
Manage Other Files
331
338
341
341
341
Core Files in UNIX-Based Systems
342
Dr. Watson Files in Windows Server Systems
5
Database Server Connect
Overview
343
343
For DB2 only
344
For Oracle and SQL Server
For All Relational Databases
345
345
Database Connect Administration
Primary Area
346
346
Secondary Area (DB2 Only)
347
Changing the Primary and/or Secondary Password
Expiration Notification (DB2 only)
Password Maintenance
May 2011
342
348
349
350
System Administrator's Handbook for FileNet Image Services, Version 4.2 16
Contents
For DB2
350
For Oracle and SQL Server
352
Password Failure Emergency Procedures
For DB2
352
352
For Oracle
353
For SQL Server
354
Database Reconnect
355
Modifying the database reconnect default values
6
Background Job Control
Number of Background Jobs
357
359
Background Job Algorithms
Background Job Files
359
360
Checking Status of Jobs
Copying Media
360
361
Starting Background Job Control
Menu Bar
356
363
364
Current Jobs
365
Control Buttons
366
Importing Documents
367
Copy Annotations from Database to Media
Incorporate Media
369
371
Storage Libraries
372
For an optical storage library 372
For an MSAR library 373
Optical Disk Unit
374
Import Documents from Media
May 2011
377
System Administrator's Handbook for FileNet Image Services, Version 4.2 17
Contents
Verify Document Import
Copying Documents
379
382
Copy All Documents from a Surface to a Family
383
Copy Specific Documents from a Surface to a Family
Create a Document File List
386
Copy Documents Using a File List
Consolidating Media
Consolidate Media
Erasing Media
388
391
392
Find Open Documents
Rebuilding Media
386
395
397
399
Phases for Erase Media
400
For Optical Disk: 400
For MSAR Surface: 400
Erasing Media During Consolidation
401
To erase media during Consolidation 401
Erasing Media Without Consolidating
401
To erase media without Consolidating 401
Migrating Documents
402
Converting Optical Surface to MSAR Surface
Conversion Phases
Generating Reports
Completed Jobs
406
409
409
Results of Find Open Documents
May 2011
405
411
System Administrator's Handbook for FileNet Image Services, Version 4.2 18
Contents
7
Storage Library Control
Media
412
413
Preformatted
Surfaces
413
413
Transaction Log
414
Document Header Files
415
Storage Media Insertion (non-MSAR only)
Starting Storage Library Control
Messages
416
418
419
Informational Messages
RSVP Messages
420
421
Normal-Mode RSVP Messages 421
Manual-Mode RSVP Messages 422
RSVP/INFO Trigger 422
Message Display
423
Message Automation
424
Storage Libraries
424
Enable/Disable Library
424
Show Library Information
Backup Library
424
425
Library Management Functions
Show Library
Library
426
428
Pending Requests
Drives
428
429
Message Display
Enable/Disable Library
Calibrate Library
May 2011
426
429
430
430
System Administrator's Handbook for FileNet Image Services, Version 4.2 19
Contents
Enable/Disable Drive
Enable/Disable Slot
431
431
Enable/Disable Grippers
432
Media Management Functions
Preformat Media
Insert Media
433
434
Optical Storage Libraries
Optical Disk Units
MSAR Libraries
Eject Media
435
436
437
438
Storage Libraries
438
Optical Disk Units
439
Eject Media by Surface ID
Enable/Disable Media
Change Media Type
439
440
443
Change Media Family Name
444
Create Document Header File
Identify Media in Library
Reports
433
446
448
450
Slot/Drive Map
450
Local Statistics 451
Remote Committals
452
Pending Surface Requests
452
Detailed Surface Information
454
Specify Surface 454
Surface Description 455
Surface Statistics 455
Local/Foreign IDs
455
Media Surface Summary
May 2011
457
System Administrator's Handbook for FileNet Image Services, Version 4.2 20
Contents
Media Space Use
459
Media Family Information
8
Commands
460
461
Logging On to the Security System
Windows Server Users Logon
UNIX Users Logon
GUI Commands
initfnsw
vl
462
464
464
465
Commands Overview
Arguments
465
466
Redirecting Output to a File
CSM_exim
466
467
Determining What is Backed Up
Compressed Data
Output Results
CSM_tool
Statistics
469
472
473
checkcache
listobjects
468
469
Running CSM_exim
474
475
477
Short Format
Sector Format
Long Format
May 2011
461
464
whatsup
cti
461
477
478
478
480
System Administrator's Handbook for FileNet Image Services, Version 4.2 21
Contents
ddexim
481
deldocs
485
Document File List
487
Documents in Cache
487
Document Class Setting
487
Capture Committal Component
Erasable Media Surface
enlarge_ncol
489
490
Running the enlarge_ncol command
Example
494
495
ixdb_stat
less
497
503
PRI_tool
504
cachestatus
cancel
505
507
checkcache
508
clearrequests
hardcopy
help
508
508
509
modify
510
printerstatus
requeststatus
resumeprinter
systemstatus
termoff
May 2011
491
492
fn_msg
gcp
488
512
515
517
517
517
System Administrator's Handbook for FileNet Image Services, Version 4.2 22
Contents
termon
518
spacerpt
519
Running Spacerpt on Servers with Remote Oracle Databases
ssn
523
stdocimp
9
Printing
524
528
How Printing Works
529
Print Services Database
Printer Selection
530
530
Request Ordering
532
Variable-length Pages
532
Print Services Initialization
533
Application and System Print Caches
Caching Strategy
536
Print File or Report Dialog Box
Interrupting a Print Job
Security
541
Digital Document
Transfer System (DDTS)
546
546
Tape Drive Support
May 2011
537
539
540
Troubleshooting
Overview
534
535
Printing UNIX Files
10
523
549
System Administrator's Handbook for FileNet Image Services, Version 4.2 23
Contents
Maximums
Performance
550
550
Image Formats
CALS Files
551
552
Declaration File
553
Declaration File Records
Sample Declaration File
Raster Data Files
Export
559
559
Export Command Files
562
Global Options
563
Document Options
Page Options
564
566
Sample Import File
567
568
The ddtsimp Command
569
Import Command Files
571
Global Options
572
Document Options
Page Option
Creating a Script
573
575
Sample Import File
576
577
Appendix A – Function Codes
Server Print Program
Database Maintenance
May 2011
556
557
The ddtsexp Command
Import
554
580
580
581
System Administrator's Handbook for FileNet Image Services, Version 4.2 24
Contents
Storage Library Control
582
Background Job Control
583
Cache Export/Import Program
COLD Application
584
585
Overriding a Busy Batch
585
Full Functions Names Listing
586
Appendix B – Date and Time Formats
Current Date Mask Functionality
Support for Local Masks
590
590
591
Date and Time OS Settings
591
SUN Platform Date and Time Settings
Log File Date Format Exceptions
592
596
New Default Date Mask Application
Old Default Date Mask Application
597
598
Preserving the Old Date Mask on a Windows Server System
Preserving the Old Date Mask on a UNIX System
Conversion of 2-Digit to 4-Digit Date Format
601
Date and Time Number Conversion Ranges
602
Supported Date and Time Formats
Valid Separators
600
603
604
OS Exceptions
604
Masks without Separators
Default Formats
599
605
606
Windows Server Default Masks
UNIX Default Masks
606
607
Date Formats 608
May 2011
System Administrator's Handbook for FileNet Image Services, Version 4.2 25
Contents
Time Formats
609
Windows Server Date and Time Format Conversion
610
Appendix C – Logic for Retrieving Surfaces and Ejecting
Media 613
Logic for Retrieving Surfaces
Logic for ejecting media
613
617
Appendix D – Task Manager Configuration File
Sample Configuration File
619
Appendix E – Message Triggering
Developing a Customized Script
Invoking the Script
Script Arguments
Error Tuples
Media Types
Script Example
May 2011
620
621
625
626
626
629
630
Appendix F – Multicultural Support
Getting started
620
621
Surface Ejection
Message Text
618
641
641
System Administrator's Handbook for FileNet Image Services, Version 4.2 26
Contents
Operating systems
641
Setting the Language variable
643
Setting the LANG variable on AIX
643
Setting the LANG variable on HP-UX
645
Setting the LANG variable on Solaris
646
Non-localized environment 647
Setting the LANG variable on Windows Server
Relational databases
649
FileNet Image Services configuration
Character set support
648
650
650
Single-byte character sets
650
Double-byte and multi-byte character sets
Heterogeneous environments
654
Known issues and limitations
Translated components
652
654
655
Appendix G – Some Practical Limitations of
Image Services Components 656
Overview
656
Document size
May 2011
657
Storage Device Capacity
658
Network Speed Capacity
658
System Administrator's Handbook for FileNet Image Services, Version 4.2 27
Contents
Appendix H – Configuring multiple COR_Listen
processes 659
Benefits of multiple COR_Listen processes
Methodology
660
The COR_Listen configuration file
Location
Usage
661
Examples
661
662
Error States
666
COR_Listen threads
Changes to PPMOI
Examples
Notices
668
669
670
673
699
Trademarks
703
U.S. Patents Disclosure
Index
May 2011
660
660
Configuring
Glossary
659
703
704
System Administrator's Handbook for FileNet Image Services, Version 4.2 28
About this manual
Image Services System Administrator’s Handbook describes the IBM®
FileNet® Image Services system administrator’s duties on the server
and how to perform them. This handbook covers the full range of functions provided by Image Services Release 4.2. However, your system
hardware and operating system (called a platform) or relational database management system (RDBMS) may not support all the functions
and applications described here. For example, if you are using a combined server ssystem, none of the multiple-server or networking functions apply to your situation.
See also the System Administrator’s Companion for UNIX or the
System Administrator’s Companion for Windows Server. To download
these documents from the IBM support page, see “Accessing IBM
FileNet documentation” on page 31.
Image Services is accessed using a desktop application such as IDM
Desktop, Capture, and Web Services/Open Client. Throughout this
manual, when we refer to your desktop application, we are talking
about the PC client product you use to interface with Image Services.
If you have not purchased a particular FileNet software option, parts of
this manual describing that option do not apply to your system.
May 2011
System Administrator's Handbook for FileNet Image Services, Version 4.2
29
About this manual
Document revision history
Document revision history
Image Services
version
Date
4.2
May 2011
Comment
Initial release
What to read first
If you are new to the FileNet system, read Chapter 1, “Introduction,”
on page 33 in this manual, plus read the manual that came with your
workstation software. For administrative functions on the workstation,
see the PC coordinator’s manual that came with your workstation
software.
Chapter 1 provides an overview of the FileNet system components and
checklists for implementing and administering the system.
The functions you use first in creating a new administrative setup begin
in Chapter 2, “Database Maintenance,” on page 82. This is followed
by Chapter 3, “Security Administration,” on page 183 which
describes how to set up your FileNet system security.
Chapters 4, 6, and 7 discuss ongoing administrative tasks and
programs: System Management, Background Job Control, and
Storage Library Control.
Chapter 8 provides command information including command syntax,
command options, and using scripts.
May 2011
System Administrator's Handbook for FileNet Image Services, Version 4.2
30
About this manual
Related documents
Chapter 9 discusses printing from the FileNet system, and Chapter 10
explains the FileNet Digital Document Transfer System (DDTS) used to
export and import documents.
Related documents
FileNet supplies the following system administration documents:
•
System Administrator’s Companion for UNIX
•
System Administrator’s Companion for Windows Server
•
Enterprise Backup/Restore User’s Guide
•
MSAR Procedures and Guidelines
•
FileNet P8 Content Federation Services for Image Services Guidelines
To download these documents from the IBM support page, see
“Accessing IBM FileNet documentation” on page 31.
Accessing IBM FileNet documentation
To access documentation for IBM FileNet Image Services products:
May 2011
1
On the www.ibm.com website, enter “FileNet Image Services Documentation” in the search box on the menu bar.
2
Select IBM - Product Documentation for FileNet Image Services
from the list of search results.
System Administrator's Handbook for FileNet Image Services, Version 4.2
31
About this manual
IBM FileNet education
IBM FileNet education
IBM provides various forms of education. Please visit the IBM Training
and Certification for IBM software page at:
www.ibm.com/software/sw-training.
Feedback
We value your opinion, experience, and use of our products. Please
help us improve our products by providing feedback or by completing a
consumability survey.
Documentation feedback
Send comments on this publication or other IBM FileNet Image Services documentation by e-mail to comments@us.ibm.com. Be sure
to include the name of the product, the version number of the product,
and the name and part number of the book (if applicable). If you are
commenting on specific text, include the location of the text (for
example, a help topic title, a chapter and section title, a table number,
or a page number).
Product consumability feedback
Help us identify product enhancements by taking a Consumability
Survey. The results of this comprehensive survey are used by product
development teams when planning future releases. Although we are
especially interested in survey responses regarding the most recent
product releases, we welcome your feedback on any of our products.
The survey takes approximately 30 minutes to complete and must be
completed in a single session; there is no option to save a partially
completed response.
May 2011
System Administrator's Handbook for FileNet Image Services, Version 4.2
32
1
1Introduction
A FileNet Image Services system consists of client workstations that
process work while connected to servers that run supporting services.
Throughout this System Administrator’s Handbook, the system,
unless otherwise specified, refers to the set of software programs and
hardware devices that make up the FileNet system.
The FileNet software that runs on the servers is called Image Services,
see “Software” on page 71). On WorkGroup systems and small
Visual WorkFlo systems, all Image Services software runs on a single
server (combined). Larger systems might have the Image Services
software distributed among multiple servers, with duplicate parts of the
software on additional servers. Your system might not support all of the
hardware and software functions described in this manual.
After your service representative installs and configures your system,
you as the system administrator must keep the system running and
notify your service representative when you need help (see “System
Management Functions” on page 309).
Most FileNet system users run programs from PC workstations to
enter, retrieve, print, and otherwise process documents. A few administrators use a special graphics-capable terminal, referred to as the console, to monitor and maintain the system.
Operators (nonadministrative users) log directly onto FileNet security
using FileNet logon names. These users do not need operating system
logon names to perform FileNet functions.
May 2011
System Administrator's Handbook for FileNet Image Services, Version 4.2
33
1 Introduction
Image Services servers
Administrators log into the native operating system of the server, start
and stop the FileNet software, and log onto the FileNet software to run
programs related to the FileNet application.
Administrators have an operating system logon name as well as a
FileNet logon name, because FileNet security is separate from operating system security. Administrators create the FileNet logon names
for all other users of the FileNet system, except for a few names and
groups provided with the system. For details, see Chapter 3, “Security Administration,” on page 183.
Image Services servers
Image Services servers, the heart of the FileNet system, provide the
central services that support document entry, document retrieval, and
printing. (See “Software services” on page 41 for more information
about these services.) The Image Services servers also store the
FileNet system’s databases and provide cache storage areas.
Combined servers
A single Image Services server that provides all services is called a
Combined server. A Combined server is also referred to as a
Root/Index/Library server.
Root/Index servers
MultSv
May 2011
When you have two Image Services servers, you can separate the root
and index functions from the storage library functions. The server that
checks security, locates devices, and manages the index database is
called the Root/Index server. For more details on databases, see
“Databases” on page 43.
System Administrator's Handbook for FileNet Image Services, Version 4.2
34
1 Introduction
Image Services servers
Storage library servers
MultSv
In a system with two Image Services servers, the second server manages the storage libraries (optical disk jukeboxes, MSARs, or SDS
devices) and includes cache storage (on magnetic disk) as well as the
related databases. Media is any material on which data is stored such
as magnetic disk, optical disk and magnetic tape. When we refer to
storage media, we are generally discussing optical disks.
The permanent database contains the storage media addresses of
committed documents. The transient database tracks the cache
contents, batch status, and other work in progress. Cache contains
images on the way to and from storage media, other work in progress,
and sometimes provides permanent data storage. For more information, see “MKF databases” on page 43 and “Cache organization”
on page 48.
An Image Services system can have multiple storage library servers,
each of which can manage up to eight libraries. If you have multiple
storage library servers, one serves as the master server (called a document locator server) that keeps track of the contents of all storage
libraries. Some diagnostic tools and commands must be run from the
document locator server.
The document locator server includes the complete permanent
database that maps each document number into one or two media
locations. Other storage library servers contain small permanent
databases that store this information until enough accumulates to
transfer to the document locator server.
Application servers
MultSv
May 2011
To extend processing functionality and media space, you can add
Application servers to some systems. For example, Document Entry
might need an extra server to process batches or manage a large
number of Visual WorkFlo queues.
System Administrator's Handbook for FileNet Image Services, Version 4.2
35
1 Introduction
Image Services servers
Cache-only systems
Cache is the magnetic disk space used to store documents on their
way to and from storage media. In a system without a storage library or
optical disk unit (a cache-only system), all documents reside in page
cache.
As you add documents to your system, the index and permanent
databases grow and consume more and more media space. You can
only retrieve documents from page cache, so you need to regularly
delete unneeded entries from the index and permanent databases to
regain cache space. See “Delete Expired Documents and Folders”
on page 176 for details.
See “Migrating Documents” on page 402 for details on migrating
documents and “Change Disk Size” on page 115 for modifying
media family disk sizes when you add a storage library to a cache-only
system.
To help you decide which program to use for backing up cache, see
“Cache backup” on page 51.
Heterogeneous systems
Image Services systems can be composed of servers that use a combination of different operating systems. However, the following limitations apply:
May 2011
•
An Image Services Root/Index server and Storage Library server
must use the same version of the same operating system.
•
An Application server that uses the Windows operating system can
be configured with any UNIX or Windows Image Services system.
System Administrator's Handbook for FileNet Image Services, Version 4.2
36
1 Introduction
Peripheral devices
•
A remote relational database server can use an operating system
that is different from the Image Services Root/Index server and
Storage Library server.
-
DB2 relational databases must always be installed on remote
AIX or Solaris servers.
-
MS SQL relational databases can only be installed on local or
remote Windows servers.
-
Oracle relational databases can be installed on either local or
remote UNIX or Windows servers.
For example, within these limitations, the main Image Services system
can be composed of UNIX servers, while a remote relational database
server can be either a UNIX or a Windows server. Conversely, the
main Image Services system can be composed of Windows servers,
and a remote relational database server can be either a UNIX or a
Windows server.
Peripheral devices
The FileNet system supports many devices: scan servers, print
servers, fax servers, and storage libraries. Other devices include tape,
disk, and CD-ROM drives. All hardware devices depend on the Image
Services server even if they also require additional servers.
Scan servers
Scan servers are PC workstations equipped with scanners and
scanning software. See the user’s guide that came with the server for
information about configuration, image formats, and operations.
May 2011
System Administrator's Handbook for FileNet Image Services, Version 4.2
37
1 Introduction
Network options
Print servers
All printers connect to a print server that receives documents from the
Image Services. The print server also provides software to monitor network connections, errors, statistics, and status information. See the
user’s guide that came with your print server for additional information.
Fax servers
A fax server is a PC equipped with fax software and a fax card. The fax
server receives inbound documents and converts them into FileNet
images. It also forwards outbound documents to a fax machine or
another FileNet fax server. See the user’s guide that came with your
fax server for more information.
Storage libraries
A Storage Library server can control from one to eight Storage
Libraries over a SCSI bus. A Storage Library is usually a jukebox for
optical disks (storage media). Inside the jukebox, a robotic arm moves
media between storage slots, the drives, and the operator’s
input/output slot as needed to satisfy requests.
A small system can use an optical disk unit (ODU). An ODU has no
robotic arm; an operator manually inserts media into the optical disk
drive and flips the media over as required.
Magnetic Storage and Retrieval (MSAR) media provides high speed
and high capacity storage libraries on magnetic disk media.
Network options
FileNet Image Services supports the TCP/IP (Transmission Control
Protocol/Internet Protocol) network protocol. See the documentation
that came with your desktop product for information about installing PC
network hardware and software. An Image Services server can con-
May 2011
System Administrator's Handbook for FileNet Image Services, Version 4.2
38
1 Introduction
Network options
nect directly to any combination of four Ethernet, Token Ring, or Fiber
Distributed Data Interface (FDDI) networks.
Networking
MultSv
Two or more FileNet systems can be networked. In this way,
workstations on one network can use the services and resources of
other networked systems.
Administrative utilities such as Database Maintenance are available
remotely through another console (using the X Windows protocol) on
UNIX platforms. Administrative utilities are not available remotely on
Windows Server platforms.
NCH and three-part names
Because you can use services and equipment on any system
networked to your own, you need a way to precisely identify what
resource you want to use. The network clearinghouse (NCH) is a
FileNet proprietary multi-keyed file (MKF) database that keeps track of
resources and their addresses.
A resource is identified by a three-part name stored in the NCH
database. The three parts of the resource name identify an object, a
domain (system name), and an organization, in this format:
object:domain:organization
The maximum length of a three-part name is 82 characters—40 for the
object, 20 for the domain, 20 for the organization, two for the colons
separating the parts.
May 2011
System Administrator's Handbook for FileNet Image Services, Version 4.2
39
1 Introduction
Network options
When you specify an object from a PC workstation, the maximum
length of a three-part name is 79 characters—39 for the object, 19 for
the domain, 19 for the organization, two for the colons.
Tip
A DOS filename cannot exceed eight characters. If you transfer a file
from a server to a PC running DOS, DOS truncates any name longer
than eight characters when the PC receives the file.
Object name
An object is a resource like a tape, printer, database, software service,
logon name, etc. Some objects have names predefined by the system.
For example, DefaultIMS is the name you use to access the index
database and you cannot edit this name. Your service representative
configures names for your printers and tape drives.
Domain name
The domain is the system name. The system name is determined by
you and set up by your service representative at FileNet system configuration time.
Organization name
The third part of the NCH resource name is the organization. For
example, you can enter your company name here.
Default name
MultSv
May 2011
In most cases, the software displays a default name. To use a different
resource (for example, service, device, or system), change the part of
the name that is different.
System Administrator's Handbook for FileNet Image Services, Version 4.2
40
1 Introduction
Software services
For example, if a user on the “pubs” system wants to query the main
database on the “amber” system (within the same organization), the
user need only change the middle name (the domain), as follows:
DefaultIMS:pubs:ExampleCo
to
DefaultIMS:amber:ExampleCo
Software services
The FileNet software working behind the scenes is organized into
services. The main services are batch entry services, cache services,
index services, document services, and print services.
Batch entry services
Batch entry services manages the various phases of document entry:
defining a batch, scanning, indexing, verifying, and committing; keeps
batch information in the transient database; and works with cache
services during batch entry and indexing.
MultSv
May 2011
In a multiple-server system, batch entry services normally runs on the
storage library server. To reduce the workload on the storage library
server in a heavily-used system, you can have additional copies of
batch entry services running on application servers.
System Administrator's Handbook for FileNet Image Services, Version 4.2
41
1 Introduction
Software services
Cache services
Cache services manages magnetic disk storage and retrieval of
uncommitted objects, usually document pages.
MultSv
In a multiple-server system, cache services can run on the storage
library server and/or application server.
Index services
Index services handles queries and updates to the index database.
The index database stores document index records, document class
and folder information, and the data dictionary.
MultSv
In a multiple-server system, index services runs on the root/index
server. The one exception to this is the case where the RDBMS is
Oracle. In this case the index database can reside on a remote server.
In both cases another computer, even one not directly part of the
FileNet system, can provide query, update, and index database
storage functions.
Document services
Document services (which runs on the document locator server in a
mutiple-server system) manages document migration between cache
and the storage library, document prefetching, and image ID allocation.
Document services also initiates copy and import tasks. When given a
document ID, document services locates the document, looking first in
cache, then on media in a drive, and finally on media in a slot of the
library. Only one copy of document services can exist on an Image
Services system.
May 2011
System Administrator's Handbook for FileNet Image Services, Version 4.2
42
1 Introduction
Databases
Print services
Print services manages print requests for documents or text streams
and displays information such as printer attributes, printer status, and
job queue status. See Chapter 9, “Printing,” on page 528 for more
information about print services.
MultSv
In a multiple-server system, print services usually reside on the
storage library server. For improved printing performance at remote
sites, you can include print services on application servers.
Job processing priorities
The FileNet system processes jobs based on priority. When you
submit a print job, you can specify the priority of each job or accept the
default priority.
See the table under “Media Surface Summary” on page 457 for an
explanation of storage media operation priorities.
Databases
The FileNet system includes several databases that are managed by
either the FileNet multi-keyed file (MKF) subsystem or by a relational
database management system (RDBMS) provided by a third-party
vendor.
MKF databases
The MKF subsystem manages the databases described in the following table. Some MKF databases can reside on different servers in a
multiple-server system. If duplicated on another server, additional
May 2011
System Administrator's Handbook for FileNet Image Services, Version 4.2
43
1 Introduction
Databases
copies increment by 1 (represented by the n suffix in the database
name).
File systems and raw partitions
FileNet Image Services supports either file systems or raw partitions
for its Multi-Keyed File (MKF) databases on UNIX servers. File systems are the default for fresh installations. Existing FileNet Image Services users can choose to continue using raw partitions as before, or
migrate to file systems.
Limitation
AIX 6.1 systems that use Workload Partitioning (WPAR) do not support
raw partitions.
After your current UNIX-based Image Services server has been
upgraded to Image Services version 4.2, you can optionally convert
the MKF databases from raw partitions to file systems. For more information about this migration, see MKF Database Migration from Raw
Paritions to File Systems on UNIX Servers. To download this document from the IBM Support website, see “Accessing IBM FileNet
documentation” on page 31.
FileNet Image Services has always used regular files for MKF databases on Windows servers, so no migration is required. FileNet Image
Services continues to support raw partitions for the MKF databases on
UNIX servers, if you do not choose to migrate.
Note
The MKF is limited to a maximum partition size or file system size of
16 GB.
On average, each document uses the following amount of space allocated for the MKF database in the permanent database DOCS table:
May 2011
System Administrator's Handbook for FileNet Image Services, Version 4.2
44
1 Introduction
Databases
- Without ISDS: 40-50 bytes
- With non-Centera ISDS (DR550, Snaplock, HCAP, SunStorageTek):
70 bytes
- With Centera ISDS: 130 bytes (CLIP_ID is approximatley 60 bytes)
You can calculate how much permanent database space you need
based on how many documents you plan to store.
Database Name
Trans_DBn
(transient database)
Database Description
A directory of documents, images, and available cache space that tracks
work in progress, including the status of batches, requests to read and
write media, and print request queues.
Using information from the transient database, the system tracks images
in cache to retrieve the images, when possible, from magnetic disk instead
of storage media. The transient database tracks image use so it can delete
the oldest images in cache to make room for new ones. Images not yet
written to storage media are “locked” in the cache and cannot be deleted.
Perm_DBn
(permanent database)
Stores the media location of each document entered into the system. The
permanent database also contains tables for media surfaces, media families, and notes (annotations, highlights and margin notes). The permanent
database contains a row for every document committed to the system.
NCH_DB0 (network
Serves as an address book for objects and services. Objects can be hardclearinghouse database) ware (tapes and printers), databases, and programs (Image Services).
Sec_DBn
(security database)
May 2011
Contains security information for each object (user, group, device), for the
security service, for each deleted object, for each direct membership occurrence, and for each function name and class.
System Administrator's Handbook for FileNet Image Services, Version 4.2
45
1 Introduction
Databases
RDBMS databases
The index database and Visual WorkFlo queue databases are managed by an RDBMS. The index database is composed of a number of
tables. The tables hold associated information, which is cross-referenced among the tables using common fields.
The four main tables of the index database are doctaba, user_index,
document_class, and doc_class_index. Other tables are for folders,
cluster indexes, queues, and menus. The following chart describes the
tables of the index database.
Table
Contents
doctaba
User index data for each document and FileNet system index information
including the document ID.
user_index
Information about all user-defined index fields, including the index field name,
data type, and whether the index is a retrieval key.
document_class
Information about every document class, including document class name,
optional verification settings, and pages per batch.
doc_class_index
The indexes used by each document class.
folder
System-assigned folder numbers and user-defined folder names.
folder_contents
The document numbers associated with folders.
index_cluster
Location of cluster space on the system.
sys_numbers
Location of the next available document class number, folder number, and
column name in doctaba.
WQM<number>
WorkFlo queues. <number> identifies the WorkFlo queue table.
no_cat_audit
Log of when cataloging was turned on and off for each document class.
menu
A list of all menus associated with menu data types.
menu_items
A list of all menu items associated with their particular menus.
May 2011
System Administrator's Handbook for FileNet Image Services, Version 4.2
46
1 Introduction
Databases
RDBMS naming conventions
FileNet databases managed by an RDBMS are discussed throughout
this manual and the System Administrator’s Companion for UNIX or
System Administrator’s Companion for Windows Server. To download
these documents from the IBM support page, see “Accessing IBM
FileNet documentation” on page 31.
You might be using one of several supported RDBMSs (for example,
Oracle, DB2® or Microsoft® SQL Server™), so you will see references
to the RDBMS in the generic format yourRDBMS. When you see this
format, simply substitute the name of your RDBMS.
You can find a reference to the index database name in the following
format:
yourRDBMS_DB
Transaction logs
Databases maintain log files as sequential records of database
changes. The log might be referred to as a redo log, a transaction log,
a recovery log, or simply a log. Since these logs serve the same
purpose, they can be generally referred to as transaction logs.
If the transaction logs reside on media other than the media that
contains the database, the combination of restoring database backup
tapes and transaction logs ensures a complete database recovery
should one become necessary.
Your RDBMS maintains transaction logs for the index database. MKF
maintains recovery logs for Sec_DB in Sec_RL1a, for Perm_DB in
Perm_RL1a, and for Trans_DB in Trans_RL1a.
May 2011
System Administrator's Handbook for FileNet Image Services, Version 4.2
47
1 Introduction
Cache organization
For detailed information about backing up databases and transaction
logs, refer to your System Administrator’s Companion for UNIX or
System Administrator’s Companion for Windows Server and your
RDBMS manuals. To download these documents from the IBM support
page, see “Accessing IBM FileNet documentation” on page 31.
Cache organization
Cache is the magnetic disk space used to store documents on their
way to and from storage media. Within the physical disk space allocated to cache, cache is divided into logical caches. Using the System
Monitor’s Magnetic Disk Cache Information report or CSM_tool, you
can list your system’s logical caches with summary statistics for each.
For more information about System Monitor report options, see “Monitoring Storage Use” on page 330. CSM_tool is described in
“CSM_tool” on page 473.
Each type of data placed in cache is marked so that it is associated
with a logical cache. For example, a scanned image is marked as an
May 2011
System Administrator's Handbook for FileNet Image Services, Version 4.2
48
1 Introduction
Cache organization
object in the batch cache (bes_cache1 in the above sample list). When
an operator commits the batch containing the image, the logical cache
assignment for the image changes to the page cache (page_cache1 in
the sample). This remarking is referred to as a logical move because
the data remains in the same physical location on disk.
Ageable cache
Ageable cache is time-limited cache. Objects (usually retrieved
documents) remain in this cache for a period of time specified during
FileNet system configuration. After the time period expires, the objects
are eligible for deletion if space is needed for another object. Locked
objects (objects not migrated to storage media) do not age out. The
system does not automatically delete locked objects, even though the
time period has expired. To remove locked objects from cache, you
must use the deldocs command. (For details, see
“deldocs” on page 485.)
Logical cache configuration
Before your service representative configures your cache, you must
estimate how many documents will be in each logical cache at one
time.
Each logical cache has a minimum and maximum size (set during
FileNet system configuration) which are percentages of the total available cache space. The minimum size guarantees that a logical cache
has at least that much space. The maximum size is the upper
boundary of the logical cache size. Logical cache sizes then contract
and expand between these limits as needed.
May 2011
System Administrator's Handbook for FileNet Image Services, Version 4.2
49
1 Introduction
Cache organization
Important
FileNet Image Services supports up to 255 16 GB partitions, which
allows for terabyte caches. The maximum cache size is 4080 GB, or 4
terabytes. The maximum partition size depends on two operating
system features: 1) The host operating system must support 16 GB
partitions; and 2) The host operating system must provide a mechanism which allows seeking to any offset up to 16 GB from the beginning of a partition.
Cache types
The FileNet Image Services system stores information in a number of
different logical caches, each with a descriptive name that associates
the cache with the type of information stored in it. Below is a brief
description of each cache used in the FileNet system.
Batch cache
This cache contains batches of documents as they enter the system,
typically through scanning or from the COLD application. The batches
remain in batch cache until they are ready to be committed. When the
batch is ready to be committed, it moves logically from batch cache to
page cache.
Page cache
Page cache, also known as retrieval cache, contains all documents
being committed to or retrieved from storage media. In addition, documents retrieved from media for printing are stored in page cache
before being moved to print cache. Page cache is an ageable cache.
Because an unlocked object remains in page cache until the space is
needed, an ageable cache is usually full (within the limits of the configured minimum and maximum values).
May 2011
System Administrator's Handbook for FileNet Image Services, Version 4.2
50
1 Introduction
Cache organization
Print cache
Image Services uses two types of print cache:
•
System print cache stores image documents waiting to be printed.
•
Application print cache holds all other types of print job data, for
example, text reports and files, waiting to be printed.
Folder Notes cache
If your system includes FolderView, you can store folder notes in cache
on the local PC, on a network PC server, or on a FileNet server.
Cache backup
If you store items in cache that are not duplicated on storage media,
you must back up cache. You can back up all of cache or just portions
of cache.
Important
Cache Backup does not allow you to back up fast batch objects in
page_cache. Cache Backup can see fast batch objects, but does not
select them for export. If you are scheduling a back up of COLD
objects only, the Objects scheduled so far value will read 0 because
COLD always uses fast batch committal. All other locked objects in the
cache are selectable and can be backed up. Cache Backup also
exports all items in BES cache and imports them, but it skips all fast
batch objects in the page_cache.
Fast batch objects are always seen as objects in page_cache starting
with ID number 4160000000. Cache Backup does not select any object
with an ID greater than or equal to 4160000000. COLD objects will
create temporary objects in page_cache with these numbers, plus any
jobs that use the fast batch feature. To get around this issue, enable
May 2011
System Administrator's Handbook for FileNet Image Services, Version 4.2
51
1 Introduction
Cache organization
the Fast Batch Breakup feature on the System Application Services
tab of fn_edit. After this feature is enabled, all new fast batch objects
can be selected by Cache Backup, because Fast Batch Breakup
makes these objects appear in the page_cache with the assigned
doc_id rather than the temporary fast batch ID.
For more information about the fast batch feature, see “Committal”
on page 61.
Items might be in cache and not on storage media for the following reasons:
•
Your system does not have a storage library.
•
You store folder notes in folder cache.
•
You store Revise overlays in revise cache.
Before choosing a cache backup method, you should consider the following:
•
Do you want to back up your cache to store for disaster recovery on
the same Image Services server?
If so, you should use the FileNet Enterprise Backup and Restore
(EBR) program. EBR synchronizes cache with the transient database, thus ensuring the restored objects have the same IDs they
had when you performed cache backup. (For details on using EBR,
see the Enterprise Backup/Restore User’s Guide. To download this
guide from the IBM support page, see “Accessing IBM FileNet
documentation” on page 31.)
•
May 2011
Do you want to back up locked objects to import on another Image
Services server?
System Administrator's Handbook for FileNet Image Services, Version 4.2
52
1 Introduction
Cache organization
If so, you should use either the Cache Export/Import program or
the CSM_exim tool. Both these programs use the same tape and
file formats, allowing data interchange. However, because these
programs do not synchronize the cache with the transient database, they are not the best tools to use for backing up cache to
restore for disaster recovery on the same machine.
•
Do you want to specify individual locked objects to export for import
on another Image Services server?
If so, you should use the command-driven CSM_exim tool. If, however, you want to export a large number of objects (millions, for
example), CSM_exim might fail with an out-of-memory error during
export attempts since each object requires ten bytes of memory.
For details, see the online help system or “CSM_exim” on
page 467.
•
Do you want to export all locked objects (such as documents) to
another Image Services server?
If so, you should use the Cache Export/Import Program. This program provides an easy-to-use, graphical user interface (GUI)
equivalent to the CSM_exim tool. However, unlike the CSM_exim
tool, the Cache Export/Import Program does not export or import
individually specified objects, read an ASCII file to specify objects,
nor import cache data to a different cache.
See the online help system or the “Backup” chapter of your System
Administrator’s Companion for UNIX or System Administrator’s
Companion for Windows Server for general information about
backing up cache and the Cache Export/Import Program. To download these documents from the IBM support page, see
“Accessing IBM FileNet documentation” on page 31.
May 2011
System Administrator's Handbook for FileNet Image Services, Version 4.2
53
1 Introduction
Entry systems
Entry systems
MultSv
If you have to enter a very large volume of documents into a FileNet
system, you can add one or more dedicated entry systems. Any server
model can function as the combined server in an entry system. An
entry system cannot have a printer and does not support WorkFlo.
The entry system must be compatible with the target system. Two
systems are compatible when:
•
Their document ID and surface ID numbers do not overlap.
•
They share the same document class definitions.
•
They share the same group definitions.
Your service representative sets up your Entry server so the document
ID numbers and surface ID numbers do not overlap with the sequence
of numbers assigned by the target system. If you have more than one
entry system, the numbering sequence must not overlap that of
another entry system.
In most cases, the entry system and target system use identical
document classes. To ensure identical database definitions on both
systems, perform initial database maintenance on one system (see
Chapter 2, “Database Maintenance,” on page 82), then import the
database definitions to the other using the ddexim tool (see “ddexim”
on page 481). If you change database definitions, make the same
changes on the target system and all entry systems.
May 2011
System Administrator's Handbook for FileNet Image Services, Version 4.2
54
1 Introduction
FileNet P8 Content Federation Services for Image Services
In addition to matching document class information, the two systems
must have compatible security parameters. Committed documents
acquire the access rights specified in the source system’s document
class and are committed to the media family specified on the source
system, so you must be sure that identical group names and media
family names exist on the target system. The users in those groups
can differ, but the read access group name, the write access group
name, and the append/execute access group name must be present
on both systems (see Chapter 3, “Security Administration,” on
page 183).
The remote entry system (RES) is supported for Image Services and
Visual WorkFlo applications. An RES is a single server configured to
commit documents to a remote system over a high-speed communications link. A Remote Entry Server has no storage media of its own. An
RES and target system must have compatible document ID numbers.
Surface ID numbers are irrelevant because an RES has no surface ID
numbers of its own. An RES supports document entry through scanning.
FileNet P8 Content Federation Services for Image Services
FileNet P8 Content Federation Services combines the capabilities of
Image Services systems and Content Engine systems, allowing content stored on the Image Services system to be cataloged and viewed
on a Content Engine System.
With FileNet P8 Content Federation Services, new documents,
images, and other content are entered either from the Image Services
system or the Content Engine system and stored in specific document
classes within Image Services. Existing Image Services index properties in existing document classes can also be exported to the Content
Engine system.
May 2011
System Administrator's Handbook for FileNet Image Services, Version 4.2
55
1 Introduction
Document entry
FileNet P8 Content Federation Services provides Record Management
functionality. You can delete a document as well as declare and delete
a record.
There are several ways that a FileNet P8 Content Federation Services
system can be configured.
•
Documents entered into a document class on the Content Engine
system are only cataloged on the Content Engine system, so even
though the documents are stored in Image Services, they can be
retrieved only by the Content Engine.
•
Documents entered into a document class on the Image Services
system can be indexed on both the Image Services and Content
Engine systems, enabling documents to be retrieved from either
system. Or you can choose not to keep the index properties in
Image Services, so only the Content Engine can retrieve the documents.
•
Existing documents in a document class on the Image Services
system can have their index values mapped to corresponding properties in a document class on the Content Engine. You can choose
to delete the indexes from Image Services so the documents can
only be retrieved by the Content Engine.
To configure a FileNet P8 Content Federation Services system, contact your service representative about purchasing the additional
FileNet software needed to enable CFS on the Content Engine
system.
Document entry
Document entry is the process by which documents are entered into
the system.
May 2011
System Administrator's Handbook for FileNet Image Services, Version 4.2
56
1 Introduction
Document entry
Note
You can now use FileNet client applications to import a wide variety of
image and non-image data, such as audio, video, e-mail, and Electronic Data Interchange (EDI) documents.
Entering documents using FileNet client applications involves a
number of steps, some required and some optional. The number of
optional steps, as well as the order in which they are performed vary,
based on your particular installation.
Document entry includes the following required steps:
•
Capturing the paper or electronic pages by scanning pages or
importing files.
•
Assembling electronic images of pages into electronic documents.
•
Committing batches of electronic documents to the Image Services
system.
Document entry might also include any of the following optional steps:
•
Verifying that scanned images are of acceptable quality.
•
Processing the document to improve image quality.
•
Indexing document properties and attributes of electronic documents.
•
Verifying that index values of document properties and attributes
are correct.
In the paragraphs below, we describe each document entry step, as
well as the services and general concepts associated with each step.
In this discussion, we present document entry through scanning from a
document entry station (a workstation with an attached scanner).
May 2011
System Administrator's Handbook for FileNet Image Services, Version 4.2
57
1 Introduction
Document entry
Before you can set up batches for scanning, the system administrator
creates a document class for each type of document using the
Database Maintenance application. The document entry operator must
select the appropriate document class for each batch of documents.
Batches have read, write, and append security permissions you set up
when defining a document class. Any user can set up the batch.
However, all users who scan documents into the batch, index them, or
commit them must have full access (read, write, and append/execute
permissions) to the document class.
For Image Services/WorkGroup systems, the scan station provides
document entry functions. For information about the scan station, see
the appropriate client documentation.
MultSv
In a multiple-server system, when you use a document entry station on
one system (system A) to commit documents to another system
(system B), the document entry station operates like a remote station
on system B. When the operator selects the batch service on system
A, the software logs the operator into system B. The operator must use
a logon name that is valid on both systems. See “Extensible Password Authentication” on page 261 for information about setting up
user logon names for networked systems.
Scanning
The document entry process assigns a number to each scanned
image. The first image number becomes the document ID number
unless you delete the image from the batch or rearrange the pages.
Each document has a header that contains its document number,
document class, indexing data, pointers to the rest of the pages in the
document, and other information. The permanent database contains
May 2011
System Administrator's Handbook for FileNet Image Services, Version 4.2
58
1 Introduction
Document entry
the media address of this header, which is stored as page 0. When you
look at the list of objects in page cache, you will notice that the size of
page 0 is much smaller than other pages with the same document
number (object_id).
<CSM_tool>l
cache_id
ssn
object_id page max_length
------------------ ---- ---------1
10291
20026080
0
232 ageable
1
10291
20026080
1
359889 ageable
1
10291
20026080
2
359889 ageable
1
10291
20026080
3
359889 ageable
1
10291
20026080
4
359889 ageable
1
10291
20026080
5
359889 ageable
1
10291
20026080
6
359889 ageable
1
10291
20026080
7
359889 ageable
1
10291
20026080
8
359889 ageable
1
10291
20026080
9
359889 ageable
1
10291
20037321
0
116
1
10291
20037321
1
6562
1
10291
20037323
0
124
1
10291
20037323
1
3064
1
10291
20037462
1
3072
'CR' = line, 'space' = page, 'p' = paging off, 'x' / 'q' = exit
Verification
Image verification is an optional step between scanning and document
assembly, in which the scanning operator verifies the scanned image
on the screen. The operator can rescan any unacceptable images.
Other verification options (such as index verification and batch total
verification) are described in the “Database Maintenance” chapter (see
“Verification Options” on page 161).
May 2011
System Administrator's Handbook for FileNet Image Services, Version 4.2
59
1 Introduction
Document entry
Document assembly
Document assembly organizes the individual scanned images contained in the batch into documents, which can then be indexed and
committed to page cache. Depending on the type of documents in the
batch, as well as the structure and requirements of the repository, you
can assemble documents using different techniques.
Operators can assemble documents as they are scanning them, or
offline, after completing the capture process. If a very fast scanner is
available, you can maximize throughput by having assembly functions
performed at another workstation. This would optimize performance of
the scanner workstation.
Indexing
When you define a document class, you select the indexes associated
with that class. These indexes specify the information that will later be
used to retrieve the documents. For example, suppose you create a
document class that uses an index for social security number. The
screen form displays the name you assigned to the index, prompting
the indexing operator to enter the value—the social security number
that appears on the scanned document.
Tip
In a FileNet P8 Content Federation Services environment, a document
class might or might not have index values associated with it. For more
information about defining a document class, see “Document
Classes” on page 95.
In many cases, indexing operators key in index values for each
scanned document. Operators can also scan bar codes that are automatically translated into index values. (See “Automating and customizing document entry” on page 67 for more information.)
May 2011
System Administrator's Handbook for FileNet Image Services, Version 4.2
60
1 Introduction
Document entry
The FileNet software automatically stores some index information, like
document ID, date of entry, document class, and media family name.
You decide what additional information to store for each type of
document. When different kinds of documents require different types of
information (for example, different indexes or a different number of
pages) or they have different security requirements, you create
different document classes to accommodate each.
All index information is stored in the index database and also on
storage media in page 0 of the document. When you retrieve the
document, the FileNet software searches the index database for index
information that satisfies the retrieval query.
Committal
Committal is the stage at which scanned images become documents.
Committing a batch of images includes the following:
•
Assembly: The creation of a document in page cache.
•
Cataloging: writing the index values to the index database (doctaba
table).
•
Migration: storing the document on storage media and writing the
storage media addresses to the permanent database (docs table).
When the document images are written to storage media, transaction
logging might also occur (see “Transaction logging” on page 65 and
“Media Families” on page 83). However, depending on your environment, some of these tasks can be omitted. For example, you might
choose to commit your documents without migrating them to storage
media, as in the case of systems that do not have storage libraries.
May 2011
System Administrator's Handbook for FileNet Image Services, Version 4.2
61
1 Introduction
Document entry
Committal modes
The following is an overview of normal and fast batch committal modes
and general committal concepts.
Normal committal
Normal committal takes place when scanning and indexing are complete for a batch of documents. Committing the documents in a batch
includes some or all of the following steps:
1
Create document IDs.
2
Catalog documents (optional in WorkFlo systems).
3
Move documents from batch cache to page cache (making the
documents available for retrieval).
4
Migrate documents from page cache to storage media (optional).
Creating documents is an internal process in which cache services
moves images from batch cache to page cache, and updates permanent database tables.
Cataloging is the process of writing information to the index database.
The documents are available for retrieval from page cache once the
indexes are in the index database. You can turn off cataloging if you
store indexes elsewhere than on the Image Services server. Some
sites prefer to store index values in a different database, usually on
another computer system. Cataloging can be set system-wide during
configuration of your FileNet system. For more information about
cataloging, see “Cataloging and Migration” on page 97.
May 2011
System Administrator's Handbook for FileNet Image Services, Version 4.2
62
1 Introduction
Document entry
You can retrieve documents as soon as they are catalogued, regardless of their migration status. Documents residing in page cache can
be retrieved very fast. When you request a document, the Image Services software looks for that document in page cache first. If the
document is not found in page cache, a check for the document on
storage media follows.
Migrating is the process in which the FileNet software copies
documents from page cache to storage media and writes storage
media addresses to the permanent database.
You can choose several migration options when you set up document
classes (see “Create Document Classes” on page 153):
•
migrate the documents as soon as possible
•
delay document migration until a predetermined time
•
never migrate the documents
At committal, workstation users with proper security can override the
established document class migration options.
Your service representative can configure the FileNet software to give
priority to read or write operations. By default, the FileNet software
gives priority to read requests so retrieval operators get optimum
response to document retrieval requests. Other lower priority tasks
include writing documents to storage media.
To improve the performance of media writes, the software uses a
scheduling scheme that minimizes the number of robotic arm movements and media insertions. When storing documents according to
media family rather than cluster index, the software performs all writes
to one surface before it starts writing to the next surface.
May 2011
System Administrator's Handbook for FileNet Image Services, Version 4.2
63
1 Introduction
Document entry
Fast batch committal
MultSv
Note
In a multiple-server environment, fast batch committal is a quick way of
moving a large number of images to storage media. In a fast batch
committal environment, all documents and all pages of the documents
for the batch are in one cache object, so the entire batch is committed
in a single operation. COLD always uses fast batch committal.
With fast batch committal, either the entire batch is migrated to storage
media or the entire batch is not migrated. This process ignores the
migrate/no migrate option you set in the document class (see “Cataloging and Migration” on page 97).
Your service representative can configure your FileNet system to use
fast batch committal exclusively. However, you should not use fast
batch committal for migration when operators need to access documents immediately after committal, because the index information is
written only after writing all storage media copies.
The drives doing mostly fast batch committal should favor writes over
reads.
Note
May 2011
If fast batch committal is configured, you cannot use cluster indexes.
See “Cluster Indexes” on page 94 for details on clustering.
System Administrator's Handbook for FileNet Image Services, Version 4.2
64
1 Introduction
Document entry
WorkFlo distributor queue committal
When you create a document class in Database Maintenance, you can
associate it with a WorkFlo distributor queue.
For each document committal in this document class, the system adds
document IDs to the queue, even if cataloging is disabled. After committal, a WorkFlo program usually examines the queue entries for
these documents and routes them to the appropriate user (based on
document ID or user index values) for processing.
When configuring your FileNet system, your service representative
determines whether or not to include user index values in the WorkFlo
distributor queue entries.
Transaction logging
When you use transaction logging, the system makes at least two
copies of a document, writing each copy to different storage media.
One copy goes to the primary media. One or more additional copies go
to transaction logging media. The system writes to all transaction logging media before writing to the primary media.
You can use additional transaction logs to export documents to a
remote system or as backup media for disaster recovery. To save room
in the storage library and to provide extra security, most sites store
filled transaction logging media at another location.
MultSv
May 2011
In a multiple-server system, remote committal is an alternative to
physically moving multiple transaction logs to another location. Using
remote committal, you commit to a primary media family on a remote
(networked) system. See “Multiple-system committal” on page 66.
System Administrator's Handbook for FileNet Image Services, Version 4.2
65
1 Introduction
Document entry
Cross-system committal
MultSv
When defining a batch, you select a batch entry service (BES) that
controls scanning, indexing, and committal. You can select a batch service on your own local system or on a remote system.
Normally, a batch entry service (BES) commits documents to the local
system. Alternatively, your service representative can configure a
batch service to commit the documents to another system (for
example, a remote Image Services system). This is cross-system
committal. For more information about configuring these systems, see
the Multi-Committal and Cross-Committal Configuration Handbook. To
download this handbook from the IBM support page, see “Accessing
IBM FileNet documentation” on page 31.
Multiple-system committal
MultSv
If you need copies of documents on more than one system, you can
link a primary family on the local system to one or more primary families on other systems. Remote committals start after all local committals are finished and documents remain in cache until all remote
committals are finished.
The difference between cross-system committal and multiple-system
committal is in the number of primary family copies of the committed
documents. With cross-system committal, documents are only committed to one primary family that resides on a remote system. With
multiple-system committal, documents reside on the local system as
well as on one or more remote systems. Any of these systems can use
transaction logging to have two or more copies of the documents—one
on the primary family’s media and one on each transaction logging
media. For more information about configuring these systems, see the
May 2011
System Administrator's Handbook for FileNet Image Services, Version 4.2
66
1 Introduction
Document retrieval
Multi-Committal and Cross-Committal Configuration Handbook. To
download this handbook from the IBM support page, see “Accessing
IBM FileNet documentation” on page 31.
Automating and customizing document entry
In an Image Services system, you can automate and customize your
document entry processes using the capabilities of FileNet Capture
Professional and Workflow products.
Document retrieval
The Image Services system can act solely as a document repository.
However, you usually store documents because you want to use them
later, perhaps retrieving a document so you can respond to a customer’s question. When a paper document is stored in electronic form,
anyone who has the proper security can display a copy of the document without waiting for others to finish with it. If you need a paper
copy, you can print or fax it.
•
For more information about document retrieval, see the documentation for your specific FileNet client application.
•
For more information about the logic involved in retrieving a document, see “Appendix C – Logic for Retrieving Surfaces and
Ejecting Media” on page 613.
Document types
Regardless of the method used, you can retrieve any supported document type. Image Services supports several document types, including
image, text, form, mixed, and other (non-displayable).
May 2011
System Administrator's Handbook for FileNet Image Services, Version 4.2
67
1 Introduction
Document retrieval
Image documents
Image documents can be one of the following:
•
A document scanned, indexed, and committed with WorkFlo/Scan
•
A document received from a fax machine and processed by a fax
server
•
A document created through the UNIX Visual WorkFlo/Scan
Window call, which saves a snapshot of a foreign window as an
image
•
A Windows object (a document committed by a non-FileNet Windows application, such as Word for Windows)
Text documents
Text documents include:
•
COLD documents having no background images
•
FileNet/WorkFlo/Fax journal logs
Mixed documents
A mixed document can be:
May 2011
•
A COLD document with a background image
•
A tiled image (a large image that is divided into rectangular sections called tiles)
•
A document entered through the IXF/Sun Import application
•
A WordFlo document
System Administrator's Handbook for FileNet Image Services, Version 4.2
68
1 Introduction
Document retrieval
•
A document containing more than one page type
Other documents
Other is a document type reserved for documents that cannot be
displayed or printed.
Retrieval from another system
MultSv
If your FileNet system is networked to another FileNet system, you can
retrieve documents from both systems (with proper security).
For example, from a PC, you can log on to system A, then retrieve
images from system B. You must have the same name and password
on systems A and B, and have read access to the document. When
you retrieve an image from system B, the system moves the image to
system B’s retrieval cache, then to the workstation.
When printing documents from remote systems, the system transfers
documents across the network and into a print cache on the local
system. This prevents a print service on one system from filling up a
cache on another system.
May 2011
System Administrator's Handbook for FileNet Image Services, Version 4.2
69
1 Introduction
New FileNet system setup
New FileNet system setup
As System Administrator for a new system, one of your first tasks is to
set up the FileNet system.
Chapter 2, “Database Maintenance,” on page 82 and Chapter 3,
“Security Administration,” on page 183 provide details on setting up
and maintaining the system.
Chapter 4, “System Management,” on page 308 and Chapter 7,
“Storage Library Control,” on page 412 provide additional information about the tools and procedures for ongoing administration of the
FileNet system.
The following checklist provides an overview of suggested procedures
that are required to implement and maintain a FileNet system.
Security
Database Definition
Ongoing Procedures
❒ Create security
matrix
❒ Define media
families
❒ Manage security
administration
❒ Determine
system defaults
❒ Define cluster
indexes*
❒ Perform backups
❒ Define administrators, users, groups
❒ Define index fields
❒ Set up object
security
❒ Set up function
security
❒ Define document
classes
*optional
Application Software
❒ Enter documents
❒ Conduct queries
❒ Monitor media space
❒ Create and maintain
forms
❒ Monitor storage
media activity
❒ Create WorkFlo
scripts*
❒ Monitor printing
❒ Implement COLD*
*optional
❒ Secure system
accounts
May 2011
System Administrator's Handbook for FileNet Image Services, Version 4.2
70
1 Introduction
New FileNet system setup
System serial number
Each Image Services system (domain) requires a system serial
number (SSN) that not only identifies the specific Image Services
system, but also helps identify all the records stored within the system.
This identifier is vital to Image Services, as the SSN is included in the
metadata of each committed record. Each Image Services system
must have its own unique SSN to configure peer systems in a crosssystem committal environment, and to prevent potential problems if
media are ever transferred from one Image Services system to
another.
When installing a new Image Services systems, you are required to
construct your own SSN using any combination of numeric digits that
you choose. The valid range of SSNs is 1000 through 2147483646.
Tip
Current Image Services systems will continue to use their existing
SSNs, which will always be valid.
Software
The Image Services software consists of applications and services.
Most applications appear on the Application Executive’s Applications
menu. Applications forward user requests to FileNet software services.
For example, when a user issues a print request, the application
passes the request to print services. If your system is connected to
another FileNet system, you can select services on that system as well
as your own. See “Software services” on page 41.
May 2011
System Administrator's Handbook for FileNet Image Services, Version 4.2
71
1 Introduction
New FileNet system setup
The primary applications needed for system administration are:
System Administration Applications
Application
Task Manager
Description
Starts and stops FileNet software and displays event logs. See “FileNet
Task Manager” on page 311 for information about this program.
On UNIX platforms, booting the system automatically starts the FileNet software.
On Windows Server, you must use the Task Manager to start FileNet software, then log onto FileNet security and get access to the applications described below.
Database
Maintenance
Sets up and maintains your index database.
See Chapter 2, “Database Maintenance,” on page 82 to create and
modify indexes, document classes, and media families.
You can use the reporting features of Database Maintenance to obtain information about user indexes, document classes, and media families. Database
Maintenance also includes several special-purpose tools.
Security
Administration
Creates user accounts for the FileNet software and sets up other security attributes (see Chapter 3, “Security Administration,” on page 183).
System Monitor
Displays information and statistics about Image Services resources. Image
Services system, security, and services information displays automatically.
You can select options to display specific information about storage components (magnetic disk, cache, and storage libraries) and network and document services statistics. For more information about the System Monitor, see
“System Monitor” on page 315.
Background Job
Control
Starts functions (copying media, importing documents from another system,
consolidating media, etc.) that normally run in the background.
You can get information about both current and completed jobs, as well as
suspend, restart, and terminate current jobs. See Chapter 6, “Background Job Control,” on page 357 for details.
May 2011
System Administrator's Handbook for FileNet Image Services, Version 4.2
72
1 Introduction
New FileNet system setup
System Administration Applications, Continued
Application
Storage Library
Control
Description
Monitors media requests and displays other messages related to your
storage libraries.
In a multiple-server system, you run Storage Library Control on the consoles
attached to the storage library servers. See “Starting Storage Library
Control” on page 418.
Cache Export/Import
Backs up your cache storage independently of your system backups.
You should use this program to back up locked objects such as documents
only if you want to export your cache data to import on another Image Services server. Because this program does not synchronize the cache with the
transient database, it isn't the best tool to use for backing up cache to restore
for disaster recovery on the same machine.
See the System Administrator’s Companion for UNIX or System Administrator’s Companion for Windows Server for information about the
Cache Export/Import Program. To download these documents from the
IBM support page, see “Accessing IBM FileNet documentation”
on page 31.
Tip
On a Remote Admin Console (RAC) system or a server whose logon
domain is remote, the following menus are disabled (grayed out):
Update Document Security and Update Retention Parameters.
For more information, see the Remote Admin Console User’s Guide.
To download this guide from the IBM support page, see “Accessing
IBM FileNet documentation” on page 31.
May 2011
System Administrator's Handbook for FileNet Image Services, Version 4.2
73
1 Introduction
New FileNet system setup
Online help
All GUI interfaces have online help. The help system provides a table
of contents, keyword search capabilities, hypertext links, and browse
sequences.
The Help pulldown menu contains these options:
Help Menu Option
Contents
Function
Display table of contents for online help
Search for help on Search for a particular help topic
How to use help
Instructions for using online help
On Context Help
Display a help window related to the currently-active
window
About
Display information about the current version of Image
Services software
Directory structures
The FileNet software resides in a distinct file system—fnsw—to avoid
conflicts with other standard file systems.
The following illustration shows the fnsw subdirectories in a typical
directory structure. Depending on your particular system, your
directory structure might look slightly different.
May 2011
System Administrator's Handbook for FileNet Image Services, Version 4.2
74
1 Introduction
New FileNet system setup
root directory
etc
lib
usr
fnsw
bin
dev
etc
ora
lib
bin
lib
local
local
wfl
tmp
oracle
spool
sd
logs
bkglog
elogs
ims_logs
TM_daemon
This file system exists, in similar but not identical form, on every UNIXbased Image Services server.
For the Image Services for Windows Server platform, refer to your
System Administrator’s Companion for Windows Server for information
about the directory structure. To download this document from the IBM
support page, see “Accessing IBM FileNet documentation” on
page 31.
May 2011
System Administrator's Handbook for FileNet Image Services, Version 4.2
75
1 Introduction
New FileNet system setup
Starting Image Services software
Before you use any Image Services functions, the FileNet software
must be running. Use the Task Manager to determine the state of the
FileNet software.
If FileNet software is running, a long list of processes displays in the
middle of the window. Become familiar with these processes; missing
processes can indicate a problem.
You can stop or restart the software by clicking the appropriate button.
If FileNet software is not running, you see only the TM_daemon
process. In this state you can start the software or enter backup mode.
May 2011
System Administrator's Handbook for FileNet Image Services, Version 4.2
76
1 Introduction
New FileNet system setup
Important
Do not run Image Services commands or start Image Services processes while shutting down the Image Services software. Starting
Image Services processes while Image Services is trying to shut down
could cause the system to hang. If you create automated scripts or
cron jobs that run Image Services processes, ensure that they are disabled before you shutdown Image Services for maintenence or
backup. Verify that monitor programs are not scheduled to start during
backup times.
Starting Application Executive for Image Services for UNIX systems
After the FileNet software has started, start the Application Executive
by double-clicking the icon in the FileNet Image Services Server Application program group or by entering Xapex at the command line. If you
have system administrator privileges, log on as SysAdmin (password:
SysAdmin). Otherwise, log on as Operator (password: Operator).
After you answer the logon prompts, the Application Executive main
window displays.
May 2011
System Administrator's Handbook for FileNet Image Services, Version 4.2
77
1 Introduction
New FileNet system setup
After you successfully log on to the Application Executive, it checks
your logon credentials to determine your user access to applications.
When the system has validated your logon, you can choose a program
from the Applications menu.
To exit the Application Executive, click the Logoff button on the main
window, then select Exit from the File menu.
Unified Logon for Image Services for Windows Server
WIN
May 2011
After the FileNet software has started, you can start the Application
Executive by selecting it from the Start menu path Programs/FileNet
Image Services Server Applications. This dialog appears:
System Administrator's Handbook for FileNet Image Services, Version 4.2
78
1 Introduction
New FileNet system setup
Tip
This Application Executive window is different for Remote Admin Console installations. See the Remote Admin Console User’s Guide. for
more information. To download this guide from the IBM support page,
see “Accessing IBM FileNet documentation” on page 31.
Enable Unified Logon
To set up the association between your Windows Server logon and
your FileNet logon:
1
Enter your Image Services user logon and password.
If you have system administrator privileges, log on as SysAdmin
(password: SysAdmin). Otherwise, log on as Operator (password:
Operator).
2
Check the Update cached credentials for automation checkbox.
3
Click OK.
The next time you log onto Windows Server, you are also automatically
logged onto Image Services and do not need to open Application
Executive.
If you log onto Windows Server under another user name, you need to
open Application Executive and enter this information for the new
name.
You can choose an Image Services program from the Application
Executive’s Applications menu or from the Start menu path
Programs/FileNet Image Services Server Applications.
May 2011
System Administrator's Handbook for FileNet Image Services, Version 4.2
79
1 Introduction
New FileNet system setup
Note
When you make changes to a user’s password in the Security Administration program, you must then run the Application Executive and reset
that user’s password information for unified logon.
Disable Unified Logon
To delete the unified logon association:
1
Click Logoff in the Application Executive window.
2
Select the Delete cached credentials for automatic logon checkbox.
3
Click OK.
The Windows Server logon name is no longer associated with the
FileNet logon name.
Customizing the Applications menu
You can customize the Applications menu in the Application Executive
by creating the file .apexcust.cfg in the appropriate format. The
location of the file is based on the system user's (not the Image Services user) HOME environment variable.
Note
Windows Server users can create and set the HOME environment
variable in the Control Panel in System Properties > Environment >
User Variables.
If it does not find the file in the home directory, the system searches the
directory /fnsw/bin (UNIX) or the directory specified by the
FNSW_LOCAL_DRIVE configuration item (Windows Server). If found,
the file is parsed based on the following format:
May 2011
System Administrator's Handbook for FileNet Image Services, Version 4.2
80
1 Introduction
New FileNet system setup
program_name:program_style:[program_title]
where:
program_name identifies the program to run.
program_style is the string gui or tty, identifying the user interface
style. On most platforms this string is required to start the program.
program_title identifies the string to display on the Applications menu.
This field is optional. If not defined, program_name is used.
A # character in the first column represents a comment — the system
ignores the rest of the line.
Tip
May 2011
Do not provide the full path name of the file. The system expects to find
the program in /fnsw/bin (UNIX) or FNSW_LOCAL_DRIVE (Windows
Server). If you provide the full path name, the entry appears grayed out
in the Applications menu.
System Administrator's Handbook for FileNet Image Services, Version 4.2
81
2
2Database Maintenance
Overview
You use the Database Maintenance application to:
•
Create and maintain media families, indexes, and document
classes
•
Change indexes from primary to informational, or from
informational to primary
•
Delete documents and folders
•
Update document security
•
View reports on indexes, document classes, and media families
One of the first administration tasks on a new system is to create the
media families, indexes, and document classes (in that order) needed
to organize documents.
For Remote Admin Console (RAC) users, you can select Database
maintenance options by clicking the function button or by using the
menus. The options tied to the function buttons are:
May 2011
•
Define/Update Index
•
Define/Update Family
•
Define/Update Class
System Administrator's Handbook for FileNet Image Services, Version 4.2
82
2 Database Maintenance
Overview
•
Indexes
•
Families
•
Classes
For more information about the Remote Admin Console, see the
Remote Admin Console User’s Guide. To download this guide from the
IBM support page, see “Accessing IBM FileNet documentation” on
page 31.
Media Families
The media family defines what type of storage media (optical disks or
MSAR) the document class uses.
In general, the media family controls which media surfaces the document classes use. You may also use the media family to configure one
or more remote systems for multiple system committal.
Note
Even if you do not use storage media (you keep everything in cache on
magnetic disk), you must create a primary media family before you can
create a document class.
The system needs access to media both for writing (committal,
copying, etc.) and reading (document retrieval, printing, etc.). The
more media families you use, the more drives you should have. For
example, if you have two drives and often use three media families, the
storage library would constantly swap storage media to insert the correct media for the family into the drive. Excessive media swapping not
only slows performance, it also prematurely wears out the hardware.
May 2011
System Administrator's Handbook for FileNet Image Services, Version 4.2
83
2 Database Maintenance
Overview
A primary family is a collection of media that stores documents from
one or more document classes. Before you can complete the definition
of a document class, you must assign it to a media family so the
system knows where to store documents in that class.
The FileNet system is configured to write one or more extra copies of
committed documents to transaction log media. You can define one
or more media families for transaction logging. The order of images on
transaction log media is the order in which images are committed,
regardless of the primary media family name and media type.
You can define up to eight transaction log families, giving you that
number of backup copies of a committed document. You can use these
backups to distribute extra copies of documents to other sites or store
media off site for disaster recovery. With multiple transaction logging,
you can create a new tranlog family for the new media type if, for
example, you move from 2.6 GB media to 7 GB media.
You can enable or disable transaction logging for each primary family.
At committal time, the local primary media and all its transaction log
media must reside in storage libraries attached to the same library
server. For remote committals, the remote systems must be available.
For retrievals, primary and transaction log media can reside in any
storage library. The system writes only the addresses of the primary
family and one transaction log (the principal transaction log) in the permanent database. When you assign transaction logs, the last entry
assigned is the principal transaction log.
Note
May 2011
Documents from a secondary transaction log surface must be
imported into the system (including the system on which it originated)
before you can use them. Once imported, the secondary transaction
System Administrator's Handbook for FileNet Image Services, Version 4.2
84
2 Database Maintenance
Overview
log surface becomes the principal transaction log for those documents
on its surface (but not for the primary family in general).
For added protection of transaction log copies, you may use a media
rotation scheme for a secondary transaction log. For example, if you fill
individual transaction log media every five days, you might institute a
cycle that fills 10 media (5 principal media and 5 secondary media) in
25 days. You start principal transaction log media at the beginning of
each week for five weeks. You change the secondary transaction log
media daily, using one for each day of the week.
The pattern looks like this:
Rotation Week
Monday
Tuesday
Wednesday
Thursday
Friday
Week 1
P1 and S1
P1 and S2
P1 and S3
P1 and S4
P1 and S5
Week 2
P2 and S1
P2 and S2
P2 and S3
P2 and S4
P2 and S5
Week 3
P3 and S1
P3 and S2
P3 and S3
P3 and S4
P3 and S5
Week 4
P4 and S1
P4 and S2
P4 and S3
P4 and S4
P4 and S5
Week 5
P5 and S1
P5 and S2
P5 and S3
P5 and S4
P5 and S5
P=Principal Transaction Log Media
S=Secondary Transaction Log Media
Interleaving
Interleaving is the process of writing the A sides of several storage
media before returning to write the B sides. Interleaving media keeps
the most recently committed documents immediately available for
retrieval without flipping the disk to write to the other side. For more
information about interleaving, see the steps under “Define a Media
Family” on page 107. You need at least one more drive than the
number of interleave surfaces to make interleaving useful. One drive is
for the transaction log media and the other drives keep the surfaces
May 2011
System Administrator's Handbook for FileNet Image Services, Version 4.2
85
2 Database Maintenance
Overview
available for committal and retrieval. Do not use interleaving when
importing documents from full media to another system (filling media
takes longer when interleaving is enabled).
Remote Committals
MultSv
Note
To commit documents to another system in addition to the local system
(see “Commit to a Remote System” on page 115), you link a primary family on the local system to one or more primary families on
other systems (the destination system could link to a third system).
Do not define remote committals if you use delayed migration or no
migration. Remote committals do not happen until after the local committal, so page cache could fill quickly if you use remote committal in
conjunction with delayed migration. In the case of no migration, the
documents would never commit to the remote system.
When you commit a batch to the local system, the system commits the
first family in the list. When finished with that, the system commits the
next one. If it doesn’t find any family, the system starts committal over
at the beginning of the list, which could cause duplicate committals.
Likewise, if you reboot the system, committal starts over at the top of
the list. You can change the family commit list at any time.
Remote committal uses fast batch committal (see “Fast batch committal” on page 64). If the remote system is compatible, the document
numbers remain the same on the two systems. If the remote system is
not compatible, it must generate new document IDs, slowing down the
committal process.
Library Servers
MultSv
May 2011
At committal (on the local system), the primary media and all its
transaction log media can reside in different storage libraries, but the
System Administrator's Handbook for FileNet Image Services, Version 4.2
86
2 Database Maintenance
Overview
libraries must all be attached to the same library server. You can
assign a media family to a particular library server and storage library
(see Step 6 on page 108).
Write Surfaces
You set how many storage media surfaces in a family can be available
for writes at one time (see steps under “Define a Media Family” on
page 107). The default number of surfaces is one. By specifying more
than one current write surface, you can balance the load of writes to
storage media during normal committals and also during media copies
through Background Job Control (see “Copying Documents” on
page 382). Specifying two current write surfaces requires three drives
(just for writing) when using transaction logging.
The system attempts to balance the load of writes by writing first to one
surface and then to another. If you need the drives for retrievals,
however, the system does not use two write surfaces until the retrieval
demand subsides. If your system has a heavy document entry load,
multiple current write surfaces can help speed up the process. Multiple
current write surfaces also make better use of multiple storage
libraries. The default number of surfaces is one on each eligible server.
If you assign a primary family to specific servers or storage libraries,
you can assign the current surfaces to some or all eligible storage
libraries.
If you use only one transaction log (tranlog) and make any assignments to the tranlog family, you must assign at least one current write
surface for every library server on the system. This is necessary so the
system can write committed documents to a transaction log on the
same server on which the primary family resides.
May 2011
System Administrator's Handbook for FileNet Image Services, Version 4.2
87
2 Database Maintenance
Overview
Indexes
Indexes are labels associated with a document (for example, social
security number, account number, name, address). Index values allow
you to retrieve documents stored in cache or on storage media.
Note
In a FileNet P8 Content Federation Services environment, indexes are
not required when documents are captured on the Content Engine. If
the documents are captured on the Image Services system, indexes
are required even though they may not be stored on the Image Services system.
You choose the kinds of information you want to use when retrieving
documents and create indexes to gather that information. Index operators then enter a value for each index during document entry.
You can create up to 224 indexes. You cannot delete an index, but you
can rename an index to reuse it. Each index you create increases the
size of the database and the amount of time needed to back up the
database.
An index name typically consists of 1-18 alphanumeric characters in
any case (upper, lower, or mixed), without spaces or any other special
characters, such as the Euro
character, except for an underscore.
An index should not have:
May 2011
•
A name starting with the characters F_ (capital F, underscore).
These names are reserved for FileNet system use.
•
A name that starts with a, b, d, f, p, pv, q, t, w, x, or X followed by a
number (for example, b2, f591, q7648, t99, or w573). These can all
be names of system-generated document entry batches.
System Administrator's Handbook for FileNet Image Services, Version 4.2
88
2 Database Maintenance
Overview
•
A name that starts with wfl followed by an underscore and
numerals (for example, wfl_44734).
•
Any of the following reserved words: div, mod, like, and, not, or,
find, next, prior, via, in, range, having, more, of, where, keywords,
defined, image, text, form, mixed, other.
•
A name that is an Image Services or Visual WorkFlo reserved
word. For more information, see your client documentation.
Types of Indexes
The following table describes the four types of indexes.
Index Type
Numeric
Description
Use the numeric type for index values used in calculations.
You can run batch totals only on a numeric field.
A numeric index value can, when input, have a maximum
of 30 characters. On output, it can also contain commas, a
plus or minus sign, and a dollar sign, based on the mask
you provide.
String
Use a string index to store identifying numbers or number
and letter sequences (such as social security or account
numbers) or any index entries that do not fit into any other
category.
A string includes 1 to 239 characters. You cannot run batch
totals on a string even if all of the characters in the string
are numerals.
May 2011
Date
Use a date index to cause the system to check index entries for valid input.
Menu
Use a menu when so few entries exist that you can list them
on the indexing form and let the indexing operator choose
the value instead of keying it or selecting it from another dialog box.
System Administrator's Handbook for FileNet Image Services, Version 4.2
89
2 Database Maintenance
Overview
Index Database
FileNet uses a relational database management system (RDBMS) to
store much of your data. The primary RDBMS database is called the
index database (see also “RDBMS databases” on page 46). The
index database stores:
•
Document index values, index field definitions, and document class
definitions
•
DMA properties, including a display name and from one to ten
GUIDs for each user index. (For details, see “GUIDs Assigned to
User Index” on page 123.)
•
An audit trail showing each time index cataloging is turned on or off
for all document classes
•
Menus
•
Folder definitions, and folder contents, and FolderView records
•
Visual Workflo queues
On a Visual Workflo queue server, an RDBMS database stores additional Visual Workflo queues.
May 2011
System Administrator's Handbook for FileNet Image Services, Version 4.2
90
2 Database Maintenance
Overview
Index Database Tables
The four main tables of the index database are doctaba, user_index,
document_class, and doc_class_index. Other tables are used for
folders, cluster indexes, queues, and menus. The RDBMS manages
the index database. See the chart under “RDBMS databases” on
page 46 for a description of the tables of the index database.
Every document in doctaba has one entry (row) in the table. Each row
in doctaba represents one document and doctaba associates a document’s index values with the document ID. Other tables use the document ID as a cross-reference. In doctaba, 31 columns are reserved for
FileNet index fields, and 224 columns are for user-defined index fields
(see “Define an Index” on page 117).
The doctaba table includes the following FileNet fields for which the
system automatically generates values.
FileNet Field
F_DOCNUMBER
Description
System-assigned document number.
F_DOCCLASSNUMBER System-assigned document class number.
May 2011
F_ENTRYDATE
Date the document was cataloged.
F_ARCHIVEDATE
Date the document can be archived.
F_DELETEDATE
Date the document can be deleted.
F_DOCTYPE
Document type: image, text, form, or mixed.
F_DOCFORMAT
Document format: text type, image type, etc.
F_DOCLOCATION
Document location: whether the document is located internally or outside the FileNet system.
System Administrator's Handbook for FileNet Image Services, Version 4.2
91
2 Database Maintenance
Overview
Retrieval Key and Informational Indexes
You must indicate whether each index you create is a retrieval key. You
may use only a retrieval key as a primary key in a query. A retrieval key
should produce only a small number of matches. Good candidates for
retrieval keys are social security number (SSN), loan number, and
account number.
A retrieval key has an extra structure called a B-tree. A B-tree is a table
containing sorted index data that matches each retrieval key entry
(such as a social security number) to its row ID number in the data
records table. Then, when you search for a retrieval key, the system
finds the specific element in the B-tree, then finds the correct row in the
data records.
Any index that is not a retrieval key is considered an informational
index. You can use an informational index to retrieve documents, but
since the data is stored in no particular order, the system has to look at
each document sequentially to see if it has the requested information.
This takes significantly longer than a search based on a retrieval key.
May 2011
System Administrator's Handbook for FileNet Image Services, Version 4.2
92
2 Database Maintenance
Overview
The following illustration shows the difference between the structures
of a retrieval key index and an informational index. A retrieval key index
search starts in the smaller B-tree structure, then proceeds to the
correct row in the data records. An informational index search starts at
the first row and goes down until it finds the correct information.
Informational Index
Retrieval Key Index
SSN
Doc#
rowID
5
1
123-44-5555
3
2 100108
555-66-9999
456-77-8888
7
3 100106
123-44-5555
555-66-9999
2
4
5 100105
111-22-3333
6
7 100107
Doc#
SSN
111-22-3333
Index Key: SSN
Data Records
Data Records
B-tree Structure
456-77-8888
Gender
1
100110
M
2
100108
F
3
100106
F
4
100500
M
5
100105
M
6
100101
F
7
100107
M
Index Key: Gender
You may combine secondary (filter) conditions with a retrieval key. For
example, a query might request all documents for persons named
Brown (a retrieval key) born in 1946 and living in Chicago (two
informational fields).
If you retrieve documents using a primary key in combination with one
or more secondary filters, the system first collects document numbers
that qualify according to the primary key (which must be a retrieval
key). The system then looks sequentially in this reduced set of documents to find those that qualify according to the secondary filters.
May 2011
System Administrator's Handbook for FileNet Image Services, Version 4.2
93
2 Database Maintenance
Overview
Cluster Indexes
Clustering directs the system to store all documents with a common
index value (for example, the same loan number) in a reserved space
on particular storage media. To do this, you tell the system how many
documents you are going to store for that index value, and the system
saves space on media for future documents.
Note
Only string and numeric retrieval key indexes can be cluster indexes.
The primary reason to cluster documents is the need to access all or
most of the documents associated with one index value at the same
time. For example, you might scan a set of documents over a period of
time, filling several storage media. If you store the documents on any
media you are using at the time, then need to access all of the documents at the same time, the system would have to read documents
from different media. This causes delays in retrieving all the documents you need because the system might have to move several
storage media in and out of a drive to find all the documents.
If you think your application might benefit from clustering, discuss it
thoroughly with your service representative. If you reserve more space
than you need, you’ll waste space on storage media. If you reserve too
little space, the documents end up on different storage media in spite
of clustering.
May 2011
System Administrator's Handbook for FileNet Image Services, Version 4.2
94
2 Database Maintenance
Overview
To use clustering effectively, the following must be true:
Tip
•
You can accurately predict the average number of documents in a
cluster.
•
Documents are consistent in size.
•
The number of available storage media does not exceed the
capacity of the storage library. (If you need to access 500 different
media but only have one 200-media library, clustering won’t be
useful.)
•
You often need to retrieve an entire cluster of documents with no
prior warning, so overnight prefetching of documents is not a viable
alternative.
Clustering cannot be used if your system is configured to use fast
batch committal (see “Fast batch committal” on page 64).
Document Classes
All documents that enter the FileNet system, regardless of the entry
method (scanning, tape files, disk files), must belong to a document
class. When you set up a document class in Database Maintenance,
you determine certain defaults for all documents in that class, such as
number of pages per document, media family name, whether to verify
images, who can access the documents, and which indexes to use.
Tip
You should limit the number of document classes defined on the
system to 512. Limiting the number of classes benefits performance.
Define separate document classes when your requirements for scanning and indexing differ for different types of documents. For example,
May 2011
System Administrator's Handbook for FileNet Image Services, Version 4.2
95
2 Database Maintenance
Overview
you would use different document classes when you use different
indexes in each. Also define different document classes for documents
that have different security restrictions.
A document class name typically consists of 1-18 alphanumeric characters in any case (upper, lower, or mixed), without spaces or any
other special characters, such as the Euro
character, except for an
underscore. You cannot start a document class name with a numeral
or with the characters F_ (capital F, underscore).
In addition, a document class name should not have:
•
A name that starts with a, b, d, f, p, pv, q, t, w, x, or X followed by a
number (for example, b2, f591, q7648, t99, or w573). These can all
be names of system generated document entry batches.
•
A name that starts with wfl followed by an underscore and
numerals (for example, wfl_44734).
•
Any of the following reserved words: div, mod, like, and, not, or,
find, next, prior, via, in, range, having, more, of, where, keywords,
defined, image, text, form, mixed, other.
•
A name that is a client software reserved word. For more information, see your client software documentation.
When storing documents on storage media, you can organize them in
two ways:
May 2011
•
Fill up storage media with documents all from the same document
class, in which case you just assign the document class to a media
family.
•
Put all related documents together at one place on storage media.
You might scan the documents under different document classes,
System Administrator's Handbook for FileNet Image Services, Version 4.2
96
2 Database Maintenance
Overview
but need to keep them together at one place on storage media.
This is called clustering. You can read more about clustering in
“Cluster Indexes” on page 94.
Cataloging and Migration
Cataloging is the process of writing index information to the index
database during committal. Sites that keep index information on
another computer can disable cataloging on the FileNet system. Your
service representative can configure your system to disable cataloging
system-wide or let you disable it for certain document classes. If you
disable cataloging, you can still add documents to a Visual Workflo
queue.
The term migration means writing to storage media. When you have
storage libraries, you can choose to turn off migration for one or more
document classes (see also “Fast batch committal” on page 64).
You have three migration options:
•
Migrate immediately after committal
•
Migrate at a specified time (delayed migration)
•
Do not migrate
Tip
With fast batch committal, either the entire batch is migrated to storage
media or the entire batch is not migrated. This process ignores the
migrate/no migrate option you set in the document class (see “Fast
batch committal” on page 64).
Important
In a multi-Storage Library server environment, if you do not choose to
migrate documents from cache immediately after committal, (that is
May 2011
System Administrator's Handbook for FileNet Image Services, Version 4.2
97
2 Database Maintenance
Overview
you choose Migrate at a specified time or Do not migrate) make
sure that a preferred Storage Library has been assigned for the Media
Family. Otherwise, when you decide to migrate the documents, you
may receive an error message. To resolve, assign a preferred library
for the family.
When you do not write documents to storage media, they remain in
page cache. Documents require a lot of media space. You should configure your system with enough cache space to contain all the documents you want to keep on magnetic disk.
Documents are vulnerable to loss when they exist only in cache.
If you do not write documents to storage media or you delay migration,
you should back up the entire cache using the tool most appropriate for
your system requirements:
•
To back up cache for restoring on the same Image Services server
in case of disaster, use the Enterprise Backup and Restore program. For details, see the Enterprise Backup/Restore User’s
Guide.
•
To export cache to import on a different Image Services server, use
the command-driven CSM_exim tool or its GUI-interface equivalent, Cache Import/Export Program. See “CSM_exim” on
page 467 and your System Administrator’s Companion for UNIX or
System Administrator’s Companion for Windows Server.
To download these documents from the IBM support page, see
“Accessing IBM FileNet documentation” on page 31.
When you set delayed migration, the system catalogs the documents
and deletes the batch, but delays the final steps of actually writing the
documents to storage media and updating the permanent database
with the address. When the time you set for delay expires, the system
May 2011
System Administrator's Handbook for FileNet Image Services, Version 4.2
98
2 Database Maintenance
Overview
automatically writes the associated documents that remain in cache to
storage media and updates the permanent database.
You cannot force documents to storage media earlier than the time
specified. If you change the delay for a document class, that change
does not affect documents already written to cache with a different
delay time.
Document Security
The document class controls document security. The groups assigned
to a document class determine whether all users, an individual user, or
a group of users can read, write, or append/execute documents
assigned to the document class.
The default security setting is (ANYONE). If you do not change access,
any user may scan, index, commit, and retrieve documents in a document class (subject to functional limitations or other security options).
The program used to export database definitions (ddexim) sets the
security for all document classes to (ANYONE)/(ANYONE)/(ANYONE).
Be sure to set security appropriately on the stand-alone entry system
before you start scanning.
The following table summarizes what operators can do with various
access rights to the document. The “X” indicates the type of privilege
required for an operator to perform the corresponding action.
Operator Action
May 2011
Read
Retrieve
X
Display and print document
X
Write
Append/
Execute
System Administrator's Handbook for FileNet Image Services, Version 4.2
99
2 Database Maintenance
Overview
Operator Action
Read
Write
Append/
Execute
Create annotations
X
X
Delete documents
X
X
Change attributes
X
X
Scan, index, and commit
X
X
X
Reassemble pages
X
X
X
Delete uncommitted batches
X
X
X
X
Any restrictions you specify apply also to uncommitted batches. Any
operator can set up the batch, but only those with all three access
rights can scan, index, and commit batches that use this class.
Auto Indexing
For string indexes only, you can choose to set up automatic indexing
for your document class.
When you select auto indexing, the following information appears in
the lower section of the Add/Update User Indexes dialog box (see Step
a on page 164).
May 2011
System Administrator's Handbook for FileNet Image Services, Version 4.2 100
2 Database Maintenance
Overview
Auto Indexing Data
May 2011
System Administrator's Handbook for FileNet Image Services, Version 4.2 101
2 Database Maintenance
Overview
In addition to document images, a scan station can capture a stream of
text that you can direct to indexes. You specify how to read index
values from this text stream in your auto-indexing definitions. This
eliminates the need for some or all manual indexing.
The person who sets up the scanner defines text segments that supply
the information you require in the order that you specify here. Available
data includes bar code data, scanner data (such as image ID and
operator name), and server data (such as system time). Although bar
codes are normally used to separate documents, they can supply a
stream of text that you can use for indexing.
You must work with the person who is setting up the scan station to
coordinate the information you require with what the operator can
supply. Since the scan station must work under the control of a document class, you must provide the setup requirements first. In general,
you can consider one text segment delivered by the scan station to be
the equivalent of one bar code.
You can use up to five lines to specify the location and size of an index.
For example, assume that the scanner delivers four text segments as
shown below:
1234567890123456789012345... (Column Counters)
1412 E ELM STREET
APT 14B
COSTA MESA, CA
92626
6740599 222551111
May 2011
System Administrator's Handbook for FileNet Image Services, Version 4.2 102
2 Database Maintenance
Overview
From these text segments, you can read values for the indexes named
Address, Account_Num, and Soc_Sec_Num. In the column titled
Barcode #, enter the text segment number, as defined in your client
software documentation.
In this example, the value of the Address field comes from four different
text segments. The software concatenates four pieces of text into one
index value. Be sure to include any necessary spaces. The index value
for Address will be:
1412 E ELM ST APT 14B COSTA MESA CA 92626
doctaba Retention Update Checking
You can enforce doctaba retention changes if you desire using the
retention_update_check trigger file capability. This feature gives you
the following benefits:
May 2011
•
Protects a document's retention from being shortened.
•
Protects a closed document from being opened, where that is not
appropriate or against policy.
•
Protects a document's delete date from being shortened if the document has a delete date.
•
Protects a document with a delete date from having that delete
date removed.
•
Allows a document’s delete date to be lengthened. Lengthening a
document’s delete date is acceptable, shortening or removing it is
not.
System Administrator's Handbook for FileNet Image Services, Version 4.2 103
2 Database Maintenance
Overview
•
Allows open documents without a delete date be closed and given
a delete date.
To turn on this feature:
1
Create the trigger file:
a
On UNIX systems, enter the following command to set up the trigger file:
touch /fnsw/local/trigger/retention_update_check
b
2
On Windows Server systems, go to <drive>:\fnsw_loc\trigger and
use Notepad to create retention_update_check as the trigger file.
Restart the Image Services software.
Expired Documents and Folders
As you add documents to your system, the index and permanent databases grow and consume more and more disk space. You can delete
the entries for unneeded documents and folders from the index and
permanent databases to regain magnetic disk space. (If the documents are stored permanently in cache rather than on storage media,
deleting removes committed documents from cache.) To regain even
more disk space, you can delete folders and unfile documents from
folders after a specified period of time.
Prior to deleting expired documents and folders, you should check the
way document classes are set up. Make sure the retention base (Date
Filed or Date Closed) and time (Months from) fields are set correctly
and disposition is Delete. Note that merely changing retention
parameters for a document class does not change documents already
May 2011
System Administrator's Handbook for FileNet Image Services, Version 4.2 104
2 Database Maintenance
Start Database Maintenance
committed to that class. To change those documents, you must use the
doctaba_retent_update tool
While the document images remain on storage media, deleting their
indexing information (their means of being located) removes the
capability to access the documents. After deleting most of the documents from storage media, you can use Background Job Control’s
Consolidate Media option (see “Consolidate Media” on page 392) to
copy the remaining active documents to other storage media and
remove the older media from the library. You can erase media after
consolidating if you use erasable media.
The function for deleting expired documents and folders deletes
records in the databases for folders and documents flagged as expired
(if you choose both folders and documents). An item expires when the
specified number of months have passed after the retention base (date
filed or closed).
The process first unfiles any documents from folders if the document
unfiling date has expired, then deletes obsolete folders and obsolete
documents. If a folder expires before the documents in it, the process
unfiles the documents and deletes the folder. It does not delete the
documents until they too are obsolete.
Start Database Maintenance
Choose Database Maintenance from the Application Executive’s
Applications menu. The Database Maintenance main window appears.
May 2011
System Administrator's Handbook for FileNet Image Services, Version 4.2 105
2 Database Maintenance
Start Database Maintenance
Menu options are described in the following table (see also “Online
help” on page 74). Use this table as a quick reference when you need
to find a particular Database Maintenance function.
Database Maintenance menus
Miscellaneous
Indexes
Classes
Delete Doc./Folder
Define/Update Index
Define/Update Class
Update Doc. Security
Rename
Report
Update Retention Parameters* Build Retrieval Key
Exit
Families
Define/Update
Family
Report
Drop Retrieval Key
Define/Update Cluster
* Use doctaba_retent_update
instead
Important
Report
It is highly recommended that the Define/Update options under both
the Indexes and Classes menus be executed during non-production
hours. These tools will issue locks on the relational database (Oracle
or SQL Server) that may cause long delays in system processing. This
primarily affects systems with very large databases, but is the recommended procedure for all systems.
The Report function under both the Indexes and Classes menus provides a method to list these definitions and should be used in place of
the Define/Update option whenever possible.
Important
May 2011
Any modifications made to the Index fields, Document Classes and
Disk Families will not take effect until the FileNet software is recycled.
System Administrator's Handbook for FileNet Image Services, Version 4.2 106
2 Database Maintenance
Define a Media Family
Define a Media Family
You must define a media family before you can create document
classes, even if you keep all your documents in magnetic disk cache.
May 2011
1
Choose Define/Update Family from the main window’s Families menu
to display the following window.
2
Click the List button beside the Family Name field to see a list of existing family names.
3
Select a name for updating, or enter a new name and click OK.
System Administrator's Handbook for FileNet Image Services, Version 4.2 107
2 Database Maintenance
Define a Media Family
To enter a new name, type only alphanumeric characters and underscores (up to 18 characters) in the blank field beneath the list.
A media family name consists of 1-18 alphanumeric characters in any
case (upper, lower, or mixed), without spaces or any other special
characters, such as the Euro
4
character, except for an underscore.
Select the disk size (if you are creating a new family).
For a system without storage media, you can select any disk size. If
you later add storage media, you can change the disk size to match
the media (see “Change Disk Size” on page 115).
Click the arrow to display the list of media types. For any media family
name (whether primary or transaction log), you must choose one type
of media. However, the transaction log types can be different from the
primary type.
Note
5
If you enter a size that is not configured, an error message does not
appear until you attempt to save the family.
Select the interleave count.
To set up interleaving, click the appropriate button to the left of the
number. You can change this number after creating the family.
6
Click the Yes radio button in the Preferred Library field to assign more
than one current write surface to speed up committals or to specify
writing to a particular server or library. The system will then only look at
the storage library before performing a write.
This displays the Currently Assigned Surfaces list box along with the
Assign and Delete buttons.
May 2011
System Administrator's Handbook for FileNet Image Services, Version 4.2 108
2 Database Maintenance
Define a Media Family
Note
Always ensure that the preferred library setting for the family is still correct after adding or deleting storage libraries.
Important
In a multi-Storage Library server environment, if you do not choose to
migrate documents from cache immediately after committal (see “Cataloging and Migration” on page 97), you must assign a preferred
storage library for the media family before migrating documents.
Important
When the Image Services system is put into production, the system
administrator should monitor cache resources frequently to prevent the
cache on a particular server from becoming full. If the cache on a
Storage Library server nears capacity, the system administrator can reassign the Preferred Library of a media family to prevent it from filling
up completely.
If you make no assignments, the system attempts to balance the
writing load. The system assigns one current write surface to the next
eligible library server (a server with the proper media type for the
family).
For example, if you have a multiple storage library configuration where
the primary family and an associated tranlog is write compatible on
one server but not on the others, then the writes will go to the servers
with the primary/tranlog setup. However, if your multiple Storage
Library server configuration is such that the primary family and an
associated tranlog are write compatible on all servers, the system will
automatically balance the writes among all servers. Please note that
Image Services requires that the primary and its associated tranlog
surfaces reside on the same Storage Library server. Also, be aware
that the system will look at all storage libraries before determining
which one(s) to write to. Be aware of the following rules:
May 2011
System Administrator's Handbook for FileNet Image Services, Version 4.2 109
2 Database Maintenance
Define a Media Family
•
If a primary family does not have a preferred library and it has an
associated tranlog family, then the primary family and tranlog family
must be write compatible on the same Storage Library server.
•
If a primary family has a preferred library and it has an associated
tranlog family, then all tranlogs must be write compatible on the
same preferred server.
For a system without storage media, this selection is ignored.
Note
May 2011
If you have a multiple storage library server configuration, click the Yes
option in the Preferred Library area and assign a preferred storage
library. If the storage library has an associated tranlog family then it
must be attached to the same storage library server.
7
Click the Assign button to display a list of library servers.
8
Select a library server and click the Assign button to display the following dialog box (in the illustration, one write surface is already selected).
System Administrator's Handbook for FileNet Image Services, Version 4.2 110
2 Database Maintenance
Define a Media Family
Note
May 2011
The purpose of this tool is to divide the writes up among assigned surfaces so you can optimize the writes between the surfaces. You can
divide writes among different surfaces on the same storage library or
among different surfaces on multiple storage libraries, depending upon
the surfaces you have assigned. If you have several surfaces assigned,
the tool will write to the first available surface to speed up the access
time.
a
Click the down arrow to display a list (1–8) and select the number
of write surfaces you want to be active at one time.
b
Click the appropriate button in the grid to assign a surface to a particular storage library. For example, to assign surface 1 to library A,
click the upper left button (1 A). To assign surface 2 to library B,
click the second button on the second line (2 B).
System Administrator's Handbook for FileNet Image Services, Version 4.2 111
2 Database Maintenance
Define a Media Family
c
Note
Click the OK button when you are finished, then close the Storage
Library Server dialog box by clicking Cancel. The list box on the
main window displays your assignments.
If you assign a surface to a non-existent library, the system displays
this message when you try to save the family:
Cannot assign current surface to a Storage Library which does not
exist or does not match the family media type.
9
10
Select the family type.
•
If you are defining a primary media family, click the Primary radio
button and skip to step 12.
•
If you are defining a transaction log media family, select the
TranLog radio button and go to step 10.
Assign a transaction log family to the primary family.
•
To assign a transaction log family to a primary family:
a
Click the Add button, which displays a list of transaction log
families.
b
Select one or more names from the list and click OK. The
names appear in the list on the main window.
•
To write to several transaction log media, choose one family whose
addresses you want to retain in your permanent database and be
sure that name is the last one on the list.
•
To add a tranlog family later:
-
May 2011
temporarily delete the name of the tranlog family from Step a
System Administrator's Handbook for FileNet Image Services, Version 4.2 112
2 Database Maintenance
Validate the Media Family
-
add the new tranlog family
-
add back the tranlog family you deleted
11
When you finish all definitions, choose Save from the File menu.
12
Confirm your choice of media at the prompt.
13
Click OK to dismiss the popup window that confirms you created the
family.
Validate the Media Family
Whenever a change in Storage Library configuration occurs, especially
when a Storage Library is deleted, you must validate the media families by resaving the media families manually and resolving any errors.
Follow these steps to resave a media family:
1
Choose Define/Update Family from the main window’s Families menu.
2
Click the List button beside the Family Name field to see a list of existing family names.
3
Select the name of the media family you wish to save and click OK.
4
Choose Save from the File menu.
If the system saves the media families successfully, you’re done.
May 2011
System Administrator's Handbook for FileNet Image Services, Version 4.2 113
2 Database Maintenance
Add Disk Size
If the system does not save the media families, you will see an error
message indicating the library number that is incorrect. Some reasons
for save errors include:
•
deleting a library
•
reassigning a library number
•
configuring a new library type over (with the same letter as the old
one.)
•
adding a new (OSAR ) server and more.
Correct the warnings and errors that appear by adding or changing the
preferred library to match the current storage library configuration.
Add Disk Size
In an existing system with a storage library, you can add a new drive
that supports a different disk size. When you do this, you must create
new media families for this new disk size.
Important
Do not modify MKF database tables to add a new disk size.
To add a new disk size to an existing system:
1
Commit all outstanding batches.
2
Create new media families for both primary and secondary surfaces.
3
Add the new families to a document class.
All future batches for this document class go to the new disk type.
May 2011
System Administrator's Handbook for FileNet Image Services, Version 4.2 114
2 Database Maintenance
Change Disk Size
Change Disk Size
After you create a media family, you can change the disk size if the surfaces are not assigned. This is usually done if you add a storage library
to a cache-only system (all committed documents are stored on magnetic disk) so you can migrate documents to the storage library.
Important
Do not modify MKF database tables to change the disk size.
To add storage media to a cache-only system:
1
Commit all outstanding batches.
2
Change the disk size for your media families for both primary and
secondary surfaces.
3
Use Background Job Control to migrate already committed documents
from magnetic disk to storage media (see “Migrating Documents” on
page 402).
Commit to a Remote System
Before you can commit to a remote system, your system must be
configured correctly (with a remote domain) and that system must be
available. You must also be logged on with a user name that is valid on
both your local system and the remote system.
MultSv
May 2011
1
Choose Define/Update Media Families from the Database
Maintenance window’s Families menu.
2
Select the primary family whose documents you want to commit to a
remote family.
System Administrator's Handbook for FileNet Image Services, Version 4.2 115
2 Database Maintenance
Commit to a Remote System
3
Choose Families from the Remote menu to display the Remote Media
Families dialog box.
4
Click the down arrow beside the Domain text field and select the system to which you want to commit the documents.
Note
For Remote Admin Console (RAC) users, when you select the target
domain, you will see a pop-up window prompting you to enter an
account password for the user common to both systems. For more
information about RAC, see the Remote Admin Console User’s Guide.
5
Click the down arrow beside the Families text field and select the family
on the remote system that will receive the documents.
Note
For Remote Admin Console (RAC) users, when you save the family
you just added, you will see a pop-up window prompting you to enter
an account password for the user common to both systems. For more
information about RAC, see the Remote Admin Console User’s Guide.
To download the RAC User’s Guide from the IBM support page, see
“Accessing IBM FileNet documentation” on page 31.
6
Note
7
May 2011
Each family you choose on the remote system appears at the top of
the screen when you click the Add button. When you finish assigning
families at one site, you can select another site and add families.
If the remote family uses transaction logging and the remote site does
not want to make additional copies of the documents, the remote site
must delete the transaction log families from that primary family.
When you are finished with all assignments, click OK.
System Administrator's Handbook for FileNet Image Services, Version 4.2 116
2 Database Maintenance
Define an Index
Define an Index
Indexes must exist before you can create document classes.
Note
In a FileNet P8 Content Federation Services environment, a document
class may or may not have index values associated with it. If you want
the documents associated with the document class to be retrievable
only from the Content Engine system, indexes are not required. However, if you want the documents to be retrievable from both the Content
Engine system and the Image Services system, you need to specify
indexes in the Document Class. For information about mapping the
index values between the Image Services and the Content Engine systems, see the FileNet P8 Content Federation Services for Image Services Guidelines. To download these guidelines from the IBM support
page, see “Accessing IBM FileNet documentation” on page 31.
Important
Do not define unnecessary indexes. The maximum number of indexes
you can define is 224. You cannot delete an index or change its type.
For restrictions on changing an index, see “Modify an Index” on
page 144.
Before you can define a new index, you must make sure that no one
else accesses the database. While other users are on the system, you
can modify and get information about existing indexes without
disturbing normal system operation.
However, you may lose any data you enter for a new index. If any index
database activity (committal, retrieval, filing documents in folders, etc.)
occurs before you save the new index, the system cannot write the
data and an error message appears.
Tip
May 2011
To prevent users from logging on while you’re defining new indexes,
put all the users in a session group and expire the session.
System Administrator's Handbook for FileNet Image Services, Version 4.2 117
2 Database Maintenance
Define an Index
To define an index, follow these steps:
1
Choose Define/Update Index from the Database Maintenance
window’s Indexes menu, which displays the following window.
The Define User Indexes window displays a warning about the time required to create a retrieval key. To change an index to a retrieval key
later, see “Change Retrieval Key Status” on page 141.
May 2011
System Administrator's Handbook for FileNet Image Services, Version 4.2 118
2 Database Maintenance
Define an Index
2
Define the index name.
a
Click the List button to enter a new name. This displays the User Indexes dialog box listing all current indexes.
To view information about an index, select its name and click the
Ok button. Check the list to see if the index name you want to use
already exists.
May 2011
b
Enter a new name in the Selection field at the bottom of the dialog
box. This name appears on the default indexing forms of document
classes that use the index. See “Indexes” on page 88 for naming
conventions.
c
Click the Ok button to save the index name. The list box closes and
the cursor moves to the description field of the Define User Indexes
window.
System Administrator's Handbook for FileNet Image Services, Version 4.2 119
2 Database Maintenance
Define an Index
d
3
Enter a description for the index that clarifies its purpose. You see
the description in this window and in the User Indexes Report. It
does not appear in list boxes. A description can have from 1 to 30
characters, including spaces and special characters, in any case
(upper, lower, or mixed).
Define the DMA properties. The DMA Properties enable you to specify
a DMA display name and up to 10 GUIDs (Globally Unique IDentifiers)
for each defined user index.
a
Specify the Display Name. When you first enter a name in the Index Name field, the system automatically duplicates that name in
the DMA Properties Display Name field. You can change this name
by selecting all or part of the text and typing the desired name.
This field accepts up to 30 alphanumeric characters, including
spaces and special characters.
May 2011
System Administrator's Handbook for FileNet Image Services, Version 4.2 120
2 Database Maintenance
Define an Index
May 2011
b
Click the Edit button to open the GUIDS dialog box, which enables
you to add, delete, or modify GUIDs for the currently defined user
index. You must assign at least one GUID to the index and may assign up to 10 GUIDs for each user index.
c
Select the GUID you want associated with the user index. For details on adding, editing, and deleting GUIDs, see “GUIDs Assigned to User Index” on page 123.
d
Click Ok. The selected GUID displays in the GUIDS field on the
Define User Indexes dialog box. Each additional GUID defined on
the GUID list may serve as an alias for the user index.
System Administrator's Handbook for FileNet Image Services, Version 4.2 121
2 Database Maintenance
Define an Index
4
Define the index type.
a
Choose an index type. An index is one of four types: numeric,
string, date, or menu. Additional parameters appear at the bottom
of the window as appropriate for the index type.
b
Indicate if the index is a retrieval key by selecting either the Yes or
No radio button.
c
Note
5
•
Select Yes if you want to use the index as a primary key
(instead of only using it as a secondary filter) in a query. You
may use only a retrieval key as a primary key in a query.
•
Select No if you never want to use the index as a primary key.
Secondary filters always use a sequential search.
Complete additional parameters for the type of index. See “String
Index” on page 128, “Date Index” on page 135, “Numeric Index” on page 130, or “Menu Index” on page 136.
Once you have created an index, you cannot delete it or change its
type.
Save the index.
When you complete all fields for each index, choose Save from the File
menu. If no other database activity or input errors occur, the system
saves the index successfully. Otherwise, it displays an error message.
If this happens, you’ll need to try later or change the appropriate fields.
May 2011
System Administrator's Handbook for FileNet Image Services, Version 4.2 122
2 Database Maintenance
Define an Index
GUIDs Assigned to User Index
GUIDs (Globally Unique IDentifiers) are DMA-compliant, 16-byte integers used to uniquely identify each element transported over a network. The system ensures unique GUID assignments by automatically
generating this integer using an algorithm based on the system’s network card MAC address and a format that complies with the specifications provided for the system’s platform.
Each GUID must have a unique name that conforms to the format
specified for your Image Services system platform. For platform specifications, see the GUID naming conventions described in the documentation that came with your operating system.
To add, delete, or rename GUIDs for the current user index, click the
Edit button in the DMA Properties box of the Define User Indexes
dialog box. The GUIDs dialog box opens, displaying a list of currently
defined GUIDs.
May 2011
System Administrator's Handbook for FileNet Image Services, Version 4.2 123
2 Database Maintenance
Define an Index
As you add or rename GUIDs, the system validates the assigned
name, making sure it meets the following requirements:
•
Unique name assignment
•
No duplication of name in the Image Services database
•
At least one and no more than 10 GUIDs assigned to each user
index
You may modify the currently defined list as follows:
May 2011
•
To delete an existing GUID, select it from the list and click the
Delete button. A message box opens, asking you to verify deletion.
Click Yes to delete the selected GUID or No to cancel deletion.
•
To add a new GUID to this user index, click the Add button. The
Add New GUIDS dialog box opens. For details, see “Add New
GUIDS” on page 125.
•
To rename an existing GUID, select it from the list and click the Edit
button. The Edit GUID dialog box opens, displaying the exiting
name of the selected GUID. For details, see “Rename GUID” on
page 126.
System Administrator's Handbook for FileNet Image Services, Version 4.2 124
2 Database Maintenance
Define an Index
Add New GUIDS
The Add New GUIDS dialog box opens after you click the Add button
on the GUIDS dialog box when defining the DMA properties of a user
index.
Automatically Generate GUID
Click this radio button to have the system automatically generate a
GUID. The system displays the GUID in grayed-out, uneditable text.
To save the automatically generated GUID, click the Ok button. The
system closes the Add New GUIDS dialog box and displays the newly
assigned GUID in the GUIDS list.
Manually Enter GUID
Click this radio button if you want to manually assign a GUID. Type a
16-byte character set into the field, using the format shown in the
sample displayed below the entry field.
May 2011
System Administrator's Handbook for FileNet Image Services, Version 4.2 125
2 Database Maintenance
Define an Index
To save the manually defined GUID, click the Ok button.
•
If you entered a GUID that already exists in the Image Services
database or does not use the correct format, a message box
opens, alerting you to the problem. When this happens, you must
enter an acceptable GUID and click Ok again.
•
If you entered a unique GUID using the correct format, the system
closes the Add New GUIDS dialog box and displays the newly
defined GUID on the GUIDS list.
Rename GUID
The Edit GUID dialog box opens after you select an existing GUID from
the GUIDS list and click the Edit button on the GUIDS dialog box when
defining the DMA properties of a user index.
May 2011
System Administrator's Handbook for FileNet Image Services, Version 4.2 126
2 Database Maintenance
Define an Index
Edit existing GUID
This field displays the currently selected GUID and allows you to
rename it.
To change the current name, select all or any part of the displayed text,
type in the desired text, and click Ok.
May 2011
•
If you entered a GUID that already exists in the Image Services
database or does not use the correct format, a message box
opens, alerting you to the problem. When this happens, you must
enter an acceptable GUID and click Ok again.
•
If you entered a unique GUID using the correct format, the system
closes the Edit GUID dialog box and displays the renamed GUID
on the GUIDS list.
System Administrator's Handbook for FileNet Image Services, Version 4.2 127
2 Database Maintenance
Define an Index
String Index
Selecting the String index type displays the following entry fields and
buttons in the Define User Indexes window:
1
May 2011
Enter the maximum number of characters you want the indexing operator to enter (the system maximum is 239; the default length is one
character).
System Administrator's Handbook for FileNet Image Services, Version 4.2 128
2 Database Maintenance
Define an Index
2
Note
3
May 2011
Select Yes if you want the index value automatically converted to uppercase before the system stores its values. (You cannot change this
selection once you have created a string index.)
Once you have created an index, you cannot delete it or change its
type.
If you select No, the index value becomes case-sensitive (each character in the query must match the case of the stored value to qualify for
the report).
System Administrator's Handbook for FileNet Image Services, Version 4.2 129
2 Database Maintenance
Define an Index
Numeric Index
Selecting the Numeric index type displays the following entry fields and
buttons in the Define User Indexes window:
As an option, you may assign an output mask to a numeric index type.
This specifies how the system displays the value (in the Query Match
Report, for example). If you do not specify an output mask, the system
uses the numeric mask defined in the Image Services server’s operating system parameters.
May 2011
System Administrator's Handbook for FileNet Image Services, Version 4.2 130
2 Database Maintenance
Define an Index
The system accepts only numerals, a minus sign, and a decimal point
in numeric fields. Whether document entry operators need to key the
decimal point depends on the value and the mask. The mask also
determines the index length.
On an Image Services server configured with an Oracle RDBMS, the
system does not use the mask size, precision, or scale to validate data
entered into the field.
Important
On a Windows Server platform with a SQL database or on all platforms
with a DB2 database, the system checks the numeric input value
against the precision and scale values defined for a numeric mask on
the server. If the input value does not fit into the numeric mask, document committal fails, displaying the error:
<90,0,104> Precision and scale specified in numeric index mask
cause overflow
The precision is the total number of digits, on both the left and right
side of the decimal point (excluding the decimal point, commas, etc.).
The scale is the number of digits shown on the right side of the decimal
point. You can enlarge the precision and scale of a numeric mask
using the enlarge_ncol command. For details on how to enlarge these
values, see “enlarge_ncol” on page 490.
Numeric masks can use these characters:
#
May 2011
Place holder for a numeral. Specify as many as needed for the
maximum number of digits. Unused positions are blank and the
number is right justified.
System Administrator's Handbook for FileNet Image Services, Version 4.2 131
2 Database Maintenance
Define an Index
0
Position of a numeral with leading zeros. A digit always displays
in each position. Any position for which there is no other value
displays a zero.
+
Displays the sign (+ or –) of the number. You can place it at the
beginning or end of the mask depending on where you want the
sign to display.
–
Displays the sign of the number only if it is negative. You can
place it at the beginning or end of the mask depending on
where you want the sign to display.
$
Places a floating dollar sign in front of the number.
.
Position of a decimal point. A mask ending in .00 indicates fixed
point—two digits are always to the right of the decimal and operators do not need to enter the zeros. A mask ending in .## indicates floating point—up to two digits can be to the right of the
decimal.
,
Position of an embedded comma within the mask to make the
value more readable.
The following table shows several examples of edit masks, stored
(keyed) values, and their resultant output.
Sample Edit Mask
Stored Value
####
29
29
0000
29
0029
$####
29
$29
$###,###.00
$###,###.00
May 2011
Sample Display
.29
29
$.29
$29.00
System Administrator's Handbook for FileNet Image Services, Version 4.2 132
2 Database Maintenance
Define an Index
Sample Edit Mask
Important
Stored Value
Sample Display
$###,###.##
29
$29.00
+####
29
+29
+####
–29
–29
– ####
29
29
– ####
–29
–29
####–
–29
29–
– $###.00
–29
–$29.00
$– ###.00
–29
$–29.00
#,###
2929
2,929
##.##
29
29.
On a Windows Server platform with a SQL Server database, when the
mask is not defined or the mask is defined beyond what the database
can handle, a float data type is defined for the requested numeric index
column. SQL Server does NOT store the exact data for a float data
type. When a document is committed with a numeric index value such
as 0.858, the retrieval of the same document shows different values for
the numeric index depending on the mask you use.
0.85799999999999998 when it is defined as float
0,858 when it is defined as numeric(35,30)
The float data type is known as an approximate data type. The
behavior of a float data type follows the IEEE 754 specification on
approximate numeric data types. Approximate numeric data types do
not store the exact values specified for many numbers; they store a
close approximation of the value. For many applications, the tiny difference between the specified value and the stored approximation is not
noticeable. At times, though, the difference becomes noticeable.
Because of the approximate nature of the float data type, do not use
May 2011
System Administrator's Handbook for FileNet Image Services, Version 4.2 133
2 Database Maintenance
Define an Index
this data type when exact numeric behavior is required. Use the decimal data type to store numbers when the data values must be stored
exactly as specified.
May 2011
System Administrator's Handbook for FileNet Image Services, Version 4.2 134
2 Database Maintenance
Define an Index
Date Index
Selecting the Date index type displays the following entry fields and
buttons in the Define User Indexes window:
Enter the mask you want the system to use when displaying this date.
Date masks use the following codes:
May 2011
w
Day of the week (0–6, where 0=Sunday and 6=Saturday)
dd
Day of the month (1–31)
ddd
Day of the year (1–366)
System Administrator's Handbook for FileNet Image Services, Version 4.2 135
2 Database Maintenance
Define an Index
day
Abbreviated day name (Sun–Sat)
daynameDay (Sunday–Saturday)
mm
Number of month (1–12)
mon
Abbreviated month name (Jan–Dec)
month Month (January–December)
yy
Last two digits of year (00–99)
yyyy
Year (0000–9999)
Your mask can include spaces and punctuation characters as
separators. Below are some sample date masks and their resulting
display.
Date Mask
Display
dayname, month dd, yyyy
Friday, November 10, 1996
dd mon yyyy
10 Nov 1996
mm/dd/yy
11/10/96
ddd
315
For information about how the Image Services system interprets date
masks, see “Appendix B – Date and Time Formats” on page 590.
Menu Index
Selecting the Menu index type displays the following entry fields and
buttons in the Define User Indexes window:
May 2011
System Administrator's Handbook for FileNet Image Services, Version 4.2 136
2 Database Maintenance
Define an Index
Click the List button to display a list of existing menus.
If you need to create a new menu, select Build Menu from the Options
menu. See “Create a Menu Index” on page 148.
Create a Cluster Index
Clustering is associated with a retrieval key index. You indicate that all
documents with the same value in a specified index should be stored
on the same storage media regardless of when you scan and commit
them. A selected retrieval key used for clustering must already exist.
May 2011
System Administrator's Handbook for FileNet Image Services, Version 4.2 137
2 Database Maintenance
Define an Index
You can create as many cluster indexes as you need.
Note
You cannot use clustering if your system is configured to use fast batch
committal (see “Fast batch committal” on page 64).
To create a cluster index:
1
May 2011
Choose Define/Update Cluster from the Indexes menu to display the
Define Cluster Index subwindow.
System Administrator's Handbook for FileNet Image Services, Version 4.2 138
2 Database Maintenance
Define an Index
2
Click the Add button to display the following dialog box.
3
Choose a string or numeric index for clustering from the Key Index
Name pull-down list.
4
From the Family Name pulldown list, choose a media family to write to
when using this cluster index.
5
Choose one of the two radio buttons to select Average Documents Per
Cluster or Reserve One Surface Per Cluster.
•
Important
Average Documents Per Cluster is critical to your system performance.
If you set this value too small, your clusters will eventually split among
multiple media surfaces, reducing clustering’s effectiveness. If you set
the value too large, you can waste a significant portion of each surface.
•
May 2011
If you choose Average Documents Per Cluster, enter a number in
the text field that represents the number of documents you expect
to be in one cluster (maximum is 500).
If you choose Reserve One Surface Per Cluster, one entire surface
of the media is reserved for the cluster.
System Administrator's Handbook for FileNet Image Services, Version 4.2 139
2 Database Maintenance
Define an Index
6
Click OK to accept your settings and return to the Define Cluster Index
window; click Cancel to close the Add Cluster Index dialog box without
making any changes.
7
Choose Save from the File menu and follow the prompts to save your
changes.
Assign a Cluster to a Document Class
Once the cluster index exists, you can set up a document class to use
clustering. See “Create Document Classes” on page 153. Before
you can choose the Cluster Family checkbox in the Define/Update
Document Classes window, you must enter the cluster index name at
the bottom of the window. Then, when you click the Cluster Family
button, the system automatically enters the media family name. Complete the rest of the fields as appropriate and save the document class
by choosing Save from the File menu.
Modify a Cluster Index
To modify a cluster index:
1
Choose Define/Update Cluster from the Indexes menu.
2
Select a string or numeric index and click the Modify button.
3
Follow steps 3 through 7 under “Create a Cluster Index” on
page 137.
Delete a Cluster Index
To remove the clustering attribute from an index:
May 2011
1
Choose Define/Update Cluster from the Indexes menu.
2
Select a string or numeric index and click the Delete button.
3
Confirm your choice in the dialog box that appears.
System Administrator's Handbook for FileNet Image Services, Version 4.2 140
2 Database Maintenance
Define an Index
Change Retrieval Key Status
You can change a retrieval key index to an informational index and
change an informational index to a retrieval key. These functions are
on the Database Maintenance window’s Indexes menu.
Important
It is highly recommended that the Define/Update option under the
Indexes menu be executed during non-production hours. This tool will
issue locks on the relational database (Oracle, SQL Server or DB2)
that may cause long delays in system processing. This primarily affects
systems with very large databases, but is the recommended procedure
for all systems.
The Report function under the Indexes menu provides a method to list
these definitions and should be used in place of the Define/Update
option whenever possible.
Change a Retrieval Key Index to an Informational Index
When you change a retrieval key index to an informational index, the
system searches sequentially when performing a retrieval based on
this index and the index can no longer be used as a primary key.
However, the document entry process is faster for subsequent indexing
of documents that use this index because the system is not maintaining a sorted list.
Using this option can save magnetic disk space by eliminating the
overhead structure required by retrieval indexes.
May 2011
System Administrator's Handbook for FileNet Image Services, Version 4.2 141
2 Database Maintenance
Define an Index
1
Restart the FileNet software.
2
Select Drop Retrieval Key from the Indexes menu to display this
window.
3
Click the down arrow and select the retrieval index from the list.
The description and the index type display.
4
May 2011
Select Drop from the File menu and answer the prompt.
System Administrator's Handbook for FileNet Image Services, Version 4.2 142
2 Database Maintenance
Define an Index
Change an Informational Index to a Retrieval Key Index
You can change an informational index to a retrieval key index.
Important
May 2011
The time it takes to build a retrieval key depends on the number of documents stored in the database. For example, it may take approximately
two minutes for every one million documents. You can only build a
retrieval key when no one needs to use the database (for example, to
commit, retrieve, or print any documents).
1
Restart the FileNet software.
2
Select Build Retrieval Key from the Indexes menu to display this
window.
3
Click the down arrow and select the index from the list.
4
Select Build from the File menu and answer the prompt in the popup
window.
System Administrator's Handbook for FileNet Image Services, Version 4.2 143
2 Database Maintenance
Define an Index
Modify an Index
Before modifying an index, consider the consequences to all document
classes that use the index. Changing a description or adding items to
menus does not have a significant impact. However, verify that a
change that makes sense in one document class does not adversely
affect a different document class. Check the Document Class Report
(choose Report from the Classes menu) to see which classes use the
index.
Important
It is highly recommended that the Define/Update option under the
Indexes menu be executed during non-production hours. This tool will
issue locks on the relational database (Oracle, SQL Server or DB2)
that may cause long delays in system processing. This primarily affects
systems with very large databases, but is the recommended procedure
for all systems.
The Report function under the Indexes menu provides a method to list
these definitions and should be used in place of the Define/Update
option whenever possible.
Important
Any modifications made to the Index fields, Document Classes and
Disk Families will not take effect until the FileNet software is recycled.
Important
Reducing the maximum string index length generates a database error
when you query on documents that were committed using the larger
maximum.
May 2011
System Administrator's Handbook for FileNet Image Services, Version 4.2 144
2 Database Maintenance
Define an Index
The following table lists the fields you can modify for each index type.
Index Type
Note
Fields You Can Modify
Numeric
description, mask
String
description, maximum length of string
Date
description, mask
Menu
description, name of menu
You cannot delete or change the type of an existing index. You also
cannot change the “Convert to Upper Case Letters” setting on a String
index.
Although you cannot create new indexes when others are using the
system, you can modify them at any time.
To modify an index:
May 2011
1
Select Define/Update Index from the Indexes menu in the Database
Maintenance window.
2
Click the List button to display the list of indexes.
3
Select the index to be updated and make changes as needed.
4
Save the changes by choosing Save from the File menu.
System Administrator's Handbook for FileNet Image Services, Version 4.2 145
2 Database Maintenance
Define an Index
Rename an Index
If you must rename an index, do it very early in the development
process and only if you understand the implications for the entire
system. For example, if you are not using an index, you can rename
and use it instead of creating a new index (if the index is the correct
type). If you change the name of an index that is in use, you may need
to make other changes, too. Discuss this change with your service representative.
Important
It is highly recommended that the Define/Update option under the
Indexes menu be executed during non-production hours. This tool will
issue locks on the relational database (Oracle, SQL Server or DB2)
that may cause long delays in system processing. This primarily affects
systems with very large databases, but is the recommended procedure
for all systems.
The Report function under the Indexes menu provides a method to list
these definitions and should be used in place of the Define/Update
option whenever possible.
Important
Any modifications made to the Index fields, Document Classes and
Disk Families will not take effect until the FileNet software is recycled.
Important
In a Filenet P8 Content Federation Service for Image Services environment, do not change the name of any mapped index unless absolutely
necessary. If you do need to change the index name, you must remap
the index on the Content Engine system. Otherwise, index properties
exported from Image Services will be mismatched with Content Engine
mapping.
May 2011
System Administrator's Handbook for FileNet Image Services, Version 4.2 146
2 Database Maintenance
Define an Index
To rename an index:
1
Choose Rename from the Database Maintenance window’s Indexes
menu to display this window:
2
Select the index you want to rename from the pulldown list.
The Description and Type fields display and the cursor moves to the
New Index Name text field.
3
Type the new name.
See “Indexes” on page 88 for naming conventions.
4
Select Save from the File menu. A dialog box asks for confirmation.
5
Click OK to confirm or Cancel to exit without saving.
If anyone used the database between the time you restarted the
FileNet software and the time you saved the name change, you see a
message asking you to try later.
6
May 2011
Rebuild indexing forms that use this index. (For details, see your
FileNet client software documentation.)
System Administrator's Handbook for FileNet Image Services, Version 4.2 147
2 Database Maintenance
Define an Index
Create a Menu Index
To create a menu index:
1
Choose Build Menu from the Options menu of the Define User Indexes
dialog box (see also “Menu Index” on page 136).
The following window displays.
2
May 2011
Click the List button to display a list of menus and the blank text field
beneath the list.
System Administrator's Handbook for FileNet Image Services, Version 4.2 148
2 Database Maintenance
Define an Index
3
Enter from 1 to 14 alphanumeric characters as a menu name.
Do not imitate batch names (a, b, d, f, q, p, pv, t, w, x, or X followed by
a number) or use Visual Workflo reserved words. You cannot start a
name with F_ (capital F, underscore) or with a numeral, but you can
use an underscore as part of the name.
4
Click OK.
The selection box disappears and the menu name appears in the
Name field.
5
Enter a description (optional) for the menu.
A description can be up to 177 characters. Only the first 55 characters
display without scrolling.
6
May 2011
Click the Add button and the Choice Attributes dialog box appears:
System Administrator's Handbook for FileNet Image Services, Version 4.2 149
2 Database Maintenance
Define an Index
7
In the Return Code field, enter a character to be used as a return code.
A return code is a single character that tells the system (including a
WorkFlo script) which menu option an operator selected. Specify any
character, as long as each return code in the menu is different.
Note
A return code can be any upper- or lower-case letter in the alphabet, a
number (0-9) or a keyboard symbol. 94 different return codes are available.
When the indexing operator selects an item from the menu, the system
passes the return code to Visual Workflo. The item does not appear on
the display during indexing. If retrieval operators use a menu index as
the basis for sorting the Query Match Report, the return code determines the sort order. To avoid confusion, you might want to assign letters of the alphabet to sort the menu items alphabetically.
Note
8
The IDM Desktop Find program cannot locate a document based on a
single-digit menu item selection unless its return code matches the text
displayed on the menu. If you are defining a single-digit menu item, you
must assign it an identical return code. For example, if you create a
menu item in the Text to Display field as an upper-case letter A, you
must also enter an upper-case letter A in the Return Code field.
In the Text to Display field, enter text for a menu item.
After entering the return code, press Tab and enter the text you want to
appear on the menu for the indexing operator.
9
Click the OK button.
The new menu item is added. You can continue to add entries, clicking
OK after each one.
May 2011
System Administrator's Handbook for FileNet Image Services, Version 4.2 150
2 Database Maintenance
Define an Index
10
When you finish adding entries, click Cancel to go back to the Build
Menus window.
11
Choose Save from the File menu and a dialog box pops up to tell you
that the menu was successfully created.
12
Exit the dialog box by choosing Exit from the File menu.
Change a Menu
You can add, modify, or delete items in existing menus, or you can
copy, rename, or delete menus.
Important
It is highly recommended that the Define/Update option provided for
the Document Classes be executed during non-production hours. This
tool will issue locks on the relational database (Oracle, SQL Server or
DB2) that may cause long delays in system processing. This primarily
affects systems with very large databases but is the recommended
procedure for all systems.
The Report function under the Classes menu provides a method to list
these definitions and should be used in place of the Define/Update
option whenever possible.
Important
Any modifications made to the Index fields, Document Classes and
Disk Families will not take effect until the Image Services software is
recycled.
Add, Modify, Delete Items in a Menu
May 2011
1
Choose Define/Update Index from the Indexes menu.
2
Choose Build Menu from the Options menu.
System Administrator's Handbook for FileNet Image Services, Version 4.2 151
2 Database Maintenance
Define an Index
3
Select the menu you want to change by clicking the List button and
selecting an item from the list box. Click OK.
•
To add an item to the menu, click the Add button.
•
To modify an item in the menu, select the item and click the Modify
button.
In each case, enter the appropriate text in the resulting dialog box and
click OK.
•
To delete an item, select it and click Delete. No confirmation
prompt appears.
4
Save your changes by choosing Save from the File menu.
5
Select Exit from the File menu.
Copy, Rename, Delete Menu
May 2011
1
Choose Define/Update Index from the Indexes menu.
2
Choose Build Menu from the Options menu.
3
Select the menu you want to copy, rename, or delete by clicking the
List button and selecting an item from the list box. Click OK.
4
From the File menu, choose the appropriate action:
•
Save As to make a copy of the menu using a different name.
•
Rename to give the menu a different name.
•
Delete to delete the menu entirely.
System Administrator's Handbook for FileNet Image Services, Version 4.2 152
2 Database Maintenance
Create Document Classes
Save As and Rename present a prompt for a new name. Enter the new
menu name and click OK.
Delete asks you to confirm that you want to delete the item. To delete
the menu, click Yes.
5
Select Exit from the File menu.
Create Document Classes
Before you create a document class, the indexes and media families
needed by the class must already exist.
Note
In a FileNet P8 Content Federation Services environment, a document
class may or may not have index values associated with it.
Define only as many document classes as you need. You cannot
delete a document class once you define it.
Regardless of whether you are adding or modifying a document class,
the change takes about five minutes to be effective at the workstations.
Important
May 2011
Do not modify a document class if any uncommitted batches exist that
use that document class. These batches cannot be committed if the
document class changes.
System Administrator's Handbook for FileNet Image Services, Version 4.2 153
2 Database Maintenance
Create Document Classes
1
May 2011
Choose Define/Update Class from the Classes menu to display the following window.
System Administrator's Handbook for FileNet Image Services, Version 4.2 154
2 Database Maintenance
Create Document Classes
2
Define document class.
a
Note
May 2011
Click the List button to display a dialog box listing document class
names you can modify.
•
To modify an existing document class, choose the name of the
document class you want to modify and click OK.
•
To create a new document class, type the new name in the Edit
field at the bottom of this list and click OK.
In a FileNet P8 Content Federation Services environment, select a
name such as CFS_apps or P8_acct, that will be easy to identify when
you map it to the Content Engine document class.
System Administrator's Handbook for FileNet Image Services, Version 4.2 155
2 Database Maintenance
Create Document Classes
b
Enter a description.
You can enter up to 30 characters (of any type or case) that
describe the purpose of this document class. The description
appears on the document class report and is required. If you chose
an existing document class to modify, the system automatically
enters the description. You can change the description or leave it
as is.
c
Select the media family name.
If you chose an existing document class to modify, the system
automatically enters the media family name. Use the pull-down list
to select a primary media family name. If documents in this class
will not be stored on storage media, you must still enter a media
family name.
Important
When you make any configuration change to Image Services through
the Application Executive (Xapex) such as reassigning a media family
or adding an index, you must restart any associated client server that
runs Image Services Toolkit-based applications. This includes CFS-IS
servers in a FileNet P8 Content Federation Services environment. For
example, If you assign a mapped Image Services Doc Class to a different media family in a FileNet P8 Content Federation Services environment in New York, you must restart the associated Content Engine
server in Chicago. Otherwise, the Chicago server will not recognize the
change and may commit documents to the wrong media.
d
If you store documents in clusters, check the Cluster box.
You must also enter the currently defined cluster index in your
index list (see “Assign a Cluster to a Document Class” on
page 140). Talk with your service representative before choosing
May 2011
System Administrator's Handbook for FileNet Image Services, Version 4.2 156
2 Database Maintenance
Create Document Classes
this option. This setting is ignored if your system is configured to
use fast batch committal (see “Fast batch committal” on
page 64).
3
Define DMA properties. The DMA Properties enable you to specify a
DMA display name and up to 10 GUIDs (Globally Unique IDentifiers)
for each defined document class.
a
Specify the Display Name. When you first enter a name in the Document Class Name field, the system automatically duplicates that
name in the DMA Properties Display Name field. You can change
this name by selecting all or part of the text and typing the desired
name.
This field accepts up to 30 alphanumeric characters, including special characters. The following display name restrictions apply:
b
May 2011
•
space, tab, colon (:) and equal sign (=) are not allowed.
•
cannot start with a single or double quotation mark.
•
cannot end with a backslash (\) character.
Click the Edit button to open the GUIDS dialog box, which enables
you to add, delete, or modify GUIDs for the currently defined document class. You must assign at least one GUID to the document
class and may assign up to 10 GUIDs for each document class.
System Administrator's Handbook for FileNet Image Services, Version 4.2 157
2 Database Maintenance
Create Document Classes
4
c
Select the GUID you want associated with the document class. For
details on adding, editing, and deleting GUIDs, see “GUIDs Assigned to Document Class” on page 166.
d
Click OK. The selected GUID displays in the GUIDS field on the
Define/Update Document Classes window. Each additional GUID
defined on the GUID list may be an alias for the document class.
Click the Yes radio button to enable cataloging (the default).
To disable cataloging for a document class, click the No button. To reenable cataloging, click the Yes button. The system keeps track of
when you turn cataloging on and off via a table in the index database.
Important
May 2011
If you turn off cataloging and commit documents to the document
class, the index information will not be in the index database, but the
address information will still be in the permanent database, causing a
System Administrator's Handbook for FileNet Image Services, Version 4.2 158
2 Database Maintenance
Create Document Classes
discrepancy between the databases. Import the documents from the
media to get the index database information (see “Importing Documents” on page 367).
5
Specify migration options.
a
Select a migration option (click Yes or No).
Select Yes to migrate your documents to storage media. This setting is ignored if your system does not use storage media or if you
are doing a fast batch committal (see “Fast batch committal” on
page 64).
Note
If you have a cache-only, multi-server system and you have configured
phantom storage libraries, set “Migration to O.D.” to No.
b
Set migration delay.
Click Yes to delay migration, then set the number of days and hours
until migration starts. At the end of this time, documents migrate to
storage media and the space they occupy in page cache can be
reused. The maximum delay you can set is 24,855 days and 3
hours.
6
Set security options.
Select Change Access from the Security menu to display this dialog.
May 2011
System Administrator's Handbook for FileNet Image Services, Version 4.2 159
2 Database Maintenance
Create Document Classes
7
•
To restrict any of these functions (read, write, or append/execute)
to one user or group, replace the name (ANYONE) with the name
of the user or group that should have each kind of access.
•
To change access back to anyone, you must type (ANYONE),
including the parentheses and using uppercase letters.
Set document entry parameters.
a
b
Set pages per document.
•
If the number of pages usually varies, leave the Variable button
selected.
•
If documents in this class usually have the same number of
pages, click the Fixed button. A text field appears where you
enter the number of pages (up to three digits). This number
serves as a default for the operator who defines the batch, but
the operator can change the default as required for any one
batch.
Enter maximum pages per batch.
Click in the text field and type the maximum number of pages you
expect to scan in one batch.
May 2011
System Administrator's Handbook for FileNet Image Services, Version 4.2 160
2 Database Maintenance
Create Document Classes
8
Set verification options.
Click the Image, Index, and Batch Total checkboxes as required. You
can select any combination, as long as you use indexes with the appropriate definition.
Verification Options
Description
Image
Check this box to require the operator to verify the
scanned image on screen as an extra step between the
scanning and indexing steps. Even if you do not select
this option, operators can verify images for any batch at
any time.
Index
Check this box to set up a verification pass as a default
step to be performed for documents in a class. PC
workstation operators can verify indexes at any time.
Batch Total
Check this box and the system adds up the values of a
numeric index. After the batch is completely indexed,
the total for that numeric index should match a
predefined batch total entered during the define batch
session.
Batch total verification also verifies the number of
pages and documents expected in the batch. You can
enable batch totals as a default, or as an optional step
for any particular batch, only if the document class includes a numeric index enabled for batch totals. Document entry operators can perform batch total
verification only if you set up the document class to use
it.
May 2011
System Administrator's Handbook for FileNet Image Services, Version 4.2 161
2 Database Maintenance
Create Document Classes
9
Set disposition parameters.
In this section of the dialog, you indicate how you want to eventually
dispose of the information stored in the index database for documents
in this class. You also indicate how long to wait before flagging the information and when to start counting the time.
Disposition Parameter
May 2011
Description
Delete
Choose Delete to remove the information from the index database permanently and never access the
documents on storage media again. If you use erasable storage media and plan to reuse the media, you
would most likely choose this option.
Months From
In this text field, indicate how many months you want
to keep the index information available in the index
database. The actual time index information remains
in the index database depends on when you start
counting the time (committal date or closing date)
and when you run the processes that actually delete
the information.
Date Filed
Choose Date Filed to start counting time on the day
the system writes the document information to the index database.
Date Closed
Choose Date Closed to start counting time when an
operator closes the document.
System Administrator's Handbook for FileNet Image Services, Version 4.2 162
2 Database Maintenance
Create Document Classes
10
Route data about scanned documents to a Visual Workflo queue
(optional).
Parameter
Description
System
Click the arrow to the right of the System field and select
the name of a workspace from the pulldown list.
Queue
Click the arrow to the right of the Queue field and select
the name of a queue from the pulldown list.
To delete information about scanned documents from a Visual Workflo
queue:
11
Note
•
To remove all the queues in a system, double-click on a system
name in the list (not in the System field, as this has no effect).
•
To remove only one queue in a system, double-click on a queue in
the list (not in the Queue field, as this has no effect).
Specify the indexes.
In a FileNet P8 Content Federation Services environment, a document
class may or may not have index values associated with it.
To assign indexes to the document class, choose Edit from the Index
menu. The following dialog displays.
May 2011
System Administrator's Handbook for FileNet Image Services, Version 4.2 163
2 Database Maintenance
Create Document Classes
May 2011
a
Click the Add button to specify the indexes that belong to this document class. The following dialog displays.
b
Click the arrow to the right of the Name field to display a list of indexes. Click a name to select it.
System Administrator's Handbook for FileNet Image Services, Version 4.2 164
2 Database Maintenance
Create Document Classes
c
Document Entry Option
Select the document entry options for the index.
Description
Verify
Click the Yes button to default to index verification for this index. When
indexing accuracy is important, you can require a second entry operator to
verify index values. Verification consists of indexing the batch a second time
and comparing the results.
Batch Total
For numeric indexes only, click the Yes button to collect totals. The system
also keeps track of the number of pages and documents scanned. You must
select this option as a default for the class before document entry operators
can select it when defining the batch. If the expected totals entered during
batch definition do not match the totals calculated by the system during
document entry, the entry operator can resolve the inconsistency before
committing the batch.
Required
Click the Yes button to require an entry for this index. If the indexing operator
can leave the field blank, leave the default of No selected.
Auto Indexing
For string indexes only. The client program used for scanning determines
the setting for this value:
• WorkFlo/Scan is your scan client. Click Yes if you have some means of
acquiring index data automatically (bar codes, patch codes, etc.).
WorkFlo/Scan can perform automatic indexing only if you specify Yes in
this Auto Indexing field on the Image Services server.
• Capture Professional is your scan client. Click No. The Capture settings
collection contains the automatic indexing configuration. Capture ignores
the Auto Indexing setting on the Image Services server.
May 2011
d
When you are satisfied with the specifications for an index, click the
OK button at the bottom of the dialog box. The information is transferred to the User Defined Index dialog box (though it may be hidden behind the currently displayed dialog box).
e
To define another index, select another name. To finish selecting
indexes for the document class, click the Cancel button.
System Administrator's Handbook for FileNet Image Services, Version 4.2 165
2 Database Maintenance
Create Document Classes
f
12
Click Close on the User Defined Index dialog box.
Save the document class.
Select Save from the Define/Update Document Classes window’s File
menu. A message box appears, telling you when the document class is
successfully created. You must acknowledge the message by clicking
the OK button.
GUIDs Assigned to Document Class
GUIDs (Globally Unique IDentifiers) are DMA-compliant, 16-byte integers used to uniquely identify each element transported over a network. The system ensures unique GUID assignments by automatically
generating this integer using an algorithm based on the system’s network card MAC address and a format that complies with the specifications provided for the system’s platform.
Each GUID must have a unique name that conforms to the format
specified for your Image Services system platform. For platform specifications, see the GUID naming conventions described in the documentation that came with your operating system.
To add, delete, or rename GUIDs for the current document class, click
the Edit button in the DMA Properties box of the Define/Update Document Classes window. The GUIDs dialog box opens, displaying a list of
currently defined GUIDs.
May 2011
System Administrator's Handbook for FileNet Image Services, Version 4.2 166
2 Database Maintenance
Create Document Classes
As you add or rename GUIDs, the system validates the assigned
name, making sure it meets the following requirements:
•
Unique name assignment
•
No duplication of name in the Image Services database
•
At least one and no more than 10 GUIDs assigned to each document class
You may modify the currently defined list as follows:
•
May 2011
To delete an existing GUID, select it from the list and click the
Delete button. A message box opens, asking you to verify deletion.
Click Yes to delete the selected GUID or No to cancel deletion.
System Administrator's Handbook for FileNet Image Services, Version 4.2 167
2 Database Maintenance
Create Document Classes
•
To add a new GUID to this user index, click the Add button. The
Add New GUIDS dialog box opens. For details, see “Add New
GUIDS” on page 168.
•
To rename an existing GUID, select it from the list and click the Edit
button. The Edit GUID dialog box opens, displaying the exiting
name of the selected GUID. For details, see “Rename GUID” on
page 169.
Add New GUIDS
The Add New GUIDS dialog box opens after you click the Add button
on the GUIDS dialog box when defining the DMA properties of a document class.
Automatically Generate GUID
Click this radio button to have the system automatically generate a
GUID. The system displays the GUID in grayed-out, uneditable text.
May 2011
System Administrator's Handbook for FileNet Image Services, Version 4.2 168
2 Database Maintenance
Create Document Classes
To save the automatically generated GUID, click the Ok button. The
system closes the Add New GUIDS dialog box and displays the newly
assigned GUID in the GUIDS list.
Manually Enter GUID
Click this radio button if you want to manually assign a GUID. Type a
16-byte character set into the field, using the format shown in the
sample displayed below the entry field.
To save the manually defined GUID, click the Ok button.
•
If you entered a GUID that already exists in the Image Services
database or does not use the correct format, a message box
opens, alerting you to the problem. When this happens, you must
enter an acceptable GUID and click Ok again.
•
If you entered a unique GUID using the correct format, the system
closes the Add New GUIDS dialog box and displays the newly
defined GUID on the GUIDS list.
Rename GUID
The Edit GUID dialog box opens after you select an existing GUID from
the GUIDS list and click the Edit button on the GUIDS dialog box when
defining the DMA properties of a document class.
May 2011
System Administrator's Handbook for FileNet Image Services, Version 4.2 169
2 Database Maintenance
Create Document Classes
Edit existing GUID
This field displays the currently selected GUID and allows you to
rename it.
To change the current name, select all or any part of the displayed text,
type in the desired text, and click Ok.
•
If you entered a GUID that already exists in the Image Services
database or does not use the correct format, a message box
opens, alerting you to the problem. When this happens, you must
enter an acceptable GUID and click Ok again.
•
If you entered a unique GUID using the correct format, the system
closes the Edit GUID dialog box and displays the renamed GUID
on the GUIDS list.
Modify a Document Class
You can modify a document class. Most changes are straightforward.
You simply enter different information in the same manner as creating
a new document class.
Important
It is highly recommended that the Define/Update option provided for
the Document Classes be executed during non-production hours. This
tool will issue locks on the relational database (Oracle, SQL Server, or
DB2) that may cause long delays in system processing. This primarily
affects systems with very large databases but is the recommended
procedure for all systems.
The Report function under the Classes menu provides a method to list
these definitions and should be used in place of the Define/Update
option whenever possible.
May 2011
System Administrator's Handbook for FileNet Image Services, Version 4.2 170
2 Database Maintenance
Create Document Classes
Important
Any modifications made to the Index fields, Document Classes and
Disk Families will not take effect until the Image Services software is
recycled.
Be aware of how changing a document class affects your system. You
might need to complete several steps, including updating custom
indexing forms on PC workstations if you add or delete an index. If you
do not complete these steps, indexing cannot function correctly.
If you add an index to a document class, you can only use the index to
retrieve documents committed after the addition. If you delete an index
from a document class, you cannot retrieve any documents based on
that index. You should plan carefully and test your document classes
thoroughly.
Important
Be sure that no uncommitted batches use the document class you
are modifying. Otherwise, operators must repeat the work for the
batch to commit successfully.
Change Indexes
To change an index:
1
Choose Define/Update Document Class from the Database Maintenance Classes menu.
2
Select the document class from the List menu.
3
Choose Edit from the Index menu.
•
May 2011
To modify an index, select it from the User Defined Index list and
click Modify. In the resulting dialog box, change items by clicking
the Yes or No button. If changing autoindexing information, you can
directly alter the text in the grid.
System Administrator's Handbook for FileNet Image Services, Version 4.2 171
2 Database Maintenance
Create Document Classes
•
To delete an index, select the index and click the Delete button. You
must rebuild the custom indexing forms used at PC workstations if
you delete an index.
•
To add an index, click the Add button and define the index using
the procedures described under “Define an Index” on page 117.
You must rebuild the indexing forms if you add an index.
4
Click the OK button.
5
When you finish modifying all indexes, click Close to return to the User
Defined Index dialog box.
Change Security
To change security for a document class:
1
Select Change Access from the Security menu.
2
Enter the new names of groups you want to authorize to read, write, or
perform other operations on documents in this class.
When you change security for the document class, only new documents scanned into the class acquire these settings. To change all
documents previously scanned into the class, select Update Doc.
Security from the Miscellaneous menu (see “Update Document
Security” on page 173).
Save Changes
Select Save from the File menu to save any changes.
May 2011
System Administrator's Handbook for FileNet Image Services, Version 4.2 172
2 Database Maintenance
Create Document Classes
Update Retention Parameters
The Update Retention Parameters option has been replaced by the
command line tool doctaba_retent_update. If you select the Update
Retention Parameters option from the Miscellaneous menu, the
system displays the following message:
This tool is obsolete. Please use “doctaba_retent_update”.
The doctaba_retent_update tool provides all of the features that were
provided by the Update Retention Parameters option with additional
features:
•
A “test mode” option that lets you verify the retention changes
before you actually run the command to change the retention in the
database.
•
A “verbose” option that displays the retention settings before and
after the update of each document.
For complete information about the doctaba_retent_update tool, see
the FileNet Image Services System Tools Reference Manual. To
download this document from the IBM website, see “Accessing IBM
FileNet documentation” on page 20.
Update Document Security
In a system with a storage library or an ODU, select Update Document
Security to update the security information for previously committed
documents. If you change the access specifications for a document
class after using the class to commit documents, older documents in
the same class will have different group access than newer documents. Update Document Security makes the group access the same
for all documents in the class.
May 2011
System Administrator's Handbook for FileNet Image Services, Version 4.2 173
2 Database Maintenance
Create Document Classes
Note
On a Remote Admin Console (RAC) system whose logon is remote,
this option will be disabled (grayed out).
To use this option, you must be logged on to the document locator (primary storage library) server as SysAdmin or as a user with full administrative rights (Admin Group, Session Group, Primary Group and
Member of Group are all set to SysAdminG).
Updating document security can take a long time if you specify a large
number of documents to update. The process looks at every document
in the document number range you specify for each document class
you specify. However, you can stop the process and restart it later
without having to start over from the beginning.
Important
Do not run any other process that accesses the index database while
updating document security. In general, this means that no other users
should be accessing the Image Services server.
To update document security:
May 2011
1
Select Update Doc. Security from the Miscellaneous menu.
2
Click Yes at the warning prompt to display the Update Document Security window.
System Administrator's Handbook for FileNet Image Services, Version 4.2 174
2 Database Maintenance
Create Document Classes
3
Enter the lowest document number in the range of documents you
want to update. The default is the first document in the database.
4
Enter the highest document number in the range of documents you
want to update. The default is the last document in the database.
5
Select document classes.
•
May 2011
To specify all document classes on the system, check the Select All
Classes checkbox.
System Administrator's Handbook for FileNet Image Services, Version 4.2 175
2 Database Maintenance
Delete Expired Documents and Folders
•
To select document class names, click a name in the Available
Document Classes list and click the Add button to add the name to
the Selected Document Classes list.
•
To remove a class from the selected list, click the class name to
highlight it, then click the Delete button.
The process updates only documents belonging to the document
classes you specify.
6
Click the Execute button to start the update.
The process updates all documents within the specified range that
belong to the document classes you indicated. It changes the security
information for committed documents to match the current definitions
in the corresponding document classes.
As the process continues, it displays the names of the document
classes and shows you how many updates it has made.
7
Click the Interrupt button if you need to stop the update procedure.
The process checks for a cancel request after every 100 records. It
also creates a checkpoint file (/fnsw/local/tmp/Xupsec.CHK on UNIX
platforms; \FNSW_LOC\tmp\Xupsec.CHK on Windows Server)
showing the number of the last document updated. If you stop the
update, use the last number updated as the beginning document
number when you restart the update.
Delete Expired Documents and Folders
You must be logged on to the Index Server as SysAdmin or as a user
with full administrative rights (Admin Group, Session Group, Primary
May 2011
System Administrator's Handbook for FileNet Image Services, Version 4.2 176
2 Database Maintenance
Delete Expired Documents and Folders
Group and Member of Group are all set to SysAdminG) to delete documents or folders.
Important
Before you use this process, be absolutely sure you will never want to
access the documents again.
To delete documents or folders:
1
Select Delete Doc/Folder from the Miscellaneous menu to display the
Folder and Document Maintenance window.
2
Click Folders, Documents, or both, then click OK.
During the deletion, you can see progress messages in the large field
at the top of the window. The three small fields show the number of
documents removed from folders and how many folders and documents were deleted.
May 2011
System Administrator's Handbook for FileNet Image Services, Version 4.2 177
2 Database Maintenance
Get Database Reports
3
To terminate the deletion, choose Exit from the File menu.
The system deletes all documents and folders eligible for deletion. The
next time you delete expired documents and folders, the system
deletes any additional documents or folders that are now obsolete, as
well as those it missed when you terminated the process.
Note
You will not be allowed to delete documents or folders on or before the
deletion date assigned to them. You can only delete documents or
folders after their assigned deletion date.
Get Database Reports
The Indexes, Classes, and Families menus each include a Report
option. Select the report for the kind of information you are interested
in: user indexes, document classes, or media families.
Save Reports to a File
To save all or part of the report information in a file, you must first
select one or more entries. Either double-click the items you want to
include or use the Edit menu’s Select All option to select all entries at
once. After selecting the appropriate entries, choose Save As from the
File menu and follow your operating system’s procedure for saving
files.
May 2011
System Administrator's Handbook for FileNet Image Services, Version 4.2 178
2 Database Maintenance
Get Database Reports
Print a Report
You can print or fax all or part of a report, based on how many items
you select. Choose Print from the File menu and complete the fields in
the dialog box. (For details, see “Print File or Report Dialog Box” on
page 537.)
Find an Index, Document Class, or Media Family
If a large number of indexes, document classes, or media families exist
in a report, you can use the report window’s Retrieve menu to go to a
particular name or number.
Select Go to Name to display a text popup where you can enter the
name of the index, document class, or media family. That item then
appears at the top of the report window. If the names of two or more
items start with the same characters, you must type enough characters
to distinguish between the names (the names are case sensitive).
Select Go to Number to find the index, document class, or media
family by the number in the upper left corner of each row in the report.
Indexes, document classes, and media families are numbered in the
order they were created.
May 2011
System Administrator's Handbook for FileNet Image Services, Version 4.2 179
2 Database Maintenance
Get Database Reports
User Indexes Report
The User Indexes Report shows parameters for each index. The information varies based on the type of index. The display shows as many
indexes as fit in the dialog box. Click in the gray area of the scroll bar to
scroll to the next page of indexes.
May 2011
System Administrator's Handbook for FileNet Image Services, Version 4.2 180
2 Database Maintenance
Get Database Reports
Document Class Report
The Document Class Report lists all document classes on the system,
one at a time. The amount of information shown depends on the size of
the window.
Use the scroll bar at the right of the window to view all the indexes
(scroll up or down).
May 2011
System Administrator's Handbook for FileNet Image Services, Version 4.2 181
2 Database Maintenance
Get Database Reports
Media Family Report
The Media Family Report displays the names of all media families on
the system and shows how the disks are configured.
Use the scroll bar at the right of the window to view all the media families (scroll up or down).
May 2011
System Administrator's Handbook for FileNet Image Services, Version 4.2 182
3
3Security Administration
Overview
Security Administration allows you to control user logons, passwords,
devices, and the group memberships that determine access to system
data and functions (menu options).
Since the FileNet system, including WorkFlo, ignores any security
attached to a file at the operating system level, you must use Security
Administration to secure the FileNet system. However, you add or
update document security through the Database Maintenance
program (see “Update Document Security” on page 173).
You turn printer and fax server security on and off through the
Configuration Editor (see the System Configuration Tools online help).
May 2011
System Administrator's Handbook for FileNet Image Services, Version 4.2 183
3 Security Administration
Overview
Basic Concepts
Security Administration is governed by a set of basic concepts that
apply to a number of different parts of the system. When you understand these concepts, the interactions between the different parts of
the Security Administration system are easier to understand.
Security Object
Users, groups, and devices are security objects. You can apply most
security characteristics to users, groups, and devices.
User
A user is a security object that can log on and perform tasks.
Group
A group is a security object to which you can assign one or more
users, devices, or other groups. Some group assignments confer
membership; other group assignments, such as those of administrative
or session groups, do not confer membership. A group cannot log on
or perform tasks. You define data objects with groups or users,
including (ANYONE) or (NONE), with read, write, and append/execute
permissions.
May 2011
System Administrator's Handbook for FileNet Image Services, Version 4.2 184
3 Security Administration
Overview
Device
The two major types of security devices are:
•
Terminals
•
Printers and fax servers
Terminal security controls logons and data access from the terminal.
Printer and fax server security controls access to print and fax devices.
Setting up printer and fax security is a two-step process, involving both
the Configuration Editor and Security Administration.
Permission
Permission is the privilege granted to a security object to perform certain tasks. Each security object has permissions based on its own definition, as well as the definition of the system and the groups of which
the object is a member. The extended memberships and override
capabilities of the requesting users, groups, and devices control permissions.
Administrator
An administrator is a user assigned special privileges to perform security tasks affecting users, groups, and devices. The four administrative
attributes are: supervisor, principal, group, and password. By assigning
various combinations of administrative attributes to different users, you
can provide checks and balances in your security system.
May 2011
System Administrator's Handbook for FileNet Image Services, Version 4.2 185
3 Security Administration
Overview
Membership
You can assign membership for users and devices in one or more
groups. A user or device inherits the permissions of all groups of which
the user or device is a member. You can assign a group membership in
one or more groups. The group inherits the permissions of all groups of
which it is a member.
Extended Membership
A user is a member not only of the groups to which the user is
assigned, but also to any groups to which those groups are, in turn,
assigned. Use extended membership with caution. Be certain you
know who is a member, directly or through extended membership,
when you expand privileges by assigning one group to another.
You can use group membership to control who can log on from which
terminals, access which data, and use which print and fax devices. A
security object can belong to any number of groups, either directly or
through extended membership. For example, if a user is a member of
group A, and group A is a member of groups B and C, and group C is
member of groups D and E, then the user is a member of groups A, B,
C, D, and E. Through extended membership, the user inherits the permissions of all these groups and can perform tasks that require permissions beyond those explicitly assigned to group A.
Administrative Domain
Any user with administrative attributes can manage his own administrative group. This is the user’s administrative domain.
May 2011
System Administrator's Handbook for FileNet Image Services, Version 4.2 186
3 Security Administration
Overview
Session
A session is a single logon occurrence. You can assign users to a session group, allowing addition or modification of logon privileges for an
entire group of users at once. Assigning a session group is optional.
Data Object
Documents, folders, and annotations are data objects. You can assign
security to these objects through the groups, granting them read, write,
and append/execute privileges using the Database Maintenance program (see “Document Security” on page 99).
Override
The system override attribute causes the security object’s attributes to
be used instead of the system attributes in certain instances. Attributes
for which overrides apply are: device security, time use restrictions,
security logging, and maximum concurrent sessions.
You can set system overrides for groups, users, and devices. Permission to perform a given task depends on how you set these overrides
for the user, the terminal, any other device required, and the extended
group membership of the user, terminal, and device.
You can reserve the ability to permit groups, users, or devices to override the system defaults for SysAdmin or grant it to other administrators.
May 2011
System Administrator's Handbook for FileNet Image Services, Version 4.2 187
3 Security Administration
Overview
Template
Templates are security objects with default attributes to assist you in
creating users, groups, and devices. When you create a user, group, or
device, it inherits its attribute values from its template. You can customize the three templates provided by Security Administration.
Expiration
Expiration makes a user, group, or terminal unusable after exceeding
the time set by an administrator. You can also set user accounts to an
expired status if the user does not renew a password when required or
if he has exceeded the permitted failed logon attempts. The system
does not delete an expired security object, which the appropriate
administrator can reactivate.
Logging
The system writes security logs daily and keeps them for 28 days. On
the 29th day, the system overwrites the oldest security log. To view
security logs, select Events Log from the System pulldown menu. Note
that security logs are different from system event logs.
May 2011
System Administrator's Handbook for FileNet Image Services, Version 4.2 188
3 Security Administration
Overview
Security Database
The security database sec_db0 is a multi-keyed file (MKF) database
that contains security information for:
•
the FileNet system
•
each object (user, group, device)
•
each direct membership occurrence
•
each function name and class
•
each database logon
The system stores security information with its related data. For
example, the system stores document security along with the document indexing information in the index and permanent databases; it
stores annotation security in the permanent database.
You must back up sec_db0 along with other MKF databases. The
system includes security event logs when you back up other data in the
fnsw directory. Refer to the manual provided for your backup program:
Enterprise Backup/Restore User’s Guide, System Administrator’s
Companion for UNIX, or System Administrator’s Companion for Windows Server. To download these documents from the IBM support
page, see “Accessing IBM FileNet documentation” on page 31.
System Security
As SysAdmin, you can set the default security for the FileNet system.
You can use the system default settings provided with the system or
you can modify the default system security. See “Set Up FileNet
System Security” on page 217.
May 2011
System Administrator's Handbook for FileNet Image Services, Version 4.2 189
3 Security Administration
Overview
Group Security
A group is a security object to which you can assign one or more
users, devices, or other groups. A group cannot log on or perform
tasks. You create a group and assign security objects to the group for
one of two reasons:
•
To permit an administrator to set values for several security objects
at once
•
To grant the object certain privileges held by the group, such as
access to devices, data objects, and functions
The system reserves the following groups for special uses:
•
(NONE)
•
(ANYONE)
•
SysAdminG
•
AuditG
•
FieldServiceG
•
OperatorG
For details, see “Reserved Groups” on page 191.
The following group assignments have special meaning:
•
Primary Group Assignment
•
Administrative Group Assignment
•
Session Group Assignment
For details, see “Group Assignments” on page 192.
May 2011
System Administrator's Handbook for FileNet Image Services, Version 4.2 190
3 Security Administration
Overview
Administrative and session group assignments do not provide membership privileges in the group.
Reserved Groups
The following table describes the six reserved security groups:
(NONE), (ANYONE), SysAdminG, and AuditG, FieldServiceG, and
OperatorG.
Reserved Group
Description
(NONE)
A group name used to specify that no one has access to an object except SysAdmin
and members of SysAdminG. The group name is in all caps and includes the
parentheses.
(ANYONE)
A group name that you use to specify that everyone has access to the object. The
group name is in all caps and includes the parentheses.
SysAdminG
The name of the group whose members can read, write, and append/execute all
documents, annotations, folders, queues, procedures, and so on, on the system.
This group is a member of all groups.
AuditG
The name of the group whose members can read, but not write or append/execute,
all documents, annotations, folders, queues, procedures, and so on, on the system.
FieldServiceG
A group created only for compatibility with previous releases. FieldServiceG has no
special permissions.
OperatorG
A group created only for compatibility with previous releases. OperatorG has no
special permissions.
Refer to “Group Assignments” on page 192 for the meaning of
(NONE) and (ANYONE) when assigned as administrative, primary, or
session groups.
May 2011
System Administrator's Handbook for FileNet Image Services, Version 4.2 191
3 Security Administration
Overview
Members of the SysAdminG and AuditG groups have no power to
create and activate users, assign them to groups, modify their
attributes, or change passwords unless the members also have the
corresponding administrative attributes. See “User Security and
Administrative Attributes” on page 196.
Group Assignments
You can make users, devices, and groups members of an unlimited
number of groups. In addition, you can make three special types of
group assignments: administrative, primary, and session.
Administrative Group Assignments
The system assigns every security user, device, and group to an
administrative group. An object’s administrative group determines
which security administrators can perform administrative tasks for the
object (for example, activating an expired account). An object’s administrative group also determines which administrators can perform
administrative tasks for the object’s extended membership and data
object access.
A security object’s administrative group is inherited from the administrator who created the object. Only SysAdmin can delete an administrator or change the administrative group of a security object. If the
administrative group is (NONE), only members of SysAdminG can
administer the object. If the administrative group is (ANYONE), anyone
with administrative attributes can administer the object. Although the
administrative group is assigned to the object, the object does not
become a member of the administrative group.
May 2011
System Administrator's Handbook for FileNet Image Services, Version 4.2 192
3 Security Administration
Overview
You can set up your security system with the same groups as membership groups and administrative groups. However, you could create certain groups that are used only as administrative groups.
Primary Group Assignments
Every user is assigned one primary group and becomes a member of
that primary group. The primary group assigned to a user determines
who has access to various data objects created by that user. The data
objects affected by a user’s primary group include the following:
Note
•
annotations, notes, and highlights created through your desktop
application
•
folders
•
WorkFlo systems, procedures, and queues
•
forms and signatures on forms
The document class security controls access to user-generated documents and batches, rather than the user’s primary group.
The default primary group for users is (NONE). If you leave (NONE) as
the primary group for a user, then no one except SysAdmin and members of SysAdminG has access to data objects the user creates. You
can change a user’s primary group to (ANYONE). All folders, annotations, and WorkFlo queues then created by the user are accessible to
everyone. Permissions for existing data objects created by a user are
not changed when the user’s primary group changes.
If the user’s primary group is changed, the user retains membership in
the original primary group, while acquiring membership in the new primary group. The administrator who assigns the primary group can
May 2011
System Administrator's Handbook for FileNet Image Services, Version 4.2 193
3 Security Administration
Overview
assign any group in the administrator’s administrative domain (see
“Administrative Domain” on page 186). The primary group for a
group is itself, by definition, and the group’s primary group assignment
cannot be changed.
Session Group Assignments
The administrator assigns every user to a session group (groups and
devices do not have a session group). The purpose of the session
group is to permit an administrator to control logon privileges, such as
logon times and expirations, for a group of users. By assigning a particular session group to several users, the administrator can add or
modify logon privileges for the entire session group at once.
A session group assignment does not affect a user whose system
attributes are set to override the system defaults, since the user values
always override the session group values. The default session group is
(NONE), which is equivalent to not having a session group. (ANYONE)
cannot be assigned as a session group. The session group is assigned
to the user, but the user does not become a member of the session
group.
Tip
To prevent users from logging on when you need to perform a task
such as defining indexes (see “Define an Index” on page 117), put all
the users in a session group and expire the session.
Group Deletions
Before deleting a group, you need to be aware of what kind of data
access or logon restrictions the group is providing to users. For
example, if you delete the group that has read access to many of the
May 2011
System Administrator's Handbook for FileNet Image Services, Version 4.2 194
3 Security Administration
Overview
documents on your system, many users would no longer have access
to the documents they need.
If you delete a group functioning as a session group, then users that
formerly had logon restrictions might suddenly have no restrictions or
no access, depending on their override capabilities.
When you delete an object’s primary group, that object’s primary group
reverts to (NONE), but membership in the group is not revoked.
Before deleting a group, you can review its members and see what
groups it is a member of. However, no report shows you which objects
depend on the group as a session or primary group.
You should not delete an administrative group without first using the
Re-Assign Administrative Groups function. If you are not SysAdmin,
then you must ask SysAdmin to run the Re-Assign Administrative
Groups function. See “Reassign Objects to a Different Group” on
page 237 for details.
If SysAdmin deletes an administrative group, the group attribute
becomes (NONE) for all objects to which this administrative group had
been assigned.
Deleting an administrative group has the following effects on the
administrators for whom it was their administrative group:
May 2011
•
The principal administrator can still create objects but no administrator can see any of the objects.
•
Only SysAdmin can administer objects with the group attribute
(NONE).
System Administrator's Handbook for FileNet Image Services, Version 4.2 195
3 Security Administration
Overview
•
Note
Reports (summary, detail, extended membership) are blank.
Administrators can still view current logons and event logs.
You cannot delete the reserved groups: SysAdminG, AuditG,
FieldServiceG, and OperatorG.
User Security and Administrative Attributes
If you are SysAdmin (or if the Allow System Override system default is
checked), you can allow a particular user to override system defaults.
For example, that user could set logon times which are different from
the system default.
Many user permissions are granted through direct and extended group
membership. A user is a member of the following groups:
•
Primary group
•
All groups of which you explicitly make the user a member
•
All groups of which the explicitly assigned groups are members
through extended membership
Always be aware of the extended membership of any group you make
a user a member of.
Note
Assigning an administrative or session group to a user does not give
the user membership within that group.
Classes of Users
The two broad classes of users are:
May 2011
System Administrator's Handbook for FileNet Image Services, Version 4.2 196
3 Security Administration
Overview
•
Administrative users
•
Nonadministrative users
Administrative users are distinguished by the assignment of one or
more administrative attributes: supervisor, principal, group, and
password. You can assign one or more administrative attributes to a
user.
Four attributes give a user administrative abilities:
Administrative Attributes
Attribute
Description
Supervisor Can update and delete security objects and log off users. Can
manage users, groups, and devices belonging to the supervisor’s extended group membership. Only an administrator with
the supervisor attribute can view event logs and activate user
accounts by turning off the expired status.
May 2011
Principal
Can add security objects and log off users. When a principal
creates a security object, that object automatically acquires the
administrative group of the principal administrator. This group
determines which administrator can manipulate the object.
When a principal administrator without the supervisor attribute
creates a new security object, the object is set to an expired
status. A principal administrator without the group attribute
cannot set or change a user’s primary group.
Group
Can add members to and delete members from groups and
functions, as long as the members are in the administrator’s
extended group membership.
Password
Can add or update passwords of non-administrative users
within the administrator’s extended group membership. Unless
the password administrator also has the supervisor attribute,
the user must be expired by a supervisor before the password
administrator can change the password.
System Administrator's Handbook for FileNet Image Services, Version 4.2 197
3 Security Administration
Overview
Some changes can be made only by administrators with a combination
of attributes or by the SysAdmin user. SysAdmin is a special user with
all administrative privileges and membership in all groups. Attributes
are assigned on the Add User and Update User dialog boxes.
Only SysAdmin can create, modify, and delete administrative users.
Administrative users cannot modify each other’s characteristics.
In a small installation, one or two administrators might perform all
administrative functions. The SysAdmin user can also perform these
functions. In a large installation, one administrator might be in charge
of keeping passwords and would need only the password attribute.
Another administrator might be in charge of creating and updating
users and would need principal and supervisor attributes.
Since group membership determines what security objects users can
access, you could divide responsibilities for group memberships
among several administrators who understand the details of their
groups and can assign people to the appropriate groups. Administrative attributes do not control access to data objects, such as documents, folders, annotations, or queues. Only group memberships allow
access to data objects.
Extensible User Authentication
Extensible User Authentication expands the capability of the Image
Services security subsystem by enabling you to create a custom
authentication library that is unique to your Image Services system.
With Extensible User Authentication, the Image Services security subsystem uses the custom library to validate user credentials (user name
and password) for your site, using an external authentication service
instead of the Image Services MKF security database.
May 2011
System Administrator's Handbook for FileNet Image Services, Version 4.2 198
3 Security Administration
Overview
The external authentication service is typically a Lightweight Directory
Access Protocol (LDAP) server, but it can be any third party authentication or Single Sign On product.
Extensible user authentication affects all security logons to Image Services with the exception of the following user categories:
•
Predefined Image Services Users:
SysAdmin, Operator, and FieldService
If a conflict exists between a predefined Image Services user and
an LDAP account, you must change the LDAP user name.
•
Unified Logon Users:
Unified logon users cannot log on locally to Image Services servers
or use remote administrative tools like the Remote Admin Console
(RAC) because the passwords of unified logon users were automatically generated when they were imported to Image Services.
Fallback Authentication
When the Fallback Authentication option is enabled, a valid Image Services user can log on to a local Image Services system even if the
custom library rejects the credentials. In this case, the Image Services
security service automatically performs a standard security check and
validates the user’s credentials against the Image Services MKF security database. The Fallback Authentication option is only available
when you enable Extensible User Authentication.
May 2011
System Administrator's Handbook for FileNet Image Services, Version 4.2 199
3 Security Administration
Overview
Document Security
For each data object (document, folder, annotation, and so on) you can
assign the following access privileges:
•
User or group name that has read access
•
User or group name that has write access
•
User or group name that has append/execute access
The meanings of these access types depend on the data object (see
table “Permissions” on page 243). You control access to data
objects by putting the appropriate users in the groups that you assign
to each type of access.
Document Classes
Batches and documents acquire security attributes from their document class. A newly created document class uses (ANYONE) for each
type of access (read, write, append/execute). To secure documents in
this class, change the security attribute to an appropriate user or group
name.
Specify the security attributes for the documents in a document class
when you create the class. If you change security for a class after committing documents to it, documents already committed have the old
security attributes which differ from documents committed after the
change. You can change security attributes for committed documents
using the Update Document Security option in Database Maintenance
(see “Update Document Security” on page 173). Each annotation,
margin note, and highlight has its own security attributes. See “FileNet
Notes” on page 201. In addition, each tab has its own security
attributes. See “Tabs” on page 201.
May 2011
System Administrator's Handbook for FileNet Image Services, Version 4.2 200
3 Security Administration
Overview
Uncommitted Batches
Batches acquire security attributes from their document class.
Operators who scan, index, reassemble pages, commit batches, or
delete uncommitted batches need read, write, and append/execute
permissions.
Folders
When a user creates a folder, the system assigns permission to read,
write, and append/execute to the user’s primary group. To see or perform any operation on the folder, a user must belong to that group. You
can change the group. You cannot set append/execute for folders on a
PC workstation. Your desktop application automatically uses the group
with write access as the group name for append/execute.
FileNet Notes
Each FileNet note (which includes annotations, margin notes, and
highlights) has three security attributes: read, write, and append/
execute access rights. When a user creates a FileNet note, permission
to read, write, and append/execute is assigned to the user’s primary
group. The system checks note access rights when the user accesses
notes in a display dialog box.
Tabs
Each FolderView tab has three security attributes: read, write, and
append/execute access rights. When a user creates a tab, permission
to read, write, and append/execute is assigned to the user’s primary
group. The system checks tab access rights when the user toggles
between notes and tabs in a display dialog box.
Note
May 2011
When users without a primary group create folders, notes and tabs,
those objects will have access rights set to the user, not the group. If
System Administrator's Handbook for FileNet Image Services, Version 4.2 201
3 Security Administration
Overview
that user should be deleted from the security database, no other users
will be able to access those objects.
Function Security
One of the system defaults is Allow access to undefined functions
(see “Set Up System Defaults” on page 217). This allows you to
secure only a few functions and leave all others accessible. For
example, you might have several administrators that have access to
the console, but you don’t want them to access Database Maintenance. You can secure Database Maintenance by adding the dbmaint
function code and assigning a group of which the administrators are
not members. When administrators who are not members of the
assigned group display the Application Executive’s Applications menu,
the Database Maintenance option is not visible.
If the Allow access to undefined functions box in the Update Default
Security Settings dialog box is not checked, you must add each function to make it available. Only functions you define appear on menus,
and they appear only to the members you specify. SysAdmin can perform undefined functions (not available from the menu) through the
command line.
Function Security Planning (RAC systems only)
This feature is available with Remote Admin Console (RAC) systems
only. For more information about RAC, see the Remote Admin Console
User’s Guide. To download this guide from the IBM support page, see
“Accessing IBM FileNet documentation” on page 31.
The RAC interface translates all existing function codes into function
descriptive names or roles. This is done through a “code-to-role” mapMay 2011
System Administrator's Handbook for FileNet Image Services, Version 4.2 202
3 Security Administration
Overview
ping mechanism. All function code displays have been replaced by role
descriptions. There are two levels of role descriptions in Security
Administration: application level and feature (function) level. Application level roles are designed for monitoring application accesses while
feature level roles are tasks that can be performed for a particular
application. This is called responsibility-based access control (RBAC).
Listed below are the full relationships between the two levels (see also
“Appendix A – Function Codes” on page 580)
Application Level Role
Feature Level Role
Database Maintenance
Delete Doc./Folder
Update Doc. Security
Update Retention Parameters
Define/Update Index
Rename Index
Build Retrieval Key
Drop Retrieval Key
Define/Update Cluster
Index Report
Build Menu
Define/Update Class
Class Report
Define/Update Family
Family Report
Security Administration
May 2011
NONE
System Administrator's Handbook for FileNet Image Services, Version 4.2 203
3 Security Administration
Overview
Application Level Role
Feature Level Role
Storage Library Control
Detailed Surface Info
Pending Surface Requests
Media Space Usage
Local/Foreign IDs
Create Doc Header File
Enable/Disable Storage Library
Change Media Type
Media Family Info
Change Family Name
Local Statistics
Remote Committals
Respond to RSVP
Delete Info Message
Configure Library screen
Insert Media
Eject Media
Preformat Media
Slot Drive Map
Media Surface Summary
Calibrate Library
Identify Media in Library
Media Family Information
Eject Media by Location
Delete RSVP
MSAR Backup
May 2011
System Administrator's Handbook for FileNet Image Services, Version 4.2 204
3 Security Administration
Overview
Application Level Role
Feature Level Role
Background Job Control
Incorporate Foreign Media
Manually Incorporate Foreign Media
Copy Documents
Copy Documents Using File
Copy Annotations From Database to
Media
Consolidate Media
Erase Media
Rebuild Media
Import Documents From Media
Find Open Documents
Completed Jobs
Results of Find Open Documents
Modify Status of Background Job
Delete Log of Completed Job
MSAR Convert
Migrate Documents
May 2011
System Administrator's Handbook for FileNet Image Services, Version 4.2 205
3 Security Administration
Overview
Application Level Role
Feature Level Role
Cache Export/Import
Export Cache Objects
Show Cache Objects
Import Cache objects
Cache Backup Program
COLD Main Menu
Define Background Template
Define Channel Control File
Define Report Format
Define Import Job
Preview Documents
Import Documents
View Import Log
Application Level Role versus Feature Level Role
This feature is available with Remote Admin Console (RAC) systems
only. For more information about RAC, see the Remote Admin Console
User’s Guide. To download this guide from the IBM support page, see
“Accessing IBM FileNet documentation” on page 31.
It is important to remember that the purpose of application level roles is
to monitor feature level roles. Think of an application level role as a
gate. When the gate is closed (application not startable), none of its
associated feature level roles can even be accessed. When the gate is
open, all feature level roles (menu options) behind that particular gate
are now accessible and further security function checking could be
imposed.
In general, RBAC should be achieved by activating application level
roles only. However, in order to be fully effective, all feature level roles
May 2011
System Administrator's Handbook for FileNet Image Services, Version 4.2 206
3 Security Administration
Overview
must also be activated. See “Case Examples” on page 213 and
“Best Practice” on page 210.
Built-in Security Attributes
This section applies to Remote Admin Console (RAC) systems only.
For more information about RAC, see Remote Admin Console User’s
Guide. To download this guide from the IBM support page, see
“Accessing IBM FileNet documentation” on page 31.
The 4 major security attributes (SUPERVISOR:Supervisor, PRINCIPAL:Principal, GROUP:Group, or PASSWORD:Password) within the
Security Administration application are built-in features. They are not
controlled by any external function codes or names. They are entirely
controlled within the Security Administration application itself.
What Is a Role?
This section applies to Remote Admin Console (RAC) systems only.
For more information about RAC see the Remote Admin Console
User’s Guide.
A role is defined as a function access that performs a specific task(s).
Roles are basically derived from “Function Codes.” There are direct
mappings of function codes to roles (see “Appendix A – Function
Codes” on page 580). There is a role associated with each function
code. The text describing what the role does is called the “Function
Name”.
May 2011
System Administrator's Handbook for FileNet Image Services, Version 4.2 207
3 Security Administration
Overview
For example, dbmaint is a function code that is used for controlling
access to Database Maintenance application.
Function Code:
dbmaint
Function Name or Role:
Database Maintenance
A function code is always associated with a role or function name. A
role is always associated with a function code.
Relationships Between Function Codes and Roles
This section applies to Remote Admin Console (RAC) systems only.
For more information about RAC, see the Remote Admin Console
User’s Guide. To download this guide from the IBM support page, see
“Accessing IBM FileNet documentation” on page 31.
The introduction of RAC provides a high level, user-friendly interface.
Each role that a user activates enables one or more tasks for a particular application. In most cases, each role can perform only one task.
However, there is one special occasion where a role (function code)
allows users to perform multiple tasks:
Role
Allowable Task
Enable/Disable Storage Library
Enable/Disable Media
Enable/Disable Library
Enable/Disable Slot
Enable/Disable Grippers
Enable/Disable Drive
May 2011
System Administrator's Handbook for FileNet Image Services, Version 4.2 208
3 Security Administration
Overview
Default Behavior
This section applies to Remote Admin Console (RAC) systems only.
For more information about RAC, see the Remote Admin Console
User’s Guide. To download this guide from the IBM support page, see
“Accessing IBM FileNet documentation” on page 31.
The default behavior on an Image Services install is that if a role hasn't
been activated, then anyone has access to the role. This is determined
by the global setting Allow Access to Undefined Functions in the
Default Security Settings window. When a role is activated, everyone
who should have access to it needs to be specifically added to that role
(either directly or by group reference). Therefore, when a function is
activated for the first time, anyone the administrators forget to add to
the function's access list will suddenly lose access to the controlled
application and its features. A suggestion is to initially put [ANYONE] in
the controlled list until the administrators are comfortable that all authorized groups and users have been accounted for.
Allow Access to Undefined Functions
The global setting Allow Access to Undefined Functions is on by
default. When this setting is checked (on) users are allowed access to
all inactivated roles. If a role is activated, but with no members, then no
one has access to that role. To allow a user access to an activated role,
the user must be a member of that role.
When the global setting Allow Access to Undefined Functions is
unchecked (OFF), no one is allowed access to inactivated roles.
Granting access to a user is done by making the user a member of the
activated role.
May 2011
System Administrator's Handbook for FileNet Image Services, Version 4.2 209
3 Security Administration
Overview
Special user: SysAdmin
SysAdmin is a special user who has access to all roles regardless of
the state of the global setting.
Best Practice
This section applies to Remote Admin Console (RAC) systems only.
For more information about RAC, see the Remote Admin Console
User’s Guide. To download this guide from the IBM support page, see
“Accessing IBM FileNet documentation” on page 31.
In general, the best practice is to always apply security against groups
or roles. Add users to one or more groups as appropriate. Only in special cases should security be granted directly to a user.
New System Considerations
This section applies to Remote Admin Console (RAC) systems only.
For more information about RAC, see the Remote Admin Console
User’s Guide.
It is very important for System Administrators to understand the usage,
power, scope, and features of RAC. Please read “Default Behavior”
on page 209 before the actual implementation takes place. It is suggested that you create a sample scenario where a test user and group
are given certain responsibilities and see how the software behaves.
If a new system is being set up, it is easy to suggest what some
common roles might be (for example, data center operator, application
developer, help desk, application user, and application manager). In
general, groups should be established to support roles that exist in the
company. Based on the needs of each group, function access should
be activated to support the desired level of security and appropriate
May 2011
System Administrator's Handbook for FileNet Image Services, Version 4.2 210
3 Security Administration
Overview
groups added to each function. New installations should activate each
of the major application function names and [ANYONE] should be put
in the function group if it is okay for anyone to run the program. Each
user should get their own user ID and each user ID should be placed
into the appropriate group or groups.
Existing System Considerations
This section applies to Remote Admin Console (RAC) systems only.
For more information about RAC, see the Remote Admin Console
User’s Guide. To download this guide from the IBM support page, see
“Accessing IBM FileNet documentation” on page 31.
If the system already has function codes activated, all previously
entered function codes now appear as role descriptions. The most
notable GUI change is the Activate Function Name window, which is
displayed via the Function pulldown. Users are no longer required to
enter an accurate function code from “Appendix A – Function
Codes” on page 580 of the System Administrator's Handbook.
Instead, they will be asked to choose from a list of roles (see
“Appendix A – Function Codes” on page 580). If users had previously entered inaccurate function codes, these invalid function codes
will be appended with the string Unsupported Function on the console display. Unsupported function codes will show up in the Deactivate Function... window and the View Functions and Members...”
window. The best thing for System Administrators to do is to delete
these invalid codes.
RBAC is backward compatible to function codes. Although it is strongly
recommend that users adapt to RBAC for its ease and user-friendly
interface, users who prefer to see function codes as they did previously
can still do so by enabling the Toggle Function Code Display option via
the Function pulldown.
May 2011
System Administrator's Handbook for FileNet Image Services, Version 4.2 211
3 Security Administration
Overview
An administrator with an existing system must be much more careful,
depending on what aspects of the system he wishes to control. Often
on pre-existing systems, users are allowed access to any undefined
function codes and probably have no function names activated. This
means everyone can run anything assuming they can access a server.
Once they activate a function, only those people who are in groups
added to the function (or who are added to the function directly) will be
able to run the application associated with the function name. Unless
they already have a good mapping of roles to groups, some initial difficulty will result in resolving which groups and or individuals should be
granted access. It may be the case that defining new groups and then
adding existing users and groups to it would be the cleanest way to
address this.
General Considerations
This section applies to Remote Admin Console (RAC) systems only.
For more information about RAC, see the Remote Admin Console
User’s Guide. To download this guide from the IBM support page, see
“Accessing IBM FileNet documentation” on page 31.
There are two primary cases that require that function access names
be defined for all administrative applications:
•
Access to only Security Administration by help desk personnel.
•
Access to only Storage Library Control related functions by data
center operators.
Any application without an activated function name is open for use by
anyone. So, for example, to exclude the help desk personnel from
everything except Security Administration means that function names
need to be activated for everything. The help desk role-based group
would be added only to the Security Administration function name.
May 2011
System Administrator's Handbook for FileNet Image Services, Version 4.2 212
3 Security Administration
Overview
The same applies to the data center operator group, except that their
group is added only to the Storage Library Control function name
(and probably also to the Background Job Control function name.)
In a day-to-day usage situation, administrators need help with adding
new users and groups successfully. It is best to handle security control
through groups, so choose functions that a group has access to when
the group is created. Although this could be done for users also, it
wouldn't really support “best practices” and could potentially
encourage the administrator to adopt lazy security design habits.
Case Examples
See the Sample Scenarios chapter of the Remote Admin Console
User’s Guide. To download this guide from the IBM support page, see
“Accessing IBM FileNet documentation” on page 31.
Device and Terminal Security
To use device security for printers and fax servers, your service representative enables security while configuring the device through the
System Configuration Tools (see the System Configuration Tools
online help). You need to know which names have been assigned to
each printer or fax server.
Terminals, printers, and fax servers are members of groups and must
have a common group membership. However, printers and fax servers
are not subject to time restrictions and cannot be expired.
When you add a terminal, the system prompts you for a string name
and the TCP/IP address of the device. The purpose of the address is
to provide a unique name for the terminal. The address you specify
here is not used for networking.
May 2011
System Administrator's Handbook for FileNet Image Services, Version 4.2 213
3 Security Administration
Overview
If you enable terminal security at the system default level, you must
assign each workstation to a group appropriate for the users who need
to use the workstation. If you do not enable terminal security at the
system default level, then all devices are freely available to anyone
unless you override the system defaults and turn on terminal security
at another level.
If terminal security is enabled, a user’s extended group membership is
compared to the terminal’s extended group membership to determine if
the user has permission to log on at that terminal.
Password Controls
You can require that passwords be a minimum length (0 to 8 characters) or contain one or more nonalphabetic characters. You can also
set them to expire after a configurable number of days (with an optional
grace period with warnings to the user). Passwords are always
encrypted within the security database.
Users can change their own passwords with the Change User’s Password option (see “Set User Passwords” on page 261).
If you change the minimum password length in the system defaults
(see “Default Security Settings” on page 220) to greater than zero,
the next time a user changes a password, the No Password checkbox
is disabled and the new password must match the new requirements.
May 2011
System Administrator's Handbook for FileNet Image Services, Version 4.2 214
3 Security Administration
Overview
Logon Process
The following flowchart illustrates the logon process.
START
Is user,
terminal,
or session
group
expired?
YES
Logon
Fails
NO
Is your
password
invalid or
expired?
NO
Is terminal
security
on?
NO
YES
YES
Logon
Fails
Logon
Succeeds
NO
Do
you and
terminal have
at least one
common
group?
NO
Terminal security can be
turned on at the system,
session group, user, or
device level.
May 2011
Logon
Fails
YES
Considering
overrides, can
you currently
log onto this
terminal?
NO
Logon
Fails
YES
Have you
exceeded your
maximum
concurrent
logons?
YES
Logon
Fails
System Administrator's Handbook for FileNet Image Services, Version 4.2 215
3 Security Administration
Start the Security Administration Application
Start the Security Administration Application
Choose Security Administration from the Application Executive’s Applications menu. A new system is initialized with three users. These
users and the initial passwords are listed below:
User
Password
SysAdmin
SysAdmin
Operator
Operator
FieldService
FieldService
A new system is defined with the following groups:
SysAdminG
OperatorG
FieldServiceG
AuditG
You can assign administrative users four types of administrative
attributes (see “User Security and Administrative Attributes” on
page 196), either separately or in combination.
After you create new users with different administrative attributes, you
may also want to explore the menus and dialog boxes while logged on
with one attribute at a time.
Throughout the program, you receive various messages in dialog
boxes. When you cancel an operation, the dialog box often presents
several buttons. You must click one of these buttons to indicate what
you want to do next. In general, select Continue to continue with the
operation or Cancel to return to what you were doing before the dialog
box displayed.
May 2011
System Administrator's Handbook for FileNet Image Services, Version 4.2 216
3 Security Administration
Set Up FileNet System Security
Set Up FileNet System Security
This section describes the steps and functions for setting up a new
FileNet security system (FileNet security is not the same as your operating system security). If you already have a system set up, the information in this section will help you modify your system for your
particular needs.
Note
You must log on as SysAdmin to see all menu options and perform all
functions.
After details on setting up and overriding system defaults, this section
provides a brief discussion on how to plan your security setup, then
continues with the processes required to set up the security.
Set Up System Defaults
Your site has security requirements that should be enforced across the
entire system, with possible exceptions. Also, all or most groups,
users, and devices need to have certain basic attributes. You can set
up custom defaults at each of these levels.
Through the Update Default Security Settings dialog box, you can:
May 2011
•
set system-wide terminal security
•
set system-wide function security
•
set system-wide logon controls
•
set system-wide password controls
•
define system-wide security logging
System Administrator's Handbook for FileNet Image Services, Version 4.2 217
3 Security Administration
Set Up FileNet System Security
May 2011
1
Select Default Security Settings from the System menu to display the
Update Default Security Settings dialog box.
2
Click on checkboxes in the upper half of the dialog box to toggle
options on or off.
System Administrator's Handbook for FileNet Image Services, Version 4.2 218
3 Security Administration
Set Up FileNet System Security
3
In the lower half of the dialog box, enter values in the entry fields.
4
When you’ve finished changing your system-wide defaults, click the
OK button to accept the defaults and close the dialog box.
Click the Cancel button to close the dialog box without making any
changes.
Each setting on the Update Default Security Settings dialog box is
described in the table that follows.
May 2011
System Administrator's Handbook for FileNet Image Services, Version 4.2 219
3 Security Administration
Set Up FileNet System Security
Default Security Settings
Setting
Description
Terminal Security
If the checkbox is selected, a user can access a terminal if the terminal and the
user are members (or extended members) of the same group and time restrictions are met. If the checkbox is not selected (the default), the above security
is not imposed unless the terminal, user, or session group has the override
attribute selected and terminal security is checked in the System Attributes
dialog box.
Allow Access to
Undefined Function
If the checkbox is selected (the default):
• Access to a function is granted if the function does not exist in the Security
database.
• Access to a function is verified if the function does exist in the Security
database.
If the checkbox is not selected, all functions must be defined and verified.
Password Special
Character
If the checkbox is not selected (the default), passwords are not checked for
special characters. If the checkbox is selected, a special character (other than
A–Z or a–z) is required in each user’s password and the minimum length of a
password is 1 character. When set, restrictions apply to new or modified
passwords. If the password restrictions change, existing passwords are not
affected.
Log Successful
Logons
If the checkbox is selected (the default), successful logons are logged in the
security log file. Logging of successful logons can also be controlled at the
individual user, session group or terminal level.
Log Failed Logons
If the checkbox is selected (the default), failed logons are logged in the security
log file. Logging of failed logons can also be controlled at the individual user,
session group, or terminal level.
Log Security
Changes
If the checkbox is checked (the default), the events log describes a security
change (add object, modify object, etc.) and shows the complete record before
and after the change. Logging of security changes can also be controlled at the
individual user, session group or terminal level.
May 2011
System Administrator's Handbook for FileNet Image Services, Version 4.2 220
3 Security Administration
Set Up FileNet System Security
Default Security Settings, Continued
Setting
Description
Allow Override of
System Defaults
If the checkbox is not selected (the default), only SysAdmin can grant users,
groups, or devices the permissions to override system defaults. If the checkbox
is selected, administrators other than SysAdmin can define users, groups, or
devices to override system defaults. The defaults that can be overridden
display in the System Attributes dialog box for users, groups, and devices.
CFS-IS No Annotation Security Mapping
If selected, the per annotation security permission will not be federated to Content Engine. The CFS-IS annotation will be federated to Content Engine with
read/write/AX permission of “(ANYONE)”. This means all authenticated users
on Content Engine will have full control to the annotation, which includes the
capability to delete the annotation from both Content Engine and Image Services.
If deselected, the per annotation security permission will be federated to Content Engine. You must run SEC_map to map Image Services users/groups to
Content Engine Distinguished Names prior to enabling this option. Image Services must be restarted for the new setting to take effect.
Password Change
Upon Reset
When a password is reset for administrative purposes, this option will force all
users to change their password when they first log on. For more information,
see “Mandatory Password Change After Reset” on page 262.
Enable Custom
An external shared library can be used to verify that passwords are secure
Password Validation enough for the specific environment. This check box must be enabled before
the shared library will be loaded. See “Custom Password Validation” on
page 263. If you change the Enable Custom Validation setting, you must
restart the Image Services software before the change will take effect. For
more information about the shared library formats and information about creating your own external shared library, contact your service representative.
May 2011
System Administrator's Handbook for FileNet Image Services, Version 4.2 221
3 Security Administration
Set Up FileNet System Security
Default Security Settings, Continued
Setting
Description
Enable Extensible
Authentication
An external shared library can be used to verify that user credentials (user ID
and password) are secure enough for the specific environment. This check box
must be enabled before the shared library will be loaded. See “Extensible
User Authentication” on page 266. If you change the Enable Extensible
Authentication setting, you must restart the Image Services software before the
change will take effect. For more information about the shared library formats
and information about creating your own external shared library, contact your
service representative.
Enable Fallback
Authentication
When this option is enabled, an Image Services user can still log on to a local
Image Services system if the custom library rejects his credentials (name and
password). The security service then performs a standard logon automatically
and verifies the user’s credentials against the MKF security database.
Password Minimum
Length
Use this field to specify a minimum length for all user passwords. If Password
Minimum Length is 0 (the default), a user may choose not to use a password.
If it is set to a number between 1 and 8, then passwords are required and must
be at least that many characters long. The maximum password length is 8.
If you also check Password Special Character, then the Password Minimum
Length field requires at least one special character. When set, restrictions
apply to new or modified passwords. If the password restrictions change,
existing passwords are not affected.
Password Renewal
Days
Must contain 0 to 365 days. If the value is greater than 0 (the default), users
must change their passwords periodically according to the interval set. For
example, set this value to 30 days and users must change their passwords
every 30 days.
Password Grace
Period
This field is available only if the Password Renewal Days is a value greater
than 0. The grace period designates the number of days before the Password
Renewal date during which the user is warned when logging on regarding the
approaching renewal time. If the password is not changed by the renewal time,
the user’s account automatically expires when the user attempts to log on. If
an account is expired, SysAdmin or an administrator with Supervisor privileges
must reinstate the account.
May 2011
System Administrator's Handbook for FileNet Image Services, Version 4.2 222
3 Security Administration
Set Up FileNet System Security
Default Security Settings, Continued
Setting
Password Failed
Attempts
Description
Must contain a number from 0 to 100. Sets the number of times a user can fail
to log on within the specified time period before the account expires. The
default is 0, which allows an unlimited number of failed logon attempts.
Account Deactivated This field is available only if you set the Password Failed Attempts to a value
If Failed Attempt
greater than 0. Must contain a 0 to 100 minute designation. If the number of
Exceeds n Minutes
failed logon attempts (set in Password Failed Attempts) occurs within the
number of minutes specified, the account is expired. SysAdmin or an
administrator with supervisor privileges must reinstate the account. For
example, if the Password Failed Attempts field contains 3, and this field is set
to 5 minutes, you are allowed 3 failures within 5 minutes.
Maximum
Concurrent Logons
Per User
Must contain a number from 1 (the default) to 10,000. Controls the number of
concurrent logon sessions that a user can have at one time on one system.
When the maximum is reached, an error is returned for subsequent logon
attempts.
Logon button
Click the Logon button to display the Logon Times dialog box. The Logon
Times dialog box allows you to set logon time restrictions for security objects.
See “Override Logon Times” on page 233.
May 2011
System Administrator's Handbook for FileNet Image Services, Version 4.2 223
3 Security Administration
Set Up FileNet System Security
Set Up the Default Group Template
The default group template is defined at the system level and is the
default for each group you add. Updating this template does not affect
existing groups. Selecting Default Group Template from the System
menu displays this dialog box:
The following table describes the options in the Update Default Group
Template dialog box.
Update Default Group Template options
Option
Group Name field
Description
Contains the group name in this format:
object:domain:organization
You cannot edit this field.
Comments field
Contains up to 79 characters of user-specified text.
Default text is:
FileNet Group class default settings.
May 2011
System Administrator's Handbook for FileNet Image Services, Version 4.2 224
3 Security Administration
Set Up FileNet System Security
Update Default Group Template options
Option
System button
Description
Click the System button to display the System
Attributes dialog box.
See “Override Security Object Defaults” on
page 234.
Expiration button
Click the Expiration button to display the Expiration
Date dialog box.
See “Override Account Expiration Date” on
page 235.
Set Up the Default User Template
The default user template serves as the default for each new user created. Updating this template does not affect existing users. If you do
not check the Override System Defaults/Session Group checkbox in
the System Attributes dialog box, the system or session group defaults
are used and system defaults in the template remain disabled. When
you’ve finished changing the system-wide defaults, click the OK button
to accept the defaults and close the dialog box. Click the Cancel button
to close the dialog box without making any changes.
Selecting Default User Template from the System menu displays a
dialog box similar to the following example.
May 2011
System Administrator's Handbook for FileNet Image Services, Version 4.2 225
3 Security Administration
Set Up FileNet System Security
The following table describes the options in the Update Default User
Template dialog box.
Update Default User Template options
Option
User Name field
Description
Contains the user name in this format:
object:domain:organization
You cannot edit this field.
Comment field
Contains up to 79 characters of user-specified text.
Default text is:
FileNet User class default settings.
May 2011
System Administrator's Handbook for FileNet Image Services, Version 4.2 226
3 Security Administration
Set Up FileNet System Security
Update Default User Template options
Option
System button
Description
Click the System button to display the System
Attributes dialog box.
See “Override Security Object Defaults” on
page 234.
Expiration button
Click the Expiration button to display the Expiration
Date dialog box.
See “Override Account Expiration Date” on
page 235.
Set Up the Default Device Template
The default device template provides the default for each device you
add. Updating this template does not affect existing devices. If system
default overrides are allowed, the system attributes you set in the template override the system attributes set in the Default Security Settings.
You can override these defaults when you create a new device. When
you’ve finished changing your system-wide defaults, click OK to accept
the defaults and close the dialog box. Click Cancel to close the dialog
box without making any changes.
Selecting Default Device Template displays this dialog box:
May 2011
System Administrator's Handbook for FileNet Image Services, Version 4.2 227
3 Security Administration
Set Up FileNet System Security
The following table describes the options in the Update Default Device
Template dialog box.
Device Template options
Option
Device Name field
Description
Contains the device name in this format:
object:domain:organization
You cannot edit this field.
Device Class field
Select the device that your template applies to
from the pulldown list: Terminal, Printer, or Fax.
Comment field
Contains up to 79 characters of user-specified
text.
Default text is:
FileNet Device class default settings.
May 2011
System Administrator's Handbook for FileNet Image Services, Version 4.2 228
3 Security Administration
Set Up FileNet System Security
Device Template options, Continued
Option
System button
Description
Available only for terminals.
Click the System button to display the System
Attributes dialog box.
See “Override Security Object Defaults”
on page 234.
Expiration button
Available only for terminals.
Click the Expiration button to see the Expiration
Date dialog box.
See “Override Account Expiration Date”
on page 235.
Override System Security Defaults
You can set system default overrides at the user, session group, and
terminal level. The following illustration and table illustrate which of
these settings take precedence.
May 2011
System Administrator's Handbook for FileNet Image Services, Version 4.2 229
3 Security Administration
Set Up FileNet System Security
User
Overrides
Most restrictive
intersection
Session
Group
Overrides
System
Defaults
Overrides
Terminal
Security Overrides chart
In general, the user settings take precedence over the session group
settings, and the session group settings take precedence over the
system settings. If you check the override checkbox for the terminal,
the system uses the most restrictive settings between the terminal and
user. The one exception is security logging, which occurs if set for the
user, session, or terminal.
May 2011
System Administrator's Handbook for FileNet Image Services, Version 4.2 230
3 Security Administration
Set Up FileNet System Security
Override settings affect the following:
•
Terminal security
•
Time use restrictions
•
Security logging
•
Maximum concurrent sessions (user only)
Security Administration resolves which of the settings to use by determining whether the user, group, or terminal has permission to override
the system settings.
Security Overrides
System Default
Override Set for
User
System Default
Override Set for
Session Group
System Default
Override Set for
Terminal
Y
Y
Y
Use most restrictive combination of user and
terminal settings.
Y
Y
N
Use user settings.
Y
N
Y
Use most restrictive combination of user and
terminal settings.
Y
N
N
Use user settings.
N
Y
Y
Use terminal settings.
N
Y
N
Use session group settings.
N
N
Y
Use terminal settings.
N
N
N
Use system default settings.
May 2011
Result
System Administrator's Handbook for FileNet Image Services, Version 4.2 231
3 Security Administration
Set Up FileNet System Security
You use three dialog boxes to specify settings for security objects.
Dialog Box
Logon Times
Where to Access
Accessible through the Logon button in the More
Attributes section of various dialogs.
See “Override Logon Times” on page 233.
System Attributes
Accessible through the System button in the More
Attributes section of various dialogs.
See “Override Security Object Defaults” on
page 234.
Expiration Date
Accessible through the Expiration button in the More
Attributes section of various dialog boxes.
See “Override Account Expiration Date” on
page 235.
May 2011
System Administrator's Handbook for FileNet Image Services, Version 4.2 232
3 Security Administration
Set Up FileNet System Security
Override Logon Times
In the Update Default Security Settings dialog box (see Step 1 on
page 218), you can set logon time restrictions by clicking the Logon
button. You will also see the Logon button whenever you access the
System Attributes dialog box (see “Override Security Object
Defaults” on page 234). When you click the Logon button, the Logon
Times dialog box displays.
By default, logon times are unrestricted. To set system-wide logon time
restrictions, click the Yes radio button. Then click the down arrows to
select a “From” and “To” day of the week, hour of the day, and minute
of the hour to limit access to the system. To return to the default, click
the No button.
May 2011
System Administrator's Handbook for FileNet Image Services, Version 4.2 233
3 Security Administration
Set Up FileNet System Security
For example, you could define the system-wide default to allow most
objects to access the system on Monday through Friday, from hours
7:00 through 19:00 (7:00 AM to 7:00 PM). Once these are set, you can
define certain individual users, groups, or terminals to override the
system settings. For example, a backup group might access the
system Monday through Saturday from 7:00 PM to 7:00 AM.
Both the time and date are evaluated when determining whether a user
can log on. For example, a user set to log on from 22:00 to 2:00,
Monday through Friday, is allowed to log on Saturday at 1:00 AM, but
not Monday at 1:00 AM.
Override Security Object Defaults
When you define a security object, you can override the system
defaults by clicking the System button in the More Attributes section of
the dialog box. The System Attributes dialog box displays.
May 2011
System Administrator's Handbook for FileNet Image Services, Version 4.2 234
3 Security Administration
Set Up FileNet System Security
To override any of these system defaults or the time restrictions available from the Logon button, check the Override System Defaults/Session Group checkbox at the top of this dialog box. This makes
everything in the dialog box available. The Maximum Concurrent
Logons applies only to users. See “Set Up System Defaults” on
page 217 for a description of each option.
When you change a system default, it might affect existing objects. For
example, if you change the system default for the maximum concurrent
logons allowed, it affects an existing user unless the user overrides
system defaults and has a different number of maximum concurrent
logons set.
Override Account Expiration Date
The Expiration button is available in the More Attributes section of user
and group definitions (both the templates and the individual records).
Clicking this button displays the following dialog box.
May 2011
System Administrator's Handbook for FileNet Image Services, Version 4.2 235
3 Security Administration
Set Up FileNet System Security
May 2011
System Administrator's Handbook for FileNet Image Services, Version 4.2 236
3 Security Administration
Set Up FileNet System Security
Selecting the No Expiration radio button activates an account created
by SysAdmin or an administrator with principal and supervisor privileges. Other new accounts are created with an Expired status and
cannot be used.
To make an expired account active, an administrator with permission to
activate the account must choose one of these two radio buttons:
Radio Button
Purpose
Use Expiration
Assign an exact time when the account expires.
No Expiration
Prevent the account from expiring at a preset time.
(The account may expire for other reasons, such as
failed logons or an unrenewed password.)
To set an expiration time, click the arrows and choose an option from
the list. For the Year, enter all four digits (for example, 1996).
Reassign Objects to a Different Group
SysAdmin can move a number of objects (users, groups, devices) from
one administrative group to another. For example, use this option when
the objects’ previous administrative group is deleted or when a section
is moved from one department to another.
Note
May 2011
To change a single object to a different administrative group, updating
the object directly is faster than using this option. For example, to
change one user’s administrative group, select Update User from the
User menu.
System Administrator's Handbook for FileNet Image Services, Version 4.2 237
3 Security Administration
Set Up FileNet System Security
May 2011
1
Select Re-assign Administrative Group from the System menu, to display the following dialog box.
2
Click on the listbox arrow to display the Administrative groups.
3
Select the Administrative group that contains the security objects
whose administrative group you want to reassign and click OK.
System Administrator's Handbook for FileNet Image Services, Version 4.2 238
3 Security Administration
Set Up FileNet System Security
The Re-assign Objects’ Administrative Group dialog box displays.
This dialog box displays all objects (users, groups, devices) assigned
to the group you selected in the previous dialog box.
May 2011
System Administrator's Handbook for FileNet Image Services, Version 4.2 239
3 Security Administration
Set Up FileNet System Security
4
At the top of this dialog box, use the pulldown list to select the administrative group to which you are going to reassign the objects.
5
Select the objects from the left listbox that you want to reassign.
Click on objects to select them, or click Select All to select everything
in the list. To deselect an object, click it again. Click the Clear button to
deselect all objects at once.
6
With the objects in the left listbox selected and the proper administrative group set, click the Assign button.
Those objects move from the left listbox to the right listbox.
7
Reassign members of the original group to a different group.
Select the new administrative group from the Administrative Group
listbox at the top of the dialog box. Then select the objects from the left
listbox and click Assign.
To undo the reassignment, select the objects from the right listbox and
click the Undo button. Selection of objects works the same as
described for the left listbox.
May 2011
System Administrator's Handbook for FileNet Image Services, Version 4.2 240
3 Security Administration
Set Up FileNet System Security
Plan Security Details
Careful planning before you begin the group, user, and device security
setups will help you avoid problems and backtracking.
You need to determine the following:
•
Which users need access to the system?
•
What kind of work will each user need to do?
•
What permissions do the users need to do their work?
Once you’ve determined the users’ needs, you can plan administrative
groups. You need to create administrators with attributes that allow
them to appropriately administer their respective groups.
Create a chart or a diagram to help you plan your FileNet security.
The following example should provide you with a good idea of how to
set up your own FileNet security system.
May 2011
System Administrator's Handbook for FileNet Image Services, Version 4.2 241
3 Security Administration
Set Up FileNet System Security
Example Scenario
You need to set up security for the Credit Card Approval division of a
large bank. Here is the work flow:
•
Credit card applications are received by mail, then scanned,
indexed, and committed to the system under the document class
APPS.
•
After committal, the applications are routed to an Approval
Representative (AR) who gathers information, places documents in
folders, and decides whether the applicant is approved or denied
credit.
•
If the application is questionable, the AR sends the application to a
Fraud Analyst (FA) who makes a decision to deny the application or
return it to the AR for approval.
In this scenario, we want to set up security so that:
•
Scanners and indexers can do their jobs.
•
The committal supervisor can commit documents.
•
ARs and FAs can access the committed APPS documents.
•
ARs and FAs can file and unfile documents in folders and delete
folders.
•
ARs and FAs can create notes and read each other’s notes.
•
The System Controller (SC) can change attributes of documents
for the APPS class.
Based on the above criteria, you need to create users and groups and
assign the appropriate users to groups and subgroups.
May 2011
System Administrator's Handbook for FileNet Image Services, Version 4.2 242
3 Security Administration
Set Up FileNet System Security
The following table describes the various permissions as they relate to
documents, folders, FileNet notes, and tabs. Refer to this table when
setting up your FileNet system security.
Permissions
Read, Write
Read,
Append/Execute
Document Retrieve, display,
print document
Change document
attributes
Create notes on
document
Delete documents;
scan, index, commit,
delete batch
Folder
List folders in
query options,
copy folders
Change attributes
File and unfile
documents in
folders
Delete a folder
Note
Display notes and
their text
Modify text, change
attributes
Tab
Display tabs and
their text
Modify text, change
attributes, delete tab
Object
May 2011
Read
Read, Write,
Append/Execute
Delete a note
System Administrator's Handbook for FileNet Image Services, Version 4.2 243
3 Security Administration
Set Up FileNet System Security
The following chart describes the users, their jobs, and the permissions each needs to do his or her job (Read, Write, Append/eXecute).
Users, Jobs and Permissions
Permissions
Name
Job
Documents
Claudia N.
Scanner
R, W, AX
Kathleen T.
Approval Representative (AR)
R
John K.
Indexer
R, W, AX
Shirley K.
Indexer
R, W, AX
Rene M.
Scanner
R, W, AX
Kathi G.
Fraud Analyst (FA)
Diane S.
Folders
Notes
R, W, AX
R, W
R
R, W, AX
R, W
Fraud Analyst (FA)
R
R, W, AX
R, W
Susan S.
Approval Representative (AR)
R
R, W, AX
R, W
Tom M.
Fraud Analyst (FA)
R
R, W, AX
R, W
Peggy M.
Committal Supervisor
R, W, AX
Melanie C.
Approval Representative (AR)
R
R, W, AX
R, W
Mike C.
System Controller
R, W
May 2011
System Administrator's Handbook for FileNet Image Services, Version 4.2 244
3 Security Administration
Set Up FileNet System Security
Sample Setup
The most efficient way to set up a security system is from the top
down. Using our example scenario, follow the steps below to create a
sample security setup:
1
As System Administrator, name the first group GROUP1 and make it
the group that all other users and groups are extended members of.
2
Set up the groups STORAGE, ADD, and APPS as SysAdminG groups.
3
Set up the groups NOTES/FOLDERS, SCAN/INDEX, and SYSTEM
CONTROLLER and assign them each to themselves (not to SysAdminG).
4
Make Mike a member of the System Controller group and give him
principal and supervisor attributes so he can make changes to the
attributes of the document class APPS.
Mike is, by extended membership, a member of the STORAGE and
GROUP1 groups.
5
May 2011
Make Susan an assistant administrator with all four administrative
attributes (supervisor, principal, group, and password).
System Administrator's Handbook for FileNet Image Services, Version 4.2 245
3 Security Administration
Set Up FileNet System Security
6
Make Susan the principal administrator of the NOTES/FOLDERS
group who sets up all users for that group.
a
Susan sets up the FAs and ARs as members of the NOTES/FOLDERS group.
b
Susan gives Kathleen and Diane both principal and group
attributes.
c
Susan gives Kathi and Melanie the supervisor attribute.
7
Make Peggy an assistant administrator with all four administrative
attributes (supervisor, principal, group, and password).
8
Make Peggy the principal administrator of the SCAN/INDEX group who
sets up all users for that group.
Peggy makes all scanners and indexers members of the SCAN/INDEX
group. FAs, ARs, scanners, and indexers are, by extended membership, members of APPS, STORAGE, ADD, and GROUP1.
May 2011
System Administrator's Handbook for FileNet Image Services, Version 4.2 246
3 Security Administration
Set Up FileNet System Security
The following diagram illustrates the example security setup, with
groups, users, and administrative attributes labeled (see table “Users,
Jobs and Permissions” on page 244).
GROUP1
All users are extended
members of APPS, ADD,
GROUP1, and STORAGE
STORAGE
ADD
APPS
SCAN/INDEX
SYSTEM
CONTROLLER
Claudia
John
NOTES/
FOLDERS
Mike
PS
Mike has no access to
NOTES/FOLDERS or
SCAN/INDEX
Tom
Diane
Melanie
S
Kathi
GP
S
Susan
WS
GP
Kathleen
Peggy
WS
GP
Members of SCAN/INDEX
have no access to SYSTEM
CONTROLLER or NOTES/
FOLDERS
GP
Members of NOTES/FOLDERS
have no access to SYSTEM
CONTROLLER or SCAN/INDEX
May 2011
Shirley
Rene
P
S
G
W
Principal
Supervisor
Group
Password
System Administrator's Handbook for FileNet Image Services, Version 4.2 247
3 Security Administration
Set Up FileNet System Security
Set Up Group Security
You create all groups, including groups assigned as primary, session,
and administrative groups, in the same way. Before creating groups,
review the group template settings.
Note
To avoid confusing group names with user names, adopt a naming
convention, such as ending all group names with an uppercase G, to
distinguish groups from users in reports and event logs.
You must have certain administrative attributes to perform administrative tasks affecting groups. You must have the Principal attribute to
create groups, the Supervisor attribute to update groups, and the
group attribute to add members to groups. Administrative attributes are
discussed in detail in “User Security and Administrative Attributes”
on page 196.
The System Administrator can perform any and all administrative tasks
for all groups.
May 2011
System Administrator's Handbook for FileNet Image Services, Version 4.2 248
3 Security Administration
Set Up FileNet System Security
Add or Update Groups
To add or update a group, select Add Group or Update Group from the
Security Administration window’s Groups menu. You must have the
principal attribute to add groups and supervisor attribute to update
group memberships.
1
Do one of the following to add or update a group.
a
May 2011
To add a group, select Add Group from the Group menu. Enter the
new group name in the Add Group dialog box, change attributes as
necessary, and click OK. The Update Group dialog box appears.
System Administrator's Handbook for FileNet Image Services, Version 4.2 249
3 Security Administration
Set Up FileNet System Security
b
To update a group, perform the following steps.
-
Select Update Group from the Group menu to display the
Specify Group Name dialog box
.
-
Note
The Domain and Organization field information you specify will only be
utilized if you enter a name and click OK. It is not passed on to the
Query function.
-
May 2011
Enter the group name in the Name field or click Query to
search for the group name. See “Using the Query Feature to
Select a Group Name” on page 257.
Click OK. The Update Group dialog box appears.
System Administrator's Handbook for FileNet Image Services, Version 4.2 250
3 Security Administration
Set Up FileNet System Security
2
May 2011
Make your selections and entries in the Update Group dialog box that
displays.
System Administrator's Handbook for FileNet Image Services, Version 4.2 251
3 Security Administration
Set Up FileNet System Security
3
4
5
6
7
May 2011
To add your group to another group:
a
Click Add next to the Member of Groups list.
b
Enter the group name in the Name field or click Query to search for
the group name. See “Using the Query Feature to Select a
Group Name” on page 257.
c
Click OK. The group appears in the Member of Groups list.
To delete your group from another group:
a
Select the group in the Member of Groups list.
b
Click Delete.
To add a member to the group:
a
Click Add next to the Group’s Members list.
b
Enter the group name in the Name field or click Query to search for
the group name. See “Using the Query Feature to Select a
Group Name” on page 257.
c
Click OK. The group appears in the Member of Groups list.
To delete a member from a group:
a
Select the group in the Group’s Members list.
b
Click Delete.
Once you are finished:
•
Click OK to accept your changes and close the dialog box.
•
Click Save to save your changes and leave the dialog box open.
System Administrator's Handbook for FileNet Image Services, Version 4.2 252
3 Security Administration
Set Up FileNet System Security
•
Click Next to clear the changes from the dialog box and make more
changes (be sure you save any changes you want to keep before
clicking Next).
•
Click Cancel to close the dialog box without making any changes.
The following table describes the options in the Add (or Update) Group
dialog box.
Add (or Update) Group options
Option
Description
Group Name field
Displays the group name in object:domain:organization format.
Comment field
Contains up to 79 characters of user-specified text. The default is:
FileNet Group class default settings.
System button
Click the System button to display the System Attributes dialog box (see
“Override Security Object Defaults” on page 234).
Expiration button
Click the Expiration button to display the Expiration Date dialog box. See
“Override Account Expiration Date” on page 235.
Administrative Group field Displays the administrative group name of the administrative user who
created the group. Only SysAdmin can view or change the administrative
group assignment.
Primary Group field
Displays the name of the group you created or updated. You cannot edit
this field.
Member of Groups listbox List all the groups that the group you are adding/updating is an extended
member of (see “Extended Membership” on page 186).
Add button
Click Add to display the Group Selection List. You can choose from this
list or enter a search pattern. When you enter the search pattern, a group
(in the Group Selection List) which matches the search pattern is
automatically highlighted. Click OK when you’ve selected the group to
add.
Delete button
Select the member to remove from the group and click Delete.
May 2011
System Administrator's Handbook for FileNet Image Services, Version 4.2 253
3 Security Administration
Set Up FileNet System Security
Add (or Update) Group options, Continued
Option
Description
Group’s Members listbox
Lists the members of the group selected in the Member of Groups list.
Add button
Click Add to display a list of security objects. Select those you want to be
members of the group you are creating or updating and click OK.
Delete button
Select the member to remove from the group and click Delete.
Delete Groups
The procedure you use to delete a group depends on the group’s
assignment: Administrative, Primary or Session. See “Group Deletions” on page 194 for more information.
To delete a Primary or Session group
1
May 2011
Select Delete Group from the Group menu to display the Specify
Group Name dialog box.
System Administrator's Handbook for FileNet Image Services, Version 4.2 254
3 Security Administration
Set Up FileNet System Security
2
Enter the group name in the Name field or click Query to search for the
group name. See “Using the Query Feature to Select a Group
Name” on page 257.
Note
The Domain and Organization field information you specify will only be
utilized if you enter a name and click OK. It is not passed on to the
Query function.
3
Click OK. The Delete Group dialog box appears.
4
Click OK to delete the selected group.
Note
You cannot delete the reserved groups: SysAdminG, AuditG,
FieldServiceG, and OperatorG.
To delete an Administrative group
1
Run Reassign Administrative Groups (see “Reassign Objects to a
Different Group” on page 237) to reassign the objects belonging to
this group to another administrative group.
2
Follow the directions for deleting a Primary or Session group.
Update Group Membership
Group administrators can add members to and delete members from
groups they administer. They can also make a group a member of
another group, delete it from a group, or add a selected group in their
administrative domain to other groups. If you have both group and
supervisor attributes, you can use Update Group Membership to perform both kinds of functions.
1
May 2011
Select Update Group Membership from the Groups menu.
System Administrator's Handbook for FileNet Image Services, Version 4.2 255
3 Security Administration
Set Up FileNet System Security
2
Enter the group name in the Name field or click Query to search for the
group name. See “Using the Query Feature to Select a Group
Name” on page 257.
3
The Update Group Membership dialog box appears. You can now add
or delete groups and members. For more information, see “Add or
Update Groups” on page 249.
Rename Groups
An administrator with the supervisor attribute can rename groups in his
administrative domain.
May 2011
1
Select Rename Group from the Groups menu to display the Specify
Group Name dialog box.
2
Enter the group name in the Name field or click Query to search for the
group name. See “Using the Query Feature to Select a Group
Name” on page 257.
System Administrator's Handbook for FileNet Image Services, Version 4.2 256
3 Security Administration
Set Up FileNet System Security
3
Click OK. The Rename Group dialog box appears.
4
Enter the new group name in the Rename Object dialog box and click
OK.
Using the Query Feature to Select a Group Name
If you aren’t sure of the group’s name, click Query to search by name.
The Query for User Name dialog box appears. You have two options
for searching by name:
May 2011
•
Choose Select All and click Submit. Select a name from the Match
List and click OK.
•
Choose By Name - enter a number in the Number in Match List
field. Enter the first one or more letters of a group name in the
Name field. The group names are case sensitive. Click Submit.
The Match List pane displays the first series of names based on
the number you specified. Select a group name from the Match List
and click OK.
System Administrator's Handbook for FileNet Image Services, Version 4.2 257
3 Security Administration
Set Up FileNet System Security
Set Up User Security
After you set up your system security defaults and create groups, you
are ready to add users. Only users can log on and perform tasks. The
system provides a user template, which you can modify. A new user
created by a principal administrator has an expired status. An
administrator with the supervisor attribute must activate the logon
account by changing the expired status. If you create a new user
without a password, an administrator with the password attribute must
set the password for the user before the user can log on.
Add Users
Follow this procedure to add a new user.
1
Select Add User from the Users menu.
2
Enter a user name (up to 40 characters) in the Name field of the Add
User dialog box.
3
Use the pulldown list to select the domain and organization, which are
separated by colons and are limited to 20 characters each.
4
Click OK to display the Add User dialog box. Change the default information as appropriate (see table on next page).
The new user inherits the administrative group attribute from the
administrator.
Note
5
May 2011
The attributes you can give a user depend on your administrative
attributes. For example, if you have the principal attribute, you can only
create the user and change the Comment.
Click OK to accept your changes and close the dialog box.
System Administrator's Handbook for FileNet Image Services, Version 4.2 258
3 Security Administration
Set Up FileNet System Security
•
Click Save to save your changes and leave the dialog box open.
•
Click Next to clear the changes from the dialog box and make more
changes (be sure you have saved any changes before clicking
Next).
•
Click Cancel to close the dialog box without making any changes.
The following table describes the options on the Add User dialog box.
Add User Options
Option
Description
User Name
The user name in object:domain:organization format.
This field is grayed because you entered it in the previous dialog box and cannot change it here.
Comment
Contains up to 79 characters of user-specified text.
Default text is:
“FileNet User class default settings.”
May 2011
System button
See “Override Security Object Defaults” on
page 234.
Expiration button
See “Override Account Expiration Date” on
page 235.
Password button
See “Set Up Terminal and Device Security” on
page 284.
Supervisor
SysAdmin checks this box to assign Supervisor status.
Grants permission to update security objects.
Principal
SysAdmin checks this box to assign Principal status.
Allows the user to create, but not update, security
objects.
Group
SysAdmin checks this box to assign Group status.
Allows the user to make an object a member of a group.
System Administrator's Handbook for FileNet Image Services, Version 4.2 259
3 Security Administration
Set Up FileNet System Security
Add User Options, Continued
Option
Description
Password
SysAdmin checks this box to assign Password status.
Allows the user to change other users’ passwords within
the administrator’s extended membership.
Administrative
Group
The name of the administrative group of the administrator who created the user. Only SysAdmin sees this
field.
Session Group
Lists groups when Group box is checked. When a Session Group other than (NONE) (the default) is assigned,
logon controls of the session group apply to the user,
unless the user can override system default privileges.
The user is not made a member of the session group.
Primary Group
Lists groups when Group box is checked. The primary
group determines the default security access and can
be changed. The primary group determines who has
access to data objects, such as folders or annotations
(but not documents), created by the user. The user is
made a member of the primary group. The default is
(NONE).
Member of Groups Lists all the groups this user is a member of.
May 2011
Add button
Displays the Group Selection List, which contains the
same selection as the list button for Primary Group.
Select from the list or enter a search pattern. When you
enter the search pattern, a group in the list which
matches the search pattern is automatically selected.
Delete button
Deletes groups from the Member of Groups list. Select
the groups to delete from this list and click the Delete
button.
System Administrator's Handbook for FileNet Image Services, Version 4.2 260
3 Security Administration
Set Up FileNet System Security
Set User Passwords
Selecting Change User’s Password from the Users menu displays the
Change User Password dialog box. This dialog box will be slightly different for password administrators than for other users.
For users who do not have password administrator privileges, the
Change User Password dialog box will only allow them to select the
“No Password” option or enter a new password.
For password administrators, the Change User Password dialog box
will contain the additional option, “Password Never Expires”. For more
information about the “Password Never Expires” option, refer to “User
Expiration Exclusion” on page 263.
For all users, when you enter a new password, you must enter it twice.
If the second entry does not match the first, you receive an error message that the password was not changed because the verification
failed.
Note
Windows Server users, when you make changes to a user password,
you must then run Application Executive and refresh that user’s password information for unified logon. See “Unified Logon for Image
Services for Windows Server” on page 78.
Extensible Password Authentication
Extensible password authentication in Image Services provides the
ability to enforce stringent password validation rules and create customized password validation rules.
•
May 2011
Mandatory Password Change - The default security setting
“Password Change Upon Reset” forces a user to change his pass-
System Administrator's Handbook for FileNet Image Services, Version 4.2 261
3 Security Administration
Set Up FileNet System Security
word before logging in. This is required after the System Administrator has reset the user’s password.
•
User Expiration Exclusion - excludes specific users from the
password expiration rules.
•
Custom Password Validation - provides the ability to enforce
more stringent, customized password validation rules.
The customer is responsible for providing a shared library defining
the custom password validation rules. The library must have a
single entry point designed to enforce restrictions on user passwords.
Note
Your Image Services system does not provide the external shared
library. For complete information about creating your own customized
password validation library, contact your service representative.
Mandatory Password Change After Reset
After the System Administrator resets a users password, and if “Password Change Upon Reset” is checked for this user, the user must reset
his password before the next log in. This applies to all clients and
administrative tools. The check box “Password Change Upon Reset” is
located in the Security Administration Default Security Settings dialog.
For more information about default settings, see “Set Up System
Defaults” on page 217. The default value for this feature is false.
This system-wide setting can only be changed by system administrators.
Note
May 2011
System Administrators are exempt from the requirement to change
their password after reset.
System Administrator's Handbook for FileNet Image Services, Version 4.2 262
3 Security Administration
Set Up FileNet System Security
User Expiration Exclusion
The Change User Password dialog is shared by both password administrators and users when changing a password. The dialog has two different configurations based upon the type of user.
Both SysAdmin and password administrators will see the “Password
Never Expires” check box on the Change User Password dialog box.
They can set this value for other System Administrators and users. If
this box is checked, the System Administrator or user will be excluded
from the password expiration rules. The default value for the “Password
Never Expires” field is false.
Users who are not system administrators can access the Change User
Password dialog box but will only have the option to change their password.
Note
When a password administrator sets the “Password Never Expires”
option for a user, and the system wide “Password Change Upon Reset”
flag is set, the user will not be required to change his password.
Custom Password Validation
For added security, you can create a custom password validation function that can check for any set of conditions your installation requires.
For example, you might want users to have passwords that contain at
least one numeric or one non-alphanumeric character. This feature
allows for any type of password check and can vary widely from customer to customer.
To enable customized password validation, you must create a shared
library to validate the user's new password. The Image Services software will load this shared library, if it exists, and the feature is enabled.
May 2011
System Administrator's Handbook for FileNet Image Services, Version 4.2 263
3 Security Administration
Set Up FileNet System Security
The customized rules validate the password and return either an OK
status or an INVALID status. The Image Services system performs the
external password check on all new passwords and password updates.
This check requires that the password be re-entered if it is declared
INVALID by the external shared library.
Tip
If you change the Enable Custom Validation setting, you must restart
the Image Services software before the change will take effect.
Enable or Disable Custom Library Validation
The shared external shared library feature must be enabled from the
default security settings dialog. The default value is false, which means
the external library will not be loaded or used for password validation.
Shared Library Entry Point
After you have enabled Custom Password Validation, the Image Services software uses the following entry point to link to your custom
shared library:
error_typ
SEC_IS_ext_validate_pwd(
char *username,
char *password
int action) /* Where action is ADD, UPDATE, or DELETE*/
where:
username is a null terminated string. The maximum length is 40
bytes.
May 2011
System Administrator's Handbook for FileNet Image Services, Version 4.2 264
3 Security Administration
Set Up FileNet System Security
password is an unencrypted null terminated string. The maximum
length is 8 bytes.
You must create your own custom library function to do specialized
checks. For HP-UX and Solaris systems, the library must have the
name libSEC_ext_valid_pwd. For Windows and AIX® systems, the
library must have the name SEC_ext_valid_pwd. The file extension
varies between platforms:
AIX
SEC_ext_valid_pwd
(no extension)
HP-UX
libSEC_ext_valid_pwd.sl
Solaris
libSEC_ext_valid_pwd.so
Windows
SEC_ext_valid_pwd.dll
For custom password validation, a valid password returns:
EXTERNAL_AUTH_PASS_OK 0
An invalid password returns:
EXTERNAL_AUTH_PASS_INVALID -1
The Image Services software uses the action parameter to identify the
type of password change. The valid values for the action parameter
are:
EXTERNAL_AUTH_PASS_ADD 1
EXTERNAL_AUTH_PASS_UPDATE 2
EXTERNAL_AUTH_PASS_DELETE 3
May 2011
System Administrator's Handbook for FileNet Image Services, Version 4.2 265
3 Security Administration
Set Up FileNet System Security
Important
Note
For security reasons, you must restart the Image Services software
after enabling the external shared library feature or making changes to
the shared library itself.
The Image Services system does not provide the external shared
library. For complete information about creating a customized password validation library, contact your service representative.
Extensible User Authentication
Another optional security feature is Extensible User Authentication.
You can create a custom library that can check for any set of conditions
your installation requires.
To enable extensible user authentication, you must create a shared
library to validate the user's credentials. The Image Services software
will load this shared library, if it exists, and the feature is enabled.
The customized rules validate the user and return either an OK status
(a value of zero), or a WARNING or ERROR status (a non-zero value).
An INVALID status might cause Image Services to disable extensible
authentication and revert to standard authentication.
Note
If you change the Extensible User Authentication setting, you must
restart the Image Services software before the change will take effect.
Enable or Disable Extensible User Authentication
The shared external shared library feature must be enabled from the
default security settings dialog. The default value is false, which means
the external library will not be loaded nor used for user authentication.
May 2011
System Administrator's Handbook for FileNet Image Services, Version 4.2 266
3 Security Administration
Set Up FileNet System Security
Shared Library Entry Points
After you have enabled Extensible User Authentication, the Image Services software uses the following entry points to link to your custom
shared library:
int SEC_IS_ext_initialize (char *scheme_URI_p,
char *config_p );
int SEC_IS_ext_authenticate (char
char
char
char
char
*scheme_URI_p,
*username_p,
*password_p,
**result_string_pp,
*TTL_seconds_p );
void SEC_IS_ext_free_result_string (char *result_string_p );
The SEC_IS_ext_initialize entry point takes the following parameters:
scheme_URI_p is a null terminated string. The maximum length is
256 bytes.
config_p is a null terminated string. The maximum length is 256
bytes. (Reserved for future use.)
After loading the custom library, Image Services calls this entry point
only once. In some environments, the URI (Uniform Resource Identifier) and configuration options might be required.
Software developers can populate the scheme_URI_p variable to pass
to the SEC_IS_ext_authenticate entry point. Or the developers can
choose to ignore this call and simply return a status of OK (a value of
zero).
May 2011
System Administrator's Handbook for FileNet Image Services, Version 4.2 267
3 Security Administration
Set Up FileNet System Security
The SEC_IS_ext_authenticate entry point takes the following parameters:
scheme_URI_p is a null terminated string. The maximum length is
256 bytes. The value is obtained from the initialization call.
username_p is a null terminated string.
password_p is a null terminated string. The software developer is
responsible for encrypting the password.
result_string_pp is passed in as a null string and is allocated by
the custom library. If the library returns a result string, Image Services will log the data.
TTL_seconds_p represents the number of seconds (Time To Live)
for the given credentials. This value is currently ignored by Image
Services.
A non-zero return value indicates a warning or error condition.
When the custom library returns a non-zero value, Image Services
expects to find additional explanatory information in the result_
string_pp field to post in the Image Services event log.
The SEC_IS_ext_free_result_string entry point is used exclusively
for Image Services security to free any memory allocated to result_
string_pp by the custom library.
You must create your own custom library function to do specialized
checking and verification. For HP-UX and Solaris systems, the library
must have the name libSEC_ext_auth. For Windows and AIX sys-
May 2011
System Administrator's Handbook for FileNet Image Services, Version 4.2 268
3 Security Administration
Set Up FileNet System Security
tems, the library must have the name SEC_ext_auth. The file extension varies among the operating systems:
AIX
SEC_ext_auth
(no extension)
HP-UX
libSEC_ext_auth.sl
Solaris
libSEC_ext_auth.so
Windows
SEC_ext_auth.dll
Fallback Authentication
Fallback Authentication can only be enabled if Extensible Authentication is also enabled. Fallback Authentication provides for standard user
authentication with the MKF database if the extensible authentication
cannot authenticate a user.
Update Users
To update an existing user, perform the following steps.
May 2011
1
Select Update User from the Users menu to display the Specify User
Name dialog box.
2
Enter the user name in the Name field or click Query to search for the
user name. See “Using the Query Feature to Select a User Name”
on page 273.
Note
The Domain and Organization field information you specify will only be
used if you enter a name and click OK. It is not passed on to the Query
function.
3
Click OK. The Update User dialog box appears.
4
Update user values and click OK.
System Administrator's Handbook for FileNet Image Services, Version 4.2 269
3 Security Administration
Set Up FileNet System Security
Only a system administrator with the supervisor attribute has access to
the Expiration button. System administrators with supervisor and principal rights can access the Session Group field. If system overrides are
allowed, the System button is enabled.
Changing the Name of the fnsw User
The “Programmable Security Objects” feature provides the ability to
change the standard FileNet software user name fnsw.
Important
The task of changing any security object should be done with great
caution. Before you actually change the fnsw user name, analyze your
system, and if you can avoid changing this security object, do so.
If you decide to change this security object, review the new tools
available to work with programmable security objects: fn_pso_driver,
fn_pso_podf_admin and fn_pso_switch in the Image Services System
Tools Reference Manual. To download this manual from the IBM
support page, see “Accessing IBM FileNet documentation” on
page 31.
Delete Users
A system administrator with the supervisor attribute can delete users.
May 2011
1
Select Delete User from the Users menu to display the Specify User
Name dialog box.
2
Enter the user name in the Name field or click Query to search for the
user name. See “Using the Query Feature to Select a User Name”
on page 273.
System Administrator's Handbook for FileNet Image Services, Version 4.2 270
3 Security Administration
Set Up FileNet System Security
Note
3
The Domain and Organization field information you specify will only be
used if you enter a name and click OK. It is not passed on to the Query
function.
Click OK to delete the user.
Update User Membership
A system administrator with the group administrative attribute can
make a user a member of one or more groups. A system administrator
can also specify a user’s group membership in the Create and Update
dialog boxes.
1
Select Update User Membership from the Users menu to display the
Specify User Name dialog box.
2
Enter the user name in the Name field or click Query to search for the
user name. See “Using the Query Feature to Select a User Name”
on page 273.
Note
The Domain and Organization field information you specify will only be
used if you enter a name and click OK. It is not passed on to the Query
function.
3
Click OK. The Update User Membership dialog box appears.
Depending on your attributes, certain fields may not display.
4
May 2011
To add a user to a group:
a
Click Add to display the Specify User Name dialog box.
b
Enter the user name in the Name field or click Query to search for
the user name. See “Using the Query Feature to Select a User
Name” on page 273.
System Administrator's Handbook for FileNet Image Services, Version 4.2 271
3 Security Administration
Set Up FileNet System Security
c
5
6
Click OK.
To delete a user from a group:
a
Select the group in the Member of Groups list.
b
Click Delete.
c
Click OK.
When you are finished:
•
Click OK to accept your changes and close the dialog box.
•
Click Save to save your changes and leave the dialog box open.
•
Click Next to clear the changes from the dialog box and make more
changes (be sure you save any changes you want to keep before
clicking Next).
•
Click Cancel to close the dialog box without making any changes.
Rename Users
An administrator with the supervisor attribute can rename users.
May 2011
1
Select Rename User from the Users menu to display the Specify User
Name dialog box.
2
Enter the user name in the Name field or click Query to search for the
device name. See “Using the Query Feature to Select a User
Name” on page 273.
Note
The Domain and Organization field information you specify will only be
used if you enter a name and click OK. It is not passed on to the Query
function.
System Administrator's Handbook for FileNet Image Services, Version 4.2 272
3 Security Administration
Set Up FileNet System Security
3
Click OK. The Rename User dialog box appears.
4
Enter the new user name in the Rename User dialog box and click OK.
Using the Query Feature to Select a User Name
If you aren’t sure of the user’s name, click Query to search by name.
The Query for User Name dialog box appears. You have two options
for searching by name:
May 2011
•
Choose Select All and click Submit. Select a name from the Match
List and click OK.
•
Choose By Name, enter a number in the Number in Match List field
and enter one or more characters in the Name field. These characters should match the name you are searching for. Click Submit.
Select a device name from the Match List and click OK.
System Administrator's Handbook for FileNet Image Services, Version 4.2 273
3 Security Administration
Set Up FileNet System Security
Set User’s Database Logon
If you have a full-use database license, you can use the Database
Logons window to map an RDBMS user to an Image Services user for
using embedded SQL commands on a PC.
Note
An RDBMS user must already exist before you can map it to an Image
Services user.
You can set up the database logon permissions in several ways:
•
Set individual database logons (one-to-one)
•
Set a single database logon for several users (many-to-one)
•
Set a combination of one-to-one and many-to-one logons
Select Database Logons from the Users menu to display the Database
Logons window.
May 2011
System Administrator's Handbook for FileNet Image Services, Version 4.2 274
3 Security Administration
Set Up FileNet System Security
Add Database Logon
If you are the FileNet system administrator or if you have the principal
attribute (see the table “Administrative Attributes” on page 197),
you can add database logons.
1
Select Add Logon from the Logons menu to display the Add Database
Logons dialog box:
2
Enter a database logon name.
3
Enter and verify a password.
4
Click OK to accept your entry or Cancel to close the dialog box without
making any changes.
Update Database Logon Password
If you are the system administrator or if you have the password
attribute (see the table “Administrative Attributes” on page 197),
you can update the logon password.
May 2011
System Administrator's Handbook for FileNet Image Services, Version 4.2 275
3 Security Administration
Set Up FileNet System Security
1
Select a user name to update from the Database Logons window.
2
Select Update Logon from the Logons menu to display the Update
Database Logons dialog box.
3
Enter and verify the new password.
4
Click OK to accept your entry or Cancel to close the dialog box without
making any changes.
Map Database Logon to Image Services Users
If you are the system administrator or have both the principal and
supervisor attributes (see the table “Administrative Attributes” on
page 197), you can map the database logons to Image Services
users.
May 2011
1
Select a database logon from the Database Logons window.
2
Select Map Logon to Image Service Users from the Logons menu to
display this window:
System Administrator's Handbook for FileNet Image Services, Version 4.2 276
3 Security Administration
Set Up FileNet System Security
May 2011
System Administrator's Handbook for FileNet Image Services, Version 4.2 277
3 Security Administration
Set Up FileNet System Security
3
4
5
To find a particular user:
a
Check the Mapped or Unmapped radio button.
b
Enter the name in the Logon field.
c
Click the Find button and the list scrolls to the entered name.
To map a user to or unmap a user from a database logon:
a
Select a name from the Unmapped Image Service Users or
Mapped Logons list.
b
Click the Map button to move the name to the Mapped Logons list
or click the Unmap button to move the name to the Unmapped
Image Services Users list.
When you finish all your selections, click OK to accept the changes or
click Cancel to close the window without making any changes.
Delete Database Logon
If you are the system administrator or if you have the supervisor
attribute (see the table “Administrative Attributes” on page 197),
you can delete a logon name.
May 2011
1
Select a name to delete from the Database Logons window.
2
Select Delete Logon from the Logons menu.
3
Click Delete at the prompt to delete the name, or click Cancel to close
the prompt without deleting the name.
System Administrator's Handbook for FileNet Image Services, Version 4.2 278
3 Security Administration
Set Up FileNet System Security
Set Up Document Security
Document security is determined when you set up your document
classes in the Database Maintenance application. See the discussion
under “Document Security” on page 200 and “Create Document
Classes” on page 153.
Set Up Function Security
Use function security to identify which functions (menu items, buttons)
are to be secured, then assign members to those functions, making
them available only to those users. Members can be user names or
group names. Before you decide how to assign functions, check the
tables listing the function codes (see “Appendix A – Function
Codes” on page 580). Some applications make many functions available within the application.
You can assign functions in two ways:
•
To define a function and make it available to everyone, assign the
group (ANYONE).
•
To define a function and make it available to a restricted set of
users, make the users members of the groups you assign to the
function.
Security Administration has built-in function access. Only administrators can access most functions, and what is accessible depends on the
attributes of each administrator.
Important
May 2011
Background Job Control’s Erase Media function permits erasing optical
media even if the media contain open documents. You may prefer to
restrict this potentially hazardous function to a select few
System Administrator's Handbook for FileNet Image Services, Version 4.2 279
3 Security Administration
Set Up FileNet System Security
administrators. See “Erasing Media” on page 399 for more information.
Add Function Names
Only SysAdmin can add function names. To add a function name:
1
Select Add Function Name from the Functions menu.
A popup window prompts for the name of the function.
2
Consult the tables in “Appendix A – Function Codes” on page 580
to be sure you are spelling and capitalizing the function name correctly,
then click OK.
A dialog box similar to the following appears.
3
May 2011
Click the Add button to display a list of user and group names.
System Administrator's Handbook for FileNet Image Services, Version 4.2 280
3 Security Administration
Set Up FileNet System Security
4
Select one or more names that you want to be able to access the function and click OK.
5
To save the function and close the dialog box, click OK.
To save and continue adding more functions, click Save and Next. To
close the dialog box without saving, click Cancel.
Activate Function Name
Only the System Administrator can assign user or group-specific functions (or select Activate Function Name from the Functions menu).
Note
If you reached the Activate Function window from the Update User or
Update Groups window, Steps 1 and 2 below apply. If you reached the
Activate Function Window from the Functions pulldown in the main
Security Administration window, all of the steps below apply.
To activate a function name:
1
Next to the Show field, you have two choices:
•
Select the Application Level radio button and go to Step 2.
•
Select the Function/Feature Level radio button which will then activate the Feature Details area.
This area allows you to select a specific function feature to assign
to this Group or User. Selecting any one of these Feature Details
provides you with a variety of function name options to select in
Step 2.
2
May 2011
Select the desired function name you want to secure in the Choose
Function Name pulldown and click OK.
System Administrator's Handbook for FileNet Image Services, Version 4.2 281
3 Security Administration
Set Up FileNet System Security
Note
Consult “Appendix A – Function Codes” on page 580 to be sure
you are selecting the desired function name correctly. Function names
are grouped by levels. Select the appropriate level to see the associated function names.
If you came from the Update User or Update Groups window, you will
return there.
If you came from the Functions pulldown in the main Security Administration window, continue with Step 3 below.
3
Click Add to display a list of user and group names.
4
Select one or more names to give those users or members of the
group access to the function.
5
Click OK to save the function and close the window; click Save and
Next to save and continue adding more functions; click Cancel to close
the window without saving.
Update Function Membership
An administrator needs the group attribute to update existing function
membership. To update a function membership:
1
Select Update Function from the Functions menu.
This displays a list of function names.
2
Choose the function you want to update (see “Appendix A – Function Codes” on page 580), then click OK.
A dialog box similar to that shown for adding functions displays,
showing the current members.
May 2011
System Administrator's Handbook for FileNet Image Services, Version 4.2 282
3 Security Administration
Set Up FileNet System Security
3
To add more members, click Add and choose one or more names from
the list.
4
To delete members, select them from the Function’s Members list and
click Delete.
5
To save the update and close the dialog box, click OK.
To save and continue updating more functions, click Save and Next. To
close the dialog box without saving, click Cancel.
View Functions and Members
Choose View Functions and Members to see a list of the functions
defined and the members assigned to them. The complete list displays
for any administrator.
Deactivating a Function
You must be SysAdmin to deactivate a function. To deactivate a function:
1
Select Deactivate Function from the Functions menu and the list of
defined functions displays.
2
Select one or more functions you want to deactivate and click OK.
A popup dialog box asks you to confirm your selection.
3
May 2011
Click OK to deactivate the selected functions or Cancel to exit the
dialog box without saving.
System Administrator's Handbook for FileNet Image Services, Version 4.2 283
3 Security Administration
Set Up FileNet System Security
Set Up Terminal and Device Security
A new system has three default logon names: SysAdmin, FieldService, and
Operator. The passwords are SysAdmin, FieldService, and Operator,
respectively.
You can place a group membership requirement on a printer or fax server. You
must know the name the printer or fax server was assigned when configured
through the System Configuration Editor. You cannot assign logon times or expirations on a printer or fax server. Until you turn on terminal security, everyone
has access to all terminals. You can turn on terminal security as a system
default or in templates and object records and then define terminals to control
their use.
You can approach terminal security in one of two ways:
•
Turn on terminal security. Each user logon will fail, but the terminal is added
to the security database. Administrators can then set appropriate security
for each terminal.
•
Leave terminal security off. Identify each terminal, set the appropriate
terminal security features for each terminal, and then turn on terminal
security.
Administrators need the same kinds of administrative attributes to manage
devices as described for users and groups. If you have trouble accessing
devices, turn off terminal security. (You may have to turn it off for more than one
security object.)
Important
May 2011
If you have fax servers, do not use terminal security as a system setting.
Instead, use individual terminal security. Do not set terminal security for fax
server associated PC terminals, fax user logins, or primary groups associated
with those users or terminals. The fax server will experience login failure even if
the membership has been defined correctly.
System Administrator's Handbook for FileNet Image Services, Version 4.2 284
3 Security Administration
Set Up FileNet System Security
Add Devices
1
Select Add Device from the Devices menu to display the Device dialog
box:
2
Enter a device name.
You must use the printer or fax server name configured through the
System Configuration Editor. For terminals, you can use any name.
May 2011
System Administrator's Handbook for FileNet Image Services, Version 4.2 285
3 Security Administration
Set Up FileNet System Security
“PC” is the device name prefix of a Desktop terminal. “WS” is the prefix
for other Image Services client terminals.
3
Select a device class of Terminal, Printer, or Fax.
4
Click the TCP/IP protocol button and enter the terminal’s address in
the field to the right (use the format in the dialog box).
5
Click OK.
A new dialog box displays the device name and type. You can now set
system attributes and administrative group, and make the device a
member of the appropriate groups.
6
Click OK in this dialog box to save the device and close the dialog box;
click Save and Next to save this device and add another; click Cancel
to close the dialog box without saving.
Update Devices
To update an existing device:
1
Select Update Device from the Device menu to display the Specify
Device Name dialog box.
2
Enter the device name in the Name field or click Query to search for
the device name. See “Using the Query Feature to Select a Device
Name” on page 291.
Note
The Domain and Organization field information you specify will only be
utilized if you enter a name and click OK. It is not passed on to the
Query function.
3
May 2011
Click OK. The Update Device dialog box displays.
System Administrator's Handbook for FileNet Image Services, Version 4.2 286
3 Security Administration
Set Up FileNet System Security
May 2011
System Administrator's Handbook for FileNet Image Services, Version 4.2 287
3 Security Administration
Set Up FileNet System Security
4
Note
Change the device attributes or group membership as described in
“Add Devices” on page 285 and click OK.
You cannot update the device class or address. To change these
values, you must delete the device and add it again.
Delete Devices
To delete a device from the security database:
1
Select Delete Device from the Devices menu to display the Specify
Device Name dialog box.
2
Enter the device name in the Name field or click Query to search for
the device name. See “Using the Query Feature to Select a Device
Name” on page 291.
Note
The Domain and Organization field information you specify will only be
used if you enter a name and click OK. It is not passed on to the Query
function.
3
Click OK. The Delete Device dialog box appears. Confirm to delete the
selected device.
Update Device Membership
To change the group membership of a device:
May 2011
1
Select Update Device Membership from the Device menu to display
the Specify Device Name dialog box.
2
Enter the device name in the Name field or click Query to search for
the device name. See “Using the Query Feature to Select a Device
Name” on page 291.
System Administrator's Handbook for FileNet Image Services, Version 4.2 288
3 Security Administration
Set Up FileNet System Security
Note
3
The Domain and Organization field information you specify will only be
used if you enter a name and click OK. It is not passed on to the Query
function.
Click OK. The Update Device Membership dialog box displays.
Depending on your attributes, certain fields might not appear.
May 2011
System Administrator's Handbook for FileNet Image Services, Version 4.2 289
3 Security Administration
Set Up FileNet System Security
May 2011
4
Click Add to display the Specify Device Name dialog box. Enter the
device name or use the Query feature described in“Using the Query
Feature to Select a Device Name” on page 291. Click OK.
5
To delete the device from a group, click Delete to display the Specify
Device Name dialog box. Enter the device name or use the Query feature described in Step 2.
System Administrator's Handbook for FileNet Image Services, Version 4.2 290
3 Security Administration
Set Up FileNet System Security
6
Click OK.
Rename Devices
An administrator with the supervisor attribute can rename devices in
his administrative domain.
1
Select Rename Devices from the Devices menu to display the Specify
Device Name dialog box.
2
Enter the device name in the Name field or click Query to search for
the device name. See “Using the Query Feature to Select a Device
Name” on page 291.
Note
The Domain and Organization field information you specify will only be
used if you enter a name and click OK. It is not passed on to the Query
function.
3
Click OK. The Rename Device dialog box appears.
4
Enter the new device name in the Rename Device dialog box and click
OK.
Using the Query Feature to Select a Device Name
If you aren’t sure of the device name, click Query to search by name.
The Query for Device Name dialog box appears. You have two options
for searching by name:
May 2011
•
Choose Select All and click Submit. Select a name from the Match
List and click OK.
•
Choose By Name, enter a number in the Number in Match List field
and enter one or more characters in the Name field. These charac-
System Administrator's Handbook for FileNet Image Services, Version 4.2 291
3 Security Administration
Set Up FileNet System Security
ters should match the name you are searching for. Click Submit.
Select a device name from the Match List and click OK.
May 2011
System Administrator's Handbook for FileNet Image Services, Version 4.2 292
3 Security Administration
Set Up FileNet System Security
Task Flowchart
Use the following flowchart to help you determine whether or not the
user can perform a task, based on the permissions owned by the user
and, if terminal security is on, the terminal.
START
Determine the
terminal’s group
list, including
extended
membership.
Determine your
group list, including
extended
membership.
Is terminal
security
on?
NO
YES
Determine the list
of groups which
you and terminal
have in common.
Does at least one
group have function
access?
NO
YES
Does at
least one group have
required document
permissions?
NO
YES
Does at least one
group have required
device access?
YES
You can perform
the task.
May 2011
NO
You
cannot
perform
the task.
System Administrator's Handbook for FileNet Image Services, Version 4.2 293
3 Security Administration
Security for Internetworking
Security for Internetworking
MultSv
To use resources of another system, you must log on to that system.
Thus, you need a logon name that the other system recognizes. A
logon name is a three-part NCH object. Usually you are not aware of
using the domain and organization names, because the system supplies them automatically.
If you are logging on at system A to use resources on system B, you
must log on to system A with a logon name that system B also recognizes. When you select a database or service on system B, the system
tries to log you on to system B with the same three-part name and
password you used to log on to system A. Thus, both systems need to
have a common logon name and password.
To make it easier for users on system A to use resources on system B,
include the system A logon name as one of those on system B.
SysA
Kathi:SysA:FileNet
John:SysB:FileNet
SysB
John:SysB:FileNet
Kathi:SysA:FileNet
Kathi can log on to SysA in the normal manner (using only her first
name). The same is true for John on SysB. Both operators can use
resources on the other system since each system recognizes the
logon from the other system.
Each system is identified by a three-part server process name. The
server process name is a reserved system object that is used to
restrict interdomain access. A password is associated with the server
process name.
May 2011
System Administrator's Handbook for FileNet Image Services, Version 4.2 294
3 Security Administration
Security for Internetworking
If the server process names and passwords of two systems are the
same, the systems can communicate with each other. Systems need
to communicate, for example, to perform cross-system committal or to
allow users on one system to access a printer on another system. The
default is to access networked systems with the following name:
ServiceProcess:System:System
If you log on as SysAdmin you can change the name or password to
stop intersystem exchanges in both directions.
Server process name restrictions apply only to FileNet services. As
long as systems are networked, information can be exchanged at the
operating system level. Even when the systems have different server
process names or passwords, users on other systems can still log in
and run operating system commands and selected FileNet tools.
The FileNet software checks function security on your local system
even if you are accessing resources of another system. Object security
is checked on the system that owns the data object (document, folder,
note, or tab). To access a data object on a remote system, you must
belong to a group defined on the remote system that has read access
to the object. You must also have the appropriate permissions to perform other operations such as deleting and editing data objects.
May 2011
System Administrator's Handbook for FileNet Image Services, Version 4.2 295
3 Security Administration
Security for Internetworking
Change Server Process Name
MultSv
If your system is networked to other systems, you can log on as
SysAdmin and prevent those systems from using your resources by
changing your server process name.
Choosing Change Server Process Name from the System menu displays the following dialog box.
To change the name from the default, shown here, type another name
and click OK. Once you save this name, other systems will not be able
to access your system’s resources.
To make your system’s resources available to other systems, reset the
server process name either to that shown in the illustration or to a
name common to the systems that must communicate.
May 2011
System Administrator's Handbook for FileNet Image Services, Version 4.2 296
3 Security Administration
Security for Internetworking
Change Server Process Password
MultSv
Just as you can change your server process name, you can log on as
SysAdmin and prevent other systems from using your resources by
changing your server process password. Select Change Server Process Password from the System pulldown menu to display the following dialog box.
The following table describes each element of the dialog box.
Field
User
Minimum Password Length
May 2011
Description
Contains the current server process name whose password you want
to change. You cannot edit this field.
The default reflects the value set in Default Security Settings (in the
System menu). You cannot edit this field.
System Administrator's Handbook for FileNet Image Services, Version 4.2 297
3 Security Administration
Security Reports and Logs
Field
Description
No Password checkbox
If you check this checkbox, the system disables the Enter New Password and Re-enter New Password fields.
Enter the new password for your system.
Re-enter your new password to confirm correct input.
Enter New Password
Re-enter New Password
Security Reports and Logs
Security Administration provides reports that summarize and detail
your security configuration. You can print these reports, save them to a
file, or append selections to a file. In addition, the FileNet system logs
security events. You can determine what information to log and then
read the event logs through the Security Administration application.
Security Reports
The Users, Groups, and Devices menus include the following reports
that you can view, save to a file, or print:
Report Type
Description
Summary
A list of three-part security object names
Detail
A complete record showing all attributes of the security object
Extended
The extended membership list of the security object
Membership
As an administrator with the supervisor, principal, or group attributes,
you can view information about all users, groups, and devices. After
you have selected a view, you can change the view by selecting a different one from the View menu.
You cannot print reports if your primary group is (NONE).
May 2011
System Administrator's Handbook for FileNet Image Services, Version 4.2 298
3 Security Administration
Security Reports and Logs
An administrator with only the password attribute, regardless of group
membership, can view the Summary reports, but not the Detail or
Extended Membership reports.
Logon Reports
Selecting View Logons from the Users menu displays users currently
logged on to the system. You can save all or portions of the report to a
file or print the report. In addition, you can sort the information by user,
by location (endpoint), and by time. To terminate a logon, select it and
choose Kill Logons from the Logons menu. You will see no confirmation prompt, so be sure you’re selecting the appropriate logon names.
Event Logs
Security event logs are updated daily for a period of 28 days. On the
29th day, the system overwrites the oldest event log. The system backs
up those logs when you back up the dataset in the fnsw directory. Information in the event logs depends on what information you choose to
log at the system default level, in all templates, and for all objects.
To view security events, choose Security Event Logs from the System
menu. This displays a dialog box, as shown in the following example.
May 2011
System Administrator's Handbook for FileNet Image Services, Version 4.2 299
3 Security Administration
Security Reports and Logs
Only SysAdmin or administrators with the supervisor attribute can view
event logs. All supervisor administrators see the same log information;
it is not filtered according to administrative group or administrative
attributes.
The list of event logs appears in a scrollable list, with the current day’s
log at the end. Select the day you want to view, then click OK to display
the event log, as shown in the following example.
May 2011
System Administrator's Handbook for FileNet Image Services, Version 4.2 300
3 Security Administration
Security Reports and Logs
From the File menu, you can either save selected information in a file
or print it. When saving to a file, you can either overwrite an existing file
or append the information to the end of an existing file.
May 2011
System Administrator's Handbook for FileNet Image Services, Version 4.2 301
3 Security Administration
Security Reports and Logs
Locate a Directory or File
To locate a directory or file to append or save to:
1
Select the directory from the Directories listbox; the directory is
reflected in the Filter edit field.
2
Click the Filter button. The files contained in the selected directory are
displayed in the Files menu box.
3
Highlight the file name to place in the Selection edit field.
Save or Append the Event Logs
To save or append a portion of the log file or the entire log file:
1
Select the text you want to save either by dragging through it or by
choosing Select All from the File menu.
2
Choose Save or Append from the File menu.
A Directories/Files dialog box is displayed.
May 2011
3
If you know the file name and directory you are saving or appending to,
enter that in the Selection edit field.
4
If you are saving to an existing file, you must confirm that you want to
overwrite the file.
System Administrator's Handbook for FileNet Image Services, Version 4.2 302
3 Security Administration
US Federal Information Processing Standard 140-2
Print the Event Logs
1
To print a portion of the log file or the entire log file, first select the portion of the text you want to print.
2
Choose Print Selection from the File menu.
3
Complete the Print File or Report dialog box. (For details, see “Print
File or Report Dialog Box” on page 537.)
US Federal Information Processing Standard 140-2
The US Federal Information Processing Standard 140-2 (FIPS 140-2)
is a validation program that defines security standards for validating
cryptographic modules that encrypt user credentials (user name and
password) between servers.
FileNet Image Services supports FIPS for those customers who are
required to use it by government agencies. FIPS is optional for others.
Overview
The IBM Tivoli group has built certified cryptographic libraries, which
are now included with IBM FileNet Image Services. The cryptographic
modules are certified through the National Institute of Standards and
Technology (NIST).
FIPS mode controls which cryptographic modules are used by FileNet
Image Services. Enabling FIPS mode allows you to run FileNet Image
Services in a FIPS-compliant mode by using these NIST-certified cryptographic modules.
May 2011
System Administrator's Handbook for FileNet Image Services, Version 4.2 303
3 Security Administration
US Federal Information Processing Standard 140-2
Tivoli GSKit 8
Important
FileNet Image Services supports FIPS on AIX, Solaris, and Window
servers. FileNet Image Services does not support FIPS for HP-UX
because Tivoli GSKit 8 does not support PA-RISC nor 32-bit applications on IA64.
The Tivoli GSKit libraries are installed automatically when you install
the FileNet Image Services or FileNet Image Services Toolkit software.
Secure Hash Algorithm
A new column in the MKF security database stores the SHA-1 hash of
the user’s password.
SHA stands for Secure Hash Algorithm. SHA-1 is a cryptographic hash
function that was designed by the National Security Agency (NSA) and
was published by the NIST as a US Federal Information Processing
Standard.
Depending on the FIPS Mode, the SHA-1 hash value is computed and
stored on the first successful logon for each user.
Compatibility
To be fully FIPS-compliant, all servers and clients in an Image Services
environment must be running Version 4.2 of the Image Services or
Image Services Toolkit software. Because it is often impractical to
install or upgrade all servers and clients at once, you can set the FIPS
mode of a server or client to FIPS_PREFERRED. In this way, the
server or client can communicate with another server or client that is
not FIPS-compliant, but will communicate in FIPS mode with another
server or client that is set to FIPS_PREFERRED or FIPS_ONLY mode.
May 2011
System Administrator's Handbook for FileNet Image Services, Version 4.2 304
3 Security Administration
US Federal Information Processing Standard 140-2
To clarify the FIPS compatiblity of FileNet Image Services servers and
FileNet Image Services Toolkit clients, see the following table:
Compatiblity matrix: Server / Client combinations
Image Services
Server
4.1.1
Server
4.1.2
Server 4.2
FIPS_NONE
Server 4.2
FIPS_PREFERRED
Server 4.2
FIPS_ONLY
Client ISTK 4.1.1
FPE
FPE
FPE
FPE
not allowed
Client ISTK 4.1.2
FPE
ISE
ISE
ISE
not allowed
Client ISTK 4.2
FPE
ISE
ISE
FIPS
FIPS
Server-client 4.1.1
FPE
FPE
FPE
FPE
not allowed
Server-client 4.1.2
not
ISE
supported
ISE
ISE
not allowed
Server-client 4.2
FIPS_NONE
not
not
ISE
supported supported
ISE
not allowed
Server-client 4.2
FIPS_PREFERRED
not
not
ISE
supported supported
FIPS
FIPS
Server-client 4.2
FIPS_ONLY
not
allowed
FIPS
FIPS
not
allowed
not
allowed
FPE – IBM FileNet Proprietary Encryption
ISE – Industry Standard Encryption
FIPS – FIPS Compliant Encryption
In cases where FIPS compatibiliy is not required, either the IBM
FileNet proprietary encryption or the industry standard encryption is
used between the servers and clients.
However, if a server or client is set to use FIPS_ONLY encryption, connections to other servers or clients that are not set to use FIPS_PREFFERRED or FIPS_ONLY are either not allowed or not supported.
May 2011
System Administrator's Handbook for FileNet Image Services, Version 4.2 305
3 Security Administration
US Federal Information Processing Standard 140-2
Configuring FIPS mode - optional
Configuring FIPS mode is optional. If you do not want to configure
FIPS mode, skip to the next section.
About this task
Configuring FIPS mode on your FileNet Image Services system is
optional. You can configure FIPS mode on your FileNet Image Services system now or at any time in the future. You can also turn off
FIPS mode at any time.
Procedure
To configure FIPS mode on your server, perform the following steps
from a Command Prompt window:
1
If the FileNet Image Services software is running, as the FileNet software user, stop it by entering:
initfnsw –y stop
2
Kill all remaining FileNet Image Services processes by entering:
UNIX
killfnsw –DAy
WIN
killfnsw –D –y
The -D option kills FileNet daemons (such as TM_daemon). It can
be specified if the TM_daemon process is to be terminated. Normally, this process stays running across initfnsw stop cycles, but on
occasion, it is necessary to terminate TM_daemon as well.
The -A option removes all IPC segments (UNIX only).
May 2011
System Administrator's Handbook for FileNet Image Services, Version 4.2 306
3 Security Administration
US Federal Information Processing Standard 140-2
The -y option automatically answers Yes to subsequent killfnsw
prompts.
The killfnsw command also stops the IS ControlService on Windows
servers.
3
Enter the following command at the system prompt:
convert2fips xxxx_xxxx
where xxxx_xxxx is one of the following FIPS modes:
FIPS_NONE – turn off FIPS encryption. This is the default mode.
FIPS_PREFERRED – use FIPS encryption unless the server is
communicating with a server that does not have either FIPS_PREFERRED or FIPS_ONLY encryption configured.
FIPS_ONLY – use only FIPS compliant encryption. Rejects connections from other FileNet Image Services clients or servers that
do not have FIPS compliant encryption supported and configured.
FIPS_ONLY mode strictly enforces the use of FIPS compliant
encryption between this server and any clients or other servers.
Your choice is stored in the Network Clearinghouse (NCH) database.
4
Restart FileNet Image Services by entering:
initfnsw start
5
Verify the current FIPS mode by entering:
convert2fips
Tip
May 2011
You can determine the current FIPS mode at any time, even while
FileNet Image Services is running, by entering the convert2fips command with no options.
System Administrator's Handbook for FileNet Image Services, Version 4.2 307
4
4System Management
This chapter describes system management tasks you regularly
perform. You may distribute the various system management duties
among several people.
Before describing the tasks, this chapter provides an overview of the
system management programs you use most frequently to perform
these tasks—the FileNet Task Manager and System Monitor.
Security administration, backup, and operating system management
are system administration responsibilities that are described elsewhere in this manual or in your System Administrator’s Companion for
UNIX or System Administrator’s Companion for Windows Server. To
download these documents from the IBM support page, see
“Accessing IBM FileNet documentation” on page 31.
For detailed information about security administration, see Chapter 3,
“Security Administration,” on page 183.
If you use EBR to back up and restore your system, see the Enterprise
Backup/Restore User’s Guide. To download this guide from the IBM
support page, see “Accessing IBM FileNet documentation” on
page 31.
Operating system information is available in the documentation you
receive with your operating system. However, certain aspects of operating system management related to your duties as the FileNet system
administrator are discussed in the System Administrator’s Companion
May 2011
System Administrator's Handbook for FileNet Image Services, Version 4.2 308
4 System Management
System Management Functions
manual for your platform. To download this document from the IBM
support page, see “Accessing IBM FileNet documentation” on
page 31.
System Management Functions
The system management tasks described in this chapter are typical of
those performed at most sites. Your site may require you to do more or
fewer tasks than those listed. The primary system management functions are:
•
Monitor the Image Services system
•
Monitor event logs
•
Monitor the flow of work
•
Monitor storage use
•
Remove unnecessary media
•
Back up data to tape and verify your backup tapes. See the
“Backup” chapters of these documents:
-
System Administrator’s Companion for UNIX
-
System Administrator’s Companion for Windows Server
-
Enterprise Backup/Restore User’s Guide
To download these documents from the IBM support page, see
“Accessing IBM FileNet documentation” on page 31.
May 2011
•
Monitor background jobs (see “Current Jobs” on page 365)
•
Maintain databases (see Chapter 2, “Database Maintenance,” on
page 82)
•
Administer system security (see Chapter 3, “Security Administration,” on page 183)
System Administrator's Handbook for FileNet Image Services, Version 4.2 309
4 System Management
System Management Functions
You must perform many tasks daily, while you might perform others
only weekly, monthly, or as needed. Use the checklist in the following
chart as a guide to determining when you might perform specific
system management tasks.
Daily
❑ Check error logs
❑
❑
❑
❑ Check space in
index database
Monthly
❑ Delete error logs
❑
❑ Check space in
permanent and
❑
Back up databases
transient databases
❑
Check SLC for
❑ Remove full
media requests
❑
transaction log
media and store
Check print queues
offsite
❑
Run batch session
reports
❑ Check filesystem
space
❑
Weekly
❑ Monitor cache
May 2011
As Needed
❑ Power on/off
Delete unneeded files
from fnsw directory
❑ Train operators
Delete core files
❑ Perform security
updates
Create system backup
Remove old storage
media
Back up fnsw directory
❑ Maintain databases
❑ Defragment queues
and Visual WorkFlo
tables
❑ Track and correct
problems
❑ Review performance
reports
System Administrator's Handbook for FileNet Image Services, Version 4.2 310
4 System Management
FileNet Task Manager
FileNet Task Manager
The FileNet Task Manager provides a graphical user interface for controlling and monitoring the FileNet software.
You use the Task Manager to:
•
Start, stop, and restart (recycle) the FileNet software
•
Determine the active FileNet processes and the status of each
•
Prepare the FileNet software for a backup or restore operation
•
Examine event logs
•
Monitor FileNet network connections
To start the Task Manager, follow the steps for your Image Services
platform:
On a UNIX system, log in as an fnsw user and enter the following command:
UNIX
Xtaskman &
On a Windows Server system, follow these steps:
WIN
May 2011
1
Click the Start menu and select the Programs menu.
2
Select the FileNet Image Services option.
3
Select the Server Applications option.
4
Select the Task Manager option.
System Administrator's Handbook for FileNet Image Services, Version 4.2 311
4 System Management
FileNet Task Manager
After starting the Task Manager as described above for your Image
Services system, the main window opens.
The Task Manager main window displays the connected server’s
name, the current FileNet software state, and any active processes.
Choose Refresh Rate from the Options menu to display a dialog box
where you can change the refresh rate interval.
Note
May 2011
The refresh rate you specify will apply to the current session. If you
close the Xtaskman application and then restart it, the refresh rate is
reset to the default value.
System Administrator's Handbook for FileNet Image Services, Version 4.2 312
4 System Management
FileNet Task Manager
Monitor Functions
You can display the contents of event logs or monitor Remote Procedure Call (RPC) activity by making selections from the Monitor menu.
For information about viewing event logs, see “Event Logs” on
page 341. For a description of the RPC Activity report, see “Monitor
Network Activity” on page 325.
Status Information
The main portion of the Task Manager window displays status information for the FileNet system. The Server field indicates the computer
name of the server you are connected to. To connect to a different
computer, type the new name in the field and click on the Connect
button. If you have multiple FileNet Image Services servers, you can
monitor and control a remote Image Services server through the Task
Manager by specifying a different server in the Server field. The name
you specify is an internetwork protocol (IP) host name (usually the
same as your Image Services domain name).
The ability to connect to a remote host may be disabled through the
optional Task Manager Configuration file. Either outgoing ‘Connect’
requests or incoming requests from other, remote servers may be
blocked. If outgoing ‘Connect’ requests are disabled, the Server text
field will be grayed out. For more information, see “Appendix D –
Task Manager Configuration File” on page 618.
The Software State field displays the current state of the FileNet software for the specified system. Typical entries show that the software
has been started or stopped since a certain date and time. When
failing to connect to a different server, the Task Manager displays a
message in the Software State field.
May 2011
System Administrator's Handbook for FileNet Image Services, Version 4.2 313
4 System Management
FileNet Task Manager
Your service representative may ask you to determine the processes
that are currently active on your FileNet system. The Current Processes table lists those processes along with information about each.
The information in this table varies with the type of operating system.
See “Check the active processes” on page 323 for more information about the contents of this table.
Software Control Buttons
To perform software control functions, click on any of the five control
buttons at the bottom of the Task Manager window.
Click on the Start or Stop button to start or stop the FileNet software.
Messages display in the Current Processes table and, at the completion of the task, the Software State field reflects the start or stop state.
Use the Restart button in situations where the prescribed action to
solve a problem is to recycle the FileNet software (that is, to stop and
then restart the software).
You can select the Backup Mode or Restore Mode button only when
the FileNet software is stopped. Check the Software State field before
you select Backup or Restore.
Selecting Backup or Restore shuts down the databases and initiates a
minimal environment to run the backup or restore program. See the
“Backup” and “Restore” chapters of these documents:
•
System Administrator’s Companion for UNIX
•
System Administrator’s Companion for Windows Server
•
Enterprise Backup/Restore User’s Guide
To download these documents from the IBM support page, see
“Accessing IBM FileNet documentation” on page 31.
May 2011
System Administrator's Handbook for FileNet Image Services, Version 4.2 314
4 System Management
System Monitor
System Monitor
The System Monitor window displays read-only reports about the state
of the system. The reports are generated from data in the FileNet Management Information Base (MIB), the central Image Services status
information facility. The System Monitor reports include:
•
General system status information
•
General user security status information
•
Storage use
•
Network activity
•
Document services activity
The System Monitor automatically redisplays report information at
intervals appropriate for the type of information displayed. To update
the display in a report at any time, click on the Refresh button at the
bottom of the report. You can save each report to a file. Select the
Save As option from the File menu to display a standard file save
dialog.
To print a report, click the Print button or select the Print option from
the File menu. A standard print dialog displays where you select the
printer, paper size, and other variables. (For details, see “Print File or
Report Dialog Box” on page 537.)
Task Manager must be running before you can start the Application
Executive (see “Starting Image Services software” on page 76).
Then, you can access the System Monitor through the Application
Executive.
May 2011
System Administrator's Handbook for FileNet Image Services, Version 4.2 315
4 System Management
System Monitor
From the Application Executive’s Applications menu, choose System
Monitor. The System Monitor window displays.
The Storage menu has options for displaying magnetic disk cache,
database, and storage library information. The Statistics menu provides statistics for networking connections and Document Services
functions. For details on using these menus, see “View Storage Use
Information” on page 331 and “View System Statistics” on
page 337.
May 2011
System Administrator's Handbook for FileNet Image Services, Version 4.2 316
4 System Management
System Monitor
The following tables describe the contents of the System Monitor
window.
System Information
Field
Contents
Domain
Name of a FileNet system. See “NCH and
three-part names” on page 39 for details.
Organization
Name of an organization using a FileNet
system. The name is FileNet unless your
company has registered a different name
with Xerox Corporation.
System Serial Number (SSN) Your Image Services system serial number
(not the machine ID)
Server Type
Type of server being reported. See “Image
Services servers” on page 34
System Up Time
Elapsed time since the FileNet software was
last started
Security Information
Field
Contents
Users Currently Logged In Number of users logged on to the FileNet
system, including the console
May 2011
Maximum Licensed Users
Depending on your system, up to 99,999 users
can log on simultaneously.
Users Rejected Due to
Exceeding License Limit
This field does not apply to the current software
release.
System Administrator's Handbook for FileNet Image Services, Version 4.2 317
4 System Management
System Monitor
Image Services
Table Column
Contents
Service
Each type of Image Services service running on the local
system and used by client workstations. See “Software
services” on page 41 for a description.
# processes
Number of server processes of a given type currently
running
The FileNet system starts a new process only if all currently
running processes are busy.
max processes FileNet system-defined maximum number of processes for
each type
When the maximum number of a type of process has been
started, no more server processes of that type will be
started, even if requests are pending for that service.
# rejects
Number of times a request for a new process of a given type
has been rejected because the maximum number of processes of that type is running
If this value is greater than zero, call your service representative for advice. You may need to increase the number of
service processes defined for your system.
May 2011
System Administrator's Handbook for FileNet Image Services, Version 4.2 318
4 System Management
Monitoring the Image Services system
Monitoring the Image Services system
Initially, you should monitor your system to establish a baseline for
media consumption rates and job processing throughput. Once you
establish these baselines, continue monitoring at appropriate intervals,
increasing the frequency as required. For example, monitor your media
storage more frequently as your media becomes fuller, or check print
queues more often if print jobs are not completing as quickly as usual.
You might need to collect and analyze system use reports. You can
save to files many of the System Monitor reports that you run daily. You
can collect these reports weekly to establish baseline activity and
system use and to manage your system’s resources.
To monitor the status of the software, you usually use Task Manager’s
Event Logs window (described under “Monitoring event logs” on
page 320). Occasionally, your service representative might ask you to
use other functions such as the Current Jobs table on the Background
Job Control window (described under “Current Jobs” on page 365),
the reporting capabilities of the System Monitor, or FileNet tools and
utilities (described in Chapter 8, “Commands,” on page 461).
Important
May 2011
Verify that monitor programs are not scheduled to start during backup
times. Starting Image Services processes while Image Services is
trying to shut down to backup mode could cause the system to hang. If
you create automated scripts or cron jobs that run Image Services processes, ensure that they are disabled before you shutdown Image Services for maintenence or backup.
System Administrator's Handbook for FileNet Image Services, Version 4.2 319
4 System Management
Monitoring event logs
Monitoring event logs
Events can be errors or normal activities like starting or stopping the
FileNet software. When the FileNet system software detects an unexpected condition, it immediately generates a message. Some messages are merely informational and appear from time to time without
cause for concern. Some messages indicate problems. Both types of
messages are called events and are stored in event logs on the
system.
The software generates an event log file each day. The oldest entry is
at the beginning of the file and the most current entry is at the end of
the file. Depending on your platform, the file name of an event log is
el<yyyymmdd> or elog<yyyymmdd>. For example, the event log file for
January 2, 1999 is el19990102 or elog19990102. This naming convention allows event log files to be sorted in date order.
At least once each day, you should check all event logs. Entries that
contain words that indicate serious errors (such as failed, died, fatal, or
crashed) and report these to your service representative. Also report
event log files that are noticeably larger than usual.
Your system configuration can specify the location for event logs. By
default, on each Image Services server platform, event log files are in
the following directories:
Platform
May 2011
Directory
Image Services for AIX/6000, HP-UX, and
Solaris
/fnsw/local/logs/elogs
Image Services for Windows Server
\FNSW_LOC\logs\elogs
System Administrator's Handbook for FileNet Image Services, Version 4.2 320
4 System Management
Monitoring event logs
Select Event Logs from the FileNet Task Manager’s Monitor menu to
display the event log entries for the current day.
From the Event Logs’ Display menu, you can choose one of two
display modes: static or dynamic.
In static mode you can choose the current log or a log from a previous
day. Click on the List button to list all the event logs, then select the
May 2011
System Administrator's Handbook for FileNet Image Services, Version 4.2 321
4 System Management
Monitoring event logs
date of the log you wish to examine. Select another log with the
Previous Log and Next Log buttons. Static mode displays new entries
to the log file when you click on Refresh. Logs from other than the
current day always display in static mode.
In dynamic mode, the system displays new entries as it adds them to
the log file. Dynamic mode is valid only for viewing the current day’s log
activity and is useful for monitoring events as they occur. Click the Quit
button (in dynamic mode, the Quit button replaces the Refresh button)
to exit dynamic mode and reset the mode to static.
You can also use Task Manager to see event logs from a different
server. In the Task Manager main window, change the server name to
the one you want to view, then click the Connect button.
May 2011
System Administrator's Handbook for FileNet Image Services, Version 4.2 322
4 System Management
Gathering FileNet system Information
Gathering FileNet system Information
Occasionally, your service representative might ask you to provide
information about your FileNet system environment. You might be
asked to use functions of the FileNet Task Manager or System Monitor
programs that you don’t use regularly in order to help the service
representative identify or correct a problem. In addition, to track or correct a problem, you could also be asked to collect data or monitor
some aspect of your FileNet system.
In the following paragraphs, we discuss some of these functions, giving
a brief description of reports and displays. You normally use these
functions at the direction of a service representative who provides
details about the procedure.
Check the active processes
You can see if certain processes are running on your system and you
can display process information for currently active Image Services
services. For these two activities, you use the FileNet Task Manager
and the System Monitor respectively.
If the FileNet software is active, the Current Processes table in the
FileNet Task Manager’s main window displays the currently active processes and pertinent information about each.
The information in the Current Processes table consists of the name of
the user who caused the process to be started, the process identifier
(PID), a system-dependent identifier field, the process’s start time, and
the process name and its arguments.
May 2011
System Administrator's Handbook for FileNet Image Services, Version 4.2 323
4 System Management
Gathering FileNet system Information
The information in the system-dependent identifier field (between PID
and Start Time) depends on your platform.
System-Dependent Identifier Field Contents
Operating System
May 2011
System-Dependent Field Contents
AIX, HP-UX, Solaris
PPID (parent process identifier)
Windows Server
TID (process’s thread identifier)
System Administrator's Handbook for FileNet Image Services, Version 4.2 324
4 System Management
Gathering FileNet system Information
The information in the Current Processes table is refreshed at 30
second intervals. To change the interval, select Refresh Rate from the
Task Manager’s Options menu and change the number of seconds.
If additional process-related information is needed, the FileNet Services area of the System Monitor’s main window displays the currently
active Image Services services. See “System Monitor” on page 315
for details on the information displayed in the System Monitor’s main
window.
Monitor Network Activity
Your service representative may ask you to monitor network connection activity for the FileNet software. Select the RPC (Remote Procedure Call) Activity option from the Task Manager’s Monitor menu. The
server software must be running. If the server software has not been
started when you select RPC Activity, a message reminds you to start
the FileNet software.
May 2011
System Administrator's Handbook for FileNet Image Services, Version 4.2 325
4 System Management
Gathering FileNet system Information
By default, the system refreshes information in the RPC Activity
window at two second intervals. To change the interval, select Refresh
Rate from the Options menu and change the number of seconds. The
system processes many RPCs in less than one second. These RPCs
occur so quickly that they may not display in the RPC Activity window.
The following table briefly describes the contents of the columns of the
RPC Activity report. Your service representative can provide further
details about the data in these fields.
RPC Activity Field Descriptions
Column
May 2011
Description
State
State of the network connection
Type
Connection type (X in the column indicates a server
connection; a blank column indicates a client connection)
PID
Process identifier of either the request handler (if this is a
server connection) or a client program
COR PID
For server connections, this is the process identifier of the
paired COR_Listen process handler linked to the request
handler. For client connections, the value in this field is always
zero.
Program
For server connections, this is the name of the request handler
for the connection. For client connections, the name represents the request handler that the client is communicating with
on the remote server.
RPC Time
Number of seconds since an RPC was transmitted or received.
For servers, the time is reset each time an RPC is received.
For clients, the time is reset each time an RPC is transmitted.
Address
Network address of the machine on which the RPC originated
(server), or of the remote machine being contacted (client)
System Administrator's Handbook for FileNet Image Services, Version 4.2 326
4 System Management
Monitoring the Flow of Work
Monitoring the Flow of Work
You must monitor the flow of work through your system, making sure
operators complete jobs and the system processes batches without
delays. For example, you might need to move people from scanning to
indexing if indexing cannot keep up with scanning. Otherwise, batch
cache can fill, halting system operation.
As operators become more experienced, you can eliminate some
optional tasks such as image or index verification. You should continue
to monitor the progress of personnel and the entire document entry
process.
Sessions
We suggest that you assign one person to the task of defining sessions (see “Session Group Assignments” on page 194). This gives
you control over the naming conventions and the number of batches
created at any given time. For more efficient system performance, do
not define more than 25 sessions at a time. Review your plans with
your service representative.
Design a session header sheet that best reflects your needs. The purpose of the header is to list each document entry task, the date it was
completed, who completed it, number of documents and number of
pages, and high and low Document IDs for each session. Session
headers should remain with the documents at least until committal.
May 2011
System Administrator's Handbook for FileNet Image Services, Version 4.2 327
4 System Management
Monitoring the Flow of Work
Batches
A hardcopy batch session log might help you locate a document in the
future. Try keeping batch session log sheets in a binder on-site. The
log might list session names, entry dates, page counts, and document
ID ranges.
If more documents than expected accumulate in batch cache or page
cache, the available media space can fill up, halting document entry. To
prevent this and to prevent having to back up cache at the end of the
day, check the status of batches at least once per day. Make sure that
documents are being committed regularly and that no pending write
requests exist (pending write requests remain in cache). You can find
this information in batch session reports. See the “Document Entry”
chapter of your desktop application’s user’s guide for information about
batches and reports.
If uncommitted images are in cache at the end of the day, you should
back up cache.
Use CSM_exim (see “CSM_exim” on page 467) or the Cache Export/
Import Program to back up locked objects such as documents only if
you want to export your cache data to import on another Image Services server. Because this program does not synchronize the cache
with the transient database, it isn't the best tool to use for backing up
cache to restore for disaster recovery on the same machine.
If you want to back up your cache to store for disaster recovery on the
same Image Services server, you should use the FileNet Enterprise
Backup and Restore (EBR) program instead. EBR synchronizes cache
with the transient database, thus ensuring the restored objects have
the same IDs they had when you performed cache backup. (For details
on using EBR, see the Enterprise Backup/Restore User’s Guide.)
May 2011
System Administrator's Handbook for FileNet Image Services, Version 4.2 328
4 System Management
Monitoring the Flow of Work
See the “Backup” chapter of the System Administrator’s Companion for
UNIX or System Administrator’s Companion for Windows Server for
information about the Cache Import/Export Program.
To download these documents from the IBM support page, see
“Accessing IBM FileNet documentation” on page 31.
Print Jobs
If you print or fax many documents, monitor the print queue to watch
for problems that could cause delays in job processing and completion.
For example, an out-of-paper condition can interrupt your print and fax
jobs. You can display the print queue at a PC workstation. This information is not available from the console.
The information in print queue reports shows you the request ID,
requester’s login name, printer name, priority of the job, the time it was
submitted, number of pages, the status of the request, and the type of
job (printer or fax).
The PRI_tool’s requeststatus command displays slightly different information (see “requeststatus” on page 515): the request ID, total
pages, number of pages printed, status of the job, and the printer
name.
The printing subsystem deletes completed jobs from the queue after
one minute and canceled jobs after 10 minutes. For more information
about printing and viewing the queue reports, see the workstation
user’s guides and manuals that came with your print server.
May 2011
System Administrator's Handbook for FileNet Image Services, Version 4.2 329
4 System Management
Monitoring Storage Use
Monitoring Storage Use
You should regularly monitor storage use to prevent running out of
space and thereby halting system operation. The following discussion
points out the areas you need to monitor, the tools you can use to perform these monitoring tasks, and some information about how to interpret the data you collect.
The FileNet system software should not vary much in terms of space
use, but you need to monitor the system components that consume
storage space and attend to any potential problems. Resolving problems may include adjusting the use of your storage space, clearing
areas of storage, storing files to tape, or purchasing additional storage
media.
A partial list of storage-consuming components includes:
•
objects (including documents) stored in cache
•
databases
•
event logs
•
temporary files
•
core (dump or Dr. Watson) files
Magnetic disk can be consumed by documents that are not migrated to
storage media. Cache gradually filling up may be normal (for example,
when you keep all documents in cache and never migrate to storage
media), but a full cache may indicate a problem. Since event logs accumulate daily and are not automatically deleted, they can consume your
available space over time.
May 2011
System Administrator's Handbook for FileNet Image Services, Version 4.2 330
4 System Management
Monitoring Storage Use
View Storage Use Information
To determine how your system uses storage in your system, you can
examine the following System Monitor reports:
•
Magnetic Disk Cache Information
•
Database Storage Information
•
Storage Library Information
Magnetic Disk Cache Information
Check cache space periodically throughout the day by using either
CSM_tool or the System Monitor’s Magnetic Disk Cache report. To use
the CSM_tool utility, see “CSM_tool” on page 473.
Select Magnetic Disk Cache from the System Monitor’s Storage menu
to display the Magnetic Disk Cache report window:
May 2011
System Administrator's Handbook for FileNet Image Services, Version 4.2 331
4 System Management
Monitoring Storage Use
Use the horizontal and vertical scroll bars to see all the data.
The Magnetic Disk Cache Information report displays the following
data.
Local Caches
Column
Cache Name
Contents
Three-part NCH name of each logical cache
Min./Max. sectors Minimum and maximum space allocation, in sectors, for
each logical cache. When configuring cache, your service representative sets upper and lower limits to guarantee each individual cache partition some space, but
prevent it from consuming the entire portion of disk allotted to cache.
May 2011
Free sectors
Amount of unused cache space
Locked sectors
Number of sectors that cannot be reused until the
information is processed. Generally this applies to
objects (such as documents) that have not been written
to storage media. An object can take up several sectors
of magnetic disk space.
In Use sectors
Number of sectors that contain objects (locked and not
locked)
Locked Objects
Number of locked objects in the cache. Documents not
written to storage media are locked in page cache.
In Use Objects
Total number of objects that exist in cache (locked and
not locked)
Description
Commonly used name for each cache
System Administrator's Handbook for FileNet Image Services, Version 4.2 332
4 System Management
Monitoring Storage Use
Database Storage Information
You can monitor individual database storage use by selecting Databases from the System Monitor Storage menu. The following window
displays.
Use the horizontal and vertical scroll bars to see all the data. The Database Storage Information report displays the following information.
Note
The index database row will only appear on FileNet-controlled systems
(FileNet software starts and stops the RDBMS database), not on sitecontrolled systems.
Local Databases
Column
Contents
Database
Name of each system database
Type
Database type. All databases, except index, are Multi-Keyed File (MKF) type. The index
database type you’ve chosen (Oracle, DB2 or MS SQL Server) appears here.
May 2011
System Administrator's Handbook for FileNet Image Services, Version 4.2 333
4 System Management
Monitoring Storage Use
Local Databases, Continued
Column
Contents
Location
Full path to the location of each database on magnetic disk
Total (KB)
Amount of magnetic disk space allocated for the database, in kilobytes
In Use (KB) Actual amount of magnetic disk space used, in kilobytes
Storage Library Information
Normally, you manage your storage libraries through the Storage
Library Control (SLC) program, but you can monitor the status of your
libraries and other important information from the System Monitor. For
more information about SLC, see Chapter 7, “Storage Library Control,” on page 412.
Check your library status by selecting Storage Libraries from the
System Monitor’s Storage menu. The system presents information
about your storage libraries in the following window.
May 2011
System Administrator's Handbook for FileNet Image Services, Version 4.2 334
4 System Management
Monitoring Storage Use
Use the horizontal and vertical scroll bars to see all the data.
The Storage Library Information report displays the following
information.
Storage Libraries
Column
May 2011
Contents
Library ID
Letter assigned to the library (a–z)
Library Type
Type of storage library
System Administrator's Handbook for FileNet Image Services, Version 4.2 335
4 System Management
Monitoring Storage Use
Storage Libraries, Continued
Lib Status
Status of the library:
Enabled Functioning normally
Disabled Library inoperable
Manual
Library’s mechanical arm disabled. However,
you can manually insert and remove media from
the drives.
Manual is the normal mode for an optical disk unit (ODU).
May 2011
Tot Drives
Total number of drives in the library
Enabled Drives
Number of drives available. If a drive is disabled (using
Storage Library Control), the number of enabled drives
may be fewer than the total drives.
Arm Moves
Total number of times the mechanical arm moved since the
FileNet software was last started
Media Loads
Number of times media were inserted into the library since
the FileNet software was last started
Media Unloads
Number of times media were removed from the library
since the FileNet software was last started
System Administrator's Handbook for FileNet Image Services, Version 4.2 336
4 System Management
Monitoring Storage Use
View System Statistics
Use the System Monitor’s Networking Statistics and Document Services Statistics reports to collect information about your system. Typically, your service representative asks you to obtain this information to
assist in troubleshooting, performance analysis, or similar tasks.
Networking Statistics
To view a report of network activity, select Networking Statistics from
the System Monitor’s Statistics menu. The screen displays statistics for
events which occurred since the FileNet software was last started.
May 2011
System Administrator's Handbook for FileNet Image Services, Version 4.2 337
4 System Management
Monitoring Storage Use
The following table describes the networking statistics fields.
Networking Statistics
Field
Contents
Incoming Courier
Number of incoming connections to the server for all services
Connections Approved
Incoming Courier
Connections Rejected
Number of incoming connections rejected for one of these reasons:
• Image Services or operating system network failures
• An Image Services service received an invalid request
• System reached the maximum number of busy server processes of the
required type. Errors of this type usually occur in the server, but could be
caused by client or network error.
Courier Connections
Number of connections that did not terminate in an orderly way. Abnormal
Which Timed Out or
termination could be caused by turning off a PC or other remote client withTerminated Abnormally out shutting down the PC’s client applications.
Courier Connections
Aborted
Number of connections aborted when the Image Services server encountered errors processing a request from a remote client (an RPC)
Outgoing Courier
Connections
Number of connections a server opened to communicate with another
server. The value in this field can also represent Image Services Toolkit
(ISTK) applications running on the server.
Failed Outgoing
Courier Connections
Number of connections a server failed to open to communicate with another
server. A failed connection could indicate a communication problem on your
server, trouble on the remote server, or a network problem.
Document Services Statistics
Document Services handles movement of data to and from storage
media. From the System Monitor, you can view a report on pages and
documents migrated to magnetic disk, magnetic disk and optical drive
hits, committed documents and pages, import statistics, and fast batch
committal statistics.
May 2011
System Administrator's Handbook for FileNet Image Services, Version 4.2 338
4 System Management
Monitoring Storage Use
Select Document Services Statistics from the System Monitor’s Statistics menu. The following window displays.
May 2011
System Administrator's Handbook for FileNet Image Services, Version 4.2 339
4 System Management
Monitoring Storage Use
The statistics in the Document Services report are for events that happened since the FileNet software was last started, as described in the
following table.
Document Services Statistics
Field
May 2011
Contents
Pages Migrated to Magnetic
Disk
Number of pages moved from storage media to magnetic disk to satisfy retrieval requests
Documents Migrated to
Magnetic Disk
Number of documents for which one or more
pages have been migrated to magnetic disk
Magnetic Disk Cache Hits
Number of times a request was satisfied by
finding a document in cache
Optical Drive Hits
Number of times a request was satisfied by
finding the document on storage media already in a drive
Pages Committed
Number of pages committed to the permanent database
Documents Committed
Number of documents committed to the permanent database
Documents Read from Imported Media
Number of documents read in from storage
media during an import operation
Documents Imported to
System
Number of documents committed to the permanent database by the import operation
Batches/Pages/Documents
Committed Using Fast Batch
Committal
Number of batches, pages, and documents
committed using fast batch committal (see
“Fast batch committal” on page 64)
System Administrator's Handbook for FileNet Image Services, Version 4.2 340
4 System Management
Monitoring Storage Use
Remove Unnecessary Media
Periodically, you should remove unnecessary storage media from the
storage library. Unnecessary media may be those which you have consolidated onto other media or which will be moved to another site (for
example, multiple copies of transaction logging media).
Manage Other Files
Event logs and other types of files can accumulate, consuming your
available storage. Examples include temporary files that are never
deleted and files created due to system or application program errors
(known as core or dump files in UNIX-based systems and Dr. Watson
files in Windows Server systems).
Event Logs
The system creates event logs daily. They contain entries for normal
system activities and for error messages. Periodically backing up accumulated event logs to tape and deleting them from media is the safest
management approach. You then have a tape copy for future troubleshooting.
For instructions on copying event logs to tape, see the “Backup”
chapter of your System Administrator’s Companion for UNIX, System
Administrator’s Companion for Windows Server, or the Enterprise
Backup/Restore User’s Guide.
To download these documents from the IBM support page, see
“Accessing IBM FileNet documentation” on page 31.
May 2011
System Administrator's Handbook for FileNet Image Services, Version 4.2 341
4 System Management
Monitoring Storage Use
Core Files in UNIX-Based Systems
UNIX
Note
Do not allow core files to accumulate. Core files may have valuable
information that can help solve system problems. Examine your
system regularly for core files and copy them to tape (maintaining a
copy is vital if the files are needed for troubleshooting). Then you can
delete the core files on media, freeing up storage space.
The system may dump a core file in any directory. When a core file
exists, check the event log file for a message indicating the location of
the core file, usually in /fnsw/local/tmp. A core file has the file name
core or AEcore. Therefore, each core file in a directory overwrites any
previous core file.
Dr. Watson Files in Windows Server Systems
WIN
May 2011
Dr. Watson files in the Windows Server environment take up little
media space. The system creates them during system failures. You
can delete Dr. Watson files when you no longer need them for troubleshooting.
System Administrator's Handbook for FileNet Image Services, Version 4.2 342
5
5Database Server Connect
Database Server Connect is a utility that you can run through the
Application Executive (Xapex) program. Login to Xapex > Applications
> Database Server Connect. It is designed to manage the security
issues (authentication) pertaining to the four required relational database users .
These are the four types of relational database users:
•
f_sw: The primary user of the Image Services relational databases
and eProcess.
•
f_maint: Mainly used by GDB_exim, a generic database export/
import utility. It is also used by your service representative to gain
access to the system's relational database for troubleshooting and
investigation.
•
f_sqi: This legacy user is used by the SQI subsystem of Image
Services Toolkit. If you have Image Services Toolkit or Image Services Process Analyzer installed, the f_sqi user can be used to
access some of the features of these products.
•
f_open: The default database logon user used by the SQI subsystem of Image Services Toolkit. It is the per user database logon
default user.
Overview
It is an industry standard that operating system passwords must
change periodically. Some companies periodically require changes to
May 2011
System Administrator's Handbook for FileNet Image Services, Version 4.2 343
5 Database Server Connect
Overview
the database password. Changing passwords is just one component of
a site’s security policy. The Database Server Connect application is
designed to manage this policy for the relational database user passwords that are set during the initial configuration at the time of installation on the Root/Index and Application servers.
Image Services integration with the relational database requires the
Image Services system to maintain the connection accounts and the
associated passwords. These are used to enable Image Services to
connect with the relational database.
For DB2 only
If the operating system password must change, both the operating
system password and the Image Services maintained password for the
specific account must change at exactly the same time.
Important
Changing one password before the other will result in failed connections between Image Services and the relational database during the
time interval when the passwords are different. In most Image Services
installations, any time interval where this occurs is unacceptable.
To address this, the Image Services system maintains two passwords
for each account, the Primary password and the Secondary password.
During typical operation, you will use the Primary password for each
account when connecting to the relational database. You use the Secondary password maintained by Image Services only when a connection with the account Primary password fails. In this case, you should
try connecting to the relational database with the Secondary password.
If the attempt succeeds, this Secondary password replaces the old Primary password and all future database connections use this new Primary password.
May 2011
System Administrator's Handbook for FileNet Image Services, Version 4.2 344
5 Database Server Connect
Overview
With this mechanism, changes in the operating system password will
not result in failed connections. To accomplish this, set the Image Services maintained Secondary password to the new operating system
password before any operating system password changes are made.
After the Secondary password on the Image Services system is
updated, the operating system password may be changed. The Image
Services system will first attempt to use the old Primary password.
This will fail because the operating system password has been
changed. Automatically, the Image Services system will attempt connecting to the relational database using the Secondary password. This
will succeed with the Primary password on the Image Services system
being updated with the Secondary password value. It is best that you
set a new value for the Secondary password by checking with the
Database Administrator for the next remote database server password
and then using the New Password window. See “Changing the Primary and/or Secondary Password” on page 348.
To change a database user password in DB2, you need to change it in
two places. First, you need to change it on the operating system.
Second, you need to change it on an Image Services through Database Server Connect.
For Oracle and SQL Server
You do not have to ask the DBA to change passwords for you. Database Server Connect will change passwords on both the relational
database and Image Services for you.
For All Relational Databases
The relational database passwords (f_sw, f_maint, f_sqi, f_open) must
be set up after the Image Services configuration is finished. In addition,
May 2011
System Administrator's Handbook for FileNet Image Services, Version 4.2 345
5 Database Server Connect
Database Connect Administration
when you change or otherwise manage the passwords, the Database
Server Connect application in Xapex also needs to be run on each
Image Services server, Root/Index server and Application server
because the passwords on each of these servers are independent.
You must be logged on with System Administrator level privileges in
order to use the Database Server Connect application and change the
relational database user passwords.
Database Connect Administration
The Database Server Connect window allows you to easily change
passwords for the f_sw, f_maint, f_sqi and f_open users and keep
track of the status of the Primary password with Activation and Expiration date information on each server where the relational database
client is installed.
This window contains four tabs, each one corresponding to one of the
database users. Each tab has a Primary area and in the case of DB2,
a Secondary area.
Primary Area
May 2011
•
Password: field and Change button. The Primary password
always has an assigned value. For instructions on changing the
password, see “Changing the Primary and/or Secondary Password” on page 348.
•
Activation Date: Displays the date the Primary password was
most recently changed.
•
Expiration Date (DB2 only): Displays how many days from the
current date until the Primary password expires. This field is set to
a system default of 60 days.
System Administrator's Handbook for FileNet Image Services, Version 4.2 346
5 Database Server Connect
Database Connect Administration
It is a good idea to periodically check the Expiration Date field as
part of your password maintenance routine to know when it is time
to change these passwords. For more information about password
maintenance, refer to the For DB2 section in “Password Maintenance” on page 350.
Note
For DB2, you will get a reminder message to change your f_sw Primary password. See “Expiration Notification (DB2 only)” on
page 349 for more information.
Secondary Area (DB2 Only)
When the Primary password expires and a new connection is
attempted, the Secondary password automatically becomes the Primary password, if it is the same as the current password set on the
remote database server. The Activation Date field is automatically
changed to the current date and there is no value in the Secondary
password field.
•
Password: field and Change button. If there are asterisks displayed in the field, there is a Secondary password assigned. If the
field is blank, there is no password and one should be assigned as
soon as possible.
This Secondary password enables you to logon to the system after the
Primary password has expired or if the remote database server password has been changed. If the Secondary password is not assigned
and the Primary password expires, you will not be able to log in as that
user and the Image Services software may not come up. See “Password Failure Emergency Procedures” on page 352.
Note
May 2011
It is key to have the Secondary password set to what will be the next
remote database server password.
System Administrator's Handbook for FileNet Image Services, Version 4.2 347
5 Database Server Connect
Database Connect Administration
Changing the Primary and/or Secondary Password
Regardless of the user, the Primary Password is the current password.
For DB2 only, the Secondary Password is the password that will take
affect if the Primary Password is allowed to expire.
Change the password(s) by completing the following Steps:
May 2011
1
From the main Xapex screen, select the Database Server Connect
option from the Applications pulldown menu.
2
Select the tab for the user whose password you want to change.
3
Click the Change button for either the Primary or Secondary password
to display the New Password dialog box.
4
In the New Password dialog box, enter a new password in the New
Password: field. This password can be a string of any alpha-numeric
characters.
5
In the Confirm Password: field, enter the same password that you entered in the previous step.
6
Click OK.
7
If you changed the Primary password, verify that the Activation Date
has been changed to today’s date.
Note
For Oracle and SQL the password is updated in both the relational
database and Image Services. For DB2 the password is updated only
in Image Services. The user is responsible for updating the password
in the DB2 database.
System Administrator's Handbook for FileNet Image Services, Version 4.2 348
5 Database Server Connect
Database Connect Administration
Expiration Notification (DB2 only)
All Primary passwords have expiration dates, but you will only be
reminded before the f_sw password expires. The FileNet application
Executive (Xapex) automatically notifies the System Administrator a
certain number of days before the f_sw user’s Primary password
expires. The default value is 14 days. The System Administrator will
see a pop-up message stating “Your database ‘f_sw’ Account Password will expire in # days”. This notification pop-up will appear each
time a new logon to Xapex is made if it is within the value set in fn_edit.
In fn_edit, two values are set for all four database users (f_sw, f_maint,
f_sqi and f_open) at the time Image Services is installed: Password
Expiration Policy and Notify Administrator.
The Password Expiration Policy is a reminder for the users on the
Image Services system that the password on the remote database
server is going to change soon. This value is set to a default of 60
days, but should be consistent with the site’s IT policy as it relates to
the remote database server. Notify Administrator indicates when to
start signaling the System Administrator at each logon sometime
toward the end of the Password Expiration Policy. This value is set to a
default of 14 days (mentioned above). Both of these values can be
changed on the Root Index server in fn_edit on the appropriate tab of
the Relational Databases tab. If you run the same instance of Xapex
indefinitely without logging off and logging back on, you may never
receive an expiration notification and the f_sw password will expire. If
this occurs and there is no set Secondary Password, refer to the
“Password Failure Emergency Procedures” on page 352. For
more information about password maintenance, refer to the For DB2
section in “Password Maintenance” on page 350.
May 2011
System Administrator's Handbook for FileNet Image Services, Version 4.2 349
5 Database Server Connect
Database Connect Administration
Note
When setting the Password Expiration Policy, a blank field is not permitted and a value of 0 is equivalent to Never Expires. This means
that as far as Image Service is concerned the password on the remote
database server is never going to change, so the user will never be
prompted that the Image Services server’s Primary password is going
to expire. In this case, the value set in the Notify Administrator field is
meaningless.
Password Maintenance
Note
For Oracle and SQL Server, there is no expiration notification mechanism implement in Image Services. Your System Administrator needs
to remember when the database passwords are going to expire and
change the passwords before they expire.
If your site has a password expiration policy for your relational database accounts, follow the procedures below to ensure that Image Service continues to work properly.
For DB2
It is important that proper database authentication for the IBM remote
database server and its associated Image Services servers be maintained for security reasons and potential server accessibility issues.
We recommend performing the following password maintenance
steps:
1
May 2011
When setting the Password Expiration Policy values in fn_edit during software installation, make sure you have an estimate of how often
the passwords on the remote database server will be changed (per
System Administrator's Handbook for FileNet Image Services, Version 4.2 350
5 Database Server Connect
Database Connect Administration
your site’s IT policy). Armed with this information, you can set the expiration of the database user passwords on all of the Image Services
servers that will be connecting to the remote database server to coincide with the changing of the remote database server’s passwords.
May 2011
2
When you receive the notification message that the f_sw password is
going to expire, make sure that Secondary passwords for all four f_*
users have been set to what the new passwords on the remote database server are going to be. This is should be done on all servers that
are going to be accessing the remote database server.
3
Request that the Database Administrator change the four f_* passwords on the remote database server to match what the Secondary
passwords have been set to.
4
After the Database Administrator has changed the four passwords on
the remote database server, the next time those users on the Image
Services servers try to access the database server, the Primary password, which is about to expire, will no longer match, the Secondary
password will automatically become the Primary password, and the log
on will be successful. This also resets the Activation Date to the current system date and the Password Expiration Policy cycle begins
again.
Note
You should be aware of what the next password is going to be on the
remote database server so you can set this as the Secondary password on all of the servers where the database client is installed, and
that are connecting to the remote database server.
5
When no passwords succeed, refer to the “Password Failure Emergency Procedures” on page 352.
System Administrator's Handbook for FileNet Image Services, Version 4.2 351
5 Database Server Connect
Database Connect Administration
For Oracle and SQL Server
1
Before the password expiration date, your Image Services System Administrator must run the Database Server Connect application and set
the new password for the account.
2
The expiration policy will automatically apply to the new password and
Image Services will continue to run without any issues.
Password Failure Emergency Procedures
Image Services applications that are running before password expiration will run without issues. New applications or transactions that
require a database connection will fail since Image Services is not
aware of the password expiration and they will continue to try on logon
to the relational database with the expired password.
Consequently, if your Image Services System Administrator does not
set new password before the expiration date and the passwords expire,
you will have to complete additional steps to sync up the new password
between Image Services and the relational database as detailed
below.
For DB2
May 2011
1
Have you System Administrator change passwords on the remote database server for all four users (f_sw, f_maint, f_sqi, and f_open).
2
Run the Xdbconnect –r command.
3
When prompted, logon as System Administrator.
System Administrator's Handbook for FileNet Image Services, Version 4.2 352
5 Database Server Connect
Database Connect Administration
4
In the Database Server Connect window, change the Primary password to match the password set on the remote database server as described in “Changing the Primary and/or Secondary Password” on
page 348.
5
Set the Secondary Password to the next Database Administrator issued password for the remote database server, if known.
6
Restart the FileNet Image Services software to verify that it starts successfully.
For Oracle
You must use Oracle sqlplus to change the Oracle password to a temporary password first. Then you must use the Database Server Connect application to set a new password.
1
Use sqlplus to set a new temporary password for all four users (f_sw, f_
maint, f_sqi, and f_open):
a
Start sqlplus:
sqlplus <user_name> /<old_password
b
2
Oracle displays a message that the old password has expired and
prompts you for a new password. Enter a temporary new password.
Invoke the Database Server Connect application.
Xdbconnect -r
3
May 2011
When prompted, logon as the System Administrator.
System Administrator's Handbook for FileNet Image Services, Version 4.2 353
5 Database Server Connect
Database Connect Administration
4
In the Database Server Connect window, change the Primary password to match the password set on the remote database server for all
four users as described in “Changing the Primary and/or Secondary
Password” on page 348.
5
Restart the FileNet software to verify that the Image Services software
successfully comes up.
For SQL Server
You must use the SQL Server tool osql to change the SQL Server
password to a temporary password first. Then you must use the Database Server Connect application to set a new password.
Note
You can also use the SQL Server Management Studio to change the
password.
1
Use osql to set a new temporary password for all four users (f_sw, f_
maint, f_sqi, and f_open):
a
Start osql:
osql -s <server_name>/<instance_name -E
b
You should type the following at the prompts:
1> alter login f_sw with password=’<new_temporary_PW>’;
2> go
c
2
May 2011
Repeat sub-step b for remaining users.
Invoke the Database Server Connect application.
System Administrator's Handbook for FileNet Image Services, Version 4.2 354
5 Database Server Connect
Database Reconnect
Xdbconnect –r
3
When prompted, logon as the System Administrator.
4
In the Database Server Connect window, change the Primary password to match the password set on the remote database server as described in “Changing the Primary and/or Secondary Password” on
page 348.
5
Restart the Image Services software to verify that the software starts
successfully.
Database Reconnect
Remote Oracle databases that use Real Application Cluster (RAC) can
be stopped and restarted without having to restart the Image Services
software. When the connection between Image Services and the
remote database is lost, Image Services automatically attempts to
reconnect.
Transactions that were in progress at the time of the lost connection
will be automaticallly connected to a new session when the database
becomes available. No data is lost.
Image Services attempts to reestablish the connection every five seconds for a total of 300 seconds (five minutes) before it gives up and
logs a message in the elog. You can adjust these values by using the
Image Services System Configuration Editor, fn_edit.
Note
May 2011
If you use the standard default values, these values do not appear in
the fn_edit display.
System Administrator's Handbook for FileNet Image Services, Version 4.2 355
5 Database Server Connect
Database Reconnect
Modifying the database reconnect default values
1
To modify the default values or to turn off the database reconnect feature, start the Image Services System Configuration Editor:
fn_edit &
2
On the Procedures tab, select Add Relational Database Object.
3
When you are prompted to Enter the name that you want to use for
the RDB object, enter the name of one of the three available settings:
4
•
db_reconnect_disabled
•
db_reconnect_timeout
•
db_reconnect_interval
When you are prompted to Enter the location of the RDB object,
enter the appropriate numeric value for the setting you want to modify:
db_reconnect_disabled
db_reconnect_timeout
db_reconnect_interval
Tip
1 (disabled) or 0 (enabled)
nn (default is 300 seconds)
n (default is 5 seconds)
To modify all three of these settings, you must run this procedure three
times.
When you finish, exit from fn_edit and run fn_build –a to put the new
values into effect.
May 2011
System Administrator's Handbook for FileNet Image Services, Version 4.2 356
6
6Background Job Control
Certain jobs in the FileNet system take considerable time to complete
and are designed to run in the background. When a job is running in
the background, you can still perform other administrative activities
with the Image Services software. When a job is running in the foreground, the system is busy until the foreground job is complete. Background Job Control (BJC) is the interface you use to start, control, and
monitor Image Services background jobs.
While you can request any number of jobs, they may not run immediately. For example, only one import job per server can be run. If you
request a second import, the program queues it for later execution.
BJC queues any background jobs that cannot run because too few
storage media drives are available. It may queue any number of jobs,
up to the limit of the MKF database. We recommend at least two drives
to copy, consolidate, or rebuild media.
May 2011
Note
If you disable a drive after a job starts running, BJC pause the job until
you re-enable the drive.
Note
Background jobs such as Import, FindOpen Docs, and Doc Copy can
cause excessive disk swapping, even though you set up fn_edit parameters to minimize disk swaps. This is because background jobs circumvent those parameters. If you notice excessive disk swapping, check
for background jobs. You can cancel and re-run them during a less
active time.
System Administrator's Handbook for FileNet Image Services, Version 4.2 357
6 Background Job Control
Use Background Job Control functions to perform the following actions:
Note
May 2011
•
Copy documents.
•
Copy annotations from magnetic media to storage media.
•
Incorporate foreign media into your storage library or ODU (not a
background job, but included in BJC because incorporating foreign
media is a step in importing documents from storage media).
•
Import a specified set of documents from storage media.
•
Find open documents on storage media in preparation for consolidating media.
•
Consolidate media.
•
Erase media.
•
Migrate documents when cache-only system adds a storage
library.
•
Convert optical surface to MSAR surface.
•
Monitor current jobs.
You only run Background Job Control on systems with storage libraries
(optical disk or MSAR) or optical disk units (ODUs). Unless converting
a cache-only "OSAR-less" system to optical or MSAR media, Background Job Control functions are not used by cache-only systems.
System Administrator's Handbook for FileNet Image Services, Version 4.2 358
6 Background Job Control
Number of Background Jobs
Because some background jobs are heavily database bound, the following rules exist:
•
Document import jobs - The maximum number of concurrent
import jobs is one. If a second import job is requested, the job is
queued for a later execution.
•
Erase jobs - Only one MSAR erase job and two optical erase jobs
per server can be run at the same time; the rest will be queued.
•
Document copy jobs - This is limited by the number of drives/2.
•
MSAR conversion jobs - This is limited by the number of drives.
Background Job Algorithms
All Jobs, except copy jobs, require only one drive. As long as there are
drives available, the job will start. In general, the maximum number of
concurrent jobs is the same as the number of available drives with one
exception: Only two import jobs are allowed to run concurrently.
Copy jobs uses two drives per job. This is true for copy documents,
consolidate, rebuild, and erase.
In general, the maximum number of concurrent jobs is the same as the
number of available drives divided by two. There are, however, two
exceptions:
•
May 2011
Exception 1: If there is only one enabled drive and it's not being
used by any background jobs, copy job will be started too. This
means during the copy operation, the source and destination surfaces will be swapped in/out to/from the only drive if they are different.
System Administrator's Handbook for FileNet Image Services, Version 4.2 359
6 Background Job Control
•
Note
Exception 2: If the number of available drives is the same as 1 +
the number of drives being used by any background jobs, don't
start the copy job until there are more drives freed up from other
background jobs.
Available drive refers to a drive that is configured and enabled, but not
being used.
Background Job Files
Each background job you start receives a sequentially numbered job
number and a log file. The log file name indicates the type of job
(ImpLog for import, CpyLog for copy documents, AntLog for copy
annotations, etc.). The last part of the name indicates the background
job number. For example, ImpLog.000003 is an import of documents
running as background job number 3. These ASCII files reside in the
fnsw local directory. You view, print, and delete them using this program.
Checking Status of Jobs
Jobs that are in progress appear on the main BJC window. Once a job
completes, use the options on the Completed menu to view the results.
May 2011
System Administrator's Handbook for FileNet Image Services, Version 4.2 360
6 Background Job Control
Copying Media
Copying Media
Storage media (usually optical disks) contain image documents as well
as additional information about alternate copies of documents (transaction logs), the serial number of the system that wrote the media, and
surface numbers. You can duplicate the media, copy some of the documents, and copy certain information from magnetic media to storage
media (annotations and more current index information).
Copying storage media enables you to maintain copies of documents
at a separate location for disaster recovery or for an additional backup
copy. You can also create backup copies of documents during committal by defining additional transaction logs. Each document is then
written to the primary family and to each transaction log media. Or you
can commit documents to a remote system as well as your own
system.
Copying media is a two-part operation. The system reads from the
source surface into the retrieval cache (up to 128 documents at a time,
depending on cache space) at prefetch, or lowest, priority. Then, the
system writes from cache to the new surface at normal system write
priority, lower than retrievals, but higher than prefetches. This two-part
operation means the system can copy from one surface to another
even when only one storage media drive is available.
The copy operation also writes 60 bytes per document and 12 bytes for
each error in the fnsw directory. Check your media free space before
beginning a copy operation (see “View Storage Use Information” on
page 331).
May 2011
System Administrator's Handbook for FileNet Image Services, Version 4.2 361
6 Background Job Control
Copying Media
Copying does not create a mirror image of the source surface. If the
destination surface has too many flaws to accommodate all documents
on the source surface, the system writes to a second destination. None
of the copy functions copies deleted documents.
If you start a document copy operation while the source surface has
pending write requests, the pending writes will not be copied. Check to
ensure the surface you are copying has no write requests against it.
You can find the status of the write requests by viewing the Pending
Surface Requests report from the Storage Library Control’s Media
menu (see “Pending Surface Requests” on page 452).
A copy operation automatically restarts if the system or the FileNet
software goes down during the operation. Since the copy operation
restarts from its approximate position when the system went down, you
may have duplicate documents on your destination surface. This duplication has no effect on the copy operation or the FileNet software.
May 2011
System Administrator's Handbook for FileNet Image Services, Version 4.2 362
6 Background Job Control
Starting Background Job Control
Starting Background Job Control
To access Background Job Control, you must first log on to the FileNet
software (see “Starting Image Services software” on page 76 for
procedures).
Once you are logged on, select Background Job Control from the
Application Executive’s Applications menu. The main window displays.
The main window consists of a menu bar at the top, Current Jobs table
in the center, and control buttons at the bottom. These areas and their
functions are described below. The display refreshes automatically at
preset intervals.
May 2011
System Administrator's Handbook for FileNet Image Services, Version 4.2 363
6 Background Job Control
Starting Background Job Control
Menu Bar
The Background Job Control window’s menu bar contains five menus.
Note
May 2011
•
The File menu provides ways to exit from the Background Job
Control program and to print or save Current Jobs reports. (For
details on using the print dialog box, see “Print File or Report
Dialog Box” on page 537.)
•
The Incorporate menu provides functions for incorporating foreign
media into your system.
•
The New menu provides functions for starting new background
jobs.
If you use any of these jobs to write data to an incompatible media surface (2X when using an 8X drive), the system rejects the command
and displays an error message.
•
The Completed menu provides functions for seeing the results of
completed jobs.
•
The Help menu provides access to online assistance for the Background Job Control functions.
System Administrator's Handbook for FileNet Image Services, Version 4.2 364
6 Background Job Control
Starting Background Job Control
Current Jobs
The Current Jobs table of the main window displays information about
each currently running background job. Incorporating media (see
“Importing Documents” on page 367) is a foreground job and is not
shown in the Current Jobs table.
Not all columns are used for each type of job. If a column is not in use
for a particular job, N/A (not applicable) displays in that column. The
contents of each of the columns is described in the table below.
Column
May 2011
Contents
Job #
Number the system assigns to the job
Type
Kind of background job (copy documents, copy
annotations, import documents, find open documents)
Status
Current status of the job (suspended or running)
Start Time
Time the job started
Phase
If a job uses phases, the number of the phase currently
running
Errors
Number of errors encountered
% Done
Percent of the job that is complete
Current Objects
Number of documents that have been processed from the
start of the job until the current time
Total Objects
Total number of documents to be processed
System Administrator's Handbook for FileNet Image Services, Version 4.2 365
6 Background Job Control
Starting Background Job Control
Control Buttons
The lower portion of the main window presents control buttons you can
use to manipulate the background jobs shown in the Current Jobs display.
To perform an action, select one or more jobs from the Current Jobs
(selected jobs become highlighted), then click on the button. Each
button’s function is described in the table below.
Button
Function
Suspend
Suspends the currently selected jobs. The system completes
the outstanding reads and writes (up to 128) before
suspending. This may take several minutes.
Restart
Restarts suspended jobs
Abort
Terminates the currently selected jobs. It immediately cancels all outstanding reads and writes. You can’t restart the
job, but you can resubmit it.
Show Log
Displays as much information as is written to the log so far.
Use Exit on the File menu to close the log and return to the
main window.
Select All
Selects all jobs in the Current Jobs display
De-Select All Deselects all selected jobs in the Current Jobs display
Note
May 2011
You cannot suspend some background jobs if you have MSAR libraries
in backup mode. These include background jobs that update surfaces
including background jobs associated with optical libraries.
System Administrator's Handbook for FileNet Image Services, Version 4.2 366
6 Background Job Control
Importing Documents
Importing Documents
When you import documents, you move the indexes and other related
information from incorporated media to the index database of the destination system. You can then retrieve and display the imported documents using normal access methods.
Note
In FileNet P8 Content Federation Services, the document class was
created without indexes, there will be no index information on the
media to import.
Before beginning the import operation, use Storage Library Control’s
Media Space Usage report to determine the surface ID of your original
media and the number of documents written to that media (see “Media
Space Use” on page 459).
This information is necessary to verify that the correct number of
documents are successfully imported for each surface. Write down the
information or print a copy of the report to use when verifying. See
“Verify Document Import” on page 379.
May 2011
System Administrator's Handbook for FileNet Image Services, Version 4.2 367
6 Background Job Control
Importing Documents
Use the following checklist so you don’t forget any of the steps in the
document import operation.
May 2011
❒
Write down the surface ID of your original media and the number of documents written to that media (see “Media Space
Use” on page 459).
❒
Copy annotations from the annotations database on magnetic
media to the storage media (see “Copy Annotations from
Database to Media” on page 369). When you move media to
another system to import the documents, it transfers any annotations to the permanent database of the importing system.
❒
Incorporate foreign media (see “Incorporate Media” on
page 371). This process gives your system necessary information about the media (system serial number and surface ID
from the original system). If your system is not compatible with
the foreign system, the media acquires a new surface ID when
you incorporate it.
❒
Import the documents (see “Import Documents from Media”
on page 377).
❒
Verify that all the documents were successfully imported (see
“Verify Document Import” on page 379).
System Administrator's Handbook for FileNet Image Services, Version 4.2 368
6 Background Job Control
Importing Documents
Copy Annotations from Database to Media
To copy annotations from database to media, select Copy Annotations
from Database to Media from the New menu. The following dialog box
opens:
When you’ve made all your entries and selections, click OK to begin
copying.
The following table shows the options for copying annotations from
database to media.
Options for Copying Annotations from Database to Media
Option
May 2011
Description
Surface ID of documents
Enter surface ID for documents whose annotations are to be copied.
Copy annotations to the
surface containing the
documents
Select this radio button to copy annotations to
the surface containing the associated
documents.
System Administrator's Handbook for FileNet Image Services, Version 4.2 369
6 Background Job Control
Importing Documents
Options for Copying Annotations from Database to Media
Option
Description
Copy annotations to a differ- Select this radio button to copy annotations to
ent surface
a surface other than surface containing their
associated documents.
May 2011
Destination Family Name
If you selected Copy annotations to a different surface, use the pull-down list to select a family name.
Copy annotations from both
sides of the media
Select this radio button to copy annotations
for all the documents on this media.
Copy annotations from one
side of the media
Select this radio button to copy only the
annotations for the documents on the
specified surface.
System Administrator's Handbook for FileNet Image Services, Version 4.2 370
6 Background Job Control
Importing Documents
Incorporate Media
Before you can import documents on media that came from another
system, you must incorporate the media into your system. This process gives your system necessary information about the media
(system serial number and surface ID from the original system).
If your system is not compatible with the foreign system, the media
acquires a new surface ID when you incorporate it. A system is incompatible if the document ID and the surface ID ranges on the two systems overlap in any way.
Once the system can address the foreign media, you import documents from the media. Importing consists of copying information about
the documents (index values, document classes, location of both the
primary and transaction log copies, etc.) into the index and permanent
databases.
Media incorporation actually happens in the foreground, so you cannot
perform other administrative operations while you are incorporating
media.
Media incorporation will not be allowed when a sub-set of the MSAR
libraries on a server are in backup mode.
Background Job Control provides two methods to incorporate foreign
media: one for Storage libraries (including rapid changers and
MSARs) and one for ODUs.
During an incorporation, the local surface ID displays, but no information displays in the main window, nor does the job show up in the completed jobs display.
May 2011
System Administrator's Handbook for FileNet Image Services, Version 4.2 371
6 Background Job Control
Importing Documents
Storage Libraries
To load foreign media into a storage library (including rapid changers
and MSARs):
1
Choose Incorporate Foreign Media from the Incorporate menu. The
following dialog box appears.
2
Insert the Media. (Not applicable to MSARs).
3
Select the media family name. The media family name does not need
to match the one previously used. However, for primary media, you
must use a primary family name. For transaction log media, use a
transaction log family name.
For an optical storage library
The family list includes all optical families, regardless of primary and
tranlog types. Select the library and the media family name from the
pull-down lists.
May 2011
System Administrator's Handbook for FileNet Image Services, Version 4.2 372
6 Background Job Control
Importing Documents
For an MSAR library
Only families with the same media type and primary/tranlog family type
will be listed. Select the library from the pull-down list. Enter the filename in the text field or click the Browse button. If you click Browse,
the filename you provide in the Select MSAR Surface Data File to Incorporate into Library dialog will appear on the Incorporate Foreign
Media Setup dialog box.
Note
4
When the Select MSAR Surface Data File to Incorporate into Library
dialog is first invoked, the dialog will use the standard “out_of_box”
directory for the Image Services system as its starting point for the
browse. If it is invoked again to incorporate another surface file, it will
begin browsing in the directory the user last opened. This “last used”
directory setting is lost when the Background Job Control application
restarts.
Click OK.
•
If you selected a media family that is incompatible with the media
type used, a message box opens, stating the media type is incompatible.
•
If you are using a rapid changer, a rapid changer dialog box
appears. Enter the number of the slot where you inserted the foreign media and click OK.
The system inserts the media in a drive.
The system reads the original system serial number and surface
number written by the exporting system, and displays them in a separate window.
May 2011
System Administrator's Handbook for FileNet Image Services, Version 4.2 373
6 Background Job Control
Importing Documents
5
Write down the original system serial number and surface ID (you need
this information when importing the documents).
6
If this is the correct media, click OK to start the incorporation.
7
The program displays the local surface ID, along with details.
(The following does not apply to MSARs) This process incorporates
both sides for local and foreign media. After incorporating the first side,
the system displays the following:
Incorporating the other side...
Note
(The following does not apply to MSARs) When you insert a 2X media
into an 8X drive, the system enables the 2X media for reads only. If you
later want to write to that read-only 2X media in a 2X or 4X drive, you
have to manually enable the 2X media for reads and writes.
Optical Disk Unit
To manually load foreign media into an ODU:
1
May 2011
Choose Manually Incorporate Foreign Media from the Incorporate
menu to display the following dialog box.
System Administrator's Handbook for FileNet Image Services, Version 4.2 374
6 Background Job Control
Importing Documents
2
Insert the media.
3
Select the library (ODU), drive number, and media family name from
the pull-down lists.
The media family name does not need to match the one previously
used. However, for primary media, you must use a primary family
name. For transaction log media, use a transaction log family name.
4
Click OK.
If you selected a media family that is incompatible with the media type
used, a message box opens, stating the media type is incompatible.
The system inserts the media in a drive and reads the original system
serial number and surface number written by the exporting system,
displaying these in a separate window.
May 2011
5
Write down the original system serial number and surface ID (you need
this information when importing the documents).
6
If this is the correct media, click OK to start the incorporation.
System Administrator's Handbook for FileNet Image Services, Version 4.2 375
6 Background Job Control
Importing Documents
The program displays the local surface ID, along with details. After
incorporating the first side, the system displays a pop-up window with
the prompt:
Please flip the media and click OK.
May 2011
7
Remove the optical disk, flip and reinsert it in the drive, then click OK.
Note
When you insert a 2X media into an 8X drive, the system enables the
2X media for reads only. If you later want to write to that read-only 2X
media in a 2X or 4X drive, you have to manually enable the 2X media
for reads and writes.
System Administrator's Handbook for FileNet Image Services, Version 4.2 376
6 Background Job Control
Importing Documents
Import Documents from Media
See “Importing Documents” on page 367 for a list of the steps and
information required for importing documents from media. If you run
more than one import job, you may want to note which job number
goes with which surface ID. The local surface ID is the newly assigned
surface ID on the importing system.
To import documents from media, select Import Documents from
Media from the New menu to display this dialog box.
When you’ve made all your entries and selections, click OK. The following table describes the Import Documents from Media options.
May 2011
System Administrator's Handbook for FileNet Image Services, Version 4.2 377
6 Background Job Control
Importing Documents
Option
Description
Original System Serial
Number (SSN)
Enter the original system serial number from the Incorporate Media
option (see “Incorporate Media” on page 371).
Original Surface ID
Enter the original surface ID that the Incorporate Media option displayed.
If you only want to import documents from one surface, enter that surface
ID. For example, if the program displayed surface 4000 and you only
want the documents from side B, you can enter 4001 instead of 4000.
Import All Documents
Select this radio button to import all documents from the specified surface
or the entire media.
Use Document
Headers File
Select this radio button to specify documents to import. If you use this
selection, you can only import documents from one surface.
Document Headers
File Name
Use the pull-down list to select a document headers file and import only
the documents listed in that file. To create a document headers file, see
“Create Document Header File” on page 446.
Import documents from
both sides of the media
Select this radio button to import documents from both the specified
surface ID and the opposite surface.
Import documents from
one side of the media
Select this radio button to import documents only from the surface you
entered as the original surface ID. You must select this option to import
documents listed in a document headers file.
Are consistent document
classes required?
Choose Yes to require that document class indexes be identical on the
exporting and importing systems. Choose No to import the documents
even if the classes have different indexes.
If you choose Yes when differences exist in the document classes, the
event log reports a message such as “The specified index does not
exist.” The system does not import the document unless it finds a corresponding record in the index database prior to the import. When it detects
a document that existed prior to the import in the locator database but not
in the index database, the system deletes it from the locator database if
an error occurs during the import.
High priority?
May 2011
Choose Yes to run the import job at the same priority as high priority
reads (retrievals). Choose No to run the job at the lowest priority.
System Administrator's Handbook for FileNet Image Services, Version 4.2 378
6 Background Job Control
Importing Documents
Verify Document Import
To verify that your documents were successfully imported, you must
know the surface ID of the imported media and the number of documents written to that media. Use Storage Library Control to get this
information from the original media (see “Media Space Use” on
page 459).
To verify your import operation:
1
Run Storage Library Control and choose Media Space Usage from the
Library Configuration window’s Reports menu (see “Media Space
Use” on page 459 for details).
2
Compare the number of active documents on the destination media
with the number of active documents on the source media.
3
If the number of active documents on the destination media does not
agree with the number of active documents on the source media, use
any text editor to open the file located in the file path for your operating
system:
/fnsw/local/logs/bkglog/ImpLog.xxxxxx
(UNIX)
<drive>:\FNSW_LOC\logs\bkglog\ImpLog.xxxxxx
(Windows Server)
where xxxxxx is the job number.
May 2011
System Administrator's Handbook for FileNet Image Services, Version 4.2 379
6 Background Job Control
Importing Documents
The following example shows the contents of an import log named
ImpLog.000052.
Information for import job number 52 started at Thu Oct
29 17:00:57 2003
Job parameters:
Input surface id: 3056
Import from both sides: no
Import all files: no
Document class must match exactly: no
Reset surface statistics: no
Insert into doctaba: yes
Security options: from document class
Update scalar numbers table: no
Update WorkFlo queue: yes
Skip import of deleted documents: no
High priority: no
Input media filename: FN_DESCRIPTOR_19980925_172206
End of job information:
Number of errors encountered: 0
Number of documents read from input media: 1441
Number of documents imported: 1441
Number of duplicate documents in docs table: 1441
Job completed at Thu Oct 29 17:02:10 2003
May 2011
System Administrator's Handbook for FileNet Image Services, Version 4.2 380
6 Background Job Control
Importing Documents
4
Look at the log for the surface IDs of the media from which you
imported documents.
This log lists any errors that occurred during the import operation and
the document IDs that were not imported.
5
If the system failed to import any of the documents, you can reimport
them.
You don’t need to use the Incorporate Foreign Media option again, as
the importing system already recognizes the media. If the documents
were not imported due to some easily-remedied error (for example, the
document classes were inconsistent), then fix the problem and reimport the documents.
The stdocimp command line utility gives you a little more flexibility in
document importing: you can skip over documents, use a file list, or
both. See “stdocimp” on page 524 for details on using this utility.
May 2011
System Administrator's Handbook for FileNet Image Services, Version 4.2 381
6 Background Job Control
Copying Documents
Copying Documents
You can copy all documents from a specified media surface to a specified media family.
You can copy particular documents to a specified media family by designating a document headers file.
You can also copy particular documents from storage media to a media
family based on a list of document ID numbers in a file. See “Copy
Specific Documents from a Surface to a Family” on page 386.
May 2011
System Administrator's Handbook for FileNet Image Services, Version 4.2 382
6 Background Job Control
Copying Documents
Copy All Documents from a Surface to a Family
To copy all documents from a surface to a family, select Copy Documents from the New menu to display this dialog box.
May 2011
System Administrator's Handbook for FileNet Image Services, Version 4.2 383
6 Background Job Control
Copying Documents
When you’ve made all your entries and selections in the Copy Documents dialog box (see table below), click OK to begin copying.
Copy Documents dialog box
Option
Description
Surface ID
This field requires a media surface ID number.
To copy from only one surface, enter the correct ID for that surface (on twosided media, you can copy a single surface only if you’re using a document
headers file).
To copy from both surfaces, enter either surface ID number.
Use Document Headers
File
Select this radio button to limit the documents copied. Use the pull-down
list to select a document headers file name. To create a document headers
file, see “Create Document Header File” on page 446.
Copy All Documents
Select this radio button to copy all non-deleted documents on the specified
surfaces.
Destination Family
Name
Use the pull-down list to select the name of the media family to which you
are copying the documents (the family does not have to match the source
media family).
The system copies documents to the current write surface of the family you
specify. If that surface does not have enough space, the system allocates
a new surface ID and requests new media through an RSVP message (see
“RSVP Messages” on page 421).
Copy documents from
both sides of the media
Check this box to copy both sides of the media. If you entered a document
headers filename, you can only copy from one side of the media. This option is ignored for MSAR surfaces.
Copy documents from
source media
Select this radio button to copy from input surface ID.
Copy documents from
alternate media
Select this radio button to copy from alternate media If the input surface is
a primary media, the alternate is the transaction log. If the input surface is
a transaction log, the alternate is the primary media.
Both primary and
Check this box if both the primary media and the transaction log media are
alternate copies of the
in the storage library. If a read error occurs on the first copy accessed, the
documents are available system will try the other copy when you indicate that both copies are available.
May 2011
System Administrator's Handbook for FileNet Image Services, Version 4.2 384
6 Background Job Control
Copying Documents
Copy Documents dialog box, Continued
Option
Update document
indexes with current
information
Description
Check this box to replace document indexes on the storage media with
values from the index database on magnetic media.
Since index values can change on magnetic media (where DOCTABA
resides), you can either copy the more current information from the index
database or copy the original values that were written to storage media
when the documents were committed.
Update database to refer Check this box to update the permanent database to look at the destination
to new document
media for the copied documents (the documents on the original source
locations
surface become inaccessible).
Copy annotations
Check this box to copy all annotations associated with the documents
being copied.
Copying annotations is not necessary unless you are moving the copied
documents to another system where the annotations must also be
available.
Generate log of
documents copied
Check this box to create a log showing which documents were copied.
The copy log file for UNIX platforms is:
/fnsw/local/logs/bkglog/CPYDoc.nnnnnn
The copy log file for Windows Server platforms is:
<drive>:\FNSW_LOC\logs\bkglog\CPYDoc.nnnnnn
(nnnnnn is the document copy job number). See “Completed Jobs” on
page 409.
Note
May 2011
The destination family list will display families that are write compatible
on the local server only. All family types (primary and tranlog) are displayed so that users can copy from a primary surface or vice-versa. A
pop-up window appears if the family type does not match the destination family and the user can then choose whether to continue the write.
System Administrator's Handbook for FileNet Image Services, Version 4.2 385
6 Background Job Control
Copying Documents
Copy Specific Documents from a Surface to a Family
You can specify certain documents to copy from storage media to a
media family by creating a file. The file you create must consist of a list
of document IDs with one ID per line. Each line is a string of ASCII
digits followed by a newline character. Spaces and tabs are ignored.
Create a Document File List
You can use one of two methods to create a document file list.
May 2011
•
Generate a list of document IDs by creating a file of document IDs
and placing it in the fnsw temporary directory.
•
Use Find Open Documents to generate a list of open documents.
a
Select Find Open Documents from the New menu to display
this dialog box.
b
Enter the surface ID of the media you are interested in.
System Administrator's Handbook for FileNet Image Services, Version 4.2 386
6 Background Job Control
Copying Documents
c
Enter a filename for the list of open document numbers. The file
automatically goes to the fnsw temporary directory.
For example:
/fnsw/local/wfl/tmp
<drive>:\FNSW_LOC\wfl\tmp
(UNIX)
(Windows Server)
If you do not enter a name, the system does not create a file.
Instead, it generates a report showing how many documents of
each status (open, closed, deleted) are on the media. To see
the report, choose Results of Find Open Documents from the
Completed menu (see “Completed Jobs” on page 409 for
details).
May 2011
System Administrator's Handbook for FileNet Image Services, Version 4.2 387
6 Background Job Control
Copying Documents
d
Click OK to start the program or click Cancel to close the window without starting the program.
Copy Documents Using a File List
To copy documents using a file list, select Copy Documents Using File
from the New menu to display this dialog box.
When you’ve made all your entries and selections (see table on following page), click OK to begin copying.
May 2011
System Administrator's Handbook for FileNet Image Services, Version 4.2 388
6 Background Job Control
Copying Documents
The following table describes the options in the Copy Documents
Using File List dialog box.
Copy Documents Using File List options
Option
Description
File containing document
numbers
The file must be in a specific directory which is already entered in
the text field. Click the Select button to display a standard file
selection dialog box and choose a filename.
Destination Family Name
Use the pull-down list to select a media family name to copy the
documents to (the family does not have to match the source media
family). If the current write surface of the family you specify does
not have enough space, the system allocates a new surface ID
and requests new media through an RSVP message (see “RSVP
Messages” on page 421).
Copy documents from primary
media
Select this radio button to choose the primary media as the source
media.
Copy documents from alternate
(tranlog) media
Select this radio button to choose the transaction log media as the
source media.
Both primary and alternate copies Check this box if both the primary media and the transaction log
of the document are available
media are in the storage library.
Update document indexes with
current information
Check this box to replace document indexes with values from the
index database.
Update database to refer to new
document locations
Check this box so the permanent database looks at the destination
media for the copied documents (the documents on the original
source media will be inaccessible).
May 2011
System Administrator's Handbook for FileNet Image Services, Version 4.2 389
6 Background Job Control
Copying Documents
Copy Documents Using File List options, Continued
Option
Description
Copy annotations
Check this box to copy all annotations associated with the
documents on the media. Copying annotations is not necessary
unless you export the copied documents to a system where the
annotations must also be available.
Generate log of documents
copied
Check this box to create a log showing which documents were
copied (see “Completed Jobs” on page 409). The copy log
file is:
The copy log file for UNIX platforms is:
/fnsw/local/logs/bkglog/CPYDoc.nnnnnn
The copy log file for Windows Server platforms is:
<drive>:\FNSW_LOC\logs\bkglog\CPYDoc.nnnnnn
(nnnnnn is the document copy job number). See “Completed
Jobs” on page 409.
May 2011
System Administrator's Handbook for FileNet Image Services, Version 4.2 390
6 Background Job Control
Consolidating Media
Consolidating Media
Consolidating media is a variation of the copy operation so the same
considerations apply regarding priority, magnetic disk space needed,
automatic restart, pending writes, etc.
Important
The Consolidated Media function does not copy updated index values
from the index database. Instead, it copies original index values from
the media. Because of this, it is best to use this function to copy documents if index values may have been changed. It is recommended that
you use Copy Documents with the Update document indexes with
current information option instead. If the document indexes have
been updated, the updated document indexes get copied over. Note
that this has slower performance but the correct indexes are copied
with the document.
When the number of active documents is too low to justify keeping particular media in the library, that media is a candidate for consolidation.
To decide when to consolidate media, refer to the Media Space Usage
report (see “Media Space Use” on page 459).
You can use two methods to consolidate media.
•
The Consolidate Media function in Background Job Control’s New
menu assumes you do not want to retrieve the outdated documents
again and copies all documents that are not deleted to other
media. Then you can remove the old media to make more room in
the storage library.
If any pending writes exist for the media being consolidated, the
system automatically switches those pending writes to other media
when you start the consolidation. This method copies closed documents, so you must delete any closed documents you don’t want
copied before consolidating.
May 2011
System Administrator's Handbook for FileNet Image Services, Version 4.2 391
6 Background Job Control
Consolidating Media
•
An alternative is to use the Find Open Documents option to generate a list of open documents (open documents have been neither
deleted nor closed). Then you copy the open documents to other
media and remove the source media (without using the Consolidate Media operation). If you consolidate in this way, you do not
need to delete documents to consolidate media. The Background
Job Control interface does not accept surface IDs greater than
999999. For surface IDs larger than 999999, consolidate media
using the stdoccpy command.
Consolidate Media
Before using Consolidate Media, you can first use the deldocs tool to
delete all the closed documents you do not want to copy. Deleting documents means you are deleting records from the index and permanent
database (and cache, if you have no storage media). Use this command to delete all the documents on both surfaces:
deldocs –s <surfaceID> –b
Enter the surface ID. The –b option specifies both sides. See “deldocs” on page 485 for more information about the deldocs tool. The
deldocs tool does not erase the media. You may use Consolidate
Media to erase the media (see Step 3 below). If no documents exist for
the consolidate operation to copy, the media is simply erased. See
“Erasing Media” on page 399 for another way to erase media.
To consolidate media:
May 2011
System Administrator's Handbook for FileNet Image Services, Version 4.2 392
6 Background Job Control
Consolidating Media
1
Select Consolidate Media from the New menu to display this dialog
box.
2
Enter the surface ID of the media you want to copy. The system confirms that the ID is valid. If you are going to copy documents from only
one surface, be sure to enter the correct surface here. The system
consolidates both sides of the media even though you specify only one
surface ID.
Be aware that not all the families are listed in the Destination Family
Name pull-down list. Only families that are write-compatible and with a
matching primary/tranlog type are listed. Select the appropriate media
family name from the Destination Family Name pull-down list.
The destination family is determined in one of the following ways:
May 2011
•
If the source surface has clustering, only the original family will be
displayed.
•
If the source surface does not have clustering, the following rules
will be used to determine the list of eligible families, and the program writes to the current write surface of the family selected:
System Administrator's Handbook for FileNet Image Services, Version 4.2 393
6 Background Job Control
Consolidating Media
-
For non multi-OSAR servers, it will display all write-compatible
families with matching primary/tranlog family types will be displayed.
-
For optical surfaces on multi-OSAR servers, only the original
family will be displayed.
-
For MSAR surfaces (including MSAR converted surfaces) on
multi-OSAR servers, the families which match the following criteria will be displayed:
•Families have matching primary/tranlog family type.
•Families are write compatible.
•Families are only on the local server.
•All write surfaces have a preferred library.
3
The system copies the documents to the current write surface
for this family.
Check the Erase Media box to erase the source media.
Important
Do not stop the Image Services software while an erase operation is in
progress. If you shut down the Image Services software in the middle
of an erase, the erase procedure resumes when you recycle the software, making the drive unavailable for any other purpose (regardless
of priority) until the erase is complete.
4
The Update document indexes with current information option is
checked by default which means the document indexes WILL be
updated. If the option is unchecked, the document indexes will NOT be
updated. The original index values entered on the storage media may
have been changed in the index database. While copying documents,
May 2011
System Administrator's Handbook for FileNet Image Services, Version 4.2 394
6 Background Job Control
Consolidating Media
you can have the system insert the most recent index data instead of
copying the original information from the media. To do this, the “Update
document indexes with current information option must be selected.
5
Click OK to begin consolidation.
6
This step does not apply to MSAR. If you’re erasing media, after consolidation eject the media by surface number, then reinsert the media
(see “Eject Media by Surface ID” on page 439 and “Insert Media”
on page 434 for details).
Find Open Documents
To consolidate media (open documents only) without deleting closed
documents, use the following procedure:
1
Select Find Open Documents from the New menu to display:
2
Enter the surface ID of the media you are interested in.
3
To create a file listing the IDs of open documents, enter a filename.
The file automatically goes to the /fnsw/local/logs/bkglog (UNIX) or
<drive>:\FNSW_LOC\logs\bkglog (Windows Server) directory.
4
May 2011
Click OK.
System Administrator's Handbook for FileNet Image Services, Version 4.2 395
6 Background Job Control
Consolidating Media
5
Select Display Results of Find Open Documents from the Completed
menu to see the number of open, closed, and deleted documents on
the media.
The report also shows the total number of documents and what percent are open (see “Results of Find Open Documents” on
page 411).
6
May 2011
Submit the list of open documents to the Copy Documents Using File
List option, using the filename you entered in Step 1 above (see “Copy
Documents Using a File List” on page 388 for details).
System Administrator's Handbook for FileNet Image Services, Version 4.2 396
6 Background Job Control
Rebuilding Media
Rebuilding Media
The system restores information from lost or damaged media by
reading the documents from the alternate copy of the media. For primary media, the alternate is the principal transaction logging media;
for transaction logging media, the alternate is the primary media. The
rebuild operation copies all documents on both surfaces of the media
you are rebuilding, even though you enter one surface ID.
After reading the documents, the system writes them to the current
write surface as described in “Consolidate Media” on page 392. If
the source media has pending write requests, the system automatically switches them to the current write surface when you start the
rebuild.
Select Rebuild Media from the New menu to open the Rebuild Media
dialog box.
Enter the surface ID of the media to rebuild and click OK.
Note
The rebuild operation copies to the current write surface, so the result
is not a duplicate copy of lost or damaged media. Rather, documents
for which one copy was previously unavailable are now available from
both their primary and transaction log families.
Important
For converted MSAR surfaces, rebuilding this type of surface will result
in writing it to its originally assigned, optical disk family. If you don’t
want this to happen, you need to use the stdoccpy utility to rebuild the
May 2011
System Administrator's Handbook for FileNet Image Services, Version 4.2 397
6 Background Job Control
Rebuilding Media
converted MSAR surface. The stdoccpy utility will allow you to specify
an MSAR document target family.
The following syntax examples are for surfaces that DO NOT have
clustering turned on:
To rebuild a primary surface from a tranlog surface:
stdoccpy -family <familyname> -surface <surfaceid>
-bothsides -updatedb -altsurf -onecopy -findby db
To rebuild a tranlog surface from a primary surface:
stdoccpy -family <familyname> -surface <surfaceid>
-bothsides -updatedb -onecopy -findby db
May 2011
System Administrator's Handbook for FileNet Image Services, Version 4.2 398
6 Background Job Control
Erasing Media
Erasing Media
If you use erasable media as a temporary backup, you may erase the
media when the information is no longer needed, even if the media
contains open documents.
Important
1
Select Erase Media from the New menu.
2
In the dialog box, enter the surface ID of the media surface you want to
erase.
3
Click OK.
Important
May 2011
This procedure entirely deletes the data from the media. Be sure the
media you are erasing contains information you no longer need.
You cannot interrupt the media erase process. Interruptions during
erase disk may destroy disks or cause the system to lose track of
disks. Any drives performing an erase are unavailable for any other
purpose (retrievals, committals, etc.) until the erase is complete.
System Administrator's Handbook for FileNet Image Services, Version 4.2 399
6 Background Job Control
Erasing Media
Note
Erasing media on systems with a large permanent database can be a
lengthy process because a full database search is automatically performed to find all documents on the media. The larger the database,
the longer this search may take.
Phases for Erase Media
Erase Media has two phases:
Phase 1: Generates a document ID list from the source surface. If the
corresponding document is found in the DOCS Permanent database, a
delete or update of the database is performed. When this phase is
done, the background job immediately forwards to Phase 5.
Phase 5: Erases the source media.
For Optical Disk:
The surface is erased, becomes unlabeled and then is unloaded to a
slot. The surf_info entry and surface locator entry (if it is a multiple
storage library server configuration) are deleted.
For MSAR Surface:
The surface is marked “out-of-box” and is removed. The surf_info entry
and surface locator entry (if it is a multiple storage library server configuration) are deleted. The lib_surfaces entry is also deleted.
Note:
May 2011
There are no Phases 2, 3, or 4 for Erase Media.
System Administrator's Handbook for FileNet Image Services, Version 4.2 400
6 Background Job Control
Erasing Media
Erasing Media During Consolidation
To erase media during Consolidation
1
Check the Erase Media check box in the Consolidate Media dialog.
2
After the consolidation, eject the media by surface number.
3
Reinsert the erased media.
Erasing Media Without Consolidating
If you use erasable media as temporary backups, you may erase those
media when the information on them is no longer needed, even if the
media contain documents (open or closed).
To erase media without Consolidating
1
Select Erase Media from the New menu.
2
Enter the ID of the surface you want to erase and click OK.
Important
May 2011
This procedure entirely deletes the data from the surface. Be sure the
surface you are erasing contains information you no longer need.
Also, be aware that the entries associated with documents on this
media are being deleted from the Index database (doctaba table) and
the MKF databases (docs table)
System Administrator's Handbook for FileNet Image Services, Version 4.2 401
6 Background Job Control
Migrating Documents
Migrating Documents
In a cache-only system, committed documents are stored on magnetic
disk. When you add a storage library or ODU to a cache-only system,
you can use the Migrate Docs option from Background Job Control’s
New menu to move those documents to your new storage media.
Note
Migrate Docs does not support documents dated earlier than 1970.
When converting a cache-only system, you must verify that all families are changed to supported media. Once a single write has gone to
an optical or MSAR surface, any committals to an unsupported media
will end with an invalid media error. It is not possible to support families that write to media and others that will continue to write to the
cache-only, as they did before creating a library. For example, cacheonly system has families that write to the non-existent optical media,
and once the MSAR library is created, all families must be altered to
write to MSAR media or all doc classes must be altered to write to families which in turn write to supported media.
To migrate documents to storage media:
1
May 2011
Choose Migrate Docs from the New menu to display the Migrate Document dialog box.
System Administrator's Handbook for FileNet Image Services, Version 4.2 402
6 Background Job Control
Migrating Documents
2
Select a migration option by checking the appropriate radio button:
•
Check All unmigrated documents to migrate all committed documents on magnetic disk to storage media.
•
Check All unmigrated documents older than create date
(<format>) to migrate all committed documents older than a specified creation date. Enter the desired creation date in the text field
using the format specified for your operating system.
The system uses the date format configured through the Image
Services server's operating system. For example, while a server
May 2011
System Administrator's Handbook for FileNet Image Services, Version 4.2 403
6 Background Job Control
Migrating Documents
installed in Europe might use the dd/mm/yyyy format, a server
installed in the United States most likely uses the mm/dd/yyyy
format.
•
3
May 2011
Check All documents using file list to migrate all committed documents using a specified file list. Click the Select button and, in the
dialog that appears, choose the name of the file list for the documents to migrate.
When you have made your selections, click OK to accept the migration
choices or Cancel to exit the dialog box without making any changes.
System Administrator's Handbook for FileNet Image Services, Version 4.2 404
6 Background Job Control
Converting Optical Surface to MSAR Surface
Converting Optical Surface to MSAR Surface
Converting optical surface to MSAR aids users in deploying MSAR
libraries by providing the capability of doing a fast copy of an optical
surface to an MSAR surface. The only data needed to process the conversion are the optical surface ID and the MSAR library the surface is
going to.
Note
In a cache-only system, you can move your committed documents to
an MSAR library using Background Job Control’s procedure
“Migrating Documents” on page 402.
Note
All foreign surfaces that are converted to MSAR will gain the local
system serial number, in effect becoming local surfaces.
When the convert background job starts, the source optical is disabled
for writes. Note that after the docs table has been updated, if the
Update database to refer to new locations option is selected, the
source optical surface will also be disabled for reads. If this option is
not selected, the source optical surface will not be disabled for reads.
May 2011
System Administrator's Handbook for FileNet Image Services, Version 4.2 405
6 Background Job Control
Converting Optical Surface to MSAR Surface
If the Convert both sides of media option has been selected, and the
source optical surface is a two-sided media with documents on both
sides, two MSAR surfaces will be created from a single conversion job.
The new MSAR surfaces will be single-sided media and the surface ID
will always be an even number.
If the source optical surface is blank, or if it's labeled but has no documents, the conversion will skip the side.
Conversion Phases
There are five distinct phases when converting an optical surface to an
MSAR surface:
Phase 1 The lib_surfaces entry is created. The MSAR surface file
location is specified.
Phase 2 The optical surface is read and the MSAR surface is written.
Phase 3 The MSAR surface is inserted into an MSAR library. The
surf_info, surf_locator, and lib_surfaces tables are updated. OSA and
SRF shared memory are also updated.
Phase 4 The docs table is updated, if specified.
Phase 5 The job completes.
When the convert background job enters Phase 4 (update docs
phase), the job cannot be aborted using the Abort button.
May 2011
System Administrator's Handbook for FileNet Image Services, Version 4.2 406
6 Background Job Control
Converting Optical Surface to MSAR Surface
To convert optical surfaces to MSAR surfaces:
1
Choose Convert Optical Surface to MSAR from the New menu to display the Convert Optical Surface to MSAR Surface dialog box.
2
Enter the Surface ID of the optical surface you want to convert in the
Surface ID field.
3
Select the MSAR library in which you are placing the newly converted
surface from the MSAR Library pull-down.
4
Select the OK button.
Note
May 2011
Any surface converted from optical to MSAR becomes read-only. You
can no longer write to that particular surface. You need to copy annotations to the source optical surface or update the document headers
BEFORE running the conversion. Also, to prevent any new write
requests from being committed to the optical family after an optical to
MSAR conversion, make sure the document classes that previously
belonged to the optical family are redirected to the appropriate MSAR
family BEFORE beginning any conversion tasks.
System Administrator's Handbook for FileNet Image Services, Version 4.2 407
6 Background Job Control
Converting Optical Surface to MSAR Surface
The Optical to MSAR conversion process generates an MSAR surface
file and a lib_surfaces entry. The following table lists a number of
actions that would cause the conversion to terminate prematurely and
indicates whether the utility would delete these two key files.
Conversion Termination Cause
Comment
Error occurred during the conversion
process
In addition, any entries in the surf_info or surf_locator tables
will also be removed.
Recycling of Image Services Software
or msar_convert_bkg is terminated
during the conversion
The MSAR surface file and lib_surfaces will not be deleted
and the conversion will not automatically restart.
Target MSAR directory runs out of
space
The MSAR surface file and lib_surfaces will be deleted and
the conversion will be terminated.
Errors reading optical disks
The MSAR surface file and lib_surfaces will be deleted and
the conversion will be terminated.
Although lower layers of OSAR Services (ODX and ODU) do
retry’s, media errors (ODX_zbaddata error tuple) that may be
caused by a dirty optical disk cause the conversion to terminate. The user will also be instructed to eject the particular
optical disk, clean the disk and retry the conversion command.
Whenever possible, the conversion program skips unwritten sectors of
the optical disk.
While an optical surface is being converted to an MSAR surface, the
associated MSAR surface will be marked as out-of-box. This is necessary so that the surf_file field will be created in the lib_surfaces table.
May 2011
System Administrator's Handbook for FileNet Image Services, Version 4.2 408
6 Background Job Control
Generating Reports
Generating Reports
Background Job Control uses the log files to create the lists displayed
in the Completed Jobs and Results of Find Open Documents reports.
Completed Jobs
Choose Completed Jobs from the Completed menu to display the
Completed Jobs report.
Completed jobs are listed by job number. The type of job (import, copy,
etc.) appears in the second column, with the completion time in the
third.
May 2011
System Administrator's Handbook for FileNet Image Services, Version 4.2 409
6 Background Job Control
Generating Reports
To delete background job logs, select the logs to delete and click on
Delete Log.
Select a job and click the Show Log button to display a summary of the
job parameters and errors or other messages (see also “fn_msg” on
page 494).
May 2011
System Administrator's Handbook for FileNet Image Services, Version 4.2 410
6 Background Job Control
Generating Reports
Results of Find Open Documents
This report shows the results of the Find Open Documents function
(see “Find Open Documents” on page 395). Open documents have
been neither closed nor deleted. This report shows the number of
open, closed, and deleted documents on specified storage media and
the percent of open documents.
After running the Find Open Documents function, select Results of
Find Open Documents from the Completed menu to display this report.
Use the horizontal scroll bar to see the last two columns.
When your library is nearly full, you can either consolidate media
(which copies open and closed documents to another surface) or you
can copy just the open documents. See “Consolidate Media” on
page 392 and “Copy Documents Using a File List” on page 388.
Then you can remove the old media to make another slot available in
the library.
May 2011
System Administrator's Handbook for FileNet Image Services, Version 4.2 411
7
7Storage Library Control
To communicate with a storage library, you must run Storage Library
Control (SLC) at the server that controls the library. This server is
called the storage library server.
If you have more than one storage library server, you need to run SLC
at each server where libraries are being used. On operating systems
that support X-windows, you can remotely log in and run SLC using
the X-window protocol.
SLC displays informational messages sent by a storage library. An
informational message tells you about an event that has already
occurred. You do not need to respond to these messages.
An RSVP message can come from any device and requires the operator to respond and perform some action, such as loading media.
In addition to responding to messages sent by SLC, you can initiate
operations such as enabling or disabling drives, slots, etc.
You can use SLC to:
May 2011
•
Add media to and remove media from a storage library or an
optical disk unit (ODU).
•
Enable or disable one or both surfaces of storage media for reads,
writes, or both.
•
Preformat storage media to reduce the risk of loading errors on
ODUs. (Does not apply to MSAR.)
System Administrator's Handbook for FileNet Image Services, Version 4.2 412
7 Storage Library Control
Media
Media
Media refers to any material on which data is stored (magnetic disk,
optical disk, magnetic tape). SLC is concerned primarily with permanent storage media, usually optical disks or MSAR systems.
Preformatted
If you use an optical disk unit (ODU), which requires manually inserting
storage media directly into the drive, you should preformat your
storage media as soon as you receive them (see “Preformat Media”
on page 433). Preformatting marks the surfaces of storage media as
Side A and Side B. SLC assigns surface IDs when the media are first
written, not during preformatting.
Preformatting should be done by an operator trained to correctly insert
unformatted storage media. If you do not preformat your storage
media, be sure all operators know how to load blank storage media
properly. Failure to load blank storage media properly into an ODU can
make the media partially unusable.
Surfaces
All storage media [except Plasmon (Philips) 12” optical disks] and
MSARs have two surfaces, Side A and Side B. The system assigns an
even numbered surface identifier (for example, 3000) to Side A and the
next odd number (for example, 3001) to Side B. Surfaces are automatically selected when you specify a media family. In cases where you
explicitly name a surface ID, the system ignores the disabled status of
a surface.
For example, you can copy documents from a surface that has been
disabled for reads because you are specifying the surface ID.
May 2011
System Administrator's Handbook for FileNet Image Services, Version 4.2 413
7 Storage Library Control
Media
When copying documents to storage media, you specify a family
name, not a surface ID. In this case, the software does not select a surface that has been disabled for writes; it selects other storage media in
that family.
Transaction Log
You may need to change the transaction log media type if you import
documents from a system where the transaction log media type is different from that used on your system (see “Change Media Type” on
page 443). While the system is importing documents from the primary
media, it determines whether an alternate copy of the document exists
on transaction log media. If so, it can obtain the media surface number
corresponding to that document.
On systems that use different media types for primary families, we
recommend that you create matching transaction log families for each
media type (see “Media Families” on page 83). However, if you only
want one kind of transaction log, regardless of the types of primary
media, then you may need to use the Change Media Type function.
To import documents from transaction log media later, you need to
know the media’s surface IDs and you must correct their sizes before
inserting the media into a storage library. Since all media in a family
(including transaction log families) must be the same size, the Change
Media Type function changes the foreign transaction log’s media type
and marks it as not writable.
May 2011
System Administrator's Handbook for FileNet Image Services, Version 4.2 414
7 Storage Library Control
Media
Document Header Files
At least one document header file is assigned to all storage media.
This file contains a record of the documents committed over a particular period of time. The system creates the first file; you create additional files as needed (see “Create Document Header File” on
page 446). When you create a new document header file, the file contains a record of the documents committed from that point until you
create the next document header file.
If you are entering and committing documents on one system for
export to another system, use document header files to group documents chronologically. You can then take the storage media to another
system and import only the documents listed in the specified document
header file.
May 2011
System Administrator's Handbook for FileNet Image Services, Version 4.2 415
7 Storage Library Control
Media
Storage Media Insertion (non-MSAR only)
The following tables specify which direction Side A of optical disks
should face when inserting them in the storage library or ODU.
Storage Media Insertion Guide
FileNet OSAR, Hitachi 12” Disk Drive (2.6 GB, 7 GB)
New Media/Even Surface
Side A must face to the right
Odd Surface
Side A must face to the left
Hitachi ODU, 12” Disk Drive
New Media/Even Surface
Side A should face down
Odd Surface
Side A should face up
The unit reads or writes only the side facing down.
HP or IBM 5” Library (Autochanger), 5” Disk Drive
New Media/Odd Surface
Side A should face up
Even Surface
Side A should face down
Hitachi 5” Library (MOSAR), 5” Disk Drive
New Media/Odd Surface
Side A should face up
Even Surface
Side A should face down
Document Services requires Side A face down on new media and
writes that side first.
HP or IBM ODU, 5” Disk Drive
New Media/Even Surface
Side A should face down
Odd Surface
Side A should face up
Document Services requires Side A face down on new media and
writes that side first.
May 2011
System Administrator's Handbook for FileNet Image Services, Version 4.2 416
7 Storage Library Control
Media
Storage Media Insertion Guide, Continued
FileNet OSAR-40/50GTL/S, Plasmon (Philips) 6000 Disk Drive
New Media/Even Surface
Side A should face up
FileNet OSAR-40/50HTL/S, Plasmon (Philips) 8000 Disk Drive
New Media/Even Surface
Side A must face up
FileNet OSAR-107/123/144GTL/S, Plasmon (Philips) 6000 Disk Drive
New Media/Even Surface
Side A must face to the left
FileNet OSAR-107/123/144HTL/S, Plasmon (Philips) 8000 Disk Drive
New Media/Even Surface
Side A must face to the left
Plasmon (Philips) RapidChanger, Plasmon (Philips) 6000 Disk Drive
New Media/Even Surface
Side A must face to the right
Plasmon (Philips) RapidChanger, Plasmon (Philips) 8000 Disk Drive
New Media/Even Surface
Side A must face to the right
Plasmon (Philips) ODU, Plasmon (Philips) 6000 Disk Drive
New Media/Even Surface
Side A should face up
Plasmon (Philips) ODU, Plasmon (Philips) 8000 Disk Drive
New Media/Even Surface
May 2011
Side A must face up
System Administrator's Handbook for FileNet Image Services, Version 4.2 417
7 Storage Library Control
Starting Storage Library Control
Starting Storage Library Control
After you are logged on to the Image Services software, select Storage
Library Control from the Application Executive’s Applications menu.
The SLC main window displays. The title of the window shows the
name of the local storage library server.
May 2011
System Administrator's Handbook for FileNet Image Services, Version 4.2 418
7 Storage Library Control
Starting Storage Library Control
The SLC main window has four sections:
•
Informational Messages section displays status information.
•
RSVP Messages section displays operator instructions.
•
The RSVP/INFO Trigger field indicates whether or not the RSVP/
INFO triggering script is enabled.
•
Storage Libraries section displays a line for each library or ODU
attached to the server.
Messages
SLC displays messages in chronological order, oldest to newest. By
default, the list scrolls to the newest item. You can change this by
turning off New Message Scrolling in the Miscellaneous menu. The
system updates messages at specified intervals, but you can update
them immediately by choosing Refresh from the Miscellaneous menu.
To see the rest of a message that does not fit within the window,
double-click the message (or select a message and click the Info or
Show button). In the extended message window that appears, click the
Next and Previous buttons to display information about other messages.
May 2011
System Administrator's Handbook for FileNet Image Services, Version 4.2 419
7 Storage Library Control
Starting Storage Library Control
Informational Messages
Informational messages report system events that have already
occurred. These messages don’t require any action on your part. Messages accumulate until you delete them, unless you set a limit (see the
table under “Message Display” on page 423).
May 2011
•
To delete informational messages, select them and click the Delete
button.
•
To select more than one message, drag through a group of consecutive messages, or select the first one, then hold down the Shift key
while selecting the last one.
•
To select nonconsecutive messages, hold down the Control key
while selecting.
•
To deselect any previously selected message, click on any message without pressing one of these keys
System Administrator's Handbook for FileNet Image Services, Version 4.2 420
7 Storage Library Control
Starting Storage Library Control
RSVP Messages
An RSVP message requires some action or response on your part. For
example, an RSVP message might instruct you to load media. Doubleclick on a message (or select a message and click the Info button) to
see a dialog displaying the entire message and the time it arrived. To
respond to an RSVP message, select the message and click Reply.
This displays a dialog box that contains any additional messages associated with the RSVP and tells you what to do.
For MSAR insertion RSVP, if there are multiple MSAR libraries configured, you will first see a dialog box which asks you to select the MSAR
library. Then you see the file open dialog box to select the MSAR surface file. (The requested MSAR surface ID is displayed in the dialog
box heading.)
Always follow the messages exactly. For example, on an ODU, wait
until SLC prompts you to remove storage media before you press the
eject button. For ODUs, you always disable a drive before removing the
storage media, unless you are following explicit prompts from SLC to
remove media.
See the Online Help for a description of the RSVP messages. See
MSAR Procedures and Guidelines for Image Services for more
information about MSAR RSVP messages.
Normal-Mode RSVP Messages
In normal mode, the robotic arm in the storage library moves storage
media between slots, drives, and the loading compartment (the I/O station). You see normal-mode RSVP messages when the robotic arm is
operating normally. The normal-mode RSVP messages prompt you to
insert or remove storage media.
May 2011
System Administrator's Handbook for FileNet Image Services, Version 4.2 421
7 Storage Library Control
Starting Storage Library Control
Manual-Mode RSVP Messages
You see manual-mode RSVP messages on a system that has an ODU
instead of a storage library. In manual mode, you must physically insert
and remove storage media.
If you decide to eject media from an ODU without instructions from
SLC, be sure to disable the drive (click Disable on the SLC main
window) before pressing the eject button.
When inserting media in the drive without instructions from SLC, do
not enable the drive until you have inserted the media. Clicking Enable
causes SLC to read the label. Until it reads the label, SLC does not
acknowledge the presence of the media.
You may also see manual-mode messages on a system with a storage
library. Usually your service representative must respond to messages
requesting manual operation of a storage library.
RSVP/INFO Trigger
This field indicates if a user-provided program/script to help with the
response to an RSVP or INFO event is turned ON or OFF. If no script
or program is configured, the field will simply say OFF. If a script or program is configured, the field will say ON and the configured script or
program name (full path) will be displayed in the Script File field. The
Script File field only appears when a RSVP/INFO Trigger script or program is configured.
A script or program is configured by filling in the appropriate information on the Scheduling sub-tab of the Server Application Services tab
in fn_edit. This script or program will be started automatically and, if
called for in the script, an email can be sent to the System Administrator when appropriate RSVP or INFO messages are received. For
more information about using RSVP/INFO trigger, see “Appendix E –
Message Triggering” on page 620.
May 2011
System Administrator's Handbook for FileNet Image Services, Version 4.2 422
7 Storage Library Control
Starting Storage Library Control
Message Display
The Miscellaneous menu contains selections for changing the messages display.
Miscellaneous menu
Menu
Selection
Refresh
Effect on Messages
Select Refresh to update all information on the SLC main window immediately. This
refreshes both informational and RSVP messages, as well as the storage library
status.
New Message Select New Message Scrolling to scroll list boxes to display newly-arriving messages
Scrolling
(unless that would remove the currently-selected message from view). Deselect this
option if you do not want the list box to scroll to the newest message.
Options
Select Options from the Miscellaneous menu to set polling frequency, message
beeping, and auto deleting. These options apply to the current session only; you must
reset them each time you start SLC.
Polling Policy:
SLC’s default setting polls every 10 seconds for new messages from the libraries. To change the polling frequency, select the number in the box and
replace it with another. By default, SLC checks less frequently for changes
in status to libraries, drives, grippers, etc. Specify the number of polls to
complete before checking status changes.
New Message Beeping:
By default, the terminal beeps for each new message. If you have set beeping parameters at the operating system level (such as flashing the screen instead of beeping), SLC uses those conventions. To change the default,
enter the number of RSVP and informational messages that should occur
before the terminal sounds a beep. Enter 0 (zero) to turn off beeping.
Informational Message Auto Deletion:
By default, messages accumulate until you delete them. To change the default, enter the number of informational messages to accumulate before the
system automatically deletes the oldest messages. You can always manually select and delete messages.
May 2011
System Administrator's Handbook for FileNet Image Services, Version 4.2 423
7 Storage Library Control
Starting Storage Library Control
Message Automation
Argument
1
Field
Type
type
integer
Valid Range
1-2
Comments
1=RSVP
2=INFO
2
error/event
indicator in
decimal format
Variable
String [40]
Storage Libraries
The Storage Libraries list at the bottom of the SLC main window contains one line for each storage library. This area describes each library
type, how many slots it has, how many drives it has, whether it is
enabled or disabled, and its operating mode (Normal is the operating
mode for libraries and Manual is the operating mode for ODUs).
Enable/Disable Library
To enable or disable a library (this button is grayed out for MSARs),
select the appropriate button in the Storage Libraries area. For more
information see “Enable/Disable Library” on page 430.
Show Library Information
To display a summary of information for a given library, select the
library and click Show. For more information, see “Show Library” on
page 426.
May 2011
System Administrator's Handbook for FileNet Image Services, Version 4.2 424
7 Storage Library Control
Starting Storage Library Control
Backup Library
The Backup button in the Storage Libraries area is for MSARs only and
allows the user to easily place MSAR libraries in an MSAR-read-only
mode for backup purposes. This button is grayed out for optical
libraries. This button brings up a simple Yes/No message box that asks
"Are you sure you want to put MSAR Library X into Backup mode?" if it
isn't already in Backup mode and "Are you sure you want to take
MSAR Library out of Backup mode?" if it already is. If there is any
problem updating the checksum on any in-box MSAR surface, transition to Backup mode will not succeed.
We recommend that you put all MSAR libraries into Backup mode at
the same time. You cannot insert Media when a subset of the MSAR
libraries in a server are in Backup mode. You can, however, insert
media when all MSAR libraries in a server are in backup mode or
normal mode.
This restriction insures that MSAR surfaces are not moved from an
MSAR library, in backup mode, to an MSAR library, in normal mode.
The expectation is that ejecting and inserting MSAR surfaces is not
done as often as ejecting and inserting optical surfaces. This restriction is maintained for insertion RSVPs associated with MSAR surfaces
and the insertion Xslc menu.
Backup mode is persistent across an Image Services software restart.
Note
May 2011
The request to enter or exit Backup mode is not processed by Storage
Library Control, but rather it is queued to be processed by the scheduler. Therefore, the request may not be processed immediately.
System Administrator's Handbook for FileNet Image Services, Version 4.2 425
7 Storage Library Control
Library Management Functions
Important
When a library is in Backup mode, DO NOT change any library's configuration. Doing so will invalidate the checkpoint file which is where
the library mode is being stored. This will cause the library to lose the
Backup mode after Image Services is recycled and go back to Normal
mode. When the library is in Normal mode, all pending write requests
will be processed and the surface files will be written to. This is undesirable when the surface files are still being backed up.
Library Management Functions
The storage library management functions described here are accessible from the SLC main window’s buttons and menus or from the
Library Configuration window’s buttons and menus.
Show Library
In the SLC main window, select a library or ODU and click the Show
button (or double-click on the library) to display the Library Configuration window for that library. Information in the Library Configuration
window summarizes the state of the selected library, including information about the type of hardware, pending requests, and information
about the library’s drives, as shown in the following example.
May 2011
System Administrator's Handbook for FileNet Image Services, Version 4.2 426
7 Storage Library Control
Library Management Functions
Use the Library Configuration window to:
“Enable/Disable Drive” on page 431
“Calibrate Library” on page 430
“Enable/Disable Slot” on page 431
“Enable/Disable Grippers” on page 432
“Insert Media” on page 434
“Preformat Media” on page 433
“Eject Media” on page 438
May 2011
System Administrator's Handbook for FileNet Image Services, Version 4.2 427
7 Storage Library Control
Library Management Functions
Library
This area describes the library type, how many slots it has, its operating mode (Normal is the operating mode for libraries and Manual is
the operating mode for ODUs), and other self explanatory status fields.
The MSAR Surface Directory field contains the directory location
where all created MSAR surfaces will be placed for each MSAR library.
If you need to, you can edit this field in the System Configuration Editor
to change the location path or name of the directory. The path can be
up to 241 characters in length.
Note
For optical storage libraries, this field is not enabled.
Pending Requests
The Pending Requests area of the Library Configuration window
shows how many requests of each type are pending for the library,
except surfaces in disabled drives or slots, surfaces in the process of
being ejected, and surfaces waiting for identification.
The following table shows the types of library requests and what the
values represent.
Type of Request
May 2011
Value
Reads
Sum of pending high and medium reads (retrieval requests
and read aheads for anticipated retrieval requests)
Writes
All writing to storage media except that done in the background (copy and import jobs started in Background Job
Control)
Prefetches
Reads performed by programs (like WorkFlo) that gather
data from storage media during off hours so the data is in
cache for the next day
System Administrator's Handbook for FileNet Image Services, Version 4.2 428
7 Storage Library Control
Library Management Functions
Type of Request
Value
Other Requests Any read and write requests queued by copy and import
jobs started in Background Job Control
Total Requests
Number of all pending requests
Drives
The Drives area of the Library Configuration window shows the
number and type of each drive in the library.
For each drive, a line of information displays the surface ID of the
media in the drive, the time the media was inserted in the drive, the
number of read/write operations, number of errors that occurred on the
current surface, whether the drive is configured to favor write requests,
and the status of the drive (enabled or disabled).
This is also the area where you enable or disable drives. You might disable a drive if you see errors associated with the drive. In some cases,
the system enables or disables drives for you. When you enable a
drive, SLC reads and identifies any storage media in the drive, whether
the storage library is in Normal, Manual, or Disabled mode. Your service representative might reserve a drive or an entire library for
diagnostics. You cannot change a reserved state.
Message Display
The Library Configuration window’s Miscellaneous menu has options
for setting the message display.
May 2011
•
Choose Refresh to update the configuration information.
•
Choose Options to change the polling time for the libraries.
System Administrator's Handbook for FileNet Image Services, Version 4.2 429
7 Storage Library Control
Library Management Functions
Enable/Disable Library
In the SLC main window, select a library and click Enable or Disable,
then confirm your choice in the dialog box that appears.
Note
You cannot disable the ODU or optical library in manual mode.
When an MSAR library is highlighted, the Enable/Disable buttons will
be disabled or grayed out.
Enabling or disabling a storage library switches the status of the
robotic arm between Normal mode and Disabled mode. When you disable a library, you are disabling the robotic arm, not the drive itself. The
gripper moves to its home position and the system cannot send commands to the disabled library.
Calibrate Library
For FileNet OSAR storage libraries only, this function calibrates a
library when the gripper is not properly aligned with the slots (such as
after the library is moved or after an earthquake). Otherwise, your
library should not require calibration. Calibration time varies from about
20 minutes to over an hour, depending upon the size of the library.
To calibrate a FileNet OSAR library:
1
On the SLC main window, select a library and click the Show button.
2
On the Library Configuration window, choose Calibrate Library from
the Miscellaneous menu.
A warning message displays the time required to calibrate.
May 2011
System Administrator's Handbook for FileNet Image Services, Version 4.2 430
7 Storage Library Control
Library Management Functions
3
Click OK when ready to start calibrating, or click Cancel if you don’t
want to start the process.
Enable/Disable Drive
Use this function to enable or disable a drive.
1
In the Library Configuration window, select a drive.
2
Click the Enable or Disable button.
3
Click OK at the prompt to confirm your selection.
Enable/Disable Slot
Use this function to change the status of a slot. Your service representative directs you to use this function to disable a defective slot in the
storage library. You can also use this function to re-enable slots that
were previously disabled. When you disable slots containing media,
the robotic arm moves the media to other available slots. If all slots are
full, the media stays in the disabled slot and must be manually ejected.
Note
May 2011
This feature does not apply to MSAR libraries.
1
On the SLC main window, select a library and click the Show button.
2
On the resulting Library Configuration window, select Enable/Disable
Slot from the Miscellaneous menu.
3
Enter the number of the slot you want to enable or disable and the current status of that slot appears (enabled or disabled).
4
To change the slot’s status, click the Enable or Disable button.
System Administrator's Handbook for FileNet Image Services, Version 4.2 431
7 Storage Library Control
Library Management Functions
5
Click OK at the prompt to confirm your selection.
Enable/Disable Grippers
For FileNet OSARs only, this function displays the current status of the
grippers and lets you change that status. Gripper error messages display in the Informational Messages area of the SLC main window. The
system event log lists errors in the following format:
ARM (xx) Command: yyyyy Fault status: zzz
where:
xx is the ID of the process reporting the error
yyyyy is the command sent to the storage library
zzz is the fault status code sent by the optical unit
Write down this error message, then call your service representative
for instructions on which gripper to disable. If that gripper is holding
media, a service representative must move the media to the proper
location before you can access it.
Note
This feature does not apply to MSAR libraries.
To disable a gripper:
May 2011
1
On the SLC main window, select the appropriate library and click the
Show button.
2
On the Library Configuration window, choose Enable/Disable Grippers
from the Miscellaneous menu.
3
Select the gripper your service representative tells you to disable.
System Administrator's Handbook for FileNet Image Services, Version 4.2 432
7 Storage Library Control
Media Management Functions
You cannot disable both grippers at the same time. To enable a gripper,
select Enable Both Grippers.
4
Click OK at the prompt to confirm your selection.
Media Management Functions
The media management functions described here are accessible from
the SLC main window’s buttons and menus or from the Library Configuration window’s buttons and menus.
For information about moving MSAR surfaces or files or backing up
MSAR media refer to MSAR Procedures and Guidelines for Image
Services.
Preformat Media
Preformatting prevents storage media from being inserted incorrectly.
We recommend that an experienced operator preformat all new
storage media so media are available when needed. Preformatting
marks the surfaces of storage media as Side A and Side B. SLC
assigns surface IDs when the media are first written, not during preformatting.
Note
This feature does not apply to MSAR media.
Use the following procedure to preformat storage media used in an
ODU. Do NOT use this procedure for storage libraries operating in
normal mode.
To preformat media:
1
May 2011
Select the ODU on the SLC main window and click the Show button.
System Administrator's Handbook for FileNet Image Services, Version 4.2 433
7 Storage Library Control
Media Management Functions
2
If the drive you want to use contains any media, disable the drive and
eject the media.
3
Choose Preformat from the Library Configuration window’s Media
menu and specify the drive you want to use.
4
When prompted, insert the storage media in the correct orientation.
5
When prompted, flip the media to the other side.
Insert Media
Use this procedure to insert either new or previously-used storage
media into the library. Do not use this procedure to insert media from
other systems. See “Incorporate Media” on page 371 and
“Importing Documents” on page 367.
When inserting raw (unused) erasable media, the system must first
pre-erase the media. This process can take up to 15 minutes per side.
To keep a drive available for higher priority tasks such as reading for
retrieval requests, the process is interrupted as necessary. Because of
these interruptions, the wait can be much longer than 15 minutes
before the system begins writing to the media.
May 2011
System Administrator's Handbook for FileNet Image Services, Version 4.2 434
7 Storage Library Control
Media Management Functions
Optical Storage Libraries
To insert storage media in a particular storage library:
1
Select the library on the SLC main window and click the Show button.
2
On the resulting Library Configuration window, select Insert Media
from the Media menu.
3
Insert the media, as prompted.
4
Click OK to indicate you inserted the media (click Cancel if you do not
insert any media).
When inserting raw erasable, preformatted media in a storage library,
the system displays an informational message box, letting you know its
progress:
Formatting started. This may take a while.
Formatting completed.
These first two “Formatting” messages indicate the system is pre-erasing the media to zero out sectors, pre-written by the manufacturer.
5
Note
May 2011
If the media was already labeled, the identifying information appears in
the blank fields.
The system must keep one slot free for media currently in a drive.
Therefore, if accepting media will not leave a free slot, the system
accepts the new media then immediately ejects media (the media
unused for the longest period of time) to free up a slot.
System Administrator's Handbook for FileNet Image Services, Version 4.2 435
7 Storage Library Control
Media Management Functions
Optical Disk Units
Note
When inserting new media, you must insert it so the system writes on
side A first. To assure that inexperienced operators do not ruin media
by inserting it the wrong way, a knowledgeable operator should preformat blank media.
To insert storage media into an ODU:
1
Disable the drive in the Library Configuration window.
2
Eject any media in the drive by pushing the ODU’s eject button.
3
Insert the new media.
4
Enable the drive in the Library Configuration window.
When inserting raw erasable, preformatted media in an ODU, the
system displays an informational message box, letting you know its
progress:
Formatting started. This may take a while.
Formatting completed.
These first two “Formatting” messages indicate the system is preerasing the media to zero out sectors, pre-written by the manufacturer.
Following the two formatting message, an error message may occur:
Format operation failed
This message indicates the system attempted to label the media, but
failed because the media had been inserted using the wrong orientation. When this happens, reinsert the media in the ODU using the
proper orientation, then repeat the procedure.
May 2011
System Administrator's Handbook for FileNet Image Services, Version 4.2 436
7 Storage Library Control
Media Management Functions
MSAR Libraries
Note
When inserting new surfaces into a full MSAR, the system will prompt
you to confirm this. If you answer yes, the system ejects the surface it
determines is the least used surface. Be aware that all MSAR libraries
on a server must be in Backup mode or all must be in Normal mode in
order for you to successfully execute the insert media operation. If you
only have some of the MSAR libraries on a server in Backup mode and
you leave the rest in Normal mode, the insert media operation will not
be allowed. For more information, see “Backup Library” on
page 425.
For information about choosing the MSAR media to eject, see the
MSAR Procedures and Guidelines for Image Services.
For information about inserting MSAR media, see MSAR Procedures
and Guidelines for Image Services.
To insert media in a particular library:
May 2011
1
Select the library on the SLC main window and click the Show button
(or double-click on the library).
2
On the resulting Configuration for Library window, select Insert Media
from the Media menu.
3
A dialog box entitled Select MSAR Surface Data File to Insert into Library displays. Enter the location of the MSAR surface file. MSAR data
(.dat) or link (.lnk) files will be accepted in this field.
Note
Do not manually modify the contents of link files (using vi, for example)
as you may get an error (such as <202,100,10> FCL error) when you
System Administrator's Handbook for FileNet Image Services, Version 4.2 437
7 Storage Library Control
Media Management Functions
attempt to insert that MSAR surface. The editor adds extra characters
when it is saved.
4
Click OK to indicate that you want to insert the media you have
selected or click Cancel if you do not want to insert media.
Eject Media
Use this procedure to eject storage media based on surface ID or
location. SLC completes pending writes before ejecting the media. For
information about the logic involved in ejecting media, see “Appendix
C – Logic for Retrieving Surfaces and Ejecting Media” on
page 613.
Storage Libraries
When you know the storage media’s location (otherwise, see “Eject
Media by Surface ID” on page 439):
1
Select the library on the SLC main window and click the Show button.
2
In the resulting Library Configuration window, select Eject Media from
the Media menu.
3
In the dialog box that appears, click the radio button for your situation:
•
Click the Drive button for media in a drive.
•
Click the Slot button for media in a slot.
You can also enter the surface ID in this dialog.
4
May 2011
In the box that appears to the right, enter the drive number, slot
number, or surface ID.
System Administrator's Handbook for FileNet Image Services, Version 4.2 438
7 Storage Library Control
Media Management Functions
5
Click OK.
6
Remove the media from the I/O station.
If your storage library is disabled, the system puts the request to eject
media in a queue. When you restore normal mode, the system executes the request.
Optical Disk Units
To eject storage media from an ODU:
1
Disable the drive in the Library Configuration window.
2
Eject the media in the drive by pushing the ODU’s eject button.
Eject Media by Surface ID
Use this procedure to move storage media out of a storage library (see
“Optical Disk Units” on page 436 for ejecting media from an ODU).
Before ejecting storage media, check the Detailed Surface Info report
(see “Reports” on page 450) to be sure no pending requests exist for
either side of the media.
From the SLC main window:
1
Select Eject Media (by surface ID) from the Media menu.
2
Enter the surface ID in the dialog box that appears.
3
Click OK or press Enter.
4
Remove the media from the I/O station.
From the Library Configuration window:
May 2011
System Administrator's Handbook for FileNet Image Services, Version 4.2 439
7 Storage Library Control
Media Management Functions
1
Select Eject Media from the Media menu.
2
In the dialog box that appears, click the radio button for your situation:
•
Click the Drive button for media in a drive and enter the drive
number.
•
Click the Slot button for media in a slot and enter the slot number.
•
Click the Surface ID button and enter the surface ID.
3
Click OK or press Enter.
4
Remove the media from the I/O station.
If the library is disabled, the system puts your request in a queue.
When you restore normal mode, the system executes your request.
Enable/Disable Media
This option enables and disables automatic selection of a surface,
given the family name. It does not physically disable I/O to a surface,
and it does not interfere with existing read or write requests, since
these operations access media by surface ID.
Talk to your service representative before disabling media. When you
disable and remove partially full storage media, you have the option of
disabling that media for reads or writes of either side. If you disable
them for writes, you may need to know which media becomes the new
current write surface. See “Media Family Information” on page 460.
To enable or disable media:
May 2011
System Administrator's Handbook for FileNet Image Services, Version 4.2 440
7 Storage Library Control
Media Management Functions
1
Choose Enable/Disable Media from the SLC window’s Media menu.
The Enable/Disable Media dialog box opens, along with a pop-up
window, prompting for surface ID.
2
Enter one of the surface IDs and click the OK button.
Choose the button representing the surface you specified or both surfaces.
May 2011
System Administrator's Handbook for FileNet Image Services, Version 4.2 441
7 Storage Library Control
Media Management Functions
If necessary, you can change the surface ID shown at the top of the
window.
3
Select the desired action at the bottom of the window.
The following table describes the result of a selected action in the
Enable/Disable Media dialog.
Action
Result
Enable reads and
writes (active)
Media enabled for active writes can be written by any write
request queued to the family to which the media belongs.
When you enable media for writes, you must enable Side
B or both sides. You cannot enable just Side A. In contrast,
you can enable either or both sides for reads.
Enable reads and
writes (nonactive)
Nonactive media are written only if you are using clustering
and you write to a cluster that already exists on the specified media.
Enable reads only
The surface is disabled for writes only.
If you disable Side A for writes, the system switches any
write requests to Side B. If you disable Side B or both sides
for writes, the system switches write requests to the next
write surface. If no next write surface exists for this family,
the system asks for new media.
Disable reads
and writes
The surface is disabled for both reads and writes. The system satisfies retrieval requests by attempting to read from
the transaction log copy of the document. If the transaction
log is not available, you must enable the media to complete
the retrieval.
Disabling a source surface for both reads and writes during
a media copy has no effect on the copy operation.
Disabling media containing documents that are being imported has no effect on the import operation.
May 2011
System Administrator's Handbook for FileNet Image Services, Version 4.2 442
7 Storage Library Control
Media Management Functions
Change Media Type
You cannot change the media’s type once storage media has been
inserted into the storage library and been written to.
Before inserting transaction log media into a library:
1
On the SLC main window, select Change Media Type from the Media
menu to display the following dialog box.
2
Enter the surface ID of the media to be changed.
The surface ID you enter must be the newly-assigned surface ID for
the importing system. You can get the surface ID information from the
Local/Foreign IDs report (in the SLC main window’s Media menu).
May 2011
3
Click the Type button to see the current type.
4
Select the appropriate media type from the pulldown list.
5
Click OK to change the media type or Cancel to close the dialog
without changing anything.
System Administrator's Handbook for FileNet Image Services, Version 4.2 443
7 Storage Library Control
Media Management Functions
Change Media Family Name
Use this function to change the family name associated with primary
storage media (for example, if you import to the wrong family or add
existing media to a new family). The family name must already exist.
You cannot change primary families to transaction log families or
change transaction log families to primary families. This function
removes the storage media from the list of current surfaces for the old
family. It does not automatically put the media in the list of currently
writable surfaces for the new family. To write to the media via the new
family, you must enable the media to explicitly start writes to its
surfaces.
Before you can change the media family name, the following must be
true:
May 2011
•
Neither media surface is open.
•
The surface is not in any library.
•
Neither media surface has any requests pending.
•
Neither media surface is in use by any process.
System Administrator's Handbook for FileNet Image Services, Version 4.2 444
7 Storage Library Control
Media Management Functions
To change a media family name:
May 2011
1
Select Change Family Name from the SLC main window’s Families
menu.
2
Enter the surface ID of the storage media you want to change, then
click the Family button.
3
Select the new family name, then click OK to change the name, or
Cancel to close the window without changing anything.
System Administrator's Handbook for FileNet Image Services, Version 4.2 445
7 Storage Library Control
Media Management Functions
Create Document Header File
Each optical disk has at least one document header file. This file contains a record of the documents committed over a period of time. The
system creates the first file; you create additional files as needed.
When you create a new document header file, the file contains a
record of the documents committed from that point on, until you create
the next document header file.
Note
The Create Document Header File operation is not allowed if an MSAR
library is already in Backup mode.
If you are entering and committing documents on one system for
export to another system, use document header files to group documents chronologically. You can then take the media to another system
and import only the documents listed in the specified document header
file.
The name of a document header file looks like this:
FN_DESCRIPTOR_19980923_142509
The name always starts with FN_DESCRIPTOR. The rest of the name
consists of the date and time (yyyymmdd_hhmmss). Time is in 24-hour
format.
May 2011
System Administrator's Handbook for FileNet Image Services, Version 4.2 446
7 Storage Library Control
Media Management Functions
To create a document header file:
1
Select Create Doc Header File from the SLC main window's Media
menu.
2
Enter the ID of the surface you are writing.
If you are writing the ID on imported (foreign) media, use the new surface ID that was assigned by your system during the import.
3
Click the Generate button.
The program tells you that it is creating the file and then displays the
name for a short while. (The import function can display the names of
all document header files.)
May 2011
System Administrator's Handbook for FileNet Image Services, Version 4.2 447
7 Storage Library Control
Media Management Functions
Identify Media in Library
This option creates a new map of where media are located by reading
the media. Make sure at least one drive is enabled before selecting this
option. If all drives are disabled, the system cannot read identification
information on media, but can only mark slots as containing unidentified media and mark surfaces as lost.
The storage library maintains an internal map that keeps track of the
media in each slot. If the map information does not match the actual
location of any of the media, use this function to tell the library to
create a new map. You might use this function when the system cannot
find media that you know is in the library.
The system checks each slot for media, then inserts media it finds into
a drive to read and display the media’s volume (identification) information. Disabled slots containing media are not identified.
#New material
The storage library must be in normal mode to use this function.
Important
Because this process reads all media in the library, it can take several
minutes to an hour to complete.
To identify the media in a library:
May 2011
1
On the SLC main window, show the appropriate library’s information.
2
On the Library Configuration window, choose Identify Media in Library
from the Miscellaneous menu.
System Administrator's Handbook for FileNet Image Services, Version 4.2 448
7 Storage Library Control
Media Management Functions
3
May 2011
Click OK to acknowledge the time warning and start the process. A
message box lets you know the process has been queued.
System Administrator's Handbook for FileNet Image Services, Version 4.2 449
7 Storage Library Control
Reports
Reports
The SLC main window and Library Configuration window contain menu
selections that provide reports on slots and drives, document committal information, media surfaces, how space is used on the media
surfaces, and media family information.
Slot/Drive Map
Select Slot/Drive Map from the Library Configuration window’s Reports
menu to see which surfaces are in each slot or drive and whether a
drive or slot is disabled. An asterisk indicates a disabled slot.
May 2011
System Administrator's Handbook for FileNet Image Services, Version 4.2 450
7 Storage Library Control
Reports
Local Statistics
This report lists the number of pages retrieved and the number of
documents committed and deleted for any day. These statistics are
kept for your local system. To access to these statistics, ask your service representative about configuring this option. It requires extra
system resources.
To view the local statistics, select Local from the SLC window’s Statistics menu. If you turned quick logging on since you last recycled the
Image Services system, the Date field displays the current date, as
shown in the following example.
If quick logging is not running when you select this option, the Date
field shows the date format mask, using the default date mask configured on your system platform. The system also displays the following
error message:
Quick Logging is currently not running. Local statistics will still allow
you to view previously logged data.
You may enter the date of the local statistics log file, using the format
specified in the date mask.
May 2011
System Administrator's Handbook for FileNet Image Services, Version 4.2 451
7 Storage Library Control
Reports
Click the Refresh button to generate current statistics. To print the
report, click the Print button. (For details on using the print dialog box,
see “Print File or Report Dialog Box” on page 537.
Remote Committals
MultSv
This report lists the number of pending remote committals. If page
cache seems fuller than expected, check this report for pending
remote committals. Then you can contact the remote system to see
when committals can resume.
To view the remote committals report, select Remote from the SLC
window’s Statistics menu.
Pending Surface Requests
This report contains information about all media with outstanding
requests even if the media are not in any library. If no media have
requests, the following message displays:
There are no known media with pending requests.
Choose Pending Surface Requests from the SLC window’s Media
menu to display a report similar to the following.
May 2011
System Administrator's Handbook for FileNet Image Services, Version 4.2 452
7 Storage Library Control
Reports
Use the horizontal and vertical scroll bars to view all information in the
report.
May 2011
System Administrator's Handbook for FileNet Image Services, Version 4.2 453
7 Storage Library Control
Reports
Detailed Surface Information
Before you remove media, always check this report to make sure that
there are no pending requests for either side of the media
Choose Detailed Surface Info from the SLC window’s Media menu,
enter the surface ID number, and click on Display.
Specify Surface
To view surface information and statistics, enter the ID number of the
surface and click the Display button.
May 2011
System Administrator's Handbook for FileNet Image Services, Version 4.2 454
7 Storage Library Control
Reports
You can also print this report using the Print option from the File menu.
(For details on using the print dialog box, see “Print File or Report
Dialog Box” on page 537.)
Surface Description
This box describes the specified surface. The system serial number
applies to the foreign system that originally wrote the media. The
Sector Size field provides the media size.
MSAR-specific information includes the following:
The MSAR Read Only field states whether or not the user can only
read this surface. When an MSAR surface file encounters the Out of
space error, the MSAR Read Only flag will be set to TRUE. This is the
only condition that will cause the MSAR Read Only flag to be set.
During the time the flag is set to TRUE, only the read requests for the
surface can be processed.
The MSAR FileName field is a scrollable display window which indicates the last known location of this surface.
Surface Statistics
This box summarizes surface activity, such as the number of active and
deleted documents and sector usage.
Local/Foreign IDs
This report shows you the system serial number (ssn) of the system
that wrote the media and the media’s current surface ID. If written by a
different system, the original surface numbers appear along with the
serial number of that system.
May 2011
System Administrator's Handbook for FileNet Image Services, Version 4.2 455
7 Storage Library Control
Reports
Choose Local/Foreign IDs from the SLC window’s Media menu to display the Local/Foreign ID report.
The local surface ID is a unique number that identifies a surface on
your current (local) system. No two surfaces on the local system can
have the same surface identifier.
The foreign surface ID displays only if the surface was written by a different (foreign) system. If this is the case, the system serial number for
this media is different from your local system serial number. Generally,
systems are configured so surface IDs do not overlap.
To see information for a particular surface, click the Go To button and
enter the surface ID. Indicate whether this is the local surface ID or a
foreign ID.
May 2011
System Administrator's Handbook for FileNet Image Services, Version 4.2 456
7 Storage Library Control
Reports
Media Surface Summary
Select Media/Surface Summary from the Library Configuration
window’s Reports menu to display a report of the pending read and
write requests for all surfaces, regardless of whether the media are in a
library.
An asterisk (*) indicates which surface is currently accessible by the
drive. The report does not include reads and writes that have taken
place for any media that are presently outside of the storage library.
May 2011
System Administrator's Handbook for FileNet Image Services, Version 4.2 457
7 Storage Library Control
Reports
The table below describes the contents of the columns of the media
surface summary report.
Column
May 2011
Description
Surface
Media surface ID
Location
Media location
High Reads
User retrieval requests
Medium Reads
Page read-ahead requests (retrieval software prefetches
the page most likely to be displayed next)
Writes
Write requests
Low Reads
WorkFlo prefetches
Background
Background jobs, such as importing and copying media
System Administrator's Handbook for FileNet Image Services, Version 4.2 458
7 Storage Library Control
Reports
Media Space Use
Choose Media Space Usage from the Library Configuration window’s
Reports menu to display a report of how space is used on each surface, including active and deleted documents.
This report also shows the percent of space available, average number
of media sectors per document, average number of pages per document, and the estimated active sectors. The estimate of active sectors
is a product of the two averages (number of active documents times
average sectors per document).
Media incorporated from foreign systems do not have valid space use
information until the import operation is complete for all documents on
the media. The number of active and deleted documents on the media
is only an estimate. Use these numbers primarily as an aid to determine when to consolidate media.
May 2011
System Administrator's Handbook for FileNet Image Services, Version 4.2 459
7 Storage Library Control
Reports
Media Family Information
The Media Family Information report lists information about a media
family.
Select Media Family Information from the SLC window’s Families
menu. Enter the name of the media family (or select a family name
from the pulldown list). A report similar to the following displays.
This report lists the ID of the current write surface for the given media
family and lists up to eight future surfaces. The future surfaces are reenabled surfaces, available for future writing. When the system finishes
writing the current surface, it looks first in the future surfaces list and
uses this older media before asking for new media.
May 2011
System Administrator's Handbook for FileNet Image Services, Version 4.2 460
8
8Commands
This chapter contains general information about command syntax,
command options, and using scripts, followed by an alphabetic reference to many of the commands and utilities provided by your Image
Services system.
UNIX commands such as history and more are not included in this
chapter. See your operating system manuals for information about
using these and other standard operating system commands.
Logging On to the Security System
Some of the tools described here require you to be logged onto FileNet
security. A command that requires security may let you display help
text without logging onto security.
Windows Server Users Logon
Log onto FileNet, then enter the commands in this chapter in a command prompt window.
May 2011
System Administrator's Handbook for FileNet Image Services, Version 4.2 461
8 Commands
Logging On to the Security System
UNIX Users Logon
To log on to FileNet security from the command line, enter:
fnlogon
The fnlogon command gives the current command line shell security
access. Therefore, if you switch to another shell, you need to run
fnlogon from the new shell.
Use Control+d to exit fnlogon at any time.
Important
May 2011
Image Services Toolkit (ISTK) programs must explicitly log on to
FileNet security as they do not inherit the logon information from the
fnlogon program.
System Administrator's Handbook for FileNet Image Services, Version 4.2 462
8 Commands
Logging On to the Security System
The fnlogon command prompts for information:
costa3(kehr)/home/kehr> fnlogon
FileNet
FileNet
FileNet
Program
user name: SysAdmin
password:
security service (CR = local service):
(CR = default shell):
-----------------------------------------------------Name
: SysAdmin:costa3:FileNet
Logon # : 274
Last successful logon:
time : Tue Jan 16 14:15:43 2003
where: WS001@135.0/2.6:costa5:FileNet
Last unsuccessful logon:
time : Fri Jan 12 14:15:29 2003
where: WS001@135.0/2.6:costa5:FileNet
error: < 92, 2, 2 >
-----------------------------------------------------fnlogon: executing /bin/csh...
After entering your FileNet user ID and password, press Enter to
access the local system, or enter the name of the security service for a
networked system:
<SecurityService>:<domain>:FileNet
Important
May 2011
When you log on to a remote security service, you might encounter
errors if subsequent applications that you start are not designed for
remote operation.
System Administrator's Handbook for FileNet Image Services, Version 4.2 463
8 Commands
GUI Commands
In response to the Program prompt, choose one of these actions:
•
Enter the name of the command you want to run (for example,
CSM_exim). When you quit that command, fnlogon also quits.
•
Press Enter to go into the shell prompt and type the name of the
command you want to run at the command line. When you quit that
command, fnlogon continues to run so you can access other commands without logging on again.
GUI Commands
Some commands were formerly issued from the command line but
now have a graphical user interface (GUI).
initfnsw
The initfnsw command, which stops and starts the FileNet software
without rebooting, is accessed from the Task Manager.
See “Software Control Buttons” on page 314 for information about
using the Task Manager to start, stop, restart, or prepare the FileNet
environment for backup or restore operations.
vl
To view all current event log files, use the System Monitor’s Event Log
instead of the vl tool (see “Monitoring event logs” on page 320).
You can also use the less utility (UNIX platforms only) to read a single
event log (see “less” on page 503).
May 2011
System Administrator's Handbook for FileNet Image Services, Version 4.2 464
8 Commands
Commands Overview
whatsup
To display a list of currently-running FileNet programs loaded into
memory of the station you are logged onto, use the Task Manager
instead of the whatsup command (see “Check the active processes” on page 323).
Commands Overview
This chapter provides the following information for each command:
•
command name
•
brief description of what the command does
•
syntax of the command
A command that you type at the command line can have three parts:
command name, arguments, and variables.
An argument enclosed in square brackets is optional (do not type the
brackets). Variable information that you supply is enclosed in angle
brackets (<variable>); again, do not type the brackets. Otherwise, type
the command as follows:
command [arg1] [arg2]...argn] <varname>
Most commands are terse. Arguments are generally one or more letters preceded by a minus sign. The examples provided use the
ddexim command (see “ddexim” on page 481).
May 2011
System Administrator's Handbook for FileNet Image Services, Version 4.2 465
8 Commands
Commands Overview
Arguments
Arguments modify commands. For example, the ddexim command
exports or imports data dictionary information. To export the data dictionary and display the results on the console, enter:
ddexim –e
You can combine arguments in the same command. For example, to
export everything in the data dictionary except the media families,
apply both the –e and the –sf options:
ddexim –e –sf
Redirecting Output to a File
By default, the output of many commands is directed to the device
named stdout (standard out), which means it displays output of the
command on the console. You can save the output to a file by using the
redirect (>) symbol followed by the receiving filename:
command > filename
For example, to create a file containing the contents of the data dictionary, use this command:
ddexim > dictionary
If the file does not exist, the redirect command creates it. If the file
exists, the command overwrites it. To append the output of a command
to an existing file, use the >> symbol:
ddexim >> dictionary
May 2011
System Administrator's Handbook for FileNet Image Services, Version 4.2 466
8 Commands
CSM_exim
CSM_exim
The CSM_exim command exports (backs up) objects from a specified
logical cache to tape or to a disk file. CSM_exim also has an import
function, though we recommend that you request help from your service representative to import objects into your production system’s
cache. This manual does not include information about the import
function.
If you run CSM_exim while cache is changing, the tape may not be
synchronized with the contents of cache at the end of the backup.
CSM_exim does not export or import batch or write request information from the transient database.
CSM_exim requires 10 bytes of memory for each object backed up. If
you back up a very large number of cache objects, CSM_exim may fail
with an out-of-memory error during the backup. If you get an out-ofmemory error, use the Cache Export/Import Program (accessed from
the Application Executive’s Applications menu), which does not have
this memory constraint.
Note
May 2011
The Cache Export/Import Program uses the same tape and file formats as does CSM_exim, allowing data interchange between the programs. Cache Export/Import does not back up or restore individual
objects, read an ASCII file to specify objects, or restore cache data to a
different cache. See the “Backup” chapter in your System Administrator’s Companion for UNIX or System Administrator’s Companion for
Windows Server for details on the Cache Export/Import Program. To
download these documents from the IBM support page, see
“Accessing IBM FileNet documentation” on page 31.
System Administrator's Handbook for FileNet Image Services, Version 4.2 467
8 Commands
CSM_exim
To help you decide which program to use for backing up cache, see
“Cache backup” on page 51.
CSM_exim tape request messages display in the console window.
When using CSM_exim to back up cache objects to tape, you must run
the command in the foreground on the server to which your tape is
physically connected.
The CSM_exim command:
•
Finds the objects in cache
•
Creates the directory including the cache ID, system serial number,
object ID, and page
•
Displays the directory unless the –q option was specified
•
Writes the objects to tape or a disk file
•
Creates the report file. To examine the report file, use a text editor
(more, less, vi, etc.).
Determining What is Backed Up
As soon as you start the command, CSM_exim begins compiling a list
of the objects to be backed up. It cannot back up objects written to
cache after or while compiling the list. The command output includes a
list of backed up objects, so you can see which objects are on the tape.
May 2011
System Administrator's Handbook for FileNet Image Services, Version 4.2 468
8 Commands
CSM_exim
Compressed Data
The Image Services software compresses images stored in cache. If
you are using a tape drive that compresses data, the tape drive cannot
further compress the cached images.
Running CSM_exim
To run CSM_exim:
•
UNIX users, log on to FileNet security using fnlogon or as a
member of the fnadmin group and enter the CSM_exim command
on the command line.
•
Windows Server users, log onto FileNet using the Application
Executive and enter the CSM_exim command in a command
prompt window.
The two most common forms of the CSM_exim command are:
CSM_exim –e –d tape –c <cachename>
or
CSM_exim –e –d <filename> –c <cachename>
The following table describes each option you can use with the CSM_
exim command.
May 2011
System Administrator's Handbook for FileNet Image Services, Version 4.2 469
8 Commands
CSM_exim
CSM_exim options
Option
Description
–e
Exports cache objects to tape or file
–d <filename>
Specifies the destination filename. If you omit –d, the filename defaults to
CSM_EI_DAT. If you export to magnetic disk, you can specify a path and
filename of up to 75 characters, but the filename cannot exceed 10 characters.
CSM_exim –e –r –d /fnsw/local/tmp/CSMexp
Enter the word tape to specify a local drive (if one exists) or enter the three-part
NCH name of a tape drive. The CSM_exim default tape drive is the one installed
at the server where you enter this command. If this server has no tape drive,
then CSM_exim uses the drive configured as the system default.
–p <PC filename>
Specifies a PC partition and destination filename. A colon (:) is required when
you specify the drive letter as part of the pathname. For example:
CSM_exim –e –r –p D:\fnsw\local\tmp\CSMexp
–c <cache name>
[–c <cache name>]
Each occurrence specifies a logical cache. For example:
–n
Displays selections, such as cache and object IDs, from the specified cache,
tape, or file. However, no export occurs. Used for information only.
–o <objects>
Specifies individual objects for export/import. Used with the –c option, specifies
individual objects within specific logical caches.
–v
Displays the location of cache objects (cache:domain:organization) during the
export process
–q
Turns off display of cache object attributes (cache ID, system serial number,
object ID, etc.) during export
–l
Exports only locked objects. Use –l (lowercase L) to back up only uncommitted
documents residing in a cache with ageable documents
–s
Suppresses excluded cache objects from displaying on the export list. You can
excluded objects using the –l or –t option.
May 2011
CSM_exim –e –c folder_cache1 –c fillin_cache1
System Administrator's Handbook for FileNet Image Services, Version 4.2 470
8 Commands
CSM_exim
CSM_exim options, Continued
Option
–t <time>
Description
Export only the objects with either the creation date time or the “lastupdate” date
time later than the specified time. The time is in the format:
"mm/dd/yyyy hh:mm:ss am | pm"
Be sure to include the quotes and either am or pm.
–f <filename>
As an alternative to specifying the –c option multiple times, the –f option
specifies a file containing a list of logical caches in this format:
cache
<cachename1>[,<cachename2>]
or
cache
<cachename1>
objects
<object1>[,<object2>]
[<cachename2>]
objects
<object1>[,<object2>]
To specify a cache name, enter the name (for example, bes_cache1) on the
local system or the three-part NCH name for a remote system.
To specify objects, include the system serial number, document ID, and page
number, or use an asterisk (*) to indicate all items. For example:
<ssn> <document ID > *
indicates all pages of one document for this system.
May 2011
System Administrator's Handbook for FileNet Image Services, Version 4.2 471
8 Commands
CSM_exim
Output Results
CSM_exim produces three types of files in the directory from which
you run the command:
Note
May 2011
•
CSM_EI_RPT.<process ID> is an ASCII file containing the same
information that displays on the console window when running in
the foreground.
•
The other two files default to CSM_EI_DAT.<cache ID> and
CSM_EI_DAT.DIR. These are binary files that list what was
exported. If you supply a filename for the –d or –p option, the filename replaces the CSM_EI_DAT portion of the name.
When backing up to tape, the system writes the CMS_EI_DAT.<cache
ID> and CSM_EI_DAT.DIR files directly to tape. One CSM_exim can
produce multiple .DAT files; it produces one .DAT file for each backed
up cache.
System Administrator's Handbook for FileNet Image Services, Version 4.2 472
8 Commands
CSM_tool
CSM_tool
To run CSM_tool, which includes several options for monitoring cache,
you must first log on to FileNet security. To start CSM_tool, enter the
following at the server where you want to check the cache:
CSM_tool
The following appears on the screen:
Type '?' for help
<CSM_tool>
Entering a question mark displays the following help text:
<CSM_tool>?
Upper case letters are minimum abbreviations.
'CHeckcache' - Checks the caches for overlaps or missing free space.
CHECKSum <cache_id> <ssn> <object_id> <page>
Displays checksum saved in database and checksum computed on data
'DUmpobject <cache_id> <ssn> <object_id> <page>' - Dumps object in hex.
'HArdcopy [<filename>]' - Puts copy of all output in file <filename>
if present, or turns off hardcopy if <filename> not present.
'Listobjects [<cache_id> [<ssn> [<object_id> [<page>]]]] [desc]' - Lists
objects from starting location in ascending or descending order.
'OBjecttofile <cache_id> <ssn> <object_id> <page> <filename>' - Writes
the object indicated to a UNIX file with name '<filename>'.
'Statistics [<cache_id>] [{long | sect}]' - Prints statistics for a single
cache or all caches, in short (default), long, or sector format.
'Quit' - Exits program
Use the cache ID (a number) instead of the cache name when specifying a single cache. Use the listobjects command to find the cache
ID number.
May 2011
System Administrator's Handbook for FileNet Image Services, Version 4.2 473
8 Commands
CSM_tool
checkcache
The checkcache command checks the caches for overlaps or missing
free space or for objects that appear to reside on a nonexistent platform.
Important
If you execute checkcache while the FileNet system is running, all
system access is denied to all caches on the server until checkcache
completes.
Important
Checkcache performed on a large cache could take hours to complete.
The system displays an error if it detects any problems in the cache. If
it finds no problems, the system displays a message similar to this:
<CSM_tool>CH
Building file /fnsw/local/tmp/cache.list...
Sorting into file /fnsw/local/tmp/cache.sort...
Check complete, 0 inconsistencies found.
May 2011
System Administrator's Handbook for FileNet Image Services, Version 4.2 474
8 Commands
CSM_tool
listobjects
The listobjects command displays a list or range of objects with their
corresponding attributes (cache_id, ssn, object_id, page, and max_
length) in ascending or descending order. In the following example
output from the listobjects command, some objects in page cache are
not marked as ageable. These objects are locked.
May 2011
System Administrator's Handbook for FileNet Image Services, Version 4.2 475
8 Commands
CSM_tool
The following table lists and describes the action of each option you
can use with the listobjects command.
Option
Description
[<objectid>]
Lists the specified objects
[<objectid range>]
Lists the specified object range
[FOR <count>]
Lists a specified number of objects in ascending
order
[FOR <count>] [desc] Lists a specified number of objects in descending
order
LF or LB
Lists objects forward (LF) or backward (LB)
If you do not specify <objectid>, the system starts
listing from the most recently displayed objects. If it
hasn’t displayed any objects, the system starts listing
with the first or last object.
You can repeat all listobjects commands by pressing the Return key.
When you use the Return key to repeat LF and LB, the system lists the
next group of objects. The group size is determined by the <count>; if
you do not specify <count>, the system continues listing to the end of
the objects in cache.
You can get detailed information about each option in the CSM_tool
online help.
May 2011
System Administrator's Handbook for FileNet Image Services, Version 4.2 476
8 Commands
CSM_tool
Statistics
The statistics command (S) displays statistics for a specified cache or
for all caches if a cache_id is not specified. You can specify short,
sector, or long format for your output listing. If you do not specify an
output format, a short report is the default. Each line displayed in the
table provides information about one type of cache.
Short Format
To see the short form of statistics for all caches, enter S.
<CSM_tool>S
Cache Id Name
-------- ---1 page_cache1:moorea:FileNet
3 bes_cache1:moorea:FileNet
4 sys_print_cache1:moorea:FileNet
5 app_print_cache1:moorea:FileNet
* Physical space summary
<CSM_tool>
May 2011
% locked
-------7
24
0
1
16
% full
-----12
24
0
1
17
% free
-----88
76
100
99
83
System Administrator's Handbook for FileNet Image Services, Version 4.2 477
8 Commands
CSM_tool
Sector Format
Entering the sector option (S sect) displays sector format, showing a
summary of the number of 1K sectors.
<CSM_tool>S sect
Cache Id Name
-------- ---1 page_cache1:moorea:FileNet
3 bes_cache1:moorea:FileNet
4 sys_print_cache1:moorea:FileNet
5 app_print_cache1:moorea:FileNet
* Physical space summary
<CSM_tool>
# locked
-------1417
14901
0
2
16320
# full
-----2395
14901
0
2
17298
# free
-----18904
48996
21299
31946
89197
Long Format
The long form for cache statistics (S long) shows this information:
<CSM_tool>S long
Statistics for cache #1, name = 'page_cache1:moorea:FileNet'
min_cache_sectors 21299
locked_sectors 1417
inuse_sectors 2395
max_cache_sectors 21299
locked_objects 17
inuse_objects 65
free_sectors
18904
ageable
T
refcnts
F
self_cleaning
F
-------------------------------------------------------------------------Statistics for cache #3, name = 'bes_cache1:moorea:FileNet'
min_cache_sectors 10649
locked_sectors 14901
inuse_sectors 14901
max_cache_sectors 63897
locked_objects 153
inuse_objects 153
free_sectors
48996
ageable
F
refcnts
F
self_cleaning
F
-------------------------------------------------------------------------Statistics for cache #4, name = 'sys_print_cache1:moorea:FileNet'
min_cache_sectors 10649
locked_sectors 0
inuse_sectors 0
max_cache_sectors 21299
locked_objects 0
inuse_objects 0
May 2011
System Administrator's Handbook for FileNet Image Services, Version 4.2 478
8 Commands
CSM_tool
free_sectors
21299
ageable
F
refcnts
F
self_cleaning
F
-------------------------------------------------------------------------Statistics for cache #5, name = 'app_print_cache1:moorea:FileNet'
min_cache_sectors 10649
locked_sectors 2
inuse_sectors 2
max_cache_sectors 31948
locked_objects 1
inuse_objects 1
free_sectors
31946
ageable
F
refcnts
F
self_cleaning
F
-------------------------------------------------------------------------Physical space summary
reserved_sectors
53246
locked_sectors 16320
inuse_sectors 17298
max_cache_sectors 106495
locked_objects 171
inuse_objects 219
free_sectors
89197
largest_fs_blk 88312
-------------------------------------------------------------------------Prefetch duration............300 secs
Migrate duration.............300 secs
Refresh duration.............120 secs
Cache daemon threshold.......80%
Locked object threshold......85%
Writes critical threshold....90%
<CSM_tool>
May 2011
System Administrator's Handbook for FileNet Image Services, Version 4.2 479
8 Commands
cti
cti
The cti (count index values) tool counts the number of unique non-null
values recorded in the index database for a specified index.
cti <index_name>
The information returned by cti is useful for planning retrieval strategies. In general, the more unique values in the database, the fewer
potential matches exist (if the distribution is fairly even). To choose the
most appropriate index to use as a primary key, choose the index with
the most unique values.
You can also use cti to acquire statistics about information in your database. For example, if you have an account number index, you can use
cti to find out how many accounts you have. Since this tool works with
system indexes as well, you could also use cti to count the number of
documents in your system by specifying F_DocNumber as the index
name.
To use cti, enter the command at the index server. When entering the
index name, spell and capitalize the name exactly as it exists in the
database. The index must be a retrieval key but does not need to be
unique (F_DocNumber is usually the only unique index on the system).
Since cti gives you the number of unique values, an index with duplicate values is counted only once. You can run cti during normal processing, but the information returned will be current only for batches
that are already committed.
May 2011
System Administrator's Handbook for FileNet Image Services, Version 4.2 480
8 Commands
ddexim
Here is a sample report for a very small database:
costa5(kehr)/home/kehr> cti F_DOCNUMBER
Direct database count is used. There will be no status
prompts.
Number of distinct values for the index is : 715
Total number of index values examined is
: 715
ddexim
The ddexim command exports or imports information about indexes,
document classes, media families, forms, menus, clusters, autoindexing (labeled aperture card_indexloc in the output), WorkFlo
queues, and storage media surfaces (if specified).
This information is collectively called the data dictionary. Along with
backing up this information, ddexim is useful for setting up remote systems with identical parameters.
Important
Do not import a data dictionary into an active system. See your service
representative if you need to perform other operations.
To run ddexim, you must be logged in to FileNet security services. Displaying the help text (by typing ddexim with no parameters) does not
require security services logon.
Use the export option to write the data dictionary to an ASCII file:
ddexim –e > <filename>
Use the import option to copy the data dictionary information to a new
entry system:
ddexim –i <filename>
May 2011
System Administrator's Handbook for FileNet Image Services, Version 4.2 481
8 Commands
ddexim
To cancel ddexim:
•
If running in the foreground, press Control+c.
•
If running in the background (UNIX only), enter:
kill –31 <pid>
where <pid> is the process ID of the ddexim program.
The following table describes each ddexim option.
Option
Action
–e [<filename>]
Exports the data dictionary and displays the results or writes it to a file when you
specify the filename
–i <filename>
Imports information from <filename>
–s<x>
Use –s with o, d, f, or w to skip import or export of specified information:
–so
Skips RDBMS information (document classes, indexes, keys, clusters,
and menus)
–sd
Skips dumped information (forms, autoindexing information)
–sf
Skips media families
–sw
Skips WorkFlo queues
-sd –i <filename>
Includes security definitions from <filename>. You may use this option to
import security definitions assigned to document classes, as defined in
the specified file. Using this command on an Windows Server with an
MSSQL Server installation requires special procedures.
–c <docclass>
For a specified document class, exports or imports related indexes and families,
but not surfaces. Repeat for each document class as needed.
–as
Adds export or import of surface information (imports only if source and target
system serial numbers are the same). You cannot specify –as when using –c.
–m
During import, modifies preexisting structures, except for indexes and surfaces
May 2011
System Administrator's Handbook for FileNet Image Services, Version 4.2 482
8 Commands
ddexim
Option
Action
–v1
Writes the output at the IMS Release 3.0 version level*
–v2
Writes the output at the IMS Release 3.1 or later version level*
*Use this option to make the data dictionary compatible with an earlier release.
The following sample output shows several blocks of information in an
ASCII file created by the –e option. The blocks include a document
class, WorkFlo queue, family, and index.
class dialog {
description "dialog"
security_read_name "(ANYONE)"
security_write_name "(ANYONE)"
security_exe_name "(ANYONE)"
retent_disp delete
retent_base rel_to_entry
retent_offset 12
pages_per_doc 0
tab_out_flag false
verify_images false
verify_indexes false
batch_total false
batch_size 5
family_name HPrint
no_catalog_flag false
index Description: required=f batch_totals=f verify=f
source=1
index TestDate: required=f batch_totals=f verify=f source=1
index TestNotes: required=f batch_totals=f verify=f source=1
index Description2: required=f batch_totals=f verify=f
source=1
index numeric: required=f batch_totals=f verify=f source=1
index processdate: required=f batch_totals=f verify=f
source=1
May 2011
System Administrator's Handbook for FileNet Image Services, Version 4.2 483
8 Commands
ddexim
wflq q1 joec {
nch_object_name WflServer
desc_read_sec_name "(ANYONE)"
desc_write_sec_name "(ANYONE)"
desc_exe_sec_name "(ANYONE)"
content_read_sec_name "(ANYONE)"
content_write_sec_name "(ANYONE)"
content_exe_sec_name "(ANYONE)"
description "queue for testing dump operations."
field: fld1 typ=1 len=16 unique=0 req=t rendev=f disp=t
...
family tranlog {
is_primary false
tran_families
interleave_cnt 1
disk_type 5
server 2: desired_cur_surfs=0 preferred_osars=*
...
index Description {
description "Description Uppercase Convert"
internal_name A31
type ascii
maxstrlen 60
upper false
}
index TestDate {
description "Date of the Test"
internal_name A32
type date
upper false
May 2011
System Administrator's Handbook for FileNet Image Services, Version 4.2 484
8 Commands
deldocs
deldocs
The deldocs command deletes the specified document records from
the Image Services index and MKF permanent databases. It can also
delete selected documents from cache, given selected settings.
Important
This command deletes all references to the documents from the Image
Services index and MKF permanent databases. You can, however,
reimport these deleted documents from storage media.
For details on deleting documents from cache, see “Documents in
Cache” on page 487.
Other document deletion options include:
•
Delete Doc/Folder option in Database Maintenance
•
WorkFlo’s delete document call
•
Desktop application Query program’s delete document option
You must be logged on to FileNet security (Windows Server users,
logon through the Application Executive) before using deldocs.
Note
May 2011
The deldocs tool will not delete a document if it is stored on a Single
Dcoument Storage (SDS) device, if the SDS delete option is turned on
for the SDS unit, and if the document retention setting is set to one of
the following: infinite, Event Based Retention (EBR), or chronological
retention. In the case of chronological retention, deldocs will not delete
a document only if the date has not yet been reached. To ignore the
SDS retention setting, use the -i option. For complete information
about the deldocs tool, see the Image Services System Tools Reference Manual. To download this manual from the IBM support Web
System Administrator's Handbook for FileNet Image Services, Version 4.2 485
8 Commands
deldocs
site, see “Accessing IBM FileNet Image Services documentation”
on page 20.
May 2011
System Administrator's Handbook for FileNet Image Services, Version 4.2 486
8 Commands
deldocs
Document File List
To delete a set of documents listed in a file, enter the following command at the prompt:
deldocs –f <filename>
where <filename> is the name of a text file containing one document
ID per line.
To create the file, you can use a WorkFlo program that identifies documents with the appropriate criteria (for example, older than a specified
entry date, closed, and so forth).
Documents in Cache
The deldocs -f command behaves differently depending on two things:
•
Whether the class assigned to the document is set to migrate to
optical disk, and
•
Whether the operator overrides this document class setting by
modifying the Capture Committal Component.
Document Class Setting
When scanned into the FileNet system, the document is assigned to a
class. The document then inherits any parameter values set for the
class to which it is assigned.
The System Administrator configures classes using the Database
Maintenance application, available through the Application Executive
(Xapex). The Database Maintenance Classes option, Define/Update
May 2011
System Administrator's Handbook for FileNet Image Services, Version 4.2 487
8 Commands
deldocs
Document Classes, enables the administrator to set the Migration to
O.D. (Optical Disk) field to either Yes or No:
Note
•
Yes specifies that any documents associated with this class will be
migrated to optical disk. It also flags the document as "ageable,"
unlocking it in cache. As long as the Capture Professional application does not override this setting before committal, deldocs does
not delete the document from cache. Instead, either CSM_daemon
can remove the document from cache at an appropriate time or
you may remove the document manually using CSM_tool.
•
No specifies that any documents associated with this class will not
be migrated to optical disk. After committal has completed successfully, the document resides in cache as a “locked” document.
As long as the Capture application does not override this setting
before committal, the deldocs command deletes a locked document from cache.
Use the CSM_tool utility to see if a document in page cache contains a
“locked” or “ageable” status.
Capture Committal Component
Under normal conditions, the Capture Committal Component inherits
the default setting for the given document class, whether Migration To
O.D. is set to Yes or No. If set to Yes, Capture shows Commit with
Migration checked. If set to No, Capture shows Commit without Migration checked. If the operator modifies the Capture Committal Component, it overrides the setting assigned to the document class.
May 2011
System Administrator's Handbook for FileNet Image Services, Version 4.2 488
8 Commands
deldocs
Erasable Media Surface
You can also use the deldocs tool to delete all the documents on an
entire erasable media surface, then use the consolidation procedure in
Background Job Control to erase the media without the time-consuming copying usually involved in consolidation.
To erase a surface:
1
Log onto FileNet security.
2
At the command line, enter:
deldocs –s <surface#> –b
In place of <surface#>, enter the surface number of the media from
which you want to delete documents. You must enter a separate command for each surface.
3
Perform the Consolidate Media function in Background Job Control
(see “Consolidating Media” on page 391 for details).
Be sure to check the Erase Media box before beginning the consolidation. The consolidate process first determines that no documents exist
to consolidate, then erases the source media.
May 2011
4
Eject the media by surface number.
5
Reinsert media into library.
System Administrator's Handbook for FileNet Image Services, Version 4.2 489
8 Commands
enlarge_ncol
enlarge_ncol
WIN
Important
The Microsoft® SQL Server™ RDBMS and IBM DB2 RDBMS requires
you to specify a fixed length format in a user mask when you create a
numeric index. You must specify the number of digits, called precision
and scale, before and after the decimal point. If you try to increase the
mask in Database Maintenance to an amount larger than the allocated
amount, you get an error message.
The FileNet Image Services software must be shutdown when running
enlarge_col.
The enlarge_ncol command increases the precision and scale of an
existing numeric column in a Microsoft SQL Server database. It automatically adds padding digits to allow for future increases in the
number of digits that make up the numeric index without creating
another column.
This command performs the following sequential operations to accomplish the column enlargement:
•
Renames the old column
•
Creates a new column with a larger format
•
Copies the data from the old column to the new column
•
Inserts null characters in the old column to recover the space
Before this command enlarges the column, it displays a summary of
the proposed updates with a confirmation prompt.You can enter y to
continue or n to terminate the operation.
May 2011
System Administrator's Handbook for FileNet Image Services, Version 4.2 490
8 Commands
enlarge_ncol
Important
Limit the number of numeric index enlargements. Every index that is
enlarged uses another column in the DOCTABA table of the index
database. The space used by the old column is wasted.
Running the enlarge_ncol command
To run this command, follow these steps:
1
Shut down Image Services software.
2
Start the relational database management system.
3
Determine the current precision and/or scale of the user index to be
enlarged.
You can use ISQL to query the database for these values.
4
Enter enlarge_ncol at the command line.
If you do not specify options when you enter the command, the program prompts you for options. (See the options listed in the table
below.)
May 2011
System Administrator's Handbook for FileNet Image Services, Version 4.2 491
8 Commands
enlarge_ncol
5
When the command completes, restart Image Services software.
enlarge_ncol options
Option
Description
-i <indexname>
Specifies the numeric index to enlarge
-p <precision>
Sets a new precision.
Precision is the total number of digits on both the left and right side of the decimal point (excluding the decimal point, commas, etc.). The new precision
value must be greater than the old precision value. The maximum value for
Microsoft SQL Server is 30. The maximum value for DB2 is 30.
-s <scale>
Sets a new scale. The new scale value must be greater than the old scale
value. The scale value must be less than or equal to the precision value.
-r <rows>
Specifies the maximum number of rows to update before committing (default:
2000)
-n
Sets old column data to null. If you do not specify this option, the old column
contains the old data.
-h
Prints syntax help text
Tip
Use ISQL queries to determine the current precision and scale settings. Also, the enlarge_ncol command displays the current settings
before prompting you for confirmation to update, as shown below:
Current database column is type numeric(21,7)
New database column will be type numeric(22,8)
Update (y/n):
Example
The following example is the result of a successful attempt to enlarge a
numeric column (responses to prompts appear in bold type):
May 2011
System Administrator's Handbook for FileNet Image Services, Version 4.2 492
8 Commands
enlarge_ncol
> enlarge_ncol
Enter name of the numeric user index to enlarge: User_
index_num
Enter precision: 22
Enter scale (0-22): 8
User index 'User_index_num' will be updated as follows:
Current database column is type numeric(21,7)
New database column will be type numeric(22,8)
Update (y/n): y
Please wait...
Copying data from column 'a38' to column 'a39'
96/08/12 17:21:23 22100 rows updated
Successfully enlarged numeric index 'User_index_num'
May 2011
System Administrator's Handbook for FileNet Image Services, Version 4.2 493
8 Commands
fn_msg
fn_msg
The FileNet fn_msg command interprets FileNet error tuples.
fn_msg <error tuple>
The fn_msg command provides explanatory text for error numbers
found in FileNet error logs. Enter the error tuple in either of the following ways:
•
A three-part value:
<nnn,nnn,nnn>
For example:
fn_msg 170,0,17
•
An 8-digit hexadecimal number:
<0xnnnnnn>
For example:
fn_msg 0xef00ab
May 2011
System Administrator's Handbook for FileNet Image Services, Version 4.2 494
8 Commands
gcp
gcp
MultSv
UNIX
Global file copy (gcp) is available on UNIX platforms.
gcp [–options] <sourcefile> <targetfile>
Use gcp to transfer files between two machines on the same network.
For example, you can use gcp to transfer a file between two Image
Services servers:
gcp OSAR:/tmp/logs/1/elog960414 /tmp/Flog960414
Specify a file or directory name on the remote machine:
<rhost:/path/file>
If you do not specify a path for a remote file or directory, gcp places the
file in /tmp, with this exception: if the REMOTEDIR variable is set, gcp
uses the path specified by this variable.
You do not need an account on the remote machine. Files created on
the remote machine are owned by the user running gcp if the user has
an account. Otherwise, the files are owned by the daemon. To copy a
file, you must have read permission on your local system. You cannot
use the gcp command to copy from one remote host to another; either
the source or the target files must be local.
By default, you can copy a file only into the /tmp directory. An error
occurs if you attempt to copy a file into any other directory. This is an
intentional restriction to protect you from inadvertently filling other
directories or overwriting needed files.
May 2011
System Administrator's Handbook for FileNet Image Services, Version 4.2 495
8 Commands
gcp
If you regularly copy files into other directories, the restriction becomes
inconvenient. To work around the restriction, edit the last line of the
/fnsw/local/lib/glogin/.security file. For example, to add write permission to the /fnsw/local/fs/FileNet/forms directory, the last line of the
.security file would look like this:
* * 0 w /tmp,/fnsw/local/fs/FileNet/forms
Note
The gcp command is not available for Windows Server Image Services
systems.
The following table describes each gcp option:
Option
May 2011
Action
–i
Interactive. Use this option to display a prompt with the name of
the file whenever the copy will overwrite an existing file. You can
respond y (yes) to overwrite the file; any other response prevents overwriting.
v
Verbose. Use this option to continuously display the number of
bytes transferred so far.
n#
Sets destination network number for copying to a remote host on
another network. Uses 512-byte packets.
–l
Specifies large, 1024-byte packets (the default)
–s
Specifies small, 512-byte packets
System Administrator's Handbook for FileNet Image Services, Version 4.2 496
8 Commands
ixdb_stat
ixdb_stat
The ixdb_stat command, which you run on the index server when the
FileNet system is not in use, gathers statistical information about the
index database and WorkFlo queues. To examine how the system is
using space in the index database, see “spacerpt” on page 519.
The syntax of the ixdb_stat command is:
ixdb_stat [–d] [–f] [–a] [–v] [<output file>]
Enter the command name with no parameters for a help text display.
The following table describes each ixdb_stat option.
Option
Action
–d
Gathers only document statistics
–f
Gathers only folder statistics
–a
A shorthand notation for specifying both –d and –f
–v
Continuously prints the number of database rows
examined so far (after each 10,000 rows)
<output file>
User-specified name of the output file, which defaults to:
/fnsw/local/tmp/ixdbs_<MonDD>
\FNSW_LOC\tmp\ixdbs_<MonDD>
Server)
(UNIX)
(Windows
where MonDD is the current month and day.
May 2011
System Administrator's Handbook for FileNet Image Services, Version 4.2 497
8 Commands
ixdb_stat
Use the less or more commands to view the report; you can also print
the report. A partial sample report using the –a option and displayed
with the less command follows.
moorea(fnsw)/fnsw/local/tmp> less ixdbs_Jan28
INDEX DATABASE STATISTICS
Date of Report : Fri Jan 28 12:17:13 2011
DOCUMENT STATISTICS :
Total Document : 43933
lowest doc_id : 100004
highest doc_id : 20015894
Documents with Archive Dates : 16
Archivable Today * : 16
Documents with Delete Dates : 26
Deletable Today * : 0
Closed Documents : 16
* unless document is filed in a folder
FOLDER STATISTICS :
Total Folders : 0
Total Document Filing : 0
Folders with Archive Dates : 0
Archivable Today : 0
Folders with Delete Dates : 0
Deletable Today : 0
Closed Folders : 0
DATA DICTIONARY STATISTICS :
Total Document classes : 43
Total User Indexes : 61
inverted : 13
Document Class
-------------old_dcl1
apr1601
May 2011
Total Documents
--------------0
0
Index
----index2
index1
index1
System Administrator's Handbook for FileNet Image Services, Version 4.2 498
8 Commands
ixdb_stat
apr1602
0
apr1603
0
apr1604
0
apr1605
0
apr1606
0
apr1607
0
apr1608
0
apr1609
0
apr1701
0
apr1702
0
apr1703
0
apr1704
0
apr21
test1
0
16
test3
dfd
test5
apr2201
apr2601
0
0
0
0
0
apr2611
dsfj
0
0
May 2011
index2
index1
index2
index1
index2
index1
index2
index1
index2
index1
index2
index2
index1
index1
index2
index2
index1
index1
index2
index1
index2
index1
index2
index1
index2
test
CostIndex
Menu
index1
index2
System Administrator's Handbook for FileNet Image Services, Version 4.2 499
8 Commands
ixdb_stat
dsdf
Akte
MyTest
new
new1
DVT_docclass1
DVT_docclass2
DVT_docclass3
HP_Erase_4X
HP_13G1K_class
HP_4X
HP_4X_test
ANSI_4X_Erase
Remote_8X
OSARLESS_REMOTE_8X
OSARLESS_REMOTE_4X
lkw52
Erase_2X
philipclass6
HP4_LK_class
Index
----index2
index1
apr041401
apr1402
apr1403
apr1404
apr1405
apr1406
apr1407
apr1501
apr1502
apr1503
apr1504
May 2011
0
2
0
7
0
22482
20320
29
22
6
0
5
5
986
8
3
17
1
23
1
Non-Null Values
--------------0
0
0
0
0
0
0
0
0
0
0
0
0
SSN
Number of Document Classes
-------------------------15
15
0
0
0
0
0
0
0
0
0
0
0
System Administrator's Handbook for FileNet Image Services, Version 4.2 500
8 Commands
ixdb_stat
apr1505
apr1506
apr1507
indexapr1607
indexapr1609
indexapr1701
apr1702
apr2001
apr2202
test
test1
problem
pr
prob
apr2302
indexapr2602
indexapr2603
indexapr2604
indexapr2605
indexapr2606
indexapr2607
apr2610
indexapr2610
indexapr2710
apr2711
apr2710
indexapr2720
indexapr2730
May11index2
May1101index2
apr2002
Aktenregister
StatusDokument
WorkingSetKennz
Scandatum
Sonderzuordnung
Loeschdatum
May 2011
0
0
0
0
0
0
0
0
0
0
0
0
0
0
0
0
0
0
0
0
0
0
0
0
0
0
0
0
0
0
0
0
0
0
0
0
0
0
0
0
0
0
0
0
0
0
1
0
0
0
0
0
0
0
0
0
0
0
0
0
0
0
0
0
0
0
0
0
0
0
0
0
0
0
System Administrator's Handbook for FileNet Image Services, Version 4.2 501
8 Commands
ixdb_stat
Bestandsvorgang
Stammaktenzeichen
Aktenzeichen
SSN
test11
rtr
date
Menu
CostIndex
StringIndex
0
0
0
0
0
0
0
0
0
0
0
0
0
1
0
0
0
1
1
0
WORKFLO QUEUES STATISTICS:
-------------------------Workflo Queue Name Number of Rows
------------------ -------------Total # of Workflo Queues: 0
NOTE: Removing a document class that has a non-zero number of documents
associated with it will cause those documents to be unretrievable.
Removing a user index during the conversion process will cause any
documents with non-null values for that index to lose those index values
forever.
Done
Thu Jan 28 12:17:21 2003
May 2011
System Administrator's Handbook for FileNet Image Services, Version 4.2 502
8 Commands
less
less
The less command (UNIX systems only) reads a file forward and
backward.
UNIX
less <filename>
Since the less command does not need to read the entire input file
before starting, less can read a large file faster than a text editor can.
Enter less at the command line without a filename to see a comprehensive list of options and their functions. While less is running, you
can change most of the options by using the – command.
You can use a dollar sign ($) to signal the end of an option string. This
is important only for options like –P which take a following string.
Options are also taken from the environment variable LESS. For
example, for prompting in the style of the more command you can put
the command less –m in your .cshrc or .profile file.
setenv LESS –m
The environment variable is parsed before the command line options,
so command line options override the LESS environment variable.
May 2011
System Administrator's Handbook for FileNet Image Services, Version 4.2 503
8 Commands
PRI_tool
PRI_tool
Use PRI_tool to manage print services and the print queue, to enable
and disable printers, and to reassign print requests from one printer to
another. Before you start PRI_tool, you must log on to FileNet security.
You must run PRI_tool on the server where print services is running.
UNIX users can glogin to that server.
Type a ? (question mark) at the PRI_tool prompt to get a list of options:
costa5(kehr)/home/kehr> PRI_tool
Type '?' for help
<PRI_tool>?
Type 'help <command>' for detailed help on one command.
Type 'help *' for detailed help on all commands.
Type '<command> ?' for interactive command parameter
input.
Application commands:
cachestatus
cancel
checkcache
clearrequests hardcopy
help
modify
printerstatus quit
requeststatus resumeprinter systemstatus
termoff
termon
You can abort any command using Control+c. Enter q to exit PRI_tool.
May 2011
System Administrator's Handbook for FileNet Image Services, Version 4.2 504
8 Commands
PRI_tool
cachestatus
The cachestatus command displays the number of objects fetched for
each cache and for each printer. Use this command to determine if the
number of pages fetched is close to the cache full threshold, which can
prevent a printer from printing.
<PRI_tool>cachestatus
Summary statistics for caches (all printers):
Cache 0: sys_print_cache1:costa5:FileNet
min/max_pgs=409/819, #sects=81920, pgs_fetched=2
Statistics on each cache for each printer:
Printer 0: Xerox:costa5:FileNet
Cache 0: sys_print_cache1:costa5:FileNet
min/max_full=50/80, min/max_pgs=409/655, pgs_fetched=0
.
.
Printer 11: fax4:costa5:FileNet
Cache 0: sys_print_cache1:costa5:FileNet
min/max_full=20/50, min/max_pgs=163/409, pgs_fetched=2
May 2011
System Administrator's Handbook for FileNet Image Services, Version 4.2 505
8 Commands
PRI_tool
The first section shows summary statistics for each cache, including
these items:
Item
Statistic
cache
Shows the ID of the displayed cache
minimum pages
Shows the cache threshold at which the minimum pages per printer limit
changes
maximum pages
Shows the number of pages the cache will hold
# sectors
Shows the number of sectors in the cache
pages fetched
Shows the number of pages for which a fetch has been initiated for the listed
cache, regardless of which printer queue contains the corresponding request.
This counter increments for each fetched page and decrements when a page
is deleted. The counter increments before the fetch completes and, therefore,
does not reflect the number of pages in the cache.
The second section contains the number of pages fetched into each
cache for each printer.
Item
Statistic
cache
Shows the ID of the displayed cache
printer
Shows the displayed printer. Information displays for each printer and cache
combination.
minimum fullness
Shows the minimum percent cache fullness threshold
maximum fullness
Shows the maximum percent cache fullness threshold
minimum pages
Shows the minimum cache fullness threshold as a number of pages
maximum pages
Shows the maximum cache fullness threshold as a number of pages
pages fetched
Shows the number of pages for which a fetch has been initiated without a delete for the listed cache and printer
May 2011
System Administrator's Handbook for FileNet Image Services, Version 4.2 506
8 Commands
PRI_tool
The cache fullness affects fetches in three ways:
•
If the number of pages fetched is less than minimum pages for a
given cache (first section), the system fetches up to the maximum
page limit specified for the cache and printer (second section).
•
If the number of pages fetched is greater than minimum pages and
less than maximum pages for the cache (first section), then the
system fetches up to the minimum page limit for the cache and
printer (second section).
•
If the number of pages fetched is greater than or equal to maximum
pages for the cache (first section), no additional fetching is done for
any printer.
cancel
The cancel command cancels the indicated requests. If you include
multiple options, the command cancels only the requests that satisfy
all options.
cancel [<request_ID>] [file=<filename>] [user=<username>]
[printer=<printername>] [priority=<priority>]
Option
May 2011
Description
request ID
Specifies the request ID (job number) to cancel
filename
Specifies the name of the file that contains a list of request
IDs, one request ID per line
username
Cancels only requests from this user
printer name
Cancels only requests for this printer
priority
Cancels only requests with this priority
System Administrator's Handbook for FileNet Image Services, Version 4.2 507
8 Commands
PRI_tool
checkcache
The checkcache command checks for objects that don’t belong in the
print cache and suspends all activity by print services while checkcache runs. Runtime can range from a few seconds up to 15 minutes
for systems with more than 100,000 pages waiting to be printed. If necessary, you can abort this command (Control+c).
clearrequests
The clearrequests command deletes all print requests and removes
all objects from the print caches.
You might use this command to clear requests that have frozen a print
server. For example, if the print server violates a protocol, it dumps the
trace buffer to a file and logs an appropriate message to sys_log.
hardcopy
Use the hardcopy command to send output from your display device
to a file on magnetic disk.
hardcopy [<filename>]
If you do not use a filename, this command acts as a toggle to turn
hardcopy off and on. See also “termoff” on page 517.
May 2011
System Administrator's Handbook for FileNet Image Services, Version 4.2 508
8 Commands
PRI_tool
help
Displays help text for all commands or for just the specified command.
help [<command>]
To display the list of commands, enter either a question mark (?) or
help with no commands.
To display the complete help text file, enter:
help *
The help * command is most useful if you are working in a window
environment where you can scroll back to see the start of the file. Otherwise, use the hardcopy command or control the screen display with
Control+s and Control+q.
To get help for a specific command, enter the command with no
parameters. Here is an example, using the cancel command.
<PRI_tool>cancel
request_id (CR for other options)?
name of file with request ids (CR if none)?
only requests from user (CR=any)?
only requests from printer (CR=any)?elsinore
only requests with priority (CR=any)?
May 2011
System Administrator's Handbook for FileNet Image Services, Version 4.2 509
8 Commands
PRI_tool
modify
The modify command works with either a request ID or a file containing a list of request IDs (one request ID per line) to modify a print
request.
If you specify more than one of the options that start with from, a
request must satisfy all of these options to be modified. If a request is
already printing, you can only modify printer, paper size, or overlay, or
suspend the request by setting the priority to 0.
For changes after printing has started, the system cancels and resubmits the request, which can change the printing order relative to other
requests.
modify [<request_id>] [fromfile=<filename>] [fromuser=<username>]
[fromprinter=<printer>] [frompriority=<priority>]
[frompapersize=<papersize>]
[paper_size={letter,legal,b,c,d,e,a0,a1,a2,a3,a4,a5,b4,b5,18x24,top,
bottom,third,default,half_letter,best_
avail,10x14,executive}]
[scaling={normal,clipboth,exact,approx,original,center,enhanced_
exact}]
[orientation={default,landscape,portrait,no_rotate}]
[form_name=<form_name>] [note=<note>] [priority={0..9}]
[printer=<object:domain:organization>] [copies=<#copies>]
[overlay={none,firstpage,allpages}] [eject_tray=<eject_tray#>]
[print_time=<yyyy/mm/dd hh:mm:ss>]
[security=<read_name> <write_name> <exe_name>]
[staple] [two_sided] [collate] [annotations] [request_header]
[doc_headers] [phone_num=<phonenumstr>] [headline=<headlinestr>]
[fax_mode={coarse,fine}] [page_footnote] [time_footnote]
May 2011
System Administrator's Handbook for FileNet Image Services, Version 4.2 510
8 Commands
PRI_tool
The following table lists and describes the action of each option you
can use with the modify command.
Option
Description
<request_ID>:
Specifies the ID of the request to modify
fromfile
Specifies the name of a file containing request IDs
fromuser
Modifies only requests from this user
fromprinter
Modifies only requests for this printer
frompriority
Modifies only requests with this priority
frompapersize
Modifies only requests with this paper size
paper_size
Specifies paper size to use
scaling
Specifies scaling option to use
orientation
Specifies which edge is the top
note
Specifies an ASCII string you provide to print on each header page
priority
Specifies priority of job, 0=lowest and suspends printing; 9=highest
printer
Specifies NCH name of printer
copies
Specifies number of copies to print
overlay
Specifies overlay no pages, the first page, or all pages. When specifying first page or
all pages, the first page contains the overlay data
eject_tray
Specifies the number of the output tray where pages are to be delivered
print_time
Specifies time to start printing using the system’s default date format. For example, if
your system is configured with a date mask of “day mon dd hh:mm:ss yyyy,” you
would enter the date using a format as shown in this sample:
Mon Nov 15 12:30:00 1998).
security
Assigns security names for read, write, and append/execute
collate
Collates pages. Prints entire copy of each document before beginning second copy.
annotations
Prints annotations
request_header Uses a header page for the print request
doc_headers
Uses document header pages
phone_num
For fax requests: specifies phone number to dial
May 2011
System Administrator's Handbook for FileNet Image Services, Version 4.2 511
8 Commands
PRI_tool
Option
Description
headline
For fax requests: specifies text of headline to print at top of each page
fax_mode
For fax requests: chooses coarse or fine for resolution
printerstatus
Use the printerstatus command to get a long or short report of the
status of one or all configured printers and fax servers.
printerstatus [<printer_name> [nonfax] [faxonly] [long]]
Entering the command with no parameters displays a short report on
all printers and fax servers:
<PRI_tool>printerstatus
#
printer print
name
request
--- ---------0 RIC20_4:costa5:FileNet
1 Xerox:costa5:FileNet
2 Versatec:costa5:FileNet
3 fax1:costa5:FileNet
4 fax2:costa5:FileNet
5 fax3:costa5:FileNet
May 2011
fetch
request
-------
7467
7528
requests
queued
-----0
1
0
0
50
2
pages
queued
-----0
1
0
0
50
2
idle
time
---9632
suspended
9632
down
down
down
System Administrator's Handbook for FileNet Image Services, Version 4.2 512
8 Commands
PRI_tool
Following is a long status display for Xerox:
<PRI_tool>printerstatus Xerox
Printer 1 :
Xerox:costa5:FileNet
Status:
suspended
Print error:
(n.a. -- suspended)
Request printing: none
Embedded migrate: (n.a. -- suspended)
Next migrate:
*
Time since print: 3567
Requests queued:
1
Pages queued:
1
Pages printing:
0
Avail papersizes: (n.a. -- suspended)
Config papersizes:
letter,legal,a4,b5,top,best_avail,default
May 2011
System Administrator's Handbook for FileNet Image Services, Version 4.2 513
8 Commands
PRI_tool
The following table describes the information in the fields of the printer
status display.
Field
May 2011
Content
Status
Shows the state of the printer: unknown, down, suspended, needs attention, needs service, available, or
redirected. If the status is redirected, the destination
printer name also displays.
Print error
Shows the error tuple for error that is preventing printing or 0 if there is no error. Use fn_msg to see the text
for the error.
Request printing
Shows the ID of the request that is currently printing,
the number of pages printed for this request, and the
total number of pages in the request
Embedded migrate
Shows the ID of the document being migrated due to
an embedded document reference and the name of the
document service receiving the request
Next migrate
Shows the name of the service and the document ID if
the printer is waiting for a page. Otherwise, this field
shows done.
Time since print
Shows the time elapsed in seconds since the last page
was printed
Requests queued
Shows the number of requests queued to this printer
Pages queued
Shows the number of pages queued to this printer
Pages printing
Shows the number of pages submitted to the print
server but not completed
Avail papersizes
Shows the currently loaded paper sizes
Config papersizes
Shows the complete list of paper sizes configured for
the printer
System Administrator's Handbook for FileNet Image Services, Version 4.2 514
8 Commands
PRI_tool
requeststatus
Displays the status of one or more print requests.
requeststatus [<request_ID>] [user=<username>] [long] [docs]
[priority=<priority>] [printer=<printer name>
Each option you can use with the requeststatus command is listed in
the following table, with a description of the result of each option when
used with the command.
Option
Description
request ID
Specifies the ID of a print request. If you do not specify
an ID, the display includes all requests that satisfy
other options.
username
Specifies the logon name of a user whose print requests you want to view
long
Displays detailed information. If not specified, the
display is only summary information.
docs
Generates a list of the items being printed: document
ID for documents and object ID/system serial number
for cache objects
priority
Displays requests for the specified priority:
0=lowest and suspends printing
9=highest
printer name
May 2011
Displays requests queued to the specified printer.
Requests appear in the order they will be printed.
(When you do not specify a printer, requests display in
ascending request ID order.)
System Administrator's Handbook for FileNet Image Services, Version 4.2 515
8 Commands
PRI_tool
The following is an example of a printout when a request ID is not
specified.
<PRI_tool>requeststatus
request total
pages
id pages printed
------- ----- ------7466
1
0
7467
1
0
7468
1
0
7469
1
0
status
-----queued
printing
fetching
queued
printer
name
------Xerox
fax4
fax4
fax4
The following example printout is a long report for a single request ID.
<PRI_tool>requeststatus 5003 long
request_id=5003, request_status=queued, print_err=00000000, fax_request=f,
submit_time=93/12/8 16:00:58, print_time=n.a., done_time=n.a., copies=1,
priority=4, paper_size=dont_care, collate=f, two_sided=f, annotate=f,
req_header=t, doc_headers=f, scaling=normal, orientation=default,
printer=Xerox:costa3:FileNet, user=SysAdmin:costa3:FileNet, form_name='',
note='', eject_tray=0, total_pages=1, pages_printed=0
May 2011
System Administrator's Handbook for FileNet Image Services, Version 4.2 516
8 Commands
PRI_tool
The following example printout shows the information given with the
docs option.
<PRI_tool>requeststatus docs
req_id=5003, total_pages=1, status=queued, printer=Xerox
doc_id=30093216, 1stpg=1, lastpg=1, service=DocServer:costa3:FileNet
-------------------------------------------------------------------req_id=5004, total_pages=1, status=queued, printer=Xerox
doc_id=30093216, 1stpg=1, lastpg=1, service=DocServer:costa3:FileNet
resumeprinter
The resumeprinter command starts a printer that was previously suspended or redirected.
resumeprinter <printer name>
systemstatus
The systemstatus command gives overall printer subsystem status
information. For example:
<PRI_tool>systemstatus
Total requests queued: 53 Total requests printed: 0
Total pages queued: 53 Total pages printed: 0
termoff
The termoff command turns off output to the terminal. Use this in conjunction with the hardcopy command to get large listings into a file
without waiting for terminal I/O (see “hardcopy” on page 508).
May 2011
System Administrator's Handbook for FileNet Image Services, Version 4.2 517
8 Commands
PRI_tool
termoff
termon
The termon command turns on output to the terminal after using the
termoff command.
termon
May 2011
System Administrator's Handbook for FileNet Image Services, Version 4.2 518
8 Commands
spacerpt
spacerpt
The spacerpt program reports on the space use of the FileNet tables
and associated B-trees in an Oracle, DB2 or Microsoft SQL Server
RDBMS database. By default, spacerpt reports on all FileNet tables,
including FolderView tables you store on the index server. Run spacerpt to monitor the space in the index database and to monitor the
space in a WorkFlo Queue database. A table name beginning with the
prefix WQM is a WorkFlo queue.
Note
To run spacerpt on a Remote Oracle server, see “Running Spacerpt
on Servers with Remote Oracle Databases” on page 523.
To establish a baseline for space use, run spacerpt weekly. Then,
depending on the rate of growth observed, run it more or less frequently to monitor the database and plan for magnetic disk expansion.
Limit the report by naming specific tables as arguments:
spacerpt [tablename ...]
To get a detailed report on all extents (Oracle, DB2) or indexes (MS
SQL Server):
spacerpt –x [tablename ...]
You can also limit the report to specific owners of the tables:
spacerpt –u f_sqi (to see just the FolderView tables)
spacerpt –u f_sw (to see all tables except FolderView)
The program outputs to stdout (the console screen).
May 2011
System Administrator's Handbook for FileNet Image Services, Version 4.2 519
8 Commands
spacerpt
If you are not working in a scrollable window, you may want to redirect
the output to a file that you can view with the less utility.
spacerpt > /tmp/db.out
The following abbreviated sample illustrates results for a DOCTABA
created using the Oracle RDBMS. If DOCTABA was created with MS
SQL Server, some headings would differ and names would be in lowercase.
corona(fnsw)/home/fnsw> spacerpt DOCTABA
01/29/03 SPACE REPORT
corona
Tablespace
File #
Size (KB) Name
------------ ------ ----------- ------------------------------------------SYSTEM
1
20478 /fnsw/dev/1/oracle_db0
2
40958 /fnsw/dev/1/oracle_db1
----------sum
61436
Free
Largest free
Tablespace
space (KB) extent (KB)
-------------------- ----------- -----------SYSTEM
37262
19750
ROLLBACK SEGMENT SPACE
Exts Max Pct Largest Last
Total
Rollback Segment
used exts incr ext (KB) ext (KB) Space
(KB)
---------------------------------- ---- ---- ---- -------- -------- -------RS0
2 9999
0
100
100
200
RS1
2 9999
0
100
100
200
RS2
2 9999
0
100
100
200
RS3
2 9999
0
100
100
200
SYSTEM
4 9999
0
50
50
200
-----------
May 2011
System Administrator's Handbook for FileNet Image Services, Version 4.2 520
8 Commands
spacerpt
sum
TABLE SPACE
1000
Exts Max Pct
Table
used exts incr
(KB)
---------------------------------- ---- ---- ----DOCTABA
1 121
0
INDEX SPACE
Exts Max Pct
Table
Index
used exts incr
(KB)
--------------- ------------------ ---- ---- ----DOCTABA
DA_A32
1 9999
0
DA_ARCHIVEDATE
1 9999
0
DA_DELETEDATE
1 9999
0
DA_DOCNUMBER
1 9999
0
DA_PURGEDATE
1 9999
0
sum
May 2011
Largest Last
ext (KB) ext (KB)
Total
Space
-------- -------- ------10000
10000
10000
Largest Last
ext (KB) ext (KB)
Total
Space
-------- -------- ------5000
50
50
5000
50
5000
50
50
5000
50
5000
50
50
5000
50
----------10150
System Administrator's Handbook for FileNet Image Services, Version 4.2 521
8 Commands
spacerpt
The following table describes the columns and fields in the spacerpt
report.
Field
Description
Tablespace
Shows table space name
File #
Shows the sequential number of each file within the database
Size
Shows the size of the file in kilobytes
Name
Shows the full path name of each index database data file
sum
Shows the sum of all the space of all files listed
Free Space
Shows the amount of space not allocated to any table, rollback segment, or
index
Largest Free Extent
A database table is divided into regions called extents. Extents contain the
actual indexing information that users enter. This field reports the size in
kilobytes of the largest free (unused) extent for the table space.
Rollback Segment
Shows the name of the rollback segment
Table
Shows the table name
Exts used
Shows the total number of extents used by the table so far
Max exts
Shows the maximum number of extents that can be allocated for the table
Pct incr
Shows the percentage by which the size of a newly allocated extent is increased over its predecessor
Largest ext
Shows the size in kilobytes of the largest extent allocated for this table
Last ext
Shows the size in kilobytes of the last extent allocated for this table
Total space
Shows the amount of space, in kilobytes, allocated to the table
The part of the report entitled Index Space provides information about
the index space for each table. All field descriptions are the same as
given above. One additional column, Index, shows the internal name of
each index.
May 2011
System Administrator's Handbook for FileNet Image Services, Version 4.2 522
8 Commands
ssn
Running Spacerpt on Servers with Remote Oracle Databases
If the Oracle databases are located on a remote Oracle server, you
cannot run spacerpt directly because Oracle OS authentication prevents it. Instead, you need to modify two script files and login to sqlplus
to get space information.
1
Use your preferred text editor, such as vi, to modify these two files:
/fnsw/oracle/spacerpt_summary.sql
/fnsw/oracle/spacerpt_extended.sql
The first line of each of these two files is:
/ as sysdba
2
Remove this line from each file. Exit and save your changes.
Now you can run the spacerpt scripts successfully on the Image Services system with remote Oracle databases.
3
Login to sqlplus to run the scripts:
sqlplus
4
When you’re prompted, enter the user name f_maint and f_maint password.
5
To run spacerpt, enter the following command at the SQL> prompt:
SQL> @/fnsw/oracle/spacerpt_summary.sql
ssn
This Image Services command displays the system serial number.
ssn
May 2011
System Administrator's Handbook for FileNet Image Services, Version 4.2 523
8 Commands
stdocimp
stdocimp
Use the stdocimp utility to import just the documents that did not
commit successfully using the Import Documents from Media function
(see “Import Documents from Media” on page 377). Before reimporting, you must determine the cause of the failed committals and
correct the problem.
Typing stdocimp with no parameters displays help text for the utility.
The stdocimp program has the following syntax:
stdocimp [–nonexactclass] [–noinsertdoctaba]
[–security {none | doc}] [–updatesnt] [–noworkfloqueue]
[–nodeleteddocs] [–bothsides] [–highpriority]
[–optdiskfile <optdiskfile>] [–skipcount <skipcount>]
[–docidfile <docidfile>] [–redo <redojobnum>]
[–ssn <ssn>] [ignoredeleteupdate]
[overwritedoctaba] <surface_ID>
The only required entry is the surface_ID, except when using –redo.
Note
If stdocimp encounters an error (such as mismatched document class)
while importing a document into DOCTABA, stdocimp corrects an inconsistency in the databases based on DOCTABA in the following manner:
If the document exists in DOCTABA but not in DOCS prior to the import,
the document is imported to the DOCS table.
If the document exists in DOCS but not in DOCTABA prior to the import,
stdocimp deletes the document from the DOCS table.
May 2011
System Administrator's Handbook for FileNet Image Services, Version 4.2 524
8 Commands
stdocimp
The following table describes the stdocimp options.
stdocimp options
Option
Description
–nonexactclass
Imports documents when the indexes in the document classes do not
match exactly. If an index in the imported document is not defined in
the index database, the index is dropped. If an index defined for the
document class is missing from the imported document, the index is
set to null. An index not matching the type in the database is dropped.
–noinsertdoctaba
This option is mutually exclusive with the -overwritedoctaba option.
Inserts a record into the permanent database, but does not insert the
record into the index database. Use this option only on systems that
do not use FileNet’s index database to store indexes.
–security {none | doc}
Sets security to the value from the document on storage media if you
specify –security doc. Specifying none sets the security to (ANYONE). The default is to use the security defined for the document
class (doc).
–updatesnt
Updates the scalar_numbers table if the document ID to be imported
is greater than the next available document ID. This option allows you
to reinsert documents into a database if the database on magnetic
disk has been back dated by a restore.
–noworkfloqueue
Does not insert the document into a WorkFlo queue if a queue is
defined for the document class.
–nodeleteddocs
Imports documents that are partially imported—with a record in either
the permanent or index database, but not both. This option allows you
to synchronize the two databases.
–bothsides
Imports documents from both sides of storage media. The option is
ignored if you specify a document headers file (–optdiskfile).
–highpriority
Runs at high priority (same as retrievals).
–optdiskfile <optdiskfile>
Specifies the name of the document header file listing the documents
to be imported. If you aren’t sure of the name, you can display a list of
document header files using the Background Job Control program.
May 2011
System Administrator's Handbook for FileNet Image Services, Version 4.2 525
8 Commands
stdocimp
stdocimp options, Continued
Option
Description
–skipcount <skipcount>
Specifies how many documents to skip before starting to import them.
For example, if skipcount is 100, the first 100 documents are not
imported unless they are explicitly specified in a document ID file list.
–docidfile <docidfile>
Specifies a magnetic disk file name where each line is [ssn] doc_id. If
an SSN (system serial number) is present, the SSN and document ID
must be separated by spaces. If an SSN is not present, the program
imports the specified document regardless of the SSN. If document
IDs are reassigned during import, the document IDs in this file are the
IDs on storage media, not the IDs on the importing system.
If you specify both a skipcount and docidfile, a document that satisfies
either condition is imported. For example, if skipcount is 100, and
several documents in the first 100 are imported by docidfile, the
skipcount option still begins processing with the 101st document.
The –docidfile option requires 10 bytes of memory per document in
the docidfile.
Any documents not imported because they were not present on the
media are logged with an error message indicating they were not
found.
–redo <redojobnum>
Imports documents not imported by the background job number
redojobnum. You cannot use this option to redo an import job that
used a file list of document IDs. Using –redo sets the options that were
previously set for that job. You can override any of these options by
entering additional options later on the command line.
–ssn <ssn>
Specifies the system serial number of the surface containing
documents to be imported if the SSN is for an incompatible system.
-ignoredeleteupdate
Allows short descriptors that have been marked Deleted by the stsurfupdate tool to be imported to a system’s database. Normally a short
descriptor that’s marked on an optical disk cannot be imported into a
system’s index database.
May 2011
System Administrator's Handbook for FileNet Image Services, Version 4.2 526
8 Commands
stdocimp
stdocimp options, Continued
Option
-overwritedoctaba
Description
Allows stdocimp to replace index information in doctaba with matching index information from the short descriptors on the optical media.
However, if a value exists in the index database and the corresponding value for the same document on the optical disk is null, the Index
dataset value will NOT be overwritten.
This object is mutually exclusive with the -noinsertdoctaba option.
surface_ID
May 2011
Specifies the surface ID containing documents to be imported. Do not
use this option if you use the –redo option.
System Administrator's Handbook for FileNet Image Services, Version 4.2 527
9
9Printing
This chapter describes the printing process in general terms. You use
a PC running your desktop application (not the server console) to print
image documents or modify the print queue. Use a PC workstation to
make any changes to the print job through the print queue. See “PRI_
tool” on page 504 and the “Printing” chapter in your desktop application’s user’s guide.
For details, see the following topics:
May 2011
•
“How Printing Works” on page 529
•
“Security” on page 540
•
“Troubleshooting” on page 541
System Administrator's Handbook for FileNet Image Services, Version 4.2 528
9 Printing
How Printing Works
How Printing Works
The printing function on an Image Services system consists of three
major sections: printer applications, print services, and printer imaging.
At the highest level are the printer applications that contain the user
interface, terminal display, and operator input.
The middle level of the print software is print services. This layer is the
body of software responsible for determining the order to process print
requests, migrating documents from storage media to magnetic disk
cache, and modifying and canceling print requests. Print services also
maintains status on print requests and printers, making this information
available to the print application layer, which can display current printer
activity.
Print services does not know about the format of any page or annotation submitted for printing. The task of print services is to get the data
into the cache in the user-specified format.
The lowest level of the print software is printer imaging. This software
accepts a cache object as input data, reads this data into memory, and
transforms it into a form the printer can use. It then issues an I/O
request to the printer.
You can print margin notes and highlights directly on the image page;
annotations appear on a second page. When printing highlights, the
printer uses shading. It does not attempt to simulate the colors associated with either a margin note or highlight.
May 2011
System Administrator's Handbook for FileNet Image Services, Version 4.2 529
9 Printing
How Printing Works
Print Services Database
The print services database consists of four MKF tables in the transient database: print_requests, print_options, print_docs, and print_
svcs.
The required data for a print request is in the print_requests table,
along with the status of a request, statistical information about a
request, and information about the document or cache object to be
printed (if only one).
The print_options table contains the user-specified print options. If the
operator does not specify any options, the table contains only a print
request ID.
The print_docs table contains information about which documents or
cache objects to print for this request (if an operator specifies more
than one document or cache object).
The print_svcs table maps document and cache service requests to a
two-byte ID number.
Printer Selection
If you do not choose a printer or fax server, print services chooses from
the list of devices it knows about based on the following criteria:
May 2011
•
If you requested a printer, print services eliminates all fax servers.
It eliminates print servers when you request a fax server.
•
It eliminates any available print device that is not operational.
System Administrator's Handbook for FileNet Image Services, Version 4.2 530
9 Printing
How Printing Works
•
It eliminates any print device not capable of printing as requested
(for example, on the requested paper size or from the requested
paper tray).
From the list of remaining print devices, print services selects the
device with the least number of pages queued to print. If all the devices
are the same, which is the case when none of them is busy, it assigns
the job the first listed print device.
Note
Since the system sees each UNIX file as one page, it reads a printer
processing a 100-page UNIX file as printing one page.
You can reassign individual waiting print requests to another printer.
See the “Printing” chapter in your desktop application’s user’s guide.
Use the PRI_tool redirectprinter subcommand to move all queued
jobs from one printer to another. Call your service representative for
the password you need to use this command.
May 2011
System Administrator's Handbook for FileNet Image Services, Version 4.2 531
9 Printing
How Printing Works
Request Ordering
Print order is partially determined by the sequence number in the
print_options table. The sequence number increments for each new
request. Assigning a new priority or changing printers generates a new
sequence number, causing the print request to go to the end of the
queue for that priority and printer. No other modification causes a
change in the print order.
Variable-length Pages
You can have your system configured to treat each page of a document separately when selecting a paper tray.
The Best Available print option enables the printer to choose the most
appropriate paper size for each page, while keeping all the pages of a
document together. The system treats each page separately and
determines the best available paper size. When not configured for this
option, the system looks at the first page of the document to determine
the best available size, then uses that size for the entire document.
Ask your service representative to edit the appropriate print configuration file to use this feature.
May 2011
System Administrator's Handbook for FileNet Image Services, Version 4.2 532
9 Printing
How Printing Works
Print Services Initialization
When print services initializes, it sends a message to each print server.
Receiving this message re-initializes each print server, while allowing
print services to keep a table of the available print devices. If it does
not receive a response from a print server, print services marks its
status as unknown. When a print server initializes, it sends a message
to print services indicating that this server has rebooted. When print
services receives this message, it reissues all outstanding page print
requests to the server and marks the status of the print server as up to
begin page print requests to the server.
The configuration information describing the printers assigned to print
services resides on the print services station (the server on a combined server system). Having this information available to print services at all times allows the system to queue requests to a print server
even if the print server is down, preventing the need to reject requests
due to no known compatible printer.
Note
May 2011
To change the print service a particular printer is associated with,
simply delete the printer from the old service, then add it to the new
service. Deleting and adding printers is done through the Procedures
tab of the System Configuration Editor (see the on-line help for System
Configuration Tools).
System Administrator's Handbook for FileNet Image Services, Version 4.2 533
9 Printing
How Printing Works
Application and System Print Caches
A print service uses two types of cache: application print cache and
system print cache. Each print service has one application print cache,
used by applications that print data other than image documents. Print
services uses the system print cache to retrieve documents from
storage media. The system transfers the document only once, which
helps if the server has print services but is not a storage library server.
If more than one FileNet system uses one printer, setting up a system
print cache, print service, and printer all on the same server is the most
efficient way to use the printer. However, such a server requires a magnetic disk.
On a system with more than one print service, only one print service
can contain a system print cache on each storage library server. All
other print services must have one system print cache, preferably on
the server with print services. Only one print service can reside on
each server.
May 2011
System Administrator's Handbook for FileNet Image Services, Version 4.2 534
9 Printing
How Printing Works
Caching Strategy
The system retrieves documents directly from the storage media to the
print cache. While there is no prefetching to the page cache, the
system checks page cache first and copies the document from page
cache to print cache, if possible.
The system uses the print request ID to identify objects in print cache
instead of using reference counts, system serial numbers, and document IDs. Using the print request ID eliminates the need to inspect all
objects in the cache if you need to restart print services.
When printing documents from the local system, print services uses a
default cache name that is mapped to the real cache name. Thus, with
multiple storage library servers, your service representative can set up
a default print cache on each storage library server and the data
transfer process can always write the image data into a local cache.
Therefore, it transfers the image data only once across the network
during printing, regardless of system configuration.
Configuring print services on a remote server enables it to print objects
from local page cache, rather than retrieving them from across the network.
May 2011
System Administrator's Handbook for FileNet Image Services, Version 4.2 535
9 Printing
How Printing Works
The caching strategy uses a cache-full recovery algorithm for one-step
retrieval. When a cache-full error occurs, print services must delete
from cache any objects that could potentially prevent the First In First
Out (FIFO) order processing. Print services also reduces the number
of retrieval requests it has outstanding so that the condition cannot
occur again.
When deleting objects after a cache-full error, print services first tries
to delete any cache objects that correspond to printed pages for jobs
that specified multiple copies. It deletes cache objects after printing
one copy of the page, but does not normally delete cache objects until
it has processed the whole request for multiple-copy jobs. After
deleting all multiple-copy, printed pages, print services inspects each
printer and deletes a percentage of the lowest priority requests for
each one.
Printing UNIX Files
UNIX
Use XPR_print at the command line to print UNIX files. To print
reports, such as those available in Database Maintenance and SLC,
select the print option from within the application. To print UNIX files,
the window manager must be running. If you did not answer yes to the
prompt to start X-windows, you can start the window manager with
either of these commands:
xinit
mwm &
You must be logged on as either root or fnsw, or you must log on to
FileNet security using the fnlogon program. See “UNIX Users Logon”
on page 462 for more information about fnlogon. Type the command
with or without a filename parameter.
XPR_print [<filename>]
May 2011
System Administrator's Handbook for FileNet Image Services, Version 4.2 536
9 Printing
How Printing Works
Print File or Report Dialog Box
Using the XPR_print command displays the same window you see
when printing from an application, as shown in the following example.
May 2011
System Administrator's Handbook for FileNet Image Services, Version 4.2 537
9 Printing
How Printing Works
The following table shows the options in the Print window.
Option
Use
Data
If you did not enter a file name with the XPR_print command, this area is blank. Click in
the Data box and enter the name of the file you want to print.
Service
To select another configured print service, click the down arrow and select from the list.
Device Type Printer is automatically selected. Click FAX if appropriate.
Click the Additional Print Servers button to send your print request to a printer on
another system or to a different print server on your own system. When you click this
button, the list of print servers in the Service field includes all additional print servers
beyond the default. Select the appropriate print server, then select the appropriate
printer in the Printer field.
Printer
Click the list box to select an alternate printer for the default print server. To review the
status of all printers and fax machines configured on this server, click the Status button.
The list shows the status (Queued, Printing, etc.) and the number of print requests for
each printer. To see additional printers on other print servers (local and remote), check
the Additional Print Servers box.
Changing the device type does not affect the name in this box. You must choose an
appropriate printer for the device type.
Priority
If the default of 4 is not appropriate, click a higher number to print sooner or a lower
number to print after higher priority jobs. If you click 0, the job is suspended until you
select a higher number.
Paper Size
To choose a different value, click the down arrow and choose another item on the list.
Be sure to choose an appropriate size for the selected printer.
Copies
If you need more than one copy, change the 1 in the text box to the number you need.
Note
Enter up to 40 characters that you want to print on the job header page.
Options
Turn the job header (cover page) on and off by clicking the button.
Printing the
Report
Click OK or Cancel after filling out the items in the window. After submitting the request,
the Data field clears and you can enter another file name or click Cancel to close the
window.
Modifying a
Print Job
You will need to use a PC workstation to make any changes to the print job through the
print queue. See the “Printing” chapter in your desktop application’s user’s guide. See
also “PRI_tool” on page 504.
May 2011
System Administrator's Handbook for FileNet Image Services, Version 4.2 538
9 Printing
How Printing Works
Interrupting a Print Job
When printing a large document, the software marks a checkpoint
every ten pages. If the job is interrupted (for example, in the case of a
server failure), the system resumes printing at the last checkpoint.
A failed print job is marked with a Failed status. The system does not
change its priority; neither does it automatically restart jobs that fail.
While a job is printing, you can change its priority to 0. This suspends
the job so that you can modify it as desired.
You can cancel any print job from a PC workstation. You do not need to
stop the job or wait for paper; you can cancel actively printing jobs. A
canceled job stays in the queue for ten minutes so you can easily
restart the job if you change your mind.
May 2011
System Administrator's Handbook for FileNet Image Services, Version 4.2 539
9 Printing
Security
Security
While printing, print services checks several security items:
•
Logon name, terminal, and password of the individual logged on
•
Groups assigned to the printer (considered a terminal)
•
Access restrictions on documents
•
Access restrictions on annotations
•
Access restrictions on the print request
•
Access restrictions on other objects in cache
Print services checks the access restrictions on documents, annotations, or other cache objects to insure that both the user requesting the
print and the printer itself has access to the object. Ensuring the printer
has access to the document prevents printing sensitive material at a
non-secure site.
Access restrictions on the print request determine who can modify or
cancel the print request. See Chapter 3, “Security Administration,”
on page 183 for information about setting up security.
May 2011
System Administrator's Handbook for FileNet Image Services, Version 4.2 540
9 Printing
Troubleshooting
Troubleshooting
If a printer is not printing and the problem is not obvious, follow the
steps below to determine the cause.
1
Log on to FileNet security and run PRI_tool.
2
Enter p to display the short form of the printer status report.
The Requests Queued and Pages Queued columns should be nonzero for the printers you expect to be busy.
<PRI_tool>p
# printerprint
fetch
name
request
request
-- ---------------0 RIC20_4:costa5:FileNet 5054
1 Xerox:costa5:FileNet
2 Ricohprnt:costa5:FileNet 0
requests
queued
-----2
0
0
pages
queued
-----2
0
1281
idle
time
---down
suspended
51
The Idle Time column shows the number of seconds this printer has
been idle, or the words suspended, redirected, down or unknown. If
the idle time is less than the time required to print a page, or if no
requests are queued, the printer is working normally. Use the resumeprinter command to restart a suspended or redirected printer. Otherwise, continue to the next step.
May 2011
System Administrator's Handbook for FileNet Image Services, Version 4.2 541
9 Printing
Troubleshooting
3
Enter p <printername> long to display the long form of the printer
status report.
<PRI_tool>p RIC20_4 long
Printer 0 :
RIC20_4:costa5:FileNet
Status:
down
Print error:
<181,0,13>
Request printing: request id=5054, total pages=1, pages printed=0
Embedded migrate: (n.a. -- down)
Next migrate:
*
Time since print: 128348
Requests queued:
2
Pages queued:
2
Pages printing:
0
Avail papersizes:(n.a. -- down)
Config papersizes: letter, legal, b, a3, a4, a5, b4, b5, top, bottom,
third, half_letter, best_avail, 10x14, default, dont_care
May 2011
System Administrator's Handbook for FileNet Image Services, Version 4.2 542
9 Printing
Troubleshooting
•
If the printer is down, look at the Print Error field. The error tuple
normally indicates a network failure or a failure of the print server.
Check that the print server is up and running and that the network
is functioning correctly.
•
If the idle time of the printer is high, but the printer is not down, then
look at the Pages Printing field to see how many pages were submitted. If this number is nonzero, then the printer has not reported
a completion status.
•
May 2011
a
Check the Print Error field to see if an error is preventing the
printer from continuing, and check that the Status field is available and not needs_svc or needs_attn.
b
Also check the Embedded Migrate field. If a document is listed
here, see why this document can’t be retrieved from the storage library server.
If the Pages Printing field is zero (nothing has been submitted to
the printer), check the Next Migrate field. If a document is listed
here, then check the storage library server to see why the document can’t be retrieved. If no document is listed in the Next Migrate
field, proceed to the next step.
System Administrator's Handbook for FileNet Image Services, Version 4.2 543
9 Printing
Troubleshooting
4
Enter s to display the system status.
At the end of the display, you might see these messages:
Message
Significance
Cancel all requests in progress The Clear command in PRI_tool is running.
Cache full recovery in progress The estimated page size in the print_config
file is wrong. The print service is deleting
objects from cache and reconfiguring itself.
In either case, the printers should resume normal activity after a short
while.
5
Enter cachestatus to display the summary statistics for caches (all
printers).
If the pgs_fetched value is close to the max_pgs value, then print services will not fetch additional pages into that cache until other pages
are printed and deleted. You can configure print cache so that one
printer can fill up all space in all caches, or to dedicate cache space to
each individual printer. If your system does not dedicate cache space
to each printer, printing may run faster. However, when a single printer
receives a large number of requests, pages for that printer use up all
cache space and other printers become idle.
6
Enter r printer=<printername> and verify that requests queued to the
printer do not have a status of waiting.
Requests that are waiting were submitted with a delayed print time
and are not supposed to be printing at the current time.
May 2011
System Administrator's Handbook for FileNet Image Services, Version 4.2 544
9 Printing
Troubleshooting
7
Look in the error log for messages that start with PRI.
The message, “PRI: Process aborted due to previous error,” indicates
that an error occurred and the print subsystem is hung. Report this
message to your service representative. You may receive additional
requests for information from your service representative.
8
If a malfunction occurs, try one of the following solutions (for details on
the PRI_tool commands, see “PRI_tool” on page 504):
•
Use the resumeprinter command in PRI_tool for a printer that is
down. If successful, the printer will become available.
The system polls a down printer periodically (every 5 or 10 minutes). If the problem is fixed, the printer will come back on-line. The
resumeprinter command puts the printer on-line immediately.
•
With the redirectprinter command, you can redirect print requests
to another printer. Call your service representative for the password
you need in order to use this command.
•
If a printer has stopped printing because it is out of a certain paper
size and no more of that paper is available, you may be able to substitute another paper size.
Use the modify command in PRI_tool to make the paper size
change. You can change all requests for a given printer and paper
size by entering the following command (all on one line):
modify fromprinter=<printername> frompapersize=<oldpapersize> papersize=<newpapersize>
•
May 2011
Reboot the print server. Print services uses a reboot recovery
sequence to synchronize the print server with print services.
System Administrator's Handbook for FileNet Image Services, Version 4.2 545
10
10Digital Document
Transfer System (DDTS)
UNIX
The FileNet Digital Document Transfer System (DDTS) is available
only on a UNIX-based Image Services server. It is not available on a
Windows Server system.
Overview
The FileNet Digital Document Transfer System (DDTS) consists of the
export program ddtsexp and the import program ddtsimp. Using
these programs, you can export and import documents in either of two
formats, FileNet format or Computer-aided Acquisition and Logistic
Support (CALS) format, using either tape or disk.
Use the FileNet format to transfer documents from one FileNet system
to another. DDTS does not export margin notes or highlights.
The CALS format, widely used in government and industry, may be
common ground for exporting documents before you import those documents into a non-FileNet system, or vice versa.
DDTS can export FileNet image documents in the CALS data raster
format or in FileNet format, either of which is suitable for import into
other FileNet systems. The FileNet-specific options for export and
import of FileNet documents are not part of the CALS standard.
May 2011
System Administrator's Handbook for FileNet Image Services, Version 4.2 546
10 Digital Document Transfer System (DDTS)
Overview
FileNet format
Import from/Export to
FileNet system
CALS format
Import from
non-FileNet system
FileNet
System
non-FileNet
System
Using DDTS to export or import documents involves these steps:
1
Create a command file.
2
Select options.
3
Run the export or import program.
Each file you specify in the list at the end of the ddtsexp or ddtsimp
command consists of a structured set of options for exporting or
importing FileNet documents. Some of these options provide information required by CALS. Other options are FileNet-specific; you can use
them only to export documents for later import into another FileNet
system or import documents previously exported from another FileNet
system.
You can use strings with either single or double quotes in DDTS command files. Each double quote (") in a double-quoted string must be
preceded by a backslash (\). Likewise, each single quote (') in a singlequoted string must be preceded by a backslash (\).
DDTS commands are free form: they ignore blank spaces. Command
words are not case sensitive. A number sign (#) in the first column of a
line indicates a comment line.
May 2011
System Administrator's Handbook for FileNet Image Services, Version 4.2 547
10 Digital Document Transfer System (DDTS)
Overview
For details on exporting files, see “Export” on page 559. For details
on importing files, see “Import” on page 568.
To abort an export or import.
•
If the process is running in the foreground, use Control+c to abort.
•
If the process is running in the background, use:
kill –31 <pid>
where <pid> is the process ID number. Check the Task Manager’s
PID column for the process ID number (see “Check the active
processes” on page 323).
If the kill –31 command fails, use the unconditional kill option:
kill –9 <pid>
Be sure to use the correct <pid> when using the unconditional kill
option.
If you use DDTS repeatedly for similar exports and imports, you can
save time and reduce errors by creating a script to streamline and
automate the process. See “Creating a Script” on page 577 for more
information and a sample script.
May 2011
System Administrator's Handbook for FileNet Image Services, Version 4.2 548
10 Digital Document Transfer System (DDTS)
Tape Drive Support
Tape Drive Support
DDTS supports 8mm, 1/4-inch (QIC), and 1/2-inch, 9-track tape drives
attached to an Image Services server. If you are exporting documents
in CALS format for future import to a non-FileNet system, be sure to
use a tape drive and a tape density that is compatible with that of the
destination system.
An export job fails if it exceeds the length of the tape. The following
table shows the default tape capacities assumed by the software.
Tape Format
Capacity
8mm (assumes 112 meters)
4200 MB
1/4-inch
525 MB
1/2-inch (9-track reels)
2400 feet X density
If you use a shorter tape with less capacity, prior to running DDTS you
must set the TAP_MB environment variable to specify how many
megabytes the tape will hold. For example, in the Korn shell you could
enter:
export TAP_MB=2250
An 8mm tape that is 54 meters holds approximately 2300 MB.
An 8mm tape that is 15 meters holds approximately 600 MB.
For 9-track tape reels, multiply the length of the tape times the density.
For example, 2400 feet X 6250 bpi is about 165 MB. If your tapes are
2400 feet, you do not need to set the variable since the software determines the density and sets the appropriate value. For shorter tapes,
you must set new values.
Note
May 2011
Image data is stored in a compressed TIFF format; DDTS does no
additional compression.
System Administrator's Handbook for FileNet Image Services, Version 4.2 549
10 Digital Document Transfer System (DDTS)
Tape Drive Support
Maximums
An export or import is limited to 999 documents, each of which can
have up to 999 pages. If you are using tape, you may exceed the tape
volume limit before you reach the document limit. If you are exporting
from a file or importing to a file, you may also be limited by the available disk space for the file. The CALS format limits an import or export
to three volumes; the FileNet format imposes no limits.
Performance
The tables below list the results of minimal performance testing so you
can make estimates for planning purposes. Performance on your
system may vary significantly.
In a series of tests, we imported and exported 400 one-page documents, where each image was approximately 100 KB in size. When
each test began, the system had no other activity, the document was in
cache, and the tape was in the 8mm tape drive. These are our results:
DDTS Timing Estimates
Export
Seconds Per Document
1st run
7:34
1.13
2nd run
7:24
1.11
3rd run
7:27
1.11
Import
May 2011
Time Elapsed (min:sec)
Time Elapsed (min:sec)
Seconds Per Document
1st run
6:52
1.03
2nd run
6:37
1.00
3rd run
6:37
1.00
System Administrator's Handbook for FileNet Image Services, Version 4.2 550
10 Digital Document Transfer System (DDTS)
Image Formats
Image Formats
The Department of Defense uses the CALS standard for exchanging
digital forms of technical information. The following Department of
Defense documents describe the CALS standard:
•
Computer-aided Acquisition and Logistic Support (CALS)
Program Implementation Guide (MIL-HDBK-59)
•
Automated Interchange of Technical Information
(MIL-STD-1840A)
•
Raster Graphics Representation in Binary Format (MIL-R-28002).
MIL-STD-1840A describes the standards for two types of documents
delivered in digital form: technical publications and product data.
Product data consists of engineering and system support data
encoded in either of two formats: vector or raster.
CALS
Technical
Publications
Vector
May 2011
Product
Data
Raster
System Administrator's Handbook for FileNet Image Services, Version 4.2 551
10 Digital Document Transfer System (DDTS)
Image Formats
DDTS supports only the transfer of product data in raster format. In
addition to this limited support of the CALS format, DDTS adds CALSlike support for transfer of FileNet image documents.
CALS
DDTS
Technical
Publications
Vector
Product
Data
FIleNet
Raster
FileNet
Documents
CALS Files
A CALS product data document consists of a declaration file followed
by a series of data files. Each data file represents an individual image
in the document. All DDTS data files are raster data files.
When transferring more than one document to tape in a single transaction, DDTS places all the declaration files together before the data
files. The sequence of declaration files and data files for two, two-page
documents transferred together is this:
Declaration
File D001
May 2011
Declaration
File D002
Raster Data
Raster Data
Raster Data
Raster Data
File D001R001 File D001R002 File D002R001 File D002R002
System Administrator's Handbook for FileNet Image Services, Version 4.2 552
10 Digital Document Transfer System (DDTS)
Image Formats
Declaration File
Each document in a transfer is described by a declaration file. The file
consists of the identification, source, destination, and classification of a
document. The declaration file also gives the count of the files
(images) in the document.
The name of the declaration file begins with the letter D followed by a
number from 001 to 999. When transferring more than one document
in a transaction, the first declaration file is named D001. The numbers
increment sequentially for each subsequent document. The declaration file name is an in-transit label that is not used after the transfer
completes.
A CALS declaration file consists of sequential, variable-length records.
The records are ANSI type D format with a maximum record length of
256 bytes and block lengths of 2048 bytes. The name of the declaration file for each document is placed in the 17-character ANSI file label
field.
May 2011
System Administrator's Handbook for FileNet Image Services, Version 4.2 553
10 Digital Document Transfer System (DDTS)
Image Formats
Declaration File Records
The following table describes the records in each declaration file. The
record numbers do not appear in the declaration file; they are included
here to show the sequence of records in the declaration file.
Contents of the CALS Declaration File
Record #
Record
Identifier
Description
1
SRCSYS:
2
SRCDOCID: Source system document identifier. Character string used by the source
system to uniquely identify a document.
3
SRCRELID:
Identifier used by the source system to identify a document to which this
document is closely related, for example, as a supplement.
4
CHGLVL:
Highest revision and change level in the document. A character string
indicating the revision change level and date of this document.
5
DTEISU:
Date of issue of the latest change to the document.
6
DSTSYS:
Destination system. A character string containing the name, address, and
other data needed to identify the system to which the document is going.
7
DSTDOCID:
Destination system document identifier. A character string used by the
destination system to uniquely identify this document. This is the service or
agency document number.
8
DSTRELID:
Character string used by the destination system to identify another document to which this document is closely related, for example, a supplement.
9
DTETRN:
Date of transfer. Date the document was transferred by the source system
to the transmission media. The date format is YYYYMMDD.
DDTS automatically enters this date during exports.
10
DLVACC:
Delivery account. Free form record giving delivery information specified by
the contract.
May 2011
Source system. Name, address, and other identifying information for the
originating system.
System Administrator's Handbook for FileNet Image Services, Version 4.2 554
10 Digital Document Transfer System (DDTS)
Image Formats
Contents of the CALS Declaration File, Continued
Record #
Record
Identifier
Description
11
FILCNT:
File count. A character string count of the number of each type of data file in
the document. Precede each file count with the letter that identifies the type
of the data file. DDTS automatically enters this count during export.
12
TTLCLS:
Title security label. A character string stating the security/sensitivity level on
the document title.
13
DOCCLS:
Document security label. A character string stating the highest security/
sensitivity level on any file in the document.
14
DOCTYP:
Document type. A character string used by the source system to uniquely
identify a document or engineering drawing type, for example, job guide or
schematic diagram.
15
DOCTTL:
A character string identifying the document, for example, a technical
publication or engineering drawing title.
May 2011
System Administrator's Handbook for FileNet Image Services, Version 4.2 555
10 Digital Document Transfer System (DDTS)
Image Formats
Sample Declaration File
Following is an example of a declaration file. Each record begins with
its record identifier. The identifier string ends with a colon (:) and a
space character. Record identifiers are not case sensitive.
srcsys: ABC Co., 555 Main St., Costa Mesa, CA 92626
srcdocid: Benchmark 14
srcrelid: Benchmark 12
chglvl: 1
dteisu 19890401
dstsys: ATOS System, Smith Air Force Base, CA 92101
dstdocid: 4SA6-11-4
dstrelid" 4SA6-11
dtetrn: 19900325
dlvacc: Contract Number ABC-12324. Item 4
filcnt: R12
ttlcls: Unclass
doccls: Unclass
doctyp: Schematic diagram
docttl: QS-78-03 Phase 2
May 2011
System Administrator's Handbook for FileNet Image Services, Version 4.2 556
10 Digital Document Transfer System (DDTS)
Image Formats
Raster Data Files
A raster data file consists of 11 header records followed by image data.
The image data in a CALS transfer must be encoded in raster CCITT
group 4 code. A FileNet transfer may optionally be encoded in CCITT
group 4 code.
All header records are written in the first physical block of the file. The
data in the first block is written with a 128-byte ANSI type F, fixedlength record with a 2048-byte block length.
Each raster data file has a three part name (shown in the following
table). Like the declaration filename, the raster data filename is an intransit label that is not used after the transfer completes.
Raster Data Filename
Character Positions
Definition
1–4
Name of the declaration file (D001–D999) with which
the raster data file is associated
5
Letter R (for “raster”)
6–8
3-digit number from 001 to 999
The table on the following page lists the header records in a raster data
file. As with the declaration file, the record number does not appear in
a raster data file; it merely indicates the sequence of the records in the
file.
Each raster header record begins with a record identifier, which is not
case-sensitive. The identifier ends with a colon (:) and a space
character.
May 2011
System Administrator's Handbook for FileNet Image Services, Version 4.2 557
10 Digital Document Transfer System (DDTS)
Image Formats
For example, the source system record, SRCDOCID can be written as
srcdocid: or SRCDOCID: in the raster data file. All header records are
required. When you have no data to place in the record, use the word
NONE.
Contents of a Raster Data File
Record #
Record
Identifier
Description
1
SRCDOCID Source system document identifier. An 80-byte string of data elements
corresponding to an 80-column card format. Fields in the document identifier
are defined in section 5.1.5 of MIL-STD-1840A and section 5.1.9(a) of
MIL-STD-804.
2
DSTDOCID Destination system document identifier. A character string used by the
destination system to uniquely identify this document. This is the service or
agency document number, identical to Record 7 of the declaration file.
3
TXTFILID
Text file identifier. For a product data file, this record contains the string NONE.
4
FIGID
Figure identifier. For a product data file, this record contains the string NONE.
5
SRCGPH
Source system graphic filename. For a product data file, this record contains
the string NONE.
6
DOCCLS
Document security label. A character string stating the highest security/sensitivity level on the data file, identical to Record 13 of the declaration file.
7
RTYPE
Raster data type, where 1 indicates untiled raster graphics data and 2 indicates
tiled raster graphics data.
8
RORIENT
Raster image orientation. Two right-justified, 3-character strings separated by
a comma, specifying the direction of successive pels (picture elements) and
lines. Permissible values are listed in MIL-R-28002.
9
RPELCNT
Raster image pel (picture element) count. Two right-justified, six-character
strings separated by a comma, specifying the integer count of pels and lines.
10
RDENSTY
Raster image density. One right-justified, 4-character string representing
image density. Permissible values are listed in MIL-R-28002.
11
NOTES
Free form text. The exported image checksum is always stored in 16 bytes at
the end of the NOTES record in this format (the underscores represent
spaces):_csum:_<8-byte checksum in hex>_
May 2011
System Administrator's Handbook for FileNet Image Services, Version 4.2 558
10 Digital Document Transfer System (DDTS)
Export
Export
The ddtsexp program assembles one or more FileNet documents
from storage media into DDTS documents, which are then exported to
magnetic disk or tape. The DDTS documents consist of declaration
files and the associated raster data files in the formats described in the
preceding sections.
Note
For COLD documents with templates, you must export both documents and templates to a compatible system.
The ddtsexp Command
Enter the ddtsexp command as a single line in the following format:
ddtsexp [–h] [–e CALS|FILENET] [–i <IMS>] –t | –d <media>
[–c <file1>] [–g] [–l <label>] [–s <file2>] –u <user>
[/<password>] [–p] [–k] [-n] <list>
May 2011
System Administrator's Handbook for FileNet Image Services, Version 4.2 559
10 Digital Document Transfer System (DDTS)
Export
The following table describes the parameters for ddtsexp.
Options for the ddtsexp Command
Option
Explanation
–h
Prints the syntax of the ddtsexp command
–e
CALS specifies a CALS export; FILENET (the default) specifies a FileNet export.
–i
Identifies the NCH name of the Image Services service where the documents to be exported are found (for example, DefaultIMS:pubs:FileNet). If you do not specify an Image
Services service, it uses the system default.
–t
Exports to tape (you must be running ddtsexp in the foreground to export to tape). The
media name that follows is the NCH name of the drive on which the tape is mounted.
You can specify an 8mm tape drive or a 1/2-inch, 9-track tape drive (CALS does not
support 1/4-inch cartridge tapes). You can enter a period (.) to specify the default tape
drive (which must use CALS-supported densities). You must specify –t or –d, but not
both.
–d
Exports to disk. The media name that follows is the directory where you want to place
the declaration and data files. You can enter a period (.) to specify the current directory.
You must specify –t or –d, but not both.
–c
Creates an import command file during a FileNet export (using the –e option). ddtsimp
uses the import command file to import the documents into another FileNet system.
Use the –c option to specify the name of this import command disk file. When exporting
to tape, it creates the file on disk and also copies it to tape. If you do not specify a new
filename, the default disk file name is ddtsimp.cmd. The tape file is always named
ddtsimp.cmd. The file is not deleted from disk at the end of an export (it may be required for problem resolution); you must delete it manually when you no longer need it.
–g
Exports images in CCITT group 4 format. This option applies only if the –e name is
FILENET. CALS images are always exported in CCIT group 4 format.
–l
(lowercase
L)
Identifies the first four characters of a tape volume label. If you do not specify a label, it
uses the letters DDTS the default. The characters you enter are automatically converted
to uppercase. (The fifth and sixth characters of the volume label are two digits indicating
the number of tapes used.)
May 2011
System Administrator's Handbook for FileNet Image Services, Version 4.2 560
10 Digital Document Transfer System (DDTS)
Export
Options for the ddtsexp Command, Continued
Option
Explanation
–v
Specifies the maximum number of tape files used for the export. The default (3) is also
the maximum for a CALS transfer. The maximum for a FileNet-to-FileNet transfer is 10.
–s
Writes a summary to a file. If you do not specify this option, the summary file goes to
stdout.
–u
Identifies the FileNet user whose documents are to be exported. Enter only the object
portion of the name. If the user has a password, include a slash (/) and the user’s password following the user name. If you enter only the slash, the system prompts you for a
password.
–p
Continuously prints to stdout the number of pages transferred
–k
Computes a checksum and compares it for each exported cache object. By default, if
checksums don’t match, the ddtsexp program aborts. Specify –k to ignore checksum
mismatches so that a checksum mismatch merely produces a warning message.
–n
Specifies that the errors generated by the SC_convert tool be treated as non-fatal.
When an error is encountered, a warning message will be posted and processing continues on to the next page. The page that has errors will not be written to the output media.
<list>
Lists DDTS export command files. Each command file specifies one or more documents
for export.
May 2011
System Administrator's Handbook for FileNet Image Services, Version 4.2 561
10 Digital Document Transfer System (DDTS)
Export
Export Command Files
Each DDTS export command file starts with the word EXPORT, followed by one or more DDTS document specifications. The global
options are FileNet-specific, as are the document option for indexes
and the document and page option for annotations.
The following illustration shows the hierarchy of options in an export
command file. Loops show iterations. For example, you can specify
options for several DDTS documents within one export command file,
several FileNet documents within one DDTS document, and several
pages within one FileNet document.
EXPORT
INDEX <bool>
ANNOTATION <bool>
DOCUMENT <docname>
INDEX <bool>
ANNOTATION <bool>
NOTES <string>
PAGE_SRCDOCID <string>
SRCSYS <string>
SRCDOCID <string>
SRCRELID <string>
CHGLVL <string>
DTEISU <string>
DSTSYS <string>
DSTDOCID <string>
DSTRELID <string>
DLVACC <string>
TTLCLS <string>
DOCCLS <string>
DOCTYP <string>
DOCTTL <string>
FNDOC <fndocid>
PAGE <number>
ANNOTATION <bool>
NOTES <string>
PAGE_SRCDOCID <string>
Options in italics are
FileNet-specific
Hierarchy of Options Within an Export Command File
May 2011
System Administrator's Handbook for FileNet Image Services, Version 4.2 562
10 Digital Document Transfer System (DDTS)
Export
Global Options
The ddtsexp program automatically exports each document’s ID and
class. The document ID, class, and indexes of each DDTS document
are those of its first FileNet document. It exports all pages of a FileNet
document.
FileNet global options (INDEX and ANNOTATION) export FileNet
indexes and annotations and apply only to a FileNet export. You must
specify the options in the first file on the file list. You can request a corresponding import command in a DDTS import file for each FileNet
global option you specify through an export command. You can modify
the import file, if necessary, and use the file to import documents into
another FileNet system. See “Page Option” on page 575.
Use the global options described in the following table to apply to all
FileNet documents in the export operation. The default for each global
option is FALSE.
Option
May 2011
Explanation
INDEX
Boolean. If INDEX is TRUE, the indexes of all the DDTS
documents are exported to the DDTS command file. You
can use the indexes as the document indexes on the
destination system.
ANNOTATION
Boolean. If ANNOTATION is TRUE, the annotations of all
documents are exported. You can import the annotations to
the destination system.
System Administrator's Handbook for FileNet Image Services, Version 4.2 563
10 Digital Document Transfer System (DDTS)
Export
Document Options
You can enter values specific to each exported DDTS document. A
DDTS document consists of a set of declaration file header records followed by one or more FileNet documents. Each DDTS document section begins with a DOCUMENT command in the following format:
DOCUMENT <docname>
{
}
The <docname> is for tracking only. The identification of a DDTS document is the name of the assigned CALS declaration file. All options
affecting a DDTS document, plus the FileNet documents in the DDTS
document, are nested within a set of curly brackets {…}. The INDEX
and ANNOTATION options are FileNet-specific with a default value of
FALSE. The PAGE_SRCDOCID and NOTES options refer to values in
the raster data files.
May 2011
System Administrator's Handbook for FileNet Image Services, Version 4.2 564
10 Digital Document Transfer System (DDTS)
Export
The document options are described in the following table.
Option
Explanation
INDEX
Boolean. If INDEX is TRUE, it exports all the DDTS
documents’ indexes to the DDTS command file. You
can use the indexes as the document indexes on the
destination system.
ANNOTATION
Boolean. If ANNOTATION is TRUE, it exports all documents’ annotations, which you can import to the destination system.
NOTES
Free-form text block, entered in Record 11 of the CALS
raster data file
PAGE_SRCDOCID The source system document identifier. It defines the
identifier by a type code, revision, accompanying document type code, distribution statement code, image
number, number of images, sheet number and document position code. Refer to section 5.1.5 of MIL-STD1840A for details on the document identifier and record
format, and for tables of applicable codes.
The declaration file records (described in the table, “Contents of the
CALS Declaration File” on page 554) follow the document options in
the command file. DDTS automatically enters Record 9 (DTETRN) and
Record 11 (FILCNT). Do not specify these in the command file.
May 2011
System Administrator's Handbook for FileNet Image Services, Version 4.2 565
10 Digital Document Transfer System (DDTS)
Export
Page Options
In addition to the global and document options, you can enter values
specific to pages in each exported FileNet document (all pages in a
FileNet document). Each FileNet document section begins with a
FNDOC command in the following format:
FNDOC <fndocid>
{
}
The <fndocid> is the FileNet document number. Enclose FileNet document page numbers and options within the curly brackets. Page numbers and options are nested within the FNDOC command. The pages
appear in the following format:
PAGE <number>
{
}
The <number> is the FileNet page number. Enclose within curly
brackets the options for that page number. The ANNOTATION option is
FileNet-specific. The NOTES and PAGE_SRCDOCID options refer to
values in the raster data files. The following table describes these
options.
Option
Explanation
ANNOTATION
Boolean. If ANNOTATION is TRUE, the page’s annotations are exported and can
be imported to the destination system. Setting this value overrides the global and
document annotation values.
NOTES
Free-form text block entered in Record 11 of the CALS raster data file
PAGE_SRCDOCID Source system document identifier, defined by a type code, revision,
accompanying document type code, distribution statement code, image number,
number of images, sheet number and document position code. Refer to section
5.1.5 of MIL-STD-1840A for details on the document identifier record format and
for tables of applicable codes.
May 2011
System Administrator's Handbook for FileNet Image Services, Version 4.2 566
10 Digital Document Transfer System (DDTS)
Export
Sample Import File
Following is the beginning of a sample DDTS export command file.
Compare the format of this file with that of the “Sample Declaration
File” on page 556.
EXPORT
DOCUMENT doc1
{INDEX
SRCSYS "ABC Co., 555 Main St., Costa Mesa, CA 92626"
SRCDOCID "Benchmark 14"
SRCRELID "Benchmark 12"
CHGLVL "1"
DTEISU "19890401"
DSTSYS "ATOS System, Smith Air Force Base, CA 92101"
DSTDOCID "4SA6-11-4"
DSTRELID "4SA6-11"
DLVACC "Contract Number ABC-12324, Item 4"
TTLCLS "Unclass"
DOCCLS: "Unclass"
DOCTYP: "Schematic diagram"
DOCTTL "QS-78-03 Phase 2"
# The first DDTS document consists of three FileNet documents.
# Annotations are transferred from page 3 of the first document,
# page 1 of the second document, and page 6 of the third
# document. The source document ID is changed for page 6 of the
# third document.
FNDOC 1234000
{PAGE 3
{ ANNOTATION
}
}
FNDOC 1159000
{PAGE 6
{ANNOTATION
PAGE_SRCDOCID "Benchmark 13"
May 2011
System Administrator's Handbook for FileNet Image Services, Version 4.2 567
10 Digital Document Transfer System (DDTS)
Import
Import
The ddtsimp program imports DDTS documents from tape or magnetic disk and commits them to storage media as FileNet documents.
Each imported document can consist of as many as 999 data files,
with each data file being an image. Each imported DDTS document is
a single FileNet batch with the prefix d.
Images and indexes are not verified unless you specifically request
verification. On import, if the destination system is configured for
checksumming, the system imports images with checksums.
You can commit images to a compatible system (a system with
nonoverlapping document ID number ranges) with the same document
number, or you can have the importing system assign a new number.
Regardless of the DDTS import command, document services assigns
new document IDs whenever necessary to avoid duplication.
Note
For COLD documents with templates, you must import both documents and templates to a compatible system.
Indexing information can be imported, or documents can be reindexed.
Annotations can be imported or ignored. If you use ddtsimp to import
documents from another FileNet system, the documents can be placed
into WorkFlo queues.
If an error occurs during import, the batch is queued in NOQUEUE.
Use Document Entry to recover the batch after resolving the cause of
failure (check the error log to determine possible causes of failure).
May 2011
System Administrator's Handbook for FileNet Image Services, Version 4.2 568
10 Digital Document Transfer System (DDTS)
Import
The ddtsimp Command
Enter the ddtsimp command as a single line in the following format:
ddtsimp[–h] [–e CALS|FILENET] [–i TIFF/FILENET]
[–b <BES>] –t | –d <media> [–l] [–s | –S] [–f <file>]
[–c <class>] –u <user>[/<password>] [–n] [–k] [–p] <list>
The following table describes the parameters for ddtsimp.
Options for the ddtsimp Command
Option
Explanation
–h
Prints the syntax of the ddtsimp command
–e
CALS specifies a CALS import. FILENET (the default) specifies a FileNet
import.
–i
TIFF imports a document and writes to storage media in TIFF G4 format.
FILENET (the default) specifies FileNet G4 format.
–b
Specifies the NCH name of the Batch Entry Service to which the documents
are to be imported. If you do not specify –b, the system default is used.
–t
Imports from tape (you must be running ddtsimp in the foreground to export
to tape). The media name that follows is the NCH name of the drive on which
the tape is mounted. You can use a period (.) to specify the default tape drive.
You must specify –t or –d, but not both.
–d
Imports from disk. The media name that follows is the directory where the
declaration and data files are located. You can use a period (.) to specify the
current directory.
You must specify –t or –d, but not both.
–s
Writes summary information on the DDTS documents specified in the import
command files to the file specified in the –f option. No import is performed.
You can specify –s or –S (or neither), but not both.
May 2011
System Administrator's Handbook for FileNet Image Services, Version 4.2 569
10 Digital Document Transfer System (DDTS)
Import
Options for the ddtsimp Command, Continued
Option
–S
Explanation
Writes summary information about all DDTS documents to the file specified in
the –f option; no import is performed.
You can specify –s or –S (or neither), but not both.
–f <file>
The summary file, specified only with –s or –S. You can enter either a period
(.) or stdout to specify the standard output file.
–l
(lowercase L)
If you are importing a FILENET file, use this option to load the default
ddtsimp.cmd file from tape to disk. You can then examine the import
command file and modify it, if necessary, before importing.
When it encounters an end of file on a reel-to-reel tape, the system looks
ahead to see if another file is on the tape. If so, the system opens the file and
continues reading. If not, the system rewinds the tape.
Cartridge tapes cannot backspace, so the system does not look for another
file nor rewind the tape. To rewind the tape, enter:
mt –f <tape-drive-name> rewind
–c
Imports documents using the default document class
–u <user>/<password> Specifies the FileNet user who owns the imported documents. Enter only the
object portion of the name. If the user has a password, include a slash (/) and
the user’s password. If you enter only the slash, the systems prompts you for
a password.
–n
Do not preserve document IDs even though the transfer is from a compatible
FileNet system
–k
Makes checksum errors nonfatal. DDTS issues a warning message but
otherwise ignores checksum errors.
–p
Continuously prints to stdout the number of pages transferred
<list>
Lists DDTS import command files (the default is ddtsimp.cmd). Each
command file specifies one or more documents for import. If you do not
specify an import command file, it imports all documents found in the –d or
–t media name, using the default options, into the document class you have
specified in the –c option.
May 2011
System Administrator's Handbook for FileNet Image Services, Version 4.2 570
10 Digital Document Transfer System (DDTS)
Import
Import Command Files
Each DDTS import command file starts with the word IMPORT, followed by one or more DDTS document specifications.
The following figure shows the hierarchy of options in an import command file. Loops show iterations.
For example, you can specify options for several DDTS documents
within one import command file, several FileNet documents within one
DDTS document, and several pages within one FileNet document.
IMPORT
COMMIT <bool>
INDEX <bool>
VERIFYINDEX <bool>
VERIFYIMAGE <bool>
ANNOTATION <bool>
ALL
SKIP <name>
SSN <number>
DOCTYPE
IMAGE
TEXT
FORM
MIXED
OTHER
DOCUMENT <docname>
DOCCLASS <sclass> IS <dclass>
<sindex> IS <dindex>
DOCCLASS <docclass>
DOCID <docid>
COMMIT <bool>
VERIFYINDEX <bool>
VERIFYIMAGE <bool>
ANNOTATION <bool>
INDEX <index> ‘=’ <ivalue>
DOCTYPE
IMAGE
TEXT
FORM
MIXED
OTHER
PAGE <number>
ANNOTATION <hex string>
Hierarchy of Options Within an Import Command File
May 2011
System Administrator's Handbook for FileNet Image Services, Version 4.2 571
10 Digital Document Transfer System (DDTS)
Import
Global Options
You must specify global options in the first file on the file list. Use the
global options described in the following table to apply to all FileNet
documents in the import operation.
Option
Explanation
COMMIT
Boolean. If COMMIT is TRUE (the default), an import commits the documents. If
COMMIT is FALSE, each DDTS document is put into a FileNet batch and queued
in the NOQUEUE.
INDEX
Boolean. If INDEX is TRUE (the default), the system imports the indexes of all the
DDTS documents. If INDEX is FALSE, it does not import the indexes and you
must index and commit the documents using Document Entry.
VERIFYINDEX
Boolean. If VERIFYINDEX is TRUE (the default is FALSE), an operator must
verify all imported indexes. The documents are not committed, even if COMMIT
is TRUE.
VERIFYIMAGE
Boolean. If VERIFYIMAGE is TRUE (the default is FALSE), an operator must
verify all imported images. The documents are not committed, even if COMMIT
is TRUE.
ANNOTATION
Boolean. If ANNOTATION is TRUE (the default), this imports the annotations of
all documents. If no document annotation command is given, a global command
of FALSE overrides a page-level command. Annotations are created only if the
document is committed. Therefore, COMMIT and INDEX must be TRUE and
VERIFYINDEX and VERIFYIMAGE must be FALSE.
SKIP
A document number or ALL. Used to restart a partially complete import.
SSN
Identifies the system serial number of the source system that created the declaration and data files. If the source system and destination system are FileNet
compatible, it retains the document IDs. If the document IDs are not to be retained, do not specify an SSN (or specify the –n option in your ddtsimp command).
DOCTYPE
Specifies the default type of the documents to be imported: IMAGE, TEXT,
FORM, or MIXED. The default for a CALS import is IMAGE. The default for a
FILENET import is MIXED.
May 2011
System Administrator's Handbook for FileNet Image Services, Version 4.2 572
10 Digital Document Transfer System (DDTS)
Import
Document Options
Enter the DOCCLASS command after the global options and before the
document options. The DOCCLASS command maps the source system’s
document class to the destination system’s document class, and maps the
source system’s index names to the destination system’s index names. Use
this format:
DOCCLASS <source_class> IS <destination_class>
{<source_index_1> IS <destination_index_1>…
<source_index_n> IS <destination_index_n>}
You can enter values specific to each imported DDTS document. A
DDTS document consists of a set of declaration file header records followed by one or more FileNet documents. Each DDTS document section begins with a DOCUMENT command in the following format:
DOCUMENT <name>
{
}
The <name> is the CALS declaration filename. Enter all options pertaining to the DDTS document within a set of curly brackets {…}.
May 2011
System Administrator's Handbook for FileNet Image Services, Version 4.2 573
10 Digital Document Transfer System (DDTS)
Import
The table on the following page describes these options.
Document Options in the Import Command File
Option
DOCID
Explanation
Specifies the FileNet document ID. Retains the document ID from the source system if the following conditions are true:
• the document ID is specified
• the source and destination systems are compatible
• the ddtsexp command does not use the –n option
COMMIT
Boolean. If COMMIT is TRUE (the default), the document is committed. If
COMMIT is FALSE, the document is put into a FileNet batch and queued in the
NOQUEUE. This entry overrides the global commit option for this document.
VERIFYINDEX
Boolean. If VERIFYINDEX is TRUE (the default is FALSE), an operator must
verify all indexes imported for the document and manually commit the document
even if COMMIT is TRUE. This entry overrides the global commit option for the
document.
VERIFYIMAGE
Boolean. If VERIFYIMAGE is TRUE (the default is FALSE), an operator must
verify the imported image and manually commit the document even if COMMIT
is TRUE. This entry overrides the global commit option for the document.
ANNOTATION
Boolean. If ANNOTATION is TRUE (the default), annotations for the document
are imported. This entry overrides the global option. However, if you do not
specify a document option, a global option of FALSE overrides the page-level
option.
Since annotations are created only if the document is committed, COMMIT and
INDEX must be TRUE and VERIFYINDEX and VERIFYIMAGE must be FALSE.
May 2011
System Administrator's Handbook for FileNet Image Services, Version 4.2 574
10 Digital Document Transfer System (DDTS)
Import
Document Options in the Import Command File, Continued
Option
INDEX
Explanation
Specifies the index values for the imported FileNet document. The option is in the
form:
INDEX <index_name> = <index_value>
where <index_value> can be a string, a date (yyyy/mm/dd), or an integer. You
can specify multiple indexes.
DOCTYPE
Specifies the type of the document after import: IMAGE, TEXT, FORM, or
MIXED. The default for a CALS import is IMAGE. The default for a FILENET import is MIXED.
Page Option
In addition to the document options, you can use the page option to
create annotations for a page. Annotations exported by ddtsexp in
hexadecimal format can be imported by ddtsimp.
Important
Do not enter new annotations using ddtsimp, because ddtsimp contains FileNet-specific control information.
The format of the PAGE option is as follows:
PAGE <number>
{ ANNOTATION <hex string>
}
The <number> is the FileNet page number. The <hex string> is the
annotation placed within either single or double quotation marks (for
example, /’hexstring’ or /”hex string”).
May 2011
System Administrator's Handbook for FileNet Image Services, Version 4.2 575
10 Digital Document Transfer System (DDTS)
Import
Sample Import File
Following is the beginning of a sample import command file.
IMPORT
COMMIT
DOCCLASS enginedrawing IS edrawing
{prod_nos IS pnos
description IS desc
}
DOCUMENT D001
{DOCID 1234000
DOCCLASS enginedrawing
INDEX prod_nos = 1201
}
DOCUMENT D002
{DOCID 1234020
DOCCLASS shopdrawing
}
May 2011
System Administrator's Handbook for FileNet Image Services, Version 4.2 576
10 Digital Document Transfer System (DDTS)
Creating a Script
Creating a Script
Instead of typing the ddtsexp and ddtsimp commands each time you
transfer documents, consider entering this information into a script.
Then modify the script for any changes during a particular run.
When typing the command file, consider duplicating the information for
the first document and then changing the document IDs for subsequent documents.
Use an editor such as vi to create a file into which you type the command. For example, you might name the ddtsexp script export.
vi export
After saving the file, make it executable using the following command.
chmod a + x export
Finally, move the script to the /fnsw/local/bin directory.
mv export /fnsw/local/bin/export
If you don’t have a /fnsw/local/bin directory, create it with the mkdir
command.
mkdir /fnsw/local/bin
To run the script without typing the complete path name or changing to
that directory every time, make sure /fnsw/local/bin is in your search
path. If you need help with this, contact your service representative.
May 2011
System Administrator's Handbook for FileNet Image Services, Version 4.2 577
10 Digital Document Transfer System (DDTS)
Creating a Script
Below is a C shell script that reads a file named doclist in the current
directory and generates a DDTS export command file format named
exp.com. The doclist file contains document IDs that you want to
export.
#! /bin/csh -f
# This script reads the file "./doclist" which contains document
# IDs and generates an output file "./exp.com" in DDTS (Tape
# Transfer) export command file format. The output file can then be
# edited prior to DDTS exports.
#
# usage: createcom
set infl = "./doclist"
set outfl = "./exp.com"
set counter = 1
echo "EXPORT" > $outfl
echo "INDEX TRUE" >> $outfl
echo "ANNOTATION TRUE" >> $outfl
foreach f ('cat $infl')
echo "----------------------------"
echo "Processing document $f"
echo "----------------------------"
echo "" >> $outfl
echo "DOCUMENT doc$counter" >> $outfl
echo "{" >> $outfl
echo "FNDOC $f" >> $outfl
echo "}" >> $outfl
@ counter=$counter + 1
end
echo "Output file is " $outfl
echo "End of the script."
May 2011
System Administrator's Handbook for FileNet Image Services, Version 4.2 578
10 Digital Document Transfer System (DDTS)
Creating a Script
For example, if doclist contains
100001
100002
and you run the script, createcom, it creates the file exp.com which
looks like the following.
EXPORT
INDEX TRUE
ANNOTATION TRUE
DOCUMENT doc1
{
FNDOC 100001
}
DOCUMENT doc2
{
FNDOC 100002
}
You can then edit the file (or the script) to meet your criteria.
May 2011
System Administrator's Handbook for FileNet Image Services, Version 4.2 579
Appendix A – Function Codes
The following tables list the function codes.
Check spelling and capitalization before saving the entry. The program
does not validate your entry. Application Executive
Function Codes for Application Executive
Menu Option
Function Code
Function Name
Database Maintenance
dbmaint
Database Maintenance
Security Administration
sysadmin
Security Administration
Storage Library Control
servercontrol
Storage Library Control
Background Job Control scpbkg
Background Job Control
Cache Export/Import
Cache Export/Import
cache_export_import
Server Print Program
Function Code for Server Print Program
Menu Option
Server Print Program
May 2011
Function Code
printing
Function Name
Server Print Program
System Administrator's Handbook for FileNet Image Services, Version 4.2 580
Appendix A – Function Codes
Database Maintenance
Database Maintenance
Function Codes for Database Maintenance
Menu Option
May 2011
Function Code
Function Name
Delete Doc./Folder
deldoc
Delete Doc./Folder
Update Doc. Security
updatedocsec
Update Doc. Security
Update Retention Parameters
updateretent
Update Retention Parameters
Define/Update Index
defineindex
Define/Update Index
Rename Index
renameix
Rename Index
Build Retrieval Key
buildix
Build Retrieval Key
Drop Retrieval Key
dropix
Drop Retrieval Key
Define Media Family
defineoptical
Define/Update Family
Define/Update Cluster
definecluster
Define/Update Cluster
Index Report
indexreport
Index Report
Build Menu
custbuild
Build Menu
Define/Update Class
definedocclass
Define/Update Class
Class Report
classreport
Class Report
Define/Update Family
defineoptical
Define/Update Family
Family Report
opticalreport
Family Report
System Administrator's Handbook for FileNet Image Services, Version 4.2 581
Appendix A – Function Codes
Storage Library Control
Storage Library Control
Function Codes for Storage Library Control
Menu Option
May 2011
Function Code
Function Name
Main screen
servercontrol
Main screen
Detailed Surface Info
disksurface
Detailed Surface Info
Pending Surface Requests diskdetail
Pending Surface Requests
Media Space Usage
diskusage
Media Space Usage
Local/Foreign ID’s
dispsurfids
Local/Foreign IDs
Create Doc Header File
makedhfile
Create Doc Header File
Eject Media by Surface ID
ejectoptical
Eject Media
Disable/Enable Media
enableosar
Enable/Disable Storage Media
Change Media Type
changedisk
Change Media Type
Media Family Info
dispfaminfo
Media Family Info
Change Family Name
changefam
Change Family Name
Local Statistics
dsusage
Local Statistics
Remote Committals
rmtcomreq
Remote Committals
Enable/Disable Library
enableosar
Enable/Disable Storage Library
Respond to RSVP
replyrsvp
Respond to RSVP
Delete Info Message
deleteinfo
Delete Info Message
Configure Library screen
osarstatus
Configure Library screen
Insert Media
acceptoptical
Insert Media
Eject Media
ejectoptical
Eject Media
Preformat Media
formatdisk
Preformat Media
Slot Drive Map
displaymap
Slot Drive Map
Media Surface Summary
osardetail
Media Surface Summary
Media Space Usage
diskusage
Media Space Usage
System Administrator's Handbook for FileNet Image Services, Version 4.2 582
Appendix A – Function Codes
Background Job Control
Function Codes for Storage Library Control, Continued
Menu Option
Function Code
Function Name
Enable/Disable Slot
enableosar
Enable/Disable Storage Library
Enable/Disable Grippers
enableosar
Enable/Disable Storage Library
Calibrate Library
calibrateosar
Calibrate Library
Identify Media in Library
maposar
Identify Media in Library
Enable/Disable Drive
enableosar
Enable/Disable Storage Library
MSAR Backup Mode
msarbackup
MSAR Backup
Background Job Control
Function Codes for Background Job Control
Menu Option
May 2011
Function Code
Function Name
Incorporate Foreign Media
insertforeign
Incorporate Foreign Media
Manually Incorporate
Foreign Media
insertmanual
Manually Incorporate
Foreign Media
Copy Documents
copydisk
Copy Documents
Copy Documents Using File copywfldocs
Copy Documents Using File
Copy Annotations From
Database to Media
copyanno
Copy Annotations From
Database to Media
Consolidate Media
consoldisk
Consolidate Media
Erase Media
erasemedia
Erase Media
Rebuild Media
rebuilddisk
Rebuild Media
Import Documents From
Media
importdisk
Import Documents From
Media
Find Open Documents
findopendocs
Find Open Documents
System Administrator's Handbook for FileNet Image Services, Version 4.2 583
Appendix A – Function Codes
Cache Export/Import Program
Function Codes for Background Job Control, Continued
Menu Option
Function Code
Function Name
Completed Jobs
dispbkgerrors
Completed Jobs
Results of Find Open
Documents
dispopendocs
Results of Find Open
Documents
Modify Status of
Background Job
modbkgstatus
Modify Status of
Background Job
Delete Log of Completed
Job
compjobdellog
Delete Log of Completed
Job
Convert optical surface to
MSAR
msarconvert
MSAR Convert
Cache Export/Import Program
Function Codes for Cache Export/Import Program
Menu Option
May 2011
Function Code
Function Name
Export Cache Objects
backupobjects
Export Cache Objects
Show Cache Objects
showobjects
Show Cache Objects
Import Cache Objects
restoreobjects
Import Cache Objects
System Administrator's Handbook for FileNet Image Services, Version 4.2 584
Appendix A – Function Codes
COLD Application
COLD Application
Function Codes for COLD Application
Feature
Function Code
Function Name
Define Background
Template
coldIItemplate
Define Background
Template
Define Channel Control
File
coldIIchannel
Define Channel Control
File
Define Report Format
coldIIreportformat
Define Report Format
Define Import Job
coldIIimportjob
Define Import Job
Preview Documents
coldIIpreview
Preview Documents
Import Documents
coldIIimport
Import Documents
View Import Log
coldIIimportlog
View Import Log
Overriding a Busy Batch
Function Code for Overriding a Busy Batch
Special Function
Overriding a Busy Batch
Function Code
DE_BUSYOVERRIDE
PC workstation users can only override busy batches if they belong to the
SysAdminG or DE_BUSYOVERRIDEG groups.
May 2011
System Administrator's Handbook for FileNet Image Services, Version 4.2 585
Appendix A – Function Codes
Full Functions Names Listing
Full Functions Names Listing
Full Function Names Listing
Function Name
May 2011
Function Code
Background Job Control
scpbkg
Build Menu
custbuild
Build Retrieval Key
buildix
COLD Main Menu
coldII
Cache Backup Program
cachebackup
Cache Export/Import
cache_export_import
Calibrate Library
calibrateosar
Change Family Name
changefam
Change Media Type
changedisk
Class Report
classreport
Completed Jobs
dispbkgerrors
Configure Library Screen
osarstatus
Consolidate Media
consoldisk
Copy Annotations From Database to
Media
copyanno
Copy Documents
copydisk
Copy Documents Using File
copywfldocs
Create Doc Header File
makedhfile
Database Maintenance
dbmaint
Define Background Template
coldIItemplate
Define Channel Control File
coldIIchannel
Define Import Job
coldIIimportjob
Define Report Format
coldIIreportformat
System Administrator's Handbook for FileNet Image Services, Version 4.2 586
Appendix A – Function Codes
Full Functions Names Listing
Full Function Names Listing, Continued
Function Name
May 2011
Function Code
Define/Update Class
definedocclass
Define/Update Cluster
definecluster
Define/Update Family
defineoptical
Define/Update Index
defineindex
Delete Doc./Folder
deldoc
Delete Info Message
deleteinfo
Delete Log of Completed Job
compjobdellog
Delete RSVP
deletersvp
Detailed Surface Info
disksurface
Drop Retrieval Key
dropix
Eject Media
ejectoptical
Eject Media by Location
ejectbyloc
Enable/Disable Storage Library
enableosar
Erase Media
erasemedia
Export Cache Objects
backupobjects
Family Report
opticalreport
Find Open Documents
findopendocs
Identify Media in Library
maposar
Import Cache Objects
restoreobjects
Import Documents
coldIIimport
Import Documents From Media
importdisk
Incorporate Foreign Media
insertforeign
Index Report
indexreport
Insert Media
acceptoptical
System Administrator's Handbook for FileNet Image Services, Version 4.2 587
Appendix A – Function Codes
Full Functions Names Listing
Full Function Names Listing, Continued
Function Name
May 2011
Function Code
Local Statistics
dsusage
Local/Foreign IDs
dispsurfids
MSAR Backup
msarbackup
MSAR Convert
msarconvert
Manually Incorporate Foreign Media
insertmanual
Media Family Info
dispfaminfo
Media Family Information
dispwritesurf
Media Space Usage
diskusage
Media Surface Summary
osardetail
Migrate Documents
migratedocs
Modify Status of Background Job
modbkgstatus
Pending Surface Requests
diskdetail
Preformat Media
formatdisk
Preview Documents
coldIIpreview
Rebuild Media
rebuilddisk
Remote Committals
rmtcomreq
Rename Index
renameix
Respond to RSVP
replyrsvp
Results of Find Open Documents
dispopendocs
Security Administration
sysadmin
Server Print Program
printing
Show Cache Objects
showobjects
Slot Drive Map
displaymap
Storage Library Control
servercontrol
System Administrator's Handbook for FileNet Image Services, Version 4.2 588
Appendix A – Function Codes
Full Functions Names Listing
Full Function Names Listing, Continued
Function Name
May 2011
Function Code
Update Doc. Security
updatedocsec
Update Retention Parameters
updateretent
View Import Log
coldIIimportlog
System Administrator's Handbook for FileNet Image Services, Version 4.2 589
Appendix B – Date and Time Formats
This appendix describes the available date and time formats and how
the FileNet Image Services server applies its date mask functionality. It
identifies the supported Image Services date and time formats and
notes exceptions to the standard implementation.
Note
The Image Services software supports the year 2000 standard date
requirement as specified in the ANSI 3.30 and ISO 8601 standards
documents.
Current Date Mask Functionality
This section describes the FileNet date mask functionality for the
Image Services software described in this manual. This functionality
applies to both the new and old date mask applications in the 3.5.0
release of the Image Services software, except where specifically
noted.
For details, see the following topics:
May 2011
•
“Support for Local Masks” on page 591
•
“Date and Time OS Settings” on page 591
•
“Log File Date Format Exceptions” on page 596
•
“New Default Date Mask Application” on page 597
•
“Old Default Date Mask Application” on page 598
System Administrator's Handbook for FileNet Image Services, Version 4.2 590
Appendix B – Date and Time Formats
Current Date Mask Functionality
•
“Conversion of 2-Digit to 4-Digit Date Format” on page 601
•
“Date and Time Number Conversion Ranges” on page 602
Support for Local Masks
The Image Services software provides new default date mask functionality to support both a 4-digit date format and the international standard date format based on the server’s platform configuration settings.
The date and time formats vary, depending on the common usage in a
particular locale. For example, while a server installed in Europe might
use the dd/mm/yyyy format, a server installed in the United States
most likely uses the mm/dd/yyyy format.
Date and Time OS Settings
The method used to set the date and time through the server’s operating system settings is platform specific:
•
A UNIX system determines the date and time masks through the
current locale. (For configuration details, see the UNIX man page
entry for “locale”. For SUN configuration procedures, see “SUN
Platform Date and Time Settings” on page 592.)
•
A Windows Server system uses the date and time masks configured through the Control Panel’s Regional Settings panel. (For configuration details, see the related Windows Server on-line help
system.)
The Image Services software obtains the default date and time masks
only once per process. Changes made to these settings affect the
Image Services system defaults only after restarting the application.
May 2011
System Administrator's Handbook for FileNet Image Services, Version 4.2 591
Appendix B – Date and Time Formats
Current Date Mask Functionality
Note
You should configure your operating system with a 4-digit year date
mask.
SUN Platform Date and Time Settings
To configure the date and time mask on a SUN platform, you must
compile a locale configuration file on a system with a compiler resident, then copy the files to the correct directory path on the Image Services server. Follow these steps:
SUN
1
Obtain the locale configuration source file and compiler from SUN Microsystems.
2
Install the compiler onto the SUN system you want to use for compiling
the locale configuration source file. If you want to use a different system than the Image Services server, make sure the OS software release matches the one installed on the Image Services server where
you plan to copy the compiled source file.
3
Log on as root to the SUN platform where you installed the compiler
and copy the locale source file into a working directory.
4
Copy the source file from the working directory into another directory.
For example:
cp <any_directory>/<source_from_SUN>.src <any_directory>/
<new_locale>.src
May 2011
System Administrator's Handbook for FileNet Image Services, Version 4.2 592
Appendix B – Date and Time Formats
Current Date Mask Functionality
5
6
Use an editor, such as vi, to edit the <new_locale>.src file to change
the date and time masks shown below. The following table identifies
the mask type, keyword, and sample values.
Mask Type
Keyword
Example
date
d_fmt
%Y-%d-%m for yyyy-dd-mm
time
t_fmt
%I:%M:%S %p for hhhh:mm:ss
date and time
date_fmt
%Y-%d-%m for yyyy-dd-mm
%I:%M:%S %p for hhhh:mm:ss
Compile the source and copy to the appropriate directory as shown for
your OS version:
•
For Solaris 2.5.1:
a
Enter the command:
localedef -c -f <charmap> -i <new_locale>.src <new_
locale>
For example:
localedef -c -f charmap.iso_2.5.1 -i dates.src dates
The compile program generates a few files and attaches a
.time suffix to the <new_locale> compiled file name. For the
example above, the compiled file name is dates.time.
Note
May 2011
If you cannot obtain the charmap file from Sun, edit the .src, delete all
sections except for LC_TIME, then run the compile without the
charmap option (for example: localedef -c -i dates.src dates).
System Administrator's Handbook for FileNet Image Services, Version 4.2 593
Appendix B – Date and Time Formats
Current Date Mask Functionality
b
Rename the compiled file (dates.time in the example above) to
time and copy it to the Image Services server under the following directory:
/usr/lib/locale/<locale_dir>/LC_TIME
where <locale_dir> is the directory that identifies your locale,
such as en_UK for the United Kingdom locale environment.
•
For Solaris 2.6:
a
Enter the command:
localedef -c -i <new_locale>.src <new_locale>
For example:
localedef -c -i dates.src dates
The compile program generates two files.
b
Rename the file in the form <newlocale>.so.1 to the following
directory:
/usr/lib/locale/<locale_dir>
where <locale_dir> is the directory that identifies your locale,
such as en_UK for the United Kingdom locale environment.
May 2011
7
Make sure that bin is the group and owner of the time file and set it to
bin if it is not.
8
Change the permission on time to 555 (read and execute for all users).
System Administrator's Handbook for FileNet Image Services, Version 4.2 594
Appendix B – Date and Time Formats
Current Date Mask Functionality
9
Set the locale as shown for your OS version:
•
For Solaris 2.5.1:
Set the directory using the your shell environment command. For
example, if you copied the edited time file to directory path for en_
UK, enter one of these commands:
setenv LC_TIME en_UK (C shell)
export LC_TIME=en_UK (K shell)
Note
To revert this back to the default directory, enter one of these commands: setenv LC_TIME C (C shell) or export LC_TIME=C (K shell).
•
For Solaris 2.6:
Set the directory using the your shell environment command. For
example, if you copied the edited time file to directory path for en_
UK, enter one of these commands:
setenv LC_ALL en_UK (C shell)
export LC_ALL=en_UK (K shell)
Note
10
To revert this back to the default directory, enter one of these commands: setenv LC_ALL " " (C shell) or export LC_ALL=" " (K shell).
Test the new date format by entering the command:
date
The system displays the date using the modified format.
Note
May 2011
If you want to set the directory permanently for all users who login to
the Image Services server, set the locale directory in the /etc/.login file
as described for your shell environment above.
System Administrator's Handbook for FileNet Image Services, Version 4.2 595
Appendix B – Date and Time Formats
Current Date Mask Functionality
Log File Date Format Exceptions
In general, log files displayed through a graphical user interface (GUI)
Image Services application use the OS-configured date format.
Changes made to the default date mask affect any process that starts
after the change.
Although the Image Services system forces the user to enter a 4-digit
year, Image Services displays the log file date using a 2-digit format for
all log file entries recorded when the operating system is set with a 2digit year date mask. Any log files created before you changed a date
mask and restarted the application retain the previous mask.
While most Image Services GUI applications apply the default date
format, the following applications use hard-coded entry dates:
May 2011
•
Task Manager (Xtaskman) displays the log list (available through
the Monitor menu’s Event Log option) using the date format of
yyyy/mm/dd. For example, all entries to events that occurred on
September 8, 1999 show the date as 1999/09/08.
•
Syslog (elog) entry dates display the date format as part of the
event log file name using the format of yyyymmdd. The Image Services system stores these files in the event log directory.
System Administrator's Handbook for FileNet Image Services, Version 4.2 596
Appendix B – Date and Time Formats
Current Date Mask Functionality
For example, you can find an event log file generated on September 8, 1999 under the default file path shown for your operating
system:
/fnsw/local/logs/elogs/elog19990908
for UNIX servers
<drive>:\fnsw_loc\logs\elogs\el19990908
for Windows Servers
Syslog files contain entry dates using the date format of yyyy/mm/
dd. For example, error messages stored in elog19990908 on a
UNIX platform may list messages with the date “1999/09/08.”
•
Wizard log files use the date and time format of YYYY/MM/DD
HH:MM:SS. For example, when an installation wizard creates a log
file of its progress, it records an event that occurred at 1:30 PM on
November 20, 1999 as 1999/11/20 13:30:00.
New Default Date Mask Application
The Image Services system supports the 4-digit year requirement by
applying the date mask as follows:
•
•
May 2011
Where the Image Services system prompts you with a yyyy format,
it does not accept less than a 4-digit date. For example:
-
If you enter 97 or 097, Image Services refuses to accept it
and displays an error message.
-
If you enter 0097, Image Services accepts it as the year 97,
not 1997.
If the operating system is configured with a 2-digit year date mask,
the Image Services system converts it to a 4-digit year for data entry.
System Administrator's Handbook for FileNet Image Services, Version 4.2 597
Appendix B – Date and Time Formats
Current Date Mask Functionality
Old Default Date Mask Application
Existing customers may have legacy applications that require the previous (old) date mask functionality to access FileNet records. If your
application requires the Image Services system’s previous functionality
for date formats, you must set the MASK_OLD option as described in
the following subsections for your operating system.
Important
You should avoid reverting the date mask functionality to its previous
method since it could cause undesirable date conflicts.
The Image Services system’s old functionality handles date masks as
follows:
•
Where the Image Services system prompts you for a yyyy date, Image Services accepts the date entered without applying any
changes. For example, if you enter 97, 097, or 0097, Image Services accepts it as the year 97, not 1997.
•
Where the Image Services system prompts you for a yy date and
you enter more than two digits (such as 1997), Image Services refuses to accept it and displays an error message.
To preserve the previous date mask functionality, you must set the
MASK_OLD option to 1, as described for the platform on which the
Image Services software resides. If MASK_OLD is not present, the
Image Services system uses the new mask functionality.
May 2011
System Administrator's Handbook for FileNet Image Services, Version 4.2 598
Appendix B – Date and Time Formats
Current Date Mask Functionality
Preserving the Old Date Mask on a Windows Server System
To preserve the old functionality on a Windows Server-based Image
Services server, you must add a registry entry for MASK_OLD.
WIN
Note
Before you can edit the Windows Server system registry, you must log
onto the Windows Server system using a user account that has permission to modify the registery.
To add the MASK_OLD setting in the Windows Server registry, follow
these steps:
1
Run regedt32 and navigate to the following key under HKEY_LOCAL_
MACHINE:
SOFTWARE\\FileNet\\<application>\\CurrentVersion
where:
<application> is either:
ISTK on the client machine
IMS on the Image Services Windows Server
May 2011
2
Select the appropriate key described above.
3
Open the Edit menu and select the Add Value option.
4
Type in MASK_OLD in the Value Name field.
5
Select REG_SZ for the Data Type.
6
Enter a single 1 as the String.
System Administrator's Handbook for FileNet Image Services, Version 4.2 599
Appendix B – Date and Time Formats
Current Date Mask Functionality
7
Save your changes and restart the Image Services server to activate
the changes.
Preserving the Old Date Mask on a UNIX System
To preserve the old functionality on a UNIX-based Image Services
server, you must set the MASK_OLD environment variable to 1.
UNIX
Note
Before adding an environment variable to the appropriate file, you must
log onto the UNIX system using a user account that has permission to
modify the file that sets the environment variables.
To set the MASK_OLD environment variable to 1, follow these steps:
1
Using a text editor, add the appropriate environment variable in the
.profile or .cshrc file for the users who require the old mask functionality, as shown for your shell type:
csh: setenv MASK_OLD 1
bsh or ksh: export MASK_OLD=1
2
Note
May 2011
Save your changes and restart the Image Services server to activate
the changes.
This procedure only affects the UNIX system environment variable for
the user defined in the login script to which you’re adding this command. Consult the OS system administrator to determine which file the
operating system uses to set the environment for all users when the
Image Services system starts automatically upon system startup.
System Administrator's Handbook for FileNet Image Services, Version 4.2 600
Appendix B – Date and Time Formats
Current Date Mask Functionality
Conversion of 2-Digit to 4-Digit Date Format
The Image Services system (including the server-side Image Services
and client-side ISTK software) requires the user to enter a 4-digit year.
If the operating system date mask is set with a 2-digit year, the Image
Services system converts it to a 4-digit year when prompting the user
to enter a date.
The following example shows a date mask used to prompt the user for
a document entry date.
In the above example, the UNIX system on which this Image Services
system resides has been configured with a date mask of mm/dd/yy.
Image Services has converted the date mask to display a 4-digit year
format. The user must enter the date using the displayed format.
Reports related to dates for documents defined on an operating
system configured with a 2-digit year mask display the actual dates
using the 2-digit format. If the user enters the date of 01/02/1999 in
place of the date mask shown above, a report accessing records with
these document entry dates shows the date as 01/02/99 since it
applies the date mask set in the operating system.
Each application (including user-defined APIs) that calls the date and
time from the Image Services server determines whether to use a 2digit year format or the standard 4-digit year format. If an application
displays a 2-digit year date mask in user prompts, the Image Services
May 2011
System Administrator's Handbook for FileNet Image Services, Version 4.2 601
Appendix B – Date and Time Formats
Current Date Mask Functionality
system accepts either 2-digit or 4-digit year entries. The Image Services system appends the current century to 2-digit year entries.
For example, when presented with a date mask of yy/mm/dd, a user
may enter the date as 99/01/02.
•
If the user enters this date when the server is set to the year 1999,
Image Services converts the date to 1999/01/02.
•
If the user enters this date when the server is set to the year 2000,
Image Services converts the date to 2099/01/02.
Date and Time Number Conversion Ranges
The Image Services software converts and stores date entries as numbers based on the year 1970. This method ensures accurate date conversions, whether the original date entries were made using a 2-digit or
4-digit year date mask.
The Image Services software converts dates differently, based on
whether the date mask includes time:
•
If the date mask does not include the time, the Image Services system converts each date entered to the number of days before or after January 1, 1970.
•
If the date mask includes the time, the Image Services system converts each date and time entered to the number of seconds before
or after January 1, 1970.
The converted number for date can only be 32-bits in size. This size
requirement does not have any practical limits for numbers converted
from date-only masks. However, this restriction limits the converted
numbers to dates within an approximate range between 1906/08/17
and 2038/01/09 when using a date with time mask.
May 2011
System Administrator's Handbook for FileNet Image Services, Version 4.2 602
Appendix B – Date and Time Formats
Supported Date and Time Formats
Supported Date and Time Formats
The Image Services software supports the OS-configured date and
time formats, as described in the following topics:
May 2011
•
“Valid Separators” on page 604
•
“Default Formats” on page 606
•
“Date Formats” on page 608
•
“Time Formats” on page 609
•
“Windows Server Date and Time Format Conversion” on
page 610
System Administrator's Handbook for FileNet Image Services, Version 4.2 603
Appendix B – Date and Time Formats
Supported Date and Time Formats
Valid Separators
The Image Services system supports the following date and time separators:
<actual space> , . / ? : ; ‘ ‘ “ ( ) < > [ ] { } _ - = + \ | * & ^ % $ # @ !
The operating system may not support all FileNet-supported separators, as described below.
OS Exceptions
Some of the characters acceptable as FileNet separators have a special meaning to the operating system. Although you could use these
characters internally in the Image Services software as mask separators, they may produce errors or incorrect values when a user enters a
date or the system displays the mask.
To prevent potential problems, you should avoid using the following
characters as separators:
May 2011
•
Double (“) or single (‘) quote characters: The UNIX and DOS shells
use these characters to designate the start and end of a string.
When you enter a date mask surrounded by quotation marks at a
command line, the system fails to recognize the format and generates and error.
•
Percent sign (%) character: The C library printf() function uses this
character. If you have defined a mask with a percent sign, the system may not display the mask or date properly and the program
may generate an error.
•
OS-specific special characters: The UNIX shell and the DOS command window assign special meaning to many characters. Using
System Administrator's Handbook for FileNet Image Services, Version 4.2 604
Appendix B – Date and Time Formats
Supported Date and Time Formats
any of these characters in the mask may cause problems when an
operator enters the mask or date on a command line.
However, you may still use most of these special characters on the
command line by preceding them with an escape code, such as the
backslash (\) or by surrounding the entire mask or date with the
single quote mark, such as ‘mm$dd$yyyy’.
Masks without Separators
You may also specify masks without separators. (For example,
yymmdd is valid.)
However, when you do not use separators, the date entered must not
be ambiguous. To avoid ambiguity, you must enter the date as two
digits when using single digit masks such as h, m, or d. The user must
enter two digits into all fields displayed with a mask that can accept two
digits, even though the mask indicates a single digit. The number of
characters entered must match the maximum possible number for the
mask unless the final number is a single digit (0-9).
For example, yyyymd is a valid mask. However, a user should enter a
date of January 2, 1999 as 19990102 not 199912.
May 2011
•
If the user enters the date as 1999012, Image Services accepts it
as January 2, 1999.
•
If the user enters the date as 1999102, Image Services accepts it
as October 2, 1999.
System Administrator's Handbook for FileNet Image Services, Version 4.2 605
Appendix B – Date and Time Formats
Supported Date and Time Formats
Default Formats
Image Services replaces unsupported date and time masks (configured in the operating system) with default standard masks for use with
FileNet records.
Note
The Task Manager (Xtaskman), initfnsw, and whatsup do not depend
on any FileNet shared libraries, so they do not replace unsupported
date and time masks with the default masks. Instead, they rely on the
system API to format the date and time.
Windows Server Default Masks
WIN
When encountering unsupported date or time masks on a Windows
Server platform, Image Services replaces the mask with the following
default masks:
Type
FileNet Mask
U/I Display Mask*
Date
yyyy/mm/dd
yyyy/MM/dd
Time
HH:tt:ss
HH:mm:ss
* The mask displayed through the application’s user interface applies
the Windows Server-specific mask, rather than the default FileNet
mask.
Note
May 2011
If the Task Manager, initfnsw, or whatsup encounters an unsupported
date or time mask on an Windows Server platform, the Windows
Server system replaces the mask with the standard date mask of yyyy/
mm/dd with a 24-hour clock.
System Administrator's Handbook for FileNet Image Services, Version 4.2 606
Appendix B – Date and Time Formats
Supported Date and Time Formats
UNIX Default Masks
UNIX
When encountering unsupported date or time masks on a UNIX platform, Image Services replaces the mask with the following default
masks:
Type
FileNet Mask
U/I Display Mask*
Date
yyyy/mm/dd
yyyy/mm/dd
Time
HH:tt:ss
HH:tt:ss
* The mask displayed through the application’s user
interface matches the default FileNet mask.
The Image Services system does not display an error message when it
encounters an unsupported date mask. Instead, Image Services
records the event in the elog where it identifies the error and default
date mask.
May 2011
System Administrator's Handbook for FileNet Image Services, Version 4.2 607
Appendix B – Date and Time Formats
Supported Date and Time Formats
Date Formats
The Image Services server supports date formats as described in the
following table.
Type
Day
Month
Year
Mask
Description
d*
Numerical day of month without a leading zero
dd
Numerical day of month with a leading zero for 1-digit
numbers
day
Abbreviation for name of weekday (example: Mon)
dayname
Full name of weekday (example: Monday)
ddd
Numerical day of year (1-366)
w
Numerical day of week (Windows Server: 0=Mon
UNIX: 0=Sun)
m*
Numerical month of year without a leading zero
mm
Numerical month of year with a leading zero for 1-digit
numbers
mon
Abbreviation for name of the month (example: Jan)
month
Full name of the month (example: January)
yy**
2-digit year
yyyy
4-digit year
* If you use a single-digit mask, you must either use separators or
2-digit entries when entering the full date. Image Services generates an error when trying to parse ambiguous entry dates.
** The new date functionality forces a 4-digit year mask (yyyy) for data
entry, even when the operating system mask is set for a 2-digit
year (yy). However, each subsystem may apply a 2-digit year mask
in its screen displays or generated reports.
May 2011
System Administrator's Handbook for FileNet Image Services, Version 4.2 608
Appendix B – Date and Time Formats
Supported Date and Time Formats
Time Formats
The Image Services server supports time formats, as described in the
following table.
Type
Hour
Minute
Second
AM/PM
Mask
Description
h*
Hour of day without a leading zero (12 or 24 hour time
clock)
hh
Hour of day with a leading zero for 1-digit numbers (12
or 24 hour time clock)
H*
Hour of day without a leading zero (forces a 24-hour
time clock)
HH
Hour of day with a leading zero for 1-digit numbers
(forces a 24-hour time clock)
t*
Number of minutes within the hour without a leading
zero
tt
Number of minutes within the hour with a leading zero
for 1-digit numbers
s*
Number of seconds within the minute without a leading
zero
ss
Number of seconds within the minute with a leading
zero for 1-digit numbers
am**
Used with a 12-hour clock: am or pm
* If you use a single-digit mask, you must either use separators or
2-digit entries when entering the time. Image Services generates
an error when trying to parse ambiguous entry times.
** Used to indicate a 12-hour clock only when used with a lower-case
hour mask. An upper-case hour mask overrides this mask. The
Image Services system uses am, while the Windows Server operating system uses tt for this mask.
May 2011
System Administrator's Handbook for FileNet Image Services, Version 4.2 609
Appendix B – Date and Time Formats
Supported Date and Time Formats
The following example shows how different time masks configure the
Image Services system to display 1:02:03 PM:
hh:tt:ss am
hh:tt:ss
HH:tt:ss am
HH:tt:ss
=
=
=
=
01:02:03 PM
13:02:03
13:02:03 PM
13:02:03
Windows Server Date and Time Format Conversion
The Image Services system provides a uniform method of retaining
date and time formats, while still allowing for platform-specific date and
time masks on a Windows Server system.
The Image Services system enables Image Services subsystems to
display Windows Server system-configured date and time formats
through the subsystem’s user interface or in generated reports. To
maintain compatibility of data retention values, the Image Services
system converts and stores dates and times using FileNet-standard
masks that are compatible with a UNIX operating system.
Important
Do not try to use a literal text mask. Image Services does not support
the Windows Server feature of inserting literal text into a mask by surrounding it with single quotes. Image Services interprets the characters within the quotes as a mask. This may cause a variety of
unpredictable date and time mask errors.
The date and time masks configured through the Windows Server
Control Panel’s Regional Settings window do not comply with FileNet
standards. The Image Services system converts the incompatible
masks for FileNet use. (See “Default Formats” on page 606.)
May 2011
System Administrator's Handbook for FileNet Image Services, Version 4.2 610
Appendix B – Date and Time Formats
Supported Date and Time Formats
The Image Services system converts and stores the Windows Serverspecific date and time masks using FileNet standard masks, as shown
in the following table.
Mask
Windows
Server
FileNet
Description
dddd
dayname
Full name of weekday
M
m
Numerical month of year without a leading zero
MM
mm
Numerical month of year with a leading zero for
1-digit numbers
MMM
mon
Abbreviation for name of month
MMMM
month
Full name of month
m
t
Number of minutes within the hour without a leading
zero
mm
tt
Number of minutes within the hour with a leading
zero for 1-digit numbers
tt*
am
Used with a 12-hour clock: am or pm
* Some locales (such as the UK) do not use any indicator for am or pm,
which causes problems when using the tt mask. To avoid conflict with locale standards, do not use the tt mask. However, if you must use the tt
mask, you must also insert values for the AM and PM symbols in the Regional Settings Time menus. (For configuration details, see the related
Windows Server on-line help system.).
May 2011
System Administrator's Handbook for FileNet Image Services, Version 4.2 611
Appendix B – Date and Time Formats
Supported Date and Time Formats
The following conversions are not reversible because they are not
unique.
Mask
Windows
Server
Note
May 2011
FileNet
GUI
Description
y
yy
yy
2-digit year
yyy
yyyy
yyyy
4-digit year
t
am
tt
Used with a 12-hour clock: am or pm
Both Windows Server and Xtaskman use the ddd mask as an abbreviated name of weekday. All other Image Services functions use ddd as
the Julian day of year (1-366). Image Services does not convert ddd to
its Image Services equivalent day.
System Administrator's Handbook for FileNet Image Services, Version 4.2 612
Appendix C – Logic for Retrieving Surfaces and
Ejecting Media
This appendix is for use as a technical reference and describes Image
Services software logic.
Logic for Retrieving Surfaces
The Image Services software uses the following logic for choosing a
primary or tranlog surface for retrieval.
Note
May 2011
This logic remains unchanged for MSAR support with one exception:
When both MSAR and optical surfaces are available, the MSAR surface will be favored. The logic continues until the requested surface
has been located.
1
If one surface is available and another surface is not available, Image
Services selects the surface that is available. Image Services uses the
following criteria to determine if a surface is not available:
2
The surface is not in a library, “out of box”, then:
a
The surface SRF “Do-Not-Use” flag is set to TRUE.
b
The surface is in a slot and the slot is disabled. (On an MSAR
library disabling of a slot is not supported.)
c
The surface is in a slot and the gripper is disabled. (On an MSAR
library disabling of a gripper is not supported.)
System Administrator's Handbook for FileNet Image Services, Version 4.2 613
Appendix C – Logic for Retrieving Surfaces and Ejecting Media
Logic for Retrieving Surfaces
3
May 2011
d
The surface is in a slot and all the drives in the library are disabled.
e
The surface is in a drive and the drive is disabled. (This does not
occur for MSAR libraries because when a drive is disabled the surface in the drive is always moved to a slot. This may occur on
optical libraries because a drive may be disabled and the gripper
may have been disabled and as a result the surface is in a disabled
drive.)
f
The surface is an optical two-sided surface, loaded on the other
side in a drive and the gripper is disabled.
g
The surface is an optical two-sided surface, loaded on the other
side in an ODU (Optical Disk Unit, stand alone drive with no
gripper) library.
h
The surface is in a gripper and the gripper is disabled. (On an
MSAR library disabling of a gripper is not supported.)
If both surfaces are “out of box” and:
a
There are no outstanding requests for either surface, select the primary surface.
b
There are outstanding requests for the primary surface and none
for the tranlog surface, select the primary surface.
c
There are outstanding requests for the tranlog surface and none for
the primary surface, select the tranlog surface.
d
There are outstanding requests for both surfaces, select the surface with more high priority read requests.
System Administrator's Handbook for FileNet Image Services, Version 4.2 614
Appendix C – Logic for Retrieving Surfaces and Ejecting Media
Logic for Retrieving Surfaces
e
Note
4
There are outstanding requests for both surfaces and the surfaces
have the same number of high priority read requests, select the primary surface.
The above algorithm is applied with no distinction between MSAR and
optical surfaces unless noted.
Both surfaces are in the box:
a
If one surface is an MSAR surface and the other surface is an
optical surface, select the MSAR surface.
b
If either of the surfaces are two-sided optical disk, make the following selection:
•
If one surface is a one-sided surface and one surface is a twosided surface that has queued requests on the other side, select the one sided surface.
•
If both surfaces are two-sided surfaces and the primary surface
does not have requests on the other side and the tranlog surface has requests on the other side, select the primary surface.
•
If both surfaces are two-sided surfaces and the tranlog surface
does not have requests on the other side and the primary surface has requests on the other side, select the tranlog surface.
This is done to reduce flipping of two-sided media. If none of the
rules above apply, move on to the next selection criteria.
c
May 2011
If one surface is in a drive and the other surface is not, select the
surface that is in the drive.
System Administrator's Handbook for FileNet Image Services, Version 4.2 615
Appendix C – Logic for Retrieving Surfaces and Ejecting Media
Logic for Retrieving Surfaces
d
If both surfaces are in drives, select the surface with the fewer high
priority read requests.
e
If both surfaces are in drives and the number of high priority read
requests are the same, select the primary surface.
f
If both surfaces are not in drives but both surfaces are “in the box”
(i.e. both are in slots), and the primary surface has no outstanding
requests, and the tranlog surface has outstanding requests, select
the tranlog surface.
g
If both surfaces are not in drives but both surfaces are “in the box”
(i.e. both are in slots), and the tranlog surface has no outstanding
requests, and primary surface has outstanding requests, select the
primary surface.
h
If either of the surfaces is a two-sided optical disk, make the following selection at this point:
•
If both surfaces are loaded into a drive on the other side, select
the tranlog surface.
•
If one surface is loaded into a drive on the other side, select the
other surface.
This is done to avoid selecting upside down media to queue
requests to and as a result to reduce flipping of two sided media
that are in drives.
i
May 2011
If both surfaces are not in drives but both surfaces are “in the box”
(i.e. both are in slots), select the surface with more high priority
read requests.
System Administrator's Handbook for FileNet Image Services, Version 4.2 616
Appendix C – Logic for Retrieving Surfaces and Ejecting Media
Logic for ejecting media
j
If both surfaces are not in drives but both surfaces are “in the box”
(i.e. both are in slots) and the surfaces have the same number of
high priority read requests, select the primary surface.
Logic for ejecting media
When a library becomes full and it is necessary to eject a surface,
Image Services follows this logic.
May 2011
1
Find the slot that contains the labeled surface with the oldest mount
time in the library. Only select a surface that has no requests. For
optical, if the disk in question is a two-sided disk, select a disk with no
request on both sides.
2
If no slot is found that meets the above criteria, select a slot that contains an unknown or unlabeled blank surface to eject. This only applies
to optical libraries.
3
If no slot is found that meets the above criteria, select a slot that contains a surface with the oldest mount time with requests. An unlabeled
MSAR surface will not be ejected.
4
For an optical library, look in the drives for a surface to eject.
System Administrator's Handbook for FileNet Image Services, Version 4.2 617
Appendix D – Task Manager Configuration File
By default, Image Services permits users in the fn_admin and fn_op
group s to remotely start, stop or query the status of any host running
Image Services that is reachable across the network. Remote access
capabilities are helpful to many administrators and many backup and
restore scripts rely on them. However, they can also be seen as a
security risk, particularly at those sites with multiple, widely distributed
servers.
Note
The Task Manager Configuration file is optional. If it is not present, all
programs will default to the old, non-restricted behavior.
The Task Manager Configuration file gives administrators the ability to
restrict remote access. It currently supports two options:
restrict_outgoing: Disables "-h HOSTNAME" (vl, initfnsw, whatsup)
and [Connect] (Xtaskman).
restrict_incoming: TM_daemon refuses all remote requests from
other servers.
TM_daemon (Task Manager service), Xtaskman (FileNet Task Manager), initfnsw, whatsup and vl all support this configuration file.
The file is located in the following directory (depending on platform):
May 2011
UNIX
/fnsw/local/sd/1/tm_config.txt
WIN
<drive:>\\fnsw_loc\\sd\\1\\tm_config.txt
System Administrator's Handbook for FileNet Image Services, Version 4.2 618
Appendix D – Task Manager Configuration File
Sample Configuration File
#
# tm_config.txt: Configure TM_daemon and ev tools
#
# LOCATION: <drive:>\\fnsw_loc\\sd\\1\\tm_config.txt (Windows)
#
/fnsw/local/sd/1/tm_config.txt (UNIX)
#
# OPTION
DESCRIPTION
# restrict_outgoing
Disallows remote remote queries to another host
# restrict_incoming
Disallows remote remote queries from other hosts
#
# DATE MODIFIED: 9.21.2008
#
restrict_outgoing
restrict_ingoing
Note
The TM_config.txt configuration file is strictly optional. It can contain
the restrict_incoming or the restrict_outgoing options.
You can secure the tm_config.txt by using the native Operating
System file permissions (for example, chmod on UNIX) to make it
read-only to all users except the administrator.
May 2011
System Administrator's Handbook for FileNet Image Services, Version 4.2 619
Appendix E – Message Triggering
Prior to Image Services Release 4.0, whenever the Image Services
software detected a situation requiring some level of human intervention, the software generated an RSVP message that displayed in the
Storage Library Control window. The System Administrator was then
required to monitor the Storage Library Control window and respond to
each message. In addition to RSVP messages, informative messages
which did not require a user response were displayed in the INFO messages area of the Storage Library Control window.
Message triggering improves administrative responsiveness for RSVP
and INFO messages. Whenever the system generates an RSVP or
INFO message, it will continue to be displayed in the Storage Library
Control window. However, with message triggering, you can also
invoke a script or user-written program that can take specific actions in
response to the RSVP message. For example, you can write a script
that will notify the administrator or operator through e-mail that an
RSVP/INFO event has occurred.
Note
You are responsible for the content and operation of your customized
scripts.
Developing a Customized Script
You can have only one script per Storage Server and it will be started
for both RSVP and INFO message types. A script can be a normal
shell script for UNIX or a batch command file for Windows. A program
could be a C, C++, Java™ or any supported executable program type.
May 2011
System Administrator's Handbook for FileNet Image Services, Version 4.2 620
Appendix E – Message Triggering
Developing a Customized Script
Image Services will invoke scripts in an asynchronous fashion and relevant information will be passed to the script or executable program as
arguments.
Invoking the Script
The user interface for starting the script is:
Script_name argument_list
Script Arguments
The following table describes the fixed list of arguments passed to the
user-provided script. These arguments apply to both RSVP and INFO
messages and can be distinguished by the type argument (under the
field column). All arguments are inherently of string type but have a
logical type as described in the type column below.
Argument
1
Field
Type
type
integer
Valid Range
1-2
Comments
1 = RSVP
2 = INFO
2
error/event
indicator in
decimal format
integer
3
error/info indicator
in string format
Variable string
[42]
4
ssn
integer
May 2011
>0
Translated from the FileNet
error/info tuple in decimal format.
See appendix A
Error tuple in <nn,nn,nn>. This
three part error identifier can be
used as input parameters to the
fn_msg utility program to extract
the specific error text descriptor.
1000 2147483646
Unique System Serial Number
System Administrator's Handbook for FileNet Image Services, Version 4.2 621
Appendix E – Message Triggering
Developing a Customized Script
Argument
Field
Type
Valid Range
Comments
5
domain
Variable string
[41]
This includes the Domain:Organization name.
6
host_name
Variable string
[50]
This is the hostname or server
name.
7
ip_address
Variable string
[30]
This is the IP address of the host.
IP address format is:
n.n.n.n
8
surface_id
integer
3000 -1 if not in use
4,294,967,290
9
media_type
integer
1 - 30
-1 if not in use
See “Media Types” on
page 629.
Note that new media types may be
supported in the future.
Note that MSAR surfaces that
have been converted from optical
surfaces via the st_msar_convert
background job will retain the
optical media type.
May 2011
System Administrator's Handbook for FileNet Image Services, Version 4.2 622
Appendix E – Message Triggering
Developing a Customized Script
Argument
10
Field
library_type
Type
integer
Valid Range
0-8
Comments
-1 if not in use
0 = Standard_osar
1 = mini_osar
2 = access_osar
3 = 4500rapidchanger
4 = HP osar
5 = IBM osar
6 = 6600rapidchanger
7 = 8600rapidchanger
8 = MSAR
Note that new library types may be
supported in the future.
Note also that drive only devices
(ODU) will have a slot number
value of zero. See argument 15
below.
11
msar_path
Variable
string[256]
-1 = if it is not in use
Valid for MSAR file only.
Contain MSAR surface file full
pathname.
For example:
On Windows, local drive, pathname =
<drive>:\<path>\003000.dat.
May 2011
System Administrator's Handbook for FileNet Image Services, Version 4.2 623
Appendix E – Message Triggering
Developing a Customized Script
Argument
Field
Type
Valid Range
Comments
On Windows, remote shared drive,
pathname is UNC name, pathname = \\<path>\003000.dat
On Unix, pathname =
/<path>/003000.dat
12
eject_status
integer
1-2
-1 = if it is not in use
1 = media is automatically ejected
due to MSAR error.
2 = media to be ejected due to
Optical error.
13
14
Library_id
drive_number
A single character null terminated
‘A’ - ‘H’
integer
0 - 12
-1 if it is not in use
Note that in the future more then 8
libraries may be supported.
-1 if it is not in use
Note that in the future more then
12 drives may be supported.
15
slot_number
integer
1 - 2048
-1 if it is not in use
Note that in the future more then
2048 slots may be supported.
Note also that drive only devices
(ODU) will have a slot number of
zero. This is how an ODU may be
identified.
May 2011
System Administrator's Handbook for FileNet Image Services, Version 4.2 624
Appendix E – Message Triggering
Developing a Customized Script
Argument
16
17
Field
Type
RS232_fault_num
ber
integer
msg_text
Variable
string[1024]
Valid Range
Comments
-1 if it is not in use
Valid for certain error for a serial
interface (not SCSI) optical library.
RSVP or INFO text message
describing the particular issue.
These messages will be localized.
Note that if there is no message in
the ERM file, the “NO MESSAGE
TEXT” string will be returned in this
argument. This would indicate that
the ERM file is not up to date.
Error Tuples
The event indicator, argument 2 and argument 3 in the table above, is
a FileNet error tuple. The Image Services System Messages Handbook lists some of the possible values that may be returned. Occasionally the event indicated can be serious, such as the file cannot be
accessed or the Storage Library is broken. Other times, the error tuple
is just an informational tuple, such as identifying of all media has been
started. In addition to the event indicator, and to further distinguish an
event, a library type field, argument 10, indicates whether an event is
associated with an optical library or an MSAR library and the library
number field indicates which library is having the problem. For
example, if the error tuple states that a drive is down, the drive number
field will reveal which drive and the library ID field will reveal which
library malfunctioned.
New error tuples have been added to handle insertion RSVPs as well
as a number of INFO messages.
May 2011
System Administrator's Handbook for FileNet Image Services, Version 4.2 625
Appendix E – Message Triggering
Developing a Customized Script
Surface Ejection
The eject status flag, argument 12, with a value of 1 would mean that
the surface has been automatically ejected.
Note
Only MSAR surfaces may be automatically ejected. This may happen if
an inconsistent surface file or an older version of the surface file has
been detected.
For an optical disk, the eject status may be used to indicate that a surface is dirty and needs to be cleaned. In this case, ejection always
requires human intervention and the eject status flag is set to 2. When
the user replies to the RSVP through the Storage Library Window, the
optical surface will be ejected.
Message Text
The message text (argument 17) is a text description of the error tuple,
which will look exactly the same as the text that is displayed when running
fn_msg <nn,nn,nn> .
These messages will be localized and will look similar to the RSVP or
INFO text message generated by the Storage Library Control Program.
The difference is that, the message generated in the Storage Library
Control program may have additional information such as the library
number, drive number, MSAR surface file name or surface id included
in the message.
The following is a comparison of what is generated in the RSVP
Storage Library Control Window and what is provided to the script program via the run-string arguments. This is only an example, but it
May 2011
System Administrator's Handbook for FileNet Image Services, Version 4.2 626
Appendix E – Message Triggering
Developing a Customized Script
shows that all the same information is available to the script via the
run-string arguments. Note also that msg_text argument is localized
since it is extracted from the localized error file.
Message in Storage Library Control Window
Information passed to the user-written script or
program via the run-string parameters
Please load blank 1.3 GB Erasable media as sur- -type = “1” <RSVP type>
face 3000. Then respond to this message
-msg_text = “Insert a blank optical media to
library”
-library_type = “4” <HP library>
-library_id = “A”
-media_type = “9” < 1.3GB Erasable>
-surface_id = “3000”
-error_tuple_text = “130,32,1”
MSAR surface 4000 file ‘/surf/004000.dat’ has a
permission problem. Change the permission
before responding to this RSVP.
-type = “1” <RSVP type>
-msg_text =”Insufficient permission to
open/read/write the file”
-library_type = “8” < MSAR library>
-library_id = “B”
-surface_id = “4000”
-msar_path = “/surf/004000.dat”
-error_tuple_text= “202,100,11”
May 2011
System Administrator's Handbook for FileNet Image Services, Version 4.2 627
Appendix E – Message Triggering
Developing a Customized Script
Message in Storage Library Control Window
MSAR surface 5000 file ‘/surf/005000.dat’ has
been ejected from library c. It is out-of-sync with
the database. Error <30,0,134>
Information passed to the user-written script or
program via the run-string parameters
-type = “2” <INFO type>
-msg_text =” MSAR surface is out of sync with the
database. Must restore the correct version of file
before continuing, otherwise, some documents
will exist in database but missing in the surface
file.”
-library_type = “8” < MSAR library>
-library_id = “C”
-surface_id = “5000”
-msar_path = “/surf/005000.dat”
-ejected = ”1” < file is automatically ejected>
-error_tuple_text = “30,0,134”
Library d, Drive 1: Surface 6000 Error <30,0,117>
WPC error. Please clean media and retry writing
to same media.
-type = “1” <RSVP type>
-msg_text = “WPC error. Please clean media and
retry writing to same media.If WPC errors continue, disable this media so software writes to a
different media. If it fails again, take the drive
offline for repair and then manually perform a
FORCE WPC operation via the drive's panel.”
-library_type = “0” < FileNet library>
-library_id = “D”
-surface_id = “6000”
-ejected = “2” <surface needed to be ejected>
-error_tuple_text = “30,0,117”
May 2011
System Administrator's Handbook for FileNet Image Services, Version 4.2 628
Appendix E – Message Triggering
Developing a Customized Script
Media Types
The following table describes the currently supported media types.
Media Type
May 2011
Media Type Description
0
Unknown media type
1
Hitachi 12" 2.6 GB WORM
2
Hitachi 5" 600 MB WORM
3
Hitachi 5" 600 MB Erasable
4
Philips 12" 2 GB WORM
5
Hitachi 12" 7 GB WORM
6
Philips 12" 5.5. GB WORM
7
HP 5" 650 MB Erasable
8
HP 5" 650 MB WORM
9
Standard 5" 1.3 GB Erasable
10
Standard 5" 1.3 GB WORM
11
Philips 12" 12 GB WORM
12
Standard 5" 2.6 GB Erasable
13
Standard 5" 2.6 GB WORM
14
IBM 5" 2.6 GB Ablative WORM
15
Standard 5" 5.2GB Erasable
16
Standard 5" 5.2GB WORM
17
IBM 5" 5.2GB Ablative WORM
18
Philips 12" 30 GB WORM
19
Standard 5" 9.1 GB Erasable
20
Standard 5" 9.1 GB WORM
21
MSAR 1GB
22
MSAR 2GB
23
MSAR 4GB
System Administrator's Handbook for FileNet Image Services, Version 4.2 629
Appendix E – Message Triggering
Script Example
Media Type
Media Type Description
24
MSAR 8GB
25
MSAR 16GB
26
MSAR 32GB
27
5” UDO 30 GB Erasable
28
5” UDO 30 GB WORM
29
5” UDO 60 GB Erasable
30
5” UDO 60 GB WORM
Script Example
The following is a sample UNIX C shell script that provides an e-mail
notification to a system administrator when an RSVP or INFO event
has occurred.
UNIX
For UNIX platforms, this script is available in
/fnsw/etc/sample/rsvp_csh.
WIN
For Windows platforms a similar script that only displays all arguments
(no e-mail notification) is available in /fnsw/etc/sample/rsvp.bat.
#!/bin/csh -f
# RCI 2810 - RSVP/INFO trigger feature
# This script is launched whenever an RSVP or INFO message is generated
# by the IS software and the RSVP/INFO triggering feature is turned on.
# After it is invoked, this script will first print all the arguments to a
# temporary file. Then it invokes the 'e-mail' program to send that file,
# and then to remove the temporary file.
# To send the e-mail to your e-mail address, simply change the e-mail
# address in the mail command and uncomment that line of code by removing
# the pound sign (#). To remove the temporary file, simply uncomment the
May 2011
System Administrator's Handbook for FileNet Image Services, Version 4.2 630
Appendix E – Message Triggering
Script Example
#
#
#
#
#
#
#
last line of code by removing the pound sign.
The temporary file is defined in the variable 'temp_out', which is in
/fnsw/local/logs/rsvp/rsvp.out$$. The directory /fnsw/local/logs/rsvp
must be created by the user before executing this script, and
the script must have read and write permission to the directory.
To change the 'temp_out' to a different file system, modify your
temporary file name path.
# Add execution permission to this script (i.e. chmod ugo+rx rsvp_csh)
set
set
set
set
set
set
set
set
set
set
set
set
set
set
set
set
set
type
err_dec
err
ssn
domainorg
host_name
ip_addr
surface_id
media_type
library_type
msar_file_name
eject_status
library
drive_num
slot_num
fault_num
msg_txt
set opt_disk_type
set temp_out
=
=
=
=
=
=
=
=
=
=
=
=
=
=
=
=
=
$1
$2
$3
$4
$5
$6
$7
$8
$9
$10
$11
$12
$13
$14
$15
$16
"$17"
= 0
= /home/fnsw/rsvp/rsvp.out$$
echo "DATE_TIME_STAMP
echo "HOSTNAME
echo >> $temp_out
= `date`" >> $temp_out
= `hostname`" >> $temp_out
if (type == 1) then
echo "RSVP MESSAGE" >> $temp_out
May 2011
System Administrator's Handbook for FileNet Image Services, Version 4.2 631
Appendix E – Message Triggering
Script Example
else
echo "INFO MESSAGE" >> $temp_out
endif
echo
echo
echo
echo
echo
echo
echo
"============" >> $temp_out
"ERROR/INFO TUPLE = $err_dec (decimal)" >> $temp_out
"ERROR/INFO TUPLE = $err" >> $temp_out
"SSN
= $ssn" >> $temp_out
"DOMAIN_ORG
= $domainorg" >> $temp_out
"HOST_NAME
= $host_name" >> $temp_out
"IP_ADDRESS
= $ip_addr " >> $temp_out
if ($surface_id != -1) then
echo "SURFACE_ID
= $surface_id" >> $temp_out
endif
switch ($media_type)
case -1:
breaksw
case 1 :
echo 'MEDIA_TYPE
= Maxell 12" 2.6 GB WORM' \
>> $temp_out
set opt_disk_type = 1
breaksw
case 2 :
echo 'MEDIA_TYPE
= Maxell 5" 600 MB WORM' \
>> $temp_out
set opt_disk_type = 1
breaksw
case 3 :
echo 'MEDIA_TYPE
= Maxell 5" 600 MB Erasable' \
>> $temp_out
set opt_disk_type = 1
breaksw
case 4 :
echo 'MEDIA_TYPE
= Plasmon/Philips 12" 2 GB WORM' \
May 2011
System Administrator's Handbook for FileNet Image Services, Version 4.2 632
Appendix E – Message Triggering
Script Example
>> $temp_out
set opt_disk_type = 1
breaksw
case 5 :
echo 'MEDIA_TYPE
= Maxell 12" 7GB WORM' \
>> $temp_out
set opt_disk_type = 1
breaksw
case 6 :
echo 'MEDIA_TYPE
= Plasmon/Philips 12" 5.5 GB WORM' \
>> $temp_out
set opt_disk_type = 1
breaksw
case 7 :
echo 'MEDIA_TYPE
= HP 5" 650 MB Erasable' \
>> $temp_out
set opt_disk_type = 1
breaksw
case 8 :
echo 'MEDIA_TYPE
= HP 5" 650 MB WORM' \
>> $temp_out
set opt_disk_type = 1
breaksw
case 9 :
echo 'MEDIA_TYPE
= Standard 5" 1.3 GB Erasable' \
>> $temp_out
set opt_disk_type = 1
breaksw
case 10:
echo 'MEDIA_TYPE
= Standard 5" 1.3 GB WORM' \
>> $temp_out
set opt_disk_type = 1
breaksw
case 11:
echo 'MEDIA_TYPE
= Plasmon/Philips 12" 12GB WORM' \
>> $temp_out
set opt_disk_type = 1
breaksw
May 2011
System Administrator's Handbook for FileNet Image Services, Version 4.2 633
Appendix E – Message Triggering
Script Example
case 12:
echo 'MEDIA_TYPE
= Standard 5" 2.6 GB Erasable' \
>> $temp_out
set opt_disk_type = 1
breaksw
case 13:
echo 'MEDIA_TYPE
= Standard 5" 2.6 GB WORM' \
>> $temp_out
set opt_disk_type = 1
breaksw
case 14:
echo 'MEDIA_TYPE
= IBM 5" 2.6 GB Ablative WORM' \
>> $temp_out
set opt_disk_type = 1
breaksw
case 15:
echo 'MEDIA_TYPE
= Standard 5" 5.2 GB Erasable' \
>> $temp_out
set opt_disk_type = 1
breaksw
case 16:
echo 'MEDIA_TYPE
= Standard 5" 5.2 GB WORM' \
>> $temp_out
set opt_disk_type = 1
breaksw
case 17:
echo 'MEDIA_TYPE
= IBM 5" 5.2 GB Ablative WORM' \
>> $temp_out
set opt_disk_type = 1
breaksw
case 18:
echo 'MEDIA_TYPE
= Plasmon/Philips 12" 30GB WORM' \
>> $temp_out
set opt_disk_type = 1
breaksw
case 19:
echo 'MEDIA_TYPE
May 2011
= Standard 5" 9.1 GB Erasable' \
System Administrator's Handbook for FileNet Image Services, Version 4.2 634
Appendix E – Message Triggering
Script Example
>> $temp_out
set opt_disk_type = 1
breaksw
case 20:
echo 'MEDIA_TYPE
= Standard 5" 9.1 GB WORM' \
>> $temp_out
set opt_disk_type = 1
breaksw
case 21:
echo 'MEDIA_TYPE
>> $temp_out
breaksw
= FileNet MSAR 1 GB' \
echo 'MEDIA_TYPE
>> $temp_out
breaksw
= FileNet MSAR 2 GB' \
echo 'MEDIA_TYPE
>> $temp_out
breaksw
= FileNet MSAR 4 GB' \
echo 'MEDIA_TYPE
>> $temp_out
breaksw
= FileNet MSAR 8 GB' \
echo 'MEDIA_TYPE
>> $temp_out
breaksw
= FileNet MSAR 16 GB' \
echo 'MEDIA_TYPE
>> $temp_out
breaksw
= FileNet MSAR 32 GB' \
echo 'MEDIA_TYPE
>> $temp_out
breaksw
= Unknown media type' \
case 22:
case 23:
case 24:
case 25:
case 26:
default
endsw
May 2011
System Administrator's Handbook for FileNet Image Services, Version 4.2 635
Appendix E – Message Triggering
Script Example
if ($surface_id != -1) then
if ($library_type == 8) then
if ($opt_disk_type == 1) then
echo '
(This is an optically converted MSAR
surface)' \
>> $temp_out
else
echo '
(This is an MSAR surface)' \
>> $temp_out
endif
echo "FILE NAME
= $msar_file_name" >> $temp_out
else
echo '
(This is an optical surface)' \
>> $temp_out
if ($fault_num != -1) then
echo "RSS232_FAULT_NUM = $fault_num" >> $temp_out
endif
endif
endif
switch ($library_type)
case 0:
echo 'LIBRARY
>> $temp_out
breaksw
case 1:
echo 'LIBRARY
>> $temp_out
breaksw
case 2:
echo 'LIBRARY
>> $temp_out
breaksw
case 3:
echo 'LIBRARY
>> $temp_out
breaksw
May 2011
TYPE
= Standard osar' \
TYPE
= mini osar' \
TYPE
= access osar' \
TYPE
= 4500 Rapidchanger' \
System Administrator's Handbook for FileNet Image Services, Version 4.2 636
Appendix E – Message Triggering
Script Example
case 4:
echo 'LIBRARY TYPE
>> $temp_out
breaksw
= HP osar' \
echo 'LIBRARY TYPE
>> $temp_out
breaksw
= IBM osar' \
echo 'LIBRARY TYPE
>> $temp_out
breaksw
= 6600 Rapidchanger' \
echo 'LIBRARY TYPE
>> $temp_out
breaksw
= 8600 Rapidchanger' \
echo 'LIBRARY TYPE
>> $temp_out
breaksw
= MSAR' \
case 5:
case 6:
case 7:
case 8:
default
breaksw
endsw
if ($slot_num == 0) then
echo 'The above library is an Optical Disk Unit. (No gripper)' \
>> $temp_out
endif
if ($library_num != -1) then
echo "LIBRARY_NUMBER
= $library_num" >> $temp_out
endif
if ($drive_num != -1) then
echo "DRIVE_NUMBER
= $drive_num" >> $temp_out
endif
May 2011
System Administrator's Handbook for FileNet Image Services, Version 4.2 637
Appendix E – Message Triggering
Script Example
if ($slot_num != -1) then
echo "SLOT_NUMBER
= $drive_num" >> $temp_out
endif
echo >> $temp_out
if ($eject_status == 1) then
echo 'MSAR surface is automatically ejected due to error' \
>> $temp_out
else if ($eject_status == 2) then
echo 'Optical surface needed to be ejected, please respond to RSVP' \
>> $temp_out
endif
echo >> $temp_out
echo MESSAGE
echo >> $temp_out
= $msg_txt >> $temp_out
#mail SysAdmin@yourcommany.com < $temp_out
#rm -f $temp_out
Based on the above script, if there is a disk insertion RSVP posted on
the Storage Library Control window, the system administrator will
receive an e-mail similar to the following:
May 2011
System Administrator's Handbook for FileNet Image Services, Version 4.2 638
Appendix E – Message Triggering
Script Example
DATE_TIME_STAMP
HOSTNAME
= Wed Feb
= liberty
INFO MESSAGE
============
ERROR/INFO TUPLE
ERROR/INFO TUPLE
SSN
DOMAIN_ORG
HOST_NAME
IP_ADDRESS
SURFACE_ID
MEDIA_TYPE
=
=
=
=
=
=
=
=
LIBRARY TYPE
LIBRARY_NUMBER
5 19:21:53 PST 2003
2183135233 (decimal)
130,32,1
3287
vicenza:FileNet
liberty
10.14.102.8
3768
Standard 5" 5.2 GB Erasable
(This is an optical surface)
= HP osar
= B
MESSAGE = Insert a blank optical media to library
May 2011
System Administrator's Handbook for FileNet Image Services, Version 4.2 639
Appendix E – Message Triggering
Script Example
If there is a message in the Storage Library Control window indicating
an MSAR surface not found, the system administrator will receive an email similar to the following:
DATE_TIME_STAMP
HOSTNAME
= Thu Feb
= vicenza
INFO MESSAGE
============
ERROR/INFO TUPLE
ERROR/INFO TUPLE
SSN
DOMAIN_ORG
HOST_NAME
IP_ADDRESS
SURFACE_ID
MEDIA_TYPE
=
=
=
=
=
=
=
=
6 12:21:51 PST 2003
3395551242 (decimal)
202,100,10
3287
vicenza:FileNet
vicenza
10.14.102.102
3000
FileNet MSAR 1 GB
(This is an MSAR surface)
LIBRARY TYPE
= MSAR
LIBRARY_NUMBER
= A
MSAR surface is automatically ejected due to error
MESSAGE = FCL: specified file, device or path does not exist
May 2011
System Administrator's Handbook for FileNet Image Services, Version 4.2 640
Appendix F – Multicultural Support
Getting started
The guidelines in this appendix provide information for system
administrators to use when installing and configuring IBM FileNet
Image Services in non-English environments.
Language support for FileNet Image Services is as follows:
Table 1: FileNet Image Services Language Support
Activity
Supported Languages
Installation
English
Configuration
English, French, German,
Japanese*, Korean*
Error messages
English, French, German, Japanese,
Korean
Indexing
Multiple languages as described in
“Character set support” on
page 650
* Configuration is supported for Japanese and Korean on Windows
Server systems only .
Operating systems
Servers that you purchase are preinstalled with the language that you
specified at the time of order. In certain cases, it is possible to support
several languages in addition to the pre-installed version. For example,
if you have a server that uses the Windows operating system installed
May 2011
System Administrator's Handbook for FileNet Image Services, Version 4.2 641
Appendix F – Multicultural Support
Operating systems
in English, you can install support for a Japanese locale, which allows
you to enter and display Japanese characters into the FileNet Image
Services applications.
Important
All FileNet Image Services and FileNet Image Services Toolkit (ISTK)
servers and clients must be configured to use compatible character
sets at both the operating system level and the relational database
level.
The FileNet Image Services software interface is available in English,
French, and German for all supported platforms. It is available in
Japanese and Korean on Windows platforms only.
•
For UNIX, use the values in the following table to display the appropriate interface.
Table 2: Language environment variable (LANG) for French and German
•
May 2011
Language
AIX
HP-UX
Solaris
French
fr_FR
fr_FR.is088591
Fr
German
de_DE
de_DE.iso88591
De
For Windows, you can use a number of languages for the localized
operating system. See your Microsoft Windows documentation for
more information.
System Administrator's Handbook for FileNet Image Services, Version 4.2 642
Appendix F – Multicultural Support
Operating systems
Setting the Language variable
Important
The FileNet Image Services software always defaults to English if the
LANG environment variable is not set to any of the supported
languages: English, French, German, Japanese* or Korean*. (Image
Services supports Japanese and Korean on Windows Server only.)
Different operating systems use different locale names to specify the
same language. Skip to the section for your server:
•
“Setting the LANG variable on AIX” on page 643
•
“Setting the LANG variable on HP-UX” on page 645
•
“Setting the LANG variable on Solaris” on page 646
•
“Setting the LANG variable on Windows Server” on page 648
See the documentation for your operating system for additional
information on managing the LANG environment variable.
Setting the LANG variable on AIX
Set up the LANG variable in your shell environment files using your
preferred text editor (such as vi). From your HOME directory, edit the
necessary files by completing one of the following steps, depending on
the shell you are using:
Important
Verify that the language you select here matches the language that
was selected when the relational database software was installed.
•
May 2011
For sh and ksh, add the following lines to your .profile file:
System Administrator's Handbook for FileNet Image Services, Version 4.2 643
Appendix F – Multicultural Support
Operating systems
LANG=language
export LANG
where language is the native language (locale) in which you want
your server to operate. For example:
French is fr_FR
German is de_DE
For French, you would add these lines:
LANG=fr_FR
export LANG
Or for German you would add these lines:
LANG=de_DE
export LANG
•
For csh, add the following line to your .login file:
setenv LANG language
where language is the native language (locale) in which you want
your server to operate.
For French, you would add this line:
setenv LANG fr_FR
Or for German you would add this line:
setenv LANG de_DE
May 2011
System Administrator's Handbook for FileNet Image Services, Version 4.2 644
Appendix F – Multicultural Support
Operating systems
Important
When you install or upgrade FileNet Image Services software on an
AIX server that is set to any Japanese locale such as ja_JP, you must
set the LANG environment variable to en_US (English) before running
the installation program. Setting the LANG variable to en_US prevents
garbled characters from displaying during the installation. After the
FileNet Image Services installation is finished, you can reset the LANG
variable to its original locale, such as ja_JP.
Setting the LANG variable on HP-UX
Set up the LANG variable in your shell environment files using your
preferred editor (such as vi). From your HOME directory, edit the
necessary files by completing one of the following steps, depending
upon the shell you are using:
•
For sh and ksh, add the following lines to both your .profile and
.vueprofile files:
LANG=locale.iso88591
export LANG=C
where locale is the abbreviated language name your Xstation is
dedicated to. For example:
French is fr_FR.iso88591
German is de_DE.iso88591
For French, you would add these lines:
LANG=fr_FR.iso88591
export LANG=C
Or for German you would add these lines:
May 2011
System Administrator's Handbook for FileNet Image Services, Version 4.2 645
Appendix F – Multicultural Support
Operating systems
LANG=de_DE.iso88591
export LANG=C
•
For csh, add the following line to both your .login and .vueprofile
files:
setenv LANG locale.iso88591
where locale is the language your Xstation is dedicated to.
For French, you would add this line:
setenv LANG fr_FR.iso88591
Or for German you would add this line:
setenv LANG de_DE.iso88591
Setting the LANG variable on Solaris
Set up the LANG variable in your shell environment files using your
preferred editor (such as vi). From your HOME directory, edit the
necessary files by completing one of the following:
Important
Verify that the language you select here matches the language that
was selected when the relational database software was installed.
•
For sh and ksh, add the following lines to your .profile file:
LANG=language
export LANG
where language is the native language (locale) in which you want
your server to operate. For example:
May 2011
System Administrator's Handbook for FileNet Image Services, Version 4.2 646
Appendix F – Multicultural Support
Operating systems
French is Fr
German is De
•
For csh, add the following line to your .login file:
setenv LANG language
where language is the native language (locale) in which you want
your server to operate.
Non-localized environment
To use 8-bit characters, the Solaris 10 operating system software must
run in a European locale. However, European locales require
installation of localization feature packages.
If these localization packages are not available to you, use the
following work-around:
•
For sh and ksh, enter:
LC_CTYPE=iso_8859_1
export LC_CTYPE
•
For csh, enter:
setenv LC_CTYPE iso_8859_1
Note
May 2011
The ISO_8859_1 setting is not valid for the OpenWindows locale X
resources. The ISO_8859_1 setting is not a full locale setting, but a
setting for the LC_CTYPE category only. DO NOT set the LANG
environment variable to ISO_8859_1.
System Administrator's Handbook for FileNet Image Services, Version 4.2 647
Appendix F – Multicultural Support
Operating systems
Setting the LANG variable on Windows Server
On Windows Server systems, the FileNet Image Services applications
determines the desired language based on the following settings:
•
The LANG environment variable
•
The default OS locale (See your operating system documentation
for details.)
The LANG variable is an optional setting, but if you set it, it always
overrides the default OS locale. You can set it using the System
Properties control panel (Advanced > Environment Variables), or at a
command prompt in a CMD window.
For example, open a CMD window and enter:
set LANG=language
where language is the native language (locale) in which you want your
server to operate. For example:
French is fr
German is de
Japanese is ja
Korean is ko
Important
May 2011
Verify that the language you select here matches the language that
was selected when the relational database software was installed.
System Administrator's Handbook for FileNet Image Services, Version 4.2 648
Appendix F – Multicultural Support
Relational databases
Relational databases
When the relational database management system (RDBMS) is
installed, the language and character set for the database defaults to
the language you selected for the operating system.
Important
To change the database character set after the RDBMS is installed,
refer to the appropriate RDBMS documentation.
Note that the database system administrator is responsible for creating
the appropriate “Database Character Set” and configuring the
database to correctly translate incoming and outgoing character data
from and to FileNet Image Services.
An RDBMS may default to a Unicode-based encoding (like UTF-8) for
the Database Character Set. Because FileNet Image Services is not
Unicode-enabled, it is important that the database be correctly
configured to translate incoming and outgoing character data.
Otherwise, character data will get corrupted.
If the character set used by FileNet Image Services (typically the
default used by the operating system), is different from the Database
Character Set, then the Enhanced Document Security feature must be
turned ON. Otherwise, document security will get corrupted during
translation. The enhanced document security makes use of Integer
fields to encode object security, while the original security uses an
encoded character field.
Each supported RDBMS has specific settings to let the database know
what character set used by its client. For example, the Oracle RDBMS
uses the NLS_LANG environment variable. For optimum database
performance, NLS_LANG is set to the same character set as the
“Database Character Set”, to avoid the translation overhead.
May 2011
System Administrator's Handbook for FileNet Image Services, Version 4.2 649
Appendix F – Multicultural Support
FileNet Image Services configuration
FileNet Image Services configuration
In the FileNet Image Services System Configuration Editor (fn_edit),
select the System Attributes tab and set the appropriate default
character set and former character set. If FileNet Image Services
needs to be configured to process Japanese characters, select either
Shift_Japanese or Japanese EUC for both the default and former
character sets, depending on your usage. The FileNet Image Services
configuration editor provides both single-byte and double-byte (or
multi-byte) character set support. The character set must be selected
before initializing the FileNet Image Services databases.
Character set support
FileNet Image Services supports single-byte character sets (SBCS)
and multi-byte character sets (MBCS). However, some limitations exist
for both homogeneous and heterogeneous configurations.
The default FileNet Image Services character set is configured through
fn_edit by specifying an International Organization for Standardization
(ISO) character encoding. Regardless of whether the FileNet Image
Services platform is UNIX-based or Windows-based, the default
character set is always defined as an ISO character encoding.
Therefore, FileNet Image Services assumes that all data sent to it by
clients is in ISO format, rather than in a Windows code page (CP)
format.
Single-byte character sets
Single-byte character sets are based on 8-bits and can represent up to
256 characters. These characters are often referred to as a code page
on Windows servers. For example, the default code page on Windows
servers with FileNet Image Services is CP1252 (also called the ANSI
May 2011
System Administrator's Handbook for FileNet Image Services, Version 4.2 650
Appendix F – Multicultural Support
FileNet Image Services configuration
code page). The equivalent ISO character encoding on UNIX servers
is ISO 8859-1.
The following table lists all the supported SBCS Windows Code Pages
and their equivalent ISO encoding on UNIX operating systems.
Table 3: Single-Byte Character Sets
Tip
May 2011
Windows Code
Page
fn_edit Name
Language Group
NLT Map
Provided
1252
ISO 8859-1
Latin 1
(Western Europe)
Yes
1250
ISO 8859-2
Latin 2
(Central Europe)
Yes
1257
ISO 8859-4
Scandinavia and
Baltic Rim
Yes
1251
Cyrillic (ISO 8859-5)
Cyrillic (Slavic)
Yes
1256
Arabic (ISO 8859-6)
Arabic
Yes
1253
Greek (ISO 8859-7)
Greek
Yes
1255
Hebrew (ISO 8859-8)
Hebrew
Yes
1254
Turkish (ISO 8859-9)
Turkish
Yes
874
Thai TIS 620-2533
Thai
No
The FileNet Image Services National Language Translation (NLT)
subsystem automatically translates between single-byte Windows and
UNIX code pages when Windows FileNet Image Services clients
communicate across the network. The Thai character set is not fully
supported in heterogeneous environments because a translation map
is not available.
System Administrator's Handbook for FileNet Image Services, Version 4.2 651
Appendix F – Multicultural Support
FileNet Image Services configuration
Double-byte and multi-byte character sets
In addition to single-byte character sets, FileNet Image Services
supports several double-byte character sets (DBCS) and multi-byte
character sets (MBCS). The terms DBCS and MBCS are often used
interchangeably, but MBCS is a more generalized form of DBCS. In a
multi-byte character set, the number of bytes per character can vary
from 1 to 3. In both types of character set, each character can be
represented by either one or two bytes. MS932 is an example of a
DBCS, while eucJP is an example of a MBCS.
In this appendix, all references to DBCS refer to traditional CJK
(Chinese, Japanese, and Korean) computing, where any graphic
character that cannot be represented with a single byte is encoded into
two bytes.
Important
The FileNet Image Services and RDBMS software has specific
maximum length requirements for many of its parameters and
database fields. When the FileNet Image Services system is
configured with a DBCS or MBCS, the maximum number of characters
is correspondingly fewer.
For example, if a database field has a maximum length of 24 (singlebyte) characters, the field can hold only 12 double-byte characters, and
only 8 three-byte characters.
FileNet Image Services does not natively support any Wide Character
Sets (WCS), which use a fixed number of bytes for each character in
the set. For example, two, three, or four bytes per character. If a
custom application manipulates strings internally using WCS (like the
Unicode UTF-16 encoding), the application is responsible for
translating those strings to either a single-byte or double-byte
May 2011
System Administrator's Handbook for FileNet Image Services, Version 4.2 652
Appendix F – Multicultural Support
FileNet Image Services configuration
character set before passing them to a FileNet Image Services
application.
You can specify the following DBCS and MBCS through fn_edit:
Table 4: Double-Byte and Multi-Byte Character Sets
Windows Code
Page
Tip
May 2011
fn_edit Name
Language
NLT Map
Provided
932
Shift Japanese Industrial
Standard
Japanese
No
936
Chinese Simplified EUC
(China)
Chinese
No
949
Korean 5601
Korean
No
950
Chinese Traditional EUC
(Taiwan)
Chinese
No
Japanese Extended UNIX
Code
Japanese
No
•
Japanese EUC
•
Chinese Simplified EUC (China)
•
Chinese Traditional EUC (Taiwan)
•
Korean 5601
When the FileNet Image Services default character set is a DBCS or
MBCS, the NLT subsystem does not perform any character translation
across the network between FileNet Image Services clients and
servers.
System Administrator's Handbook for FileNet Image Services, Version 4.2 653
Appendix F – Multicultural Support
FileNet Image Services configuration
Heterogeneous environments
For homogeneous FileNet Image Services environments, such as
Windows to Windows or UNIX to UNIX, there are no known issues with
supporting DBCS or MBCS character sets because no character
translation occurs between clients and servers.
For heterogeneous FileNet Image Services environments, translation
between equivalent character sets is limited to those defined in “Table
3: Single-Byte Character Sets” on page 651, and for which an NLT
map is available.
Known issues and limitations
FileNet Image Services does not support GB 18030 (Chinese
Standard) characters that are four bytes long.
In heterogeneous environments, such as systems that include both
Windows and UNIX servers, correct translation is not guaranteed. For
example, in the case of a Japanese Windows system, the 932
character set is based on Shift_JIS. Solaris supports EUC for
Japanese, so character translation between a Japanese Windows
server and a Japanese Solaris server might not be accurate.
However, the AIX operating system supports the Shift_JIS standard
and is therefore more likely to provide correct translation with a
Windows platform, which also supports Shift_JIS.
To minimize compatibility issues in heterogeneous environments, all
FileNet Image Services and FileNet Image Services Toolkit clients
must be configured to use compatible character sets at the operating
system and database levels.
May 2011
System Administrator's Handbook for FileNet Image Services, Version 4.2 654
Appendix F – Multicultural Support
Translated components
Tip
Compatibility implies that the database character set can support all
the characters used by the clients. In this case, the clients consist of all
the FileNet Image Services servers within a FileNet Image Services
system, as well as all the client applications that send and receive
character data to and from FileNet Image Services.
Translated components
Although some components of FileNet Image Services are translated,
others are not. The following table identifies the components that are
translated into French, German, Japanese, and Korean.
Table 5: IBM FileNet Image Services Translated Components
IBM FileNet
Image Services
Installation
Message
Catalog Export
Wizard - UNIX & Catalog - UNIX &
Tool - for
Windows
Windows
Windows only
Language
XVT User Interface - UNIX
XVT User
Interface Windows
French
yes
yes
no
yes
yes
German
yes
yes
no
yes
yes
Japanese
no
yes
no
yes
yes
Korean
no
yes
no
yes
yes
May 2011
System Administrator's Handbook for FileNet Image Services, Version 4.2 655
Appendix G – Some Practical Limitations of
Image Services Components
Since its inception, Image Services software has been a top performer.
Its basic design and strength is focused on committal and retrieval of
document images or similar media. As new media types emerge, such
as video streams, DVD data and blob data types, customers create
new ways of using Image Services software. One of these new uses
involves using Image Services as a mass data storage engine. This
appendix describes limitations and the accompanying impact on performance that clients should be aware of when using Image Services
as a mass storage engine.
Overview
When building an end-user application on top of Image Services and
its ISTK(WAL) and IDM APIs, there are a number of considerations
involved in assessing the maximum size a document can have. It is
important to consider the practical limits of all the components involved
in the chain to both ingest and retrieve documents, and take the most
limiting factor in the chain as the upper limit.
Typically the following components will be included in the chain:
May 2011
•
Client Application
•
IDM API
•
ISTK (WAL) API
•
Courier (Network) Services Layer
System Administrator's Handbook for FileNet Image Services, Version 4.2 656
Appendix G – Some Practical Limitations of Image Services Components
Overview
•
Image Services Internal Constructs (page, document, pages per
document, all data structures)
End-user client applications have been the most limiting factor due
mainly to the inherent limitations of both the client machine hosting the
application and the application itself. Typical applications may be
viewers or document editors. When handling images above a a few
dozen MB in size, the end-user experience slows down to the point
where it can become impractical.
In response to these impractical end-user client applications, new
cases involving engines that process large document objects are
emerging. These newer engines need to take into consideration that
practical limits of Image Services server components. The following
guidelines should be observed.
Document size
The practical size of a document should not exceed 30 MB per balanced page. All Image Services document data should be stored on
evenly divided pages if possible. Data distributed evenly across multiple pages has advantages. For example, comparing a document of 1
page (500 mb) with a document of 500 pages (1 mb each), a read of a
full page would take 1 second as opposed to 500 seconds. 500 seconds is the approximate time required to transfer 500 mb of data on a
standard ethernet network (1 mb per second). However, if the client
application needs all the 500 mb first, then it would still require 500
seconds to read in all 500 pages. Designing your document data
storage using evenly distributed pages serves as a ‘fetch on demand’
method. Storing document objects using fetch on demand makes your
application more scalable and robust. The maximum number of pages
allowed per document is 1000. The maximum size of a page should
May 2011
System Administrator's Handbook for FileNet Image Services, Version 4.2 657
Appendix G – Some Practical Limitations of Image Services Components
Overview
not greater than 30 mb. 1000 x 30 gives you a capable document size
of 30 gb. If this size is still not large enough, please contact your service representative.
Storage Device Capacity
Verify that your storage device capacity is large enough to store large
document objects.
For MSAR clients, verify that your free hard space is large enough to
handle large document objects. For OSAR clients, please be aware
that any single document must be contained in a single surface. A
single document cannot be spanned across multiple surfaces.
Network Speed Capacity
All end-user client applications are ISTK(WAL) based. Therefore,
these applications use Courier Services Layer and TCP/IP for all
Ethernet network data transfers. it is critical that all applications should
retrieve documents with low rates of data transfer, if possible. The performance of your client application is critically linked to the amount of
data transferred through your network. On a standard Ethernet network, the transfer rate is roughly 1 MB per second.
May 2011
System Administrator's Handbook for FileNet Image Services, Version 4.2 658
Appendix H – Configuring multiple COR_Listen
processes
By default, FileNet Image Services uses one COR_listen process. You
can configure multiple COR_listen processes to improve performance
through the Network Interface Card (NIC).
Benefits of multiple COR_Listen processes
The first configuration that would benefit from configuring more than
one COR_Listen process would be where there are multiple NICs on
an FileNet Image Services server. The network administrator would be
able to spread the network load among the NICs by configuring connections per available IP address, even if the IP addresses are on the
same network subnet. As such, the network administrator would be
able to manually spread the work load among the available NICs on
the FileNet Image Services server by using the client PCs local hosts
file or multiple DNS servers.
It is important to note, that the antithesis to this would be using one
NIC with two IP addresses, as in the case of both IPv4 and IPv6
enabled. Since this configuration is still limited to one physical NIC,
there would be no expected performance gain. This is because the
expected performance gains from using multiple COR_Listen processes is based on spreading the work load out between physical,
hardware connections on the FileNet Image Services server.
A second configuration that would benefit is with a load balancer interposed between the server and its clients. All clients would use the
address of the load balancer to do RPC's. The load balancer would
May 2011
System Administrator’s Handbook for FileNet Image Services, Version 4.2 659
Appendix H – Configuring multiple COR_Listen processes
The COR_Listen configuration file
distribute the RPC requests across the addresses supported by the
server. Each IP address on the server would have its own COR_Listen
process and each process would work in tandem with the load balancer to spread the load.
Methodology
When starting FileNet Image Services (FileNet Image Services), the
presence of a configuration file will be checked. If extant, FileNet
Image Services will read the config file and start the correct number of
COR_Listen processes. PPMOI has been modified with new commands for the purpose of monitoring each COR_Listen process.
The COR_Listen configuration file
The multiple COR_Listen configuration file is the mechanism to initialize the configuration of multiple COR_Listen processes.
Location
The COR_Listen configuration file is in the following location:
UNIX:
/fnsw/local/sd/cor_listen_addr.dat
Windows:
drive:\fnsw_loc\sd\cor_listen_addr.dat
May 2011
System Administrator’s Handbook for FileNet Image Services, Version 4.2 660
Appendix H – Configuring multiple COR_Listen processes
The COR_Listen configuration file
Usage
Configuring
The cor_listen_addr.dat file is a simple text file. If extant, FileNet
Image Services will read it when starting. There are some basic rules
for the usage of this file:
•
FileNet Image Services must be recycled to implement any
changes to the configuration file
•
The maximum number of addresses per line is 5.
•
The maximum number of COR_Listen processes is 10.
•
A configured IP address must be a valid IP address.
•
If no valid IP addresses are present in the file, no COR_Listen processes will be started (See “Error States” on page 666).
In the following example of a configuration file, the FileNet Image Services server has four different IP addresses configured:
127.0.0.1
10.1.40.39
fe80::0202:55ff:fe76:fdc3
::1
Each time FileNet Image Services starts up, four COR_Listen processes would be started, each process listening to a single address,
(assuming IPv6 is configured).
May 2011
System Administrator’s Handbook for FileNet Image Services, Version 4.2 661
Appendix H – Configuring multiple COR_Listen processes
The COR_Listen configuration file
If CPT_test were to be used on the FileNet Image Services server,
each COR_Listen process could be exercised as follows:
CPT_test -tc -b0 -n1000000
Uses the fe80 address (IPv6)
CPT_test -tc -b0 -n1000000 -h10.1.40.39
Uses IPv4 address "10.1.40.39"
CPT_test -tc -b0 -n1000000 -h::1
Uses IPv6 address "::1"
CPT_test -tc -b0 -n1000000 -h127.0.01
Uses loopback IPv4 IP address
Examples
The System Log will reflect the start up condition of the COR_Listen
process(es).
Example 1: A system with IPv4 and IPv6 enabled and no cor_listen_
addr.dat file:
System Log:
2009/08/03 17:02:50.116 211,1,11 <fnsw> TM_daemon_ctl -f 7 -p 0x7000 -c
0x1 (28
672.1.3 0x7000.1) ... [INFO]
Startup of FileNet software initiated. See event log for detailed status.
2009/08/03 17:02:51.526 <fnsw> COR_Listen -pt -s32769 -t3600 -d100
(28855.1.28
0x70b7.1) ... [INFO]
max_prefetch_threads = 75, max_worker_threads = 562
2009/08/03 17:02:51.536 <fnsw> COR_Listen -pt -s32769 -t3600 -d100
(28855.1.28
0x70b7.1) ...
COR_Listen: Listening on IPv4 and IPv6 Courier port
May 2011
System Administrator’s Handbook for FileNet Image Services, Version 4.2 662
Appendix H – Configuring multiple COR_Listen processes
The COR_Listen configuration file
This system has one COR_Listen process, which is normal, default
behavior.
If you put only one IP address in the configuration file, the end result is
the same as this example. That is to say, FileNet Image Services
behaves as if there were no configuration file present.
Example 2: A system with two NICs, both using only IPv4, and two IP
addresses in the cor_listen_addr.dat file:
Configuration file:
10.1.41.127
10.1.46.57
System Log:
2009/07/31 10:34:52.286 211,1,11 <fnsw> TM_daemon_ctl -f 6 -p 0x1ae006 -c 0x1
1761286.1.3 0x1ae006.1) ... [INFO]
Startup of FileNet software initiated. See event log for detailed status.
(
2009/07/31 10:34:53.108 <fnsw> COR_Listen -pt -s32769 -t3600 -d100 -a10.1.46.57
(1425488.1.26 0x15c050.1) ... [INFO]
max_prefetch_threads = 75, max_worker_threads = 562
2009/07/31 10:34:53.109 <fnsw> COR_Listen -pt -s32769 -t3600 -d100 -a10.1.41.127
(1761290.1.25 0x1ae00a.1) ... [INFO]
max_prefetch_threads = 75, max_worker_threads = 562
2009/07/31 10:34:53.112 <fnsw> COR_Listen -pt -s32769 -t3600 -d100 -a10.1.46.57
(1425488.1.26 0x15c050.1) ...
COR_Listen: Listening to 1 v4 addrs and 0 v6 addrs on Courier port
2009/07/31 10:34:53.113 <fnsw> COR_Listen -pt -s32769 -t3600 -d100 -a10.1.41.127
(1761290.1.25 0x1ae00a.1) ...
COR_Listen: Listening to 1 v4 addrs and 0 v6 addrs on Courier port
May 2011
System Administrator’s Handbook for FileNet Image Services, Version 4.2 663
Appendix H – Configuring multiple COR_Listen processes
The COR_Listen configuration file
In this example, notice both COR_Listen processes are listening to "1
v4 addrs and 0 v6 addrs".
Example 3: A system using three NICs and two IPv4 IP addresses
and one IPv6 in the cor_listen_addr.dat file:
Configuration file:
10.1.46.153 10.1.43.6
fe80::230:6eff:fec3:5355
System Log:
2009/08/04 13:29:21.753 211,1,11 <fnsw> TM_daemon_ctl -f 7 -p 0xe56 -c 0x1
(367
0.1.3 0xe56.1) ... [INFO]
Startup of FileNet software initiated. See event log for detailed status.
2009/08/04 13:29:23.494 <fnsw> COR_Listen -pt -s32769 -t3600 -d100 afe80::230:
6eff:fec3:5355 (3858.1.28 0xf12.1) ... [INFO]
max_prefetch_threads = 75, max_worker_threads = 562
2009/08/04 13:29:23.504 <fnsw> COR_Listen -pt -s32769 -t3600 -d100 afe80::230:
6eff:fec3:5355 (3858.1.28 0xf12.1) ...
COR_Listen: Listening to 0 v4 addrs and 1 v6 addrs on Courier port
2009/08/04 13:29:23.708 <fnsw> COR_Listen -pt -s32769 -t3600 -d100 a10.1.46.153, 10.1.43.6 (3857.1.29 0xf11.1) ... [INFO]
max_prefetch_threads = 75, max_worker_threads = 562
2009/08/04 13:29:23.718 <fnsw> COR_Listen -pt -s32769 -t3600 -d100 a10.1.46.153, 10.1.43.6 (3857.1.29 0xf11.1) ...
COR_Listen: Listening to 2 v4 addrs and 0 v6 addrs on Courier port
May 2011
System Administrator’s Handbook for FileNet Image Services, Version 4.2 664
Appendix H – Configuring multiple COR_Listen processes
The COR_Listen configuration file
In this example, one COR_Listen will monitor the two IPv4 IP
addresses, while the second COR_Listen will monitor the IPv6 IP
address.
Example 4: A system with IPv4 and IPv6 enabled, using a single NIC
and two IP addresses in the cor_listen_addr.dat file:
Configuration file:
10.1.46.53
fe80::230:6eff:fec3:5355
System Log:
2009/08/03 17:16:38.589 211,1,11 <fnsw> TM_daemon_ctl -f 7 -p 0x741c -c 0x1
724.1.3 0x741c.1) ... [INFO]
Startup of FileNet software initiated. See event log for detailed status.
(29
2009/08/03 17:16:39.624 <fnsw> COR_Listen -pt -s32769 -t3600 -d100 -a10.1.46.53
(29924.1.29 0x74e4.1) ... [INFO]
max_prefetch_threads = 75, max_worker_threads = 562
2009/08/03 17:16:39.636 <fnsw> COR_Listen -pt -s32769 -t3600 -d100 -a10.1.46.53
(29924.1.29 0x74e4.1) ...
COR_Listen: Listening to 1 v4 addrs and 0 v6 addrs on Courier port
2009/08/03 17:16:40.109 <fnsw> COR_Listen -pt -s32769 -t3600 -d100 -afe80::230:
6eff:fec3:5355 (29925.1.28 0x74e5.1) ... [INFO]
max_prefetch_threads = 75, max_worker_threads = 562
2009/08/03 17:16:40.120 <fnsw> COR_Listen -pt -s32769 -t3600 -d100 -afe80::230:
6eff:fec3:5355 (29925.1.28 0x74e5.1) ...
COR_Listen: Listening to 0 v4 addrs and 1 v6 addrs on Courier port
May 2011
System Administrator’s Handbook for FileNet Image Services, Version 4.2 665
Appendix H – Configuring multiple COR_Listen processes
The COR_Listen configuration file
In this example, notice the IPv4 COR_Listen is listening to "1 v4 addrs
and 0 v6 addrs" while the IPv6 COR_Listen is listening to "0 v4 addrs
and 1 v6 addrs".
Tip
Using 1 NIC with 2 IP addresses, as in this example, would result in no
expected performance gains. This is because the expected performance gains from using multiple COR_Listen processes is based on
spreading the work load out between physical, hardware connections
on the FileNet Image Services server.
Error States
Any errors in starting COR_Listen processes is recorded in the system
log.
Example 5: A system with IPv4 and IPv6 enabled, using a single NIC
and two invalid IP addresses in the cor_listen_addr.dat file. In this
example, the correct IP addresses for the server are 10.1.46.53 and
fe80::230:6eff:fec3:5355.
The erroneously configure cor_listen_addr.dat file looks like this
example:
10.1.46.253
fe80::230:6eff:fec3:7355
After FileNet Image Services is started, the result will be no COR_
Listen processes running and the following entries found in the System
Log:
May 2011
System Administrator’s Handbook for FileNet Image Services, Version 4.2 666
Appendix H – Configuring multiple COR_Listen processes
The COR_Listen configuration file
2009/08/03 16:39:44.978 211,1,11 <fnsw> TM_daemon_ctl -f 7 -p 0x69f1 -c
0x1 (27
121.1.3 0x69f1.1) ... [INFO]
Startup of FileNet software initiated. See event log for detailed status.
2009/08/03 16:39:45.477 155,18,107 <fnsw> COR_Listen -pt -s32769 -t3600 d100 -a
10.1.46.253 (27360.1.28 0x6ae0.1) ...
cannot bind local host listener socket for address 10.1.46.253
2009/08/03 16:39:45.478 155,18,123 <fnsw> COR_Listen -pt -s32769 -t3600 d100 -a
10.1.46.253 (27360.1.28 0x6ae0.1) ...
getsockname failed for address 10.1.46.253
2009/08/03 16:39:45.478 155,18,105 <fnsw> COR_Listen -pt -s32769 -t3600 d100 -a
10.1.46.253 (27360.1.28 0x6ae0.1) ...
listen failed for address 10.1.46.253
2009/08/03 16:39:45.517 155,18,107 <fnsw> COR_Listen -pt -s32769 -t3600 d100 -a
fe80::230:6eff:fec3:7355 (27361.1.29 0x6ae1.1) ...
cannot bind local host listener socket for address
fe80::230:6eff:fec3:7355
2009/08/03 16:39:45.518 155,18,123 <fnsw> COR_Listen -pt -s32769 -t3600 d100 -a
fe80::230:6eff:fec3:7355 (27361.1.29 0x6ae1.1) ...
getsockname failed for address fe80::230:6eff:fec3:7355
2009/08/03 16:39:45.518 155,18,105 <fnsw> COR_Listen -pt -s32769 -t3600 d100 -a
fe80::230:6eff:fec3:7355 (27361.1.29 0x6ae1.1) ...
listen failed for address fe80::230:6eff:fec3:7355
May 2011
System Administrator’s Handbook for FileNet Image Services, Version 4.2 667
Appendix H – Configuring multiple COR_Listen processes
COR_Listen threads
COR_Listen threads
A good understanding of configuring the resources of an FileNet
Image Services server by using the /fnsw/etc/serverConfig is necessary in regard to configuring multiple COR_Listen processes. Each
COR_Listen process will be configured in accordance with the serverConfig file.
In other words, if an FileNet Image Services server's serverConfig file
configures a total of 562 worker threads (the total of all max values in
the serverConfig file), each and every COR_Listen process will have a
maximum of 562 worker threads.
You can see this in Example 7. Two COR_Listen processes are examined in PPMOI. Both processes have a maximum worker thread count
of 562 (as configured in the serverConfig file). One process has 73
current threads, while the other has 34.
For a detailed description of serverConfig file parameters, see the
most current IBM FileNet Image Services System Reference Guide.
To download the guide, or any IBM FileNet Image Services documentation from the IBM support page. see “Accessing IBM FileNet documentation” on page 31.
May 2011
System Administrator’s Handbook for FileNet Image Services, Version 4.2 668
Appendix H – Configuring multiple COR_Listen processes
Changes to PPMOI
Changes to PPMOI
Existing PPMOI commands "t", "s", "l", and "pre" now take an optional
COR_Listen id number (0 based). Simply type the PPMOI command
followed by a space and then the desired Listener id number. See
Example 6.
If COR_Listen id is not specified, data for all processes are displayed.
When displaying data for all processes, data is shown for a single id at
a time until you press the space bar for the next one.
The displayed processes data is a summary only. See the System
Tools Reference Manual for information about PPMOI commands that
are available when multiple COR_Listen processes are configured.
To disable the 'space bar scroll' feature, simply toggle this switch using
the new command 'ts' (ToggleScroll). By default, scrolling is ON.
Important
May 2011
The "m" (modify) command is not supported when multiple COR_
Listen processes are configured. The command has not been disabled, however. It should only be used when only one COR_Listen
process is extant.
System Administrator’s Handbook for FileNet Image Services, Version 4.2 669
Appendix H – Configuring multiple COR_Listen processes
Changes to PPMOI
Examples
Example 6: PPMOI displays the following when given command "l 2"
(lowercase L and number 2):
PPMOI> l 2
COR_Listen id: 2
Address 1: 10.1.40.39
Max worker threads: 562, current: 36
Max listener threads: 3, current: 3
Max prefetch threads: 75, current prefetch threads: 1, free prefetch
threads: 1
Current connection queue entries: 0, high watermark: 1
Current connection free queue entries: 30000
Current free Courier handles: 10
Current busy Courier handles: 0
slot
----0
1
2
tid
-----1
8996
9253
state
-----------WAIT_ILK
WAIT_ILK
WAIT_ACPT
v4_conn_count
---------------341585
341586
341585
v6_conn_count
---------------0
0
0
In this example, note that id 2 data is printed. This COR_Listen process monitors IPv4 IP address 10.1.40.39, therefore, only v4_conn_
count data is compiled. Having specified id 2, no other COR_Listen id
data is printed.
May 2011
System Administrator’s Handbook for FileNet Image Services, Version 4.2 670
Appendix H – Configuring multiple COR_Listen processes
Changes to PPMOI
Example 7: PPMOI displays the following when given the command "l"
(lower case L):
PPMOI> l
COR_Listen id: 0
Address 1: 10.1.41.127
Max worker threads: 562, current: 73
Max listener threads: 3, current: 3
Max prefetch threads: 75, current prefetch threads: 12, free prefetch threads: 1
2
Current connection queue entries: 0, high watermark: 8
Current connection free queue entries: 30000
Current free Courier handles: 36
Current busy Courier handles: 0
slot
----0
1
2
tid
-----1
8996
9253
state
-----------WAIT_ACPT
WAIT_ILK
WAIT_ILK
v4_conn_count
v6_conn_count
---------------- ---------------22391756
0
22391823
0
22391797
0
<space bar> for next, any other key to exit...
COR_Listen id: 1
Address 1: 10.1.46.57
Max worker threads: 562, current: 34
Max listener threads: 3, current: 3
Max prefetch threads: 75, current prefetch threads: 0, free prefetch threads: 0
Current connection queue entries: 0, high watermark: 0
Current connection free queue entries: 30000
Current free Courier handles: 34
Current busy Courier handles: 2
slot
----0
1
2
May 2011
tid
-----1
8996
9253
state
-----------WAIT_ILK
WAIT_ACPT
WAIT_ILK
v4_conn_count
v6_conn_count
---------------- ---------------0
0
0
0
0
0
System Administrator’s Handbook for FileNet Image Services, Version 4.2 671
Appendix H – Configuring multiple COR_Listen processes
Changes to PPMOI
In this example, COR_Listen id 0 is monitoring only IPv4 IP address
10.1.41.127 while id 1 is monitoring only IPv4 IP address 10.1.46.57.
id 0 is the only Listener being exercised with FileNet Image Services
activity, as demonstrated by the v4_conn_count. id 1 has not had any
FileNet Image Services activity since FileNet Image Services was
started.
May 2011
System Administrator’s Handbook for FileNet Image Services, Version 4.2 672
Glossary
This Glossary identifies other glossary entries in italics.
administrative domain
Any user with administrative attributes can administer his own
administrative group and any other administrative group he is a
member of. This is the user’s administrative domain.
administrative user
An administrator is a user assigned special privileges to perform
security tasks affecting users, groups, and devices. The four administrative attributes are: supervisor, principal, group, and password.
By assigning different combinations of administrative attributes to
different users, you can provide checks and balances in your security system.
ageable cache
Ageable cache is time-limited storage on magnetic media. Objects
remaining in ageable cache past a specified time are eligible for
deletion if space is needed to store other objects. See page cache.
annotations
Annotations, created in the FileNet Display application, function like
stick-on notes for your documents. See your desktop application’s
user’s guide for details on creating and displaying annotations.
May 2011
System Administrator's Handbook for FileNet Image Services, Version 4.2 673
Glossary
API
An API (Application Programming Interface) is a generic term for
any language and format used by one program to help it communicate with another program. In imaging, a vendor can provide an API
that enables programmers to repackage or recombine parts of the
vendor’s imaging system.
Application Executive
Application Executive is a program you use to access the FileNet
applications available for system management. Before starting
Application Executive, you must start the FileNet Task Manager.
application server
An application server provides extra power to certain applications.
For example, Document Entry might need an extra server to process batches or manage a large number of WorkFlo queues.
Background Job Control
Background Job Control is the FileNet application you use to start,
control, and monitor background jobs.
background jobs
Background jobs are time-intensive FileNet software functions
designed to run in the background, including copying media,
copying annotations from magnetic disk to storage media, importing
a specified set of documents from storage media, consolidating
media, and finding open documents on storage media. While these
jobs are processing, you can perform other administrative tasks.
May 2011
System Administrator's Handbook for FileNet Image Services, Version 4.2 674
Glossary
backup
A backup is a duplicate copy of data placed in a separate location
from the main body of data (for example, on a tape, on a disk in a
vault) to guard against total loss in the event the original data
somehow becomes inaccessible.
BES
BES (Batch Entry Server/Services) is an application server on a
large FileNet system that provides basic services, as well as Object
Entry, Cache, and OSAR Management services.
B-tree
A B-tree is a database structure using a binary tree. One tree is built
for each retrieval key, maintaining ordered pointers to documents
containing the key to speed retrievals.
batch
A batch is a collection of images, all of the same document class,
that are entered into the FileNet system as a group.
batch cache
This cache contains batches of images as they enter the system,
typically through scanning or from the COLD application.
cache
Cache is the magnetic disk space used to store documents on the
way to and from storage media (and can act as permanent storage
when you do not use optical storage media). Portions of the cache
storage are allocated to the different cache types (referred to as logical caches). See ageable cache, batch cache, folder notes cache,
ICR cache, page cache, print cache, Revise cache.
May 2011
System Administrator's Handbook for FileNet Image Services, Version 4.2 675
Glossary
Cache Export/Import
The Cache Export/Import program backs up your cache storage
independently of system backups. This program enables you to
export your cache data to import on another Image Services server.
See the System Administrator’s Companion for UNIX or System Administrator’s Companion for Windows Server for information about the
Cache Export/Import Program. To download these documents from
the IBM support page, see “Accessing IBM FileNet documentation”
on page 31.
cataloging
Cataloging is the process of writing index information to the index
database during committal.
client
A client is software running on a station in the system that invokes
a service. The service runs on a server, which can be on another
station or on the same station as the client.
clustering
Clustering directs the FileNet system to store all documents with a
common index value (for example, the same loan number) in a
reserved space on particular media.
COLD
The COLD (Computer Output to Laser Disk) application reads data
from magnetic tapes, converts the data into FileNet documents, and
automatically indexes and commits the documents (via fast batch
committal).
May 2011
System Administrator's Handbook for FileNet Image Services, Version 4.2 676
Glossary
committal
Committal involves three processes. Assembly is the stage at which
images become documents. Cataloging is the process of adding
index values to the index database. Migration is the process of
writing a document’s optical disk information to the Permanent database and of the document to optical or magnetic disk. Assembly and
cataloging take place at the same time. Migration takes place when
it is convenient for the system based on system priorities.
consolidate media
Consolidating media is the process of copying all undeleted documents to other media to make room in the storage library for current
documents.
core files
Core files (known as Dr. Watson files on Windows Server systems
and core files on UNIX platforms) are files that are created due to
system or application program errors. Core files often contain useful
information that can help your service representative solve system
problems.
cross-system committal
Cross-system committal provides a method of committing documents to a different Image Services server than the server on which
the batch entry services (BES) application resides.
data object
Data objects include documents, folders, and annotations. Security
is assigned to these objects through the groups, which are granted
read, write, and append/execute privileges.
May 2011
System Administrator's Handbook for FileNet Image Services, Version 4.2 677
Glossary
database
A database is a collection of logically related records or files. The
FileNet system uses two types of databases: a third-party RDBMS
(relational database management system) for index data and MKF
(multi-keyed file) databases for document addresses and work in
progress.
Database Maintenance
Database Maintenance is the FileNet application you use to create
and maintain indexes, document classes, and media families.
Database Maintenance also provides reports on indexes, document
classes, and media families.
device
See security device.
dialog
See dialog box.
dialog box
A dialog box is a popup window containing fields that require input
from the user.
distributed file system
A distributed file system allows files managed by the operating
system to be distributed across multiple stations on the same local
area network. The location of the files is transparent to application
programs.
May 2011
System Administrator's Handbook for FileNet Image Services, Version 4.2 678
Glossary
DMA
The DMA (Document Management Alliance) consists of multiple
user and vendor companies working together as an AIIM task force
to define the DMA specification. The DMA specification defines the
search and retrieval software components of large, multi-vendor
document management systems.
doctaba
Doctaba is the principle table in the Index_DB which stores one data
record for each document stored on the Image Services system.
document
Documents can be images, text, forms, mixed (combinations of
types), imported DOS files stored on the FileNet system’s storage
media, or overlays checked in by Revise users. See committal.
document class
A document class describes the scanning, indexing, and security
characteristics of a group of documents.
document header file
A document header file, written on storage media, contains a record
of the documents committed over a period of time.
document ID
A document ID is a unique number the FileNet system assigns to a
document. This number is used in the tables and databases in the
system to keep track of documents.
May 2011
System Administrator's Handbook for FileNet Image Services, Version 4.2 679
Glossary
document locator server
The document locator server is a storage library server that includes
the complete permanent database that maps each document
number into two media locations. Other storage library servers contain small permanent databases that store this information until
enough accumulates to transfer to the document locator server. The
document locator server is the only server running document services.
document services
Document services is the part of the FileNet software that stores
and retrieves documents on the storage library server.
domain name
The domain name is the second part of the NCH resource name.
The domain name is the system name, which is determined by you
and set up by your service representative during FileNet system
configuration.
Dr. Watson files
See core files.
drive
A drive is the physical hardware necessary for reading and writing
media.
dump files
See core files.
May 2011
System Administrator's Handbook for FileNet Image Services, Version 4.2 680
Glossary
event logs
Event logs, created daily, contain error messages and entries for
activities occurring in the system. Use the Task Manager to review
event logs for FileNet software.
expiration
Expiration makes a user, group, or terminal unusable after a time
set by an administrator has been exceeded.
extended membership
Through extended membership, a user inherits the permissions of
all the extended groups and can perform tasks that require permissions beyond those explicitly assigned to his group.
fast batch committal
Fast batch committal is a quick way of moving documents from
batch cache to page cache (making the documents available for
retrieval). In a fast batch committal environment, all documents and
all pages of the documents for the batch are in one cache object, so
the entire batch is committed in a single operation.
field
In windows and dialog boxes, fields are unprotected areas where
you can enter data.
folder
A folder is a logical grouping of document images. A folder has a
specified set of retention, disposition, and filing parameters, and a
name, pathname, and ID number.
May 2011
System Administrator's Handbook for FileNet Image Services, Version 4.2 681
Glossary
folder notes cache
If your system includes FolderView, you can store folder notes in
cache on the local PC, a network PC server, or a FileNet server.
The official name of the cache on the Image Services server is
folder_cache. In the System Monitor’s Magnetic Disk Cache Info
report, folder notes cache is referred to as Folder View Cache.
foreign media
Foreign media is media that was formatted and written on a system
other than yours. When you incorporate media from another
system, that media is listed as foreign in certain SLC reports.
form
In data and image processing systems, a form is a formatted display
for data entry consisting of protected prompts and unprotected entry
areas (fields).
function
As used by the Security Administration program, a function is an
option on a menu that you can secure so that only certain users can
perform it.
gripper
A gripper is the part of the robotic arm in a storage library that
grasps the media.
group
A group is a security object to which one or more users, devices, or
other groups can be assigned. You make data objects accessible by
assigning the name of the group that can read, write, or append/
execute them.
May 2011
System Administrator's Handbook for FileNet Image Services, Version 4.2 682
Glossary
GUI
GUI is an acronym for graphical user interface.
GUID
GUID is an acronym for Globally Unique IDentifier. GUIDs are DMAcompliant, 16-byte integers used to uniquely identify each element
transported over a network. The system ensures unique GUID
assignments by automatically generating this integer using an algorithm based on the system’s network card MAC address and a
format that complies with the specifications provided for the
system’s platform.
highlights
Highlights, created in the FileNet Display application, function like
highlighting accent markers for your documents. See your desktop
application’s user’s guide for details on highlights.
ICR cache
On systems that include WorkFlo/ICR, cache services creates and
stores each batch of images as one cache object. The objects are
stored in ICR (intelligent character recognition) cache until written to
storage media.
Image Services
A set of servers and services providing a single document image
database. The database includes a single index database, a single
document locator database, and the collection of document images
on storage media.
May 2011
System Administrator's Handbook for FileNet Image Services, Version 4.2 683
Glossary
index
An index contains the information used for retrieving documents. All
index information is stored in the index database and also on
storage media in page zero of the document. Later, when you need
to look at the document, the FileNet software looks in this database
for index information that satisfies a retrieval query.
index database
The index database, an RDBMS database (Oracle, DB2 or
Microsoft SQL Server), contains document and folder information
and can contain WorkFlo queues.
informational index
Informational index is a term used to refer to indexes that are not set
up as retrieval keys.
interleaving
Interleaving is the process of writing the A sides of several media
before returning to write the B sides. Interleaving media keeps the
most recently committed documents immediately available for
retrieval without flipping the disk to write on the other side.
jukebox
A jukebox is a device, also know as a storage library, that holds multiple optical discs and one or more disc drives. A jukebox can swap
discs in and out of the drive as needed.
library
See storage library.
May 2011
System Administrator's Handbook for FileNet Image Services, Version 4.2 684
Glossary
library server
See storage library server.
locked objects
Images not yet written to storage media are “locked” in cache and
cannot be deleted.
logical cache
See cache.
magnetic disk
Magnetic disk, usually an internal hard disk on your system, is
where the Image Services software, cache, databases, etc. are
stored.
magnetic disk cache
See cache.
margin notes
Margin notes, created in the FileNet Display application, are colorhighlighted notes you can place in your documents. See your
desktop program’s user guide for details on margin notes.
mask
A mask is a template that displays elements such as dates and
numbers in a particular format. For example, mm/dd/yyyy is a mask
that tells the system to display the date like this: 12/02/1999.
May 2011
System Administrator's Handbook for FileNet Image Services, Version 4.2 685
Glossary
media
Media is any material on which data is stored (magnetic disk, optical
disk, magnetic tape). We usually refer to optical disks as storage
media.
media family
The media family defines what type of storage media the document
class uses. In general, the media family controls which media surfaces will be used by the document classes that use the family.
membership
Users and devices can be assigned membership in one or more
groups. A user or device inherits the permissions of all groups of
which the user or device is a member. A group can be assigned
membership in one or more groups. The group inherits the permissions of all groups of which it is a member.
migration
Migration is part of the Committal process. Migration writes documents from magnetic disk to storage media.
MKF
The MKF (Multi-Keyed File) databases include the transient database, the permanent database, the NCH database, and the security
database.
MSAR
Magnetic Storage and Retrieval (MSAR) media provides high
speed and high capacity storage libraries on magnetic disk media.
May 2011
System Administrator's Handbook for FileNet Image Services, Version 4.2 686
Glossary
multiple-system committal
Multiple-system committal provides a way to commit copies of documents to more than one system. This may serve as an alternative
backup to be used for disaster recovery or as a central repository.
NCH
The NCH (network clearinghouse) is an MKF database that keeps
track of resources and their addresses. A resource (such as a user
ID or a printer) is identified by a three-part name stored in the NCH
database in the format object:domain:organization. See object
name, domain name, organization name.
network clearinghouse
See NCH.
object
An object is a resource like a tape, printer, database, software service, logon name, etc. See also data object, security object.
object name
The object name is the first part of the NCH resource name. Some
objects have names predefined by the system. For example,
DefaultIMS is the name used to access the index database and you
do not change this name. Your service representative configures
names for your printers and tape drives.
ODU
An ODU (optical disk unit) is a single optical disk drive with no
robotic arm. An operator manually inserts disks (media) into the
drive and flips the disks over as required.
May 2011
System Administrator's Handbook for FileNet Image Services, Version 4.2 687
Glossary
optical disk
An optical disk is a high-capacity, removable storage device that
uses laser technology to store data. Optical disks accept and retain
information in the form of marks in a recording layer that an optical
beam can read.
optical disk unit
See ODU.
Oracle
Oracle is a relational database created by Oracle Corporation and
used for the FileNet Index and WorkFlo Queue databases.
organization name
The organization name is the third part of the NCH resource name
(the default name is FileNet). Xerox Corporation registers and distributes organization names.
OSAR
OSAR is an acronym for the Optical Storage and Retrieval unit. See
storage library server for a definition of OSAR server functions.
overrides
Overrides cause Security Services to use a security object’s
attribute instead of the system attributes in certain instances. Overrides apply for these attributes: device security, time use restrictions, security logging, and maximum concurrent sessions.
page cache
Page cache, also known as retrieval cache, is a cache containing all
documents being committed to or retrieved from storage media.
May 2011
System Administrator's Handbook for FileNet Image Services, Version 4.2 688
Glossary
Page cache also stores documents retrieved from media for printing
before moving them to print cache. Page cache is an ageable
cache.
permanent database
The permanent database stores the media location of each document entered into the system and contains tables for media surfaces, media families, and notes. See database.
permission
Permission is the privilege granted to a security object by Security
Services to perform certain tasks. Each security object has permissions based on its own definition, as well as the definition of the
system and the groups of which the object is a member. Permission
is controlled by the extended memberships and override capabilities of the requesting user, groups, and devices.
prefetching
Prefetching is the process of moving a copy of an image from
storage media to page cache before a user makes a request for that
image. For information about using prefetching, see your client software documentation.
primary family
A collection of media that stores documents from one or more document classes. Before you can complete the definition of a document class, you must assign it to a media family so the system
knows where to store documents in that class.
May 2011
System Administrator's Handbook for FileNet Image Services, Version 4.2 689
Glossary
print cache
System print cache stores image documents waiting to be printed.
Application print cache holds all other types of print job data (for
example, text reports and files) waiting to be printed. See cache.
query
A query is a request for information or the act of requesting information from a database.
radio button
A radio button is a form of input field that is either selected or deselected. Selecting a radio button in a group deselects all the other
radio buttons in that group.
RDBMS
RDBMS is an acronym for Relational DataBase Management
System. Oracle, DB2 and MS SQL are examples of RDBMSs used
in Image Services. The RDBMS manages the index database and
WorkFlo queue database.
remote procedure call
See RPC.
RES
An RES (Remote Entry Server) is a source Image Services system
used for scanning and indexing documents to be committed as a
batch on the target Image Services server’s storage library.
May 2011
System Administrator's Handbook for FileNet Image Services, Version 4.2 690
Glossary
retention parameters
Retention parameters specify a starting event and a number of
months after that event when a document is eligible for deletion.
You set up retention parameters when you create a document
class.
retrieval
Retrieval is the act of entering a query that results in a list of documents in a query match report. Often, the process includes getting
document images from the storage library or document indexing
information from the database on the index server.
retrieval cache
See page cache.
retrieval key
A retrieval key is an index pertaining to certain documents to enable
quick document retrieval.
Revise cache
Revise, an optional FileNet product that runs on a PC workstation,
is used to manage revisions or change control of technical documents (for example, engineering drawings, blueprints). In Revise,
overlays are placed on original documents, marked up, then stored
in Revise cache for later viewing or editing where they remain until
committed to storage media. See cache.
May 2011
System Administrator's Handbook for FileNet Image Services, Version 4.2 691
Glossary
root/index server
On large systems, you can separate the root and index functions
from the storage library functions. The server that checks security,
locates devices, and manages the index database is called the root/
index server. See also storage library server.
RPC
RPC (remote procedure call) is a method for a process on one computer to make a request for service on another computer. RPC is the
standard throughout the FileNet software for interstation communication.
RSVP message
An RSVP message requires the operator to respond and perform
some action, such as loading storage media. An RSVP message
can come from any device on the system through the Storage
Library Control program.
security database
The security database (an MKF database) contains security information for each object (user, group, device), for the security service,
for each direct membership occurrence, and for each function name
and class.
security device
The major classes of security devices are terminals and printers and
fax servers. Terminal security controls logons and data access from
the terminal. Printer and fax server security controls access to print
and fax devices.
May 2011
System Administrator's Handbook for FileNet Image Services, Version 4.2 692
Glossary
security logs
Security logs are files into which security event entries are written.
Security logs can be viewed through the Events Log option in the
Security Administration program.
security object
Each user, group, and device is a security object. Most security
characteristics can be applied to users, groups, and devices.
security session
A security session is a single logon occurrence. You can assign
users to a session group, which allows you to add or modify logon
privileges for an entire group of users at once.
server
A server provides a service in the FileNet system. Types of servers
include root and index server, storage library server, and application
server.
session
A session is a logical connection allowing two application programs
to communicate.
SLAC key
Software License Access Control key. The SLAC key was formerly
the software mechanism through which Image Services controlled
access to software services.
SLC
SLC (Storage Library Control) is a FileNet application that monitors
the status of storage libraries on the server where SLC is running
May 2011
System Administrator's Handbook for FileNet Image Services, Version 4.2 693
Glossary
and provides messages about the media. SLC also provides status
information, reports, and controls you use to initiate actions such as
enabling or disabling drives, preformatting media, etc. See storage
library, storage library server.
SQL
SQL (Structured Query Language) is a standard database query
language, pronounced “sequel.”
slot
A slot is a storage area for media in a storage library.
station
A station is a hardware component such as a workstation or entry
station where a user initiates a request to a server.
storage library
A storage library is a storage media jukebox, a unit that has a
number of slots for containing storage media and a robotic arm that
moves the media between slots, drives, and the input/output slot.
Storage Library Control
See SLC.
storage library server
In a multi-system, the storage library server manages the storage
libraries and includes cache storage as well as the related
databases. A storage library server is sometimes referred to as an
OSAR server. A system can have multiple storage library servers,
each of which can manage up to eight libraries. In a system with
May 2011
System Administrator's Handbook for FileNet Image Services, Version 4.2 694
Glossary
multiple storage library servers, one serves as the document locator
server that keeps track of the contents of all storage libraries.
storage media
See media.
System Monitor
An application that displays read-only reports about the state of the
FileNet system. The reports are generated from data in the FileNet
Management Information Base (MIB), the central database containing Image Services system information.
Task Manager
An application that provides a graphical user interface for controlling
and monitoring the FileNet software.
tranlog
See transaction log.
transaction log
The FileNet system is configured to write one or more extra copies
of committed documents to transaction log media. You can use the
predefined media family called tranlog for this purpose, or you can
define one or more other media families for transaction logging. The
order of images on transaction log media is the order in which
images are committed, regardless of the primary media family
name and media type
May 2011
System Administrator's Handbook for FileNet Image Services, Version 4.2 695
Glossary
transient database
A directory of documents, images, and available cache space. The
transient database tracks work in progress, including the batch
status, requests to read and write media, and print request queues.
user
A security object that can log on to the system and perform tasks.
WAL
The WAL (WorkFlo Application Libraries) is an open, standard interface which allows IBM, Windows, Sun, DEC, and HP workstations
to access Image Services and optical disk storage facilities. The
interface consists of APIs, accessible through C, C++, Visual Basic,
Easel, and PowerBuilder. Referred to more commonly as the Image
Services Toolkit (ISTK).
WorkFlo
WorkFlo is the FileNet high-level programming language for
imaging processing. WorkFlo is sometimes abbreviated as WFL.
Compare with workflow.
workflow
Workflow is the movement of tasks, functions, or activities through
a business environment. Compare with WorkFlo.
workstation
A workstation is a client PC that sends requests for services to the
server.
May 2011
System Administrator's Handbook for FileNet Image Services, Version 4.2 696
Glossary
WQS
WQS (WorkFlo Queue Services) is the service controlling all WFL
queue transactions.
Xapex
Xapex is the Application Executive running in the X-Windows environment.
X-windows
A windowing graphical user interface that runs on the UNIX operating system.
May 2011
System Administrator's Handbook for FileNet Image Services, Version 4.2 697
Glossary
May 2011
System Administrator's Handbook for FileNet Image Services, Version 4.2 698
Notices
This information was developed for products and services offered in
the U.S.A.
IBM may not offer the products, services, or features discussed in this
document in other countries. Consult your local IBM representative for
information on the products and services currently available in your
area. Any reference to an IBM product, program, or service is not
intended to state or imply that only that IBM product, program, or service may be used. Any functionally equivalent product, program, or
service that does not infringe any IBM intellectual property right may
be used instead. However, it is the user’s responsibility to evaluate and
verify the operation of any non-IBM product, program, or service.
IBM may have patents or pending patent applications covering subject
matter described in this document. The furnishing of this document
does not grant you any license to these patents. You can send license
inquiries, in writing, to:
IBM Corporation
J74/G4
555 Bailey Avenue
San Jose, CA 95141
U.S.A.
For license inquiries regarding double-byte (DBCS) information, contact the IBM Intellectual Property Department in your country or send
inquiries, in writing, to:
May 2011
System Administrator's Handbook for FileNet Image Services, Version 4.2 699
Notices
Intellectual Property Licensing
Legal and Intellectual Property Law
IBM Japan Ltd.
1623-14, Shimotsuruma, Yamato-shi
Kanagawa 242-8502 Japan
The following paragraph does not apply to the United Kingdom or
any other country where such provisions are inconsistent with
local law: INTERNATIONAL BUSINESS MACHINES CORPORATION
PROVIDES THIS PUBLICATION “AS FileNet Image Services”
WITHOUT WARRANTY OF ANY KIND, EITHER EXPRESS OR
IMPLIED, INCLUDING, BUT NOT LIMITED TO, THE IMPLIED WARRANTIES OF NON-INFRINGEMENT, MERCHANTABILITY OR FITNESS FOR A PARTICULAR PURPOSE. Some states do not allow
disclaimer of express or implied warranties in certain transactions,
therefore, this statement may not apply to you.
This information could include technical inaccuracies or typographical
errors. Changes are periodically made to the information herein; these
changes will be incorporated in new editions of the publication. IBM
may make improvements and/or changes in the product(s) and/or the
program(s) described in this publication at any time without notice.
Any references in this information to non-IBM Web sites are provided
for convenience only and do not in any manner serve as an endorsement of those Web sites. The materials at those Web sites are not part
of the materials for this IBM product and use of those Web sites is at
your own risk.
IBM may use or distribute any of the information you supply in any way
it believes appropriate without incurring any obligation to you.
May 2011
System Administrator's Handbook for FileNet Image Services, Version 4.2 700
Notices
Licensees of this program who wish to have information about it for the
purpose of enabling: (i) the exchange of information between independently created programs and other programs (including this one) and
(ii) the mutual use of the information which has been exchanged,
should contact:
IBM Corporation
J46A/G4
555 Bailey Avenue
San Jose, CA 95141-1003
U.S.A.
Such information may be available, subject to appropriate terms and
conditions, including in some cases, payment of a fee.
The licensed program described in this document and all licensed
material available for it are provided by IBM under terms of the IBM
Customer Agreement, IBM International Program License Agreement
or any equivalent agreement between us.
Any performance data contained herein was determined in a controlled
environment. Therefore, the results obtained in other operating environments may vary significantly. Some measurements may have been
made on development-level systems and there is no guarantee that
these measurements will be the same on generally available systems.
Furthermore, some measurements may have been estimated through
extrapolation. Actual results may vary. Users of this document should
verify the applicable data for their specific environment.
Information concerning non-IBM products was obtained from the suppliers of those products, their published announcements or other publicly available sources. IBM has not tested those products and cannot
confirm the accuracy of performance, compatibility or any other claims
May 2011
System Administrator's Handbook for FileNet Image Services, Version 4.2 701
Notices
related to non-IBM products. Questions on the capabilities of non-IBM
products should be addressed to the suppliers of those products.
All statements regarding IBM’s future direction or intent are subject to
change or withdrawal without notice, and represent goals and objectives only.
This information contains examples of data and reports used in daily
business operations. To illustrate them as completely as possible, the
examples include the names of individuals, companies, brands, and
products. All of these names are fictitious and any similarity to the
names and addresses used by an actual business enterprise is
entirely coincidental.
COPYRIGHT LICENSE:
This information contains sample application programs in source language, which illustrate programming techniques on various operating
platforms. You may copy, modify, and distribute these sample programs
in any form without payment to IBM, for the purposes of developing,
using, marketing or distributing application programs conforming to the
application programming interface for the operating platform for which
the sample programs are written. These examples have not been thoroughly tested under all conditions. IBM, therefore, cannot guarantee or
imply reliability, serviceability, or function of these programs. The
sample programs are provided "AS IS", without warranty of any kind.
IBM shall not be liable for any damages arising out of your use of the
sample programs.
May 2011
System Administrator's Handbook for FileNet Image Services, Version 4.2 702
Notices
Trademarks
Trademarks
IBM, the IBM logo, and ibm.com are trademarks or registered
trademarks of International Business Machines Corp., registered in
many jurisdictions worldwide. Other product and service names might
be trademarks of IBM or other companies. A current list of IBM
trademarks is available on the Web at “Copyright and trademark
information” at www.ibm.com/legal/copytrade.shtml.
Microsoft, Windows, Windows NT, and the Windows logo are trademarks of Microsoft Corporation in the United States, other countries, or
both.
UNIX is a registered trademark of The Open Group in the United
States and other countries.
Java and all Java-based trademarks and logos are trademarks or registered trademarks of Oracle and/or its affiliates.
Other company, product, and service names might be trademarks of
IBM or other companies.
U.S. Patents Disclosure
This product incorporates technology covered by one or more of the
following patents: U.S. Patent Numbers: 6,094,505; 5,768,416;
5,625,465; 5,369,508; 5,258,855.
May 2011
System Administrator's Handbook for FileNet Image Services, Version 4.2 703
Index
A
access rights, document security 99
active documents
copying to consolidate media 395
space use report 459
active media
re-inserting in storage library 434
SLC 442
surface information 452
add (or update) group options 253
administrative group 192
administrator, security 185
ageable cache 49, 50
annotations
document copy 390
exporting, DDTS 565
media copy 385
security 201, 540
application
print cache 534
server 35
Application Executive 77
application servers 35
B
Background Job Control program 358
background jobs
controlling 358
deleting event log files 410
monitoring 358
tape requests 468
May 2011
backup logs 48
batch
entry services 41
names, system generated 88, 96
security 201
batch cache 50
blank storage media, loading 413
C
cache
backing up 51
configuration, printing 544
full, printing error 536
location 35
logical 48
objects exported, CSM_exim 468
organization 48
services 42
status, PRI_tool display 505
types 50
cache ageable 49
cache-only systems 36
caching strategy, printing 535
CALS
format 546, 551
product data document 552
cancel print
jobs 539
message request 544
requests with PRI_tool 507
cataloging 63, 97
System Administrator's Handbook for FileNet Image Services, Version 4.2 704
Index
CCITT group 4 code, CALS 557
change
family name, storage media 444
indexes 144
media type, SLC 414
ODU 436
printers, print order 532
changing passwords
DB2 348
character set, support 641
character sets, single-byte 658
choosing a printer or fax 530
clustering 94, 156, 442
COLD
documents 68
fast batch committal 64
combined server 34
comments
DDTS command files 547
print job header 538
committal
cross-system 66, 677
modes 62
multiple system 66
multiple-system 687
to a different system 58
configuration
printer information 533
consolidate media 395
space use report 459
without deleting documents 395
Content Federation Services 55
conversion
2- to 4-digit date 601
May 2011
date and time ranges 602
Windows Server date and time
formats 610
copying
documents from both sides of media 384
files between servers 495
log of copied documents 385, 390
requests, disabling storage media 442
core files, monitoring 341
cross-system committal 66, 677
CSM_exim
objects included in export 468
reports 472
running 468
CSM_tool 48
cti 480
current
surface, slot and drive map 450
custom library validation enable/
disable 264, 266
custom password validation 262, 263
D
data
dictionary, importing/exporting 481
field, XPR_print 538
database
MKF 45
monitoring space 519
overview 43
RDBMS 46–48
database connect administration 346
database reconnect 355
Database Server Connect 343
date
System Administrator's Handbook for FileNet Image Services, Version 4.2 705
Index
2- to 4-digit conversion 601
default formats 606
Image Services supported formats 608
log file format 596
OS settings 591
supported formats 603
valid separators 604
Windows Server format conversion 610
date mask
defining index 135
example 601
functionality 590
local support 591
new default 597
old default 598
DB2 password expiration 349
DDTS 546
abort import or export 548
command file 547
comments 547
creating new annotations 575
document limit 550
export 559
FileNet options 562
global import options 572
IDs, document 568
import 568, 571
import document options 574
options, global 563
page options 566
script 577
strings 547
tape support 549
timing estimates 550
May 2011
transferring multiple documents 552
ddtsexp command 559
ddtsimp command 569
declaration file, CALS 552, 553
default
group template 224
print cache 535
user template 225
delete
group 254
index 172
outdated documents and folders 105
deleted documents, space use report 459
device
security 185
type field, XPR_print 538
disable
cataloging 63
gripper 432
media, storage 413
optical drive 429
storage library 426
writes only, SLC 442
disk
adding size 114
changing size 115
enable/disable drive 429
display modes 322
disposition, document class
parameters 162
distributor queue 65
DMA properties
document class 157
indexes 120
System Administrator's Handbook for FileNet Image Services, Version 4.2 706
Index
document
header files 415
ID entry systems compatibility 54
location 45
options, DDTS import 574
services 42
document assembly 60
document class 95
add new GUID 168
define DMA properties 157
delete GUID 167
GUIDs 166–170
modifying 170
parameters, description 156
rename GUID 169
report 181
security 100, 200
document entry 56
indexing 60
documentation, other 31
documents
deleting expired 176
print cache 534
security 200
security, printing 540
types 67
updating security 174
domain name 40
drive, add 114
drop retrieval key 141
E
eject media from
ODU 436
storage library 438, 440
May 2011
enable
cataloging, document class
parameters 158
gripper 432
media, storage 413
optical drive 429
reads only, SLC 442
storage library 426
entry
systems 54–55
erasing storage media 392, 395
errors, translating with fn_msg 494
event log
display modes 322
monitoring 341
expiration dates, security 188, 235
exporting
data dictionary 481
documents, document header file 415
extended membership, security 186, 217
extensible password authentication 261
extensible user authentication 266
F
f_maint user 343
f_open user 343
f_sqi user 343
f_sw user 343
failed print jobs, priority 539
fax server 38
fetching to print cache 507
file
copies between servers 495
system 74
FileNet
System Administrator's Handbook for FileNet Image Services, Version 4.2 707
Index
software 74
system definition 33
filter, query 93
find open documents, BJC report 411
fn_msg 494
fnlogon 462
program prompt 464
security service 463
WAL programs, running with 462
fnsw directory structure 74
folders
security 201
FolderView tables, spacerpt 519
foreground jobs 357
foreign surface ID 455, 456
function codes
Application Executive 580, 585, 586
Background Job Control 583
Cache Export/Import Program 584
COLD Application 585, 586
Database Maintenance 581
Overriding a Busy Batch 585
Server Print Program 580
Storage Library Control 582
future surfaces 460
G
global options, DDTS import 572
grippers, enable/disable 432
group
administrative 192
delete 254
membership 217
primary 193
rename 256
May 2011
security 184, 190
update membership 255
GUIDs
document class 166–170
user index 123–127
H
header file, storage media 415
I
I/O station, storage library 421
identify media 448
idle time, printer 541
Image Services server 34
importing
data dictionary 481
disable storage media 442
documents fail to commit 381
priority 378
procedure 377
reimport selected documents 524
selected documents 415
index
counting values 480
services 42
storing values on other systems 63
index database 61
columns, enlarging 490
monitoring space 519
statistics, ixdb_stat 497
indexes 60
add new GUID 125
change retrieval to informational 141
date 89
define maximum 117
System Administrator's Handbook for FileNet Image Services, Version 4.2 708
Index
delete GUID 124
description 120
DMA properties 120
document class parameters 163
GUIDs 123–127
menu 89, 136
modifying 144
numeric 89
rename GUID 126
renaming 146
string 89, 128
type 122
verification 165
informational messages, SLC 412, 420
insert media in
ODU 422, 436
storage library 434
interleaving 85
interrupting printing 539
J
job header, XPR_print 538
L
less command 503
library
configuration window 429
servers 87
local surface ID 456
locked cache objects, exporting 470
logical cache 49
logical caches 48
logon
terminate 299
times 233
May 2011
logon database
map to Image Services users 276
set user’s 274
M
mandatory password change 261, 262
manual mode 422
mask
default date and time formats 606
time, Image Services supported 609
mask, date 135
current functionality 590
Image Services supported 608
local support 591
new default 597
old default 598
MASK_OLD 598
maximum pages per batch, document class
parameters 160
media 38, 61
defining family 107, 113
enable/disable media 413
optical, loading 413
size 108
space use 459
surface summary by library 457
media family
changing during document copy 384,
389
changing name 444
description, SLC report 460
media drives 83
report 182, 460
membership
adding 252
System Administrator's Handbook for FileNet Image Services, Version 4.2 709
Index
extended 217
update group 255
menu index 136
messages, SLC 412, 420
Microsoft SQL Server RDBMS 47
migration 63, 97
delay, document class parameters 159
option, document class parameters 159
to print cache 507
MKF databases 45
modify print request, PRI_tool 510, 545
modifying indexes 144
monitoring
batches 328
network activity 325
print jobs 329
multicultural support 641
multiple
copy printing, cache full error 536
storage library servers, print
services 535
multiple servers
application server 35
changing default domain name 40
cross-system committal 66
dedicated entry systems 54
fast batch committal 64
global file copy 495
networking 39
remote committal 65, 86, 115
remote committal report 452
retrieval from another system 69
root/index servers 34
storage library servers 35, 86
May 2011
multiple-system committal 66, 687
N
NCH 39
NCH three-part name 39–41
network clearinghouse 39
database 45
network options 38
networking 39
next migrate field, detailed printer
status 543
nonactive media, SLC 442
note field, XPR_print 538
notes, security 201
number of copies, XPR_print 538
numeric index
increasing values 490
mask 131
O
object
names 39
security 184
object name 40
obsolete documents and folders 177
ODU 38
eject media 436
insert media 436
switch media 436
open documents, BJC report 411
operating system security 183
operators 33
optical disk drive, enable/disable 429
Oracle RAC (Real Application Cluster) 355
Oracle RDBMS 47
System Administrator's Handbook for FileNet Image Services, Version 4.2 710
Index
organization name 40
OS settings, date and time 591
outdated media, consolidating 395
output, redirecting 466
outstanding print requests 533
override, security 187
P
P8 Content Federation Services 55
page cache 50
pages
batch 160
checking printer status 543
document 160
printing variable-size 532
paper size
modify print request 545
XPR_print 538
password change SQL Server 352
password change, DB2 350
password change, Oracle 352
password expiration, DB2 349
password failure procedures 350, 352, 353,
354
password failure procedures, DB2 352, 353,
354
password, custom library validation 264,
266
password, custom validation 262, 263
password, extensible authentication 261
password, mandatory change 261, 262
password, user expiration exclusion 262,
263
passwords, changing DB2 348
pending writes
May 2011
consolidating media 391
remote committals 452
performing system management tasks,
frequency 310
peripheral devices 37
perm_DB 35
permanent database 35, 45, 58
permissions, security 185
prefetches, read requests report 457
preformat media 413, 433
PRI_tool
hardcopy output 508
help 509
idle time 541
modify print request 545
next migrate field 543
pages printing field 543
print error field 543
redirect print requests 545
primary
group 193
key 122
media, rebuilding 397
primary family 84
assigning 87
changing name 444
print
errors, detailed print status 543
interrupting job 539
job header page note 538
modifying job 538
options table 530
rebooting server 545
server for two FileNet systems 534
System Administrator's Handbook for FileNet Image Services, Version 4.2 711
Index
services 529
tables in transient database 530
print cache 51
configuration options 544
monitoring space 505
strategy 535
types 534
print request
canceling with PRI_tool 507
ID 535
modifying with PRI_tool 510
outstanding after reboot 533
priority 532
security 540
status 515, 530
print servers 38
print services 43, 529
changing 533
initialization 533
multiple copies 534
selecting with XPR_print 538
print_docs table 530
print_requests table 530
print_svcs table 530
printer
checking status with PRI_tool 512
choosing at print time 530
configuration information 533
down, troubleshooting 545
imaging 529
restarting with PRI_tool 517
selecting with XPR_print 538
status 543
suspended, restarting 541
May 2011
terminal security 540
printing
additional reports 538
best available 532
multiple storage library servers 535
network traffic 535
troubleshooting 541
UNIX files 536
variable-size pages 532
priority
failed print jobs 539
print requests 532
XPR_print 538
Q
query
to select a group name 257
query match report
sorting with menu index 150
query to select a device name 291
query to select user name 273
quotes in DDTS command files 547
R
raster data file, CALS format 557
RDBMS 29, 46
Microsoft SQL Server 47
Oracle 47
read requests
active media report 452
by surface, SLC report 457
disabling storage media 442
Real Application Cluster (RAC), Oracle 355
reboot print server 545
rebuild storage media 397
System Administrator's Handbook for FileNet Image Services, Version 4.2 712
Index
reconnect, remote database 355
recovery logs 47
redirect output, commands 466
redirected printer, restarting 541
redo logs 47
reference counts, print cache 535
refresh rate, setting for current processes
table 325
reimporting documents that did not
commit 524
remote
committal 65
committals, pending 452
documents, printing 535
security service, fnlogon 463
server, copying files 495
remove media from storage library 440
rename
devices 291
groups 256
users 272
reports
current write surfaces 460
find open documents 411
media space use 459
prefetches 457
printing 536
security 298
surface summary, media 457
reserved status, storage library 429
resources, changing 41
restart printer 517, 541
retrieval
cache 50
May 2011
key, defined 92
strategies, cti 480
return code
menu index 150
root/index server 34
RSVP messages, SLC 412, 421
S
scalar number table 525
scan server 37
scanning 58
security
administrative group 192
administrator 185
annotations 201
batch 58, 201
changing for committed documents 174
class, document 200
cross-system committal 55
database 45, 189
device 185
document 200
expiration dates 188, 235
extended membership 186, 217
fnlogon 462, 463
folders 201
group 184, 190
logon times 233
membership group 217
notes 201
object 184
options, document class parameters 159
override 187
override object defaults 234
permissions 185, 243
System Administrator's Handbook for FileNet Image Services, Version 4.2 713
Index
planning 241
primary group 193
reports 298
sample setup 245
server process name and password 294
session 187
system 189
tabs 201
template 188
terminal and device 284
user 184, 196
Security Administration, overview 183
selecting printer or fax, XPR_print 538
serial number, system 523
server
application 35
combined 34
fax 38
Image Services 34
print 38
process 294
root/index 34
scan 37
storage library 35
service field, XPR_print 538
services 41
session, security 187
shared library entry point 264, 267
size of paper, selecting in XPR_print 538
SLC
main window 418
on multiple storage library servers 412
tape request messages 468
space available on storage media 459
May 2011
ssn 71
FileNet command 523
foreign media 455
standard out 466
statistics, index database 480, 497
status
print requests 529
printer, PRI_tool 512
stdocimp 524–527
stdout 466
stopping printer with PRI_tool 507
storage library 35, 38, 419, 421
calibrate 430
enable/disable 426
multiple servers running SLC 412
removing disabled media 439
storage library servers 35
storage media 38, 61
adding to library 434
enable/disable 413
erasing 392, 395
insertion guide 416
loading 413
mapping 448
space available 459
string index 128
supporting documentation 31
surface ID
change to enable/disable media 442
compatibility with entry systems 54
ejecting storage media 440
local and foreign 455
surface information
active media 452
System Administrator's Handbook for FileNet Image Services, Version 4.2 714
Index
summary report 457
switch media, ODU 436
system
initialization, print services 533
management functions 309
name 39
print cache 534, 535
security 189
serial number 523
setup 70
System Monitor 308, 315
system serial number, ssn 71
T
tabs, security 201
tape
capacity, DDTS 549
request messages, CSM_exim 468
Task Manager 308
access 315
monitor functions 313
overview 311
software controls 314
status 313
template security 188
temporary files, monitoring 341
terminal (printer) security 540
time
default formats 606
Image Services supported formats 609
OS settings 591
supported formats 603
valid separators 604
Windows Server format conversion 610
transaction log 47
May 2011
changing type after import 414
media 84
rebuilding media 397
rotating media 85
with interleaving 86
transferring files 495
transient database 45
location 35
print tables 530
U
uncommitted images, backing up
cache 329
unified logon
delete 80
setup 79
UNIX files, printing 536
unknown print server 533
update default
group template options 224
user template options 226
user security 184, 196
user, expiration exclusion 262, 263
user, extensible authentication 266
V
valid separators, date and time 604
verification errors, CSM_exim 468
W
WAL, running with fnlogon 462
WorkFlo queues 65
WorkGroup systems
document entry 58
workstations 30
System Administrator's Handbook for FileNet Image Services, Version 4.2 715
Index
write
multiple surfaces 87
number of surfaces 87
write requests
active media report 452
by surface, SLC report 457
disabling storage media 442
write surfaces
number of 87
report 460
X
XPR_print
options 538
using 536–538
May 2011
System Administrator's Handbook for FileNet Image Services, Version 4.2 716
Product Number: 5724-R95
Printed in USA
SC19-3320-00