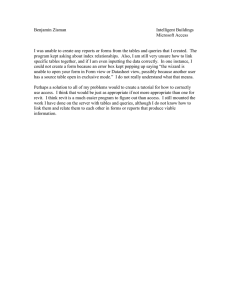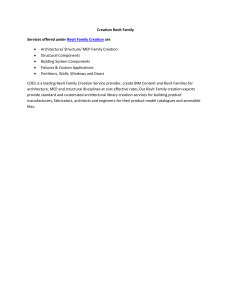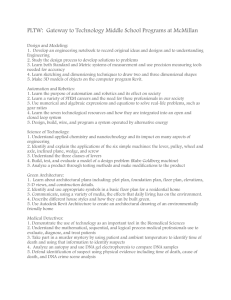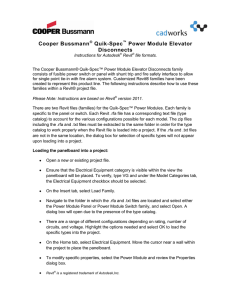Revit ini - location and directions By changing settings in the Revit.ini file, you can define software defaults that suit your needs or cause other changes in behavior to support your preferred workflow. Some of the items that you can control like an ACAD CUI would be: Keyboard shortcuts, file locations, program settings, graphics, ribbon tools, templates, and more Many settings do not appear in Revit.ini until their default values change. For other settings, you can add them to Revit.ini to cause a certain behavior. UserDataCache folder: C:\ProgramData\Autodesk\<product and release>\UserDataCache User Profile folder: C:\Users\<username>\AppData\Roaming\Autodesk\Revit\<product name and release> The UserDataCache folder contains default copies of files that are used to populate the user's profile, including Revit.ini. When Revit starts for the first time for a new user, it receives a copy of Revit.ini from the UserDataCache folder. Thereafter, Revit uses information from the User Profile version of the Revit.ini file. A Revit ini file can be created simply from the setup from one users PC, and then shared to others or added to deployments. You can also just share out by exporting certain parts of the options from the Revit program as well if you wish not to setup and use a custom Revit ini file. Important: Always make a backup copy of Revit.ini before making any modifications. There may be interdependencies of which you may be unaware that can affect the software. If you modify the User Profile version of the Revit.ini file, you must exit and restart Revit to see the change in the software. If you are deploying Revit to multiple computers, you can configure a Revit.ini file with the desired settings, and include this Revit.ini in the Revit deployment. www.seiler-ds.com Needing tech support? Email us at CADTechnical@seilerinst.com or call direct at 636-923-2662