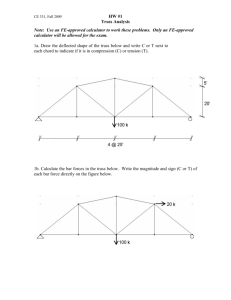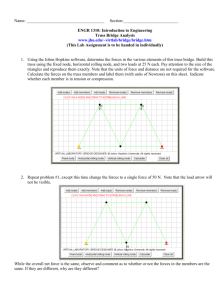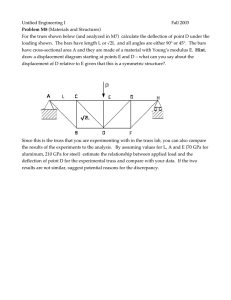SOFTWARE ICON GUIDE Introduction to Truss Loading Course Workbook EN CONTENTS Definitions ………………………………………………….. Chapter 1 Duration Factor …………………………………………..... Chapter 2 PLF/PSF ……………………………………………………. Chapter 3 Calculating Reactions …………………………………….. Chapter 4 Calculating Girder Reactions ………..…………………… Chapter 5 Calculate Area Reactions from Conventional Framing... Chapter 6 Calculating #1 Hip Loads …………………………………. Chapter 7 Loading #1 Hip with Add’l Span.………………………….. Chapter 8 Girder that Carries Hip and Commons…………………... Chapter 9 Cantilevered Hip .………………………………………….. Chapter 10 Deflection …………………………………………………… Chapter 11 Standard Attic Loads ……………………………………… Chapter 12 Dormer Condition ………………………………………….. Chapter 13 Floor Balcony ………………………………………………. Chapter 14 Cantilevered Floor …………………………………………. Chapter 15 Office Load …………………………………………………. Chapter 16 Mechanical Load …………………………………………... Chapter 17 Steeple/Cupola Load ……………………………………… Chapter 18 Wall Girder Load ……………………………………........... Chapter 19 Loading Class Manual for intelliVIEW – Chapter 1 Definitions Live Load - Loads which are not from the weight of things permanently attached to the building such as; wind, snow, seismic, construction, and occupancy loads. Dead Load - The weight of the structure or building itself is considered dead load. Examples include the permanently applied loads from purlins, sheathing, roofing and ceiling materials, and the weight of the truss itself. Since material weights are normally expressed on a poundsper-square foot basis, dead loads for sloped surfaces must be adjusted for the pitch of the chord member. Uniform Load - A load that is equally distributed over a given length or area and is expressed in pounds per lineal foot (plf) or pounds per square foot (psf). Triangular Load - A type of uniform load that increases or decreases at a steady rate along a given length. Loads applied to a hip jack or loads resulting from snow drifting would be considered a triangular load. These loads typically have either a starting or ending magnitude of zero. Concentrated or Point Load - Loads of a specific magnitude located at specific location. The load resulting from a beam attached to the bottom chord of Truss would be an example of a concentrated load. Unbalanced Load - This term refers to the removal of load from a portion of the truss. An unbalanced snow load check would analyze the truss with the live load removed or reduced from a section of the truss, typically one side of the peak. Attic Trusses are an example of a truss that is sensitive to unbalanced loading because they have an area without webbing triangulation and as such require an unbalanced load check. The unbalanced loads are generated by intelliVIEW automatically. Floor Trusses with interior bearings, cantilevers, or balconies also require unbalanced load checks. These loads are automatically generated by intelliVIEW. Loading Class Manual for intelliVIEW – Chapter 2 Duration of Load Factor (Duration Factor) This is an adjustment to the allowable stress in wood members based on the duration; total length of time, the load causing the stress is applied to the member. The shorter the duration of time that the load is applied, the higher the percentage increase in allowable stress. Because of wood’s structural properties, it can support higher loads for shorter periods of time. The Duration Factor approximates the total length of time that the maximum load is applied to the structure during its life. Factor Duration 2.00 2-Seconds Typical Loads Impact Load. This duration factor is to be used only with the engineer of record’s prior approval, and never with connectors. 1.6 10 Minutes Wind and Seismic Loads. Consult building codes as some areas require 1.33 duration factor for wind loads. 1.33 2-3 Days Wind Loads. Consult building codes to determine if this duration factor is applicable to your area. 1.25 7 Days 1.15 2 Months Construction and Roof Live Loads. Short term live loads. Typically not applicable for loads resulting from Snow. Snow Load. Typically, snow in a climate that would not allow melting for a period of time. 1.00 10 Years Floor Live Load. This is the standard Duration Factor used where floor live loading is applicable. 0.90 50 Years Dead Load. Applies to conditions where all or the majority of the applied load is dead load. A typical condition would be a member that carries brick. Consult with engineer of record before using this duration factor. What do these values mean? Think of a truss that has been designed using a duration factor of 1.15 which is generally applied to snow loads. Live loads due to snow are typically at their highest shortly after a snow storm. As soon as some of the snow melts or is blown off of the roof, the remaining reduced load will be endured by the structure for an even longer period of time. Multiple Duration Factors and Load Cases applied to the truss. There are typically several instances where combinations of different load types can occur simultaneously on a truss. Attic Trusses and Wall Girders are two common examples of where multiple types of load and multiple duration factors need to be considered. These trusses are analyzed with several load cases. One load case includes all load types that can occur together. The Duration Factor associated with the shortest duration load in the mix is used to check this case. Other load cases might just include one type of live load plus dead load. These cases would each be checked using the Duration Factor associated with the live load included with that case. iModel can calculate the necessary load cases if you use the appropriate loading features of iDesign. Loading Class Manual for intelliVIEW – Chapter 3 Pounds per Square Foot (PSF) / Pounds per Lineal Foot (PLF) Most loads are entered in pounds per square foot (PSF). How do PSF loads translate into pounds per lineal foot (PLF) loads? How does one convert the pounds per square foot to pounds per lineal foot? The example roof section shows the sheathing on the top and bottom chords of the trusses. The sheathing transfers the applied loads from one truss to another. The top chord load will be transferred to the adjacent top chords and the bottom chord load will be transferred to the adjacent bottom chords. To calculate the PLF loading on the truss chords, multiply the PSF by the on center (O.C.) spacing of the truss: (PSF)(TRUSS SPACING)=PLF In the above example, the trusses are spaced 2’ O.C. and the total load is 40 PSF. (40 PSF)(2’ O.C.)= 80 PLF Let’s break the load down to determine where it is actually distributed on the truss. The total top chord load = 30 PSF and the total bottom chord load = 10 PSF. Using what you have learned calculate the Top and Bottom chord PLF. (____ Total Top Chord PSF)(____’ O.C.)= ____ Total Top Chord PLF (____ Total Bottom Chord PSF)(____’ O.C.)= ____ Total Bottom Chord PLF Loading Class Manual for intelliVIEW – Chapter 4 Calculating Simple Truss Reactions Now that you understand PSF and PLF and how those loads apply to a truss, the next step is to calculate simple reactions. The formula shown below illustrates how to calculate a simple reaction. This formula applies to all non-girder trusses at any spacing. Note: when the trusses are spaced 2’ O.C., the spacing and the 2 Supports cancel each other. Therefore, to calculate the reaction of a 10’ overall span non-girder truss at 2’0” O.C. using a 40 PSF total load, you would multiply 10’ by 40 PSF, which results in what reaction? Calculating Uniform Load A girder is a truss that supports other framing members such as; roof trusses, floor trusses, conventional framing, or a combination of framing. Let’s now take a look at calculating the supported PLF load applied to a girder’s bottom chord and the resulting girder reactions. Remember that for this example the supported trusses are non-girder trusses. Building on what you have learned, we will use the reaction from the previous example to calculate the PLF to be applied to the girder bottom chord. As you’ll recall, the reaction = 400 pounds. We could apply 200 PLF to the bottom chord of the girder. However, this load would be conservative compared to the load calculated by iDesign. We calculated the load based on ½ of the supported span. This applies the entire load to the girder’s bottom chord. However, some of that load is distributed to the girder’s top chord. When we add the full load from ½ of the supported truss plus the full 2’ of PLF to the top chord, the result is more load than what is actually there. Let’s take a look at how iDesign calculates the load. Substituting the actual span and load, you can calculate a load as iDesign does. The difference shown in this example is due to rounding. Loading Class Manual for intelliVIEW – Chapter 5 Calculate Simple Girder Reactions Many designers take advantage of the Load Transfer feature available in iModel to transfer loads to girders. In addition to transferring the load, there are safeguards to alert you of possible missed loads. While the loads generated by iModel are accurate, it is a good practice to double check the results. A relatively easy way to double check is to calculate the reactions of the girder using the supported load area. Review the diagram above. Each of the colored squares represents 1 square foot. We know that half of the 10’ span will be supported by the girder. In addition half of the 2’ distance between the girder and the adjacent truss will be supported by the girder. Looking closer, we see that half of the load supported by the girder is distributed to each bearing (the reactions). Using the formula below, we can calculate the girder reactions. Total Area = 120 ft² Total PSF = 40 The result will be close but also conservative because we did not deduct the width of the bearings. Loading Class Manual for intelliVIEW – Chapter 6 Calculate Area Reactions from Conventional Framing Now that you understand how to calculate a reaction using load areas, let’s calculate the reaction from a conventionally framed beam supporting conventional framing. Once we have calculated the load we will apply it to the girder. The total job load is 40 PSF and the rest of the information is shown below. Using the formula from the last example to calculate the load, we find the reaction = 1000 lbs. Using iDesign’s Loading Tools, we can verify our calculation and apply the load to the truss. 1. Take the girder into iDesign (if the job is already on your computer) 2. Select the Loading icon 3. Select the Add Concentrated Loads icon 4. Select the Header tab and enter data into the appropriate fields. 5. Select the Apply button 6. Read the yellow prompt at the bottom of the screen (Header location?). 7. Use your mouse cursor to select the peak of truss. 8. Read the yellow prompt at the bottom of the screen (Select the piece that load gets applied to). 9. Use your mouse cursor to select the top chord just to the right or left of the peak. Loading Class Manual for intelliVIEW – Chapter 7 Calculate #1 Hip Reactions Using Load Area Method Continuing with the same base load case (right), we can calculate the reactions of a #1 Hip Truss using load areas. The same formula, used in the last example, can be used to calculate the girder reactions. TC LL 20 PSF TC DL 10 PSF BC LL 0 PSF BC DL 10 PSF TOT. LD 40 PSF The total supported area is illustrated below left. There will be two load areas that will need to be calculated. The first area, shown below right in gray, defines the space between the girder and adjacent common truss. The second area, shown below right in yellow, defines the area occupied by the by the jacks. The sum of these two areas will determine the approximate Hip Girder reactions. Starting with the supported jacks, this area is trapezoidal; Area of the Trapezoid = 𝑑 � 𝑏+𝑏1 d=setback = 7’ 2 � b=span of #1 hip = 30’ b1=span of #1 hip – setback (d) = 23’ Area of Trapezoid = 7 � 30+23 2 � = 185.5 𝑓𝑡² Next, calculate the rectangular area; Area of the Rectangle = (𝑤)(𝑙) L = distance from the #1 hip to the adjacent common truss = 2’ W = span of the #1 hip = 32’ Area of the Rectangle = (2)(32) = 64 𝑓𝑡² Once the two load areas are known, the girder reactions can be calculated. (185.5 + 64)(40) = 2495 𝑙𝑏𝑠 4 Now let’s see how the manually calculated reactions compare to those calculated by iModel using the Loading Tools in iDesign. Create a Hip Truss in iDesign or load it from iModel and then perform the following steps: 1. Select the Loading icon . 2. Select the Add Load Case icon 3. Select the Hip Loading tab. 4. Select the Display LL DL or TL icon shown below. to check your results which should match those To check the reaction: 1. Select the Engineer Icon 2. Select Run Analysis 3. Hold your mouse cursor over a bearing to view the bearing information. The Max Reaction = 2489.69 lbs which very close to your manually calculated reaction which was 2495 lbs. When the girder exists on a layout, the loads from the supported trusses are automatically transferred to the girder truss. Also, the uniform loads is reduced appropriately to produce competitive designs. Loading Class Manual for intelliVIEW – Chapter 8 Loading #1 Hip Girder that Supports Additional Trusses The girder truss labeled HG5 (right) is supporting #1 Hip framing (end and corner jacks) to one face and 32’ standard trusses to the other. We will calculate the load applied to the girder using the tools available in iDesign and also look at Load Transfer from iModel. Using iDesign to Manually Load Girder Assuming that HG5 has been created, either as a New Truss in iDesign or as a truss loaded from iModel, and is displayed in the iDesign window, we can proceed to apply the loads. 1. Select the Loading icon 2. Select the Add Load case icon 3. Select the Hip Loading tab from the dialog box. 4. By default the input field’s entries match the current truss. It is a good practice to check the entries to ensure they match your specific conditions. 5. After reviewing the entries, select the Hip Girder button. 6. Input the supported span, review the other options to ensure they match your specific needs. 7. Select OK to apply the setting and close the dialog box 8. Select the Apply Button to apply the loads to the girder 9. Select the Done button to close the Add Load case dialog box. Loads applied to the bottom chord include, concentrated loads from the hip jacks, PLF load from the 32’ common trusses, end jacks, and ceiling load. Top chord loads include, normal roof load and, PLF from the end jacks. When reviewing the diagram below, red represents live loads and green represents dead loads. Same Girder Using Load Transfer to Apply Loads Assuming that this girder was created as part of a layout, we can take advantage of Load Transfer which is an automatic process that applies concentrated loads to the girder that are derived from the reactions of the supported trusses. Loading Class Manual for intelliVIEW - Chapter 9 Girder that carries Hip Condition and Commons In this next lesson, we will examine loading the HG9 girder (above) using tools available in TrusCAD as well as Load Transfer using Layout. The HG9 itself is not a #1 Hip Girder, however it does support a Hip Condition consisting of a #1 hip girder, common trusses and jacks. The supported hip condition, in this case, is considered to be a full hip condition as it has corner jacks at both ends. Loading from iDesign Assuming the truss has been created from scratch in iDesign, we are ready to add the loads. 1. Select Loading Icon 2. Select Add Load Case 3. Select the Hip Loading tab from the Add Loads dialog box. Even though this girder is not a #1 hip, we still use Hip Condition to apply the loads. 4. Set Jack Types to No Jacks (A below). Setting this field to No Jacks tells intelliVIEW that it is not a #1 hip and that 1’ of PLF is to be added to ones face. 5. Select the Hip Girder Button (B above) A. Check this box to indicate that the girder is carrying a #1 hip truss. B. Type of #1 Hip controls how the concentrated load is calculated. It is important to select the proper type. C. Location where the #1 hip connects to the girder as measured from the end of the girder. D. Indicates which end of the girder to locate the load from the #1 hip. E. Once all fields are set properly, select the OK button to close the dialog box. 6. Select the Apply button and then the Done button to apply the load to the girder. Applied Loads: 1. Bottom chord triangulated load, located at left end of truss, is the load generated from the supported end jacks 2. 4371# concentrated load represents the load placed on the girder from the #1 hip girder. 3. 928.8 PLF bottom chord load represents the load placed on the girder from the 32’ common trusses. Example 2 In this next example, girder truss HG9A is supporting a 32’ hip condition, like the last girder. The differences in the two examples are that this time there is no offset in the setback of #1 hip MHG and girder MHG is a mono hip instead of being a full hip. Loading from iDesign Assuming the truss has been created from scratch in iDesign, we are ready to add the loads. 1. Select Loading Icon 2. Select Add Load Case 3. Select the Hip Loading tab from the Add Loads dialog box. Even though this girder is not a #1 hip, we still use Hip Condition to apply the loads. 4. Set Jack Types to No Jacks (A below). Setting this field to No Jacks tells intelliVIEW that it is not a #1 hip and that 1’ of PLF is to be added to ones face. 5. Select the Hip Girder Button (B above) F. Check this box to indicate that the girder is carrying a #1 hip truss. G. Type of #1 Hip controls how the concentrated load is calculated. It is important to select the proper type. H. Location where the #1 hip connects to the girder as measured from the end of the girder. I. Indicates which end of the girder to locate the load from the #1 hip. J. Once all fields are set properly, select the OK button to close the dialog box. 6. Select the Apply button and then the Done button to apply the load to the girder. Applied Loads: 1. Bottom chord carries normal PLF load from the left heel to the concentrated load. 2. 4789# concentrated load represents the load placed on the girder from the #1 hip girder. Notice, this load is higher than in the first example due to the framing configuration used. 3. 928.8 PLF bottom chord load represents the load placed on the girder from the 32’ common trusses. Loading Class Manual for intelliVIEW – Chapter 10 Working with a Cantilevered Hip Condition The diagram to the left illustrates a corner set that is cantilevered 3’ and has a 1’ overhang. The trusses labeled CJ1, CJ3 and CJ5 will require additional support (bearing) at the end of their overhangs. This support member is referred to as a Structural Sub-fascia. In turn the structural sub-fascia is supported by the hip jack (HJ10) and another truss. During this lesson we will our discussion to loading the hip jack (HJ10). Applying the load can be done either in iDesign or by using Load Transfer from iModel. Loading using iDesign Assuming that the truss has been created and is loaded into iDesign 1. Select the Loading icon 2. Select the Add Load case icon 3. Select the HipJack tab and the Add Loads dialog box opens 4. By default, intelliVIEW populate the data fields, based on the truss being loaded. It recommended that you verify that these entries are correct before proceeding. 5. Select the Apply button to load the truss and then select the Done button to close the dialog window. 6. The image (right) displays the resultant loads. From iModel When the cantilevered hip jack is created in layout, the loads can be generated automatically using the Structural Fascia option. The structural fascia, shown right, supports the corner jack CJ1, CJ3, and CJ5. The fascia is supported by the Hip Jack HJ10, the end jack CJ7, and the #1 hip girder truss. Loading Class Manual for intelliVIEW – Chapter 11 Deflection Deflection is the movement of a member that results when load is applied. Every material deflects under load. There are several types of deflection that occur on a truss or between individual trusses. The following are some types of Deflection: 1. Live Load Deflection 2. Dead Load Deflection 3. Total Load Deflection 4. Vertical Deflection 5. Horizontal Deflection 6. Mid-panel Deflection 7. Nodal Deflection (at joints) 8. Relative Deflection 9. Differential Deflection 10. Creep The following examples depict several types of deflection and how they occur on the truss. Relative Deflection After studying the example above, you can assume that Relative Deflection is a measure of the deflection of one deflected node relative to an adjacent deflected node. Horizontal Deflection All trusses incur a certain amount of Horizontal Deflection. Certain truss shapes, such as the Scissor Truss above, are more prone to horizontal deflection than other trusses. There is a maximum allowable defection, and when exceeded, intelliVIEW displays a warning on the screen. Differential Deflection The two Hip Trusses above demonstrate Differential Deflection which can be explained as the difference in deflection of two adjacent trusses. The deflected distance between the #1 Hip and H9 is substantial. This is a condition that, although quite common, has the potential to cause problems in the field. The #1 Hip is multi-ply and some of the chords have been increased, resulting in a decrease in the deflection. H9 works without increasing the ply or lumber sizes; however, there is a higher degree of deflection. A similar condition is created when the adjacent truss (trusses in the same run) are different in shape i.e. Scissor Truss next to a Common Truss, or a full span truss next to a stubbed truss. Here are a few suggestions to reduce deflection: 1. Change web configuration 2. Increase chord sizes 3. Change truss profile (i.e. increase the depth of a flat truss or increase the difference between the top and bottom chord pitches of a scissors or vaulted type truss) 4. Decrease the on center spacing of the truss 5. A combination of the above. Deflection Settings in intelliVIEW intelliVIEW provides settings that allow the designer to control the allowable amount of deflection. The deflection settings are located in the User Deflection Limits and can be accessed by selecting the Analysis tab in Job Settings, or the Misc tab from Engineer Options in iDesign (shown below). Select the Deflection button to open the Deflection Limits dialog box (shown below). A toggle allows you to set the deflection limits for roof or floor trusses separately. Also, from this dialog box you can set the deflection limits for the; top chord, bottom chord, cantilever, and overhang for the Live Loads or Total Loads. Span/Defln The TC, BC, Cantilever, and Overhang fields contain several standard deflection values in the drop-down menus. You may also manually enter a value into the fields. Each of these fields has a minimum value set. If you specify a deflection limit that is less than the minimum, intelliVIEW automatically defaults to the minimum. The chart below shows the Minimum L/D Deflection Limits for different situations. Absolute (in.) The Absolute value allows you to specify the maximum amount of deflection, in inches, which a truss can deflect. For example, a truss might meet the standard deflection limits but not the Absolute limit. When this occurs, intelliVIEW generates a warning. Plaster Ceiling Applied The Plaster Ceiling option instructs intelliVIEW to use deflection limits of L/360 for Live Load and L/240 for Total Load. These limits are reflected in the Deflection Limits Dialog box after the Plaster Ceiling Applied option has been selected. The following list contains typical deflection limits: 1. Roof (no plaster) 2. Roof Overhangs 3. Floor or Roof w/ Plaster Live = L / 240 Live = L / 180 Live = L / 360 Total = L / 180 Total = L / 120 Total = L / 240 What does L/240 and L/180 mean? The L is equivalent to the length (truss span) in inches and is divided by the denominator to determine the allowable maximum deflection. For example, if you have a 40’ roof span and wanted to calculate the maximum deflection allowed for Live Load, you can use the following formula. (X = allowable deflection) The result indicates that the truss is allowed to deflect 2” under Live Load. L/240 = X = (40) (12) / 240 = 2” Similarly, to calculate the allowable maximum Total Load Deflection, use the formula below: (X = allowable deflection) L/180 = X = (40) (12) / 180 = 2.66” The difference between the allowable Total Load Deflection and the allowable Live Load Deflection equals the Dead Load Deflection; therefore, the maximum allowable Dead Load Deflection for this example is 0.66”. Creep Creep is a permanent Dead Load Deflection that is a result of wood deflecting, or creeping, under a sustained load over a given time. To compensate, you can adjust the Dead Load Increase Factor. For example, if you select 1.5, the Dead Load Deflection is increased by 50% and then added to the Live Load Deflection to obtain the Total Load Deflection (DLD x creep factor) + LLD = TLD. Remember, you cannot enter a limit in the deflection fields that is larger than 999, so this is an alternative method to add a higher limit when a higher stiffness factor is desired (i.e. girders of any type). Loading Class Manual for intelliVIEW – Chapter 12 Standard Attic Loads The truss shown above is known as an Attic Truss or a Room-In Attic. This type of truss carries a combination of Roof and Floor loading. It is also considered to be an indeterminate structure as it has a non-triangulated web area, which interrupts the normal flow of forces thru the truss. Proper analysis of an attic requires multiple load cases with multiple duration factors. Attic Trusses are used for various conditions and are defined as either Habitable or Uninhabitable. The classification as habitable or uninhabitable determines the amount of load that must be applied to the open room area. Excerpts from, “ANSI/TPI 1-2002 Appendix B (Nonmandatory) RECOMMENDED MINIMUM DESIGN LOADS” (shown below) explain the differences. An Attic Truss that is Habitable is required to have the following loads to be applied to the room area. These loads are in addition to the standard live and dead loads that have been added per the job Settings. Note: Magnitude of the loads could vary based on specific conditions. 40 PSF Live Floor Load 10 PSF Dead Floor Load 10 PSF Dead Ceiling Load If the Attic Truss is Uninhabitable (used for Light Storage) then the following loads should be applied to the room area. These loads are in addition to the standard bottom chord dead Loads applied per the Job Settings. 20 PSF Live Load 5 PSF Dead Load as a minimum The Light Storage loading guide shown above can be applied to any truss. Whether the Attic Truss was created in layout or iDesign, the following dialog appears to assist applying the loads. Enter the appropriate loads in the fields provided and then click the OK button. While several load cases are created, two are shown below: Full Load Case Unbalanced Load Case 1 In addition to applying the proper loads, consideration must be given to the bottom chord size used in the Attic Truss. The size of the bottom chord is based to limit the deflection in the room. The following guideline is based on an L/D ratio not to exceed 24, which means the room width should not exceed twice the depth of the bottom chord. Bottom Chord Size 2x6 2x8 2x10 2x12 Maximum Clear Room Size (no interior bearing) 11’0” 14’6” 18’6” 22’6” Loading Class Manual for intelliVIEW – Chapter 13 Attic Dormer Loads A dormer condition, shown below, requires special loading considerations. There is typically a girder attic truss on either side of the dormer area. Each girder carries half of the dormer width and half the distance to the adjacent framing. For the purposes of this example, the width of the dormer is given to be 8’. From the framing sections, shown above, we can see that the dormer Attic Girders carry a combination of both conventional framing and prefabricated trusses. The walls and trusses on each side of the girders have been omitted in these figures for clarity. The dormer width is 8’0” and there is a standard attic truss 2’0” from each girder on the opposite side of the dormer. Each girder attic truss supports one half of the dormer width, 4’0” of load to one face and one half of the distance to the adjacent truss, 1’0” of load to the opposite face. Adjusting the loads can be done in 5 steps: 1) Adjust the On Center spacing of the girder to increase the standard loads. 2) Extend the bottom chord room load to account for the additional accessible dormer floor. 3) Calculate and add the dead load from the supported knee walls. 4) Calculate and add the load resulting from the ceiling and overhangs of the trusses above the dormer. 5) Copy and modify Full Load case to create Unballanced Load Cases. Step 1 There are 2 methods to adjust On Center Spacing. Each method is acceptable and it is up to the designer determine which they prefer. Method One 1. Select the word Truss from the Main Menu at the top of the screen in iDesign. 2. 3. 4. 5. 6. Select Truss Properties from the menu to access the Properties for Truss dialog box. Select the Load Type button to access the Loading Options dialog box. Change the entry in the Spacing field to 5. Select the OK button at the bottom of the Loading Options dialog box. Select the OK button at the bottom of the Properties for Truss dialog box. Method Two 1. Select the Loading icon in iDesign. 2. Select the Modify Loadcase icon from the Loading Toolbar to access the Modify Loadcase dialog box. 3. Select the Spacing tab. 4. Enter 5 in the Change current spacing to field. 5. Select the OK button to make the change and close the dialog box. Either method produces the resultant loads shown below. Step 2 Next we are going to extend the existing floor load confined to the room area to the right heel of the girder. In our example the floor extends to only the right end of the truss. Other dormer conditions may require the floor to be extended to both ends. The following steps should be adjusted to meet the specifics of your condition. The Attic Std. Ld. Load case should be visible in the Current field before proceeding. 1. Select the Display LL and DL icon from the Loading Toolbar. The Live and Dead Loads are combined allowing them to be modified at the same time. 2. Select the Modify Uniform Loads icon from the Loading Toolbar. 3. Select the Uniform Floor Load on the Loading Diagram to access the Uniform Loads dialog box. The selected load changes color for visual verification. 4. Select the Apply and Change Location button. 5. The highlighted prompt at the bottom of the screen indicates that intelliVIEW is waiting for a new start location for the selected Uniform Load (Uniform load start location?) Press the <Enter> key to use the original start point. 6. The highlighted prompt at the bottom of the screen changes (Uniform load end location?). Using the mouse select a point at the right end of the truss (i.e. the right edge of the right heel). Step 3 Calculate the triangulated Load resulting from the dormer knee wall and apply that load to the girder. The knee wall varies in height from 0’0” at the start point to 8’0” at the end point (see below). The triangulated Load is calculated to be 0.0 PLF at the Start Point and 110 PLF at the End Point. 110 PLF is arrived at by multiplying the height of the wall, 8’0” at the end point by 13.75 PSF. 1. Select the Add Uniform Loads icon from the Loading Toolbar, to access the Uniform Loads dialog box. 2. Set the fields as shown 3. Select the Apply button. The highlighted prompt at the bottom of the screen indicates the next step: Uniform load start location?. 4. Select the Start Point indicated in the image above. This is the point where the left side of the knee wall intersects with the top chord. The highlighted prompt changes: Uniform load end location?. 5. Select the End Point noted in the image above. 6. The Triangulated Load appears on the Loading Diagram and the Uniform Loads dialog box opens. 7. Select the Done button to close the dialog box. Step 4 The last load to be calculated and added is the Uniform Load from the bottom chord (ceiling) and the overhang of the 8’0” trusses that are supported by the knee walls. The elevation view shown at the beginning of this lesson will help you better understand where the loads originated. Using the following given loads and equations we can calculate the load to be applied. Top Chord Live Load = 20 PSF Top Chord Dead Load = 10 PSF Bottom Chord Dead Load = 10 PSF Overhang Soffit Load = 2 PSF Truss Spacing = 2’0” O.C. Starting with the bottom chord load, we can calculate the PLF of the supported trusses. 𝑂𝑣𝑒𝑟𝑎𝑙𝑙𝑆𝑝𝑎𝑛 8 � � (𝑃𝑆𝐹 ) = 𝑃𝐿𝐹 = � � (10) = 40 𝑃𝐿𝐹 2 2 Using the same process as in step #3, the calculated load is applied to the truss. Use the following formula to calculate the PLF from the 1’0” overhang (the overhang span is not divided by 2 because there is no other support, so the full load is supported by the knee wall): (𝑂𝑣𝑒𝑟ℎ𝑎𝑛𝑔 𝐿𝑒𝑛𝑔𝑡ℎ)(𝑇𝑜𝑡𝑎𝑙𝑇𝐶𝑃𝑆𝐹 + 𝑆𝑂𝑓𝑓𝑖𝑡𝑃𝑆𝐹 ) = 𝑃𝐿𝐹 (1)(32) = 32 𝑃𝐿𝐹 Follow the same steps above the load from the overhang is applied to the top chord of the truss. Step 5 Now that this load case has been modified we will copy it to a new load case in order to create the other required load cases. Let’s start by reviewing the current Attic Dead Load Ld. Load case (below). To display the load case, use the pull-down arrow in the Current field to open the load case list and select the Attic Dead Load Ld. Load case. As you can see this load case has no roof Live Load and its Duration Factor is 1.00. You can also see that the Dead Loads from the knee wall and the dormer trusses have not been added and that the floor Dead and Live Loads have not been extended. Under these circumstances, it is easier to copy the modified Attic Std. Ld. Load case and then edit the copy to delete the appropriate loads. Start by making the Attic Std. Ld. load case Current. Next, copy the load case: 1. Select the Copy Load Case icon from the Loading Toolbar 2. Enter a New Description for the load case. I used “Dead and Floor Load”. 3. Select the OK button to create the new load case and close the dialog box. First, let’s change the Duration Factor: 1. Make the new load case active 2. Select the Modify Load Case icon 3. Select the Duration Factor tab, change both fields to 1.00, then select the OK button to apply the change and close the dialog box. Next, we will delete the Roof Live Loads which are the Uniform Loads shown in red: 1. Select the Delete icon which is located on the CAD Tool Bar. 2. Verify that Uniform Loads or Uniform&Concentrated is visible in the Select Filter at the top of the screen. 3. Select the 100 plf load and the 20 plf load top chord loads and then press <Enter>. 4. If prompted, “Delete the load from ALL load cases?”, select the No button. The Loading Diagram for the Dead & Floor Load load case is shown below. Verify that the modified load case is correct before proceeding. The unbalanced load cases must also be modified to account for the extra load added as a result of the dormer. You should review each existing unbalanced load case to determine how the Top Chord Live Load has been distributed. Copy the modified Attic Std. Ld. Load case and then modify the loads to create the new unbalanced load case. Repeat for each existing unbalanced load cases. As a final step, you can delete the original dead and unbalanced load cases. This step is optional as leaving those load cases does not negatively affect the design of the Attic Girder. Loading Class Manual for intelliVIEW – Chapter 14 Balcony Floor Load Condition The floor truss below has a Balcony Condition at the right end, and there is no wall supported on the end of the balcony. When this type of floor truss is analyzed, the Unbalanced Floor Loading for Cantilevers dialog box, which is shown below, opens so that you can properly load the floor truss. This floor truss requires multiple load cases and intelliVIEW creates the required load cases based on the information you have entered. The generated load cases are shown below. Floor Total Load Unbalanced case # 1 Unbalanced case #2 Unbalanced case #3 Unbalanced case #4 Unbalanced case #5 Unbalanced case #6 Loading Class Manual for intelliVIEW – Chapter 15 Cantilevered Floor Load Condition The floor truss below has a cantilevered condition on the right end. In this example, there is an 8’ wall that supports a 28’ roof truss with a 2’ overhang at the right end of the cantilever condition. When this type of floor truss is analyzed, the Unbalanced Floor Loading for Cantilevers dialog box, shown below, appears allowing you to create the proper load cases. This floor truss requires multiple Load cases and intelliVIEW creates the load cases, including the appropriate duration factors, based on the information you have entered. The generated load cases are displayed below. Floor Total Load Unbalanced case #1 Unbalanced case #2 Loading Class Manual for intelliVIEW – Chapter 16 Office Floor Load Condition intelliVIEW offers two tools to apply Office Loads to a floor truss, shown below. Both tools are located in the Add Load case tools on the Loading toolbar of iDesign. When Auto Office Is selected, intelliVIEW creates several load cases based on the information that has been entered. The actual number of created load cases depends on the span of the truss. Using the Office tool gives you more control. VIEW creates a single load case based on your input. Example load cases generated using the Auto Office tool is shown below. Auto Office Ld1 Auto Office Ld2 Auto Office Ld3 Auto Office Ld4 Auto Office Ld5 Loading Class Manual for intelliVIEW – Chapter 17 Adding a Mechanical Load to a Truss The need to add Mechanical loads to trusses is common. The following examples go through the steps to add a HVAC (Heating Ventilation and Air Conditioning) load to a truss. HVAC units may rest on the top of the bottom chord or be suspended from either the top or bottom chord with mechanical fasteners. These units are often air handlers for AC units or massive exhaust fans in restaurants weighing up to a few thousand pounds. Example 1 Load the truss into iDesign that will have the Mechanical Load applied. 1. Select the Loading Icon 2. Select Add Concentrated Loads 3. Select the Mechanical loads tab. A. Enter the Width of mechanical units between the support points in feet. B. Enter the Total Weight of mechanical unit. C. Supported by how many truss(es), the number of trusses that will share this load. 𝑩 𝑊𝑒𝑖𝑔ℎ𝑡 𝑜𝑓 𝑡ℎ𝑒 𝑈𝑛𝑖𝑡 𝑥 2 Resulting Point Load applied at each location = � 𝑪 D. Select the Apply button. # 𝑜𝑓 𝑆𝑢𝑝𝑝𝑟𝑡𝑖𝑛𝑔 𝑡𝑟𝑢𝑠𝑠 � 5. intelliVIEW prompts truss. 6. intelliVIEW prompts truss. . In this example pick the Peak of the . Select the Bottom Chord of the Two (2) 200 lbs point loads offset by 2 foot to either side of the center of the truss are applied to the Bottom Chord of the truss. 7. Select the Done button, to continue designing the truss. Example 2 An alternative method is to use a CAD line to locate the center of the mechanical load. 1. Add a CAD Line at the Center of mechanical load location 2. Continue to add the mechanical Load following step 1 through 7 above with one exception. In step 5 select the intersection of the bottom chord and the CAD line as the center of the mechanical load instead of the peak of the truss. Results are shown below. Loading Class Manual for intelliVIEW – Chapter 18 Steeple/Cupola Loading Steeples and Cupolas are unique structures that special analysis of the supporting trusses. The design process begins by contacting the EOR (Engineer of Record) or the AOR (Architect of Record) to acquire the steeple/cupola specifications. Information found in the specifications may include the following. - Wind data based on the specified building code and design criteria. The height above ground that the base of the steeple/cupola will be. Steeple/Cupola maximum weight The geometry of the steeple/cupola, including the number of sections and the shape and size of each section. The surface material of the steeple/cupola How the steeple/cupola will be connected to the trusses. These factors are used to calculate the steeple/cupola loads that will be applied to the trusses. Once all the design specs are collected, the information can be forwarded onto your Alpine Engineer for the load calculation if needed. Once you have received the loads to be applied, you can create the appropriate load cases. There are five typical load cases that need to be created. Below are two methods to apply the loads. Both methods are acceptable and you should consult your Alpine engineer which is appropriate for your specific conditions. Method 1 Load the truss that will be supporting the steeple/cupola is into iDesign. Select the Loading icon . Make sure STD.AUTO.LOAD is the Current load case . Select Copy Load Case from the Loading toolbar. The following dialog box appears: Enter a New Description in the field for the first load case. The label can be to your preference, but you may want to keep it. For our purposes, this first load case will be labeled Steeple 1. Click OK to create the new load case. The new load case is created. Check that the new load case is displayed in the Current field. . Note: In method 1, we will copy the STD.AUTO.LOAD load case four more times. These new load cases will then be modified adding the steeple/cupola load. Each time the load case is copied a New Description must be entered. (i.e. Steeple 1, Steeple 2, Steeple 3, Steeple 4, and Steeple 5). First Load Case (Steeple 1) The first Load Case will account for the Gravity Loads of the Steeple/Cupola. The 200 pound point loads you, see below are the actual weight of the steeple/cupola divided by the number of trusses that support it. To add the point loads: 1. Select Add Point Load appears: from the Loading Toolbar. The following dialog box 2. Add in the appropriate information for your situation and select Apply. 3. intelliVIEW prompts for you to enter the Concentrated Load location. Using your cursor, select the location where the concentrated load is to be applied. Hint: you may want to use reference lines for assistance. 4. Once the point load has been added, the above dialog box reappears. 5. Repeat steps 2 thru 4 until all concentrated loads have been added. 6. Select “Done” to close the dialog box. Second Load Case (Steeple 2) The second load case accounts for the maximum downward reaction of the steeple/cupola resulting from the wind overturning moment that is parallel to the ridge. In our example, the 1400 pound concentrated loads shown below have been calculated as the maximum downward reaction. Use the same steps as the first load case, add the point loads. Remember to Set the Current load case field to “Steeple 2” before beginning. Third Load Case (Steeple 3) The third load case accounts for the maximum uplift reaction resulting from the wind overturning moment that is parallel to the ridge. In our example the -1000 pound concentrated loads shown below have been calculated as the maximum uplift reaction. Use the same steps as the first load case, add the point loads. Remember to Set the Current load case field to “Steeple 3” before beginning. Next the snow load will need to be deleted: 1. Go to the Loading Icon . 2. Make sure that Uniform Loads is selected in the Select Filter . 3. Select Delete from the toolbar. Highlight the top chord uniform live, remembering that live loads are displayed on screen in the color red and then select Enter. Finished load case is shown below. Fourth Load Case (Steeple 4) The fourth load case accounts for the maximum unbalanced wind load with snow left to right that is perpendicular to the ridge. In our example, the 1400 and -1000 pound concentrated loads shown below have been calculated to reflect these loads. Notice that the snow load is only applied to the top chord from the left end to the peak. Use the same steps as the first load case, add the point loads. Remember to Set the Current load case field to “Steeple 4” before beginning. Fifth Load Case (Steeple 5) The fifth load case accounts for the maximum unbalanced wind load with snow right to left that is perpendicular to the ridge. In our example, the -1000 and 1400 pound concentrated loads shown below have been calculated to reflect these loads. Notice that the snow load is only applied to the top chord from the peak to the right end of the truss. Use the same steps as the first load case, add the point loads. Remember to Set the Current load case field to “Steeple 4” before beginning. Method 2 NOTE For adding the load cases In Method 1, we copied the STD.AUTO.LOAD load case for each of the five load cases that were created and changed the New Description each time (i.e. Steeple 1, 2, 3, 4, and 5). In Method 2, we will copy different load cases which are listed below. You will use the same steps from above to copy the load cases. - First Load Case (Steeple 1) – Is copied from the STD.AUTO.LOAD load case. Second Load Case (Steeple 2) – Is copied from the worst case downward MWFRS case parallel to the ridge. Third Load Case (Steeple 3) – Will be copied from the worst case uplift MWFRS case parallel to the ridge. Fourth Load Case (Steeple 4) – Is copied from the worst case uplift MWFRS case that is perpendicular to the ridge and from the right side of the truss. Fifth Load Case (Steeple 5) – Is copied from the worst case uplift MWFRS case that is perpendicular to the ridge and from the left side of the truss. If you have questions on which load cases to copy for the 2nd, 3rd, 4th, and 5th load cases, contact your Alpine Engineer for assistance. Once the new load cases are created, examples on how to modify them are listed below. First Load Case (Steeple 1) The first Load Case is based on the Gravity Load from the Steeple/Cupola. The +200 pound point loads you see below will be based off the actual weight of the steeple/cupola divided by the number of trusses it will be resting on. To apply the point loads, use the same steps from Suggestion 1 for applying point loads. An example of the first load case is shown below. Second Load Case (Steeple 2) The second load case is based on the maximum downward reaction coming from the wind overturning moment that is parallel to the ridge. The +1400 pound point loads that are shown below are calculated from the wind point load + steeple point load. Use the same steps from the first load case to add the point loads. Third Load Case (Steeple 3) The third load case is based on the maximum uplift reaction coming from the wind overturning moment that is also parallel to the ridge. The -1000 pound point loads that are shown below are calculated from the wind point load – the steeple point load. Use the same steps from the first load case to add the point loads in this load case. Fourth Load Case (Steeple 4) The fourth load case is created for the maximum unbalanced wind load. This load is based on wind that is perpendicular to the ridge. The +1400 and -1000 point loads are from the previous load cases and they are applied to complete the unbalanced load for the steeple. Refer to the previous steps on how to add point loads for this load case. An example of load case 4 is shown below. Fifth Load Case (Steeple 5) The fifth load case is the exact load as number 4 except for reversed. The point loads and the wind uplift are flipped. This is done to create the unbalanced load for the opposite side of the truss from load case 4. Refer to the previous steps on how to add point loads for this situation. An example of load case number five is shown below. Loading Class Manual for intelliVIEW – Chapter 19 WALL GIRDER LOADING A truss is defined as a Wall Girder when its loads result from a composite of Floor, Wall, and Roof loads with differing duration factors. The diagram below illustrates the Wall Girder truss we will be using as our example and the loads being applied. About Bracing: Before we begin loading our girder, it is important to discuss bracing the top chord of the Wall Girder. In this example, the conventionally framed Rafters provide top chord bracing. If there were no rafters or trusses to brace the top chord, the Wall Girder would either have to be the same height as the Floor Trusses or the same height as the bearing wall so that the roof trusses would rest directly on the top chord of the Wall Girder. Both ways would provide the required bracing. Specific design conditions will dictate how the top chord will be braced. Adding Loads: First, either transfer the wall girder truss from layout or create it from scratch in iDesign. The loads will be applied in several steps: - Step 1 will be to apply the loads from the upper roof and wall. - Step 2 will be to apply the loads resulting from the lower roof. - Step 3 will apply the supported floor loads. Step 1: Follow the steps shown below to calculate and apply the load from the 8’0” high bearing wall which is supporting a 28’0” truss with a 4’0” cantilever and a 1’4” overhang. Note: Do not select either of the buttons labeled ‘Done’ or’ OK’ until all of the loads have been applied, i.e. after Step 3 is completed. The loading diagram below displays the loads that were calculated and applied to the truss when you selected Apply. Step 2: Next, we are going to add the load from the 10’0” conventionally framed Rafters and Ceiling Joists. Because the Apply button was selected in the previous step, the Add Loads dialog box is still active. Change the information fields as shown below and then select the Apply button. Selecting the Apply button results in the loads to calculate and add to the existing loads. The current load diagram is shown below. Step 3: The last load to be added results from the 16’0” Floor Trusses that are supported by the bottom chord of the wall girder. Change the information fields and loading criterion as shown below and select the Apply button. Since this is the last load to be added to the load case, you can select the ‘Done’ button to close the dialog box. Selecting the apply button again will result in the same load being applied a second time. The resulting complete load case is shown below. 155 Harlem Avenue North Bldg, 4th Floor Glenview, IL 60025 (800) 521-9790 alpineitw.com ©2016 Alpine, a division of ITW Building Components Group Inc. Form M1026-R 6/17