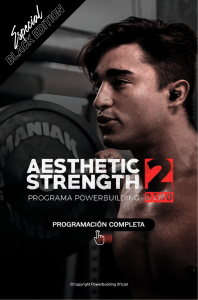MANUAL EDICIÓN DE IMÁGENES CON GIMP 1. Descargue el archivo en su computadora 2. Diriajse a la sección donde descargo el archivo 3. Sobre el archivo, haga un click derecho y escoja la opción ABRIR CON. Luego escoja la opción GIMP 4. Una vez que el programa abre, y se muestra la imagen en su pantalla. Diríjase a las herramientas ubicadas cerca de la esquina superior izquierda 5. Escoja la herramienta de selección para eliminar la parte de la imagen que no se desea 1 MANUAL EDICIÓN DE IMÁGENES CON GIMP 6. Presione el cursor y mantenga presionado hasta seleccionar el área deseada la herramienta de selección 7. Con el área deseada ya seleccionada, haga click en la opción IMAGEN y del menú de opciones, elija RECORTAR A LA SELECCIÓN 2 MANUAL EDICIÓN DE IMÁGENES CON GIMP 8. Escoja la herramienta de relleno para asegurar que el fondo sea completamente blanco 3 MANUAL EDICIÓN DE IMÁGENES CON GIMP 9. Con el cursor, haga click sobre las partes del fondo para llenarlas de color blanco. Use la tecla CTRL mas la rueda del mouse para hacer zoom sobre la imagen 10. Use la herramienta de lápiz para pintar las zonas con mas detalle, manteniendo el botón del mouse presionado Puede variar el tamaño de la punta del lápiz para mas facilidad Recomendación: Vaya editando por partes, es decir, presione el botón del mouse, para pintar una zona y suelte el botón, luego sigue con otra y suelte nuevamente el botón. De esa forma si se equivoca, puede presionar CTRL + Z y eso deshace lo realizado solo en la ultima zona modificada 4 MANUAL EDICIÓN DE IMÁGENES CON GIMP 11. Un vez finalizada la edición de la imagen, se debe definir el tamaño y resolución del archivo 12. Click en IMAGEN y escoger la opción ESCALAR LA IMAGEN 13. En el cuadro que se muestra, debe definir el tamaño de la imagen en 350 x 350. Y la resolución en 300 en X y 300 en Y. finalmente, click en ESCALAR 5 MANUAL EDICIÓN DE IMÁGENES CON GIMP 14. Por ultimo, se va a definir el formato del archivo (que debe ser JPG). Para eso se hace click en ARCHIVO, luego en la opción EXPORTAR COMO 6 MANUAL EDICIÓN DE IMÁGENES CON GIMP 15. Se escribe el nombre deseado por el archivo y el lugar donde se guardará. También se escoge el formato con el que se guardará la imagen 7 MANUAL EDICIÓN DE IMÁGENES CON GIMP 16. Click en EXPORTAR 17. Click en EXPORTAR. Con esto y su archivo final quedo almacenado en el lugar definido en el paso 15 18. Ya se puede cerrar la plantilla de edición, sin necesidad de guardar los cambios 8 MANUAL EDICIÓN DE IMÁGENES CON GIMP 9