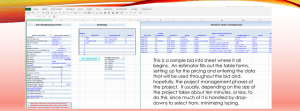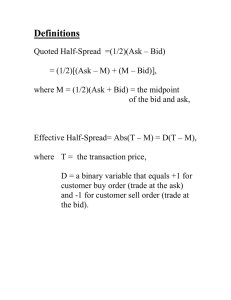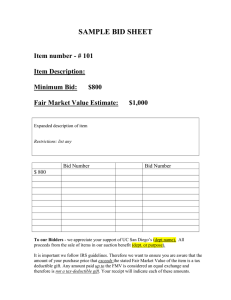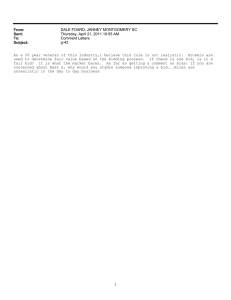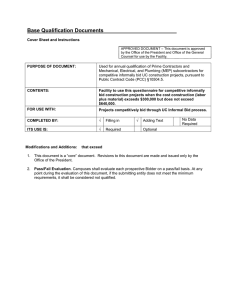Bulk Image Downloader version 5.73 User's Guide
Page 1
Bulk Image Downloader version 5.73 User's Guide
© 2020 Antibody Software Ltd www.antibody-software.com www.BulkImageDownloader.com
Table of Contents
1. What is Bulk Image Downloader?........................................................................................................................................................ 4
2. Bulk Image Downloader Applications................................................................................................................................................ 4
Bulk Image Downloader (BID)............................................................................................................................................................ 4
BID Queue Manager.............................................................................................................................................................................. 4
BID Link Explorer..................................................................................................................................................................................... 4
3. Web Browser Integration........................................................................................................................................................................ 5
Browser Right Click Context Menu Items........................................................................................................................................ 5
“Open current page with BID” ..................................................................................................................................................... 5
“Enqueue current page with BID”................................................................................................................................................ 5
“Open current page with BID Link Explorer”........................................................................................................................... 5
“Open link target with BID” (when right clicking on a link)................................................................................................ 5
“Enqueue link target with BID” (when right clicking on a link).........................................................................................6
Browser Extension Keyboard Shortcuts........................................................................................................................................... 6
BID Drop Box............................................................................................................................................................................................. 7
4. Downloading a web gallery with BID................................................................................................................................................. 8
Scanning Multi Page Galleries............................................................................................................................................................. 9
Multi Page Loading using URL “Range Specifiers”............................................................................................................. 10
Generate Image File Lists with “Range Specifiers” (Fusker Links)..................................................................................10
Advanced “Range Specifiers”...................................................................................................................................................... 11
Detailed and Thumbnailed Views.................................................................................................................................................... 12
Image Type Filters................................................................................................................................................................................. 13
Thumbnailed Images.................................................................................................................................................................... 13
Embedded Images......................................................................................................................................................................... 13
Append to existing links...................................................................................................................................................................... 13
Download Options................................................................................................................................................................................ 14
Download to folder........................................................................................................................................................................ 14
Save to web page title subfolder............................................................................................................................................... 14
Generate Filenames........................................................................................................................................................................ 14
Duplicate File Handing.................................................................................................................................................................. 14
Previewing Images................................................................................................................................................................................ 14
Downloading Images........................................................................................................................................................................... 15
Selecting Images to Download......................................................................................................................................................... 15
Cancel/Pause Download..................................................................................................................................................................... 17
Close when download complete...................................................................................................................................................... 17
5. Other BID functions................................................................................................................................................................................ 18
Load From File........................................................................................................................................................................................ 18
Save Batch................................................................................................................................................................................................ 18
Add to Queue......................................................................................................................................................................................... 19
Export Gallery......................................................................................................................................................................................... 19
6. BID Configuration.................................................................................................................................................................................... 21
Proxy Settings......................................................................................................................................................................................... 21
Number of retries for invalid/partially downloaded images.................................................................................................. 22
Number of retries for invalid page downloads........................................................................................................................... 22
Resume Downloads.............................................................................................................................................................................. 22
©2020 Antibody Software – www.antibody-software.com / www.BulkImageDownloader.com
Bulk Image Downloader version 5.73 User's Guide
Page 2
Load Frames............................................................................................................................................................................................ 22
Close BID after “Add to Queue”........................................................................................................................................................ 22
Make download folder names unique (when using page title as folder name).............................................................22
Max Download Threads....................................................................................................................................................................... 22
Read Timeout.......................................................................................................................................................................................... 22
Download multiple forum pages..................................................................................................................................................... 22
Generate Filenames.............................................................................................................................................................................. 22
Integrate with Internet Explorer (adds BID to right click context menu)...........................................................................23
Integrate with Opera (adds BID to right click context menu)................................................................................................ 23
If not launched from a browser context menu, load cookies from.....................................................................................23
Language selection............................................................................................................................................................................... 23
Click to check for newer version...................................................................................................................................................... 23
Automatically check for updates..................................................................................................................................................... 23
View Log File........................................................................................................................................................................................... 23
Delete Log File........................................................................................................................................................................................ 23
Enable Logging....................................................................................................................................................................................... 24
7. BID Advanced Configuration............................................................................................................................................................... 25
Images....................................................................................................................................................................................................... 25
Non thumbnailed image types.................................................................................................................................................. 25
Delete images smaller than......................................................................................................................................................... 25
Do not download images larger than...................................................................................................................................... 25
Save images with original server date/time is available................................................................................................... 26
Saves images using image title as file name......................................................................................................................... 26
General...................................................................................................................................................................................................... 27
Cache Control................................................................................................................................................................................... 27
Prompt to save batch on exit...................................................................................................................................................... 27
Cancel download if free disk space below............................................................................................................................. 27
Save gallery URL shortcut in download folder..................................................................................................................... 27
Disable Unicode characters in file and folder names......................................................................................................... 28
Disable “Close when download complete” when downloading selected images...................................................28
Generated file names numeric padding................................................................................................................................. 28
Advanced Configuration Lists and Regular Expressions.......................................................................................................... 29
Regular Expressions.............................................................................................................................................................................. 29
Simplified Regular Expressions......................................................................................................................................................... 30
Ignore List................................................................................................................................................................................................. 30
Include List............................................................................................................................................................................................... 30
Redirect Links.......................................................................................................................................................................................... 31
JavaScript Sites....................................................................................................................................................................................... 31
Multi Page Galleries.............................................................................................................................................................................. 32
Folders....................................................................................................................................................................................................... 33
Delays......................................................................................................................................................................................................... 34
8. BID Queue Manager............................................................................................................................................................................... 35
Enabling/Disabling the Queue.......................................................................................................................................................... 36
Adding URLs............................................................................................................................................................................................ 36
Adding Batch Files................................................................................................................................................................................. 38
Reordering the Queue......................................................................................................................................................................... 38
Default Download Options................................................................................................................................................................ 38
Save Queue.............................................................................................................................................................................................. 38
Load Queue............................................................................................................................................................................................. 38
Append to existing links...................................................................................................................................................................... 38
Current Download Job......................................................................................................................................................................... 39
Show Job............................................................................................................................................................................................ 39
©2020 Antibody Software – www.antibody-software.com / www.BulkImageDownloader.com
Bulk Image Downloader version 5.73 User's Guide
Page 3
Hide Job.............................................................................................................................................................................................. 39
Pause Job / Resume Job............................................................................................................................................................... 39
Cancel Job.......................................................................................................................................................................................... 39
Start with Windows............................................................................................................................................................................... 39
Start Minimized...................................................................................................................................................................................... 39
Show Drop Box....................................................................................................................................................................................... 39
Stay on Top.............................................................................................................................................................................................. 39
Retry Jobs................................................................................................................................................................................................. 40
9. BID Link Explorer...................................................................................................................................................................................... 41
Scanning Multiple Pages with “Range Specifiers”............................................................................................................... 42
Append to Existing Links..................................................................................................................................................................... 42
Delete links from list after sending to queue manager........................................................................................................... 43
Selecting Links........................................................................................................................................................................................ 43
Send to BID Queue Manager............................................................................................................................................................ 44
Open with BID......................................................................................................................................................................................... 44
Filter............................................................................................................................................................................................................ 45
©2020 Antibody Software – www.antibody-software.com / www.BulkImageDownloader.com
Bulk Image Downloader version 5.73 User's Guide
Page 4
1. What is Bulk Image Downloader?
Bulk Image Downloader (BID) is a simple to use yet powerful image downloading tool.
Apart from simply downloading all the images on a web page it can also locate and download full sized images
from almost any thumbnailed web gallery. A thumbnailed web gallery is a web page containing thumbnailed (small
sized) images that each link to full sized images or to secondary pages containing the full sized images.
To download all of the full sized images from such pages you would typically need to click on each thumbnailed link
and then right click on each full sized image and select “Save Image As...”, which can be difficult and time
consuming.
BID makes downloading full sized images from such galleries quick and easy. BID will automatically download from
almost any site, even if the images are hosted on free image hosting sites such as flickr, imagevenue or imagefap. It
is smart enough to handle most sites without any complicated set up or “project files” required. It just works.
BID is not just for images – it can also download thumbnailed video files from pages that contain directly linked
video files (.mp4, .avi, .wmv, .mpeg, .mov, etc.)
2. Bulk Image Downloader Applications
BID comprises of 3 different applications:
Bulk Image Downloader (BID)
BID is the main image downloading tool. It scans web pages for thumbnailed and embedded images and presents
the results to the user. Users can browse through the images found and preview selected full sized images before
deciding which to download.
Multiple instances of BID can be active at a time, each working on a different web page or gallery.
BID Queue Manager
The BID Queue Manager is used to maintain a list of web gallery or web page links to be downloaded. While active,
it will automatically launch it's own instance of BID (running in a special automatic mode) to download images from
the first gallery in the list. As soon as BID completes the download, the gallery link is removed from the list and the
next gallery in the queue is started. The BID Queue Manager can be left to download huge lists of web galleries
without any human intervention.
BID Link Explorer
The BID Link Explorer is designed to process web pages that contain links to multiple web galleries (web gallery
“index” pages). It extracts all links from the selected web page and displays them on screen. The user can then
select the appropriate gallery links and send them all to the BID Queue Manager for later downloading. Each link
can also be opened in a separate instance of BID if required.
©2020 Antibody Software – www.antibody-software.com / www.BulkImageDownloader.com
Bulk Image Downloader version 5.73 User's Guide
Page 5
3. Web Browser Integration
BID integrates with Google Chrome, Firefox, MS Edge, Opera and other Chromium based browsers. This requires the
installation of an appropriate browser extension.
Please visit the following web page to download BID browser extensions:
https://bulkimagedownloader.com/bid-browser-extensions.html
BID Browser Extension
Browser Right Click Context Menu Items
The following menu items are added to your browser's right click context menu (obtained by clicking on the web
page window with your right mouse button):
“Open current page with BID”
Launches BID and automatically loads the current web page.
“Enqueue current page with BID”
Adds the current web page to the BID Queue Manager list. If the BID Queue Manager is not active it will be
launched automatically.
“Open current page with BID Link Explorer”
Launches the BID Link Explorer and automatically loads the current web page.
“Open link target with BID” (when right clicking on a link)
Launches BID and automatically loads the linked web page.
©2020 Antibody Software – www.antibody-software.com / www.BulkImageDownloader.com
Bulk Image Downloader version 5.73 User's Guide
Page 6
“Enqueue link target with BID” (when right clicking on a link)
Adds the selected web page link to the BID Queue Manager list. If the BID Queue Manager is not active it will be
launched automatically.
Browser Extension Keyboard Shortcuts
Alt+Shift+C or Alt+Shift+D
:
Open current page with BID
Alt+Shift+Q
:
Enqueue current page with BID
Alt+Shift+X
:
Open current page with BID Link Explorer
Right click on page, then press D, C
:
Open current page with BID
Right click on page, then press D, Q
:
Enqueue current page with BID
Right click on page, then press D, X
:
Open current page with BID Link Explorer
Right click on link, then press D, D
:
Open link target with BID
Right click on link, then press D, E
:
Enqueue link target with BID
©2020 Antibody Software – www.antibody-software.com / www.BulkImageDownloader.com
Bulk Image Downloader version 5.73 User's Guide
Page 7
BID Drop Box
BID Drop Box
The BID Drop box is a floating desktop window that accepts URLs, links and files from your web browser or
Windows explorer. Simply drag the URL, link or file into the drop box to have it opened with BID. Double click on
the drop box to open a new instance of BID.
Move the drop box by clicking and dragging it to its new location.
To drag the browser's current page URL into the drop box click and hold the left mouse button down on the little
icon just to the left of the main page URL. Without letting the button go, move the mouse until it's on top of the
drop box, then release the mouse button.
For links and files repeat the above process but click on the link or file first instead.
Right click on the drop box to close it or to configure it to start automatically with Windows.
If the drop box is closed it can be re-opened by launching it via the Windows start menu.
(Windows Start Button->All Programs->Bulk Image Downloader->BID Drop Box)
©2020 Antibody Software – www.antibody-software.com / www.BulkImageDownloader.com
Bulk Image Downloader version 5.73 User's Guide
Page 8
4. Downloading a web gallery with BID
Start your browser and then browse to a web page containing the web gallery you'd like to download. In the
examples below we are downloading pictures of sunflowers from Google image search, but the information and
techniques can be applied to any other web site.
Right click inside the page and select “Open current page with BID”.
Right click on the page and select “Open current page with BID”
©2020 Antibody Software – www.antibody-software.com / www.BulkImageDownloader.com
Bulk Image Downloader version 5.73 User's Guide
Page 9
BID will start and automatically scan the web page for images. After a few seconds it will display a list of images:
BID scans the selected web page and displays the image links found
Notice that the web page URL has been filled in and scanned automatically.
To use BID without browser integration, simply start it up and type the gallery URL into the “URL of image/video
gallery page” field (or copy and paste it from your browser). After entering the URL press the Scan button or simply
press Enter to have BID scan for images.
Press the Scan button or press Enter to scan a new URL for images
Scanning Multi Page Galleries
BID can automatically detect most of the popular multi page gallery types in use on the web. When a multi page
gallery is detected BID will load each gallery page, one after the other. BID can also detect galleries that use “infinite
scrolling” and will automatically scroll these pages to locate images when loading. The maximum pages that BID will
load this way is controlled by the “max pages” configuration setting (default value 20, see Configuration).
©2020 Antibody Software – www.antibody-software.com / www.BulkImageDownloader.com
Bulk Image Downloader version 5.73 User's Guide
Page 10
Multi Page Loading using URL “Range Specifiers”
If BID does not detect the multi page gallery you are downloading from you can force it to load all the pages by
using a “range specifier” in the URL.
A range specifier looks like this: [from-to] where from and to are numbers or letters.
For example, suppose our web gallery has multiple pages such as:
http://example.com/gallery/page1.htm
http://example.com/gallery/page2.htm
…
http://example.com/gallery/page99.htm
To make BID download each page you would use the following URL:
http://example.com/gallery/page[1-99].htm
Add leading zeros to the “from” number if zero padding is required, e.g.:
http://example.com/gallery/page[01-99].htm
Generate Image File Lists with “Range Specifiers” (Fusker Links)
Range Specifiers can also be used to generate lists of image files to download. Suppose you come across a site
where the images are all numbered sequentially, such as:
http://example.com/pics/pic001.jpg
http://example.com/pics/pic002.jpg
…
http://example.com/pics/pic999.jpg
To make BID generate such a list you would use the following URL:
http://example.com/pics/pic[001-999].jpg
These types of link are sometimes referred to as “fuskers”. Note that images added this way are classified as
“embedded”. You will need to set the image type filter (see Image Type Filters in the next section) to “embedded
images only” or “all images” for them to appear on the file list.
More than one range specifier can be used in the URL, e.g.:
http://example.com/gallery[1-10]/pic[01-15].jpg
©2020 Antibody Software – www.antibody-software.com / www.BulkImageDownloader.com
Bulk Image Downloader version 5.73 User's Guide
Page 11
Advanced “Range Specifiers”
The range specifier format is as follows:
[from{,s}-to{:increment}{,label}]
Items in curly brackets {} are optional.
,s means skip FIRST value (use a blank), e.g.
site.com/gallery/page[1,s-10].html
will skip number 1
This will produce the list:
site.com/gallery/page.html
site.com/gallery/page2.html
site.com/gallery/page3.html
…
site.com/gallery/page10.html
The increment will default to 1 if not specified.
label is a single letter name for the particular range variable, e.g. [A] or [B], etc. Use labels if you need to use the
current range value elsewhere in the URL, e.g.:
http://site.com/album[5-10,A]/pics[A]_[001-100].jpg
[5-10] is labelled 'A'
[A] will be replaced with the current value of the range [5-10] when generating the list.
For example:
http://site.com/album[1-10,A]/pics[A]_[001-100].jpg
where the [A] refers to the current value of the [1-10] range...
This will produce the list:
http://site.com/album5/pics5_001.jpg
http://site.com/album5/pics5_002.jpg
..
http://site.com/album5/pics5_100.jpg
http://site.com/album6/pics6_001.jpg
http://site.com/album6/pics6_002.jpg
..
http://site.com/album6/pics6_100.jpg
etc.
You can add an optional offset to the label value as follows:
[label{+n}]
For example:
http://site.com/album[1-10,A]/pics[A+1]_[001-100].jpg
©2020 Antibody Software – www.antibody-software.com / www.BulkImageDownloader.com
Bulk Image Downloader version 5.73 User's Guide
Page 12
Detailed and Thumbnailed Views
Click on the thumbnail view buttons to display the images as a detailed list, detailed with small thumbnails, or small,
medium or large thumbnails.
BID Thumbnail view buttons (Small thumbnail view selected)
Click on the “detailed list” button to display the images as a list.
Detailed list view selected
©2020 Antibody Software – www.antibody-software.com / www.BulkImageDownloader.com
Bulk Image Downloader version 5.73 User's Guide
Page 13
Image Type Filters
BID classifies each image it finds as either “thumbnailed” or “embedded”.
Thumbnailed Images
A “thumbnailed” image is a small image that links to a full sized image on another web page. The “thumbnailed
image” icon
will appear next to each image of this type. BID will download the linked FULL SIZED image when
downloading images of this type.
Embedded Images
An “embedded” image is any image that appears on the web page. The “embedded image” icon
will appear next
to each image of this type. BID will download the image displayed on the page when downloading images of this
type.
Click on the image filter buttons to display only the image types you wish to download.
BID Image Type Filter buttons (Thumbnailed images only selected)
The number of images of each type is displayed on the button. In the example above we have 596 “thumbnailed”
images, 632 “embedded” images, and 1228 images in total (596 + 632).
The “Total links” count will display the number of images matching our filter, along with the number of “hidden”
images. In the example above the 632 “embedded” images are hidden as the “thumbnailed only” filter is active.
Thumbnailed images only.
Use this filter when you only want to download FULL SIZED images from a web gallery.
Embedded images only.
Use this filter when you only want to download the images directly on the web page.
All images. (Thumbnailed and embedded)
Use this filter to download full sized images and the images on the web page.
Append to existing links
If the “Append to existing links” option is enabled, images found while scanning will be added to the existing list.
This enables you to combine multiple galleries into one batch before downloading.
Append to existing links option
©2020 Antibody Software – www.antibody-software.com / www.BulkImageDownloader.com
Bulk Image Downloader version 5.73 User's Guide
Page 14
Download Options
Download to folder
Select the folder that the images should be saved to. Right click on the folder name or click on the “...” button to
display and select the last 10 recently used folders.
Click on the “Explorer” button (to the left of the “...”) to quickly open the currently selected download folder with
Windows Explorer.
Save to web page title subfolder
If selected BID will save the images to a sub folder using the web page “title”. By default BID will append a unique
number to the page title if a folder with that name already exists. The page title can be changed if desired.
Generate Filenames
If enabled, BID will construct filenames for each image when it is saved. If not enabled, BID will use the original
filename.
There are 2 types of filename generation:
Numbered Custom Prefix (<###>_0001, <###>_0002, ...)
Images will be saved as <prefix>_0001, <prefix>_0002 using the filename prefix specified. E.g. if the prefix is
“Cars”, then the image files will be saved as “Cars_0001.jpg”, “Cars_0002.jpg”, etc.
Numbered Filenames (0001_<###>, 0002_<###>, ...)
Each filename will be prefixed by a number when saving. The original filename is kept but the number is
simply prepended to it. This can be used to ensure that your images stay in the right sequence while still
keeping the original filenames.
Duplicate File Handing
Duplicate file handling options (skip, overwrite, rename)
Click on one of these buttons to control the duplicate file handling method used.
Skip
If a file with the same name exists in the download folder, the file is not downloaded.
Overwrite
If a file with the same name exists in the download folder it is overwritten.
Rename
If a file with the same name exist in the download folder the file will have a unique number appended to
the filename before it is saved.
Previewing Images
Double click on an image in the detailed view to display the thumbnail. Double click on thumbnailed images to
download and display the full sized image.
©2020 Antibody Software – www.antibody-software.com / www.BulkImageDownloader.com
Bulk Image Downloader version 5.73 User's Guide
Page 15
Downloading Images
To begin downloading the images in the list click on the “Download Files Now” button or press F9. To download just
the selected images hold down the Shift key while clicking the button or press Shift+F9 (see “Selecting Images to
Download” below).
Click on the “Download Files Now” button to begin downloading
As files are successfully downloaded they are removed from the list. To cancel or pause the download click on the
“Cancel Download” button or press Esc.
Selecting Images to Download
By default, BID will always try to download ALL the images in the image list (unless the Download Selected method
is used). If there are images displayed that are not wanted they must be deleted from the list before downloading
starts.
To delete a single image click on it and press the delete key. To select a range of images click on the first, then hold
the Shift key down and click on the last image in the range. To select many individual images hold the Ctrl key
down and click on each image one at a time.
Right click on the image list for more image selection methods:
©2020 Antibody Software – www.antibody-software.com / www.BulkImageDownloader.com
Bulk Image Downloader version 5.73 User's Guide
Page 16
Right click on the image list for more image selection methods
The “Select/Unselect matching files” functions allow you to select multiple images using regular expressions.
©2020 Antibody Software – www.antibody-software.com / www.BulkImageDownloader.com
Bulk Image Downloader version 5.73 User's Guide
Page 17
Cancel/Pause Download
Pause or cancel downloading by clicking on the Cancel Download button
Click on the Cancel button to pause or cancel downloading. To resume downloading click on the “Download Files
Now” button again.
Close when download complete
If enabled, BID will automatically close once the download is complete. If the “But only if all images downloaded
successfully” option is also selected BID will only close if there were no errors downloading. If there are any errors
simply click on the “Download Files Now” button again to retry the remaining images.
©2020 Antibody Software – www.antibody-software.com / www.BulkImageDownloader.com
Bulk Image Downloader version 5.73 User's Guide
Page 18
5. Other BID functions
Load From File
Click on the “Load From File” button (or press Ctrl+O) to have BID scan a local file for images.
These files can either be BID batch files saved using the BID “Save Batch” function, html formatted files saved from
within your browser, or plain text files containing image file URLs (one per line).
This can be useful if you come across a site that BID cannot download pages from due to authentication issues. If
this happens, save the web page to an html file on your hard disk (using the browser's “Save As” function), and then
load this saved file into BID using the “Load From File” function. If the image links are hosted on a different site to
the web page (such as on a free image host), then BID should be able to download them without any problems.
BID “Load From File” Buttons
Save Batch
Click on the “Save Batch” button (or press Ctrl+S) to save the current image list and current download settings to a
local file. These files can be loaded back into BID by using the “Load From File” function.
BID “Save Batch” Buttons
©2020 Antibody Software – www.antibody-software.com / www.BulkImageDownloader.com
Bulk Image Downloader version 5.73 User's Guide
Page 19
Add to Queue
Clicking on the “Add to Queue” button (or pressing Ctrl+Q) will automatically save the current batch and pass this
newly saved batch file on to the BID Queue Manager, where it will be queued for later downloading. Depending on
the configuration setting, BID may close immediately after this.
BID “Add to Queue” Button
Export Gallery
This function exports the current image list as a simple html and “bulletin board code” (bb code) gallery that can be
copied and pasted into web pages or web forums.
BID “Export Gallery” Button
BID Export Gallery screen
Click on the appropriate tab to select the desired format, then click on “Copy Code to Clipboard”. You are now ready
to paste the code into a web forum message or HTML page.
©2020 Antibody Software – www.antibody-software.com / www.BulkImageDownloader.com
Bulk Image Downloader version 5.73 User's Guide
Page 20
Enable the “Selected Images Only” option to generate code for just the selected images. Click on Generate Code
button again after changing this setting.
If you've joined the Antibody Software affiliate program enter your affiliate referral code in the space provided. This
referral code will be added to the BID Download link that is part of the exported gallery code. If somebody clicks on
this link, they will be directed to the Antibody Software web site and a cookie with your affiliate code is stored on
their PC's browser. If they subsequently purchase BID you will be paid commission on the sale. See the Antibody
Software web site for more details.
©2020 Antibody Software – www.antibody-software.com / www.BulkImageDownloader.com
Bulk Image Downloader version 5.73 User's Guide
Page 21
6. BID Configuration
Click on the “Configuration” tab to display the current BID configuration. Save any changes by clicking on the “Save
Changes” button. Undo any changes by clicking on the “Cancel Changes” button.
BID Configuration Tab
Proxy Settings
This controls whether or not BID will make use of a proxy server to connect to the internet.
Autodetect Proxy
BID will obtain proxy information (if any) from Windows.
No Proxy
Force proxy off.
Use this proxy
Enter the address, port and user authentication details required by your proxy server. BID currently only
supports HTTP proxies.
©2020 Antibody Software – www.antibody-software.com / www.BulkImageDownloader.com
Bulk Image Downloader version 5.73 User's Guide
Page 22
Number of retries for invalid/partially downloaded images
Controls how many times BID will attempt to download an image if it is found to be invalid.
Number of retries for invalid page downloads
Controls how many times BID will attempt to download a web page if an error occurs.
Resume Downloads
If enabled BID will attempt to resume an image download from the point at which there was an error.
Load Frames
If enabled BID will load every frame contained within a web page.
Close BID after “Add to Queue”
If enabled, BID will close automatically after the “Add to Queue” function is executed.
Make download folder names unique (when using page title as folder name)
If enabled, BID will append a number to the page title to make it unique if a folder with that name already exists.
Max Download Threads
Controls the maximum number of simultaneous downloads BID can perform at a time. Increasing this value can
greatly speed up downloads. Setting it too high can also cause problems with some web servers so it pays to
experiment to find the best value.
Read Timeout
Controls the number of seconds BID will wait for a web server to respond before aborting the connection.
Download multiple forum pages
If enabled, BID will automatically download multiple gallery pages from web sites or web forum types that it
recognises while scanning for images. Set the maximum number of pages to download to 0 for unlimited page
downloads.
Generate Filenames
This setting controls the behaviour of the BID “Generate Filenames” option.
Autodetect
BID will automatically enable the option if it detects images hosted on known sites that scramble their
filenames.
Always
BID will always enable the “Generate Filenames” option when loading a gallery.
Never
BID will always disable the “Generate Filenames” option when loading a gallery.
©2020 Antibody Software – www.antibody-software.com / www.BulkImageDownloader.com
Bulk Image Downloader version 5.73 User's Guide
Page 23
Integrate with Internet Explorer (adds BID to right click context menu)
Controls whether BID menu items are added to Internet Explorer's right click context menu. We don't recommend
that you use Internet Explorer. Please use a modern web browser such as Chrome or Firefox instead.
Integrate with Opera (adds BID to right click context menu)
Controls whether BID menu items are added to Opera's right click context menu. This only applies to non
Chromium versions of Opera. If you're using a Chromium based version of Opera please install the BID Chrome
extension instead.
If not launched from a browser context menu, load cookies from
If BID is launched from a web browser it automatically loads cookies from the web browser that did the launching.
Cookies are used to authenticate users in many web sites that require users to log in. This setting controls which
browser BID will loads cookies from if it is not launched from within a browser.
Language selection
BID Language selector.
Changes the default language used by BID.
Click to check for newer version
Click this button to have BID check the Antibody Software web site for a newer version. If it finds one it will prompt
you to visit the web site to download it.
Automatically check for updates
If enabled, BID will check for a new version once a day on start up.
View Log File
The BID log file contains a summary of all the images downloaded per batch. Click on this button to view it.
Delete Log File
Click this button to delete the BID log file.
©2020 Antibody Software – www.antibody-software.com / www.BulkImageDownloader.com
Bulk Image Downloader version 5.73 User's Guide
Enable Logging
Controls whether or not BID logs batch download results to a log file.
©2020 Antibody Software – www.antibody-software.com / www.BulkImageDownloader.com
Page 24
Bulk Image Downloader version 5.73 User's Guide
Page 25
7. BID Advanced Configuration
Click on the “Advanced Configuration” button on the BID Configuration tab to access the BID Advanced
Configuration.
Images
BID Advanced Configuration – Images
Non thumbnailed image types
Controls which types of image are considered to be “embedded” (see Image Type Filters). Uncheck the image types
that you'd like BID to ignore when processing embedded images.
Delete images smaller than
Enable this option to have BID automatically delete small image files after downloading. This is useful to remove
banner adverts and other unwanted small image page elements.
Do not download images larger than
Enable this option to prevent BID from downloading any images that are larger than this specified size. This is only
possible if the image host makes the image size available to BID when it begins downloading.
©2020 Antibody Software – www.antibody-software.com / www.BulkImageDownloader.com
Bulk Image Downloader version 5.73 User's Guide
Page 26
Save images with original server date/time is available
BID will set the downloaded image file's “last modified” date and time to the date and time provided by the image
host (if available). This can be useful if you need to sort downloaded images by date after downloading.
Saves images using image title as file name
If enabled BID will use the thumbnail's image “title” or “alt” tag as file name when saving the full sized image.
©2020 Antibody Software – www.antibody-software.com / www.BulkImageDownloader.com
Bulk Image Downloader version 5.73 User's Guide
Page 27
General
BID Advanced Configuration – General
Cache Control
BID caches files automatically when downloading – this allows for broken downloads to be resumed from the point
of failure and has other performance benefits. The cache can be configured to be cleared on exit or kept for a
specified number of days. Click on the “Clear Cache and Temp Files Now” button to delete all cached files
immediately.
Prompt to save batch on exit
If enabled, BID will pop up a warning dialog on closing if there are still files to be downloaded.
Cancel download if free disk space below
BID will automatically cancel a download if disk space drop below the selected value.
Save gallery URL shortcut in download folder
If enabled, BID will create an internet shortcut to the gallery page in the download folder.
©2020 Antibody Software – www.antibody-software.com / www.BulkImageDownloader.com
Bulk Image Downloader version 5.73 User's Guide
Page 28
Disable Unicode characters in file and folder names
If enabled, BID will replace any Unicode (non ASCII) character with an underscore.
Disable “Close when download complete” when downloading selected images
If enabled, BID will automatically uncheck the 'close when download complete' checkbox when the 'Download
selected' download option is used.
Generated file names numeric padding
Controls the zero padding size of the generated numbers used when “Generate filenames” option is being used.
©2020 Antibody Software – www.antibody-software.com / www.BulkImageDownloader.com
Bulk Image Downloader version 5.73 User's Guide
Page 29
Advanced Configuration Lists and Regular Expressions
When scanning web pages BID uses a special internal “scoring” system to determine which links are thumbnailed
images and which are full sized images. All other links types are ignored.
This works very well for the majority of web galleries, but occasionally you may come across a gallery that BID
cannot download from, or where incorrect links are identified as thumbnailed image links.
By configuring the “Ignore List”, “Include List”, “Redirect Links” and “JavaScript Sites” settings discussed next, you
may be able to successfully download such problem galleries.
Note that some web sites go to extreme lengths to block the use of automated image downloaders such as BID.
Because of this it may not always be possible to configure BID to download from such sites. However, if you come
across such a problem site please contact us and send us the details. If there's enough demand we can investigate
supporting the site as a “special case” in a future release of BID.
BID Advanced Configuration – Ignore List
Regular Expressions
The Ignore List, Include List and Redirect Links are lists of “regular expressions”, one per line.
A regular expression is a specially formatted text string used for pattern matching.
The following characters have special meanings when used in regular expressions and must be prefixed by a
backslash (\) if you wish to use them as literals in your regular expression.
[, \, ^, $, ., |, ?, *, +, (, ), /
©2020 Antibody Software – www.antibody-software.com / www.BulkImageDownloader.com
Bulk Image Downloader version 5.73 User's Guide
Page 30
^ = start of line
$ = end of line
. = match any character
\x = use literal character x
For a detailed explanation of regular expressions please visit http://wikipedia.org/wiki/Regular_expression
Some examples:
The regular expression test matches any link containing the word “test”, such as
“http://website.com/test123/index.htm” or “http://example.com/images/test_image.jpg”
The regular expression _th\.jpeg$ matches any link that ends with “_th.jpeg”, such as
“http://myimagesite.com/thumbs/hotcar_th.jpeg” or “http://anothersite.com/thumbpic_th.jpeg”.
Notice the use of the backslash to indicate a literal dot, and the dollar sign indicating the end of the line.
Simplified Regular Expressions
As most people find regular expressions hard to understand we've added support for what we call “simplified”
regular expressions. These are of the form:
<must contain this text> or <!must not contain this text>
The characters within the angle brackets are treated as literals – no backslashes are required to “escape” any
characters.
e.g. If we want to match on any URL that contained the string “/index.php?id=” we would use:
</index.php?id=>
These can be combined together as often as required.
e.g. We want to match all links that contain both “/index.php?id” and “gal=1” but do not contain “/advert”:
</index.php?id=><gal=1><!/advert>
A normal regular expression can be combined with these simplified expressions if required.
e.g. We want to match all links that contain both “/index.php?id” and “gal=1”, do not contain “/advert”, and end
with “.html”
</index.php?id=><gal=1><!/advert>\.html$
Ignore List
The Ignore list is used by BID to filter out links that may be misidentified as thumbnailed image links, or full sized
images. After downloading a page, BID will automatically try to match all the links found against this list of regular
expressions. Any matching links are discarded.
Entries in the “include list” can override the “ignore list” and cause items to be included when they should be
ignored. To force BID to apply your “ignore” rule, prefix it with two asterisks (**).
This can be useful if you find that BID keeps incorrectly identifying a particular type of link (such as a banner advert)
as an image, or if BID keeps downloading the wrong full sized image from a web page. Simply add a regular
expression that matches the unwanted links and BID will ignore it.
Include List
If BID finds no images when scanning a web gallery page you can force it detect the images by adding regular
©2020 Antibody Software – www.antibody-software.com / www.BulkImageDownloader.com
Bulk Image Downloader version 5.73 User's Guide
Page 31
expressions that match the full sized image links.
Suppose all the full sized image links look like this:
http://trickywebsite.com/pics/largesize/<random nunber>/
To force BID to detect these as valid full sized image links you would add the following regular expression to the
“Include list”:
<trickywebsite.com/pics/largesize/>
This would match any link that contains “trickywebsite.com/pics/largesize”.
Some full sized image pages only display “medium sized” images and have links to pages containing larger or
original sized images. To force BID to follow such links add a regular expression matching this link to the include list
prefixed with an asterisk (*). This also works for cases where BID does not find the the correct full sized image on
the page.
For example, suppose our “full page” link contains a link to the original sized image that looks like:
http://example.com/images/fullsized/(imagename).jpg
We would add the following line to the include list:
*<example.com/images/fullsized/>
Some web sites use non standard methods to generate thumbnails. To help find these thumbnails on a web page
add a matching regular expressions prefixed by 2 asterisks (**). For example:
**<thumbnailgenerator.php?id=>
Redirect Links
Many web galleries link the thumbnailed images to redirection “services” that display pop up adverts before
redirecting to the full sized image page. BID automatically tries to resolve these redirected links when it finds them
so that it can download directly from the original image page.
A nice by product of this redirection resolution is that you can then use the “Export Gallery” function to export a
clean, redirection free gallery that can be pasted into forums or web pages.
If you come across a gallery that is redirected through a redirection service that BID is unaware of, simply add a
matching regular expression to this list.
For example, suppose all gallery thumbnail links look like this:
http://newultracashimagebucks.org/<random number>
To force BID to resolve these links you would add the line
<newultracashimagebucks.org>
to the list.
JavaScript Sites
Some web sites generate their content dynamically using JavaScript. This may prevent BID from detecting any
images when scanning gallery pages of such sites. To force BID to process the JavaScript for such sites add regular
expressions that match the web site domain to this list. Note that doing this can greatly slow down page loading
and processing.
If the expression matches a full sized image page, downloading can be sped up by prefixing the expression with a
©2020 Antibody Software – www.antibody-software.com / www.BulkImageDownloader.com
Bulk Image Downloader version 5.73 User's Guide
Page 32
single asterisk (*).
Some web sites display galleries using an “endless scrolling” method. There are no “next” and “prior” page links, and
thumbnailed images are loaded dynamically as you scroll down the page. To make BID “auto scroll” such pages,
prefix the expression with two asterisks (**).
Multi Page Galleries
If BID is failing to load multiple pages from a gallery, you can add a regular expression to help BID find the “next
page” link. In place of the actual page number use the sub expression (\d+), e.g.
website\.com/galleries/(*.)/page(\d+)\.html$
If the web site starts at page 0 instead of 1, prefix the expression with a single asterisk (*).
©2020 Antibody Software – www.antibody-software.com / www.BulkImageDownloader.com
Bulk Image Downloader version 5.73 User's Guide
Page 33
Folders
BID Advanced Configuration – Folders
Standard BID folders can be changed here if required. The Queue Folder is used by BID to save a batch file before it
is queued to via “Add to Queue” function. The “Retry Batch Folder” is where BID automatically saves batches
containing images that failed to download. These files are listed in the Queue Manager and can be re-queued if
required. The “Log File Folder” is where BID keeps its log file.
©2020 Antibody Software – www.antibody-software.com / www.BulkImageDownloader.com
Bulk Image Downloader version 5.73 User's Guide
Page 34
Delays
BID Advanced Configuration – Delays
Some web sites may block you from downloading temporarily if you download too much data in a short amount of
time. To work around this you can add expressions that match such web sites to the “Delay” list. Whenever BID
downloads from a site that's on this list it will limit the number of download threads to 1, and pause for the
specified number of seconds after each download.
©2020 Antibody Software – www.antibody-software.com / www.BulkImageDownloader.com
Bulk Image Downloader version 5.73 User's Guide
Page 35
8. BID Queue Manager
The BID Queue Manager provides a convenient way to download a list of galleries automatically. It works by
maintaining a list of gallery URLs which are sent one by one to BID for downloading. These URLs can either be
added to the list manually or via the “enqueue with BID” menu items in your browser's right click context menu.
The first gallery URL in the list is passed onto BID, which is run in a special automatic mode. Once BID completes
downloading the gallery, the Queue Manager removes the gallery URL from the list and moves on to the next one.
This continues until the list is empty.
You can still run other instances of BID while the Queue Manager is active.
BID Queue Manager, Queue currently disabled
Minimizing or closing the Queue Manager via the title bar “x” button will minimize it to the system tray where it will
continue working in the background. To close and terminate the Queue Manager click on the “Close” button.
©2020 Antibody Software – www.antibody-software.com / www.BulkImageDownloader.com
Bulk Image Downloader version 5.73 User's Guide
Page 36
Enabling/Disabling the Queue
BID Queue Manager, Queue Enabled
Enable the Queue Manager via the “Queue Enabled” check box. While enabled, the Queue Manager will keep
working through the Job Queue until it is empty. Disabling the Queue Manager will stop it from starting new
download jobs, but the active job will continue unless it is cancelled.
Adding URLs
Enter the URL or URLs into the “URL of image/video gallery page” edit box. You may enter more than one URL at a
time, each on a new line. Click on the “Add URL to Queue” button to add them to the list.
Add URL to Queue
©2020 Antibody Software – www.antibody-software.com / www.BulkImageDownloader.com
Bulk Image Downloader version 5.73 User's Guide
Page 37
You can also add URLs to the list via the “BID enqueue” menu options on your browser's right click context menu.
Add the current page to the Queue Manager list via your browser's right click menu
Right clicking on a link will add the “Enqueue link target with BID” option to the menu.
You can also use the toolbar button option “Enqueue with BID”:
Add the current page to the Queue Manager list via the BID toolbar button
©2020 Antibody Software – www.antibody-software.com / www.BulkImageDownloader.com
Bulk Image Downloader version 5.73 User's Guide
Page 38
Adding Batch Files
Local BID batch files or html files can also be added to the list. Click on the “Add file(s) to Queue” button to select
the files to add to the list.
Reordering the Queue
Select one or more items in the queue by Shift or Ctrl clicking and then drag them up or down by holding the left
mouse button down and moving the mouse. Alternatively, right click and select “Move to Top”, or “Move to Bottom”
to quickly move the selected queue items to the top or bottom of the list.
Press the Delete key to delete queue items.
Default Download Options
Queue Manager Download Options
This area controls the default duplicate file, image type filter, download folder and page title options used by BID
when auto downloading gallery URLs in the Queue Manager list.
These settings only apply to URLs. BID will use the original saved options for any batch files that are in the queue
(*.bidlist files). Uncheck the “Download to original saved batch folder” option to force BID to use the download
folder settings as specified by the Queue Manager – this is useful when transferring .bidlist files from one computer
to another where the original download folders do not exist.
Click on the “Explorer” button to open the selected folder with Windows Explorer.
Save Queue
Click on this button to save the current queue to a local file.
Load Queue
Click on this button to load a previously saved queue.
Append to existing links
If this option is enabled, loading a queue will append the saved list items to the current list. Use it to combine
different saved queues together.
©2020 Antibody Software – www.antibody-software.com / www.BulkImageDownloader.com
Bulk Image Downloader version 5.73 User's Guide
Page 39
Current Download Job
BID Queue Manager Current Job Details
While the Queue Manager is active the “Current Download Job” area will display the current job's download status.
When a download job completes a summary of the job will appear in the “Log” tab.
Show Job
Click on this button to show the BID instance running this job. By default the instance of BID running the queue
manager jobs is hidden.
Hide Job
Click on this button to hide the BID instance again.
Pause Job / Resume Job
Click on this button to pause BID (has the same effect as pressing the “Cancel” button in BID). The button will
change to “Resume Job”. Click it to resume downloading.
Cancel Job
Clicking on this button will cancel the BID instance immediately. If the Queue Manager is active the next download
job will be started. Any images that failed to download in the cancelled batch will be automatically saved as a
“Retry” batch which will appear in the “Retry Jobs” tab, where it can be requeued or deleted.
Start with Windows
Enable this option to automatically start the Queue Manager when windows start up.
Start Minimized
If enabled, the Queue Manager will immediately minimize itself to the system tray when starting up.
Show Drop Box
Show the BID Queue Manager Drop box. This works in a similar way to the BID Drop box but adds URLs, links and
files to the queue instead of opening them with BID.
Stay on Top
If enabled the Queue Manager window will remain on top of other windows. This makes it easy to drag URLs, links
©2020 Antibody Software – www.antibody-software.com / www.BulkImageDownloader.com
Bulk Image Downloader version 5.73 User's Guide
Page 40
and files directly into the Queue Manager window without having to use the drop box.
Retry Jobs
BID Retry Jobs
BID will automatically save images that failed to download as new batches that can be retried at a later time. These
jobs can be requeued or deleted from the “Retry Jobs” tab.
Double click on a job to requeue it. Click on “Delete All” to delete all the retry jobs, or “Re-Queue All” to requeue
them all.
©2020 Antibody Software – www.antibody-software.com / www.BulkImageDownloader.com
Bulk Image Downloader version 5.73 User's Guide
Page 41
9. BID Link Explorer
The BID Link Explorer makes it easy to extract links from a web page and to add them the BID Queue Manager. It's
most useful with web gallery “index” pages that contain links to many different gallery pages.
Browse to a web page containing gallery indexes, then right click and select “Open current page with BID Link
Explorer”.
Launch BID Link Explorer from your browser's right click menu
The BID Link Explorer will start and after a few seconds it will display all the links found on the page.
©2020 Antibody Software – www.antibody-software.com / www.BulkImageDownloader.com
Bulk Image Downloader version 5.73 User's Guide
Page 42
BID Link Explorer has scanned all the links on the page
To use BID Link Explorer without browser integration, simply start it up and type the gallery URL into the “URL of
page containing GALLERY links” field (or copy and paste it from your browser). After entering the URL press the
Scan button or simply press Enter to have it scan for links.
Scanning Multiple Pages with “Range Specifiers”
BID Link Explorer supports “range specifiers”, which lets you load multiple index pages. See the “Multi Page Loading
using URL Range Specifiers” section of this document for more information on how to use range specifiers. For
example, entering the following URL:
https://www.example.com/galleries/page[1-10].html
This will make BID Link Explorer load the following pages:
https://www.example.com/galleries/page1.html
https://www.example.com/galleries/page2.html
…
https://www.example.com/galleries/page10.html
Append to Existing Links
If enabled, each scan will append links to the list without clearing it first.
©2020 Antibody Software – www.antibody-software.com / www.BulkImageDownloader.com
Bulk Image Downloader version 5.73 User's Guide
Page 43
Delete links from list after sending to queue manager
If enabled, any links sent to the queue manager will be removed from the list after sending.
Selecting Links
To select a single link simply click on it. To select a range of links click on the first link, then hold the Shift key and
click on the last link. To select multiple links hold down the Ctrl key and click on each link.
Double click on a link to send it directly to the Queue Manager.
Right click on the list for more selection options, including selection by regular expression.
Various selection options are available from the right click menu
©2020 Antibody Software – www.antibody-software.com / www.BulkImageDownloader.com
Bulk Image Downloader version 5.73 User's Guide
Page 44
Send to BID Queue Manager
Clicking on this button will send all the selected links to the BID Queue Manager where they will be queued for
download.
Selected gallery links have been sent to the Queue Manager
Open with BID
Clicking on this button will open each link in a separate instance of BID.
©2020 Antibody Software – www.antibody-software.com / www.BulkImageDownloader.com
Bulk Image Downloader version 5.73 User's Guide
Page 45
Filter
Link Explorer Filter
Use the filter to show only text and/or URLs that contain the selected text. Use this to quickly separate the real
gallery links from other page links, or to find specific links.
©2020 Antibody Software – www.antibody-software.com / www.BulkImageDownloader.com