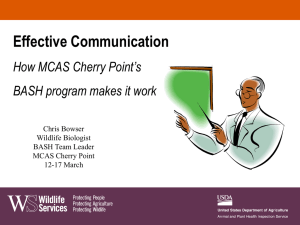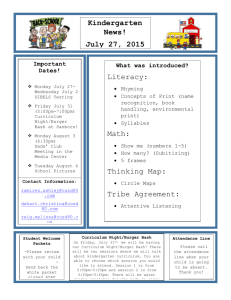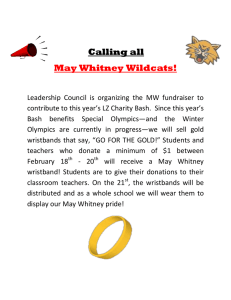Linux Fundamentals
A Training Manual
Philip Carinhas, Ph.D.
Fortuitous Technologies
www.fortuitous.com
pac@fortuitous.com
Version of August 26, 2001
Copyright 2000-2001 Fortuitous Technologies, Inc.
Fortuitous Technologies Inc.
6909A Hardy Dr.
Austin, Tx 78757
USA
WWW: http://fortuitous.com
E-mail: fundamentals@fortuitous.com
This training manual is a free book; you may reproduce and/or modify it under the terms
of version 2 of the GNU General Public License as published by the Free Software Foundation whose website is located at http://www.gnu.org/copyleft/gpl.html.
This book is distributed in the hope it will be useful, but without any warranty; without
even the implied warranty of merchantability or fitness for a particular purpose.
The author encourages wide distribution of this book for personal and commercial use,
provided the above copyright notice remains intact and the method adheres to the provisions of the GNU General Public License located at
http://www.gnu.org/copyleft/gpl.html
In summary, you may copy and distribute this book free of charge or for a profit. No explicit permission is required from the author for reproduction of this book in any medium,
physical or electronic.
Note, derivative works and translations of this document must be placed under the GNU
General Public License, and the original copyright notice must remain intact. If you have
contributed new material to this book, you must make the source code (e.g., LATEX
source) available for your revisions.
Contents
1 Introduction to Linux
1.1 Linux Features . . .
1.2 Multi-User Operation
1.3 Why Linux? . . . . .
1.4 Conventions . . . . .
.
.
.
.
.
.
.
.
.
.
.
.
.
.
.
.
.
.
.
.
.
.
.
.
.
.
.
.
.
.
.
.
.
.
.
.
.
.
.
.
.
.
.
.
2 UNIX Command Line Basics
2.1 Logging In To Your Account . . . . . . .
2.2 Command Structure . . . . . . . . . . .
2.3 The Linux Manuals and the man Utility
2.4 Create, List, Copy, and Move . . . . . .
2.5 I/O, Redirection, and Pipes . . . . . . .
2.6 Command Line Editing . . . . . . . . . .
3 The
3.1
3.2
3.3
3.4
3.5
Linux Environment
The UNIX Shell Game . .
Bash . . . . . . . . . . .
Shell Variables . . . . .
Choosing the Right Path
Groups and Newgrp . .
.
.
.
.
.
.
.
.
.
.
.
.
.
.
.
.
.
.
.
.
.
.
.
.
.
.
.
.
.
.
.
.
.
.
.
.
.
.
.
.
.
.
.
.
.
.
.
.
.
.
.
.
.
.
.
.
.
.
.
.
.
.
.
.
.
.
.
.
.
.
.
.
.
.
.
.
.
.
.
.
.
.
.
.
.
.
.
.
.
.
.
.
.
.
.
.
.
.
.
.
.
.
.
.
.
4 Filesystem Essentials
4.1 The Linux Virtual Filesystem (VFS) . . . . . .
4.2 File Attributes . . . . . . . . . . . . . . . . . .
4.3 Changing File Attributes with chmod . . . . . .
4.4 Changing File Ownership with chown and chgrp
4.5 Devices . . . . . . . . . . . . . . . . . . . . . .
5 Process Control
5.1 Creating Foreground and Background
5.2 Killing Processes With kill . . . .
5.3 Managing Process Priorities . . . . .
5.4 Cron . . . . . . . . . . . . . . . . . .
Copyright c 2001 Fortuitous Technologies, Inc.
Processes
. . . . . .
. . . . . .
. . . . . .
.
.
.
.
.
.
.
.
.
.
.
.
.
.
.
.
.
.
.
.
.
.
.
.
.
.
.
.
.
.
.
.
.
.
.
.
.
.
.
.
.
.
.
.
.
.
.
.
.
.
.
.
.
.
.
.
.
.
.
.
.
.
.
.
.
.
.
.
.
.
.
.
.
.
.
.
.
.
.
.
.
.
.
.
.
.
.
.
.
.
.
.
.
.
.
.
.
.
.
.
.
.
.
.
.
.
.
.
.
.
.
.
.
.
.
.
.
.
.
.
.
.
.
.
.
.
.
.
.
.
.
.
.
.
.
.
.
.
.
.
.
.
.
.
.
.
.
.
.
.
.
.
.
.
.
.
.
.
.
.
.
.
.
.
.
.
.
.
.
.
.
.
.
.
.
.
.
.
.
.
.
.
.
.
.
.
.
.
.
.
.
.
.
.
.
.
.
.
.
.
.
.
.
.
.
.
.
.
.
.
.
.
.
.
.
.
.
.
.
.
.
.
.
.
.
.
.
.
.
.
.
.
.
.
.
.
.
.
.
.
.
.
.
.
.
.
.
.
.
.
.
.
.
.
.
.
.
.
.
.
.
.
.
.
.
.
.
.
.
.
.
.
.
.
.
.
.
.
.
.
.
.
.
.
.
.
.
.
.
.
.
.
.
.
.
.
.
.
.
.
.
.
.
.
.
.
.
.
.
.
.
.
.
.
.
.
.
.
.
.
.
.
.
.
.
.
.
.
.
.
.
.
.
.
.
.
.
.
.
.
5
5
5
6
7
.
.
.
.
.
.
9
9
9
11
13
15
18
.
.
.
.
.
21
21
23
25
27
27
.
.
.
.
.
29
29
32
33
35
36
.
.
.
.
39
39
41
43
45
3
6 Text Editing Tools
6.1 Vi . . . . . . . . . .
6.2 Editing With Pico .
6.3 Editing With emacs .
6.4 Using Mail . . . . . .
6.5 Regular Expressions
.
.
.
.
.
.
.
.
.
.
7 Shell Scripting
7.1 Shell Initialization Files
7.2 Utility Shell Scripts . . .
7.3 General Scripting . . . .
7.4 Script Automation . . .
.
.
.
.
.
.
.
.
.
.
.
.
.
.
.
.
.
.
.
.
.
.
.
.
.
.
.
.
.
.
.
.
.
.
.
.
.
.
.
.
.
.
.
.
.
.
.
.
.
.
.
.
.
.
.
.
.
.
.
.
.
.
.
.
.
.
.
.
.
.
.
.
.
.
.
.
.
.
.
.
.
.
.
.
.
.
.
.
.
.
.
.
.
.
.
.
.
.
.
.
.
.
.
.
.
.
.
.
.
.
.
.
.
.
.
.
.
.
.
.
.
.
.
.
.
.
.
.
.
.
.
.
.
.
.
.
.
.
.
.
.
.
.
.
.
.
.
.
.
.
.
.
.
.
.
.
.
.
.
.
.
.
.
.
.
.
.
.
.
.
.
.
.
.
.
.
.
.
.
.
.
.
.
.
.
.
.
.
.
.
.
.
.
.
.
.
.
.
.
.
.
.
.
.
.
.
.
.
.
.
.
.
.
.
.
.
.
.
.
.
.
.
.
.
.
.
.
.
.
.
.
.
.
.
.
.
.
.
.
.
.
.
.
.
.
.
.
.
49
49
51
52
53
54
.
.
.
.
59
59
61
64
65
8 Using X-Windows
67
8.1 Customizing the X Environment . . . . . . . . . . . . . . . . . . . . . . . . 67
8.2 Window Managers . . . . . . . . . . . . . . . . . . . . . . . . . . . . . . . 69
9 TCP/IP Networking Basics
9.1 Network Communication . . . . . . . . . . . . . . . . . . . . . . . . . . . .
9.2 Using X-Windows Over the Network . . . . . . . . . . . . . . . . . . . . .
9.3 Network Security for Users . . . . . . . . . . . . . . . . . . . . . . . . . . .
73
74
77
79
10 Native Linux Compilers, Software, and Services
81
A Glossary
85
Chapter 1
Introduction to Linux
Linux is a computer operating system originally developed by Linus Torvalds as a research
project. There is some interesting history about the rapid Linux evolution, but suffice it
to say, Linux has come a long way in a decade.
Linux runs on Intel, Mac, Sun, Dec Alpha, and several other hardware platforms.
1.1
Linux Features
• Linux is a full-featured, 32-bit multi-user/multi-tasking OS.
• Linux adheres to the common (POSIX) standards for UNIX .
• Native TCP/IP support.
• A mature X Windows GUI interface.
• Complete development environment. C, C++, Java, editors, version control systems.
• Open Source.
1.2
Multi-User Operation
In UNIX and Linux , all interactions with the OS are done through designated “users”,
who each have an identification ID (login name) and a password. UNIX allows different
users to co-exist simultaneously and allows for different levels of users.
The most powerful user is called superuser or “root”, and has access to all files and
processes. The superuser does many of the system management tasks like adding regular
users, file backups, system configuration etc.
Common users accounts, which perform non-system type tasks, have restricted access
to system-sensitive components to protect Linux from being accidentally or purposely
Copyright c 2001 Fortuitous Technologies, Inc.
5
CHAPTER 1. INTRODUCTION TO LINUX
damaged. In a moment you will enter a user account and start exploring the Linux
filesystem.
1.3
Why Linux?
Linux can operate as a web, file, smb (WinNT), Novell, printer, ftp, mail, SQL, masquerading, firewall, and POP server to name but a few.
It can act as a graphics, C, C++, Java, Perl, Python, SQL, audio, video, and documentation, development workstation etc.
Linux
Server
Workstation
Firewall
Documentation
SQL
Communications
Video
Audio
C/C++/Java/Perl/DB
Graphics
File
Httpd
FTP
Samba
Proxy
Figure 1.1: Linux Uses
Linux is a good solution for developers that need a stable and reliable platform that has
open source code. Its not a good system for beginning developers that want a simple GUI
interface to a programming language, although Linux has many GUI software development
interfaces.
Linux is ideal as a workstation also, and offers many customizable features not found in
any other platform. It makes a good platform for dedicated workstaions that have limited
functions like in an educational or laboratory environment.
Its may not be ideal as a workstation for beginning users who want an instantly customizable universal WYSIWYG interface. Other systems provide solutions for this need. Still,
Linux becomes easier to use on a daily basis. It’s only a matter of time until Linux is
accessible by everyone.
6
Copyright c 2001 Fortuitous Technologies, Inc.
1.4. CONVENTIONS
1.4
Conventions
In order to take full advantage of this manual, students should execute every command
that is listed in the text as well as do all the exercises. The following is a list of conventions
supported in this manual:
<bash>: indicates a command entered in a terminal by the user. When you see this sign, you
are expected to enter these commands exactly as indicated and check that the results
are consistent with what is written. If you see a problem, please ask the instuctor to
elaborate or clarify.
<tcsh>: indicates commands in the tcsh shell. Most of these commands are to be completed
after hours or at home. Since Linux advocates freedom of choice, we wish to make
students aware of this option to bash.
<Super>: indicates a command entered by the System Administrator or Root. The student is
also expected to enter these commands in as indicated.
Bold indicates a command entered at the prompts above.
Big Bold TW is used to identify commands in the text.
Underline indicates a file or a directory in the text.
Slant indicates command options.
Plain TW indicates a screen text of command output or editor.
Copyright c 2001 Fortuitous Technologies, Inc.
7
CHAPTER 1. INTRODUCTION TO LINUX
8
Copyright c 2001 Fortuitous Technologies, Inc.
Chapter 2
UNIX Command Line Basics
The objective of this chapter is to configure the shell account so that printing, manuals,
and editor functions are working normally. This will give us experience with the basic
commands, environment variables, and workhorse tools needed.
2.1
Logging In To Your Account
Log into your system with the login name and password given to you. You will see
something like
<bash>:
Your system should always prompt you with the name of the shell (bash) and your login
name. This is a customizable feature in the bash shell which you are now using.
The most basic command in Linux is the directory listing “ls” command.
You can see the contents of your account by typing
<bash>: ls -al
You should see files like
drwxr-xr-x
-rwxr-xr-x
drwxr--r--rwxr--r--
2.2
13
1
2
1
joe
joe
joe
joe
1024
5111
96
1178
Nov 9 17:06 .dt
Sep 30 15:19 .dtprofile
Dec 1 12:25 .elm
Nov 19 10:58 .emacs
Command Structure
We’ve already seen ls which give a directory listing the current working directory (cwd).
Commands in Linux follow a general format:
Command -options
Other parameters
Copyright c 2001 Fortuitous Technologies, Inc.
9
CHAPTER 2. UNIX COMMAND LINE BASICS
for example:
<bash>: ls
-l
.bashrc
First comes the command name, followed by options. Options are normally preceded
by a dash or minus sign. There is always a space between the command and the dash.
Some commands use no options at all. After the options comes any other parameters or
informations that command may need.
Let’s talk about some of the workhorse commands. Please note that these definitions are
purposely abbreviated and incomplete! Consult the man pages for each of the commands
below. In the commands below, parameters that are enclosed in square brackets [...] are
optional to that command. [-opts] refers to options in the style just mentioned.
Special Keys Strokes:
q
Ctrl+c
Ctrl+L
Ctrl+a
Ctrl+e
quits from many commands like more and less
also quits out of many commands
clears the screen
puts the cursor at the beginning of the command line
puts the cursor at the end of the command line
Help, Search, Info Tools:
env [-opts] [exp]
find [path] [exp]
info keyword
locate keyword
man -k keyword
man command
printenv
set [vars]
whatis keyword
whereis command
which command
Print environment or run a command with another environment.
Find files in path using exp
List info help pages containing keyword
Locate all files of name keyword in a database
List man pages with keyword (same as apropos keyword)
Display the manual for command
Print environment variables (see set)
Print/Set environment vars and functions
Search the whatis DB for keyword
Locate source/binary and manuals for command
Display path of command
Text Manipulation Tools
awk| gawk [pgrm][file] Filter file by pgrm
cat file
Display contents of file without paging
clear
Clears the screen. Same as Ctrl+L
grep pattern file
Finds pattern in file
head file
List the first few lines of file
more file
Display & page the text file (See less)
sed [script] file
Stream edit/filter file using script
tail [-opts] file
List the trailing lines of file
tr chars1 chars2 file Change chars in chars1 to chars2
less file
Display & page the text file
10
Copyright c 2001 Fortuitous Technologies, Inc.
2.3. THE LINUX MANUALS AND THE MAN UTILITY
General Tools
cd dir
Change cwd to dir (home if dir omitted)
chmod perms files
Change file permissions of files
chown owner.group filesChange file owner and/or group
chsh
Change the default shell
cp [-opts] f1 (f2|dir) Copy file f1 to f2 or directory dir
date
Displays the date
kill pid
Kills process ID pid
ln [-opts] Old New
Link Old to New
login [username]
Login to system with UID username
lpr file
Print file on the default printer
ls [file]
Listing for file (cwd if file omitted)
mkdir dir
Creates directory dir
mv file1 file2
Rename file1 to file2
passwd [-opt] username Change password
ps [-opts]
Output a list of currently active processes
pwd
List the current working directory
rm files
Removes files
startx
Start the X-Windowing system
tar [-opt][arch][file] Manage tar archives
telnet [host [port]]
Connect to the remote host
uname [-opts]
Output name and version number of OS
who
List users logged into this system
xterm [-opts]
Start a brand new X-terminal window
2.3
The Linux Manuals and the man Utility
Virtually every command that is worth knowing has an entry in the man pages, and is
accessed by doing a man command . To get all related commands to a keyword word,
use man -k keyword as in the following example:
<bash>: man -k manual
man (1)
- format and display the on-line manual pages
man2html (1)
- format a manual page in html
perlxs (1)
- XS language reference manual
whereis (1)
- locate the binary, source, and manual page files
xman (1x)
- Manual page display program for the X Window System
Copyright c 2001 Fortuitous Technologies, Inc.
11
CHAPTER 2. UNIX COMMAND LINE BASICS
When in doubt, use man and man -k keyword to get info on a command or UNIX
related term.. Find the man page for the ls command. ls will list directory contents:
<bash>: man ls
LS(1)
NAME
FSF
LS(1)
ls - list directory contents
SYNOPSIS
ls [OPTION]... [FILE]...
DESCRIPTION
List information about the FILEs (the current directory by
default). Sort entries alphabetically if none of -cftuSUX
nor --sort.
-a, --all
do not hide entries starting with .
...... etc ........
Figure 2.1: Manual Page for
ls
Here is a man entry for cd which changes your current working directory (folder).
<bash>: man cd
cd(n)
NAME
Tcl Built-In Commands
cd(n)
cd - Change working directory
SYNOPSIS
cd dirName
DESCRIPTION
Change the current working directory to dirName, or to the
home directory (as specified in the HOME environment variable)
if dirName is not given. Returns an empty string.
Figure 2.2: Manual Page for
2.3.1
1.
2.
3.
4.
5.
6.
7.
12
cd
Exercises
<bash>: man man
<bash>: man 7 signal
Man cd and look for information on “.” and “..”
<bash>: cd .. ; pwd
<bash>: cd . ; pwd
<bash>: cd ; pwd
Discusss what “.” and “..” are in terms of the filesystem.
Copyright c 2001 Fortuitous Technologies, Inc.
2.4. CREATE, LIST, COPY, AND MOVE
2.4
Create, List, Copy, and Move
The most fundamental of all commands is to list, create, copy, move (rename), and remove
files. This section will show you the basics. Lets start with creating some files now, so we
can list them later.
2.4.1
Creating New Files
File creation can be done by invoking an editor on a new filename. Before we try this,
there is an easier way to make a new empty file by using the touch command. This is
how it works:
<bash>: touch file1
This will make a new file named file1 that is empty. There are many other ways to
make new files that we will see later.
2.4.2
Creating New Directories
Directories are created with the mkdir command. Thus
<bash>: mkdir dir1
will create a new directory named dir1 located in your current working directory. List
this file now with the “long” format we just spoke about. Check your files with
<bash>: ls -l
2.4.3
Listing Files and Directories
By far, listing a file is the most basic of all commands. As we have seen before, you list
files with the ls command:
<bash>: ls file1
file1
<bash>: ls -l file1
-rw-r--r-1 joe
users
0 Oct 28 22:05 file1
Using the -l flag causes a “long” listing that shows more information about file1.
You list your directories in a similar way (note that the second example shows that dir1
is empty).:
<bash>: ls -l
total 10
drw-r--r-1 joe
<bash>: ls -l dir1
total 0
Copyright c 2001 Fortuitous Technologies, Inc.
users
0 Oct 28 22:05 dir1
13
CHAPTER 2. UNIX COMMAND LINE BASICS
2.4.4
Copying Files and Directories
You can copy a file by using the cp command. The following statement
<bash>: cp file1 file2
will copy file1 to file2. Copying a folder or directory requires the use of the recursive
or -r flag indicating that cp should decend into the directory and copy all sub-files and
sub-folders:
<bash>: cp -r dir1 dir2
Exercise 2.4.4:
Please create a directory like this now. Explain clearly how the
following examples are different from the above:
<bash>: cp file1 dir1
<bash>: cp -r dir1 dir2/
<bash>: cp -r dir1 dir2/dir3
2.4.5
Moving Files and Directories
Moving a file is the same as renaming it. This allows for the possiblity that you move the
file to another directory as well:
<bash>: mv file2 file3
<bash>: mv file1 dir1/file2
You move a directory in EXACTLY the same way as a file:
<bash>: mv dir1 dir3
2.4.6
Changing Directories
Changing your current directory is done with the cd command:
<bash>: cd dir1
<bash>: cd ../dir2
2.4.7
Removing Files and Directories
Normal files are removed with the rm command:
<bash>: rm file1
Removing directories is also done with the rm command, but again you need to use the
“recursive” or -r option:
<bash>: rm -r dir1
After you try the above, make sure file1 and dir1 are gone.
14
Copyright c 2001 Fortuitous Technologies, Inc.
2.5. I/O, REDIRECTION, AND PIPES
2.5
I/O, Redirection, and Pipes
I/O refers to Input (I) and Output (O). This section talks about input and output of
commands and how you can manipulate these. These prinicipals are very important
because they are used constantly in Unix.
2.5.1
Standard I/O
In UNIX , Standard Input (stdin) and Standard Output (stdout) are mechanisms that allow
you to input or output data from a command line. Simple commands like ”cat file1”
send their results to stdout (normally to your terminal screen) while the word file1 is an
example of stdin which is fed to the command cat.
Independent of stdin and stdout, there is the also standard error (stderr) which normally
goes to your screen when the command detects an error. Its manipulation is shell specific.
Bash assigns special numbers, called File Descriptors, to stdin, stdout, and stderr:
Name
Abbreviation
File Descriptor
Standard Device
Standard Input
stdin
0
Keyboard
Standard Output
stdout
1
Console
Standard Error
stderr
2
Console
Table 2.1: Bash Standard I/O
2.5.2
Redirection
Redirection refers to the art of redirecting input and output traffic from commands. Shells
like bash allow for redirection of stdin and stdout with the < and > operators respectively.
As an example, lets say you want to list some files and send (redirect) the output to a file
instead of the screen. Do it the easy way:
<bash>: ls -al > output.txt
To check the output, you can use cat (short for concatenate). cat is uselful when you
want to view short files:
<bash>: cat output.txt
-rwx-----1 carinhas users
-rwx-----1 carinhas users
-rwx-----1 carinhas users
................
Copyright c 2001 Fortuitous Technologies, Inc.
1606 Aug 17 23:14 .acrorc
153 Dec 20 08:47 .bashrc
3189 Dec 23 15:34 .cshrc
15
CHAPTER 2. UNIX COMMAND LINE BASICS
Examples of stdin redirecting:
<bash>: cat < output.txt
<bash>: wc -l output.txt
7 output.txt
<bash>: wc -l < output.txt
7
Note that “cat output.txt” and “cat < output.txt” give the same result, but
the ”wc -l” examples give something slightly different.
In bash stderr is redirected with with the 2> operator, while in tcsh, the >& operator.
Just relax and we will see real examples of this shortly.
Linux Warning: Please note that > will overwrite anything in the output file, if it
exists, or create the file if it does not exist. In contrast, the >> operator will append to
the existing file.
Here is a brief summary of the redirects:
Name
Operator
Description
Redirect stdin
<
Feeds the file to input
Redirect stdout
>
Creates or overwrites
Append stdout
>>
Creates or appends
Redirect stderr
>&
Both stdout and stderr
Redirect stderr
2>
Only stderr in bash
Table 2.2: Standard Redirection I/O
2.5.3
Pipes
When you want to take the output of one command and use that is input into another,
use the “pipe operator” | . Think of actually connecting a metal pipe from one command
to another. The following example sorts a simple ls command in reverse order (do it!):
<bash>: ls | sort -r
.doomrc
.cshrc
.bashrc
.acrorc
16
Copyright c 2001 Fortuitous Technologies, Inc.
2.5. I/O, REDIRECTION, AND PIPES
2.5.4
Examples to Try
<bash>: cat noname 2> error.txt
# Sends error to error.txt
<bash>: cat noname > error.txt 2>&1 # Send stdout + stderr to error.txt
<bash>: cat noname >& error.txt
# everything (as above) goes to error.txt
Try these examples in tcsh:
<tcsh>: tcsh
<tcsh>: (cat noname > output.txt) >& error.txt
<tcsh>: more output.txt
<tcsh>: more error.txt
<tcsh>: cat testfile.txt >& out.txt
<tcsh>: cat < testfile.txt | sort | more
<tcsh>: locate .bashrc | xargs grep alias
<tcsh>: exit
# Send stderr to error.txt
# Same as in bash.
# Just like in bash.
# ditto
# ditto
# find ‘alias’ in .bashrc.
Don’t forget the last “exit” to get out of tcsh and back into fabulous bash.
Copyright c 2001 Fortuitous Technologies, Inc.
17
CHAPTER 2. UNIX COMMAND LINE BASICS
2.6
Command Line Editing
A great shortcut in bash and tcsh is to use the command editing facilities. Just hit the
up-arrow key to a previous command and move the cursor to edit that command. Just
try it. Command editing is very useful in repeating and correcting previous commands.
Now we discuss other features of command line editing.
2.6.1
Command and File Completion
Most shells support command and file completion typing shortcuts. These shortcuts allow
you to hit the Tab key to finish off the name of a command or file after only hitting a few
keys. Try this example of a filename (directory):
<bash>: cd /usr/inc<TAB>
<bash>: cd /usr/include/
will produce
Now try this example for a command:
<bash>: ghostv<TAB> should produce
<bash>: ghostview
Note that command and file completion can only complete upto a unique set of commands.
This means you have to provide a unique start string.
Thus <bash>: ghost<TAB> won’t work because it could complete to ghostview or
ghostscript.
tcsh has the same file-name completion mechanism as bash. The <TAB> key will complete the filename and command up to unique names.
2.6.2
Possible Command Completion
bash will show the possible choices are by hitting <TAB>twice (<Ctrl-D> in tcsh ):
<bash>: ls /etc/h<TAB><TAB>
host.conf
hosts
hosts.allow
<bash>: ls /etc/h
hosts.deny
httpd/
The shell tells you what your choices are and is again ready for more input. This also
works on commands too:
<bash>: mo<TAB><TAB>
modemlights_applet
modemtool
modinfo
modprobe
<bash>: mo
18
montage
more
morepgp
mount
mount.smbfs
mouse-properties-capplet
mouse-test
mouseconfig
Copyright c 2001 Fortuitous Technologies, Inc.
2.6. COMMAND LINE EDITING
This shows us the possibilities, and again returns us so we can continue typing a command.
Remember that tcsh has the same possible-completion mechanism as bash does above.
Just use <Ctrl-D> instead.
2.6.3
Command Line Substitution and History
In both tcsh and bash we have the facility of Command Line Substitution and Command
History.
Command Line Substitution allows you to substitute a dynamic expression inside a command:
<bash>: echo My name is $USER
My name is Joe
<bash>:
The $ symbol allows bash to process the expression in-line and later provide the results
to the echo command.
Command History allows you to use stuff from your old commands in your current command. Remember: recycling is good for the environment ♣. The following list shows the
history reference syntax common to both bash and tcsh:
!!
!−N
!−3
!N
!string
!?string?
Redo the last command. Same as !-1
Repeat the N th most recent command (see next)
Repeat the 3rd most recent command
Redo the N th entry in the history list
Redo last command starting with the text “string”
The most recent command which contains the text “string”
Figure 2.3: History Referencing Specifications
On top of history referencing, you can add these modifiers to the shell command line by
appending them to the history reference after a colon (:)
0
n
^
$
%
x-y
*
x*
x-
The first (command) word
The nth word on the command line besides the command.
The first word, equivalent to ‘1’
The last word
The word matched by an ?s? search
A range of words. ‘-y’ abbreviates ‘0-y’.
Equivalent to ‘^-$’, but returns nothing if
the event contains only 1 word
Equivalent to ‘x-$’
Equivalent to ‘x*’, but omitting the last word (‘$’)
Figure 2.4: History Modifiers
Copyright c 2001 Fortuitous Technologies, Inc.
19
CHAPTER 2. UNIX COMMAND LINE BASICS
2.6.4
Exercises
You can get a list of your history by typing simply history. Create two files called
boogie.man and boogie.man.old. The file contents are not important for this exercise.
Try these examples of the above history machinery to try. The exact history will vary
depending on what you do so please adapt these to your current situation:
<bash>: history | tail -4
9 8:30
touch boogie.man
10 8:31
cp boogie.man boogie.man.old
11 8:36
echo hello >> boogie.man
12 8:37
diff boogie.man.old boogie.man
<bash>: !-2
vi boogie.man
<bash>: diff !-2:2.old !-2:2
diff boogie.man.old boogie.man
<bash>: diff !!:1.old !!:2
diff boogie.man.old.old boogie.man
diff: boogie.man.old.old: No such file or directory
<bash>: !?cat?:0 !!:2
cat boogie.man
20
Copyright c 2001 Fortuitous Technologies, Inc.
Chapter 3
The Linux Environment
In Linux and UNIX , you carry many local attributes that control how your immediate shell
interface interacts with the system. These attributes are called Shell and Environment
Variables, and they are critical to Linux operation. UNIX and Linux use many variables
for internal processing. These help the system manage resources for users. This chapter
discusses the bare necessities that all Linux survivalists need to know.
3.1
The UNIX Shell Game
One prominent feature of UNIX is that you can control the interface by which you communicate with it. These interfaces are called shells and there are too many. The original
shell is called sh and it has many close cousins including ash, bash, and ksh. bash is the
“native” Linux shell and is the default shell for Linux . Thus, bash is used for almost all
startup files (scripts) and maintenance scripts for Linux .
Many users prefer to use the Berkeley UNIX C-type shells like csh and tcsh. Your choice
is largely a matter of preference, however, we will use bash as the default in the course.
We will also discuss tcsh because of its easy to understand C-like syntax.
Normally a shell can be invoked anywhere in your current login session simply by typing
the shell name. This is useful for testing, but normally, you will use your default shell.
A user can control fundamental aspects of his/her environment by setting shell variables
as you work, or inside of a startup script file which gets invoked when you login to your
account. Simple examples common to each shell are your prompt (the thing that stares
at you and waits for your commands) and aliases. An alias is a shorthand for some other
command which a user can define, normally in the shell startup files like .bashrc and
.cshrc. We’ll work with these concepts very shortly.
Copyright c 2001 Fortuitous Technologies, Inc.
21
CHAPTER 3. THE LINUX ENVIRONMENT
3.1.1
Shell Features
Most Linux distributions come with bash and tcsh which replace sh and csh respectively.
These are the two big shells that 99.9% of the Linux world uses. There are several key
commonalities and differences between the two. The following tables outline these:
Action
Default Prompt
Force Redirection
Force Append
Variable assignment
Set Environment var
Number of arguments
End loop statement
End case statement
Loop
If statement
End if
Read from terminal
Start until loop
While loop
bash
$
>|
var=value
export var
$#
done
esac
for/do
if [ ... ]
fi
read
until/do
while/do
tcsh
#
>!
>>!
set var=value
setenv VAR value
$# ($#argv in csh)
end
endsw
foreach
if ( ... )
endif
$<
until
while
Table 3.1: Bash-Tcsh Difference
Symbol/Command
>
>&
>>
|
&
TAB
!n
$var
#
bg
fg
cd
echo
jobs
kill
umask
Action
Redirect output
Redirect stdout and stderr
Append output to file
Pipe output
Run process in background
Filename/command completion
Repeat command #n in history
Variable substitution
Comment line
Put process in background
Put process in foreground
Change directory
Echo execution output
List current shell processes
Kill specified processes
Set default file permissions
Table 3.2: Bash-Tcsh Commonality List (Incomplete)
22
Copyright c 2001 Fortuitous Technologies, Inc.
3.2. BASH
3.2
Bash
Bash is the default shell for Linux . The default shell is like an environment where all
the basic commands come from bash. Let’s look at the bash manual page:
<bash>: man bash
Look at the default prompt on your screen. Notice that the prompt contains the shell
name and username. The prompt in bash is controlled by the variable PS1. Type in the
command “set” to get the following sort of output:
PRINTER=astro
PS1=<\s>:
PS2=>
PS4=+
PWD=/home/joe
SHELL=/bin/bash
SHLVL=2
TERM=vt100
3.2.1
Setting Your Prompt
Note that set provides the definition for PS1 and several other variables. Lets look up
the manual on bash by typing “man bash”. You are looking at an endless stream of
information from the native Linux manual pages. Type “/prompt” to search for the word
“prompt”. You can find the next occurrence by typing “n”. Keep going until you see
something similar to
PROMPTING
When executing interactively, bash displays the primary
prompt PS1 when it is ready to read a command, and the
secondary prompt PS2 when it needs more input to complete
a command.
\t
\d
\s
\w
\W
\u
\h
\#
\!
\$
the
the
the
the
the
the
the
the
the
if
Copyright c 2001 Fortuitous Technologies, Inc.
current time in HH:MM:SS format
date in "Weekday Month Date" format
name of the shell, the basename of $0
current working directory
basename of the current working directory
username of the current user
hostname
command number of this command
history number of this command
the effective UID is 0, a #, otherwise a $
23
CHAPTER 3. THE LINUX ENVIRONMENT
Lets change the bash prompt by adding the command number. This is an example:
<bash>: PS1=’ \s: \u \t:# \#: ’
which should produce something like
bash: joe 00:02:07:# 13:
Now lets set your prompt so that it always displays your path. Even though this manual
will specify <bash>: , you should still use a prompt like this:
<bash>: PS1=’<\w>: ’
3.2.2
Creating Aliases (Shortcuts)
Now as it happens, I get very tired of typing out ls -Agl every time I want a long
directory listing, so I want to alias that command to d ( for “directory”) as follows:
<bash>: alias d=’ls -Agl’
We really would like to make this definition permanent, by putting this command into
.bashrc, and we will learn how to do this in section 7 on scripts.
The same alias in tcsh (or csh) is written without the equals (=) sign: You start tcsh
by typing tcsh:
<bash>: tcsh
<tcsh>: alias d ’ls -Agl’
<tcsh>: d
.............
<tcsh>: exit
24
Copyright c 2001 Fortuitous Technologies, Inc.
3.3. SHELL VARIABLES
3.3
Shell Variables
In Linux , you always keep shell variables user, directory, path, group, and many others.
These variables help your shell cope with all the information it needs to deal with normal
operations. As we discussed before, the set, env, printenv commands will display your
environment variables: (without #comments)
PWD
GID
GROUP
HOME
HOST
PATH
PS1
SHELL
UID
USER
=
=
=
=
=
=
=
=
=
=
/home/carinhas/misc
100
users
/home/joe
astro
/bin:/usr/bin
<\s>:
/bin/bash
501
carinhas
#
#
#
#
#
#
#
#
#
#
Your current working directory
Your current group ID number
Your current group name
Your home directory
The name of your workstation.
Your current path to executable commands.
Your current prompt
Your current shell
Your user ID number
Your user name
Your current working directory (cwd) is where all files are sought and written by default.
uid and gid are the numerical values for your user and group, which identify you as a user
and group member respectively. Your home is where you (and your files) live, and your
path is where you look for your prey (executable commands).
You can always determine your cwd with the pwd command. Your cwd is always referred
by the “dot” (.) symbol, and the directory directly below is referred to by the double-dot
(..) symbol as in the result of an ls -Agl:
<bash>: ls -gl
total 608
drwxr-xr-x
2
drwxr-xr-x 15
-rwx-----1
-rwx-----1
-rw-r--r-1
drwxrwxrwx
1
joe
root
joe
joe
joe
joe
users
root
users
users
users
users
1024
1024
3185
3185
33
33
Dec
Dec
Dec
Dec
Dec
Dec
20
10
19
19
20
20
19:09
19:04
15:51
15:51
10:49
10:49
.
..
.cshrc
.bashrc
doubletake
mail
Note that “..” refers to /home when you are in your home directory /home/joe. The
first character in the long file listing is the file type, which tell us what kind of animal
we have. Also ∼ refers to your home directory in your prompt, and changes to the
/fully/qualified/path only when moved out of /home/joe .
Copyright c 2001 Fortuitous Technologies, Inc.
25
CHAPTER 3. THE LINUX ENVIRONMENT
3.3.1
Environment Variables
Environment variables are shell variables that control the so-called ’environment’, or shell
options. Environment variables are used internally by the shell at all times. Normally,
user defined shell variables will not affect how the shell works.
Environment variables are all uppercase words like PATH, SHELL, TERM, PAGER, PS1,
MANPATH.
In bash, you set environment vars with the export:
NAME=value
export NAME
Or you can do it all in one command:
export NAME=value
Examples in bash are
<bash>: export PATH=/bin:/sbin:/usr/sbin
<bash>: DISPLAY=groucho:0
<bash>: EDITOR=/bin/vi
<bash>: export DISPLAY EDITOR
Environment variables are set in tcsh in the following way:
setenv NAME value
3.3.2
Exercises
Exercise 1
Find the hostname of your machine and replace “groucho” in the DISPLAY variable as
above.
Exercise 2
Go into the tcsh shell and work the following examples:
<bash>: tcsh
<tcsh>: setenv PATH /bin:/sbin:/usr/bin:/usr/sbin
<tcsh>: setenv DISPLAY groucho:0
<tcsh>: setenv EDITOR /bin/vi
<tcsh>: env
26
Copyright c 2001 Fortuitous Technologies, Inc.
3.4. CHOOSING THE RIGHT PATH
3.4
Choosing the Right Path
Your PATH is used by the system to find commands. Its important to set this correctly
so that you can access everything that you need.
To set you path in bash we edit the .bash profile file:
<bash>: pico .bash profile
PATH=$PATH:$HOME/bin
# Add $HOME/bin to $PATH
.... write and quit .... (hit Ctrl-X, type Y, return)
<bash>: source .bash profile
# Initialize $PATH.
Once this is done, bash will look in your own /home/user/bin folder to find any commands you put there. This is a good thing which will come in handy later when we work
on scripting.
3.4.1
Exercises
Set your path in tcsh by editing your .login file, and add ∼/bin to your path.
<tcsh>: pico .login
set path = (/bin /sbin ~/bin /usr/bin /usr/ucb /usr/bsd )
# added ~/bin
.... write and quit ....
<tcsh>: source .login
# Install the new $path.
<tcsh>: rehash
# Tell csh to find files in $path.
tcsh uses its rehash function to re-read all the folders in your path and find the new
commands.
3.5
Groups and Newgrp
Groups allow users to have access to files and programs jointly. This is what the group
attribute is for. Users can belong to many groups. You can belong to more than one
group, however you can only be active in one group at a time. All users have a default
group that they enter at login. You change your group interactively by using the newgrp
command:
<bash>: newgrp groupname
which will spawn a new shell (on top of the old one) with your default group given by
groupname. For this trick to work, you must belong to this group to begin with.
Once you are in this new group state, all process and files created will carry the group
name as well as your user name. Having multiple groups can be useful when accessing
Copyright c 2001 Fortuitous Technologies, Inc.
27
CHAPTER 3. THE LINUX ENVIRONMENT
restricted hardware or working in a team of developers, where everyone needs access to
common software and systems.
To exit this group-shell, simply type exit.
3.5.1
Exercises
1. Look at the files /etc/passwd and /etc/group. Determine how groups are created
and assigned with the help of the manual pages. Write your observations down here.
28
Copyright c 2001 Fortuitous Technologies, Inc.
Chapter 4
Filesystem Essentials
In this chapter, we will learn how to master files and filesystems. This is a very important
aspect of Linux , and is used constantly.
4.1
The Linux Virtual Filesystem (VFS)
All files in Linux are accessible from a single integrated filesystem called a Virtual Filesystem. The base of that system is called the root and often denoted by a slash (/). Use the
mc command to navigate around the system files below:
Figure 4.1: Linux VFS as viewed by
Copyright c 2001 Fortuitous Technologies, Inc.
mc
29
CHAPTER 4. FILESYSTEM ESSENTIALS
The next figure outlines the root VFS root tree as set by the Filesystem Hierarchy Standard located at http://www.pathname.com/fhs/
The root directory
bin
boot
dev
etc
lib
mnt
opt
sbin
tmp
usr
var
Essential command binaries
Static files of the boot loader
Device files
Host−specific system configuration
Essential shared libraries and kernel modules
Mount point for mounting temporary filesystems
Add−on application software
Essential system binaries
Temporary files
Secondary hierarch
Variable data
Figure 4.2: VFS Root Tree
Among the most important of these are /, /etc, /usr, and /opt, /tmp and /home. Below
is a sample directory tree that starts from root but lacks the /var subtree.
/
bin
dev
etc
home
lib
proc
tmp
usr
mary
jane
joe
X11R6
bin
etc
include
lib
local
man
spool
src
tmp
bin
emacs
etc
lib
linux
Figure 4.3: A Linux directory tree.
30
Copyright c 2001 Fortuitous Technologies, Inc.
4.1. THE LINUX VIRTUAL FILESYSTEM (VFS)
4.1.1
Exercises
1. The tree diagram above is not correct for a modern version of Linux. Find and
compare the differences with your system and write down your results.
2. The /proc filesystem is a special on that has direct access to the system kernel. The
files in /proc have no size, but what happens if you do the following:
<bash>: cat /proc/cpuinfo
<bash>: cat /proc/pci
Discuss the possible uses of this.
Copyright c 2001 Fortuitous Technologies, Inc.
31
CHAPTER 4. FILESYSTEM ESSENTIALS
4.2
File Attributes
Lets take a close look at a directory listing of mail. Enter the command ls -agl mail:
1 joe
users
33 Dec 20 10:49 mail
File Name
Time
Day
Month
Size
group ID
user ID
link number
-other execute
-other write
-other read
-group execute
-group write
-group read
-user execute
-user write
-user read
-file type
drwxrwxrwx
Figure 4.4: Unix File Attributes
Its entry gives us a lot of information. It has all of its access entirely open, so everyone
can read, write, and execute. Also note that the first attribute listed is its type, in this
case a “d” for directory. File attributes for restricted (plain type) files are listed as dashs
(-).
The next 9 parameters are file permissions or access parameters In UNIX , files have 3
sets of 3 access parameters or “permissions”. The first 3 are for the owner, the second 3
for the group, and the last 3 for “other” or the “world”. The permissions are read (r),
write (w), and execute (x). When you look at a file listing in long format you will see
these attributes listed as (r,w,x) or omitted with a “-” in their place. If the attributes are
present, access is granted to for that action, otherwise access is denied.
Other major file types include symbolic links (l), an internal reference to another file, and
(-). The following table summarizes native Linux file types as listed by the find
command. Note that the plain file permission never lists by ls as (f) but as a dash (-).
plain files
b
block special file
c
character special file
d
directory
l
symbolic link
p
named pipe (FIFO)
s
socket
Table 4.1: File Types as Listed by find
32
Copyright c 2001 Fortuitous Technologies, Inc.
4.3. CHANGING FILE ATTRIBUTES WITH CHMOD
4.3
Changing File Attributes with chmod
An important task for any Linux user is to manage file attributes (permissions) with the
chmod command. The syntax for chmod is
chmod [-R] MODE FILE
where MODE can be a comma separated combinations of 3 sets of symbols:
[ugoa][+ - =][rwx]
u
g
o
a
-->
-->
-->
-->
user
group
others
all
You can add (+), subtract (–), or exactly set (=) the mode. Examples:
chmod
chmod
chmod
chmod
chmod
chmod
chmod
chmod
chmod
u+w
u-w
g+w
g=r
o+x
a+x
a=xr
go-r
ugo+w
mail
mail
mail
mail
mail
mail
mail
mail
mail
#
#
#
#
#
#
#
#
#
Add user (u) write (w) privileges
Remove user (u) write privileges.
Add group (g) write privileges
Allow only the group read privileges, nothing else.
Add execute (x) privileges for others.
Add execute (x) privileges for everyone..
Allow read and execute only to everyone..
Remove group and others read privileges..
Same as chmod a+w mail
MODE can also be an octal representation which represents the absolute mode:
1
2
4
10
20
40
100
200
400
=
=
=
=
=
=
=
=
=
others execute
others write
others read
group execute
group write
group read
user execute
user write
user read
#
#
#
#
#
#
#
#
#
o=x
o=w
o=r
g=x
g=w
g=r
u=x
u=w
u=r
Copyright c 2001 Fortuitous Technologies, Inc.
33
CHAPTER 4. FILESYSTEM ESSENTIALS
The trick with octal is that you can add up the different numbers to get all different
combinations of privileges like:
1 = others execute # o=x
+ 2 = others write
# o=w
+ 4 = others read
# o=r
----------------------------= 7 = other read, write, and execute = o+rwx
10 = group execute # g=x
20 = group write
# g=w
00 = no group read #
100 = user execute
# u=x
000 = no user write #
400 = user read
# u=r
-------------------------- add these last 6 to get
530 = u=rx, g=wx
chmod
chmod
chmod
chmod
4.3.1
750
700
751
741
mail
mail
mail
mail
=>
=>
=>
=>
chmod
chmod
chmod
chmod
u=rwx,g=rx,u=
u=rwx,g=,u=
u=rwx,g=rx,o=x
u=rwx,g=r,o=x
mail
mail
mail
mail
Exercises
1. On directories, the execution privilege allows for access into the directory, so having
just read and write (rw) privilege is not enough. Only execute privilege will allow
any access to anything inside the directory. Try this out by doing a
<bash>: chmod 600 mail
<bash>: cd mail
There are actually many other modes that can be set using the first (non-octal)
method. The ones we discussed are the essential ones. Please check out the man
pages on chmod and ls.
2. Restore your mail directory back to a usable mode.
3. Write down the command you just used in both octal and symbolic modes.
4. Read the man pages and learn how to set and the function of the “set user ID on
execution” (SUID) bit for chmod. Discuss this with your classmates and instructor.
This concept is a requirement for the LPI exams.
34
Copyright c 2001 Fortuitous Technologies, Inc.
4.4. CHANGING FILE OWNERSHIP WITH CHOWN AND CHGRP
4.4
Changing File Ownership with chown and chgrp
Just as you can change the file permission, you can change the owner and group of a file.
chown does this for you with the syntax:
chown [-R] USER[.[GROUP]] FILE
Note that chgrp can change the group at the same time as in the following examples.
<bash>: chown johnson mail
# Sorry, only johnson or Root can do that.
chown: mail: Operation not permitted
<Super>: chown joe.users mail
# Change owner to joe and group to users.
<Super>: chown joe.bozos mail
# Change owner to joe and group to bozos.
chown: mail: Operation not permitted
# You’re not a member of bozos group!
<Super>: chown .testers mail
# Ok, you are in the testers group.
chgrp is less powerful and not really needed but should be noted. Its syntax is
chgrp [-R] GROUP FILE
Here is an example.
<bash>: chgrp testers mail
<bash>: chgrp users mail
4.4.1
# Same as ‘‘chown .testers mail’’
# Same as ‘‘chown .users mail’’
Questions
Why can’t you change ownership of someone elses files? Who can do this? Is this a good
or bad feature?
4.4.2
Exercises
1. Log in as root and change the owner and group of some files in the /tmp directory.
Make sure you are in /tmp and not /home/you/tmp or some other place.
Copyright c 2001 Fortuitous Technologies, Inc.
35
CHAPTER 4. FILESYSTEM ESSENTIALS
4.5
Devices
In Unix (almost) all commands and hardware are represented by files. The hardware
devices are fundamentally different and live in the directory /dev. Device files allow
access to the hardware directly through the kernel.
These special files have major and minor numbers that identify them in the Linux kernel.
Major Device Numbers specify a particular driver for I/O redirection in the kernel, and
Minor Device Numbers specify a device to be accessed by that driver. A typical example
is the /dev/hda hard-drive:
brw-rw----
1 root
disk
3,
0 May
5
1998 /dev/hda
It has a major number 3 and minor number 0. The leading “b” indicates that this is a
block device. It’s owner is root and its group is disk .
Do an ls -agl /dev to see the major and minor numbers of typical devices.
We list the most commonly used devices below. Note that N will represent an integer
number.
Device Name
Type
Description
/dev/hda
B
first IDE hard disk
/dev/hdaN
B
N th partition of /dev/hda
/dev/sda
B
first SCSI hard disk
/dev/sdaN
B
N th partition of /dev/sda
/dev/loop0
B
First loopback device
/dev/console
C
System console
/dev/parport0
C
first parallel port
/dev/lp0
C
first printer port (LPT1)
/dev/null
C
System Trash Can (Black Hole)
/dev/ttyN
C
N th virtual console
/dev/pts/N
C
N th pseudo terminal (dynamically created)
/dev/ttySN
C
N th serial port
/dev/psaux
C
PS/2-style mouse port
/dev/mouse
L
Soft link to a serial mouse like psaux
/dev/printer
S
lpd local socket
Table 4.2: Linux Devices (See 4.1 for type info)
36
Copyright c 2001 Fortuitous Technologies, Inc.
4.5. DEVICES
/dev/null is a funny device that swallows everything you feed it like a black hole, so don’t
put anything there that you want back. It’s very convenient for swallowing up unwanted
error messages like this:
<bash>: netscape >& /dev/null &
We will learn the meaning of the preceding example in the next section. The cat command
prints a text file to the console and the cp command copies one file to another. Try this
example
<bash>: cat .cshrc
<bash>: cp .cshrc /dev/null
<bash>: cat /dev/null
The last command should produce nothing.
4.5.1
Exercise: Redirect the output of command top to file top.log
4.5.2
Exercise:
<bash>: ls
<bash>: ls
<bash>: ls
<bash>: ls
<bash>: ls
4.5.3
-l
-l
-l
-l
-l
/dev | grep ˆc
/dev | grep ˆb
/dev | grep ˆl
/dev/hda*
/dev/sda*
Discussion
Copyright c 2001 Fortuitous Technologies, Inc.
37
CHAPTER 4. FILESYSTEM ESSENTIALS
38
Copyright c 2001 Fortuitous Technologies, Inc.
Chapter 5
Process Control
In this chapter we will learn how to control your processes both interactively and noninteractively. It is very important to maintain control of your system and manage unruly
processes.
5.1
Creating Foreground and Background Processes
Process control refers to the ability to control processes both in the foreground and background of the shell. A foreground process is one that is running interactively in your shell,
and include most processes we have discussed so far. You can interrupt a foreground
process by typing Ctrl-Z pronounced “control z” (hold <Ctrl> and hit the z key). Now
to put that process back into the foreground, you use the (bash) command fg.
A background process, by contrast, is one that does not interact with your shell directly.
It keeps to itself and runs silently. To place a process into the background you use the
builtin command bg. From the shell point of view, all processes have a job number. From
the system’s point of view, all processes have a process ID, often called a PID (see the ps
command).
To actually be able to catch one of these processes, we need to find a command that lasts
longer than an instant (like date). Lets work with the xterm command which creates an
X-terminal window:
<bash>: xterm
Ctrl-Z
[1]+ Stopped xterm
# Start a fresh xterm
# You hit Ctrl-Z and suspended it!
<bash>: fg
xterm
Ctrl-Z
[1]+ Stopped
# Restarted it with fg
# You suspended it again.. good..
xterm
Copyright c 2001 Fortuitous Technologies, Inc.
39
CHAPTER 5. PROCESS CONTROL
<bash>: jobs
[3]+ Stopped xterm
<bash>:
# Find the job number.
<bash>: bg %3
[3] xterm &
<bash>:
# Put xterm in the background.
You should now have an xterm which behaves normally. The last [3] displayed indicates
that its Job Number is 3. You can use that number to refer to it using fg as in
<bash>: fg %3
Ctrl-Z
[3]+ Stopped xterm
# foreground it with fg
# Suspend it again.
<bash>: bg %3
[3]
xterm &
<bash>: jobs
[1]
Running
[2]
Running
[3]
Running
<bash>: kill -9 %3
<bash>: jobs
[1]
Running
[2]
Running
[3]Terminated
# Put it in the background with bg
The jobs displays all jobs in the
%N kills job number N . The flag
needed. The ampersand symbol
into the background with xterm
xterm -cr red -ms >&
xclock
xterm
xterm -cr red -ms >&
xclock
xterm
shell along with their number and status. The kill -9
(-9) is needed to force a “sure kill” which is sometimes
(&) is what you would use to put a command directly
&.
Be careful because some commands want to write errors to the standard output stdout
and that could cause strange results on your screen. To avoid this, you can redirect stdout
to /dev/null (or a log file) AND put it into the background in one gulp:
<bash>: xterm >& /dev/null &
or
<bash>: xterm >& /tmp/xterm-log &
This is advisable if you plan to script your commands, because stdout that has no place
to go can stop your script in its tracks. Experience has shown to always deal with the
trash in advance.
40
Copyright c 2001 Fortuitous Technologies, Inc.
5.2. KILLING PROCESSES WITH
5.2
KILL
Killing Processes With kill
Now we will display the process numbers with the ps command
<bash>: ps
PID
683
31666
32716
TTY
ttyp1
ttyp1
ttyp1
TIME
00:00:00
00:00:00
00:00:00
CMD
bash
xterm
xclock
<bash>: ps -agl
F
000
000
000
UID
PID
501
683
501 31666
501 32716
PPID PRI
672 13
683
0
683
0
NI
0
0
0
# Get a
VSZ RSS
2220 804
3012 1900
2572 1304
long list with ps
WCHAN STAT TTY
rt_sig S
ttyp1
wait4 S
ttyp1
do_sel S
ttyp1
TIME
0:01
0:00
0:00
COMMAND
[bash]
xterm -cr r
xclock
<bash>: top
42 processes: 40 sleeping, 2 running, 0 zombie, 0 stopped
CPU states: 2.3% user, 0.7% system, 0.0% nice, 96.8% idle
Mem:
63484K av, 52328K used, 11156K free, 18020K shrd,
2896K buff
Swap: 220316K av,
4964K used, 215352K free
28804K cached
PID USER
PRI NI SIZE RSS SHARE STAT
664 root
18
0 14824 14M 1540 R
31797 carinhas
9
0 7060 7060 3276 S
464 carinhas
0
0 6020 6020 3596 S
31666 carinhas
0
0 1900 1900 1440 S
32716 carinhas
0
0 1304 1304 1096 S
... <Shift-M> Sorted by memory usage....
Ctrl-C <quit>
LIB %CPU %MEM
0 1.1 22.7
0 0.0 11.1
0 0.0 9.4
0 0.0 2.9
0 0.0 2.0
TIME
18:21
0:16
0:03
0:00
0:00
COMMAND
X
xemacs
netscapex
xterm
xclock
Now I have located a renegade process called xclock which seems using way too much
memory according to the top utility. For example, if you want to kill process 32716, do
the following:
<bash>: kill -9 32716
[3]
Terminated
<bash>:
xclock
Study also the man pages for killall, pstree, and proc for the LPI exams.
Next is an abbreviated manual page for kill, but beware that most shells have their own
built-in version of kill.
Copyright c 2001 Fortuitous Technologies, Inc.
41
CHAPTER 5. PROCESS CONTROL
KILL(1)
Linux Programmer’s Manual
KILL(1)
NAME
kill - terminate a process
SYNOPSIS
kill [ -s signal ] %job | pid ...
kill -l [ signal ]
OPTIONS
pid .. Specify the list of processes.
-s
Specify the signal name or number to send.
-l
Print a list of signal names. See signal(7)
Here is the relevant and abbreviated man section of signal(7):
SIGNAL(7)
NAME
Linux Programmer’s Manual
signal - list of available signals
SIGNAL(7)
Signal
Value
Action
Comment
---------------------------------------------------------SIGHUP
1
A
Hangup detected on controlling terminal
SIGINT
2
A
Interrupt from keyboard
SIGQUIT
3
A
Quit from keyboard
SIGILL
4
A
Illegal Instruction
SIGABRT
6
C
Abort signal from abort(3)
SIGFPE
8
C
Floating point exception
SIGKILL
9
AEF
Kill signal
SIGSEGV
11
C
Invalid memory reference
SIGPIPE
13
A
Broken pipe: write to pipe with no readers
SIGALRM
14
A
Timer signal from alarm(2)
SIGTERM
15
A
Termination signal
SIGUSR1
30,10,16
A
User-defined signal 1
SIGUSR2
31,12,17
A
User-defined signal 2
SIGCHLD
20,17,18
B
Child stopped or terminated
SIGCONT
19,18,25
Continue if stopped
SIGSTOP
17,19,23
DEF
Stop process
SIGTSTP
18,20,24
D
Stop typed at tty
SIGTTIN
21,21,26
D
tty input for background process
SIGTTOU
22,22,27
D
tty output for background process
The letters in the "Action" column have the following meanings:
A
B
C
D
E
F
G
42
Default action is to terminate the process.
Default action is to ignore the signal.
Default action is to dump core.
Default action is to stop the process.
Signal cannot be caught.
Signal cannot be ignored.
Not a POSIX.1 conformant signal.
Copyright c 2001 Fortuitous Technologies, Inc.
5.3. MANAGING PROCESS PRIORITIES
5.3
Managing Process Priorities
In Linux and UNIX , all processes have an importance factor called a priority. The priority
tells the system kernel how often to service that process. Obviously some processes are
much more critical to the system than others. Hardware access is more important than
email. The smaller the priority value, the more importance the process is given. Priority
values range from -20 to 20, where -20 is the highest priority and 20 is the least.
You can see the priority of your processes by reading the PRI column in the ps -xl
command:
<bash>: ps -xl
F
UID
PID
000
501
617
000
501
622
....etc....
PPID PRI
612
0
617
0
NI
0
0
VSZ
2032
3144
RSS WCHAN STAT TTY
504 do_sel S
?
872 do_sel S
?
TIME COMMAND
0:03 fvwm
0:01 xterm -cr r
There are two major tools for manipulating process priorities, nice and renice. nice
lets you specify the priority for a command initially, and renice allows you to change the
priority after the process is started. Here’s an exercise for you:
<bash>: man nice
---------------------------------------------------------------NICE(1)
NICE(1)
nice - run a program with modified scheduling priority
SYNOPSIS
nice -n priority command [arguments]
----------------------------------------------------------------
5.3.1
Exercises
<bash>: xclock -rv &
<bash>: nice -10 xclock -rv &
<bash>: /bin/nice -n 10 xclock -rv &
<bash>: ps -xl
F
000
000
000
UID
501
501
501
PID
617
622
2855
PPID PRI
612
0
617
0
1321
8
NI
0
0
4
VSZ RSS
2032 504
3144 872
2568 1300
WCHAN
do_sel
do_sel
do_sel
<bash>: renice 20 2855
2855: old priority 4, new priority 20
<bash>: renice 5 2855
renice: 2855: setpriority: Permission denied
Copyright c 2001 Fortuitous Technologies, Inc.
# Same as above
STAT
S
S
SN
TTY
?
?
ttyp2
TIME
0:03
0:01
0:00
COMMAND
fvwm
xterm -cr r
xclock
# Renice that xclock pid 2855.
# Don’t worry if numbers don’t jive.
# Please renice to LOWER # ?
# Only HIGHER #’s allowed!
43
CHAPTER 5. PROCESS CONTROL
<bash>: ps -xl
F
000
000
000
UID
501
501
501
PID
617
622
2937
PPID PRI
612
0
617
0
1321 19
NI
0
0
19
VSZ RSS
2032 504
3144 872
2568 1300
WCHAN
do_sel
do_sel
do_sel
STAT
S
S
SN
TTY
?
?
ttyp2
TIME
0:03
0:01
0:00
COMMAND
fvwm
xterm -cr r
xclock
Note that you can only renice to a higher number (thus lower priority) so the system gives
an error message. Also, the listed PRI takes time to adjust to the NI (nice) value.
LINUX WARNING! tcsh defines its OWN built-in version of nice:
TCSH(1)
Builtin commands
nice [+priority] [command]
44
TCSH(1)
Copyright c 2001 Fortuitous Technologies, Inc.
5.4. CRON
5.4
Cron
Cron is a daemon that can automate tasks by periodically running them based on a time
scheme. Its very useful for maintenance tasks. Cron takes a filename as a script for input
that it incorporates internally and checks periodically. The file is called a crontab file.
5.4.1
Making a Crontab File
The crontab file is by default a bash style script. It has extra parameters that tell cron
when to start execution. Here is the format:
mm
hh
–m
dd
–h
ou
in
ut
e
MM
–d
r
ay
–M
D
COMMAND
–W
–E
xe
on ee
cu
th kd
ta
ay
bl
e
Figure 5.1: Crontab File Specification Format
Stars (*) are wildcards which always match, and rely on the other parameters to give cron
timing queues. If you want to execute every day, just put a * in the day column.
A simple example of this would be to run a script above at 12 midnight every night:
# File: crontab-file. Execute me at 00.00 hours EVERYDAY!
0 0 * * * /home/joe/bin/backup >& /home/joe/backup-log &
Notice that we have carefully routed stdout to a log file, otherwise cron could hang the
job, or send us all the error by mail.
Another interesting property of the cron time spec is it’s ability to specify numbers in a
modulo fashion. Just divide a * by a number to get cron to execute a periodic command:
# File: crontab-file. Execute backups every four hours.
* */4 * * * /home/joe/bin/backup >> /home/joe/backup-log 2>&1
Copyright c 2001 Fortuitous Technologies, Inc.
45
CHAPTER 5. PROCESS CONTROL
5.4.2
Submitting Cron Jobs
Once we have written our crontab file, we can submit it by doing a crontab crontab-file.
crontab -l lists the current crontab entries for you.
<bash>: crontab crontab-file
<bash>: crontab -l
# DO NOT EDIT THIS FILE - edit the master and reinstall.
# (crontabs installed on Mon Feb 7 00:13:36 2000)
# (Cron version -- $Id: crontab.c,v 2.13 1994/01/17 03:20:37 vixie Exp $)
# Execute the job every four hours.
# /home/joe/crontab-file
* 0 * * * /home/joe/bin/backup >> /home/joe/backup-log 2>&1
You may also edit the current crontab file with the crontab -e command, which will
throw you into your default editor. When you exit, the crontab file is automatically
updated.
5.4.3
Removing Cron Jobs
You can always remove your cron jobs by using the (-r) flags:
<bash>: crontab -r
<bash>: crontab -l
5.4.4
Exercises
Exercise 1:
Create a simple script named hello that prints out “hello joe”. It should only have two
lines:
#!/bin/bash
echo Hello joe you slacker...
This file should be placed in your personal ∼/bin directory, and should have the appropriate file mode for execution (hint: chmod). Make sure to test this script by hand before
you go on.
Exercise 2:
Now create a crontab file named crontab-file that will execute hello every 2 minutes.
Submit this crontab file as discussed above and check your mail on the even minutes to
see if the scripts work.
46
Copyright c 2001 Fortuitous Technologies, Inc.
5.4. CRON
Note: Cron’s default behavior is to send any unhandled output to your mail. If mail is
not working for some reason, you may send your output to a file or to your screen.
Copyright c 2001 Fortuitous Technologies, Inc.
47
CHAPTER 5. PROCESS CONTROL
48
Copyright c 2001 Fortuitous Technologies, Inc.
Chapter 6
Text Editing Tools
6.1
Vi
Although vi is considered one of the most primitive editors in Linux , it is still the most
native of the UNIX editors. In a pinch, you will have to know how to use vi if your favorite
editor is not available.
vi has 2 basic modes: Command mode, and Insert mode. First we will start to work on
our project. Basic command mode functions are listed below. Those with and star beside
them indicate commands which enter insert mode.
key
A
a
C
cw
i
O
o
R
r
j
k
l
h
x
w
b
D
dd
dw
yy
p
P
<esc>
Insert
*
*
*
*
*
*
*
*
Description
Append after this line
Append after this character
Replace to end of line
Replace this word
Insert (start typing here)
Open to the line above cursor
Open to the line below cursor
Overwrite Mode
Overwrite with the next char
Move cursor one line downward
Move cursor one line up
Move cursor one char right
Move cursor one char left
Delete character
Move one word forward
Move one word back
Delete to end of line
Delete this line
Delete word
Yank a line into buffer
Insert buffer lines after line
Insert buffer before this line
Exit insert mode
Table 6.1: vi Command Mode Operations
Copyright c 2001 Fortuitous Technologies, Inc.
49
CHAPTER 6. TEXT EDITING TOOLS
These commands may not seem obvious from a mnemonic point of view, but were designed
for simplicity and keyboard efficiency.
You can read and write files in command mode by using ex mode which is invoked by
typing : (which will prompt you at the bottom of the vi screen)
:w
:q
:q!
:w!
:wq
:r file
Write this file out.
Quit vi w/o writing.
Force quit vi w/o writing.
Force write.
Write this file AND quit vi.
Read in ‘‘file’’ before cursor.
Find, replace, and execute commands are done in a similar way:
/pattern
:1,100 s/blue/green/g
:1,$
s/blue/green/g
:’a,’b s/pie/cake/g
:1,$
!sort
F ind ‘‘pattern’’ and move cursor there
F or line 1 to 100, substitute green for blue
F or all lines, substitute green for blue
F rom mark ‘‘a’’ to mark ‘‘b’’, substitute out pie
sort all lines
Once we get familiar with vi we will discuss these modes further. The first thing to do is
to start the editor by typing the following:
<bash>: vi input.txt
You should now have an empty screen that looks like
˜
˜
˜
Now type i and start typing some meaningful text like
Mary had a little lambda, who’s feet was white as snow.
˜<esc>
˜
˜
50
Copyright c 2001 Fortuitous Technologies, Inc.
6.2. EDITING WITH PICO
The i puts you into insert mode, and the final <esc> puts you back into command mode.
Now write and quit by doing a :wq
Mary had a little lambda, whose fleets was white as snow.
˜
˜
˜
˜
:wq
"input.txt" 1 line, 58 characters written
6.2
Editing With Pico
Pico is by far the easiest editor to use since it usually displays its commands at the
bottom of the screen. Start by typing pico input.txt:
UW PICO(tm) 3.5
File: input.txt
Mary had a little foo, whose fleece was white as snow....
Start xxx Regular
bar baz foo them@nowhere.com Regular
Linux Rocks TurboLinux eats apples Respect
Some say Linux Rocks
^G Get Help ^O WriteOut ^R Read File ^Y Prev Pg ^K Cut Text ^C Cur Pos
^X Exit
^J Justify ^W Where is ^V Next Pg ^U UnCut
^T To Spell
The only problem with pico (and other non-vi editors) is that it may not be on your
system in an emergency situation, which is when you need it the most. Hit ^X to exit
pico.
Copyright c 2001 Fortuitous Technologies, Inc.
51
CHAPTER 6. TEXT EDITING TOOLS
6.3
Editing With emacs
emacs is the most powerful off all the editors commonly used under Linux . The XWindows version is fully loaded with all kinds of option menus and panels. Despite its
complexity, you can get by with a handful of commands. In this section, C- represents
Ctrl-, so for example C-x is Ctrl-x.
emacs Exiting and File Manipulation
save a file back to disk
save all files
exit emacs permanently
read a file into emacs
insert contents of another file into this buffer
suspend emacs (or iconify it under X)
goto beginning of line
goto end of line
delete character
cut to end of line
cut and buffer text
set mark
paste buffer
C-x C-s
C-x s
C-x C-c
C-x C-f
C-x i
C-z
C-a
C-e
C-d
C-k
C-w
C-space
C-y
emacs Error Recovery and Searching
undo an unwanted change
abort partially typed or executing command
redraw garbaged screen
search forward
search backward
regular expression search
reverse regular expression search
C-x u
C-g
C-l
C-s
C-r
C-M-s
C-M-r
emacs Formatting
indent
indent
indent
indent
current line (mode-dependent)
region (mode-dependent)
sexp (mode-dependent)
region rigidly arg columns
TAB
C-MC-M-q
C-x TAB
emacs Help
basic help
scroll help window
emacs Tutorial
apropos: show commands matching a string
show the function a key runs
describe a function
52
C-h
C-M-v
C-h t
C-h a
C-h c
C-h f
Copyright c 2001 Fortuitous Technologies, Inc.
6.4. USING MAIL
6.4
Using Mail
Linux comes with several mail handlers. I prefer elm because I know it well and it is
powerful, however pine is very user friendly and easy to use. We will discuss both.
6.4.1
Elm
Fire up elm by typing “elm”. When it first starts, it will ask you some questions about
files, just say yes to all.
Mailbox is ’/var/spool/mail/carinhas’ with 2 messages [ELM 2.5 PL1]
1 Jan 12 * Mail Delivery Subs (61) Returned mail: Host unknown
2 Jan 12 * Mail Delivery Subs (62) Returned mail: Host unknown
| =pipe, !=shell, ?=help, <n>=set current to n, /=search pattern
a)lias, C)opy, c)hange folder, d)elete, e)dit, f)orward, g)roup reply, m)ail,
n)ext, o)ptions, p)rint, q)uit, r)eply, s)ave, t)ag, u)ndelete, or e(x)it
Command:q
Once inside elm, just hit “m” at the command prompt, and follow the signs. elm is more
command driven and UNIX -like. When in doubt, just keep hitting “q” for quit. Use the
arrow keys to go up and down the message list.
6.4.2
Pine
Pine is easier to learn and use, and is compatible with elm, so you can use them interchangeably. Use the up-arrow, down-arrow, <, and > arrows to navigate.
PINE 4.10
MAIN MENU
?
C
I
L
A
S
Q
HELP
COMPOSE MESSAGE
MESSAGE INDEX
FOLDER LIST
ADDRESS BOOK
SETUP
QUIT
Folder: INBOX
-
Get help using Pine
Compose and send a message
View messages in current folder
Select a folder to view
Update address book
Configure Pine Options
Leave the Pine program
? Help
P PrevCmd
O OTHER CMDS > [ListFldrs] N NextCmd
Copyright c 2001 Fortuitous Technologies, Inc.
2 Messages
R RelNotes
K KBLock
53
CHAPTER 6. TEXT EDITING TOOLS
6.5
Regular Expressions
Regular Expressions form one of the pillars of UNIX obscurity in text processing. Regular
Expressions are search patterns that give you ominous control over how text patterns are
found. Here are the basics pattern matching symbols:
.
*
+
?
^
$
[]
[^]
()
\
{n}
{n,}
{,m}
{n,m}
\b
\B
\w
\W
6.5.1
Match anything. ‘‘.*’’ matches anything any number of times. See *
Match the last char or exp 0 or more times. a* matches (), a, aa, aaa,
Match the last char or exp 1 or more times. a+ matches a, aa, aaa, ..
Match the last char or exp 0 or 1 time. a? matches (), a
Match the beginning of the line. ^abc matches lines starting with abc.
Match the end of a line. ^$ Matches empty lines.
Match chars inside. [abc] can match a, b, or c.
Negates the match chars: [^abc] matches anything except a, b, or c.
Char grouping. (abc)+ matches abc, abcabc, abcabcabc, ....
Match regex chars like \+, \*, and \^.
The preceding item is matched exactly n times.
The preceding item is matched n or more times.
The preceding item is optional and is matched at most m times.
The preceding is matched at least n times, not more than m times.
Match a word boundary: abc\b matches abc but not abcd.
Match a non-boundary: abc\B matches abcd but not abc.
Match a word: abc\w matches abcdef but not abc@.
Match a non-word: abc\W matches abc& but not abc.
GREP
grep is a pattern search tool. It will find patterns in a file and print it on the terminal.
These patterns are regular expressions as well. Test grep with the file as before.
grep [ options ] pattern file..
# 1. Find lines with ‘‘Linux’’ ANYWHERE in the file.
grep Linux input.txt
# 2. Find ‘‘Linux’’ in a non word boundary like ‘‘TurboLinux’’
grep ‘‘\BLinux’’ input.txt
# Remember \B?
# 3. Find ‘‘Linux’’ at beginning and the end of line, regular expressions.
grep ’Linux$’ input.txt
# Note the single quotes to trick the shell,
grep ^Linux input.txt
# because shell tries to interpret stuff like $.
# 4. Lines start with ‘‘Linux’’, end with ‘‘Respect’’.
grep ’^Linux.*Respect$’ input.txt # ‘‘.*’’ means any number of anything.
# 5. Find some tough patterns:
grep ’<.*>’ input.txt
# Find lines that have ‘‘<something>’’. Html tags?
54
Copyright c 2001 Fortuitous Technologies, Inc.
6.5. REGULAR EXPRESSIONS
6.5.2
AWK
Awk is a pattern scanning and process language. Its Syntax is
awk ’program’ input-files
When the program is long, it is usually more convenient to put it in a file and run it with
a command like this:
awk -f program-file input-files
Take a look at the manual now. Here are some one-liner examples:
awk ’/xxx/’ input.txt
# Find ‘‘xxx’’ in input.txt
Most all regular expression syntax works inside the //’s.
awk ’NF > 0’ input.txt
This program prints every line that has at least one field. Its an
easy way to delete blank lines from a file.
awk -F: ’{ print $1 }’ /etc/passwd | sort
This program prints a sorted list of the login names of all users.
awk ’END { print NR }’ input.txt
This program counts lines in input.txt.
awk ’NR % 2 == 0’ input.txt
This program prints the even numbered lines of input.txt.
If you’d use the expression ‘NR % 2 == 1’, it’d print odd numbered lines.
awk ’{if (length($0) > max) max=length($0)} END {print max}’ input.tx
This program prints the length of the longest input line.
# Print lines longer than 80 characters.
Since the sole rule has a relational expression as its pattern,
and has no action, the default action, printing the record, is used.
awk ’length($0) > 80’ input.txt
awk ’BEGIN { for (i = 1; i <= 7; i++) print int(101 * rand()) }’
This program prints seven random numbers from zero to 100, inclusive.
ls -lg *.txt | awk ’{ x += $5 } ; END {print "total bytes:" x }’
This program prints the total number of bytes used by all .txt files.
Copyright c 2001 Fortuitous Technologies, Inc.
55
CHAPTER 6. TEXT EDITING TOOLS
6.5.3
Perl
Perl, “Practical Extraction and Report Language” is the Swiss Army Knife of all scripting
languages. It has everything except a Megawatt laser, and a kitchen sink. Perl has a very
complete set of regular expressions and a large set of UNIX system calls that make it a
steroid-pumped tool:
perl [options] [ program ]
On the command line you can use the syntax
perl -ne ’command’ file
where the options are
-e ’command’execute command instead of script-file
-n
run the script on each line of input file
-w
Print WARNINGS for your script file
Even though complex, we can learn a few perl one liners that work miracles:
# 1. Find lines starting with ‘‘Linux Rocks’’ in input.txt.
perl -ne ’if ( /^Linux Rocks/ ) {print} ’ input.txt
# 2. Find ‘‘Linux’’ in a non word boundary like ‘‘TurboLinux’’
perl -ne ’if ( /\BLinux/ ) {print} ’ input.txt
# 3. Find ‘‘Linux Rocks’’ and replace it with ‘‘Rocks Linux’’.
#
Regular expressions matching ()’s get named $1, $2, $3, etc..
perl -ne ’s/^(Linux) (Rocks)/$2 $1/; print ’ input.txt
# 4. Lines start with ‘‘Linux’’, end with ‘‘Rocks’’.
perl -ne ’print if /^Linux Rocks$/ ’ input.txt
# 5. Find email addresses in input.txt:
perl -ne ’print if (/(\w[.\w]*\@\w[\w_-]+\w)/gm)’ input.txt
56
Copyright c 2001 Fortuitous Technologies, Inc.
6.5. REGULAR EXPRESSIONS
6.5.4
SED
sed is a stream editor, which means that it works like a conveyer belt on your terminal.
The text flies past you while it works.
sed [script ] file..
sed is complex so we’ll just show some simple usage and examples:
# 1. From line 1 to 32, print the line number
sed ’1,32 {= ; }’ input.txt
# Almost works in VI
# 2. Delete lines 1 through 32
sed "1,32 d" input.txt
# :1,32 d in VI
# 3. Under UNIX: convert DOS newlines (CR/LF) to Unix format
sed ’s/^M$//’ input.txt
# In bash ^M = C-v C-m, tcsh ^M = C-v C-j
# 4. Under DOS: convert Unix newlines (LF) to DOS format
sed ’s/$//’ input.txt
# method 1
sed -n p input.txt
# method 2
# 5. Delete leading whitespace (spaces/tabs) from front of each line
#
’^t’ represents a true tab character. ^t => Ctrl-V Ctrl-I.
sed ’s/^[ ^t]*//’ input.txt
# OK in VI without single quotes.
# 6. Delete trailing whitespace (spaces/tabs) from end of each line
sed ’s/[ ^t]*$//’ input.txt
# see note on ’^t’, above
# 7. Delete BOTH leading and trailing whitespace from each line
sed ’s/^[ ^t]*//;s/[ ^t]*$//’ input.txt
# see note on ’^t’, above
# 8. Substitute "foo" with "bar"
sed ’s/foo/bar/’ input.txt
sed ’s/foo/bar/4’ input.txt
sed ’s/foo/bar/g’ input.txt
sed ’/baz/s/foo/bar/g’ input.txt
#
#
#
#
replaces
replaces
replaces
Sub ONLY
1st instance foo with bar.
only 4th instance in a line
ALL instances within a line
on lines which contain "baz"
# 9. Match lines that have ‘‘Regular’’ in them:
sed ’/^Regular/d’ input.txt
# Delete lines starting with ‘‘Regular’’
sed ’/Regular$/d’ input.txt
# Delete lines ending with ‘‘Regular’’
#10. From ‘‘Start’’ to ‘‘Linux’’, substitute apples for oranges
sed /Start/,/Linux/s/apples/oranges/ input.txt
Copyright c 2001 Fortuitous Technologies, Inc.
57
CHAPTER 6. TEXT EDITING TOOLS
58
Copyright c 2001 Fortuitous Technologies, Inc.
Chapter 7
Shell Scripting
There’s nothing more aggravating than having to type out long commands over and over
again. Shell scripts are simple text files that list shell commands into a convenient “tool”
which you can use more easily than typing in all those commands over and over.
Now that we know enough shell workings to be dangerous, we need to focus our attention
to making changes permanent. It is essential to have easy to use environments and scripts
to do complex tasks, because otherwise we are stuck repeating numerous small commands
daily. The natural starting point is to customize our .bashrc and .cshrc files with a few
aliases and a prompt or two.
7.1
Shell Initialization Files
We’re going to develop simple aliases and shell variables for our bash shell that will make
life easier when you log into your Linux system.
7.1.1
Initialization Files for Bash
Start editing .bashrc now. Write in the following aliases and prompt definitions:
alias m=’less -EMsX ’
alias h=’history
| tail -40’
alias d=’ls -l $* | less -EMsX’
alias dt=’ls -blt $* |less -EMsX’
alias Dt=’ls -aglt $* |less -EMsX’
PS1=’[\s]:\u: ’
The $* represents all the remaining variables on the command line except for the calling
command. It is equivalent to all subsequent command line variables, “$1 $2 ...”.
After you modify .bashrc you must do a “source .bashrc” to initialize your changes.
Type alias to see what the system’s definitions, and try out our new aliases.
Copyright c 2001 Fortuitous Technologies, Inc.
59
CHAPTER 7. SHELL SCRIPTING
Remember we can also have a .bash profile which is supposed to carry your environmental variables:
# .bash_profile
# Get the aliases and functions
if [ -f ˜/.bashrc ]; then
. ˜/.bashrc
fi
# User specific environment and startup programs
PATH=$PATH:/usr/local/bin:$HOME/bin
ENV=$HOME/.bashrc
USERNAME=""
export USERNAME ENV PATH
Note the final export at the end of the file.
7.1.2
Initialization Files for Tcsh
Now lets make the analogous aliases in your .cshrc:
alias lester "less -EsX"
alias h
’history \!* |
alias m
lester
alias d
’ls -l
\!*
alias dt
’ls -lt
\!*
alias Dt
’ls -laFt \!*
set prompt="%n:%~: "
# Use less as our pager..
tail -40 | lester’
# Used to be more, now more is less.
| lester’
| lester’ # Sort by chronological order.
| lester’ # Same as above, show dot (.xxx) files.
# "user:/location/location/location: "
Try these out in tcsh after executing
<tcsh>: source .cshrc
Now submit these changes by typing source .cshrc. Type alias to see what the system’s definitions, and try some of them out. Both Tcsh and Csh use .cshrc and .login.
The .login file is normally used to store environment variables and path information,
while .cshrc normally hold aliases and prompt information.
60
Copyright c 2001 Fortuitous Technologies, Inc.
7.2. UTILITY SHELL SCRIPTS
7.2
Utility Shell Scripts
Our first goal is to create a script utility that will print files in a directory called /home/joe/address.
The syntax will be
phone.shell file1 file2 ....
Because of tcsh’s simple and clear syntax, we will first use the tcsh language to construct
a solution. Afterwards, we show the equivalent bash solution.
7.2.1
Tcsh Solution
The first thing we want to do is to tell the script that it is a csh script, and what the
acceptable number of parameters are. In the following scripts make sure you ALWAYS
remove the comment on the first line, otherwise these examples will not function. In
general, students should NOT write any comments in these examples.
Start by editing a file named ∼/bin/phone.csh:
#! /bin/csh -f
# This is not a comment. Remove from 2nd #.
#
set a=$0
# $0 refers to the name of this script.
if($#argv < 1 ) then
echo Usage: $a:t ’Name’
exit(1)
endif
The term set a=$0 refers to the 0th component of the command line, which is the command
file, phone.csh, in our case. The $a:t instructs csh to remove all the leading pathname
components, since we are uninterested in seeing the full path. Test this by invoking the
name of the script:
<bash>: phone.csh
Usage: phone.csh Name
Did you remember to chmod our script so that it is executable?
So far the script does nothing but tell us if we have the right format. Next we will add a
foreach line that will give us control for each filename:
foreach name ($*)
echo ~/address/$name
end
Copyright c 2001 Fortuitous Technologies, Inc.
61
CHAPTER 7. SHELL SCRIPTING
Now your script should print each filename you enter on the command-line, as a check in
our progress. Again, test this script and check that the loop works:
<bash>: phone.csh red green blue
/home/joe/address/red
/home/joe/address/green
/home/joe/address/blue
Now that we know it works, replace the echo command with the correct cat phrase.
While we are at it, we will check for the existence of each file with the ( -e filename ) test.
The previous foreach clause should NOW look like:
foreach name ($*)
if (-e ~/address/$name) then
cat ~/address/$name
else
echo "no such file $name"
endif
echo "-------------------------"
end
# The (-e) flag checks for existence.
# Separate entries with a line.
The final script should resemble the following:
#! /bin/csh -f
# phone.csh
set a=$0
if($#argv < 1 ) then
echo Usage: $a:t ’name’
exit(1)
endif
#
foreach name ($*)
if (-e ~/address/$name) then
cat ~/address/$name
else
echo "no such file $name"
endif
echo "---------------------"
end
62
#
#
#
#
#
#
#
This a csh script, omit this comment!
Comment to give the filename.
$0 refers to the name of this script.
If right number of arguements,
Echo the proper syntax
Exit with error code 1
End if
# For each name on the command line.
#
If file exists (-e),
#
List the file
#
Else
#
Barf
#
End if
# Separate entries with a line, cosmetic.
# Bye-Bye
Copyright c 2001 Fortuitous Technologies, Inc.
7.2. UTILITY SHELL SCRIPTS
Lets check our program by creating an /address directory and several files there...
<bash>: mkdir ˜/address
<bash>: cd ˜/address
<bash>: echo hello1 says 123 > hello1
<bash>: echo hello2 says 456 > hello2
<bash>: echo hello3 says 789 > hello3
<bash>: phone.csh hello1 hello2 hello3
# Creates a file called hello1.
# Creates a file called hello2.
# Creates a file called hello3.
hello1 says 123
-----------------------hello2 says 456
-----------------------hello3 says 789
-----------------------7.2.2
Bash Solution
The bash solution to the exercise is not as obvious as the csh one because of bash’s
bizarre syntax. Call this file phone.bash:
#! /bin/bash
if [ "$#" -lt 1 ] ; then
echo Usage: $0 args
exit 1
fi
for i in $@ ; do
if [ -f ~/address/$i ];then
cat ~/address/$i ;
else
echo There is no file $i
fi
echo -------------done
7.2.3
#
#
#
#
#
#
#
#
#
#
#
#
#
This is a bash script. Omit comment.
If number of arguments too small
State the correct usage
Exit with error status
Note "fi" closes "if" statements
Start a "do" loop on the $@ array
If the file exists.
print it,
Else
Error message if absent.
End if
Print a separator between files
"done" closes the "do" loop
Exercises
Exercise 1: Make the phone.bash version above work.
Exercise 2: Add an extra error message line if the file does not exist.
Copyright c 2001 Fortuitous Technologies, Inc.
63
CHAPTER 7. SHELL SCRIPTING
7.3
General Scripting
In this section we will create a several script programs named “doubletake” that will
remove repeat entries in a list. We will use several of our newly learned languages to
accomplish that task.
7.3.1
awk version
Edit doubletake and put in the following lines:
#! /bin/csh -f
# This script remove double in a sorted file. See the uniq manual.
set file1 = $1
# $1 is going to be the filename.
cat $file1 | awk ’{ if ($0 != last ) {print $0; }; }{ last = $0; }’
The script first stores the first command argument in $1’. It then cat’s the file into awk.
Notice you need the initial line of
#! /bin/csh -f
to tell the system that this is indeed a csh script.
Now the script that awk uses does 2 things. It first checks to see if the variable last was
seen, if not, prints it. The second thing it does is to store the current line in last. Of
course you could just type the whole second line into the command line, but that’s not
much fun if you have to do it 9 times a day.
7.3.2
Perl Version
#! /usr/bin/perl -w
my $line = "";
# declare this variable.
foreach $filename (@ARGV)
# cycle through each filename in the ARGV list.
{
open (SF, $filename) or die "Can’t open $filename" ; # open the file and complain if not.
while (<SF>)
# For every line in the file
{
chomp($_);
# Remove tailing whitespace and/or linefeeds.
if ( $line ne $_ )
# ne = not equal
{
print "$line \n";
# Yes, print me.
}
$line = $_ ;
# Reset $line.
}
}
64
Copyright c 2001 Fortuitous Technologies, Inc.
7.4. SCRIPT AUTOMATION
7.4
Script Automation
Shell scripts are great tools when you can use them, and can save a lot of time. If you
need to run applications or backups at odd hours or nightly, you really want to automate
the task by using the cron tools, which we have already covered in chapter 5.4.
The following exercise describes how to set up a script program to do your dirty work
while you are playing golf or sleeping.
7.4.1
Getting Scripts in Order
Before you submit a job for cron to handle, you must make sure you can run the job by
hand. This involves making every command self sufficient by providing complete paths
to the commands and setting the right permissions. Lets take backups for example. You
need to have privileges to write to the tape device as a normal user unless you plan to
run your jobs as root .
Here is a typical script, /home/guest/bin/backup.sh that would back up your home
directory to the floppy device /dev/fd0. In this example, the floppy is being used as a
character device just like a tape drive would be used:
#! /bin/bash
# This file is named backup.sh
cd /home/guest
/bin/tar cvfz /mnt/fd0 .
echo All done boss!
# Make sure you are at home.
# Back up your home directory
In this example, we have specified all paths to commands. This is required since your
normal path/shell is not invoked in a script like this one. This script will create a lot of
output which must be sent into a log file or /dev/null later when we make our crontab
file.
Copyright c 2001 Fortuitous Technologies, Inc.
65
CHAPTER 7. SHELL SCRIPTING
7.4.2
Testing the Scripts
You must make sure you can run the scripts by hand before you try to invoke cron. This
is typical for all programs that must be automated. Also make sure as mentioned before
that all commands are given by their full path names. BTW, why doesn’t the echo
command need a path?
7.4.3
Exercises
Ex 1: Once you are confident that your script will run on its own two feet, you are ready
to set it up with cron. Create a crontab file /home/guest/crontab.backup and
submit it with
<bash>: crontab crontab.backup
as done in section 5.4. Ask for help if you get stuck.
66
Copyright c 2001 Fortuitous Technologies, Inc.
Chapter 8
Using X-Windows
The X-Windows system is the Linux answer to a graphical user interface or GUI. It allows
users a great interface to work from. To start X from the console, just type
startx
If everything works, you should have a terminal that has a few big black windows and a
clock or two. This is just a single version of how X can be presented. X has many toys
to play with. Here are a few:
Basic X Tools
xterm [options]
xclock [options]
xman -options
xbiff -option
xboard
xrdb -merge Xfile
xload
Start an X-Terminal
A basic wall clock
Display the manual X-style
Mailbox flag to keep you waiting for mail
A chess game
Incorporate Xfile into your environment
Show the system’s usage load
There are actually too many applications in X to list. Almost everything these days has
an X interface.
8.1
Customizing the X Environment
Just about everything in X can be customized, depending on how hard you want to work
on it. The most simple thing you can do to customize your environment is to keep a
defaults file, normally called .Xdefaults located in your home directory.
Copyright c 2001 Fortuitous Technologies, Inc.
67
CHAPTER 8. USING X-WINDOWS
A typical .Xdefaults looks like this:
!--------------------------------! .Xdefaults X-Resource File
!--------------------------------Netscape.Navigator.geometry: =700x700
XTerm*visualBell : on
XTerm*Font
: 9x15bold
XTerm*scrollBar
: on
XTerm*saveLines
: 4940
XTerm*borderColor : white
xclock*geometry
: 60x60-0+0
xclock*background : black
xclock*foreground : white
The initial instance in the variables is a class name. The subsequent variables in string
are called X-resources or just Resources which identify the property of the program or
property to modify. The *’s are wildcards and can match anything.
Finding what is and isn’t a valid X-resource can be difficult, but normally most man pages
have a listing of these and examples of how to set them. Once you have edited this file
to your liking, you must activate the changes by using the xrdb utility like this:
<bash>: xrdb -merge .Xdefaults
Afterwards, try a command to see if your changes take hold. Normally, there is an
initialization script in a system folder or in your home directory that will read your
.Xdefaults for you when you start your X session. This file is sometimes called .xinitrc
and is easy to customize:
#!/bin/sh
userresources=$home/.Xdefaults
usermodmap=$home/.Xmodmap
sysresources=/usr/X11R6/lib/X11/xinit/.Xresources
# merge in Xdefaults and keymaps
if [ -f $home/.netscape/lock ]; then
rm -rf $home/.netscape/lock
fi
if [ -f $sysresources ]; then
/usr/bin/X11/xrdb -merge $sysresources
fi
if [ -f $sysmodmap ]; then
xmodmap $sysmodmap
fi
# start some nice programs
xterm &
xclock &
# fix the bell- 11 Nov 96 rcr
/usr/bin/X11/xset b 50 4500 100 &
exec fvwm
68
Copyright c 2001 Fortuitous Technologies, Inc.
8.2. WINDOW MANAGERS
8.2
Window Managers
Unlike M$ GUI’s, the X environment has many managers that completely control the look
and feel of the environment. The one you are probably using now is called fvwm and is
much simpler than the Gnome manager you are accustomed to using in RedHat. Here is a
brief description of the managers (and some of their config files) that does no justice to
any of them:
8.2.1
Gnome
Gnome is one of the two very popular X-window managers out there.
Figure 8.1: Gnome Interface
Lets look at Figure 8.1. First notice that the bottom panel has several typical icons like
a tool-box, terminal window, and netscape.
Copyright c 2001 Fortuitous Technologies, Inc.
69
CHAPTER 8. USING X-WINDOWS
It has a four panel virtual display which gives you four whole screens to work in. This
gives some room to spread out. Inside the window we see some drop down panels that set
the appearance. There is also the file manager visible. There are click-able icons on the
desktop itself, much like the other OS’s you have used. Not too shabby for a free OS..
8.2.2
KDE
KDE is the other popular X-window manager. Here is a sample of what the KDE looks
like:
Figure 8.2: KDE Interface
70
Copyright c 2001 Fortuitous Technologies, Inc.
8.2. WINDOW MANAGERS
Notice that KDE also has four virtual panels to work on, and has all the bells and whistles
a high quality GUI would provide.
You can get more info on Gnome and KDE at the X-User’s Howto at http://www.
linuxdoc.org/HOWTO/, the KDE homepage http://www.kde.org, and the Gnome homepage http://www.gnome.org.
Here is a list of the most popular window managers out there:
X-Window Managers for Linux
TWM (.twmrc)
One of the oldest and simplest managers. Very basic.
FVWM (.fvwmrc)
Young nephew of TWM
FVWM2 (.fvwm2rc)
Clever brother of FVWM
GNOME (.gnome* dirs)An entire environment, more than just a manager.
KDE
Like GNOME, KDE is an environment, and uses the QT X-library.
AfterStep
NextStep feel and beyond
Window Maker
NextStep look and feel. Easy to configure
Enlightenment
An extreme, detailed, and configurable environment. Crashes
Copyright c 2001 Fortuitous Technologies, Inc.
71
CHAPTER 8. USING X-WINDOWS
72
Copyright c 2001 Fortuitous Technologies, Inc.
Chapter 9
TCP/IP Networking Basics
Linux comes with all the TCP/IP networking goodies you would expect from a fullfeatured UNIX box. It has telnet, ftp, mail, and many other services. Here’s a quick
list of the bread-n-butter commands:
Basic Network Applications and Services
telnet RemoteHost
rlogin RemoteHost
ftp RemoteHost
ssh RemoteHost
scp file RemoteHost
scp Host1:f1 Host2:f2
Connect to another system (insecure)
Login to RemoteHost (insecure)
File Transfer Protocol transfers files between hosts
Secure connection to RemoteHost
Secure copy file from here to RemoteHost
Secure copy f1 from Host1 to Host2
TCP/IP Diagnostics
ping RemoteHost
nslookup RemoteHost
route
ifconfig
arp
tcpdump -i ethX
Send a ‘‘ping’’ to a remote host to check connectivity
Query a DNS server for hostname resolution
Print out the local routing table (check /sbin/route)
Print local TCP/IP network interface configuration
print/manipulate system ARP cache
listen to traffic on ethX
Networking Terms
TCP/IP
ARP
route
host
client
server
Copyright c 2001 Fortuitous Technologies, Inc.
Transmission Control Protocol / Internet Protocol
Address Resolution Protocol
a network route to another machine
Any machine on the network
The host that wants data or a service
The host that provides data or a service
73
CHAPTER 9. TCP/IP NETWORKING BASICS
9.1
Network Communication
This section covers network communication from a user point of view. We won’t talk
much about how to set up hardware or server configurations. This has already been done
by your administrator.
9.1.1
Checking Network Status
Sometimes it is unclear if your network is working correctly. There are some easy commands that you can use to check to see if a computer is “alive” on the network. The first
and most important command is ping which will send a test message to the computer
who should respond:
[LocalHost]/home/joe:ping groucho
PING groucho (192.168.1.3): 56 data bytes
64 bytes from 192.168.1.3: icmp_seq=0 ttl=255 time=0.7 ms
64 bytes from 192.168.1.3: icmp_seq=1 ttl=255 time=0.3 ms
64 bytes from 192.168.1.3: icmp_seq=2 ttl=255 time=0.3 ms
....
This shows that the host groucho is alive and well. It provides us with some timing
information which indicates the speed of the connection between LocalHost and RemoteHost.
If your DNS (see next section) is not working, you may not be able to ping by name, but
perhaps by number. You can also ping by IP number like this:
[LocalHost]/home/joe:ping 192.168.1.3
PING 192.168.1.3 (192.168.1.3): 56 data bytes
64 bytes from 192.168.1.3: icmp_seq=0 ttl=255 time=0.7 ms
64 bytes from 192.168.1.3: icmp_seq=1 ttl=255 time=0.3 ms
...etc...
If you don’t get any response, or do get an error, something is wrong with the network
and you will not be able to communicate with that computer.
9.1.2
DNS and Nslookup
The Domain Name Service also known as DNS allows you, the users, to translate names
like www.yahoo.com into a number like 216.32.74.52 which is needed for your computer
to communicate over the network. Networks are controlled by gremlins that only use
numbers not names. Thus DNS is very important if you are going to use the network at
all.
74
Copyright c 2001 Fortuitous Technologies, Inc.
9.1. NETWORK COMMUNICATION
Who provides DNS service? Most of the time your ISP provides this service, especially if
you are using a modem, cable modem, DSL, etc. If you are in a large corporate setting,
your own company network will provide DNS.
The main tool you need to check that your DNS is working is nslookup which can translate
names to numbers or vice-versa:
[LocalHost]/home/joe:nslookup www.io.com
Server: flure.pair.com
Address: 209.68.1.159
Name:
www.io.com
Addresses: 199.170.88.21, 199.170.88.41, 199.170.88.39
Nslookup tells us there are 3 names that go with www.io.com. Large sites like www.io.com
and www.yahoo.com often have many numbers because they maintain several servers to
handle all the requests to their very busy sites. The server flure.pair.com is our DNS
server as seen by our local DNS setup.
DNS can also translate numbers into names:
[LocalHost]/home/joe:nslookup 199.170.88.21
Server: flure.pair.com
Address: 209.68.1.159
Name:
www-02.io.com
Address: 199.170.88.21
This was one of the www.io.com sites listed in the first example. If DNS can’t find your
name, there is little chance you can connect through the internet to it:
[LocalHost]/home/joe:nslookup belse.com
Server: flure.pair.com
Address: 209.68.1.159
*** flure.pair.com can’t find belse.com: Non-existent host
Sorry, you are SOL. No can do.. (unless you know the number already) Maybe try
www.belse.com.
Sometimes you can connect by IP number even when DNS doesn’t work. Try to connect
to www.io.com with one of the numbers we found. Note that Linux has a text browser
called Lynx that is many-times convenient.
Copyright c 2001 Fortuitous Technologies, Inc.
75
CHAPTER 9. TCP/IP NETWORKING BASICS
9.1.3
The “R” Commands
The so-called R-Commands are rlogin, rcp, rsh, and friends. These are powerful and
dangerous commands, and should be used with great care. Many systems exposed to
the Internet disable, as they should, these commands because data is completely open to
public scrutiny over that network. Now day, some of these commands have secure versions
whose data is encrypted, or the commands are replaced by ssh, the secure shell.
In order to execute remote commands on a remote machine without passwords, you set
up a file called .rhosts (in your home dir) that looks like the following:
# .rhosts file for RemoteHost
LocalHost joe
and on the local machine a complimentary setup allows you to work from there.
# .rhosts file for LocalHost
RemoteHost joe
Now try to copy a file from here to there:
rcp filename RemoteHost:
rcp filename RemoteHost:.
# Same as above.
Now copy a file from RemoteHost to LocalHost:
rcp RemoteHost:fileA .
rcp RemoteHost:fileA fileB
# Copy the file to . with same name.
# Renames the file
Now user rlogin to log into RemoteHost:
rlogin RemoteHost
Last login: Sat Jan 15 02:53:13
You have mail.
[RemoteHost]/home/joe:ls -agl
total 3236
drwxr-xr-x 20 joe users
drwxr-xr-x
5 root
root
-rw------1 joe users
-rw------1 joe users
-rw-r--r-1 joe users
-rw------1 joe users
....etc....
76
from beppo
4096 Jan 14 09:45 .
4096 Jan 14 08:42 ..
1748 Jan 14 06:59 .ICEauthority
101 Jan 14 08:35 .Xauthority
1506 Jan 14 08:18 .Xdefaults
133 Jan 11 15:56 .bash_history
Copyright c 2001 Fortuitous Technologies, Inc.
9.2. USING X-WINDOWS OVER THE NETWORK
9.2
Using X-Windows Over the Network
One great thing about X is that it has networking built right into it. You can use any X
application from anywhere on your network. All you need to do is set a few parameters
that allow communications.
9.2.1
Connecting X to another client
There are two things you must do to get X to work over a network. First you need to
allow other machines to connect to your workstation. One way to do this is to use xhost
RemoteHost, where RemoteHost is the machine you want to communicate with.
Second, you must telnet (or ssh) to a another workstation, and set the DISPLAY environment variable to your workstation like this:
[LocalHost]/home/joe:xhost + RemoteHost
[LocalHost]/home/joe:telnet RemoteHost
Red Hat Linux release 6.1
Kernel 2.2.12-20 on an i586
login: joe
Password: ******
Last login: Thu Jan 13 12:13:37 from bistro.rr.com
[RemoteHost]/home/joe:setenv DISPLAY LocalHost:0
[LocalHost]/home/joe:xcalc -title RemoteHost
Ctrl-C
[RemoteHost]/home/joe:exit
[LocalHost]/home/joe:
Remember that RemoteHost and LocalHost need to be changed to whatever your workstation is named.
What you should have now is a process that is run by the remote system! It should be
clear that this is powerful. In the next chapter we’ll talk about other networking features..
If you put a line like the following in your .login or .bashrc, your DISPLAY variable will
be set automatically for you. Play with this for a second:
<tcsh>: setenv DISPLAY ‘who am i | perl -ne ’/\((.+)\)/ ; print $1’‘”:0”
or in bash,
<bash>: set DISPLAY= ‘who am i | perl -ne ’/\((.+)\)/ ; print $1’‘”:0”
Copyright c 2001 Fortuitous Technologies, Inc.
77
CHAPTER 9. TCP/IP NETWORKING BASICS
9.2.2
Securing Your X Connection
Above we talked about xhost and how it allows other machines to connect to your XServer on your workstation. There is a security flaw that allows ALL people from the
RemoteHost to connect to your workstation. This “hole” has been used to exploit many
a computer.
Fortunately there is a secure alternative to using xhost called xauth. The way to use
xauth is to first execute xauth list on the RemoteHost, grab the information it produces
with your mouse (left click and drag), and then paste it (middle click) on your workstation
right after typing xauth add.
[RemoteHost]/home/joe:xauth list
bistro.marx:0 MIT-MAGIC-COOKIE-1 6c7d8ba30a
bistro/unix:0 MIT-MAGIC-COOKIE-1 7bf452301a230498
localhost:0 MIT-MAGIC-COOKIE-1 a43f0989db
localhost:10 MIT-MAGIC-COOKIE-1 3c08b9241d
On your (local) workstation:
<bash>: xauth add bistro/unix:0
78
MIT-MAGIC-COOKIE-1
7bf452301a230498
Copyright c 2001 Fortuitous Technologies, Inc.
9.3. NETWORK SECURITY FOR USERS
9.3
Network Security for Users
Network security from a user point of view is simple: Don’t use easy-to-guess passwords,
and don’t leave the “R” commands open to attack.
Hard to guess passwords don’t resemble any word and should have non alphabetic characters in them. Hello is not a good password, but h3l9Xz is. Hackers always use crack
which uses a dictionary to guess passwords, and Hello would be cracked in a few seconds.
As far as security is concerned, you need only remember a couple of things.
• Always keep your home directory (˜) protected.
<bash>: chmod -R 700 ∼/
• Don’t use R-commands over an insecure network, as hackers can see most everything.
If you have secure shell OpenSSH and secure versions of R-commands, you are better
off. Check http://www.openssh.org for info on OpenSSH.
• Programs like telnet show your passwords over the Internet. Use OpenSSH from
http://www.openssh.org
• Never tell anyone your password, and if you do, change it the next day.
• chmod 600 .rhosts
• Change your password every few months.
• Never write your password down or identify it as a password.
• Pick an account names and passwords that are difficult to guess. Passwords should
have uppercase, lowercase, and numeral characters. Do not use a dictionary word as
a password or even part of a password. You can check your password tables agains
crack at ftp://ftp.cerias.purdue.edu/pub/tools/unix/pwdutils/crack.
• Check permissions on files periodically. Most files should be 600 or 700.
Copyright c 2001 Fortuitous Technologies, Inc.
79
CHAPTER 9. TCP/IP NETWORKING BASICS
80
Copyright c 2001 Fortuitous Technologies, Inc.
Chapter 10
Native Linux Compilers, Software,
and Services
Linux includes versions of C++, C, Perl, Python, awk, and many others. It also has text
formatting solutions of TEX and LATEX which is what we use to format this document.
There are many other freely available additions like Java, Fortran, and Lisp.
Here is what our systems spits out with man -k compiler:
cccp, cpp (1)
f4rpcgen (1)
g++ (1)
gcc, g++ (1)
gcc, g++ (1)
tic (1m)
zic (8)
B (3)
B::Bytecode (3)
B::C (3)
B::CC (3)
B::Deparse (3)
O (3)
-
The GNU C-Compatible Compiler Preprocessor.
an RPC protocol compiler
GNU project C++ Compiler
GNU project C and C++ Compiler (egcs - 1.1.2)
GNU project C and C++ Compiler (egcs-1.1.2)
the terminfo entry-description compiler
time zone compiler
The Perl Compiler
Perl compiler’s bytecode backend
Perl compiler’s C backend
Perl compiler’s optimized C translation backend
Perl compiler backend to produce perl code
Generic interface to Perl Compiler backends
Here is what our systems gives for man -k language:
Tcl (n)
bc (1)
gawk (1)
perl (1)
perlxs (1)
python (1)
-
Summary of Tcl language syntax.
An arbitrary precision calculator language
pattern scanning and processing language
Practical Extraction and Report Language
XS language reference manual
an interpreted, object-oriented programming language
Copyright c 2001 Fortuitous Technologies, Inc.
81
CHAPTER 10. NATIVE LINUX COMPILERS, SOFTWARE, AND SERVICES
Consult the following websites for current software information:
http://www.freshmeat.net for Linux software.
http://www.sourceforge.net for OpenSource software.
http://www.newsforge.com Open Source News.
http://www.seul.org Linux software for education and science.
http://www.slashdot.org Don’t forget Slashdot.
82
Copyright c 2001 Fortuitous Technologies, Inc.
Bibliography
[1] Welsh, Dalheimer, and Kaufman, Running Linux, 3rd Edition. O’Reily & Associates,
1999.
[2] Ellen Siever, Linux in a Nutshell, 3rd Edition. O’Reily & Associates, 2000.
[3] M. Sobell, A Practical Guild to Linux. Addison-Wesley, 1997.
[4] http://www.linuxdot.org/nlm/ Linux Newbie Guide.
[5] http://sunsite.auc.dk/linux-newbie/ Linux Newbie Administrator Guide.
[6] The AfterStep Homepage at http://www.afterstep.org
Copyright c 2001 Fortuitous Technologies, Inc.
83
BIBLIOGRAPHY
84
Copyright c 2001 Fortuitous Technologies, Inc.
Appendix A
Glossary
alias . . . . . . . . . . . . . . . . . . . .
ASCII . . . . . . . . . . . . . . . . . .
background . . . . . . . . . . . .
bash . . . . . . . . . . . . . . . . . . . .
bin . . . . . . . . . . . . . . . . . . . . .
cwd . . . . . . . . . . . . . . . . . . . . .
cursor . . . . . . . . . . . . . . . . . .
daemon . . . . . . . . . . . . . . . .
device . . . . . . . . . . . . . . . . . .
directory . . . . . . . . . . . . . . .
DNS . . . . . . . . . . . . . . . . . . . .
environment . . . . . . . . . . .
execute . . . . . . . . . . . . . . . .
ext2 . . . . . . . . . . . . . . . . . . . .
file permissions . . . . . . .
foreground . . . . . . . . . . . . .
FTP . . . . . . . . . . . . . . . . . . . .
GID . . . . . . . . . . . . . . . . . . . .
GUI . . . . . . . . . . . . . . . . . . . .
$home . . . . . . . . . . . . . . . . . .
host . . . . . . . . . . . . . . . . . . . .
job . . . . . . . . . . . . . . . . . . . . .
kernel . . . . . . . . . . . . . . . . . .
man . . . . . . . . . . . . . . . . . . . .
mount . . . . . . . . . . . . . . . . . .
mount point . . . . . . . . . . .
network . . . . . . . . . . . . . . . .
partition . . . . . . . . . . . . . . .
path . . . . . . . . . . . . . . . . . . . .
PID . . . . . . . . . . . . . . . . . . . .
priority . . . . . . . . . . . . . . . .
process id . . . . . . . . . . . . . .
prompt . . . . . . . . . . . . . . . . .
regular expression . . . .
route . . . . . . . . . . . . . . . . . . .
A shortcut name for another command
American Standard Code for Information Interchange = text
Processes work silently here and dont bother you
The GNU Bourne-Again SHell.
Refers to an executable ”binary”, usually a directory
Your Current Working Directory
The active point for editing, usually a highlighted rectangle
A program in the background and provides a service, like HTTPD
A physical or logical component of a computer
A folder in the computer
Domain Name Service: domain names for IP numbers & vice-versa
A set of parameters your shell works in
To enter a command
The native Linux filesystem
They control who reads, writes, and executes files
Where processes with your console
File Transfer Protocol, used to move files over networks
Group ID of a file or process
Graphical User Interface. Think Windows, but better!
Your home directory
A computer on a network
A process running in your shell
The core software that runs Linux
The MANual pages
Attach a disk partition to Linux
An empty directory you attach (mount) a partition to
A series of communication channels for computers
A subdivision of a hard disk. A slice of pie.
/This/is/where/you/are/ in the filesystem (think folder)
Process ID
Number indicates how important a process is to the kernel
Every running program has such a number
That piece of text just before you type commands. Customizable.
A pattern used for searching text.
The path data takes through a nework.
Copyright c 2001 Fortuitous Technologies, Inc.
85
APPENDIX A. GLOSSARY
script . . . . . . . . . . . . . . . . . . .
shell . . . . . . . . . . . . . . . . . . . .
server . . . . . . . . . . . . . . . . . .
stderr . . . . . . . . . . . . . . . . . .
stdin . . . . . . . . . . . . . . . . . . .
stdout . . . . . . . . . . . . . . . . .
string . . . . . . . . . . . . . . . . . .
swap . . . . . . . . . . . . . . . . . . .
tcsh . . . . . . . . . . . . . . . . . . . .
UID . . . . . . . . . . . . . . . . . . . .
username . . . . . . . . . . . . . .
user . . . . . . . . . . . . . . . . . . . .
xterm . . . . . . . . . . . . . . . . . .
86
An shell program much like a ”batch file” in MS-DOS.
A program that reads/executes command from users.
A computer that provides data and/or services
Standard Error
Standard Input
Standard Output
Just a text word
Memory on a disk
The C-Shell, very friendly
User ID. Each user has one and files get tagged with it.
Your login name
A computer user
A console program for X-Windows
Copyright c 2001 Fortuitous Technologies, Inc.