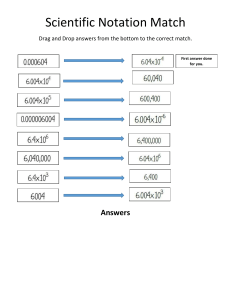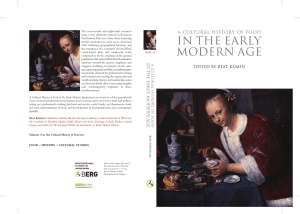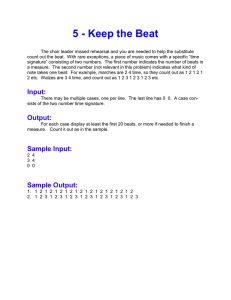Getting Started ______ XO by XLN Audio May 14, 2020 The perfect companion to your workflow As standalone, or in your favorite host — XO fits your workflow smoothly and seamlessly. Find your sound faster Browse the XO Space to quickly find the type of sound you’re looking for. Narrow the scope with XO’s powerful filters and search functionalities to find what you want even faster. Factory Samples & Presets XO is a revolutionary new way of exploring sounds and creating beats. It’s a fast, fun and inspiring new instrument that will have you making awesome beats in no time. Get a flying start to your beat making with XO’s inspiring presets and thousands of hand-picked factory samples. No matter the music style or amount of sounds in your current sample collection, XO has you covered. Perfect your groove Sculpt the perfect groove with the curated Groove Templates, Nudge your patterns to boost raw urgency or funky sluggishness, and add life and dynamics to your beat with the powerful Accentuator. Drag & drop Drag and drop with ease into your own workflow. Individual samples, stems or the whole beat. Processed or raw. Audio or MIDI.1 D ragging processed samples, stems and beat as audio is not supported in XO Lite. 1 2 Quick Walkthrough Similarity List Helptips You can hover over any button or control in XO and see an explanation of what it does at the bottom of the interface. This is a good way to learn about XO’s features in more detail as you are using it. Space When you hear a sound you like, check the Similarity List. These samples are the most similar sounding in the XO Space and provide instant options for the sound you’re looking for. Navigate the list by clicking the arrows to the left or use the left/right keys on your keyboard. Hold [Shift] while stepping to jump 5 steps. You can also simply click a dot to select a sample. Click “Refresh Similarity List” (macOS: [Cmd]+[Arrow Left] / Win: [Ctrl]+[Arrow Left]) to generate a new list based on the current filter settings (the currently selected sample will be moved to the first position) History, Favorites, Open in Finder/Explorer If you’re browsing through space and suddenly go “hey what was that nice sound I heard 3 samples ago?” you can use the History buttons (or the up/down keys on your keyboard) to go back through previously played samples.. XO is a sample explorer. It identifies one-shot drum samples and organizes them by similarity in the XO Space. Seamlessly sweep through all your drum sounds, regardless of where they are stored on your computer. Mark any sample as a Favorite using the Heart icon. You can then filter out all favorites in the Filter Panel. If the selected sample is a user sample, you can open Finder/Explorer with theat sample selected by clicking on the Folder icon. 3 The 8 Slots Loading samples — the Hot Swap Sample Browser XO offers 8 Sample Slots. Each Slot can load one sample. These slots and the basic controls (volume, mute, solo, prev/next similar sample and “lock sample”) are visible from most views for easy access. You can even use them in the Preset Browser to change volume of or mute/solo slots as you browse for a pattern to suit your project. Click the sample dot to open the browser. Now the sample will be immediately swapped out when clicking in space or in the Similarity List. This lets you hear it in context if you have a beat going. Great for auditioning similar samples using the computer keyboard arrow keys to switch between them. Loading samples — from Space When you’re done you can either OK, or Cancel any changes made since entering. When a sample is selected in Space, the S pace Load Buttons appear. Simply click to load the currently selected sample into one of the 8 slots. 4 Search & Filter Panel Kit Similarity Go left or right in all Similarity Lists at once (hold [Shift] to jump 5 steps), changing the entire kit to similar sounds. A great way to just freshen up a preset with some new sounds! Use it combined with filtering — like Length: “ Nice kit but give me similar sounds that are really short.” Or do a text search for “808” and force your kit to change into an 808 kit by going one step to the right! Use the filters to narrow down your search when browsing the XO Space or auditioning similar samples. Any filter change will update the XO Space and all Similarity Lists. 5 Sample Display Click to edit sample start/end, fade in/out, stereo mode, phase. Pan Place the sound in the stereo field. The two “Haas” buttons delay the Left or Right side for additional stereo width. Envelope Adjust Transient, Hold and Decay time. Pitch Adjust the pitch of the sound up or down one octave.The Pitch Spread buttons add a stereo pitch offset for additional stereo width. Tone & Cut Tone is a smooth “tilt” style filter, Cut is a sharper filter to remove unwanted frequencies. VelSens Control how velocity affects volume and sample start. Playback Playback settings: Monophonic or Polyphonic, Forward or Reverse, part of a Mute Group or not. Control the output routing.2 FX Sends Edit — Sound Settings Add reverb/delay to your sound from XO’s two send FX units. Tweak your sounds with some essential effects and creative modifiers. 2 Multiple Outputs are not available in XO Lite. 6 Edit — Beat Settings Create and tweak your beat in a playful way. Accents Enable Turn on/off the Accentuator for this lane Sequencer lane Click to add or remove notes, drag up/down to adjust velocity. Drag sideways to “paint” (or erase) multiple notes Rolls Click to add or remove rolls, drag up/down to adjust roll speed. Drag sideways to “paint” (or erase) multiple rolls Groove Mode Choose to use “Global” or “Individual” Groove settings for this lane Groove Settings Choose Groove type and Groove Amount Nudge Move the lane in time, half a step (16th note) in either direction Pattern settings XO has two patterns, A and B. They can be linked into an “AB” or “AAAB” pattern chain. Accentuator Accentuate the beat at different intervals using the Sliders, or hit Random for fun variations. 7 Beat & Sample Combiner — Playground Mode Sample Combiner — Live Filter Mode3 By activating either the S ample Combiner or the Beat Combiner, you enter P layground Mode. This is a safe space where you can experiment and completely change your current kit and beat. Scary but fun! You can always click Cancel to go back to the exact state you were in when entering Playground Mode. Tap into an endless source of happy accidents by swapping patterns or randomizing sounds - one by one, or all at once. Sometimes a weird or unexpected combination sounds really great alongside the rest of your track so don’t always listen to XO in isolation! The Live Filter Mode in the Sample Combiner is a powerful tool that forces the whole kit to change at every change in the Search & Filter panel. Get a beat going, activate Live Filter Mode (the Search & Filter panel pops up) and do some filtering. Your kit will update in realtime. Lock the lanes you like to avoid further changes to them. 3 Live Filter Mode is not available in XO Lite. 8 Export WAV & MIDI Panel Open this panel to drag’n’drop your samples into your DAW or a folder on your computer. You can drag any individual sample or the whole kit at once. Raw or processed. You can also drag your current beat as WAV or MIDI, or the individual beat stems as WAV.4 The raw (unprocessed) samples and the beat as a MIDI file are always available to drag out. The processed samples, stems and beat as WAV audio files need to be rendered first. Rendering takes solo and mute into account, so you can easily solo parts of the beat, like the hihat and percussion, and render just that as a beat. The rendered files need to be saved in a temporary Export folder so they can be dragged into your host. The first time you use XO you will be prompted to select that folder (“Set Export Folder”). NOTE: It is always good practice to make sure files used in a DAW project are copied to the DAW project folder. Some DAWs this automatically whenever a file is imported/dropped. Check your DAW settings and documentation for more info on this. 4 Dragging processed samples, whole kits, stems, or beat as audio is not supported in XO Lite. 9 XO Preset Browser Select a random preset by using the “Dice” button. Hear variations of the preset using the “Same Pattern — Similar Samples” section on the right side. Saving Presets Click the Load button in the Top Section to open the XO Preset Browser. XO includes 200+ presets covering a multitude of music styles.5 Click the Save button in the Top Section to open the Save Preset dialog. Enter a name, or use the random name generator, then click save. The presets are neatly organized in Playlists (left column). You can make your own playlists to fit your workflow and style. To add a preset to a list, simply drag it there, or right click on the preset in the list. You can also “favorite” presets in the same way. You can solo/mute slots directly from the Preset Browser (great if you just want to audition hi hat patterns to go along your latest track). The solo/mute state is kept when switching presets. Search for a preset by name using the Text search field. You can also choose to show All, XLN or User presets with the selector buttons. 5 XO Lite includes 100+ presets 10 Adding your own samples Live File System Monitor6 XO monitors your added Sample Folders, and will immediately tell you if you've added or removed samples, meaning it’s time for a fresh rescan. A yellow dot will appear in the Sample Folders button whenever you need to do a rescan. Supported File Formats XO supports wav, aiff, mp3, ogg, flac and wma.7 XO ships with thousands of drum samples, and you can of course add your own collection too. Click the S ample Folders icon in the upper right corner to open the Sample Folders window. Drag and drop your sample folders onto it, or click the Add New Folder button to browse to the right location on your HD. Then click Scan & Refresh to add these folders to your XO Space. The L ive File System Monitor is not available in XO Lite. A file system check will however be performed on startup and when you open the Sample Folders window. 7 XO Lite supports WAV and AIFF only. 6 11 UI Scaling & Settings Key commands and navigation General Change values on knobs and sliders with 10x resolution: Hold [Shift] Reset a value to default: MacOS: [Option] + Click Windows: [Ctrl] + Click OK or Cancel in “Are you sure” type message boxes: [Enter] / [Esc] Drag a sample from XO into your DAW or folder: MacOS: [Cmd] + Drag Windows: [Ctrl] + Drag Open the UI Scaling & Settings panel from the top right menu. The XO User Interface (UI) can be scaled from 50 to 200% size to fit your screen. 100% is default. XO uses Open GL Hardware Acceleration as default. It means that the processor on your graphics card is used to improve graphics performance. In some setups this can cause issues, so we provide an option to turn it off. You need to restart XO for the changes to take effect. On Windows computers, if you have multiple instances of XO, only the first opened instance gets Open GL acceleration. You can close all XO windows and open any one of them again to give that specific instance Open GL acceleration. Instances without OpenGL acceleration might suffer poor performance if not scaled to 100%. Space Pan: Right-click + drag Zoom in/out: Scroll wheel or trackpad up/down Similarity Lists Previous/Next similar sample: [Arrow Left] / [Arrow Right] Jump -/+ 5 steps: [Shift] + [Arrow Left] / [Arrow Right] Refresh Similarity List: MacOS: [Cmd]+[Arrow Left] Windows: [Ctrl]+[Arrow Left] Back/Forward in History List: [Arrow Up] / [Arrow Down] 12 Getting Started 1 XO by XLN Audio 1 The perfect companion to your workflow 2 Find your sound faster 2 Factory Samples & Presets 2 Perfect your groove 2 Drag & drop 2 Quick Walkthrough 3 Helptips 3 Space 3 Similarity List 3 History, Favorites, Open in Finder/Explorer 3 The 8 Slots 4 Loading samples — from Space 4 Loading samples — the Hot Swap Sample Browser 4 Search & Filter Panel 5 Kit Similarity 5 Edit — Sound Settings 6 Sample Display 6 Pan 6 Envelope 6 Pitch 6 Tone & Cut 6 VelSens 6 Playback 6 FX Sends 6 Edit — Beat Settings Rolls 7 Groove Mode 7 Groove Settings 7 Nudge 7 Pattern settings 7 Accentuator 7 Beat & Sample Combiner — Playground Mode 8 Sample Combiner — Live Filter Mode 8 Export WAV & MIDI Panel 9 XO Preset Browser 10 Saving Presets 10 Adding your own samples 11 Live File System Monitor 11 Supported File Formats 11 UI Scaling & Settings 12 Key commands and navigation 12 General 12 Space 12 Similarity Lists 12 7 Accents Enable 7 Sequencer lane 7 13