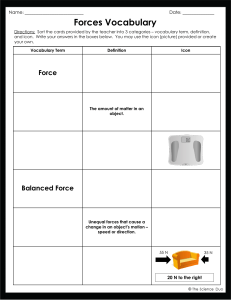hmhco.com • 800.225.5425 Grades 6–12 Digital Platform Walkthrough and Evaluator’s Guide This handy reference is your guide to online features and tools of Collections. “Go Further” sections throughout the guide provide additional steps for you to work within the platform and explore your options. Contents Getting Started Creating an Evaluation Account................................... 3 Navigating the Dashboard........................................... 4 Setting Up a Class........................................................ 5 Setting up mySmartPlanner.......................................... 6 A Guide to the eBook Navigation Icons........................7 Using the Navigation Icons and Features.....................9 Using Annotation Tools and myNotebook .................10 Go Further: Key Features for Students........................12 Go Further: Key Features for Teachers........................16 Using Assignments....................................................17 TIP Use Google Chrome™ to access the Collections Digital Platform for maximum compatibility. Google Chrome™ is a trademark of Google Inc. (C) Houghton Mifflin Harcourt Publishing Company. 08/13 MS82149 2 Getting Started Creating an Evaluation Account and Logging In my.hrw.com Log on to the Teacher Evaluator account that you created. 3 Getting Started Navigating the Collections Dashboard Grade Selector 4 Getting Started Setting up a Class in the Learning Management Center 1 2 From the Teacher Dashboard, select Settings in the upper right corner and choose Manage Classes. Add a Class • Fill in appropriate fields. • Select all resources available for Grade 9 Collections. • Select Add at the bottom of the screen. 3 Add Students • Select 3 in the drop down menu next to *Number of Students. This will populate the page with the appropriate number of fields. • Enter the first and last name of 3 fictitious students. • Select Add. • Make note of the student Usernames and Passwords for use later or use the convenient Print option. • Select Home in the upper right corner to return to the Dashboard. 5 Getting Started Setting up your mySmartPlanner 1 Select mySmartPlanner icon. This will open in a new window. 2 Enter a start and end date and then select Save. 3 4 5 • Select the Gear icon in the top right corner of the window to open Planner Settings. • On the Planner Tab, select the week view, five-day week under Display. • Under School Year note that the start and end dates are identified • Under School Day choose start and end times and select Save. Use the Key Features box and yellow Help notes to explore and set up your planner to meet your needs. Close window to exit out of mySmartPlanner NOTE: Steps 2 & 4 are accessible only during initial setup. Once your account is established you won’t see them again. 6 Guide to the eBook Navigation Icons for Student and Teacher eBooks To access your Student and Teacher ebooks, Select Grade Level from the Grade Selector Bar on the Dashboard and then choose your eBook. A new tab or window will open showing the book cover. For our example, select the Grade 9 Student eBook from the dashboard 2 1 Select Grade 9 7 Guide to the eBook Navigation Icons for Student and Teacher eBooks Below is a quick reference guide to the eBook Navigation icons you will use in both the Student and Teacher eBooks. The Contents icon allows you to navigate anywhere in the book, including: • Introduction • Each Collection and its selections • Close Reader selections • Media Selections • Performance Tasks • Writing Collections • Speaking and Listening Collections • Reference Materials Use the Bookmark icon to easily return to and view pages here. To add a bookmark, click or tap the ribbon ( ) icon on the upper right of the page. The Resources icon allows you to navigate anywhere in the book, including: • • • • • • • Author Biographies Selections Screencasts Level Up Tutorials Close Read Applications Skills Instruction After Reading Activities To see Resources for a particular section, click on any page in the Contents. The Notes icon allows you to annotate, tag, and save notes about the selection into myNotebook. These can later be used to support answers to activities and writing for Performance Tasks. The Page View icon allows you to adjust the way text is displayed. The Help icon brings up helpful shortcuts for navigating the pages. The Standards icon shows the standards that are being covered on a particular page. 8 Using the Navigation Icons and Features in Student and Teacher eBooks EXPLORE >> Choose a Selection 1 2 3 4 1) Select the Contents icon in the left navigation bar. 2) Choose desired Collection. 3) Choose desired selection. 4) View contents within each selection. GO FURTHER >> Follow along this Grade 9 Student eBook example 1) Select Collection 1. 2) Choose “A Quilt of a Country.” 3) Select Read the Text. Helpful Features Audio icons appear on every page and allow the text to be read aloud. Close Read icons open a new window and play the Close Read screencast Close Read Applications offer additional reading opportunities available for practice. To access, choose a selection and select the Resources icon in the navigation bar. 1) Advance to page 4 to view a Close Read icon. 2) Click on the icon to play and listen to the model. Close Read Applications 1) From any page within “A Quilt of a Country,” select Resources in the left navigation bar. 2) Expand “A Quilt of a Country.” 3) Select Close Read Application to view the PDF. 4) Observe that it focuses on an additional excerpt in “A Quilt of a Country.” 9 Using the Navigation Icons and Features A Guide to using Annotation Tools and myNotebook in Student and Teacher eBooks EXPLORE >> Using Annotation Tools To highlight: • Drag your cursor to select the relevant text. • Choose the highlighter icon that appears. • Choose a color to highlight or underline the passage. • Select Save (See below to save to myNotebook) To make a Note: • Drag to select the relevant text. • Choose the note icon that appears • Type your note into the white box • Select Save (See below to save to myNotebook) • After making a note, notice the note icon appears in the margin of the eBook. GO FURTHER >> Follow along this Grade 9 Student eBook example 1) Under Collection 1 “A Quilt of a Country”, Select After Reading. 2) On page 3 of the text, highlight “America is an improbable idea.” 3) Select Save to myNotebook. 4) Type “quilt” in the white Enter Tag box, then select the + sign. Repeat this with the word “argument”. 5) Select Save. 6) You can return to the note and identify it by the tag at any time. Using Tags and Saving to myNotebook myNotebook tags allow you to identify and easily retrieve your comments. • Select the Save to myNotebook checkbox. • Type tag name into the white Tag box. To enter more tags, use the + sign. • Select Save. 10 Using the Navigation Icons and Features A Guide to using Annotation Tools and myNotebook in Student and Teacher eBooks EXPLORE >> “Analyzing the Text” Questions • Go to page 8 to view an example. • Select #2- Interpret to expand the question panel from the bottom of the screen. • Minimize the box by using the arrow in the right hand corner. • Scroll back through the text. • Locate the passage referenced in the question. • Maximize the box by using the arrow. • You can type in answers in the text box and Save to myNotebook. • Close the Question window. TIP Save to myNotebook in the Response and Answer boxes throughout the eBooks and the Close Reader Reader. Using myNotebook Annotations • Choose the Notes icon in the left-hand navigation bar. • Choose myNotebook. • Review the highlighted text and note you made earlier. • Select the note you created by choosing the note icon in the lower right. • Select and scroll over the text next to the icon. • You can change/save the title of our note within the Annotation to help organize your thoughts. • Close the notebook window or tab in your browser. Look for Strategies for Annotation in the Teacher eBook When you visit the Teacher eBook, be sure to notice the Strategies for Annotation feature that supports close reading throughout the program. See page 7 of the TE for an example. 11 Go Further with Key features for Students Student eBook Select the Grade 9 Student eBook from the dashboard Performance Tasks • Under Contents, select Collection 1 • Scroll down to select Collection Performance Tasks. • Choose Performance Task A: Present a Speech. • Notice that students can link to Interactive Lessons on Writing Arguments and Giving a Presentation right from this page. • They are also encouraged to refer to their myNotebook annotations. • Read the introduction to the performance task to understand what a student needs to do prepare for this task. • Now, read the PLAN section below the Performance Task which is then continued on p. 38. TIP Use the same highlight, tag, and save process covered in the Annotation Tools section (Page 9) to complete Performance Tasks. Writing Collections • Under Contents, select Writing Collections. • Choose Producing and Publishing with Technology. • Scroll down to Interactive Lessons and Select Interacting with Your Online Audience. • Advance the page by using the right arrow. • Complete this drag and drop activity. • Check answers by selecting the green check box in the lower right corner. • In the bottom right hand corner select one of the Bubbles 2-6 to explore on your own. • Close the current browser tab/window. 12 Go Further with Key features for Students Student eBook Speaking and Listening Collections • Under Contents, select Speaking and Listening Collections. • Choose Participating in Collaborative Discussions. • Select Listening and Responding. • Advance the page by using the right arrow. • Select Bubble 2 in the lower right corner of the screen. • First select the Audio icon on the left side of the picture displayed on the screen. • Listen and choose the correct response on the right. • Note the feedback. • Above the response, select another Bubble. • Select the Audio icon and listen. • Choose the wrong answer and note the feedback. • Close the current browser tab/window. Close Reader • Under Contents, select Collection 1. • Choose Close Reader: Making the Future Better, Together. • Locate and read the Read, Reread, and Reread and Discuss icons throughout the text. • Locate and read the Short Response at the end of the text. • Click the buttons to the right of the Reread, Reread and Discuss, and Short Response to bring up answer boxes. 13 Go Further with Key features for Students Student eBook Comparing Text and Media • Under Contents, select Collection 1. • Choose Comparing Text and Media: The Vietnam Wall. • Select Views of the Wall. • Click the Play button in the upper right to watch the slide show. • Exit the slide show once completed. • Scroll down to the watch the Photo Essay. • Select the Audio icon to listen to the poem. • Scroll down to page 35 and read the instructions for the Collaborative Discussions. • Close the current browser tab/window. 14 Go Further with Key features for Students “fyi” Select the fyi icon in the Resources Panel on the dashboard Comparing Text and Media • Choose grade 9 and look for the resources that accompany Collection 1. • Explore the site, which will be curated and updated regularly by HMH Editorial staff. Be sure to register a vote at For Argument’s Sake! 15 Go Further with Key features for Teachers Teacher eBook Select the Grade 9 Teacher eBook from the dashboard Collection Planning Resources • Under Contents, select Collection 1. • Select Collection Planning Resources. • Open and bookmark Using Collections Your Way. • Repeat bullets 1-3 for Digital Overview and Instructional Overview. • Select the Bookmark icon in the left hand column to see the Digital Overview (indicated as 2b). • Close the current browser tab/window. Additional Collection Resources • Under Contents, scroll down to select Writing Collections. • Select Writing Arguments or Using Textual Evidence. • Read the information on the screen and then scroll down to view the Interactive Lessons. • Notice the Additional Collection Resources links on this page. • Select the Teacher Notes. Notice the additional resources available to teachers. 16 Creating and Using Assignments Teacher Select Assignments from the dashboard Using the Assignment Center • From each dropdown menu, select: Class: choose a class Book: choose Collections Grade 9 Category: Performance Tasks Grade: 9 • Select Submit. Assign Resources In the list of Resources: • Find myWriteSmart: Collection Performance Task A: Present a Speech pp. 37-40. • Select Assign. • Fill in an assignment name and add a note; scroll down and choose Submit. • Select View in the Action section of the Assignment Center. • The myWriteSmart window will appear. myWriteSmart • On the myWriteSmart window, explore each icon in the right-side navigation bar. • Close the myWriteSmart window. • Select Holt McDougal Online to return Teacher Dashboard. • Log out of your Teacher Evaluator account. 17 Creating and Using Assignments Student Student Log in • Log in as one of the Students you created and select the My Assignments section. • Select START from the assignment box. • Type in “My teacher needs this assignment by 9/30” and select Save. TIP In the myWriteSmart window, students can view their task, plan their writing and complete the assignment. Accessing Resources • You can access the eBook by selecting the icon in the right navigation bar. • You can also see other resources, such as myNotebook where you can access saved notes from the text and other information. Messaging • Students can use the Hand icon to alert the teacher that they need help or have a question. • By using Add and View Messages icon on the right navigation bar, students can type a question for the teacher. • Teachers will see the Hand icon visible next to the student’s Activity Status to view and respond to the student’s question through Add and View Messages. • The student and teacher can message one another with this feature. 18