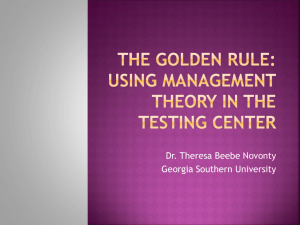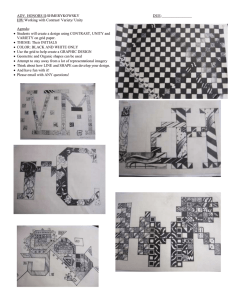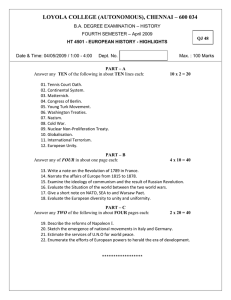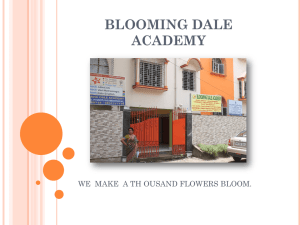Mastering Unity Scripting
Learn advanced C# tips and techniques to make
professional-grade games with Unity
Alan Thorn
BIRMINGHAM - MUMBAI
Mastering Unity Scripting
Copyright © 2015 Packt Publishing
All rights reserved. No part of this book may be reproduced, stored in a retrieval
system, or transmitted in any form or by any means, without the prior written
permission of the publisher, except in the case of brief quotations embedded in
critical articles or reviews.
Every effort has been made in the preparation of this book to ensure the accuracy
of the information presented. However, the information contained in this book is
sold without warranty, either express or implied. Neither the author, nor Packt
Publishing, and its dealers and distributors will be held liable for any damages
caused or alleged to be caused directly or indirectly by this book.
Packt Publishing has endeavored to provide trademark information about all of the
companies and products mentioned in this book by the appropriate use of capitals.
However, Packt Publishing cannot guarantee the accuracy of this information.
First published: January 2015
Production reference: 1230115
Published by Packt Publishing Ltd.
Livery Place
35 Livery Street
Birmingham B3 2PB, UK.
ISBN 978-1-78439-065-5
www.packtpub.com
Credits
Author
Alan Thorn
Reviewers
Project Coordinator
Kinjal Bari
Proofreaders
Dylan Agis
Samuel Redman Birch
John P. Doran
Ameesha Green
Alessandro Mochi
Ryan Watkins
Commissioning Editor
Dipika Gaonkar
Acquisition Editor
Subho Gupta
Content Development Editors
Melita Lobo
Rikshith Shetty
Technical Editors
Shashank Desai
Pankaj Kadam
Copy Editors
Karuna Narayanan
Laxmi Subramanian
Indexer
Rekha Nair
Production Coordinator
Shantanu N. Zagade
Cover Work
Shantanu N. Zagade
About the Author
Alan Thorn is a London-based game developer, freelance programmer, and author
with over 13 years of industry experience. He founded Wax Lyrical Games in 2010,
and is the creator of the award-winning game, Baron Wittard: Nemesis of Ragnarok.
He is the author of 10 video-training courses and 11 books on game development,
including Unity 4 Fundamentals: Get Started at Making Games with Unity, Focal Press,
UDK Game Development, and Pro Unity Game Development with C#, Apress. He is also
a visiting lecturer on the Game Design & Development Masters Program at the
National Film and Television School.
Alan has worked as a freelancer on over 500 projects, including games, simulators,
kiosks, serious games, and augmented reality software for game studios, museums,
and theme parks worldwide. He is currently working on an upcoming adventure
game, Mega Bad Code, for desktop computers and mobile devices. Alan enjoys
graphics. He is fond of philosophy, yoga, and also likes to walk in the countryside.
His e-mail ID is directx_user_interfaces@hotmail.com.
About the Reviewers
Dylan Agis is a programmer and game designer, currently doing freelance work
on a few projects while also developing a few projects of his own. He has a strong
background in C++ and C# as well as Unity, and loves to solve problems.
I would like to thank Packt Publishing for giving me the chance to
review the book, and the author for making it an interesting read.
John P. Doran is a technical game designer who has been creating games for
over 10 years. He has worked on an assortment of games in teams with members
ranging from just himself to over 70 in student, mod, and professional projects.
He previously worked at LucasArts on Star Wars: 1313 as a game design
intern—the only junior designer on a team of seniors. He was also the lead
instructor of DigiPen®-Ubisoft® Campus Game Programming Program,
instructing graduate-level students in an intensive, advanced-level game
programming curriculum.
John is currently a technical designer in DigiPen's Research & Development
department. In addition to that, he also tutors and assists students on various
subjects while giving lectures on game development, including C++, Unreal,
Flash, Unity, and more.
He has been a technical reviewer for nine game development titles, and is the
author of Unity Game Development Blueprints, Getting Started with UDK, UDK Game
Development [Video], and Mastering UDK Game Development HOTSHOT, all by Packt
Publishing. He has also co-authored UDK iOS Game Development Beginner's Guide,
Packt Publishing.
Alessandro Mochi has been playing video games since the Amstrad and NES era,
tackling all the possible fields: PC, console, and mobile. Large or small video games
are his love and passion. RPGs, strategy, action platformers… nothing can escape
his grasp.
With a professional field degree in IT, a distinction in project management diploma,
and fluent in Spanish, Italian, and English, he gained sound knowledge of many
programs. New challenges are always welcome.
Currently a freelance designer and programmer, he helps young developers turn
their concepts into reality. Always traveling all over the world, he is still easy to
find on his portfolio at www.amochi-portfolio.com.
Ryan Watkins likes to party. He can be found on LinkedIn at www.linkedin.com/
in/ryanswatkins/.
www.PacktPub.com
Support files, eBooks, discount offers, and more
For support files and downloads related to your book, please visit www.PacktPub.com.
Did you know that Packt offers eBook versions of every book published, with PDF
and ePub files available? You can upgrade to the eBook version at www.PacktPub.com
and as a print book customer, you are entitled to a discount on the eBook copy. Get in
touch with us at service@packtpub.com for more details.
At www.PacktPub.com, you can also read a collection of free technical articles, sign
up for a range of free newsletters and receive exclusive discounts and offers on Packt
books and eBooks.
TM
https://www2.packtpub.com/books/subscription/packtlib
Do you need instant solutions to your IT questions? PacktLib is Packt's online digital
book library. Here, you can search, access, and read Packt's entire library of books.
Why subscribe?
•
Fully searchable across every book published by Packt
•
Copy and paste, print, and bookmark content
•
On demand and accessible via a web browser
Free access for Packt account holders
If you have an account with Packt at www.PacktPub.com, you can use this to access
PacktLib today and view 9 entirely free books. Simply use your login credentials for
immediate access.
Table of Contents
Preface
Chapter 1: Unity C# Refresher
Why C#?
Creating script files
Instantiating scripts
Variables
Conditional statements
The if statement
The switch statement
Arrays
Loops
The foreach loop
The for loop
The while loop
Infinite loops
Functions
Events
Classes and object-oriented programming
Classes and inheritance
Classes and polymorphism
C# properties
Commenting
Variable visibility
The ? operator
SendMessage and BroadcastMessage
Summary
1
7
8
8
12
13
15
15
18
21
24
24
26
27
29
29
32
34
36
37
42
44
47
48
49
51
Table of Contents
Chapter 2: Debugging
53
Chapter 3: Singletons, Statics, GameObjects, and the World
95
Compilation errors and the console
Debugging with Debug.Log – custom messages
Overriding the ToString method
Visual debugging
Error logging
Editor debugging
Using the profiler
Debugging with MonoDevelop – getting started
Debugging with MonoDevelop – the Watch window
Debugging with MonoDevelop – continue and stepping
Debugging with MonoDevelop – call stack
Debugging with MonoDevelop – the Immediate window
Debugging with MonoDevelop – conditional breakpoints
Debugging with MonoDevelop – tracepoints
Summary
The GameObject
Component interactions
GetComponent
Getting multiple components
Components and messages
GameObjects and the world
Finding GameObjects
Comparing objects
Getting the nearest object
Finding any object of a specified type
Clearing a path between GameObjects
Accessing object hierarchies
The world, time, and updates
Rule #1 – frames are precious
Rule #2 – motion must be relative to time
Immortal objects
Understanding singleton objects and statics
Summary
Chapter 4: Event-driven Programming
Events
Event management
Starting event management with interfaces
Creating an EventManager
[ ii ]
54
57
59
63
66
71
74
77
82
85
87
89
90
91
94
96
99
99
101
103
104
105
107
108
109
110
112
113
115
116
117
119
123
125
126
130
131
133
Table of Contents
Code folding in MonoDevelop with #region and #endregion
Using EventManager
Alternative with delegates
MonoBehaviour events
Mouse and tap events
Application focus and pausing
Summary
139
140
141
147
147
151
153
Chapter 5: Cameras, Rendering, and Scenes
155
Chapter 6: Working with Mono
191
Camera gizmos
Being seen
Detecting the object visibility
More on the object visibility
Frustum testing – renderers
Frustum testing – points
Frustum testing – occlusion
Camera vision – front and back
Orthographic cameras
Camera rendering and postprocessing
Camera shake
Cameras and animation
Follow cameras
Cameras and curves
Camera paths – iTween
Summary
Lists and collections
The List class
The Dictionary class
The Stack class
IEnumerable and IEnumerator
Iterating through enemies with IEnumerator
Strings and regular expressions
Null, empty strings, and white space
String comparison
String formatting
String looping
Creating strings
Searching strings
Regular expressions
Infinite arguments
[ iii ]
156
159
160
161
162
163
164
165
167
171
178
180
180
183
186
189
192
193
196
197
199
200
205
205
206
208
208
209
209
210
211
Table of Contents
Language Integrated Query
Linq and regular expressions
Working with Text Data Assets
Text Assets – static loading
Text Assets – loading from the local files
Text Assets – loading from the INI files
Text Assets – loading from the CSV files
Text Assets – loading from the Web
Summary
212
215
216
216
218
219
221
222
222
Chapter 7: Artificial Intelligence
223
Chapter 8: Customizing the Unity Editor
259
Chapter 9: Working with Textures, Models, and 2D
293
Artificial Intelligence in games
Starting the project
Baking a navigation mesh
Starting an NPC agent
Finite State Machines in Mecanim
Finite State Machines in C# – getting started
Creating the Idle state
Creating the Patrol state
Creating the Chase state
Creating the Attack state
Creating the Seek-Health (or flee) state
Summary
Batch renaming
C# attributes and reflection
Color blending
Property exposing
Localization
Summary
Skybox
Procedural meshes
Animating UVs – scrolling textures
Texture painting
Step 1 – creating a texture blending shader
Step 2 – creating a texture painting script
Step 3 – setting up texture painting
Summary
[ iv ]
224
225
227
231
233
240
242
245
249
251
253
256
259
265
269
275
281
291
294
300
308
310
312
315
322
327
Table of Contents
Chapter 10: Source Control and Other Tips
329
Index
355
Git – source control
Step #1 – downloading
Step #2 – building a Unity project
Step #3 – configuring Unity for source control
Step #4 – creating a Git repository
Step #5 – ignoring files
Step #6 – creating the first commit
Step #7 – changing files
Step #8 – getting files from the repo
Step #9 – browsing the repo
Resources folder and external files
AssetBundles and external files
Persistent data and saved games
Summary
[v]
329
330
332
333
335
336
336
337
339
342
343
345
348
354
Preface
Mastering Unity Scripting is a concise and dedicated exploration of some
advanced, unconventional, and powerful ways to script games with C# in
Unity. This makes the book very important right now because, although plenty
of "beginner" literature and tutorials exist for Unity, comparatively little has been
said of more advanced subjects in a dedicated and structured form. The book
assumes you're already familiar with the Unity basics, such as asset importing, level
designing, light-mapping, and basic scripting in either C# or JavaScript. From the
very beginning, it looks at practical case studies and examples of how scripting can
be applied creatively to achieve more complex ends, which include subjects such
as Debugging, Artificial Intelligence, Customized Rendering, Editor Extending,
Animation and Motion, and lots more. The central purpose is not to demonstrate
abstract principles and tips at the level of theory, but to show how theory can
be put into practice in real-world examples, helping you get the most from your
programming knowledge to build solid games that don't just work but work
optimally. To get the most out of this book, read each chapter in sequence, from
start to finish, and when reading, use a general and abstract mindset. That is, see
each chapter as being simply a particular example and demonstration of more
general principles that persist across time and spaces; ones that you can remove from
the specific context in which I've used them and redeploy elsewhere to serve your
needs. In short, see the knowledge here not just as related to the specific examples
and case studies I've chosen, but as being highly relevant for your own projects.
So, let's get started.
Preface
What this book covers
Chapter 1, Unity C# Refresher, summarizes in very brief terms the basics of C# and
scripting in Unity. It's not intended as a complete or comprehensive guide to the
basics. Rather, it's intended as a refresher course for those who've previously studied
the basics, but perhaps haven't scripted for a while and who'd appreciate a quick
recap before getting started with the later chapters. If you're comfortable with the
basics of scripting (such as classes, inheritance, properties, and polymorphism),
then you can probably skip this chapter.
Chapter 2, Debugging, explores debugging in depth. Being able to write solid and
effective code depends partially on your ability to find and successfully fix errors
as and when they occur. This makes debugging is critical skill. This chapter will not
only look at the basics, but will go deeper into debugging through the MonoDevelop
interface, as well as establish a useful error-logging system.
Chapter 3, Singletons, Statics, GameObjects, and the World, explores a wide range of
features for accessing, changing, and managing game objects. Specifically, we'll see
the singleton design pattern for building global and persistent objects, as well as
many other techniques for searching, listing, sorting, and arranging objects. Scripting
in Unity relies on manipulating objects in a unified game world, or coordinate space
to achieve believable results.
Chapter 4, Event-driven Programming, considers event-driven programming as an
important route to re-conceiving the architecture of your game for optimization. By
transferring heavy workloads from update and frequent events into an event-driven
system, we'll free up lots of valuable processing time for achieving other tasks.
Chapter 5, Cameras, Rendering, and Scenes, dives deep into seeing how cameras work,
not just superficially, but how we can dig into their architecture and customize
their rendered output. We'll explore frustum testing, culling issues, line of sight,
orthographic projection, depth and layers, postprocess effects, and more.
Chapter 6, Working with Mono, surveys the vast Mono library and some of its most
useful classes, from dictionaries, lists, and stacks, to other features and concepts,
such as strings, regular expressions and Linq. By the end of this chapter, you'll be
better positioned to work with large quantities of data quickly and effectively.
Chapter 7, Artificial Intelligence, manages to apply pretty much everything covered
previously in one single example project that considers Artificial Intelligence:
creating a clever enemy that performs a range of behaviors, from wandering,
chasing, patrolling, attacking, fleeing and searching for health-power ups. In creating
this character, we'll cover line-of-sight issues, proximity detection, and pathfinding.
[2]
Preface
Chapter 8, Customizing the Unity Editor, focuses on the Unity Editor, which is feature
filled in many respects, but sometimes you need or want it to do more. This chapter
examines how to create editor classes for customizing the editor itself, to behave
differently and work better. We'll create customized inspector properties, and even
a fully functional localization system for switching your game seamlessly across
multiple languages.
Chapter 9, Working with Textures, Models, and 2D, explores many things you can do
with 2D elements, such as sprites, textures, and GUI elements. Even for 3D games,
2D elements play an important role, and here we'll look at a range of 2D problems
and also explore effective and powerful solutions.
Chapter 10, Source Control and Other Tips, closes the book on a general note. It
considers a wide range of miscellaneous tips and tricks (useful concepts and
applications) that don't fit into any specific category but are critically important
when taken as a whole. We'll see good coding practices, tips for writing clear code,
data serialization, source and version control integration, and more.
What you need for this book
This book is a Unity-focused title, which means you only need a copy of Unity.
Unity comes with everything you need to follow along with the book, including a
code editor. Unity can be downloaded from http://unity3d.com/. Unity is a single
application that supports two main licenses, free and pro. The free license restricts
access to certain features, but nonetheless still gives you access to a powerful feature
set. In general, most chapters and examples in this book are compliant with the free
version, meaning that you can usually follow along with the free version. Some
chapters and examples will, however, require the professional version.
Who this book is for
This is an advanced book intended for students, educators, and professionals
familiar with Unity basics as well as the basics of scripting. Whether you've
been using Unity for a short time, or are an experienced user, this book has
something important and valuable to offer to help you improve your game
development workflow.
Conventions
In this book, you will find a number of text styles that distinguish between different
kinds of information. Here are some examples of these styles and an explanation of
their meaning.
[3]
Preface
Code words in text, database table names, folder names, filenames, file extensions,
pathnames, dummy URLs, user input, and Twitter handles are shown as follows:
"Once created, a new script file will be generated inside the Project folder with a
.cs file extension."
A block of code is set as follows:
01
02
03
04
05
using UnityEngine;
using System.Collections;
public class MyNewScript : MonoBehaviour
{
When we wish to draw your attention to a particular part of a code block,
the relevant lines or items are set in bold:
//We should hide this object if its Y position is above 100 units
bool ShouldHideObject = (transform.position.y > 100) ? true :
false;
//Update object visibility
gameObject.SetActive(!ShouldHideObject);
New terms and important words are shown in bold. Words that you see on
the screen, for example, in menus or dialog boxes, appear in the text like this:
"One way is to go to Assets | Create | C# Script from the application menu."
Warnings or important notes appear in a box like this.
Tips and tricks appear like this.
Reader feedback
Feedback from our readers is always welcome. Let us know what you think about
this book—what you liked or disliked. Reader feedback is important for us as it helps
us develop titles that you will really get the most out of.
To send us general feedback, simply e-mail feedback@packtpub.com, and mention
the book's title in the subject of your message.
[4]
Preface
If there is a topic that you have expertise in and you are interested in either writing
or contributing to a book, see our author guide at www.packtpub.com/authors.
Customer support
Now that you are the proud owner of a Packt book, we have a number of things to
help you to get the most from your purchase.
Downloading the example code
You can download the example code files from your account at http://www.
packtpub.com for all the Packt Publishing books you have purchased. If you
purchased this book elsewhere, you can visit http://www.packtpub.com/support
and register to have the files e-mailed directly to you.
Downloading the color images of this book
We also provide you with a PDF file that has color images of the screenshots/
diagrams used in this book. The color images will help you better understand the
changes in the output. You can download this file from: https://www.packtpub.
com/sites/default/files/downloads/0655OT_ColoredImages.pdf.
Errata
Although we have taken every care to ensure the accuracy of our content, mistakes
do happen. If you find a mistake in one of our books—maybe a mistake in the text or
the code—we would be grateful if you could report this to us. By doing so, you can
save other readers from frustration and help us improve subsequent versions of this
book. If you find any errata, please report them by visiting http://www.packtpub.
com/submit-errata, selecting your book, clicking on the Errata Submission Form
link, and entering the details of your errata. Once your errata are verified, your
submission will be accepted and the errata will be uploaded to our website or
added to any list of existing errata under the Errata section of that title.
To view the previously submitted errata, go to https://www.packtpub.com/books/
content/support and enter the name of the book in the search field. The required
information will appear under the Errata section.
[5]
Preface
Piracy
Piracy of copyrighted material on the Internet is an ongoing problem across all
media. At Packt, we take the protection of our copyright and licenses very seriously.
If you come across any illegal copies of our works in any form on the Internet, please
provide us with the location address or website name immediately so that we can
pursue a remedy.
Please contact us at copyright@packtpub.com with a link to the suspected
pirated material.
We appreciate your help in protecting our authors and our ability to bring you
valuable content.
Questions
If you have a problem with any aspect of this book, you can contact us at
questions@packtpub.com, and we will do our best to address the problem.
[6]
Unity C# Refresher
This book is about mastering scripting for Unity, specifically mastering C# in the
context of Unity game development. The concept of mastering needs a definition and
qualification, before proceeding further. By mastering, I mean this book will help you
transition from having intermediate and theoretical knowledge to having more fluent,
practical, and advanced knowledge of scripting. Fluency is the keyword here. From the
outset of learning any programming language, the focus invariably turns to language
syntax and its rules and laws—the formal parts of a language. This includes concepts
such as variables, loops, and functions. However, as a programmer gets experience,
the focus shifts from language specifically to the creative ways in which language
is applied to solve real-world problems. The focus changes from language-oriented
problems to questions of context-sensitive application. Consequently, most of this
book will not primarily be about the formal language syntax of C#.
After this chapter, I'll assume that you already know the basics. Instead, the book
will be about case studies and real-world examples of the use of C#. However, before
turning to that, this chapter will focus on the C# basics generally. This is intentional.
It'll cover, quickly and in summary, all the C# foundational knowledge you'll need
to follow along productively with subsequent chapters. I strongly recommend
that you read it through from start to finish, whatever your experience. It's aimed
primarily at readers who are reasonably new to C# but fancy jumping in at the deep
end. However, it can also be valuable to experienced developers to consolidate their
existing knowledge and, perhaps, pick up new advice and ideas along the way. In this
chapter, then, I'll outline the fundamentals of C# from the ground up, in a step-by-step,
summarized way. I will speak as though you already understand the very basics of
programming generally, perhaps with another language, but have never encountered
C#. So, let's go.
Unity C# Refresher
Why C#?
When it comes to Unity scripting, an early question when making a new game
is which language to choose, because Unity offers a choice. The official choices
are C# or JavaScript. However, there's a debate about whether JavaScript should
more properly be named "JavaScript" or "UnityScript" due to the Unity-specific
adaptations made to the language. This point is not our concern here. The question is
which language should be chosen for your project. Now, it initially seems that as we
have a choice, we can actually choose all two languages and write some script files
in one language and other script files in another language, thus effectively mixing
up the languages. This is, of course, technically possible. Unity won't stop you from
doing this. However, it's a "bad" practice because it typically leads to confusion
as well as compilation conflicts; it's like trying to calculate distances in miles and
kilometers at the same time.
The recommended approach, instead, is to choose one of the three languages and
apply it consistently across your project as the authoritative language. This is a
slicker, more efficient workflow, but it means one language must be chosen at the
expense of others. This book chooses C#. Why? First, it's not because C# is "better"
than the others. There is no absolute "better" or "worse" in my view. Each and every
language has its own merits and uses, and all the Unity languages are equally
serviceable for making games. The main reason is that C# is, perhaps, the most
widely used and supported Unity language, because it connects most readily to the
existing knowledge that most developers already have when they approach Unity.
Most Unity tutorials are written with C# in mind, as it has a strong presence in other
fields of application development. C# is historically tied to the .NET framework,
which is also used in Unity (known as Mono there), and C# most closely resembles
C++, which generally has a strong presence in game development. Further, by
learning C#, you're more likely to find that your skill set aligns with the current
demand for Unity programmers in the contemporary games industry. Therefore, I've
chosen C# to give this book the widest appeal and one that connects to the extensive
body of external tutorials and literature. This allows you to more easily push your
knowledge even further after reading this book.
Creating script files
If you need to define a logic or behavior for your game, then you'll need to write
a script. Scripting in Unity begins by creating a new script file, which is a standard
text file added to the project. This file defines a program that lists all the instructions
for Unity to follow. As mentioned, the instructions can be written in either C#,
JavaScript, or Boo; for this book, the language will be C#. There are multiple ways
to create a script file in Unity.
[8]
Chapter 1
One way is to go to Assets | Create | C# Script from the application menu,
as shown in the following screenshot:
Creating a script file via the application menu
Another way is to right-click on the empty space anywhere within the Project panel
and choose the C# Script option in the Create menu from the context menu, as
shown in the following screenshot. This creates the asset in the currently open folder.
Creating a script file via the Project panel context menu
[9]
Unity C# Refresher
Once created, a new script file will be generated inside the Project folder with a
.cs file extension (representing C Sharp). The filename is especially important and
has serious implications on the validity of your script files because Unity uses the
filename to determine the name of a C# class to be created inside the file. Classes are
considered in more depth later in this chapter. In short, be sure to give your file a
unique and meaningful name.
By unique, we mean that no other script file anywhere in your project should have
the same name, whether it is located in a different folder or not. All the script files
should have a unique name across the project. The name should also be meaningful
by expressing clearly what your script intends to do. Further, there are rules of
validity governing filenames as well as class names in C#. The formal definition of
these rules can be found online at http://msdn.microsoft.com/en-us/library/
aa664670%28VS.71%29.aspx. In short, the filename should start with a letter or
underscore character only (numbers are not permitted for the first character),
and the name should include no spaces, although underscores (_) are allowed:
Name your script files in a unique way and according
to the C# class naming conventions
Unity script files can be opened and examined in any text editor or IDE, including
Visual Studio and Notepad++, but Unity provides the free and open source editor,
MonoDevelop. This software is part of the main Unity package included in the
installation and doesn't need to be downloaded separately. By double-clicking on
the script file from the Project panel, Unity will automatically open the file inside
MonoDevelop. If you later decide to, or need to, rename the script file, you also need
to rename the C# class inside the file to match the filename exactly, as shown in the
following screenshot. Failure to do so will result in invalid code and compilation
errors or problems when attaching the script file to your objects.
[ 10 ]
Chapter 1
Renaming classes to match the renamed script files
Compiling code
To compile code in Unity, you just need to save your script file in
MonoDevelop by choosing the Save option in the File menu from the
application menu (or by pressing Ctrl + S on the keyboard) and then
return to the main Unity Editor. On refocusing on the Unity window,
Unity automatically detects code changes in the files and then compiles
your code in response. If there are errors, the game cannot be run,
and the errors are printed to the Console window. If the compile was
successful, you don't need to do anything else, except press Play on the
Editor toolbar and test run your game. Take care here; if you forget to
save your file in MonoDevelop after making code changes, then Unity
will still use the older, compiled version of your code. For this reason
as well as for the purpose of backup, it's really important to save your
work regularly, so be sure to press Ctrl + S to save in MonoDevelop.
[ 11 ]
Unity C# Refresher
Instantiating scripts
Each script file in Unity defines one main class that is like a blueprint or design
that can be instantiated. It is a collection of related variables, functions, and events
(as we'll see soon). By default, a script file is like any other kind of Unity asset, such
as meshes and audio files. Specifically, it remains dormant in the Project folder
and does nothing until it's added to a specific scene (by being added to an object
as a component), where it comes alive at runtime. Now, scripts, being logical and
mathematical in nature, are not added to the scene as tangible, independent objects
as meshes are. You cannot see or hear them directly, because they have no visible or
audible presence. Instead, they're added onto existing game objects as components,
where they define the behavior of those objects. This process of bringing scripts to
life as a specific component on a specific object is known as instantiation. Of course,
a single script file can be instantiated on multiple objects to replicate the behavior for
them all, saving us from making multiple script files for each object, such as when
multiple enemy characters must use the same artificial intelligence. The point of the
script file, ideally, is to define an abstract formula or behavior pattern for an object
that can be reused successfully across many similar objects in all possible scenarios.
To add a script file onto an object, simply drag-and-drop the script from the Project
panel onto the destination object in the scene. The script will be instantiated as a
component, and its public variables will be visible in the Object Inspector whenever
the object is selected, as shown in the following screenshot:
Attaching scripts onto game objects as components
[ 12 ]
Chapter 1
Variables are considered in more depth in the next section.
More information on creating and using scripts in Unity can be found
online at http://docs.unity3d.com/412/Documentation/
Manual/Scripting.html.
Variables
Perhaps, the core concept in programming and in C# is the variable. Variables often
correspond to the letters used in algebra and stand in for numerical quantities, such as
X, Y, and Z and a, b, and c. If you need to keep track of information, such as the player
name, score, position, orientation, ammo, health, and a multitude of other types of
quantifiable data (expressed by nouns), then a variable will be your friend. A variable
represents a single unit of information. This means that multiple variables are needed
to hold multiple units, one variable for each. Further, each unit will be of a specific type
or kind. For example, the player's name represents a sequence of letters, such as "John",
"Tom", and "David". In contrast, the player's health refers to numerical data, such as
100 percent (1) or 50 percent (0.5), depending on whether the player has sustained
damage. So, each variable necessarily has a data type. In C#, variables are created
using a specific kind of syntax or grammar. Consider the following code sample 1-1
that defines a new script file and class called MyNewScript, which declares three
different variables with class scope, each of a unique type. The word "declare" means
that we, as programmers, are telling the C# compiler about the variables required:
01
02
03
04
05
06
07
08
09
10
11
12
13
14
15
16
17
18
19
using UnityEngine;
using System.Collections;
public class MyNewScript : MonoBehaviour
{
public string PlayerName = "";
public int PlayerHealth = 100;
public Vector3 Position = Vector3.zero;
// Use this for initialization
void Start () {
}
// Update is called once per frame
void Update () {
}
}
[ 13 ]
Unity C# Refresher
Variable data types
Each variable has a data type. A few of the most common ones include
int, float, bool, string, and Vector3. Here, are a few examples
of these types:
•
int (integer or whole number) = -3, -2, -1, 0, 1, 2, 3…
•
float (floating point number or decimal) = -3.0, -2.5, 0.0, 1.7,
3.9…
•
bool (Boolean or true/false) = true or false (1 or 0)
•
string (string of characters) = "hello world", "a", "another
word…"
•
Vector3 (a position value) = (0, 0, 0), (10, 5, 0)…
Notice from lines 06-08 of code sample 1-1 that each variable is assigned a starting
value, and its data type is explicitly stated as int (integer), string, and Vector3,
which represent the points in a 3D space (as well as directions, as we'll see). There's no
full list of possible data types, as this will vary extensively, depending on your project
(and you'll also create your own!). Throughout this book, we'll work with the most
common types, so you'll see plenty of examples. Finally, each variable declaration line
begins with the keyword public. Usually, variables can be either public or private
(and there is another one called protected, which is not covered here).The public
variables will be accessible and editable in Unity's Object Inspector (as we'll see soon,
you can also refer to the preceding screenshot), and they can also be accessed by
other classes.
Variables are so named because their values might vary (or change) over time.
Of course, they don't change in arbitrary and unpredictable ways. Rather, they
change whenever we explicitly change them, either through direct assignment in
code, from the Object Inspector, or through methods and function calls. They can
be changed both directly and indirectly. Variables can be assigned values directly,
such as the following one:
PlayerName = "NewName";
They can also be assigned indirectly using expressions, that is, statements whose
final value must be evaluated before the assignment can be finally made to the
variable as follows:
//Variable will result to 50, because: 100 x 0.5 = 50
PlayerHealth = 100 * 0.5;
[ 14 ]
Chapter 1
Variable scope
Each variable is declared with an implicit scope. The scope determines
the lifetime of a variable, that is, the places inside a source file where
a variable can be successfully referenced and accessed. Scope is
determined by the place where the variable is declared. The variables
declared in code sample 1-1 have class scope, because they are declared
at the top of a class and outside any functions. This means they can
be accessed everywhere throughout the class, and (being public) they
can also be accessed from other classes. Variables can also be declared
inside specific functions. These are known as local variables, because
their scope is restricted to the function, that is, a local variable cannot
be accessed outside the function in which it was declared. Classes and
functions are considered later in this chapter.
More information on variables and their usage in C# can be
found at http://msdn.microsoft.com/en-us/library/
aa691160%28v=vs.71%29.aspx.
Conditional statements
Variables change in potentially many different circumstances: when the player
changes their position, when enemies are destroyed, when the level changes, and so
on. Consequently, you'll frequently need to check the value of a variable to branch the
execution of your scripts that perform different sets of actions, depending on the value.
For example, if PlayerHealth reaches 0 percent, you'll perform a death sequence, but
if PlayerHealth is at 20 percent, you might only display a warning message. In this
specific example, the PlayerHealth variable drives the script in a specified direction.
C# offers two main conditional statements to achieve a program branching like this.
These are the if statement and the Switch statement. Both are highly useful.
The if statement
The if statement has various forms. The most basic form checks for a condition
and will perform a subsequent block of code if, and only if, that condition is true.
Consider the following code sample 1-2:
01 using UnityEngine;
02 using System.Collections;
03
[ 15 ]
Unity C# Refresher
04 public class MyScriptFile : MonoBehaviour
05 {
06
public string PlayerName = "";
07
public int PlayerHealth = 100;
08
public Vector3 Position = Vector3.zero;
09
10
// Use this for initialization
11
void Start () {
12
}
13
14
// Update is called once per frame
15
void Update ()
16
{
17
//Check player health - the braces symbol {} are option
for one-line if-statements
18
if(PlayerHealth == 100)
19
{
20
Debug.Log ("Player has full health");
21
}
22
}
23 }
The preceding code is executed like all other types of code in Unity, by pressing the
Play button from the toolbar, as long as the script file has previously been instantiated
on an object in the active scene. The if statement at line 18 continually checks the
PlayerHealth class variable for its current value. If the PlayerHealth variable is
exactly equal to (==) 100, then the code inside the {} braces (in lines 19–21) will be
executed. This works because all conditional checks result in a Boolean value of either
true or false; the conditional statement is really checked to see whether the queried
condition (PlayerHealth == 100) is true. The code inside the braces can, in theory,
span across multiple lines and expressions. However, here, there is just a single line
in line 20: the Debug.Log Unity function outputs the Player has full health string to
the console, as shown in the following screenshot. Of course, the if statement could
potentially have gone the other way, that is, if PlayerHealth was not equal to 100
(perhaps, it was 99 or 101), then no message would be printed. Its execution always
depends on the previous if statement evaluating to true.
[ 16 ]
Chapter 1
The Unity Console is useful for printing and viewing debug messages
More information on the if statements, the if-else statement, and their usage in C#
can be found online at http://msdn.microsoft.com/en-GB/library/5011f09h.
aspx.
Unity Console
As you can see in the preceding screenshot, the console is a debugging
tool in Unity. It's a place where messages can be printed from the code
using the Debug.Log statement (or the Print function) to be viewed by
developers. They are helpful to diagnose issues at runtime and compile
time. If you get a compile time or runtime error, it should be listed in
the Console tab. The Console tab should be visible in the Unity Editor
by default, but it can be displayed manually by selecting Console in the
Window menu from the Unity application file menu. More information
on the Debug.Log function can be found at http://docs.unity3d.
com/ScriptReference/Debug.Log.html.
You can, of course, check for more conditions than just equality (==), as we did in
code sample 1-2. You can use the > and < operators to check whether a variable
is greater than or less than another value, respectively. You can also use the !=
operator to check whether a variable is not equal to another value. Further, you
can even combine multiple conditional checks into the same if statement using
the && (AND) operator and the || (OR) operator. For example, check out the
following if statement. It performs the code block between the {} braces only if the
PlayerHealth variable is between 0 and 100 and is not equal to 50, as shown here:
if(PlayerHealth >= 0 && PlayerHealth <= 100 && PlayerHealth !=50)
{
[ 17 ]
Unity C# Refresher
Debug.Log ("Player has full health");
}
The if-else statement
One variation of the if statement is the if-else statement. The if
statement performs a code block if its condition evaluates to true.
However, the if-else statement extends this. It would perform
an X code block if its condition is true and a Y code block if its
condition is false:
if(MyCondition)
{
//X - perform my code if MyCondition is true
}
else
{
//Y – perform my code if MyCondition is false
}
The switch statement
As we've seen, the if statement is useful to determine whether a single and specific
condition is true or false and to perform a specific code block on the basis of this.
The switch statement, in contrast, lets you check a variable for multiple possible
conditions or states, and then lets you branch the program in one of many possible
directions, not just one or two as is the case with if statements. For example, if
you're creating an enemy character that can be in one of the many possible states of
action (CHASE, FLEE, FIGHT, HIDE, and so on), you'll probably need to branch your
code appropriately to handle each state specifically. The break keyword is used to
exit from a state returning to the end of the switch statement. The following code
sample 1-3 handles a sample enemy using enumerations:
01
02
03
04
05
06
07
08
using UnityEngine;
using System.Collections;
public class MyScriptFile : MonoBehaviour
{
//Define possible states for enemy using an enum
public enum EnemyState {CHASE, FLEE, FIGHT, HIDE};
[ 18 ]
Chapter 1
09
10
11
12
13
14
15
16
17
18
19
20
21
22
23
24
25
26
27
28
29
30
31
32
33
34
35
36
37
38
39
40
41
42
43
44
45
46
47 }
//The current state of enemy
public EnemyState ActiveState = EnemyState.CHASE;
// Use this for initialization
void Start () {
}
// Update is called once per frame
void Update ()
{
//Check the ActiveState variable
switch(ActiveState)
{
case EnemyState.FIGHT:
{
//Perform fight code here
Debug.Log ("Entered fight state");
}
break;
case EnemyState.FLEE:
case EnemyState.HIDE:
{
//Flee and hide performs the same behaviour
Debug.Log ("Entered flee or hide state");
}
break;
default:
{
//Default case when all other states fail
//This is used for the chase state
Debug.Log ("Entered chase state");
}
break;
}
}
[ 19 ]
Unity C# Refresher
Enumerations
This line 07 in code sample 1-3 declares an enumeration (enum) named
EnemyState. An enum is a special structure used to store a range of
potential values for one or more other variables. It's not a variable itself
per se, but a way of specifying the limits of values that a variable might
have. In code sample 1-3, the ActiveState variable declared in line
10 makes use of EnemyState. Its value can be any valid value from
the ActiveState enumeration. Enums are a great way of helping you
validate your variables, limiting their values within a specific range and
series of options.
Another great benefit of enums is that variables based on them have their values
appear as selectable options from drop-down boxes in the Object Inspector,
as shown in the following screenshot:
Enumerations offer you drop-down options for your variables from the Object Inspector
More information on enums and their usage in C# can be found online at
http://msdn.microsoft.com/en-us/library/sbbt4032.aspx.
The following are the comments for code sample 1-3:
•
Line 20: The switch statement begins. Parentheses, (), are used to select
the variable whose value or state must be checked. In this case, the
ActiveState variable is being queried.
•
Line 22: The first case statement is made inside the switch statement. The
following block of code (lines 24 and 25) will be executed if the ActiveState
variable is set to EnemyState.Fight. Otherwise, the code will be ignored.
[ 20 ]
Chapter 1
•
Lines 30 and 31: Here, two case statements follow one another. The code
block in lines 33 and 34 will be executed if, and only if, ActiveState is
either EnemyState.Flee or EnemyState.Hide.
•
Line 38: The default statement is optional for a switch statement. When
included, it will be entered if no other case statements are true. In this
case, it would apply if ActiveState is EnemyState.Chase.
•
Lines 27, 36, and 44: The break statement should occur at the end of a case
statement. When it is reached, it will exit the complete switch statement to
which it belongs, resuming program execution in the line after the switch
statement, in this case, line 45.
More information on the switch statement and its usage in
C# can be found at http://msdn.microsoft.com/en-GB/
library/06tc147t.aspx.
Arrays
Lists and sequences are everywhere in games. For this reason, you'll frequently need
to keep track of lists of data of the same type: all enemies in the level, all weapons
that have been collected, all power ups that could be collected, all spells and items
in the inventory, and so on. One type of list is the array. Each item in the array is,
essentially, a unit of information that has the potential to change during gameplay,
and so a variable is suitable to store each item. However, it's useful to collect together
all the related variables (all enemies, all weapons, and so on) into a single, linear, and
traversable list structure. This is what an array achieves. In C#, there are two kinds of
arrays: static and dynamic. Static arrays might hold a fixed and maximum number of
possible entries in memory, decided in advance, and this capacity remains unchanged
throughout program execution, even if you only need to store fewer items than the
capacity. This means some slots or entries could be wasted. Dynamic arrays might
grow and shrink in capacity, on demand, to accommodate exactly the number of
items required. Static arrays typically perform better and faster, but dynamic arrays
feel cleaner and avoid memory wastage. This chapter considers only static arrays,
and dynamic arrays are considered later, as shown in the following code sample 1-4:
01
02
03
04
05
06
07
08
using UnityEngine;
using System.Collections;
public class MyScriptFile : MonoBehaviour
{
//Array of game objects in the scene
public GameObject[] MyObjects;
[ 21 ]
Unity C# Refresher
09
10
11
12
13
14
15
16
17
18 }
// Use this for initialization
void Start ()
{
}
// Update is called once per frame
void Update ()
{
}
In code sample 1-4, line 07 declares a completely empty array of GameObjects, named
MyObjects. To create this, it uses the [] syntax after the data type GameObject to
designate an array, that is, to signify that a list of GameObjects is being declared as
opposed to a single GameObject. Here, the declared array will be a list of all objects
in the scene. It begins empty, but you can use the Object Inspector in the Unity Editor
to build the array manually by setting its maximum capacity and populating it with
any objects you need. To do this, select the object to which the script is attached in
the scene and type in a Size value for the My Objects field to specify the capacity of
the array. This should be the total number of objects you want to hold. Then, simply
drag-and-drop objects individually from the scene hierarchy panel into the array
slots in the Object Inspector to populate the list with items, as shown here:
Building arrays from the Unity Object Inspector
[ 22 ]
Chapter 1
You can also build the array manually in code via the Start function instead of
using the Object Inspector. This ensures that the array is constructed as the level
begins. Either method works fine, as shown in the following code sample 1-5:
01
02
03
04
05
06
07
08
09
10
11
12
13
14
15
using UnityEngine;
using System.Collections;
public class MyScriptFile : MonoBehaviour
{
//Array of game objects in the scene
public GameObject[] MyObjects;
// Use this for initialization
void Start ()
{
//Build the array manually in code
MyObjects = new GameObject[3];
//Scene must have a camera tagged as MainCamera
MyObjects[0] = Camera.main.gameObject;
16
17
18
19
20
21
22
23
24
25
26 }
//Use GameObject.Find function to
//find objects in scene by name
MyObjects[1] = GameObject.Find("Cube");
MyObjects[2] = GameObject.Find("Cylinder");
}
// Update is called once per frame
void Update ()
{
}
The following are the comments for code sample 1-5:
•
Line 10: The Start function is executed at level startup. Functions are
considered in more depth later in this chapter.
•
Line 13: The new keyword is used to create a new array with a capacity
of three. This means that the list can hold no more than three elements at
any one time. By default, all elements are set to the starting value of null
(meaning nothing). They are empty.
[ 23 ]
Unity C# Refresher
•
Line 15: Here, the first element in the array is set to the main camera object
in the scene. Two important points should be noted here. First, elements in
the array can be accessed using the array subscript operator []. Thus, the
first element of MyObjects can be accessed with MyObjects[0]. Second, C#
arrays are "zero indexed". This means the first element is always at position
0, the next is at 1, the next at 2, and so on. For the MyObjects three-element
array, each element can be accessed with MyObjects[0], MyObjects[1],
and MyObjects[2]. Notice that the last element is 2 and not 3.
•
Lines 18 and 19: Elements 1 and 2 of the MyObjects array are populated
with objects using the function GameObject.Find. This searches the active
scene for game objects with a specified name (case sensitive), inserting a
reference to them at the specified element in the MyObjects array. If no
object of a matching name is found, then null is inserted instead.
More information on arrays and their usage in C# can be found online at
http://msdn.microsoft.com/en-GB/library/9b9dty7d.aspx.
Loops
Loops are one of the most powerful tools in programming. Imagine a game where
the entire level can be nuked. When this happens, you'll want to destroy almost
everything in the scene. Now, you can do this by deleting each and every object
individually in code, one line at a time. If you did this, then a small scene with only
a few objects would take just a few lines of code, and this wouldn't be problematic.
However, for larger scenes with potentially hundreds of objects, you'd have to write
a lot of code, and this code would need to be changed if you altered the contents of
the scene. This would be tedious. Loops can simplify the process to just a few lines,
regardless of scene complexity or object number. They allow you to repeatedly
perform operations on potentially many objects. There are several kinds of loops
in C#. Let's see some examples.
The foreach loop
Perhaps, the simplest loop type in C# is the foreach loop. Using foreach, you can
cycle through every element in an array, sequentially from start to end, processing
each item as required. Consider the following code sample 1-6; it destroys all
GameObjects from a GameObject array:
01 using UnityEngine;
[ 24 ]
Chapter 1
02
03
04
05
06
07
08
09
10
11
12
13
14
15
16
17
18
19
20
21
22
23
24
using System.Collections;
public class MyScriptFile : MonoBehaviour
{
//Array of game objects in the scene
public GameObject[] MyObjects;
// Use this for initialization
void Start ()
{
//Repeat code for all objects in array, one by one
foreach(GameObject Obj in MyObjects)
{
//Destroy object
Destroy (Obj);
}
}
// Update is called once per frame
void Update ()
{
}
}
Downloading the example code
You can download the example code files from your account at
http://www.packtpub.com for all the Packt Publishing books
you have purchased. If you purchased this book elsewhere, you
can visit http://www.packtpub.com/support and register to
have the files e-mailed directly to you.
The foreach loop repeats the code block {} between lines 14–17, once for each element
in the array MyObjects. Each pass or cycle in the loop is known as an iteration. The
loop depends on array size; this means that larger arrays require more iterations and
more processing time. The loop also features a local variable obj. This is declared
in the foreach statement in line 13. This variable stands in for the selected or active
element in the array as the loop passes each iteration, so obj represents the first
element in the loop on the first iteration, the second element on the second iteration,
and so on.
More information on the foreach loop and its usage in C# can
be found at http://msdn.microsoft.com/en-GB/library/
ttw7t8t6.aspx.
[ 25 ]
Unity C# Refresher
The for loop
The foreach loop is handy when you need to iterate through a single array
sequentially from start to end, processing each element one at a time. But
sometimes you need more control over the iterations. You might need to process
a loop backwards from the end to the start, you might need to process two arrays
of equal length simultaneously, or you might need to process every alternate array
element as opposed to every element. You can achieve this using the for loop, as
shown here:
//Repeat code backwards for all objects in array, one by one
for(int i = MyObjects.Length-1; i >= 0; i--)
{
//Destroy object
DestroyMyObjects[i]);
}
The following are the comments for the preceding code snippet:
•
Here, the for loop traverses the MyObjects array backwards from the end
to the start, deleting each GameObject in the scene. It does this using a local
variable i. This is sometimes known as an Iterator variable, because it
controls how the loop progresses.
•
The for loop line has the following three main parts, each separated by a
semicolon character:
°°
i: This is initialized to MyObjects.Length – 1 (the last element
in the array). Remember that arrays are zero-indexed, so the last
element is always Array Length -1. This ensures that loop
iteration begins at the array end.
°°
i >= 0: This expression indicates the condition when the loop
should terminate. The i variable acts like a countdown variable,
decrementing backwards through the array. In this case, the loop
should end when i is no longer greater than or equal to 0, because
0 represents the start of the array.
°°
•
i--: This expression controls how the variable i changes on each
iteration of the loop moving from the array end to the beginning.
Here, i will be decremented by one on each iteration, that is,
a value of 1 will be subtracted from i on each pass of the loop.
In contrast, the statement ++ will add 1.
During the loop, the expression MyObjects[i] is used to access
array elements.
[ 26 ]
Chapter 1
More information on the for loop and its usage in C# can be found at
http://msdn.microsoft.com/en-gb/library/ch45axte.aspx.
The while loop
Both the for and foreach loops were especially useful when cycling through an array,
performing specific operations on each iteration. The while loop, in contrast, is useful
to continually repeat a specific behavior until a specified condition evaluates to false.
For example, if you must deal damage to the player as long as they're standing on
hot lava or continually move a vehicle until the breaks are applied, then a while
loop could be just what you need, as shown in the following code sample 1-7:
01
02
03
04
05
06
07
08
09
10
11
12
13
14
15
using UnityEngine;
using System.Collections;
public class MyScriptFile : MonoBehaviour
{
// Use this for initialization
void Start ()
{
//Will count how many messages have been printed
int NumberOfMessages = 0;
//Loop until 5 messages have been printed to the console
while(NumberOfMessages < 5)
{
//Print message
16
17
18
19
20
21
22
23
24
25
26
27 }
Debug.Log ("This is Message: " +
NumberOfMessages.ToString());
//Increment counter
++NumberOfMessages;
}
}
// Update is called once per frame
void Update ()
{
}
[ 27 ]
Unity C# Refresher
ToString
Many classes and objects in Unity have a ToString function (see line
16 of code sample 1-7). This function converts the object, such as an
integer (whole number), to a human-readable word or statement that
can be printed to the Console or Debugging window. This is useful
for printing objects and data to the console when debugging. Note that
converting numerical objects to strings requires an implicit conversion.
The following are the comments for code sample 1-7:
•
Line 13 begins the while loop with the condition that it repeats until the
integer variable NumberOfMessages exceeds or equals 5
•
The code block between lines 15 and 19 is repeated as the body of the
while loop
•
Line 19 increments the variable NumberOfMessages on each iteration
The result of code sample 1-7, when executed in the game mode, will be to print
five text messages to the Unity Console when the level begins, as shown in the
following screenshot:
Printing messages to Console in a while loop
More information on the while loop and its usage in C# can be found at
http://msdn.microsoft.com/en-gb/library/2aeyhxcd.aspx.
[ 28 ]
Chapter 1
Infinite loops
One danger of using loops, especially while loops, is to accidentally create an infinite
loop, that is, a loop that cannot end. If your game enters an infinite loop, it will
normally freeze, perhaps permanently, requiring you to force a quit by terminating
the application or even worse, causing a complete system crash! Often, Unity will
catch the problem and exit but don't rely on this. For example, removing line 19 of
the code sample 1-7 would create an infinite loop because the NumberOfMessages
variable will never increment to a level that satisfies the while loop condition,
thereby causing an exit. The message of this section, then, is first and foremost,
"Take care when writing and planning loops to avoid infinite loops." The following
is another classic example of an infinite loop that will certainly cause problems for
your game, so be sure to avoid them:
//Loop forever
while(true)
{
}
However, believe it or not, there are times when infinite loops are technically what
you need for your game under the right conditions! If you need a moving platform
to travel up and down endlessly, a magical orb to continually spin round and round,
or a day-night cycle to perpetually repeat, then an infinite loop can be serviceable,
provided it's implemented appropriately. Later in this book, we'll see examples
where infinite loops can be put to good use. Loops are powerful, fun structures,
but when coded inappropriately, whether infinite or not, they can be the source of
crashes, stalls, and performance issues, so take care. In this book, we'll see good
practices for creating loops.
Functions
We already used functions in this chapter, such as the Start and Update functions.
However, now, it's time to consider them more formally and precisely. In essence, a
function is a collection of statements bundled together as a single, identifiable block,
which is given a collective name and can be executed on demand, each line of the
function being executed in sequence. When you think about the logic of your game,
there are times when you need to perform some operations repeatedly on your
objects, such as, firing a weapon, jumping in the air, killing enemies, updating the
score, and playing a sound. You can copy and paste your code throughout the source
file, wherever you need to reuse it; this is not a good habit to cultivate. It's easier to
consolidate the recyclable code into a function that can be executed by a name when
you need it, as shown in the following code sample 1-8:
01 using UnityEngine;
[ 29 ]
Unity C# Refresher
02 using System.Collections;
03
04 public class MyScriptFile : MonoBehaviour
05 {
06
//Private variable for score
07
//Accessible only within this class
08
private int Score = 0;
09
10
// Use this for initialization
11
void Start ()
12
{
13
//Call update score
14
UpdateScore(5, false); //Add five points
15
UpdateScore (10, false); //Add ten points
16
17
18
19
20
21
22
23
24
25
26
27
int CurrentScore = UpdateScore (15, false); //Add fifteen
points and store result
//Now double score
UpdateScore(CurrentScore);
}
// Update is called once per frame
void Update ()
{
}
//Update game score
28
public int UpdateScore (int AmountToAdd, bool
PrintToConsole = true)
29
30
31
32
33
{
34
//Add points to score
Score += AmountToAdd;
//Should we print to console?
if(PrintToConsole){Debug.Log ("Score is: " +
Score.ToString());}
35
[ 30 ]
Chapter 1
36
37
38
39 }
//Output current score and exit function
return Score;
}
The following is the breakdown of the code present for code sample 1-8:
•
Line 08: A private, integer class variable Score is declared to keep track
of a sample score value. This variable will be used later in the function
UpdateScore.
•
Lines 11, 23, and 28: The class MyScriptFile has three functions (sometimes
called methods or member functions). These are Start, Update, and
UpdateScore. Start and Update are special functions that Unity provides,
as we'll see shortly. UpdateScore is a custom function for MyScriptFile.
•
Line 28: The UpdateScore function represents a complete block of code
between lines 29 and 38. This specific function should be invoked every time
the game score must change. When called, the code block (lines 29–38) will
be executed sequentially. In this way, functions offer us code recyclability.
•
Lines 14-19: The UpdateScore function is called several times during the
Start function. For each call, the execution of the Start function pauses
until the UpdateScore function completes. At this point, the execution
resumes in the next line.
•
Line 28: UpdateScore accepts two parameters or arguments. These are
an integer AmountToAdd and a Boolean PrintToConsole. Arguments act
like inputs we can plug in to the function to affect how they operate. The
AmountToAdd variable expresses how much should be added to the current
Score variable, and PrintToConsole determines whether the Score variable
should be shown in the Console window when the function is executed.
There is theoretically no limit to the number of arguments a function can
have, and a function can also have no arguments at all, such as the Start
and Update functions.
•
Lines 31–34: Here, the score is actually updated and printed to Console,
if required. Notice that the PrintToConsole argument has a default value
of true already assigned to the function declaration in line 28. This makes
the argument optional whenever the function is called. Lines 14, 15, and 16
explicitly override the default value by passing a value of false. Line 19,
in contrast, omits a second value and thereby accepts the default of true.
[ 31 ]
Unity C# Refresher
•
Lines 28 and 37: The UpdateScore function has a return value, which is a
data type specified in line 28 before the function name. Here, the value is an
int. This means on exiting or completion, the function will output an integer.
The integer, in this case, will be the current Score. This is actually output in
line 37 using the return statement. Functions don't have to return a value,
it's not essential. If no return value is needed, the return type should be
void as with Start and Update.
More information on functions and their usage in C# can be found at
http://csharp.net-tutorials.com/basics/functions/.
Events
Events are essentially functions used in a distinctive way. Both the Start and
Update functions, which we have already seen, would more accurately be described
as Unity-specific events. Events are functions called to notify an object that something
significant has happened: the level has begun, a new frame has started, an enemy
has died, the player has jumped, and others. In being called at these critical times,
they offer objects the chance to respond if necessary. The Start function is called
automatically by Unity when the object is first created, typically at level startup. The
Update function is also called automatically, once on each frame. The Start function,
therefore, gives us an opportunity to perform specific actions when the level begins,
and the Update function on each frame many times per second. The Update function
is especially useful, therefore, to achieve motion and animation in your games. Refer
to code sample 1-9, which rotates an object over time:
01
02
03
04
05
06
07
08
09
10
11
12
13
14
15
16
17
using UnityEngine;
using System.Collections;
public class MyScriptFile : MonoBehaviour
{
// Use this for initialization
void Start ()
{
}
// Update is called once per frame
void Update ()
{
//Rotate object by 2 degrees per frame around the Y axis
transform.Rotate(new Vector3(0.0f, 2.0f, 0.0f));
}
}
[ 32 ]
Chapter 1
Line 15 in code sample 1-9 is called once per frame. It continually rotates an object 2
degrees around the y axis. This code is frame rate dependent, which means that it'll
turn objects faster when run on machines with higher frame rates, because Update
will be called more often. There are techniques to achieve frame rate independence,
ensuring that your games perform consistently across all machines, regardless of the
frame rate. We'll see these in the next chapter. You can easily check the frame rate for
your game directly from the Unity Editor Game tab. Select the Game tab and click
on the Stats button in the top-right hand corner of the toolbar. This will show the
Stats panel, offering a general, statistical overview of the performance of your game.
This panels displays the game frames per second (FPS), which indicates both how
often Update is called on your objects and the general performance of your game on
your system. In general, an FPS lower than 15 indicates a significant performance
problem. Strive for FPS rates of 30 or above. Refer to the following screenshot to
access the Stats panel:
Accessing the Stats panel for the Game tab to view FPS
There are too many event types to list comprehensively. However,
some common events in Unity, such as Start and Update, can
be found in the MonoBehaviour class. More information on
MonoBehaviour is available at http://docs.unity3d.com/
ScriptReference/MonoBehaviour.html.
[ 33 ]
Unity C# Refresher
Classes and object-oriented
programming
A class is an amalgam of many related variables and functions, all brought together
into a self-contained unit or "thing". To put it another way, if you think about a game
(such as a fantasy RPG), it's filled with many independent things such as wizards,
orcs, trees, houses, the player, quests, inventory items, weapons, spells, doorways,
bridges, force fields, portals, guards, and so on. Many of these objects parallel objects
in the real world too. However, crucially, each of these things is an independent
object; a wizard is different and separate from a force field, and a guard is different
and separate from a tree. Each of these things, then, can be thought of as an object—a
custom type. If we focus our attention on one specific object, an orc enemy, for
example, we can identify the properties and behaviors in this object. The orc will
have a position, rotation, and scale; these correspond to variables.
The orc might have several kinds of attacks too, such as a melee attack with an axe
and a ranged attack with a crossbow. These attacks are performed through functions.
In this way, a collection of variables and functions are brought together into a
meaningful relationship. The process of bringing these things together is known as
encapsulation. In this example, an orc has been encapsulated into a class. The class,
in this case, represents the template for a general, abstract orc (the concept of an
orc). Objects, in contrast, are particular, concrete instantiations of the Orc class in
the level. In Unity, script files define a class. To instantiate the class as an object in
the level, add it to GameObject. As we've seen, classes are attached to game objects
as components. Components are objects, and multiple components together form a
GameObject. Refer to code sample 1-10 for a sample Orc class stub:
01
02
03
04
05
06
using UnityEngine;
using System.Collections;
public class Orc : MonoBehaviour
{
//Reference to the transform component of orc (position,
rotation, scale)
07 private Transform ThisTransform = null;
08
09 //Enum for states of orc
10 public enum OrcStates {NEUTRAL, ATTACK_MELEE, ATTACK_RANGE};
11
12 //Current state of orc
13 public OrcStates CurrentState = OrcStates.NEUTRAL;
14
15 //Movement speed of orc in meters per second
16 public float OrcSpeed = 10.0f;
[ 34 ]
Chapter 1
17
18
19
20
21
22
23
24
25
26
27
28
29
30
31
32
33
34
35
36
37
38
39
40
41
42
43
44
45
//Is orc friendly to player
public bool isFriendly = false;
//-------------------------------------------------// Use this for initialization
void Start ()
{
//Get transform of orc
ThisTransform = transform;
}
//-------------------------------------------------// Update is called once per frame
void Update ()
{
}
//-------------------------------------------------//State actions for orc
public void AttackMelee()
{
//Do melee attack here
}
//-------------------------------------------------public void AttackRange()
{
//Do range attack here
}
//-------------------------------------------------}
The following are the comments for code sample 1-10:
•
Line 04: Here, the class keyword is used to define a class named Orc.
This class derives from MonoBehaviour. The next section of this chapter
will consider inheritance and derived classes further.
•
Lines 09-19: Several variables and an enum are added to the Orc class.
The variables are of different types, but all are related to the concept of
an orc.
•
Lines 35-45: The orc has two methods: AttackMelee and AttackRange.
More information on classes and their usage in C# can be found at
http://msdn.microsoft.com/en-gb/library/x9afc042.aspx.
[ 35 ]
Unity C# Refresher
Classes and inheritance
Imagine a scenario where you create an Orc class to encode an orc object in the
game. Having done so, you then decide to make two upgraded types. One is an Orc
Warlord, with better armor and weapons, and the other is an Orc Mage who, as the
name implies, is a spell caster. Both can do everything that the ordinary orc can do,
but more besides. Now, to implement this, you can create three separate classes, Orc,
OrcWarlord, and OrcMage, by copying and pasting common code between them.
The problem is that as Orc Warlord and Orc Mage share a lot of common ground and
behaviors with orc, a lot of code will be wastefully copied and pasted to replicate the
common behaviors. Furthermore, if you discovered a bug in the shared code of one
class, you'd need to copy and paste the fix to the other classes to propagate it. This is
both tedious and technically dangerous, as it risks wasting time, introducing bugs,
and causing needless confusion. Instead, the object-oriented concept of inheritance can
help us. Inheritance allows you to create a completely new class that implicitly absorbs
or contains the functionality of another class, that is, it allows you to build a new class
that extends an existing class without affecting the original one. When inheritance
happens, two classes are brought into a relationship with each other. The original
class (such as the Orc class) is known as the case class or ancestor class. The new class
(such as the Orc Warlord or Orc Mage), which extends on the ancestor class, is called a
super class or derived class.
More information on inheritance in C# can be found at
http://msdn.microsoft.com/en-gb/library/
ms173149%28v=vs.80%29.aspx.
By default, every new Unity script file creates a new class derived from
MonoBehaviour. This means every new script contains all the MonoBehaviour
functionality and has the potential to go beyond, based on the additional code
that you add. To prove this, refer to the following code sample 1-11:
01
02
03
04
05
06
07
08
09
10
11
using UnityEngine;
using System.Collections;
public class NewScript : MonoBehaviour
{
//-------------------------------------------------// Use this for initialization
void Start ()
{
name = "NewObject";
}
[ 36 ]
Chapter 1
12
13
14
15
16
17 }
//-------------------------------------------------// Update is called once per frame
void Update ()
{
}
The following are the comments for code sample 1-11:
•
Line 04: The class NewScript is derived from MonoBehaviour. You can,
however, substitute MonoBehaviour for almost any valid class name from
which you want to derive.
•
Line 10: Here, the variable name is assigned a string during the Start event.
However, notice that the name is not explicitly declared as a variable anywhere
in the NewScript source file. If NewScript were a completely new class with
no ancestor defined in line 04, then line 10 would be invalid. However, because
NewScript derives from MonoBehaviour, it automatically inherits all of its
variables, allowing us to access and edit them from NewScript.
When to inherit
Only use inheritance where it's really appropriate; otherwise, you'll
make your classes large, heavy, and confusing. If you're creating
a class that shares a lot of common functionality with another and
it makes sense to establish connection between them, then use
inheritance. Another use of inheritance, as we'll see next, is when
you want to override specific functions.
Classes and polymorphism
To illustrate polymorphism in C#, let's start by considering the following code
sample 1-12. This sample doesn't demonstrate polymorphism immediately but
represents the start of a scenario where polymorphism will be useful, as we'll see.
Here, a basic skeleton class is defined for a potential non-player character (NPC) in
a generic RPG game. The class is intentionally not comprehensive and features basic
variables that only mark the starting point for a character. The most important thing
here is that the class features a SayGreeting function, which should be invoked
when the player engages the NPC in conversation. It displays a generic welcome
message to Console as follows:
01 using UnityEngine;
02 using System.Collections;
[ 37 ]
Unity C# Refresher
03
04
05
06
07
08
09
10
11
12
13
14
15
16
17
public
{
public
public
public
public
public
class MyCharacter
string CharName = "";
int Health = 100;
int Strength = 100;
float Speed = 10.0f;
bool isAwake = true;
//Offer greeting to the player when entering conversation
public virtual void SayGreeting()
{
Debug.Log ("Hello, my friend");
}
}
The first problem to arise relates to the diversity and believability of the MyCharacter
class if we try imagining how it'd really work in a game. Specifically, every character
instantiated from MyCharacter will offer exactly the same greeting when SayGreeting
is invoked: men, women, orcs, and everybody. They'll all say the same thing, namely,
"Hello, my friend". This is neither believable nor desirable. Perhaps, the most
elegant solution would be to just add a public string variable to the class, thus allowing
customization over the message printed. However, to illustrate polymorphism clearly,
let's try a different solution. We could create several additional classes instead, all
derived from MyCharacter, one for each new NPC type and each offering a unique
greeting from a SayGreeting function. This is possible with MyCharacter, because
SayGreeting has been declared using the virtual keyword (line 13). This allows
derived classes to override the behavior of SayGreeting in the MyCharacter class.
This means the SayGreeting function in derived classes will replace the behavior of
the original function in the base class. Such a solution might look similar to the code
sample 1-13:
01
02
03
04
05
06
using UnityEngine;
using System.Collections;
//------------------------------------------public class MyCharacter
{
public string CharName = "";
[ 38 ]
Chapter 1
07
08
09
10
11
12
13
14
15
16
17
18
19
20
21
22
23
24
25
26
27
28
29
30
31
32
33
34
35
36
37
38
39
40
41
42
public int Health = 100;
public int Strength = 100;
public float Speed = 10.0f;
public bool isAwake = true;
//Offer greeting to the player when entering conversation
public virtual void SayGreeting()
{
Debug.Log ("Hello, my friend");
}
}
//------------------------------------------public class ManCharacter: MyCharacter
{
public override void SayGreeting()
{
Debug.Log ("Hello, I'm a man");
}
}
//------------------------------------------public class WomanCharacter: MyCharacter
{
public override void SayGreeting()
{
Debug.Log ("Hello, I'm a woman");
}
}
//------------------------------------------public class OrcCharacter: MyCharacter
{
public override void SayGreeting()
{
Debug.Log ("Hello, I'm an Orc");
}
}
//-------------------------------------------
[ 39 ]
Unity C# Refresher
With this code, some improvement is made, that is, different classes are created for
each NPC type, namely, ManCharacter, WomanCharacter, and OrcCharacter. Each
offers a different greeting in the SayGreeting function. Further, each NPC inherits
all the common behaviors from the shared base class MyCharacter. However, a
technical problem regarding type specificity arises. Now, imagine creating a tavern
location inside which there are many NPCs of the different types defined, so far, all
enjoying a tankard of grog. As the player enters the tavern, all NPCs should offer
their unique greeting. To achieve this functionality, it'd be great if we could have
a single array of all NPCs and simply call their SayGreeting function from a loop,
each offering their own greeting. However, it seems, initially, that we cannot do this.
This is because all elements in a single array must be of the same data type, such as
MyCharacter[] or OrcCharacter[]. We cannot mix types for the same array. We
could, of course, declare multiple arrays for each NPC type, but this feels awkward
and doesn't easily allow for the seamless creation of more NPC types after the array
code has been written. To solve this problem, we'll need a specific and dedicated
solution. This is where polymorphism comes to the rescue. Refer to the following
sample 1-14, which defines a new Tavern class in a completely separate script file:
01
02
03
04
05
06
07
08
09
10
11
12
13
14
15
16
17
18
19
20
21
22
23
24
25
using UnityEngine;
using System.Collections;
public class Tavern : MonoBehaviour
{
//Array of NPCs in tavern
public MyCharacter[] Characters = null;
//------------------------------------------------------// Use this for initialization
void Start () {
//New array - 5 NPCs in tavern
Characters = new MyCharacter[5];
//Add characters of
Characters[0] = new
Characters[1] = new
Characters[2] = new
Characters[3] = new
Characters[4] = new
different types to array MyCharacter
ManCharacter();
WomanCharacter();
OrcCharacter();
ManCharacter();
WomanCharacter();
//Now run enter tavern functionality
EnterTavern();
}
//-------------------------------------------------------
[ 40 ]
Chapter 1
26
27
28
29
30
31
32
33
34
35
36
37
38
//Function when player enters Tavern
public void EnterTavern()
{
//Everybody say greeting
foreach(MyCharacter C in Characters)
{
//call SayGreeting in derived class
//Derived class is accessible via base class
C.SayGreeting();
}
}
//------------------------------------------------------}
The following are the comments for code sample 1-14:
•
Line 07: To keep track of all NPCs in the tavern, regardless of the NPC
type, a single array (Characters) of type MyCharacter is declared.
•
Lines 16-20: The Characters array is populated with multiple NPCs of
different types. This works because, though they are of different types,
each NPC derives from the same base class.
•
Line 27: The EnterTavern function is called at level startup.
•
Line 34: A foreach loop cycles through all NPCs in the Characters array,
calling the SayGreeting function. The result is shown in the following
screenshot. The unique messages for each NPC are printed instead of
the generic message defined in the base class. Polymorphism allows the
overridden method in the derived classes to be called instead.
Polymorphism produces a backwards transparency between data types that share a common lineage
[ 41 ]
Unity C# Refresher
More information on polymorphism in C# can be found at http://
msdn.microsoft.com/en-GB/library/ms173152.aspx.
C# properties
When assigning values to class variables, such as MyClass.x = 10;, there are a
couple of important things to take care of. First, you'll typically want to validate
the value being assigned, ensuring that the variable is always valid. Typical cases
include clamping an integer between a minimum and maximum range or allowing
only a limited set of strings for a string variable. Second, you might need to detect
when a variable changes, initiating other dependent functions and behaviors. C#
properties let you achieve both these features. Refer to the following code sample
1-15, which limits an integer between 1 and 10 and prints a message to the console
whenever it changes:
01
02
03
04
05
06
07
08
09
10
11
12
13
14
15
16
17
18
19
20
21
22
23
24
25
26
using UnityEngine;
using System.Collections;
//-----------------------------------------------------//Sample class - can be attached to object as a component
public class Database : MonoBehaviour
{
//-----------------------------------------------------//Public property for private variable iMyNumber
//This is a public property to the variable iMyNumber
public int MyNumber
{
//Called when retrieving value
get
{
return iMyNumber; //Output iMyNumber
}
//Called when setting value
set
{
//If value is within 1-10, set number else ignore
if(value >= 1 && value <= 10)
{
//Update private variable
iMyNumber = value;
[ 42 ]
Chapter 1
27
28
29
30
31
32
33
34
35
36
37
38
39
40
41
42
43
44
45
46
47
48
49
50
51
52
53
//Call event
NumberChanged();
}
}
}
//-----------------------------------------------------//Internal reference a number between 1-10
private int iMyNumber = 0;
//-----------------------------------------------------// Use this for initialization
void Start ()
{
//Set MyNumber
MyNumber = 11; //Will fail because number is > 10
//Set MyNumber
MyNumber = 7; //Will succeed because number is between 1-10
}
//-----------------------------------------------------//Event called when iMyNumber is changed
void NumberChanged()
{
Debug.Log("Variable iMyNumber changed to : " +
iMyNumber.ToString());
}
//-----------------------------------------------------}
//------------------------------------------------------
The following are the comments for code sample 1-15:
•
Line 10: A public integer property is declared. This property is not an
independent variable but simply a wrapper and accessor interface for
the private variable iMyNumber, declared in line 34.
•
Line 13: When MyNumber is used or referenced, the internal get function
is called.
•
Line 14: When MyNumber is assigned a value, the internal set function is called.
•
Line 25: The set function features an implicit argument value that represents
the value to be assigned.
•
Line 28: The event NumberChanged is called when the iMyNumber variable is
assigned a value.
[ 43 ]
Unity C# Refresher
Properties and Unity
Properties are useful to validate and control the assignment of values
to variables. The main problem with using them in Unity concerns their
visibility in the Object Inspector. Specifically, C# properties are not
shown in the Object Inspector. You can neither get nor set their values
in the editor. However, community-made scripts and solutions are
available that can change this default behavior, for example exposing
C# properties. These scripts and solutions can be found at http://
wiki.unity3d.com/index.php?title=Expose_properties_
in_inspector.
More information on Properties in C# can be found at http://msdn.microsoft.
com/en-GB/library/x9fsa0sw.aspx.
Commenting
Commenting is the practice of inserting human readable messages into your code,
purely for annotation, description, and to make things clearer to the reader. In C#,
one-line comments are prefixed with the // symbol, and multiline comments begin
with /* and end with */. Comments are used throughout the code samples in this
book. Comments are important, and I recommend that you get into the habit of
using them if you're not already in the habit. They benefit not only other developers
in your team (if you work with others), but you too! They help remind you of what
your code is doing when you return to it weeks or months later, and they even
help you get clear and straight about the code you're writing right now. Of course,
all these benefits depend on you writing concise and meaningful comments and
not long essays filled with irrelevance. However, MonoDevelop offers XML-based
comments too to describe functions and arguments specifically and which integrates
with code completion. It can significantly boost your workflow, especially when
working in teams. Let's see how to use this. Start by writing your function or any
function, as shown in the following screenshot:
Writing a function (AddNumbers) in MonoDevelop (preparing for code commenting)
[ 44 ]
Chapter 1
Then insert three forward-slash characters on the line above the function title (///),
as shown in the following screenshot:
Inserting /// above the function title to create an XML comment
When you do this, MonoDevelop automatically inserts a template XML comment
ready for you to complete with appropriate descriptions. It creates a summary
section that describes the function generally and param entries for each argument
in the function, as shown in the following screenshot:
Inserting /// above the function title will autogenerate an XML comment
[ 45 ]
Unity C# Refresher
Next, fill in the XML template completely with comments for your function.
Be sure to give each parameter an appropriate comment too, as shown in the
following screenshot:
Commenting your functions using XML comments
Now, when calling the AddNumbers function elsewhere in code, the code-completion
pop-up helper will display both the summary comment for the function as well as
the parameter comments' context sensitively, as shown here:
Viewing comments when making function calls
[ 46 ]
Chapter 1
Variable visibility
One excellent feature of Unity specifically is that it exposes (shows) public class
variables inside the Object Inspector in the Unity Editor, allowing you to edit and
preview variables, even at runtime. This is especially convenient for debugging.
However, by default, the Object Inspector doesn't expose private variables. They are
typically hidden from the inspector. This isn't always a good thing because there are
many cases where you'll want to debug or, at least, monitor private variables from
the inspector without having to change their scope to public. There are two main
ways to overcome this problem easily.
The first solution would be useful if you want to view all public and private variables
in a class. You can toggle the Object Inspector in the Debug mode. To do this, click
on the context menu icon in the top-right corner of the Inspector window and select
Debug from the context menu, as shown in the following screenshot. When Debug
is selected, all the public and private variables for a class will show.
Enabling the Debug mode in the Object Inspector will show all the variables in a class
The second solution is useful for displaying specific private variables, variables that
you mark explicitly as wanting to display in the Object Inspector. These will show
in both the Normal and Debug modes. To achieve this, declare the private variable
with the attribute [SerializeField]. C# attributes are considered later in this book,
as shown here:
01 using UnityEngine;
02 using System.Collections;
03
[ 47 ]
Unity C# Refresher
04
05
06
07
08
09
10
11
12
13
14
15
16
17
18
public class MyClass : MonoBehaviour
{
//Will always show
public int PublicVar1;
//Will always show
[SerializeField]
private int PrivateVar1;
//Will show only in Debug Mode
private int PrivateVar2;
//Will show only in Debug Mode
private int PrivateVar3;
}
You can also use the [HideInInspector] attribute to hide a
global variable from the inspector.
The ? operator
The if-else statements are so common and widely used in C# that a specialized
shorthand notation is available for writing simpler ones, without resorting to the
full multiline if-else statements. This shorthand is called the ? operator. The basic
form of this statement is as follows:
//If condition is true then do expression 1, else do expression 2
(condition) ? expression_1 : expression_2;
Let's see the ? operator in a practical example as shown here:
//We should hide this object if its Y position is above 100 units
bool ShouldHideObject = (transform.position.y > 100) ? true :
false;
//Update object visibility
gameObject.SetActive(!ShouldHideObject);
The ? operator is useful for shorter statements, but for long and more
intricate statements, it can make your code harder to read.
[ 48 ]
Chapter 1
SendMessage and BroadcastMessage
The MonoBehaviour class included in the Unity API, which acts as the base class for
most new scripts, offers the SendMessage and BroadcastMessage methods. Using
these, you can easily execute functions by name on all components attached to an
object. To invoke a method of a class, you typically need a local reference to that
class to access and run its functions as well as to access its variables. However, the
SendMessage and BroadcastMessage functions let you run functions using string
values by simply specifying the name of a function to run. This is very convenient
and makes your code look a lot simpler and shorter at the cost of efficiency, as we'll
see later. Refer to the following code sample 1-16:
01
02
03
04
05
06
07
08
using UnityEngine;
using System.Collections;
public class MyClass : MonoBehaviour
{
void start()
{
//Will invoke MyFunction on ALL components/scripts
attached to this object (where the function is present)
09
10
11
12
13
14
15
16
17
SendMessage("MyFunction",
SendMessageOptions.DontRequireReceiver);
}
//Runs when SendMessage is called
void MyFunction()
{
Debug.Log ("hello");
}
}
The following are the comments for code sample 1-16:
•
Line 09: SendMessage is called to invoke the function MyFunction.
MyFunction will be invoked not only on this class but on all other
components attached to GameObject, if they have a MyFunction
member, including the Transform component as well as others.
•
Line 09: The parameter SendMessageOptions.DontRequireReceiver
defines what happens if MyFunction is not present on a component.
Here, it specifies that Unity should ignore the component and move
on to the next calling MyFunction wherever it is found.
[ 49 ]
Unity C# Refresher
The term function and member function mean the same thing when
the function belongs to a class. A function that belongs to a class is
said to be a member function.
We've seen that SendMessage invokes a specified function across all components
attached to a single GameObject. BroadcastMessage incorporates the SendMessage
behavior and goes a stage further, that is, it invokes a specified function for all
components on GameObject and then repeats this process recursively for all child
objects in the scene hierarchy, cascading downwards to all children.
More information on SendMessage and BroadcastMessage can be found at
http://docs.unity3d.com/ScriptReference/GameObject.SendMessage.
html and http://docs.unity3d.com/ScriptReference/Component.
BroadcastMessage.html.
Reflection
SendMessage and BroadcastMessage are effective ways
to facilitate inter-object communication and inter-component
communication, that is, it's a great way to make components
talk to one another if they need to, to synchronize behavior
and recycle functionality. However, both SendMessage and
BroadcastMessage rely internally on a C# feature known as
reflection. By invoking a function using a string, your application
is required to look at itself at runtime (to reflect), searching its code
for the intended function to run. This process is computationally
expensive compared to running a function in the normal way.
For this reason, seek to minimize the usage of SendMessage
and BroadcastMessage, especially during Update events or
other frame-based scenarios, as the impact on performance can be
significant. This doesn't mean you should never use them. There
might be times when their use is rare, infrequent, and convenient
and has practically no appreciable impact. However, later chapters
in this book will demonstrate alternative and faster techniques using
delegates and interfaces.
If you'd like more information on C# and its usage before proceeding further
with this book, then I recommend the following sources:
•
Learning C# by Developing Games with Unity 3D Beginner's Guide, Terry
Norton, Packt Publishing
[ 50 ]
Chapter 1
•
Intro to C# Programming and Scripting for Games in Unity, Alan Thorn
(3DMotive video course found at https://www.udemy.com/3dmotiveintro-to-c-programming-and-scripting-for-games-in-unity/)
•
Pro Unity Game Development with C#, Alan Thorn, Apress
The following are a few online resources:
•
http://msdn.microsoft.com/en-gb/library/aa288436%28v=vs.71%29.
aspx
•
http://www.csharp-station.com/tutorial.aspx
•
http://docs.unity3d.com/ScriptReference/
Summary
This chapter offered a general, Unity-specific overview of Unity's C#, exploring
the most common and widely-used language features for game development.
Later chapters will revisit some of these subjects in a more advanced way, but
everything covered here will be critical for understanding and writing the code
featured in subsequent chapters.
[ 51 ]
Debugging
Debugging is the process of finding, identifying, and fixing bugs (errors or mistakes)
in your code, and there are many ways to achieve this. To script effectively, you'll
need to be aware of the most common workflows and toolsets available to you for
debugging in Unity. Before considering them further, however, it's important to be
aware of the general limitations of debugging and what it cannot achieve. Debugging
is not a magical cure-all to remove all bugs and guarantee an error-free application.
The computer scientist Edsger W. Dijkstra said, "Program testing can be used to show
the presence of bugs, but never to show their absence". The crucial point is that during
testing, you might encounter one or more errors. These errors can be identified,
tested, and repaired through debugging. Yet, your tests—though perhaps extensive
and careful—will never cover every possible case or scenario on every hardware
platform under all conditions, as these combinations could be practically infinite.
So, you can never be absolutely certain to have found all the possible bugs. Even on
the release day, there could still be bugs in your game, which your testing couldn't
detect. Of course, there might actually be no bugs remaining at all, but you cannot
know this with absolute certainty. So, debugging is not about achieving an error-free
application. Its aims are more modest. It's about systematically testing your game in
many common and reasonable situations to find and correct as many errors as you
encounter or, at least, as many severe errors as your time and budget permits. In
any case, debugging is a critical part of scripting, because without it, you will have
no way of tracing and fixing errors. Debugging techniques range from simple to
complex, and in this chapter, we'll cover a broad spectrum of them.
Debugging
Compilation errors and the console
Debugging typically refers to error-busting techniques for runtime use; that is, it
refers to the things you can do to find and correct errors when your game is running.
This understanding of debugging, of course, presupposes that your code is already
valid and compiled. The implicit assumption is that you can write valid statements
in C# and compile code, and you just want to find runtime errors that occur as a
result of program logic. Thus, the focus is not on syntax but on logic, and this is
indeed true. However, in this section, I'll speak very briefly about code compilation,
about writing valid code, and using the console to find and correct errors of validity.
This is important, both to introduce the Console window generally and also to
establish a firm basis of thinking about debugging in more depth. Consider the
following code sample 2-1 script file (ErrorScript.cs):
01
02
03
04
05
06
07
08
09
10
11
12
13
14
15
16
17
18
using UnityEngine;
using System.Collections;
public class ErrorScript : MonoBehaviour
{
int MyNumber = 5;
// Use this for initialization
void Start () {
mynumber = 7;
}
// Update is called once per frame
void Update () {
mynumber = 10;
}
}
To compile the preceding code sample 2-1, simply save the script file in
MonoDevelop (Ctrl + S) and then refocus the Unity Editor window. From here,
compilation will happen automatically. If it doesn't, you can also right-click on
the script file from the Project panel and choose Reimport from the context menu.
For the code sample 2-1, two errors are generated, and these will be shown in the
Console window. If you don't already have the Console window open, it could be
shown by selecting the Console option from Window from the application menu.
The Console window is highly important, and you'll almost always want it open
somewhere in the interface. This is where Unity as an engine communicates with
you as a developer. Thus, if your code has compile errors, Unity would list them
to Console, letting you know what they are.
[ 54 ]
Chapter 2
The code sample 2-1 generates two compile-time errors, as shown in the following
screenshot. These happen because lines 11 and 16 refer to the variable mynumber that
doesn't exist, although MyNumber does (case sensitivity). Compile-time errors such
as these are critical because they render your code invalid. This means you cannot
compile your code and run your game until the errors are corrected.
Viewing compilation errors in the Console window
If compilation errors are not shown in Console as expected, then make sure that the
errors filter is enabled. To enable this, click on the error filter icon (a red exclamation
mark icon) in the top-right corner of the Console window. The Console window
features three filters, comments (A), warnings (B), and errors (C), as shown in the
following screenshot, to hide and show specific messages. These toggle the visibility
of each message type in the Console window. Comments refer to the messages that
you, as a programmer, explicitly print to the Console window from your code using
the Debug.Log statement. We'll see examples of this shortly (you can also use the
Print function). Warnings refer to potential issues or wastages detected in your
code. These are syntactically valid and will compile even if ignored by you, but they
might cause problems or have unintended and wasteful results. Errors refer to any
compile-time errors found in your code that affect its compilation validity, such as
with code sample 2-1.
Enabling/disabling the Console window filters
[ 55 ]
Debugging
When the console fills with more than one error, the errors are typically listed in the
order in which they were detected by the compiler, that is, from top to bottom. It's
considered best practice to tackle errors in order, because earlier errors can cause
later ones. Thus, resolving earlier errors can, potentially, resolve later ones. To
resolve an error, start by double-clicking on the error from the Console window, and
MonoDevelop will open automatically, highlighting the line where the error itself was
found or where the error was first detected. It is important to note that MonoDevelop
will take you to the line where the error was first detected, although resolving the error
will not always involve editing that line specifically. Depending on the issue, you will
need to change to a different line than theone highlighted. If you double-click on the
top error (first error) in Console, as generated by the code sample 2-1, MonoDevelop
will open and highlight line 11. You can fix this error in two ways: either by renaming
mynumber to MyNumber in line 11 or by renaming the variable MyNumber to mynumber in
line 6. Now, consider the following code sample 2-2:
01
02
03
04
05
06
07
08
09
10
11
12
13
14
15
16
17
18
using UnityEngine;
using System.Collections;
public class ErrorScript : MonoBehaviour
{
int MyNumber = 5;
// Use this for initialization
void Start () {
MyNumber = 7;
}
// Update is called once per frame
void Update () {
MyNumber = 10;
}
}
Code sample 2-2 fixes the errors in code sample 2-1. However, it leaves us with
a warning instead (as shown in the following screenshot). This indicates that the
variable MyNumber is never used. It's assigned a value in lines 11 and 16, but this
assignment is never of any ultimate consequence for the application. Here, this
warning could be ignored and the code would remain valid. Warnings should be
seen primarily as recommendations made by the compiler about your code. How
you handle them is ultimately your choice, but I recommend that you try to
eliminate both errors and warnings wherever practical.
[ 56 ]
Chapter 2
Try to eliminate both errors and warnings
Debugging with Debug.Log – custom
messages
Perhaps, the oldest and most well-known debugging technique in Unity is to use
Debug.Log statements to print diagnostic messages to Console, thus illustrating
program flow and object properties. This technique is versatile and appealing
because it can be used in practically every Integrated Development Environment
(IDE) and not just MonoDevelop. Further, all the Unity objects, including vector
and color objects, have a convenient ToString function that allows their internal
members (such as X, Y, and Z) to be printed to a human-readable string—one that
can be easily sent to the console for debugging purposes. For example, consider the
following code sample 2-3. This code sample demonstrates an important debugging
workflow, namely, printing a status message about an object at its instantiation. This
script, when attached to a scene object, prints its world position to Console, along
with a descriptive message:
01
02
03
04
05
06
07
using UnityEngine;
using System.Collections;
public class CubeScript : MonoBehaviour
{
// Use this for initialization
void Start () {
08
Debug.Log ("Object created in scene at position: " +
transform.position.ToString());transform.position.
ToString());
09 }
10 }
[ 57 ]
Debugging
The following screenshot demonstrates the output of this code in Console when
attached to a cube GameObject. The Debug.Log message is printed in the main
console message list. If the message is selected with the mouse, Console will also
indicate a script file and line associated with the statement.
Debug.Log messages can convert objects to strings, and the Console window
also indicates an associated script file and line
The main limitations of Debug.Log as a debugging technique relate to code
cleanliness and program complexity. First, the Debug.Log statements require you to
explicitly add code to your source files. When you're done debugging, you'll need
to either remove the Debug.Log statements manually or leave them there, which
is wasteful and results in confusion, especially if you have to add the additional
Debug.Log statements in many other places. Second, though Debug.Log is useful
to target specific problems or monitor specific variables over time, it's ultimately
awkward to get a higher-level picture of your code and its execution to trace errors
whose presence you detect but whose location is entirely unknown. These criticisms,
however, shouldn't be regarded as advice to avoid using the Debug.Log statements
entirely. They should be considered only to use them appropriately. Debug.Log
works best when an error or problem can be traced to a prime suspect object,
and you want to observe or monitor its values to see how they change or update,
especially during events such as OnStart.
[ 58 ]
Chapter 2
Removing the Debug.Log statements
When your game is ready to build and ship, remember to
remove or comment away any Debug.Log statements for
extra cleanliness.
Overriding the ToString method
The following code sample 2-3 demonstrates the convenience of the ToString
method when used in conjunction with the Debug.Log debugging. ToString lets
you convert an object to a human-readable string that can be output to Console.
In C#, every class inherits the ToString method by default. This means that using
inheritance and polymorphism, you can override the ToString method of your
class that customizes it as required and produce a more readable and accurate
debug string that represents your class members. Consider the following code
sample 2-4 that overrides ToString. If you get into the habit of overriding
ToString for every class you make, your classes will become easier to debug:
using UnityEngine;
using System.Collections;
//-------------------------------------------//Sample enemy Ogre class
public class EnemyOgre : MonoBehaviour
{
//-------------------------------------------//Attack types for OGRE
public enum AttackType {PUNCH, MAGIC, SWORD, SPEAR};
//Current attack type being used
public AttackType CurrentAttack = AttackType.PUNCH;
//Health
public int Health = 100;
//Recovery Delay (after attacking)
public float RecoveryTime = 1.0f;
//Movement speed of Ogre - metres per second
[ 59 ]
Debugging
public float Speed = 1.0f;
//Name of Ogre
public string OgreName = "Harry";
//-------------------------------------------//Override ToString method
public override string ToString ()
{
//Return a string representing the class
return string.Format ("***Class EnemyOgre*** OgreName:
{0} | Health: {1} | Speed: {2} | CurrentAttack: {3} |
RecoveryTime: {4}",
OgreName, Health, Speed, CurrentAttack, RecoveryTime);
}
//-------------------------------------------void Start()
{
Debug.Log (ToString());
}
//-------------------------------------------}
//--------------------------------------------
The output of the preceding code can be seen in the Console window, as shown here:
Overriding the ToString method to customize debug messages for a class
[ 60 ]
Chapter 2
String.Format
Line 30 of the code sample 2-3 uses the String.Format function
to build a complete string. This function is useful when you need
to make one long string that includes both literal statements and
variable values, which could be different types. By inserting the
tokens {0}, {1}, {2}… inside the string argument, the Format
function will substitute them for the subsequent function arguments
in the order in which they are provided; that is, String.Format
will concatenate your string argument at the location of the tokens,
with string versions of your function arguments. Thus, the string
{0} will be replaced with OgreName.ToString(). For more
information on String.Format, see the online documentation
at http://msdn.microsoft.com/en-us/library/system.
string.format%28v=vs.110%29.aspx.
You can section off and isolate blocks of code between the release and debug versions
that allow you to run debug-specific code when specific flags are enabled. When
debugging games, for example, you'll frequently develop two sets or variations of
code: the release code and the debug code. Imagine a common scenario where to find
and resolve a bug in the code, you resort to inserting the Debug.Log statements that
print out the values of variables and states of classes. You might even insert additional
lines, such as if statements and loops, to test out alternative scenarios and explore how
objects react. After amending the code for a while, the problem seems repaired, so you
remove the additional debug code and continue testing as you did earlier. However,
later, you discover that the problem has returned, or a similar one has arisen. So now
you wish you'd kept the debug code after all, because it'd be useful again. You might
promise yourself that next time, you'll simply comment out the debug code as opposed
to deleting it entirely. This will let you simply remove the commenting should the
code be needed again. However, of course, having to comment and uncomment code
is also tedious, especially if there're many lines, and they are scattered across multiple
files and parts of files. You can, however, resolve this problem and similar ones using
custom global defines. In essence, a global define is a special preprocessor flag that
you can enable or disable to conditionally compile or exclude blocks of your code. By
setting the flag to true, Unity will automatically compile one version of your code,
and by setting it to false, Unity will compile the other version. This will allow you to
maintain two versions or variations of your code in only one set of source files: one for
debug and one for release. Let's see this in practice in Unity. Consider the following
code sample 2-5:
01 using UnityEngine;
[ 61 ]
Debugging
02
03
04
05
06
07
08
09
10
11
12
13
14
15
16
17
using System.Collections;
public class CubeScript : MonoBehaviour
{
// Use this for initialization
void Start ()
{
#if SHOW_DEBUG_MESSAGES
//runs ONLY if the Define SHOW_DEBUG_MESSAGES is active
Debug.Log ("Pos: " + transform.position.ToString());
#endif
//runs because it's outside the #if #endif block
Debug.Log ("Start function called");
}
}
Lines 09–12 feature the core functionality using the preprocessor directives #if and
#endif conditional. This conditional is not executed at runtime like a regular if
statement, but at compile time. At compile time, Unity will decide whether the global
define SHOW_DEBUG_MESSAGES is specified or active. If, and only if, it is, then lines
10 and 11 will be compiled, otherwise the compiler will ignore these lines, treating
them as comments. Using this feature, you can isolate all debug code within an #if
#endif block that checks for a debug define and activates and deactivates the code
on the basis of the SHOW_DEBUG_MESSAGES define, which applies project-wide to all
source files. The question that then remains is how is the define set. To set the global
define, navigate to Edit | Project Settings | Player from the application menu. Then,
enter the define name in the Scripting Define Symbols field, making sure that you
press the Enter key after entering the name to confirm the change, as shown in the
following screenshot:
[ 62 ]
Chapter 2
Adding global custom defines from the Unity Editor, which lets you conditionally compile code
Removing defines and adding multiple defines
Simply entering the name of your global define in the Scripting
Define Symbols field is enough for it to take effect and apply
across your code. You can delete the name to remove the
define, but you can also prefix the name with / (for example, /
SHOW_DEBUG_MESSAGE) to disable the define, thus making it
easier to re-enable it later. You can also add multiple defines,
separating each with the semicolon symbol (for example,
DEFINE1;DEFINE2;DEFINE3…).
Visual debugging
Debugging with abstract or textual representations of data (such as Debug.Log) is
often adequate but not always optimal. Sometimes, a picture is worth a thousand
words. So, for example, when coding the line-of-sight functionality for enemies and
other characters that allow them to see the player and other objects whenever they
come in range, it's useful to get a live and graphical representation of where the line
of sight actually is in the viewport. This line of functionality is drawn in terms of
lines or as a wireframe cube. Similarly, if an object is following a path, it'd be great to
draw this path in the viewport that displays it as a colored line. The purpose of this is
not to create visual aids that will really show in the final game but simply to ease the
debugging process that lets us get a better idea of how the game is working. These
kinds of helpers or gizmos are a part of visual debugging. Unity already provides us
with many gizmos automatically, such as the wireframe bounding box for colliders
and frustum for cameras. However, we also have the ability to create our own
gizmos for our own objects. This section explores gizmos further.
[ 63 ]
Debugging
As mentioned earlier, many Unity objects, such as colliders, trigger volumes,
NavMesh Agents, cameras, and lights, already offer their own visual aids and
gizmos when they are selected. These are shown by default in the Scene viewport
unless you switch them off or reduce their size to zero. So, if you've added a native
Unity object and don't see a gizmo in the Scene viewport, then be sure to check the
Gizmo panel that is accessible from the Scene toolbar via the Gizmo button. Enable
all the gizmos you want to see and adjust the Size slider that increases or decreases
the gizmo size (choose a size that is best for you), as shown here:
Enabling gizmos in the Scene view
Gizmos in the Game tab
Gizmos don't show by default in the Game tab. You can, however,
change this behavior easily using the Gizmo button in the top-right
corner of the Game tab toolbar. This menu works just like the Gizmos
menu for the Scene tab, as shown in the preceding screenshot.
Consider the following code sample 2-6. This is a sample class that can be attached
to an object and it relies on the Unity gizmo class to draw a custom range of
helper gizmos. More information can be found online at http://docs.unity3d.
com/ScriptReference/Gizmos.html. Here, this sample class draws a bounding
wireframe sphere of a specified radius centered on the object that represents its
range of attack. In addition, it draws a line-of-sight vector that represents the object's
forward direction, providing a visual indication of the way the object is facing. All
of these gizmos are drawn inside the OnDrawGizmos event of MonoBehaviour on the
condition that the variable DrawGizmos is true:
[ 64 ]
Chapter 2
using UnityEngine;
using System.Collections;
public class GizmoCube : MonoBehaviour
{
//Show debugging info?
public bool DrawGizmos = true;
//Called to draw gizmos. Will always draw.
//If you want to draw gizmos for only selected object, then call
//OnDrawGizmosSelected
void OnDrawGizmos()
{
if(!DrawGizmos) return;
//Set gizmo color
Gizmos.color = Color.blue;
//Draw front vector - show the direction I'm facing
Gizmos.DrawRay(transform.position,
transform.forward.normalized * 4.0f);
//Set gizmo color
//Show proximity radius around cube
//If cube were an enemy, they would detect the player
within this radius
Gizmos.color = Color.red;
Gizmos.DrawWireSphere(transform.position, 4.0f);
//Restore color back to white
Gizmos.color = Color.white;
}
}
[ 65 ]
Debugging
The following screenshot shows how to draw gizmos that helps with debugging:
Drawing gizmos
Error logging
When you compile and build your game to distribute to testers, whether they're
collected together in an office or scattered across the globe, you'll need a way to record
errors and exceptions as and when they happen during gameplay. One way to do this
is through logfiles. Logfiles are human-readable text files that are generated on the
local computer by the game at runtime, and they record the details of errors as they
occur, if any occur at all. The amount of information you record is a matter for careful
consideration, as logging too much detail can obfuscate the file and too little can render
the file useless. However, once a balance is reached the tester will be able to send you
the log for inspection, and this will, hopefully, allow you to quickly pin-point errors in
your code and repair them effectively, that is without introducing new errors! There
are many ways to implement logging behavior in Unity. One way is using the native
Application class to receive exception notifications by way of delegates. Consider the
following code sample 2-7:
01 //-----------------------------------------------02 using UnityEngine;
03 using System.Collections;
[ 66 ]
Chapter 2
04
05
06
07
08
09
10
11
12
13
14
15
16
17
18
19
20
21
22
23
24
25
26
27
28
29
30
31
32
33
34
35
36
37
using System.IO;
//-----------------------------------------------public class ExceptionLogger : MonoBehaviour
{
//Internal reference to stream writer object
private System.IO.StreamWriter SW;
//Filename to assign log
public string LogFileName = "log.txt";
//-----------------------------------------------// Use this for initialization
void Start ()
{
//Make persistent
DontDestroyOnLoad(gameObject);
//Create string writer object
SW = new
System.IO.StreamWriter(Application.persistentDataPath + "/" +
LogFileName);
Debug.Log(Application.persistentDataPath + "/" +
LogFileName);
}
//-----------------------------------------------//Register for exception listening, and log exceptions
void OnEnable()
{
Application.RegisterLogCallback(HandleLog);
}
//-----------------------------------------------//Unregister for exception listening
void OnDisable()
{
Application.RegisterLogCallback(null);
}
[ 67 ]
Debugging
38
39
//-----------------------------------------------//Log exception to a text file
40
void HandleLog(string logString, string stackTrace,
LogType type)
41
42
43
44
{
//If an exception or error, then log to file
if(type == LogType.Exception || type == LogType.Error)
{
45
SW.WriteLine("Logged at: " +
System.DateTime.Now.ToString() +
" - Log Desc: " + logString + " Trace: " + stackTrace + " - Type: " +
type.ToString());
46
}
47
}
48
//-----------------------------------------------49
//Called when object is destroyed
50
void OnDestroy()
51
{
52
//Close file
53
SW.Close();
54
}
55
//-----------------------------------------------56 }
57 //------------------------------------------------
The following are the comments for code sample 2-7:
•
Line 22: A new StreamWriter object is created to write debug strings
to a file on the computer. The file is created inside Application.
persistentDataPath; this points to a system location that is always writable.
•
Line 30: The Application.RegisterLogCallBack method is invoked with a
function reference to HandleLog as an argument. This relies on delegates. In
short, a reference to the HandleLog function is passed, and this will be called
when an error or exception occurs that allows us to write details to a logfile.
[ 68 ]
Chapter 2
•
Line 45: The WriteLine method of StreamWriter is called to print textual
data to the logfile when an error occurs. The error information is provided
by Unity through the HandleLog arguments: logString, stackTrace, and
LogType. The StreamWriter class is part of the Mono Framework, which
is an open source implementation of the Microsoft NET Framework. More
information on StreamWriter can be found at http://msdn.microsoft.
com/en-us/library/system.io.streamwriter%28v=vs.110%29.aspx.
One of the quickest ways to test out your error logger is to
create a divide by zero error. Don't forget to insert a Debug.Log
(Application.persistentDataPath); line somewhere in your
code to print the logfile path to the Console window. This can help
you quickly find the logfile on your system via Windows Explorer or
Mac Finder. Note that the persistentDataPath variable is used as
opposed to an absolute path, because it varies from operating system to
operating system.
The following screenshot shows how to print errors to a text-based logfile:
Printing errors to a text-based logfile can make debugging and bug fixing easier
[ 69 ]
Debugging
What are delegates in C#? Imagine that you're able to create a variable and assign
it a function reference instead of a regular value. Having done this, you can invoke
the variable just like a function to call the referenced function at a later time. You can
even reassign the variable to reference a new and different function later. This, in
essence, is how delegates work. If you're familiar with C++, delegates are practically
equivalent to the function pointers. Thus, delegates are special types that can
reference and invoke functions. They're ideal to create extensible callback systems
and event notifications. For example, by keeping a list or array of delegate types,
potentially, many different classes can register themselves as listeners for callbacks
by adding themselves to the list. More information on C# can be found at http://
msdn.microsoft.com/en-gb/library/ms173171.aspx. Consider the following
code sample 2-8 for an example of the delegate usage in C# with Unity:
using UnityEngine;
using System.Collections;
//--------------------------------------------------public class DelegateUsage : MonoBehaviour
{
//Defines delegate type: param list
public delegate void EventHandler(int Param1, int Param2);
//--------------------------------------------------//Declare array of references to functions from Delegate type max 10 events
public EventHandler[] EH = new EventHandler[10];
//--------------------------------------------------/// <summary>
/// Awake is called before start. Will add my Delegate
HandleMyEvent to list
/// </summary>
void Awake()
{
//Add my event (HandleMyEvent) to delegate list
EH[0] = HandleMyEvent;
}
//--------------------------------------------------/// <summary>
/// Will cycle through delegate list and call all events
/// </summary>
void Start()
{
//Loop through all delegates in list
foreach(EventHandler e in EH)
{
//Call event here, if not null
if(e!=null)
[ 70 ]
Chapter 2
e(0,0); //This calls the event
}
}
//--------------------------------------------------/// <summary>
/// This is a sample delegate event. Can be referenced by Delegate
Type EventHandler
/// </summary>
/// <param name="Param1">Example param</param>
/// <param name="Param2">Example param</param>
void HandleMyEvent (int Param1, int Param2)
{
Debug.Log ("Event Called");
}
//---------------------------------------------------
Editor debugging
It's sometimes claimed that Unity has no debugging tools built into the editor, but
this is not quite true. With Unity, you can play your game and edit the scene at the
same time while the game is running. You can even observe and edit properties in
the Object Inspector, both private and public, as we saw earlier. This can give you
a complete and graphical picture of your game at runtime; and allow you to detect
and observe a wide range of potential errors. This form of debugging should not
be underestimated. To get the most from in-editor debugging, activate the Debug
mode from the Object Inspector by clicking on the context menu icon in the top-right
corner of the inspector and then choose Debug from the menu, as shown here:
Accessing the Debug mode from the Object Inspector
[ 71 ]
Debugging
Next, make sure that your viewports are configured appropriately so that they allow
you to see both the Scene and Game views simultaneously during the Play mode,
along with the Stats panel. To achieve this, disable the Maximize on Play button
from the Game tab toolbar if it's activated. Then, arrange the Scene and Game
tabs side-by-side in the interface, or else arrange them across multiple monitors
if you have more than one. Multiple monitors are strongly recommended if your
budget allows, but a single monitor can work well too, provided you invest extra
time arranging and sizing each window to best meet your needs. In addition, you'll
generally want the Console window visible and the Project panel hidden to prevent
accidental selection and movement of assets, as shown in the following screenshot.
Remember that you can also customize the Unity GUI Layout. For more information
see http://docs.unity3d.com/Manual/CustomizingYourWorkspace.html.
Debugging games from the editor using a single monitor layout
[ 72 ]
Chapter 2
Once you're ready for in-editor debugging, click on the play button on the toolbar
and use pause if you ever need to stop game events to inspect a specific object and
its values from the Object Inspector. Remember that you can still use the transform
(position, rotation, and scale) tools in-game to reposition the player or enemies,
thus trying out new values and seeing which ones work and which ones do not.
Most importantly, however, all edits to the scene in the Game mode, via the Object
Inspector or transform tools, are temporary and will revert back after the Play mode
ends. For this reason, if you need to make permanent changes to settings, then you
would need to make them in the Edit mode. You can, of course, copy and paste
values between the Play and Edit modes using the Component context menu at any
time, as shown in the following screenshot. Remember that the hot key (Ctrl + P)
toggles between the Play mode and (Ctrl + Shift + P between paused and unpaused).
A full list of Unity hot keys is listed at http://docs.unity3d.com/Manual/
UnityHotkeys.html.
Copying and pasting component values via the Component context menu
[ 73 ]
Debugging
Using the profiler
One additional tool that's used partly for debugging and partly for optimization is the
Profiler window, which is available only in Unity Pro by clicking on the Profiler tab in
Window in the application menu, as shown in the following screenshot. In short, the
profiler gives you a statistical top-down view of how time and workload is distributed
across the different parts of your game and across system hardware components,
such as the CPU and graphics card. Using profiler, you can determine, for example,
how much time is consumed by camera rendering in the scene compared to physics
calculations or to audio functionality, as well as to other categories. It lets you measure
performance, compare numbers, and assess where performance can be improved.
The profiler is not really a tool that alerts you to the presence of bugs in your code
specifically. However, if you're experiencing performance problems in running the
game, such as lags and freezes, then it could guide you to where optimizations can
be made. For this reason, the profiler is a tool to which you'll turn if you decide that
performance is an issue for your game and you need an educated, studied analysis of
where to start implementing improvements.
The profiler is typically used to diagnose performance issues
[ 74 ]
Chapter 2
When you run your game with the Profiler window open, the graph will populate
with statistics about the most recent frames. The profiler doesn't usually record
information about all the frames since the game began, but only the most recent
ones as will fit into memory sensibly. There is a toggleable "deep profile" method
available in the upper toolbar of the Profiler window, which allows you (in theory)
to get extra information about your game, but I'd recommend that you avoid this
mode. It can cause performance issues with the Unity Editor when running assetheavy and code-heavy games, and it can even freeze the editor altogether. Instead,
I'd recommend that you only use the default mode. When using this mode, in most
cases, you'll want to disable the visualization of VSync from the CPU Usage area to
get a better view of other performance statistics, including Rendering and Scripts, as
shown in the following screenshot. To do this, simply click on the VSync icon in the
graph index area:
Disabling the VSync display from the CPU usage area in the Profiler window
The horizontal axis of the graph represents frames—the most recent frames added
to the memory buffer. This axis keeps populating with new data while the game is
running. The vertical axis represents time or computational expense: higher values are
expressive of a more demanding and slower frame time. After the graph is filled with
some data during the Play mode, you can pause the game to examine its state. Select
the frames from the graph to view more information on game performance during that
frame. When you do this, the Hierarchy panel in the bottom half of the Profile window
fills with function data about the code that is being executed on the selected frame.
When viewing the graph, it's good practice to watch for sudden increases (peaks or
spikes), as shown in the following screenshot. These indicate frames of sudden and
intense activity. Sometimes, they can be one-off occurrences that are either unavoidable
due to hardware operations or that happen legitimately and are not the source of
performance problems, such as scene transitions or loading screens.
[ 75 ]
Debugging
However, they can indicate trouble too, especially if they happen regularly.
So, when diagnosing performance issues, looking for spikes is a good place
to start your investigation.
Selecting a frame from the profiler graph
The Hierarchy view lists all the main functions and events in code that executes
on the selected frame. For each function, there are several crucial properties such
as Total, Self, Time ms, and Self ms, which are shown here:
Examining function calls during selected frames
[ 76 ]
Chapter 2
Let' s discuss these crucial properties in more detail:
•
Total and Time ms: The Total column represents the proportion of frame
time consumed by the function. The value of 49.1%, for example, means that
49.1 percent of the total time required for the selected frame was consumed
by the function, including any time taken to call subfunctions (functions
called within the function). The Time ms column expresses the frame
consumption time in absolute terms, measured in milliseconds. Together,
these two values give you both a relative and absolute measure of how
expensive calling the function is on each frame and in total.
•
Self and Self ms: The Total and Total ms settings measure the expense of
the function for the selected frame, but they include the total time spent
inside other functions that were invoked from within the function. Both
Self and Self ms exclude this time and express only the total time spent
within the function, minus any additional time waiting for other functions
to complete. These values are often the most important when seeking to
pinpoint a specific function that causes performance problems.
More information on the Unity Profiler can be found at http://docs.unity3d.com/
Manual/ProfilerWindow.html.
Debugging with MonoDevelop – getting
started
Earlier, we encountered the Debug.Log method of debugging to print helper
messages to the console at critical moments in the code to help us see how the
program executes. This method, while functional, however, suffers some significant
drawbacks. First off, when writing larger programs with many Debug.Log
statements it's easy to effectively "spam" the console with excessive messages. This
makes it difficult to differentiate between the ones you need and the ones you don't.
Second, it's generally a bad practice to change your code by inserting the Debug.Log
statements simply to monitor program flow and find errors. Ideally, we should be
able to debug without changing our code. Therefore, we have compelling reasons to
find alternative ways to debug. MonoDevelop can help us here. Specifically, in the
latest releases of Unity, MonoDevelop can natively attach itself to a running Unity
process. In doing this, we get access to a range of common debugging tools, the kind
encountered when developing other types of software, such as breakpoints and
traces. Presently, the connectivity between MonoDevelop and Unity can be buggy
however, for some users on some systems. However, when working as intended,
MonoDevelop can offer a rich and useful debugging experience that allows us to
move beyond simply writing the Debug.Log statements.
[ 77 ]
Debugging
To start debugging with MonoDevelop, let's consider breakpoints. When debugging
code, you'll likely need to observe the program flow when it reaches a specified line.
A breakpoint lets you mark one or more lines in a source file from MonoDevelop, and
when the program runs in Unity, its execution will pause at the first breakpoint. At
this pause, you get the opportunity to examine the code and the status of variables as
well as to inspect and edit their values. You can also continue execution with stepping.
This lets you push execution forward to the next line, following the normal program
logic line-by-line. You get the opportunity of inspecting your code in each line as it
passes. Let's see an example case. The following code sample 2-9 shows a simple script
file. When attached to an object, it retrieves a list of all objects in the scene (including
itself) and then sets their position to the world origin (0, 0, 0) when the Start function is
executed, which occurs at level startup:
using UnityEngine;
using System.Collections;
public class DebugTest : MonoBehaviour
{
// Use this for initialization
void Start ()
{
//Get all game objects in scene
Transform[] Objs = Object.FindObjectsOfType<Transform>();
//Cycle through all objects
for(int i=0; i<Objs.Length; i++)
{
//Set object to world origin
Objs[i].position = Vector3.zero;
}
}
}
Let's set a breakpoint in the highlighted line via MonoDevelop. This will pause the
program execution whenever it reaches this line. To set the breakpoint, position
your mouse cursor on the highlighted line, right-click on the left-hand gray margin,
and choose New Breakpoint. Otherwise, use the MonoDevelop application menu to
choose the New Breakpoint option in Run, or you can also press the F9 key (or you
can left-click on the line number), as shown here:
[ 78 ]
Chapter 2
Creating a new breakpoint in MonoDevelop
The breakpoint line will be highlighted in red. To get this breakpoint to work
properly with Unity when the game runs, you'll need to attach MonoDevelop to
the running Unity process. To do this, make sure that the Unity Editor is running
alongside MonoDevelop and then choose the Attach to Process option from Run
from the MonoDevelop application menu, as shown in the following screenshot:
Attach to Process
[ 79 ]
Debugging
The Attach to Process dialog appears, and the Unity Editor should be listed as
Process Name to which MonoDevelop can be attached. The Debugger drop-down
list in the bottom-left corner of the window should be specified as Unity Debugger.
Select the Unity Editor option and then choose the Attach button, as shown here:
Select Unity Editor from the Attach to Process dialog
When MonoDevelop is attached to Unity as a process, two new bottom-aligned
panes will dock themselves to the MonoDevelop interface, and these include the
Watch window and the Immediate window, as shown in the following screenshot.
These windows offer additional debugging information and views when your game
runs in the Unity Editor, as we'll see in the next section.
Two new panes dock themselves to MonoDevelop when attaching to a Unity process
[ 80 ]
Chapter 2
Next, return to the Unity Editor and make sure that the script file DebugTest.cs,
as shown in code sample 2-9, is attached to an object in the scene and that the scene
includes other objects (any objects, such as cubes or cylinders). Then, run your game
using the play button from the Unity toolbar, as shown here:
Running from the Unity Editor in preparation for debugging with MonoDevelop
When you press the play button on the Unity toolbar with MonoDevelop attached,
the execution of Unity will freeze when the breakpoint is reached (the break
mode). The focus will switch to the MonoDevelop window with the breakpoint
line highlighted in yellow inside the source file that indicates the current step of
execution, as shown in the following screenshot. During this mode, you cannot use
the Unity Editor, and you cannot switch between viewports or even edit settings
inside the Object Inspector as you can with in-editor debugging. MonoDevelop is
waiting exclusively for your input to resume execution. The next few sections will
consider some useful debugging tools that you can use in the break mode.
Entering the break mode from within MonoDevelop
[ 81 ]
Debugging
Debugging with MonoDevelop – the
Watch window
A Watch window allows you to view the value of a variable that's active in memory
in the current step, and this includes both local and global variables. One way to
quickly add a watch for a variable while it is in the break mode is to highlight it in the
code editor and then hover your mouse over it. When you do this, leaving the mouse
hovered for a few seconds, a pop-up window appears automatically. This window
allows the full inspection of a variable, as shown in the following screenshot. You can
contract and expand the members of a class and examine the state of all its variables.
Inspecting a variable with hover watches in the break mode
You can inspect practically all variable values for any active object using this hover
method. However, typically, you'll want to place a more permanent watch on a
variable and even a group of variables so that you can see their values collated
together in a list. For this, you can use the Watch window docked in the bottom-left
corner of the MonoDevelop interface. To add a new watch in this window, right-click
inside the Watch list and choose Add watch from the context menu, as shown here:
[ 82 ]
Chapter 2
Adding a watch to the Watch window
On adding a new watch, you can enter any valid expression or variable name in the
Name field, and the resultant value will be shown in the Value column, as shown
in the following screenshot. The values shown in the Watch field are valid for the
current line of execution only, and they will change as the program progresses.
Remember that you can add a watch for any valid variable that can be referenced
in the current scope, including name, tag, transform.position, and so on.
Adding a watch to the Watch window
[ 83 ]
Debugging
You can use the Watch window to examine any valid variables and expressions,
whether they pertain to the active class or line of code. This means you can see the
value for global variables and any variables related to other classes or objects, as
long as they're valid and in memory. However, if you're only interested in viewing
local variables, that is, variables whose scope is relevant to the block of code being
executed in the current step, then you could use the Locals window instead of
Watch. This window automatically adds watches for all the local variables.
You don't need to add them manually. Here, the Locals window is by default
tabbed next to the Watch window:
Inspecting local variables only with the Locals window
If you don't see any of the relevant Debug windows in the MonoDevelop
interface, such as the Watch window or the Locals window, you can show
or hide them manually by clicking on the Debug Windows option in View
from the MonoDevelop application menu:
One great thing about the Watch and Locals windows is that they offer read and
write access to variables. This means that you're not restricted to simply viewing
variable values, but you can write to them as well, changing the variable from within
MonoDevelop. To do this, simply double-click on the Value field from either the
Watch or Locals window and then enter a new value for the variable:
[ 84 ]
Chapter 2
Editing values from the Watch window
Debugging with MonoDevelop – continue
and stepping
After reaching a breakpoint and inspecting your code, it's likely that you'll want to
exit from the break mode and continue program execution in some way. You might
want to continue program execution, which effectively hands program control
back to Unity. This allows the execution to continue as normal, until it meets the
next breakpoint, if any. This method effectively resumes execution as normal, and
it'll never pause again unless a new breakpoint is encountered. To continue in
this way from MonoDevelop, press the F5 key or press the play button from the
MonoDevelop toolbar. Otherwise, choose the Continue Debugging option in Run
from the MonoDevelop application menu, as shown here:
Exiting the break mode and resuming with Continue Debugging
[ 85 ]
Debugging
There are many occasions, however, where you don't want to continue execution
in this way. Instead, you want to step execution over the lines of code, line by line,
evaluating each line as it progresses and examining the program flow to see how
variables change and are affected by statements. The step mode effectively lets
you observe the program flow as it happens. There are three main kinds of steps
in debugging: step over, step into, and step out. Step over instructs the debugger
to move to the next line of code and then to pause again, awaiting your inspection
as though the next line were a new breakpoint. If an external function call is
encountered in the next line, the debugger would invoke the function as usual and
then step to the next line without stepping into the function. In this way, the function
is "stepped over". The function still happens, but it happens in the continue mode,
and the next step or breakpoint is set in the next line after the function. To step over,
press F10, choose the Step Over command in Run from the application menu, or
press the Step Over button in the MonoDevelop toolbar, as shown here:
Stepping over code moves execution to the next statement without stepping into an external function
If an external function call is encountered, the Step Into (F11) command allows
debugging to enter this function. This effectively sets the next breakpoint in the first
line of the entered function that allows debugging to resume in the next step. This
can be useful if you need to observe how many functions are working together. If, at
any point, you want to exit the entered function by moving it forward in the continue
mode, you could use the Step Out (Shift + F11) command, and the execution would
resume in the next line in the outer function.
[ 86 ]
Chapter 2
Debugging with MonoDevelop – call
stack
More complex programs typically involve lots of functions and function calls.
During execution, functions can invoke other functions, and these functions can go on
to invoke yet more functions in an intricate chain of functions within functions. This
means that when setting breakpoints inside functions, you can never know how the
function was invoked initially when it's actually called at runtime. The breakpoint tells
you that program execution has reached the specified line, but it doesn't tell you how
execution arrived there in the first place. Sometimes, it might be easy to deduce, but at
other times it can be much harder, especially when functions are invoked within loops,
conditionals, and nested loops and conditionals. Consider the following code sample
2-10, which has been amended from the earlier code sample 2-9. This class contains
several functions that invoke other functions:
using UnityEngine;
using System.Collections;
public class DebugTest : MonoBehaviour
{
// Use this for initialization
void Start ()
{
//Get all game objects in scene
Transform[] Objs =
Object.FindObjectsOfType<Transform>();
//Cycle through all objects
for(int i=0; i<Objs.Length; i++)
{
//Set object to world origin
Objs[i].position = Vector3.zero;
}
//Enter Function 01
Func01();
}
//------------------------------------//Function calls func2
void Func01()
{
Func02();
}
[ 87 ]
Debugging
//------------------------------------//Function calls func3
void Func02()
{
Func03();
}
//------------------------------------//Function prints message
void Func03()
{
Debug.Log ("Entered Function 3");
}
//------------------------------------}
If a breakpoint is set in line 38 of code sample 2-10 (highlighted), execution will
pause when this line is reached. By reading this sample, we can see that one route
to that function is by the Start function calling Func01, Func01 calling Func02, and
then Func02 finally calling Func03. But how do we know that this is the only route?
It's technically possible, for example, for another class and function elsewhere in the
project to invoke Func03 directly. So, how can we know the route by which we've
reached this function in this step while debugging? Based on the tools examined so
far, we can't. However, we can use the Call Stack window. This window, displayed
by default in the bottom-right corner of the MonoDevelop interface, lists all the
function calls that were made to reach the active function for the current step that
leads back to the first or initial function call. It gives us a breadcrumb trail of function
names that leads from the active function to the first or initial function. Thus, Call
Stack lists function names upside down, the active or most recent function being
at the top of the stack that leads downwards to the earliest or first function at the
bottom of the stack. You can also access the functions at their locations to assess
the variables in their scope, as shown here:
Using Call Stack to trace how a function was initiated during program execution
[ 88 ]
Chapter 2
Debugging with MonoDevelop – the
Immediate window
For games, the Immediate window acts like the Console window, as found in many
first-person shooter games such as Unreal, Half Life, or Call of Duty. The Immediate
window is docked by default in the bottom-right corner of the MonoDevelop interface.
It becomes active in the break mode. Using it, we can enter expressions and statements
that are evaluated immediately as though they were part of the source code for this
step. We can get and set the values for active variables as well as perform additional
operations. We can write any valid expression, such as 2+2 and 10*5. The result of
these expressions is output in the next line in the Immediate window, as shown here:
Evaluating expressions inside the Immediate window
Of course, you're not simply restricted to writing isolated statements that involve
basic arithmetical operations, such as addition and subtraction. You can write full
expressions that include active variables:
Writing more advanced expressions in the Immediate window
Overall, the Immediate window is especially useful to test code, write alternative
scenarios in the Immediate window, and see how they evaluate.
[ 89 ]
Debugging
Debugging with MonoDevelop –
conditional breakpoints
Breakpoints are critical for debugging, and represents the starting point at which
application execution pauses into a debug state. Often, they'll be just what you need to
set a breakpoint and start debugging! However, there are times when breakpoints, in
their default configuration, can become annoying. One example is when a breakpoint
is set inside a loop. Sometimes, you only want the breakpoint to take effect or pause
execution after a loop has exceeded a specified number of iterations, as opposed to
taking effect from the beginning and on every iteration afterwards. By default, a
breakpoint inside a loop will pause the execution on every iteration, and if the loop
is long, such pausing behavior can quickly become tiresome. To resolve this, you can
set breakpoint conditions that specify the states that must be true for the breakpoint
to take effect. To set a breakpoint condition, right-click on the breakpoint and choose
Breakpoint Properties from the context menu, as shown here:
Accessing Breakpoint Properties to set a condition
Selecting Breakpoint Properties will display the Breakpoint Properties dialog where
conditions for the breakpoint can be specified. In the Condition section, choose the
Break when condition is true option and then use the Condition expression field
to specify the condition that determines the breakpoint. For loop conditions, the
expression i>5 will trigger the breakpoint when the loop iterator has exceeded 5.
Of course, the variable i should be substituted for your own variable names.
[ 90 ]
Chapter 2
Setting conditions for a breakpoint
Debugging with MonoDevelop –
tracepoints
Tracepoints can offer you a neater alternative to using Debug.Log statements that,
as we've seen, force us to amend the code we're debugging. Tracepoints work like
breakpoints, in that they mark lines within your source file. They don't change
the code itself, but (unlike breakpoints) they don't pause the program execution
when encountered by the debugger. Instead, they perform a specified instruction
automatically. Typically, they print a debug statement to the Application Output
window in MonoDevelop, though not to the Unity's Console. To set a breakpoint in
line 16 of code sample 2-10, position your cursor on line 16 and select Add Tracepoint
in Run from the application menu (or press Ctrl + Shift + F9), as shown here:
Adding Tracepoint to the selected line in MonoDevelop
[ 91 ]
Debugging
On selecting the Add Tracepoint option, MonoDevelop will show the Add
Tracepoint dialog. The Trace Text field allows you to input the text to be printed to
the Application Output window when the tracepoint is encountered at runtime. You
can also insert the curly braces opening and closing symbols to define the regions in
the string where expressions should be evaluated. This lets you print the values of
variables into the debug string, such as "Loop counter is {i}", as shown here:
Setting Tracepoint Text
After clicking on OK, the tracepoint is added to the selected line. Inside
MonoDevelop, the line will be marked with a diamond shape as opposed
to a circle; this diamond shape indicates a breakpoint:
Inserting a tracepoint
[ 92 ]
Chapter 2
After setting the tracepoint in the selected line in the code editor and running the
application via the attachment with MonoDevelop, the game will run as normal,
directly from the Unity Editor. However, when the tracepoint is encountered, the
application will not pause or enter the break mode as it would with breakpoints.
Instead, the tracepoint will automatically output its printed statements to
MonoDevelop's Application Output window, without causing a pause.
By default, this window is docked at the bottom of the MonoDevelop interface:
Tracepoints can print statements such as Debug.Log to the Application Output window in MonoDevelop
Tracepoints are an effective and helpful alternative to using the Debug.Log
statements inside Unity, and you don't need to amend your code in any way to
use them as you do with Debug.Log. Unfortunately, they don't print directly to
Unity's Console. Instead, they appear inside the Application Output window in
MonoDevelop. However, as long as you recognize this, working with tracepoints
can be a powerful and useful method to find and remove bugs.
[ 93 ]
Debugging
Summary
This chapter considered the process of debugging, which is centrally about finding
and removing errors from your game. There are many methods to achieve this end,
especially in Unity. Specifically, the methods considered here included the Debug.
Log statement, perhaps the simplest of all debugging methods. Using this technique,
Debug.Log statements are inserted into your code in critical lines, and these print
diagnostic messages to Unity's Console. Next, we looked at is custom defines:
using them, you can section off and isolate blocks of your code between the release
and debug versions; this allows you to run debug-specific code when specific flags
are enabled. Then, we looked at error logging. This chapter demonstrated how to
create an error logger class that integrates with native Unity's application class,
using delegates. We also saw the profiler; the Unity profiler is a pro-only feature
that gives us a high-level statistical insight into how processing is distributed over
time and system resources. In addition, we explored in-editor debugging and visual
debugging to gain a clearer visual insight into our scene, and factors that affect object
behavior. Finally, we saw MonoDevelop debugging, which does not require us to
edit our code. These include breakpoints, tracepoints, steps, and watches. Next up,
we'll explore how to work with GameObjects.
[ 94 ]
Singletons, Statics,
GameObjects, and the World
Every level or game world in Unity is represented by a scene, and a scene is a
collection of game objects situated inside a Cartesian 3D coordinate system with x,
y and z axes. Units in a scene are measured in Unity units, and these correspond
(for practical purposes) to meters. In order to script masterfully with Unity, it's
critical to understand the anatomy of both scenes and objects and how interobject
communication happens; that is, it's important to know how separate and
independent objects in a scene can communicate with each other to make things
happen as you expect. Consequently, this chapter focuses on the native Unity
methods available to optimally search, reference, and access objects in a scene.
It also focuses on additional concepts such as statics and singletons for the creation
of objects that travel between scenes, retaining their data as they move. Of course,
this chapter will not only consider these methods individually, but it'll try to
appraise them in practical contexts, with performance and efficiency in mind.
Singletons, Statics, GameObjects, and the World
The GameObject
The GameObject is, in many senses, the fundamental unit or entity inside a scene.
It corresponds most naturally to what we'd call a thing in the everyday sense.
It doesn't really matter what kind of context-specific behaviors or things you'll
actually need inside your own games, because in all cases, you'll need GameObjects
to implement them. GameObjects don't need to be visible to the gamer; they can be,
and often are, invisible. Sounds, colliders, and manager classes are some examples
of invisible GameObjects. On the other hand, many GameObjects will be visible:
meshes, animated meshes, sprites, and so on. In all cases, however, whether visible
or invisible, the GameObject is instantiated inside a scene as a collection of related
components. A component is essentially a class derived from MonoBehaviour,
and it can be attached to a GameObject in the scene to change its behavior. Every
GameObject has at least one minimal component in common, and it's impossible
to remove it, namely, the Transform component (or the RectTransform for GUI
objects). This component keeps track of an object's position, rotation, and scale.
For example, if you create a blank, empty game object in the scene by going to
GameObject | Create Empty from the application menu, as shown in the following
screenshot, you would end up with a new game object in the scene, featuring only
a Transform component. Thus, even a new and empty GameObject is not, strictly
speaking, empty, but it's as empty as a GameObject ever gets. The object still needs a
Transform component to maintain its physical location in a scene.
All GameObjects feature a Transform component
[ 96 ]
Chapter 3
Of course, a GameObject can have many components, and the behavior of an object
arises from the combination and interaction of its components. You can add more
premade components to an object using the Component menu, and you can add
your own custom components by dragging-and-dropping your scripts onto an object.
Components are attached to GameObjects
[ 97 ]
Singletons, Statics, GameObjects, and the World
So, GameObjects are composed of components. At a higher level, scenes are
composed of a collection of GameObjects inside a single world space. Furthermore,
objects themselves exist in an important relationship with each other, as defined
by the scene hierarchy. Objects can be the children of others, who are in turn their
parents (transform.parent). This relationship has important implications for how
objects move and transform. In short, values for an object's Transform component
will cascade downwards and be added to the transform of all its children. In this
way, a child GameObject is always offset and transformed relative to its parent;
the parent position is the origin of the child position. However, if an object has
no parent, then it would be transformed away from the world origin at (0, 0, 0).
The following screenshot shows the Hierarchy panel:
GameObjects exist in a scene hierarchy that determines their transformations
[ 98 ]
Chapter 3
Component interactions
We've seen the anatomy of a GameObject as a collection of components and nothing
more. This raises logistical issues about how components should interact and
communicate with each other. Each component is effectively implemented as a
self-contained script file, separate from any other component, yet a component must
often interact with others. Specifically, you'll often need to access variables and call
functions on other components on the same GameObject, and you might even need
to do this on every frame. This section explores such intercomponent communication.
One way to call functions on other components is to use SendMessage and
BroadcastMessage, as shown in Chapter 1, Unity C# Refresher. These functions are
type agnostic. Specifically, they're functions we might call anywhere in the script
to invoke methods by names on all other components attached to the same object,
regardless of their type. These functions don't care about the component type at all.
This makes both SendMessage and BroadcastMessage convenient to use. However,
the problem with them is twofold. First, they're an all or nothing affair; we might call
a function by name on all components or on none at all. We can't pick and choose
which component the message is dispatched to, because it's always dispatched
to them all. Second, both methods (SendMessage and BroadcastMessage) rely
internally on reflection, which can cause performance issues when used often,
such as by calling these functions in Update events or, even worse, in OnGUI events.
For these reasons, seek to use alternative methods wherever practically possible.
Let's consider these in the following sections.
GetComponent
If you need direct access to a specific and single component on an object and you
know its data type, try using GetComponent as shown in the following code sample
3-1. This function gives you access to the first component of a matching type attached
to a GameObject. Once you get a reference to it, you can access the component like
any regular object, setting and getting its public variables and invoking its methods:
01
02
03
04
05
06
07
08
09
10
using UnityEngine;
using System.Collections;
//----------------------------------------------------public class MyCustomComponent : MonoBehaviour
{
//Reference to transform of object
private Transform ThisTransform = null;
//----------------------------------------------------// Use this for initialization
void Start ()
[ 99 ]
Singletons, Statics, GameObjects, and the World
11
{
12
//Get cached reference to transform
13
ThisTransform = GetComponent<Transform>();
14
}
15 //----------------------------------------------------16
// Update is called once per frame
17
void Update ()
18
{
19
//Update position
20
if(ThisTransform !=null) {ThisTransform.localPosition +=
Time.deltaTime * 10.0f * ThisTransform.forward;}
21
}
22 //----------------------------------------------------23 }
24 //-----------------------------------------------------
The following are the comments on the code sample 3-1:
•
Lines 07 and 13: The variable ThisTransform is declared as private.
This variable is assigned a reference to the Transform component attached
to the GameObject, and it achieves this inside the Start event using the
GetComponent function. In the case of accessing the Transform component
specifically, we could also have used an inherited transform property,
such as ThisTransform= transform;.
•
Line 20: Here, the ThisTransform variable is used directly to set the
localPosition of the GameObject. Again, for the Transform component
specifically, we could also have used transform.localPosition.
However, this approach internally invokes an extra function call, because
the member transform is a C# property and not a standard variable. More
on properties can be found in Chapter 1, Unity C# Refresher. For this reason,
using GetComponent inside a Start or Awake event to retrieve a component
reference to a private class variable is typically one of the most efficient ways
to access external components, especially if the component must be accessed
regularly, such as inside an Update function.
[ 100 ]
Chapter 3
localPosition versus position
The Transform component exposes two main position members:
position and localPosition. Setting either of these will change
an object's position in specific and distinct ways. The position member
always defines an object's position in world space as a measure from
the world origin. Setting this variable in script, therefore, might not
correspond to the numbers you actually see for the Transform component
in the Object Inspector when the object is selected. If your object is a child
of another object that's not positioned to the world origin, for example,
then Unity would offset the object's local position away from its parent,
by however much is necessary, to position it at the world space location
that is specified. The localPosition member, in contrast, corresponds
directly to the position value shown for the Transform component in
the Object Inspector. Specifically, it specifies the position of an object as
a measured offset away from its parent location or else from the world
origin if the object has no parent. In the latter case, both the position
and localPosition members will be identical.
More information on the GetComponent function can be found in
the online Unity documentation at http://docs.unity3d.com/
ScriptReference/GameObject.GetComponent.html.
You can also access the Unity documentation from the MonoDevelop
Help menu, by navigating to Help | Unity API Reference.
Getting multiple components
Occasionally, you'll want to retrieve multiple components in a list: sometimes, a list
of all components and sometimes, a list matching only a specific type. You can get
this using the GetComponents function. See the following code sample 3-2. As with
the GetComponent function, it's good practice to call GetComponents during one-off
events such as Start and Awake as opposed to frequent events such as Update:
01
02
03
04
05
using UnityEngine;
using System.Collections;
//----------------------------------------------------public class MyCustomComponent : MonoBehaviour
{
[ 101 ]
Singletons, Statics, GameObjects, and the World
06
//Reference to all components as array
07
private Component[] AllComponents = null;
08
//----------------------------------------------------09
// Use this for initialization
10
void Start ()
11
{
12
//Gets a list of all components attached to this object
13
AllComponents = GetComponents<Component>();
14
15
//Loops through each and list it to the console
16
foreach(Component C in AllComponents)
17
{
18
//Print to console
19
Debug.Log (C.ToString());
20
}
21
}
22 }
23 //-----------------------------------------------------
More on Components
Unity offers additional variations on the GetComponent and
GetComponents functions that facilitate interobject communication
and not just communication between components in the same object.
These functions include GetComponentsInChildren to retrieve
an accumulative list of all components in all children and also
GetComponentsInParent to retrieve all components in an
object's parent.
More information on the GetComponents function can be found in
the online Unity documentation at http://docs.unity3d.com/
ScriptReference/Component.GetComponents.html.
[ 102 ]
Chapter 3
Components and messages
The GetComponent family of functions work well and should meet almost all your
needs for intercomponent communication. They certainly perform better than
either SendMessage or BroadcastMessage when used appropriately. Yet, there are
situations where it'd be ideal if, given a GameObject, you could invoke a method
with SendMessage on only one component as opposed to all, without having to
know anything about the component type in advance. Now, you could achieve
this behavior to some extent using delegates and interfaces (covered in the next
chapter). However, here we'll consider the SendMessage approach. One scenario
where this would be especially useful is for the creation of extendable behaviors. For
example, perhaps your game has many enemy types and you need to leave open the
possibility of adding more, all of which could be implemented in different ways.
Yet, despite their differences, all enemies will need to save their data to a persistent
file when the game is saved. It'd then be useful for the enemy to handle an OnSave
function, which will be implemented by a specific component. This is fine, but you
want the OnSave function on that component alone to be called by the SendMessage
system. You don't want the method invoked for other components on the object, in
case they too handle a function OnSave that you don't want called inadvertently. In
short, you can achieve this using the Invoke method. Consider the following code
sample 3-3:
01
02
03
04
05
06
07
08
09
10
11
12
13
14
15
16
17
using UnityEngine;
using System.Collections;
//----------------------------------------------------public class MyCustomComponent : MonoBehaviour
{
//Reference to component on which function must be called
public MonoBehaviour Handler = null;
//----------------------------------------------------// Use this for initialization
void Start ()
{
//Call function immediately
Handler.Invoke("OnSave",0.0f);
}
}
//-----------------------------------------------------
[ 103 ]
Singletons, Statics, GameObjects, and the World
The following are the comments on the code sample 3-3:
•
Line 07: This class features a public reference variable Handler. Using this
field, you can drag-and-drop any component via the Object Inspector into
the Handler slot. This represents the component to which a message will be
dispatched. Notice that its class type is MonoBehaviour or any class derived
from this. This means type agnosticism is achieved and we don't need to
know the object type in advance.
•
Line 14: The Invoke method of MonoBehaviour is called to run any method
of matching name. The second floating point argument specifies the time in
seconds, after which the function should be invoked. A time of 0 specifies
immediate invoking.
More information on the Invoke function can be found in the
online Unity documentation at http://docs.unity3d.com/
ScriptReference/MonoBehaviour.Invoke.html.
GameObjects and the world
Another pivotal task in Unity involves searching for objects in the scene from script,
especially if objects are instantiated at runtime. Tasks such as "get me the player
object" and "get me all enemies in the scene" are important for many operations,
from respawning enemies and power-ups to repositioning the player and checking
collisions between objects. To retrieve references to specific GameObjects, Unity
offers a set of functions associated with the GameObject class. These functions can
be useful but expensive, so be sure to call them during one-off events, such as Start
and Awake, wherever possible. Let's explore these further, in addition to
other techniques and methods to work with found objects.
[ 104 ]
Chapter 3
Finding GameObjects
Finding an object in the scene can be achieved through either the GameObject.Find
or GameObject.FindObjectWithTag function. Of these two, the latter should
almost always be preferred for performance reasons. However, let's consider
GameObject.Find first. This function searches the scene for the first occurrence
of an object with an exactly matching name (case-sensitive) and then returns that
object. The name that's searched should match the object name as it appears in
the Hierarchy panel. Unfortunately, the function performs string comparisons to
determine the match, so it's a slow and cumbersome option. Besides, it's only truly
effective for objects guaranteed to have unique names, and many times, objects won't
have. However, that said, GameObject.Find is still highly useful when objects are
appropriately named:
//Find Object with the name of player
ObjPlayer = GameObject.Find ("Player");
GameObject Finding
If you notice the GameObject, you would realize that the Find function
is static. This means that you don't need an instantiation of any specific
GameObject to call the function. You can call it directly from any source
file via GameObject.Find. The concept of static and global scope is
considered later in this chapter.
More information on the GameObject.Find function can be found
in the online Unity documentation at http://docs.unity3d.com/
ScriptReference/GameObject.Find.html.
GameObject.Find can be a slow function. For this reason, use it only
inside one-fire events, such as Awake and Start.
[ 105 ]
Singletons, Statics, GameObjects, and the World
A more effective search is by tag. Every object in the scene has a tag member that is
assigned Untagged by default. This member is a unique identifier that can mark a
single object or multiple objects bringing them together into a collection. Generally,
to search for objects by tag, you'll first need to explicitly assign an object with a tag.
You can do this in script, using the GameObject.tag public member. However,
you'll use the Unity Editor more commonly. You can assign a tag to a selected object
from the Unity Editor by clicking the Tag drop-down list in the Object Inspector
and picking a tag. In addition, you can create new, custom tags by selecting the
Add Tag option. Common tags include Player, Enemy, Weapon, Bonus, Prop,
Environment, Light, Sound, and GameController, among others. Take a look
at the following screenshot:
Assigning a tag to an object
After one or more objects are assigned a tag in the scene, you can effectively
search for objects by tag in code. The GameObject.FindGameObjectWithTag
function searches the scene for an object with a matching tag and returns the
first occurrence. The GameObject.FindObjectsWithTag returns an array of all
occurrences. See the following code sample 3-4 for an example. Note that although
the FindGameObjectsWithTag function requires a string argument, Unity internally
converts the string into a numerical form to increase the speed of tag comparisons:
using UnityEngine;
using System.Collections;
//----------------------------------------------------public class ObjectFinder : MonoBehaviour
{
//Tag name of objects to find
public string TagName = "Enemy";
[ 106 ]
Chapter 3
//Array of found objects matching tag
public GameObject[] FoundObjects;
//----------------------------------------------------// Use this for initialization
void Start ()
{
//Find objects of matching tag
FoundObjects = GameObject.FindGameObjectsWithTag(TagName);
}
}
//-----------------------------------------------------
Sometimes, you'd like to assign multiple tags to a single object.
Unfortunately, Unity doesn't support this behavior yet. However, you
can work around the limitation by parenting empty game objects to your
main object and assigning each of the children the tag you need. When
searching for objects by tag, though, just remember to get a reference to
the parent object, which is actually the object you need.
Comparing objects
The GameObject searching functions are helpful when searching scene-wide for
specific objects, but there are times when you'll need to compare two objects that
you've found already. Typically, you'll want compare the names or tags of two
objects. You can achieve a tag comparison using the CompareTag function:
//Compares tag of this object with another Obj_Y
bool bMatch = gameObject.CompareTag(Obj_Y.tag);
In addition, you'll sometimes want to compare two objects for equality to determine
whether they're the same object and not simply whether they share the same tag.
This is especially important when coding decision-making behaviors. For example, in
determining whether an enemy character should fight or flee from the player during
combat, it'd be helpful to ascertain whether the enemy has supporting units nearby
to help him. To answer this, you can find all enemies in the scene with a tag search,
as we saw earlier. However, the results will also include the enemy who made the
call originally and who is now deciding what to do, so we'll want to exclude him
from the results. Code sample 3-4 demonstrates how GetInstanceID can help us:
[ 107 ]
Singletons, Statics, GameObjects, and the World
01
02
03
04
05
06
07
08
09
10
11
12
//Find objects of matching tag
FoundObjects = GameObject.FindGameObjectsWithTag(TagName);
//Search through all objects and exclude ourselves
foreach(GameObject O in FoundObjects)
{
//If two objects are the same
if(O.GetInstanceID() == gameObject.GetInstanceID())
continue; //Skip this iteration
//[...] Do stuff here
}
Getting the nearest object
Given an array of GameObjects, perhaps returned from a search, how can you find
the one nearest to you in the scene in terms of linear distance? The following code
sample 3-5 demonstrates how you can find this object using the Vector3.Distance
function to retrieve the shortest distance (in meters) between any two points in
the scene:
//Returns the nearest game object
GameObject GetNearestGameObject(GameObject Source, GameObject[]
DestObjects)
{
//Assign first object
GameObject Nearest = DestObjects[0];
//Shortest distance
float ShortestDistance =
Vector3.Distance(Source.transform.position,
DestObjects[0].transform.position);
//Loop through all objects
foreach(GameObject Obj in DestObjects)
{
//Calculate distance
float Distance = Vector3.Distance(Source.transform.position,
Obj.transform.position);
[ 108 ]
Chapter 3
//If this is shortest, then update
if(Distance < ShortestDistance)
{
//Is shortest, now update
Nearest = Obj;
ShortestDistance = Distance;
}
}
//Return nearest
return Nearest;
}
Finding any object of a specified type
Sometimes, you just want a list of all the components of a specified type in the scene,
regardless of which game objects they're actually attached to; these components
include all enemies, all collectible objects, all transform components, all colliders, and
so on. Achieving this from script is simple but expensive, as shown in the following
code sample 3-6. Specifically, by calling the Object.FindObjectsOfType function,
you can retrieve a complete list of all instances of a specified object in the scene,
unless an object is deactivated. Due to the expense of this method, avoid calling it
during frame-based events such as Update. Use the Start and Awake events, as well
as infrequent functions instead:
void Start()
{
//Get a list of all colliders in the scene
Collider[] Cols = Object.FindObjectsOfType<Collider>();
}
[ 109 ]
Singletons, Statics, GameObjects, and the World
Clearing a path between GameObjects
Given any two GameObjects in the scene, such as the Player and an Enemy
character, it's common to test for a clear path between them, that is, to test whether
there are any colliders intersecting an imaginary line drawn between the two objects.
This can be helpful in line-of-sight systems, as we'll see later, but also more generally
for object culling, to determine AI functionality and others.
Testing for a clear path between two GameObjects using Physics.LineCast
There are many ways to achieve this behavior. One way is to use the Physics.
LineCast function, as shown in the following code sample 3-7:
01
02
03
04
05
06
07
08
09
10
11
12
13
14
using UnityEngine;
using System.Collections;
//Determines if a clear line or path exists between two objects
public class ObjectPath : MonoBehaviour
{
//Reference to sample enemy object
public GameObject Enemy = null;
//Layer mask to limit line detection
public LayerMask LM;
//---------------------------------------------------// Update is called once per frame
void Update ()
{
[ 110 ]
Chapter 3
15
//Check if clear path between objects
16
if(!Physics.Linecast(transform.position,
Enemy.transform.position, LM))
17
18
19
20
21
22
23
24
25
26
27
28
29 }
{
//There is clear path
Debug.Log ("Path clear");
}
}
//---------------------------------------------------//Show helper debug line in viewport
void OnDrawGizmos()
{
Gizmos.DrawLine(transform.position, Enemy.transform.position);
}
//----------------------------------------------------
The following are the comments on the code sample 3-7:
•
Line 07: This sample class should be attached to the Player; otherwise,
another source object accepts a public member variable Enemy to whom a
clear path should be tested.
•
Line 10: The LayerMask variable specifies a bitmask, indicating which layers
in the scene the collision test applies to. More information on bitmasks can
be found in the online Unity documentation at http://docs.unity3d.com/
Manual/Layers.html.
•
Line 16: The Physics.Linecast function is used to determine whether a clear
and nonbroken path exists between two objects in the scene. Note that if the
two objects themselves have colliders, such as BoxColliders, then these will
be included in the collision detection; they will not be ignored. In other words,
an object's own collider can affect the results of any LineCast calls. For this
reason, use the LayerMask variable to include or exclude specific layers.
A Physics.LineCast project is included in the book's
companion files in the Chapter03/LineCast folder.
[ 111 ]
Singletons, Statics, GameObjects, and the World
Accessing object hierarchies
The Hierarchy panel in Unity offers a graphical illustration of the parent-child
relationship that holds among all GameObjects in a scene. This relationship is
important because child objects are contained by, and inherit, the transformations
of their parents. However, being able to define and edit the hierarchical relationship
in the editor is usually not enough. You'll frequently need to parent one object to
another in code and also cycle through all children of a specified object to process
data or invoke functionality on them. Let's first see how to parent objects. The
following code sample 3-8 demonstrates how to attach one object X to another
object Y as its child, through the Transform component:
using UnityEngine;
using System.Collections;
//---------------------------------------------------public class Parenter : MonoBehaviour
{
//Reference to child object in scene
private GameObject Child;
//Reference to parent object in scene
private GameObject Parent;
//---------------------------------------------------// Use this for initialization
void Start ()
{
//Get parent and child objects
Child = GameObject.Find("Child");
Parent = GameObject.Find("Parent");
//Now parent them
Child.transform.parent = Parent.transform;
}
//---------------------------------------------------}
//----------------------------------------------------
[ 112 ]
Chapter 3
Now, let's see how to cycle through all the child objects attached to a parent. Again,
this is achieved through the Transform component, as shown in the following code
sample 3-9:
using UnityEngine;
using System.Collections;
//-----------------------------------------public class CycleChildren : MonoBehaviour
{
//-----------------------------------------// Use this for initialization
void Start ()
{
//Cycle though children of this object
for(int i=0; i<transform.childCount; i++)
{
//Print name of child to console
Debug.Log (transform.GetChild(i).name);
}
}
//-----------------------------------------}
//------------------------------------------
The world, time, and updates
A Unity scene represents a collection of finite GameObjects inside the same 3D
space and that also share the same timeframe. Every game needs to establish a
unified concept of time to achieve synchronized animation and change, because
animation means change over time. In Unity, the Time class is available for reading
and understanding time and its passing in script. Working with this class is therefore
a critical skill for the creation of predictable and consistent motion in your games.
More on this shortly.
[ 113 ]
Singletons, Statics, GameObjects, and the World
Every game has a frame rate, which is defined in frames per second (FPS). This rate
is viewable from the Stats panel in the Game tab. The FPS tells you how many times
in 1 second Unity is able to loop or iterate through your game code to draw a new
render from the cameras to the screen. Each iteration is called a frame. The frame
rate varies dramatically over time and across different computers. It's influenced
by the power of your computer, other processes that might be running, and by how
much content it needs to render in the current frame, among other factors. This
means you can never rely on FPS being consistent over time or the same across
different computers; there'll often be a different number of FPS. Have a look at
the following screenshot:
FPS is important for the creation of time-based behavior and animations
To approximate the concept of a frame, Unity offers three class events that every
MonoBehaviour class can implement to perform functionality that must continually
update or change over time. These events have already been seen, but now, we'll
consider them in more depth, specifically Update, FixedUpdate and LateUpdate:
•
Update: The Update event is called once per frame for every active
component on every active GameObject in the scene. If an object is
deactivated by the MonoBehaviour.SetActive method, then Update events
will not be called for that object until it is activated. In short, the Update
event most accurately represents the concept of a frame in Unity, so it's
useful for performing repetitive behaviors or functionality that must be
updated and monitored over time, such as player input events, keyboard
presses, and mouse clicks. Note that the order in which Update events are
invoked across all components for each frame is not guaranteed; that is, you
cannot be sure whether the Update function on object X will be called before
that on object Y during any one frame.
[ 114 ]
Chapter 3
•
•
FixedUpdate: Like Update, this event is typically called multiple times per
frame. However, its calling pattern is regular and normalized, with fixed
time intervals between each call. The most common use of FixedUpdate is
to work with Unity physics. If you need to update the velocity or properties
of a Rigidbody component over time, then FixedUpdate rather than Update
would be the place to do it.
LateUpdate: This is called on each frame, like Update. However,
LateUpdate is always called after Update and FixedUpdate. This means that
when LateUpdate is called, you can be sure that Update and FixedUpdate
have already been called for every object on the current frame. This makes
LateUpdate a useful place to update camera movement, especially thirdperson cameras, ensuring that the camera always follows objects at their
latest positions on the current frame.
The details of Update, FixedUpdate and LateUpdate, in combination with the
concepts of time and FPS, have significant implications on how you should or
should not code your games when creating motion over time. Specifically, two
main guidelines emerge, and these are considered over the next two subsections.
Rule #1 – frames are precious
Frames should occur many times per second; if they don't, your game will look
laggy and broken. On each frame, an Update event is called once for every active
MonoBehaviour in the scene. This means the computational complexity (and
performance) of your scenes on each frame depends, in large measure, on what
you do inside Update events. More functionality demands more processing time
and workload, either for the CPU or GPU. For large scenes with many objects and
components, it would be easy then for things to get out of hand if you don't reduce
the workload inside Update functions by careful code planning. It's important,
therefore, to think of Update events or any regularly called frame-based events as
precious. In short, you should only put code inside them when you really need
to, such as to read player input or observe cursor movement. It's helpful to start
thinking of event-driven programming, as this can help you seriously reduce the
workload inserted inside Update functions. The next chapter considers event-driven
programming and event systems.
[ 115 ]
Singletons, Statics, GameObjects, and the World
Rule #2 – motion must be relative to time
As you cannot guarantee the frequency of frames (frame rate differs over time
and across computers), then you need to code motion and change very carefully to
achieve a consistent experience for the gamer. Consider the simple case of moving a
cube object in the scene smoothly over time. One way (a bad way) to create motion
will be as shown in the following code sample 3-10:
using UnityEngine;
using System.Collections;
public class Mover : MonoBehaviour
{
//Amount to move cube per frame
public float AmountToMove = 1.0f;
// Update is called once per frame
void Update ()
{
//Move cube along x axis
transform.localPosition += new Vector3(AmountToMove,0,0);
}
}
This code is effective insofar as it will move the attached object by the variable
AmountToMove on each frame. The problem is that it's frame-rate dependent. Now,
because frames are inconsistent over time and across computers, each user will
ultimately receive a different experience; specifically, they'll see the cube moving at
different speeds. This is bad because we simply cannot predict how the game will
run for any specific user. To fix this, we need to map motion to time as opposed
to frames. Frames are variable, but time is constant; one second is exactly that.
To achieve this, we can use the deltaTime variable, which is part of the Time class.
See the following code sample 3-11. This is an amended version of sample 3-10.
using UnityEngine;
using System.Collections;
public class Mover : MonoBehaviour
{
//Speed of cube
public float Speed = 1.0f;
// Update is called once per frame
void Update ()
{
[ 116 ]
Chapter 3
//Move cube along forward direction by speed
transform.localPosition += transform.forward * Speed *
Time.deltaTime;
}
}
The deltaTime variable is a floating-point value and always expresses how much
time, in seconds, has elapsed since the previous Update function was called. A value
of 0.5, for example, means half a second has elapsed since the previous frame and so
on. This is useful because deltaTime can act as a multiplier. By multiplying a speed
variable by deltaTime on each frame, we can know how far an object should move
because distance = speed x time. Thus, deltaTime gives us frame-rate independence
for object motion.
Immortal objects
By default, Unity regards every object as existing within the self-enclosed time
and space of a scene. The difference between scenes is like the difference between
separate universes. Consequently, objects don't survive outside the scene to which
they belong; this means that they die whenever the active scene changes. This is
typically how you want objects to behave, because scenes are usually very different
and separate from one another. However, even so, there will be objects that you
don't want destroyed. There will be objects that you need carried over between scenes,
such as the Player character, a high-score system, or a GameManager class. These
are normally high-order objects whose existence shouldn't be limited to specific
scenes; they should rather span or arc across multiple scenes. You can create object
persistence easily using the DontDestroyOnLoad function, but it has important
consequences worth considering. Take a look at the following code sample 3-12:
using UnityEngine;
using System.Collections;
//------------------------------------------//This object will survive scene changes
public class PersistentObj : MonoBehaviour
{
//------------------------------------------// Use this for initialization
void Start ()
{
//Make this object survive
DontDestroyOnLoad(gameObject);
}
}
//------------------------------------------[ 117 ]
Singletons, Statics, GameObjects, and the World
Object persistence between scenes is important, but travelling objects take their
baggage with them as they move between scenes. This means any and all child
objects will survive with the persistent object as well as any assets or resources it
uses, such as meshes, textures, sounds, and others. This is not a problem per se, but
it is important to be aware of it. For this reason, many persistent objects are created
light, that is, as empty game objects with no children, featuring only the basic
component makeup they need to work properly. This ensures that only the
essential, critical data survives between scene changes.
Scene Changing
To change the active scene in Unity, use the Application.
LoadLevel function. There are variations on this,
including LoadLevelAsync, LoadLevelAdditive, and
LoadLevelAdditiveAsync. More information on the levelloading functions can be found online at http://docs.
unity3d.com/ScriptReference/Application.html.
As we saw earlier, the DontDestroyOnLoad function is called on an existing
object in the active scene and prevents that object from being destroyed on future
scene changes. From this, however, an issue sometimes arises concerning object
duplication. Specifically, if you later reload or return to the original scene in which
the persistent object first existed, then a persistent duplicate of the object is made,
namely, the persistent original that came with you from the previous scene and a
newer instantiation of the object created for the newly entered instance of the scene.
This problem is, of course, magnified for each occasion you re-enter the scene, as
each time a new duplicate will be made. Such duplication is usually not what you
want. You typically want only one instance of the object to exist at any one time: one
player, one game manager, or one high-score board. To achieve this, you'll need to
create a singleton object, as explained in the next section.
[ 118 ]
Chapter 3
Understanding singleton objects
and statics
Some classes are fundamentally different from others in the way they should
be instantiated. Most classes define a template for a collection of properties and
behaviors that might be instantiated many times in a scene as GameObjects. An
enemy class can be used to instantiate many enemy objects, a power-up class for
many power-up objects, and so on. However, some classes such as GameManager,
HighScoreManager, AudioManager, or SaveGameManager are intended to exist
as a lone entity, one that consolidates a unified set of behaviors. In short, there
should only ever be one instance of the class at any one time and never more than
one. To have more than one instance would either be nonsensical or damage the
object's authority and usefulness in some way. These kinds of objects are known as
singletons. Singletons are often persistent objects that survive across scenes, though
they need not be. The only essential ingredient in a singleton (which makes it what
it is) is that there cannot be more than one instance of the class in memory at any
one time. Let's now create a singleton object in the context of making a sample
GameManager class.
Practically, every game has a GameManager or GameController class; and these
are almost always singleton objects that persist. The GameManager is essentially
responsible for all high-level functionality in a game. It must determine whether a
game is paused, whether the win condition has been satisfied, and have a reliable
way of knowing what's happening in the game at any one time, among others.
Consider the sample beginnings of a GameManager in the following code sample 3-13:
using UnityEngine;
using System.Collections;
//----------------------------------------//Sample Game Manager class
public class GameManager : MonoBehaviour
{
//----------------------------------------//High score
public int HighScore = 0;
//Is game paused
public bool IsPaused = false;
//Is player input allowed
public bool InputAllowed = true;
//----------------------------------------// Use this for initialization
[ 119 ]
Singletons, Statics, GameObjects, and the World
void Start ()
{
//Make game manager persistent
DontDestroyOnLoad(gameObject);
}
//----------------------------------------}
//-----------------------------------------
This object will persist across scenes, but how can it (or any class like it) become a
singleton object? The following code sample 3-14 demonstrates how:
01
02
03
04
05
06
07
08
09
10
11
12
13
14
15
16
17
18
19
20
21
22
23
24
25
26
using UnityEngine;
using System.Collections;
//----------------------------------------//Sample Game Manager class - Singleton Object
public class GameManager : MonoBehaviour
{
//----------------------------------------//C# Property to get access to singleton instance
//Read only - only has get accessor
public static GameManager Instance
{
//return reference to private instance
get
{
return instance;
}
}
//----------------------------------------private static GameManager instance = null;
//----------------------------------------//High score
public int HighScore = 0;
//Is game paused
public bool IsPaused = false;
[ 120 ]
Chapter 3
27
28
//Is player input allowed
29
public bool InputAllowed = true;
30
//----------------------------------------31
// Use this for initialization
32
void Awake ()
33
{
34
//Check if existing instance of class exists in scene
35
//If so, then destroy this instance
36
if(instance)
37
{
38
DestroyImmediate(gameObject);
39
return;
40
}
41
42
//Make this active and only instance
43
instance = this;
44
45
//Make game manager persistent
46
DontDestroyOnLoad(gameObject);
47
}
48
//----------------------------------------49 }
50 //-----------------------------------------
The following are the comments on the code sample 3-14:
•
Lines 10-20: A private member instance is added to the Manager class,
which is declared as static. This means the variable is shared across all
instances of the class if there are multiple instances, as opposed to being
a variable whose value is specific to each instance. This allows each new
instance, when created, to determine whether there is any existing instance
of the class in memory. This variable is made publically accessible too via the
Instance property, which only has a get member to make it read-only.
•
Lines 36-43: Here, in the Awake event (called at object creation), the instance
variable is checked to see whether any valid instance of the class exists in the
current scene already. If it does, then the current object is deleted, because
only one instance of this class is allowed and already exists. This means the
GameManager will persist across scene changes, and there will always be only
one original instance of the object in the scene.
[ 121 ]
Singletons, Statics, GameObjects, and the World
Awake versus Start
The GameManager class uses the Awake function, as opposed to
Start, in code sample 3-12. The difference between Start and
Awake is as follows:
Awake is always called before Start.
Awake is always called at object creation. Start is called on the first
frame in which the GameObject becomes active. If a GameObject
starts the scene deactivated, then Start will not be called until the
object is activated. For objects that are activated by default, Start is
called at the beginning of the scene, after the Awake event.
If you need to cache component references into local variables of a
class, such as the Transform component in ThisTransform, then
use the Awake event rather than Start. During the Start event,
the assumption should be that all local references to objects are
already valid.
The great benefit of having a global, static Instance property for GameManager
is that it becomes instantly and directly accessible to any other script file, without
the need for any local variables or object references. This means every class has
instant access to all GameManager properties and can call upon high-order game
functionality. For example, to set the game score variable on the GameManager
from a different class, the following code sample 3-15 can be used:
using UnityEngine;
using System.Collections;
//------------------------------------------public class ScoreSetter : MonoBehaviour
{
//------------------------------------------// Use this for initialization
void Start ()
{
//Set score on GameManager
GameManager.Instance.HighScore = 100;
}
//------------------------------------------}
//-------------------------------------------
More information on singleton objects can be found online at
http://unitypatterns.com/singletons/.
[ 122 ]
Chapter 3
Summary
This chapter considered GameObjects, scenes, and components, as well as their
general usage throughout scenes. These issues might superficially seem simple,
but understanding their usage and being able to employ them to manage objects
is a powerful skill that's required in almost all Unity game development projects.
Specifically, we've seen the GameObject, a collection of components that interact to
produce a unified behavior. The Transform component is especially important. We
also looked at scenes. A scene is a single time and space inside which GameObjects
exist. Typically, a scene is a self-enclosed entity that prevents any objects from
existing outside it. Further, every scene works through a concept of time that makes
change and animation possible. Time can be measured through deltaTime, which
acts like a multiplier and allows us to achieve frame-rate-independent motion.
Finally, we explored the singleton design pattern, which uses static members to
define classes that, in practice, can only have one instantiation active in memory
at any one time. In the next chapter, we'll move on to event-driven programming.
[ 123 ]
Event-driven Programming
The Update events for MonoBehaviour objects seem to offer a convenient place for
executing code that should perform regularly over time, spanning multiple frames,
and possibly multiple scenes. When creating sustained behaviors over time, such
as artificial intelligence for enemies or continuous motion, it may seem that there
are almost no alternatives to filling an Update function with many if and switch
statements, branching your code in different directions depending on what your
objects need to do at the current time. But, when the Update events are seen this
way, as a default place to implement prolonged behaviors, it can lead to severe
performance problems for larger and more complex games. On deeper analysis, it's
not difficult to see why this would be the case. Typically, games are full of so many
behaviors, and there are so many things happening at once in any one scene that
implementing them all through the Update functions is simply unfeasible. Consider
the enemy characters alone, they need to know when the player enters and leaves
their line of sight, when their health is low, when their ammo has expired, when
they're standing on harmful terrain, when they're taking damage, when they're
moving or not, and lots more. On thinking initially about this range of behaviors, it
seems that all of them require constant and continuous attention because enemies
should always know, instantly, when changes in these properties occur as a result of
the player input. That is, perhaps, the main reason why the Update function seems
to be the most suitable place in these situations but there are better alternatives,
namely, event-driven programming. By seeing your game and your application in
terms of events, you can make considerable savings in performance. This chapter
then considers the issue of events and how to manage them game wide.
Event-driven Programming
Events
Game worlds are fully deterministic systems; in Unity, the scene represents a shared
3D Cartesian space and timeline inside which finite GameObjects exist. Things only
happen within this space when the game logic and code permits them to. For example,
objects can only move when there is code somewhere that tells them to do so, and
under specific conditions, such as when the player presses specific buttons on the
keyboard. Notice from the example that behaviors are not simply random but are
interconnected; objects move only when keyboard events occur. There is an important
connection established between the actions, where one action entails another. These
connections or linkages are referred to as events; each unique connection being a single
event. Events are not active but passive; they represent moments of opportunity but
not action in themselves, such as a key press, a mouse click, an object entering a collider
volume, the player being attacked, and so on. These are examples of events and none of
them say what the program should actually do, but only the kind of scenario that just
happened. Event-driven programming starts with the recognition of events as a general
concept and comes to see almost every circumstance in a game as an instantiation of
an event; that is, as an event situated in time, not just an event concept but as a specific
event that happens at a specific time. Understanding game events like these is helpful
because all actions in a game can then be seen as direct responses to events as and
when they happen. Specifically, events are connected to responses; an event happens
and triggers a response. Further, the response can go on to become an event that
triggers further responses and so on. In other words, the game world is a complete,
integrated system of events and responses. Once the world is seen this way, the
question then arises as to how it can help us improve performance over simply relying
on the Update functions to move behaviors forward on every frame. And the method
is simply by finding ways to reduce the frequency of events. Now, stated in this way, it
may sound a crude strategy, but it's important. To illustrate, let's consider the example
of an enemy character firing a weapon at the player during combat.
Throughout the gameplay, the enemy will need to keep track of many properties.
Firstly, their health, because when it runs low the enemy should seek out medical
kits and aids to restore their health again. Secondly, their ammo, because when it
runs low the enemy should seek to collect more and also the enemy will need to
make reasoned judgments about when to fire at the player, such as only when they
have a clear line of sight. Now, by simply thinking about this scenario, we've already
identified some connections between actions that might be identified as events.
But before taking this consideration further, let's see how we might implement this
behavior using an Update function, as shown in the following code sample 4-1.
Then, we'll look at how events can help us improve on that implementation:
// Update is called once per frame
void Update ()
{
[ 126 ]
Chapter 4
//Check enemy health
//Are we dead?
if(Health <= 0)
{
//Then perform die behaviour
Die();
return;
}
//Check for health low
if(health <= 20)
{
//Health is low, so find first-aid
RunAndFindHealthRestore();
return;
}
//Check ammo
//Have we run out of ammo?
if(Ammo <= 0)
{
//Then find more
SearchMore();
return;
}
//Health and ammo are fine. Can we see player? If so, shoot
if(HaveLineOfSight)
{
FireAtPlayer();
}
}
The preceding code sample 4-1 shows a heavy Update function filled with lots of
condition checking and responses. In essence, the Update function attempts to merge
event handling and response behaviors into one and the results in an unnecessarily
expensive process. If we think about the event connections between these different
processes (the health and ammo check), we see how the code could be refactored
more neatly. For example, ammo only changes on two occasions: when a weapon
is fired or when new ammo is collected. Similarly, health only changes on two
occasions: when an enemy is successfully attacked by the player or when an enemy
collects a first-aid kit. In the first case, there is a reduction, and in the latter case,
an increase.
[ 127 ]
Event-driven Programming
Since these are the only times when the properties change (the events), these are the
only points where their values need to be validated. See the following code sample
4-2 for a refactored enemy, which includes C# properties and a much reduced
Update function:
using UnityEngine;
using System.Collections;
public class EnemyObject : MonoBehaviour
{
//------------------------------------------------------//C# accessors for private variables
public int Health
{
get{return _health;}
set
{
//Clamp health between 0-100
_health = Mathf.Clamp(value, 0, 100);
//Check if dead
if(_health <= 0)
{
OnDead();
return;
}
//Check health and raise event if required
if(_health <= 20)
{
OnHealthLow();
return;
}
}
}
//------------------------------------------------------public int Ammo
{
get{return _ammo;}
set
{
//Clamp ammo between 0-50
_ammo = Mathf.Clamp(value,0,50);
[ 128 ]
Chapter 4
//Check if ammo empty
if(_ammo <= 0)
{
//Call expired event
OnAmmoExpired();
return;
}
}
}
//------------------------------------------------------//Internal variables for health and ammo
private int _health = 100;
private int _ammo = 50;
//------------------------------------------------------// Update is called once per frame
void Update ()
{
}
//------------------------------------------------------//This event is called when health is low
void OnHealthLow()
{
//Handle event response here
}
//------------------------------------------------------//This event is called when enemy is dead
void OnDead()
{
//Handle event response here
}
//------------------------------------------------------//Ammo run out event
void OnAmmoExpired()
{
//Handle event response here
}
//------------------------------------------------------}
[ 129 ]
Event-driven Programming
The enemy class in the code sample 4-2 has been refactored to an event-driven
design, where properties such as Ammo and Health are validated not inside the Update
function but on assignment. From here, events are raised wherever appropriate based
on the newly assigned values. By adopting an event-driven design, we introduce
performance optimization and cleanness into our code; we reduce the excess baggage
and value checks as found with the Update function in the code sample 4-1, and
instead we only allow value-specific events to drive our code, knowing they'll be
invoked only at the relevant times.
Event management
Event-driven programming can make our lives a lot easier. But no sooner than we
accept events into the design do we come across a string of new problems that require
a thoroughgoing resolution. Specifically, we saw in the code sample 4-2 how C#
properties for health and ammo are used to validate and detect for relevant changes
and then to raise events (such as OnDead) where appropriate. This works fine in
principle, at least when the enemy must be notified about events that happen to itself.
However, what if an enemy needed to know about the death of another enemy or
needed to know when a specified number of other enemies had been killed? Now, of
course, thinking about this specific case, we could go back to the enemy class in the
code sample 4-2 and amend it to call an OnDead event not just for the current instance
but for all other enemies using functions such as SendMessage, as we've seen in the
previous chapters. But this doesn't really solve our problem in the general sense. In
fact, let's state the ideal case straight away; we want every object to optionally listen
for every type of event and to be notified about them as and when they happen, just as
easily as if the event had happened to them. So the question that we face now is about
how to code an optimized system to allow easy event management like this. In short,
we need an EventManager class that allows objects to listen to specific events. This
system relies on three central concepts, as follows:
•
EventListener: A listener refers to any object that wants to be notified about
•
EventPoster: In contrast to listeners, when an object detects that an event
an event when it happens, even its own events. In practice, almost every
object will be a listener for at least one event. An enemy, for example, may
want notifications about low health and low ammo among others. In this
case, it's a listener for at least two separate events. Thus, whenever an object
expects to be told when an event happens, it becomes a listener.
has occurred, it must announce or post a public notification about it that
allows all other listeners to be notified. In the code sample 4-2, the enemy
class detects the Ammo and Health events using properties and then calls the
internal events, if required. But to be a true poster in this sense, we require
that the object must raise events at a global level.
[ 130 ]
Chapter 4
•
EventManager: Finally, there's an overarching singleton EventManager object
that persists across levels and is globally accessible. This object effectively
links listeners to posters. It accepts notifications of events sent by posters and
then immediately dispatches the notifications to all appropriate listeners in
the form of events.
Starting event management with interfaces
The first or original entity in the event handling system is the listener—the thing
that should be notified about specific events as and when they happen. Potentially,
a listener could be any kind of object or any kind of class; it simply expects to be
notified about specific events. In short, the listener will need to register itself with
the EventManager as a listener for one or more specific events. Then, when the
event actually occurs, the listener should be notified directly by a function call. So,
technically, the listener raises a type-specificity issue for the EventManager about how
the manager should invoke an event on the listener if the listener could potentially be
an object of any type. Of course, this issue can be worked around, as we've seen, using
either SendMessage or BroadcastMessage. Indeed, there are event handling systems
freely available online, such as NotificationCenter that rely on these functions.
However, in this chapter, we'll avoid them using interfaces and use polymorphism
instead, as both SendMessage and BroadcastMessage rely heavily on reflection
(information on reflection is covered later in Chapter 8, Customizing the Unity Editor).
Specifically, we'll create an interface from which all listener objects derive.
More information on the freely available
NotificationCenter (C# version) is available from the
Unity wiki at http://wiki.unity3d.com/index.php?
title=CSharpNotificationCenter.
In C#, an interface is like a hollow abstract base class. Like a class, an interface brings
together a collection of methods and functions into a single template-like unit. But,
unlike a class, an interface only allows you to define function prototypes such as the
name, return type, and arguments for a function. It doesn't let you define a function
body. The reason being that an interface simply defines the total set of functions that
a derived class will have. The derived class may implement the functions however
necessary, and the interface simply exists so that other objects can invoke the
functions via polymorphism without knowing the specific type of each derived class.
This makes interfaces a suitable candidate to create a Listener object. By defining a
Listener interface from which all objects will be derived, every object has the ability
to be a listener for events.
[ 131 ]
Event-driven Programming
The following code sample 4-3 demonstrates a sample Listener interface:
01
02
03
04
05
06
07
08
09
10
11
12
13
14
15
16
using UnityEngine;
using System.Collections;
//----------------------------------------------------------//Enum defining all possible game events
//More events should be added to the list
public enum EVENT_TYPE {GAME_INIT,
GAME_END,
AMMO_EMPTY,
HEALTH_CHANGE,
DEAD};
//----------------------------------------------------------//Listener interface to be implemented on Listener classes
public interface IListener
{
//Notification function invoked when events happen
void OnEvent(EVENT_TYPE Event_Type, Component Sender, Object Param
= null);
17 }
18 //-----------------------------------------------------------
The following are the comments on the code sample 4-3:
•
Lines 06-10: This enumeration should define a complete list of all possible
game events that could be raised. The sample code lists only five game
events: GAME_INIT, GAME_END, AMMO_EMPTY, HEALTH_CHANGE, and DEAD.
Your game will presumably have many more. You don't actually need to
use enumerations for encoding events; you could just use integers. But I've
used enumerations to improve event readability in code.
•
Lines 13-17: The Listener interface is defined as IListener using the C#
interfaces. It supports just one event, namely OnEvent. This function will
be inherited by all derived classes and will be invoked by the manager
whenever an event occurs for which the listener is registered. Notice that
OnEvent is simply a function prototype; it has no body.
More information on C# interfaces can be found at http://msdn.
microsoft.com/en-us/library/ms173156.aspx.
[ 132 ]
Chapter 4
Using the IListener interface, we now have the ability to make a listener from
any object using only class inheritance; that is, any object can now declare itself
as a listener and potentially receive events. For example, a new MonoBehaviour
component can be turned into a listener with the following code sample 4-4. This
code, as in the previous chapters, uses multiple inheritance, that is, it inherits from
two classes. More information on multiple inheritance can be found at http://www.
dotnetfunda.com/articles/show/1185/multiple-inheritance-in-csharp:
using UnityEngine;
using System.Collections;
public class MyCustomListener : MonoBehaviour, IListener
{
// Use this for initialization
void Start () {}
// Update is called once per frame
void Update () {}
//--------------------------------------//Implement OnEvent function to receive Events
public void OnEvent(EVENT_TYPE Event_Type, Component Sender,
Object Param = null)
{
}
//--------------------------------------}
Creating an EventManager
Any object can now be turned into a listener, as we've seen. But still the listeners must
register themselves with a manager object of some kind. Thus, it is the duty of the
manager to call the events on the listeners when the events actually happen. Let's now
turn to the manager itself and its implementation details. The manager class will be
called EventManager, as shown in the following code sample 4-5. This class, being a
persistent singleton object, should be attached to an empty GameObject in the scene
where it will be directly accessible to every other object through a static instance
property. More on this class and its usage is considered in the subsequent comments:
001
002
003
004
005
006
using UnityEngine;
using System.Collections;
using System.Collections.Generic;
//----------------------------------//Singleton EventManager to send events to listeners
//Works with IListener implementations
[ 133 ]
Event-driven Programming
007 public class EventManager : MonoBehaviour
008 {
009
#region C# properties
010 //----------------------------------011
//Public access to instance
012
public static EventManager Instance
013
{
014
get{return instance;}
015
set{}
016
}
017
#endregion
018
019
#region variables
020
// Notifications Manager instance (singleton design pattern)
021
private static EventManager instance = null;
022
023
//Array of listeners (all objects registered for events)
024
private Dictionary<EVENT_TYPE, List<IListener>> Listeners
= new Dictionary<EVENT_TYPE, List<IListener>>();
025
#endregion
026 //----------------------------------------------------------027
#region methods
028
//Called at start-up to initialize
029
void Awake()
030
{
031
//If no instance exists, then assign this instance
032
if(instance == null)
033
{
034
instance = this;
035
DontDestroyOnLoad(gameObject);
036
}
037
else
038
DestroyImmediate(this);
039
}
040//----------------------------------------------------------041
/// <summary>
042
/// Function to add listener to array of listeners
043
/// </summary>
044
/// <param name="Event_Type">Event to Listen for</param>
045
/// <param name="Listener">Object to listen for event</param>
[ 134 ]
Chapter 4
046
public void AddListener(EVENT_TYPE Event_Type, IListener
Listener)
{
//List of listeners for this event
List<IListener> ListenList = null;
047
048
049
050
051
// Check existing event type key. If exists, add to
list
052
if(Listeners.TryGetValue(Event_Type, out ListenList))
053
{
054
//List exists, so add new item
055
ListenList.Add(Listener);
056
return;
057
}
058
059
//Otherwise create new list as dictionary key
060
ListenList = new List<IListener>();
061
ListenList.Add(Listener);
062
Listeners.Add(Event_Type, ListenList);
063
}
064 //----------------------------------------------------------065
/// <summary>
066
/// Function to post event to listeners
067
/// </summary>
068
/// <param name="Event_Type">Event to invoke</param>
069
/// <param name="Sender">Object invoking event</param>
070
/// <param name="Param">Optional argument</param>
071
public void PostNotification(EVENT_TYPE Event_Type,
Component Sender, Object Param = null)
072
073
074
075
076
077
078
079
080
081
082
083
{
//Notify all listeners of an event
//List of listeners for this event only
List<IListener> ListenList = null;
//If no event exists, then exit
if(!Listeners.TryGetValue(Event_Type, out ListenList))
return;
//Entry exists. Now notify appropriate listeners
for(int i=0; i<ListenList.Count; i++)
[ 135 ]
Event-driven Programming
084
{
085
if(!ListenList[i].Equals(null))
086
ListenList[i].OnEvent(Event_Type, Sender, Param);
087
}
088
}
089 //----------------------------------------------------------090
//Remove event from dictionary, including all listeners
091
public void RemoveEvent(EVENT_TYPE Event_Type)
092
{
093
//Remove entry from dictionary
094
Listeners.Remove(Event_Type);
095
}
096 //----------------------------------------------------------097
//Remove all redundant entries from the Dictionary
098
public void RemoveRedundancies()
099
{
100
//Create new dictionary
101
Dictionary<EVENT_TYPE, List<IListener>>
TmpListeners = new Dictionary<EVENT_TYPE, List<IListener>>();
102
103
104
105
106
107
108
109
110
111
112
113
114
115
116
117
118
119
120
//Cycle through all dictionary entries
foreach(KeyValuePair<EVENT_TYPE, List<IListener>>
Item in Listeners)
{
//Cycle all listeners, remove null objects
for(int i = Item.Value.Count-1; i>=0; i--)
{
//If null, then remove item
if(Item.Value[i].Equals(null))
Item.Value.RemoveAt(i);
}
//If items remain in list, then add to tmp dictionary
if(Item.Value.Count > 0)
TmpListeners.Add (Item.Key, Item.Value);
}
//Replace listeners object with new dictionary
Listeners = TmpListeners;
[ 136 ]
Chapter 4
121
}
122 //----------------------------------------------------------123
//Called on scene change. Clean up dictionary
124
void OnLevelWasLoaded()
125
{
126
RemoveRedundancies();
127
}
128 //----------------------------------------------------------129
#endregion
130 }
More information on the OnLevelWasLoaded event can be
found at http://docs.unity3d.com/ScriptReference/
MonoBehaviour.OnLevelWasLoaded.html.
The following are the comments on the code sample 4-5:
•
Line 003: Notice the addition of the System.Collections.Generic
namespace giving us access to additional mono classes, including the
Dictionary class. This class will be used throughout the EventManager
class. More information on mono and its classes are explained later in
Chapter 6, Working with Mono. In short, the Dictionary class is a special kind
of 2D array that allows us to store a database of values based on key-value
pairing. More information on the Dictionary class can be found at http://
msdn.microsoft.com/en-us/library/xfhwa508%28v=vs.110%29.aspx.
•
Line 007: The EventManager class is derived from MonoBehaviour and
should be attached to an empty GameObject in the scene where it will
exist as a persistent singleton.
•
Line 024: A private member variable Listeners is declared using a
Dictionary class. This structure maintains a hash-table array of key-value
pairs, which can be looked up and searched like a database. The key-value
pairing for the EventManager class takes the form of EVENT_TYPE and
List<Component>. In short, this means that a list of event types can be stored
(such as HEALTH_CHANGE), and for each type there could be none, one, or
more components that are listening and which should be notified when the
event occurs. In effect, the Listeners member is the primary data structure
on which the EventManager relies to maintain who is listening for what. For
more detailed information on the Mono Framework and common classes
within it, refer to Chapter 6, Working with Mono.
[ 137 ]
Event-driven Programming
•
Lines 029-039: The Awake function is responsible for the singleton
functionality, that is, to make the EventManager class into a singleton object
that persists across scenes. For more information on persistent singletons,
refer to Chapter 3, Singletons, Statics, GameObjects, and the World.
•
Lines 046-063: The AddListener method of EventManager should be called
by a Listener object once for each event for which it should listen. The
method accepts two arguments: the event to listen for (Event_Type) and a
reference to the listener object itself (derived from IListener), which should
be notified if and when the event happens. The AddListener function is
responsible for accessing the Listeners dictionary and generating a new
key-value pair to store the connection between the event and the listener.
•
Lines 071-088: The PostNotification function can be called by any object,
whether a listener or not, whenever an event is detected. When called, the
EventManager cycles all matching entries in the dictionary, searching for all
listeners connected to the current event, and notifies them by invoking the
OnEvent method through the IListener interface.
•
Lines 098-127: The final methods for the EventManager class are responsible
for maintaining data integrity of the Listeners structure when a scene
change occurs and the EventManager class persists. Although the
EventManager class persists across scenes, the listener objects themselves
in the Listeners variable may not do so. They may get destroyed on scene
changes. If so, scene changes will invalidate some listeners, leaving the
EventManager with invalid entries. Thus, the RemoveRedundancies method
is called to find and eliminate all invalid entries. The OnLevelWasLoaded
event is invoked automatically by Unity whenever a scene change occurs.
Dictionaries
The great thing about dictionaries is not just their access speed as a
dynamic array (which is comparatively fast) but also the way you
work with them through object types and the array subscript operator.
In a typical array, every element must be accessed by its numerical
and integer index, such as MyArray[0] and MyArray[1]. But with
dictionaries, the case is different. Specifically, you can access elements
using objects of EVENT_TYPE, which represents the key part of the keyvalue pair, for example, MyArray[EVENT_TYPE.HEALTH_CHANGE].
For more information on dictionaries, see the official Microsoft
documentation at http://msdn.microsoft.com/en-us/library/
xfhwa508%28v=vs.110%29.aspx.
[ 138 ]
Chapter 4
Code folding in MonoDevelop with
#region and #endregion
The two preprocessor directives #region and #endregion (in combination with the
code folding feature) can be highly useful for improving the readability of your code
and also for improving the speed with which you can navigate the source file. They
add organization and structure to your source code without affecting its validity or
execution. Effectively, #region marks the top of a code block and #endregion marks
the end. Once a region is marked, it becomes foldable, that is, it becomes collapsible
using the MonoDevelop code editor, provided the code folding feature is enabled.
Collapsing a region of code is useful for hiding it from view, which allows you to
concentrate on reading other areas relevant to your needs, as shown in the
following screenshot:
Enabling code folding in MonoDevelop
To enable code folding in MonoDevelop, select Options in Tools from
the application menu. This displays the Options window. From here,
choose the General tab in the Text Editor option and click on Enable
code folding as well as Fold #regions by default.
[ 139 ]
Event-driven Programming
Using EventManager
Now, let's see how to put the EventManager class to work in a practical context from
the perspective of listeners and posters in a single scene. First, to listen for an event
(any event) a listener must register itself with the EventManager singleton instance.
Typically, this will happen once and at the earliest opportunity, such as the Start
function. Do not use the Awake function; this is reserved for an object's internal
initialization as opposed to the functionality that reaches out beyond the current
object to the states and setup of others. See the following code sample 4-6 and notice
that it relies on the Instance static property to retrieve a reference to the active
EventManager singleton:
//Called at start-up
void Start()
{
//Add myself as listener for health change events
EventManager.Instance.AddListener(EVENT_TYPE.HEALTH_CHANGE, this);
}
Having registered listeners for one or more events, objects can then post notifications
to EventManager as events are detected, as shown in the following code sample 4-7:
public int
{
get{return
set
{
//Clamp
_health
Health
_health;}
health between 0-100
= Mathf.Clamp(value, 0, 100);
//Post notification - health has been changed
EventManager.Instance.PostNotification(EVENT_TYPE.
HEALTH_CHANGE, this, _health);
}
}
Finally, after a notification is posted for an event, all the associated listeners are
updated automatically through EventManager. Specifically, EventManager will call
the OnEvent function of each listener, giving listeners the opportunity to parse event
data and respond where needed, as shown in the following code sample 4-8:
//Called when events happen
public void OnEvent(EVENT_TYPE Event_Type, Component Sender,
object Param = null)
{
[ 140 ]
Chapter 4
//Detect event type
switch(Event_Type)
{
case EVENT_TYPE.HEALTH_CHANGE:
OnHealthChange(Sender, (int)Param);
break;
}
}
For a demonstration on using EventManager, see the events
folder project in the code bundle of this chapter.
Alternative with delegates
Interfaces are an efficient and trim way of implementing an event handling system,
but they are not the only way. We can also use a C# feature, known as delegates.
Essentially, we can create a function and store a reference to it inside a variable.
This variable allows you to treat functions as a reference type variable. That is, with
delegates, you can store references to functions, which can then be used later to
invoke the function itself. Other languages, such as C++, offer a similar behavior
through function pointers. By implementing the event system using delegates, we
eliminate the need for interfaces. Consider the following code sample 4-7, which
is an alternative implementation of EventManager using delegates. Relevant code
changes are highlighted to help illustrate the differences between the interface and
delegate implementations. Apart from minor changes to accommodate the delegate
types, all other functions remained unchanged, as shown here:
001
002
003
004
005
006
007
008
009
010
011
012
013
014
using UnityEngine;
using System.Collections;
using System.Collections.Generic;
//----------------------------------------------------------//Enum defining all possible game events
//More events should be added to the list
public enum EVENT_TYPE {GAME_INIT,
GAME_END,
AMMO_CHANGE,
HEALTH_CHANGE,
DEAD};
//----------------------------------------------------------//Singleton EventManager to send events to listeners
//Works with delegate implementations
[ 141 ]
Event-driven Programming
015 public class EventManager : MonoBehaviour
016 {
017
#region C# properties
018 //----------------------------------------------------------019
//Public access to instance
020
public static EventManager Instance
021
{
022
get{return instance;}
023
set{}
024
}
025
#endregion
026
027
#region variables
028
//Notifications Manager instance (singleton design pattern)
029
private static EventManager instance = null;
030
031
// Declare a delegate type for events
032
public delegate void OnEvent(EVENT_TYPE Event_Type,
Component Sender, object Param = null);
033
034
035
//Array of listener objects
private Dictionary<EVENT_TYPE, List<OnEvent>> Listeners
= new Dictionary<EVENT_TYPE, List<OnEvent>>();
036
#endregion
037 //----------------------------------------------------------038
#region methods
039
//Called at start-up to initialize
040
void Awake()
041
{
042
//If no instance exists, then assign this instance
043
if(instance == null)
044
{
045
instance = this;
046
DontDestroyOnLoad(gameObject);
047
}
048
else
049
DestroyImmediate(this);
050
}
051 //----------------------------------------------------------052
/// <summary>
[ 142 ]
Chapter 4
053
054
055
056
057
/// Add listener-object to array of listeners
/// </summary>
/// <param name="Event_Type">Event to Listen for</param>
/// <param name="Listener">Object to listen for
event</param>
public void AddListener(EVENT_TYPE Event_Type, OnEvent
Listener)
058
{
059
//List of listeners for this event
060
List<OnEvent> ListenList = null;
061
062
// Check existing event. If one exists, add to list
063
if(Listeners.TryGetValue(Event_Type, out ListenList))
064
{
065
//List exists, so add new item
066
ListenList.Add(Listener);
067
return;
068
}
069
070
//Otherwise create new list as dictionary key
071
ListenList = new List<OnEvent>();
072
ListenList.Add(Listener);
073
Listeners.Add(Event_Type, ListenList);
074
}
075 //----------------------------------------------------------076
/// <summary>
077
/// Function to post event to listeners
078
/// </summary>
079
/// <param name="Event_Type">Event to invoke</param>
080
/// <param name="Sender">Object invoking event</param>
081
/// <param name="Param">Optional argument</param>
082
public void PostNotification(EVENT_TYPE Event_Type,
Component Sender, object Param = null)
083
084
085
086
087
088
089
{
//Notify all listeners of an event
//List of listeners for this event only
List<OnEvent> ListenList = null;
//If no entry exists, then exit
[ 143 ]
Event-driven Programming
090
if(!Listeners.TryGetValue(Event_Type, out ListenList))
091
return;
092
093
//Entry exists. Now notify appropriate listeners
094
for(int i=0; i<ListenList.Count; i++)
095
{
096
if(!ListenList[i].Equals(null))
097
ListenList[i](Event_Type, Sender, Param);
098
}
099
}
100 //----------------------------------------------------------101
//Remove event from dictionary, including all listeners
102
public void RemoveEvent(EVENT_TYPE Event_Type)
103
{
104
//Remove entry from dictionary
105
Listeners.Remove(Event_Type);
106
}
107 //----------------------------------------------------------108
//Remove all redundant entries from the Dictionary
109
public void RemoveRedundancies()
110
{
111
//Create new dictionary
112
Dictionary<EVENT_TYPE, List<OnEvent>> TmpListeners
= new Dictionary<EVENT_TYPE, List<OnEvent>>();
113
114
115
116
117
118
119
120
121
122
123
124
125
126
127
//Cycle through all dictionary entries
foreach(KeyValuePair<EVENT_TYPE, List<OnEvent>>
Item in Listeners)
{
//Cycle through all listeners
for(int i = Item.Value.Count-1; i>=0; i--)
{
//If null, then remove item
if(Item.Value[i].Equals(null))
Item.Value.RemoveAt(i);
}
//If items remain, then add to tmp dictionary
if(Item.Value.Count > 0)
TmpListeners.Add (Item.Key, Item.Value);
[ 144 ]
Chapter 4
128
}
129
130
//Replace listeners with new dictionary
131
Listeners = TmpListeners;
132
}
133 //----------------------------------------------------------134
//Called on scene change. Clean up dictionary
135
void OnLevelWasLoaded()
136
{
137
RemoveRedundancies();
138
}
139 //----------------------------------------------------------140
#endregion
141 }
More information on C# delegates can be found in the Microsoft
documentation at http://msdn.microsoft.com/en-gb/
library/aa288459%28v=vs.71%29.aspx.
The following are the comments on the code sample 4-7:
•
Lines 005-011: Here, the event type enumeration has been shifted into
the EventManager file from the original IListener class. Since the
delegate implementation avoids the need for interfaces and for IListener
specifically, the enumeration can be shifted to the manager source file.
•
Line 032: The public member OnEvent is declared as a delegate type. Notice
that the declaration is hybrid insofar as it combines variable declaration
style with a function prototype. This specifies the function prototype that
may be assigned to the delegate variable; any function with that structure
can be assigned from any class or any script file. Thus, the OnEvent function
becomes a delegate type, and this is used in the next statement creating the
internal dictionary.
•
Line 035: The private dictionary listeners is declared, and for each event type,
an array of delegates (instead of interfaces) is stored; each delegate refers to a
function that should be invoked when the event occurs.
[ 145 ]
Event-driven Programming
•
Line 097: Critically, the PostNotification function is called on
EventManager to invoke all the delegates (listener functions) when an event
occurs. This happens at line 097 with the statement ListenList[i](Event_
Type, Sender, Param);. This invokes the delegate just like a function, as
shown in the following screenshot:
Exploring the EventManager projects
The preceding screenshot shows the EventManager projects.
To see the EventManager delegate implementation in
action, see the events_delgateversion folder project in
code bundle of this chapter.
[ 146 ]
Chapter 4
MonoBehaviour events
To close this chapter, let's consider some of the events Unity offers us already for
working with event-driven programming. The MonoBehaviour class already exposes
a wide range of events that are called automatically under specific conditions. These
functions or events begin with the prefix On and include events such as OnGUI,
OnMouseEnter, OnMouseDown, OnParticleCollision, and others. This section
considers some details for common event types.
The full list of MonoBehaviour events can be found in the
Unity documentation at http://docs.unity3d.com/
ScriptReference/MonoBehaviour.html.
Mouse and tap events
One set of useful events is the mouse-input and touch-input set of events. These
include OnMouseDown, OnMouseEnter, and OnMouseExit. In the earlier versions of
Unity, these events were only triggered for mouse-specific events and not touch
input. But more recently, touch input has been mapped to them; meaning that a
tap will now register by default as a mouse event. To clarify, OnMouseDown is called
once when a mouse button is pressed down while the cursor is hovering on an
object. The event is not, however, called repeatedly until the button is released.
Likewise, OnMouseEnter is called once when a cursor first hovers over an object
without having exited and OnMouseExit is called when the cursor hovers away
from an object it has previously entered. The success of these events depends on
an object having a collider component attached to approximate its volume within
which mouse events are detected. This means that none of the mouse events will fire
without a collider attached to the object.
However, there are occasions when MouseEvents will not fire, even with a collider
attached, because other objects (with colliders) are obscuring the objects you need
to click on based on the current view from the active camera. That is, the clickable
objects are in the background. You can, of course, solve the issue (at least in many
cases) by simply assigning the foreground objects to an IgnoreRaycast layer
making them immune from physics raycast operations.
[ 147 ]
Event-driven Programming
To assign an object to an IgnoreRaycast layer, just select the object in the scene and
then click on the Layer dropdown in the Object Inspector, assigning the object to the
Ignore Raycast layer, as shown in the following screenshot:
Assigning objects to the Ignore Raycast layer
But even this just isn't feasible sometimes. Often you'll need multiple cameras and
many objects with colliders, and they'll sometimes obscure objects you want to select
or adjust according to mouse input events. In these cases, you may need to manually
handle mouse input events. The following code sample 4-8 achieves these, invoking
specific mouse events manually on the basis of input. In essence, this code uses the
Raycast system to redirect manually detected input events to the MonoBehaviour
mouse events. This code uses Coroutines too; considered after the code sample:
using UnityEngine;
using System.Collections;
//--------------------public class ManualMouse : MonoBehaviour
{
//--------------------//Get collider attached to this object
private Collider Col = null;
//---------------------
[ 148 ]
Chapter 4
//Awake function - called at start up
void Awake()
{
//Get collider
Col = GetComponent<Collider>();
}
//--------------------//Start Coroutine
void Start()
{
StartCoroutine(UpdateMouse());
}
//--------------------public IEnumerator UpdateMouse()
{
//Are we being intersected
bool bIntersected = false;
//Is button down or up
bool bButtonDown = false;
//Loop forever
while(true)
{
//Get mouse screen position in terms of X and Y
//You may need to use a different camera
Ray ray = Camera.main.ScreenPointToRay(Input.mousePosition);
RaycastHit hit;
//Test ray for collision against this collider
if (Col.Raycast(ray, out hit, Mathf.Infinity))
{
//Object was interesected
if(!bIntersected) SendMessage("OnMouseEnter",
SendMessageOptions.DontRequireReceiver);
bIntersected = true;
//Test for mouse events
if(!bButtonDown && Input.GetMouseButton(0))
{
bButtonDown = true; SendMessage("OnMouseDown",
SendMessageOptions.DontRequireReceiver);
[ 149 ]
Event-driven Programming
}
if(bButtonDown && !Input.GetMouseButton(0))
{
bButtonDown = false; SendMessage("OnMouseUp", SendMessageOptions.
DontRequireReceiver);
}
}
else
{
//Was previously entered and now leaving
if(bIntersected) SendMessage("OnMouseExit",
SendMessageOptions.DontRequireReceiver);
bIntersected = false;
bButtonDown = false;
}
//Wait until next frame
yield return null;
}
}
//--------------------}
//---------------------
Coroutines
Coroutines are a special kind of function. They behave like threads insofar
as they appear to run in parallel or asynchronously to the main game
loop, that is, once you execute them, they seem to run in the background.
Execution doesn't pause or wait until the function is completed as it
does with traditional functions. This makes Coroutines great for creating
asynchronous-looking behaviors. Technically, all Coroutines must
return a type of IEnumerator, contain at least one yield statement in
their body, and must be launched with the StartCoroutine function.
The yield statement is a special statement that suspends execution of
the Coroutine until its condition is met. The statement yield return new
WaitForSeconds(x) will pause execution for x seconds, resuming after
the interval at the next line. In contrast, the statement yield returned null
will suspend execution for the current frame, resuming execution at the
next line on the next frame. More information on Coroutines and their use
can be found in the Unity documentation at http://docs.unity3d.
com/Manual/Coroutines.html.
[ 150 ]
Chapter 4
Application focus and pausing
Three additional MonoBehaviour events are notable for causing confusion or surprise
about their operation. They are: OnApplicationPause, OnApplicationFocus,
and OnApplicationQuit.
OnApplicationQuit is sent to all objects in the scene just before the game exits
but before the scene and its contents are effectively destroyed. If the game is being
tested in the editor, then OnApplicationQuit is called when playback is stopped.
Significantly, however, OnApplicationQuit may not be called for iOS devices,
which usually don't quit or exit applications but rather suspend them while users do
other things, which allows them to return and resume from where they left off. If you
need or want to receive OnApplicationQuit events on suspension, you'll need to
enable the relevant option from the Player Settings window. To access this, navigate
to Edit | Project Settings | Player from the application menu and then from the
Object Inspector, expand the Other Settings tab for the iOS builds and enable the
Exit on Suspend checkbox, as shown in the following screenshot:
Enabling the exit on suspend option for iOS
[ 151 ]
Event-driven Programming
OnApplicationFocus is an event sent to all objects in the scene when the game
loses focus, typically when the game window is deactivated on desktop computers
during multitask operations. This can be a significant in-game event, especially for
multiplayer games where action and events in a shared world continue, even when
one or more of the players are not actively participating. In these cases, you may
need to pause or resume specific behaviors or fade-in or fade-out game music.
OnApplicationPause is an ambiguous event because the concept of a pause in Unity
is not clearly defined. There are, I believe, two distinct kinds of pauses, namely, an
ultimate and relative pause. The ultimate kind is where every activity and every
event in a game is totally suspended; in this state, there is no passing of time and
nothing can move forward. The relative kind, in contrast, is the most common. Here,
the game is self-conscious or aware of being in a paused state; it halts some events,
such as in-world events, but allows other events to continue such as GUI interaction
and user input, which can unpause the game. The OnApplicationPause event refers
to the first kind of pause and not the latter. This event will be called when several
conditions are met. These are considered in the next sections.
First, OnApplicationPause will only be called on the desktop if the Run In
Background option is not enabled in the Player Settings tab, under the Resolution
group, as shown in the following screenshot. This option, when disabled, will
automatically pause a desktop game whenever the window focus is lost. This
means OnApplicationPause will follow an OnApplicationFocus event.
Disabling the Run In Background option
[ 152 ]
Chapter 4
In iOS, OnApplicationPause will be called whenever the application is minimized
or pushed into the background.
Do not rely on the OnApplicationPause event for creating your own
relative pause functionality. To achieve this, use the Time.timeScale
variable or code a more comprehensive system in which you have
selective control over which elements are paused.
Summary
This chapter focused on the manifold benefits available for your applications by
adopting an event-driven framework consistently through the EventManager
class. In implementing such a manager, we were able to rely on either interfaces
or delegates, and either method is powerful and extensible. Specifically, we saw
how it's easy to add more and more functionality into an Update function but how
doing this can lead to severe performance issues. Better is to analyze the connections
between your functionality to refactor it into an event-driven framework. Essentially,
events are the raw material of event-driven systems. They represent a necessary
connection between one action (the cause) and another (the response). To manage
events, we created the EventManager class—an integrated class or system that links
posters to listeners. It receives notifications from posters about events as and when
they happen and then immediately dispatches a function call to all listeners for the
event. In the next chapter, we'll examine cameras and rendering.
[ 153 ]
Cameras, Rendering, and
Scenes
This chapter focuses on some of the many things you can do with cameras,
rendering, and scenes, as well as interesting combinations of them. Generally
speaking, the camera is an eye point from which a scene is rendered. It is a point in
3D space from which a view of the scene, from a given perspective and field of view,
is captured and rasterized to a texture in the form of pixels. After this, it's rendered
to the screen by being blended and composited on top of any previous renders from
any other cameras. Thus, cameras, rendering, and scenes are intimately connected
processes. In this chapter, we'll see how to animate cameras and build fly-through
animations, move cameras along curved paths, and see how objects can know
whether they are being seen and when they are being seen by any specific camera.
In addition, we'll see how to manually edit and process camera renders to create
a postprocess effect, and we'll also see how to configure orthographic cameras to
render pixel perfect 2D textures for 2D games and graphic user interfaces. So let's
get started.
Cameras, Rendering, and Scenes
Camera gizmos
When a camera is selected in the Scene tab and the Gizmo display is enabled, it
displays a frustum gizmo that indicates clearly where the camera is positioned in the
scene and what the camera can see from that view, given its other properties such as
field of view, as shown in the following screenshot:
Camera displays the frustum when selected in the Scene view
This gizmo is especially helpful to position selected cameras to get the best possible
view of the scene. However, there are times when you want to achieve almost the
reverse, that is, to position objects in the view of unselected cameras. Specifically,
you'll want to move particular objects in the frustum of a camera and make sure it's
visible to that camera. This can be tedious to achieve under normal circumstances,
because, by default, cameras don't display their frustum gizmo when deselected.
This means that as you move objects around, you'll need to continually select and
reselect your cameras to check whether the moved objects are really in the camera
frustum, and adjust and tweak their positions if required. To solve this issue, it'd be
great if Unity allowed you to view the frustum gizmo permanently, even when the
camera was deselected, but it doesn't, at least, not at the time of writing this book.
To work around this, however, you can write a script, as shown in the following
code sample 5-1:
[ 156 ]
Chapter 5
01
02
03
04
05
06
07
08
09
10
11
12
13
14
15
16
17
18
19
20
21
22
23
24
25
26
27
28
29
30
31
32
33
34
35
36
37
using UnityEngine;
using System.Collections;
//------------------------------------------------------[ExecuteInEditMode]
[RequireComponent(typeof(Camera))]
//------------------------------------------------------public class DrawFrustumRefined : MonoBehaviour
{
//------------------------------------------------------private Camera Cam = null;
public bool ShowCamGizmo = true;
//------------------------------------------------------void Awake()
{
Cam = GetComponent<Camera>();
}
//------------------------------------------------------void OnDrawGizmos()
{
//Should we show gizmo?
if(!ShowCamGizmo) return;
//Get size (dimensions) of Game Tab
Vector2 v = DrawFrustumRefined.GetGameViewSize();
float GameAspect = v.x/v.y; //Calculate tab aspect ratio
float FinalAspect = GameAspect / Cam.aspect;
Matrix4x4 LocalToWorld = transform.localToWorldMatrix;
Matrix4x4 ScaleMatrix = Matrix4x4.Scale(new
Vector3(Cam.aspect * (Cam.rect.width / Cam.rect.height),
FinalAspect,1));
Gizmos.matrix = LocalToWorld * ScaleMatrix;
Gizmos.DrawFrustum(transform.position, Cam.fieldOfView,
Cam.nearClipPlane, Cam.farClipPlane, FinalAspect);
Gizmos.matrix = Matrix4x4.identity; //Reset gizmo matrix
}
//------------------------------------------------------//Function to get dimensions of game tab
public static Vector2 GetGameViewSize()
{
System.Type T =
System.Type.GetType("UnityEditor.GameView,UnityEditor");
[ 157 ]
Cameras, Rendering, and Scenes
38
System.Reflection.MethodInfo GetSizeOfMainGameView =
T.GetMethod("GetSizeOfMainGameView",System.Reflection.
BindingFlags.NonPublic | System.Reflection.BindingFlags.
Static);
39
40
41
42
43
return (Vector2)GetSizeOfMainGameView.Invoke(null,null);
}
//------------------------------------------------------}
//-------------------------------------------------------
The following are the comments in code sample 5-1:
•
Lines 27-31: The Gizmos.DrawFrustum function accepts arguments such
as position and rotation in world space and not local space. This means
all positional arguments must first be transformed using a matrix from
local space to world space. This is achieved with the localToWorldMatrix
member of the Transform class. Additionally, the aspect argument requires
further calculation between the actual viewport height and width, and the
size of the game window in width and height.
•
Lines 35-40: The GetGameViewSize function returns a 2D vector that express
the actual pixel dimensions of the Game tab view. It retrieves these values
using undocumented editor features. The "undocumented" nature of the
function call should be emphasized; this means that the code can easily be
broken or invalidated by future and even minor releases.
The following screenshot shows the frustum:
Frustum is shown even when the camera is deselected
[ 158 ]
Chapter 5
Being seen
There are many occasions during gameplay when questions of object visibility
arise, some actual and some hypothetical. Concerning the actual occasion, there
are several questions we could ask, including whether object X is visible to camera
Y right now, whether object X is visible to any camera right now, or when does
object X become visible or nonvisible to a specific camera or to any camera. With
regard to hypotheticals, we would ask whether object X would be visible if camera
Y were moved to position Z. In the actual occasion case, we're concerned with the
real visibility of objects for the current frame, based on the positions of all cameras,
and concerning hypotheticals, we're concerned with what would be the case if a
camera were moved to a specific position. Both these cases are important for games.
Knowing whether objects (such as enemy characters) are really visible to the camera
is important to define behavior and AI. This is because when objects are not visible,
there are many behaviors and calculations we could suspend to save the processing
workload. Further, knowing whether an object would become visible if the camera
were moved is helpful because it lets us anticipate which objects, if any, will enter
visibility for the next frame so that we can prepare them ahead of time. Now, before
moving on to consider how these questions can be answered in script, it's worth
considering the visibility in its narrowest sense.
In terms of visibility, there are two main concepts: frustum and occlusion. Each
perspective camera has a viewing frustum, as we saw earlier; this frustum is a
trapezoidal volume extended outwards from the camera lens and contains a region
defined by field of view and clipping plane distance properties. The frustum, in
essence, mathematically defines the horizons of a camera—the region of a scene that
the camera can potentially observe right now. The word, potentially, is significant,
because even when an active and visible object is within the camera frustum, it
doesn't necessarily mean that it's visible to the camera. This is because objects within
the frustum can occlude others also inside the frustum; that is, nearer objects can
obscure or conceal objects behind them either fully or partially. For this reason, true
visibility tests involve at least two processes: first, determining whether an object
is in the frustum, and second, determining whether it is occluded or not. Only if an
object passes both tests can it be classified as visible to the camera, and even then,
only on the assumption that an object is not concealed or rendered invisible by
custom shaders or other postprocess effects. In short, there are many reasons why
true visibility testing is an intricate process, but here, I'll take the two-stage test as
good enough for most purposes.
[ 159 ]
Cameras, Rendering, and Scenes
Detecting the object visibility
Perhaps, the simplest and more direct visibility test for objects in Unity is
determining when an object becomes visible and invisible to any camera. The
two companion events, OnBecameVisible and OnBecameInvisible, are called
automatically on any object with a renderer component, including MeshRenderer
and SkinnedMeshRenderer. It's not, of course, called on empty game objects even
if they fall within the view of the camera, as they (technically speaking) contain no
visible parts, despite all parts being spatially located. You can handle these events,
as shown in the following code sample 5-2:
//---------------------------------------------using UnityEngine;
using System.Collections;
//---------------------------------------------public class ViewTester : MonoBehaviour
{
//---------------------------------------------void OnBecameVisible()
{
Debug.Log ("Became Visible");
}
/---------------------------------------------void OnBecameInvisible()
{
Debug.Log ("Became Invisible");
}
//---------------------------------------------}
//----------------------------------------------
[ 160 ]
Chapter 5
There are several important caveats worth noting with the events OnBecameVisible
and OnBecameInvisible. First, visibility here only means that an object has come
within the camera frustum; thus, it can still be occluded by other, nearer objects,
and so, it might not be truly visible at all. Second, the events pertain to all cameras
and not to specific cameras. OnBecameVisible is called once to tell you that the
object, while previously not visible, has now entered the frustum of at least one
camera. Likewise, OnBecameInvisible is called once and tells you that the object,
while previously visible, has now left the frustum of all cameras. Finally, and rather
unhelpfully, these functions also include the visibility of the scene camera. This
means that if you're testing your game with the Scene tab open and visible and the
object is visible to you in the Scene tab, this will count as being visible. In short, the
methods OnBecameVisible and OnBecameInvisible would be useful only if your
behavior depends on the total visibility or invisibility in the scene, where visibility
just corresponds to the frustum's presence. In other words, these events are a great
place to toggle behaviors such as AI behaviors that depend on visibility, for example,
NPC panic behaviors and other kinds of NPC-to-NPC interactions.
More information on the functions OnBecameVisible
and OnBecameInvisible can be found online in the
Unity documentation at http://docs.unity3d.com/
ScriptReference/MonoBehaviour.OnBecameVisible.
html and http://docs.unity3d.com/ScriptReference/
MonoBehaviour.OnBecameInvisible.html.
More on the object visibility
Another check that's important, besides testing when an object enters and leaves
camera visibility, is to test whether an object is visible right now to a specific
camera. Unlike OnBecameVisible and OnBecameInvisible, which were called on
a one-off basis when an object enters or leaves the frustum, this kind of test is about
the current state of an object that assumes no prior knowledge of it. To achieve this,
the OnWillRenderObject event can be used. This event is called continuously on an
object, once per frame for each camera to which it is visible as long as the object is
visible to that camera. "Visible" here is taken to mean "within the camera frustum".
Again, no occlusion testing is applied. Refer to the following code sample 5-3, and
notice that inside this event, the Camera.current member can be used to retrieve a
reference to the camera to which the object is currently visible, including the scene
view camera:
void OnWillRenderObject()
{
Debug.Log (Camera.current.name);
}
[ 161 ]
Cameras, Rendering, and Scenes
Frustum testing – renderers
There are many times when the Unity native camera events, as we saw earlier,
are not sufficient for your visibility and frustum-testing requirements. Specifically,
you might simply want to test whether just one specific camera can see a renderer,
whether an invisible object would be seen if it were visible, whether a specified point
in space is seen by the camera, or whether a camera would see a specific object if it
were moved to a new location. All of these cases can be important visibility tests in
different situations, and all of them require some degree of manual testing. To meet
these camera visibility needs, we'll need to code more intensively. The functions in
the following sections will be compiled together as static functions in a dedicated
CamUtility class. Let's start by creating a function to test whether a specific renderer
component is within the frustum of a specific Camera object, as shown in the
following code sample 5-4:
01
02
03
04
05
06
07
using UnityEngine;
using System.Collections;
//--------------------------------------------------------public class CamUtility
{
//--------------------------------------------------------//Function to determine whether a renderer is within frustum of
a specified camera
08 //Returns true if renderer is within frustum, else false
09 public static bool IsRendererInFrustum(Renderer Renderable,
Camera Cam)
10 {
11
12
13
14
15
16
//Construct frustum planes from camera
//Each plane represents one wall of frustrum
Plane[] planes =
GeometryUtility.CalculateFrustumPlanes(Cam);
//Test whether renderable is within frustum planes
return GeometryUtility.TestPlanesAABB(planes,
Renderable.bounds);
17 }
18 //--------------------------------------------------------19 }
[ 162 ]
Chapter 5
From lines 10–17, the GeometryUtility class is used to generate an array of
plane objects that describe the camera frustum. Planes are to 3D space what
lines are to 2D space; they mark out a flat, imaginary surface in 3D. The frustum
planes are a collection of six planes that are rotated and aligned in 3D space to
represent the complete trapezoidal camera frustum. This array is then used by
the TestPlanesAABB function, Axially Aligned Bounding Box (AABB), which
determines whether the collision boundary of a mesh renderer exists inside the
frustum as defined by the planes.
Frustum testing – points
Of course, you don't always want to test renderers for visibility. Instead, you might
simply want to test for a point. This might be for two main reasons. First, you
might want to know whether an object, such as a particle or a gun target location,
is actually visible. Second, you might not only want to know whether a point is
visible but also where in the screen space; this will be rendered by the camera.
The following code sample 5-5 will do this. It will test whether a point is within
the camera frustum, and if so, it would further return where the point would be
rendered on screen in a normalized viewport space (between 1-0).
//--------------------------------------------------------//Determines if point is within frustum of camera
//Returns true if point is within frustum, else false
//The out param ViewPortLoc defines the location
public static bool IsPointInFrustum(Vector3 Point, Camera Cam, out
Vector3 ViewPortLoc)
{
//Create new bounds with no size
Bounds B = new Bounds(Point, Vector3.zero);
//Construct frustum planes from camera
//Each plane represents one wall of frustrum
Plane[] planes =
GeometryUtility.CalculateFrustumPlanes(Cam);
//Test whether point is within frustum planes
bool IsVisible = GeometryUtility.TestPlanesAABB(planes,
B);
[ 163 ]
Cameras, Rendering, and Scenes
//Assign viewport location
ViewPortLoc = Vector3.zero;
//If visible then get viewport location of point
if(IsVisible)
ViewPortLoc = Cam.WorldToViewportPoint(Point);
return IsVisible;
}
//---------------------------------------------------------
Frustum testing – occlusion
As mentioned earlier, visibility in its strictest sense is primarily a two-stage and
not a one-stage process. All visibility testing so far has consisted only of checking
for an object's presence within the frustum of a camera. Typically, this is enough,
and it should always be preferred. However, sometimes, it's really not enough,
because even among objects within the frustum, it's possible for one object to occlude
another, as nearer objects can conceal objects further away, either fully or partially.
This, in itself, is not always a problem though, because more often than not, the main
interest in determining object visibility is simply to know whether the camera is
near enough for a set of performance-intensive behaviors (such as AI behaviors) to
be enabled. The aim is not truly visibility testing, but to know whether the camera
is close enough. In these cases, it doesn't matter whether the objects are occluded; it
only matters whether they are in the frustum. Yet, occasionally, occlusion matters,
such as when displaying GUI elements or pop-up notifications as the player looks at
specific objects. In these cases, occlusion is important, because GUI elements should
not pop up for objects on the other side of a wall, for example. Sometimes, you can
even get around these situations with an inventive use of colliders, triggers, and
careful object placement, and sometimes, there's really no choice but to further filter
objects in the frustum with occlusion testing. Now, occlusion testing among objects
within the frustum is a deep subject that can, via some implementations, have a
significant performance overhead. For this reason, one of the best methods is to use
a simple Physics.LineCast method call to determine whether an imaginary line
drawn between the camera and destination object is intersected by other colliders.
This method usually works well, but its limitations should be recognized. First, it
assumes that all visible objects have colliders; any exceptions to this rule will not be
detected by the LineCast method. Second, as colliders only approximate the bounds
of a mesh and do not wrap around the mesh vertex for vertex, it's possible for the
LineCast method to fail when meshes have internal holes, as the surrounding
collider will prevent LineCast from penetrating them. Finally, meshes with
transparent materials that reveal objects behind them will always fail the LineCast
method. Consider the following code sample 5-6:
[ 164 ]
Chapter 5
//--------------------------------------------------------//Function to determine whether an object is visible
public static bool IsVisible(Renderer Renderable, Camera Cam)
{
//If in frustrum then cast line
if(CamUtility.IsRendererInFrustum(Renderable, Cam))
return
//Is direct line between camera and object?
!Physics.Linecast(Renderable.transform.position,
Cam.transform.position);
return false; //No line found or not in frustum
}
//---------------------------------------------------------
Camera vision – front and back
In some games, such as RTS games or casual games, the camera horizon (or far
clipping plane) does not have so great a significance, because the camera always sees
everything that is in front of it. In these cases, when objects are outside the frustum,
they are only outside in the x and y planes but not in the local z axis; that is, the
hidden objects are only hidden because the camera is not directly looking at them.
However, when the camera is appropriately orientated, objects can never be too far
away in the distance to be seen beyond the far clipping plane. In situations like these,
visibility tests can often be reduced to faster and simpler orientation tests. Thus, the
question changes from, "Is the object within the frustum and not occluded?" to "Is the
object in front of the camera or is it behind?" Here, the answer we need is different;
the question is not one of visibility but of orientation, whether the camera and its
subject are so oriented that the subject is in front of the camera or behind it. To test
for this, the vector dot product can be used. The dot product accepts two vectors
as input and reduces them to a single dimensional, numerical value as output.
This value describes the angular relationship between the two input vectors. In the
following code sample 5-7, the CamFieldView class can be attached to a camera, and
it detects whether the camera can see a target object, that is, whether the target object
is within a limited field of view in front of the camera:
using UnityEngine;
using System.Collections;
//------------------------------------------------public class CamFieldView : MonoBehaviour
{
//------------------------------------------------//Field of view (degrees) in which can see in front of us
//Measure in degrees from forward vector (left or right)
[ 165 ]
Cameras, Rendering, and Scenes
public float AngleView = 30.0f;
//Target object for seeing
public Transform Target = null;
//Local transform
private Transform ThisTransform = null;
//------------------------------------------------// Use this for initialization
void Awake ()
{
//Get local transform
ThisTransform = transform;
}
//------------------------------------------------// Update is called once per frame
void Update ()
{
//Update view between camera and target
Vector3 Forward = ThisTransform.forward.normalized;
Vector3 ToObject = (Target.position ThisTransform.position).normalized;
//Get Dot Product
float DotProduct = Vector3.Dot(Forward, ToObject);
float Angle = DotProduct * 180f;
//Check within field of view
if(Angle >= 180f-AngleView)
{
Debug.Log ("Object can be seen");
}
}
//------------------------------------------------}
//-------------------------------------------------
[ 166 ]
Chapter 5
Orthographic cameras
Every newly created camera object in Unity is, by default, configured as a
perspective camera, unless you change the default settings. This type of camera most
closely corresponds to real-life cameras that have a position within the 3D space, a
curved lens, and employ methods to convert captured images onto a flat, 2D surface,
like a screen. The chief symptom of such a camera is foreshortening, the name given
to the distortion applied to rendered objects. Specifically, rendered objects grow
smaller as they recede into the distance, the shape and appearance of objects change
as they move further from the center of vision, and all parallel lines converge at a
vanishing point somewhere in the distance, whether on the horizon line itself or on a
secondary line. In contrast to perspective cameras, however, there are orthographic
cameras. These are useful for the creation of 2D and truly isometric games and not
just for the semblance of isometric. With orthographic cameras, the lens is flattened
out to a plane, and the result is a loss of foreshortening, that is, parallel lines remain
parallel, objects don't shrink with distance, 2D remains 2D even when moved
away from the center of the view, and so on. You can easily switch a camera from
Perspective to Orthographic using the Projection type setting from the Object
Inspector, as shown in the following screenshot:
Changing a Perspective camera to an Orthographic one
[ 167 ]
Cameras, Rendering, and Scenes
After changing the Perspective type to Orthographic, the camera frustum will also
change from a trapezoidal volume to a box. Everything within the box will be visible,
and nearer objects will continue to obscure more distant ones, but all other senses
of depth will be lost, as shown in the following screenshot. Hence, this camera is
considered suitable for 2D games.
The frustum for an Orthographic camera is a box
The central problem when working with the Orthographic cameras is how to create
a 1:1 relationship between world units (in the scene) and pixels (on screen). This
problem arises because in 2D games and GUIs, it's useful to show graphics on screen
at their default and correct sizes, as defined in the texture files. In most 3D games, by
contrast, texture mapping, foreshortening, and perspective means textures are seen
distorted, that is, projected onto the surface of 3D objects where they are viewed not
directly as though in a photo-editing program, but in perspective. With 2D games
and sprites, the situation is different. These graphics are typically viewed head on.
For this reason, it's desirable to display them in their default sizes, pixel for pixel.
This kind of display is called pixel perfection, because each pixel in the texture will
be shown onscreen and in the game, unchanged. Achieving this in practice, however,
requires a specific approach. In short, to map 1 world unit to 1 pixel, the Size field
in the Camera tab should be set to half the vertical resolution of the game. Thus, if
your game runs at 1024 x 768, the Size field should be 364, because 768 / 2 = 364,
as shown here:
[ 168 ]
Chapter 5
The Size field controls how world units map to pixels on screen
You can set the Size field directly in the editor, but this would only work if your
game resolution is constant and never changes. If the user can resize the game
window or change the game resolution, then you would need to update the
camera size in script, as shown in the following code sample 5-8:
01
02
03
04
05
06
07
08
09
10
11
12
13
14
15
16
17
18
19
20
21
22
//------------------------------------------------------using UnityEngine;
using System.Collections;
//------------------------------------------------------[RequireComponent(typeof(Camera))]
//------------------------------------------------------public class OrthoCam : MonoBehaviour
{
//private reference to camera component
private Camera Cam = null;
//Reference to Pixels to World Units Scale
public float PixelsToWorldUnits = 200f;
//------------------------------------------------------// Use this for initialization
void Awake ()
{
//Get camera reference
Cam = GetComponent<Camera>();
}
//------------------------------------------------------// Update is called once per frame
[ 169 ]
Cameras, Rendering, and Scenes
23 void LateUpdate ()
24 {
25
//Update orthographic size
26
Cam.orthographicSize = Screen.height / 2f /
PixelsToWorldUnits;
27
28
29
30
}
//------------------------------------------------------}
//-------------------------------------------------------
Notice that the member variable PixelsToWorldUnits has been added to line
13 to scale the orthographic size according to the Pixels To Units field of imported
sprite textures, as shown in the following screenshot. This helps ensure that sprites
will appear in their correct pixel sizes when shown on screen. This is so because all
sprites are necessarily scaled by this value to map pixels in the texture to units in
the world.
Setting the Pixels to Units scale for sprite textures
[ 170 ]
Chapter 5
Camera rendering and postprocessing
The official Unity documentation concerning camera rendering and postprocessing
is comparatively sparse. However, this should not be taken as an indication that
there's little to be said on the subject. On the contrary, Unity cameras and objects
offer extensive flexibility over how the scene is rendered. These topics fall under the
umbrella term of postprocessing. Specifically, this refers to all the additional edits
and amendments made to a camera's rendered output that is not included as part
of the normal render. This includes blur effects, color adjustments, fish-eye effects,
and so on. It should be said here that access to these features is included only in the
professional version of Unity and not in the free version. For this reason, free users
will not be able to follow along and complete this section. However, for professional
version users, there is a wide range of camera-rendering features available, as shown
in the following screenshot. This section considers them by creating a camera change
system in which one camera will cross-fade smoothly into another. By cross-fade, I
don't simply mean that one camera will cut to another, which (incidentally) can be
achieved by changing a camera's depth field, as higher-order cameras are rendered
above lower-order cameras. I rather mean that the rendered output of the first
camera will gradually dissolve in opacity to reveal the output of the second camera.
So, let's get started.
Creating a scene with multiple cameras
[ 171 ]
Cameras, Rendering, and Scenes
Start the project with a scene that contains two separate areas or regions, as shown
in the preceding screenshot. The sample project is included in the book's companion
files (code bundle) inside the Cameras folder of this chapter. Each region of the scene
should be assigned a separate camera; this makes a total of two cameras in the scene,
and each camera component should be disabled. This will prevent the cameras from
rendering themselves automatically. Here, we'll be rendering the cameras manually;
this will allow the render from each camera to be composited and faded on top of
the other.
For each camera, the AudioListener component was removed,
because a Unity scene can have only one AudioListener active
at any one time.
Next, create a third camera tagged as MainCamera at the scene's origin and set with
a culling mask of nothing, making sure that the camera is active but can render
nothing. This will represent the central main scene camera that composites together
renders from all other cameras, as shown here:
Creating a third main camera for rendering
[ 172 ]
Chapter 5
Now, the scene should have three cameras: two separate and disabled cameras at
different locations (cameras X and Y), and one main camera at the scene's origin
(camera Z). On this basis, the following code sample 5-9 can be assigned to camera Z,
and this allows fading between cameras X and Y when Space bar is pressed:
001
002
003
004
005
006
007
008
009
010
011
012
013
014
015
016
017
018
019
020
021
022
023
024
025
026
027
//Class to fade from camera 0 to 1, and back from 1 to 0
//This class assumes there are only two scene cameras
//--------------------------------------using UnityEngine;
using System.Collections;
//--------------------------------------public class CameraFader : MonoBehaviour
{
//--------------------------------------//All cameras in the scene to be composited
public Camera[] Cameras;
//Color to multiply with render)
public Color[] CamCols = null;
//Fade in/out time in seconds
public float FadeTime = 2.0f;
//Material used as shader to final render
public Material Mat = null;
//--------------------------------------// Use this for initialization
void Start ()
{
//Assign render textures to each camera
foreach(Camera C in Cameras)
C.targetTexture = new
RenderTexture(Screen.width, Screen.height,
24); //Create texture
028
}
029
//--------------------------------------030
//Called once per frame after the camera has
031
//finished rendering but before the render is shown
032
//Companion function: OnPreRender
033
void OnPostRender()
034
{
035
//Define screen rect
036
Rect ScreenRct = new
Rect(0,0,Screen.width,Screen.height);
[ 173 ]
Cameras, Rendering, and Scenes
037
038
039
040
041
042
043
044
045
046
047
048
049
050
051
052
053
054
055
056
057
058
059
060
061
062
063
064
065
066
067
068
069
070
071
072
073
074
075
//Source Rect
Rect SourceRect = new Rect(0,1,1,-1);
//Render each camera to their target texture
for(int i = 0; i<Cameras.Length; i++)
{
//Render camera
Cameras[i].Render();
//Draw textures to screen using camera
GL.PushMatrix();
GL.LoadPixelMatrix();
Graphics.DrawTexture(ScreenRct,
Cameras[i].targetTexture, SourceRect,
0,0,0,0, CamCols[i]);
GL.PopMatrix(); //Reset matrix
}
}
//--------------------------------------//This function is called after OnPostRender
//And when final pixels are to be shown on screen
//src = current render from camera
//dst = texture to be shown on screen
void OnRenderImage(RenderTexture src, RenderTexture dst)
{
//Now push final pixels to screen with Mat
Graphics.Blit(src, dst, Mat);
}
//--------------------------------------//Lerp color over period TotalTime
//Fade alpha for topmost rendered camera CamCols[1]
public IEnumerator Fade(Color From, Color To, float
TotalTime)
{
float ElapsedTime = 0f;
//Loop while total time is not met
while(ElapsedTime <= TotalTime)
{
//Update color
CamCols[1] = Color.Lerp(From, To,
ElapsedTime/TotalTime);
[ 174 ]
Chapter 5
076
077
078
079
080
081
082
083
084
085
086
087
088
089
090
091
092
093
094
095
096
097
098
099
100
101
102
103
104
105 }
//Wait until next frame
yield return null;
//Update Time
ElapsedTime += Time.deltaTime;
}
//Apply final color
CamCols[1] = Color.Lerp(From, To, 1f);
}
//--------------------------------------//Sample for testing camera functionality
//Press space bar to fade in and out between cameras
void Update()
{
//Fade camera in or out when space is pressed
if(Input.GetKeyDown(KeyCode.Space))
{
StopAllCoroutines();
//Should we fade out or in
if(CamCols[1].a <= 0f)
StartCoroutine(Fade(CamCols[1], new
Color(0.5f,0.5f,0.5f,1f), FadeTime));
//Fade in
else
StartCoroutine(Fade(CamCols[1], new
Color(0.5f,0.5f,0.5f,0f), FadeTime));
//Fade out
}
}
//---------------------------------------
[ 175 ]
Cameras, Rendering, and Scenes
The following are comments in code sample 5-9:
•
Lines 011-020: The CamerFader class is responsible for cross fading between
Camera[0] and Camera[1]. To achieve this, several variables are created.
The Cameras array maintains a list of cameras: two cameras in this case.
The CamCols array is linked to Cameras. It describes the color by which the
render from the camera will be multiplied; this allows the alpha value to
make the render transparent. The FadeTime variable defines the total time in
seconds for a camera fade in one direction, either fade-out or fade-in. Finally,
the Mat variable references any valid material that will be applied to the final
render from the main camera, that is, the pixels of the completed render,
including everything composited from all the other cameras.
•
Lines 023-038: The Start method creates RenderTexture for each camera
that assigns the texture to its TargetTexture member. In essence, this
means each camera is assigned an internal texture to which its render
is locally composited.
•
Lines 033-052: The OnPostRender event is called automatically by Unity
for any active camera objects in the scene, once for each frame and after the
camera has completed its render as normal. It gives the object an opportunity
to render additional cameras or elements on top of the normal rendered data.
Here, the Render method of each camera in the Cameras array is called; this
method manually renders the camera, not directly on screen but to its render
texture. Once rendered to the texture, the Graphics.DrawTexture function
draws RenderTexture for each camera onto the screen in the order of the
array, one atop the other. Notice that each DrawTexture call multiplies
the CamCols color to the texture; this also factors in the alpha component
for transparency.
[ 176 ]
Chapter 5
•
Lines 059-063: Like OnPostRender, the OnRenderImage event is called
automatically on active camera objects by Unity, once per frame. It's called
after OnPostRender and just before the camera render is presented on
screen. This event provides two arguments, namely, src and dst. The src
argument is a reference to a render texture that contains the completed
render from the camera, which was output from OnPostRender, and the dst
argument reference defines the render texture that will be shown on screen
when the OnRenderImage event completes. In short, this function gives us
an opportunity to edit the pixels of the render either manually in code or
via shader. Here, the Graphics.Blit function is called to copy the source to
the destination render texture using the shader associated with the material
reference Mat.
•
Lines 067-085: Fade is a CoRoutine that transitions a From color to a To color
over the time (TotalTime). This CoRoutine method is used to transition
the alpha of a camera color between 0 and 1, which refer to transparent and
opaque, respectively.
The following screenshot shows the cross-fading camera effect:
Cross-fading cameras
[ 177 ]
Cameras, Rendering, and Scenes
Camera shake
Now, here's an effect we can achieve with the Unity free version: camera shake!
For fighting, shooting, and action games generally, a camera shake effect can be
important. It conveys impact, danger, action, dynamism, and excitement—a form
of kinetic feedback. It can, in fact, be used to stand in for lots of other animations
too that simulate a pervasive motion and emotion where there really isn't any to be
found elsewhere in the scene. To this extent, camera shakes can save us lots of work
by creating an overarching animation, as shown here:
Camera shake effects
There are many ways to create camera shakes, but all of them involve fluctuation of
the camera position between a minimum and maximum range using some kind of
"randomness" function. Sometimes, the "randomness" is left raw, and sometimes, it's
smoothened using the damping functionality to create a slower or more "flowing"
shake. Refer to the following code sample 5-10 that can be attached to any camera
to create a shake effect:
using UnityEngine;
using System.Collections;
//--------------------public class CameraShake : MonoBehaviour
{
private Transform ThisTransform = null;
//Total time for shaking in seconds
public float ShakeTime = 2.0f;
[ 178 ]
Chapter 5
//Shake amount - distance to offset in any direction
public float ShakeAmount = 3.0f;
//Speed of camera moving to shake points
public float ShakeSpeed = 2.0f;
//--------------------// Use this for initialization
void Start ()
{
//Get transform component
ThisTransform = GetComponent<Transform>();
//Start shaking
StartCoroutine(Shake());
}
//--------------------//Shake camera
public IEnumerator Shake()
{
//Store original camera position
Vector3 OrigPosition = ThisTransform.localPosition;
//Count elapsed time (in seconds)
float ElapsedTime = 0.0f;
//Repeat for total shake time
while(ElapsedTime < ShakeTime)
{
//Pick random point on unit sphere
Vector3 RandomPoint = OrigPosition +
Random.insideUnitSphere * ShakeAmount;
//Update Position
ThisTransform.localPosition =
Vector3.Lerp(ThisTransform.localPosition, RandomPoint,
Time.deltaTime * ShakeSpeed);
//Break for next frame
yield return null;
//Update time
ElapsedTime += Time.deltaTime;
}
//Restore camera position
ThisTransform.localPosition = OrigPosition;
}
//--------------------}
//--------------------[ 179 ]
Cameras, Rendering, and Scenes
Cameras and animation
Camera fly-throughs are animations in which the camera is moved and rotated over
time across specific positions to create a cinematic. Their importance is primarily to
create cut-scenes, though not exclusively. It can be useful for the creation of stylized
third-person cameras and other top-down views in which the camera motion must
be mapped in a specific and deliberated way. One of the most common methods to
create a camera motion like this is to predefine them either using Unity's animation
editor or third-party tools such as Maya, Blender, and 3DS Max. However, there
are times when more programmatic control is required over the camera to adjust
its position manually, away from an average center, using smooth, curved motions,
passing through a series of points or following a specific and predefined route.
This section considers three approaches.
Follow cameras
Perhaps, one of the most common camera needs is a follow camera, that is, a camera
that tracks a specified object in the scene and follows it. This camera maintains some
distance between the object and the camera, as shown in the following screenshot.
This is useful for third-person cameras, such as over-the-shoulder views and
top-down views for RTS games.
Making a camera smoothly follow an object
[ 180 ]
Chapter 5
This project can be found in the book's companion files (code
bundle) inside the Camera_Smooth_Damp folder of this chapter.
For such cameras, a simple follow behavior is usually not enough for your
purposes. If it were, you could simply parent the camera to the object and leave it
at that. However, typically, you'll want some degree of smoothing or damping to the
camera motion, that is, a falling-off of speed that allows the camera to gradually slow
down to a stop on reaching the target, as opposed to a sudden and immediate stop
in which the camera is either travelling at full speed or not at all. To achieve this,
the Quaternion.Slerp and Vector3.SmoothDamp functions can be used. Consider
the following code sample 5-11 for a class that can be attached to any camera to
smoothly follow an object:
using UnityEngine;
using System.Collections;
//--------------------------------------------------------------public class CamFollow : MonoBehaviour
{
//--------------------------------------------------------------//Follow target
public Transform Target = null;
//Reference to local transform
private Transform ThisTransform = null;
//Linear distance to maintain from target (in world units)
public float DistanceFromTarget = 10.0f;
//Height of camera above target
public float CamHeight = 1f;
//Damping for rotation
public float RotationDamp = 4f;
//Damping for position
public float PosDamp = 4f;
//--------------------------------------------------------------void Awake()
{
//Get transform for camera
ThisTransform = GetComponent<Transform>();
}
[ 181 ]
Cameras, Rendering, and Scenes
//--------------------------------------------------------------// Update is called once per frame
void LateUpdate ()
{
//Get output velocity
Vector3 Velocity = Vector3.zero;
//Calculate rotation interpolate
ThisTransform.rotation =
Quaternion.Slerp(ThisTransform.rotation, Target.rotation,
RotationDamp * Time.deltaTime);
//Get new position
Vector3 Dest = ThisTransform.position =
Vector3.SmoothDamp(ThisTransform.position, Target.position, ref
Velocity, PosDamp * Time.deltaTime);
//Move away from target
ThisTransform.position = Dest - ThisTransform.forward *
DistanceFromTarget;
//Set height
ThisTransform.position = new
Vector3(ThisTransform.position.x, CamHeight,
ThisTransform.position.z);
//Look at dest
ThisTransform.LookAt(Dest);
}
//--------------------------------------------------------------}
More information on Quaternion.Slerp can be found online at
http://docs.unity3d.com/ScriptReference/Quaternion.
Slerp.html, and more information on Vector3.SmoothDamp can be
found online at http://docs.unity3d.com/ScriptReference/
Vector3.SmoothDamp.html.
[ 182 ]
Chapter 5
Cameras and curves
For cut-scenes, menu backgrounds, or simpler camera fly-throughs, you might just
need the camera to travel roughly in a straight line that allows some curvature and
fluctuation in speed as the camera moves using a smooth-in and smooth-out motion.
This means that the camera picks up speed at the beginning and slowly drops
in speed towards the end of the path. To achieve this, you can use a prescripted
animation via Unity's animation editor, or you can use animation curves, which
offer a high degree of flexibility and control over object transformations across
time, as shown here:
Moving cameras with animation curves
To create a camera control script that allows you to control object speed and
motion over time, including curved motion and smoothing or damping of speed,
the following code sample 5-12 can be used:
//----------------------------using UnityEngine;
using System.Collections;
//----------------------------public class CameraMover : MonoBehaviour
{
//----------------------------//Total time for animation
public float TotalTime = 5.0f;
//Total Distance to move on each axis
public float TotalDistance = 30.0f;
//Curves for motion
[ 183 ]
Cameras, Rendering, and Scenes
public AnimationCurve XCurve;
public AnimationCurve YCurve;
public AnimationCurve ZCurve;
//Transform for this object
private Transform ThisTransform = null;
//----------------------------void Start()
{
//Get transform component
ThisTransform = GetComponent<Transform>();
//Start animation
StartCoroutine(PlayAnim());
}
//----------------------------public IEnumerator PlayAnim()
{
//Time that has passed since anim start
float TimeElapsed = 0.0f;
while(TimeElapsed < TotalTime)
{
//Get normalized time
float NormalTime = TimeElapsed / TotalTime;
//Sample graph for X Y and Z
Vector3 NewPos = ThisTransform.right.normalized *
XCurve.Evaluate(NormalTime) * TotalDistance;
NewPos += ThisTransform.up.normalized *
YCurve.Evaluate(NormalTime) * TotalDistance;
NewPos += ThisTransform.forward.normalized *
ZCurve.Evaluate(NormalTime) * TotalDistance;
//Update position
ThisTransform.position = NewPos;
//Wait until next frame
yield return null;
//Update time
TimeElapsed += Time.deltaTime;
}
}
//----------------------------}
//----------------------------[ 184 ]
Chapter 5
A sample project using animation curves for camera movement
can be found in the book's companion files (code bundle) inside
the Camera_Anim_Curves folder of this chapter.
To use the CameraMover class, attach the script to a camera, and from the Object
Inspector, click on each of the X, Y, and Z curve fields to plot the distance and speed
of the camera over time. By clicking on a Graph swatch, you can edit the graph, thus
adding points and defining a motion curve to apply for that axis. Notice that the
X, Y, and Z motion is plotted to the object's local axes (forward, up, and right) and
not to the world axes (x, y, and z). This allows the object motion to apply relatively
that offers you root-level control of object motion while honoring the relevance of
animation data, as shown here:
Plotting motion curves using animation curves
[ 185 ]
Cameras, Rendering, and Scenes
More information on animation curves can be found online in the
Unity documentation at http://docs.unity3d.com/Manual/
AnimatorCurves.html.
Camera paths – iTween
One very common feature request that, strangely, has not yet been implemented as a
native Unity feature is programmable motion paths. This refers to the ability to have
a GameObject, such as a camera, smoothly follow a path or spline using spherical
interpolation, where the path is defined by a series of connected game objects.
This feature already exists in the sense that camera motion can be defined through
prescripted animations that are created using Unity's animation editor. However,
there is a desire for more flexible and programmatic control over a motion path in
which the path is defined by a set of waypoints that can be adjusted in code over
time. This functionality is especially useful, for example, for space-shooter games
where the trajectory of enemy ships clearly follows smooth, curved flight paths that
sometimes change according to the position of the player's space ship, as shown in
the following screenshot. There are many ways to achieve this in Unity, but a quick
and easy solution is to use the freely available add-on, iTween by Bob Berkebile;
this can be downloaded and imported directly from Unity's Asset Store. More
information on iTween can be found at http://itween.pixelplacement.com/
index.php.
Creating camera motion paths with iTween
[ 186 ]
Chapter 5
In addition to the default iTween package, you can also download the freely
available extension for iTween, namely, the Visual iTween Path Editor, which is
accessible from http://pixelplacement.com/2010/12/03/visual-editor-foritween-motion-paths/.
After importing both iTween packages, the next step is to start using it to create an
object animated along a path. To take the example of a camera fly-through, drag-anddrop the script iTweenPath onto a camera object. This script allows you to create an
independent and named path that consists of multiple waypoints, as shown here:
The iTweenPath script allows you to define a path of waypoints
[ 187 ]
Cameras, Rendering, and Scenes
To define multiple waypoints for a path, enter the total number of waypoints to
create inside the Node Count field and then select each node gizmo in the Scene
viewport that transforms each into place. Notice the curved path drawn between
the points that outline the path for the camera to take:
Defining the waypoints for a path
Then, to make the camera follow the path at runtime, add the following code sample
5-13 script to the camera :
using UnityEngine;
using System.Collections;
public class cam_itween_mover : MonoBehaviour
{
// Use this for initialization
void Start ()
{
[ 188 ]
Chapter 5
iTween.MoveTo(gameObject, iTween.Hash("path",
iTweenPath.GetPath("Camera Fly") , "time", 4f, "easetype",
iTween.EaseType.easeInOutSine));
}
}
More information on iTween and its usage can be found online at
http://itween.pixelplacement.com/gettingstarted.php.
Summary
This chapter concentrated on many common tasks expected or needed of cameras.
Cameras are essential in Unity and in any game engine, because they represent
the perspective from which the scene is rendered to the screen. Most of the camera
functionality is commonly taken for granted in Unity, and as a result, much of the
flexibility and control that cameras offer us is lost and not discussed. Specifically,
here, we first considered gizmo rendering, that is, how to permanently render the
camera gizmo in the scene viewport even when the camera is deselected. Second,
we saw how to determine which objects are visible to the camera and which are
not. This included several kinds of important tests such as frustum presence and
occlusion testing. Third, we saw how to create and configure orthographic cameras
that render 2D elements without perspective distortion. Fourth, we saw how to edit
and enhance a camera render through render textures. This involved overriding a
series of camera-critical events and blending renders from other cameras to create
a camera cross-fade effect. Fifth, we saw how to create more advanced camera
motions, such as camera shake. Finally, you learned about camera paths, that is, the
ability for a camera to follow a specified path, whether this path was defined by a
series of game object waypoints or was simply an object to follow. Next up, we'll
explore the Mono Framework further.
[ 189 ]
Working with Mono
Unity supports two main scripting languages, namely, C# and JavaScript.
Developers should select one of these two from the outset and apply it consistently
throughout their project; this writes all scripts in the selected language. Failure to
do so (by mixing script files in different languages) typically causes unnecessary
headache and confusion. However, once you've settled on a language, such as C#,
it usually won't offer everything you need it to do to create games. C#, on its own,
can neither load and parse XML files to support save-game data, nor can it create
window objects and GUI widgets to perform advanced search and query behaviors
on complex data sets and collections. To achieve these additional behaviors and
lots more, we must turn to external libraries. Some libraries can be purchased
directly from the Unity's Asset Store, and these are typically used for a specific
and dedicated purpose. However, Unity ships with the Mono Framework, which
is a free, cross-platform, and open source implementation of the Microsoft .NET
Framework (a programming library), and it offers most classes available in this
library. The .NET Framework features classes to handle strings, file input-output,
search and sort data, keep track of dynamic lists, parse XML, and more. This means
that through Mono an extensive toolkit is open to you to effectively and efficiently
manage data in your application. This chapter explores some of the many ways in
which Mono can be deployed in a Unity application by considering lists, stacks,
Language Integrated Query (Linq), regular expressions, enumerators, and so on.
Working with Mono
The following screenshot shows the Mono Framework interface:
The Mono Framework ships with the Unity engine
Lists and collections
Perhaps, the most common task when programming games is to store lists of data.
The nature of this data varies tremendously: high scores, player stats, enemy stats,
inventory items, weapons, power-ups, level lists, and more. Wherever possible,
choose static arrays to hold data due to their speed and efficiency. Static arrays were
considered in detail in Chapter 1, Unity C# Refresher. In short, static arrays are created
ahead of time, and their maximum capacity is fixed from the outset. Items can be
added and removed from them at runtime, but their total size can never change.
If their maximum capacity is not utilized, then space would be wasted. Static arrays,
as their name implies, are an excellent choice for storing lists of data that remain
constant, such as all levels in the game, all weapons that can possibly be collected,
all power-ups that can possibly be collected, and so on.
However, you'll often need dynamic arrays, which can grow and shrink in capacity
to exactly accommodate the data you need as it changes, such as when enemies are
spawned and destroyed, inventory items come and go, weapons are collected and
discarded, and so on. The Mono Framework offers many classes to maintain lists
of data. The three main classes are List, Stack, and Dictionary. Each of these is
useful for a specific purpose.
[ 192 ]
Chapter 6
The List class
If you need an unordered, sequential list of items of any single data type, that is,
a list that grows and shrinks to match the size of the stored data, then the List
class is ideal. List is especially good to add and remove items and sequentially
iterating through all stored items. In addition, the List objects are editable from
the Unity Object Inspector. The following code sample 6-1 uses a sample C# file
Using_List.cs:
01
02
03
04
05
06
07
08
09
10
11
12
13
14
15
16
17
18
19
20
21
22
23
24
25
26
27
28
29
30
31
32
33
34
35
using UnityEngine;
using System.Collections;
using System.Collections.Generic;
//---------------------------------------//Sample enemy class for holding enemy data
[System.Serializable]
public class Enemy
{
public int Health = 100;
public int Damage = 10;
public int Defense = 5;
public int Mana = 20;
public int ID = 0;
}
//---------------------------------------public class Using_List : MonoBehaviour
{
//---------------------------------------//List of active enemies in the scene
public List<Enemy> Enemies = new List<Enemy>();
//---------------------------------------// Use this for initialization
void Start ()
{
//Add 5 enemies to the list
for(int i=0; i<5; i++)
Enemies.Add (new Enemy());
//Add method inserts item to end of the list
//Remove 1 enemy from start of list (index 0)
Enemies.RemoveRange(0,1);
//Iterate through list
foreach (Enemy E in Enemies)
{
//Print enemy ID
[ 193 ]
Working with Mono
36
Debug.Log (E.ID);
37
}
38 }
39 }
40 //----------------------------------------
More details on using List can be found in the book's companion files
(code bundle) at Chapter06\Collections. You can also see the
List class reference documentation in the MSDN at http://msdn.
microsoft.com/en-us/library/6sh2ey19%28v=vs.110%29.aspx.
The following are the comments for code sample 6-1:
•
Line 03: To use the List class, you must include the System.Collections.
Generic namespace.
•
Line 06: If your list data type is declared as a System.Serializable class,
then the list would be shown in the Object Inspector.
•
Line 20: You can declare and initialize a new list instance in just one
statement inside the class members' declaration.
•
Line 27: New objects are immediately added to the end of the list using the
Add method.
•
Line 30: Items can be removed using several methods. RemoveRange lets
you delete several consecutive items from the list. Other removal methods
include Remove, RemoveAll, and RemoveAt.
•
Line 33: You can cycle through all items in a list using a foreach loop.
•
Lines 27-33: Generally, don't add or remove items to or from a list while
looping through it.
[ 194 ]
Chapter 6
The following screenshot shows the List class in the Object Inspector:
Viewing the List class in the Object Inspector
The List class supports several methods to remove items either individually
or collectively, and these are intended to be used outside list iterations (loops).
However, there are times when it's convenient, or seems simplest, to remove
items while iterating through a loop, such as when you need to remove each item
after processing it. A classic case is when you need to delete all reference type objects
in the scene, such as enemies, while also removing their entry in the array to avoid
null references. Item removal in a loop, however, can cause problems, because it's
easy for an iterator to lose track of where it is and where it should go within the
array as the total item count changes during the loop. To loop and remove in
one process, you should traverse the array backwards from the end to the start,
as opposed to forwards, as shown in the following code sample 6-2:
//Remove all items from a loop
void RemoveAllItems()
{
//Traverse list backwards
for(int i = Enemies.Count-1; i>=0; i--)
{
//Call function on enemy before removal
Enemies[i].MyFunc();
[ 195 ]
Working with Mono
//Remove this enemy from list
Enemies.RemoveAt(i);
}
}
The Dictionary class
The List class is, perhaps, one of the most useful classes in the Mono Framework
for in-memory data storage. However, let's not forget the Dictionary class (similar to
the std::map class in C++). This class is especially useful when you need more than
just a simple list of items. If you need to search for and get instant access to specific
elements based on a key value, then the Dictionary class is essential. For each item
in the list, you must save a corresponding key or ID that uniquely identifies the item
from all others. The Dictionary class then allows you to get instant access to this item,
based solely on its key. This makes the Dictionary class useful as a true dictionary for
word games, for example, if you need to look up the meaning or score-value of specific
words in a large dictionary or database of words. The word itself would be the key,
and the word definition would be the value.
Now, of course, you can replicate this kind of behavior using multiple List objects
instead of the Dictionary class. However, the Dictionary class is extremely fast
in terms of performance, almost lightning fast. You can store vast quantities of data
inside the dictionary at very little performance cost. This makes them highly valuable
for a quick data lookup from key values, as shown in the following code sample 6-3;
01
02
03
04
05
06
07
08
using UnityEngine;
using System.Collections;
using System.Collections.Generic;
public class Using_Dictionary : MonoBehaviour
{
//Database of words. <Word, Score> key-value pair
public Dictionary<string, int> WordDatabase = new
Dictionary<string, int>();
09
10 // Use this for initialization
11 void Start ()
12 {
13
//Create some words
14
string[] Words = new string[5];
15
Words[0]="hello";
16
Words[1]="today";
[ 196 ]
Chapter 6
17
18
19
20
21
22
23
24
25
26
27
Words[2]="car";
Words[3]="vehicle";
Words[4]="computers";
//add to dictionary with scores
foreach(string Word in Words)
WordDatabase.Add(Word, Word.Length);
//Pick word from list using key value
//Uses array syntax!
Debug.Log ("Score is: " +
WordDatabase["computers"].ToString());
28 }
29 }
The following are the comments for code sample 6-3:
•
Line 03: As with the List class, you must include the System.Collections.
Generic namespace
•
Line 08: Here, the dictionary is declared and created in one line; unlike the
List class, Dictionary does not appear in the Unity Object Inspector
•
Lines 13-23: The Dictionary class is populated using the Add method
•
Line 27: Elements in the Dictionary class are accessed much like arrays,
except by specifying each element using its key data instead of an array index
More details on using Dictionary can be found in Chapter 4,
Event-driven Programming, when considering event-driven
programming with an EventManager.
The Stack class
If you're making a card game where players should pick the top card from a deck,
if you need an undo history, if you're coding customized path finding, or if you're
creating a complex spell-casting system or even a Tower of a Hanoi puzzle game
(http://en.wikipedia.org/wiki/Tower_of_Hanoi), the chances are high that
you'll need a stack somewhere along the line. A stack is a special kind of list based
on the Last in, first out (LIFO) model. The concept is about stacking. You can push
items into the list, and these stack up one atop the other in a vertical tower, with the
most recently pushed item always at the top. Then, you can pop items from the top
of the stack (remove them from the array) one by one. The order in which you pop
items is always the inverse of the order in which they were pushed.
[ 197 ]
Working with Mono
This is why Stack is especially useful for the undo or rewind functionality.
Refer to the following code sample 6-4 for an example on how to use Stack:
using UnityEngine;
using System.Collections;
using System.Collections.Generic;
//-----------------------------------------[System.Serializable]
public class PlayingCard
{
public string Name;
public int Attack;
public int Defense;
}
//-----------------------------------------public class Using_Stack : MonoBehaviour
{
//-----------------------------------------//Stack of cards
public Stack<PlayingCard> CardStack = new Stack<PlayingCard>();
//-----------------------------------------// Use this for initialization
void Start ()
{
//Create card array
PlayingCard[] Cards = new PlayingCard[5];
//Create cards with sample data
for(int i=0; i<5; i++)
{
Cards[i] = new PlayingCard();
Cards[i].Name = "Card_0" + i.ToString();
Cards[i].Attack = Cards[i].Defense = i * 3;
//Push card onto stack
CardStack.Push(Cards[i]);
}
//Remove cards from stack
while(CardStack.Count > 0)
{
PlayingCard PickedCard = CardStack.Pop();
//Print name of selected card
[ 198 ]
Chapter 6
Debug.Log (PickedCard.Name);
}
}
//-----------------------------------------}
//------------------------------------------
IEnumerable and IEnumerator
When you're working with collections of data, whether List, Dictionary, Stack, or
others, you'll typically want to iterate (or traverse) all items in the list or at least some
items, based on a specific criteria. In some cases, you'll want to loop through all items
in sequence or some items. Most often, you'll want to traverse the items forwards in
sequence, but as we've seen, there are times when reverse traversing is also suitable.
You can loop through items using a standard for loop. However, this raises some
annoyances that the interfaces of IEnumerable and IEnumerator can help us solve.
Let's see what the annoyances are. Consider the for loop in the following code
sample 6-5:
//Create a total variable
int Total = 0;
//Loop through List object, from left to right
for(int i=0; i<MyList.Count; i++)
{
//Pick number from list
int MyNumber = MyList[i];
//Increment total
Total += MyNumber;
}
There are three main annoyances while using a for loop. Let's start with the first
two. The first is that the syntax is not especially inviting for a loop that just cycles
from left to right, from beginning to end, and we must always use an integer iterator
variable (i) to access each array element as the loop proceeds. The second is that the
iterator itself is not truly "bounds safe". It can, in fact, be incremented or decremented
either above or below the array limits and cause an out-of-bounds error.
[ 199 ]
Working with Mono
These issues can, to some extent, be fixed using the neater foreach loop, which is
bounds safe and uses a simpler syntax, as shown in following code sample 6-6:
//Create a total variable
int Total = 0;
//Loop through List object, from left to right
foreach(int Number in MyList)
{
//Increment total
Total += Number;
}
The foreach loop is simpler and is to be preferred for readability, but there's more
going on here than first meets the eye. The foreach loop works only for classes that
implement the IEnumerable interface. Objects that implement IEnumerable must
return a valid instance to an IEnumerator interface. So, for an object to work in a
foreach loop, it must depend on two other interfaces. The question that then arises is
why is there all this internal complexity for simple looping or traversal behavior. The
answer is, not only do the IEnumerable and IEnumerator solve the first two problems
of simpler syntax and bounds-safe iteration by way of the foreach loop, but they also
solve a third problem. Specifically, they allow us to loop through or iterate groups
of objects that are not even truly array types; that is, they let us iterate through many
different types of objects, whether or not they're in an array, as though they were in an
array. This can be very powerful. Let's see this in action in a practical example.
Iterating through enemies with IEnumerator
Take, for example, an RPG game that features a medieval world inhabited by many
different and evil wizard characters (coded in class Wizard). For the sake of example,
these wizards will spawn into the level at random places and random intervals,
potentially causing untold trouble for the gamer, casting spells, and performing evil
deeds. The result of such random spawning is that, by default, we cannot know in
advance how many wizards there will be in the scene at any one time, nor can we
know where they've been spawned, because it's random. However, there are still
legitimate reasons why we'd need to find all the wizards; perhaps, all the wizards
must be disabled, hidden, paused, or killed, or, perhaps, we need a head count to
prevent overspawning. So, regardless of the wizard spawning and its randomness,
there are still good justifications for being able to access all the wizards in the level
on demand.
[ 200 ]
Chapter 6
We've seen already, in Chapter 2, Debugging, one way in which we can retrieve a
traversable list of all wizards, as shown in the following code sample 6-7:
//Get all wizards
Wizard[] WizardsInScene = Object.FindObjectsOfType<Wizard>();
//Cycle through wizards
foreach (Wizard W in WizardsInScene)
{
//Access each wizard through W
}
The problem with the FindObjectsOfType function is that it's slow and performance
prohibitive when used frequently. Even the Unity documentation at http://docs.
unity3d.com/ScriptReference/Object.FindObjectsOfType.html recommends
against its repeated use.
A sample Unity project using the IEnumerator and IEnumerable
interfaces can be found in the book's companion files (code bundle) at
Chapter06\Enumerators.
So, instead, we can achieve similar behavior using IEnumerable and IEnumerator,
and this avoids significant performance penalties. Using these two interfaces, we'll be
able to efficiently iterate through all the wizards in the scene, using a foreach loop,
as though they were in an array, as shown in the following code sample 6-8:
01
02
03
04
05
06
07
08
09
10
11
12
13
14
15
16
using UnityEngine;
using System.Collections;
using System.Collections.Generic;
//---------------------------------------------------//Class derives from IEnumerator
//Handles bounds safe iteration of all wizards in scene
public class WizardEnumerator : IEnumerator
{
//Current wizard object pointed to by enumerator
private Wizard CurrentObj = null;
//---------------------------------------------------//Overrides movenext
public bool MoveNext()
{
//Get next wizard
CurrentObj = (CurrentObj==null) ? Wizard.FirstCreated :
CurrentObj.NextWizard;
17
[ 201 ]
Working with Mono
18
19
20
21
22
23
24
25
26
27
28
29
30
31
32
33
34
35
36
37
38
39
40
41
42
43
44
45
46
47
48
49
50
51
52
53
54
55
56
57
58
59
60
61
//Return the next wizard
return (CurrentObj != null);
}
//---------------------------------------------------//Resets the iterator back to the first wizard
public void Reset()
{
CurrentObj = null;
}
//---------------------------------------------------//C# Property to get current wizard
public object Current
{
get{return CurrentObj;}
}
//---------------------------------------------------}
//---------------------------------------------------//Sample class defining a wizard object
//Derives from IEnumerable, allowing looping with foreach
[System.Serializable]
public class Wizard : MonoBehaviour, IEnumerable
{
//---------------------------------------------------//Reference to last created wizard
public static Wizard LastCreated = null;
//Reference to first created wizard
public static Wizard FirstCreated = null;
//Reference to next wizard in the list
public Wizard NextWizard = null;
//Reference to previous wizard in the list
public Wizard PrevWizard = null;
//Name of this wizard
public string WizardName = "";
//---------------------------------------------------//Constructor
void Awake()
{
//Should we update first created
if(FirstCreated==null)
[ 202 ]
Chapter 6
62
FirstCreated = this;
63
64
//Should we update last created
65
if(Wizard.LastCreated != null)
66
{
67
Wizard.LastCreated.NextWizard = this;
68
PrevWizard = Wizard.LastCreated;
69
}
70
71
Wizard.LastCreated = this;
72 }
73 //---------------------------------------------------74 //Called on object destruction
75 void OnDestroy()
76 {
77
//Repair links if object in chain is destroyed
78
if(PrevWizard!=null)
79
PrevWizard.NextWizard = NextWizard;
80
81
if(NextWizard!=null)
82
NextWizard.PrevWizard = PrevWizard;
83 }
84 //---------------------------------------------------85 //Get this class as enumerator
86 public IEnumerator GetEnumerator()
87 {
88
return new WizardEnumerator();
89 }
90 //---------------------------------------------------91 }
92 //------------------------------------------------------------------
The following are the comments for code sample 6-8:
•
Lines 07 and 39: Two classes are created here: the first is WizardEnumerator,
which implements IEnumerator, and the second is Wizard, which
implements IEnumerable. The WizardEnumerator class is instantiated
simply to iterate over a collection of wizards that keeps track of the current
wizard in the iteration process. To loop through or iterate over all wizards in
the scene, it relies on member variables for the Wizard class, as we'll see in
the upcoming sections.
[ 203 ]
Working with Mono
•
Lines 13, 23, and 29: The WizardEnumerator class implements the methods
and properties of IEnumerator, specifically, MoveNext (which iterates over to
the next wizard in the cycle), Reset (which resets the iterator back to the first
wizard), and Current (which returns the active wizard in the cycle).
•
Line 39: The Wizard class encapsulates a wizard character in the scene and
inherits from two classes: MonoBehaviour and IEnumerable. This means
that all the features of both classes come together in this derived class. It
internally maintains several variables that allow the enumerator to loop
through all the wizard instances in the scene at any time. First, Wizard holds
the FirstCreated and LastCreated static members (which are global to all
the wizard instances). These variables are set when objects are created (see
the Awake function in line 58). FirstCreated always refers to the instance of
a wizard that was created first, and LastCreated always to the most recently
created instance.
•
Lines 48 and 52: The Wizard class also maintains the instance variables,
NextWizard and PrevWizard. This implements a doubly-linked list; that
is, each instance of the wizard points to the previously and subsequently
created instance, which allows a chain-like connection between all wizards.
The first wizard will have PrevWizard or null, and the last wizard will have
NextWizard or null. These variables make it possible for the iterator to cycle
through all wizard instances even when none of them are in an array.
•
Line 86: The GetEnumerator method returns an instance to an Enumerator
object. This is required by the IEnumerable interface and allows a foreach
loop across all wizards.
Together, the Wizard and WizardEnumerator classes offer fast, direct, and
efficient Wizard object cycling, even though no array of wizards need to truly
exist. To see this in practice, in a scene of wizards, the following code sample 6-9
can enumerate all wizards:
void Update()
{
//Press space to list all wizards in scene
if(Input.GetKeyDown(KeyCode.Space))
{
//Get first wizard through static member
Wizard WizardCollection= Wizard.FirstCreated;
//If there is at least one wizard, then loop them all
if(Wizard.FirstCreated != null)
{
//Loop through all wizards in foreach
foreach(Wizard W in WizardCollection)
[ 204 ]
Chapter 6
Debug.Log (W.WizardName);
}
}
}
You can also enumerate through all wizards outside a foreach loop by accessing the
Enumerator object directly, as shown in the following code sample 6-10:
void Update()
{
//Press space to list all wizards in scene
if(Input.GetKeyDown(KeyCode.Space))
{
//Get Enumerator
IEnumerator WE = Wizard.FirstCreated.GetEnumerator();
while(WE.MoveNext())
{
Debug.Log(((Wizard)WE.Current).WizardName);
}
}
}
Strings and regular expressions
Working with text data is critical and for many reasons. If you need to display
subtitles, show in-game text, and implement localization functionality (supporting
multiple languages), then you would be working with text, specifically with Text
Assets. In Unity, Text Assets refer to any text files included in the Unity project, and
each asset is treated as one long string even when multiple lines are involved (each
line is separated by a \n escape character). Once your code is presented with a string
like this, however, there're typically many ways in which you'll want to process it.
Let's see some common but important string operations.
Null, empty strings, and white space
When processing strings, you can't always guarantee validity; sometimes, strings are
badly formed and don't make sense. For this reason, you'll frequently need to validate
them before processing. A common way to validate them initially is to see whether a
string is null, and then (if not null) check the string's length, because if the length is 0,
then the string is empty and, therefore, invalid, even though it's not null.
[ 205 ]
Working with Mono
Again, you'll probably also want to eliminate the possibility that a string consists
entirely of spaces, because a string that is not null and features only white space
characters will not, in fact, be of 0 length, even though it usually means there's
nothing to process. You can validate a string for each of these states individually,
but the string class in .NET offers a compound or all-in-one convenience check
for you, specifically the method IsNullOrWhiteSpace. However, this method
was introduced in .NET 4.5, and Mono does not support this version. This means
a manual implementation is required for equivalent behavior, as shown in the
following code sample 6-11:
using UnityEngine;
using System.Collections;
//------------------------------------------------------------//Class extension to add Null or White Space functionality
public static class StringExtensions {
public static bool IsNullOrWhitespace(this string s){
return s == null || s.Trim().Length == 0;
}
}
//------------------------------------------------------------public class StringOps : MonoBehaviour
{
//Validate string
public bool IsValid(string MyString)
{
//Check for null or white space
if(MyString.IsNullOrWhitespace()) return false;
//Now validate further
return true;
}
}
//-------------------------------------------------------------
String comparison
You'll frequently need to compare two separate strings, typically, for equality to
determine whether two strings are identical. You can do this using the == operator
such as string1 == string2, but for best performance, use the theString.
Equals method. This method has several versions, all of varying computational
expense. In general, you should prefer any version that contains an argument of type
StringComparison. When the comparison type is explicitly stated, the operation will
perform best, as shown in the following code sample 6-12:
[ 206 ]
Chapter 6
//Compare strings
public bool IsSame(string Str1, string Str2)
{
//Ignore case
return string.Equals(Str1, Str2,
System.StringComparison.CurrentCultureIgnoreCase);
}
More information on the String.Compare method can be found online
in MSDN at http://msdn.microsoft.com/en-us/library/
system.string.compare%28v=vs.110%29.aspx.
Another method to quickly and regularly compare the same two strings for equality
is to use string hashes, that is, to convert each string into a unique integer and then to
compare the integers instead, as shown in the following code sample 6-13:
//Compare strings as hash
public bool StringHashCompare(string Str1, string Str2)
{
int Hash1 = Animator.StringToHash(Str1);
int Hash2 = Animator.StringToHash(Str2);
return Hash1 == Hash2;
}
You can also use the String.GetHashCode function from the Mono
library to retrieve a string's hash code. For more information, visit
http://msdn.microsoft.com/en-us/library/system.string.
gethashcode%28v=vs.110%29.aspx.
Sometimes, however, you don't want to compare for equality. Your intention might
be to determine which string takes more priority alphabetically, that is, whether
one string would appear before the other if they were both listed alphabetically in
a dictionary. You can achieve this using the String.Compare function. However,
again, be sure to use a version that features a StringComparison type in the
arguments, as shown in the following code sample 6-14. With this version, -1
would be returned if Str1 comes before Str2, 1 would be returned if Str2
comes before Str1, and 0 would be returned if the two strings are equal:
//Sort comparison
public int StringOrder (string Str1, string Str2)
{
//Ignores case
return string.Compare(Str1, Str2,
System.StringComparison.CurrentCultureIgnoreCase);
}
[ 207 ]
Working with Mono
Although String.Compare returns 0 to indicate that two strings are
equal, never use this function for equality testing. For equality testing,
use String.Equals or hashes, as both perform much faster than
String.Compare.
String formatting
If you're creating GUI elements, such as high-score HUDs, player names, cash
counters, or resources indicators, you'll not only need to show literal text but also
numerical values inside the strings, for example, by combing the word Score: with
a string representation of the actual score, which will change over time depending
on player performance. One way to achieve this is the String.Format method,
as shown in the following code sample 6-15:
//Construct string from three numbers
public void BuildString(int Num1, int Num2, float Num3)
{
string Output = string.Format("Number 1 is: {0}, Number 2 is:
{1}, Number 3 is: {2}", Num1, Num2, Num3);
Debug.Log (Output.ToString("n2"));
}
String looping
So far, we've seen IEnumerable and IEnumerator. Thankfully, these interfaces apply
to strings and can be used to loop or cycle through every letter in a string. This can
be achieved using either the IEnumerator interface itself or via a foreach loop.
Let's see both ways, as shown in the following code sample 6-16 and 6-17:
//Sample 6-16
//Loops through string in foreach
public void LoopLettersForEach(string Str)
{
//For each letter
foreach(char C in Str)
{
//Print letter to console
Debug.Log (C);
[ 208 ]
Chapter 6
}
}
//Sample 6-17
//Loop through string as iterator
public void LoopLettersEnumerator(string Str)
{
//Get Enumerator
IEnumerator StrEnum = Str.GetEnumerator();
//Move to nextletter
while(StrEnum.MoveNext())
{
Debug.Log ((char)StrEnum.Current);
}
}
Creating strings
To make your code read better, work in a cleaner way, and generally, be more
consistent with .NET and the way it's intended to be used. It's a good practice to
avoid initializing string variables as: string MyString = "";. Instead, try the
following code for string declaration and assignment using String.empty:
string MyString = string.Empty;
Searching strings
If you're dealing with multiple lines of text read from a file, such as a Text Asset,
you might need to find the first occurrence of a smaller string inside the larger one,
for example, finding a smaller and separate word within the larger string. You can
achieve this using the String.IndexOf method. If a match is found, the function
would return a positive integer that indicates the position in the larger string of the
first character of the found word as a measured offset from the first letter. If no match
is found, the function returns -1, as shown in the following code sample 6-18:
//Searches string for a specified word and returns found index
of first occurrence
public int SearchString(string LargerStr, string SearchStr)
{
//Ignore case
return LargerStr.IndexOf(SearchStr,
System.StringComparison.CurrentCultureIgnoreCase);
}
[ 209 ]
Working with Mono
Regular expressions
Occasionally, you might need to perform more complex searches on very large
strings, such as finding all words in a string beginning with a specific letter, all
words starting with a and ending in t, and so on. In these cases, you would want the
results available in an array if there are any. You can achieve this effectively using
regular expressions (Regex). Regular expressions let you define a string value using
a conventional and specialized syntax, specifying a search pattern. For example,
the string [dw]ay means "find all words that end with ay and that also begin with
either d or w. Thus, find all occurrences of either day or way". The regular expression
can then be applied to a larger string to perform a search using the Regex class.
The .NET framework provides access to regular expression searches through the
RegularExpressions namespace, as shown in the following code sample 6-19:
01
02
03
04
05
06
07
08
09
10
11
12
13
14
15
16
17
18
19
20
21
22
23
24
25
26
27
28
29
//------------------------------------------------------using UnityEngine;
using System.Collections;
//Must include Regular Expression Namespace
using System.Text.RegularExpressions;
//------------------------------------------------------public class RGX : MonoBehaviour
{
//Regular Expression Search Pattern
string search = "[dw]ay";
//Larger string to search
string txt = "hello, today is a good day to do things my way";
// Use this for initialization
void Start ()
{
//Perform search and get first result in m
Match m = Regex.Match(txt, search);
//While m refers to a search result, loop
while(m.Success)
{
//Print result to console
Debug.Log (m.Value);
//Get next result, if any
m = m.NextMatch();
}
[ 210 ]
Chapter 6
30 }
31 }
32 //-------------------------------------------------------
The following are the comments for code sample 6-19:
•
Line 05: The RegularExpressions namespace must be included in all source
files using regular expression searches.
•
Lines 09 and 13: The string Search defines the regular expression itself. The
string txt defines the larger string to be searched by the regular expression.
The string Search searches for all occurrences of the words, day and way.
•
Line 19: The method Regex.Match is called to apply a regular expression
search on the string txt. The results are stored in the local variable m.
This variable can be iterated to scan for all results.
•
Line 25: The results in m will include three matches (not two) based on the
string txt. These will include day as found in today as well as day and way
by themselves.
More information on regular expressions can be found online at
http://en.wikipedia.org/wiki/Regular_expression.
Infinite arguments
Though not technically a part of .NET or Mono, our exploration of both these libraries
has touched several times on functions that accept seemingly an endless chain of
arguments, such as the String.Format function. With String.Format, it's possible
to plug in as many object arguments as you need for inclusion into a formatted string.
In this section, I want to take a small (and very quick) diversion to show that you can
code your own functions that accept and process limitless arguments; they're simple to
create. Refer to the following code sample 6-20 for a function that can sum a potentially
limitless array of integers:
01
02
03
04
05
06
07
08
09
public int Sum(params int[] Numbers)
{
int Answer = 0;
for(int i=0; i<Numbers.Length; i++)
Answer += Numbers[i];
return Answer;
}
[ 211 ]
Working with Mono
The following are the comments for code sample 6-20:
•
Line 01: To accept a potentially infinite number of arguments,
use the params keyword and declare the argument as an array type
•
Line 05: The params argument can be accessed like a regular array
Language Integrated Query
Obviously, games work with lots of data. They work with not just strings but also with
objects, databases, tables, documents, and plenty more, too many to list here. However,
despite the extensiveness and variety of data, there's always a common need to filter it,
viewing smaller subsets of it as is relevant to our needs at the time. For example, given
a complete array (or enumerated list) of all wizard objects in the scene, we might want
to restrict the results even further, viewing only wizards whose health is less than 50
percent and whose defense points are less than 5. The purpose is, perhaps, to initiate
a mass flee behavior on the wizards to find a nearby potion and restore their health
before resuming an attack on the player. Let's now consider the implementation of this
scenario and how a technology, Linq, can help us.
A complete Linq sample project can be found in the book's companion
files (code bundle) at Chapter06\Linq\.
First, a very basic and sample definition of a wizard enemy class can be given, as
shown in the following code sample 6-21. This class includes both the Health and
Defense member variables that are critical to our behavior logic:
//------------------------------------------using UnityEngine;
using System.Collections;
//------------------------------------------public class Enemy : MonoBehaviour
{
public int Health = 100;
public int Mana = 20;
public int Attack = 5;
public int Defense = 10;
}
//-------------------------------------------
Now, given a collection of all enemy objects in the scene, we could filter the data into
a smaller array according to our criteria with the code, as shown in the following
code sample 6-22.
[ 212 ]
Chapter 6
This code effectively loops through all members, runs them through a conditional
if statement, and then, finally adds the enemy to a results array if it passes the
condition. The condition, in this case, is whether an enemy's health is less than
50 percent and their defense is less than 5:
//Get list of enemies matching search criteria
public void FindEnemiesOldWay()
{
//Get all enemies in scene
Enemy[] Enemies = Object.FindObjectsOfType<Enemy>();
//Filtered Enemies
List<Enemy> FilteredData = new List<Enemy>();
//Loop through enemies and check
foreach(Enemy E in Enemies)
{
if(E.Health <= 50 && E.Defense < 5)
{
//Found appropriate enemy
FilteredData.Add (E);
}
}
//Now we can process filtered data
//All items in FilteredData match search criteria
foreach(Enemy E in FilteredData)
{
//Process Enemy E
Debug.Log (E.name);
}
}
This code works insofar as it restricts a larger data set into a smaller one on the basis
of a specific criterion. However, Linq lets us achieve the same results with less code
and often greater performance. Linq is a high-level and specialized language to run
queries on data sets, including arrays and objects, as well as on databases and XML
documents. The queries are translated automatically by Linq, under the hood, into
an appropriate language for the data set used (for example, SQL for databases).
The aim is to extract the results we need into a regular array.
[ 213 ]
Working with Mono
The following code sample 6-23 demonstrates an alternative approach to the
preceding code sample 6-22 using Linq:
01
02
03
04
05
06
07
08
09
10
11
12
13
14
15
16
17
18
19
20
21
22
23
24
using UnityEngine;
using System.Collections;
using System.Collections.Generic;
using System.Linq;
//------------------------------------------------public void FindEnemiesLinqWay()
{
//Get all enemies in scene
Enemy[] Enemies = Object.FindObjectsOfType<Enemy>();
//Perform search
Enemy[] FilteredData = (from EnemyChar in Enemies
where EnemyChar.Health <= 50 && EnemyChar.Defense < 5
select EnemyChar).ToArray();
//Now we can process filtered data
//All items in FilteredData match search criteria
foreach(Enemy E in FilteredData)
{
//Process Enemy E
Debug.Log (E.name);
}
}
//-------------------------------------------------
The following are the comments for code sample 6-23:
•
Lines 03-04: To use Linq, you must include the System.Collections.
Linq namespace, and to use List objects, you must include the System.
Collections.Generic namespace.
•
Lines 12-14: The main body of Linq code occurs here. It consists of three
main parts. First, we indicated the items to pick from the source data,
specifically, enemy objects from the data set Enemies. Second, we defined
the criteria to search for, specifically where EnemyChar.Health <= 50 &&
EnemyChar.Defense < 5. Then, when the criterion is met, we selected that
object to add to the results; we selected EnemyChar. Finally, we converted the
results to an array with the ToArray function.
[ 214 ]
Chapter 6
More information on Linq can be found online in MSDN at
http://msdn.microsoft.com/en-gb/library/bb397926.aspx.
Linq and regular expressions
Linq, of course, need not work in isolation. It can, for example, be combined with
regular expressions to extract specific string patterns from a larger string that converts
the matched results into a traversable array. This can be especially useful in processing
comma-separated value files (CSV files), for example, where data is formatted inside
a text file, each entry being separated by a comma character. Both Linq and regular
expressions can be used to read each value into a unique array element very quickly
and easily. For example, consider an RTS game where human names must be
generated for new units. The names themselves are stored in a CSV format and are
divided into two groups: male and female. On generating a character, it can be either
male or female, and an appropriate name must be assigned to them from the CSV data,
as shown in the following code sample 6-24:
01 //Generate female name
02 //Regular Expression Search Pattern
03 //Find all names prefixed with 'female:' but do not include the
prefix in the results
04 string search = @"(?<=\bfemale:)\w+\b";
05
06 //CSV Data - names of characters
07 string CSVData =
"male:john,male:tom,male:bob,female:betty,female:jessica,male:dirk
";
08
09 //Retrieve all prefixed with 'female'. Don't include prefix
10 string[] FemaleNames = (from Match m in Regex.Matches(CSVData,
search)
11
12
13
14
15
16
17
18
select m.Groups[0].Value).ToArray();
//Print all female names in results
foreach(string S in FemaleNames)
Debug.Log (S);
//Now pick a random female name from collection
string RandomFemaleName = FemaleNames[Random.Range(0,
FemaleNames.Length)];
[ 215 ]
Working with Mono
The following are the comments for code sample 6-24:
•
Line 04: The member variable Search defines a regular expression
search pattern. The Search variable, in this case, is for all words prefixed
with female:. More than this, however, the prefix itself should not be
included in the resultant strings.
•
Line 07: The member variable CSVData defines a complete CSV string with
both male and female names that are structured in the expected format.
This string essentially represents the database or data source.
•
Lines 10-11: Here, Linq is used in conjunction with a regular expression
search to retrieve all female names from the CSV, minus the prefixes.
This list is then converted into a string array FemaleNames.
Strings and the @ symbol
Notice from line 04 of the code sample 6-24 that the regular expression
string is prefixed with the symbol @. This is a C# convention that allows
you to write a string literal in a source file; this string literal can contain
escape sequences (such as \) without breaking or invalidating the
string itself.
Working with Text Data Assets
Throughout all examples so far, we've considered text directly stored in string
objects, but you can also work with text files in Unity. Specifically, you can load
in text from external sources. Here, I will demonstrate how.
Text Assets – static loading
The first method is to drag-and-drop a text file into a Unity project that imports
the text asset. The file is imported as a TextAssets type, as shown here:
[ 216 ]
Chapter 6
Importing text files into Unity as TextAssets
You can access the file and its text data from any script file by exposing a TextAsset
public member, as shown in the following code sample 6-25:
//-------------------------------------------------using UnityEngine;
using System.Collections;
//-------------------------------------------------public class TextFileAccess : MonoBehaviour
{
//Reference a text file
public TextAsset TextData = null;
// Use this for initialization
void Start ()
{
//Display text in file
[ 217 ]
Working with Mono
Debug.Log (TextData.text);
}
}
//--------------------------------------------------
This code means you just need to drag-and-drop the TextAsset file onto the Text
Data slot in the Object Inspector, as shown here:
Accessing text file assets from script
Text Assets – loading from the local files
Another method to load in text data is externally from the project, that is, from
files on the local hard drive. Text Data loaded in this way is read into the project
dynamically from script, not necessarily at scene startup, but whenever you
execute the necessary code. This means that for longer text files that involve heavy
processing, lag becomes a serious consideration. In general, therefore, it is best
to prefer statically loaded Text Assets to dynamic forms. For any dynamic assets,
I recommend that you load and process them at scene startup to avoid in-game
lagging, as shown in the following code sample 6-26:
using UnityEngine;
using System.Collections;
using System.IO;
//Function to load text data from external file
public static string LoadTextFromFile(string Filename)
{
//If file does not exist on system, then return empty string
if(!File.Exists(Filename)) return string.Empty;
[ 218 ]
Chapter 6
//File exists, now load text from file
return File.ReadAllText(Filename);
}
The code sample 6-26 loads a complete text file into one string object. You might,
however, prefer to process a text file line by line instead, especially if the file is
a configuration file where values are specified in separate lines. For this, see the
following code sample 6-27:
//Function to load text data, line by line, into a string array
public static string[] LoadTextAsLines(string Filename)
{
//If file does not exist on system, then return empty array
if(!File.Exists(Filename)) return null;
//Get lines
return File.ReadAllLines(Filename);
}
Text Assets – loading from the INI files
Among the many text file types, you can load a common format is the INI file.
It's, perhaps, not as common with Unity games, because many developers use the
PlayerPreferences class instead to store application settings. Even so, the INI files
offer the advantage of storing application configuration data in only one place and
in the same format across many different platforms. For this reason, there are strong
reasons to use INI files. Refer to the code sample 6-28 for an example INI that uses a
key-value pairing format:
ApplicationName=MyTestApp
Date=1st Nov 2014
Author=Alan Thorn
Engine=Unity
Build=Production
An ideal data structure to load INI files is the dictionary that mirrors a key-value pair
structure. For this reason, it'd be great to load an INI file into a dictionary.
[ 219 ]
Working with Mono
However, neither Unity nor Mono offers native support for this, which means we
have to code the functionality ourselves, as shown in the following code sample 6-29:
using
using
using
using
using
UnityEngine;
System.Collections;
System.Collections.Generic;
System.IO;
System.Text;
//Function to read basic ini file to dictionary
public static Dictionary<string, string> ReadINIFile(string
Filename)
{
//If file does not exist on system, then return null
if(!File.Exists(Filename)) return null;
//Create new dictionary
Dictionary<string, string> INIFile = new Dictionary<string,
string>();
//Create new stream reader
using (StreamReader SR = new StreamReader(Filename))
{
//String for current line
string Line;
//Keep reading valid lines
while(!string.IsNullOrEmpty(Line = SR.ReadLine()))
{
//Trim line of leading and trailing white space
Line.Trim();
//Split the line at key=value
string[] Parts = Line.Split(new char[] {'='});
//Now add to dictionary
INIFile.Add(Parts[0].Trim(), Parts[1].Trim());
}
}
//Return dictionary
return INIFile;
}
[ 220 ]
Chapter 6
A dictionary returned from this function will match the structure of the INI file.
Therefore, values can be accessed in the form string Value = MyDictionary["Key"];.
You can also enumerate through all key and value members of a dictionary inside a
foreach, as shown in the following code sample 6-30:
//Build a dictionary from an INI file
Dictionary<string,string> DB = ReadINIFile(@"c:\myfile.ini");
//List all entries in dictionary
foreach(KeyValuePair<string, string> Entry in DB)
{
//Loop through each key and value pair
Debug.Log("Key: " + Entry.Key + " Value: " + Entry.Value);
}
Text Assets – loading from the CSV files
Earlier in this chapter, we saw how to process a CSV file that features character
names, both male and female. Let's now see some source code to load CSV from a file
on disk into an array of strings, with each string separated by a comma, as shown in
the following code sample 6-31:
//Function to load a string array from a CSV file
public static string[] LoadFromCSV(string Filename)
{
//If file does not exist on system, then return null
if(!File.Exists(Filename)) return null;
//Get all text
string AllText = File.ReadAllText(Filename);
//Return string array
return AllText.Split(new char[] {','});
}
[ 221 ]
Working with Mono
Text Assets – loading from the Web
If you're making multiplayer games and need to access player or game data across
the Web, if you need to verify passwords with hashes online, or if you need to access
a web page to process its elements, then you will need the WWW class to retrieve text
data online, as shown in the following code sample 6-32:
//Gets text from the web in a string
public IEnumerator GetTextFromURL(string URL)
{
//Create new WWW object
WWW TXTSource = new WWW(URL);
//Wait for data to load
yield return TXTSource;
//Now get text data
string ReturnedText = TXTSource.text;
}
More information on the WWW class can be found in the online Unity
documentation at http://docs.unity3d.com/ScriptReference/
WWW.html.
Summary
This chapter considered a wide range of applications for the Mono Framework in
practical contexts. It took a three-part structure. First, we explored common data
structures used in C#, including List, Dictionary, and Stack. From there, we moved
on to investigate their common usages in storing and searching data and in organizing
and processing strings. We also explored regular expressions for searching strings
for patterns of data and the Linq language for filtering not only strings but all the
collection-type objects available in Mono. Then, finally, we examined various methods
to import text data, both internally to the project and from local files, as well as text
data streamed across the Web. The next chapter moves into the world of artificial
intelligence; it considers path-finding, finite state machines, line of sight, decision
making, ray casting, and more.
[ 222 ]
Artificial Intelligence
This chapter takes a highly practical and specialized focus. Here, we'll cover the
development of a single Unity project from start to finish in creating a maze scene
that features enemy characters with Artificial Intelligence (AI); these characters
have the ability to search for and chase us, attack us, and also flee from us while
looking for health-restore potions. The following screenshot shows the maze scene
in Unity:
The maze scene
Artificial Intelligence
The AI project for this book can be found in the book's companion
files (code bundle) in the ai folder of this chapter.
In creating this project, we'll apply nearly all the concepts and ideas seen so far in an
isolated and pure form, looking at how they come together in the project, alongside
a unique range of AI concepts, such as Finite State Machines (FSMs), navigation
meshes, line of sight, and more. To follow this chapter and get the most from it,
I recommend that you create a new and blank Unity project and take each step from
start to finish. The final, completed project arrived at by the end of this chapter can
be found in the book's companion files (code bundle) in the ai folder of this chapter.
Artificial Intelligence in games
The concept of intelligence can be understood in many senses: psychological,
scientific, philosophical, spiritual, sociological, and others. Many of them are
profound. However, in video games, it's primarily about appearances, namely,
the appearance of intelligence. Perhaps, this is why the word "artificial" enters the
title. The idea is that video games are primarily about having fun and interesting
experiences. This means that the believability of a game for the gamer rests on how
engaged they are with the events actually happening in the game. Thus, whenever
a non-player character (NPC), such as an enemy wizard in an RPG, does something
"silly" (like walking through solid walls for no good reason or aimlessly walking
back and forth as though stuck), then the gamer perceives that something is wrong.
They regard the characters as not acting intelligently just because the character's
behavior, in those specific circumstances, is not appropriate and cannot be explained
reasonably with reference to anything else happening in the game. The "mistake" or
"silliness" of the character's behavior forces the player to recognize a glitch, and in
doing so, the gamer is removed from the experience, becoming aware that it's just a
game. The upshot of this is that for games, AI largely consists of making characters
respond appropriately to their situation whenever the gamer is looking. In games
where AI is for enemies or opponents, this consists largely of tweaking difficulty, that
is, not making the AI too easy or too hard. Seen in this way, AI is not about building
a mathematical model of the human mind and consciousness that simulates what
happens to us while thinking from an inward or internal perspective. It's only about
creating behaviors, making characters act as we'd expect them to under those specific
conditions, as shown in the following screenshot. Consequently, there's something
"hollow" about AI for games, but this philosophical observation need not concern us
here any further.
[ 224 ]
Chapter 7
The enemy AI character to be created using the Unity constructor mesh
In this chapter, we'll create a first-person sample game set inside a maze environment.
Here, the player can attack enemies, and enemies can attack the player. The enemy
mesh itself is based on the animated constructor character that ships with Unity
and features the walk, run, and jump animations. The constructor character (not
class constructors) will search the environment, look for the player, and when they
are found, chase and attack them. The constructor can also be attacked, and when
attacked, they will flee and search for power-ups if their health runs low. So, let's
get started!
Starting the project
To start, create a blank, new Unity project with a new scene. For this sample, I've
imported several Unity asset packages via the file menu command by selecting the
Import Package option from Asset. The packages are Character Controller, Skyboxes,
and Particles, as shown in the following screenshot. Character Controllers features the
constructor mesh and animations, as well as a first-person controller prefab.
[ 225 ]
Artificial Intelligence
The Skyboxes package adds some eye candy for a sky that the camera will see,
and the Particles package will be used to create a teleporter device, as we'll see.
Importing assets into the project
Also, add a first-person controller and the maze mesh to the scene (the mesh is
included in the book's companion files in the assets folder of this chapter) and
create some lighting and light mapping to make things look good initially. The mesh
was created in a 3D modeling program, in this case, Blender (http://www.blender.
org/).None of these assets are, however, critical to AI per se, but they create a
presentable gray-box scenario with which you can work. Lightmapping details
are outside the scope of this book, but Lightmapping features can be accessed by
selecting Lightmapping in the Window option from the application menu,
as shown in the following screenshot.
[ 226 ]
Chapter 7
More details on Lightmapping can be found in the online Unity documentation at
http://docs.unity3d.com/Manual/Lightmapping.html.
Creating the initial scene
Baking a navigation mesh
The enemy to be created needs to walk intelligently around the level to find and
chase the player as well as to find health-restore power-ups. The AI cannot simply
walk in a straight line between any two points, as there might be intervening
obstacles such as walls and other characters. The AI should instead navigate
around these objects when they're encountered. To achieve this in the long term, a
navigation mesh should be used. This is an invisible mesh asset that Unity generates
automatically to approximate all walkable, horizontal surfaces in the level, that
is, surfaces classified as a floor. The navigation mesh itself contains no AI. It does
not make anything walk. The navigation mesh is rather a mathematical model that
contains all the necessary data that allows AI units to successfully calculate and
travel a path that avoids obstacles as and when required. To generate a navigation
mesh for the level, select the Navigation option from the Window tab of the
application menu. This displays the Navigation Mesh tab, which can be docked
into the Object Inspector.
For the basics on navigation mesh baking, see the online Unity
documentation at http://docs.unity3d.com/Manual/
Navmeshes.html.
[ 227 ]
Artificial Intelligence
When baking a navigation mesh, there are some additional details to keep in mind,
as shown in the following screenshot:
Preparing to bake a navigation mesh
First, the Radius setting will likely require adjusting from its default. In short,
this setting defines an imaginary circle around the feet of your characters; this circle
indicates their approximate size as walking agents. If the radius is too large, the
navigation mesh appears broken or fractured, and if it is too small, the mesh takes
a long time to generate, and additionally, your agents will penetrate through walls
while walking. A certain degree of trial and error and refinement lets you reach a
value that works best for your project. For this sample, a value of 0.2 works best.
If the radius is too high, your navigation mesh will fracture in narrow areas,
which is not good because agents cannot travel across gaps, as shown in the
following screenshot:
[ 228 ]
Chapter 7
Navigation mesh fracture in narrow areas
Second, a navigation mesh (once generated) might appear raised above or offset
upwards, away from the true mesh floor. If this happens, you could reduce the
Height Inaccuracy % setting to 1 from the Advanced group, as shown in the
following screenshot. This prevents your agents from appearing to hover in midair.
Remember that after adjusting any settings, you need to rebake the navigation mesh
to apply the changes.
Reducing Height Inaccuracy % moves the generated navigation mesh closer to the true floor
From the figures, you can see that the maze scene features two separate maze areas
(left and right) with no connecting mesh between them that allows the creation of a
path. For this sample, the intelligent agents should be able to move freely between
each section using a teleporter to transport them from one area to another, if required.
[ 229 ]
Artificial Intelligence
To achieve a connection like this between a break in the navigation mesh that allows
the AI to compute valid paths across surfaces, we could use off-mesh links. Add a
new mesh to the level that should act as a teleporter pad or platform when stepped
upon. For this example, I used a standard box mesh with a particle system for
enhanced effect, but this is not essential. Then, attach an off-mesh link component
to the mesh object, as shown here:
Creating a teleporter pad using off-mesh links
Repeat the procedure for the destination teleporter pad. For each teleporter,
assign the object's transform to the Start field of the off-mesh link component. This
indicates the selected teleporter as the start point. Then, for the End field, assign the
destination transform. This establishes a connection between the two teleporters that
creates a path between them. When the connection is established, a connection arrow
should be drawn in-between the scene viewport when the Navigation panel is open
and active in the editor, as shown in the following screenshot. You can also generate
off-mesh links automatically. For more information, visit https://www.youtube.
com/watch?v=w3-sSozYph4.
[ 230 ]
Chapter 7
Defining a connection between off-mesh links
The starting project for this chapter, ready for AI coding, can be
found in the book's companion files (code bundle) in the Start
folder of this chapter.
Starting an NPC agent
Now, let's create an AI agent for the level, something that can interact with the
player. First, the agent needs a physical mesh representation in the scene. For this,
I used the Constructor mesh, which is part of the Unity Character Controllers
package imported earlier. Drag-and-drop this from the Project panel into the scene
and then remove any animator component that might be created, as shown in
the following screenshot. The animations will be important, but a custom-made
animator controller will be created later.
Adding a constructor mesh for the enemy character
[ 231 ]
Artificial Intelligence
Remember that we're not using the third-person controller prefab; it's just
the constructor mesh alone.
Next, add a NavMeshAgent component to the object by navigating to Component |
Navigation | Nav Mesh Agent. This allows the object to work with the navigation
mesh, and it is able to find and travel paths when instructed. Set both the Radius
and Height values of the component to match the dimensions of the mesh. Set the
Stopping Distance to 2; this controls how close to a destination that the player
should reach before stopping, as shown in the following screenshot. Of course, for
your own projects, the Stopping Distance value will probably need to be edited.
Configuring a NavMeshAgent component for pathfinding
Now, add a Rigidbody component and enable the Is Kinematic checkbox, as shown
in the following screenshot. This allows the object to enter trigger volumes and be a
part of the physics system by both causing and receiving physics events. However,
with Is Kinematic checked, Unity will not override the object's transformation
(position, rotation, and scale). This allows the NavMeshAgent exclusively to control
the movement of the character.
Configuring a Rigidbody component for physics
[ 232 ]
Chapter 7
Now, add a BoxCollider component to the object and enable the Is Trigger
checkbox to convert it into a trigger volume, that is, a volume that allows physical
objects to pass through as opposed to blocking them. This will be used by the AI to
approximate an agent's field of view or viewing area. It will follow the agent, and
only other objects entering its field are classified as worthy of further consideration.
To size the volume to the agent's field of view, use the X, Y, and Z size fields, as
shown here:
Using a BoxCollider component to configure the field of view for an enemy agent
Finally, create a new C# script file, AI_Enemy.cs, in the project to define the enemy
intelligence. This script will encapsulate the complete AI for the enemy character and
will be developed over the course of this chapter. Once the file is initially created,
attach it to the enemy object in the scene. We're now ready to jump into the AI
coding and graph building! We'll start by creating FSMs and their attendant states
that specify how the enemy should behave.
Finite State Machines in Mecanim
From this point onwards, we'll concentrate mainly on coding AI for the enemy
character both in C# and in terms of visual coding for a Mecanim graph. Mecanim
refers to the Unity's Animation System (http://docs.unity3d.com/Manual/
MecanimAnimationSystem.html). In the upcoming sections, we'll piece together
a complete class that looks at and discusses specific sections of code, and the full
class source code will be pieced together as we go along. It can be viewed in the
completed project in the AI_Enemy.cs file.
[ 233 ]
Artificial Intelligence
To start, let's examine FSMs conceptually. When thinking about the enemy character,
we can observe in them a specific set of behaviors. The enemy begins the scene by
standing idle and then proceeds to wander around on patrol. During their patrol, they
might see the player character. If they do so, they'll chase the player until the player
comes into attack range. When the player enters attack range, they'll attack the player.
Now, the only exception to these rules is if the enemy sustains serious health damage
that brings them close to death. On reaching critical levels like this, the enemy will,
instead of acting aggressively, flee and search for a health-restore potion until their
health level is returned to normal.
In summarizing the enemy behavior sets like this, we've identified a number of
discrete and critical states for enemy intelligence. These are idle, patrol, chase,
attack, and flee. The enemy can be in one and only one of these states at any one
time, and each state determines how the enemy will behave. To implement this logic,
we can use an FSM design. This refers not to a specific class or object type (such
as MonoBehaviour or ScriptableObject) but rather to a design pattern, a way of
coding. An FSM begins with a finite set of states (idle, patrol, chase, and so on, as
mentioned earlier) and then manages how the states are connected to one another
logically. This determines when and how one state changes to another. The enemy
for our situation here will depend, in fact, on two-state machines under the hood:
one in C# code and the other in a Mecanim animator graph. The latter controls only
the animation that should play for the enemy mesh during each state. Let's build the
Mecanim graph first.
Right-click on the Project panel and create a new Animator Controller asset. Open
the asset inside the Animator window that is accessible by selecting the Animator
option in Window from the application main menu, as shown here:
Accessing the animation graph
[ 234 ]
Chapter 7
The Mecanim animator graph defines all the possible animation states for the mesh,
and these should correspond to the enemy states already outlined, namely, idle,
patrol, chase, attack, and flee. To configure the animations for these states, select the
Constructor mesh asset in the Project panel and make all animations loopable by
enabling the Loop Time and Loop Pose checkboxes in the Object Inspector, as shown
in the following screenshot. This prevents the character animations from stopping
after playing only once:
Preparation of animation assets for a Mecanim FSM
Now, let's add animation states to the graph, one animation per state. For the Idle
state, the idle animation should play. For the Patrol state, the walk animation should
play as the character should be walking around. For the Chase and Flee states, the
run animation should play, and for the Attack state, the jump animation should play.
The Constructor model lacks a dedicated animation for attacks, so (for this sample)
the jump animation will suffice as an attack animation.
[ 235 ]
Artificial Intelligence
Go ahead and add these to the graph by dragging-and-dropping each animation
from the Project panel into the Graph Editor, and name each state as appropriate,
as shown here:
Building an FSM in the Animator window
In addition to the standard animation states added so far, let's add an additional
empty state too. This will be the initial and default state of the enemy; this state plays
no animation and represents, effectively, a stateless state until we explicitly put the
enemy into a specific state at level startup. To create an empty and default state,
right-click on the empty space inside the Graph Editor and choose the Empty option
in Create State from the context menu (rename it appropriately to Start or Init),
and then make it the default state by right-clicking on the state and choosing Set As
Default, as shown here:
[ 236 ]
Chapter 7
Setting the empty node as the default state
The graph now features one animation per state for the character, but the states
are not connected; each state is isolated. Specifically, there's no logic that governs
the conditions by which one state moves to another. To fix this, create five new
triggers using the Parameters box in the bottom-left corner of the Mecanim window.
A trigger variable is a special Boolean type that Unity will automatically reset to
false; every time it's made true, it allows behaviors to be initiated once, such as
state changes. The triggers, as we'll see, can be accessed in C# code.
[ 237 ]
Artificial Intelligence
For now, create five triggers: Idle, Patrol, Chase, Attack, and SeekHealth,
as shown here:
Creating a Trigger variable for each animation state
With both the states and triggers created, the connection between the states in the
graph can now be defined more precisely. Specifically, the Idle state should change
to the Patrol state when the trigger Patrol is activated, the Patrol to the Chase state
when trigger Chase is activated, the Chase state to the Attack state when trigger
Attack is activated, and so on. In addition, there's a two-way linkage between most
states: Patrol can transition to Chase (such as when the enemy sees the player) and
Chase can transition back to Patrol (when the enemy loses sight of the player).
To create connections between states, right-click on a state, select Make Transition
from the context menu, and then click on the destination state to which a connection
should be made.
[ 238 ]
Chapter 7
Setting the condition for a state transition
The graph now defines a complete animation state machine (FSM) for an enemy
object. Attaching this to the enemy object in the scene is simple.
[ 239 ]
Artificial Intelligence
Add an Animator component to the object and then drag-and-drop the Animator
controller from the Project panel into the Controller field on the Animator
component, as shown here:
Attaching Animator to an enemy object
Finite State Machines in C# – getting
started
Now that the FSM for animation is completed, we should turn our attention to an
FSM in C# that governs the behavior of the enemy as well as initiates our triggers in
the Mecanim graph to play the appropriate animations (walk and run) at the right
time. To begin the implementation, add the following public enumeration to the
top of the AI_Enemy.cs script file, as shown in the following code sample 7-1. This
enumeration defines all the possible states in the FSM for the enemy, and each state
is assigned its unique string hash code; that is, the IDLE state is assigned the value
of 2081823275, which is the hash code for the string IDLE, and so on. This will be
important later to work with Mecanim and specifically to initiate triggers. You can
retrieve the hash code for a string using the StringToHash function of the Animator
class, as shown here:
[ 240 ]
Chapter 7
//Define possible states for enemy
public enum AI_ENEMY_STATE {IDLE = 2081823275,
PATROL=207038023,
CHASE= 1463555229,
ATTACK=1080829965,
SEEKHEALTH=-833380208};
More information can be found online at http://docs.unity3d.com/
ScriptReference/Animator.StringToHash.html.
On the basis of the enumeration AI_ENEMY_STATE, the AI_Enemy class will maintain
a public variable CurrentState, which expresses the active state of the enemy object
right now. This variable will change over time as the states change, as shown in the
following code:
//Current state of enemy
public AI_ENEMY_STATE CurrentState = AI_ENEMY_STATE.IDLE;
Like most objects, the class AI_Enemy features an Awake function to retrieve cached
component references to other components, including the NavMeshAgent and the
local Transform, as well as to other objects in the scene, such as the Player object.
These references will be used elsewhere in the script, as shown in the following
code sample 7-2:
//Get Animator
ThisAnimator = GetComponent<Animator>();
//Get Navigation Mesh Agent
ThisAgent = GetComponent<NavMeshAgent>();
//Get Transform Component
ThisTransform = transform;
//Get Player Transform
PlayerTransform =
GameObject.FindGameObjectWithTag("Player").transform;
//Get Collider
ThisCollider = GetComponent<BoxCollider>();
[ 241 ]
Artificial Intelligence
This code uses cached variables: ThisAnimator, ThisTransform,
ThisAgent, and ThisCollider. This lets us retrieve immediate and
direct references to attached components at level startup, which saves
us from having to call C# property functions (get and set) every
time we need access to an object. Thus, This.Transform carries a
greater performance overhead than the optimized, cached variable,
ThisTransform.
Each state in the FSM will be coded as a separate Coroutine, one Coroutine per state.
The Coroutine will loop infinitely and exclusively as long as the state is active, defining
all behaviors for the enemy in that state. The primary job of the state machine is to
select and initiate the appropriate state under the correct conditions. Let's start by
creating the Idle state—the default or normal state for the enemy.
Creating the Idle state
The enemy object begins in the Idle state (a "doing nothing" state), which is
primarily transitional. In this state, the enemies stand where they are, playing the
idle animation. The state is entered once at scene startup, but we'll also return to it
when exiting some other states, as an intermediary step before moving onto a new
state. Effectively, in this state, the enemy should always play the idle animation
just once and then leave the state when the animation is completed. The enemy can
further move to the Patrol state automatically, where they begin searching the scene
for the player. This involves a two-step process. First, we'll need to start playing the
idle animation as the Idle state begins. Second, we'll need to be notified when the
idle animation has completed, to initiate a change to the Patrol state. Refer to the
following code sample 7-3 for the Idle state:
01
02
03
04
05
06
07
08
09
10
11
12
13
14
15
//-------------------------------------------------//This coroutine runs when object is in idle state
public IEnumerator State_Idle()
{
//Set current state
CurrentState = AI_ENEMY_STATE.IDLE;
//Activate idle state with Mecanim
ThisAnimator.SetTrigger((int) AI_ENEMY_STATE.IDLE);
//Stop nav mesh agent movement
ThisAgent.Stop();
//Loop forever while in idle state
while(CurrentState == AI_ENEMY_STATE.IDLE)
[ 242 ]
Chapter 7
16
{
17
//Check if we can see player
18
if(CanSeePlayer)
19
{
20
// can see player?, chase to attack
21
StartCoroutine(State_Chase());
22
yield break;
23
}
24
25
//Wait for next frame
26
yield return null;
27
}
28 }
29 //--------------------------------------------------
The following are the comments for code sample 7-3:
•
Line 03: State_Idle is coded as a Coroutine. For more information on
Coroutines, see the online Unity documentation at http://docs.unity3d.
com/Manual/Coroutines.html. In short, a Coroutine works like an
asynchronous function (as a code block that runs in the background, parallel
to other functions). For this reason, the infinite loop in line 15 will not cause
a crash because a Coroutine runs like a separate thread. Coroutines always
return type IEnumerator and always feature a yield statement somewhere
within their body.
•
Line 09: The animator SetTrigger function is called in this line; it passes
the hash code for the string Idle as an argument to set the Idle trigger in
the Mecanim graph, initiating a playback of the idle animation. This links
the C# FSM to the Mecanim FSM. Notice that in line 12, the Stop function
is called for the NavMeshAgent component to stop any movement that the
object might have been performing. This is because while the idle animation
is playing, the enemy should not be moving.
•
Line 15: Here, the State_Idle function enters an infinite loop; that is, it'll
loop frame by frame as long as the enemy is in an Idle state. While the Idle
state is active, everything within the loop executes every frame that allows
the object to update and change its behavior over time.
•
Line 18: One exit condition for the Idle state, other than waiting for the
idle animation to complete, is if the player is seen in the interim. Player
visibility is determined by the Boolean variable CanSeePlayer (the details
of line of sight are considered later). If CanSeePlayer is true, the Chase
state is activated using the StartCoroutine function, and the Idle state is
terminated with a call to yield break.
[ 243 ]
Artificial Intelligence
The Idle state, as implemented so far, loops infinitely and never changes to another
state unless the player is seen. However, the Idle state should only be temporary;
the idle animation should play once and then notify us of its completion. To achieve
this playback notification, we can use Animation Events. To configure this, select
the Constructor character mesh in the Project panel and open the Animation tab to
examine the idle animation in the Object Inspector. From here, open the Events tab,
as shown in the following screenshot:
Expanding the Events tab in the Object Inspector
Then, double-click on the animation timeline at time 1 (at the end) to insert a
function call at that time. This sends a message to the enemy object when the
animation completes, as shown in the following screenshot. For this purpose,
I've coded a method OnIdleAnimCompleted inside the AI_Enemy class:
[ 244 ]
Chapter 7
Calling a function at animation end
The function OnIdleAnimCompleted is called automatically by Unity when the
idle animation completes. The following code sample 7-4 shows how this method
is implemented:
//Event called when Idle animation is completed
public void OnIdleAnimCompleted()
{
//Stop active Idle state
StopAllCoroutines();
StartCoroutine(State_Patrol());
}
Creating the Patrol state
In the Patrol state, the enemy should wander the environment and look for the
player. This state can be entered from the Idle state, after the idle animation is
completed, and also from the Chase state, if the enemy loses sight of the player
during a chase. Patrol involves a looping logic. Specifically, the enemy should pick
a random destination somewhere on the navigation mesh and then travel to that
destination. When the destination is reached, the process should repeat and so
on. The only condition that causes the enemy to leave this state is a sighting of
the player, which demands a Chase state.
[ 245 ]
Artificial Intelligence
Though simple to explain, this state relies on two more complex issues: first, a
random location must be selected and second, a player visibility check should be
performed. First, let's consider the random location selection.
In the Scene tab, I created a collection of waypoints (empty game objects) that are
tagged Waypoint and do nothing but mark locations on the NavMesh floor. Together,
these represent all the possible locations to which an enemy could travel during a
patrol. The enemy, therefore, needs to randomly select one of these destinations,
as shown here:
Creating Waypoint destinations in the Scene tab
To implement the destination selection for a Patrol state, the Awake function of
AI_Enemy will first retrieve a list of all waypoints in the scene to be used later. We can
do this using Linq, as shown in the following code sample 7-5. This example code
retrieves a static array of all transforms for waypoints in the scene, in a private variable
named Waypoints:
01 //Find all gameobjects with waypoint
02 GameObject[] Waypoints =
GameObject.FindGameObjectsWithTag("Waypoint");
03
04 //Select all transform components from waypoints using Linq
05 WayPoints = (from GameObject GO in Waypoints
06
select GO.transform).ToArray();
[ 246 ]
Chapter 7
Having retrieved a list of all waypoints, the Patrol state can be coded, as shown in the
following code sample 7-6, which regularly selects waypoints as move new targets:
01
02
03
04
05
06
07
08
09
10
11
12
13
14
15
16
17
18
19
20
21
22
23
24
25
26
27
28
29
//-------------------------------------------------//This coroutine runs when object is in patrol state
public IEnumerator State_Patrol()
{
//Set current state
CurrentState = AI_ENEMY_STATE.PATROL;
//Set Patrol State
ThisAnimator.SetTrigger((int) AI_ENEMY_STATE.PATROL);
//Pick a random waypoint
Transform RandomDest = WayPoints[Random.Range(0,
WayPoints.Length)];
//Go to destination
ThisAgent.SetDestination(RandomDest.position);
//Loop forever while in patrol state
while(CurrentState == AI_ENEMY_STATE.PATROL)
{
//Check if we can see player
if(CanSeePlayer)
{
//If we can see player, then chase to attack
StartCoroutine(State_Chase());
yield break;
}
//Check if we have reached destination
if(Vector3.Distance(ThisTransform.position,
RandomDest.position) <= DistEps)
30
{
31
//Reached destination. Changed state back to Idle
32
StartCoroutine(State_Idle());
33
yield break;
34
}
35
36
//Wait for next frame
37
yield return null;
38 }
39 }
40 //--------------------------------------------------
[ 247 ]
Artificial Intelligence
The following are the comments for code sample 7-6:
•
Line 12: Here, the Random.Range function selects a random destination
from the Waypoints array. This is passed as a destination argument to the
SetDestination function of the NavMeshAgent component that sends the
enemy to the destination.
•
Line 28: The function Vector3.Distance is used to determine whether
the agent has reached the destination. This does not check for equality
between the enemy position and destination position, because floating-point
inaccuracy means we cannot guarantee that the two will ever be the same.
Instead, it checks whether the enemy has come within a specified distance
of the destination (DistEps), classifying that as having arrived.
•
Line 32: If the destination is reached, the enemy would return to Idle. After
waiting for one cycle of the idle animation, the enemy would again enter into
the Patrol state.
•
Line 21: Again, the Patrol state depends on whether the player is visible to
the enemy. If so, they enter the Chase state.
The Boolean variable CanSeePlayer indicates, for any frame, whether the player is
currently visible to the enemy. This variable is updated on each frame. The process
for this begins inside the Update function, as shown in the following code sample 7-7:
01
02
03
04
05
06
07
void Update()
{
//Assume we cannot see player
CanSeePlayer = false;
//If player not inside bounds then exit
if(!ThisCollider.bounds.Contains(PlayerTransform.position)) return;
08
09 //Player is inside bounds, update line of sight
10 CanSeePlayer = HaveLineSightToPlayer(PlayerTransform);
11 }
The key question for the Update function is whether the player is inside the box
collider attached to the enemy; this box collider represents the enemy's view
or range. If the player is inside that box, the player could possibly be visible to
the enemy. In this case, further checks are required to be sure. This is where the
HaveLineSightToPlayer function is essential. This function returns a Boolean
(true/false) value that indicates whether the player is visible to the enemy,
as shown in the following code sample 7-8:
[ 248 ]
Chapter 7
//Function to return whether player can be seen right now
private bool HaveLineSightToPlayer(Transform Player)
{
//Get angle between enemy sight and player
float Angle = Mathf.Abs(Vector3.Angle(ThisTransform.forward,
(Player.position-ThisTransform.position).normalized));
//If angle is greater than field of view, we cannot see player
if(Angle > FieldOfView) return false;
//Check with raycast- make sure player is not on other side of
wall
if(Physics.Linecast(ThisTransform.position, Player.position,
SightMask)) return false;
//We can see player
return true;
}
As we saw in the earlier chapters, visibility is determined by a two-stage process.
First, the angle between the enemy look at vector and the normalized vector, which
points from the enemy to the player, decides the visibility. If the angle is less than
the enemy's field-of-view angle, then the player would be in front of the enemy and
they would be seen, provided no obstacles, such as walls, lie between the enemy and
the player. The second test, performed by Physics.Linecast, determines whether
an unbroken line can be drawn between the enemy and the player. If it can, then no
obstacle would exist between them and the player would be seen.
Creating the Chase state
If the player is seen by the enemy and is not within attacking distance, the enemy
would run to attack the player. This state, in which the enemy runs towards the
player with hostile intent, is the Chase state. There are two main exit conditions
for this state. If the enemy reaches attacking distance, they should change from the
Chase state to the Attack state. In contrast, if the player disappears from sight, the
enemy should continue to chase as best as they can for a while and then give up the
chase if, after an interval, the player still cannot be sighted. Refer to the following
code sample 7-9:
01
02
03
04
//This coroutine runs when object is in chase state
public IEnumerator State_Chase()
{
//Set current state
[ 249 ]
Artificial Intelligence
05
06
07
08
09
10
11
12
13
14
15
16
17
18
19
20
21
22
23
24
25
26
27
28
29
30
31
32
33
34
35
36
37
38
39
40
41
42
43
44
45
46
47
48
CurrentState = AI_ENEMY_STATE.CHASE;
//Set Chase State
ThisAnimator.SetTrigger((int) AI_ENEMY_STATE.CHASE);
//Loop forever while in chase state
while(CurrentState == AI_ENEMY_STATE.CHASE)
{
//Set destination to player
ThisAgent.SetDestination(PlayerTransform.position);
//If we lose sight of player, keep chasing
if(!CanSeePlayer)
{
//Begin time out
float ElapsedTime = 0f;
//Continue to chase
while(true)
{
//Increment time
ElapsedTime += Time.deltaTime;
//Set destination to player
ThisAgent.SetDestination( PlayerTransform.position);
//Wait for next frame
yield return null;
//Has timeout expired?
if(ElapsedTime >= ChaseTimeOut)
{
//If cannot see player, change to idle
if(!CanSeePlayer)
{
//Change to idle
StartCoroutine(State_Idle());
yield break;
}
else
break; //can see player again
}
}
}
[ 250 ]
Chapter 7
49
50
//If we have reached player then attack
51 if(Vector3.Distance(ThisTransform.position,
PlayerTransform.position) <= DistEps)
52
53
54
55
56
57
58
59
60 }
61 }
{
//We have reached distance, now attack
StartCoroutine(State_Attack());
yield break;
}
//Wait until next
yield return null;
The following are the comments for code sample 7-9:
•
Lines 17-48: During this phase, the State loop determines that the player
visibility has been lost. When this happens, the enemy will continue to chase
the player for a period of ChaseTimeOut. After this time elapses, the enemy
checks for player visibility again. If the player is sighted at that time, the
chase resumes as it did earlier. Otherwise, the enemy changes to the Idle
state, ready to begin a new patrol in search of the player again.
•
Lines 51-59: Here, the Chase state checks whether the enemy has come
within the attack range (DistEps). If so, the FSM would enter State_Attack.
Creating the Attack state
In the Attack state, the enemy continually attacks the player as long as they're
visible. After an attack, the enemy must recover before launching a new attack. The
only exit condition for this state is losing sight of the player. When this happens, the
enemy returns to the Chase state and, from there, they either go back to the attack
state or into Idle, depending on whether the player has been found, as shown in the
following code sample 7-10:
//This coroutine runs when object is in attack state
public IEnumerator State_Attack()
{
//Set current state
CurrentState = AI_ENEMY_STATE.ATTACK;
//Set Chase State
ThisAnimator.SetTrigger((int) AI_ENEMY_STATE.ATTACK);
[ 251 ]
Artificial Intelligence
//Stop nav mesh agent movement
ThisAgent.Stop();
//Set up timer for attack interval
float ElapsedTime = 0f;
//Loop forever while in attack state
while(CurrentState == AI_ENEMY_STATE.ATTACK)
{
//Update timer
ElapsedTime += Time.deltaTime;
//Check if player has passed beyond the attack distance
if(!CanSeePlayer || Vector3.Distance(ThisTransform.position,
PlayerTransform.position) > DistEps)
{
//Change to chase
StartCoroutine(State_Chase());
yield break;
}
//Check attack delay
if(ElapsedTime >= AttackDelay)
{
//Reset counter
ElapsedTime = 0f;
//Launch attack
PlayerTransform.SendMessage("ChangeHealth",
-AttackDamage, SendMessageOptions.DontRequireReceiver);
}
//Wait until next frame
yield return null;
}
}
[ 252 ]
Chapter 7
Creating the Seek-Health (or flee) state
The Seek-Health state occurs when the enemy runs low on health and can restore it
by collecting a medikit. This state is unlike most others, in that, it can be reached or
entered from any state. The entering of this state doesn't depend on its relationship
to others, but only on the player's health. Specifically, this state should be entered
when the enemy's health is reduced beyond a minimum floor. As a result of this
configuration, be sure to hook up the Seek-Health animation state in the Mecanim
graph to the Any State node that allows the run animation to be triggered in any
state, as shown here:
The Seek-Health state can be accessed from Any State
Each enemy maintains a Health variable; this variable is adjusted either up or down,
depending on whether the enemy finds a medikit or is attacked. The change occurs
inside the method ChangeHealth, and this is where we can determine whether a
SeekHealth state must be initiated. The ChangeHealth function is public; it allows
SendMessage and BroadcastMessage to trigger it as an event, if required, as shown
in the following code sample 7-11:
//Event called health changed
public void ChangeHealth(float Amount)
{
//Reduce health
Health += Amount;
//Should we die?
if(Health <= 0)
[ 253 ]
Artificial Intelligence
{
StopAllCoroutines();
Destroy(gameObject);
return;
}
//Check health danger level
if(Health > HealthDangerLevel) return;
//Health is less than or equal to danger level, now seek
health restores, if available
StopAllCoroutines();
StartCoroutine(State_SeekHealth());
}
The State_SeekHealth method can be coded, as shown in the following code
sample 7-12:
01
02
03
04
05
06
07
08
09
10
11
12
13
14
15
16
17
18
19
20
21
22
23
24
25
26
27
//This coroutine runs when object is in seek health state
public IEnumerator State_SeekHealth()
{
//Set current state
CurrentState = AI_ENEMY_STATE.SEEKHEALTH;
//Set Chase State
ThisAnimator.SetTrigger((int) AI_ENEMY_STATE.SEEKHEALTH);
//This is the nearest health restore
HealthRestore HR = null;
//Loop forever while in seek health state
while(CurrentState == AI_ENEMY_STATE.SEEKHEALTH)
{
//If health restore is not valid, then get nearest
if(HR == null) HR = GetNearestHealthRestore(ThisTransform);
//There is an active health restore, so move there
ThisAgent.SetDestination(HR.transform.position);
//If HR is null, then no more health restore, go to idle
if(HR == null || Health > HealthDangerLevel)
{
//Change to idle
StartCoroutine(State_Idle());
yield break;
[ 254 ]
Chapter 7
28
29
30
31
32 }
33 }
}
//Wait until next frame
yield return null;
The following are the comments for code sample 7-12:
•
Line 17: The Health-Seek state begins by finding the nearest medikit in
the scene and uses it for the agent destination. This is, in a sense, cheating,
because (of course) without remote viewing powers, the enemy should not
be able to know where the nearest medikit is. However, remember that what
matters is not what the enemy really knows but how it appears to the gamer.
If the gamer doesn't know about this logic and cannot learn about it from
appearances, then it would be of no significance. Also note that it's possible
for the player or another enemy to collect the medikit before the enemy
arrives at the destination. For this reason, on each frame, the enemy must
determine whether the destination medikit is still valid, and if not, they
must pick the next, nearest one.
•
Line 23: If there is no medikit available or the health has been restored to safe
limits, the enemy would return to the Idle state.
The SeekHealth state demands that we find and retrieve a reference to the nearest
medikit in the scene. This is achieved using a GetNearestHealthRestore method,
as shown in the following code sample 7-13:
01 //Function to get nearest health restore to Target in scene
02 private HealthRestore GetNearestHealthRestore(Transform Target)
03 {
04 //Get all health restores
05 HealthRestore[] Restores =
Object.FindObjectsOfType<HealthRestore>();
06
07
08
09
10
11
12
13
14
15
16
//Nearest
float DistanceToNearest = Mathf.Infinity;
//Selected Health Restore
HealthRestore Nearest = null;
//Loop through all health restores
foreach(HealthRestore HR in Restores)
{
//Get distance to this health restore
[ 255 ]
Artificial Intelligence
17 float CurrentDistance = Vector3.Distance(Target.position,
HR.transform.position);
18
19
20
21
22
23
24
25
26
27
28
29
//Found nearer health restore, so update
if(CurrentDistance <= DistanceToNearest)
{
Nearest = HR;
DistanceToNearest = CurrentDistance;
}
}
//Return nearest or null
return Nearest;
}
Summary
The complete AI project created in this chapter can be found in the book's companion
files (code bundle) in the ai folder of this chapter. I recommend that you open it and
then test it out. Using the first-person controller, the player can navigate the level,
avoid enemies, and also attack when enemies are in range using the Space bar,
as shown here:
Testing the AI_Enemy class
[ 256 ]
Chapter 7
There are, nonetheless, many ways in which the project can be improved further, for
example, by adding multiple enemy types as well as varied strategies for each type,
from taking cover to playing dead, and so on. However, nonetheless, we've come a
long way and have developed Artificial Intelligence that relies on both a C# FSM as
well as on a Mecanim FSM for animation playback.
In the next chapter, we'll leap out of the world of AI and into the world of editor
customization to make game development smoother!
[ 257 ]
Customizing the Unity Editor
The Unity Editor is a powerful, general purpose game development tool. Nevertheless,
there are times during development when you probably wished the editor offered a
specific feature that it doesn't have or behaved in a particular way, simply because it
would be more convenient for you and your specific game. Maybe you'd like the path
editing features, batch renaming functionality, or mesh creation tools, among others. In
such cases, you can search the Asset Store for add-ons that meet your needs. But even
then, you may still not find what you need. Consequently, the focus then turns to how
the editor can be adapted or customized to achieve your purpose. Thankfully, there are
many ways Unity can be changed as a tool, and this chapter focuses on particular case
studies. First, it explores how to create a Batch Rename tool for renaming multiple
selected objects in one operation. Second, it covers how to create a color range field
in the Object Inspector to blend between two colors using a slider. Third, it explores
how to expose public C# properties in the Object Inspector for both setting and getting
values. Lastly, it covers how to use C# attributes to create a localization toolkit that
allows you to automatically change all in-game strings to a chosen language
(English, French, and so on) at the touch of a button.
Batch renaming
When creating scenes with multiple enemies, power-ups, props, or other object
instances, you'll typically use the duplicate feature to clone objects (Ctrl + D). This
leads to many objects sharing the same name. Now, while there's nothing technically
wrong in name duplication per se, it's both inconvenient and untidy. It results in a
hierarchy panel of many identically named objects, and it's practically impossible to
distinguish between specific objects by their name alone. Furthermore, object searches
in script using the GameObject.Find function cannot be relied on to retrieve the
specific object that you need, since it could return any one of the identically named
objects. The solution, then, is to name each object uniquely and appropriately.
But doing this can be tedious, especially if you're working with many objects.
Thus, there's a need for a Batch Rename tool.
Customizing the Unity Editor
This would, in theory, allow you to select multiple objects in the hierarchy panel and
then to rename them automatically according to a numbered convention. The only
technical problem with this is that Unity doesn't natively support such a feature.
But we can code it ourselves, as shown in the following screenshot:
Creating a Batch Rename editor add-on
To begin customizing the Unity Editor, first create a folder named Editor inside
the project. This is important. Editor is a special folder recognized by Unity as a
place to house all the editor customizing scripts. Thus, if you plan on changing the
Unity Editor, be sure all customizing scripts are inside the Editor folder. It doesn't
matter whether your project features multiple folders named Editor; the only thing
that matters is that there's at least one Editor folder and an editor script inside it, as
shown here:
[ 260 ]
Chapter 8
Create an Editor folder for all editor scripts
Next, we'll create a Batch Rename utility from the ScriptableWizard class. This class
is an ancestor from which we derive new classes. All derived classes will work much
like a pop-up utility dialog that can be launched from the Unity main menu. Their
purpose is to present a set of options from which the user can choose before pressing a
confirmation button that performs a one-time process. In other words, classes derived
from ScriptableWizard are ideal for performing automated, one-time operations on
single or multiple objects.
More information on the ScriptableWizard class can be found in
the online Unity documentation at http://docs.unity3d.com/
ScriptReference/ScriptableWizard.html.
The following code sample 8-1 lists the complete source code for a Batch
Rename utility:
01
02
03
04
05
06
07
//-----------------------------------using UnityEngine;
using UnityEditor;
using System.Collections;
//-----------------------------------public class BatchRename : ScriptableWizard
{
[ 261 ]
Customizing the Unity Editor
08
09
10
11
12
13
14
15
16
17
18
19
20
//Base name
public string BaseName = "MyObject_";
//Start Count
public int StartNumber = 0;
//Increment
public int Increment = 1;
[MenuItem("Edit/Batch Rename...")]
static void CreateWizard()
{
ScriptableWizard.DisplayWizard("Batch
Rename",typeof(BatchRename),"Rename");
}
//-----------------------------------//Called when the window first appears
void OnEnable()
{
UpdateSelectionHelper();
}
//-----------------------------------//Function called when selection changes in scene
void OnSelectionChange()
{
UpdateSelectionHelper();
}
//-----------------------------------//Update selection counter
void UpdateSelectionHelper()
{
helpString = "";
21
22
23
24
25
26
27
28
29
30
31
32
33
34
35
36
37
38
39
40
if (Selection.objects != null)
41 helpString = "Number of objects selected: " +
Selection.objects.Length;
42 }
43 //-----------------------------------44 //Rename
45 void OnWizardCreate()
[ 262 ]
Chapter 8
46
47
48
49
50
51
52
53
54
55
56
57
58
59
60
61
62
63
{
//If selection empty, then exit
if (Selection.objects == null)
return;
//Current Increment
int PostFix = StartNumber;
//Cycle and rename
foreach(Object O in Selection.objects)
{
O.name = BaseName + PostFix;
PostFix += Increment;
}
}
//-----------------------------------}
//------------------------------------
The following are the comments for code sample 8-1:
•
Line 03: The editor extensions should include the UnityEditor namespace
that allows you to access editor classes and objects.
•
Line 06: The BatchRename class derives not from MonoBehaviour, as with
most script files, but from ScriptableWizard. Classes deriving from here
will be treated by Unity like independent utilities that may be launched from
the application menu.
•
Lines 17-21: The MenuItem attribute is prefixed to the CreateWizard
function. This creates a menu entry in the application menu listed under
Edit/Batch Rename and invokes the CreateWizard function when clicked
on to display the Batch Rename window.
•
Lines 8-16: After CreateWizard is invoked, the BatchRename window
shows. From here, all public class members (including Base Name, Start
Number, and Increment) will automatically feature in the window as
editable fields for the user.
[ 263 ]
Customizing the Unity Editor
•
Lines 45-60: The OnWizardCreate function is invoked as an event when
the user presses the Rename button from the Batch Rename window. The
button is called Rename in this case because of line 20. The OnWizardCreate
function iterates through all selected objects in the scene, if any, and renames
them in sequence according to the Base Name, Start Number, and Increment
fields, as shown here:
The Batch Rename tool
To use the Batch Rename tool, just select a group of objects in the scene and then
click on the Batch Rename option in Edit from the application menu. The Base
Name field defines a string that needs to be prefixed to all object names, and the
Increment field defines the amount by which an integer counter should increase
that is prefixed to the base name. The Start Number value is the point from which
all incrementing begins, as shown in the following screenshot:
[ 264 ]
Chapter 8
Renamed objects using the Batch Rename tool
C# attributes and reflection
From this point forward in the chapter, all editor extensions will rely heavily on
the concepts of attributes and reflection. These concepts are not specific to Unity
but refer to more general ideas in computer science, programming, and to their
application in languages such as C# as well as in the .NET framework. Before
proceeding to the next editor extension, let's consider attributes and the related
concept of reflection using the example of the Range attribute, which is native to
Unity. Consider the following line of code:
public float MyNumber = 0;
[ 265 ]
Customizing the Unity Editor
This public variable will be displayed in the Object Inspector with an edit field that
allows the user to type in any valid floating point number thereby setting the value
of MyNumber, as shown in the following screenshot:
Entering in floating point values from the Object Inspector
This code works fine and is suitable in many cases, but there are times when it's
preferable to validate the numerical entry to within a range, clipping the numbers
between a minimum and maximum. You can do this in the code using the
Mathf.Clamp function but you can also validate the entry using an attribute.
You can attach a Range attribute to the floating point variable (MyNumber) to
display a slider instead of an edit box, as shown in the following code:
[Range(0f,1f)]
public float MyNumber = 0;
More information on attributes can be found in the online Unity
documentation at http://unity3d.com/learn/tutorials/
modules/intermediate/scripting/attributes.
When this code is compiled, the MyNumber variable displays differently in the Object
Inspector, honoring the numerical range between 0 and 1, as shown in the following
screenshot. Notice that all numbers provided to the Range attribute as arguments
must be explicit values known at compile time and not expressions, which depend on
variables that can vary at runtime. All attribute values must be known at compile time.
[ 266 ]
Chapter 8
Using attributes to customize inspector display
So how do attributes work? In short, attributes are a form of metadata; they work
like tags. Programmers can attach an attribute to a class, variable, or a method to
associate data with it, which is known to the compiler. The attribute itself is entirely
descriptive because it does nothing; it's simply data. The importance of attributes
arises because all the code based on .NET (or Mono) has the ability to step outside
itself and become self-conscious, that is, the ability to look at all the classes and data
types and instances contained inside the program. For each object in the program,
its metadata (attributes) can be queried and examined. This ability of a program to
"look at itself from the outside" is known as reflection as it's like looking in a mirror.
Of course, the program does not see itself in reverse or in distorted terms but rather
as it truly is, including all its metadata. To give a quick example of reflection, try out
the following code sample 8-2. This code will cycle through all the custom-made
classes in your Unity application across all source files. Notice it doesn't just list all
the instances of classes in the scene but all classes themselves (that is, the blueprints,
metaphorically speaking):
01
02
03
04
05
06
07
08
09
10
11
using
using
using
using
UnityEngine;
System.Collections;
System.Reflection;
System;
public class MyTestScript : MonoBehaviour
{
// Use this for initialization
void Start ()
{
//List all classes in assembly
[ 267 ]
Customizing the Unity Editor
12 foreach(Type t in Assembly.GetExecutingAssembly().GetTypes())
13
14
15
16 }
17 }
{
Debug.Log (t.Name);
}
The following are the comments for code sample 8-2:
•
Lines 03-04: Both the namespaces System and System.Reflection should
be included as they feature all classes and objects necessary for performing
reflection in .NET.
•
Line 12: This foreach loop cycles through all classes (types) in the active
assembly (that is, the compiled code, including all your custom made
script files).
You can take the concept of reflection even further. For example, having listed all
types from code sample 8-2, you can even list the methods, properties, and variables
(Fields) for a type. Refer to the following code sample 8-3 that, given a specific type
as an argument, will list all its public member variables:
//Function to list all public variables for class t
public void ListAllPublicVariables(Type t)
{
//Loop through all public variables
foreach(FieldInfo FI in t.GetFields(BindingFlags.Public |
BindingFlags.Instance)
{
//Print name of variable
Debug.Log (FI.Name);
}
}
More information on bitwise operations, as used in this code
sample, can be found online at http://www.blackwasp.co.uk/
CSharpLogicalBitwiseOps.aspx.
Most crucially, however, you can list the attributes assigned to a type too. This lets
you query a type for its metadata and examine its properties at runtime as shown in
the following code sample 8-4:
[ 268 ]
Chapter 8
01
02
03
04
05
06
07
08
public void ListAllAttributes(Type t)
{
foreach(Attribute attr in t.GetCustomAttributes(true))
{
//List the type of attribute found
Debug.Log (attr.GetType());
}
}
The code sample 8-4 demonstrates that all attribute data can be retrieved for a given
data type in the code at runtime. This means data types and variables may have
metadata associated with them, which can be retrieved and used to further influence
how the objects should be handled. This is powerful for editor plugins because by
creating our own custom-defined attributes that can be attached to data types and
member variables, we can integrate our code with the Unity Editor without making
its logical or runtime structure invalid. That is, we can tag variables in code with
attributes to customize how they appear in the Unity Editor without invalidating or
affecting it in terms of its logic or structure at runtime. Next, we'll see how to create
custom attributes to customize the editor.
Color blending
The Range attribute explored previously may be attached to integer and floating-point
variables, by way of their declarations, to limit the accepted values for them between
a minimum and maximum in the Unity Editor. In the Unity Editor, a slider control is
substituted for an editable field that controls the accepted values for the variable. This
does not, of course, affect the values assigned to the same variables in the code. In the
code, at runtime, the Range attribute has no effect itself. Rather, the Range attribute
simply controls how numerical public variables are presented in the Object Inspector,
and how they are entered there via user input. Behind the scenes, an Editor class is
querying object Attribute data through reflection to control how the data type is
rendered in the Object Inspector.
The Range attribute works well for numbers. But it'd be great to deploy similar
behavior for other data types besides just numbers. For example, it's common to fade
between different colors, such as fading from black to transparency to create fade-in
and fade-out effects for scene transitions. This is known as Color Lerping (linear
interpolation). That is, an intermediary color is generated between two extremes
using a normalized float (between 0 and 1).
[ 269 ]
Customizing the Unity Editor
An appropriate Inspector property for this data type would be a slider control as
with the Range attribute, which controls the interpolated color between 0 and 1,
as shown here:
Lerping between two colors
In essence then, we need to customize the editor such that whenever an object is
selected in the scene, which has a public member of a custom type we specify, we'll
want to customize how the member is rendered inside the Object Inspector. This lets us
present custom controls and inputs in the Object Inspector, which validates data entry
for that member as opposed to simply accepting its defaults. To begin this process,
let's create a custom class and define all data for a total color blend. A color blend
requires four variables, namely the SourceColor and DestColor marking the limits of
the blend. Next, the BlendFactor is a normalized float between 0 and 1 (start and end)
which determines which intermediary color should be generated through Lerping.
And then, finally, the output color itself (BlendedColor). The complete class definition
for this process is included in the following code sample 8-5:
[System.Serializable]
public class ColorBlend : System.Object
{
public Color SourceColor = Color.white;
public Color DestColor = Color.white;
public Color BlendedColor = Color.white;
public float BlendFactor = 0f;
}
[ 270 ]
Chapter 8
As the ColorBlend class uses the [System.Serializable] attribute, Unity will
automatically render the class and its members inside the Object Inspector when it's
added as a public member of a class. By default, all public members of ColorBlend
will be rendered, and the BlendFactor field will be rendered as an editable field
inside which numbers can be directly entered, including numbers outside 0 and 1,
as shown here:
Exposing the Color Adjuster class by its defaults and by changing its properties
Let's now start customizing how Unity should render this class inside the Object
Inspector. Begin by creating a new attribute class called ColorRangeAttribute,
as shown in the following code sample 8-6:
01
02
03
04
05
06
07
08
09
10
11
12
13
14
public class ColorRangeAttribute : PropertyAttribute
{
//-----------------------------------------------------------public Color Min;
public Color Max;
//-----------------------------------------------------------public ColorRangeAttribute(float r1, float g1, float b1, float a1,
float r2, float g2, float b2, float a2)
{
this.Min = new Color(r1, g1, b1, a1);
this.Max = new Color(r2, g2, b2, a2);
}
//-----------------------------------------------------------}
[ 271 ]
Customizing the Unity Editor
The following are the comments for code sample 8-6:
•
Line 01: The ColorRangeAttribute class defines a metadata
structure that we can tag to other data types. Notice that it derives
from PropertyAttribute. This signifies, above everything else, that
ColorRangeAttribute is an attribute and metadata structure but not a
regular class. It's not supposed to be instantiated as a standard class is.
•
Line 07: The attribute has a constructor function that accepts eight
floating-point values defining the RGBA channels for the source and
destination colors of the Lerp. These will be used soon when attaching
the attribute to a variable.
Now, we'll write a class declaring an instance of ColorBlend with the
ColorRangeAttribute attribute attached. Even now, however, the addition
of ColorRangeAttribute will do nothing per se because no Editor class has
yet been written to handle it. We can see this in the following code:
public class ColorAdjuster : MonoBehaviour
{
[ColorRangeAttribute(1f,0f,0f,0f,
0f,1f,0f,1f)]
public ColorBlend MyColorBlend;
}
Creating an Editor class for rendering ColorBlend in the Object Inspector with a
slider control involves handling the ColorRangeAttribute class. Specifically, Unity
offers us the extension PropertyDrawer base class from which we can derive new
classes to override the Object Inspector rendering for any specific attribute we add
to our variables. In short, the PropertyDrawer class lets us customize inspector
drawing for any and all variables tagged with a common attribute. Therefore, inside
the Editor folder of your project, create a new ColorRangeDrawer class, as shown in
the following code sample 8-7:
01 using UnityEngine;
02 using UnityEditor; //Be sure to include UnityEditor for all
extension classes
03 using System.Collections;
04 //-----------------------------------------------------------05 //CustomPropertyDrawer attribute for overriding drawing of all
ColorRangeAttribute members
06 [CustomPropertyDrawer(typeof(ColorRangeAttribute))]
[ 272 ]
Chapter 8
07
08
09
10
public class ColorRangeDrawer : PropertyDrawer
{
//-----------------------------------------------------------//Event called by Unity Editor for updating GUI drawing of controls
11 public override void OnGUI (Rect position, SerializedProperty
property, GUIContent label)
12 {
13
//Get color range attribute meta data
14 ColorRangeAttribute range = attribute as ColorRangeAttribute;
15
16
//Add label to inspector
17 position = EditorGUI.PrefixLabel (position, new GUIContent
("Color Lerp"));
18
19
//Define sizes for color rect and slider controls
20 Rect ColorSamplerRect = new Rect(position.x, position.y, 100,
position.height);
21 Rect SliderRect = new Rect(position.x+105, position.y, 200,
position.height);
22
23
//Show color rect control
24 EditorGUI.ColorField(ColorSamplerRect,
property.FindPropertyRelative("BlendedColor").colorValue);
25
26
//Show slider control
27 property.FindPropertyRelative("BlendFactor").floatValue =
EditorGUI.Slider(SliderRect,
property.FindPropertyRelative("BlendFactor").floatValue, 0f, 1f);
28
29
//Update blended color based on slider
30 property.FindPropertyRelative("BlendedColor").colorValue =
Color.Lerp(range.Min, range.Max,
property.FindPropertyRelative("BlendFactor").floatValue);
31 }
32 //-----------------------------------------------------------33 }
34 //------------------------------------------------------------
[ 273 ]
Customizing the Unity Editor
The following are the comments for code sample 8-7:
•
Line 01: The CustomPropertyDrawer attribute is used here to associate
the PropertyDrawer class with the ColorRangeAttribute attribute. The
Unity Editor uses this metadata internally to determine which types require
custom rendering in the Object Inspector. In this case, all members with
ColorRangeAttribute will be drawn manually by the OnGUI function of the
PropertyDrawer class.
•
Line 11: The OnGUI function is overridden from the base class to define how
all fields with ColorRangeAttribute should be rendered in the Object
Inspector. EditorGUI is a native Unity Editor utility class for drawing GUI
elements, such as buttons, textboxes, and sliders. For more information on
EditorGUI, see the online documentation at http://docs.unity3d.com/
ScriptReference/EditorGUI.html.
•
Line 14: The OnGUI function is called once, perhaps many times per second,
for each unique member to render manually in the Object Inspector. The
attribute data for ColorRangeAttribute is retrieved here with typecasting,
and this gives us access directly to all its members for the current object
being rendered. To access the member variables of the object itself (for read/
write access), as opposed to its attribute, the SerializedProperty argument
should be used, such as the FindPropertyRelative method. For more
information, see the online Unity documentation at http://docs.unity3d.
com/ScriptReference/SerializedProperty.html.
•
Line 24: From here onwards, the FindPropertyRelative function is called
to retrieve public member variables, such as the SourceColor, DestColor,
and BlendedColor in the selected object. This is where the values are
actually set by moving the slider component.
More information on the PropertyDrawer class can be found in the
online Unity documentation at http://docs.unity3d.com/Manual/
editor-PropertyDrawers.html.
The code sample 8-7 overrides the Object Inspector drawing for any ColorBlend
instances when tagged with the ColorRangeAttribute attribute. This offers an
accessible and easy-to-use way of creating blended colors. Remember, you can
make your source and destination colors public, in order to be accessible from the
Inspector tab, as shown here:
[ 274 ]
Chapter 8
Creating a ColorBlender display for the ColorBlend class
Property exposing
By default, the Object Inspector displays all public member variables of a class
unless it's in Debug mode or a private member is explicitly marked with the
SerializeField attribute and in these cases private member variables will be
shown too:
Property accessing from the Object Inspector
[ 275 ]
Customizing the Unity Editor
However, C# properties will never be displayed by default, either in Release or
Debug mode. As discussed in Chapter 1, Unity C# Refresher, C# properties act like
accessor functions to a variable. They essentially permit validation on each get and
set operation because every get and set operation entails an internal function
call. However, regardless of Unity's limitation in the Object Inspector, it's possible
to write an editor extension that will show all properties for a class in the Object
Inspector, which allows you to get and set the values directly. This section considers
how in more detail. Again, we'll have reason to rely heavily on reflection.
More information on the SerializeField class can be found in
the online Unity documentation at http://docs.unity3d.com/
ScriptReference/SerializeField.html.
Consider the following code sample 8-8 that features a few properties:
//---------------------------------------------using UnityEngine;
using System.Collections;
//---------------------------------------------[System.Serializable]
public class ClassWithProperties : System.Object
{
//Class with some properties
//---------------------------------------------public int MyIntProperty
{
get{return _myIntProperty;}
//Performs some validation on values
set{if(value <= 10)_myIntProperty = value;else
_myIntProperty=0;}
}
//---------------------------------------------public float MyFloatProperty
{
get{return _myFloatProperty;}
set{_myFloatProperty = value;}
}
//---------------------------------------------public Color MyColorProperty
{
get{return _myColorProperty;}
set{_myColorProperty = value;}
[ 276 ]
Chapter 8
}
//---------------------------------------------//Private members
private int _myIntProperty;
private float _myFloatProperty;
private Color _myColorProperty;
//---------------------------------------------}
//----------------------------------------------
This class will be used internally by a different class as a public member, as shown
in the following code sample 8-9:
using UnityEngine;
using System.Collections;
public class LargerClass : MonoBehaviour
{
public ClassWithProperties MyPropClass;
}
By default, the public MyPropClass member (although tagged as System.
Serializable) will not show its members in the Object Inspector. This is
because C# properties are not natively supported:
By default, the Object Inspector will not render the C# properties
[ 277 ]
Customizing the Unity Editor
To solve this issue, we can return to the PropertyDrawer class; this time associating
the class with a specific class rather than an attribute, as shown in the following code
sample 8-10:
01
02
03
04
05
06
07
08
09
10
11
12
13
14
15
16
17
18
19
20
21
//Custom Editor class to expose global properties of a class
//---------------------------------------------using UnityEngine;
using UnityEditor;
using System.Collections;
using System.Reflection;
//---------------------------------------------[CustomPropertyDrawer(typeof(ClassWithProperties))]
public class PropertyLister : PropertyDrawer
{
//Height of inspector panel
float InspectorHeight = 0;
//Height of single row in pixels
float RowHeight = 15;
//Spacing between rows
float RowSpacing = 5;
// Draw the property inside the given rect
public override void OnGUI(Rect position, SerializedProperty
property, GUIContent label)
22 {
23
EditorGUI.BeginProperty(position, label, property);
24
25
//Get referenced object
26
object o = property.serializedObject.targetObject;
27 ClassWithProperties CP =
o.GetType().GetField(property.name).GetValue(o) as
ClassWithProperties;
28
29
int indent = EditorGUI.indentLevel;
30
EditorGUI.indentLevel = 0;
31
32
//Layout
33 Rect LayoutRect = new Rect(position.x, position.y,
position.width, RowHeight);
34
35
//Find all properties for object
[ 278 ]
Chapter 8
36 foreach(var prop in
typeof(ClassWithProperties).GetProperties(BindingFlags.Public |
BindingFlags.Instance))
37
{
38
//If integer property
39
if(prop.PropertyType.Equals(typeof(int)))
40
{
41 prop.SetValue(CP, EditorGUI.IntField(LayoutRect, prop.Name,
(int)prop.GetValue(CP,null)), null);
42 LayoutRect = new Rect(LayoutRect.x, LayoutRect.y +
RowHeight+RowSpacing, LayoutRect.width, RowHeight);
43
}
44
45
//If float property
46
if(prop.PropertyType.Equals(typeof(float)))
47
{
48 prop.SetValue(CP, EditorGUI.FloatField(LayoutRect, prop.Name,
(float)prop.GetValue(CP,null)), null);
49 LayoutRect = new Rect(LayoutRect.x, LayoutRect.y +
RowHeight+RowSpacing, LayoutRect.width, RowHeight);
50
}
51
52
//If color property
53
if(prop.PropertyType.Equals(typeof(Color)))
54
{
55 prop.SetValue(CP, EditorGUI.ColorField(LayoutRect, prop.Name,
(Color)prop.GetValue(CP,null)), null);
56 LayoutRect = new Rect(LayoutRect.x, LayoutRect.y +
RowHeight+RowSpacing, LayoutRect.width, RowHeight);
57
}
58
}
59
60
//Update inspector height
61
InspectorHeight = LayoutRect.y-position.y;
62
63
EditorGUI.indentLevel = indent;
64
EditorGUI.EndProperty();
65 }
[ 279 ]
Customizing the Unity Editor
66
67
68
69
70
71
72
73
74
75
//---------------------------------------------//This function returns how high (in pixels) the field should be
//This is to make controls not overlap
public override float GetPropertyHeight (SerializedProperty
property, GUIContent label)
{
return InspectorHeight;
}
//---------------------------------------------}
//----------------------------------------------
The following are the comments for code sample 8-10:
•
Line 08: Notice that the CustomPropertyDrawer attribute is now associated
with a regular class as opposed to an attribute. In this case, the rendering of
a specific class is being customized for the Object Inspector as opposed to
various properties of different types, which can share a common attribute.
•
Lines 12-18: Some public members are declared, primarily to calculate the
height (in pixels) of a single row in the Object Inspector. By default, the
Object Inspector allocates one row (or line) for our custom rendering and
all drawing is supposed to fit within that space. If the total height of our
rendering exceeds the height of one line, all additional controls and data will
overlap and mix with controls and widgets beneath. To address this problem,
the GetPropertyHeight (at line 69) function can be used to return a pixel
height allocated for our custom drawing.
•
Lines 26-27: These lines are especially important. They use reflection to
retrieve a type-correct object reference to the ClassWithProperties instance
currently being drawn for this call to OnGUI. Specifically, a reference to
targetObject is retrieved (the object selected), and then an instance to
ClassWithProperties is retrieved from that. The result is that this code
gives us direct and immediate access to the ClassWithProperties object.
•
Lines 37-58: Each public property on the object is cycled in sequence, and for
valid or supported data types, an inspector property is drawn that allows
both read/write access to the property, provided the property itself supports
both methods.
[ 280 ]
Chapter 8
The following screenshot shows the C# properties:
Accessing C# properties
Localization
Perhaps one of the most underappreciated and underdocumented aspect of game
development is localization. This refers to the broad range of technical, economic,
and logistical measures a developer takes to support multiple natural languages in
their game, such as English, French, German, Spanish, Esperanto, and so on. The
technical aim is not so much to support this or that specific language, but rather to
establish an infrastructure that could support any arbitrary language chosen at any
time, now or later. The entire scope and role of localization in development is beyond
the scope of this book, but here we'll examine one way in which the Unity Editor
can be customized to facilitate a quick and easy localization workflow. For example,
consider the following sample XML file, in which game text for the buttons in a main
menu system is defined in both English and a "spoof language" called Yoda:
[ 281 ]
Customizing the Unity Editor
<?xml version="1.0"?>
<text>
<language id="english">
<text_entry id="text_01"><![CDATA[new
game]]></text_entry>
<text_entry id="text_02"><![CDATA[load
game]]></text_entry>
<text_entry id="text_03"><![CDATA[save
game]]></text_entry>
<text_entry id="text_04"><![CDATA[exit
game]]></text_entry>
</language>
<language id="yoda">
<text_entry id="text_01"><![CDATA[new game, you
start]]></text_entry>
<text_entry id="text_02"><![CDATA[load game, you
will]]></text_entry>
<text_entry id="text_03"><![CDATA[game save, you
have]]></text_entry>
<text_entry id="text_04"><![CDATA[leave now, you
must]]></text_entry>
</language>
</text>
Notice, the CDATA element encloses all custom text nodes to allow the
use of any characters and symbols. More information on CDATA can be
found online at http://www.w3schools.com/xml/xml_cdata.asp.
The XML defined earlier creates four text elements, one for each button on a sample
user interface menu. Each text element is assigned a unique ID: text_01, text_02,
text_03, and text_04. These IDs uniquely identify each item of text in the game
and will match across all specified languages. The purpose here is to import the text
file into Unity that allows the developer to switch between languages at the touch
of a button, and have all relevant text elements in the game change automatically to
accommodate the language switch. Let's see how this works.
First import the localized text into a Resources folder in a Unity project. Create a
folder named Resources and then import the localized text file into it, as shown in
the following screenshot. In code, this means any object or class can load or open the
text file using a Resources.Load call, as we'll see soon.
[ 282 ]
Chapter 8
Importing localized text into a project
More information on resources can be found online at the Unity
documentation at http://docs.unity3d.com/ScriptReference/
Resources.html.
The imported text file simply contains all text data to be included in the game,
where each element is associated with its ID. Thus, each string value is married
to an ID, and the ID is consistent across language schemes that allow a seamless
transition between languages. The ID is the one common denominator that makes an
automated localization possible. To implement the localization system in code, we'll
first create an attribute that should be applied to all localized strings. The attribute
defines only the ID to be attached to a specific string variable, as shown in the
following code sample 8-11:
using UnityEngine;
using System.Collections;
//Attribute to attach to string objects
public class LocalizationTextAttribute : System.Attribute
{
//ID to assign
[ 283 ]
Customizing the Unity Editor
public string LocalizationID = string.Empty;
//Constructor
public LocalizationTextAttribute(string ID)
{
LocalizationID = ID;
}
}
With the LocalizationTextAttribute attribute now created, we can apply it to
string members in code, which associates them with a specific ID, as shown in the
following code sample 8-12:
//---------------------------------------------using UnityEngine;
using System.Collections;
//---------------------------------------------public class SampleGameMenu : MonoBehaviour
{
[LocalizationTextAttribute("text_01")]
public string NewGameText = string.Empty;
[LocalizationTextAttribute("text_02")]
public string LoadGameText = string.Empty;
[LocalizationTextAttribute("text_03")]
public string SaveGameText = string.Empty;
[LocalizationTextAttribute("text_04")]
public string ExitGameText = string.Empty;
}
//----------------------------------------------
The SampleGameMenu class appears as a regular class in the Object Inspector, as
shown in the following screenshot. Later, through our Editor class, we'll develop
the ability to automatically change all string members to the selected language.
[ 284 ]
Chapter 8
A SampleGameMenu class features all texture required for a sample menu screen
Now, we'll code an Editor class to switch between languages. This class will add
menu entries on the application menu, which when clicked will change the active
language, as shown in the following code sample 8-13. This sample draws on a range
of related concepts we've seen already, including new ones. Specifically, it uses
the Reflection, Linq, and Editor classes as well as the Mono Framework XML
handling classes:
01
02
03
04
05
06
07
08
//------------------------------------------using UnityEngine;
using UnityEditor;
using System.Collections;
using System.Xml;
using System.Linq;
using System.Reflection;
//-------------------------------------------
[ 285 ]
Customizing the Unity Editor
09
10
11
12
13
14
15
16
17
18
19
20
21
22
23
24
25
26
27
28
29
30
31
32
33
34
35
36
37
38
39
public class LanguageSelector
{
[MenuItem ("Localization/English")]
public static void SelectEnglish()
{
LanguageSelector.SelectLanguage("english");
}
[MenuItem ("Localization/French")]
public static void SelectFrench()
{
LanguageSelector.SelectLanguage("french");
}
[MenuItem ("Localization/Yoda")]
public static void SelectYoda()
{
LanguageSelector.SelectLanguage("yoda");
}
public static void SelectLanguage(string LanguageName)
{
//Access XML Text File in Project
TextAsset textAsset = Resources.Load("LocalText") as TextAsset;
//Load text into XML Reader object
XmlDocument xmlDoc = new XmlDocument();
xmlDoc.LoadXml(textAsset.text);
//Get language nodes
XmlNode[] LanguageNodes = (from XmlNode Node in
xmlDoc.GetElementsByTagName("language")
40 where
Node.Attributes["id"].Value.ToString().Equals(LanguageName.ToLower
())
41
select Node).ToArray();
42
43
//If no matching node found, then exit
44
if(LanguageNodes.Length <= 0)
[ 286 ]
Chapter 8
45
return;
46
47
//Get first node
48
XmlNode LanguageNode = LanguageNodes[0];
49
50
//Get text object
51 SampleGameMenu GM = Object.FindObjectOfType<SampleGameMenu>()
as SampleGameMenu;
52
53
//Loop through child xml nodes
54
foreach (XmlNode Child in LanguageNode.ChildNodes)
55
{
56
//Get text Id for this node
57
string TextID = Child.Attributes["id"].Value;
58
string LocalText = Child.InnerText;
59
60
//Loop through all fields
61 foreach(var field in GM.GetType().GetFields(BindingFlags.Instance
| BindingFlags.Public | BindingFlags.NonPublic |
BindingFlags.FlattenHierarchy))
62
{
63
//If field is a string then is relevant
64
if(field.FieldType == typeof(System.String))
65
{
66
//Get custom attributes for field
67 System.Attribute[] attrs = field.GetCustomAttributes(true) as
System.Attribute[];
68
69
foreach (System.Attribute attr in attrs)
70
{
71
if(attr is LocalizationTextAttribute)
72
{
73
//We've found text
74 LocalizationTextAttribute LocalAttr = attr as
LocalizationTextAttribute;
75
76
if(LocalAttr.LocalizationID.Equals( TextID ))
[ 287 ]
Customizing the Unity Editor
77
{
78
//id matches, now set value
79
field.SetValue(GM, LocalText);
80
}
81
}
82
}
83
}
84
}
85
}
86 }
87 }
88 //-------------------------------------------
The following are the comments for code sample 8-13:
•
Lines 02-07: Remember to include wide range of namespaces as shown here.
Our code will rely on them all to some degree.
•
Lines 11-23: For this sample application, the three languages: English,
French, and Yoda are selectable from the application menu. For your own
projects, your language list may be different. But crucially, based on the
localization system given here, integration of additional languages, even
at a much later time, is easy.
•
Line 32: The Resources.Load function is called here to open the XML text
file from the Resources folder in the project that extracts its text contents into
one single concatenated string variable.
•
Lines 35-36: The XML string is loaded into an XmlDocument object, which is a
Mono class encapsulating a complete XML file, either on disk or in memory.
The class also validates the document on loading, which means an exception
will be generated here if the file contains syntax errors.
•
Line 53: Once a language is selected from the XML file, all child nodes of the
language (each node a unique string) are cycled to find a matching ID.
•
Line 61: For each string entry, all public string members for the text class are
searched for an appropriate LocalizationTextAttribute and when found,
the string ID is compared to check for a match. When a match is found, the
string variable is assigned the corresponding localized string.
[ 288 ]
Chapter 8
To use the localization framework given here, first add a SampleGameMenu object to
the scene as shown here:
Adding a Sample Game Menu object to the scene with localized text members
Then, choose a language from the application main menu by selecting English or
Yoda from the Localization tab, as shown here:
Setting the active language for the game
[ 289 ]
Customizing the Unity Editor
Once the active language is specified, all strings with the
LocalizationTextAttribute attribute will be updated, as shown in the
following screenshot:
Localized text is updated after selecting an active language
[ 290 ]
Chapter 8
Summary
This chapter explored in depth the relationship between reflection, as a concept, and
its practical use for creating Editor classes that extended the editor behavior beyond
its defaults to accommodate custom intentions. The ability to do this is not always
essential to building Unity games themselves but it can make your work easier.
Furthermore, it can lead to making money via the Asset Store, should you wish to
develop custom add-ons that can help other developers. Here, you saw how to create
a Batch Rename tool with the ScriptableWizard class and then a color blending
property for the Object Inspector. Next, we made extensive use of reflection to
expose all public C# properties in the Object Inspector that allowed us direct access
to the set and get property values as if we'd accessed them at runtime. Further, we
moved on to see how a localization framework could be implemented from XML
files via the Editor classes that allow string variables to be automatically
changed to match a selected language. For more information, you can visit
http://catlikecoding.com/unity/tutorials/editor/custom-data/ and
http://catlikecoding.com/unity/tutorials/editor/custom-list/. In the
next chapter, we'll move our conceptual and technical baggage to explore the world
of 2D from more unconventional angles.
[ 291 ]
Working with Textures,
Models, and 2D
Most game engines today orient their feature set towards the creation of 3D games
rather than 2D in a general sense. This often, ironically, makes 3D tasks and
workflows simpler than 2D ones, at least to pick up and get started with initially.
In this chapter, we'll explore a variety of 2D issues with some provisos. Since the
release of Unity 4.3, a wide range of 2D features have been added to the editor:
initially, a native sprite system and then, a new GUI system. While these are both
useful in their respective ways, the main focus of this chapter will not be on these
features specifically. The first reason is that a lot of tutorials already explain them
in considerable detail, but the second and most important reason is that even with
the added 2D features, there are still more fundamental questions that arise about
working in 2D, in a looser sense. These include questions such as how to manipulate
geometry such as the vertices and edges of 2D planes, how to adjust and animate
texture coordinates, how to edit textures and also how to texture paint onto textures
in real time using a brush-like system to create decals and blood splats, and so
on. These questions are more 2D than 3D insofar as they pertain to geometry
and textures in the 2D plane, but their relevance is to both 2D and 3D games
generally. Their importance is highly significant today, though their coverage is
somewhat under-represented in the tutorials available, so I have covered them
here. Consequently, I'll restrict this chapter mostly to the unconventional side of 2D.
Working with Textures, Models, and 2D
Skybox
The Skybox might seem a strange place to begin an analysis of 2D, but it
demonstrates an important feature set for cameras, specifically layering. The Skybox
is essentially a cube-based background that's attached to a camera to show clouds,
skies, and other distant details that should always act as the backdrop to a scene,
but it never represents anything that the player can move close to. It is always
distant, as shown here:
Skybox assets display a sky background for cameras
The main problem with the default Skyboxes native to Unity is that they remain
static and motionless by default. Most developers, however, want their skies and
clouds to gently rotate, even when the camera is standing motionless, to portray the
procession of a day or of time passing. Now, let's create an improved Skybox prefab
using the Unity Skybox assets, two layered cameras, and a C# script file.
The final project for a rotating Skybox can be found in the book's
companion files.
For the sample project created here, let's import the Character Controllers package
for a first-person controller asset, the Terrain Assets package for terrain textures
that we can paint onto a sample terrain, and the Skyboxes package for the Skybox
textures, as shown in the following screenshot.
[ 294 ]
Chapter 9
All these will be useful in building a sample project with a rotating Skybox.
Importing Character Controllers, Skyboxes, and Terrain Assets
Next, let's begin by creating the rotating Skybox prefab to make a reusable object.
This object consists of three main parts or subobjects: a first-person controller that
allows player movement and renders most scene objects, a second camera (the
Skybox camera) that is rendered below the first-person camera and shows only the
Skybox, and a cube object with inverted normals that surrounds the Skybox camera
and shows each Skybox texture on each face.
[ 295 ]
Working with Textures, Models, and 2D
To start, create a new empty object at the scene origin (named SkyBoxCamera) and
add a first-person controller object as a child. Then, create six Quad objects from
the main menu (by navigating to GameObject | 3D Object | Quad), aligning each
object to the corners of the other, with the vertex snapping to form an inverted cube,
that is, a cube whose faces are turned inwards, as shown in the following screenshot.
This represents the mesh for the manual Skybox.
Create a manual Skybox from six Quad objects
Scale the Quads if required and make sure that they contain and
enclose the first-person controller, which should be at the center
of the Skybox.
[ 296 ]
Chapter 9
Assign the Skybox faces to a new layer, SkyBoxLayer, select the first-person
controller camera, and then change the Culling Mask field to exclude the
SkyBoxLayer layer. The first-person camera should render only foreground objects
and not background ones. To achieve this, change the Clear Flags field to Depth
only in the Object Inspector, as shown in the following screenshot. This renders
the camera background to transparent, which allows lower-order cameras to show
through, if any.
Making the camera background transparent
Now, create a new and additional Camera object as a direct child object of the
first-person camera and match its position, rotation, and scale. This allows the
camera to inherit all the transformations from the first-person camera. The purpose
of the secondary camera is to render only the Skybox object as a layer beneath the
first-person camera while matching the first-person position and rotation.
[ 297 ]
Working with Textures, Models, and 2D
To this end, change the Depth value of the new camera to any value less than the
depth of the first-person camera; such as -1. Remove any audio listener components
where required.
Creating a second camera for Skybox rendering
Assign a unique Skybox texture to each cube face and take care to align them
seamlessly by rotating or adjusting the Quad alignment as needed. Then, change the
material Shader type for the Skybox textures to Unlit/Texture, making the Skybox
immune to scene lighting. The Skybox mesh should start taking shape, as shown here:
Adding Skybox textures to the Quads
[ 298 ]
Chapter 9
Finally, apply the following code sample 9-1 to the Skybox parent object to create its
rotation behavior and to align it continuously to the camera position. This ensures
that the Skybox is always centered on the camera wherever it travels in the scene:
01
02
03
04
05
06
07
08
09
10
11
12
13
14
15
16
17
18
19
20
21
22
23
24
25
26
27
28
29
30
31
32
//-------------------------------------------------using UnityEngine;
using System.Collections;
//-------------------------------------------------public class SkyBox : MonoBehaviour
{
//-------------------------------------------------//Camera to follow
public Camera FollowCam = null;
//Rotate Speed (Degrees per second)
public float RotateSpeed = 10.0f;
//Transform
private Transform ThisTransform = null;
//-------------------------------------------------// Use this for initialization
void Awake () {
ThisTransform = transform;
}
//-------------------------------------------------// Update is called once per frame
void Update () {
//Update position
ThisTransform.position = FollowCam.transform.position;
//Update rotation
ThisTransform.Rotate(new Vector3(0,RotateSpeed *
Time.deltaTime,0));
}
//-------------------------------------------------}
//--------------------------------------------------
[ 299 ]
Working with Textures, Models, and 2D
From this, you now have a completed and enhanced Skybox, one that surrounds
the camera and rotates to produce greater realism and life in your scenes. You can
even go further by adding multiple stacked skyboxes within each other, each with
transparency, to create additional effects such as fog, mist, and so on:
Completing a manual Skybox prefab
Procedural meshes
Although Unity now offers a Quad primitive from the application menu, which
you can access by navigating to GameObject | 3D Object | Quad, it's still useful to
know how to create geometry manually, such as Quads. There are several reasons
for this. First, you'll frequently need to edit vertices in the script to move, animate,
or distort meshes for various effects to create, for example, a jelly-like surface in a
platform game that bends and wobbles whenever characters step on it. Second,
you'll need to edit the UV coordinates of a mesh, perhaps, to create animated or
scrolling-texture effects, as shown here:
[ 300 ]
Chapter 9
Generating meshes from script
Consider the following code sample 9-2, which should be included inside the Editor
folder of a project. It creates an editor add-on that generates a Quad in script with
full customization over the location of the mesh pivot point. As we'll see in the code
comments, this sample features many useful tips:
001
002
003
004
005
006
007
//EDITOR CLASS TO CREATE QUAD MESH WITH SPECIFIED ANCHOR
//-----------------------------------------------using UnityEngine;
using UnityEditor;
using System.IO;
//-----------------------------------------------//Run from unity editor
[ 301 ]
Working with Textures, Models, and 2D
008 public class CreateQuad : ScriptableWizard
009 {
010
//Anchor point for created quad
011
public enum AnchorPoint
012
{
013
TopLeft,
014
TopMiddle,
015
TopRight,
016
RightMiddle,
017
BottomRight,
018
BottomMiddle,
019
BottomLeft,
020
LeftMiddle,
021
Center,
022
Custom
023
}
024
025
//Name of Quad Asset
026
public string MeshName = "Quad";
027
028
//Game Object Name
029
public string GameObjectName = "Plane_Object";
030
031
//Name of asset folder
032
public string AssetFolder = "Assets";
033
034
//Width of quad in world units (pixels)
035
public float Width = 1.0f;
036
037
//Height of quad in world units (pixels)
038
public float Height = 1.0f;
039
040
//Position of Anchor
041
public AnchorPoint Anchor = AnchorPoint.Center;
042
043
//Horz Position of Anchor on Plane
044
public float AnchorX = 0.5f;
045
046
//Vert Position of Anchor on Plane
047
public float AnchorY = 0.5f;
048
//-----------------------------------------------049
[MenuItem("GameObject/Create Other/Custom Plane")]
050
static void CreateWizard()
051
{
[ 302 ]
Chapter 9
052
053
054
055
056
057
058
059
060
061
062
063
064
065
066
067
068
069
070
071
072
073
074
075
076
077
078
079
080
081
082
083
084
085
086
087
088
089
090
091
092
093
094
ScriptableWizard.DisplayWizard("Create
Plane",typeof(CreateQuad));
}
//-----------------------------------------------//Function called when window is created
void OnEnable()
{
//Call selection change
OnSelectionChange();
}
//-----------------------------------------------//Called 10 times per second
void OnInspectorUpdate()
{
switch(Anchor)
{
//Anchor is set to top-left
case AnchorPoint.TopLeft:
AnchorX = 0.0f * Width;
AnchorY = 1.0f * Height;
break;
//Anchor is set to top-middle
case AnchorPoint.TopMiddle:
AnchorX = 0.5f * Width;
AnchorY = 1.0f * Height;
break;
//Anchor is set to top-right
case AnchorPoint.TopRight:
AnchorX = 1.0f * Width;
AnchorY = 1.0f * Height;
break;
//Anchor is set to right-middle
case AnchorPoint.RightMiddle:
AnchorX = 1.0f * Width;
AnchorY = 0.5f * Height;
break;
//Anchor is set to Bottom-Right
case AnchorPoint.BottomRight:
AnchorX = 1.0f * Width;
[ 303 ]
Working with Textures, Models, and 2D
095
096
097
098
099
100
101
102
103
104
105
106
107
108
109
110
111
112
113
114
115
116
117
118
119
120
121
122
123
124
125
126
127
128
129
130
131
132
133
134
135
AnchorY = 0.0f * Height;
break;
//Anchor is set to Bottom-Middle
case AnchorPoint.BottomMiddle:
AnchorX = 0.5f * Width;
AnchorY = 0.0f * Height;
break;
//Anchor is set to Bottom-Left
case AnchorPoint.BottomLeft:
AnchorX = 0.0f * Width;
AnchorY = 0.0f * Height;
break;
//Anchor is set to Left-Middle
case AnchorPoint.LeftMiddle:
AnchorX = 0.0f * Width;
AnchorY = 0.5f * Height;
break;
//Anchor is set to center
case AnchorPoint.Center:
AnchorX = 0.5f * Width;
AnchorY = 0.5f * Height;
break;
case AnchorPoint.Custom:
default:
break;
}
}
//-----------------------------------------------//Function called when window is updated
void OnSelectionChange()
{
//Check user selection in editor
if (Selection.objects != null && Selection.objects.Length
== 1)
{
//Get path from selected asset
AssetFolder = Path.GetDirectoryName(AssetDatabase.
GetAssetPath(Selection.objects[0]));
[ 304 ]
Chapter 9
136
137
138
139
140
141
142
143
144
145
146
147
148
149
150
151
152
153
154
155
156
157
158
159
160
161
162
163
164
165
166
167
168
169
170
171
172
173
174
175
176
177
178
179
}
}
//-----------------------------------------------//Function to create quad mesh
void OnWizardCreate()
{
//Create Vertices
Vector3[] Vertices = new Vector3[4];
//Create UVs
Vector2[] UVs = new Vector2[4];
//Two triangles of quad
int[] Triangles = new int[6];
//Assign vertices based on pivot
//Bottom-left
Vertices[0].x = -AnchorX;
Vertices[0].y = -AnchorY;
//Bottom-right
Vertices[1].x = Vertices[0].x+Width;
Vertices[1].y = Vertices[0].y;
//Top-left
Vertices[2].x = Vertices[0].x;
Vertices[2].y = Vertices[0].y+Height;
//Top-right
Vertices[3].x = Vertices[0].x+Width;
Vertices[3].y = Vertices[0].y+Height;
//Assign UVs
//Bottom-left
UVs[0].x=0.0f;
UVs[0].y=0.0f;
//Bottom-right
UVs[1].x=1.0f;
UVs[1].y=0.0f;
//Top-left
UVs[2].x=0.0f;
[ 305 ]
Working with Textures, Models, and 2D
180
181
182
183
184
185
186
187
188
189
190
191
192
193
194
195
196
197
198
199
200
201
202
203
204
205
206
207
208
209
210
211
UVs[2].y=1.0f;
//Top-right
UVs[3].x=1.0f;
UVs[3].y=1.0f;
//Assign triangles
Triangles[0]=3;
Triangles[1]=1;
Triangles[2]=2;
Triangles[3]=2;
Triangles[4]=1;
Triangles[5]=0;
//Generate mesh
Mesh mesh = new Mesh();
mesh.name = MeshName;
mesh.vertices = Vertices;
mesh.uv = UVs;
mesh.triangles = Triangles;
mesh.RecalculateNormals();
//Create asset in database
AssetDatabase.CreateAsset(mesh,
AssetDatabase.GenerateUniqueAssetPath(AssetFolder + "/" +
MeshName) + ".asset");
AssetDatabase.SaveAssets();
//Create plane game object
GameObject plane = new GameObject(GameObjectName);
MeshFilter meshFilter =
(MeshFilter)plane.AddComponent(typeof(MeshFilter);
plane.AddComponent(typeof(MeshRenderer));
[ 306 ]
Chapter 9
212
213
214
215
216
217
218
219
220
221 }
//Assign mesh to mesh filter
meshFilter.sharedMesh = mesh;
mesh.RecalculateBounds();
//Add a box collider component
plane.AddComponent(typeof(BoxCollider));
}
//------------------------------------------------
The following are the comments for code sample 9-2:
•
Line 004: This sample is coded as an editor plugin. As a result, the
UnityEditor namespace is included. For more information on creating
editor plugins, refer to Chapter 8, Customizing the Unity Editor.
•
Line 135: The OnSelectionChanged event is called when the user changes
their selection, with the mouse or keyboard, in the Unity Editor. Here, the
GetAssetPath method is called to retrieve the currently open folder in the
Project panel.
•
Line 140: The OnWizardCreate function is called to generate a Quad mesh in
script. This is created by filling a vertex and UV array and then populating
that inside a Mesh object created in line 196.
•
Line 204: Critically, the mesh itself is saved, not as an object in a specific scene,
but as a general asset of the project from which many instances can be made
as prefab objects. This is achieved with the AssetDatabase class. This is
important to allow the mesh to be reusable across multiple scenes, if required,
and also to allow its changes and details to be persistent across scenes.
More information on the AssetDatabase class can be found online
in the Unity documentation at http://docs.unity3d.com/
ScriptReference/AssetDatabase.html.
[ 307 ]
Working with Textures, Models, and 2D
Animating UVs – scrolling textures
Scrolling textures are a general purpose requirement for lots of games, and yet, they
are not natively supported by Unity; that is, they require you to "get coding" for their
implementation. Scrolling textures are useful for parallax effects; to move clouds,
surfaces, and water; or to express motion or movement in the game. Typically,
scrolling textures are seamless images whose pixels tile vertically and horizontally.
This allows infinite scrolling and repetition, as shown here:
Scrolling texture on a Quad
When attached to a Quad, the following code sample 9-3 will animate its texture
according to the horizontal and vertical speed:
01
02
03
04
05
06
07
08
09
10
11
//CLASS TO SCROLL TEXTURE ON PLANE. CAN BE USED FOR MOVING SKY
//-----------------------------------------------using UnityEngine;
using System.Collections;
//-----------------------------------------------[RequireComponent (typeof (MeshRenderer))]
public class MatScroller : MonoBehaviour
{
//Public variables
//-----------------------------------------------//Reference to Horizontal Scroll Speed
[ 308 ]
Chapter 9
12
13
14
15
16
17
18
19
20
21
22
23
24
25
26
27
28
29
30
31
32
33
34
35
36
37
38
39
40
41
42
public float HorizSpeed = 1.0f;
//Reference to Vertical Scroll Speed
public float VertSpeed = 1.0f;
//Reference to Min and Max Horiz and vert
public float HorizUVMin = 1.0f;
public float HorizUVMax = 2.0f;
public float VertUVMin = 1.0f;
public float VertUVMax = 2.0f;
//Private variables
//-----------------------------------------------//Reference to Mesh Renderer Component
private MeshRenderer MeshR = null;
//Methods
//-----------------------------------------------// Use this for initialization
void Awake ()
{
//Get Mesh Renderer Component
MeshR = GetComponent<MeshRenderer>();
}
//-----------------------------------------------// Update is called once per frame
void Update ()
{
//Scrolls texture between min and max
Vector2 Offset = new
Vector2((MeshR.material.mainTextureOffset.x > HorizUVMax) ?
HorizUVMin : MeshR.material.mainTextureOffset.x + Time.deltaTime *
HorizSpeed,
43 (MeshR.material.mainTextureOffset.y > VertUVMax) ? VertUVMin :
MeshR.material.mainTextureOffset.y + Time.deltaTime * VertSpeed);
44
45
46
47
48
49
50
//Update UV coordinates
MeshR.material.mainTextureOffset = Offset;
}
//-----------------------------------------------}
//-----------------------------------------------[ 309 ]
Working with Textures, Models, and 2D
The MatScroller class works with any MeshRenderer component
and Quad object. A complete scrolling-texture project can be found in
the book's companion files (code bundle).
Attach this script to your Quad object and tweak its scrolling speed to produce the
results you need, as shown in the following screenshot. This will be useful to create
animated sky backgrounds and backgrounds for side-scrolling shooter or platform
games. It can also be useful to create flowing waterfalls and volumetric lighting
when combined with transparency!
Tweaking texture-scrolling fields from the Object Inspector
Texture painting
There are many practical scenarios where it's necessary to paint pixels onto textures
at runtime. Sometimes, the need itself will be trivial, such as displaying a decal
texture (such as a foot print or written message) in front of another surface using
alpha transparency. In these cases, you can simply workaround the issue with
an alpha cut out plane positioned in front of another plane as the background.
However, there are times when your needs are more complex, and you actually
need to resort to true texture painting. For example, in a street-fighting game, blood
splatters from punches and other attacks will fall to the ground and surrounding
scenery, and you want to it remain as part of the environment texture. Another
example might be a casual make-up artist game where the gamer must paint
blusher or eye shadow onto a face mesh.
[ 310 ]
Chapter 9
Here, you don't simply want to paint textured quads in front of the mesh as separate
objects to create the appearance of textured decals. Instead, you really need to paint
a source texture (such as a brush) onto a destination texture as applied to a mesh.
Here, the painting does not just happen between two independent textures but with
a mesh and its UV mapping intervening between them. In other words, a source
texture must be applied or projected onto a mesh surface in the scene, and then,
the brush pixels must be unprojected back onto the destination texture through the
mesh UV mapping. This ensures that the brush pixels are painted to the correct place
within the destination texture, as shown in the following screenshot. This method,
therefore, allows any source texture of any size to be painted onto any 3D surface
and its destination texture of any size via UV mapping.
In this section, we'll explore how this is achieved practically and effectively. Before
getting started, however, it should be mentioned that texture painting in this way
should be pursued as a last resort when alternative methods (such as cut out quads)
are not adequate. This is because true texture painting is computationally expensive.
Real-time painting of textured brushes onto other textures via a mesh and its UV mapping
A complete texture painting project can be found in the book's
companion files (code bundle).
[ 311 ]
Working with Textures, Models, and 2D
Step 1 – creating a texture blending shader
First, let's recognize the two-layer approach that's ideal here. First, we have the
brush source texture itself, which will be painted onto a destination texture when
the user clicks on a mesh in the scene, as shown here:
The brush texture, where black is transparent (alpha)
Then, we have the destination texture applied to the mesh onto which the brush
strokes should be overlaid when painted, as shown in the following screenshot:
Destination texture onto which brushes should be painted
However, we don't usually want the painted brush strokes overwriting or changing
the original destination texture during the paint operation. This is because the
destination texture could be applied to multiple objects in the scene (at least in
theory), and overwriting or changing the pixels of the original will result in its
effects being propagated to all objects using the texture.
[ 312 ]
Chapter 9
Instead, it'd be better to separate the paint effects onto a separate texture with a
transparent background, which is layered over the destination texture via a custom
material. This creates a true separation between the destination texture and the
paint effects, even though in appearance, it appears as one consolidated texture.
To achieve this effect, a custom shader must be written, as shown in the following
code sample 9-4. This shader blends a top texture (with alpha transparency) on top
of a background texture:
01 Shader "TextureBlender"
02 {
03
Properties
04
{
05
_Color ("Main Color", Color) = (1,1,1,1)
06
_MainTex ("Base (RGB) Trans (A)", 2D) = "white" {}
07
_BlendTex ("Blend (RGB)", 2D) = "white"
08
}
09
10
SubShader
11
{
12 Tags { "Queue"="Geometry-9" "IgnoreProjector"="True"
"RenderType"="Transparent" }
13
14
15
16
17
18
19
20
21
22
23
24
25
26
27
28
29
30
31
32
Lighting Off
LOD 200
Blend SrcAlpha OneMinusSrcAlpha
CGPROGRAM
#pragma
uniform
uniform
uniform
surface surf Lambert
fixed4 _Color;
sampler2D _MainTex;
sampler2D _BlendTex;
struct Input
{
float2 uv_MainTex;
};
void surf (Input IN, inout SurfaceOutput o)
{
fixed4 c1 = tex2D( _MainTex, IN.uv_MainTex );
fixed4 c2 = tex2D( _BlendTex, IN.uv_MainTex );
[ 313 ]
Working with Textures, Models, and 2D
33
fixed4 main = c1.rgba * (1.0 - c2.a);
34
fixed4 blendedoutput = c2.rgba * c2.a;
35
36 o.Albedo = (main.rgb + blendedoutput.rgb) * _Color;
37
38
39
40
41
42 }
o.Alpha = main.a + blendedoutput.a;
}
ENDCG
}
Fallback "Transparent/VertexLit"
Once the shader is coded and saved, it appears as a selectable shader type for any
material you create via the Material panel in the Object Inspector. This shader
should be used for any object onto which details must be painted, as shown in the
following screenshot. The _MainTex slot refers to the background texture onto which
details must be overlaid but which must also be preserved from any true edits. The
_BlendTex slot refers to the texture to be overlaid onto _MainTex, which preserves
its alpha transparency. Typically, this slot will be populated at runtime from script
by generating an alpha transparent texture to receive brush strokes, as we'll soon see.
A custom shader is created to blend the top-most texture onto the bottom-most texture
[ 314 ]
Chapter 9
Step 2 – creating a texture painting script
We've now created a shader that accepts two textures as input (the top and bottom
textures) and blends the top over the bottom; this allows alpha transparency.
This results in a Photoshop-layer style effect. This allows us to separate texture
painting onto a top texture while preserving the pixels of the original background
below it, as shown here:
Creating a texture painting script
Before moving further, however, we must first edit the brush texture asset we
plan on using via Object Inspector. Specifically, select the brush texture from the
Project panel in the Unity Editor and change Texture Type to Advanced. Enable
the checkbox for Read/Write Enabled; this allows the texture to be accessed using
texture-editing functions.
[ 315 ]
Working with Textures, Models, and 2D
In addition, enable Alpha is Transparency and disable Generate Mip Maps,
as shown in the following screenshot:
Configuring textures for texture painting
Now, we'll need to create a texture-painting script that allows us to paint the brush
texture, using the mouse, onto a 3D object in the scene via its UV coordinates.
The script is shown in the following code sample 9-5:
001
002
003
004
005
006
007
008
009
010
011
//----------------------------------------------------------using UnityEngine;
using System.Collections;
//----------------------------------------------------------public class TexturePainter : MonoBehaviour
{
//Square texture with alpha
public Texture2D BrushTexture = null;
//Width and height of destination texture
public int SurfaceTextureWidth = 512;
[ 316 ]
Chapter 9
012
013
014
015
016
017
018
019
020
021
022
023
024
025
026
027
028
029
030
031
032
033
034
035
036
037
038
039
040
041
042
043
044
045
046
047
048
049
050
051
public int SurfaceTextureHeight = 512;
//Reference to painting surface texture
public Texture2D SurfaceTexture = null;
//Reference to material for destination texture
public Material DestMat = null;
//------------------------------------------------// Use this for initialization
void Start ()
{
//Create destination texture
SurfaceTexture = new Texture2D(SurfaceTextureWidth,
SurfaceTextureHeight, TextureFormat.RGBA32, false);
//Fill with black pixels (transparent; alpha=0)
Color[] Pixels = SurfaceTexture.GetPixels();
for(int i=0; i<Pixels.Length; i++)
Pixels[i] = new Color(0,0,0,0);
SurfaceTexture.SetPixels(Pixels);
SurfaceTexture.Apply();
//Set as renderer main texture
renderer.material.mainTexture = SurfaceTexture;
//If destination material, set blend texture
//Used with custom shader
if(DestMat)
DestMat.SetTexture("_BlendTex", SurfaceTexture);
}
//-------------------------------------------------// Update is called once per frame
void Update ()
{
//If mouse button down, then start painting
if(Input.GetMouseButtonDown(0))
{
//Get hit of mouse cursor
RaycastHit hit;
//Convert screen point to ray in scene
[ 317 ]
Working with Textures, Models, and 2D
052
053
054
055
056
057
058
059
060
061
062
063
064
065
066
067
068
069
070
071
072
073
074
075
076
077
078
079
080
081
082
083
084
085
if (!Physics.Raycast(Camera.main.ScreenPointToRay(
Input.mousePosition), out hit))
return;
//Get hit collider
Renderer renderer = hit.collider.renderer;
MeshCollider Collide = hit.collider as MeshCollider;
if (renderer == null || renderer.sharedMaterial == null
|| renderer.sharedMaterial.mainTexture == null || Collide ==
null)
return;
//Get UV Coords of hit surface
Vector2 pixelUV = hit.textureCoord;
pixelUV.x *= renderer.material.mainTexture.width;
pixelUV.y *= renderer.material.mainTexture.height;
//Update coords to texture middle (align brush texture
center to cursor)
pixelUV.x -= BrushTexture.width/2;
pixelUV.y -= BrushTexture.height/2;
//Clamp pixel values between 0 and width
pixelUV.x = Mathf.Clamp(pixelUV.x, 0,
renderer.material.mainTexture.width);
pixelUV.y = Mathf.Clamp(pixelUV.y, 0,
renderer.material.mainTexture.height);
//Paint onto destination texture
PaintSourceToDestTexture(BrushTexture,
renderer.material.mainTexture as Texture2D, (int)pixelUV.x,
(int)pixelUV.y);
}
}
//-------------------------------------------------//Paint source text to destination
//Will paint a brush texture onto a destination texture
public static void PaintSourceToDestTexture(Texture2D
Source, Texture2D Dest, int Left, int Top)
{
//Get source pixels
Color[] SourcePixels = Source.GetPixels();
[ 318 ]
Chapter 9
086
087
088
089
090
091
092
093
094
095
096
097
098
099
100
101
102
103
104
105
106
107
108
109
110
111
112
113
114
115
116
117
118
119
120
121
122
//Get dest pixels
Color[] DestPixels = Dest.GetPixels();
for(int x=0; x<Source.width; x++)
{
for(int y=0; y<Source.height; y++)
{
//Get source pixel
Color Pixel = GetPixelFromArray(SourcePixels, x, y,
Source.width);
//Get offset in destination
int DestOffsetX = Left + x;
int DestOffsetY = Top + y;
if(DestOffsetX < Dest.width && DestOffsetY < Dest.height)
SetPixelInArray(DestPixels, DestOffsetX, DestOffsetY,
Dest.width, Pixel, true);
}
}
//Update destination texture
Dest.SetPixels(DestPixels);
Dest.Apply();
}
//------------------------------------------------------//Reads color from pixel array
public static Color GetPixelFromArray(Color[] Pixels,
int X, int Y, int Width)
{
return Pixels[X+Y*Width];
}
//-----------------------------------------------//Sets color in pixel array
public static void SetPixelInArray(Color[] Pixels, int
X, int Y, int Width, Color NewColor, bool Blending=false)
{
if(!Blending)
Pixels[X+Y*Width] = NewColor;
else
{
[ 319 ]
Working with Textures, Models, and 2D
123
//Here we blend the color onto existing surface,
preserving alpha transparency
124
Color C = Pixels[X+Y*Width] * (1.0f - NewColor.a);
125
126
127
128
129
130
Color Blend = NewColor * NewColor.a;
Color Result = C + Blend;
float Alpha = C.a + Blend.a;
Pixels[X+Y*Width] = new Color(Result.r, Result.g,
Result.b, Alpha);
131
}
132
}
133
//------------------------------------------------134 }
135 //-----------------------------------------------------------
The following are the comments for code sample 9-5:
•
Line 008: The public variable in this line maintains a reference to a valid
texture asset to be used as the brush graphic during paint operations. For
each mouse click, this texture will be "laid down" or painted onto the variable
SurfaceTexture.
•
Line 015: SurfaceTexture will reference a dynamically generated texture
filled, by default, with transparent pixels, which will reveal any texture
layered beneath. This texture will accept all brush strokes during a paint
operation. In short, this texture will be fed into the TextureBlender shader
as the _BlendTex variable.
•
Lines 026-031: A new texture is generated during the Start function. The
texture is in the RGBA32 format, which supports an alpha channel. The
SetPixels function is used to batch fill (flood fill) the texture with pixels
of the same color. More information on the GetPixels and SetPixels
functions are considered later.
•
Line 046: In the Update function, mouse clicks are detected to initiate the
texture-painting functionality.
•
Lines 048-059: If a mouse button is pressed, the function should paint the
brush texture onto the destination. Physics.Raycast is called in line 52 to
determine several things, such as to see whether a mesh object in the scene
was hit by the ray. For this to work properly, the object should feature a
Collider component.
[ 320 ]
Chapter 9
•
Lines 062-072: If a collision was detected, the UV coordinates of the hit
location should be retrieved through the textureCoord variable of the
RaycastHit structure. More information on this variable can be found
online in the Unity documentation at http://docs.unity3d.com/
ScriptReference/RaycastHit-textureCoord.html. This member, is
only valid if the intersected mesh has MeshCollider, as opposed to other
collider types, such as BoxCollider or CapsuleCollider. However, this
means that any object used as a texture-painting destination should feature
a MeshCollider component, since it contains UV data. Lines 63–72 then
convert the UV coordinates into absolute pixel positions, centering the brush
source texture at the position of the cursor. The result of this code is to clearly
identify a position on the source brush texture that should be the pivot or
origin point, and to establish a pixel x, y coordinate location at which the
source texture should be painted into the destination texture.
•
Line 075: Finally, the PaintSourceToDestTexture function is called to
perform the paint operation itself.
•
Line 081: The PaintSourceToDestTexture function accepts four arguments:
Source, Dest, Left, and Top. On the basis of these, the Source texture is
painted onto the Dest at the positions Left and Top. This function is declared
as static, which means that no instance of this class needs to be declared.
•
Lines 084-087: The first step in the texture-painting process is to retrieve
all pixels in both the Source and Dest textures. This is achieved using the
GetPixels function. More information on GetPixels can be found online in
the Unity documentation at http://docs.unity3d.com/ScriptReference/
Texture2D.GetPixels.html. Now, although each image is visually a twodimensional array of pixels, the returned array from GetPixels is in fact
linear (one-dimensional). This is the reason for both the GetPixelFromArray
and SetPixelFromArray functions, which convert pixel x and y positions
into linear array indices.
•
Lines 89-101: Here, each pixel is retrieved from the Source texture and
painted onto the destination. This checks to ensure that the brush texture is
painted with the destination bounds and allows clipping, if required. This
is necessary because a brush mark could, in principle, be made close to the
texture edge; in this case, only a part of the brush would actually be painted
onto the destination, as some pixels would be "cut off". Pixels are retrieved
from the Source texture with GetPixelFromArray, and destination pixels
are set with SetPixelInArray.
[ 321 ]
Working with Textures, Models, and 2D
•
Lines 106-107: Finally, the destination pixels are pushed back to the
destination texture buffer, and the Apply function is called to confirm the
operation. Unity also supports a SetPixel function (singular) as opposed to
SetPixels (plural). However, SetPixels results in better performance as it
repeats the calling of SetPixel.
•
Lines 111-114: The GetPixelFromArray function accepts an array of pixel
data as well as the x and y coordinates of a pixel and the pixel width of the
texture data. On the basis of this, it returns a linear index into the pixel array
where you can find the pixel color value.
•
Lines 117-131: The SetPixelInArray function changes the color of a pixel
in a linear array. The method of change is determined by the argument
Blending. If Blending is set to false, the source pixel would simply replace
the destination pixel. If Blending is true, the source pixel would be blended
or layered onto the destination pixel that preserves the alpha transparency.
Blending should be set to true when painting alpha-transparent brushes onto
the target texture to allow for the accumulation and blending of color values.
Step 3 – setting up texture painting
Now that we have a working shader, texture-painting script, and configured
textures, we'll take a step-by-step run-through of configuring texture painting in
Unity. Start from an empty project, including only our shader, texture painting
script, and two configured textures: a background texture and a brush texture,
as shown here:
Starting a texture-painting project
[ 322 ]
Chapter 9
Configure the brush texture from the Project panel to a small size (such as 32 x 32)
and set its Format to RGBA 32 bit for alpha transparency, as shown in the
following screenshot:
Configuring a brush texture
[ 323 ]
Working with Textures, Models, and 2D
Create a new material using the TextureBlender shader and assign the background
texture to the MainTexture slot, as shown here:
Creating a new material from our TextureBlender shader
Add a new Quad, Plane, or Mesh to the scene and remove its collider, if any.
This object will receive the final painted output, although the click detection
will occur on a duplicate mesh. I am keeping the final output mesh and the
click-detection mesh separate to allow the destination mesh to have other
collider types or components if required.
[ 324 ]
Chapter 9
Once the Quad has been added, assign the custom material to it with the
TextureBlender shader, as shown here:
Adding a new Quad
Duplicate Quad, add Mesh Collider, disable Mesh Renderer, and assign an empty
diffuse material to it. This mesh will not render, but will detect mouse clicks and
perform the paint operation.
[ 325 ]
Working with Textures, Models, and 2D
In addition, add the TexturePainter script to the object and assign the Brush
Texture field to the brush texture itself and the Dest Mat field to the Custom_Mat
material from the Project panel, as shown here:
Creating a click detection quad
Now, run the application and start clicking on your mesh. When you do, paint
strokes will be applied to the texture and display on the viewport, as shown in
the following screenshot:
Texture painting completed
[ 326 ]
Chapter 9
Summary
This chapter covered extensive ground under a general remit of "2D-ness". 2D
was defined here not so much in the conventional sense of 2D games, but with a
texture-based understanding that's critical to both 2D and 3D games more generally.
The topics included the operations and ideas that pertain to the 2D plane and within
the 2D space. Specifically, it explored how to create rotating Skybox backgrounds
by building a manual Skybox, combined with the camera depth settings to create
a layered render. Then, it explored how to generate procedural geometry such as
planes. With the addition of Unity Quads as primitives, the generation of planes is
more limited when taken alone, but the methods and concepts deployed to generate
the Quad are more useful, allowing us to edit and tweak any mesh, whether it is a
Quad or not. The real-time editing of meshes is important to create a wide range
of effects, from shockwave explosions to jelly-based trampolines. Moving forward,
we examined the animation of mesh UVs. They allowed us to scroll indefinitely
across a 2D background Quad, with a tile-able texture, which is useful for parallax
effects as well as for water and other motion-based illusions. Finally, we considered
dynamic texture painting on a mesh, where, using the mouse, we can click on a
mesh to paint a source texture onto the mesh texture that allows its UV coordinates
and the alpha transparency to blend. This feature set is especially powerful and has
wide applicability to create real-time decals, such as bullet holes, blood splatters,
and player-based drawing. In the next chapter, we will consider a range of tips and
techniques to work better with Unity projects.
[ 327 ]
Source Control and
Other Tips
This chapter considers three main tips and tricks to script in C# or to work with
scripts. These tips are themselves powerful and important but do not belong
squarely in any of the previous chapters, which are divided mainly by subject
matter. The tips are listed here in no particular order and their main justification for
inclusion is based largely on their usefulness, and also because their documentation
elsewhere is sparse and often inconclusive. Consequently, this chapter reads as
a useful collection of did-you-know tips and tricks, which taken together, offer
knowledge that is substantial and practical. The three tips cover:
•
Git revision control
•
Resource folders and externals files
•
Loading and saving games
Git – source control
The term source control or revision control refers to any software aimed at making
development in practice both simpler and safer for as many people as possible.
In short, it allows you to track and undo changes to your files easily and quickly, as
well as share these changes with others. Typically, software development (including
game development) relies on two important facts or ingredients. First, it’s a collective
effort where multiple developers work together as part of a team, either at the same
physical location (such as an office) or across distant locations but sharing a virtual
space (such as a virtual office, forum, or even e-mail). Second, during development,
developers will tweak, edit, and make improvements to the source code. From these
two seemingly simple facts comes a range of important needs that revision control
aims to satisfy.
Source Control and Other Tips
These needs are as follows:
•
Collaboration: When multiple developers work on coding the same project,
they’ll usually need to share source files. They can send them back and forth
through e-mail or other manual methods, but this makes coding difficult on a
large scale and on long-term projects. It quickly becomes difficult to monitor
the code changes over time and integrate or merge two sets of changes into
one file.
•
Reverting: Sometimes, code changes and improvements turn out to be
mistaken. A proposed edit or fix doesn’t always have the intended outcome
and must be undone or reverted to the earlier state. You can keep copies of
the earlier files yourself, but maintaining potentially many copies over time
will be tedious and unnecessarily confusing.
•
Tracking changes and histories: Often, you’ll need to keep track of who does
what, especially when debugging. If someone makes a code edit, you’ll want
to know who changed the code, why, and when. Again, you could manually
maintain a logfile, writing in comments and entries to document the changed
process, but this would be tedious and time consuming.
Revision control aims to solve the three main problems of collaboration, reversion,
and tracking changes. Revision control software includes Git, Perforce, Microsoft
Team Foundation Server, and others. This chapter specifically considers Git; it is
widely used, free, cross-platform, and open source. Using Git, you can begin by
configuring a special database, known as a repository, which can be either local
(on your computer) or remote (via a network). Then, once configured, you can track
and maintain all and any changes to your Unity projects, allowing you to revert to
the earlier states of your project, if needed, and to share or collaborate with others.
Let’s see how to configure Git for general use using a graphical user interface.
Step #1 – downloading
There are many ways to get up and running with Git for Unity projects. This chapter
explores a combination of the official Git package alongside the frontend TortoiseGit.
Using these two packages, developers can track and maintain all changes to their
projects, whether working alone or in a team.
[ 330 ]
Chapter 10
To get started, download and install the official Git software, which is available at
http://git-scm.com/:
Downloading and installing Git
Detailed information on using Git can be found in the free,
online e-book, Pro Git, Scott Chacon and Ben Straub, Apress,
available at http://git-scm.com/book/en/v2.
After Git is installed and downloaded, it’s useful to get TortoiseGit. This is not part
of the original Git package but is an optional frontend component for Windows,
which it allows you to integrate Git with the Windows shell as well as interact
with Git through a GUI rather than the command line.
[ 331 ]
Source Control and Other Tips
To download and install TortoiseGit, go to https://code.google.com/p/
tortoisegit/:
Downloading and installing TortoiseGit
Step #2 – building a Unity project
The reason to install Git originally was to track and maintain changes to a
Unity project, allowing you to revert them if needed, acting as a backup version
in case anything happens to the original files, and to share changes with other
developers. This depends, therefore, on whether you already have a Unity project
to maintain. The next step, then, after installing both Git and TortoiseGit is to either
create a new Unity project or to find an existing one that should be tracked. The
following is the screenshot of the Unity project folder:
Viewing a Unity project folder
[ 332 ]
Chapter 10
After finding a Unity project, open the project folder in Windows explorer to see
the project files. If you don’t know or don’t remember the location of the folder,
you could open it directly in explorer from the Unity Editor interface. To achieve
this, right-click inside the Unity Project panel and select Show in Explorer from the
context menu:
Accessing the project folder from the Unity interface
Step #3 – configuring Unity for source control
Git works with both binary and text files, but it works best with text files. When
working with Unity, the editor generates many metadata files for your project and
the assets you import. By default, these files are hidden and are in a binary form,
and they exist inside the Unity project folder. Some of the generated metafiles are
specific only to the instance of Unity that runs on your computer, such as interface
preferences, while other files pertain to assets and data that are part of the project,
such as meshes, textures, and script files. To get the best results from Git, you’ll need
to adjust Unity’s default behavior by making metafiles visible in the Project explorer,
and also using text-based formats as opposed to binary formats. To achieve this,
go to Edit | Project Settings | Editor from the menu bar.
[ 333 ]
Source Control and Other Tips
From here, use the object inspector to set the Version Control field to Visible Meta
Files and the Asset Serialization field to Force Text:
Configuring Unity for version control
When these settings are changed, you will see a .meta file associated with each
project asset, including scenes. In addition, the metafile will be in a human-readable
text format, which can even be edited (though manual editing is not recommended).
Have a look at the following screenshot:
Viewing a scene asset (in text format) inside a text editor
[ 334 ]
Chapter 10
Step #4 – creating a Git repository
The next phase, after creating and configuring a Unity project, is to create the Git
database or repository itself that will track and maintain all changes to the Unity files.
The repository can be either remote (hosted on a network or external computer) or
local (hosted on the same computer). The repository will retain the original files and all
the changes done to them over time, allowing you to revert to earlier versions of files,
if required. The repository can also be shared and merged with other repositories for
file sharing. This chapter considers only local repositories, so let’s create one now. To
do this, open the Unity project folder (the root folder) and then right-click to show the
Windows context menu. From the menu, choose Git Init Here:
Creating a Git repository
Once created, a new and hidden folder named .git will be generated. This folder
features all the repository files for the project. The icons for files and folders will
change to default red symbols, indicating that the files inside the project folder have
not yet been added to the repository, so Git cannot track changes made to them
(we’ll deal with this soon). This is shown in the following screenshot:
Folders highlighted in red contain files not included
in the Git repository
[ 335 ]
Source Control and Other Tips
Step #5 – ignoring files
The Git repository is now created, ready to receive its first set of files (a commit).
However, before adding them, there are some specific files and types that can
safely be ignored. Unity features some project or system-specific files that are less
project critical than user critical; that is, some files always contain only user interface
preferences as well as read-only files, or temps, and other specific data that need not
be added to the repository and can be safely ignored. To ignore these, we can create
a .gitignore text file inside the project’s root folder and list all the files and folders
to be ignored, as shown here:
Creating a Git ignore file to exclude specific
file types from the repository
For Unity, this file (.gitignore) should look as follows. Be sure to put the file inside
the root folder:
[Ll]ibrary/
[Tt]emp/
[Oo]bj/
[Bb]uild/
/*.csproj
/*.unityproj
/*.sln
/*.suo
/*.user
/*.userprefs
/*.pidb
/*.booproj
sysinfo.txt
Step #6 – creating the first commit
The repository is now configured to receive the first set of Unity project files.
To add these, right-click inside the root folder window, and from the context menu,
go to Git Commit | Master. In Git, files are typically submitted not one by one but
in batches. The Commit window allows you to select all files to commit.
[ 336 ]
Chapter 10
Click on the All button to select all files in the folder and then assign a description in
the Message field to the commit. The message should allow any user to understand
the files that the commit contains. When ready, click on OK to commit the files:
Submitting the original project files
When the commit is completed, the file icons will turn green to indicate a file
match, that is, to indicate that the files in the project folder are identical to those
in the repository:
Files are up to date with the repository
Step #7 – changing files
Git is supposed to be a complete file-tracking solution; this means that it should store
not only your original files but all the subsequent changes and edits, allowing you to
revert to any previous version.
[ 337 ]
Source Control and Other Tips
If you now return to Unity and change your files, adding new assets or editing
the existing ones, the file icons inside the Windows explorer change to red again,
indicating a mismatch between the local files and the repository files:
Changing files
If you decide that your most recent changes were a mistake and you’d like to revert
back to the changes made last, you can do this by right-clicking inside the project
folder window and going to TortoiseGit | Revert... from the context menu:
Reverting (undoing) recent changes
[ 338 ]
Chapter 10
The Revert dialog will show, allowing you to select files for reversion. Select all
the required files and then choose OK. Git will then restore all the selected files,
overwriting the local versions with the latest versions from the repository:
Select files to revert
On the other hand, you might not want to revert or undo the recent changes. Instead,
you might have created a valid change; this should be added to the Git repo as the
latest version of the files. If so, then simply recommit the files. Right-click inside the
project folder window and, from the context menu, go to Git Commit | Master. Be
sure to enter a new and descriptive message for the commit inside the Message field
of the Commit dialog.
Step #8 – getting files from the repo
Once the original commit of all the files has been made, if you were to delete every
file in the Unity folder either intentionally or accidentally, except for the .git and
.gitignore files, you could still retrieve all the latest files again. This is because the
Git repo contains the files.
You can retrieve deleted files
in the project folder from the Git repo
Of course, if you are really following along with the book by
deleting your own files, make sure to keep a manual backup of
them, in case anything goes wrong during testing!
[ 339 ]
Source Control and Other Tips
To achieve this, right-click inside the project folder window and navigate to
TortoiseGit | Switch/Checkout from the context menu:
Using the Switch/Checkout option to retrieve the latest files from the repo
From the Switch/Checkout dialog, select the Master branch for the Switch To field.
You might also need to enable the Force check from the options (see the
documentation for more details). Then, click on OK to retrieve the latest files.
You will see the following screenshot once all the files are retrieved:
Retrieving the latest files with checkout
[ 340 ]
Chapter 10
Alternatively, you might want to switch your project back to an earlier commit in the
repo, retrieving not the latest files, but an earlier commit instead. To do this, first go
to Tortoise Git | Switch /Checkout from the context menu to show the Checkout
dialog. Then, from the Switch To group, enable the Commit radio box:
Enabling the Commit radio button to retrieve older commits
Click the browse button (…) next to the Commit field to display the repo commits
available, and select the earlier version to switch to. Then, click on OK to exit the
Repo Commits dialog, and click on OK again to confirm the checkout from the
selected commit. The files from the selected commit will then be restored to the
project folder. Remember that each commit has an author (for those working in
teams), and this lets you get a picture of who has changed what:
Selecting older commits from the repo to restore
[ 341 ]
Source Control and Other Tips
Step #9 – browsing the repo
Sometimes, you’ll want to neither add nor retrieve files from the repository,
but simply browse them to see what is there. You can do this quickly and easily
using the Repo Browser tool, which is part of TortoiseGit. To access the tool, go to
TortoiseGit | Repo Browser from the context menu:
View the Repo Browser tool
[ 342 ]
Chapter 10
The Repo Browser tool allows you to preview the files and hierarchy from a
GUI window:
Examining the files inside the repo
Resources folder and external files
Your games will frequently rely on external data loaded from files such as XML
files, perhaps, for subtitles, localization, or level serialization. Have a look at the
following screenshot:
Printing a message loaded from an external text file asset that will compile with the project
[ 343 ]
Source Control and Other Tips
In these cases, you want a specific range of abilities. The first one is the ability to
dynamically load data from the file into memory in a way that Unity can parse
and understand. The second is the ability to change and edit the file contents, even
after importing it into Unity, and then have the effects of the changes update in
the game without requiring code changes. The third is the ability to compile and
distribute your standalone game with the file included as part of the main Unity
build, rather than as a separate and editable file alongside the main executable. To
elaborate further on the third point, you don’t usually want to distribute your game
as a standalone build alongside separate and external files, such as XML files, which
can be opened and edited by the gamer. Instead, as the developer, you want to edit
and change the files from the Unity Editor, and you want the files themselves to be
compiled and built into your final Unity standalone project, like other assets. You
can achieve this using resource folders.
To use resource folders, create a folder named resources in the Unity project.
A project can feature none, one, or more resources folders. Inside the folder,
add all assets, such as text files that can be loaded by Unity at runtime:
Adding external files to the resources folder
Once a file is added to the resources folder, you can load it into memory with the
Resources.Load function. See the following code sample 10-1, which loads a sample
text asset into a UI text component:
using UnityEngine;
using System.Collections;
using UnityEngine.UI;
//--------------------------------------------public class LoadTextData : MonoBehaviour
{
//Reference to UI Text Component
private Text MyText = null;
//Reference to text asset in resources folder
private TextAsset TextData = null;
//--------------------------------------------// Use this for initialization
[ 344 ]
Chapter 10
void Awake () {
//Get Text Component
MyText = GetComponent<Text>();
//Load text data from resources folder
TextData = Resources.Load("TextData") as TextAsset;
}
//--------------------------------------------// Update is called once per frame
void Update () {
//Update text label component
MyText.text = TextData.text;
}
//--------------------------------------------}
//---------------------------------------------
More information on resource folders and the Resources class
is available in the online Unity documentation at http://docs.
unity3d.com/ScriptReference/Resources.html.
AssetBundles and external files
If you’re using Unity Pro and want to offer dynamic content to users, allowing
gamers to modify (mod) game content, add their own assets, and add-ons, as
well as support your own add-ons and plugins, then AssetBundles can be useful.
AssetBundles let you package together many disparate Unity assets into a single,
external file outside the main project, which can be loaded into any Unity project
dynamically, either from a local file on disk or via the Internet:
Building AssetBundles from selected assets
[ 345 ]
Source Control and Other Tips
To get started, import the Unity asset bundle editor script to build AssetBundles
easily from the Project panel. To do this, paste the following code sample 10-2
into a C# script file located inside an Editor folder in your project; otherwise, you
can download the script from: http://docs.unity3d.com/ScriptReference/
BuildPipeline.BuildAssetBundle.html:
//
//
//
//
//
C# Example
Builds an asset bundle from the selected objects in the
project view.
Once compiled go to "Menu" -> "Assets" and select one of the
choices to build the Asset Bundle
using UnityEngine;
using UnityEditor;
public class ExportAssetBundles {
[MenuItem("Assets/Build AssetBundle From Selection - Track
dependencies")]
static void ExportResource () {
// Bring up save panel
string path = EditorUtility.SaveFilePanel ("Save Resource",
"", "New Resource", "unity3d");
if (path.Length != 0) {
// Build the resource file from the active selection.
Object[] selection = Selection.GetFiltered(typeof(Object),
SelectionMode.DeepAssets);
BuildPipeline.BuildAssetBundle
(Selection.activeObject, selection, path,
BuildAssetBundleOptions.CollectDependencies |
BuildAssetBundleOptions.CompleteAssets);
Selection.objects = selection;
}
}
[MenuItem("Assets/Build AssetBundle From Selection - No
dependency tracking")]
static void ExportResourceNoTrack () {
// Bring up save panel
string path = EditorUtility.SaveFilePanel
("Save Resource", "", "New Resource", "unity3d");
if (path.Length != 0) {
// Build the resource file from the active selection.
BuildPipeline.BuildAssetBundle
(Selection.activeObject, Selection.objects, path);
}
}
}
[ 346 ]
Chapter 10
To make an AssetBundle, select all the assets in the Project panel to be included in
the bundle and then go to Assets | Build AssetBundle from Selection from the
menu bar. Once selected, choose a location on your computer where the bundle
should be saved.
Selecting assets to be included in an AssetBundle
Then, to test the AssetBundle, create a new project or open a different project
without the assets, and you can load them into your project at runtime using the
WWW class. See the following code sample 10-3 for a sample script that downloads
an AssetBundle from a local file, extracts a texture asset, and assigns it to the
material of an attached mesh renderer component:
using UnityEngine;
using System.Collections;
public class LoadAssetBundle : MonoBehaviour
{
//Mesh Renderer Reference
private MeshRenderer MR = null;
// Use this for initialization
IEnumerator Start ()
{
//Get asset bundle file from local machine
WWW www = new WWW (@"file:///c:\asset_textures.unity3d");
//Wait until load is completed
yield return www;
//Retrieve texture from asset bundle
Texture2D Tex = www.assetBundle.Load
("texture_wood",typeof(Texture2D)) as Texture2D;
//Assign texture in bundle to mesh
MR = GetComponent<MeshRenderer>();
MR.material.mainTexture = Tex;
}
}
[ 347 ]
Source Control and Other Tips
This is how the texture asset will look:
Loading a texture asset from an AssetBundle onto a mesh renderer
More information on AssetBundles can be found in the online
Unity documentation at http://docs.unity3d.com/Manual/
AssetBundlesIntro.html.
Persistent data and saved games
Allowing the gamer to save and load the state of their game is important for many
games, especially longer duration games such as adventures, real-time strategies,
and RPGs. In these cases, the game should allow the user to save and load game data
to and from external files.
[ 348 ]
Chapter 10
This is achieved in Unity using data serialization via either XML or binary files:
Saving the Transform properties of an object to an XML file
Serialization is the process of converting, or translating, data in memory (such as
the state of a component on a GameObject) into a stream that can be written to a
file and then loaded back from a file to recreate the component in memory, as it
was when it was saved. The process of creating a save-game, therefore, is about
first deciding which data must be saved and loaded (which is game specific) and
then creating a new class to hold that data. Consider the following code sample
10-4 (ObjSerializer.cs) that can be attached to any GameObject to serialize its
Transform component (Translation, Rotation, and Scale) to and from an external
file, both in the XML and binary formats. To achieve this, the XmlSerializer class
is used to convert an object in memory to XML, and the BinaryFormatter converts
an object in memory to a binary file. XML files are human-readable text files, while
binary files cannot normally be read or understood by humans:
001 //----------------------------------------------002 using UnityEngine;
003 using System.Collections;
[ 349 ]
Source Control and Other Tips
004
005
006
007
008
009
010
011
012
013
014
015
016
017
018
019
020
021
022
023
024
025
026
027
028
029
030
031
032
033
034
035
036
037
038
039
040
041
042
043
044
using System.Collections.Generic;
using System.Xml;
using System.Xml.Serialization;
using System.Runtime.Serialization.Formatters.Binary;
using System.IO;
//----------------------------------------------public class ObjSerializer : MonoBehaviour
{
//Data to save to file XML or Binary
[System.Serializable]
[XmlRoot("GameData")]
public class MySaveData
{
//Transform data to save/load to and from file
//represents a conversion of a transform object
//into simpler values, like floats
[System.Serializable]
public struct DataTransform
{
public float X;
public float Y;
public float Z;
public float RotX;
public float RotY;
public float RotZ;
public float ScaleX;
public float ScaleY;
public float ScaleZ;
}
//Transform object to save
public DataTransform MyTransform = new DataTransform();
}
//My Save Data Object declared here
public MySaveData MyData = new MySaveData();
//----------------------------------------------//Populate structure MyData with transform data
//This is the data to be saved to a file
private void GetTransform()
{
[ 350 ]
Chapter 10
045
046
047
048
049
050
051
052
//Get transform component on this object
Transform ThisTransform = transform;
053
MyData.MyTransform.RotY =
ThisTransform.localRotation.eulerAngles.y;
054
MyData.MyTransform.RotZ =
ThisTransform.localRotation.eulerAngles.z;
055
MyData.MyTransform.ScaleX = ThisTransform.localScale.x;
056
MyData.MyTransform.ScaleY = ThisTransform.localScale.y;
057
058
059
060
061
MyData.MyTransform.ScaleZ = ThisTransform.localScale.z;
}
//----------------------------------------------//Restore the transform component with loaded data
//Call this function after loading data back from a file
// for restore
private void SetTransform()
{
//Get transform component on this object
Transform ThisTransform = transform;
062
063
064
065
066
067
068
//Got transform, now fill data structure
MyData.MyTransform.X = ThisTransform.position.x;
MyData.MyTransform.Y = ThisTransform.position.y;
MyData.MyTransform.Z = ThisTransform.position.z;
MyData.MyTransform.RotX =
ThisTransform.localRotation.eulerAngles.x;
//We got the transform component, now restore data
ThisTransform.position = new Vector3
(MyData.MyTransform.X, MyData.MyTransform.Y,
MyData.MyTransform.Z);
069
ThisTransform.rotation =
Quaternion.Euler(MyData.MyTransform.RotX,
MyData.MyTransform.RotY, MyData.MyTransform.RotZ);
070
ThisTransform.localScale = new
Vector3(MyData.MyTransform.ScaleX,
MyData.MyTransform.ScaleY, MyData.MyTransform.ScaleZ);
[ 351 ]
Source Control and Other Tips
071
072
073
074
075
076
077
078
079
080
081
082
}
//----------------------------------------------//Saves game data to XML file
//Call this function to save data to an XML file
//Call as Save
public void SaveXML(string FileName = "GameData.xml")
{
//Get transform data
GetTransform();
//Now save game data
XmlSerializer Serializer = new
XmlSerializer(typeof(MySaveData));
083
FileStream Stream = new FileStream(FileName,
FileMode.Create);
084
085
086
087
088
089
090
091
092
093
094
095
096
Serializer.Serialize(Stream, MyData);
Stream.Close();
}
//----------------------------------------------//Load game data from XML file
//Call this function to load data from an XML file
//Call as Load
public void LoadXML(string FileName = "GameData.xml")
{
//If file doesn’t exist, then exit
if(!File.Exists(FileName)) return;
XmlSerializer Serializer = new
XmlSerializer(typeof(MySaveData));
097
FileStream Stream = new FileStream(FileName,
FileMode.Open);
098
MyData = Serializer.Deserialize(Stream) as MySaveData;
099
100
101
Stream.Close();
//Set transform - load back from a file
[ 352 ]
Chapter 10
102
103
104
105
106
107
108
109
110
111
112
113
114
115
116
117
118
119
120
121
122
SetTransform();
}
//----------------------------------------------public void SaveBinary(string FileName = "GameData.sav")
{
//Get transform data
GetTransform();
BinaryFormatter bf = new BinaryFormatter();
FileStream Stream = File.Create(FileName);
bf.Serialize(Stream, MyData);
Stream.Close();
}
//----------------------------------------------public void LoadBinary(string FileName = "GameData.sav")
{
//If file doesn’t exist, then exit
if(!File.Exists(FileName)) return;
BinaryFormatter bf = new BinaryFormatter();
FileStream Stream = File.Open(FileName, FileMode.Open);
123
MyData = bf.Deserialize(Stream) as MySaveData;
124
Stream.Close();
125
126
//Set transform - load back from a file
127
SetTransform();
128
}
129
//----------------------------------------------130 }
131 //-----------------------------------------------
A full example of loading and saving game data can be found in the
book’s companion files in the Chapter10/XML_and_Binary folder.
[ 353 ]
Source Control and Other Tips
Summary
This final chapter considered three main tips of which, perhaps, the only underlying
theme has been file management. The first tip considered Git version control,
specifically, how the free and open source version control software allows us to
track changes across a project as well as collaborate easily with other developers.
The second tip concerned loading file data dynamically, first using internal project
files inside a resources folder and then using AssetBundles. The latter options
are especially useful for the creation of external assets that can be edited by both
developers and gamers alike. The third and final tip demonstrated how in-game
data can be saved to a file and then loaded back through serialization. Through
serialization, users can save and restore game data, allowing them to resume
playback at a later time.
[ 354 ]
Index
Symbols
B
#endregion directive
used, for code folding in MonoDevelop 139
? operator 48
#region directive
used, for code folding in MonoDevelop 139
@ symbol 216
Batch Rename tool 259
batch renaming functionality 259-264
bitwise operations
URL 268
Blender
URL 226
BroadcastMessage
about 49-51
online resources 51
URL 50
BuildPipeline.BuildAssetBundle
URL 346
A
active scene, Unity
changing 118
AI
about 223, 224
games 224, 225
animation
using, with camera 180
animation curves
URL 186
Animator.StringToHash
URL 241
arrays
about 21-24
URL 24
Artificial Intelligence. See AI
AssetBundles
and external files 345-348
URL 348
AssetDatabase class
URL 307
Attack state
creating 251
Awake function
about 241
versus Start 122
Axially Aligned Bounding Box (AABB) 163
C
C#
about 8, 191
Finite State Machines (FSMs) 240-242
need for 8
overview 7
properties 42
selecting 8
URL 70
call stack 87, 88
camera
camera shakes 178
follow camera 180
gizmos 156-158
paths 186
rendering 171-177
using, with animation 180
using, with curves 183-185
camera fly-throughs 180
C# attributes
about 265-269
URL 266
CDATA
URL 282
C# delegates
URL 145
ChangeHealth function 253
Chase state
creating 249-251
classes
and inheritance 36, 37
and object-oriented programming 34, 35
and polymorphism 37-41
URL 35
code folding, MonoDevelop
#endregion directive, using 139
#region directive, using 139
application focus 152
delegates 141, 145
EventManager, using 140
MonoBehaviour events 147
mouse events 147-150
OnApplicationFocus 152
OnApplicationPause 152
OnApplicationQuit 151
tap events 147-150
code, Unity
compiling 11
ColorBlend class 271
color blending 269-274
ColorRangeAttribute class 272
compilation errors 54-56
component 96
component interactions
about 99
GetComponent 99, 100
messages 103
multiple components, obtaining 101
conditional breakpoints 90
conditional statements
about 15
if statement 15-18
switch statement 18-21
console
using 54-56
Coroutines
about 148-150
URL 150, 243
C# properties
about 42-44
and Unity 44
URL 44
CSV files
Text Assets, loading from 221
curves
using, with cameras 183-185
CustomPropertyDrawer attribute 274
D
debugging, with MonoDevelop
about 53, 77
call stack 87, 88
conditional breakpoints 90
continue program execution 85, 86
Immediate window 89
starting with 77-81
stepping 85, 86
tracepoints 91-93
Watch window 82-84
Debug.Log
debugging 57, 58
statements, removing 59
defines
multiple defines, adding 63
removing 63
delegates 141
deltaTime variable 117
dictionaries
about 138
URL 138
DontDestroyOnLoad function 117
E
editor debugging 71, 72
EditorGUI
URL 274
empty strings 205
enumeration (enum)
about 20
[ 356 ]
benefit 20
URL 20
error logging 66-69
event 126-130
EventListener 130
event management
about 130
EventListener 130
EventManager 131
EventManager, creating 133-138
EventPoster 130
starting, with interfaces 131-133
EventManager
about 131
creating 133-138
using 140
EventPoster 130
events 32, 33
external files
and AssetBundles 345-348
and resources folder 343-345
F
files, Git
changing 337-339
ignoring 336
obtaining, from repository 339-341
FindObjectsOfType function 201
FindPropertyRelative method 274
Finite State Machines (FSMs)
about 224
in C# 240, 241
in Mecanim 233-239
FixedUpdate event 115
follow camera 180, 181
foreach loop
about 24, 25
URL 25
for loop
about 26
URL 27
frame 114, 115
frames per second (FPS) 33, 114
functions
about 29-32
URL 32
G
GameObject.Find function
about 259
URL 105
GameObject.FindGameObjectWithTag
function 106
GameObjects
about 96-98, 104
clearing, path between 110, 111
comparing 107
hierarchies, accessing 112, 113
nearest object, obtaining 108
searching 105-107
specified type object, searching 109
games
AI 224, 225
GetComponent function
about 99, 100
URL 101
GetEnumerator method 204
GetGameViewSize function 158
GetNearestHealthRestore method 255
GetPixelFromArray function 322
GetPixels function
URL 321
Git
downloading 330, 331
files, changing 337
files, ignoring 336
files, obtaining from repository 339
first commit, creating 336
repository, browsing 342
repository, creating 335
source control 329
Unity, configuring for source control 333
Unity project, building 332
URL 331
Gizmos.DrawFrustum function 158
gizmos, Game tab
about 64
URL 64
H
Hanoi puzzle game
URL 197
HaveLineSightToPlayer function 248
[ 357 ]
I
Idle state
creating 242-245
IEnumerable 199, 200
IEnumerator
about 199, 200
used, for iterating through
enemies 200-204
if-else statement 18
if statement, conditional statements
about 15-18
URL 17
Immediate window 89
immortal objects 117, 118
infinite arguments 211
infinite loops 29
inheritance
and classes 36
URL 36
using 37
INI files
Text Assets, loading from 219-221
Integrated Development
Environment (IDE) 57
interfaces
used, for starting event
management 131-132
Invoke function
URL 104
IsNullOrWhiteSpace method 206
iTween
about 186
URL 186-189
L
Language Integrated Query. See Linq
Last in, first out (LIFO) model 197
LateUpdate event 115
level-loading functions
URL 118
Lightmapping
URL 227
LineCast method 164
Linq
about 212-214
URL 215
using, with regular expressions 215, 216
List class
about 193-195
URL 194
local files
Text Assets, loading from 218, 219
localization 281-290
localPosition
versus position 101
loops
about 24
foreach loop 24
for loop 26
infinite loops 29
while loop 27
M
Mathf.Clamp function 266
Mecanim
Finite State Machines (FSMs) 233-239
Mecanim animator graph 235
messages 103
modify (mod) game content 345
MonoBehaviour class
about 33
URL 33
MonoBehaviour events
about 147
OnApplicationFocus 151
OnApplicationPause 151
OnApplicationQuit 151
URL 147
MonoBehaviour.Invoke
URL 106
MonoDevelop
about 10
code folding, with #endregion
directive 139
code folding, with #region directive 139
Mono Framework
Dictionary class 196
[ 358 ]
List class 193
Stack class 197
motion
creating 116
relative, to time 116
mouse events
OnMouseDown 147
OnMouseEnter 147
OnMouseExit 147
multiple components
obtaining 101
N
navigation mesh
baking 227-231
URL 227
non-player character (NPC) 37, 224
NPC agent
starting 231-233
null string 205
O
Object Inspector 12
object-oriented programming
and classes 34, 35
object visibility
about 159, 161
back camera vision 165
detecting 160, 161
front camera vision 165
frustum testing, renderers 163
frustum testing, with occlusion 164
frustum testing, with points 163
frustum testing, with renderers 162
occlusion
used, for frustum testing 164
off-mesh links
URL 230
OnApplicationFocus event 152
OnApplicationPause event 152, 153
OnApplicationQuit event 151
OnBecameInvisible function
URL 161
OnBecameVisible function
URL 161
OnGUI function 274
OnLevelWasLoaded event
URL 137
OnSave function 103
OnWizardCreate function 264
orthographic cameras 167-170
P
PaintSourceToDestTexture function 321
Patrol state
creating 245-249
persistent data 348-353
points
used, for frustum testing 163
polymorphism
and classes 37-41
URL 42
position
versus localPosition 101
PostNotification function 138, 146
postprocessing 171-177
Print function 17
procedural meshes 300-307
profiler
using 74-77
property
exposing 275
PropertyDrawer class
URL 274
Q
Quads
creating 300
Quaternion.Slerp
URL 182
R
Random.Range function 248
RaycastHit.textureCoord
URL 321
reflection 50, 265-269
regular expressions
about 205, 210, 211
URL 211
using, with Linq 215, 216
[ 359 ]
renderers
used, for frustum testing 162, 163
repository
about 330
browsing 342
files, obtaining 339-341
resources folder
and external files 343-345
URL 345
Resources.Load function 344
revision control
about 329
changes, tracking 330
collaboration 330
histories 330
reverting 330
S
ScriptableWizard class
URL 261
script files
creating 8-11
URL 10
scripts
instantiating 12
scrolling textures 308-310
Seek-Health (Flee) State
creating 253, 255
SendMessage
about 49, 50
online resources 51
URL 50
serialization process 349
SerializedProperty
URL 274
SerializeField class
URL 276
SetPixelInArray function 322
SetPixels function 320
SetTrigger function 243
singleton objects
about 119-121
URL 123
Skybox 294-300
source control 329
Stack class 197
StartCoroutine function 243
Start function
about 32, 320
versus Awake 122
State_Idle function 243
statics 119-123
StreamWriter
URL 69
String.Compare function 207
String.Format function
about 61
URL 61
String.GetHashCode function
URL 207
String.IndexOf method 209
strings
@ symbol 216
about 205
comparison 206, 207
creating 209
empty strings 206
formatting 208
looping 208
null 205
searching 209
white space 206
StringToHash function 240
switch statement, conditional statements
about 18-20
URL 21
T
Text Assets
loading, from CSV files 221
loading, from INI files 219, 221
loading, from local files 218, 219
loading, from Web 222
static loading 216-218
Text Data Assets
Text Assets 216-218
working with 216
texture blending shader
creating 312-314
texture painting
about 310, 311
script, creating 315-322
[ 360 ]
setting up 322-326
texture blending shader, creating 312
Time class 113
TortoiseGit
URL 332
ToString method
overriding 59-62
tracepoints 91-93
Transform component 96
U
Unity
C# 191
configuring, for source control 333, 334
debugging process 53
documentation, URL 201
GUI Layout, URL 72
JavaScript 191
Unity Console 17
Unity Editor, customizing
batch renaming functionality 259
C# attributes 265
color blending 269
hot keys, list 73
localization 281
property, exposing 275
reflection 265
Unity Profiler
URL 77
Unity project
building 332
creating 225, 226
Update event 114
UpdateScore function 31
UVs
animating 308-310
V
variables
about 13-15
data types 14
scope 15
URL 15
visibility 47, 48
visual debugging 63- 66
Visual iTween Path Editor
URL 187
W
Watch window 82-84
Web
Text Assets, loading from 222
while loop
about 27, 28
URL 28
white space 205
Wizard class 204
WizardEnumerator class 204
WWW class
URL 222
[ 361 ]
Thank you for buying
Mastering Unity Scripting
About Packt Publishing
Packt, pronounced 'packed', published its first book, Mastering phpMyAdmin for Effective
MySQL Management, in April 2004, and subsequently continued to specialize in publishing
highly focused books on specific technologies and solutions.
Our books and publications share the experiences of your fellow IT professionals in adapting
and customizing today's systems, applications, and frameworks. Our solution-based books
give you the knowledge and power to customize the software and technologies you're using
to get the job done. Packt books are more specific and less general than the IT books you have
seen in the past. Our unique business model allows us to bring you more focused information,
giving you more of what you need to know, and less of what you don't.
Packt is a modern yet unique publishing company that focuses on producing quality,
cutting-edge books for communities of developers, administrators, and newbies alike.
For more information, please visit our website at www.packtpub.com.
Writing for Packt
We welcome all inquiries from people who are interested in authoring. Book proposals should
be sent to author@packtpub.com. If your book idea is still at an early stage and you would
like to discuss it first before writing a formal book proposal, then please contact us; one of our
commissioning editors will get in touch with you.
We're not just looking for published authors; if you have strong technical skills but no writing
experience, our experienced editors can help you develop a writing career, or simply get some
additional reward for your expertise.
Learning Unity 2D Game
Development by Example
ISBN: 978-1-78355-904-6
Paperback: 266 pages
Create your own line of successful 2D games
with Unity!
1.
Dive into 2D game development with no
previous experience.
2.
Learn how to use the new Unity 2D toolset.
3.
Create and deploy your very own 2D game
with confidence.
Unity Game Development
Blueprints
ISBN: 978-1-78355-365-5
Paperback: 318 pages
Explore the various enticing features of Unity and
learn how to develop awesome games
1.
Create a wide variety of projects with Unity in
multiple genres and formats.
2.
Complete art assets with clear step-by-step
examples and instructions to complete all tasks
using Unity, C#, and MonoDevelop.
3.
Develop advanced internal and external
environments for games in 2D and 3D.
Please check www.PacktPub.com for information on our titles
Mastering Unity 2D Game
Development
ISBN: 978-1-84969-734-7
Paperback: 474 pages
Become an expert in Unity3D's new 2D system,
and then join in the adventure to build an RPG
game framework!
1.
Learn the advanced features of Unity 2D
to change and customize games to suit
your needs.
2.
Discover tips and tricks for Unity2D's
new toolset.
3.
Understand scripting, deployment, and
platform integration with an example
at each step.
Unity 4 Game Development
HOTSHOT
ISBN: 978-1-84969-558-9
Paperback: 466 pages
Develop spectacular gaming content by exploring
and utilizing Unity 4
1.
Understand the new 2D Sprite and Immediate
Mode GUI system (OnGUI()/GUI class) in
Unity 4, and the difference between 2D and 3D
worlds, with clear instruction and examples.
2.
Learn about Mecanim System, AI
programming, editor script, and Character
Controller programming, including scripting
and how to adapt it to your needs.
3.
Create a menu for an RPG game – add
powerups, weapons, and armor.
Please check www.PacktPub.com for information on our titles