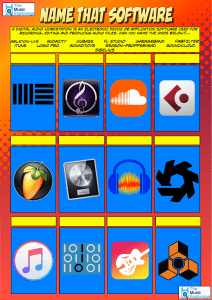Audio Editing with Audacity Please read the entire step before following the steps directions Creating and editing audio is a skill that can help you in your future as you prepare for entering college and the workforce. Musicians, sound technicians, film producers and radio disk jockeys are only some of the professions where skills in audio editing can benefit you. Even in creating multi-media presentations for school, audio-editing skills can be very beneficial to your grade! Sometimes, you may just want to edit audio for personal reasons, like for making a ringtone on your phone. For this assignment, you will learn how to trim a longer audio file into a 20 second segment that will work great as background for the Simile assignment. You will also learn how to fade in and fade out your sound file so it sounds better. You will also learn how to normalize the sound file so the volume is maximized without any distortion. Step 1 Select your audio. Go to: http://purple-planet.com Open it up and “Browse by Category” to see what sound files are available. You can click on the play button next to each sound clip to see what that sound clip sounds like. For best results, find a full length song. At the very minimum, choose a sound clip that is longer than 30 seconds. Click on the download button to save the file to your computer. Remember the download location or check with your teacher to find out where your computer saves downloaded files. Step 2 Open your sound file in the Audacity software application. You can either, drag and drop your file into Audacity or you can use the file menu of Audacity to import the file from where you downloaded it. 1 Audio Editing with Audacity Step 3 Listen to the audio track and locate the part of the track you would like to use. Remember you are looking for a 20 second clip to use. As you look at the visual depiction of the sound file, you should be able to see peaks and valleys showing the amplitude of the song. Use the zoom in tool to see the sound file closer or use the zoom out tool to see more of the song, but with less detail. Step 4 Trim your audio file to the desired length by cutting out what you don’t want to use. Or, use the “Trim” command from the “Edit=>Remove Special=> menu. To cut out the part of the track you don’t want to use, select (highlight) it by dragging the mouse across that part of the audio clip. Then, use the delete key on your keyboard or select cut from the Edit menu. Step 5 Once you have your desired selection of audio, you may want to fade in the beginning and fade out the end of the selection. This will make it sound less abrupt at the beginning and end. Select the first few seconds of your selection and use the Fade In command in the Effect menu to accomplish the goal of fading in. Do the same for the last few seconds, but choose Fade Out instead. Step 6 For best results, you will want to normalize your audio. This will make your sound clip as loud as it can be without distorting when you play it. Select the entire audio clip (CTRL+A or CMD+A) and then choose normalize from the Effect menu. Accept the default options by hitting OK. 2 Audio Editing with Audacity Step 7 Your file is ready to export. If the free “Lame Encoder” is installed on your computer, you can export your file as an .mp3 with the File=>Export Audio command. Make sure and put .mp3 at the end of your file name. If you do not have the “Lame Encoder,” you can export it in several different formats, including as a .wav file, Step 8 make sure to save your clips in your Digital Literacy Folder 3