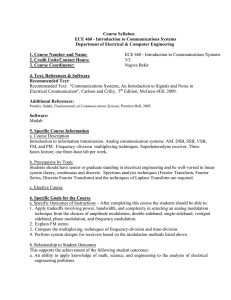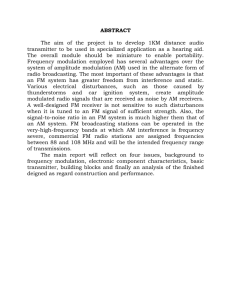User Guide Version 2.9 16. September 2020 U-he • Heckmann Audio GmbH • Berlin Table of Contents Introduction 5 About Zebra2 ........................................................5 Quick and Easy Tutorial ........................................7 User Interface 10 Basic Operation ..................................................10 Upper Bar ............................................................11 Temporary GUI settings ......................................12 Synthesis Window...............................................12 Main grid .........................................................13 Lane Mixer ......................................................14 Performance Window..........................................15 Lower Bar and Lower Pane.................................16 Preset Browser 17 Overview .............................................................17 Directory Panel (folders)..................................18 Presets Panel (files) .........................................19 Preset Info Panel .............................................21 Installing Soundsets ............................................21 Preset Tagging ....................................................22 Search by Tags....................................................23 Search by Text ....................................................25 Global Settings 27 PITCH .............................................................27 GLIDE..............................................................27 VOICES ...........................................................28 MODE (voice mode) ........................................28 MICROTUNING...............................................28 SWING ............................................................28 Generators 29 OSC main panel ..................................................29 PHASE ............................................................30 OSC FX ...........................................................30 List of spectral effects ....................................31 MIXER .............................................................32 OSC Lower Panel ................................................33 2 OSC Wave Editor ................................................35 GeoMorph & SpectroMorph ...........................36 GeoBlend & SpectroBlend ..............................37 FMO main panel ..................................................40 FMO lower panel .................................................41 Noise ...................................................................42 VCF .....................................................................43 XMF .....................................................................45 Comb ..................................................................47 SB (Sideband) .....................................................50 Shape ..................................................................50 Distortion .............................................................51 Ring .....................................................................53 Mix ......................................................................53 Fold .....................................................................54 Modulators 55 List of Modulation Sources .................................55 Modulation Matrix ...............................................56 ENV .....................................................................57 MSEG ..................................................................60 LFO .....................................................................62 LFOG ...................................................................64 MMap ..................................................................65 MMix ...................................................................67 Outputs and Effects 68 The FX Grid .........................................................68 Modulation FX .....................................................69 Delay ...................................................................70 Reverb .................................................................71 Compressor ........................................................72 EQ .......................................................................73 NuRev .................................................................74 Performance 75 Arpeggiator / Sequencer Programming ..............75 Hands-on tutorial ............................................75 Selectors .........................................................76 Step parameters .............................................77 XY Pad Programming..........................................78 Configuration 80 About MIDI CC ....................................................80 3 MIDI Learn...........................................................81 MIDI Table ...........................................................82 Preferences .........................................................83 Tips & Tricks 85 Motion viewer for modulators .........................85 Spectralize ......................................................85 Modulation inverter .........................................86 Absolute value ................................................86 Vibrato under control ......................................86 More MSEG points .........................................86 Zebrify 87 Introduction .........................................................87 MIDI .....................................................................88 Input ....................................................................89 Input Mixer ......................................................89 Envelope Detector ..........................................89 Pitch Detector .................................................91 ZRev 92 Modulation Target Lists 93 Generators ..........................................................93 Modulators ..........................................................99 Global ................................................................101 Effects ...............................................................101 Flow Diagrams 106 Delay Modes .................................................106 XMF Modes...................................................108 NKS 109 Troubleshooting 110 4 TOC INTRODUCTION Introduction About Zebra2 Zebra2 is a wireless modular synthesizer. Designed for flexibility, ergonomy and low CPU hit, Zebra2 has an excellent reputation for consistently great sound quality. Zebra2 is the weapon of choice for composers and musicians who need an uncompromising workhorse synth – practically all parameters are valid modulation targets. Zebra2 modules only appear while they are in use: Add an oscillator to the patching grid and it will appear on the left, use an LFO for anything and it will appear on the right. After a little practice you will find programming Zebra2 very comfortable and lightning fast. Which in the end translates to... more fun! Installation and updates Go to the Zebra2 web page and download the latest installer for your system (macOS or Windows). Unzip the compressed file, open the Zebra2 folder and start the installer. Zebra2 works in demo mode for a while before it cycles through a series of 5 notes instead of the correct ones. Register your copy by clicking on Zebra2’s data display and selecting the first entry, enter serial number. Then unload and reload Zebra2 to make 100% sure that the registration process is complete. During installation, files are written to the following locations by default (Windows users please note that these have changed since previous Zebra versions): macOS Presets (local) Presets (user) Preferences Themes Module presets Microtuning MacHD/Library/Audio/Presets/u-he/Zebra2/ *YOU*/Library/Audio/Presets/u-he/Zebra2/ *YOU*/Library/Application Support/u-he/com.u-he.Zebra2... MacHD/Library/Application Support/u-he/Themes/ (skin folders) MacHD/Library/Application Support/u-he/Zebra2/Modules/ MacHD/Library/Application Support/u-he/Tunefiles/ Windows Presets (local) Presets (user) Preferences Themes Module presets Microtuning C:\Users\*YOU*\Documents\u-he\Zebra2.data\Presets\Zebra2\ C:\Users\*YOU*\Documents\u-he\Zebra2.data\UserPresets\Zebra2\ C:\Users\*YOU*\Documents\u-he\Zebra2.data\Support\ (*.txt files) C:\Users\*YOU*\Documents\u-he\Zebra2.data\Support\Themes\ C:\Users\*YOU*\Documents\u-he\Zebra2.data\Modules\ C:\Users\*YOU*\Documents\u-he\Zebra2.data\Tunefiles\ To uninstall everything (including Zebralette, Zebrify and Zrev), delete all the above except the Themes and Microtuning folders, especially if they are used by other u-he plug-ins. presets global generators modulators outs+fx perform config targets 5 TOC INTRODUCTION Version 2.9 caveats If a realtime malware scanner e.g. Windows Defender checks the Zebra2.data folder every time it is accessed, the new browser can get rather slow. In such cases, please add that folder to the exceptions list (we don't put executable files in there). Mac owners running similar software should add all /u-he/Zebra2/ resource directories to the exceptions list. Depending on your setup, the full-size editors can get too slow at larger GUI sizes, even on new computers. Mac users should try setting the colour profile to sRGB IEC61966-2.1. Online resources For downloads, news and support, go to our website For heated debates about u-he products, go to our forum For friendship and informal news updates, go to our facebook page For u-he presets (paid or free), go to our patch library (PatchLib) For video tutorials and more, go to our youtube channel For personal pics and a few videos, go to our instagram page For audio demos of soundsets, go to our soundcloud The most frequently asked question by newcomers is: Q: A: Why does Zebra go way out of tune after a short while? That’s the demo mode restriction. Right-click on the data display, enter your serial number and restart Zebra. Team (late 2020) • • • • • • • • • • • • • • • • Urs Heckmann (boss, concepts, big code) Jayney Klimek (office management) Howard Scarr (user guides, presets, grump) Rob Clifton-Harvey (IT admin, backend development) Sebastian Greger (graphic design) Jan Storm (framework, code) Alexandre Bique (all things Linux) Oddvar Manlig (business development) Viktor Weimer (support, presets, the voice) Thomas Binek (QA, bug-hunting, presets) Henna Gramentz (office supervision, support) Frank Hoffmann (framework, browser) Alf Klimek (rock-star vocals, studio) Sebastian Hübert (media, synthwave) David Schornsheim (more code) Stephan Eckes (yet more code) Special thanks Brian Rzycki for maintaining PatchLib. presets global generators modulators outs+fx perform config targets 6 TOC INTRODUCTION Quick and Easy Tutorial Load Zebra2 into your preferred plugin host / sequencer / DAW. If you’re not sure how to do this, please refer to the documentation belonging to that application. Click on the PRESETS button in the upper bar. The browser shows a list of folders on the left, and all presets contained within the selected folder in the center: The contents of the Local folder In the folders pane, click on Local to open it if necessary. You should see category folders (1 Bassics, 2 Leaders etc) on the left, and several presets in the main area. Click on any preset and play your keyboard. Use the up/down cursor keys to step through the others. While auditioning the factory presets you should always try out the standard performance controls velocity, pitch bend, modulation wheel and pressure. Some presets will also react to the user-definable MIDI control changes (CC#02 and CC#11 by default). New in version 2.9 All factory presets now include complete XY pad assignments! Click on the PERFORM button and try them out while auditioning presets. Now that you know how to audition factory presets, it’s time to familiarize yourself with the Zebra2 way of creating your own! presets global generators modulators outs+fx perform config targets 7 TOC INTRODUCTION Right-click on the data display and select init (initialize), then the click SYNTHESIS button: SYNTHESIS window of the ‘init’ preset Only 3 modules are visible in Zebra’s main programming window because init only uses one oscillator, one envelope and one LFO. Play your keyboard – it sounds even simpler than it looks, but this simplicity is precisely what makes init a great starting point for creating your own presets. Click on the OSC1 button in the lower bar, grab the highlighted rectangle at the bottom and move it around while playing some notes: All waves are the same (sawtooth). In the OSC1 WAVE panel to the left, choose the oscillator preset called Tri-Saw-Pulse by clicking on the grey bar (which currently reads ‘none’) and selecting Tri-Saw-Pulse from the list. Close the preset window, test the different waveforms, then set it to Wave 5 (a sawtooth). Click in the main grid somewhere below OSC1 and select OSC2 from the list. A second oscillator appears in the lefthand pane. Turn the Detune knob in one of the oscillators up to 15 and play some notes. Take the Vibrato amount in the other oscillator up to about 30 for some extra movement. In the righthand rack, change the LFO SYNC mode to 0.1s and move its Rate down to about 60. Now click below OSC2 and select VCF1 (a multi-mode filter). The default is LP Xcite: Click there and select LP Allround, a more resonant lowpass. Move the Cutoff knob while playing the keyboard, then leave it at about 75. Click on the unlabeled knob on the far left, select Env2 from the list and turn that knob up to 70. Play your keyboard. In the righthand rack, adjust the ENV 2 Attack to 20, Sustain to minimum and Velocity to maximum. In the upper bar, turn OUTPUT down a little so that you don’t distort, then just play… presets global generators modulators outs+fx perform config targets 8 TOC INTRODUCTION Click on the GLOBAL button at the far left of the lower bar. In the middle you will now see a small effects grid, which is used for selecting and routing effect modules. Click on the cell below the currently inactive ModFX1 (a chorus) and choose NuRev1 from the bottom of the menu. Reverb parameters appear in a panel to the right, replacing whatever was there before. Adjust reverb parameters Decay, Size, and especially Dry/Wet. Next, add an EQ module below [NuRev]. An Equalizer panel appears, replacing the reverb panel. In the effects grid, click on [EQ1] and drag it up one cell: [EQ1] will swap places with [NuRev] so that the dry signal is equalized before the reverb instead of after it. Experiment with all effect settings (remember that clicking on a cell will reveal its panel) as well as the generator and modulator settings. the SYNTHESIS window after following the above tutorial, with the GLOBAL panel open Now would be a good time to learn more about Zebra’s GUI – see the next section. If you’re already feeling confident you could try refining this simple preset while looking up the appropriate information in the reference chapters. Tips: For fine control, hold down a SHIFT key on your computer keyboard before adjusting the knob. Whenever you arrive at an interesting sound, press SAVE in the bar at the top. By default, saved presets will land in the root of the User folder, but you can change this behaviour globally (see Preferences). presets global generators modulators outs+fx perform config targets 9 TOC GUI User Interface Basic Operation Although basic operation is quite intuitive, there are a few points worth mentioning… Standard controls Values are adjusted via click-and-drag, with fine control by holding down a SHIFT key. All knobs are either unipolar like Release in this image, or bipolar like Velocity in this image. Bipolar knobs are usually center-zero, with negative values to the left and positive values to the right, but there are exceptions e.g. the Delay times. Double-click resets a knob to its default value. If your mouse has a scroll wheel, hover over any control and then roll the wheel. For finer control, hold SHIFT. Assignable controls Most panels include assignable controls that directly modulate important parameters. Select a source by clicking the label. The target is the knob above or to the right, indicated by a small triangle. Note: Both assignable controls in the VCF module affect Cutoff. Also, what look like assignable controls in the envelopes are actually pre-attack and post-sustain (see ENV). Parameter locking Right-click on a control and select ‘Lock’. The lock only prevents the value from changing when you switch presets, it does not prevent you from adjusting the value directly. To unlock, right-click again and untick ‘Locked’ in the menu. Example: Lock both Microtuning options to audition various presets, all with the same non-standard tuning. Note: Right-clicking a knob also lets you assign XY control, as a quick alternative to the method described in the XY chapter under Programming the XY pads. Switches and the mouse wheel Most of the rectangular buttons open drop-down menus. Like the knobs, most of them also react to mouse wheel movement (this is particularly useful in the Arp/Seq panel). If your mouse wheel is rastered i.e. it has noticeable ‘ticks’, you should check that the Mouse Wheel Raster preference is switched on (see Preferences). This ensures that each tick will correspond to a sensible step, usually an integer. presets global generators modulators outs+fx perform config targets 10 TOC GUI Upper Bar At the top of Zebra’s window you will see this bar: SYNTHESIS, PERFORM, PRESETS: The buttons on the left select the 3 main windows. DATA DISPLAY: The display has three jobs: Firstly, it shows the preset name. You can step through the presets by clicking on the triangles to the left and right. Clicking on the name opens a list of all presets in the current directory – a convenient way to load a preset without having to open the PRESETS window. Since version 2.9.1 you can even load a preset by dragging it from your desktop (or any system window) onto the data display. Secondly, it shows the value of the parameter being edited. Watch the display whenever you need to set specific values. After about 2 seconds, it reverts to the preset name. Thirdly, right-clicking on the display toggles between compatibility mode 2.3 (a faint ‘2.3’ appears on the right) and the regular 2.5+. While editing 2.3 presets, remember that this mode does not support some more recent features and improvements. Also, the sound can change when you switch from 2.3 to 2.5, mainly due to the improved XMF module. INITIALIZE: At the top of the same context menu (right-click on the display) is a simple template called init you can load whenever you want to program from scratch. The main grid contains an oscillator and the effects grid has an inactive Chorus/Phaser (ModFX1). UNDO / REDO: The curved arrows to the right of the data display can be used to fix recent ‘mistakes’. Although the number of steps in the undo buffer is limited, you can even undo a change of preset so that switching presets before saving doesn’t mean losing your work. MIDI activity: This small indicator lights up whenever MIDI data is being received. SAVE button: Stores the preset into either the currently selected folder or the ‘User’ folder, depending on the Save Presets To setting (see Preferences). To select a different folder, click on PRESETS and navigate in the directory. Then click on [SAVE], give your preset a suitable name and enter any details you would like to appear in the INFO area of the browser. Please avoid using the following characters: (\ / ? % * : " > < =). Right-clicking on [SAVE] opens a menu with a choice of file formats. The recommended h2p option is our normal cross-platform format (editable text), while h2p extended includes extra readable information. The native option is the standard format of your system (.fxp for VST and AAX, .aupreset for Audio Units). If you have loaded Diva as VST2, you will also see the option nksf: See the NKS chapter towards the end of this document. OUTPUT knob: The final volume, the sum of MAIN, BUS1 and BUS2. Controls the same parameter as the OUTPUT knob below the FX Grid. Normally set to 100%, a preset’s volume can be boosted up to 200% if necessary. BADGE: Clicking on the u-he badge opens a popup menu containing links to this user guide, to the documents folder, to our company homepage, to our KVR support forum as well as to our various social networks. presets global generators modulators outs+fx perform config targets 11 TOC GUI Temporary GUI settings Right-clicking anywhere in the background of the control bar or lower pane opens a menu with options for GUI skins i.e. alternative designs (the current standard is DotEight) as well as GUI sizes (as percentages and as width x height in pixels). More permanent settings are available in the Preferences page. Synthesis Window Click on the SYNTHESIS button in the upper bar... UPPER BAR MAIN GRID GENERATORS RACK MODULATORS RACK LANE MIXER LOWER BAR LOWER PANE areas of the SYNTHESIS window Generators rack The area to the left contains control panels for each active module in the main grid (see the next page). Generator panels can be reordered by clicking on the dividing line between them. Modulators rack The area to the right contains panels for control signals (envelopes, LFOs etc.) currently in use. Modulators are not defined in the grid, but automatically appear as soon as they are used as modulation sources. Modulator panels can also be reordered by clicking on the dividing line between them. If the rack isn’t tall enough to show all active panels, a scroll bar will appear. Right-click in an empty area of each rack to choose auto scroll – the rack scrolls (if necessary) to reveal the panel belonging to the module selected in the grid, or selected on top – the module selected in the grid moves to the top of the rack. Note that the order of panels in the generators rack will seldom reflect the patch structure as it is defined in the grid. However, you can swap the positions of adjacent panels by clicking in the narrow space between them. presets global generators modulators outs+fx perform config targets 12 TOC GUI Main grid The center of the Synthesis window is a grid consisting of four vertical lanes. This area is used for connecting generators together, whereby the signal flow is top to bottom. To add a module, click on an empty cell and select from the list. Drag modules around the grid, deactivate via double-click (or Mac: cmd+click, Win: alt+click), specify input routing or remove the module via right-click. Clicking on a module will highlight the corresponding control panel in the generators pane. IMPORTANT: Oscillators and noise generators (as well as FMOs in certain modes) do not process audio, so when placed on top of one another in the same lane, the signals are simply mixed together. OSC1 OSC2 OSC4 XMF1 OSC3 Lane 1 Lane 1 Lane 2 Lane 2 In the above example, both OSC1 and OSC2 flow into XMF1 (a filter). The XMF1 output is then mixed with (not processed by!) OSC3, and the mixture flows down lane 1. OSC4 flows down lane 2 as well as modulating XMF1 cutoff (the red arrow). Routing between lanes Any module can route signals between lanes. Select the source (‘Input’) lane for the module by right-clicking on it. In this example, OSC1 is comb-filtered in lane 1. Both OSC1 and Noise1 are filtered by VCF1 in lane 2. By the way: If Noise1 had been two cells further down lane 2, the Noise module would have taken its input from Comb1. Note: For the sake of simplicity and brevity, the names of modules as they appear in the grid (which often differ from the titles of panels) are used throughout this manual. presets global generators modulators outs+fx perform config targets 13 TOC GUI Lane Mixer Below the main grid is what looks like a 4-channel mixer. Indeed, this is where you adjust the pans/volumes and select envelopes as well as routing to the FX grid for each lane. main grid mute, fx bus select L/R pan or balance pan modulation amp envelope volume volume modulation Mute A handy mute button for each lane. In the image above, lane 2 is muted. FX Bus Select Selects an output for each lane: main............ route to the lefthand lane of the FX grid (MAIN) bus1............ route to the center lane of the FX grid (BUS 1) bus2............ route to the righthand lane of the FX grid (BUS 2) PAN / MOD Pan position knob plus assignable modulation knob. Right-click on the Pan knob to toggle between pan and bal (balance) modes. Remember that balancing to the left means fading out the righthand channel of your stereo signal, while panning to the left means moving it over to the left. Amp Envelope Selects an envelope for each lane’s amplifier. Gate.............a simple on/off envelope, slightly smoothed Env(n).........envelopes 1 to 4 VOL / MOD Lane volume knob and assignable modulation knob. Modulation here scales the volume from 0% through 100% (center) to 200%. In the example above, the modulation wheel fades lane 1 down to silence, irrespective of the VOL value (which is about 70 here). Note: If you want a unipolar modulation source to fade a lane in from zero it’s best to use the modulation matrix instead. presets global generators modulators outs+fx perform config targets 14 TOC GUI Performance Window Zebra’s performance window is opened by clicking on the PERFORM button in the upper bar. The four X/Y pads can control up to 16 parameters each, all at the same time. Performance window, with a different ‘XY’ panel selected below • Click anywhere to jump to a new position – find different variations of the sound • Click and drag to move smoothly – for realtime morphing • Double-click to reset to the center Next to each pad is a large field where you can add some text e.g. a functional description (as in the above image). To do that, double-click in the empty area. Note: NKS hardware owners might generally prefer to use the 8 knobs instead of the pads, as the X and Y dimensions are independent. Many of the factory presets, however, are geared towards 2D control. Clicking on the [≣] icon of each pad replaces the text field with a list of X/Y assignments. You can also make assignments here without having to open the XY panel in the lower area. Drag & drop assignment also works (as in the above image), but as the generator and modulation racks are not currently visible, this is mainly useful for assigning XY to the lane mixer and effect parameters. For details see the section about XY Pad programming in the PERFORMANCE chapter. presets global generators modulators outs+fx perform config targets 15 TOC GUI Lower Bar and Lower Pane The lower bar switches the contents of the lower pane: GLOBAL Output levels, the FX grid and FX panel, miscellaneous preset settings. Go there OSC1 to OSC4 Wave Editor, oscillator load/save, miscellaneous oscillator settings. Go there FMO Additional settings for all 4 FMOs in a single panel. Go there MSEG1 to MSEG4 Multi-Stage Envelope Generators. Go there ARP/SEQ For programming the arpeggiator / sequencer. Go there XY1 to XY4 For programming the X/Y pads. Go there MATRIX The modulation matrix. Go there Note: The lower bar and lower pane remain active in all window modes. presets global generators modulators outs+fx perform config targets 16 TOC PRESETS Preset Browser Overview You can load a preset in the current folder by clicking on the data display, or step through them by clicking on the arrow symbols either side of the data display…or even drag a preset file from a system window or your desktop and drop it onto the data display. But of course Zebra2 also has a powerful preset browser – click PRESETS in the upper bar: Layout Folders are on the left, presets in the center and information about the currently active preset on the right. If there is no PRESET INFO panel on the right, click on the [≡] button in the top righthand corner and tick Show Preset Info. The same menu also offers Show Tags in Preset Info – untick if you prefer not to see any tags there. Default, init When Zebra2 starts it checks whether Local contains a preset called default. If so, this is loaded instead of the demo sound. If you want a simple template every time you start a new instance, right-click on the data display and select init. Then select the Local folder and SAVE under the name default. (which does not appear in the browser). If a fresh instance doesn’t load your new default, it probably landed in User, in which case you should change the Save Presets To in the Preferences and repeat the above. PATCH FORMAT At the bottom right of the browser you can specify the format in which your patches will be saved. The default is .h2p (recommended). To save in the plugin version’s own format, select native. The .h2p extended format can include comments for each line. SAVE ONLY ACTIVE MODULES Unused modules will not be saved with the preset. Activating this option causes newly created modules to adopt settings from previously loaded presets. presets global generators modulators outs+fx perform config targets 17 TOC PRESETS BYPASS EFFECTS Mirrors FX BYPASS in the GLOBAL panel. Click to temporarily deactivate all effects in the grid. This switch is truly global – you won’t hear any effects until you deactivate it! Directory Panel (folders) Local and User Folders Factory presets are sorted into 9 folders. Untagged copies of 80 of them are also in the Local root. After selecting a preset you can step through them using the cursor keys. As ‘User’ is primarily meant for factory content as well as MIDI Programs, you should save all your own creations to the ‘User’ folder (see the Save Presets To preference). MIDI Programs As well as factory presets, ‘Local’ also contains a special folder called ‘MIDI Programs’. When the first instance of Zebra2 starts, all presets in that folder (up to 128) are loaded into memory so they can be selected via MIDI Program Change message. To retain the order it is important to rename them e.g. ‘000 rest-of-name’ to ‘127 rest-of-name’. ‘MIDI Programs’ can contain up to 127 sub-folders, switchable via MIDI Bank Select messages (CC#0). Send Bank Select first, then Program Change. ‘MIDI Programs’ itself is bank 0, while sub-folders are addressed in alphabetical order starting with bank 1. Important: The content of ’MIDI Programs’ cannot be changed on the fly. Any changes there will only be updated when the host application is restarted. Smart Folders These are not regular folders, but the results of querying a database of all presets. The content is therefore dynamic; it will change whenever the underlying data changes. Search History is a list of past searches. To make them more permanent, right-click and select Save Search… To empty the list, right-click on ‘Search History’ and select Clear. Saved Searches contains any ‘Search History’ entries that have been saved. To remove entries here, right-click and delete. Items dragged from ‘Saved Searches’ and dropped into the ‘Local’ or ‘User’ root will create a folder containing real copies of all the listed presets. This is quite a powerful tool for reorganizing your presets, but requires care! Bank lists presets according to origin, as also shown in PRESET INFO (3rd line down). Favourites are 8 colour-coded folders (see Presets context menu below). The context menu includes a function which removes that particular Favourites status from all presets at once (Remove Favourite n from Presets). Junk shows all ‘junked’ presets (see Presets context menu below). Presets dropped on this folder will disappear from the browser unless you make them visible via show Junk. The context menu includes a function which removes the Junk status from all presets at once (Remove Junk from Presets). Tags contains smart folders for each Categories, Features and Character tag. Presets dropped onto these folders will adopt the corresponding tag. Presets dropped onto the ‘Untagged’ folder will have all Categories, Features and Character tags removed. Author displays a folder for each author name (as defined when presets are saved). Presets dropped onto these folders will adopt the new name. presets global generators modulators outs+fx perform config targets 18 TOC PRESETS Directory context menu Right-clicking on any folder within Local or User will open this menu: Refresh Create New… Rename… Open in Finder * Move to Trash On Open Expand to Show Folder Icons Refresh: Updates the browser. Windows users might need to call this function whenever files have been moved, added, deleted or renamed in Explorer. Refresh is seldom necessary on the Mac. Create New… Insert an fresh, empty subfolder. Rename… Edit the folder name. Open in Finder / Explorer: Opens the clicked folder in a system window. Hold down option (Mac) or ctrl (Windows) to switch this to ‘Show in Finder / Explorer’, which highlights the folder instead of opening it. On Open Expand to: Determines which nested directories will appear in the directory whenever the GUI is loaded. The final option reveals all folders, however deeply nested. Show Folder Icons: Show or hide symbols to the left of each folder. Presets Panel (files) The central area of the browser shows all presets in the current directory. Click to load. Presets context menu Right-click in the preset list to open a menu containing the following functions: Mark as Favourite Mark as Favourite Mark as Favourite Mark as Favourite Mark as Favourite Mark as Favourite Mark as Favourite Mark as Favourite Mark as Junk Show Junk Select All Deselect Rename… Duplicate Show in Finder * Convert to h2p Move to Trash presets global generators modulators outs+fx perform config targets 19 TOC PRESETS Mark as Favourite: Choose one of eight ‘favourite’ marks. The selected entry will be replaced with unmark as favourite. Mark as Junk: Instead of deleting unloved presets, you can mark them as ‘junk’ so they disappear from the browser… Show Junk: Junk appears, but is marked with a STOP symbol. Select All, Deselect: See ‘Multiple Selection’ below. Rename: Rename the most recently selected preset. Duplicate: Selected presets are copied with a number added to the name. Like ‘Auto Versioning’ (see Preferences), this is incremented to prevent presets being overwritten. Show in Finder / Explorer: Opens the enclosing system window and highlights the selected preset. Convert to native / h2p / h2p extended / nksf: Selected presets are converted to the format specified in the [SAVE] button context menu or in the PATCH FORMAT field. Move to Trash / Recycle Bin: Send selected presets to the system ‘trash’. RESTORE At the top left of the Presets panel is a [RESTORE] button which lets you audition presets to your heart’s content without losing track of the one that was loaded before you opened the browser: Clicking on [RESTORE] navigates to that preset and reloads it Scan / Ready Progress indicator for Refresh (see Directory context menu above). It is best not to close the plug-in or the host while a scan is in progress. Multiple selection A block of adjacent presets can be selected via shift+click, and individual presets can be added to the selection via cmd-click (Mac) / alt+click (Win). Presets can be moved to a different folder via drag & drop (see the next paragraph). To deselect, either click on an unselected preset or choose Deselect from the context menu. Drag & drop To manage your own presets more comfortably you can drag presets and folders between the browser and your desktop or any system window. On the Mac, most Finder operations will automatically update the browser. It might not update instantly when using multiple formats or multiple host applications, but all it usually takes is a click on the GUI or in the directory tree, which sets the focus to that plugin instance. On Windows, a manual refresh is required more often. Export smart folders Drag any smart folder onto the desktop to create a new folder containing those presets. Drag an entry from your Search History, or the Category ‘Duo’, or one of the Authors... presets global generators modulators outs+fx perform config targets 20 TOC PRESETS Export favourite status Shift+click and drag the ‘Favourites’ folder or any subfolder onto the desktop to create a file called Favourite (n).uhe-fav. Such files can be imported into the ZebraHZ browser on a different computer, via drag & drop anywhere in the ‘Favourites’ folder. Note: Importing .uhe-fav files from another computer will only work 100% correctly if all preset names and locations are identical on both computers. Preset Info Panel The panel to the right shows information about the selected preset. If you can’t see this panel, click on the triple bar [≡] button in the top right corner and tick Show Preset Info: Show Preset Info Show Tags in Preset Info Below the preset name you should see its path (from /Local or /User), the Bank and the Author. DESCRIPTION and USAGE text is entered immediately before saving a preset. CATEGORIES, FEATURES and CHARACTER are the tags for the currently selected preset. You can remove or add tags directly here (see Tagging via Preset Info below)… Installing Soundsets All soundsets that we distribute ourselves will have the extension .uhe-soundset, and third parties are encouraged to use this format for their own commercial soundsets. Standard Method To install, simply drag & drop the .uhe-soundset file into Zebra2 – anywhere will do. The soundset folder will appear within the ‘User’ folder. If a folder with the same name already exists there, the older versions of any modified files will be backed up and the location of the backup will be displayed. Alternative Method Soundsets in .uhe-soundset format can also be installed by clicking on the u-he badge, selecting Install Soundset... and navigating to the desired file. This option is especially useful for Linux users, as u-he plug-ins for that platform do not support drag & drop. Regular Folders Folders containing Zebra2 presets can be simply copied or moved into the ‘User’ folder. You might have to refresh (see Directory context menu) before they appear. presets global generators modulators outs+fx perform config targets 21 TOC PRESETS Preset Tagging “Tags” are elements of metadata, information that you can add to presets so that they can be found more easily. IMPORTANT: Clicking on the [SAVE] button isn’t required, as tags are updated automatically. The main advantage is that presets don’t have to be saved each and every time you edit a tag. The main disadvantage is that you should only edit tags AFTER saving your preset. If you start editing tags while tweaking a preset, perhaps with the intention of saving it under a new name, be aware that you are changing the tags in the original preset! The Tagging Window Right-click on the [SAVE] button and select Tag this patch: Category Features Character Bass Acoustic Mono Bright Dark Pads Analogue Poly Constant Moving Leads Digital Duo Clean Dirty Keys Dist+LoFi Chord Soft Aggressive FX E-Bass BPM Phat Thin Drums FX Bass FM Natural Synthetic Seq+Arp Plucks Comb Other Rhythmic Dry Sub Modulated Sync Percussive Synth Soft Attack Vocal Slow Release Glide Category describes a preset by analogy to instrument types or typical usage, and each has a more or less appropriate set of subcategories. Features are technical classifications, and Character tags are pairs of opposites from which you can choose just one. When you are finished, click on the X at the top right of the window. Tagging via Preset Info In the PRESET INFO panel, right-click on the Category, Features or Character and select or unselect tags in the context menu. If you right-click on an individual tag, the first option in the menu becomes Remove Tag… The function Create Search from Tags finds all presets with the same set of category, features and character tags (or any subset thereof). Tip: This function can be used to locate duplicates with different names. Tagging via Smart Folder You can tag presets by dragging them onto any of the Tags subfolders in the directory. To remove all tags from presets, drag and drop them onto the no Tags subfolder. presets global generators modulators outs+fx perform config targets 22 TOC PRESETS Search by Tags Click on the TAGS tab to open this view. The buttons here let you set up search criteria according to existing tags with just a few mouseclicks: Below the Search field are 4 sets of buttons (CATEGORIES, FEATURES, CHARACTER and FAVOURITES). The first 3 correspond to the tags in the tagging window (see the previous page), while the bottom row lets you find presets you have tagged as Favourites. Clicking on the [^] icon to the right of each heading hides the options for that set of tags. Categories and Subcategories Here are a few bullet points to get you started. Especially for Category tags, following a step-by-step tutorial is much easier than studying a full technical description. Try these: Each Category has its own set of subcategories. Not selecting a subcategory here means “show me presets tagged with any subcategory”. Click on [Leads]… You can select multiple categories without specifying a subcategory if you hold cmd (Mac) or alt (Windows) while clicking on the category. Try that with the [Keys] button. The number of hits increases dramatically. Selecting a subcategory (e.g. [Bass]) with the same name as the main category means “show me all presets in the Bass category that do not have any subcategories defined”. Complete category+subcategory tags appear below the subcategories as buttons with ‘off’ switches [X] so that you can add other main categories by simply clicking on them. presets global generators modulators outs+fx perform config targets 23 TOC PRESETS Search by Tags Tutorial • Click on the DIRECTORY tab, right-click on the Search History smart folder and select clear. Double-click on Local/3 Fillers to restrict the scope of the search to that folder. Instead of preset folders, the selected path appears below the Search field. • Click on the TAGS tab. In the Categories, select [Leads]. Subcategory buttons appear and the preset window is updated to list all presets in 3 Fillers that are tagged as [Leads]. In this case there is only one, namely HS Dom7Plus. • Now click on [Keys]. The [Leads] category is switched off, and the preset window is updated to list all presets in 3 Fillers that are tagged as [Keys]. There are quite a few of those! Note that you haven’t specified a subcategory yet. • Hold down the cmd (Mac) or alt (Win) key and select the [Leads] category again. The previously selected [Keys] button remains highlighted and the list includes the preset HS Dom7Plus again – it shows all presets in the 3 Fillers folder that have either [Leads] or [Keys] category tags, disregarding any subcategories. • Click on the DIRECTORY tab: The text #Leads:* #Keys:* appears in the editable field, as well as in the Search History followed by the number of presets that were found. The colon symbol ‘:’ functions as a separator between Category and Subcategory, while the star (*) means “any Subcategory, even none”. • Click on the TAGS tab. Select the [Pads] category without holding cmd/alt: the [Leads] and [Keys] tags are removed from the search. Now select [Dist+LoFi] as subcategory. The result is a list of all presets in the 3 Fillers folder that have the #Pads:Dist+LoFi tag. Immediately below the subcategory options you will see the complete tag in the form [Category:Subcategory|X]. Clicking on the X here would remove the tag, but don’t do that right now… • Instead, let’s widen the scope by including another subcategory: Click on [Vocal]. The [Dist+LoFi] tag remains selected and the list is updated to presets which have either of those tags. Click on [Dist+LoFi] again and the tag search will find just one preset – the only one tagged as [Pads:Vocal] in the 3 Fillers folder. • Click the [Leads] category. Below the subcategories, the [Pads:Vocal] tag remains in place because it is complete (Category with Subcategory). Check the tags in PRESET INFO by clicking on the two presets in the list: they will include a Pads:Vocal tag or a Leads tag (with any or no subcategory), or both. • Click on the DIRECTORY tab. The text #Leads:* #Pads:Vocal appears in the Search field as well as the Search History smart folder. If you are feeling adventurous, you can try editing the characters in the Search field – after hitting Return, the results will be updated accordingly. • To the left of the grey search path is an ‘up’ [^] symbol. Click on this to exit the current folder, which in this case changes the search path from Local/3 Fillers to the Local root. The list now includes more presets because the range of the search spans all of Local. • Another click on [^] expands the scope to the entire preset library i.e. /Local and /User. Note that clicking on the [X] symbol to the right of the search path will exit any subfolder. • Repeat the above a few times if necessary – you’ll soon get the hang of it! presets global generators modulators outs+fx perform config targets 24 TOC PRESETS Search by Text The Search field lets you find presets according to a string of characters i.e. text. If you remember that the preset you’re looking for has the word “clock” in either its name or its description, simply enter clock into the Search field and hit Return… Search normally looks into the preset name, author, DESCRIPTION and USAGE (see the PRESET INFO panel). Searches are not case-sensitive and quotes are not required unless you want to include spaces between words. If you want to restrict the search to a particular path e.g. Local/04 Pianoids, double click on the 04 Pianoids folder. This path appears below the Search field instead of the preset folders. You will only see smart folders plus any subfolders within the specified path: The [^] button to the left moves the search path up one level (in this case to /Local). The [X] button to the right sets the search path to include all Zebra2 presets (i.e. Local and User), and the regular preset folders reappear. Try it: Enter three or four letters then hit Return. For instance, star would find all files containing the text string star (e.g. mustard or starters). Entering "star wars" (with the quotes!) would find e.g. Battlestar Warsaw if such a preset exited. presets global generators modulators outs+fx perform config targets 25 TOC PRESETS Syntax Scope You can limit the search to just the preset name or parts of INFO by using name, author, desc (description) or use (usage) followed by a colon. For instance, author:the finds all presets by authors whose names include ‘the’. Similarly, desc:space will find all presets with the word space in the description. An alternative syntax lets you use ? (a single letter) and * (any number of letters), but the scope name, author, desc or use must be specified, followed by ‘=‘, and logical operators are not allowed. Logic The AND operator specifies that presets contain both words surrounding it. AND is implicit, but can be written explicitly if you prefer: For example, star AND wars (or simply star wars) will find presets that contain both star and wars. OR only requires that presets contain one of the words surrounding it. For example, star OR wars will find presets that contain star as well as presets that contain wars. Or both. NOT excludes presets containing the following word. To find all presets that contain star but do not contain wars, enter star NOT wars. Examples using regular syntax brass OR string ‘brass’ or ‘string’ appear in the Name, Author, Description or Usage brass string both ‘brass’ AND ‘string’ appear somewhere in the preset use:vibrato ‘vibrato’ appears in Usage "at =" aftertouch usage is mentioned in the Author, Description or Usage field ‘=’ is not a valid character for preset names “hs s” ctrl #Mono All monophonic factory presets starting with an ’s' that use at least one of the A / B performance controls Examples using alternative syntax desc=*trin* e.g. ’string’ or ‘Patrington’ appear in the Description author=*ow?e would find "Howie", "That old Howie", but not "Howie S” presets global generators modulators outs+fx perform config targets 26 TOC GLOBAL Global Settings To open this panel, click on the GLOBAL tab in the lower bar. Lower pane, the GLOBAL panel PITCH Transpose Shifts incoming MIDI notes within a range of +/- 24 semitones. Fine Tune Shifts all oscillator and filter pitches by +/- 100 cents (relative to 100% keyfollow). - Bend + Sets pitch bend ranges independently from 0 to +/- 48 semitones. GLIDE Mode time....... The duration of the glide is constant, irrespective of the note interval. rate........ The duration of the glide is proportional to the note interval. Range Lower values shift the beginning of the slur closer to the target note. Glide, Glide2 A smooth pitch transition between consecutive notes. Glide affects the Key Follow modulator, so it is applied to all modules that include this parameter (OSCs, FMOs, Combs, VCFs and XMFs). Glide2 is a bipolar offset for the even-numbered modules. The modulation source KeyFol2 is the same as KeyFol, but includes the Glide2 offset. presets global generators modulators outs+fx perform config targets 27 TOC GLOBAL VOICES To prevent glitches while running CPU-intensive presets, you can reduce the maximum number of notes that Zebra2 will try to play at once: few = 4 notes, medium = 8 notes, many = 16 notes. Due to intelligent voice allocation, these are all approximate values. VOICE DRIFT If set to On, each new note is slightly detuned, emulating the imprecise pitch of classic analogue oscillators. Switch this off for “absolute” precision. MODE (voice mode) Note that the arpeggiator is activated here! See also xx poly .........................Normal polyphonic. retrigger................Monophonic – each new note triggers the envelopes. legato ....................Monophonic – envelopes are retriggered after spaces between notes. Allows for more interesting musical phrasing. arpeggiator .........Polyphonic – triggers, pitches etc. are defined in the ARP CTRL panel. duophonic ...........Emulates an interesting feature of old analogue synths which offered both low note AND high note priority. Odd-numbered OSC, FMO, Comb, VCF and XMF pitches and cutoffs follow the lowest note, while those of even-numbered modules follow the highest note. SOFT ATTACK Instantaneous attack times can mean audible clicks at the start of each note. Switching this on removes all such clicks. Tip: If you do want clicks (consistent ones), leave this option off, activate RESET in the oscillator panel(s) and adjust PHASE/PW. MICROTUNING Zebra2 supports standard .TUN microtuning tables. Literally thousands of these are available online, and most of them are free. Click the TUNING button, then the selector (likely to be ‘default scale’) to open a floating directory where you can choose a table. Note: This window works like the main browser, including the drag & drop functionality. Alternatively, right-click on the selector and choose a table from the current folder. Near the top of the same menu is Show in Finder / Explorer, which opens a system window for the location of microtuning files… you can put more .tun files in there.. SWING In most synthesizers, ‘swing’ is only applied to the timing of an arpeggiator or mini-sequencer. In Zebra2, it also affects any/all synchronized LFOs. Time Base / Percent Set a rhythmic basis in the popup menu and a swing factor using the knob. Trial-anderror is often the best strategy here. Note that the indicator will stop flashing if Percent is set to zero. presets global generators modulators outs+fx perform config targets 28 TOC GENERATORS Generators OSC main panel To state that the Zebra2 oscillators are ‘highly flexible’ would be a huge understatement. They are so powerful that the Zebra2 package includes an extra instrument called Zebralette – just one oscillator transplanted into a much simpler synth framework. Oscillator panel with the MIXER sub-panel selected The button next to the module label is for loading oscillator presets (see Oscillator Preset). Switches Stack Selects single or polywave i.e. 2, 4 or 11 stacked oscillators. The eleven mode is much more than a “supersaw”, as the polywave effect can be applied to any waveform at all. PWM Adds an inverted copy of the waveform. Applied to a sawtooth, phase modulation creates an effect very similar to classic PWM (only the phase of the original wave is shifted around, while that of the inverted copy remains fixed). See PHASE below. Sync Activates oscillator-internal hard sync. See PHASE below. Reset Causes the oscillator to start at the same phase position each time. Knobs Wave The position (index 1–16) within the waveset. Unlike the row of selectors below the wave editor, this knob lets you set intermediate values. The knob below Wave is for wave index modulation (+/-16) – click on the label to select a source. How smoothly and precisely waves are interpolated depends on the oscillator’s Resolution setting in the lower panel. Note: The center of the waveset is actually 8.5, so a modulation amount of 7.5 from a bipolar source is enough to span the entire waveset. To reach Wave 16 from Wave 1 using a unipolar source (such as the mod wheel), set the amount to +15. pre glob gens mods op+fx perf conf targ | osc fmo noise vcf xmf comb sb shape dist ring mix fold 29 TOC GENERATORS Tune Oscillator pitch offset (+/- 48 semitones). You can hold down SHIFT for finer control, but there is also a Detune knob to the right. The knob below is for Tune modulation (+/- 48 semitones). Right-click to select a source, then turn up the amount Detune Detune actually has two slightly different meanings, depending on the polywave setting: In Single mode it is for fine tuning (+/- 50 cents). In Dual, Quad or Eleven modes it does not lower or raise the overall pitch of the oscillator, but spreads detuning equally. Of course you can still fine tune the oscillator via Shift+Tune. Vibrato The amount of pitch modulation directly from LFO1 (0 – 100). The maximum depth here is only +/- 50 cents – for deeper vibrato, click on the assignable ‘…’ control below the Tune knob and select LFO1 from the list. The oscillators in Zebra2 may appear quite harmless, but there is a lot more than meets the eye. Apart from the extra parameters in the lower panel, oscillators have 3 switchable sub-panels, PHASE, Osc FX and MIXER, selected via the buttons at the top right... PHASE Click on the oscillator’s PHASE tab: Phase/PW Adjusts the oscillator phase (from 0° to 180°, but you can modulate it up to 360°). Rapid phase modulation normally affects pitch, but if the PWM switch (see above) is on, the effect is similar to pulse width modulation. Sync Pitch offset for the oscillator’s integrated hard-sync. This classic ‘analogue’ sync adds a lot of upper harmonics. OSC FX Click on the OSC FX tab: The oscillator waveform can be processed by a couple of spectral effects, which are routed in series (left > right). To select a spectral effect, click on the label of an upper knob. Adjust the value and/or modulate to taste using the assignable control. Here, the Scrambler effect is set to zero, but is modulated by the pitch bender. Note: When modulated, the speed and smoothness of most spectral effects DEPEND on the Resolution setting. pre glob gens mods op+fx perf conf targ | osc fmo noise vcf xmf comb sb shape dist ring mix fold 30 TOC GENERATORS List of spectral effects Fundamental Adjusts the level of the fundamental. Range = -200% (inverted) to +200%. At the central position, the fundamental is inaudible. Odd for Even Even-numbered harmonics are cross-faded into odd harmonics. This results in a more ‘squarish’ waveform (square waves contain only odd harmonics). With negative values, the opposite applies – odd harmonics become even harmonics. Brilliance Boosts (positive) or attenuates (negative) higher harmonics, resulting in brighter or darker waveforms. Filter A combination of lowpass (negative values) and highpass (positive values) filters. Because in reality the ‘filter’ code only manipulates amplitudes, its slope is more than 100dB/octave. Bandworks A combined bandpass (positive) and notch filter (negative). Registerizer Boosts any octaves of the fundamental while attenuating all other harmonics, often resulting in an organ-like sound. Scrambler Similar to operator feedback in FM synthesizers: the phase of the waveform is modulated by the wave itself, creating many new overtones. If you need dirty-sounding digital oscillators, this is the one. Turbulence Periodically shuffles the harmonics at random. Even if not modulated, the speed of this effect is dependent on the oscillator Resolution. Turbulence is useful in SpectroBlend mode with only a few harmonics. Expander Expands (or contracts when negative) the spectrum. Similar to brilliance if the harmonics are distributed evenly. Symmetry Contracts the waveform towards the beginning or end of its cycle. Often sounds like pulse width modulation – and for a square wave, that’s precisely what it is! Phase Xfer A variant of PD (phase distortion) synthesis. The original waveform is not output directly, but is used as the phase response of an extra sine wave – which you can hear when the value is zero. Phase Root The original wave multiplies the phase response of the sine wave. Trajector The original wave adds to the phase response of the sine wave. Like phase modulation in ‘FM’ synthesizers – try Trajector on a pure sine. Ripples Multiplies the waveform with a variable harmonic, resulting in quasi-resonant sounds. Formanzilla Multiplies the spectrum of the waveform with a variable harmonic, resulting in formant-like spectra with several strong peaks and troughs. Sync Mojo Simulates hard sync by contracting the time axis then writing the waveform back into wave memory. pre glob gens mods op+fx perf conf targ | osc fmo noise vcf xmf comb sb shape dist ring mix fold 31 TOC GENERATORS Fractalz Like Sync Mojo, except that the already contracted wave is contracted again etc.. This results in a fractal waveform with even more harmonics than Sync Mojo. Fractal structures can be found in nature. Exophase A classic 7-stage phaser is applied to the original wave. This effect is equally useful for static coloration or resonant sweeps. Scale The relative amplitudes of harmonics are scaled, either to the power of 2 (negative, softer) or 3 (positive, brighter). Results in finer resolution of quiet harmonics, so more precise control over the overtone structure. Scatter Similar to Scrambler (see above), but here the phase is modulated by itself squared (i.e. to the power of 2). An FM triangle or square from a pure sine, or absolute chaos from a sawtooth – Scatter is flexible. ChopLift Negative values raise an amplitude threshold below which all harmonics are faded out (Chop). Positive values raise the levels of fainter harmonics (Lift). HyperComb Adds 3 copies of the original wave to the wavetable. For positive values (only), the phases are randomly shifted, resulting in a subtle to dramatic effect similar to chorus. Even when not modulated, positive HyperComb is dependent on the value of oscillator Resolution. PhaseDist Phase distortion, as in the ‘80s Casio CZ series of synthesizers. The wave acts as a function for the phase of an inverse cosine. The ‘amount’ knob crossfades between no effect and full effect, so the most dramatic uses of this effect involve modulating Wave index. Wrap Inverts parts of the wave that extend above or below a threshold. The limits for multiple wrapping are greater with negative values. DX Same as Trajector (see above), but approximately 10 times stronger. Smear Blurs the spectrum in one direction (negative = down, positive = up). MIXER Click on the oscillator’s MIXER tab: Pan Panorama shifts the stereo position to the left or right. Volume Oscillator output level. Width If the oscillator’s STACK setting is dual, quad or eleven, this knob controls the stereo separation of the polywave. Does nothing if STACK is set to ‘single’. pre glob gens mods op+fx perf conf targ | osc fmo noise vcf xmf comb sb shape dist ring mix fold 32 TOC GENERATORS OSC Lower Panel Center-stage in the oscillator’s lower panel is its Wave Editor. On the far left is a sub-panel containing the following elements... Note: The OSC 1 WAVE panel allows wavetable export to Hive – see the next page! Preset Use this button to load or save complete oscillator templates. Left-click to select a preset from a floating window or right-click to open a context menu containing the functions copy, paste, Save Oscillator(n) Settings and Show in Finder (Mac) / Explorer (Win). The Copy function can be used to transfer all settings to a different oscillator, even one in another instance of Zebra2. Show in Finder (Mac) / Explorer (Win) opens a system window and highlights the oscillator preset folder. Note that all modulation assignments (e.g. Wave modulated by LFO2) ARE oscillator settings, while the settings in the modulation sources themselves are NOT. This means that an oscillator preset might not sound the same as when you saved it. Waveform This button selects the basic mode for the current oscillator: Geomorph, SpectroMorph, GeoBlend or SpectroBlend. All will become clear in the next few pages... Renderer Oscillator ‘sharpness’, either soft or crisp. We recommend only switching to crisp if you really need those extra ‘spikes’ and are not too concerned about aliasing. Norm (normalization) The output level of the generated wave is analyzed (RMS), then low-level waves are boosted so that the final level would be 0dB if Normalize were set to 100%. High normalization values are OK for boosting most low-level waves, but please keep them lower on very spiky waves – unless of course you enjoy blasting a lot of high frequencies through your system! Resolution Controls the time between successive waveform calculations, ensuring that Zebra2 is still very CPU-efficient compared with other synthesizers that calculate their waveforms in realtime. The range is from 4 seconds (at 1.00) to below one millisecond (at 9.00). pre glob gens mods op+fx perf conf targ | osc fmo noise vcf xmf comb sb shape dist ring mix fold 33 TOC GENERATORS High values lead to more precise transitions at the cost of higher CPU load. Low resolution can actually make transitions smoother, as intermediates are smoothly interpolated, but can introduce other unwanted effects e.g. during rapid pitch-modulation. For most purposes, the default value of 5.00 is best. KeyS (key scale) MIDI note to oscillator pitch, centered around the note E2. A bipolar ‘KeyFol’ for the oscillators. for perfect semitones, set this to 100.00. Wavetable Creation and Export (OSC 1 only) While developing our Hive 2 synthesizer, we soon realized that Zebra2 would be a great source of wavetables, so we added the necessary functions to the lower oscillator 1 panel of the DotEight skin. Whenever Zebra2 detects a significant change in the waveform, including any caused by the spectral effects but not by anything else (e.g. Sync, Stack or PWM) the waveform will be recorded into a ‘frame’, after which the frame index is incremented. Saving creates a plain mono WAV file with up to 256 frames containing 2048 samples each, which can be loaded into Hive 2 or wavetable-based synths such as Xfer Serum. Quick Walkthrough • • • • • Load HS Ice Temple – LFO2 is modulating oscillator 1 Wave Click [REC] – the button turns red Play any note – the grey bar starts incrementing… After a few seconds, click [REC] again – this pauses the recording Click [SAVE] – a new wavetable file will appear in the following location: Mac Win MacHD/Library/Application Support/u-he/Zebra2/Wavetables/ C:\Users\*YOU*\Documents\u-he\Zebra2.data\Support\Wavetables The default file name is Z2 Wavetable Export -WT2048 x256.wav (or x42 or however many frames you actually recorded). To avoid overwriting an existing wavetable with the same number of frames, double-click where it says [Z2 Wavetable Export] and edit the name before you start recording. The Buttons 256 The maximum number of frames. Click and drsg up / down. REC Start or pause recording CLEAR SAVE Clear the buffer – the orange bar disappears Save the recording as a wavetable Note: You cannot audition recorded wavetables within Zebra. pre glob gens mods op+fx perf conf targ | osc fmo noise vcf xmf comb sb shape dist ring mix fold 34 TOC GENERATORS Tips and Pitfalls You can pause, change the OSC1 waveform any way you like, then resume recording: New frames will be appended to the current wavetable. The speed of recording often depends on the oscillator’s Resolution parameter. In general the higher the resolution, the faster the buffer is filled. You can record a series of static waveforms without pause (you don’t have to hit REC again) by changing the waveform and playing a note for each frame. Tip: pressing multiple keys at once may result in chaotic recordings. To be on the safe side it is best to use Legato voice mode. Gain Scaling To the right is a sub-panel containing graphic controls for scaling the oscillator gain... KEY SCALE / GAIN MIDI note to OSC gain scaling. It can be used to balance oscillator volumes across the keyboard or even create ‘keyboard splits’ between oscillators. The horizontal axis is MIDI note (8 octaves) and the vertical axis is oscillator gain, independent of Volume. VELOCITY SCALE Velocity to OSC gain scaling: The horizontal axis is MIDI velocity and the vertical axis is oscillator gain. Again, this feature is independant of the oscillator’s Volume control. Can be used for velocity cross-fades or even ‘velocity switching’ between oscillators. OSC Wave Editor The Wave Editor is where you create your own waveforms. As the editor manages up to 16 different waves per Waveset, it includes a Wave Selector bar below the editing area: The wave selector has almost the same function as the Wave knob in the oscillator’s main panel – if you adjust one, the other will move accordingly. Unlike the Wave knob, however, the selector doesn’t allow intermediate values (e.g. Wave = 1.5). pre glob gens mods op+fx perf conf targ | osc fmo noise vcf xmf comb sb shape dist ring mix fold 35 TOC GENERATORS Mouse operations in the Wave Selector Some extra features that work with multiple waves… Rearrange (Mac) opt + drag (Win) ctrl + drag Morph or Blend (Mac) cmd + click on the desired target wave (Win) alt + click on the desired target wave Duplicate (Mac) opt + cmd + click on the desired target wave (Win) ctrl + alt + click on the desired target wave Context menu (right-click) Morph / Blend, Duplicate or Exchange this wave with the currently highlighted one GeoMorph & SpectroMorph Although there are four oscillator modes, only two editing methods are required. This section describes the ‘Morph’ waveform modes and how to edit them. GeoMorph A typical GeoMorph wave GeoMorph mode lets you draw waveforms by positioning up to 32 points, and adjusting the curvature of the lines between them. Note that the first and last points cannot be deleted or moved horizontally – they define the level at 0° phase. The minimum number of points is 4, and all waves in the waveset adopt the same total number. SpectroMorph A typical SpectroMorph wave pre glob gens mods op+fx perf conf targ | osc fmo noise vcf xmf comb sb shape dist ring mix fold 36 TOC GENERATORS Although it looks and feels like GeoMorph, SpectroMorph is a very different animal! It does not depict a waveform directly, but rather its spectrum. 1023 harmonics in the horizontal axis are scaled logarithmically for a total range of about 10 octaves. In this mode, a horizontal line spanning the width of the editor so that all harmonics have equal levels creates a bright saw wave. By the way, the example above is a bright saw (the upper horizontal line) with two wide troughs – practically a dual notch-filtered saw. Mouse operations, GeoMorph and SpectroMorph modes create or remove a handle (Mac) cmd + right-click (Win) alt + right-click multiple selection Click in the background and drag over one or more handles Shift + click on a handle to add or remove it from the selection To move all selected handles, click and drag one of them adjust curvature (left, right) (Mac) opt + drag, cmd + drag (Win) ctrl + drag, alt + drag context menu (right-click in the editor window) insert point..................... creates a new handle (appears in all waves in the waveset) smooth............................. adjusts all curves in the selection for minimum spikes. linear................................. straightens all curves in the selection peaks................................ adjusts all curves in the selection for maximum spikes distribute all................... adjusts the horizontal positions of all handles for equal spacing line up selected............line up all handles with the leftmost / rightmost in the selection clear.................................. resets all handles to minimum level copy / paste................... transfers wavesets between oscillators (also between presets) GeoBlend & SpectroBlend This section describes the two ‘Blend’ waveform modes, and how to edit them... GeoBlend A typical GeoBlend wave A single cycle is defined by 128 columns. GeoBlend is similar to GeoMorph in that it reflects the actual shape of the wave. However, when the morph function is used or the wave index is modulated, waveforms are not morphed, they are blended. The main advantage of GeoBlend over GeoMorph is that waveforms can be drawn freehand. pre glob gens mods op+fx perf conf targ | osc fmo noise vcf xmf comb sb shape dist ring mix fold 37 TOC GENERATORS GeoMorph wavesets can be extracted from audio sources. A few third-party utilities are available for this purpose (try googling ‘Wav2Zebra’ and ‘Blueberry Thing’), but they do require some dedication. SpectroBlend A typical SpectroBlend wave The spectrum is represented by 128 bipolar columns. Similar to SpectroMorph except that it has fewer harmonics, and these are scaled linearly for a total range of six octaves. The lower half is ‘anti-phase’, so the same harmonic in adjacent waves (e.g. 1 and 2), but with opposite phases, can cancel each other out (at exactly 1.50 in this example). This cancellation effect can be put to good use – see the oscillator preset ‘Bells Flipper’. The main advantage of SpectroBlend over SpectroMorph is the total control over individual harmonics, including polarity. Waves are not morphed in this mode, they are blended. Mouse operations in GeoBlend and SpectroBlend modes draw freehand click + drag draw a straight line (Mac) opt + drag (Win) ctrl + drag reset sections to zero (Mac) cmd + drag (Win) alt + drag context menu (right-click) blur..........................softens transitions between columns sharpen................ accentuates transitions between columns maximize............. sets the highest column to maximum, scales the rest accordingly copy/paste.......... transfers wavesets between oscillators (even between presets) pre glob gens mods op+fx perf conf targ | osc fmo noise vcf xmf comb sb shape dist ring mix fold 38 TOC GENERATORS Expand A much larger version of the wave editor opens when you click on the vertical EDITOR button to the left of the data area. However… The expanded wave editor requires a modern processor, otherwise it will react too slowly for comfort! If your host application includes a special mode for high resolution graphics, try switching that option off. Similar applies to the expanded MSEG editor. To exit, click on the same vertical button, which has been conveniently renamed CLOSE. While the wave editor is expanded, the lower pane contains a copy of the oscillator panel. Zebralette Making your own sounds in Zebralette (freeware) is the best way to become a true Zebra2 oscillator expert, as there is zero risk of being distracted by all the other Zebra2 features! You can load Zebralette programs into Zebra2. Zebralette comes bundled with the Zebra2 package and has its own user guide. pre glob gens mods op+fx perf conf targ | osc fmo noise vcf xmf comb sb shape dist ring mix fold 39 TOC GENERATORS FMO main panel FMO stands for Frequency Modulation Oscillator, and this module is indeed closely related to the famous Yamaha DX7. Compare the Zebra2 preset HS DY7 Add Pad with the typical DX7 e-piano sounds of the 1980s, which were often layered with analogue pads. the FMO module panel TYPE (input mode) FM by input: The FMO is modulated by its input, and the FM knob controls input level. FM self (+): The FMO modulates itself for a brighter tone approaching a sawtooth. Note that FM values above 50% can produce some interesting digital noise. RM input: The FMO is actually ring-modulated with its input. No FM here! Filtered FM: Like FM by Input mode, except that the FM knob opens a lowpass filter instead of setting the input level (which is fixed at 100%). This results in a warmer tone. FM self2 (+): Like FM Self (+) except that the input signal is the output squared. Great for triangular / squarish tones, including a pure ‘shark-fin’ wave when the FM depth is somewhere between 25 and 30. Mono / Stereo Like the OSC module, the FMO can also run in stereo mode. This is hardly noticeable unless the FMO is detuned and Width is turned up because, unlike OSC modules, the phase of an FMO is always reset to zero when a note is played. Tune FMO pitch offset (+/- 48 semitones). Detune If the FMO is in mono mode, Detune lowers or raises the pitch by +/- 50 cents. In stereo mode, it is a detune spread – it sharpens the left channel and flattens the right channel at the same time. Of course you can still fine tune the FMO via Shift+Tune. Width Stereo spread while the FMO is in stereo mode. Vibrato The amount of pitch modulation directly from LFO1 (0 – 100). The maximum depth here is only +/- 50 cents. If you need deeper vibrato, click on the assignable knob below ‘Tune’, select LFO1 from the list and set the amount to about 1.00. pre glob gens mods op+fx perf conf targ | osc fmo noise vcf xmf comb sb shape dist ring mix fold 40 TOC GENERATORS Pan Shifts the stereo position to the left or right. Works for mono or stereo (see above). Volume Output level. FM Generally FM depth / input level – see TYPE on the previous page for details. FMO lower panel Like the standard oscillators, the FMOs use the lower panel for extra parameters. Unlike the standard oscillators, all four FMOs share the same panel: part of the FMO pane Generator Mode (rectangular icon) Click to select from a list of alternatives to the standard sine wave. The current mode appears to the right of the graphic – for the FMO1 in this screenshot it is pure sine, for FMO2 it is quadric shift. Key Scale Pitch (unlabelled horizontal slider) MIDI note to FMO pitch, -200 to 200 centered around the note E2. A bipolar ‘KeyFol’ for the FMO modules. Double-click to set the default 100 (perfect semitones). KEY SCALE / GAIN MIDI note to FMO gain scaling. The horizontal axis is the full 8 octaves of MIDI notes and the vertical axis is the volume of the FMO from 0 to 100%, independent of the FMO’s regular Volume setting. This feature can be used to balance volumes across the keyboard, for instance, or to define ‘keyboard splits’. VELOCITY / GAIN Velocity to FMO gain scaling. The horizontal axis is MIDI velocity from 0 (actually 1) to 127 and the vertical axis is the volume of the FMO from 0 to 100%, independent of the FMO’s regular Volume setting. This feature can be used to create velocity cross-fades between oscillators or even define velocity-switching (see FMO1 in the above image). pre glob gens mods op+fx perf conf targ | osc fmo noise vcf xmf comb sb shape dist ring mix fold 41 TOC GENERATORS Noise Noise has traditionally been used for percussive sounds, wind effects, explosions etc.. the Noise module TYPE A choice of four different flavours of noise: White is a random signal with equal power across the spectrum. Pink is darker – high frequencies are attenuated by 3dB / octave. Digital is a square wave with random polarity, like a very lo-fi oscillator. It can be played in tune if LP Cutoff is modulated by KeyFol with the amount set to 64.00. Crackles produces random impulses, like a Geiger counter or a worn-out vinyl record. Mono / Stereo Even the noise modules can be stereo. See Width below. LP Cutoff, HP Cutoff Lowpass and highpass filters. In both White and Pink modes, the LP is 6dB/octave, as is the HP. In Digital mode, the LP is actually pitch, while the HP adds more irregularities. In Crackles mode, the HP reduces the probability of impulses. Pan Shifts the stereo position towards the left or right channels. Volume Noise output level. Width Controls stereo spread if the stereo switch is on. See Mono/Stereo above. pre glob gens mods op+fx perf conf targ | osc fmo noise vcf xmf comb sb shape dist ring mix fold 42 TOC GENERATORS VCF VCF stands for Voltage Controlled Filter. Although there are no high voltages in Zebra2 pushing and pulling electrons around, but most of Zebra’s VCF types are almost as ‘alive’ as their analogue forbears. Note: The VCF modules are less CPU-hungry than the XMF modules (see 2 pages down). VCF module panel Filter Types LP Xcite 24dB lowpass, with a frequency-dependent exciter as Drive, adding high frequencies. LP Allround CPU-friendly 24dB lowpass, with a strong resonance and smooth coloration via Drive. LP MidDrive Boosts mid-range frequencies via Drive, good for leads that can cut through the mix. LP OldDrive Adds even-numbered harmonics, for a vintage sound bordering on ‘cheesy’! LP Formant Vocal filter type. Combines a non-resonant 12dB/octave lowpass with a resonant formant stage. The Formant parameter replaces resonance, and the vowel parameter morphs through A–E–I–O–U. Great for ‘singing’ voices and vocoder-like pads. Note: The modulation target of the righthand assinable knob is the Vowel parameter here! LP Vintage CPU-cheap analogue-modeled transistor ladder with 24dB rolloff. LP 12dB A 12dB version of LP Allround LP 6dB A simple lowpass with a very shallow rolloff, non-resonant BP RezBand A resonant 12dB bandpass model BP QBand Another resonant bandpass, with a different character HP 24dB Resonant 24dB highpass HP 12dB 12dB version of the above BR Notch 24dB band reject pre glob gens mods op+fx perf conf targ | osc fmo noise vcf xmf comb sb shape dist ring mix fold 43 TOC GENERATORS EQ Peaking Peak / reject filter, like parametric ‘mid’ on a mixing desk. Res controls the slope of the peak. Gain has a range of -20dB (deep notch) to +24dB (strong peak). This type has little or no effect if Gain is zero. EQ LoShelf EQ HiShelf Two shelving models, to complete the trio of ‘parametric EQ’ filters. Like in EQ Peaking, Gain attenuates or boosts the frequency range (low or high), and the Res parameter controls the slope. AP Phaser4 AP Phaser8 The two phasing models use 4 or 8 stage all-pass (AP) filters to generate typical phasing effects. Cutoff controls the center frequency, and Res controls intensity. In the Phaser8 model, the Split parameter detunes the 8 stages. LP Vintage2 More CPU-intensive version of LP Vintage, capable of self-oscillation. SR Decimate Not really a filter, this is a sample-rate reduction processor. The Cutoff parameter controls rate, meaning it can be tuned harmonically (set KeyF to 100). Neither Res nor Drive are used. LP TN6SVF * TyrellN6’s state variable lowpass. An octave higher than other types! LP MS2035 * Early version of Diva’s rev1 BITE lowpass LP S20SK * Early version of Diva’s rev2 BITE lowpass * The last 3 were included by mistake in a previous version of Zebra, and reintroduced for compatibility reasons. Note: the CPU hit is significantly higher than the other types. Controls Cutoff The Cutoff determines a filter’s edge-frequency. Like all frequency parameters in Zebra2, the scale is in semitones, as tuning cutoff in musical terms makes more sense than the very scientific ‘Hertz’. With KeyF (key follow) turned down, the cutoff values of most filter types correspond to MIDI note numbers minus 12 (one octave). For instance, with cutoff set to 81.00 a filter would resonate at 440Hz (middle A). Resonance Resonance is an internal feedback loop that emphasizes the cutoff frequency. In some filter types (e.g. EQ Peaking), this parameter is actually a Q-factor, the slope of a band centered around the cutoff frequency. KeyF The ‘key follow’ parameter adjusts how strongly the cutoff follows MIDI notes (the higher the note, the higher the cutoff). At 100%, it follows semitones precisely. Drive / Gain The Drive or Gain parameter of a filter usually adds some kind of distortion. In Zebra’s VCF this is more of a generic ‘flavour’ parameter – see the remarks in the above list. pre glob gens mods op+fx perf conf targ | osc fmo noise vcf xmf comb sb shape dist ring mix fold 44 TOC GENERATORS XMF The XMF (cross-modulation filter) module is an extremely flexible multimode filter featuring self-oscillation, input-dependent distortion and audio-rate FM via the extra input. The XMF is more CPU-intensive than any of the VCF models. XMF module panel There are 15 filter types / combinations, but you actually have two of these in stereo, with differential cutoff. So if you ever need a 3-pole allpass in parallel (or series) with a 2-pole bandreject / lowpass combination... no problem! Distortion in the XMF is highly dependent on the level of the input signals – they affect the sound as much as Overload does. You should try e.g. oscillator volumes as low as 2%! Filter Types From top to bottom, the four switches in the window are: Type1, Routing, Type2, Driver. Type1 LP4, LP3, LP2, LP1........ Lowpass modes, 4 slopes (24, 18, 12 and 6 dB per octave). Note that even the 1-pole model is resonant. HP3, HP2, HP1................. Highpass models, three different slopes BP4, BP2.............................. Bandpass, two different slopes. BR2......................................... Bandreject, 2-pole only AP3......................................... Allpass, 3-pole only HP3LP, HP2LP.................. Combination of 3-pole or 2-pole highpass + 2-pole lowpass BR2LP................................... Combination of 2-pole bandreject + 2-pole lowpass AP3LP....................................Combination of 3-pole allpass + 2-pole lowpass. Routing (R) Each XMF module has two stereo filters, which can be routed in four different ways: single............... Standard mode. Actually two filters with stereo-splittable cutoff values for spectacular panning effects – try modulating Offset with an LFO. serial................ Type1 filter is fed into the Type2 filter. parallel............ Type1 and Type2 filters are output separately. diff’ed............... The difference signal (Type1 minus Type2). Note that if the two types are the same and there is zero offset, the result is total cancellation. For more details, see the flow diagrams towards the end of this document. pre glob gens mods op+fx perf conf targ | osc fmo noise vcf xmf comb sb shape dist ring mix fold 45 TOC GENERATORS Type2 same...............Type2 adopts the Type1 setting. For all other options, see the Type1 list. Driver (D) Five options for the resonance / overload character. Note that output volumes can vary depending on the Resonance and Overload values (see below). XMF.................. Standard high-quality – plenty of bite. analogue........ Classic ladder filter overdrive – warm / dark. biased.............. Diode-like asymmetrical distortion, for more even-numbered harmonics. eco.................... CPU-friendly version of analogue, lower quality Overload (see below). folded............... Positive peaks that would otherwise clip are folded back down. Controls Cutoff Cutoff determines the filter’s edge-frequency. Like all frequency parameters in Zebra2, the scale is in semitones – tuning cutoff in musical terms makes more sense than the more scientific ‘Hertz’. Cutoff values correspond to standard MIDI note numbers minus 12 (one octave), so 81.00 means a middle A (440Hz) before any modulation. Note the two assignable cutoff modulation knobs in the top row. Res (resonance) Resonance is an internal feedback loop that emphasizes the cutoff frequencies. High resonance is very interesting in combination with Overload. Set Resonance to maximum, and the filter will self-oscillate (see Click below). KeyF KeyFollow, the depth of cutoff modulation from MIDI note / keyboard. At 100%, it follows semitones perfectly. Note that the breakpoint (the key that doesn’t change) here is E2. Offset Splits the cutoff values of the two channels, in semitones (+/-48). Great for panning effects with the standard single routing, or for multiple resonances in serial, parallel or diff’ed mode (see the previous page). Offset has a assignable modulation knob. FM For audio-rate cutoff modulation (‘Filter FM’) from the XMF’s second input. By default, the FM source is the same as the input signal, but using a different FM source can be highly rewarding: right-click on the [XMF] cell to change the sidechain input to another lane – and put something in that lane! FM also has a assignable modulation knob. Over (overload) Pushes the filter ‘too far’! For interesting distortion effects and general oomph. Note that high overload can amplify the signal a lot – you might need to reduce the level elsewhere e.g. the volume control of the lane you are using. See also Character above. Click Injects a short impulse into the filter at the start of each note. Turn up for harder attacks or more instantaneous self-oscillation. pre glob gens mods op+fx perf conf targ | osc fmo noise vcf xmf comb sb shape dist ring mix fold 46 TOC GENERATORS Comb Comb ‘filters’ are based on ultra-short delay lines with feedback. Even if the input is a very short impulse, the feedback can turn it into a slowly decaying or even sustaining tone. The frequency response curve resembles a regular row of spikes, hence the name. Comb module panel You can create envelope-driven polyphonic flangers, realistic plucked and bowed strings, flutes, mallet and other percussion instruments… but remember to turn up Feedb! Switches MODE This could be called a ‘multi-mode’ comb, as its four delay lines can be connected in various ways, often with dramatically different results. The options are: Comb: A simple stereo delay tuned to the played note. Note: In this mode, neither Tone nor Flavour have any effect. Split Comb: Any input is summed to mono and fed to the first of two delays, which then cross-feed each other. In this mode, Tone is the ratio between the delay times, while Flavour controls the amount of input signal fed directly into the second delay. The output is split: the left channel is delay 1 and the right channel is delay 2. Split Dual: The same as Split Comb except that input signal is not summed to mono. Diff Comb: The same as Split Dual except that the second ‘delay’ is actually an allpass filter. This mode is especially good for strange, complex sounds. The Flavour parameter is the feedback of the allpass filter. As non-harmonic frequencies can dominate the sound, you sometimes have to tune this one rather carefully. Dissonant: A 4x4 feedback delay network which always sounds metallic. The Tone and Flavour parameters both affect the delay ratios (i.e. the pitches), but Distort is unused. Cluster: Experimental mode, included for compatibility reasons. Use at your own risk! Blown: This mode uses a bandpass filter in the feedback path to accentuate harmonics rather than the fundamental. Modulating the Flavour parameter is especially interesting. You can get very realistic flutes and trumpets etc., but it does require careful tuning. pre glob gens mods op+fx perf conf targ | osc fmo noise vcf xmf comb sb shape dist ring mix fold 47 TOC GENERATORS PREFILL TYPE The comb has an impulse generator so it can generate sound without requiring an input signal. The impulse can be one of three different waveforms: Noise.......... a short burst of white noise – bright, different characteristics for each note Saw............. a single cycle sawtooth – full / warm Square....... a single cycle square wave – hollow / nasal SOUND, OUTPUT These tabs swap out the bottom row of knobs – see the next page. Main controls Comb panel, main controls PreFill The level of the internal impulse signal. See Impulse above. Tune Nominal pitch. The range is +/-24 semitones. Detune For Split Comb this is normal fine tuning. In other modes it detunes in both directions. Vibrato Amount of pitch modulation directly from LFO1 (0 – 100), with a range of +/- 50 cents. Input Input level. Negative values invert the signal to be processed, so you can use the Comb module as an audio signal inverter. Damp A 6dB lowpass filter in the feedback path simulates how a plucked string is naturally dampened by various physical constraints. Feedbk Bipolar feedback level control. Negative values lower the pitch by an octave, and the timbre is more hollow. pre glob gens mods op+fx perf conf targ | osc fmo noise vcf xmf comb sb shape dist ring mix fold 48 TOC GENERATORS SOUND Comb panel, SOUND sub-panel Tone The function of this parameter changes from mode to mode. Usually a ratio between delay times. For details, see MODE above. Flavour The function of this parameter changes from mode to mode. Usually a level within one or more feedback paths. For details, see MODE above. Distort Distortion adds harmonics into the feedback. Use with caution! KeyScale MIDI note to pitch, centered around the note E2. Effectively a bipolar ‘KeyFol’ for the comb. Leave at 100.00 for semitone steps (a double-click takes you straight to 100). For flanging and resonance effects, set KeyScale to 0.00 and take the Tune value down. OUTPUT Comb panel, OUTPUT sub-panel Volume Comb output level. Careful! If this reaches zero either through modulation or simply by turning down the Volume knob, the Dry signal suddenly shoots up to 100%. Whether this is a feature or a bug, it can make interesting rhythms – try modulating Volume from an LFO, and adjusting the Volume knob. Pan Panorama shifts the stereo position of the processed signal towards the left or right. Pan does not affect the position(s) of the Dry signal. Dry Unprocessed “throughput” from whatever is fed into the Comb. Width Stereo separation of the processed signal. Does not affect the Dry signal. pre glob gens mods op+fx perf conf targ | osc fmo noise vcf xmf comb sb shape dist ring mix fold 49 TOC GENERATORS SB (Sideband) The Sideband module is a stereo frequency shifter, the origins of which go back to the early days of radio. Related to ring modulation in which two signals are multiplied, resulting in two ‘sidebands’. The Sideband module can also lend the signal a metallic character, as frequencies are shifted by a constant (e.g. 100Hz) instead of a factor (e.g. 2.00 times). While the ‘beating’ effect of mild oscillator detuning can become irritatingly fast when you play higher up the keyboard, frequency shifting keeps this effect constant. SideBand module panel Range The SB module offers 3 bipolar frequency range options, which all start at 0Hz (center): 10Hz........... for relatively slow-moving cyclical effects e.g. stereo phasing. 200Hz........ for low-frequency effects e.g. deep bells, rumbles... or even phone dial-tones 4kHz........... for high-frequency or very wide range effects Freq Bipolar frequency shift. Positive values make the upper sideband louder. Offset Bipolar offset between left and right channels. Great for stereo rotary effects. Offset can be used for a special kind of phasing that continually rises in the left channel, while continually falling in the right channel. Check this out in headphones: Set the range to 10Hz, Freq to zero, Offset to 2.00, Mix to 50 – and feed it a medium dose of pink noise! Mix Bipolar cross-fade between the original signal and the frequency-shifted signal. Negative values invert the processed signal. For maximum phasing effects, set to +/-50. Shape The Shapers are input level dependent distortion units with a choice of 4 algorithms. Shaper module panel pre glob gens mods op+fx perf conf targ | osc fmo noise vcf xmf comb sb shape dist ring mix fold 50 TOC GENERATORS TYPE Shape ........Classic waveshaper. The Depth parameter adds a DC bias before the shaper, making it positively asymmetrical (for even-numbered harmonics like ‘tube’ distortion). Note that the DC bias can considerably reduce signal level. T-Drive .......Frequency-dependent waveshaper, like a transformer. Can boost ‘presence’. Crush .........Bit-reduction via Depth knob. Neither Input nor HiOut are used in this mode. Wedge .......A high-order waveshaper with foldback function (loud signals can become silent or even phase-inverted). The Depth knob boosts the input signal, controlling the distortion amount. Placed after a resonant filter this type can emulate “acid basslines”. Depth Distortion threshold, effectively a distortion amount control. Like a guitar amplifier, every knob in this module affects the amount of distortion in some way or other! Edge The main tone control. Input / Output Attenuate / boost the input and output signals. Also affects tone... HiOut Attenuates / amplifies high frequencies – the final tone control in this module! Distortion The Distortion module creates traditional analogue-type saturation. If used in the FX Grid, it can mimic a complete guitar amplifier and speaker cabinet. input amp → pre tilt filter → distortion → post tilt filter → post filter → output amp Distortion module panel TYPE Tube Class A ...........Simulates a complete tube preamplifier. Class-A is the 'traditional' type of tube distortion, creating both odd and even harmonics by using a single tube and applying DC bias. Due to the asymmetry of the operational curve, Class A distortion sounds relatively warm. pre glob gens mods op+fx perf conf targ | osc fmo noise vcf xmf comb sb shape dist ring mix fold 51 TOC GENERATORS Tube Class AB ........Simulates a preamplifier with two tubes in a ‘push-pull’ arrangement, which leads to symmetrical distortion with no even-harmonic partials. Tube 2 Stages ........Mimics a tube amplifier with two class-A stages in series. Like class A, this also creates odd and even harmonics, but the results are richer and more dynamic. This mode applies additional internal filtering and feedback for more sonic complexity. At high gain settings you should hear more pronounced treble roll-off and more bass lift. Hard Clip ...................This mode simply chops off the top and bottom of the waveform. Rectify.........................Full-wave rectification. The negative half-wave becomes positive and the resulting waveform is fed through a DC-blocking filter. Interesting note: A pure triangle wave will be simply doubled in frequency, without altering the waveform. Foldback ....................Also known as 'fold-over distortion'. Foldback is similar to soft clipping, except that increasing the gain does not slam the signal against the ceiling (it reduces the gain instead). Listen out for strange intermodulation artifacts! Input, Output Sets the gain (in decibels) at the input Output Sets the final output gain. Note that this stage includes soft clipping, which can create even more distortion when turned up ‘too high’ Pre Tilt A combination of low and high-shelving EQ is applied to the input signal, and Pre-Tilt makes the distortion frequency-dependent (at zero, the response remains flat). Negative Pre-Tilt strengthens the bass and dampens the treble, positive values strengthen the treble and dampen the bass. Center Freq Combined low and high shelf frequency control. Post Tilt Use this to balance the tone (in a similar manner to Pre-Tilt) after the distortion. Low and High In Dual-Band Shelf mode (see Post Filter below), these knobs control the gains of the shelving filters. In Guitar Cab 4x12 mode they determine the amount of cabinet resonance i.e. bass and speaker 'edge'. POST FILTER Dual-Band Shelf: This is a simple corrective EQ – a low shelf fixed at 100Hz and a high shelf fixed at 10kHz. See Low and High above. Guitar Cab 4x12: This mode mimics the frequency response of a very popular vintage speaker cabinet, producing its typical mid-range focused sound (including peaks and dips caused by resonance within the cabinet as well as the effects of close miking). pre glob gens mods op+fx perf conf targ | osc fmo noise vcf xmf comb sb shape dist ring mix fold 52 TOC GENERATORS Ring Ring modulation is a variant of amplitude modulation (AM): Two input signals are balanced so that they disappear completely, leaving only the sum and difference frequencies. These frequencies are seldom harmonically related, so ring modulation is often used for bell-type sounds. For the purest results, use sine waves – FMOs and/or SpectroBlend OSCs. The ring modulators in Zebra2 don’t require a panel, but they do need two input signals. The image to the right is the result of right-clicking on the ‘Ring1’ cell. SideChain 2 is selected so that FMO1 is being ring modulated with OSC 1. The circuit originally used to implement this technique in analogue devices had the shape of a ring, hence the name. With today’s computers, ring modulation is very easy to achieve: the two signals are simply multiplied. Mix This modules can mix two signals, it can be used for cross-fading (‘Mix’ is a modulation target) or for reducing stereo width: Select ‘Pan Mono’ and set Mix to 100 – you will only hear the sidechain signal now, fully mono. Mix module panel Mixers can often be avoided. In the lefthand image here, Mix1 was added so that the unfiltered signal could be sent down lane 2 to be treated separately (FX). However, the mixer isn’t actually necessary for this patch, as the arrangement on the right does the same job. PAN MODE Bal L-R, Pan L-R, Bal R-L, Pan R-L and Pan Mono. With the Pan knob set to the center, the two Balance modes have 0dB of gain for both channels – only one channel is attenuated as the control is moved away from the center position. The Pan L-R and Pan R-L modes, however, mix one channel onto the other while adhering to the Pan Law (google those two words!) Pan, Mix The stereo position and relative levels of the two inputs. pre glob gens mods op+fx perf conf targ | osc fmo noise vcf xmf comb sb shape dist ring mix fold 53 TOC GENERATORS Fold A ‘Wavefolder’ is a special kind of waveshaper which maps the input signal onto a sine, folding it back on itself multiple times. Like hardware wavefolders, Zebra2’s Fold sounds best when applied to signals with very little high frequency content – try a pure FMO first. 6 Ripples, 22% Folds, 30% Bias and maximum Slope Ripples The total number of cycles, from 1 to 7. Live View This button activates realtime animation of any Folds and Bias modulation. If you need to save CPU, leave it disabled. Folds The percentage of Ripples used. Note: As it is effectively an input level control, setting Folds to zero without any modulation will result in silence. Bias This parameter shifts the used section of the curve to the left or right. Bias modulation is applied in opposite directions per stereo channel, resulting in a unique stereo effect. Ratio The relative level of the ripples, effectively an output boost control. Slope Tilts the curve downwards or upwards. Soft Clip The smoothness of the two ‘knees’ to the left and right of the ripples. Note: Fold is highly sensitive to variations in signal levels and phase between the various sample rates. If your preset sounds too different after switching to a higher sample rate, try adjusting the Folds parameter, then save as “name-of-preset (96k)” or similar. pre glob gens mods op+fx perf conf targ | osc fmo noise vcf xmf comb sb shape dist ring mix fold 54 TOC MODULATORS Modulators Modulation is what we use to turn static tones into interesting instruments or soundscapes. Zebra2 lets you modulate practically any ‘target’ parameter in the synth. As well as LFOs and envelopes, the list of modulators include some standard MIDI messages for external control: pitchbend, mod-wheel (CC#01), polyphonic or channel aftertouch, expression (CC#11), velocity and Gate. Notes: Practically all the controls can be automated. Using the X/Y performance pads is the best way to control a lot of parameters at once, and they can also be automated. List of Modulation Sources ModWhl modulation wheel (CC#01) PitchW pitch wheel / pitch bender CtrlA MIDI control A, default = Breath (CC#02) Ctrl B MIDI control B, default = Expression (CC#11) LfoG(1,2) global LFOs Gate note on/off KeyFol(2) key follow (center = E2) + glide. (2) includes glide offset Velocity MIDI note velocity ATouch channel or key (polyphonic) aftertouch, smoothened. ArpMod(1,2) arpeggiator modulation Env(1-4) standard envelopes MSEG(1-4) Multi-Stage Envelope Generators Lfo(1-4) voice LFOs MMap(1,2) modulation mappers MMix(1-4) modulation mixers For a complete list of all modulation targets, go here. presets global gens mods outs+fx perform config targets | matrix env mseg lfo lfog mmap mmix 55 TOC MODULATORS Modulation Matrix All generator panels include assignable knobs (unused ones appear with an ellipsis … as label) for setting up local modulation. The mod matrix is where you can set up any kind of modulation – the image below shows just three of the twelve modulation slots... SRC The lefthand knob selects the primary modulator and sets its (bipolar) amount. VIA The righthand knob sets the amount that a secondary modulator affects how much of the primary modulator reaches its target. Odd behaviour: When the VIA source is at minimum, negative amounts of VIA scale the modulation depth from 100% to 200%. TARGET The parameter to be modulated. Because of the recently implemented drag & drop function (see below), opening the list of modulation targets now requires a right-click. Two examples: In slot 10, Env2 decay is negatively modulated by Aftertouch: The harder you press, the shorter the decay. In slot 11, Env2 modulates oscillator detuning, at 100%. However, this amount is partially scaled by the mod wheel – the amount of Env2 reaching its target will be less than maximum until the mod wheel is at maximum. If ‘VIA’ is set to +100% instead, none of the Env2 signal will reach the oscilllator unless the wheel is pushed. Drag & Drop As a quick alternative to selecting a target from the menu, you can use Drag & Drop. Left-click on a Target selector, drag the crosshair onto a control in the Synthesis page then release the mouse button. Of course you don’t have drag & drop access to any of the controls in the lower pane (Global, Osc 1, Osc 2 etc.), but these are available in the target’s context menu. Tricky Intervals Setting precise pitch intervals in the modulation matrix requires a bit of arithmetic, as the 96 semitone range (+/- 4 octaves) is mapped onto 100 steps. For instance: 12 semitones (octave) .........100 / 96 x 12 = 12.50 (absolutely precise) 7 semitones (a fifth) ..............100 / 96 x 7 = 07.29 (also try 07.30 and 07.31) 1 semitone .................................100 / 96 = 1.04 (more precisely 1.04167) Note: If the modulation source is bipolar e.g. an LFO, you should halve the modulation amount, as the 96 semitone range is mapped onto 200 steps instead (-100 to +100). presets global gens mods outs+fx perform config targets | matrix env mseg lfo lfog mmap mmix 56 TOC MODULATORS ENV When you load init, envelope 1 is already visible in the modulators pane because in this preset it is designated as the audio envelope for all 4 lanes of the main grid. an ENV module in v-slope mode Although it looks like a regular ADSR with just a few extras, the ENV module has several tricks up its sleeve: It is syncable, loopable, and offers 2-stage attack or release… Switches TIME BASE 8sX: Up to eight seconds. The knob scale is exponential (mid-position is 1 second) 16sX: Up to sixteen seconds. The knob scale is exponential (mid-position is 2 seconds) 10s: Up to ten seconds. The knob scale is linear, so 20.00 means 2 seconds etc. 1/4, 1/1, 4/1: Times are relative to song tempo (beat, bar, 4 bars). Knob scale is linear. MODE The curvature of all time-based envelope stages: quadric: Exponential curves. Attack is convex, Decay and Release are concave. linear: Straight lines. Linear envelopes can sound unnatural. v-slope: Exponential curvature via a slider: the far left position is extremely concave, -50 is close to quadric, the center is linear, the far right is extremely convex. NOTE ON INIT ATTACK NOTE OFF DECAY SUSTAIN RELEASE NOTE OFF NOTE ON DELAY ATTACK DECAY SUSTAIN RELEASE Main ADSR envelope stages, here with Init and Delay Pre-Attack (see the next page) presets global gens mods outs+fx perform config targets | matrix env mseg lfo lfog mmap mmix 57 TOC MODULATORS Controls Pre-Attack Although it resembles assignable modulation, the top lefthand knob actually controls one of two parameters at the beginning of the envelope: Init: The Attack stage starts at a level other than zero (see left-hand image above) Delay: The Attack stage is delayed (see right-hand image above) Attack The time it takes for the envelope to rise from zero (or the Init value) to maximum Decay The time it takes to drop from maximum to the Sustain level Sustain The level after Decay. Normally remains at that position until the note is released The extra envelope stages below can be tricky. If you prefer regular ADSRs, simply ignore the following options... F/R (Fall / Rise time) Negative values: either fall to zero, or fall/rise to the Sust2 level (see Post-Sustain) Positive values: either rise to maximum, or fall/rise to the Sust2 level Post-Sustain This knob is NOT for assignable modulation, but for the following extra options: Sust2.......... A second Sustain level, after F/R LoopA........ Loop back to Attack LoopD........ Loop back to Decay LoopS........ Loop back to Sustain Rel(nn)...... Extra release stage (the ‘nn’ numbers are percentages of maximum level) Note: The diagrams below are simplifications. For example, Release (or Rel25/50/75/100) can start at any point within the envelope, as it is initiated by a MIDI Note Off message. NOTE OFF NOTE ON NOTE OFF NOTE ON + F/R - ATTACK DECAY SUSTAIN F/R RELEASE Normal F/R behaviour, no Sust2 stage ATTACK DECAY SUSTAIN SUST2 RELEASE F/R behaviour when there is a Sust2 stage (two possible Sust2 values shown here) presets global gens mods outs+fx perform config targets | matrix env mseg lfo lfog mmap mmix 58 TOC MODULATORS NOTE ON NOTE ON + F/R - ATTACK DECAY SUSTAIN + F/R - LOOP A LoopA: Time to return from end of F/R (100 or zero) to zero (start of Attack). NOTE ON ATTACK DECAY SUSTAIN LOOP D LoopD: Time to return from end of F/R (100 or zero) to 100 (start of Decay) NOTE ON NOTE OFF 100 75 + F/R - 50 25 ATTACK DECAY SUSTAIN LOOP S LoopS: Time to return from end of F/R (100 or zero) to Sustain level. ATTACK DECAY SUSTAIN REL nn RELEASE Rel25/50/75/100: Time to rise or fall from Sustain to 25/50/75/100%, followed by the normal Release stage. Release The time it takes to drop to zero after a note is released. See also Rel(nn) above. Velocity For dynamic envelopes – keyboard velocity scales the envelope’s output level. VELOCITY SCALE and KEY SCALE To see these controls, click on the [+] icon in the top righthand corner of the panel. ENV module, with scaling sub-panel open presets global gens mods outs+fx perform config targets | matrix env mseg lfo lfog mmap mmix 59 TOC MODULATORS All these knobs correspond to the parameters in the upper sub-panel. For instance, positive Velocity Scale for Decay will legthen the decay times as you play harder, and negative Key Scale for Release will shorten the release times of higher notes, etc.. MSEG The Multi Stage Envelope Generator is a complex modulation source offering total shape control as well as continuous rate control. Click on the MSEG 1 button in the lower bar… Many different uses for MSEGs can be found in the factory presets. A few examples: Rhythms ..........................6 Lupins / Twangle Pitches .............................6 Lupins / Seven of Eight (MSEG 3) Multiple attacks ............8 Perkers / Drums of Mordor+ (MSEG 1 and 2) Combinations................2 Leaders / I am Zebra (All 4 MSEGs) Snappy envelopes .....6 Lupins / How Money More Times Twisted regularity........7 Noises / Combotor (MSEG 2, MATRIX slot 02) Controls Preset (unlabeled) Like the oscillators, MSEGs can be loaded and saved. Click on the long button to load from the mini-browser, or right-click to select from a menu or save to the current folder. The MSEG browser’s context menu includes ‘reveal’ and ‘refresh’ functions – use these whenever you want to transfer MSEG templates. Time Unit Selects the unit that will correspond to integer steps in the editor’s time-line. Note that the timing can always be shifted by setting non-zero Attack, Loop or Release values. Sixteenth / Quarters / Notes: These are note lengths, synchronized to song tempo. Seconds: Units are 4 seconds long. For seconds, set Attack / Loop / Release to 2.00. Trigger poly .............standard polyphonic single..........only retriggers after all notes are released (like organ “percussion” register) mono ..........standard monophonic Attack Slows down / speeds up everything before the loop. -1.00 is half speed, 1.00 is double speed, 2.00 is quadruple speed etc.. Loop Loop speed: -1.00 is half speed, 1.00 is double speed, 2.00 is quadruple speed etc.. presets global gens mods outs+fx perform config targets | matrix env mseg lfo lfog mmap mmix 60 TOC MODULATORS Release Slows down / speeds up everything after the loop. -1.00 is half speed, 1.00 is double speed, 2.00 is quadruple speed etc.. Velocity For dynamic envelopes – velocity controls the MSEG output level, as a percentage. Editor functions Expand For a larger EDITOR, click on the vertical label to the left of the data area. To exit again, click on the same button (conveniently renamed “CLOSE”). Depending on your computer system, the expanded MSEG editor can react very slowly. The response can improve if you select pointer off from the context menu (see the next page). Also, if your host includes a special mode for high resolution graphics, try switching that option off. Mac users should try setting the colour profile to sRGB IEC61966-2.1.” While an MSEG is expanded, the lower pane becomes an editable list of all its uses, either as assignable knobs in the panels, or in the modulation matrix. Modulation depths can be adjusted here, either by moving the slider left-right or the VALUE vertically. Source assignments can even be added by clicking on the Add button. To remove an assignment, click on the [x] button to the right. Edit Mode Switches Above the MSEG1 selector button are three small icons. From left to right, these are: Single .........moves individual handles, the other handles remain fixed Shift.............moves individual handles, all following handles also move Draw ...........moves multiple handles vertically – click on a handle and ‘draw’ Note that handles will jump to the nearest unit snap and value snap positions if these are defined (see Context Menu on the next page). Create New Handle (max. = 33) Mac .............cmd + click on the background Win ..............alt + click on the background Curvature Click on a line and drag it in any direction to adjust the curvature. S-curves are also possible: Hands-on experience is better than a detailed explanation here. To straighten a curve, left-click on it and release immediately. Zoom & Scroll To zoom in or out, click on the background and drag up or down. For ‘optimum’ zoom, double-click in the background. To scroll to invisible sections of the envelope, click and drag left / right. presets global gens mods outs+fx perform config targets | matrix env mseg lfo lfog mmap mmix 61 TOC MODULATORS Context Menu (right-click in the background) Copy / Paste ............clipboard functions Half Size ....................shortens the envelope Double Size .............lengthens the envelope Upside Down ...........inverts the envelope Unit Snap ..................horizontally restricts new input to 3, 4, 6 or 8 steps per unit Value Snap...............vertically restricts new input to 12, 24, 36, 48 or 15 levels Quantise to Snap ..quantizes all points to the nearest step (see unit snap) Unit Spacing ............distributes all points to successive units Even Spacing..........evenly distributes all points Pointer off .................to save CPU, hide the position indicator Pointer coarse ........default resolution of the position indicator Pointer fine ...............higher resolution of the position indicator Context Menu (right-click on a point) Remove Point (min. = 2), Loop Start and Loop End are self-explanatory. To make a loop of zero length, delete the point currently set as ‘loop end’. MSEGs continue looping after the note has been released if the loop end is set to the very last point. LFO Alongside envelopes, low frequency oscillators represent THE classic modulators – for vibrato or any cyclic movement e.g. a slowly drifting tonal change: frequency is host-synchronized here, but the RESTART phase is random This is called a ‘voice’ (or polyphonic) LFO because, unlike the LFOG, it is instantiated per voice – every note you play gets its own LFO. The main advantage over the LFOG is that different notes in a chord can have different amplitudes, phases and rates. In all OSC, FM and Comb modules, ‘Vibrato’ is permanently connected to LFO 1. To set up traditional vibrato control via mod-wheel, click on the knob to the left of ‘Amp’, select ‘ModWhl’ and turn the knob up... and turn up the ‘Vibrato’ levels! WAVEFORM sine......................... pure sine wave triangle.................. pure triangle wave saw up.................. rising saw (‘ramp’) saw down............ falling saw sqr lo-hi................ square wave, restarted at the lower level sqr hi-lo................ square wave, restarted at the higher level rand hold..............random steps rand glide............ random curves user........................ up to 32 steps, user-drawn… presets global gens mods outs+fx perform config targets | matrix env mseg lfo lfog mmap mmix 62 TOC MODULATORS User mode options The MODE buttons on the right select either discrete levels (steps) or connecting lines: The STEPS selector specifies the number of points, from 2 to 32. Note that SYNC (see below) sets the length of each step, so a complete cycle in the upper example would be 16 * 1/16 = 1 bar in 4/4 time. A right-click anywhere in the LFO’s edit window opens the same context menu as in the modulation mapper, with the same set of useful drawing tools. Try them! SYNC 0.1s, 1s, 10s ......absolute time in seconds, three ranges 1/64 – 8/1 ............synced to song tempo (includes dotted and triplets, maximum 8 bars) RESTART free: the LFO starts at a random position within its wave every time a note is played gate: the LFO always starts at the same position in its wave (see Phase below) SLEW off can produce clicks, while fast and slow smooth out any sharp transitions. Rate LFO rate. This bipolar control scales the value set by the Sync parameter. Amp Amplitude i.e. output level of the LFO. For typical “vibrato via modulation wheel”, click on the assignable knob and select ModWhl as source. Note that the assignable control scales the existing Amp value, it does not add to it. presets global gens mods outs+fx perform config targets | matrix env mseg lfo lfog mmap mmix 63 TOC MODULATORS Phase Sets the phase (i.e. the position within its cycle) at which the LFO will be restarted every time a note is played. This parameter is meaningless if Restart is set to free. Delay Fade-in time. Typically used for so-called ‘delayed vibrato’. LFOG The “LFO Global” module is simpler than the normal LFO: The assignable knobs and the Delay are missing, and the LFOG doesn’t restart per voice – it is practically ‘monophonic’. LFOG module, sine wave, synced to ‘beats’ and retriggered every 3 bars WAVEFORM The LFOG offers the same waveform options as the LFO (see the list above). SYNC Basic rate (see Rate knob below). 0.1s, 1s, 10s ......absolute time in seconds, three ranges 1/64 – 8/1 ............synced to song tempo (includes dotted and triplets, maximum 8 bars) RESTART Automatic restart after the specified number of bars (off i.e. no restart, or 1 to 32). SLEW off can produce clicks, while fast and slow smooth out any sharp transitions. Rate LFOG speed. This bipolar control scales the basic rate set by the SYNC switch. Amp Output level. Phase Sets the phase i.e. the position within its cycle at which the LFOG restarts. Ignored if RESTART (see above) is set to off. presets global gens mods outs+fx perform config targets | matrix env mseg lfo lfog mmap mmix 64 TOC MODULATORS MMap The 4 Modulation Mappers are general purpose tables which can hold up to 128 user-defined values. Maps have a wide variety of uses, e.g. meticulously adjusting the tone of each note on across keyboard, as in this example: The map used in HS Ligetimat ...or for ‘round-robin’ effects. Old polysynths had a limited number of voice circuits, and the tuning of e.g. pitch and cutoff was also fixed (via trimmers) for each one. This example simulates six of those trimmers... One of the two maps used in HS Poppington ...or for remapping a modulation source. In the example here, the aftertouch response is altered: Aftertouch has zero effect until you press the keys hard enough to reach the point where the curve starts to rise. The map used in e.g. HS Seed MODE Specifies how the map is controlled. Note that the two Map modes won’t do anything if you haven’t defined a Modulator. Key............................the 128 MIDI notes (although nobody owns a keyboard that long) Map Smooth.........the 128 modulator values, interpolated for smooth transitions Map Quantize ......the 128 modulator values, not smoothed Increment ..............played notes step through the map MODULATOR This button selects a modulation source (LFO, envelope, whatever) to be mapped in either of the two Map modes. In Key or Increment mode, this setting is ignored. Expand Click on the ‘window’ icon to expand the map. In the first example above, precision isn’t a problem as points can be selected by playing MIDI notes and the bars are ‘magnetic’. While a map is expanded, the lower pane becomes a list of all its uses. Modulation depths can be adjusted here, and source assignments can even be added by clicking on the Add button (please note that the current version doesn’t allow assignments to be edited afterwards). To remove an assignment, click on its [x] button. presets global gens mods outs+fx perform config targets | matrix env mseg lfo lfog mmap mmix 65 TOC MODULATORS Selection / Drawing Tools To edit a map, draw in the windows by clicking and dragging. To highlight a selection, hold down the SHIFT key while dragging. The various functions are restricted to the selection, if one exists. To deselect everything, either click in the background (i.e. away from the selection) or right-click and choose ‘deselect’ from the selection sub-menu… Right-clicking on the modulation mapper’s edit window opens a long list of editing tools. Shift is used for selection, and alt (Win) or cmd (Mac) is used for applying the selected draw option. Note: All these options also apply to LFO and LFOG in user mode! Copy / Paste ......Clipboard functions for the map data. You can use these to transfer maps between presets. Copy Shapes..................Draw Ramp, Triangle, Sine, Cosine, Root, Quadric or Spectralize. The latter interprets the map as amplitudes of harmonics in the harmonic series, then replaces the map with the calculated waveform (see Spectralize in Tips & Tricks). Cmd-Draw Selection Reverse Invert Randomize Soften Normalize Make Unipolar Straighten Reset If you set fewer values than 128 (see 2-128 below) it will be repeated to fill all positions. Cmd-Draw ..........Modify the shape by dragging in the editor while Alt-Draw holding cmd (Mac) or alt (Win). The options are erase (set zero), scale (multiply), shift (2D move) or warp (2D bend). Selection..............Applies functions to the selection: invert, shift left, shift right, every 2nd/3rd/4th. If nothing is selected, only the ‘every’ options will appear. Shapes Quantise 4 Quantise 6 Quantise 8 Quantise 12 Quantise 16 Quantise 24 Quantize (n) ........Adjusts values to an equally-spaced grid. Tip: Select ’12’ here and use the map for pitch modulation (set the modulation depth in the osc to 12). 2 3 4 5 6 7 8 9 10 11 12 16 24 32 48 64 96 128 2–128 ....................Map size i.e. number of values shown/used Lock Reverse ................Flips the current selection horizontally Invert......................Flips the current selection vertically Randomize..........Adds random offsets to the selection Soften ...................Interpolates between values Normalize ............Expands vertically to minimum / maximum Straighten............Draws a straight line for the selection / window Reset .....................Sets all values in the map to zero presets global gens mods outs+fx perform config targets | matrix env mseg lfo lfog mmap mmix 66 TOC MODULATORS MMix Zebra’s Modulation Mixer processes up to 3 modulation sources in one of three ways... the 3 MMix modes MODE sum modulations: All 3 modulation sources plus the value of CON (constant) are added together – which saves work and Matrix slots if (for instance) you want to modulate several parameters at the same time from the same bunch of modulators! scale sum by const: The same as sum except that the result is multiplied by CON. fade 1/2 by 3xC: The constant determines how much of the Mod3 signal cross-fades between Mod1 and Mod2. MOD1, MOD2, MOD3 Selectors for the 3 modulators. CON The constant is added to the output in sum modulations mode, it scales the output in scale sum by constant mode, or scales the amount of Mod3 in fade 1/2 by 3xC mode. Note that the CON value can be modulated, as it is a target in the modulation matrix. presets global gens mods outs+fx perform config targets | matrix env mseg lfo lfog mmap mmix 67 TOC OUTPUTS + FX Outputs and Effects The FX Grid Whenever you select Global in the lower bar, you will see the FX Grid in the middle of the lower pane. The principle is the same as the main grid, but with effect modules. For how to route signals from the main grid into the FX grid, see the section about the Lane Mixer. To add a new module, click on an empty cell. Double-click a module to switch it on/off. Right-click to select input(s) or remove the module. Seven of the FX module types are the same as ‘processing’ generators available in the main grid: Shape, Mix, Ring, VCF, SB, XMF and Dist. The other six types – ModFX, Delay, Rev, Comp, EQ and NuRev – are described below. FX Grid with example routing Output controls Send1 and Send2 These two knobs feed the unprocessed input of the MAIN lane into BUS 1 and BUS 2. In the image above, Send2 is feeding the SB3 module, and pushing the mod wheel turns the amount down to zero. FX BYPASS Click on this button (it turns dark orange) to temporarily deactivate all effects in the grid. The BYPASS status is truly global – you won’t hear any effects in any of your presets on any day of the week until you deactivate this! MAIN, BUS 1 and BUS 2 The output levels for the left, center and righthand lanes of the FX grid. Note that these parameters still appear as Master, Return1 and Return2 in the data display: Ignore! OUTPUT The final volume, the sum of MAIN, BUS1 and BUS2. OUTPUT is one of those few parameters in Zebra2 that cannot be modulated. Normally set to 12 o’clock (100%), a preset’s volume can be boosted up to 200% if necessary. Note: This mirrors the OUTPUT knob in the upper bar – watch them move in tandem. pre glob gens mods outs+fx perform config targets | fx-grid modfx delay rev comp eq nurev 68 TOC OUTPUTS + FX A note about modulating effect parameters Zebra lets you use any source in the Matrix to modulate global parameters such as reverb size or delay feedback. However, many of the available modulators are instantiated pervoice (e.g. envelopes and LFOs). To avoid conflicting values, the effects only use the modulation provided by the most recently played voice. Depending on the modulation source, target and depth, this can result in audible glitches. We recommend using global sources such as the wheels, LfoG or MSEGs (in single or mono mode) wherever possible. Modulation FX Analogue purists may shudder at the mention of built-in chorus (which suggests a lack of ‘beef’ in other departments), but we believe no synthesizer should be without one: ModFX panel, Chorus mode, equalizer On MODE Chorus .......chorus / flanger using short delay lines Phorus .......chorus / flanger using allpass filters Phaser .......classic phaser unit Feedback Bipolar feedback control for ‘flanger’ type resonances. Center Nominal delay time / allpass cutoff. Depth Amount of Center modulation from the integrated LFO. See Speed below. Stereo LFO phase offset between the two stereo channels. Note that 50% often delivers the widest effect. Mix Balance between the dry and wet signals. Speed The rate of the ModFX module’s own LFO (0.1Hz to 1Hz). pre glob gens mods outs+fx perform config targets | fx-grid modfx delay rev comp eq nurev 69 TOC OUTPUTS + FX Quad The volume of an additional chorus effect, with independent LFO. Q-Phase Modulation LFO phase offset (see Stereo above) for the Quad effect. EQUALIZER A pair of low and high filters between the dry and chorused signal. These can be used to preserve the stereo position of bass frequencies while softening the chorus. ON/OFF (unlabelled) Switches ModFX equalization on or off LO FREQ / LO BOOST Low crossover frequency and gain for the dry signal. HI FREQ / HI BOOST High crossover frequency and gain for the dry signal. Delay The delay in Zebra2 is (as you should already have begun to suspect) very flexible. It has four delay lines, each with time scaling and pan controls. Two flavours of feedback with inserted low and highpass filters can run at the same time, feeding each other... Delay module in stereo 2 mode (ping-pong regeneration via x-back) MODE stereo 2 ................stereo delay, uses delay 1 and 2 only multitap 4 .............all four delays in parallel dubby 2+2 ...........like two instances of stereo 2 in series serial 2 ..................ping-pong delay, uses delay 1 and 2 only For more details, see the flow diagrams towards the end of this document. Feedback & X-back Normal regeneration and cross-regeneration amounts. In multitap mode, the X-back routing is 1 - 2 - 3 - 4 - 1 etc.. pre glob gens mods outs+fx perform config targets | fx-grid modfx delay rev comp eq nurev 70 TOC OUTPUTS + FX Lowpass, Hipass Simple filters in the feedback paths affect the tonal quality of successive repeats. Mix Cross-fades between the dry and wet signal Sync, Ratio & Pan The button above each Ratio and Pan knob sets either a synchronized value (1/64th to 1/1 triplet) or absolute time (1 second). The Ratio knob scales this from 0% (4 samples long) to 200%. Pan is of course the stereo position of each delay line. Tip: Try using a tiny amount of random LFOG to modulate one or two of the Ratios Reverb Zebra’s original Rev1 reverb unit. See also NuRev. Reverb panel, ‘Reverb’ mode The upper row is the usual set of reverb parameters, and the lower row has a similar set of controls for the DIFFUSOR (diffusion adds more reflections, increasing reverb density). Mode Reverb is Zebra’s standard model while Metalverb sounds more artificial and wider. PreDelay A delay before the reverb starts. Useful for retaining the presence of the dry signal while using lots of reverb. Or for slap-back effects with short Decay and small Size. Range, D-Range Reverb / Diffusion length i.e. delay times, from ‘very short’ to ‘rather long’! Together, the Range and Feedback parameters shape the impression of room size. Feedb, D-Feedb How much of the reverb signal is fed back into the reverb input. If Range and Feedback are set to maximum and Damp is at zero, the reverb will carry on almost indefinitely. pre glob gens mods outs+fx perform config targets | fx-grid modfx delay rev comp eq nurev 71 TOC OUTPUTS + FX Damp A simple low pass filter in the feedback loop causes higher frequencies to fade faster than low frequencies, imitating the ‘warming’ effect of carpets, curtains etc. in a room, or the audience in a concert hall. D-Mix The amount of diffusion. Speed, D-Speed The rates of the LFOs modulating Range and Feedback / D-Range and D-Feedb. Mod, D-Mod The levels of the LFOs modulating Range and Feedback / D-Range and D-Feedb. Dry, Wet Separate controls for unprocessed and processed signal levels – modulating individual levels is more flexible than cross-fading dry/wet. Compressor Zebra’s compressor module. If you are familiar with modular synthesizers, you can think of this as a stereo VCA being negatively controlled by an envelope follower. The compressor in smooth mode TYPE eco ..............original lo-fi version, with very low CPU-hit. smooth ......smooth compression, the best choice for most sounds. strong .........very powerful compression, best for bold percussive sounds. Threshold Threshold sets the level above which compression will be applied, and below which compression will be released – so lower values will result in more compression than higher values. Comp Sets the amount of compression. Think of this as a dry/wet crossfade. pre glob gens mods outs+fx perform config targets | fx-grid modfx delay rev comp eq nurev 72 TOC OUTPUTS + FX GR Gain reduction indicator. Attack The time it takes to reach maximum compression after the threshold has been crossed. Attack can affect brightness: very fast values cause the compressor to reduce the gain immediately, which can dull the attack of the original sound. Note: When set to zero, the Attack is only one sample in length. Release Recovery time i.e. the time the compressor takes to return to unity gain after the input signal has fallen below the threshold. Very short Release can distort low-frequency input, overly long Release can ‘clamp’ the sound down and not release enough before the next ‘attack’ arrives. When set to zero, Release is only one sample in length. Input Adjusts the input level before the signal is compressed. Output Adjusts the output level to compensate for gain differences caused by the compression. EQ This module is a 4-band parametric equalizer. Drag the handles to set frequency and gain. Right-click on a handle and drag vertically to adjust the Q (width/slope) of the band. Rightclick in the background for basic editing functions: copy, paste, clear (flatten). Equalizer module, bass+treble boost, dip around 1 kHz Alongside compression, equalization is the audio engineer’s important “Swiss-army knife” used to ensure that tracks work well together in the context of the song. In Zebra2, equalizers are very useful for tweaking the final tonal character of a preset – make it generally brighter or duller, boost or cut certain frequencies... pre glob gens mods outs+fx perform config targets | fx-grid modfx delay rev comp eq nurev 73 TOC Freq LowShelf Q LowShelf Gain LowShelf Freq Mid1 Q Mid1 Gain Mid1 Freq Mid2 Q Mid2 Gain Mid2 Freq HiShelf Q HiShelf Gain HiShelf OUTPUTS + FX All 12 parameters (frequency, gain, slope) of the EQ are available in the Matrix as modulation targets. The highlighted entry in the menu here is actually the horizontal position of point 2: Point 1 = LowShelf Point 2 = Mid1 Point 3 = Mid2 Point 4 = HiShelf Example: To use the EQ shown on the previous page as a swept band reject filter (sounds a bit like phasing), you need to modulate point 3 to the left and right. The modulation target is Freq Mid2. NuRev A smooth plate reverb with pre-delay. See also the original Reverb. The NuRev module PreDelay A delay before the reverb starts. Useful for retaining the presence of the dry signal while using lots of reverb. Or for slap-back effects with short Decay and small Size. Damp A low pass filter in the feedback loop causes higher frequencies to fade faster than low frequencies, imitating the ‘warming’ effect of carpets, curtains etc. in a room,. Decay Reflectivity of the room. Effectively how long it takes for the reverb tail to fade to silence. Size Room dimensions, from “sardine can” to infinity and beyond. Balance this with Decay... Tone Strong ‘tilt’ equalizer. Bipolar. Use in combination with Damp to “colourize” the reverb. Width Stereo spread of the reverb signal. Dry/Wet Balance between the dry and processed signals. At maximum, the dry component is faded out completely, allowing NuRev to be used for colourful ‘guitar body’ type resonances: Try setting PreDelay to minimum, then fine-tune the Size around 5.00. pre glob gens mods outs+fx perform config targets | fx-grid modfx delay rev comp eq nurev 74 TOC PERFORMANCE Performance Arpeggiator / Sequencer Programming The arpeggiator is activated in the GLOBAL panel – see step 5 below and the voice mode. If you would like to experiment with an existing arpeggio, load How Money More Times (for example) from the ‘Lupins’ folder and play with all settings… Arpeggiator settings used in the preset ‘How Money More Times’ …or you can follow these steps Hands-on tutorial 1. 2. 3. 4. 5. 6. 7. 8. 9. 10. 11. 12. 13. 14. Right-click on the data display and select init. Click below the OSC1 cell and add VCF1. The Synthesis window automatically opens. Set VCF1 Cutoff to minimum, click on an assignable knob in the VCF and select Env1 Set the amount of ‘Env1’ cutoff modulation in the VCF to about 110, the Sustain of Envelope 1 to minimum, and Release to 50. Click on the GLOBAL tab in the lower bar and select the arpeggiator voice MODE. Play a low note… In OSC1 change the STACK mode to ‘dual’, and Detune it to taste. Play a low note and adjust VCF1 Resonance to about 10 (or higher if you prefer). We should now have a simple bass arpeggio. Click on the ARP/SEQ tab in the lower bar to open the arpeggiator... Change Steps to 4 and SYNC to 1/8. Change Transp (transposition) of the 3rd step to 1 and the 4th step to 7. Hold a note or two... Change the leftmost triangle to a different icon. Why is it an 8-note sequence now? Experiment – listen to what happens if you change one or two of the other triangles. Play a chord. Change the first four ‘Voices’ to 6 (roll your mouse wheel to do this) Play a high chord. If it distorts, turn down the volume in Lane 1. Click on the remaining assignable knob in the VCF, select ‘ArpMod’ and set the amount to +20. Click on the +A button next to the SEQ button and move the first four ‘A’ sliders to different values. Play and listen. Now try adjusting all Lengths, Gates etc.. Then add ‘1/8 dot’ delay, of course! presets global generators modulators outs+fx perform config targets 75 TOC PERFORMANCE Selectors That block of controls on the left... SEQ, +A, +AB At the top of the panel are 3 mutually exclusive ‘radio buttons’: Show the sequence only, also include step modulator A, or include both arpeggiator modulators. These bipolar values appear as ArpMod and ArpMod2 in the matrix, and can be used for modulating anything you like (e.g. filter cutoff) in step with the arpeggiator. Sync 1/64 – 1/1 trip: The duration of the default ‘semiquaver’ step. See Length below. Steps The number of steps used. Note that e.g. a 3-step arpeggio can create a 15-note sequence (or even 24 in fb or bf loop mode!) if you set Oct to 2 and play a 5 note chord. Order Incoming notes are ordered within a note buffer in one of two ways. The buffer is then played back in the direction set by the Loop parameter (see below). by note............ notes are reordered according to MIDI note number as played....... the original order in which notes were played is retained Octave 0, 1 or 2 times: This switch sets how often the octave is shifted up after all notes in the buffer have been played back. Loop The direction the note buffer is played back (see Order above). The Loop setting does not affect the direction of the arpeggiator, which is always forwards, nor does it affect note transposition. See Transp on the next page. The options are: f ==> b <== fb <=> bf >=< forwards backwards forwards / backwards backwards / forwards presets global generators modulators outs+fx perform config targets 76 TOC PERFORMANCE Slide When Slide is switched On, any Glide or Glide2 set in the GLOBAL panel will only be applied to connected notes (see Gate below). Step parameters The main area of the panel shows the 16 steps, with 5 settings each: Step Specifies which note is retrieved from the buffer for this step. play the next note play the same note play the first note (see Order above) play the last note (see Order above) Tip: For typical monophonic arpeggios, set all used steps to last. Length Step lengths are defined as multiples of the Arp Sync value: = 1x = 2x = 3x = 4x Gate As arpeggiators automatically play / release notes, the gate times need to be defined: 0, 1 ,2, 3, 4..........from very short to almost the length of ArpSync 5 (arrow) ..............tie i.e. connect to the next step (see also Slide above) Note that a tie only connects to the first voice of the following step. If the following step plays multiple Voices, these will be triggered. Voices The maximum number of notes that can be played simultaneously per step. Transp Pitches may be jumping about already, but the individual steps can also be transposed +/-12 semitones… unpredictability is therefore to be expected! Arp Modulators The optional bipolar sliders labelled A and B can be used to modulate any targets (e.g. VCF cutoff and Glide rate) in step with the arpeggiator. For reasons that shall remain a mystery, the corresponding modulation sources are called ArpMod and ArpMod2. presets global generators modulators outs+fx perform config targets 77 TOC PERFORMANCE XY Pad Programming Click on the XY1 tab in the lower bar... XY programming panel Programming the PERFORM pads may seem daunting at first, but it really is quite easy. Especially after following this tutorial: Quick insight tutorial Don’t enter the PERFORM page yet, stay in the SYNTHESIS page for now. 1. Load init by right-clicking on the data display. 2. Right-click on OSC1’s Tune knob and select assign to / X1. 3. Click on XY1 in the lower bar and see the new assignment there. 4. Click below OSC1 in the grid and select VCF1. Leave the Cutoff at maximum. 5. In the righthand ‘Y’ area of the XY1 panel, right-click on the topmost ‘none’ and select Filter1 / Cutoff. Double-click 3 times on that grey segmented bar to set the limit markers appropriately: Y1 will now span the entire cutoff range, with low values at the bottom and high values at the top. 6. While watching that bar in Y1, move Cutoff up and down in the filter panel. You will see the bar moving in the opposite direction from Cutoff. Leave Cutoff at maximum again. 7. Click on PERFORM, move the handle around the XY1 pad while playing. Watch the movement in the lower area unil you understand everything that’s happening there. Note that only the lower half of the Y axis affects cutoff… 8. ...so grab the righthand bar and move it to dead center. The data display should read “Filter1 Cutoff, 75.00”. If necessary, hold down SHIFT for fine control. Double-click on the bar 3 times to reposition the limit markers. 9. Play with the XY1 pad again. Positive Y values affect cutoff now because by moving the bar up you turned the cutoff knob down. Open the SYNTHESIS window and see for yourself, then go back to the PERFORM window. 10. Double-click in the empty field above the pad to the right of the two symbols, enter the text “PITCH & CUTOFF” and click on the Apply button. Next, double-click in the large empty field to the left and enter “X = pitch” and “Y = cutoff” on separate lines. Apply. 11. Try assigning XY2 to other targets e.g. filter resonance and oscillator vibrato. Adjust the triangular limit markers manually instead of double-clicking on the bars this time. You can assign up to 8 targets per axis. You will only see targets for modules that are used in the preset… add more modules and look again! presets global generators modulators outs+fx perform config targets 78 TOC PERFORMANCE Controls X and Y knobs The 8 knobs in the center mirror the X/Y controls pads in the PERFORM page: Moving a knob will also move the handle in the corresponding pad, and vice versa. Use them to MIDI-learn the X/Y pads for remote control, or for X/Y automation. See MIDI Learn. Target Selectors and Range Controls The main area of the XY assignment panel is divided into two blocks: the left half is for the X-axis and the right half is for the Y-axis. The 16 Target Selectors (all set to ‘none’ by default) open a nested menu containing everything that can be modulated in the current preset. As more modules are added to the grids, more targets will appear. Note that you can use drag & drop assignment here – simply click on a target selector and drag upwards… target selectors bipolar (top) and unipolar (bottom) range bars with limit markers (the triangles) Targets can also be selected from the SYNTHESIS window or effects panels by rightclicking on a knob and choosing ‘assign to / (X1...Y4)’ from the context menu. As soon as a target is selected, a range bar representing the full range of the target parameter appears to the right, with a pair of limit markers (the triangles). Important: In the dead center of this area you will see a vertical line. This represents the current value, and moving the range bar adjusts that value. Go to the SYNTHESIS window and watch the target parameter move in the opposite direction as you slide the range bar left and right. Or vice versa – adjust that knob and watch the range bar. The two triangular limit markers set the minimum and maximum values. You can invert the control by setting the upper marker to the left and the lower one to the right. Double-clicking on a range bar switches between 3 preset ranges for the limit markers: full range, inverted full range and zero range at the current value. presets global generators modulators outs+fx perform config targets 79 TOC CONFIGURATION Configuration Click on the cogwheel icon at the top righthand corner to open the global configuration pages where you can adjust the UI size and brightness as well as connect Zebra parameters to MIDI continuous controllers. A row of 4 buttons appears: These are MIDI Learn (L), MIDI Table (≣), Preferences (“tools” symbol) and Close (X). Tip: Right-click anywhere within the row of buttons to set the current page as default. About MIDI CC CC, which now officially stands for Control Change (no longer Continuous Controller) is a multi-purpose message format used for editing and performing presets. CC isn’t the only kind of MIDI performance data. For instance, there are different messages for note on/off (including velocity), pitch bend and two kinds of aftertouch. Although the MIDI Manufacturers Association (MMA) was kind enough to leave most of the 128 CC numbers undefined, two of them have specific meanings that Zebra2 recognizes: 01 = modulation wheel 64 = sustain pedal Previous versions of Zebra2 also offered the CC controls Breath (CC 02) and Expression (CC 11). These two have been replaced by user definable CC sources CtrlA and CtrlB. See the Preferences. Note that you don’t actually need a breath controller (for instance) or an expression pedal to make use of CC messages! Most of the names are purely convention these days – you can use anything that can send a definable CC e.g. some knobs or sliders on your MIDI keyboard, or a controller lane in your MIDI sequencer. Later MMA revisions to the MIDI spec even included a bunch of esoteric CC definitions such as ‘Celeste Detune Depth‘, probably at the request of a home organ manufacturer or two. We can safely ignore all such definitions. presets global gens mods outs+fx perform config targets | MIDI-learn MIDI-table preferences 80 TOC CONFIGURATION MIDI Learn Zebra can be remote-controlled / automated via MIDI messages from a hardware controller unit or from your sequencer program. Click on the configuration button then the L to open this view… The overlay shows all MIDI-learnable elements as selectable outlines. Controls that are already assigned appear filled, like the OSC 1 ‘Wave’, ‘Tune’ and ‘Detune’ controls in the above image. The currently active element i.e. the one waiting to be learned is highlighted – like OSC 2 ‘Wave’ here. Try it: Click on the OSC 1 ‘Tune’ knob and send some MIDI CC data (move a knob or slider on your MIDI controller). The ‘Tune’ knob becomes opaque and remote-controllable. The GUI switches (e.g. those in the lower bar) remain active so you can MIDI-learn all parameters without having to exit and switch over. Tip: If you ever have problems with parameters magically resetting themselves, the usual reason is an accidental MIDI learn! Open the MIDI Table and have a look... presets global gens mods outs+fx perform config targets | MIDI-learn MIDI-table preferences 81 TOC CONFIGURATION MIDI Table Click on the cogwheel and select the [≣] icon to open an editable list of all current MIDI CC assignments: Parameter The first field displays/selects one of Zebra’s many parameters, which are sorted into sub-menus. Click on the ‘Add’ button at the bottom and experiment with this option. Channel / Controller The next two fields are for MIDI channel and CC number (see About MIDI CC above). Mode Specifies the range and/or resolution of values: Normal.................. full range, continuous Integer...................full range, whole numbers only Fine........................ 0.01 steps between the two integers closest to the current value Type Specifies the output from knobs / sliders on your hardware controller. Continuous 7bit is by far the most common, but you should check your hardware specifications anyway: Encoder 127..................unipolar encoder Encoder 64 ....................bipolar encoder Continuous 7bit............7-bit MIDI CC (normal resolution, common) Continuous 14bit .........14-bit MIDI CC (high resolution, less common) Removing Assignments To remove individual assignments, click on the [X] to the right of each line. To remove all assignments at once, click on the Delete All button at the bottom. Last Clicked (experimental feature) Click on the ‘Add’ button. At the very bottom of the Parameter menu you will see two options called Last Clicked Control and Last Clicked Control Fine. Select Last Clicked Control, enter a suitable controller (MIDI CC) and exit the configuration pages. Whichever knobs or switches you click on now, the most recent one will respond to that CC! The Fine option is similar, but has a very narrow range so you can program a pair of knobs to remote-control anything “coarse” as well as “fine”. Work in progress. presets global gens mods outs+fx perform config targets | MIDI-learn MIDI-table preferences 82 TOC CONFIGURATION Per Instance Control Control A, Control B Local versions of the Preference settings Control A Default and Control B Default (see below). These are not saved with each preset, but per instance with the project. Preferences Clicking on the cogwheel then the [TOOLS] icon will open the Preferences window, where you can specify various global settings… CONTROL Mouse Wheel Raster If your mouse wheel is rastered (you can feel slight clicks as you roll it), switch this on and parameter values will increment in ‘sensible steps’ e.g. integers. APPEARANCE Default Size Sets the UI size for each new instance. Note that you can temporarily change the size by right-clicking in the background. Default Skin Sets the skin for each new instance (you can temporarily change the skin by right-clicking in the background). The default is ‘DotEight’, but you might prefer ‘DarkEight’. Gamma The default brightness. Text Antialiasing Smoothing of all labels and values. Usually left on, in rare cases switching this option off can improve readability. Wavefolder Graph Appearance of the FOLD module’s little graph. ‘eco’, ‘fast’ or ‘glow’, in order of CPU usage. presets global gens mods outs+fx perform config targets | MIDI-learn MIDI-table preferences 83 TOC CONFIGURATION PRESETS Auto Versioning If this option is switched on, an index is appended to the preset name and automatically incremented each time you save it. For instance, saving ‘Space’ three times in a row would give you three files: ‘Space’, ‘Space 2’ and ‘Space 3’. Save Presets To Choosing ‘user folder’ here causes all saved presets to land in the User folder instead of the currently selected one. Scan On Startup Whether the preset library should be scanned and the database recreated when the first instance of Zebra2 is started, e.g. when you reopen a project. AUDIO Base Latency Only disable this option if you are 100% sure that your audio system – hardware as well as software – uses buffers that are a multiple of 16 samples. Otherwise you should leave it at ‘16 samples’ to prevent crackles. Note that a new Base Latency setting will only take effect when the host allows e.g. on playback or after switching the sample rate. Reloading Zebra2 will always work. ABOUT THOSE BUFFERS Internally, Zebra processes audio in chunks of n x 16 samples. This so-called ‘block processing’ method significantly reduces CPU load and memory usage. For instance, if the number of samples to be processed is 41, Zebra will process the first 32 and keeps the remaining 9 in a small buffer (16 samples is enough). Those 9 samples are then processed at the start of the next call. Note: The extra buffer is only necessary if either the host or the audio driver is processing “unusual” buffer sizes. In the many host applications that process buffers of 64, 128, 256 or 512 samples (all multiples of 16), try switching it off so that Zebra can process latency-free. Control A/B Default The list of modulation sources in earlier versions of Zebra2 included the fixed MIDI CC Breath (CC#02) and Xpress (expression pedal, CC#11). Since version 2.8 we have replaced these with the user-definable CC sources CtrlA and CtrlB, retaining Breath and Expression as the default CC to ensure compatibility with older presets. MIDI Control Slew The strength of parameter smoothing for all performance control sources: PitchW (pitch wheel), ModWhl (modulation wheel), CtrlA, CtrlB as well as ATouch (aftertouch i.e. channel pressure or poly pressure). The default setting is ‘fast’. presets global gens mods outs+fx perform config targets | MIDI-learn MIDI-table preferences 84 TOC TRICKS Tips & Tricks Motion viewer for modulators Thanks to Brian Rzycki for this tip: Load init then assign MMap1 as modulation source for something, e.g. Lane 1 Pan (the target doesn’t actually matter for this experiment). A modulation mapper will appear in the modulators panel: Change the MODE to Map Smooth. Select LFO1 as MODULATOR (it’s unfortunate that we can’t select MMix1 here!) Click on the window icon to expand the map, set the extreme left and right values both to maximum, right-click and select Straighten. CLOSE the expanded map. It should now look like this: Play a note and turn down the LFO rate (this trick only works well if the modulator is relatively slow). Also works fine with envelopes or MIDI input such as aftertouch. Spectralize The modulation mappers’ context menu includes a function inherited from u-he synths that can use the maps as audio waveforms (e.g. ACE, Bazille): Spectralize interprets the map as the first 128 partials of the harmonic series, then converts the data into the actual waveform. In Zebra, this is an easy way to create a smooth, complex curve. Try this: Load init, click on the OSC1’s Tune modulation knob and select MMap1. Rightclick in MMap1 and select Reset. Right-click again and restrict the size of the map to 5. Move those 5 values up or down, right-click once more and select Shapes / Spectralize… To scan in one direction only, set the waveform of the modulator (LFO2 here) to saw up. presets global generators modulators outs+fx perform config targets 85 TOC TRICKS Modulation inverter It is sometimes necessary to invert unipolar modulation sources, for instance if you want to cross-fade between two lanes of the main grid. Here’s how to do that: Alternatively, a Mix module can cross-fade between two signals at source e.g. individual oscillator volumes. However, the solution here is generally more flexible as it can convert unipolar to bipolar and lets you create non-linear curves. Absolute value This example always outputs positive pitch wheel values - a minus times a minus is a plus. Vibrato under control When the mod-wheel is at minimum, output is all ATouch, and when at maximum, output is all ModWhl – so the sum of the sources always adds up to 100%. Especially ‘Prog-Rock’ keyboard wizards will understand the reason for this one. It lets you add vibrato using either modulation wheel or aftertouch or any mixture of the two in the same preset, without letting vibrato get too deep. So you can take that solo using the wheel, then get back to playing two keyboards at once and use aftertouch instead. More MSEG points If you really need more points that the 33 available in each MSEG, try using a couple of MSEGs in series. Here’s how: Extend the very last segment of the first MSEG to the total length of the second MSEG, then extend the first segment of that MSEG to the length of the first MSEG minus that long segment. Add them together using a modulation mixer. presets global generators modulators outs+fx perform config targets 86 TOC ZEBRIFY Zebrify Introduction The ‘effects’ version of Zebra2. Zebrify includes several features that transcend what you would normally expect from an insert effect, for instance audio oscillators. With carefully programmed pitch-detection, Zebrify can even be used as a powerful guitar synthesizer! Like the effects section in Zebra2, Zebrify is not polyphonic but ‘single voice’. Zebrify’s Synthesis window, showing all generator and effect modules in a single grid Zebrify uses the main patching grid for all modules. It has fewer of these than Zebra2... EnvFol1 Pitchness Essness Transient ...but four additional modulation sources: VCF (4) Ring (1) Rev (1) Dist (1) FMO (2) XMF (2) Comp (2) Fold (1) Comb (2) SB (2) EQ (2) NuRev (1) Shape (2) ModFX (2) OSC (2) Mix (2) Delay (2) Noise (2) Note: Zebrify’s equivalent of KeyFol is called PitchTrk (pitch tracking). presets global generators modulators out+fx perform config targets 87 TOC ZEBRIFY MIDI Click on the ‘Midi’ tab in Zebrify’s lower bar to open this panel: Zebrify’s MIDI panel, with KeySource menu Together with the Pitch Detector (see a few pages down), this panel is mainly concerned with Zebrify’s own monophonic version of KeyFol, the key-follow modulation source. Important: Several DAWs (e.g. Cubase and Reaper) automatically route MIDI into insert effects. Others, however, use more complicated methods – you might have to spend some time searching in the appropriate documentation for information on how to do this! Glide Smooths KeyFol when KeySource is set to ‘MIDI’… KeySource Determines how Zebrify derives its note data i.e. KeyFol and envelope gate. MIDI ............KeyFol uses incoming MIDI notes with last note priority, like in Zebra2’s effects section. Envelopes and MSEGs can only be triggered in this mode. Input ...........Detects the pitch, KeyFol is a continuous variable. In Qtz .........Detects the pitch, KeyFol is quantized to the nearest semitone. Output Zebrify’s main output level control. Keyboard Displays detected or MIDI notes (see KeySource above). Notes derived from input signals with ambiguous pitch content (e.g. chords) can cause the keys to jump wildly. The keyboard can also be used to trigger/gate envelopes and MSEGs manually (especially useful if your sequencer is incapable of routing MIDI data into effect plugins). presets global generators modulators out+fx perform config targets 88 TOC ZEBRIFY Input Click on the ‘Input’ tab in the lower bar. The input pane contains three panels: Input Mixer, Envelope Detector and Pitch Detector... Input Mixer Zebrify’s grid has four lanes, and each has its own input... Zebrify’s Input Mixer panel Input1 ... Input4 Input levels. Input1 goes to the lefthand lane of the grid, Input2 to the next lane etc.. Input selectors Stereo, left, right or mono-sum for each input. For instance, setting Input1 to ‘left’ and Input2 to ‘right’ lets you split the two channels of a stereo signal between lanes 1 and 2. Envelope Detector The Envelope Detector continuously analyses the input signal level and outputs the modulation source EnvFol1 (envelope follow). EnvFol1 can then be used to control targets that would typically be modulated by a standard envelope e.g. the output level of a lane in the grid. Note that envelope detection is independent of the Input Mixer settings. Zebrify’s Envelope Detector panel presets global generators modulators out+fx perform config targets 89 TOC ZEBRIFY MODE Follow ....................EnvFol1 is an envelope follower i.e. it is proportional to input signal level AR Env .................EnvFol1 is a simple Attack-Release envelope triggered at the Threshold CURVE linear ......................EnvFol1 is linear – best option for modulating levels e.g. lane volumes exponential .........EnvFol1 is exponential – for modulating frequencies e.g. filter cutoff Attenuation Gain control for the envelope detector only, independent of Input Mixer levels. See also Thresh below. Attack Rise time after the signal level has reached the threshold (see Thresh below). Release Fall time after the signal level drops below the threshold. VU Input level display. LVL (level) Realtime display of EnvFol1 output level. Threshold This knob adjusts the level at which the envelope follower is ‘on’. Use together with the Attenuation parameter (see above). Smooth Smooths both Attack and Release. FILTER TYPE Zebrify’s envelope detector includes an input filter so it can be set up to react to certain frequencies only. See Filter below. signal .....................No filter bandpass .............Isolate a particular frequency lowpass ................Isolate low frequencies e.g. bass drum highpass ..............Isolate high frequencies e.g. hi-hat Filter Cutoff frequency of the envelope detector’s input filter. presets global generators modulators out+fx perform config targets 90 TOC ZEBRIFY Pitch Detector Input signals with a strong fundamental can be used to control the pitch of Zebrify’s oscillators. Patch up your own guitar synthesizer or voice-controlled ‘Theremin’. Zebrify’s Pitch Detector panel MODE percussive: for strong attack signals: acoustic guitar, tuned percussion etc. voiced: for breathy / noisy signals: vocals, flutes etc. clear: for mostly pure signals: monophonic synth lines etc. SOURCE Input selector for pitch detection – stereo, left, right or monosum. Sense (Input) The main input gain for all parts of the Pitch Detector, with an indicator that lights up whenever the signal is strong enough for pitch detection. TRANSIENT Decay Controls how quickly Transient decays to zero. TRANSIENT Sense This threshold determines the level at which transients (short-lived jumps in volume) will be recognized as such. The output of this section is the Transient modulation source... ESS on/off switch Adds detected transients to the Ess modulation source. See ESS Sense. ESS Sense Ess frequency cutoff, from 4 to 8 kHz (‘esses’ are sibilants, high-frequency noises with little or no pitch content). The output of this section is the Essness modulation source. PITCHNESS Sense The opposite of Essness – it reacts to pitched signals. Set low values for meticulous but slow pitch detection, and higher values for signals with clear pitch content. The output is the Pitchness mod source, a smooth gate that opens as long as pitch is detected. PITCH HiNote, LowNote Limits pitch detection to a range of notes (standard MIDI note numbers). presets global generators modulators out+fx perform config targets 91 TOC ZREV ZRev Despite its austere appearance, ZRev is the mother of non-convolution reverb units. It is a tool for hand-tuning delay coefficients in feedback delay and allpass networks. Exactly how it works is a well-kept secret – to quote Urs Heckmann: “Before tweaking any knob on Zrev one should google the following terms: comb allpass filter, feedback delay network, jot householder matrix, and schroeder moorer reverb.” Assuming you didn’t just spend hours searching those words, the following should help: The left section is a feedback delay network with damping, and the right section is two cascades of nested allpass filters with adjustable feedback for each set. ZRev is a challenge. If enough people try enough different coefficients for a long enough time, somebody might just stumble upon a great-sounding set. The ZRev challenge should not be seen as a “chimps on typewriters” scenario – in theory, ZRev is capable of emulating any artificial reverb, and it’s up to you to work out the best strategy! However... The relative values affect the room quality – the more irregular, the better. Some claim that prime numbers or other special ratios are necessary, but so far the best tactic still appears to be simple trial-and-error. If you have a set of values that produces no metallic ringing at all, please contact anybody@u-he.com immediately. Although ZRev itself has no Save button, you can save your settings in the native format of the host application – there should be a Save button somewhere at the top of the window. presets global generators modulators out+fx perform config targets 92 TOC MOD TARGET LISTS Modulation Target Lists Generators Target names are in alphabetical order. Knob names are in bold. “Modulation amount” means the degree to which another modulator affects its target. OSC Detune Detune key scale key scale (lower panel) Normalize Normalize (lower panel) Pan Pan PanModDepth (assignable) Pan modulation amount Phase Phase PhaseModDepth (assignable) Phase modulation amount Poly Width Width (for dual, quad, eleven) SFX1ModDepth (assignable) spectral effect 1 modulation amount SFX2ModDepth (assignable) spectral effect 2 modulation amount SpectraFX1 Val spectral effect 1 value SpectraFX2 Val spectral effect 2 value SyncModDepth (assignable) Sync modulation amount SyncTune Sync Tune Tune in semitones TuneModDepth (assignable) Tune modulation amount Vibrato Vibrato Volume Volume VolumeModDepth (assignable) Volume modulation amount WarpModDepth (assignable) Wave modulation amount WaveWarp Wave index presets global generators modulators outs+fx perform config targets 93 TOC MOD TARGET LISTS Noise F1 ModDepth (assignable) Lowpass modulation amount F2 ModDepth (assignable) Highpass modulation amount Filter1 Filter1 (Lowpass) Filter2 Filter2 (Highpass) Pan Pan PanModDepth (assignable) Pan modulation amount Volume Volume VolumeModDepth (assignable) Volume modulation amount Width Width VCF Cutoff Cutoff Drive Drive / Vowel / Split Gain Gain KeyFollow KeyF ModDepth1 (assignable) Cutoff modulation amount 1 ModDepth2 (assignable) Cutoff modulation amount 2 Resonance Res presets global generators modulators outs+fx perform config targets 94 TOC MOD TARGET LISTS FMO Detune Detune FM Depth FM input FM ModDepth (assignable) FM modulation amount key scale KeyScale (lower panel) Pan Pan PanModDepth (assignable) Pan modulation amount Tune Tune in semitones TuneModDepth (assignable) Tune modulation amount Vibrato Vibrato Volume Volume VolumeModDepth (assignable) Volume modulation amount Width Width presets global generators modulators outs+fx perform config targets 95 TOC MOD TARGET LISTS Comb Damp Damp DampModDepth (assignable) Damp modulation amount Detune Detune Distortion Distortion Dry Dry FBModDepth (assignable) Feedback modulation amount Feedback Feedbk Flavour Flavour FlavourMod (assignable) Flavour modulation amount Input Input InputMod (assignable) Input modulation amount key scale KeyScale Pan Pan PanModDepth (assignable) Pan modulation amount PreFill PreFill Tone Tone ToneMod (assignable) Tone modulation amount Tune Tune (semitones) TuneModDepth (assignable) Tune modulation amount Vibrato Vibrato Volume Volume VolumeModDepth (assignable) Volume modulation amount Width Width presets global generators modulators outs+fx perform config targets 96 TOC MOD TARGET LISTS Shape D_modDepth (assignable) Depth modulation amount Depth Depth Edge Edge Edge ModDepth (assignable) Edge modulation amount HiOut HiOut Input Input Output Output Mix (ChannelMix) Mix Mix Pan Pan PanMod Depth (assignable) Pan modulation amount XMF Bias (visible but not implemented) Click Click Cutoff Cutoff FilterFM FM Freq mod1 (assignable) Cutoff modulation amount 1 Freq mod2 (assignable) Cutoff modulation amount 2 FreqOffMod (assignable) Offset modulation amount FreqOffset Offset KeyFollow KeyF Overload Over Resonance Res XFMmod (assignable) FilterFM modulation amount presets global generators modulators outs+fx perform config targets 97 TOC MOD TARGET LISTS SB FModDepth (assignable) Freq modulation amount Frequency Freq Mix Mix MModDepth (assignable) Mix modulation amount Offset Offset OModDepth (assignable) Offset modulation amount Distortion Input Input Output Output Pre Tilt Pre Tilt Post Tilt Post Tilt Center Freq Center Freq Low Low High High Fold Folds Folds Fold Mod (assignable) Fold modulation amount Bias Bias Bias Mod (assignable) Bias modulation amount FoldRatio Ratio FoldSlope Slope Clip Angle Clip Angle Voice Circuit Portamento Glide Portamento2 Glide2 presets global generators modulators outs+fx perform config targets 98 TOC MOD TARGET LISTS Modulators Envelopes Init (assignable) Initial level before the Attack stage Attack Attack Decay Decay Sustain Sustain level Fall/Rise F/R Sustain2 (assignable) Sust2 level (if Sust2 is active) Release Release Velocity Vel Vel2I Velocity Scale initial level amount (if Init is active) Vel2A Velocity Scale to Attack amount Vel2D Velocity Scale to Decay amount Vel2S Velocity Scale to Sustain amount Vel2FR Velocity Scale to F/R amount Vel2S2 Velocity Scale to Sust2 amount (if Sust2 is active) Vel2R Velocity Scale to Release amount Key2I Key Scale to initial level amount (if Init is active) Key2A Key Scale to Attack amount Key2D Key Scale to Decay amount Key2S Key Scale to Sustain amount Key2FR Key Scale to F/R amount KeyS2 Key Scale to Sust2 amount (if Sust2 is active) Key2R Key Scale to release amount Slope Slope (if the envelope is in v-slope mode) presets global generators modulators outs+fx perform config targets 99 TOC MOD TARGET LISTS MSEGs Velocity Velocity amount Attack Attack time Loop Loop time Release Release time LFO Amplitude Amp Delay Delay DepthMod Dpt1 (assignable) Amp modulation amount FreqMod Dpt (assignable) Rate modulation amount Phase Phase Rate Rate MMix Constant Constant Voice Mix Mod Depth(1-4) (assignable) ‘Mod’ modulation depth (Vol) – lane mixer Pan Mod Dpt(1-4) (assignable) ‘Mod’ modulation depth (Pan) – lane mixer Pan(1-4) Pan(1-4) – lane mixer Send1 Send1 – output/FX Send2 Send2 – output/FX SendDepth1 (assignable) Send1 modulation amount – output/FX SendDepth2 (assignable) Send2 modulation amount – output/FX Volume(1-4) Vol(1-4) – lane mixer presets global generators modulators outs+fx perform config targets 100 TOC MOD TARGET LISTS Global LFOG (LfoG) Amplitude Amp Phase Phase Rate Rate Master Master Main Return1 Bus 1 Return2 Bus 2 Effects ModFX Center Center Depth Depth Feedback Feedbk HiCut Freq HiFreq High Boost dB Boost (high) Low Boost dB Boost (low) LowCut Freq LowFreq Mix Mix Quad Quad QuadPhase Q-Phase Speed Speed Stereo Stereo presets global generators modulators outs+fx perform config targets 101 TOC MOD TARGET LISTS Delay Drive (unused) Feedback Feedback Hipass Hipass Lowpass Lowpass Mix Mix Pan1 ... Pan4 Pan1 ... Pan4 Ratio1 ... Ratio4 Ratio1 ... Ratio 4 X-Back X-back Shape D_modDepth (assignable) Depth modulation amount Depth Depth Edge Edge Edge ModDepth (assignable) Edge modulation amount HiOut HiOut Input Input Output Output Mix (ChannelMix) Mix Mix Pan Pan PanMod Depth (assignable) Pan modulation amount presets global generators modulators outs+fx perform config targets 102 TOC MOD TARGET LISTS Reverb Damp Damp Diff Feedback D-Feedb Diff Mix D-Mix Diff Mod D-Mod Diff Range D-Range Diff Speed D-Speed Dry Dry Feedback Feedback Modulation Modulation PreDelay PreDelay Range Range Speed Speed Wet Wet Comp Attack Attack Compression Comp Input Input Output Output Release Release Threshold Thresh presets global generators modulators outs+fx perform config targets 103 TOC MOD TARGET LISTS EQ Freq HiShelf (4) horizontal position Freq LowShelf (1) horizontal position Freq Mid1 (2) horizontal position Freq Mid2 (3) horizontal position Gain HiShelf (4) vertical position Gain LowShelf (1) vertical position Gain Mid1 (2) vertical position Gain Mid2 (3) vertical position Q HiShelf (4) slope Q LowShelf (1) slope Q Mid1 (2) slope Q Mid2 (3) slope VCF Cutoff Cutoff Drive Drive / Vowel / Split Gain Gain KeyFollow KeyF ModDepth1 (assignable) Cutoff modulation amount 1 ModDepth2 (assignable) Cutoff modulation amount 2 Resonance Res SB FModDepth (assignable) Freq modulation amount Frequency Freq Mix Mix MModDepth (assignable) Mix modulation amount Offset Offset OModDepth (assignable) Offset modulation amount presets global generators modulators outs+fx perform config targets 104 TOC MOD TARGET LISTS XMF Bias (visible but not implemented) Click Click Cutoff Cutoff FilterFM FM Freq mod1 (assignable) Cutoff modulation amount 1 Freq mod2 (assignable) Cutoff modulation amount 2 FreqOffMod (assignable) Offset modulation amount FreqOffset Offset KeyFollow KeyF Overload Over Resonance Res XFMmod (assignable) FilterFM modulation amount Distortion Input Input Output Output Pre Tilt Pre Tilt Post Tilt Post Tilt Center Freq Center Freq Low Low High High NuRev Pre-Delay PreDelay Damp Damp Decay Decay Size Size Tone Tone Width Width Dry/Wet Mix Dry/Wet presets global generators modulators outs+fx perform config targets 105 TOC FLOW DIAGRAMS Flow Diagrams Delay Modes See Delay1/Delay2 on page 67. Thanks to Ed Harvey for the originals of these diagrams! stereo 2 L Feedback Mix Pan 1 Delay 1 LP HP LP HP + X-Back Delay 2 + Pan 2 Feedback R Mix multitap 4 L Mix D1 X-Back D2 X-Back Pan & sum D3 X-Back D4 X-Back Mix R D1 / D2 / D3 / D4 Feedback Delay 1 LP HP presets global generators modulators outs+fx perform config targets 106 TOC FLOW DIAGRAMS dubby 2+2 L Feedback Mix Pan 1 Delay 1 LP HP Pan 3 + LP Delay 3 HP + X-Back Delay 2 LP HP + Delay 4 LP HP Pan 2 + Pan 4 Feedback R Mix serial 2 L Mix Feedback + Pan 1 Delay 1 + LP HP X-Back Delay 2 LP HP Pan 2 + R presets global generators modulators outs+fx perform config targets Mix 107 TOC FLOW DIAGRAMS XMF Modes See XMF on page 42. single serial L L F1 F1 Offset Offset R R F2 parallel F1 R F2 diff’d F1 L F2 Offset F1 + L Offset - F2 F2 F1 F1 Offset + R F2 Offset F2 The only difference between the parallel and diff’d modes is that in diff’d, the F2 signal is subtracted from F1 instead of added to it. presets global generators modulators outs+fx perform config targets 108 TOC NKS NKS This version supports Native Instruments NKS format so that Zebra2 can be integrated into the Komplete Kontrol or Maschine environments. The factory presets are (optionally) also installed as tagged .nks files. A few pages of performance controls mapped to common parameters are automatically generated and saved together with each .nks preset. Saving as .nks is only possible in the VST2 version Mac owners can use (temporarily) if necessary – any host that supports VST2 Saving in NKS format While the native, h2p and h2p extended options cause Zebra2 to save presets into the currently selected preset directory, .nks files go directly into the preset location used for Komplete Kontrol or Maschine, so they do not appear in Zebra2’s preset browser. To make them visible in Komplete Kontrol, open its preferences and rescan the preset locations. Batch conversion Right-click the [SAVE] button and set the target format to nks. Via cmd-click (Mac) or altclick (Win), select all presets in the current folder you want to convert, then right-click any of the selected presets and choose convert to nks. The original files are not affected. What to do if Zebra2 doesn't appear in Komplete Kontrol / Maschine. First, make sure your NKS software is up to date: Komplete Kontrol V1.5+ or Maschine V2.4 are the minimum requirements for u-he. In Windows, Komplete Kontrol must know the Vstplugins folder containing Zebra2: Open the Komplete Kontrol preferences, go to Locations and add your Vstplugins directory if necessary, hit Rescan and check whether Zebra2 appears. Maybe the NKS preset folder is empty? If so, please reinstall Zebra2 with the correct VST path and the NKS-option checked. Here are the preset folder locations: Mac Win Macintosh HD/Library/Application Support/u-he/Zebra2/NKS/Zebra2/ C:\Users\*YOU*\Documents\u-he\Zebra2.data\NKS\Zebra2\ Perhaps the XML-File is missing from this location: Mac Win Macintosh HD/Library/Application Support/Native Instruments/Service Center/u-he-Zebra2.xml C:\Program Files\Common Files\Native Instruments\Service Center\u-he-Zebra2.xml A re-install with the NKS-option checked should also remedy this issue. What to do if Komplete Kontrol / Maschine is unable to load Zebra2 Either the VST2 version of Zebra2 wasn't installed, or the path wasn’t correct. Mac Win Macintosh HD/Library/Audio/Plug-Ins/VST/u-he/ <User VST Folder> / (path as set for the VST plug-in during installation) If Zebra2’s VST plug-in cannot be found in these locations you should run the installer again, making sure that you set the correct path and activate ‘VST’ during installation. presets global generators modulators outs+fx perform config targets 109 TOC TROUBLESHOOTING Troubleshooting Random Notes Problem Zebra goes “out of tune” after 10 to 15 minutes. Solution That’s Zebra’s demo-mode restriction! Reload the plug-in or purchase a license. Parameter Reset Problem “I'm on [computer platform and OS version] using [DAW]. I load Zebra2 into a project, and whenever I play the song or try to record, it resets [parameter] to [value]”. Solution That sounds like an unwanted MIDI learn – a controller has somehow been assigned to that parameter, and restarting the song resets all assigned controllers. Simply remove the offending connection from the MIDI Table. Note: MIDI Learn assignments are global for all presets in all instances of Zebra2, and are stored at the following locations: Win C:\Users\[you]\Documents\u-he\Zebra2.data\Support\com.u-he.Zebra2.midiassign.txt Mac ~/Library/Application Support/u-he/com.u-he.Zebra2.midiassign.txt NKS troubles Please refer to the previous page, and contact Native Instruments’ support if necessary. If all else fails, there’s our online support at www.u-he.com. Not open at weekends, but otherwise fairly quick to respond! The End presets global generators modulators outs+fx perform config targets 110