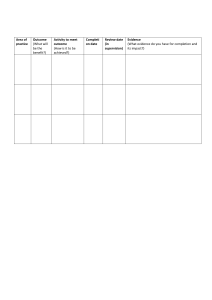Application manual Functional safety and SafeMove Trace back information: Workspace R16-1 version a12 Checked in 2016-03-29 Skribenta version 4.6.284 Application manual Functional safety and SafeMove RobotWare 6.03 Document ID: 3HAC052610-001 Revision: - © Copyright 2016 ABB. All rights reserved. The information in this manual is subject to change without notice and should not be construed as a commitment by ABB. ABB assumes no responsibility for any errors that may appear in this manual. Except as may be expressly stated anywhere in this manual, nothing herein shall be construed as any kind of guarantee or warranty by ABB for losses, damages to persons or property, fitness for a specific purpose or the like. In no event shall ABB be liable for incidental or consequential damages arising from use of this manual and products described herein. This manual and parts thereof must not be reproduced or copied without ABB's written permission. Additional copies of this manual may be obtained from ABB. The original language for this publication is English. Any other languages that are supplied have been translated from English. © Copyright 2016 ABB. All rights reserved. ABB AB Robotics Products Se-721 68 Västerås Sweden Table of contents Table of contents Overview of this manual ................................................................................................................... 9 Product documentation, IRC5 .......................................................................................................... 11 Safety ................................................................................................................................................ 13 1 Introduction 15 1.1 1.2 15 18 18 19 20 21 23 24 25 28 29 1.3 1.4 1.5 2 SafeMove functions 31 2.1 2.2 31 32 32 33 35 35 36 38 38 39 39 41 42 44 46 48 49 2.3 2.4 2.5 3 Overview of SafeMove functions .......................................................................... General functions .............................................................................................. 2.2.1 Manual Operation Supervision ................................................................... 2.2.2 Contact Application Tolerance (CAP) .......................................................... Synchronization functions ................................................................................... 2.3.1 Software synchronization .......................................................................... 2.3.2 Hardware synchronization ........................................................................ Supporting functions .......................................................................................... 2.4.1 Safe Brake Ramp .................................................................................... Supervision functions ........................................................................................ 2.5.1 Stand Still Supervision (SST) ..................................................................... 2.5.2 Axis Speed Supervision (ASP) ................................................................... 2.5.3 Tool Speed Supervision (TSP) ................................................................... 2.5.4 Axis Position Supervision (APO) ................................................................ 2.5.5 Tool Position Supervision (TPO) ................................................................ 2.5.6 Tool Orientation Supervision (TOR) ............................................................ 2.5.7 Control Error Supervision ......................................................................... Installation 51 3.1 51 51 52 53 54 54 3.2 3.3 4 Overview of SafeMove ....................................................................................... Safety ............................................................................................................. 1.2.1 Safety aspects for SafeMove ..................................................................... 1.2.2 Standards conformance ........................................................................... 1.2.3 Specific safety requirements ..................................................................... 1.2.4 Safe design of SafeMove .......................................................................... 1.2.5 Certifications .......................................................................................... 1.2.6 Conclusion ............................................................................................. Limitations ....................................................................................................... Terminology ..................................................................................................... Abbreviations and acronyms ............................................................................... Hardware ......................................................................................................... 3.1.1 Safety module ........................................................................................ 3.1.2 Sync switch ............................................................................................ Software .......................................................................................................... Safe fieldbus .................................................................................................... 3.3.1 Installing PROFIsafe ................................................................................ The Visual SafeMove user interface in RobotStudio 57 4.1 4.2 4.3 57 58 61 61 63 68 71 75 75 76 4.4 4.5 4.6 About Visual SafeMove ...................................................................................... The user interface ............................................................................................. The Visual SafeMove tab ................................................................................... 4.3.1 About the Visual SafeMove tab ................................................................. 4.3.2 Adding SafeMove functions ....................................................................... The Modify tab ................................................................................................. The Visual SafeMove browser ............................................................................. The Safe IO Configurator ................................................................................... 4.6.1 Introduction ............................................................................................ 4.6.2 Modules ................................................................................................ Application manual - Functional safety and SafeMove 3HAC052610-001 Revision: © Copyright 2016 ABB. All rights reserved. 5 Table of contents 4.7 4.8 5 The FlexPendant user interface 5.1 5.2 5.3 6 7 8 6 77 79 81 83 84 87 The Safety Controller control panel ...................................................................... The Keyless Mode Selector ................................................................................. Safemove Visualizer .......................................................................................... 5.3.1 Introduction ............................................................................................ 5.3.2 The Safe Zone Config tab ......................................................................... 5.3.2.1 Introduction ................................................................................ 5.3.2.2 Navigating the graphical view ........................................................ 5.3.2.3 Depth change in the side view of the graphical display ....................... 5.3.2.4 Zone data in the Safe Zone Config tab ............................................ 5.3.3 The Last Zone Violation tab ...................................................................... 5.3.3.1 Zone data in the Last Zone Violation tab ......................................... 5.3.4 The Safe Ranges tab ............................................................................... 87 91 93 93 95 95 97 99 101 102 105 107 Configuring SafeMove 109 6.1 6.2 6.3 6.4 6.5 6.6 6.7 6.8 6.9 6.10 6.11 6.12 6.13 6.14 6.15 6.16 6.17 6.18 Recommended working procedure ....................................................................... Preparations .................................................................................................... Configure system parameters .............................................................................. Set up safety user grants .................................................................................... Starting Visual SafeMove .................................................................................... Configure Manual Operation Supervision ............................................................... Configure the robot ............................................................................................ Configure additional axes ................................................................................... Configure the synchronization position .................................................................. Configure the tools ............................................................................................ Configure safe I/O ............................................................................................. Configure the zones ........................................................................................... Configure the ranges ......................................................................................... Global supervision functions ............................................................................... Configure the supervision functions ...................................................................... Configure other functions ................................................................................... Save the configuration ....................................................................................... Load the configuration to the safety controller ........................................................ 6.18.1 Loading a safety configuration using RobotStudio ......................................... 6.18.2 Loading a safety configuration using FlexPendant ......................................... 6.19 Configuration for MultiMove ................................................................................ 6.20 Validate the configuration ................................................................................... 6.21 Restore configuration ......................................................................................... 109 110 111 112 114 115 116 118 119 120 123 127 130 133 134 144 146 147 147 148 149 150 162 Running in production 163 7.1 7.2 7.3 7.4 163 164 165 166 Reaction time ................................................................................................... Restarting the controller ..................................................................................... Recovery after safety violation ............................................................................. Changes to robot or robot cell ............................................................................. Maintenance 8.1 9 4.6.3 Signals .................................................................................................. 4.6.4 Function mappings .................................................................................. 4.6.5 Pre-logic and post-logic ............................................................................ Simulating SafeMove ......................................................................................... Protected basic configuration .............................................................................. 167 Required maintenance activities .......................................................................... 167 RAPID components 169 Application manual - Functional safety and SafeMove 3HAC052610-001 Revision: © Copyright 2016 ABB. All rights reserved. Table of contents 10 Reference information 171 10.1 Synchronization guidelines ................................................................................. 10.1.1 Software synchronization guidelines ........................................................... 10.1.2 Hardware synchronization guidelines .......................................................... 10.2 Cyclic Brake Check guidelines ............................................................................. 10.3 Cyclic Brake Check signal description ................................................................... 10.4 About safe I/O .................................................................................................. 10.4.1 Configuration of safe I/O and safe fieldbuses ................................................ 10.4.2 Safe I/O system rules and limitations .......................................................... 10.5 Servo Delay Factor and Servo Lag ....................................................................... Index 171 171 173 174 176 180 180 181 184 187 Application manual - Functional safety and SafeMove 3HAC052610-001 Revision: © Copyright 2016 ABB. All rights reserved. 7 This page is intentionally left blank Overview of this manual Overview of this manual About this manual This manual describes the second generation of SafeMove and the functional safety options. It contains descriptions of the functionality, and how to configure that functionality. It also describes user interfaces and recommendations on how to use SafeMove. Usage This manual should be used during installation and configuration of SafeMove and the functional safety options. Who should read this manual? This manual is mainly intended for: • personnel that are responsible for installations and configurations of hardware/software • personnel that make configurations of the I/O system • system integrators Prerequisites The reader should have the required knowledge of: • mechanical installation work • electrical installation work • working with industrial robots • using RobotStudio • personal safety, see the safety chapter in Product manual - IRC5. References Reference Document ID Operating manual - RobotStudio 3HAC032104-001 Product manual - IRC5 IRC5 of design 14 3HAC047136-001 Technical reference manual - RAPID Instructions, Functions and 3HAC050917-001 Data types Technical reference manual - System parameters 3HAC050948-001 Operating manual - Getting started, IRC5 and RobotStudio 3HAC027097-001 Application manual - Additional axes and stand alone controller 3HAC051016-001 Application manual - PROFINET Controller/Device 3HAC050969-001 Product specification - Robot stopping distances according to ISO 10218-1 3HAC048645-001 Operating manual - General safety information 3HAC031045-001 Continues on next page Application manual - Functional safety and SafeMove 3HAC052610-001 Revision: © Copyright 2016 ABB. All rights reserved. 9 Overview of this manual Continued Revisions 10 Revision Description - Released with RobotWare 6.03. Application manual - Functional safety and SafeMove 3HAC052610-001 Revision: © Copyright 2016 ABB. All rights reserved. Product documentation, IRC5 Product documentation, IRC5 Categories for user documentation from ABB Robotics The user documentation from ABB Robotics is divided into a number of categories. This listing is based on the type of information in the documents, regardless of whether the products are standard or optional. All documents listed can be ordered from ABB on a DVD. The documents listed are valid for IRC5 robot systems. Product manuals Manipulators, controllers, DressPack/SpotPack, and most other hardware is delivered with a Product manual that generally contains: • Safety information. • Installation and commissioning (descriptions of mechanical installation or electrical connections). • Maintenance (descriptions of all required preventive maintenance procedures including intervals and expected life time of parts). • Repair (descriptions of all recommended repair procedures including spare parts). • Calibration. • Decommissioning. • Reference information (safety standards, unit conversions, screw joints, lists of tools). • Spare parts list with exploded views (or references to separate spare parts lists). • Circuit diagrams (or references to circuit diagrams). Technical reference manuals The technical reference manuals describe reference information for robotics products. • Technical reference manual - Lubrication in gearboxes: Description of types and volumes of lubrication for the manipulator gearboxes. • Technical reference manual - RAPID overview: An overview of the RAPID programming language. • Technical reference manual - RAPID Instructions, Functions and Data types: Description and syntax for all RAPID instructions, functions, and data types. • Technical reference manual - RAPID kernel: A formal description of the RAPID programming language. • Technical reference manual - System parameters: Description of system parameters and configuration workflows. Continues on next page Application manual - Functional safety and SafeMove 3HAC052610-001 Revision: © Copyright 2016 ABB. All rights reserved. 11 Product documentation, IRC5 Continued Application manuals Specific applications (for example software or hardware options) are described in Application manuals. An application manual can describe one or several applications. An application manual generally contains information about: • The purpose of the application (what it does and when it is useful). • What is included (for example cables, I/O boards, RAPID instructions, system parameters, DVD with PC software). • How to install included or required hardware. • How to use the application. • Examples of how to use the application. Operating manuals The operating manuals describe hands-on handling of the products. The manuals are aimed at those having first-hand operational contact with the product, that is production cell operators, programmers, and trouble shooters. The group of manuals includes (among others): 12 • Operating manual - Emergency safety information • Operating manual - General safety information • Operating manual - Getting started, IRC5 and RobotStudio • Operating manual - Introduction to RAPID • Operating manual - IRC5 with FlexPendant • Operating manual - RobotStudio • Operating manual - Trouble shooting IRC5, for the controller and manipulator. Application manual - Functional safety and SafeMove 3HAC052610-001 Revision: © Copyright 2016 ABB. All rights reserved. Safety Safety Safety of personnel When working inside the robot controller it is necessary to be aware of voltage-related risks. A danger of high voltage is associated with the following parts: • Devices inside the controller, for example I/O devices, can be supplied with power from an external source. • The mains supply/mains switch. • The power unit. • The power supply unit for the computer system (230 VAC). • The rectifier unit (400-480 VAC and 700 VDC). Capacitors! • The drive unit (700 VDC). • The service outlets (115/230 VAC). • The power supply unit for tools, or special power supply units for the machining process. • The external voltage connected to the controller remains live even when the robot is disconnected from the mains. • Additional connections. Therefore, it is important that all safety regulations are followed when doing mechanical and electrical installation work. Safety regulations Before beginning mechanical and/or electrical installations, ensure you are familiar with the safety regulations described in Operating manual - General safety information 1 . 1 This manual contains all safety instructions from the product manuals for the manipulators and the controllers. Application manual - Functional safety and SafeMove 3HAC052610-001 Revision: © Copyright 2016 ABB. All rights reserved. 13 This page is intentionally left blank 1 Introduction 1.1 Overview of SafeMove 1 Introduction 1.1 Overview of SafeMove Purpose The purpose of SafeMove, and the functional safety options, is to provide a robust and easy-to-use safety controller in the robot system. SafeMove includes a complete software and hardware solution that is fully integrated with the IRC5 robot controller and the RobotStudio programming environment. The safety controller ensures a high safety level in the robot system by using supervision functions that can stop the robot, and has the possibility to communicate with a safety PLC through safe fieldbus communication. Note that SafeMove is one component in the safety system of a complete robot cell, normally complemented by other equipment (for example light barriers) for detecting the whereabouts of the operator. Some examples of applications: • Manual loading stations • Manual workpiece inspection during operation • Optimization of cell size • Protection of sensitive equipment • Ensuring safe orientation of emitting processes SafeMove functions Function Description Tool supervision functions Protects the operator and enhances machine and equipment safety by supervising the position (Tool Position Supervision), speed (Tool Speed Supervision) and orientation (Tool Orientation Supervision) of the tool. Axis supervision functions Protects the surroundings by supervising the axis position (Axis Position Supervision) and the axis speed (Axis Speed Supervision). Standstill supervision Supervises the stand-still of robot axes without having to switch the robot to Motors Off. It enables operators to perform tasks in the immediate vicinity of the robot. Contact application tolerance Allows the robot to be in contact with the work-piece in limited areas. This can for example be used in applications where the robot is used for grinding or during tool change. Cyclic brake check Supervises that the brakes are checked with a cyclic interval. Stop functions Triggers stop of the robot using safe fieldbus inputs from the safety PLC. What is included To use any of the functional safety options it is necessary to have the safety module in the IRC5 controller: • [996-1] Safety module (DSQC1015) Continues on next page Application manual - Functional safety and SafeMove 3HAC052610-001 Revision: © Copyright 2016 ABB. All rights reserved. 15 1 Introduction 1.1 Overview of SafeMove Continued The following options can be ordered together with the safety module: • [997-1] PROFIsafe F-Device • [1125-1] SafeMove Basic • [1125-2] SafeMove Pro • [735-3] Add contacts, 3 modes • [735-4] Add contacts, 2 modes • [735-7] Keyless Mode Selector, 3 modes • [735-8] Keyless Mode Selector, 2 modes • [731-1] Safety Internal conn. • [731-2] Safety external conn. Visual SafeMove The option SafeMove gives you access to the configurator Visual SafeMove in RobotStudio. With Visual SafeMove you can: • configure and visualize supervision functions in a 3D environment. • configure stop functions, such as automatic stop. • configure Cyclic Brake Check. • configure safe signals (safe Ethernet communication and I/Os) • configure signal logics. • configure system status outputs. SafeMove Basic and SafeMove Pro Function SafeMove Pro SafeMove Basic Supported number of axes 9 9 Safe ranges 8 8 Safe zones 16 1 Yes (16 tools) - Axis Position Supervision Yes Yes Axis Speed Supervision Yes - Tool Orientation Supervision Yes - Tool Position Supervision Yes - Tool Speed Supervision Yes - Stand Still Supervision Yes - Contact application support Yes Yes Tool changer support Basic approach This is the general approach for setting up SafeMove. For more detailed instructions of how this is done, see chapters Installation and Configuration. 1 Connect the safety controller to a PROFIsafe unit. 2 Connect the PROFIsafe I/O connections to other safety hardware, for example a safety PLC. 3 Configure the settings for the SafeMove functions via Visual SafeMove. Continues on next page 16 Application manual - Functional safety and SafeMove 3HAC052610-001 Revision: © Copyright 2016 ABB. All rights reserved. 1 Introduction 1.1 Overview of SafeMove Continued 4 Download the configuration to the the safety controller. Restart the controller. 5 Synchronize the safety controller. 6 Make sure the activation input signals are activating the desired supervision functions. 7 Validate the configuration. 8 Lock the configuration. Requirements Robust supervision functionality in SafeMove requires correct settings of payload and additional axes, since this will affect the calculated accepted servo lag. Please also note that external forces applied on the manipulator can cause a negative influence on the supervision functions, since the servo lag might differ from the calculated values, due to such external forces. DANGER A SafeMove configuration must always be validated to verify that the desired safety is achieved. If no validation is performed, or the validation is inadequate, the configuration cannot be relied on for personal safety. The validation must also consider that the braking starts after a zone is violated, so additional stopping distances may be required, which depend on many factors, for example mass and speed. Application manual - Functional safety and SafeMove 3HAC052610-001 Revision: © Copyright 2016 ABB. All rights reserved. 17 1 Introduction 1.2.1 Safety aspects for SafeMove 1.2 Safety 1.2.1 Safety aspects for SafeMove Overview SafeMove is an integrated safety controller in the IRC5 robot controller, with the purpose of providing safety functionality for the robot. Safe output and input signals are typically connected to cell safety circuitry by safe communication with a safety PLC. The safety PLC can take care of interlocking in the robot cell, for example, in order to prevent robot and operator to enter a the same area at the same time. In this chapter we describe how SafeMove comply with relevant safety standards and regulations. Note SafeMove is only a part of the complete robot system, it is the responsibility of the user to do a risk assessment of the complete system. It is also the responsibility of the user of SafeMove to ensure that the complete system is designed and installed in accordance with the safety requirements set forth in the standards and regulations of the country where the robot system is installed. 18 Application manual - Functional safety and SafeMove 3HAC052610-001 Revision: © Copyright 2016 ABB. All rights reserved. 1 Introduction 1.2.2 Standards conformance 1.2.2 Standards conformance Standards SafeMove has been designed to fulfill applicable parts of the following standards. • EN ISO 12100-1:2010 Safety of machinery - General principles for design Risk assessment and risk reduction • EN 60204-1 Safety of machinery - Electrical equipment of machines - Part 1: General requirements • EN ISO 10218-1:2011, Robots for industrial environments - Safety requirements - Part 1: Robot • EN 61000-6-2 EMC, Generic immunity • EN 61000-6-4 EMC, Generic emission • EN ISO 13849-1:2016 Safety of machinery - Electrical equipment of machines - Part 1: General requirements Application manual - Functional safety and SafeMove 3HAC052610-001 Revision: © Copyright 2016 ABB. All rights reserved. 19 1 Introduction 1.2.3 Specific safety requirements 1.2.3 Specific safety requirements Specific safety requirements for SafeMove SafeMove complies with EN ISO 10218-1 in general and specifically complies with chapter 5.4.2, that is, the following requirements. When safety related control systems are required, the safety related parts shall be designed so that: • A single fault in any of these parts shall not lead to the loss of the safety function. • Whenever reasonably practicable, the single fault shall be detected at or before the next demand upon the safety function. • When the single fault occurs, the safety function is always performed and a safe state shall be maintained until the detected fault is corrected. • All reasonably foreseeable faults shall be detected. This requirement is considered to be equivalent to structure category 3 as described in ISO 13849-1:2006. Category 3 is normally fulfilled by redundant circuits, such as dual channels, which is the case for SafeMove. SafeMove together with the robot controller also complies with performance level (PL) "d" according to EN ISO 13849-1:2006, and SIL 2 according to IEC 61508. 20 Application manual - Functional safety and SafeMove 3HAC052610-001 Revision: © Copyright 2016 ABB. All rights reserved. 1 Introduction 1.2.4 Safe design of SafeMove 1.2.4 Safe design of SafeMove Overview SafeMove has two important types of supervision functionality. The first one being to ensure that the axis computer and the drive system are working correctly, making the robot follow the ordered value from the main computer as expected. The second being to supervise the robot position and speed and stopping the robot or setting output signals to indicate a hazard. Supervision of axis computer and drive system The main computer calculates the absolute motor position values sent as reference to the axis computer, and simultaneously sends them to the safety controller. The axis computer reports the actual rotational motor position values via the main computer to the safety controller, as a separate process from the reference value. Since these values are within one revolution, the absolute position is calculated by adding values from internal revolution counters in both the axis computer and in SafeMove. By comparing the ordered motor position and the actual motor position, SafeMove can detect any difference (outside a permitted lag deviation) between the two positions, thereby ensuring that the drive system is working properly according to the first supervision function as described above. It is important to ensure that the safety controller and the robot controller are synchronized. The safe sync position is defined during configuration and stored in the safety controller. In this position, SafeMove will calculate the robot joint positions and check against a stored value to confirm that the synchronization is correct, covering the following points: • SafeMove is working correctly with the right revolution counter value. • The right manipulator is used. • The calibration value is correct. • The SMB is working correctly. Category 3 supervision The supervision complies with category 3, that is, two separate channels shall always give the same result. One channel consists of the axis computer with the drive system, motors, resolvers, and measurement system. The second channel consists of the ordered value from the main computer. These channels are compared using the SafeMove evaluation circuits, which in itself is dual channel. Additional safety design Additional safety, over and above what is formally required, is brought to the concept by the inherent dual channel character of the resolver, thanks to its dual sine and cosine output, where the square sum is supervised to be close to 1. Continues on next page Application manual - Functional safety and SafeMove 3HAC052610-001 Revision: © Copyright 2016 ABB. All rights reserved. 21 1 Introduction 1.2.4 Safe design of SafeMove Continued Supervision of robot position and speed The second type of supervision functionality (to supervise the robot position and speed) is fulfilled by letting SafeMove compare the robot position and speed with limit values configured by an authorized user (so called Safety User). If any value is outside its defined safe area, the supervision functions will stop the robot (or set an output signal). To ensure that also this supervision complies with the category 3 requirement, SafeMove is internally working with a two channel microprocessor based system. Both processors make parallel calculations comparing the actual position and the reference position. 22 Application manual - Functional safety and SafeMove 3HAC052610-001 Revision: © Copyright 2016 ABB. All rights reserved. 1 Introduction 1.2.5 Certifications 1.2.5 Certifications Overview SafeMove has been certified by external organizations as described below. Certifications by SP Technical Research Institute of Sweden SP Technical Research Institute of Sweden has made an assessment of safety controller DSQC1015, and included software, according to ISO 13849-1:2008 and issued an EC type-examination certificate with regard to 2006/42/EC, Annex V, item 4, as a logic unit. SP has also assessed that the software blocks, implementing safety functions as defined in ISO 10218:2011, are correctly implemented. Application manual - Functional safety and SafeMove 3HAC052610-001 Revision: © Copyright 2016 ABB. All rights reserved. 23 1 Introduction 1.2.6 Conclusion 1.2.6 Conclusion Conclusion As has been shown above and confirmed by third party certifications, SafeMove fulfills all relevant current safety standards globally. 24 Application manual - Functional safety and SafeMove 3HAC052610-001 Revision: © Copyright 2016 ABB. All rights reserved. 1 Introduction 1.3 Limitations 1.3 Limitations Supported robots The following robot families, sold from release R16.1, are validated and supported with SafeMove: • IRB 140 • IRB 260 • IRB 460 • IRB 660 • IRB 760 • IRB 1410 • IRB 1520ID • IRB 1600 • IRB 1600ID • IRB 2400 • IRB 2600 • IRB 4400 • IRB 4600 • IRB 6620 • IRB 6620LX • IRB 6640 • IRB 6650S • IRB 6660 • IRB 6700 • IRB 7600 • IRB 8700 Other robot models are not supported: • SafeMove does not support parallel arm robots, such as the IRB 360. • SafeMove does not support SCARA robots, such as the IRB 910SC. WARNING Even if a model is supported by SafeMove, each installed robot must be verified individually to ensure that no mechanical or other deviations exists which would make SafeMove position measurements incorrect. This is normally done during safety function verification, see Validate the configuration on page 150. Supported mounting angles SafeMove supports any mounting angle. For example floor mounted, tilted, inverted, etcetera. Continues on next page Application manual - Functional safety and SafeMove 3HAC052610-001 Revision: © Copyright 2016 ABB. All rights reserved. 25 1 Introduction 1.3 Limitations Continued Supported controller variants SafeMove is available for the following controller variants: • Single controller [700-3] • Compact controller [700-8]. Supported tracks SafeMove supports all ABB track motion units. Supported positioners SafeMove supports positioners that are single axis mechanical units. Positioners with several axes are treated as multiple single axes, for example two axes positioners will be treated by SafeMove as two single axes and can be monitored as such using axis supervision. Positioners that are used with activation/deactivation feature, is not supported. The axes of the positioner must be active at all times. Servo welding gun SafeMove does not support supervision of servo welding guns. That is, the robot axes can be supervised, but not the axis of the servo welding gun. Non ABB additional axes Non ABB track motion units, non ABB positioners, and other additional axis may be supported by the SafeMove option but this needs to be verified case by case. To verify if a non ABB additional axis can be used with SafeMove, tune the additional axis before configuring the SafeMove parameters. If a properly tuned and configured non ABB additional axis still generates error messages regarding servo lag, then it cannot be used with SafeMove. For more information about tuning an additional axis see Application manual - Additional axes and stand alone controller. Work area for additional axes There are always the following upper and lower work area limitations for additional axes: • Track unit length (arm side) max ± 448 m • Rotating axis (arm side) max ± 25700 degrees or ± 448 radians On the motor side there is also a limitation of ± 32000 revolutions. Stand alone controller Stand alone controller or drive module without TCP-robot, are not supported by SafeMove. Tool changer SafeMove Pro supports up to 16 different tools. All included tools must have their appropriate settings in the configuration file. The selection of tool must be supervised using a safe fieldbus. Continues on next page 26 Application manual - Functional safety and SafeMove 3HAC052610-001 Revision: © Copyright 2016 ABB. All rights reserved. 1 Introduction 1.3 Limitations Continued Robot mounted on rotational axis SafeMove does not support supervision of a robot mounted on a rotational axis. Axis monitoring will be possible but the TCP functions, like Tool Position Supervision, are not supported. No deactivation Additional axes that are used with activation/deactivation feature are not supported. If additional axes are to be used, they must also be active at all times. Independent joint Independent joint is not supported. Shared drive modules Drive units of supervised axes cannot be shared, for instance between positioner axes. Superior Stop input cannot be used If the option SafeMove is used, it is not allowed to connect any signal to the Superior Stop input on the Panel Board. RAPID non motion execution This test feature cannot fully be used together with the SafeMove option. MultiMove SafeMove supports MultiMove systems with two robots where both robots must be supported by SafeMove. Responsive jogging Category 1 stop is deactivated in manual mode when responsive jogging is active. This is because a robot that is stopped with a category 1 stop follows its programmed path while decelerating. When using responsive jogging there is no defined path available. Note Responsive jogging can be deactivated by changing the parameter Jog Mode from Responsive to Standard. For more information about parameter Jog Mode, see type Jog Parameters, topic Motion in Technical reference manual - System parameters. Application manual - Functional safety and SafeMove 3HAC052610-001 Revision: © Copyright 2016 ABB. All rights reserved. 27 1 Introduction 1.4 Terminology 1.4 Terminology About these terms Some words have a specific meaning when used in this manual. It is important to understand what is meant by these words. This manual’s definitions of these words are listed below. Term list 28 Term Definition Category 0 stop Stop by immediate removal of power to the actuators. Mechanical brakes are applied. A robot that is stopped with a category 0 stop does not follow its programmed path while decelerating. Category 1 stop Controlled stop with power available to the actuators to achieve the stop. Power is removed from the actuators when the stop is achieved. A robot that is stopped with a category 1 stop follows its programmed path while decelerating. Occupationally safe Safe for a person to be in an area. Operationally safe Safe for the machinery but not safe for persons to enter the area. Safe input Dual monitored digital input. Safe output Dual monitored digital output. Safety controller A safety board used with IRC5, handling SafeMove functionality. Application manual - Functional safety and SafeMove 3HAC052610-001 Revision: © Copyright 2016 ABB. All rights reserved. 1 Introduction 1.5 Abbreviations and acronyms 1.5 Abbreviations and acronyms Overview This section specifies typical abbreviations and acronyms used in this manual. Abbreviatons/acronyms list Abbreviation/acronym Description APO Axis Position Supervision ASP Axis Speed Supervision CAP Contact Application Tolerance SST Stand Still Supervision TOR Tool Orientation Supervision TPO Tool Position Supervision TSP Tool Speed Supervision Application manual - Functional safety and SafeMove 3HAC052610-001 Revision: © Copyright 2016 ABB. All rights reserved. 29 This page is intentionally left blank 2 SafeMove functions 2.1 Overview of SafeMove functions 2 SafeMove functions 2.1 Overview of SafeMove functions Overview The SafeMove functions can be divided into the following categories: • • • General functions, see: - Manual Operation Supervision on page 32 - Contact Application Tolerance (CAP) on page 33 Synchronization functions, see: - Software synchronization on page 35 - Hardware synchronization on page 36 Supporting functions, for example verification of brakes, see: - • Safe Brake Ramp on page 38 Supervision functions, can stop the robot or set a safe output signal, see: - Stand Still Supervision (SST) on page 39 - Axis Speed Supervision (ASP) on page 41 - Tool Speed Supervision (TSP) on page 42 - Axis Position Supervision (APO) on page 44 - Tool Position Supervision (TPO) on page 46 - Tool Orientation Supervision (TOR) on page 48 - Control Error Supervision on page 49 About the supervision functions Supervision functions can be activated and deactivated with safe input signals or be configured to be permanently active. The supervision functions can stop the robot and additional axes, or set a safe output signal, if a violation occurs. Signal Status Activation The signal is set to 0 for activation. Function active status The signal is set to 1 when active. Violation action • Signal The signal is set to 0 at violation. Note When a signal is set to 0 at violation, it will remain 0 for at least 250 ms even after the violation has ended. Combining functions The supervision functions can be used separately or in a variety of combinations. Application manual - Functional safety and SafeMove 3HAC052610-001 Revision: © Copyright 2016 ABB. All rights reserved. 31 2 SafeMove functions 2.2.1 Manual Operation Supervision 2.2 General functions 2.2.1 Manual Operation Supervision Manual Operation Supervision Manual Operation Supervision is a function that is active in manual operating mode and supervises that motion is below the configured manual mode supervision speed. Functionality While Manual Operation Supervision is active, a supervision makes sure that the tool center point (TCP), wrist center point (WCP), and elbow speed does not exceed 250 mm/s (unless a lower value is configured). Manual Operation Supervision overrides safety functions by muting stops from the safety controller due to supervision functions. Note If Manual Operation Supervision is active and the robot is jogged to a non-violation position and then into a supervision violation position again, the robot will stop again. The new violation must be confirmed by releasing the enabling device on the FlexPendant before the jogging can be resumed. Settings The following parameters can to be configured for Manual Operation Supervision: • Max speed in manual mode. See Configure Manual Operation Supervision on page 115. Function activation Manual Operation Supervision is activated by turning the mode switch to manual mode. Dependencies to other supervision functions Manual Operation Supervision can be used in combination with all other SafeMove functions. 32 Application manual - Functional safety and SafeMove 3HAC052610-001 Revision: © Copyright 2016 ABB. All rights reserved. 2 SafeMove functions 2.2.2 Contact Application Tolerance (CAP) 2.2.2 Contact Application Tolerance (CAP) Contact Application Tolerance Contact Application Tolerance relaxes the supervision of the servo lag if either: • all configured axes are within the corresponding safe axis range, • the TCP is within the corresponding safe zone, • the activation signal for the Contact Application Tolerance function is 0 (if used). Functionality Contact Application Tolerance relaxes the Control Error Supervision (servo lag) to a higher value if all configured axes are within the defined axis range, or the TCP is within the defined zone, and the activation signal is 0 (if used). Contact Application Tolerance can be used, for instance, in machine tending, when the servo loop gain is reduced (soft servo), or during Force Control. It is also useful when external forces are applied to the robot, for example during tool change. If the robot is within the defined range/zone, then the safety level is considered to be operationally safe rather than occupationally safe. That means it is not safe for personnel to be in the range/zone defined for Contact Application Tolerance. For axis ranges, both reference value and measured value for all axes must be within the defined range to be able to activate the relaxed control error. For zones, both reference value and measured value for the TCP must be within the defined zone to be able to activate the relaxed control error. Up to 9 axes can be supervised simultaneously. WARNING When the Contact Application Tolerance is active then the dual channel safety tolerance is reduced with the configured value. This must be considered in the design of the robot application. Settings The following settings can be configured for Contact Application Tolerance: • An axis range or a zone to apply Contact Application Tolerance for. • Permissible control error for each axis, in degrees or mm on arm side. • Set an output signal if a violation occurs. • Set a status signal when the function is active. How to define these settings is described in Configuring Contact Application Tolerance on page 141. Dependencies to other supervision functions If Contact Application Tolerance is active, it overrides the Control Error Supervision function. That means that all other active safety controller functions work with relaxed Control Error Supervision. Continues on next page Application manual - Functional safety and SafeMove 3HAC052610-001 Revision: © Copyright 2016 ABB. All rights reserved. 33 2 SafeMove functions 2.2.2 Contact Application Tolerance (CAP) Continued Contact Application Tolerance can be used in combination with all other SafeMove functions. Limitations Contact Application Tolerance is not considered to be active if the run chain is open. Related information Control Error Supervision on page 49. 34 Application manual - Functional safety and SafeMove 3HAC052610-001 Revision: © Copyright 2016 ABB. All rights reserved. 2 SafeMove functions 2.3.1 Software synchronization 2.3 Synchronization functions 2.3.1 Software synchronization Software synchronization Software synchronization is a function that makes sure that the safety controller has the correct information regarding robot position. Unsynchronized state can, for example, occur: • If one or more axes were moving during shutdown or power off. • After a failed synchronization. Functionality Software synchronization is initiated from the FlexPendant. How to execute a software synchronization is described in section Performing a synchronization on page 171. If the synchronization attempt is unsuccessful, the synchronization procedure must be executed again until successful. Note The supervision functions can only be active while SafeMove is synchronized. When unsynchronized, only manual mode operation with reduced speed is possible until synchronization is executed successfully. Settings The following settings need to be configured for software synchronization: • Synchronization signal. • Status signal. • Angles and positions of robot (and additional axes) at the synchronization position. Dependencies to other supervision functions Only one synchronization procedure can used, either software synchronization or hardware synchronization, not both of them at the same time. Selection is done in the configuration program in RobotStudio. Related information Software synchronization guidelines on page 171. Recovery after safety violation on page 165. Application manual - Functional safety and SafeMove 3HAC052610-001 Revision: © Copyright 2016 ABB. All rights reserved. 35 2 SafeMove functions 2.3.2 Hardware synchronization 2.3.2 Hardware synchronization Hardware synchronization Hardware synchronization is a function that makes sure that the robot calibration is correct by using a physical synchronization switch. Unsynchronized state can, for example, occur: • If one or more axes were moving during shutdown or power off. • After a failed synchronization. Functionality The robot must move to a safe synchronization position to ensure that the safety controller and the robot controller are synchronized. The safe synchronization position is defined during configuration and stored in the safety controller. The robot must move to the safe synchronization position and activate a switch. When the switch is activated, the safety controller assumes that the robot revolution counters are correct. It also calculates the arm position from the motor positions, the gear ratio, and its internal revolution counter. If the position matches the stored synchronization position within half a motor revolution, then the synchronization is assumed to be correct. If the synchronization is correct, the safety controller then sends a message to the robot controller, confirming that the safety controller is synchronized to its mechanical units, and continues with its regular operation. Note The supervision functions can only be active while SafeMove is synchronized. When unsynchronized, only manual mode operation with reduced speed is possible until synchronization is executed successfully. Settings The following settings need to be configured for hardware synchronization: • Synchronization signal. • Angles and positions of robot (and additional axes) at the synchronization position. Dependencies to other supervision functions Only one synchronization procedure can used, either software synchronization or hardware synchronization, not both of them at the same time. Selection is done in the configuration program in RobotStudio. Limitations • The safe sync position must be within reach for the robot. It must not be a singularity, that is all six axis must have unique positions. Related information Hardware synchronization guidelines on page 173. Continues on next page 36 Application manual - Functional safety and SafeMove 3HAC052610-001 Revision: © Copyright 2016 ABB. All rights reserved. 2 SafeMove functions 2.3.2 Hardware synchronization Continued Recovery after safety violation on page 165. Application manual - Functional safety and SafeMove 3HAC052610-001 Revision: © Copyright 2016 ABB. All rights reserved. 37 2 SafeMove functions 2.4.1 Safe Brake Ramp 2.4 Supporting functions 2.4.1 Safe Brake Ramp Safe Brake Ramp Safe Brake Ramp is an active supervision function that supervises category 1 stops initiated by the safety controller. Functionality When a category 1 stop is triggered by the safety controller, the motors are used for a controlled deceleration along the planned motion path. Safe Brake Ramp supervises this deceleration. If the deceleration is too slow, a category 0 stop is always triggered after 1 second. A category 1 stop usually stops faster than the margins for Safe Brake Ramp, so under normal circumstances Safe Brake Ramp does not trigger. Note Depending on the application, Safe Brake Ramp may trigger more often, for example for tilted robot or heavy load. This results in a category 0 stop. Settings For track motions and other additional axes, the parameters Brake Ramp Limit and Ramp Delay have to be set. The parameter Start Speed Offset is used for both manipulator and all additional axes. Function activation Safe Brake Ramp cannot be dynamically activated/deactivated. If it is configured to be active, it is always active. Dependencies to other supervision functions Safe Brake Ramp will be used in combination with all other SafeMove functions using category 1 stops. Limitations • Safe Brake Ramp only supervises category 1 stops initiated by the safety controller. Stops initiated elsewhere, e.g. by the robot controller, are not supervised. Related information Category 1 stop (see Terminology on page 28) Category 0 stop (see Terminology on page 28) Explanation of Safe Brake Ramp on page 74 38 Application manual - Functional safety and SafeMove 3HAC052610-001 Revision: © Copyright 2016 ABB. All rights reserved. 2 SafeMove functions 2.5.1 Stand Still Supervision (SST) 2.5 Supervision functions 2.5.1 Stand Still Supervision (SST) Stand Still Supervision Stand Still Supervision is an active supervision function ensuring that all supervised axes are standing still. Functionality Stand Still Supervision can supervise that a robot is standing still even if the servo and drive system are in regulation. If any supervised axis starts to move, Stand Still Supervision will cause a category 0 stop. When Stand Still Supervision is active for all axes (including all additional axes), the operator is safe from harm related by robot motion when entering the working space of the robot. 8 different sets of up to 9 axes can be defined. When Stand Still Supervision is activated for a set, all axes in that set are supervised. DANGER Working under an axis affected by gravity which has no balancing may require a safety performance level (PL) "e", which is not provided by SafeMove. If this kind of work is intended, the risk must be added to the risk analysis of the installation and eliminated by other means (for example additional mechanical stops). DANGER It is not allowed to enter the working space of the robot if a Contact Application Tolerance function is active, even if a Stand Still Supervision function is active at the same time. DANGER For additional axes, a standstill reference tolerance must be configured. WARNING Safe Stand Still is not active in manual operating mode and shall therefore not be used to guarantee operator safety in that mode. Note If the robot tries to move due to an error during active Stand Still Supervision, SafeMove will detect this and initiate a stop. Since there is a certain reaction time involved a slight jerk may occur. Continues on next page Application manual - Functional safety and SafeMove 3HAC052610-001 Revision: © Copyright 2016 ABB. All rights reserved. 39 2 SafeMove functions 2.5.1 Stand Still Supervision (SST) Continued Settings The following parameters can be configured for Stand Still Supervision: • Assignment of safe inputs for activation of Stand Still Supervision. • Which axes to supervise, with specified stand still measurement tolerance, for each stand still set. • Set an output signal if a violation occurs. • Set a status signal when the function is active. See Configuring Stand Still Supervision on page 142. Function activation Stand Still Supervision is activated by a safe input signal, or is permanently active if only output signal and no stop is used. Note If SafeMove becomes unsynchronized, the robot will stop and the Stand Still Supervision function will be deactivated. A movement with reduced speed is possible. 40 Application manual - Functional safety and SafeMove 3HAC052610-001 Revision: © Copyright 2016 ABB. All rights reserved. 2 SafeMove functions 2.5.2 Axis Speed Supervision (ASP) 2.5.2 Axis Speed Supervision (ASP) Axis Speed Supervision Axis Speed Supervision is an active supervision function that supervises the speed of robot axes and additional axes. Functionality Supervision of the speed for up to 9 axes (robot axes and additional axes). Up to 8 sets can be configured. If any of the supervised axes is outside its allowed speed, the safety controller triggers. This violation will cause a category 0 stop, a category 1 stop, and set an output signal, depending on the configuration. WARNING Axis Speed Supervision is not active in manual operating mode and shall therefore not be used to guarantee operator safety in that mode. Settings The following parameters can be configured for Axis Speed Supervision: • An optional axis range or a zone for which the Axis Speed Supervision is applied. • Which axes to supervise. • Maximum speed and minimum speed, defined per axis. • Category 0 stop, category 1 stop, or no stop if a violation occurs. • Set an output signal if a violation occurs. • Set a status signal when the function is active. • Assignment of safe input for activation of Axis Speed Supervision. How to define these settings is described in Configuring Axis Speed Supervision on page 136. Function activation Axis Speed Supervision is activated by a safe input signal, or is permanently active. Limitations The highest speed limit that can be configured is 600 degrees/s for rotational axes and 10000 mm/s for linear axes. Application manual - Functional safety and SafeMove 3HAC052610-001 Revision: © Copyright 2016 ABB. All rights reserved. 41 2 SafeMove functions 2.5.3 Tool Speed Supervision (TSP) 2.5.3 Tool Speed Supervision (TSP) Tool Speed Supervision Tool Speed Supervision is a supervision function that supervises the speed of the active safety tool, arm check point, and configured speed supervised points. Functionality Tool Speed Supervision supervises the linear speed (in mm/s) for: • TCP for the active safety tool. • Arm check point, "elbow". (The position is depending on robot type and can be user defined, but is located around axis 3). • Wrist center point (WCP), in manual mode only. • A number of configurable speed supervised points on the current tool. If any of these points exceed the maximum speed, the safety controller triggers. If the TCP moves slower than the minimum speed, the safety controller will also trigger. The speed violation will cause a category 0 stop, a category 1 stop, or set an output signal, depending on the configuration. There can be up to 8 global sets of Tool Speed Supervision plus one for each zone and axis range (up to 16 zones and 8 axis ranges). WARNING Tool Speed Supervision is not active in manual operating mode and shall therefore not be used to guarantee operator safety in that mode. CAUTION Since the TCP speed is determined by the programmed speed it is very important that the TCP of the active tool in SafeMove corresponds to the active tool of the robot program. Note The resultant robot TCP speed can in some situations be higher than the programmed TCP speed. This could happen for some robot types if the move instructions are of type MoveJ or MoveAbsJ. If this occurs, either increase the Max Speed for Tool Speed Supervision, or try to add intermediate robot targets in the RAPID program. Continues on next page 42 Application manual - Functional safety and SafeMove 3HAC052610-001 Revision: © Copyright 2016 ABB. All rights reserved. 2 SafeMove functions 2.5.3 Tool Speed Supervision (TSP) Continued Note When the robot is running in manual mode, neither the elbow point nor the TCP point will exceed 250 mm/s. When the robot is running in auto mode, IRC5 will not consider the elbow speed when generating the path, only the defined TCP speed and reorientation speed. (If additional axis exists in the system, the speed data for this will also be considered.) The result from this is that the elbow speed is sometimes higher than the programmed TCP speed. Since Tool Speed Supervision supervises the TCP, the elbow, and the speed supervision points on the tool, the speed of these points must be taken into account when creating the RAPID program. Settings The following parameters can be configured for each set of Tool Speed Supervision: • An optional axis range or a zone for which the Tool Speed Supervision is applied. • Maximum allowed speed (in mm/s) for TCP, elbow, and speed supervised points. • An optional minimum speed for the TCP. • Category 0 stop, category 1 stop, or no stop if a violation occurs. • Set an output signal if a violation occurs. • Set a status signal when the function is active. • Assignment of a safe input for activation, or set as permanently active. How to define these settings is described in Configuring Tool Speed Supervision on page 135. Function activation Tool Speed Supervision is activated by a safe input signal, or is permanently active. Limitations The highest speed limit that can be configured is 600 degrees/s for rotational axes and 10000 mm/s for linear axes. Application manual - Functional safety and SafeMove 3HAC052610-001 Revision: © Copyright 2016 ABB. All rights reserved. 43 2 SafeMove functions 2.5.4 Axis Position Supervision (APO) 2.5.4 Axis Position Supervision (APO) Axis Position Supervision Axis Position Supervision is an active supervision function that triggers a violation if any axis is outside of the defined ranges. Functionality Supervision of up to 9 axes (robot axes and additional axes) in each set. Up to 8 sets can be configured, one for each safe axis range. If an axis in an active set exceeds its allowed range, the safety controller triggers. This violation will cause a category 0 stop, a category 1 stop, and/or set an output signal, depending on the configuration. Settings The following parameters can be configured for Axis Position Supervision: • A safe range to which it should be applied. • Category 0 stop, category 1 stop, or no stop if an axis is outside its range. • Set an output signal if an axis is outside its range. • Set a status signal when the function is active. • Assignment of safe inputs for activation of each set of axis ranges, or set as permanently activated. How to define these settings is described in Configuring Axis Position Supervision on page 140. Function activation Axis Position Supervision is activated by a safe input signal, or is permanently active. Continues on next page 44 Application manual - Functional safety and SafeMove 3HAC052610-001 Revision: © Copyright 2016 ABB. All rights reserved. 2 SafeMove functions 2.5.4 Axis Position Supervision (APO) Continued Examples This example shows a robot with defined axis ranges for axes 2 and 3 in three different positions. The function Axis Position Supervision supervises that axis 2 is within range x2 and that axis 3 is within range x3. In positions A and B, all supervised axes are within the allowed ranges. In position C, axis 3 is not within the defined range. xx0600003331 x2 Allowed axis position range for axis 2. x3 Allowed axis position range for axis 3. A Robot position A. Both axis 2 and axis 3 are within the allowed ranges. B Robot position B. Both axis 2 and axis 3 are within the allowed ranges. C Robot position C. Axis 2 is within the allowed range but axis 3 is not within its allowed range. This will trigger a violation. Note The ranges define axis angles, not the position of the TCP. In robot position C, the TCP is still within what seems to be a safe range, but axis 3 is outside its defined range. Limitations WARNING Be aware of that the braking starts when the axis exceeds the configured limit value. The braking distance depends on robot type, load, position and speed, and therefore an additional stopping distance may sometimes be required to achieve the desired safety. Application manual - Functional safety and SafeMove 3HAC052610-001 Revision: © Copyright 2016 ABB. All rights reserved. 45 2 SafeMove functions 2.5.5 Tool Position Supervision (TPO) 2.5.5 Tool Position Supervision (TPO) Tool Position Supervision Tool Position Supervision is a supervision function that supervises that the robot is within the allowed safe zone. Functionality Tool Position Supervision supervises that the robot and the active safety tool (and any configured encapsulation around them) are within the defined zone. Up to 16 sets can be configured, one per safe zone. If the robot is outside its allowed zone, the safety controller triggers. This violation will cause a category 0 stop, a category 1 stop, and/or set an output signal, depending on the configuration. CAUTION Since the TCP speed is determined by the programmed speed it is very important that the TCP of the active tool in SafeMove corresponds to the active tool of the robot program. Settings The following parameters can be configured for Tool Position Supervision: • A safe zone to which it should be applied. • Assignment of a safe input for activation, or set as permanently active. • Category 0 stop, category 1 stop, or no stop if the robot violates its zone limits. • Set an output signal if the robot violates its zone limits. • Set a status signal when the function is active. • If the upper arm should be included in the supervision, or only the tool. • If the robot should be allowed only inside or only outside of the zone. How to define these settings is described in Configuring Tool Position Supervision on page 134. Function activation Tool Position Supervision is activated by a safe input signal, or is permanently active. Continues on next page 46 Application manual - Functional safety and SafeMove 3HAC052610-001 Revision: © Copyright 2016 ABB. All rights reserved. 2 SafeMove functions 2.5.5 Tool Position Supervision (TPO) Continued Limitations WARNING Be aware of that the braking starts when the tool or robot exceeds the configured limit value. The braking distance depends on robot type, load, position and speed, and therefore an additional stopping distance may sometimes be required to achieve the desired safety. Application manual - Functional safety and SafeMove 3HAC052610-001 Revision: © Copyright 2016 ABB. All rights reserved. 47 2 SafeMove functions 2.5.6 Tool Orientation Supervision (TOR) 2.5.6 Tool Orientation Supervision (TOR) Tool Orientation Supervision Tool Orientation Supervision is an active supervision function that supervises that the tool orientation of the active safety tool is within the allowed tolerance. Functionality Tool Orientation Supervision supervises the tool orientation. If the tool orientation is outside its allowed tolerance, the safety controller triggers. This violation will cause a category 0 stop, a category 1 stop, or set an output signal, depending on the configuration. Up to 8 sets can be configured. CAUTION Since the TCP speed is determined by the programmed speed it is very important that the TCP of the active tool in SafeMove corresponds to the active tool of the robot program. Settings The following parameters can be configured for Tool Orientation Supervision: • An optional axis range or a zone for which the Tool Orientation Supervision is applied. • Allowed orientation of the tool in x and z directions including a tolerance. • Assignment of a safe input for activation, or set as permanently active. • Category 0 stop, category 1 stop, or no stop if a violation occurs. • Set an output signal if the tool orientation violates its limits. • Set a status signal when the function is active. How to define these settings is described in Configuring Tool Orientation Supervision on page 138. Function activation Tool Orientation Supervision is activated by a safe input signal, or is permanently active. 48 Application manual - Functional safety and SafeMove 3HAC052610-001 Revision: © Copyright 2016 ABB. All rights reserved. 2 SafeMove functions 2.5.7 Control Error Supervision 2.5.7 Control Error Supervision Control Error Supervision Control Error Supervision is a function that supervises the difference between the reference value and the measured value of the motor position of each axis. Control Error Supervision is required to ensure the accuracy in the supervision functions and the structural category 3 of the safety system, i.e. dual channel supervision. Functionality The control error (servo lag) is the absolute value of the difference between the reference value and the measured value of the motor position of each axis. Control Error Supervision is activated automatically after the safety controller has been synchronized with the robot position. When Control Error Supervision triggers, the following happens: • The robot is stopped with a category 1 stop. • An event log message (90511) is sent to the robot controller. Illustration of control error en0700000723 Function activation Control Error Supervision is always active. It can only be relaxed by Contact Application Tolerance. Dependencies to other functions If Contact Application Tolerance is active, then Control Error Supervision is relaxed according to user definitions. Application manual - Functional safety and SafeMove 3HAC052610-001 Revision: © Copyright 2016 ABB. All rights reserved. 49 This page is intentionally left blank 3 Installation 3.1.1 Safety module 3 Installation 3.1 Hardware 3.1.1 Safety module Location of Safety module The Safety module DSQC1015 is normally installed at delivery inside the IRC5 main computer unit. For information on how to install the Safety module, see Product manual - IRC5. B A xx1500001760 A Safety module DSQC1015 B PCIexpress slot for other devices. Application manual - Functional safety and SafeMove 3HAC052610-001 Revision: © Copyright 2016 ABB. All rights reserved. 51 3 Installation 3.1.2 Sync switch 3.1.2 Sync switch Sync switch connection If hardware synchronization is used, a sync switch should be connected to a safety PLC and communicate with IRC5 via PROFIsafe. IRC5 Sync switch PROFIsafe Safety PLC Safety controller xx1600000249 52 Application manual - Functional safety and SafeMove 3HAC052610-001 Revision: © Copyright 2016 ABB. All rights reserved. 3 Installation 3.2 Software 3.2 Software Install RobotStudio The SafeMove configuration environment, Visual SafeMove, is designed as a RobotStudio add-in, and is included in the standard installation. Action 1 Install RobotStudio. Visual SafeMove is included in both the Minimal and Full version of RobotStudio. 2 Start RobotStudio. 3 Start Visual SafeMove by going to the Controller tab on the ribbon, click Safety and select Visual SafeMove. For more information, see Operating manual - RobotStudio. Note RobotStudio must be of the same version or later than the RobotWare used. Create a robot system A RobotWare license with the option SafeMove Basic or SafeMove Pro is required to to run SafeMove on the IRC5 controller. Use RobotStudio to configure, build, and download a RobotWare system to the IRC5 controller. For more information, see Operating manual - RobotStudio. Application manual - Functional safety and SafeMove 3HAC052610-001 Revision: © Copyright 2016 ABB. All rights reserved. 53 3 Installation 3.3.1 Installing PROFIsafe 3.3 Safe fieldbus 3.3.1 Installing PROFIsafe Introduction All I/O communication for the SafeMove functionallity is done via a safety PLC using PROFIsafe (safe PROFINET). The safety PLC will act as PROFIsafe controller (F-Host) and the IRC5 will act as PROFIsafe device (F-Device). The PROFIsafe I/O is connected to one of the the Ethernet ports WAN, LAN 2, or LAN 3 on the main computer. A RobotWare license with the options PROFINET Controller/Device, or PROFINET Device, and PROFIsafe F-Device are required to to run PROFIsafe on the IRC5 controller. Connections The following figure illustrates where the Ethernet ports, connectors, are placed on the IRC5 main computer. xx1300001966 Connector Label Description X4 LAN 2 Local Area Network that can host a private industrial network. X5 LAN 3 Local Area Network that can host a private industrial network. X6 WAN Wide Area Network that can host a public industrial network. Continues on next page 54 Application manual - Functional safety and SafeMove 3HAC052610-001 Revision: © Copyright 2016 ABB. All rights reserved. 3 Installation 3.3.1 Installing PROFIsafe Continued Note The WAN port is the only public network interface to the controller, typically connected to the factory network with a public IP address provided by the network administrator. LAN 2 can only be configured as private networks to the IRC5 controller. LAN 3 can be configured either as an isolated LAN3 network, or as part of the private network. Installation For more information about how to connect and configure the I/O communication, see section Configuring the internal device and external controller in Application manual - PROFINET Controller/Device. All required information for setting up the PROFIsafe F-Device is included in the default IRC5 PROFINET GSDML file. Consider the safety of the entire solution If a safety PLC is used, it is the responsibility of the installer to make sure the safety is maintained throughout the solution (e.g. signal redundancy, safe PLC programming, safe state at power failure, etc.). DANGER An emergency stop on the controller will not be forwarded to the safety PLC or any other equipment if the robot controller is disconnected. DANGER The emergency stop buttons on a disconnected robot controller must be clearly marked or covered. Limitations • The PROFIsafe F-Device has has 64 inputs and 64 output boolean signals for communication with a PROFIsafe F-Host. • If the input or output size of the PROFINET internal device is changed, then the safety configuration needs to be re-loaded to the IRC5 controller. • The user should not create standard, non safe, signals on the PROFINET internal device with device mapping outside of the user defined input and output size. That area is used by PROFIsafe and the signals will be overwritten. Application manual - Functional safety and SafeMove 3HAC052610-001 Revision: © Copyright 2016 ABB. All rights reserved. 55 This page is intentionally left blank 4 The Visual SafeMove user interface in RobotStudio 4.1 About Visual SafeMove 4 The Visual SafeMove user interface in RobotStudio 4.1 About Visual SafeMove What is Visual SafeMove Visual SafeMove is the configuration tool for SafeMove. The tool is completely integrated into the RobotStudio user interface and takes full advantage of the user interface elements such as tabs, browsers, and 3D graphics. Visual SafeMove is enabled for robots with the SafeMove option. It offers an intuitive way to visualize and configure safety zones. Zones can be adjusted by direct manipulation in the 3D window. Users with previous experience from SafeMove will recognize the same terminology used as before. Visual SafeMove works both with the real controller and the virtual controller. For a virtual controller, a RobotStudio station should be used, which allows zones to be generated automatically. When not running a RobotStudio station, Online Monitor is used to visualize the robot. Starting Visual SafeMove Action 1 Start RobotStudio with a virtual controller (with or without a station) or connect a real controller. 2 In the Controller tab, click Online Monitor. (Not needed when running a RobotStudio station.) 3 In the Controller tab, click Safety, then select Visual SafeMove. Prerequisites Only a user with the grant Safety Services is allowed to download a configuration. See Set up safety user grants on page 112. Limitations The simulation functions are only available when running a RobotStudio station. Application manual - Functional safety and SafeMove 3HAC052610-001 Revision: © Copyright 2016 ABB. All rights reserved. 57 4 The Visual SafeMove user interface in RobotStudio 4.2 The user interface 4.2 The user interface Overview of the user interface This section presents an overview of the Visual SafeMove graphical user interface. xx1500000804 Parts Description The Visual SafeMove ribbon Displays groups of icons organized in a logical sequence of function. The Modify tab Is used by some functions in the Visual SafeMove ribbon to display additional functionality. B Visual SafeMove browser Displays all available SafeMove functions. C Visual SafeMove Displays all available properties and settings of the selected Properties browser SafeMove function. D Graphics window Is used to to visualize and configure safety zones in the RobotStudio station. When not running a RobotStudio station, Online Monitor is used to visualize the robot. E Output window The output window displays information about events that occur in RobotStudio, both general events and Visual SafeMove events. SafeMove Violations window Displays all violations that has occurred since the last restart. Click a violation in the list to show a detailed view of all geometries that are related to the violation. The geometries that are not related are automatically hidden. The violations window can also be used to view a violation when RobotStudio is connected to a real robot. A Continues on next page 58 Application manual - Functional safety and SafeMove 3HAC052610-001 Revision: © Copyright 2016 ABB. All rights reserved. 4 The Visual SafeMove user interface in RobotStudio 4.2 The user interface Continued The tabs The Visual SafeMove tab and the Modify tab contains groups of commands organized in a logical sequence of functions that simplifies the configuration of SafeMove, see The Visual SafeMove tab on page 61 and The Modify tab on page 68. The browsers The configured safety functions are available from the Visual SafeMove browser. When a function is selected by clicking the node in the browser, the properties and settings are displayed in the Visual SafeMove Properties browser, see The Visual SafeMove browser on page 71. Use the Visual SafeMove browser, or standard keyboard shortcuts, to cut, copy, and paste zones both between zone types and between robots. The graphics window In general the Visual SafeMove graphics window is navigated using the same commands as in RobotStudio. A few additional navigation tools are available in Visual SafeMove for editing zones, those are listed below. For more information on navigating RobotStudio, see Operating manual - RobotStudio. Editing zones in the graphics window Zones are displayed as semi-transparent (opaque) planes. The following navigation options are available in Visual SafeMove for editing zones: • Drag and drop on spheres in the graphics window (at corners and surfaces) to modify a zone. Tip To lock an axis while dragging, press x or y on the keyboard. • Double click vertices or surfaces in the graphics window to create new corners/vertices at that location. • Delete vertices that are no longer desired by selecting and deleting them from the graphics window. • Move, rotate, and change the size of a zone by dragging the zone frame arrows in the graphics window, see The Freehand group on page 70. Symbols in the graphics window The following symbols are used in the graphics window to illustrate the properties of the zones. xx1600000241 xx1600000242 xx1600000243 xx1600000244 xx1600000245 xx1600000246 Continues on next page Application manual - Functional safety and SafeMove 3HAC052610-001 Revision: © Copyright 2016 ABB. All rights reserved. 59 4 The Visual SafeMove user interface in RobotStudio 4.2 The user interface Continued Robot number Upper arm in- Zone minim- Zone maxim- Robot allowed Robot not alcluded in Tool um speed lim- um speed lim- inside zone lowed inside Position Su- it it zone pervision 60 Application manual - Functional safety and SafeMove 3HAC052610-001 Revision: © Copyright 2016 ABB. All rights reserved. 4 The Visual SafeMove user interface in RobotStudio 4.3.1 About the Visual SafeMove tab 4.3 The Visual SafeMove tab 4.3.1 About the Visual SafeMove tab Layout of the ribbon The Visual SafeMove tab contains groups of commands organized in a logical sequence of functions that simplifies the configuration of SafeMove. xx1600000060 The ribbon consists of the following groups: Group Functions used for Active robot Selects the active robot in a MultiMove system. Configuration Creating, saving and loading SafeMove configurations. Configuration group on page 61 Create Adding and configuring SafeMove functions. Adding SafeMove functions on page 63 Auto Generate From Creating a SafeMove function based on a simulated path in RobotSimulation Studio. Simulating SafeMove on page 83 Note The simulation functions are only available when running a RobotStudio station. Tools Different tools for analyzing SafeMove configurations. The Tools group on page 62 Options Display options for the Visual SafeMove user interface. Options group on page 62 Tip Most commands in the ribbon are also available from the Visual SafeMove browser by right-clicking the nodes in the tree. Configuration group The Configuration group is used when creating, saving and loading SafeMove configurations. The File button Button Description New / Controller Configuration Create a new controller configuration. Continues on next page Application manual - Functional safety and SafeMove 3HAC052610-001 Revision: © Copyright 2016 ABB. All rights reserved. 61 4 The Visual SafeMove user interface in RobotStudio 4.3.1 About the Visual SafeMove tab Continued Button Description New / Create a new drive module configuration. Drive Module Configuration Open Open a controller configuration. Save as Save the controller configuration to file. Import Loads only the protected elements from a controller configuration. For more information see The Tools group on page 62 and Protected basic configuration on page 84. Button Description Read config Reads the configuration from the safety controller. Write config Writes the configuration to the safety controller. Reset to factory settings Resets the configuration in the safety controller to default settings. Restore configuration Restores the configuration from file. The Controller button The Safe IO Configurator button The Safe IO Configurator button is used to start the SafeMove IO configurator. The safe IO configurator is described in a separate chapter, see The Safe IO Configurator on page 75. The Tools group The Tools group contains different tools for analyzing and protecting SafeMove configurations. Button Description Compare The Compare button starts a tool that is used to compare the differences between two configuration files. Generate Report Generates and displays a report of the safety configuration. Protected Elements The Protected Elements button opens the Protected Elements browser. From the Protected Elements browser it is possible to writeprotect settings in the SafeMove configuration so that the user cannot change them. The write-protected element are visualized with a padlock icon in the Visual SafeMove browser. It is also possible to create a basic configuration that can be used as a template when configuring a new system, see Protected basic configuration on page 84. Options group The Options group contains display options for the Visual SafeMove user interface. 62 Checkbox Description Show Labels Displays labels in the graphics window. Application manual - Functional safety and SafeMove 3HAC052610-001 Revision: © Copyright 2016 ABB. All rights reserved. 4 The Visual SafeMove user interface in RobotStudio 4.3.2 Adding SafeMove functions 4.3.2 Adding SafeMove functions About the Create group The Create group is used when creating and configuring SafeMove functions. Tip Most commands in the ribbon are also available from the Visual SafeMove browser, by right-clicking the nodes in the tree. The Tool button Button Description New Create a new tool. Encapsulate Creates a geometry that encapsulates the selected tool. Up to four different geometries can be used to create a more accurate encapsulation of the tool. Settings The following settings are available in the Visual SafeMove Properties browser after the tool has been created. Setting Description Make default Tool If more than one tool is configured, one of them must be selected as default tool. The default tool will be used when no tool is selected by input signals, for example in commissioning mode. The tool that already is the default tool has a greyed out button with the text Is default Tool. Activation Specifies the safety signal that activates the selected tool. The setting Permanently active is used for a tool that is always active. This setting needs to be deactivated to be able to create more than one tool. Function active status Specifies a safety signal that indicates that the selected tool is active. The setting No signal is used for a tool that is always active. Tool data Modify the tool data, or load a tool data from the RobotStudio station. CAUTION Since the TCP speed is determined by the programmed speed it is very important that the TCP of the active tool in SafeMove corresponds to the active tool of the robot program. Speed supervised points The tool can use up to eight points to supervise the speed of the tool. By default all eight points are created. It is recommended to reduce the number of points if all points are not required depending on the shape of the tool. Continues on next page Application manual - Functional safety and SafeMove 3HAC052610-001 Revision: © Copyright 2016 ABB. All rights reserved. 63 4 The Visual SafeMove user interface in RobotStudio 4.3.2 Adding SafeMove functions Continued The Encapsulate Upper Arm button The Encapsulate Upper Arm button is used to create a geometry that encapsulates the upper arm. The geometry can then be adapted to fit the needs of the current application. Up to two different geometries can be used to create a more accurate encapsulation of the upper arm. The Safe Zone button The Safe Zone button is used to create safe zones. The safe zone is displayed in the graphics window as a rectangular box with vertices. Button Description Safe Zone Creates a default safety zone in the shape of a rectangular box. Wrapped Safe Zone Crates a safe zone by wrapping a part in the RobotStudio station. The part must first be selected. After a zone has been created, the next step is to add safety functions to the zone. This is described in section The Modify tab on page 68. Tip It is recommended to change the default name of the safe zone in the Visual SafeMove browser to a name that better corresponds to the current installation. Settings The following settings are available in the Visual SafeMove Properties browser after the zone has been created. Setting Description Tool Speed Supervi- Used to set the priority for overlapping zones. The zone with the sion Priority highest priority will set the speed limit for the overlapping space. • BASE - lowest priority. • NORMAL - normal priority. • OVERRIDE - highest priority. For more information, see Configure the zones on page 127. Tip Create a BASE zone with a low speed limit that covers the entire robot cell. This zone is then used to protect the fence. Add NORMAL zones for the areas where the robot performs most of the work. Additionally, add OVERRIDE zones for any areas where the robot is allowed to move fast. Reference The reference coordinate system in the RobotStudio station. Height The height of the zone. Continues on next page 64 Application manual - Functional safety and SafeMove 3HAC052610-001 Revision: © Copyright 2016 ABB. All rights reserved. 4 The Visual SafeMove user interface in RobotStudio 4.3.2 Adding SafeMove functions Continued Setting Description Vertices Displays the vertices of the safe zone. It is possible to add or delete vertices from the Visual SafeMove Properties. Tip Add a vertex by double-clicking the edge of a zone in the graphics window. Delete a vertex by first selecting the vertex in the graphics window and then pressing delete. The Safe Range button Click the Safe Range button to create a safe range. The safe ranges are displayed in the graphics window as a discs around the rotation centers of the selected axes. After a range has been created, the next step is to add safety functions to the range. This is described in section The Modify tab on page 68. Settings The following settings are available in the Visual SafeMove Properties browser after the range has been created. Setting Description Joint The joints of the robot. Enabled Safe range is enabled for the joint. Lower bound The lower bound limit in degrees. Upper bound The upper bound limit in degrees. Invert If selected, the supervised angles for that axis will be below the Lower bound and above the Upper bound. The Global Functions button The Global Functions button is used to create global safety functions. Global safety functions are always active and are not connected to a specific safe zone or safe range. The below functions, except Stand Still Supervision, can also be assigned to individual safe zones and safe ranges. The following global functions are available: Button Description Global Tool Orientation Supervision Tool Orientation Supervision (TOR) on page 48 Global Tool Speed Supervision Tool Speed Supervision (TSP) on page 42 Global Axis Speed Supervision Axis Speed Supervision (ASP) on page 41 Stand Still Supervision Stand Still Supervision (SST) on page 39 Settings The settings for the global safety functions are the same as for the safe zones and safe ranges. For information about the settings see The Add Safety Function group on page 69. Continues on next page Application manual - Functional safety and SafeMove 3HAC052610-001 Revision: © Copyright 2016 ABB. All rights reserved. 65 4 The Visual SafeMove user interface in RobotStudio 4.3.2 Adding SafeMove functions Continued The Stop Configuration button The Stop Configuration button is used configure a safety stop that is sent on the safe fieldbus from the safety PLC to the IRC5 controller. The Mode setting defines which stop mode that shall be activated on the IRC5 controller (GS, AS, or ES). The corresponding warning will be written to the event log and presented on the FlexPendant. Regardless of the mode that is selected in the stop configuration setup, a safety stop from the safety PLC will always trigger a protective stop on the superior stop input (SS) of the IRC5 panel board. CAUTION A safety stop from the safety PLC will always trigger a protective stop on the superior stop input (SS) of the IRC5 panel board. A safety stop from the safety PLC will not effect external units that may be connected to the automatic stop input (AS), general stop input (GS), or the emergency stop input (ES) of the IRC5 panel board. For example: external emergency stop buttons, light curtains, door breakers, etc. WARNING The superior stop input (SS) of the IRC5 panel board (A21) is reserved for the IRC5 safety controller and must not be disconnected or used for any other purpose. Setting Description Trigger signal Specifies the safety signal that activates the safety stop. The signal is set to 0 for activation. Stop trigger status Specifies a safety signal that indicates that the the safety stop is active. The signal is set to 0 when triggered. The setting No signal is used if no status signal should be used. Settings • Mode The Mode setting defines which stop mode that shall be activated on the IRC5 controller. The corresponding warning will be written to the event log and presented on the FlexPendant. • SC_GeneralStop - puts the IRC5 controller in general stop mode (GS). • SC_AutoStop - puts the IRC5 controller in auto stop mode (AS). • SC_EmergencyStop - puts the IRC5 controller in emergency stop mode (ES). CAUTION A triggered safety stop from the safety PLC will always trigger a protective stop on the superior stop input (SS) of the IRC5 panel board. Continues on next page 66 Application manual - Functional safety and SafeMove 3HAC052610-001 Revision: © Copyright 2016 ABB. All rights reserved. 4 The Visual SafeMove user interface in RobotStudio 4.3.2 Adding SafeMove functions Continued Setting Description Settings • Stop category • • Category0Stop - Stop by immediate removal of power to the actuators. Mechanical brakes are applied. A robot that is stopped with a category 0 stop does not follow its programmed path while decelerating. Category1Stop - Controlled stop with power available to the actuators to achieve the stop. Power is removed from the actuators when the stop is achieved. A robot that is stopped with a category 1 stop follows its programmed path while decelerating. The External Power Supply button The External Power Supply button is used to configure external power supply. Note External power supply is a customer adaption option that requires additional cabling to the Safety module. Setting Description Settings • Signal Specifies the safety signal that activates external power supply. The Cyclic Brake Check button The Cyclic Brake Check button is used to setup the cyclic brake check function. For more information, see Cyclic Brake Check guidelines on page 174. Setting Description Warning only, no stop If this checkbox is selected, the robot will not stop if a cyclic brake check has not been performed on time. Only a warning will be written to the event log and presented on the FlexPendant. Max CBC test interval The maximum allowed time between cyclic brake checks. Pre warning time The warning time before a cyclic brake check must be performed. Standstill tolerance The maximum allowed movement during a cyclic brake check. Supervision threshold The minimum servo lag used for detecting that the cyclic brake check is performed. ROB1 If a checkbox is deactivated, then cyclic brake check is deactivated for that joint. Application manual - Functional safety and SafeMove 3HAC052610-001 Revision: © Copyright 2016 ABB. All rights reserved. 67 4 The Visual SafeMove user interface in RobotStudio 4.4 The Modify tab 4.4 The Modify tab Layout of the ribbon The Modify tab is a sub-tab to the Visual SafeMove tab and contains additional functions and settings for the selected object. The functions are different depending on which object that is selected. The below picture show the available functions for a safe zone. xx1600000063 Tip Most commands in the ribbon are also available from the Visual SafeMove browser, by right-clicking the nodes in the tree. The Create group The Create group is only available when modifying a tool. Up to four different geometries can be used to create a more accurate encapsulation of the tool. Button Description Sphere Creates the corresponding geometry that can be used to create a more accurate encapsulation of the tool. Capsule Rounded box Settings It is possible to modify the settings for the geometries from the Visual SafeMove Properties browser. The Modify group The Modify group is only available when modifying a safe zone. Button Description Translate Translates the zone. Reduce number of vertices Reduces the number of vertices for the zone without reducing the area covered by the safe zone. Note that the shape of the safe zone will change, and possibly grow, but it will still cover the original area. Expand/Contract Expands the zone in all directions except the height. Continues on next page 68 Application manual - Functional safety and SafeMove 3HAC052610-001 Revision: © Copyright 2016 ABB. All rights reserved. 4 The Visual SafeMove user interface in RobotStudio 4.4 The Modify tab Continued The Add Safety Function group The Add Safety Function group is used when creating and configuring safe zone and safe range safety functions. The following functions are available for both safe zones and safe ranges: Button Description Axis Speed Supervision Axis Speed Supervision (ASP) on page 41 Contact Application Tolerance Contact Application Tolerance (CAP) on page 33 Tool Orientation Supervision Tool Orientation Supervision (TOR) on page 48 Tool Speed Supervision Tool Speed Supervision (TSP) on page 42 The following function is only available for safe zones: Button Description Tool Position Supervision Tool Position Supervision (TPO) on page 46 The following function is only available for safe ranges: Button Description Axis Position Supervision Axis Position Supervision (APO) on page 44 The following function is only available as a global function: Button Description Stand Still Supervision Stand Still Supervision (SST) on page 39 Note For information about global functions, see The Global Functions button on page 65. Settings The following settings are available in the Visual SafeMove Properties browser, and are common for all safety functions. Setting Description Activation Specifies the safety signal that activates the supervision. The signal is set to 0 for activation. The setting Permanently active is used for a supervision that is always active. Function active status Specifies a safety signal that indicates that the selected safety function is active. The signal is set to 1 when active. The setting No signal is used if no signal should be used. Continues on next page Application manual - Functional safety and SafeMove 3HAC052610-001 Revision: © Copyright 2016 ABB. All rights reserved. 69 4 The Visual SafeMove user interface in RobotStudio 4.4 The Modify tab Continued Setting Description • Violation action • Stop type • • Violation action • Signal Category0Stop - Stop by immediate removal of power to the actuators. Mechanical brakes are applied. A robot that is stopped with a category 0 stop does not follow its programmed path while decelerating. Category1Stop - Controlled stop with power available to the actuators to achieve the stop. Power is removed from the actuators when the stop is achieved. A robot that is stopped with a category 1 stop follows its programmed path while decelerating. NoStop - Passive monitoring with signaling function only. Specifies a safety signal that indicates that the the axis speed supervision is violated. The signal is set to 0 at violation. The setting No signal is used if no violation signal should be used. Note When a signal is set to 0 at violation, it will remain 0 for at least 250 ms even after the violation has ended. The following settings are available in the Visual SafeMove Properties browser, and are individual for each safety function. Function Setting Description ASP Speed limits The minimum and maximum speed for each robot joint. TOR X Vector Z Vector TSP Speed limits The minimum and maximum speed for the tool. SST Tolerances The tolerance around the x and z axis of the tool. Specifies if stand still supervision is enabled and the tolerance for each robot joint. The Freehand group The Freehand group is only available when modifying a tool or a safe zone. Button Description Move In the graphics window, click one of the axes and drag the zone into position. Rotate In the graphics window, click the rotational ring and rotate the zone into position. Size In the graphics window, click the arrow and drag to change the size of the zone. The Options group The Options group is group is only available when modifying a safe zone. Button Description Solid color selection Click the checkbox to change the graphical representation of the zone. 70 Application manual - Functional safety and SafeMove 3HAC052610-001 Revision: © Copyright 2016 ABB. All rights reserved. 4 The Visual SafeMove user interface in RobotStudio 4.5 The Visual SafeMove browser 4.5 The Visual SafeMove browser About the Visual SafeMove browser When adding a safety function from the Visual SafeMove tab or the Modify tab, it is automatically displayed in the Visual SafeMove browser. These functions and settings are described in the corresponding section where they are added. In addition to that, the Visual SafeMove browser also has some system related settings that are described in this section. Robot properties node Setting Description Max speed in manual mode The max speed cannot be higher than the default value of 250 mm/s, but a lower value can be set. Note If reducing the max speed that SafeMove allows in manual mode, the jogging speed of the robot has to be reduced to the same value. Change the parameter Teach Mode Max Speed, topic Motion and type Motion Planner. See Technical reference manual - System parameters. Robot parameters node Setting Description Elbow offset • Position X, Y, Z If any extra equipment is attached to the upper arm a point on this equipment can be defined as a check point. The robot will then monitor the speed of this point so that it does not exceed 250 mm/s in manual reduced speed mode. See Explanation of Elbow offset on page 72. Safe Brake Ramp Data • Start Speed Offset A speed offset for the Safe Brake Ramp function. For track motions and other additional axes, the parameters Brake Ramp Limit and Ramp Delay have to be set. The parameter Start Speed Offset is used for both manipulator and all additional axes, see Explanation of Safe Brake Ramp on page 74. Continues on next page Application manual - Functional safety and SafeMove 3HAC052610-001 Revision: © Copyright 2016 ABB. All rights reserved. 71 4 The Visual SafeMove user interface in RobotStudio 4.5 The Visual SafeMove browser Continued Explanation of Elbow offset An elbow point is considered for Tool Speed Supervision. The elbow point is given a default value based on robot model. This value can be changed in the configuration. Specify the elbow point’s x, y and z offsets relative to the center of robot axis 3. Note that the X value should always be negative. z3 zb A A x3 y3 yb xx1300002628 A Elbow point x3, y3, z3 Axis 3 yb, zb Robot base Note The values that are entered into Elbow Offset should also be entered into the parameter Arm Check Point, topic Motion. This is to avoid different speed calculations between IRC5 and SafeMove in manual reduced speed mode. For more information, see Technical reference manual - System parameters. Explanation of Base Frame All values for the base frame are automatically loaded from the robot controller and cannot be changed from the Visual SafeMove browser. Setting Description Base frame • Reference Zone can be defined in either task frame, world coordinate system, user coordinate system, or robot base frame. These coordinate systems are often identical, but for MultiMove systems it may be desired to do the configuration in the robot base frame. Base frame • Position X, Y, Z X, Y and Z values for the selected reference frame’s origin, expressed in the world coordinate system. Base frame • Orientation Defines the orientation of the selected reference frame, compared to the world coordinate system. Continues on next page 72 Application manual - Functional safety and SafeMove 3HAC052610-001 Revision: © Copyright 2016 ABB. All rights reserved. 4 The Visual SafeMove user interface in RobotStudio 4.5 The Visual SafeMove browser Continued Additional axes parameters node If the axis should be part of the SafeMove supervision, select the check box Is supervised. Joint parameters Setting Description Servo lag Servo lag is the estimated lag (in radians on motor side) for the additional axis. For more information, see Servo Delay Factor and Servo Lag on page 184. Servo delay factor Estimated delay factor between reference position and measured position (number of 4 ms units) when moving the additional axis. (See Test Signal Viewer, Signal Ident. 17 and 18.) For more information, see Servo Delay Factor and Servo Lag on page 184. Max speed manual mode The maximum speed in manual mode. Brake ramp supervision parameters Setting Description Safe brake ramp enabled (check box) Selects if safe brake ramp should be used for the additional axis. Ramp delay Delays the Safe Brake Ramp function. See figure below. Default value: 200 ms. Brake ramp limit If the actual deceleration is lower than the specified Brake Ramp Limit, then Safe Brake Ramp will cause a category 0 stop. The value is specified for the arm side. Start speed offset A speed offset for the Safe Brake Ramp function. Continues on next page Application manual - Functional safety and SafeMove 3HAC052610-001 Revision: © Copyright 2016 ABB. All rights reserved. 73 4 The Visual SafeMove user interface in RobotStudio 4.5 The Visual SafeMove browser Continued Explanation of Safe Brake Ramp Safe Brake Ramp supervises that a category 1 stop decelerates fast enough. To avoid that Safe Brake Ramp triggers every time, some margins are necessary. For additional axes, it is possible to set the margins both in time and start speed, and the slope of the speed limit ramp. For the robot, it is only possible to set the margin for the start speed. en0700000724 Synchronization node 74 Setting Description Activation To use software synchronization, select Software synchronization. To use hardware synchronization, select the input signal from the sync switch. Synchronization status Specifies a safety signal that indicates that the safety controller is synchronized The signal is set to 1 when synchronized. The setting No signal is used if no signal should be used. ROB1 • Joint • Position The axis position values of the robot. Additional axis • Joint • Position The axis position value of the additional axis. Application manual - Functional safety and SafeMove 3HAC052610-001 Revision: © Copyright 2016 ABB. All rights reserved. 4 The Visual SafeMove user interface in RobotStudio 4.6.1 Introduction 4.6 The Safe IO Configurator 4.6.1 Introduction About the Safe IO Configurator The safe I/O configurator has four main purposes: • Configure safe fieldbuses, for example PROFIsafe. • Configure safety signals. • Connect signals to general purpose safety functions. • Configure combinatory logic. xx1600000062 The Safe IO Configuration window consists of the following views: View Description Modules Configuration of parameters for the safe fieldbus modules in the IRC5 controller. Signals Configuration of safety signals for the safe fieldbuses and for global (virtual) safety signals. Function Mappings Configuration for mapping of signals to specific safety status information and functions. Pre Logic Configuration of combinatory logic for the safety signals that is to be executed before the safety application (AND, OR, XOR, etc.). Post Logic Configuration of combinatory logic for the safety signals that is to be executed after the safety application (AND, OR, XOR, etc.). For more information about safe I/O, see About safe I/O on page 180. Application manual - Functional safety and SafeMove 3HAC052610-001 Revision: © Copyright 2016 ABB. All rights reserved. 75 4 The Visual SafeMove user interface in RobotStudio 4.6.2 Modules 4.6.2 Modules Configuring modules Contains configuration of parameters for the safe fieldbuses in the IRC5 controller. If no safe fieldbus is installed, then the Modules view is empty. Parameters for PROFIsafe The following setting are available for the option PROFISafe F-Device. Setting Description Source Address The PROFIsafe address Source Address combined with the Destination Address uniquely identifies the module. Destination Address The input and output modules cannot have the same Destination Address. Timeout A valid current safety message frame must arrive within the monitoring time. Note The settings must correspond to the settings made in the PROFIsafe F-Host. 76 Application manual - Functional safety and SafeMove 3HAC052610-001 Revision: © Copyright 2016 ABB. All rights reserved. 4 The Visual SafeMove user interface in RobotStudio 4.6.3 Signals 4.6.3 Signals Configuring signals The Signals view contains configuration of global safety signals (virtual signals) to be used internally in RAPID and in the safety controller, see Global signals on page 77. If a safe fieldbus is installed, the Signals view also contains configuration of safe input and safe output signals for the safe fieldbus in the IRC5 controller. The safety signals can be read from RAPID, but they can only be set from the safety controller, see Accessing safe signals and feedback signals on page 78. For more information on how to configure safe I/O, see Configure safe I/O. Setting Description Signal Name The name of the safety signal. Default value For input signals, the default value has no significance. For global and output signals, the default value can be used to define constant TRUE or FALSE. Offset The mapping of the signal. PROFIsafe: • The PROFIsafe F-Device (PNFDeviceDev) has at most 64 inputs and 64 output boolean signals for communication with a PROFIsafe F-Host. Direction Input or output. Signal uses Lists all readers and writers of the signal. A signal can only have one writer, but it can have more than one reader. Tip It is possible to use a spreadsheet application, or text editor, to edit the names of the signals and then copy-paste them into RobotStudio. Note All signals will be available as read only in the normal I/O system. PROFIsafe signals can be found under PROFINET Internal Device. Global signals can be found under SC_Feedback_Dev. Global signals The global signals are virtual signals that are to be used internally in RAPID and in the safety controller. The user can create up to 2048 global signals. The signals can be read from RAPID, but they can only be set from the safety controller, see Accessing safe signals and feedback signals on page 78. There is a set of predefined global signals that corresponds to safety functions with the same names. It is allowed to change the names of these signals as long Continues on next page Application manual - Functional safety and SafeMove 3HAC052610-001 Revision: © Copyright 2016 ABB. All rights reserved. 77 4 The Visual SafeMove user interface in RobotStudio 4.6.3 Signals Continued as the signal is still mapped to the corresponding safety function. It is also allowed to delete them as long as the function is replaced by another signal. Predefined global signals The following global signals are predefined and corresponds to safety functions with the same names: • AutomaticMode • DriveEnable • ExternalPowerControlActive • ExternalPowerControlFeedback • LocalEmergencyStopStatus • ManualFullSpeedMode • ManualMode • RunChain • SafetyEnable For a description of the safety functions, see Description of safety functions on page 79. Accessing safe signals and feedback signals The input, output, and global signals are automatically made available in RAPID. The signals can be found together with all other I/O-signals in the I/O-configuration views both in RobotStudio and on the FlexPendant. The signals can be read from RAPID, but they can only be set from the safety controller. The global signals are made available in RAPID as feedback signals. The feedback signals are inputs located on the simulated I/O device SC_Feedback_Dev on the simulated bus SC_Feedback_Net. PROFIsafe signals The safe input and output signals for PROFIsafe are located on the PROFINET internal device on the PROFINET bus. 78 Application manual - Functional safety and SafeMove 3HAC052610-001 Revision: © Copyright 2016 ABB. All rights reserved. 4 The Visual SafeMove user interface in RobotStudio 4.6.4 Function mappings 4.6.4 Function mappings Configuring function mappings Some safety functions, for example the system modes, need defined safety signals to interact with the rest of the system. To allow the user to choose their own name for signals, these safety functions use predefined signal aliases instead, thus ensuring that the correct signal is read. The role of the function mappings is to connect safety signals to aliases. Setting Description Function The name of the safety function or state. Direction Defines if the safety function writes the signal or reads the signal. Safety function writes to signal. Safety function reads signal. Signal The signal that is currently mapped to the function (input, output, or global). Source The source gives information on which part of the system writes value to the signal. This can be either Safe local I/O, Safety system, or user defined. The source also gives information on when a signal/alias gets its value updated, i.e. Safe local I/O is first and Safety system is after the pre-logic. Mandatory True or false. Some mappings are mandatory since they are used by the safety controller. Description See Description of safety functions on page 79. Errors Displays error, for example when the mapping for a mandatory function is missing. Note ExtComShutdownAck and SafetyEnable has no source if they are not mapped to a signal which is written. These signals should be written to before the safety application (e.g. device input or from pre-logic) or used with their default values. Description of safety functions The following safety functions are available: Function Description AutomaticMode True if Automatic mode is selected. CommissioningModeActive True if Commissioning mode is selected. Use this to check, in the robot controller I/O system, if Commissioning mode is active. Continues on next page Application manual - Functional safety and SafeMove 3HAC052610-001 Revision: © Copyright 2016 ABB. All rights reserved. 79 4 The Visual SafeMove user interface in RobotStudio 4.6.4 Function mappings Continued Function Description ConfigurationLocked True if configuration is locked. Can, for example, be used as extra precaution by connecting to a PLC that disables robot operation in automatic mode when the configuration is unlocked. DriveEnable True if power is enabled to the actuators. DriveEnable is the safety controllers way of ensuring that there is only power enabled to the actuators when there are no safety violations. This is done through the superior stop input on the panel board. LocalEmergencyStopStatus False if the emergency stop, for example on the FlexPendant, is pressed. This can be used to send local emergency stop status to other devices. ExtComShutdownReq Set to True when the safe external communication is about to be terminated, beginning in no less than 1 second. This will happen in case of controlled shutdown, for example from activation of commissioning mode or during robot controller shutdown. ExtComShutdownAck Only used only with ExtComShutdownReq. If True, the safety controller is allowed to shut down before 1 second has passed after the ExtComShutdownReq was set. For example, this can be set to True by the PLC when preperations have been made after ExtComShutdownReq is set to True. ManualMode True if manual mode is selected. ManualFullSpeedMode True if manual full speed mode is selected. RunChain True if run chain is closed, i.e. the power to the actuators is enabled. SafetyEnable The SafetyEnable function should, when possible, be connected to a safe input signal from, for example, a PLC. This signal shall be set to True as soon as communication is up and running. When False, all signal activated supervision functions, such as stop configurations, will be deactivated, and DriveEnable will be set to False, disabling robot motion. ServiceModeActive True if Service mode is activated. Stop0Status False if a category 0 stop is active. Stop1Status False if a category 1 stop is active. Note that this will be a very brief indication since a category 1 stop is converted to a category 0 stop when all robot motion has ceased. SafetyControllerOperational True if the safety controller is running without errors. It is False during start-up before SafetyEnable is set to True, during shutdown of the controller or if there is a critical failure of the safety controller. ExternalPowerControlActive True if external power control is active. ExternalPowerControlFeed- True if the feedback from the external power control contactback ors are closed. Single channel. Cannot be used for safety functionality. Only available in the normal I/O system. 80 Application manual - Functional safety and SafeMove 3HAC052610-001 Revision: © Copyright 2016 ABB. All rights reserved. 4 The Visual SafeMove user interface in RobotStudio 4.6.5 Pre-logic and post-logic 4.6.5 Pre-logic and post-logic Configuring combinatory logic The combinatory logic has two layers, pre-logic (executed before safety application) and post-logic (executed after safety application). For more detailed information including rules and limitations, see Rules and limitations of combinatory logic on page 182. The user defines logic diagrams by writing statements. The following operators can be used: Operator Description Syntax example AND 1 if all source signals are 1. Destination := Source1 AND Source2 OR 1 if at least one of the source sig- Destination := Source1 OR Source2 nals is 1. XOR Exclusive OR Destination := Source1 XOR Source2 1 if odd number of source signals are 1. COPY Copy signal value from source to COPY(Source, Destination1, Destination2) destination signals. NOT Inverted value Destination := NOT Source EDGE 0 when trigger signal is 0. Stays 0 until trigger signal is set to 1 followed by the reset signal set to 1. Destination := EDGE(Trigger, Reset) Operators can be combined into complex statements. Global signals can automatically be created from the statements by clicking Create signals. xx1600000054 Continues on next page Application manual - Functional safety and SafeMove 3HAC052610-001 Revision: © Copyright 2016 ABB. All rights reserved. 81 4 The Visual SafeMove user interface in RobotStudio 4.6.5 Pre-logic and post-logic Continued Note Signals between blocks are created internally and will not be available to the user. For example the signal between the OR and the AND block in the above picture. Tip First use the button Create signals to automatically create global signals from the statement, then use cut and paste to move signals to safe inputs or outputs. 82 Application manual - Functional safety and SafeMove 3HAC052610-001 Revision: © Copyright 2016 ABB. All rights reserved. 4 The Visual SafeMove user interface in RobotStudio 4.7 Simulating SafeMove 4.7 Simulating SafeMove About the Auto Generate From Simulation group Automatic generation of safety parameters from simulation is a quick and easy way of creating zones and axes ranges based on a simulated path in RobotStudio. The function creates a zone or axes range that encapsulate the recorded simulated path. A prerequisite is that there has to be at least one SafeMove tool in the configuration, and a simulation has to be defined. Note The simulation functions are only available when running a RobotStudio station. The Record Simulation button A simulation is setup, started, and stopped using the standard RobotStudio commands. For more information, see Operating manual - RobotStudio. The simulation has to be recorded to be able to automatically generate safe functions from the simulation. Before the simulation is started, the Record simulation button in the Visual SafeMove tab must be pressed. When there is a recorded simulation available, the Safe Zone, Safe Range, and Tool Orientation Supervision buttons become active. The Safe Zone button From the simulation it is possible to create a Tool Position Supervision and/or a Tool Speed Supervision. The function creates a safe zone that encapsulates the path of the tool, or the tool and elbow, from the recorded simulation. Function Description Tool only Create a new safe zone that encapsulates the path of the tool from the recorded simulation. Tool and elbow Create a new safe zone that encapsulates the path of the tool and elbow from the recorded simulation. The Safe Range button From the simulation it is possible to create an Axis Position Supervision and/or an Axis Speed Supervision. The function creates a safe range with the max and min values of each joint set to the max and min value from the recorded simulation. The Tool Orientation Supervision button From the simulation it is possible to create a Tool Orientation Supervision. The function creates a Tool Orientation Supervision where the tolerances around the x and z axis of the tool are calculated from the simulation. Application manual - Functional safety and SafeMove 3HAC052610-001 Revision: © Copyright 2016 ABB. All rights reserved. 83 4 The Visual SafeMove user interface in RobotStudio 4.8 Protected basic configuration 4.8 Protected basic configuration Introduction When configuring a large number of robot systems in a factory or a large production line, it is often desired to make the signal configurations similar or identical. If every system has different signal names and different setups, then it will be very difficult for the operator to understand the systems. Therefore it is possible to create a basic configuration that can be used as a template when configuring a new system. It is also possible to protect elements in the configuration. The protected elements checksum When RobotStudio saves the configuration, a separate checksum is calculated for the protected elements. The protected elements checksum is placed in the checksum protected part of the configuration file. The customer can verify that the protected basic configuration is unchanged by reading the protected elements checksum. Only system parts of the configuration can be selected as protected. This includes signals, combinatory logic, and stop functions. The drive module specific parts are not possible to protect, for example zones, ranges, and speed supervision. When the configuration is loaded into the safety controller, the protected elements checksum is extracted and made available for the safety PLC using a RAPID variable in the same way as the checksum of the complete safety configuration, see RAPID components on page 169. By reading the checksum from RAPID, the safety PLC can compare the checksum with the expected checksum given from RobotStudio when the configuration was created. Note There is not any automatic check of the protected elements checksum in the robot system, this must be implemented by the customer. Creating a protected basic configuration Use this procedure to create a protected basic configuration: Action Note/illustration 1 Create a basic configuration using Visual SafeMove in RobotStudio. 2 When the basic configuration is completed, open the Protected Elements browser from the Tools group. Only system parts of the configuration can be selected as protected. This includes signals, combinatory logic, and stop functions. The drive module specific parts are not possible to protect, for example zones, ranges, and speed supervision. 3 Protect the elements by ticking the checkboxes in the tree structure. The write-protected element are visualized with a padlock icon in the Visual SafeMove browser. Continues on next page 84 Application manual - Functional safety and SafeMove 3HAC052610-001 Revision: © Copyright 2016 ABB. All rights reserved. 4 The Visual SafeMove user interface in RobotStudio 4.8 Protected basic configuration Continued Action 4 Note/illustration Save the controller configuration. Using a protected basic configuration After the customer has created a basic configuration that should be used as a template in all robots, the configuration should be distributed to the persons creating the robot specific configurations. Use this procedure to import and use a protected basic configuration: Action Note/illustration 1 Open, or import, the protected basic configuration into Visual SafeMove in RobotStudio. 2 Add the robot specific parts of the config- The write-protected element are visualized uration, the minimum is that the with a padlock icon in the Visual SafeMove PROFIsafe address is updated to the browser. correct address for the robot system. 3 Continue with the configuration by adding the safety supervision parts. 4 Save, download, and verify the safety configuration. 5 Make sure that the safety PLC is programmed with the protected elements checksum. The same checksum is used for all robots using the protected basic configuration. 6 By reading the checksum from RAPID, the safety PLC can compare the checksum with the expected checksum given from RobotStudio when the basic configuration was created. Note A user can change protected elements if he deselects them in the Protected Elements browser. However, this will affect the protected elements checksum. Therefore it is necessary to verify the protected elements checksum for each system. Application manual - Functional safety and SafeMove 3HAC052610-001 Revision: © Copyright 2016 ABB. All rights reserved. 85 This page is intentionally left blank 5 The FlexPendant user interface 5.1 The Safety Controller control panel 5 The FlexPendant user interface 5.1 The Safety Controller control panel Introduction This section gives an overview of the Safety Controller control panel on the FlexPendant. Views, buttons, and other parts of the user interface are described in respect to their content and how they are accessed. For more information on how to use the FlexPendant in general, see Operating manual - IRC5 with FlexPendant. xx1500000805 Use this procedure to start the Safety Controller window. Action 1 Tap the ABB menu. 2 Tap Control Panel and Safety Controller. User authorization (UAS) The following UAS settings related to the safety controller are available for setting the user access on the FlexPendant. For more information about creating user grants, see Set up safety user grants on page 112. User grant Description Commissioning mode Required for changing to commissioning mode, see The Mode tab on page 88. Continues on next page Application manual - Functional safety and SafeMove 3HAC052610-001 Revision: © Copyright 2016 ABB. All rights reserved. 87 5 The FlexPendant user interface 5.1 The Safety Controller control panel Continued User grant Description Key-less mode selector Required for unlocking the keyless mode selector if the PINcode is lost or forgotten, see The Keyless Mode Selector on page 91. Lock Safety Controller Config- Required for locking the safety configuration. uration Safety Services Required for the following actions: • Loading a safety configuration. • Setting the safety configuration status to Validated. • Changing the operating mode of the safety controller from the Mode tab. Software synchronisation Required for synchronizing the controller from the Synchronization tab. The Configuration tab The Configuration tab shows the status of the safety configuration file. From the configuration tab it is possible to view the safety configuration, validate, and lock the configuration file. For more information, see Validate the configuration on page 150. Safety Config Status Description Validated When the safety technician has validated the configuration, the status of the configuration is changed to Validated on the FlexPendant. Locked When the safety responsible has approved the configuration, the status of the configuration is changed to Locked on the FlexPendant. It is not possible to run the robot in auto mode until the configuration is locked. Tip Tap the checksum to view the complete string in a larger window. View safety controller data Click the View button to view the safety configuration in a separate window. The view function shows the safety configuration as it is defined in the xml-format, which means that structure and function names etc. does not have a one-to-one mapping with the configurator or the safety report. For a more user friendly view, use RobotStudio to view configuration, or create a new report. The Mode tab The Mode tab is used to change the operating mode of the safety controller. Mode Description Safety Supervision Mode The safety supervision mode is the default mode where the safety supervision is active. Continues on next page 88 Application manual - Functional safety and SafeMove 3HAC052610-001 Revision: © Copyright 2016 ABB. All rights reserved. 5 The FlexPendant user interface 5.1 The Safety Controller control panel Continued Mode Description Commissioning Mode Commissioning mode is intended to be used before the safety PLC is connected and functional. In commissioning mode all functions activated by signals are disabled, all configured system stops are disabled, and the selected default tool is activated. Commissioning mode is allowed in automatic operating mode, but the power to the actuators is disabled and the robot is prohibited from movement. The status bar on the FlexPendant displays that the safety controller is in commissioning mode. DANGER Using the function commissioning mode compromises the safety. Service Mode Service mode is intended to be used during service and commissioning. All stops from the supervision functions are deactivated, so it is possible to jog and run the robot without limitations. The violation output signals from the functions are still enabled. The communication to the safety PLC is active so the configured safety stops are active. Service mode is only allowed in manual mode. If the operating modes manual full speed or automatic mode is selected, then service mode is deactivated and safety supervision mode is activated by the safety controller. The status bar on the FlexPendant displays that the safety controller is in service mode. DANGER An emergency stop on the controller will not be forwarded to the safety PLC or any other equipment if the robot controller is in commissioning mode. DANGER The emergency stop buttons on a robot controller in commissioning mode must be clearly marked or covered. The Synchronization tab The safety controller has to be synchronized with the IRC5 controller before the safety supervision can be used. For more information, see Configure the synchronization position on page 119. The Status LED has the following indication: • Green - Synchronized • Red - Unsynchronized • Grey - Undefined, no information is present. Button Description Synchronize Synchronizes the safety controller with the IRC5 controller. Continues on next page Application manual - Functional safety and SafeMove 3HAC052610-001 Revision: © Copyright 2016 ABB. All rights reserved. 89 5 The FlexPendant user interface 5.1 The Safety Controller control panel Continued Button Description Drives Used in MultiMove applications to change the mechanical unit. Each drive in a MultiMove system has to be synchronized. The Stop Status tab The Stop Status tab is only present when a Stop configuration is configured in the safety configuration. Up to 8 stop configurations are shown with a green or red LED indicating the status. For more information, see The Stop Configuration button on page 66. The CBC tab The CBC tab is only present when Cyclic Brake Check is configured in the safety configuration. The tab displays the current status, the interval for the next brake check, and the status of the previous brake check. For more information see The Cyclic Brake Check button on page 67 and Cyclic Brake Check guidelines on page 174. The Status LED has the following indication: • Green - OK • Yellow - Pre warning • Red - CBC required • Grey - Undefined, no information is present. The Last Brake Check LED has the following indication: • Green - OK • Yellow - Warning • Red - Error • Grey - Undefined, no information is present. Button Description Execute Starts the service routine and performs a Cyclic Brake Check. Note All drive modules with a CBC configuration are targeted when executing the service routine. 90 Application manual - Functional safety and SafeMove 3HAC052610-001 Revision: © Copyright 2016 ABB. All rights reserved. 5 The FlexPendant user interface 5.2 The Keyless Mode Selector 5.2 The Keyless Mode Selector Introduction If the IRC5 controller is delivered with the option Keyless Mode Selector, then the physical mode switch on the IRC5 controller has been removed and replaced with a soft mode switch on the FlexPendant. The signals are then handled by the safety controller. The keyless mode selector is available in two versions. One version with only manual mode and auto mode, and one version with three operating modes including manual full speed. The keyless mode selector is located under the Quickset menu on the FlexPendant. D C E F G B A xx1600000061 Parts Description A Quickset menu B Keyless mode selector C Automatic mode D Manual mode E Manual full speed mode F Lock the operating mode G Motors on For more information about changing operating modes, the Quickset menu, and the FlexPendant in general, see Operating manual - IRC5 with FlexPendant. Continues on next page Application manual - Functional safety and SafeMove 3HAC052610-001 Revision: © Copyright 2016 ABB. All rights reserved. 91 5 The FlexPendant user interface 5.2 The Keyless Mode Selector Continued Changing operating mode Change the operating mode by taping the corresponding icon on the Quickset menu. When changing the operating mode to automatic mode it is also necessary to press the motors on button to activate the robot. Note It is not possible to change directly between automatic mode and manual full speed mode without first selecting manual mode. DANGER When put in automatic mode the robot may move without warning. Make sure no personnel are in safeguarded space before you change operating mode. DANGER Testing at full speed is dangerous. Make sure no personnel are in safeguarded space when starting the program. Note There is a time limit of 5 minutes in the manual full speed mode. If this time is exceeded, a message is displayed on the FlexPendant. Locking the operating mode It is possible to lock the operating mode by taping the lock mode icon and entering a four digit PIN-code. Unlock the operating mode by typing in the same PIN-code. If the PIN-code is lost or forgotten it is possible to unlock the operating mode for a user with the grant Key-less mode selector, see User authorization (UAS) on page 87. 92 Application manual - Functional safety and SafeMove 3HAC052610-001 Revision: © Copyright 2016 ABB. All rights reserved. 5 The FlexPendant user interface 5.3.1 Introduction 5.3 Safemove Visualizer 5.3.1 Introduction Note The Safemove Visualizer will be available from RobotWare 6.03.01. About Safemove Visualizer SafeMove Visualizer is a FlexPendant application that gives assistance to the robot operator or programmer in using SafeMove, and provides quick access to all SafeMove-related data. All zones are displayed together with the TCP and the monitored tool geometry in the graphical display of the zones, which allows you to quickly recognize the cause of a zone violation. The permitted and prohibited axis ranges are displayed together with the current positions of the individual axes in the graphical display of the axis ranges, so that you can also recognize the cause of a range violation here. Starting Safemove Visualizer Use this procedure to start Safemove Visualizer: Action 1 Tap the ABB menu. 2 Tap Safemove Visualizer. 3 The main menu of Safemove Visualizer is displayed. For more information on how to use the FlexPendant in general, see Operating manual - IRC5 with FlexPendant. Continues on next page Application manual - Functional safety and SafeMove 3HAC052610-001 Revision: © Copyright 2016 ABB. All rights reserved. 93 5 The FlexPendant user interface 5.3.1 Introduction Continued Overview of the main menu A B D C E xx1600000094 94 Parts Description A Safe Zone Config tab Graphical display of the safe zones. B Last Violation tab Graphical display of the last violation. C Safe Ranges tab Graphical display of the safe ranges and their configuration data. D Safety controller control panel Opens the safety controller control panel, see The Safety Controller control panel on page 87. E Display details Menu button for displaying the data declaration of the zones, supervision status, and active tool data. Application manual - Functional safety and SafeMove 3HAC052610-001 Revision: © Copyright 2016 ABB. All rights reserved. 5 The FlexPendant user interface 5.3.2.1 Introduction 5.3.2 The Safe Zone Config tab 5.3.2.1 Introduction About the Safe Zone Config tab The fact that safe zones are not visible makes it difficult to troubleshoot zone violations. For this reason all safe zones, the base of the robot, and the world coordinate system appear in the form of a 2D graphical display in Safemove Visualizer. The view can be changed over in the XY, XZ and YZ planes in relation to the world coordinate system, meaning that you can view the zones in all 3 dimensions. The graphical safe zones view Q P O H G L K F B A C D E xx1600000087 Parts Description A Zones Menu for displaying and hiding the zones. B View Menu button for switching the view level (e.g. XY, XZ and YZ), see Depth change in the side view of the graphical display on page 99. C Show graphical ele- Menu for displaying and hiding the following graphical elements ments: • Zone label • TCP and tool geometry label • Grid lines • World coordinate system D Display details Menu button for displaying the data declaration of the zones, supervision status, and active tool data. See Zone data in the Safe Zone Config tab on page 101. Continues on next page Application manual - Functional safety and SafeMove 3HAC052610-001 Revision: © Copyright 2016 ABB. All rights reserved. 95 5 The FlexPendant user interface 5.3.2.1 Introduction Continued Parts Description E End Menu button to return to the main menu. F Zoom All Zoom level is modified in such a way so that the tool geometry, the TCP, and the wrist flange are visible. G Zoom Out Zoom out of the diagram. H Zoom In Zoom into the diagram. K Coordinate system Directions of the axes in the selected view. L Robot base The base of the robot. O Safe zone Name and position of the safe zone. P Position display TCP coordinates. Q Title Name of safety controller Safety zone status The status of a safety zone is identified with the following colors in the graphical display: 96 • Green - Zone is deactivated • Yellow - Zone is active • Red - Zone is active and violated Application manual - Functional safety and SafeMove 3HAC052610-001 Revision: © Copyright 2016 ABB. All rights reserved. 5 The FlexPendant user interface 5.3.2.2 Navigating the graphical view 5.3.2.2 Navigating the graphical view Moving the image detail The visible image detail can be moved by tapping on the FlexPendant and then drawing your finger on the touch screen. A red arrow is displayed that shows the direction of movement and how far the graphic detail is going to be moved. Zoom The size of the image detail can be increased and decreased by tapping the following buttons. Function Description Zoom in Enlarging the image detail When the image detail is being enlarged, the visible area is always adjusted so that the graphical display is kept in the middle of the FlexPendant. For example, if you wish to enlarge a certain area, this must first be moved into the centre of the diagram before the zoom button is activated. Zoom out Decreasing the size of the image detail When the picture detail is being decreased in size, the visible area is always adapted in such a way that the graphical display that is in the centre of the FlexPendant retains its position. Zoom all Show entire graphical display If zones are displayed or hidden, the visible area is increased or decreased in size, i.e. if a zone is displayed that is outside the visible image detail, it is displayed when the button is activated. Zoom TCP Show TCP Tapping the button zooms in or out of the graphical display, meaning that the TCP always appears in the centre of the graphical display. Changing the graphical display view The graphical display view can be changed from the View menu, to view the graphical display from all sides. The menu texts are changing according to selected rotating angle of the plan view (XY). Note The different side views refer to the plan view. For example, the left view shows a view as seen from the left when in the plan view, and does not refer to the left side of the manipulator. Diagram level Menu selection (for XY-Rotation angle 0°) XY Plan view XZ Front view -XZ Rear view YZ Side view from the right Continues on next page Application manual - Functional safety and SafeMove 3HAC052610-001 Revision: © Copyright 2016 ABB. All rights reserved. 97 5 The FlexPendant user interface 5.3.2.2 Navigating the graphical view Continued Diagram level Menu selection (for XY-Rotation angle 0°) -YZ Side view from the left Display and hide zones Each zone can be displayed and hidden individually using the Zones button. Furthermore, with the aid of the following menus, several zones can be displayed or hidden simultaneously. • Display all zones • Hide all zones Display and hide graphical elements The following graphical elements or texts can be displayed or hidden using the Show graphical elements menu. • Zone text • Tool position text • Grid lines • World coordinate system Depending on the selected zoom level, several graphical elements are not displayed and do not become visible until you zoom into the graphical display. Rotating the plan view (XY) Compared to where the FlexPendant is located at the robot cell the graphic may be displayed in the wrong orientation. That is the case if the world coordinate system of the robot and the FlexPendant do not have the same alignment. To avoid the rotating of the FlexPendant the plan view can be rotated in 90° steps. The rotating angle can be changed by using the sub menu Rotation angle of the XY-view from the Show graphical elements menu. The currently used rotating angle is indicated directly in the menu text. A dialog appears and the desired angle of rotation can be selected. The graphic will be updated immediately when an angle is selected. Close the dialog by tapping the confirm button. 98 Application manual - Functional safety and SafeMove 3HAC052610-001 Revision: © Copyright 2016 ABB. All rights reserved. 5 The FlexPendant user interface 5.3.2.3 Depth change in the side view of the graphical display 5.3.2.3 Depth change in the side view of the graphical display Overview of the side view In the side view, XZ or YZ, you examine the zones from the outside and cannot see where the robot is within the zones, as shown in the following figure. xx1600000222 You can move from front to back through the graphical display (depth change) along the third axis (e.g. "Y") using the buttons on the left-hand side of the graphical display. Depending on the position of the coordinate system, the positive area is at the front (e.g. XZ) or the back (e.g. -XZ). Depth change buttons Change depth by 1000 mm towards the rear. Change depth by 100 mm towards the rear. Change depth by 100 mm towards the front. Change depth by 1000 mm towards the front. Depth information The depth that has been adjusted using the arrow buttons is displayed in the information box above the buttons in millimeters. Continues on next page Application manual - Functional safety and SafeMove 3HAC052610-001 Revision: © Copyright 2016 ABB. All rights reserved. 99 5 The FlexPendant user interface 5.3.2.3 Depth change in the side view of the graphical display Continued The blue filling also indicates the visible area of the graphical display. If the information box is completely blue, you are in front of the robot cell and are looking at the robot and the zones. If the box is completely white, you have reached the end of the robot cell and all zones and the robot are behind you. 100 Application manual - Functional safety and SafeMove 3HAC052610-001 Revision: © Copyright 2016 ABB. All rights reserved. 5 The FlexPendant user interface 5.3.2.4 Zone data in the Safe Zone Config tab 5.3.2.4 Zone data in the Safe Zone Config tab Zone data tabs The parameters for the individual zones are displayed in one tab in the zone detail display. Zone activation, the zone points, the zone height, and other zone data is displayed in the tab. You can switch between existing zones using the menu buttons "< Zone" and "Zone >". xx1600000225 Application manual - Functional safety and SafeMove 3HAC052610-001 Revision: © Copyright 2016 ABB. All rights reserved. 101 5 The FlexPendant user interface 5.3.3 The Last Zone Violation tab 5.3.3 The Last Zone Violation tab About the Last Zone Violation tab The Last Zone Violation tab is used to view the last violation and has a similar appearance as the Safe Zone Config tab. The tab is updated as soon as a new violation occurs. It is also possible to view the exact location of all axes from the Safe Ranges tab, see The Safe Ranges tab on page 107. Graphical tool view The TCP and the wrist flange is shown for all violations. For tool position violations, the tool encapsulation geometry is also shown. Q R P J O H N G K L M B A C F D E xx1600000088 Parts Description A Zones Menu for displaying and hiding the zones. B View Menu button for switching the view level (e.g. XY, XZ and YZ). C Show graphical ele- Menu for displaying and hiding the following graphical elements ments: • Zone label • TCP and tool geometry label • Grid lines • World coordinate system D Display details Menu button for displaying the data declaration of the zones, supervision status, and active tool data. See Zone data in the Last Zone Violation tab on page 105. E End Menu button to return to the main menu. F Zoom All Zoom level is modified in such a way so that the tool geometry, the TCP, and the wrist flange are visible. Continues on next page 102 Application manual - Functional safety and SafeMove 3HAC052610-001 Revision: © Copyright 2016 ABB. All rights reserved. 5 The FlexPendant user interface 5.3.3 The Last Zone Violation tab Continued Parts Description G Zoom Out Zoom out of the diagram. H Zoom In Zoom into the diagram. J Zoom TCP The zoom level is adjusted so that the TCP is displayed in the middle of the diagram. K Coordinate system Directions of the axes in the selected view. L Robot base M Tool encapsulation Name and position of the tool encapsulation. N Wrist flange TCP Position of wrist flange in the origin of the tool coordinate system. Position of the TCP in the tool coordinate system. O Safe zone Name and position of the safe zone. P Position display TCP coordinates. Q Title Name of safety controller R Tool Name or coding of the displayed tool. The base of the robot. Display and hide zones Each zone can be displayed and hidden individually using the Zones button. Furthermore, with the aid of the following menus, several zones can be displayed or hidden simultaneously. • Display all zones • Hide all zones • Only display violated zones Note If a hidden zone is violated, it is displayed automatically. Coordinate direction of the wrist flange The directions of the tool coordinate system are shown on the wrist flange with lines in the colors red (X-axis), green (Y-axis), and blue (Z-axis). xx1400001314 Continues on next page Application manual - Functional safety and SafeMove 3HAC052610-001 Revision: © Copyright 2016 ABB. All rights reserved. 103 5 The FlexPendant user interface 5.3.3 The Last Zone Violation tab Continued Violation in a safe zone If a violation is detected, an event message is displayed. xx1600000223 The violated zone now appears on the graphical display in red. The violation and the tool that is being used are also displayed above the graphical display. Only the violating geometry is shown. The TCP is shown as a filled star. xx1600000224 Continues on next page 104 Application manual - Functional safety and SafeMove 3HAC052610-001 Revision: © Copyright 2016 ABB. All rights reserved. 5 The FlexPendant user interface 5.3.3.1 Zone data in the Last Zone Violation tab 5.3.3.1 Zone data in the Last Zone Violation tab Zone data tabs The zone data parameters are displayed in three different tabs. Switch between existing zones using the menu buttons < Zone and Zone >. General zone data tab Zone activation, the zone points, the zone height, and other zone data is displayed in the tab. xx1600000089 Current supervision tab The violation status of the displayed supervision is indicated by a LED with the following colors: • Green LED - Supervision is inactive • Yellow LED - Supervision is active, no violation • Red LED - Zone is violated The activation status of the displayed supervision is indicated by a LED with the following colors: • Yellow LED - Supervision is active • Grey LED - Supervision is inactive Continues on next page Application manual - Functional safety and SafeMove 3HAC052610-001 Revision: © Copyright 2016 ABB. All rights reserved. 105 5 The FlexPendant user interface 5.3.3.1 Zone data in the Last Zone Violation tab Continued xx1600000090 Violated tool tab The data for the violated tool is displayed in the violated tool tab. xx1600000091 Tip Tap a tool geometry in the list to view the characteristics in a larger window. 106 Application manual - Functional safety and SafeMove 3HAC052610-001 Revision: © Copyright 2016 ABB. All rights reserved. 5 The FlexPendant user interface 5.3.4 The Safe Ranges tab 5.3.4 The Safe Ranges tab Introduction All axes that are defined in an axis range group are visualized on the FlexPendant. Axes 1-6 are always displayed (axes 1-4 for four axes robots) whereby non-configured axes are greyed out. Additional axes are displayed with the configured id. The permitted range of an axis is displayed in blue and the prohibited range in yellow. The current position of the axis is represented by a rectangle (bar) and as text next to the axis range. The bar is displayed in green if the axis is within the permitted range. If the axis has left this range the bar is displayed in red. Each configured axis can be deactivated for the display via the check box to the left of the axis range. xx1600000092 The following options are available from the menu buttons: • Display previous and next axis range group. • Reset the tracking history. • Show last violation. • Close window. Supervision activation Supervision activation is indicated via a LED at the top edge of the window with the following colors: • Grey - Axis range supervision is inactive. • Yellow - Axis range supervision is active. Violation The last violation can be viewed by clicking the Last Violation button. Continues on next page Application manual - Functional safety and SafeMove 3HAC052610-001 Revision: © Copyright 2016 ABB. All rights reserved. 107 5 The FlexPendant user interface 5.3.4 The Safe Ranges tab Continued Both axis position violations and tool position violations can be viewed. Axis position violation xx1600000093 Tool position violation xx1600000095 108 Application manual - Functional safety and SafeMove 3HAC052610-001 Revision: © Copyright 2016 ABB. All rights reserved. 6 Configuring SafeMove 6.1 Recommended working procedure 6 Configuring SafeMove 6.1 Recommended working procedure General This section describes the recommended working procedure when configuring SafeMove for the first time. The working procedure helps to understand the dependencies between the different steps. A good approach when creating a new configuration is to start with the basic functionality. When that works as expected, expand the application. A prerequisite is that all steps in the hardware and software installation procedures must have been performed, see chapter Installation on page 51. For more information on what can be done with the configuration tool, see chapter The Visual SafeMove user interface in RobotStudio on page 57. Basic steps Use this procedure when configuring SafeMove. Action See 1 Make some initial preparations. Preparations on page 110 2 Configure system parameters. Configure system parameters on page 111 3 Set the input and output size and name Application manual - PROFINET Controlof the PROFINET internal device. ler/Device 4 Set up safety user grants. Set up safety user grants on page 112 5 Configure robot properties. Configure the robot on page 116 6 Configure the synchronization position. Configure the synchronization position on page 119 7 Configure the SafeMove tool definitions. Configure the tools on page 120 8 Configure safe I/O signals. Configure safe I/O on page 123 9 Configure zones and/or ranges. Configure the zones on page 127 Configure the ranges on page 130 10 Configure the supervision functions. Configure the supervision functions on page 134 11 Configure other functions. Configure other functions on page 144 12 Load the configuration to the safety controller. Load the configuration to the safety controller on page 147 13 Restart the IRC5 controller. 14 Validate the configuration. Validate the configuration on page 150 15 Set the safety configuration to validated Setting the configuration to validated on and lock it. page 160 Setting the configuration to locked on page 161 Application manual - Functional safety and SafeMove 3HAC052610-001 Revision: © Copyright 2016 ABB. All rights reserved. 109 6 Configuring SafeMove 6.2 Preparations 6.2 Preparations Preparations Experience shows that when starting with a clean system it is good to first configure the robot system and make some initial preparations before configuring SafeMove. 110 • Create a robot system with the options Safety Module and SafeMove Basic or SafeMove Pro. • Define the coordinate systems that should be used in the robot system. • Create tool data for all needed tools, and define the TCPs, tool loads, payloads, and arm loads. • Create work object data for all needed fixtures and define them. Application manual - Functional safety and SafeMove 3HAC052610-001 Revision: © Copyright 2016 ABB. All rights reserved. 6 Configuring SafeMove 6.3 Configure system parameters 6.3 Configure system parameters About the system parameters The configuration of system parameters required for a robot system should be made before starting with the safety configuration. In addition to the system parameters that need to be configured for a robot system without SafeMove, there are a few parameters that are specific for SafeMove. These are described in this section. Note It is important to restart the IRC5 controller after changing system parameters, before configuring SafeMove. Type Mechanical Unit All mechanical units for additional axes that shall be supervised must have the parameters Activate at Start Up and Deactivation Forbidden set to On. (Supervised mechanical units must always be active.) Type Arm If an axis should be excluded from Cyclic Brake Check, set the parameter Deactivate Cyclic Brake Check for axis to On. The maximum working area for additional axes has to be limited according to limitations specified in section Work area for additional axes on page 26. This must be taken into consideration when entering the parameters Upper Joint Bound and Lower Joint Bound. (The parameter values in radians or meters on arm side.) Type Brake If Cyclic Brake Check is executed on an additional axis, a lowest safe brake torque must be defined. A 5% margin is added during the test for setting the fail limit. The parameter used is Max Static Arm Torque defined in Nm on motor side. A warning limit is set with a higher torque value (depending on the brake). Application manual - Functional safety and SafeMove 3HAC052610-001 Revision: © Copyright 2016 ABB. All rights reserved. 111 6 Configuring SafeMove 6.4 Set up safety user grants 6.4 Set up safety user grants Why do you need safety users Configuring SafeMove is normally done initially and then never changed (until the robot is used for a different purpose). It is vital that the safety configuration is not changed by unauthorized personnel. It is therefore recommended to have specific safety users with grants permitting the respective assignments. Grants specific for SafeMove User grant Description Commissioning mode Required for changing to commissioning mode, see The Mode tab on page 88. Lock Safety Controller Con- Required for locking the safety configuration. figuration Safety Services Required for the following actions: • Loading a safety configuration. • Setting the safety configuration status to Validated. • Changing the operating mode of the safety controller from the Mode tab. Software synchronisation Required for performing software synchronization from the FlexPendant. Key-less mode selector Required for unlocking the keyless mode selector without using previously selected PIN code. See The Keyless Mode Selector on page 91. Note Anyone is allowed to create or view a SafeMove configuration, but only a user with the grant Safety Services is allowed to download it to the controller. Tip Create different user groups as described in Operating manual - RobotStudio, section Managing the user authorization system. Make sure that one administrator has the grant Manage UAS settings and that the regular users (operators, Default user, etc.) do not have the grants Commissioning mode, Lock Safety Controller configuration, Safety services, Key-less mode selector, Write access to controller or Manage UAS settings. WARNING Users must be educated appropriately before given any grants related to safety configuration or operation. Continues on next page 112 Application manual - Functional safety and SafeMove 3HAC052610-001 Revision: © Copyright 2016 ABB. All rights reserved. 6 Configuring SafeMove 6.4 Set up safety user grants Continued Example of recommended users User Safety Ser- Lock Safety Software Key-less Commissionvices Controller synchronisa- mode select- ing mode Configura- tion or tion Service technician (line builder) X Safety responsible X X Safety operator X Supervisor X Application manual - Functional safety and SafeMove 3HAC052610-001 Revision: © Copyright 2016 ABB. All rights reserved. 113 6 Configuring SafeMove 6.5 Starting Visual SafeMove 6.5 Starting Visual SafeMove Starting Visual SafeMove Action 114 1 Start RobotStudio with a virtual controller (with or without a station) or connect a real controller. 2 In the Controller tab, click Online Monitor. (Not needed when running a RobotStudio station.) 3 In the Controller tab, click Safety, then select Visual SafeMove. Application manual - Functional safety and SafeMove 3HAC052610-001 Revision: © Copyright 2016 ABB. All rights reserved. 6 Configuring SafeMove 6.6 Configure Manual Operation Supervision 6.6 Configure Manual Operation Supervision Setting the max speed in manual mode Note If reducing the max speed that SafeMove allows in manual mode, the jogging speed of the robot has to be reduced to the same value. Change the parameter Teach Mode Max Speed, topic Motion and type Motion Planner. See Technical reference manual - System parameters. Action Note/illustration 1 Click on ROB_1 (1) in the SafeMove. 2 In the SafeMove Properties browser, set The max speed cannot be higher than the Max speed in manual mode. default value of 250 mm/s, but a lower value can be set. xx1600000247 Application manual - Functional safety and SafeMove 3HAC052610-001 Revision: © Copyright 2016 ABB. All rights reserved. 115 6 Configuring SafeMove 6.7 Configure the robot 6.7 Configure the robot Setting the robot properties Action Note/illustration 1 Click on ROB_1 in the SafeMove browser to specify the robot properties in the SafeMove Properties browser. 2 Under Elbow offset, set the X, Y and Z values for the elbow point. See Explanation of Elbow offset on page 72. 3 Under Safe Brake Ramp Data, set the Start Speed Offset. See Explanation of Safe Brake Ramp on page 74. 4 Under Base frame, select reference co- See Explanation of Base Frame on page 72. ordinate system. The joint limits are shown here but cannot be changed. xx1500000538 Encapsulate upper arm Automatically create encapsulation In the SafeMove ribbon, click on Encapsulate Upper Arm. This will create a geometry surrounding the upper arm. Continues on next page 116 Application manual - Functional safety and SafeMove 3HAC052610-001 Revision: © Copyright 2016 ABB. All rights reserved. 6 Configuring SafeMove 6.7 Configure the robot Continued Manually create encapsulation Action Note/illustration 1 In the Visual SafeMove browser, select the robot (for example ROB_1). 2 In the Visual SafeMove ribbon, click on the Capsule. 3 Click on the shape you have just created to select it. 4 Fill in the parameters for the shape to specify the position and size of the shape. xx1600000129 Application manual - Functional safety and SafeMove 3HAC052610-001 Revision: © Copyright 2016 ABB. All rights reserved. 117 6 Configuring SafeMove 6.8 Configure additional axes 6.8 Configure additional axes Setting the additional axis properties Action Note/illustration 1 If the axis should be part of the SafeMove supervision, select the check box Is supervised. 2 Specify Servo lag. Servo lag is the estimated lag (in radians on motor side) for the additional axis. For more information, see Servo Delay Factor and Servo Lag on page 184. 3 Specify Servo delay factor. Estimated delay factor between reference position and measured position (number of 4 ms units) when moving the additional axis. (See Test Signal Viewer, Signal Ident. 17 and 18.) For more information, see Servo Delay Factor and Servo Lag on page 184. 4 If safe brake ramp should be used for the See Explanation of Safe Brake Ramp on page 74. axis, select the check box Safe brake ramp enabled. Set the values for Ramp delay, Brake ramp limit and Start speed offset. Some information about the additional axis is shown, but cannot be changed. This includes joint limits, transmission gear ratio and measurement channel information. xx1600000133 118 Application manual - Functional safety and SafeMove 3HAC052610-001 Revision: © Copyright 2016 ABB. All rights reserved. 6 Configuring SafeMove 6.9 Configure the synchronization position 6.9 Configure the synchronization position Setting the synchronization position Action Note/illustration 1 Click on Synchronization in the Visual SafeMove browser. 2 Select Activation. To use software synchronization, select Software synchronization. To use hardware synchronization, select the input signal from the sync switch. 3 If a status signal should be set when the Signal definitions: safety controller is synchronized, select 0 = not synchronized the signal to use in Synchronization 1 = synchronized status. If no output signal should be used, select No signal. 4 Jog the robot to the synchronization pos- It is also possible to specify the axis position ition. values manually. In the Visual SafeMove Properties browser, click on Read current values. Application manual - Functional safety and SafeMove 3HAC052610-001 Revision: © Copyright 2016 ABB. All rights reserved. 119 6 Configuring SafeMove 6.10 Configure the tools 6.10 Configure the tools About tool configuration A SafeMove tool can have one or both of the following: • Up to 4 shapes surrounding the tool. This is used by the function Tool Position Supervision, which supervises that no part of the shape is outside its allowed zone. • Up to 8 speed supervision points. The function Tool Speed Supervision always supervises that the TCP and robot elbow do not move faster than allowed speed. By adding speed supervision points, Tool Speed Supervision will supervise these points as well. If speed supervision points surrounds the tool, no part of the tool can move faster than allowed max speed. Up to 16 SafeMove tools per drive module can be defined, in case a tool changer is used. Input signals are used to specify which tool is used. In order to configure more than one tool in SafeMove, an activation signal for each tool must be specified (if the first tool is set to be permanently active, no new tool can be created). Creating a SafeMove tool Automatically create a SafeMove tool In the SafeMove ribbon, click on Tool, select Encapsulate and then select the tool you want to represent with a SafeMove tool. This will create 8 speed supervision points around the tool and also create a geometry surrounding the tool. Note The tool must be correctly defined in RobotStudio for the automatic encapsulation to work. Manually create a SafeMove tool Action Note/illustration 1 In the SafeMove ribbon, click on the Tool menu and select New. 2 Select Activation. Tool signal definitions: If no tool changer is used, select Perman- 0 = deactivate tool ently active. 1 = activate tool If a tool changer is used, select which input signal should be used to activate this Note SafeMove tool. One, and only one, tool must be active at all times. 3 If a status signal should be set when the tool is active, select the output signal to use in Function active status. If no output signal should be used, select No signal. Continues on next page 120 Application manual - Functional safety and SafeMove 3HAC052610-001 Revision: © Copyright 2016 ABB. All rights reserved. 6 Configuring SafeMove 6.10 Configure the tools Continued Action 4 Note/illustration Under Tool data, fill in the position and orientation of the tool's TCP in relation to tool0 (the mounting flange). CAUTION Since the TCP speed is determined by the programmed speed it is very important that the TCP of the active tool in SafeMove corresponds to the active tool of the robot program. 5 Specify Speed supervision points. Click on Add point until you have the number of speed supervision points you want (max. 8). Fill in the X, Y, and Z values for each speed supervised point. A speed supervised point is specified by its X, Y and Z coordinates in the tool0 coordinate systems (mm from the mounting flange). xx1500000237 6 In the ribbon, click on a geometry (Sphere, Capsule, or Rounded box). 7 Click on the shape you have just created to select it. 8 Fill in the parameters for the shape to specify the position and size of the geometry. xx1500000238 Note The minimum size of a geometry is 50 mm. Rename a SafeMove tool To change the name of a tool, right-click on the tool in the SafeMove browser, select Rename and type the desired name. Change default tool If more than one tool is configured, one of them must be selected as default tool. The default tool will be used when no tool is selected by input signals, for example in commissioning mode. Continues on next page Application manual - Functional safety and SafeMove 3HAC052610-001 Revision: © Copyright 2016 ABB. All rights reserved. 121 6 Configuring SafeMove 6.10 Configure the tools Continued Select the tool that should be default. Click on the button Make default Tool. Copying a tool Action Note/illustration 1 Right-click on a tool and select Copy. 2 Right-click on the tool again and select Paste. A new tool is created with exactly the same data as the first tool. The parameter values can then be adjusted. Deleting a tool Action 1 122 Right-click on a tool and select Delete object. Application manual - Functional safety and SafeMove 3HAC052610-001 Revision: © Copyright 2016 ABB. All rights reserved. 6 Configuring SafeMove 6.11 Configure safe I/O 6.11 Configure safe I/O Configure Modules If a fieldbus is installed, settings must be made that corresponds to the settings in the PROFIsafe F-Host. Action Note/illustration 1 In the SafeMove ribbon, click on the Safe IO Configurator. 2 Select the tab Modules. 3 Specify Source Address for both Output The Source Address combined with the and Input. Destination Address uniquely identifies the module. 4 Specify Destination Address for both Output and Input. 5 Specify Timeout for both Output and In- Timeout is the time within which a safety put. message frame must arrive. The input and output modules cannot have the same Destination Address. xx1600000062 Configure Signals Any signals used by the SafeMove functions must be configured before they can be used in the function configurations. Configure the signals for the internal PROFIsafe F-Device (PNFDeviceDev) in the IRC5 controller according to the settings made in the external PROFIsafe F-Host. Action 1 In the SafeMove ribbon, click on the Safe IO Configurator. 2 Select the tab Signals. 3 Expand Input signals,Output signals, or Global signals, depending on which type of signal you want to create. 4 Click on an empty line and type the signal name. 5 Set Default value. Continues on next page Application manual - Functional safety and SafeMove 3HAC052610-001 Revision: © Copyright 2016 ABB. All rights reserved. 123 6 Configuring SafeMove 6.11 Configure safe I/O Continued Note The usage of a signal cannot be changed from the Safe IO Configuration, but in the column Signal uses it is shown what functions use each signal. Tip It is possible to use a spreadsheet application, or text editor, to edit the names of the signals and then copy-paste them into RobotStudio. xx1600000138 Continues on next page 124 Application manual - Functional safety and SafeMove 3HAC052610-001 Revision: © Copyright 2016 ABB. All rights reserved. 6 Configuring SafeMove 6.11 Configure safe I/O Continued Configure Function mappings In the tab Function mapping of the Safe IO Configuration, select which signal to use for each function. xx1600000139 Configure Pre Logic and Post Logic For information on the order of signal execution and the difference between pre logic and post logic, see Limitations on signal usage on page 181. For information on the rules for logic operations, see Rules and limitations of combinatory logic on page 182. Action Note/illustration 1 Select the tab Pre Logic or Post Logic in Safe IO Configuration. 2 Click on New expression. 3 At the bottom of the Safe IO Configura- If the result signal is not already configured, tion, type the logical expression. click Create signal to automatically define it as a global signal. Allowed logical operators: Operator Description Syntax example AND 1 if all source signals are 1. Destination := Source1 AND Source2 OR 1 if at least one of the source sig- Destination := Source1 OR Source2 nals is 1. XOR Exclusive OR Destination := Source1 XOR Source2 1 if odd number of source signals are 1. COPY Copy signal value from source to COPY(Source, Destination1, Destination2) destination signals. NOT Inverted value Destination := NOT Source Continues on next page Application manual - Functional safety and SafeMove 3HAC052610-001 Revision: © Copyright 2016 ABB. All rights reserved. 125 6 Configuring SafeMove 6.11 Configure safe I/O Continued Operator Description Syntax example EDGE 0 when trigger signal is 0. Stays 0 until trigger signal is set to 1 followed by the reset signal set to 1. Destination := EDGE(Trigger, Reset) xx1600000054 Tip It is recommended to configure the pre logic before configuring the supervision functions. It is recommended to configure the post logic after configuring the supervision functions. An error message is shown if a signal value is used in a logical expression without having a defined writer. 126 Application manual - Functional safety and SafeMove 3HAC052610-001 Revision: © Copyright 2016 ABB. All rights reserved. 6 Configuring SafeMove 6.12 Configure the zones 6.12 Configure the zones Creating a zone DANGER When setting zone limits, brake distances must be taken into consideration, so that the SafeMove functions are configured with enough margin. If the robot hits the zone limit, it starts to brake and needs the brake distance to stop. This occurs outside the allowed zone. Note that if the robot starts accelerating strongly just before reaching a configured zone limit, there will occur a speed overshoot before decelerating. This may result in a somewhat increased speed and extended braking distance compared to a smoother speed situation. Action Note/illustration 1 In the Visual SafeMove ribbon, click on A zone of default size is shown in the Safe Zone. graphics window. 2 Specify Tool Speed Supervision Priority for the zone. If two zones are overlapping, the zone with the highest priority will set the speed limits for the overlapping space. If two overlapping zones have the same priority, the most restrictive values will be used in the overlapping space (lowest max speed and highest min speed). 3 Tip If there is a small zone with higher allowed speed (e.g. 1000 mm/s) inside a larger zone with lower allowed speed (e.g. 250 mm/s), use higher priority for the small zone. Fill in the height of the box and the X and If you want to state the coordinates in anothY values for each corner. er coordinate system, select it in the field Reference. If the zone base should have another shape than square, add a corner point by clicking on a + button. For example, to add a new point between point 2 and 3, click on the + button at point 2. An alternative to writing coordinates in the Visual SafeMove Properties browser, is to click and drag on the corners or sides. By pressing the key X while dragging, the dragging is done along the X-axis while the Y value remains unchanged. By pressing the key Y while dragging, the dragging is done along the Y-axis while the X value remains unchanged. Continues on next page Application manual - Functional safety and SafeMove 3HAC052610-001 Revision: © Copyright 2016 ABB. All rights reserved. 127 6 Configuring SafeMove 6.12 Configure the zones Continued xx1500000535 Tip To change the name of a zone, right-click on the zone in the Visual SafeMove browser, select Rename and type the desired name. Zone supervision functions About zone supervision functions Each zone can be used by several zone supervision functions, but only one function of each type (for example, there cannot be two Tool Position Supervision functions for the same zone). The default names of the functions are the zone name combined with: • TPO for Tool Position Supervision • TSP for Tool Speed Supervision • ASP for Axis Speed Supervision • TOR for Tool Orientation Supervision • CAP for Contact Application Tolerance To change the name of a function, right-click on the function in the Visual SafeMove browser, select Rename and type the desired name. Continues on next page 128 Application manual - Functional safety and SafeMove 3HAC052610-001 Revision: © Copyright 2016 ABB. All rights reserved. 6 Configuring SafeMove 6.12 Configure the zones Continued Creating zone supervision functions Action Note 1 In the Visual SafeMove browser, click on the zone to select it. 2 In the Visual SafeMove ribbon, click on the function to create. 3 Configure the function according to Configure the supervision functions on page 134. Application manual - Functional safety and SafeMove 3HAC052610-001 Revision: © Copyright 2016 ABB. All rights reserved. 129 6 Configuring SafeMove 6.13 Configure the ranges 6.13 Configure the ranges Creating a range DANGER When setting range limits, brake distances must be taken into consideration, so that the SafeMove functions are configured with enough margin. If the robot hits the range limit, it starts to brake and needs the brake distance to stop. This occurs outside the allowed range. Note that if the robot starts accelerating strongly just before reaching a configured range limit, there will occur a speed overshoot before decelerating. This may result in a somewhat increased speed and extended braking distance compared to a smoother speed situation. Action Note/illustration 1 In the Visual SafeMove ribbon, click on A range of default size is shown for each Safe Range. axis in the graphics window. 2 Specify Upper bound and Lower bound for each axis. 3 If an axis should be excluded from the safe range, clear the check box Enabled for that axis. 4 To supervise the inverted range for an axis (below Lower bound and above Upper bound) select the check box Inverted for that axis. Continues on next page 130 Application manual - Functional safety and SafeMove 3HAC052610-001 Revision: © Copyright 2016 ABB. All rights reserved. 6 Configuring SafeMove 6.13 Configure the ranges Continued xx1600000128 Tip To change the name of a range, right-click on the range in the Visual SafeMove browser, select Rename and type the desired name. Range supervision functions About range supervision functions Each range can be used by several range supervision functions, but only one function of each type (for example, there cannot be two Axis Position Supervision functions for the same range). The default names of the functions are the range name combined with: • APO for Axis Position Supervision • ASP for Axis Speed Supervision • TSP for Tool Speed Supervision • TOR for Tool Orientation Supervision • CAP for Contact Application Tolerance To change the name of a function, right-click on the function in the Visual SafeMove browser, select Rename and type the desired name. Continues on next page Application manual - Functional safety and SafeMove 3HAC052610-001 Revision: © Copyright 2016 ABB. All rights reserved. 131 6 Configuring SafeMove 6.13 Configure the ranges Continued Creating range supervision functions Action 132 Note 1 In the Visual SafeMove browser, click on the range to select it. 2 In the Visual SafeMove ribbon, click on the function to create. 3 Configure the function according to the descriptions in section Configure the supervision functions on page 134. Application manual - Functional safety and SafeMove 3HAC052610-001 Revision: © Copyright 2016 ABB. All rights reserved. 6 Configuring SafeMove 6.14 Global supervision functions 6.14 Global supervision functions About global supervision functions The default names of the global functions are: • Global_ASP for Axis Speed Supervision • Global_TSP for Tool Speed Supervision • Global_TOR for Tool Orientation Supervision • SST for Stand Still Supervision There can be several global functions of the same type. A number is then added to the name, for example Global_ASP_1. To change the name of a function, right-click on the function in the Visual SafeMove browser, select Rename and type the desired name. Creating global supervision functions Action Note 1 In the Visual SafeMove browser, make sure that no zone or range is selected. 2 In the Visual SafeMove ribbon, click Global Functions and select function. 3 Configure the function according to Configure the supervision functions on page 134. Application manual - Functional safety and SafeMove 3HAC052610-001 Revision: © Copyright 2016 ABB. All rights reserved. 133 6 Configuring SafeMove 6.15 Configure the supervision functions 6.15 Configure the supervision functions Configuring Tool Position Supervision Tool Position Supervision is only used as a zone supervision function. Configure the following settings in the Visual SafeMove Properties browser. Action Note 1 Select Activation. Input signal definitions: If no activation signal should be used, 0 = activate function select Permanently active. 1 = deactivate function If an activation signal should be used, select which input signal should be used to activate this Tool Position Supervision function. 2 If a status signal should be set when all violation functionality is active, select the signal to use in Function active status. If no output signal should be used, select No signal. 3 In Stop category, select if violation of the function should stop the robot with category 0 stop, category 1 stop or not stop the robot. 4 Select Signal to be set at violation. Note that if Stop category is NoStop, then If no signal should be set at violation, se- Signal cannot be No signal. lect No signal. Signal definitions: 0 = violation 1 = no violation 5 If only the tool (not the upper arm) should be supervised, clear the check box Include upper arm geometry. 6 If the robot must be inside the zone, select Allow inside. If the robot must be outside the zone, clear the check box Allow inside. Function active status is a status signal telling if all configured violation actions (e.g. stop and output signal) will be activated at violation. For example, in service mode, some functions have disabled stops and therefore the status signal will not show that all functionality is active. Signal definitions: 0 = at least one violation action disabled 1 = all violation actions enabled Continues on next page 134 Application manual - Functional safety and SafeMove 3HAC052610-001 Revision: © Copyright 2016 ABB. All rights reserved. 6 Configuring SafeMove 6.15 Configure the supervision functions Continued xx1500000536 Configuring Tool Speed Supervision Tool Speed Supervision can be used as: • zone supervision function • range supervision function • global supervision function Configure the following settings in the Visual SafeMove Properties browser. Action Note/illustration 1 Select Activation. Input signal definitions: If no activation signal should be used, 0 = activate function select Permanently active. 1 = deactivate function If an activation signal should be used, select which input signal should be used to activate this Tool Speed Supervision function. 2 If a status signal should be set when all violation functionality is active, select the signal to use in Function active status. If no output signal should be used, select No signal. Function active status is a status signal telling if all configured violation actions (e.g. stop and output signal) will be activated at violation. For example, in service mode, some functions have disabled stops and therefore the status signal will not show that all functionality is active. Signal definitions: 0 = at least one violation action disabled 1 = all violation actions enabled Continues on next page Application manual - Functional safety and SafeMove 3HAC052610-001 Revision: © Copyright 2016 ABB. All rights reserved. 135 6 Configuring SafeMove 6.15 Configure the supervision functions Continued Action Note/illustration 3 In Stop category, select if violation of the function should stop the robot with category 0 stop, category 1 stop or not stop the robot. 4 Select Signal to be set at violation. Note that if Stop category is NoStop, then If no signal should be set at violation, se- Signal cannot be No signal. lect No signal. Signal definitions: 0 = violation 1 = no violation 5 Specify the maximum allowed speed in Max speed. 6 If a minimum TCP speed is going to be If a minimum TCP speed shall be used, the used, specify the minimum allowed speed function cannot be both permanently active in Min speed. and stopping the robot. xx1500000537 Configuring Axis Speed Supervision Axis Speed Supervision can be used as: • zone supervision function • range supervision function • global supervision function Continues on next page 136 Application manual - Functional safety and SafeMove 3HAC052610-001 Revision: © Copyright 2016 ABB. All rights reserved. 6 Configuring SafeMove 6.15 Configure the supervision functions Continued Configure the following settings in the Visual SafeMove Properties browser. Action Note/illustration 1 Select Activation. Input signal definitions: If no activation signal should be used, 0 = activate function select Permanently active. 1 = deactivate function If an activation signal should be used, select which input signal should be used to activate this Tool Speed Supervision function. 2 If a status signal should be set when all violation functionality is active, select the signal to use in Function active status. If no output signal should be used, select No signal. 3 In Stop category, select if violation of the function should stop the robot with category 0 stop, category 1 stop or not stop the robot. 4 Select Signal to be set at violation. Note that if Stop category is NoStop, then If no signal should be set at violation, se- Signal cannot be No signal. lect No signal. Signal definitions: 0 = violation 1 = no violation 5 For each axis, specify the minimum If minimum axis speeds shall be used, the speed, Min Speed, and maximum speed, function cannot be both permanently active Max Speed. The values are given for arm and stopping the robot. side in deg/s for rotating axes and mm/s for linear axes. Function active status is a status signal telling if all configured violation actions (e.g. stop and output signal) will be activated at violation. For example, in service mode, some functions have disabled stops and therefore the status signal will not show that all functionality is active. Signal definitions: 0 = at least one violation action disabled 1 = all violation actions enabled Continues on next page Application manual - Functional safety and SafeMove 3HAC052610-001 Revision: © Copyright 2016 ABB. All rights reserved. 137 6 Configuring SafeMove 6.15 Configure the supervision functions Continued xx1600000130 Configuring Tool Orientation Supervision Tool Orientation Supervision can be used as: • zone supervision function • range supervision function • global supervision function Configure the following settings in the Visual SafeMove Properties browser. Action Note/illustration 1 Select Activation. Input signal definitions: If no activation signal should be used, 0 = activate function select Permanently active. 1 = deactivate function If an activation signal should be used, select which input signal should be used to activate this Tool Orientation Supervision function. 2 If a status signal should be set when all violation functionality is active, select the signal to use in Function active status. If no output signal should be used, select No signal. Function active status is a status signal telling if all configured violation actions (e.g. stop and output signal) will be activated at violation. For example, in service mode, some functions have disabled stops and therefore the status signal will not show that all functionality is active. Signal definitions: 0 = at least one violation action disabled 1 = all violation actions enabled Continues on next page 138 Application manual - Functional safety and SafeMove 3HAC052610-001 Revision: © Copyright 2016 ABB. All rights reserved. 6 Configuring SafeMove 6.15 Configure the supervision functions Continued Action Note/illustration 3 In Stop category, select if violation of the function should stop the robot with category 0 stop, category 1 stop or not stop the robot. 4 Select Signal to be set at violation. Note that if Stop category is NoStop, then If no signal should be set at violation, se- Signal cannot be No signal. lect No signal. Signal definitions: 0 = violation 1 = no violation 5 Jog the robot so that the tool is in desired To exclude supervision for either X vector orientation and click on Get vectors for or Z vector, clear the check box Enable active tool. This will set both X and Z vector. vector for the tool orientation. or Manually specify the tool's X and Z vectors in the world coordinate system. 6 Specify the Tolerance for both the X vec- The allowed orientation of X and Z are tor and the Z vector. shown as cones in the graphics window. xx1600000127 Continues on next page Application manual - Functional safety and SafeMove 3HAC052610-001 Revision: © Copyright 2016 ABB. All rights reserved. 139 6 Configuring SafeMove 6.15 Configure the supervision functions Continued Configuring Axis Position Supervision Axis Position Supervision is only used as a range supervision function. Configure the following settings in the Visual SafeMove Properties browser. Action Note 1 Select Activation. Input signal definitions: If no activation signal should be used, 0 = activate function select Permanently active. 1 = deactivate function If an activation signal should be used, select which input signal should be used to activate this Axis Position Supervision function. 2 If a status signal should be set when all violation functionality is active, select the signal to use in Function active status. If no output signal should be used, select No signal. 3 In Stop category, select if violation of the function should stop the robot with category 0 stop, category 1 stop or not stop the robot. 4 Select Signal to be set at violation. Note that if Stop category is NoStop, then If no signal should be set at violation, se- Signal cannot be No signal. lect No signal. Signal definitions: 0 = violation 1 = no violation Function active status is a status signal telling if all configured violation actions (e.g. stop and output signal) will be activated at violation. For example, in service mode, some functions have disabled stops and therefore the status signal will not show that all functionality is active. Signal definitions: 0 = at least one violation action disabled 1 = all violation actions enabled Continues on next page 140 Application manual - Functional safety and SafeMove 3HAC052610-001 Revision: © Copyright 2016 ABB. All rights reserved. 6 Configuring SafeMove 6.15 Configure the supervision functions Continued xx1600000131 Configuring Contact Application Tolerance Contact Application Tolerance can be used as: • zone supervision function • range supervision function Configure the following settings in the Visual SafeMove Properties browser. Action Note/illustration 1 Select Activation. Input signal definitions: If no activation signal should be used, 0 = activate function select Permanently active. 1 = deactivate function If an activation signal should be used, select which input signal should be used to activate this Contact Application Tolerance function. 2 If a status signal should be set when all violation functionality is active, select the signal to use in Function active status. If no output signal should be used, select No signal. Function active status is a status signal telling if all configured violation actions (e.g. stop and output signal) will be activated at violation. For example, in service mode, some functions have disabled stops and therefore the status signal will not show that all functionality is active. Signal definitions: 0 = at least one violation action disabled 1 = all violation actions enabled Continues on next page Application manual - Functional safety and SafeMove 3HAC052610-001 Revision: © Copyright 2016 ABB. All rights reserved. 141 6 Configuring SafeMove 6.15 Configure the supervision functions Continued Action Note/illustration 3 In Stop category, select if violation of the function should stop the robot with category 0 stop or category 1 stop. 4 Select Signal to be set at violation. Signal definitions: If no signal should be set at violation, se- 0 = violation lect No signal. 1 = no violation 5 Under Tolerances, specify how much deviation from ordered position that is tolerated for each axis. Set as low tolerances as the applications permit, to keep the deviations as small as possible. xx1600000135 Configuring Stand Still Supervision Stand Still Supervision can be used as: • global supervision function Configure the following settings in the Visual SafeMove Properties browser. Action 1 Note/illustration Select Activation. Input signal definitions: If an activation signal should be used, 0 = activate function select which input signal should be used 1 = deactivate function to activate this Safe Stand Still function. If no activation signal should be used, select Permanently active, but then Stop category must be set to NoStop. Continues on next page 142 Application manual - Functional safety and SafeMove 3HAC052610-001 Revision: © Copyright 2016 ABB. All rights reserved. 6 Configuring SafeMove 6.15 Configure the supervision functions Continued Action Note/illustration 2 If a status signal should be set when all violation functionality is active, select the signal to use in Function active status. If no output signal should be used, select No signal. Function active status is a status signal telling if all configured violation actions (e.g. stop and output signal) will be activated at violation. For example, in service mode, some functions have disabled stops and therefore the status signal will not show that all functionality is active. Signal definitions: 0 = at least one violation action disabled 1 = all violation actions enabled 3 In Stop category, select if violation of the Note that if Activation is Permanently actfunction should stop the robot with cat- ive, then Stop category must be NoStop. egory 0 stop or not stop the robot. 4 Select Signal to be set at violation. Note that if Stop category is NoStop, then If no signal should be set at violation, se- Signal cannot be No signal. lect No signal. Signal definitions: 0 = violation 1 = no violation 5 If an axis should be omitted from the supervision, clear the check box under Enabled for that axis. 6 For each axis, specify the maximum allowed tolerance for that axis (in radians on axis side). xx1600000132 Application manual - Functional safety and SafeMove 3HAC052610-001 Revision: © Copyright 2016 ABB. All rights reserved. 143 6 Configuring SafeMove 6.16 Configure other functions 6.16 Configure other functions Configuring signal triggered stop Action Note/illustration 1 In the Visual SafeMove ribbon, click Stop Configuration. 2 In Trigger signal, select the signal that should trigger the stop. Trigger signal definitions: 0 = activate stop 1 = deactivate stop 3 If a status signal should be set when the functionality is active, select the signal to use in Stop trigger status. If no output signal should be used, select No signal. Stop trigger status is a status signal telling if the configured stop has triggered. Signal definitions: 0 = stop triggered 1 = stop not triggered 4 In Mode, select if it should be: • SC_GeneralStop - puts the IRC5 controller in general stop mode (GS). • SC_AutoStop - puts the IRC5 controller in auto stop mode (AS). • SC_EmergencyStop - puts the IRC5 controller in emergency stop mode (ES). 5 CAUTION A triggered safety stop from the safety PLC will always trigger a protective stop on the superior stop input (SS) of the IRC5 panel board. In Stop category, select if the function should stop the robot with category 0 stop or category 1 stop. Configuring external power supply Note External power supply is an optional functionality, not available to all customers. Action Note/illustration 1 In the Visual SafeMove ribbon, click External PowerSupply. 2 In Signal, select the signal that should Signal definitions: open and close the contactors to extern- 0 = open contactors so that equipment loses ally powered equipment. power 1 = close the contactors so that equipment is powered up Configuring Cyclic Brake Check Action Note/illustration 1 In the Visual SafeMove ribbon, click Cyclic Brake Check. 2 If the robot should not be stopped when the test interval has elapsed, select the check box Warning only, no stop. Continues on next page 144 Application manual - Functional safety and SafeMove 3HAC052610-001 Revision: © Copyright 2016 ABB. All rights reserved. 6 Configuring SafeMove 6.16 Configure other functions Continued Action Note/illustration 3 In Max CBC test interval, set the maximum allowed time (in hours) between brake checks. 4 In Pre warning time, set how long before the end of the interval a warning should be shown on the FlexPendant. 5 Do not change the default value for Standstill tolerance unless absolutely necessary. 6 Do not change the default value for Super- Supervision threshold defines the threshold vision threshold unless absolutely neces- to verify that a brake check has been made. sary. 7 If one axis should be excluded from the This must correspond with the axes that has Cyclic Brake Check, clear the check box the system parameter Deactivate Cyclic Enabled for that axis. Brake Check for axis set to On. For axes not included in SafeMove, deactivation of the axes must be done by setting the parameter Deactivate Cyclic Brake Check for axis to On via RobotStudio for all axes not included. Standstill tolerance is used for Stand Still Supervision during brake test. The motor is in regulation during brake test, and a small movement may be allowed. The size of the allowed movement is specified in Standstill tolerance (in radians on motor side). Typical value is 2 radians. Application manual - Functional safety and SafeMove 3HAC052610-001 Revision: © Copyright 2016 ABB. All rights reserved. 145 6 Configuring SafeMove 6.17 Save the configuration 6.17 Save the configuration Saving the configuration Action 1 Note/illustration In the Visual SafeMove ribbon, click on File and then select Save as. xx1500000802 2 Select a file name and location for the file. Click on Save. Loading a saved configuration Action 1 In the Visual SafeMove ribbon, click on File and then select Open. 2 Browse and select a file. Click on Open. Note The configuration file can only be edited using RobotStudio. Changing the configuration file in any other way will make the file invalid and it is not possible to run the robot if this file is loaded. 146 Application manual - Functional safety and SafeMove 3HAC052610-001 Revision: © Copyright 2016 ABB. All rights reserved. 6 Configuring SafeMove 6.18.1 Loading a safety configuration using RobotStudio 6.18 Load the configuration to the safety controller 6.18.1 Loading a safety configuration using RobotStudio Writing configuration to the safety controller Action Note/illustration 1 Log in as a user with the grant Safety Services. See Set up safety user grants on page 112. 2 In the Visual SafeMove ribbon, click on Controller and then select Write config. xx1500000801 3 A report of the safety configuration is shown. The report can be printed by clicking on Print (it is recommended to print the report since it should be used when validating the configuration as described in Validate the configuration on page 150). Click OK to close the report. 4 Answer Yes when asked if you want to restart the controller. After the restart, the downloaded configuration is active. Before running in auto mode, the configuration should be validated and locked, see Validate the configuration on page 150. Reading the configuration from safety controller It is possible to upload the configuration from the safety controller to Visual SafeMove. This makes it easy to view the configuration or to make changes to it and download it again. Action 1 In the Visual SafeMove ribbon, click on Controller and then select Read config. Application manual - Functional safety and SafeMove 3HAC052610-001 Revision: © Copyright 2016 ABB. All rights reserved. 147 6 Configuring SafeMove 6.18.2 Loading a safety configuration using FlexPendant 6.18.2 Loading a safety configuration using FlexPendant Overview In some cases the configuration file cannot be downloaded directly from RobotStudio to the robot controller. In these cases, the configuration file can be saved to disk and then loaded from the FlexPendant. Loading procedure Action Note/illustration 1 Turn the mode switch to manual mode and make sure the robot is not moving. 2 Log in as a user with the grant Safety See Set up safety user grants on page 112. Services: 1 On the ABB menu, select Log off. 2 Tap Yes to confirm. 3 Select the safety user, type the password and tap on Login. 3 On the ABB menu, tap Control Panel and then Safety Controller. 4 On the tab Safety Configuration, tap Load. xx1500000805 5 Select the configuration file and tap OK. Safety configuration and restart modes Once activated, the safety configuration is constantly active. None of the restart modes Restart, Reset RAPID, or Reset system will affect the safety configuration. However, if the current system is removed (from the boot application) all safety configurations for that system will also be deactivated and removed. 148 Application manual - Functional safety and SafeMove 3HAC052610-001 Revision: © Copyright 2016 ABB. All rights reserved. 6 Configuring SafeMove 6.19 Configuration for MultiMove 6.19 Configuration for MultiMove About SafeMove for MultiMove The safety controller, placed in the main computer of the IRC5 controller, can handle the SafeMove supervision for 2 robots in a MultiMove system. Configuring several robots Each robot is configured as described previously in this chapter. Zones, ranges etc. cannot be used by both robots, so each robot must have its own setup. However, zones, ranges, tools, functions, etc can be copied from one robot to another. Just right-click on the item to copy and select Copy, then right-click on the destination and select Paste. The robots are shown under each other in the Visual SafeMove browser. xx1600000134 Application manual - Functional safety and SafeMove 3HAC052610-001 Revision: © Copyright 2016 ABB. All rights reserved. 149 6 Configuring SafeMove 6.20 Validate the configuration 6.20 Validate the configuration DANGER A SafeMove configuration must always be validated to verify that the desired safety is achieved. If no validation is performed, or the validation is inadequate, the configuration cannot be relied on for personal safety. Tip Do the following checks before you start the validation procedure: 1 Carry out the synchronization procedure. See Synchronization guidelines on page 171. 2 If configured, run the service routine for the function Cyclic Break Check. See Cyclic Brake Check guidelines on page 174. 3 Start the validation procedure. About the validation Each new or modified safety configuration must be validated before running in production. The validation should verify that the following is configured correctly: • All I/O settings and signals used for safety interlocking including connected functionality • All Pre and Post logic used for safety interlocking • All function mappings used for safety interlocking • All Stop configuration functions • All safety ranges with connected supervision functions including connected signals used for safety interlocking • All safety zones with connected supervision functions and signals used for safety interlocking • All global supervision functions • Upper arm encapsulation in combination with Tool Position Supervision (if used) • All tools with corresponding supervision functions (Tool Position Supervision, Tool Speed Supervision and Tool Orientation Supervision) Note Depending on the combination of functions and how they are activated, the validation procedures described below may have to be modified for the specific configuration. Continues on next page 150 Application manual - Functional safety and SafeMove 3HAC052610-001 Revision: © Copyright 2016 ABB. All rights reserved. 6 Configuring SafeMove 6.20 Validate the configuration Continued Tip Use RAPID programs in order to perform testing faster and to be able to repeat them. ABB Safety Configuration Report The validation of each function should be documented in the safety report by signature of the validator. Recovery after safety violation The validation procedures test when the safety functions trigger. If the functions Axis Position Supervision, Tool Position Supervision or Tool Orientation Supervision triggers with a stop, recovery is achieved by performing the following: Action 1 Select manual operating mode. 2 Press the enable device and jog the robot into a position in which the supervision functions are not in violation. Validate range limits Tip To validate that the ranges have enough margins, let the robot move with maximum allowed speed when reaching the range limits. Verify that the limits are set with enough margin with respect to the breaking distance. Validate the range limits for all configured ranges. It is enough to validate the limits of each range for one function, since the range limits are treated equally for all functions in the range. Perform the range limits validation using one of the following functions (preferably Axis Position Supervision). Validate range using Axis Position Supervision If a range has an Axis Position Supervision function, perform the validation for that function. See Axis Position Supervision validation on page 157. Validate range using Axis Speed Supervision Action Expected result 1 If not permanently active, activate the activation input signal for Axis Speed Supervision for the range. Deactivate all other supervision functions that are signal activated. 2 Run a RAPID program that moves one configured Axis Position Supervision will axis at a speed that is allowed outside the range trigger when the tested axis reach but not allowed inside the range. At the same time its range limit. the program shall test one axis at a time by moving it from outside the range to inside the range. Note that the violating speed axis does not have to be the same axis as the one you are testing the range limits for. Continues on next page Application manual - Functional safety and SafeMove 3HAC052610-001 Revision: © Copyright 2016 ABB. All rights reserved. 151 6 Configuring SafeMove 6.20 Validate the configuration Continued Action Expected result 3 Repeat this for both lower and upper limit of the axis range. 4 Repeat this for all axes configured in the range, including additional axes. Validate range using Tool Orientation Supervision Action Expected result 1 If not permanently active, activate the activation input signal for Tool Orientation Supervision for the range. Deactivate all other supervision functions that are signal activated. 2 Jog the robot (reorient jogging) to an orientation that is allowed outside the range but not inside the range. 3 Move the robot, one axis at a time, from outside the Tool Orientation Supervision will range to inside the range. trigger when the tested axis reach its range limit. 4 Repeat this for both lower and upper limit of the axis range. 5 Repeat this for all axes configured in the range, including additional axes. Validate range using Tool Speed Supervision Action Expected result 1 If not permanently active, activate the activation input signal for Tool Speed Supervision for the range. Deactivate all other supervision functions that are signal activated. 2 Run a RAPID program that moves the tool at a Tool Speed Supervision will trigspeed that is allowed outside the range but not al- ger when the tested axis reach its lowed inside the range. At the same time the pro- range limit. gram shall test one axis at a time by moving it from outside the range to inside the range. 3 Repeat this for both lower and upper limit of the axis range. 4 Repeat this for all axes configured in the range, including additional axes. Validate range using Contact Application Tolerance Action Expected result 1 Make sure that Soft Servo is active and set the stiffness to a value that is allowed outside the range but not allowed inside the range. 2 If not permanently active, activate the activation input signal for Contact Application Tolerance for the range. Deactivate all other supervision functions that are signal activated. Continues on next page 152 Application manual - Functional safety and SafeMove 3HAC052610-001 Revision: © Copyright 2016 ABB. All rights reserved. 6 Configuring SafeMove 6.20 Validate the configuration Continued Action Expected result 3 Run a RAPID program moving the TCP with maxim- Control Error Supervision will um speed allowed (e.g. vmax). trigger when the tested axis reach At the same time the program shall test one axis at its range limit. a time by moving it from outside the range to inside the range. 4 Repeat this for both lower and upper limit of the axis range. 5 Repeat this for all axes configured in the range, including additional axes. Validate zone limits Tip To validate that the zones have enough margins, let the robot move with maximum allowed speed when reaching the zone limits. Verify that the limits are set with enough margin with respect to the breaking distance. Validate the zone limits for all configured zones. It is enough to validate the limits of each zone for one function and one tool, since the zone limits are treated equally for all functions and tools in the zone. Perform the zone limits validation using one of the following functions (preferably Tool Position Supervision). Validate zone using Tool Position Supervision If a zone has a Tool Position Supervision function, perform the validation for that function. See Tool Position Supervision validation on page 156. Validate zone using Tool Orientation Supervision Action Expected result 1 If not permanently active, activate the activation input signal for Tool Orientation Supervision for the zone. Deactivate all other supervision functions that are signal activated. 2 Jog the robot (reorient jogging) to an orientation that is allowed outside the zone but not inside the zone. 3 Move the TCP from outside the zone to inside the Tool Orientation Supervision will zone. trigger when the TCP reach the zone limit. 4 Repeat this for at least two points on each side of the zone, including top and bottom. 5 If the system is equipped with a track motion, check that the tool zone border is in correct position for different positions of the track motion. Continues on next page Application manual - Functional safety and SafeMove 3HAC052610-001 Revision: © Copyright 2016 ABB. All rights reserved. 153 6 Configuring SafeMove 6.20 Validate the configuration Continued Validate zone using Tool Speed Supervision Action Expected result 1 If not permanently active, activate the activation input signal for the Tool Speed Supervision for the zone. Deactivate all other supervision functions that are signal activated. 2 Run a RAPID program that moves the tool at a speed that is allowed outside the zone but not allowed inside the zone. The tool shall be moved at this speed from outside the zone to inside the zone. 3 Repeat this for at least two points on each side of the zone, including top and bottom. 4 If the system is equipped with a track motion, check that the tool zone border is in correct position for different positions of the track motion. Tool Speed Supervision will trigger when one of the configured speed supervision points (or the TCP) reach the zone limit. Validate zone using Axis Speed Supervision Action Expected result 1 If not permanently active, activate the activation input signal for Axis Speed Supervision for the zone. Deactivate all other supervision functions that are signal activated. 2 Run a RAPID program that moves one configured Axis Position Supervision will axis at a speed that is allowed outside the zone but trigger when the TCP reach the not allowed inside the zone. At the same time the zone limit. program shall move the TCP from outside the zone to inside the zone. 3 Repeat this for at least two points on each side of the zone, including top and bottom. 4 If the system is equipped with a track motion, check that the tool zone border is in correct position for different positions of the track motion. Validate zone using Contact Application Tolerance Action Expected result 1 Make sure that Soft Servo is active and set the stiffness to a value that is allowed outside the zone but not allowed inside the zone. 2 If not permanently active, activate the activation input signal for Contact Application Tolerance for the zone. Deactivate all other supervision functions that are signal activated. 3 Run a RAPID program moving the TCP with maximum speed allowed (e.g. vmax). The tool shall be moved at this speed from outside the zone to inside the zone. 4 Repeat this for at least two points on each side of the zone, including top and bottom. 5 If the system is equipped with a track motion, check that the tool zone border is in correct position for different positions of the track motion. Control Error Supervision will trigger when the reference position of the TCP reach the zone limit. Continues on next page 154 Application manual - Functional safety and SafeMove 3HAC052610-001 Revision: © Copyright 2016 ABB. All rights reserved. 6 Configuring SafeMove 6.20 Validate the configuration Continued Validate the tools If no tool changer is used, the tool geometry, speed supervision points and TCP are validated in the respective functions. If more than one tool is configured, each tool must be validated according to the following. Note It is not necessary to validate each tool with each range/zone. It is enough if all ranges/zones are validated with one tool and all tools are validated with one range/zone. Validate tool geometry Action Expected result 1 If not permanently active, activate the activation input signal for the Tool Position Supervision set to use. Deactivate all other supervision functions that are signal activated. 2 Move the robot so that the configured geometry Tool Position Supervision will surrounding the tool crosses the border of the con- trigger. figured zone. Verify that Tool Position Supervision triggers when the border is crossed. 3 Rotate the tool and repeat the test with different parts of the tool crossing the zone border. Make sure Tool Position Supervision always triggers on the surrounding geometry before the tool itself reach the zone border. Validate tool speed supervision point For each tool, perform the validation for Tool Speed Supervision with that tool. See Tool Speed Supervision validation on page 156. Validate the TCP position For each tool, validate the TCP position if possible. It is possible to validate the TCP position with the following zone supervision functions: • If a tool does not have speed supervision points surrounding the TCP, it is possible to validate the TCP position using Tool Speed Supervision. See Tool Speed Supervision validation on page 156. • Tool Orientation Supervision can be used to validate the TCP position. See Validate zone using Tool Orientation Supervision on page 153. • Contact Application Tolerance can be used to validate the TCP position. See Validate zone using Contact Application Tolerance on page 154. If none of these criteria is met for a tool, the TCP position cannot be validated for that tool, but then it is not necessary to validate it. Note The TCP for the SafeMove tool must correspond with the TCP of the active tool for jogging and RAPID instructions. Continues on next page Application manual - Functional safety and SafeMove 3HAC052610-001 Revision: © Copyright 2016 ABB. All rights reserved. 155 6 Configuring SafeMove 6.20 Validate the configuration Continued Tool Position Supervision validation Action Expected result 1 If not permanently active, activate the activation input signal for the Tool Position Supervision set you want to validate. Deactivate all other supervision functions that are signal activated. 2 If used, verify that the corresponding function active Status signal is 1. status signal is set. 3 Move the robot so that the configured geometry Tool Position Supervision will surrounding the tool crosses the border of the con- trigger. figured zone. Verify that Tool Position Supervision triggers when the border is crossed. 4 Repeat this for at least two points on each side of the zone, including top and bottom. 5 If the system is equipped with a track motion, check that the tool zone border is in correct position for different positions of the track motion. Tool Orientation Supervision validation Action Expected result 1 If not permanently active, activate the activation input signal for the Tool Orientation Supervision set you want to validate. Deactivate all other supervision functions that are signal activated. 2 If applicable, make sure the TCP is inside the Tool Orientation Supervision zone or all axes inside the range. 3 If used, verify that the corresponding function active Status signal is 1. status signal is set. 4 Jog the robot (reorient jogging) to the tolerance Tool Orientation Supervision will limits of the tool orientation. Verify that Tool Orient- trigger. ation Supervision triggers for violation of both the tool’s x direction and the tool’s z direction. Tool Speed Supervision validation Validate all points supervised by Tool Speed Supervision: • tool center point (TCP) • robot elbow (near axis 3 according to configuration) • any configured speed supervision points for the tool Action Expected result 1 If not permanently active, activate the activation input signal for Tool Speed Supervision. Deactivate all other supervision functions that are signal activated. 2 If applicable, make sure the TCP is inside the Tool Speed Supervision zone or all axes inside the range. 3 If used, verify that the corresponding function active Status signal is 1. status signal is set. Continues on next page 156 Application manual - Functional safety and SafeMove 3HAC052610-001 Revision: © Copyright 2016 ABB. All rights reserved. 6 Configuring SafeMove 6.20 Validate the configuration Continued Action Expected result 4 Create and run a RAPID program with a MoveL in- Tool Speed Supervision will trigstruction. The Speed argument should be slightly ger. higher than the configured max speed. The Tool argument should be set to the tool that is to be supervised by Tool Speed Supervision. 5 Test the speed supervision of all configured speed Tool Speed Supervision will trigsupervision points of the tool. How to do this test ger. depends on the position of the points. Usually a rotation of the tool can make a configured speed supervision point move faster than the TCP. Use MoveAbsJ, moving axis 5 or 6, to rotate the tool. 6 Jog the robot to a position where the elbow is Tool Speed Supervision will trigpointing out as much as possible, while the tool is ger. close to the rotation axis of axis 1. xx0700000696 Create and run a RAPID program with a MoveAbsJ instruction moving axis 1 fast enough for the elbow to exceed the configured max speed. Axis Position Supervision validation Action Expected result 1 If not permanently active, activate the activation input signal for the Axis Position Supervision set you want to validate. Deactivate all other supervision functions that are signal activated. 2 If used, verify that the corresponding function active Status signal is 1. status signal is set. 3 Move the robot, one axis at a time, from inside the Axis Position Supervision will allowed range to outside the range. Verify that Axis trigger. Position Supervision triggers when the axis reaches the range limit. Continues on next page Application manual - Functional safety and SafeMove 3HAC052610-001 Revision: © Copyright 2016 ABB. All rights reserved. 157 6 Configuring SafeMove 6.20 Validate the configuration Continued Action Expected result 4 Repeat this for both lower and upper limit of the axis range. 5 Repeat this for all axes configured for Axis Position Supervision, including additional axes. Axis Speed Supervision validation Tip To determine which speeddata settings to use for validation, use an MoveAbsJ instruction to move relevant axis and check the axis speed in signal analyzer in RobotStudio. Change the speed of the MoveAbsJ instruction until the desired axis speed is achieved. Action Expected result 1 If not permanently active, activate the activation input signal for Axis Speed Supervision. Deactivate all other supervision functions that are signal activated. 2 If applicable, make sure the TCP is inside the Axis Speed Supervision zone or all axes inside the range. 3 If used, verify that the corresponding function active Status signal is 1. status signal is set. 4 Create a RAPID program with a MoveAbsJ instruc- No triggered function. tion moving the first configured axis with a speed slower than the configured Max Speed for that axis. Run the program in auto or manual full speed mode. 5 Change the program so that the axis is moved with Axis Speed Supervision will triga speed higher than the configured Max Speed. Run ger. the program in auto or manual full speed mode. 6 Repeat this for all axes configured for Axis Speed Supervision. Stand Still Supervision validation Action Expected result 1 If not permanently active, activate the activation input signal for the Stand Still Supervision set you want to validate. Deactivate all other supervision functions that are signal activated. 2 If used, verify that the corresponding function active Status signal is 1. status signal is set. 3 Create a RAPID program with MoveJ instructions that move one axis at a time at maximum allowed speed. Let the program wait for user input between each move instruction to let you validate each move instruction. If there are additional axes in the system, include instructions that move these axes, one at a time, as well. Continues on next page 158 Application manual - Functional safety and SafeMove 3HAC052610-001 Revision: © Copyright 2016 ABB. All rights reserved. 6 Configuring SafeMove 6.20 Validate the configuration Continued Action Expected result 4 Run the program in auto or manual full speed mode Stand Still Supervision will trigger. and verify that Stand Still Supervision triggers for every move instruction. 5 If the Stand Still Supervision is configured to stop at violation, determine that the movement until the robot is stopped again is within a tolerable limit. 6 If the Stand Still Supervision is configured to set an output signal at violation, verify that the signal is 0 when the robot is moving and 1 when the robot is standing still. Contact Application Tolerance validation Contact Application Tolerance only needs to be configured when using Soft Servo, Force Control or when external forces are applied to the robot. It cannot be verified unless it is used in one of these ways. Action Expected result 1 Make sure that Soft Servo is active and set the stiffness to a reduced value (but not lower than needed by the application). 2 If not permanently active, activate the activation input signal for Contact Application Tolerance. Deactivate all other supervision functions that are signal activated. 3 Make sure the TCP is inside the Contact Application Tolerance zone or all axes inside the range. 4 If used, verify that the corresponding function active Status signal is 1. status signal is set. 5 Run the application and verify that Contact Application Tolerance does not trigger within the range/zone to verify that the tolerance is high enough. 6 To verify that the tolerance values are as low as Control Error Supervision will possible, change the Soft Servo stiffness to a lower trigger. value (e.g. 10% lower). Run a RAPID program moving the TCP with maximum speed allowed in the range/zone (e.g. vmax) inside the range/zone for Contact Application Tolerance. Configured stop validation Action Expected result 1 Deactivate all supervision functions that are signal activated. 2 Move the robot, for example with a move instruction. 3 Set the signal configured to stop the robot in relev- The robot will stop. ant operating modes. Relevant operating modes are: • SC_GeneralStop: All modes • SC_AutoStop: Automatic mode • SC_EmergencyStop: All modes. Continues on next page Application manual - Functional safety and SafeMove 3HAC052610-001 Revision: © Copyright 2016 ABB. All rights reserved. 159 6 Configuring SafeMove 6.20 Validate the configuration Continued Verify that the contacts on the panel board are connected and not strapped Action 1 Note Look at the panel board and verify that the cables from the safety controller are plugged into X1, X2, X5, and X6. xx1500000803 • A: Contacts that must be connected with a cable to the safety controller. DANGER If any of the contacts X1, X2, X5, or X6 on the panel board is strapped, the configured safety functions will not be safety rated. At validation, it may appear to be safe, because category 1 stops are sent to the motion planner through the PCI-express connection of the safety controller. However, for the stop to be safety rated, it must be sent via the panel board. Setting the configuration to validated When the safety technician has validated the configuration and signed the safety report, the status of the configuration should be changed to Validated on the FlexPendant. Action Note/illustration 1 Log in as a user with the grant Safety See Set up safety user grants on page 112. Services: 1 On the ABB menu, select Log off. 2 Tap Yes to confirm. 3 Select the safety user, type the password and tap on Login. 2 On the ABB menu, tap Control Panel and then Safety Controller. 3 On the tab Configuration, select Validated. xx1500000805 Continues on next page 160 Application manual - Functional safety and SafeMove 3HAC052610-001 Revision: © Copyright 2016 ABB. All rights reserved. 6 Configuring SafeMove 6.20 Validate the configuration Continued Setting the configuration to locked When the responsible safety user has approved the configuration, the status of the configuration should be changed to Locked on the FlexPendant. Running the robot in auto mode with the configuration unlocked will result in a warning message. Action Note/illustration 1 See Set up safety user grants on page 112. Log in as a user with the grant Lock Safety Controller Configuration: 1 On the ABB menu, select Log off. 2 Tap Yes to confirm. 3 Select the safety responible user, type the password and tap on Login. 2 On the ABB menu, tap Control Panel and then Safety Controller. 3 On the tab Configuration, select Locked. Application manual - Functional safety and SafeMove 3HAC052610-001 Revision: © Copyright 2016 ABB. All rights reserved. 161 6 Configuring SafeMove 6.21 Restore configuration 6.21 Restore configuration Restore configuration from backup When performing a system backup, a SafeMove safety configuration file is included. This file gives the possibility to restore the SafeMove safety configuration without changing it. The advantage is that the configuration is identical, so the SafeMove safety configuration does not have to be validated and no new safety report has to be generated. The file has to be restored separately from the system backup by using the Restore Configuration function in Visual SafeMove. Action Note/illustration 1 Open Visual SafeMove. 2 Click on Controller in the Visual SafeMove ribbon and select Restore Configuration. xx1500000533 162 3 Browse to the BACKINFO folder in the backup. 4 Select the file sc_cfg.xml and click Open. 5 The Restart Controller dialog is shown when the safety configuration has been downloaded. Click Yes to restart the controller. Application manual - Functional safety and SafeMove 3HAC052610-001 Revision: © Copyright 2016 ABB. All rights reserved. 7 Running in production 7.1 Reaction time 7 Running in production 7.1 Reaction time Stopping response time When a stopping supervision function is triggered, the reaction time until a stop is ordered is maximum 4 ms. This reaction time must be added to the stopping time of the manipulator, specified in the product specification for the manipulator, to get the complete stopping time for the manipulator. Output signal response time The time from when the robot makes a safety violation, for example entering a forbidden zone, until a safe Ethernet signal is generated shall not exceed 24 ms. Note The time depends on the cycle time on the communication with the PLC. 24 ms is the case when the cycle time is set to 8 ms. Note When a signal is set to 0 at violation, it will remain 0 for at least 250 ms even after the violation has ended. Application manual - Functional safety and SafeMove 3HAC052610-001 Revision: © Copyright 2016 ABB. All rights reserved. 163 7 Running in production 7.2 Restarting the controller 7.2 Restarting the controller Restart modes None of the restart modes Restart, Reset RAPID, or Reset system will affect the safety configuration. Removing the current system If the current system is removed (from the boot application) all safety configurations for that system will also be deactivated and removed. After installing a new system, the safety configuration must be downloaded to the safety controller again by an authorized user, and the configuration must be validated. If a backup is available, then the SafeMove safety configuration can be restored without the need of a validation, see Restore configuration on page 162. DANGER Installing a new system, without downloading or restoring the safety configuration to the safety controller, leaves the robot system without any of SafeMove’s safety functions. It can easily be perceived as if the robot system still has SafeMove active, which causes a dangerous situation. Tip Set up the User Authorization System so that only the safety user is allowed to administrate installed systems. Backup and restore Performing a backup and restore of the system does not affect the SafeMove safety configuration. The SafeMove safety configuration file is included in the backup, but it has to be restored separately. For information on how to restore the SafeMove safety configuration, see Restore configuration on page 162. 164 Application manual - Functional safety and SafeMove 3HAC052610-001 Revision: © Copyright 2016 ABB. All rights reserved. 7 Running in production 7.3 Recovery after safety violation 7.3 Recovery after safety violation Recovery after a supervision function has triggered in Automatic mode When a supervision function triggers and the robot stops, perform the following to be able to move the robot again. Speed and stand still violations Press the motors on button on the robot controller to confirm the violation. Position and orientation violations Action 1 Switch to Manual mode on the robot controller. 2 Jog the robot back to a position that does not trigger any supervision function. Recovery after a supervision function has triggered in Manual mode When a supervision function triggers and the robot stops, perform the following to be able to move the robot again. Speed and stand still violations Release and activate the Enabling device on the FlexPendant unit. Position and orientation violations Action 1 Release and activate the Enabling device on the FlexPendant unit. 2 Jog the robot back to a position that does not trigger any supervision function. Recovery from unsynchronized state Action Note 1 Press the motors on button on the robot controller. This allows the robot to be moved at reduced speed. 2 Perform a synchronization. Application manual - Functional safety and SafeMove 3HAC052610-001 Revision: © Copyright 2016 ABB. All rights reserved. 165 7 Running in production 7.4 Changes to robot or robot cell 7.4 Changes to robot or robot cell Always update safety configuration If the following is done the safety configuration must be updated and validated again: • A new version of the safety controller software is installed. Evaluate if the safety configuration needs to be updated If any of the following is done, the safety responsible person must evaluate if the safety configuration needs to be updated and validated again: • The tool is replaced. • Any robot part is replaced. • The robot cell is rebuilt in any way. • The relation between the world coordinate system and the robot base coordinate system is changed. • The tool coordinate system is changed. • Changes to system parameters. Perform synchronization If any of the following is done, a new synchronization is required: 166 • Revolution counter update • Fine calibration • Axis calibration Application manual - Functional safety and SafeMove 3HAC052610-001 Revision: © Copyright 2016 ABB. All rights reserved. 8 Maintenance 8.1 Required maintenance activities 8 Maintenance 8.1 Required maintenance activities Internal functions are self tested All internal functionality in the SafeMove safety controller is subject to self tests and requires no maintenance activities. Test the motor contactors for category 0 stop Verify that a category 0 stop opens the motor contactors. Perform this test every 6 months: Action Note 1 Turn off the power to the main computer of the IRC5 This will cause a category 0 stop. controller. 2 Verify that the robot is stopped. 3 Check elog list to verify that a normal category 0 stop was performed. Verify that the contacts on the panel board are connected and not strapped DANGER If any of the contacts X1, X2, X5, or X6 on the panel board is strapped, no SafeMove functionality will provide any safety. At validation, it may appear to be safe, because an Elog may stop the robot. However, this does not provide any safety when the robot is running at full speed. For information on how to do the verification, see Verify that the contacts on the panel board are connected and not strapped on page 160. Perform this activity every 6 months. Application manual - Functional safety and SafeMove 3HAC052610-001 Revision: © Copyright 2016 ABB. All rights reserved. 167 This page is intentionally left blank 9 RAPID components 9 RAPID components About the RAPID components This is an overview of all instructions, functions, and data types for functional safety and SafeMove. For more information, see Technical reference manual - RAPID Instructions, Functions and Data types. Instructions Instructions Description SafetyControllerSyncRe- SafetyControllerSyncRequest is used to initiate the hardquest ware synchronization procedure. Functions Functions Description SafetyControllerGetChecksum SafetyControllerGetChecksum is used to get the safety controller checksum for the user configuration file. SafetyControllerGetSWVersion SafetyControllerGetSWVersion is used to get the safety controller firmware version. SafetyControllerGetUserChecksum SafetyControllerGetUserChecksum is used to get the safety controller checksum for the area with protected parameters in the user configuration file. Data types There are no RAPID data types for functional safety and SafeMove. Application manual - Functional safety and SafeMove 3HAC052610-001 Revision: © Copyright 2016 ABB. All rights reserved. 169 This page is intentionally left blank 10 Reference information 10.1.1 Software synchronization guidelines 10 Reference information 10.1 Synchronization guidelines 10.1.1 Software synchronization guidelines Uniquely defined position The robot position for the synchronization must be chosen so that the position of the robot axes are unambiguously defined. One way to make sure the synchronization position is well-defined for all axes is to use the instruction MoveAbsJ to move to the sync position. See Technical reference manual - RAPID Instructions, Functions and Data types. Note that the sync position should be allowed by all active functions. For example, the robot must be inside the allowed zones for all active Tool Position Supervision functions. Use easily verified sync position Select a sync position where it is easy to verify the position of the robot axes. It is helpful to use a position where the TCP touches a spike or something where it is easy to see if the robot is in the correct position or not. Performing a synchronization WARNING If the robot position is not visually verified, to make sure all robot axes are in correct position, the synchronization can jeopardize the safety. Note Synchronization can only be performed by a user with the grant Software synchronisation. See Set up safety user grants on page 112. Action 1 Move the robot to its sync position (for example with MoveAbsJ). 2 Visually verify that the robot is in If an axis is in wrong position, the revolution counits sync position (all axes must be ters are most likely incorrect. in correct position). 3 On the ABB menu, tap Control Panel and then Safety Controller. Continues on next page Application manual - Functional safety and SafeMove 3HAC052610-001 Revision: © Copyright 2016 ABB. All rights reserved. 171 10 Reference information 10.1.1 Software synchronization guidelines Continued Action 4 On the tab Synchronization, tap Synchronize. xx1500000806 172 Application manual - Functional safety and SafeMove 3HAC052610-001 Revision: © Copyright 2016 ABB. All rights reserved. 10 Reference information 10.1.2 Hardware synchronization guidelines 10.1.2 Hardware synchronization guidelines Uniquely defined position The robot position for the synchronization must be chosen so that the position of the robot axes are unambiguously defined. One way to make sure the synchronization position is well-defined for all axes is to use the instruction MoveAbsJ to move to the sync position. See Technical reference manual - RAPID Instructions, Functions and Data types. Note that the sync position should be allowed by all active functions. For example, the robot must be inside the allowed zones for all active Tool Position Supervision functions. Small sync switch surface For hardware synchronization, the sync switch surface that the robot touches must be small. The surface of the tool touching the sync switch must also be small. If any robot axis moves one motor revolution, the robot must be out of reach for the sync switch. Always activate sync switch in the same way For hardware synchronization, always use the same tool. The robot should always touch the sync switch with the same point on the tool. Performing a synchronization Action Note 1 Run a RAPID program with the This will make the controller responsive to the syninstruction chronization input signal for 30 seconds. SafetyControllerSyncRequest. 2 Move the robot to a position close If an axis is in wrong position, the revolution counto the sync switch. ters are most likely incorrect. 3 Slowly press the sync switch from If the approach is too fast, the accuracy of the robot the desired direction. position may be too low. Note If the RAPID instruction SafetyControllerSyncRequest is executed and no sync signal is received within 30 seconds, the robot is stopped with an error message and the safety controller becomes unsynchronized. Application manual - Functional safety and SafeMove 3HAC052610-001 Revision: © Copyright 2016 ABB. All rights reserved. 173 10 Reference information 10.2 Cyclic Brake Check guidelines 10.2 Cyclic Brake Check guidelines About Cyclic Brake Check If using Cyclic Brake Check on a SafeMove system, then Cyclic Brake Check should be configured in the safety configuration, see Configuring Cyclic Brake Check on page 144. The brake check must then be performed regularly (within the configured time interval). Prerequisites for brake test • The robot and all additional axes must be moved to a safe and relaxed position (away from people, equipment and not too much stretched) before performing Cyclic Brake Check. Normally the robot moves only a few centimeters during the brake tests. • Move the robot to a stop point before performing Cyclic Brake Check. • Cyclic Brake Check can only be performed at normal execution level (not from a trap routine, error handler, event routine or store path level). • Brakes are tested in consecutive order and each test takes 10-15 seconds. Performing Cyclic Brake Check Start the brake check from RAPID Call the procedure CyclicBrakeCheck. Start the brake check from the FlexPendant Action Note/illustration 1 Move the robot to a safe brake check position. 2 On the FlexPendant, tap the ABB menu, select Control Panel and then Safety Controller. 3 On the tab CBC, tap Execute. xx1600000136 Cyclic Brake Check for MultiMove system One of the motion tasks call the routine CyclicBrakeCheck to perform Cyclic Brake Check for all mechanical units in all tasks. Continues on next page 174 Application manual - Functional safety and SafeMove 3HAC052610-001 Revision: © Copyright 2016 ABB. All rights reserved. 10 Reference information 10.2 Cyclic Brake Check guidelines Continued The Cyclic Brake Check must not be performed while any tasks are in synchronized mode (coordinated movement). RAPID synchronization (for example WaitSyncTask) is allowed. Cyclic CBC output An error or warning message is logged for each axis with low brake torque. A status message is also logged for each complete brake cycle. Cyclic Brake Check on additional axes To be able to run CBC on additional axes, the parameter Max Static Arm Torque (in topic Motion and type Brake) needs to be calculated for the additional axis and entered into the configuration. CBC uses this value when testing the brake at error-level. The parameter should be the maximum static torque that the brake needs to withstand when the additional axis is positioned in maximum gravity. To calculate the parameter for an axis that has no gravity, for example a track, the below formula may be used: Max Static Arm Torque = Tbrake min/1.35 Tbrake min for ABB motor units can be found in the product specification for the specific motor unit, see Product specification - Motor Units and Gear Units. Note Note that the calculated value should be entered in [Nm] and calculated to the motor side. Application manual - Functional safety and SafeMove 3HAC052610-001 Revision: © Copyright 2016 ABB. All rights reserved. 175 10 Reference information 10.3 Cyclic Brake Check signal description 10.3 Cyclic Brake Check signal description Introduction Description of different signal states for Cyclic Brake Check (CBC). Timing sequence for CBC signals Description of which signals are set at different times during the Cyclic Brake Check. Beginning of CBC The following signals are set in the beginning of the CBC. Signal Set to SC1CBCOK 0 SC1CBCACT 1 SC1CBCERR 0 SC1CBCWAR 0 End of CBC The following signals are set in the end of the CBC. Signal CBC test OK Set to CBC test WARNING CBC test ERROR Set to Set to SC1CBCOK 1 0 0 SC1CBCREQ 0 0 1 SC1CBCERR 0 0 1 SC1CBCWAR 0 1 0 SC1CBCACT 0 0 0 SC1CBCPREWARN 0 0 No change Program Pointer moved to Main after interrupted CBC When the Program Pointer is moved to Main after an interrupted CBC the following signals are set. Signal Set to SC1CBCOK 0 SC1CBCREQ 1 SC1CBCACT 0 New Configuration downloaded. Synchronization done, no CBC done. Signal Signal state SC1CBCOK 0 SC1CBCREQ 1 SC1CBCERR 0 SC1CBCWAR 0 Continues on next page 176 Application manual - Functional safety and SafeMove 3HAC052610-001 Revision: © Copyright 2016 ABB. All rights reserved. 10 Reference information 10.3 Cyclic Brake Check signal description Continued Signal Signal state SC1CBCACT 0 SC1CBCPREWARN 0 Max. allowed speed: 250 mm/s During the first CBC test Signal Signal state SC1CBCOK 0 SC1CBCREQ No change SC1CBCERR 0 SC1CBCWAR 0 SC1CBCACT 1 SC1CBCPREWARN No change CBC done with the result OK Signal Signal state SC1CBCOK 1 SC1CBCREQ 0 SC1CBCERR 0 SC1CBCWAR 0 SC1CBCACT 0 SC1CBCPREWARN 0 Max. allowed speed: Max speed CBC done with the result WARNING Signal Signal state SC1CBCOK 0 SC1CBCREQ 0 SC1CBCERR 0 SC1CBCWAR 1 SC1CBCACT 0 SC1CBCPREWARN 0 Max. allowed speed: Max speed CBC done with the result ERROR Signal Signal state SC1CBCOK 0 SC1CBCREQ 1 SC1CBCERR 1 Continues on next page Application manual - Functional safety and SafeMove 3HAC052610-001 Revision: © Copyright 2016 ABB. All rights reserved. 177 10 Reference information 10.3 Cyclic Brake Check signal description Continued Signal Signal state SC1CBCWAR 0 SC1CBCACT 0 SC1CBCPREWARN No change Max. allowed speed: 250 mm/s Prewarning time has expired Signal Signal state SC1CBCOK No change SC1CBCREQ No change SC1CBCERR No change SC1CBCWAR No change SC1CBCACT No change SC1CBCPREWARN 1 Max. allowed speed: Max speed Max CBC test interval has elapsed Signal Signal state SC1CBCOK No change SC1CBCREQ 1 SC1CBCERR No change SC1CBCWAR No change SC1CBCACT No change SC1CBCPREWARN 1 Max. allowed speed: 250 mm/s Interrupted CBC test, program pointer still in CBC routine Signal Signal state SC1CBCOK 0 SC1CBCREQ No change SC1CBCERR 0 SC1CBCWAR 0 SC1CBCACT 1 SC1CBCPREWARN No change Interrupted CBC test, program pointer moved from CBC routine Signal Signal state SC1CBCOK 0 SC1CBCREQ 1 Continues on next page 178 Application manual - Functional safety and SafeMove 3HAC052610-001 Revision: © Copyright 2016 ABB. All rights reserved. 10 Reference information 10.3 Cyclic Brake Check signal description Continued Signal Signal state SC1CBCERR 0 SC1CBCWAR 0 SC1CBCACT 0 SC1CBCPREWARN No change Application manual - Functional safety and SafeMove 3HAC052610-001 Revision: © Copyright 2016 ABB. All rights reserved. 179 10 Reference information 10.4.1 Configuration of safe I/O and safe fieldbuses 10.4 About safe I/O 10.4.1 Configuration of safe I/O and safe fieldbuses Introduction All configuration regarding safe fieldbuses is done from the Safe IO Configurator in the Visual SafeMove user interface in RobotStudio. For more information see The Visual SafeMove user interface in RobotStudio on page 57. For information on general rules and limitations see Safe I/O system rules and limitations on page 181. Before configuring the safe fieldbus Before configuring the safe fieldbus it is necessary to setup the fieldbus itself. PROFIsafe PROFIsafe is a PROFINET communication profile, and defines how safety-oriented devices (emergency shutoff switches, light grids, overfill protection systems, etc.) can communicate safety control information over a network securely enough that they can be used in safety-oriented automation tasks up to EN954's KAT4, AK6, or SIL3 (Safety Integrity Level). In the IRC5 controller, the PROFIsafe F-Device (PNFDeviceDev) is included in the PROFINET internal device and can communicate with an external PROFIsafe F-Host. For instructions on how to setup the PROFINET internal device to communicate with an external controller, see Application manual - PROFINET Controller/Device. Configuration instructions For instructions on how to perform the configuration, see Configure safe I/O on page 123. 180 Application manual - Functional safety and SafeMove 3HAC052610-001 Revision: © Copyright 2016 ABB. All rights reserved. 10 Reference information 10.4.2 Safe I/O system rules and limitations 10.4.2 Safe I/O system rules and limitations General rules and limitations • Signal names must be unique. • Signals must have a name. • Offsets do not have to have a corresponding signal, for example it is OK to only define offset 1, 7, and 63 as signals. • Each signal is assigned a default value which is given at startup. • Each signal, and equivalent alias, can have at most one writer. • Each signal can have any number of readers. • PROFIsafe devices does not have to have all offsets connected to a signal. • Each devices input and output has a limit of 2048 signals. Limitations on signal usage RobotStudio limits the use of signals in such way that a signal must be written to before it is used. This means that the order of execution is considered: xx1600000055 Signals with a writer in one section, for example Safety application, can only be read from a succeeding section, for example Post-logic or Output devices. For the same reason a signal may not be written and read within the same section. For the function mappings the Source should be interpreted as: • Safe local I/O = Input devices • Safety system = Safety application There are two reasons for having this limitation: 1 A user should not be allowed to create loops or constructions that cannot be handled by the IRC5 controller. 2 The list of signals presented to the user when creating a safety function should only view signals that are valid to use. Example 1 A user assigns the output of two Tool Position Supervision functions to activate a general stop if both zones are entered at the same time. Then the user would never be able to remove the robot once the zones are entered, since a general stop function is not deactivated when going to manual mode. Example 2 It shall not be possible to assign a PROFIsafe output, that is not written to by pre-logic, as an activation input signal to a safety function. Continues on next page Application manual - Functional safety and SafeMove 3HAC052610-001 Revision: © Copyright 2016 ABB. All rights reserved. 181 10 Reference information 10.4.2 Safe I/O system rules and limitations Continued Exception An exception to this rules is the FuncIO (Function Mapping) SafetyEnable, which can be assigned a signal that keeps a default value of e.g. 1, to enable the use of SafeMove when no safe industrial network is available. This also means that the default value of signals is of no consequence with exception of the signal mapped to SafetyEnable. Rules and limitations of combinatory logic • A maximum of 100 combinatory logic operators for each level are allowed, not counting NOT. • In some cases the configurator creates operators which are not shown to the user, for example in case of more than 8 operands to an AND function. These additional operators are also counted from the limit of 100. • The design does not allow the reuse of a resultant from one combinatory logic expression as an input to another within the same combinatory logic layer. See the example below. Example The following configuration is not allowed since it reuses Signal1 within the same combinatory logic layer. Signal1 := Signal2 AND Signal3 Signal5 := Signal1 OR Signal4 xx1600000056 xx1600000057 The following configuration is allowed, and also ensures that the execution order within one layer is secured so that behavior is deterministic. Signal1 := Signal2 AND Signal3 Signal5 := (Signal2 AND Signal3) OR Signal4 Continues on next page 182 Application manual - Functional safety and SafeMove 3HAC052610-001 Revision: © Copyright 2016 ABB. All rights reserved. 10 Reference information 10.4.2 Safe I/O system rules and limitations Continued xx1600000058 Application manual - Functional safety and SafeMove 3HAC052610-001 Revision: © Copyright 2016 ABB. All rights reserved. 183 10 Reference information 10.5 Servo Delay Factor and Servo Lag 10.5 Servo Delay Factor and Servo Lag System parameters Servo Delay Factor and Servo Lag To explain what is affected by the parameters Servo Delay Factor and Servo Lag in the SafeMove configuration (see Configure additional axes on page 118) it is best to consider an example. In graph (a) in the figure below, the Servo Delay Time is illustrated using a constructed example where a reference and a corresponding measured angular motor position is shown. The corresponding Servo Delay Factor can be computed using: Servo Delay Factor = Servo Delay Time / 4 angle Servo Delay Time In graph (b) in the figure below, the Servo Lag parameter is illustrated when the measured signal is shifted with the Servo Delay Time. The measured position should now be within a distance of +/- Servo Lag from the reference at every time instance. If the measured position is outside the specified region the SafeMove position supervision is triggered. angle Servo Lag me (a) me (b) en1100000626 Figure 10.1: Illustration of Servo Delay Time (a) and Servo Lag (b). Solid line is motor angular position reference (test signal 17) and dashed is the corresponding measured motor angular position (test signal 18). In (b) the measured motor angular position signal is shifted Servo Delay Time in order to illustrate that it is the time shifted signal (samples) that should lie within +/- Servo Lag radians from the reference. Note The signals in the figure are only for illustrative purpose. The Servo Delay Time in a real system is small, typically in the range 12-16 ms, which means a Servo Delay Factor in the range 3-4. If the Servo Delay Factor is incorrect the Servo Lag has to compensate this since the difference between reference and measured motor angular position will be large when the axis accelerates, runs at high speed, or decelerates. Continues on next page 184 Application manual - Functional safety and SafeMove 3HAC052610-001 Revision: © Copyright 2016 ABB. All rights reserved. 10 Reference information 10.5 Servo Delay Factor and Servo Lag Continued Tuning the parameters If the SafeMove position supervision is triggered for the axis, take the following actions to verify and possibly tune the parameters: 1 Check that the load of the robot and additional load on the axis is included in the configuration. 2 Make sure no mechanical problem is present, for example giving abnormal friction. 3 If possible, use TuneMaster and log the test signals 17 (motor angular position reference) and 18 (measured motor angular position) for the axis. If TuneMaster is not available, the Servo Lag can be increased (according to step 3b). a Move the axis and measure the Servo Delay Time. Compute the corresponding Servo Delay Factor: Servo Delay Factor = Servo Delay Time / 4 where it is assumed that Servo Delay Time is measured in milliseconds. Use the value in the SafeMove configuration. b If the supervision is still triggered, increase the Servo Lag until supervision is not triggered. Tuning a non ABB additional axis If attempting to use a non ABB additional axis, start with doing a tuning of the axis. To be able to reduce servo lag below the configured maximum allowed value during the tuning, make sure to set the parameter FFW Mode (feed forward mode) to Spd (speed) or Trq (torque). For more information about tuning an additional axis see Application manual - Additional axes and stand alone controller. WARNING The system is unstable and therefore dangerous during the tuning process, since bad parameters or parameter combinations may be used! The safety procedures of the robot system must be carefully followed throughout the tuning process. Application manual - Functional safety and SafeMove 3HAC052610-001 Revision: © Copyright 2016 ABB. All rights reserved. 185 This page is intentionally left blank Index Index M maintenance, 167 Manual Operation using, 165 Manual Operation Supervision description, 32 MoveAbsJ, 171, 173 A additional axes, 26 work area limitations, 26 APO, 29, 44 ASP, 29, 41 axis calibration, 166 Axis Position Supervision, 29, 44 description, 44 axis range, 45 Axis Speed Supervision, 29, 41 description, 41 N non ABB additional axes, 26 O occupationally safe, 28 open configuration, 146 operationally safe, 28 B base coordinate system changed, 166 brake check guidelines, 174 P panel board contacts, 160 PROFINET versions PROFIsafe, 180 PROFIsafe, 54 C cabinets supported by SafeMove, 26 CAP, 29, 33 category 0 stop, 28 category 1 stop, 28 Certifications, 23 compatibility, 25 Configuring SafeMove, 109 Contact Application Tolerance, 29, 33 description, 33 contacts on panel board, 160 Control Error Supervision description, 49 Cyclic Brake Check guidelines, 174 signal description, 176 R range, 45 RAPID components, 169 RAPID non motion execution, 27 reaction time, 163 rebuilt robot cell, 166 recovery, 165 replaced robot part, 166 replaced tool, 166 Reset RAPID, 148 Reset system, 148 response time, 163 Restart, 148 restarting controller, 164 revolution counter updated, 166 ribbon, 59, 61, 68 robots supported by SafeMove, 25 D deactivation, 27 download configuration, 147 DSQC1015, 51 S Safe Brake Ramp, 74 description, 38 safe input, 28 safe output, 28 safety, 13 safety controller, 15, 28 SafetyControllerGetChecksum, 169 SafetyControllerGetSWVersion, 169 SafetyControllerGetUserChecksum, 169 SafetyControllerSyncRequest, 169 safety controller version, 166 Safety module, 51 safety users, 112 save configuration, 146 Servo Delay Factor, 184 servo lag, 33, 49 Servo Lag, 184 servo tool changer, 26 servo welding gun, 26 shared drive modules, 27 signals for Cyclic Brake Check, 176 soft servo, 33 software synchronization description, 35 SST, 29, 39 stand alone controller, 26 F fine calibration, 166 G grants, 112 GSDML file, 55 H hardware synchronization description, 36 I independent joint, 27 installing RobotStudio, 53 RobotWare, 53–54 software, 53 ISO 10218, 23 ISO 13849-1, 23 L limitations, 25 load configuration, 146 locked configuration file, 161 Application manual - Functional safety and SafeMove 3HAC052610-001 Revision: © Copyright 2016 ABB. All rights reserved. 187 Index Stand Still Supervision, 29, 39 description, 39 stopping time, 163 supervision functions, 31, 39 supported cabinets, 26 supported positioners, 26 supported robots, 25 supported tracks, 26 synchronization description, 35 guidelines, 171 sync position, 36, 171, 173 sync switch, 52 system parameters changed, 166 T tool, 173 tool changer, 26 tool coordinate system changed, 166 Tool Orientation Supervision, 29, 48 description, 48 Tool Position Supervision, 29, 46 188 description, 46 Tool Speed Supervision, 29, 42 description, 42 TOR, 29, 48 TPO, 29, 46 TSP, 29, 42 U UAS grants, 112 unsynchronized state, 165 user interface FlexPendant, 87 V validated configuration file, 160 violation signal, 31, 70, 163 virtual signals for brake check, 176 Visual SafeMove, 57 W work area for additional axes, 26 world coordinate system changed, 166 write configuration, 147 Application manual - Functional safety and SafeMove 3HAC052610-001 Revision: © Copyright 2016 ABB. All rights reserved. ABB AB Discrete Automation and Motion Robotics S-721 68 VÄSTERÅS, Sweden Telephone +46 (0) 21 344 400 ABB AS, Robotics Discrete Automation and Motion Nordlysvegen 7, N-4340 BRYNE, Norway Box 265, N-4349 BRYNE, Norway Telephone: +47 51489000 ABB Engineering (Shanghai) Ltd. No. 4528 Kangxin Hingway PuDong District SHANGHAI 201319, China Telephone: +86 21 6105 6666 www.abb.com/robotics 3HAC052610-001, Rev -, en Contact us