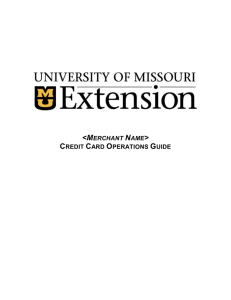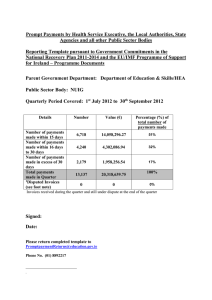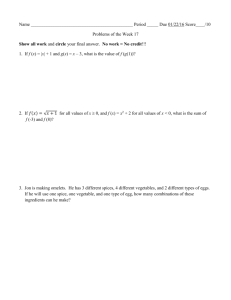Treasury and Trade Solutions CitiDirect BE® Payments User Guide May 2017 Table of Contents Table of Contents ...................................................................................................................................... 1 Overview .................................................................................................................................................... 4 Online Help ...........................................................................................................................................................4 Payments Overview Procedure ................................................................................................................ 5 Application Basics ................................................................................................................................... 10 Common CitiDirect BE Features ......................................................................................................................10 Customize a Summary Grid ..............................................................................................................................15 Search for Data in a Summary Grid .................................................................................................................18 Print the Data in a Summary Grid ...................................................................................................................22 Save the Data in a Summary Grid ....................................................................................................................25 Enter or View Comments...................................................................................................................................26 Payments Initiation ................................................................................................................................. 29 Create a Payment from a Template ..................................................................................................................29 Create a Payment Using Quick Entry ..............................................................................................................34 Create a Payment Using Input New Incoming Payment.................................................................................42 Create a Payment Using Input New Outgoing .................................................................................................45 Initiating Country-specific Payments ...............................................................................................................49 ASIA.....................................................................................................................................................................50 Create a Payment - Australia ............................................................................................................................................. 50 Create a Payment - Bangladesh ......................................................................................................................................... 50 Create a Payment - China .................................................................................................................................................. 50 Create a Payment - Hong Kong......................................................................................................................................... 50 Create a Payment - India ................................................................................................................................................... 51 Create a Payment - Indonesia ............................................................................................................................................ 51 Create a Payment - Japan .................................................................................................................................................. 52 Create a Payment - Korea.................................................................................................................................................. 52 Create a Payment - Malaysia ............................................................................................................................................. 52 Create a Payment - New Zealand ...................................................................................................................................... 53 Create a Payment - Philippines ......................................................................................................................................... 53 Create a Payment - Singapore ........................................................................................................................................... 53 Create a Payment - Sri Lanka ............................................................................................................................................ 53 Create a Payment - Taiwan ............................................................................................................................................... 54 Create a Payment - Thailand ............................................................................................................................................. 54 Create a Payment - Vietnam.............................................................................................................................................. 54 CEEMEA.............................................................................................................................................................55 Create a Payment – Africa ................................................................................................................................................ 55 Create a Payment - Bulgaria .............................................................................................................................................. 55 Create a Payment - Czech Republic .................................................................................................................................. 55 Create a Payment - Hungary ............................................................................................................................................. 55 Create a Payment - Poland ................................................................................................................................................ 55 Page 1 CitiDirect BE® Payments User Guide Create a Payment - Romania ............................................................................................................................................. 55 Create a Payment – Russia ................................................................................................................................................ 56 Create a Payment - Slovakia ............................................................................................................................................. 56 Create a Payment - South Africa ....................................................................................................................................... 56 Create a Payment - Turkey ................................................................................................................................................ 56 Create a Payment - United Arab Emirates ........................................................................................................................ 56 EUROPE .............................................................................................................................................................57 Create a Payment - France ................................................................................................................................................ 57 Create a Payment - Greece ................................................................................................................................................ 57 Create a Payment - Italy .................................................................................................................................................... 57 Create a Payment - Spain .................................................................................................................................................. 58 Create a Payment - UK ..................................................................................................................................................... 58 Create a Payment – Ireland ............................................................................................................................................... 58 LATAM ...............................................................................................................................................................59 Create a Payment - Argentina ........................................................................................................................................... 59 Create a Payment - Bahamas ............................................................................................................................................. 59 Create a Payment - Barbados ............................................................................................................................................ 59 Create a Payment - Banamex ............................................................................................................................................ 59 Create a Payment - Brazil.................................................................................................................................................. 59 Create a Payment - Chile ................................................................................................................................................... 60 Create a Payment - Colombia ............................................................................................................................................ 60 Create a Payment - Costa Rica .......................................................................................................................................... 60 Create a Payment - Dominican Republic .......................................................................................................................... 60 Create a Payment - Ecuador .............................................................................................................................................. 60 Create a Payment - El Salvador......................................................................................................................................... 61 Create a Payment - Guatemala .......................................................................................................................................... 61 Create a Payment - Haiti ................................................................................................................................................... 61 Create a Payment - Honduras ............................................................................................................................................ 61 Create a Payment - Mexico ............................................................................................................................................... 61 Create a Payment - Jamaica .............................................................................................................................................. 61 Create a Payment - Panama ............................................................................................................................................... 62 Create a Payment - Paraguay ............................................................................................................................................ 62 Create a Payment - Peru .................................................................................................................................................... 62 Create a Payment - Puerto Rico ........................................................................................................................................ 62 Create a Payment - Trinidad & Tobago ............................................................................................................................ 62 Create a Payment - Uruguay ............................................................................................................................................. 63 Create a Payment - Venezuela .......................................................................................................................................... 63 NORTH AMERICA ...........................................................................................................................................63 Create a Payment - Canada ............................................................................................................................................... 63 Create a Payment – United States ..................................................................................................................................... 63 Transaction Banking Widgets ............................................................................................................... 64 Initiate Payments Widget ...................................................................................................................................64 The Initiate Payments widget allows you to quickly create a payment from a template directly from your CitiDirect BE home page. .................................................................................................... 64 Payment Status Widget ......................................................................................................................................77 View the Status of a Payment ......................................................................................................................................... 77 Initiate an Amend Payment Service Request ................................................................................................................ 89 Initiate a Cancel Payment Service Request................................................................................................................... 95 Initiate a Recall Payment Service Request .................................................................................................................. 101 Initiate a BCNR Service Request ................................................................................................................................. 107 Page 2 Payments Pending Action Widget ...................................................................................................................114 Authorize a Payment ..................................................................................................................................................... 125 Release a Payment ......................................................................................................................................................... 131 Authorize a Batch of Payments .................................................................................................................................... 138 Release a Batch of Payments ........................................................................................................................................ 147 Authorize an Imported File of Payments .................................................................................................................... 155 Payment Services .................................................................................................................................. 163 Create a New Cancel Payment Service Request ............................................................................................163 Submit a Payment Service Request ................................................................................................................168 Authorize or Delete a Payment Service Request ...........................................................................................172 Delete a Payment Service Request ..................................................................................................................176 View the Details of a Payment Service Request - To Submit/Modify ..........................................................178 View the Details of a Payment Service Request - View All ...........................................................................183 Template Management ......................................................................................................................... 188 Create a New Outgoing Payment Template ...................................................................................................188 Create a New Incoming Payment Template ...................................................................................................193 Authorize, Send to Repair, or Reject a Payment Template ..........................................................................198 Modify/Repair a Payment Template...............................................................................................................205 Delete a Payment Template .............................................................................................................................209 View the Details of a Payment Template ........................................................................................................212 Self Service............................................................................................................................................. 217 Service Requests ...............................................................................................................................................217 Create a New Service Request ...................................................................................................................................... 217 Save a Service Request as a Draft ................................................................................................................................ 221 Modify/Repair a Service Request ................................................................................................................................ 225 Authorize, Send to Repair, or Delete a Service Request ............................................................................................ 228 Release, Send to Repair, or Delete a Service Request ................................................................................................ 234 Delete a Service Request ............................................................................................................................................... 240 View the Details of a Service Request .......................................................................................................................... 243 Print the Details of a Service Request ......................................................................................................................... 246 Page 3 CitiDirect BE® Payments User Guide Overview The Payments service class in CitiDirect BE® provides you with the convenience of a broad range of payments and real-time access to important transactional information. Based on your entitlements, the Payments service allows you to create , modify, delete, verify, authorize, release, repair and/or view payments, view payment histories, and update payment library records. The Payments service class supports multiple specific payment methods, with each method having one or more forms depending upon the Local (country- and region-specific) and Global variations. This user guide provides an overview of the Payments capability in CitiDirect BE. Descriptions of the major payment methods currently supported and procedures for creating, verifying, authorizing, modifying, deleting, authorizing, repairing and releasing payments for processing are presented. Also presented are an overview of the process flow that CitiDirect clients can specify for their payment transactions and descriptions of the reports, inquiries and libraries that support CitiDirect Payments services. Online Help For general questions while working in CitiDirect BE, you can use Online Help, a comprehensive self-service capability which contains detailed information and descriptions of terms for all functionality and services offered through CitiDirect. You can access Online Help by Clicking the HELP link on the top right corner of your CitiDirect BE Payments screens. Page 4 Payments Overview Procedure For an overview of the Payments service, follow the steps below: Step Action 1. Point to the Payments menu heading. 2. The Payments service provides the ability to create new payments, take action on existing payments, view payment details, and update library records. However, the options that are available to you are dependent on your entitlements. 3. Click the Pay Using Templates menu option. Page 5 CitiDirect BE® Payments User Guide Step Action 4. If you are entitled to accounts with branches in Japan, a Cross Border Transactions warning message will appear. You must accept the warning message in order to create a payment from a template. 5. Click the ACCEPT button. Page 6 Step Action 6. The Pay Using Templates page allows you to create new payments from templates that are in the template library. 7. Point to the Payments menu. 8. Click the Quick Entry From Templates menu option. Step Action 9. The Quick Entry From Templates page allows you to enter multiple payments using different templates at the same time. 10. Point to the Payments menu. 11. Click the Input New Outgoing menu option. Page 7 CitiDirect BE® Payments User Guide Step Action 12. The Input New Outgoing and Input New Incoming Payment pages allow you to enter new payments from the payment detail form. 13. Point to the Payments menu. 14. Click the To Submit/Modify menu option. Step Action 15. The Worklist pages contain all transactions that are pending action from you. Your entitlements determine what pages you have access to and what transactions are available. 16. Point to the Payments menu. 17. Click the View All Payments menu option. 18. The View All Payments page displays all payments to which you are entitled regardless of its status. 19. Point to the Payments menu. 20. Click the Create New Outgoing menu option. Page 8 Step Action 21. The Template Library pages allow you to create, update, authorize, or view payment templates. Your entitlements determine what actions you can take with template library records. 22. This concludes the Payments Overview topic. End of Procedure. Page 9 CitiDirect BE® Payments User Guide Application Basics CitiDirect BE® is a portal that provides access to different service classes, like the Payments service. Because it is a portal, many of the features work the same regardless of the service. This section describes some of the basic application features. CitiDirect BE® provides forms and summary grids within each service. Forms allow you to enter specific items, such as individual payments. Summary grids allow you to view many items in a grid format in order that they can be easily viewed and sorted. Common CitiDirect BE Features This topic provides an overview of the common features that can be found throughout the forms in CitiDirect BE®. Step Action 1. Header information appears at the top of every page in CitiDirect BE. The first item in the header is the User name and Client. This is the user that is currently signed in to the application. 2. Under the user name is the system date and time for when the user last logged in. 3. The Help link takes you to CitiDirect BE Online Help. 4. The My Settings link allows you to update your user preferences. 5. You should use the Logout link to sign out of the application. 6. Below the header information is the Service Navigation Bar that organizes the information into Service Categories. The categories available to you are dependent upon your entitlements. 7. Point to the Payments menu heading. 8. Click the Input New Outgoing menu option. 9. Click the Select Template button. Page 10 Step Action 10. The content in each page is organized into sections and grids. Many of these sections can be expanded or collapsed by clicking the expand/collapse button in the upper-right corner of the section. Click the Show Search button. 11. Click the scrollbar. 12. The Function button allows you to specify the search options when searching for data. Click the fx button. Page 11 CitiDirect BE® Payments User Guide Step Action 13. The selected option will be applied in conjunction with the text entered in the corresponding field. 14. You can quickly sort data in a column by clicking the column header. Click the Template Group column header. 15. You can tell how the grid is sorted by the number and icon next to the column name. A 1 indicates the primary sort; a 2 indicates the secondary sort. A triangle pointing up means ascending order; a triangle pointing down means descending order. 16. To reverse the sort, click the column header again. Click the Template Group column header. 17. The column is now sorted in descending order. 18. The multi-select checkbox allows you to quickly select all rows displayed in the current grid. 19. Click the Sakthi option. 20. Click the Initiate Payment button. 21. Click the scrollbar. Page 12 Step Action 22. You can use the Calendar Lookup feature to select a desired date. Click the Value Date Lookup button. Step Action 23. The calendar displays the current year and month. Buttons at the top of the calendar allow you to change the month or year displayed. 24. The Previous Month button displays the calendar for the previous month. 25. The Month drop-down allows you to select a specific month from a list. 26. The Year drop-down allows you to select a specific year from a list. 27. The Next Month button displays the calendar for the next month. 28. The Clear link on the calendar clears the date that is currently in the date field. 29. The Close link closes the calendar without making any changes to the date in the field. 30. To change the date in the field, click the desired date in the calendar lookup. Click the desired date. In this example click 24 Oct 2014. 31. Some fields contain a drop-down list where you can select a value from a short list of options. Click the Charges Indicator button. Page 13 CitiDirect BE® Payments User Guide Step Action 32. Select the desired value from the list or click the button again to collapse it. Click Beneficiary. 33. Point to the Information icon. 34. Some fields have an information icon next to the field name. When you point to the icon, the information appears in a tooltip. 35. The Lookup button allows you to perform a look up against a library. When you click this button, a new window opens with the relevant search and result sections 36. Click the scrollbar. 37. Checkboxes allow you to toggle an option on or off or to select an item in a grid. Checkboxes work independently of other checkboxes. Click the Save As Template option. 38. Sometimes, when you select a checkbox, fields that were previously unavailable for entry become available. 39. Click the Cancel button. Step Action 40. When you leave a data entry page without saving, a warning message appears. If you want to save the data you have entered, click Cancel to be returned to the page. Otherwise, click OK. Click the Cancel button. 41. Breadcrumbs at the top of each page let you know what page you are on and how you got there. To return to a previous page, click that link in the breadcrumbs. 42. This concludes the Common Form Features topic. End of Procedure. Page 14 Customize a Summary Grid CitiDirect BE® gives you the flexibility to customize each summary grid to suit your needs. The instructions given here for customizing a grid apply to all grids in CitiDirect BE®. Step 1. Action Click the Customize button. Page 15 CitiDirect BE® Payments User Guide Step Action 2. Your first option for customizing a grid is specifying how many rows of data should be displayed. Click the Display Number of Rows button. 3. Select the desired number of rows. In this example, click 5. 4. The Available Columns list displays columns that are available for display, but are currently not included in the grid. 5. The Displayed Columns list shows the columns that are currently displayed in the grid and the order in which they are displayed. 6. The Add Columns and Remove Columns buttons allow you to move columns between the Available and Displayed lists. 7. The Move Up and Move Down buttons allow you to specify the order in which the columns are displayed. 8. Select the desired displayed column. In this example, click Template Group. 9. Click the Remove Columns button. 10. Select the desired display column. In this example, click Template Type. 11. Click the Move Up button. 12. Data in the grid can be sorted by two criteria, Primary Sort and Secondary Sort. These two fields can be used in combination. 13. Each sort criterion may be sorted in Ascending (A-Z) or Descending (Z-A) order. 14. Click the Primary Sort Column button. 15. Select the desired sort column. In this example, click Template Name. 16. Click the Descending option. 17. The Select Column Widths options allow you to specify the width of the columns in the grid. 18. The Use current column widths option save any changes to the default column widths that you have made in the grid. 19. The Use default column widths option removes any customizations that you may have made and returns all column widths to the default. 20. The Reset to Default Settings button sets all values to the default. 21. The Cancel button allows you to cancel all changes without saving. Page 16 Step Action 22. Click the Save button. 23. The changes made to the columns now appear in the grid. 24. You can, at any time, reset all columns in the grid to the default settings. Click the Customize button. 25. Click the Reset to Default Settings button. Step Action 26. Click the Yes button. 27. The columns in the grid are now displayed in the original settings. 28. This concludes the Customize a Summary Grid topic. End of Procedure. Page 17 CitiDirect BE® Payments User Guide Search for Data in a Summary Grid CitiDirect BE® provides you with a search tool that helps you easily find the data you need. You can search for data in a grid by as many parameters as needed. However, the more parameters you enter, the narrower your search results will be. The instructions given here for searching for data apply to all grids in CitiDirect BE®. In this topic, you will select search criteria to filter the data in a grid. Step 1. Step 2. Page 18 Action Point to the Payments menu. Action Click the To Submit/Modify menu option.