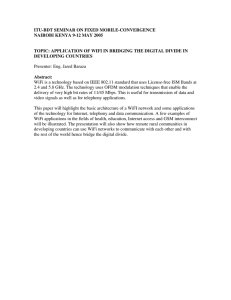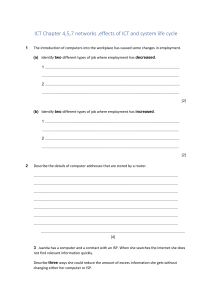XYFI: USERGUIDE
English
V3.0.0
User Guide
Do you need information about how to configure the XYFI, or how to change your WiFi password? Or do you want to know how to set up
the access mode?
You will find it all in the User Guide!
Quick Start
Home
Settings
Files
Messages
LED
Languages
Web Browser Requirements
Restore your XYFI to factory settings
Mobile Administration Pages
Safety and Certification
1) USB push button
7) WPS
2) SIM slot
8) LED
3) Recess for cover removal
9) Connect/Disconnect
4) MicroSD slot
10) Factory defaults
5) USB connector
11) Lanyard holder
6) Removable top/bottom cover
1. Quick Start
Welcome to the XYFI user guide pages! In this chapter we have summarised the most important information in order to get you started
more quickly.
A detailed overview of each function of the XYFI can be obtained in the other chapters of this documentation.
Insert SIM Card
Power Up XYFI
Connect to Internet
Connect to Administration Pages
1.1 Insert SIM Card
Before connecting the XYFI to you PC/tablet/smartphone etc. for the first time, you must insert the SIM card supplied by your service
provider:
1) Remove the top cover of the XYFI.
2) Insert the SIM card and the optional micro-SD card into the corresponding card slots.
3) Put the top cover back on by inserting it into the slot at the front and press the cover down until it clicks into place.
1.2 Power Up XYFI
For XYFI to be able to connect to any Mobile or WiFi networks, it needs to be switched on. Before you connect it to a power source,
you need to fully extend the unique USB connector (180 degrees) by pushing the button on the top of the XYFI.
XYFI can use several different power sources:
Computer: Insert the XYFI into a free USB port on your computer.
USB Power Adapter: Switch on the XYFI via the 110-240v power socket.
USB Cigarette Lighter Adapter: Use your XYFI in cars/boats/buses etc. or other places where you have a 12V cigarette lighter
socket.
USB Battery Pack: When travelling, this is the ideal way to power the XYFI.
Others: Such as Car Stereo, Playstation, Wii etc. (with USB connection)...Please make sure that it offers min. 5V/1 Amp output
power.
Note: You should only use the original Wall Adapter/Car Adapter and Battery Pack as replacement power sources may damage your
XYFI and make it less reliable. Option NV is not responsible for damage caused by using non-Option NV products.
1.3 Connect to Internet
XYFI comes with pre-defined settings that makes it very easy for you to connect to the Internet:
1) Your XYFI is pre-configured with WPA2 encryption to protect unauthorised access. The unique Network Name (SSID) and WiFi
Password (Pre-shared key) are printed on the manufacturing label underneath the bottom cover.
2) When your XYFI is switched on, find the Network Name (SSID) in your list of available networks and click Connect.
3) You will be asked to fill in the WiFi password, and when this is done, you are connected to the Internet.
If your PIN code is not disabled, or if it is not a known APN address, you will be guided to the settings pages to make the changes
before being able to connect to the Internet.
International roaming is disabled by default, and if you use the XYFI for the first time in this situation, you need to enable roaming
within the settings pages or manually click the connect button.
1.4 Connect to Administration Pages
The administration pages give you access to see/edit all the settings for the XYFI, in addition to the connection status etc. In order to
log in to the administration pages (valid both for desktop and mobile version):
1a) Desktop: Open your Internet browser and type xyfi/ in the address bar (or 172.22.2.1) and press 'Enter'.
1b) Mobile (smartphone): Open your Internet browser and type xyfi/ in the address bar. If 'xyfi/' does not send you to the mobile
site, type m.xyfi/ (or 172.22.2.1) and press 'Go'.
2) The Log In page will open and you have to create/insert your username and password (case sensitive) to enter the administration
pages.
You can save this address as a bookmark in your browser or add to your home screen, for future use.
2. Home
This is your XYFI homepage where you can carry out basic connection settings.
Connection Bar
Status Bar
Manage Users and your XYFI
Connect a device to XYFI using WiFi Protected Setup
Active Users
1) Connection Bar
7) Support & Help
2) Status Bar
8) Languages
3) Manage Users
9) Active Users
4) Settings
10) WPS
5) Files
11) Support
6) Messages
2.1 Connection Bar
On the top left of the screen you can always see the type of connection XYFI is currently using.
The Mobile Network connection is shown to the far left and shows whether you are in range of the network and can connect to
internet. The more bars, the stronger the signal. Next to the signal bar you will see the Network Provider. If there is no signal, this
will not be shown.
Next to the Network Provider name you will see the current data connection (i.e. WiFi, 3G, EDGE, GPRS). If you are connected over
WiFi (the more bars, the stronger the connection) this will always have priority over Mobile Networks for all data connection. You will
still be able to send and receive text messages over Mobile Networks.
2.2 Status Bar
The Status Bar gives you an easy access and a quick overview of your current connections.
Mobile Network
WiFi Network
General
2.2.1 Mobile Network
The Mobile Network status bar gives you an easy access and a quick overview of your current 2G/3G connection.
Establish or terminate the connection using the on/off button (soft button).
You can also establish or terminate the connection (physically), by pushing the LED button for less than 1 second.
Important - WiFi is always preferred over Mobile Network (3G/EDGE/GPRS) if both are connected. If you want to force Mobile
data, you have to turn off WiFi or disconnect from whatever network is in range.
Network Provider
The company that provides access to the Internet.
If the icons colour changes to violet (normally blue), it means you are in roaming mode using mobile network connection.
Technology
If you are connected to a mobile network, it will indicate if you have a 3G (HSPA) or a (slower) 2G (EDGE/GPRS) connection.
Signal Strength
To help you position the XYFI for best reception of the Mobile Network signal, we have included a signal strength monitor
mode.
The signal strengths indicators move up as the strength of the signal increases and down as the signal decreases (only
shown if you are registered to a network).
To increase the signal strength of your XYFI , try to move it slightly, or to move it towards a window if you are connecting
from inside a building.
If you continuously experience low signal strength in a certain area, it may be that the network coverage is insufficient
there. Your operator or service provider can provide you with more information on network coverage.
If you believe that the problem may be with your XYFI rather than the network, please contact the dealer from whom you
purchased XYFI.
2.2.2 WiFi Network
The WiFi Network status bar gives you an easy access and a quick overview of your current WiFi connection.
Green: WiFi Network is enabled and you are connected to a Network with Internet connection. XYFI will only be able to connect
if the Network has Internet connection.
Orange: WiFi Network is enabled, but not connected to any Network.
Grey: WiFi Network is disabled and will not connect to any Network.
If WiFi Network is enabled, it will always try to connect to remembered networks. If you do not want the XYFI to automatically join
WiFi Networks you can disable this feature here.
Important - WiFi is always preferred over Mobile Network (3G/EDGE/GPRS) if both are connected. If you want to force Mobile
data, you have to turn off WiFi or disconnect from whatever network is in range.
Network Name
The name of the network that provides access to the Internet.
Signal Strength
To help you position the XYFI for best reception of the WiFi Network signal, we have included a signal strength monitor mode
on the front page.
The signal strength indicators move up as the strength of the signal increases and down as the signal decreases (only
shown if you are connected).
To increase the signal strength of your XYFI , try to move it slightly, or to move it towards the network you are connecting
from.
If you continuously experience low signal strength in a certain room or area, it may be that the coverage is insufficient
there.
If you believe that the problem may be with your XYFI rather than the network, please contact the dealer from whom you
purchased the XYFI.
View all available WiFi networks
This gives you a quick link to view all the available WiFi networks
2.2.3 General
Here you can see the general information about XYFI
Active Users
Here you can see the number of active users currently connected to your XYFI.
To edit these connections, please see the middle of the home screen.
Current Hotspot Access
Here you can see your current Hotspot Access mode:
'USB Only' - Only possible if XYFI is inserted in a Windows PC/Mac and drivers are installed:
When drivers are installed it will automatically enter the 'USB Only' access mode and will be the only device with this status.
Important! If you uncheck the 'Personal Hotspot' check box (only possible when in 'USB Only' access mode) the WiFi
access will be turned off and no one will be able to connect via wireless to your XYFI.
USB + Hotspot: All the devices with the access mode 'USB Only' & 'Hotspot User' (over WiFi) will be able to connect to
XYFI.
All devices with the access mode 'Guest User' will be blocked.
USB + Hotspot + Guests: All devices will be able to connect to XYFI.
However, the devices with the access mode 'Guest User' will in addition have to enter the 'Guest Password' if set by the
administrator, before being able to connect to the Internet.
2.3 Manage Users and your XYFI
In order to increase the security level for the XYFI, you can choose different access modes (settings can be set per device):
USB Only - Only possible if XYFI is inserted in a Windows PC/Mac and drivers are installed:
When drivers are installed it will automatically enter the 'USB Only' access mode and will be the only device with this status.
Important! If you uncheck the 'Personal Hotspot' check box (only possible when in 'USB Only' access mode) the WiFi access will
be turned off and no one will be able to connect via wireless to your XYFI.
Personal Hotspot: If this access mode is chosen (default when connected over WiFi), all the devices with the access mode 'USB
Only' & 'Hotspot User' (over WiFi) will be able to connect to XYFI.
All devices with the access mode 'Guest User' will be blocked.
Guest Mode: If this access mode is enabled, all devices connected will be able to connect to XYFI.
However, the devices with the access mode 'Guest User' will in addition have to enter the 'Guest Password' if set by the
administrator, before being able to connect to the Internet.
2.4 Connect a device to XYFI using WiFi Protected Setup
Automatically add WiFi devices to your XYFI using WPS - 'WiFi Protected Set-up'. Your
device needs to support WPS in order to use this feature.
WiFi Protected Setup (WPS) is a standard for easy and secure wireless network set-up and connections.
To use WPS, the device you wish to connect must support WPS and be compatible with WPA security (find out from your device
manual if it supports the WPS feature).
WPS enables you to use push buttons or a PIN code instead of entering a network name (SSID) and WiFi password by hand.
Options for adding a WPS device:
Push button: You can either physically press the (LED) button on XYFI for 3 seconds or press the 'OK' button (soft button) in the
administration pages. Then press the WPS button on the device you want to connect, and they will start pairing.
PIN (Personal Identification Number): The PIN to be entered is generated from the device you want to join up with the XYFI.
Enter this PIN and they will start pairing.
Note: You have 2 minutes to complete WPS pairing and only one device can connect during this time.
WPS is only possible (and visible) if 'Personal Hotspot' is enabled.
2.5 Active Users
Here you will see all the users that are currently connected to your XYFI.
In order to edit each device, click on the device name: the complete line becomes blue:
Device Name: You can change the device name so it is easy for you to see which user/device is connected (instead of the device
default name). The new name you choose will be remembered next time it makes a connection.
Access Mode: Here you can change the access mode between 'Hotspot User' and 'Guest User'.
Hotspot User: Typically, your own laptop and personal WiFi enabled devices (e.g. smartphone/tablet etc..) and a limited user
group that often connects to the XYFI.
Guest User: This access mode adds another layer of security for you as an owner of the XYFI. In addition to the Network Name
(SSID) & the WiFi Password (Pre-shared Key), the user also needs to know the 'Guest Password' which is set by you.
If a user/device is in the 'Guest User' access mode, he/she is sent to the XYFI home page to enter the password before being
allowed to use the Internet.
If you have enabled 'Guest Mode', new devices connecting to the XYFI will become 'Guest User'. If 'Guest Mode' is disabled, they will
enter the access mode 'Hotspot User'.
Remove/block devices: If you hover your mouse over a device name you will see two icons on the right. One is a trashbin and if
you click this, the device will be removed from the XYFI. If you click the other icon, this user/device will be blocked/unblocked from
the XYFI.
3. Settings
Personal Hotspot
Mobile Networks
WiFi Networks
Users and Devices
About XYFI…
3.1 Personal Hotspot
The XYFI is your Personal HotSpot. Normally its settings 'out of the box' are just fine but on these pages you can adjust various things
to make it yours, tweak its performance and security.
Hotspot WiFi Settings
Advanced Settings
3.1.1 Hotspot WiFi Settings
XYFI lets you change the WiFi settings the way you want.
In order for your changes to take place, you need to click the 'Save Changes' button.
Changes here will disconnect all active users and they will need to reconnect.
Network Name (SSID)
The Network Name (SSID) is the name that you will see when your WiFi client lists networks. The name can be up to 32
characters long.
Changing the Network Name (SSID) will disconnect all active connected users.
Broadcast Network (SSID)
Broadcast your Network Name (SSID): If you set the broadcast to 'Yes', then other devices can detect and connect to your
WLAN.
Choose 'No' to disable broadcasting and hide the name of your network. This provides a higher security, as other devices have
to know the Network Name (SSID) to connect. You can install the WLAN with this feature enabled and then disable it once you
have set up XYFI and its associated wireless clients.
WiFi Password
We strongly recommend you to use WiFi password (WPA2) if it is available for your WiFi clients.
WiFi password (data encryption) possibilities:
No (no encryption): This option is not recommended except during installation of your network.
Yes: Connecting users can only join your XYFI using this password. Data encryption used is WPA2 (WiFi Protected Access).
Create your password for your connections. Both letters and numbers can be used.
The password must contain at least 8 characters (max. 63 characters).
WiFi Channel
The XYFI has 2 options for WiFi channel selection:
Auto - this means that the first time it is powered on, it will automatically select the WiFi channel that has the least amount
of interference.
Manually - it can happen that surrounding networks are added and the initial WiFi channel may become crowded. Use the
drop-down list and select a new channel.
Note: WiFi channels 1, 6 or 11 are usually the best selections.
3.1.2 Advanced Settings
Within this section you can enable/disable WPS setup and add Port forwarding.
Please make sure you understand what you are doing before adjusting these settings.
Enable WPS
You can choose to disable the possibility for devices connecting using WPS (WiFi Protected Set-up). If you want to disable this
feature, please click the 'No'-button.
DMZ
The DMZ (Demilitarized Zone) host feature allows one local computer to be exposed to the Internet. Designate a DMZ host
when:
You wish to use a special-purpose Internet service, such as an on-line game or video-conferencing program, that is not
present in the Port Forwarding list and for which no port range information is available.
You are not concerned with security and wish to expose one computer to all services without restriction.
Warning:
A DMZ host is not protected by the firewall and may be vulnerable to attack.
Designating a DMZ host may also put other computers in the home network at risk.
When designating a DMZ host, you must consider the security implications and protect it if necessary.
An incoming request for access to a service in the home network, such as a Web-server, is fielded by XYFI. XYFI will forward
this request to the DMZ host (if one is designated) unless the service is being provided by another PC in the home network
(assigned in Port Forwarding), in which case that PC will receive the request instead.
Port forwarding
Port forwarding allows remote computers, for example, computers on the Internet, to connect to a specific computer or service
within a private local area network (LAN).
Common reasons to use port forwarding are for online gaming, internet applications, remote access to IP cameras, FTP and
WEB servers etc.
You can add up to 10 port forwarding rules.
Name
Please insert a name (up to 15 characters) for your Port Forwarding…ex: MyCamera
(Only use the English letters a-z, A-Z and numbers 0-9)
Protocol
TCP (Transmission Control Protocol) - The way it works is the computer sending the data connects directly to the
computer it is sending the data to, and stays connected for the duration of the transfer. The two computers can
guarantee that the data has arrived safely and correctly, and then they end the connection.
UDP (User Datagram Protocol) - The way it works is the computer sending the data packs the information into a nice
little package and releases it into the network with the hopes that it will get to the right place. What this means is that
UDP does not connect directly to the receiving computer like TCP does. Rather it sends the data out and relies on the
devices in between the sending computer and the receiving computer to get the data where it is. This method of
transmission does not provide any guarantee that the data you send will ever reach its destination.
TCP & UDP - Sometimes both protocols are needed to make a connection and this should be chosen.
ExternalPort
Enter the external port number you want to be used by XYFI.
You can also specify a range of ports. For example: 1-80 (maximum number of ports = 65535). If you use a range, it
should be the same range used for the internal port.
Internal IPAddress
Enter the IP address of the device that should receive the requests.
InternalPort
Enter the internal port number you want to be used by the computer or Internet application.
You can also specify a range of ports. For example: 1-80 (maximum number of ports = 65535). If you use a range, it
should be the same range used in the external port.
3.2 Mobile Networks
The Mobile Networks section gives you access to the 2G/3G settings and SIM management.
Search for Network
Mobile Network Settings
Connection Method
Mobile Network Usage
Manage PIN
Unlock XYFI
3.2.1 Search for Network
XYFI gives you free choice of the available networks.
Automatic - the automatic setting is used by default. This means that the XYFI determines your network provider
independently and uses the associated network.
Manual - if you activate the manual option, the XYFI shows you a list of the currently available networks. You can then decide
which network you want to use or ignore by clicking on the box next to the respective provider. The list of available networks
can be updated at any time by clicking on the 'Scan' button.
Note: If you select an external network that does not belong to your provider, additional costs may be incurred. Please ask your
provider which mobile networks you can use.
3.2.2 Mobile Network Settings
The XYFI is usually configured from the factory with the correct settings of your Mobile Network Provider for accessing the internet
over 3G.
If you change your SIM provider or if the default settings do not apply to your SIM, then this is where you can edit the APN,
username and password.
APN
In order for XYFI to be able to connect to Mobile networks, it needs to have the correct APN (Access Point Name) that
corresponds to the SIM provider. Normally the XYFI will automatically insert the APN (+ Username & Password) for you, if it is
a known APN address.
To verify the proper APN information that needs to be filled in, please contact your SIM provider.
APN Username and Password
Leave Emtpy if APN address does not require username and password.
Username: To be filled in if your APN is associated with a 'Username' (defined by your SIM provider).
Password: To be filled in if your APN is associated with a 'Password' (defined by your SIM provider).
Network Type
Choose 2G or 3G as network type
Depending on the version, mobile networks support different transmission technologies. You can define your preferred
transmission technologies using the 'Network Selection' option. The following facilities are available:
Automatic: XYFI independently determines the fastest transmission method and adapts the settings accordingly.
3G only: XYFI always uses 3G fast access via HSPA (High Speed Packet Access) or UMTS (Universal Mobile
Telecommunications System). However, these are not available everywhere. If this setting has been activated, no
connections will be made via 2G!
2G only: XYFI will always use EDGE (Enhanced Data Rates for GSM Evolution) or GPRS (General Packet Radio Service)
Internet connections. This is slower than 3G, but are available almost everywhere. If this setting is activated, no
connections will be made via 3G!
3.2.3 Connection Method
Choose your connection method
XYFI lets you change the connection method to suit your needs.
Connection method gives you the following choices:
Manually: Connect to the Internet by clicking 'Connect' on the Connection Status page in the management console. You
can also establish or terminate the connection (physically), by pushing the LED button for less than 1 second.
Automatic upon traffic: XYFI will automatically connect when you attempt to send data via the Internet.
Always connected: XYFI will connect to Internet as soon as it is powered up and will stay connected until it is powered
down.
Please note that in order for your changes to take place, you need to click the 'Save Changes' button.
Inactivity timeout
(in minutes)
In case of inactivity the XYFI will disconnect after your set timing.
You have to insert the inactivity time in minutes. Set it to 0 (zero) if you want the Internet to stay connected all the time.
The maximum is 1440 minutes (24 hours). Incoming traffic is treated as inactivity.
Auto Connect when Roaming
When travelling out of the country or operating near a country border you could be in a roaming situation. Roaming charges
will apply and certain networks are more expensive than others.
If you do not want the XYFI to Auto Connect in roaming situations, please click the 'No' button (remember to Save Changes).
3.2.4 Mobile Network Usage
Here you get an usage statistics overview of your XYFI.
Current Session: The time and amount of data downloaded/uploaded within this session.
Current Month: The time and amount of data downloaded/uploaded within this month. Monthly counter will automatically be
reset on the 1st of each month.
Total Usage: The total time and amount of data downloaded/uploaded.
It is possible to erase all the statistics back to '0', by clicking the 'Reset Statistics' button.
Note: The usage/time overview displays approximate values only.
3.2.5 Manage PIN
Enable/Disable your PIN number
You can lock your SIM card (enabled) so that it can not be used without a Personal Identification Number (PIN). You must then
enter the PIN each time you turn on the XYFI.
You can deactivate the PIN request by using the 'Disable' option.
Enter your PIN number
Please enter a SIM card PIN code (ex. 0234)
Where can I find my PIN number?
Please refer to your SIM card documentation or contact your carrier to find out what your default SIM PIN code is.
PIN number change
You can also change your PIN code directly via XYFI. To do this, enter the code in the line 'Current PIN'.
Then enter your new code in the first line and repeat the entry in the second line.
Confirm the change by clicking 'Save Changes'.
PUK
PUK (Personal Unlocking Key) - If you enter the PIN incorrectly three times, you may need to enter a Personal Unlocking
Key (PUK) to enable your SIM card again.
Refer to the SIM card documentation or contact your carrier.
Note: Entering an incorrect PUK code too many times will result in the SIM becoming permanently locked. If this occurs,
you will need to contact your carrier for a replacement SIM card.
3.2.6 Unlock XYFI
In case the XYFI is locked to a specific Internet Service Provider, it can be unlocked with a code that you need to get from your
Internet Service Provider. Normally there are certain conditions that must be fulfilled to be able to unlock the device, but please
contact your Internet Service Provider for details.
3.3 WiFi Networks
You can connect XYFI to a WiFi Network using one of the below methods. Known online networks join automatically if 'Smart Scan' is
enabled.
Scanning: This is the default method with a list over all available WiFi networks in range.
Manual: To be selected if you want to connect to a WiFi network with a hidden Network Name (SSID). Important: If the WiFi
network has a hidden Network Name, XYFI will not join automatically, even if the ''Smart Scan' is enabled.
WiFi is always preferred over Mobile Network (3G/EDGE/GPRS). If you want to force Mobile data, you have to turn off (disable) WiFi
or Forget whatever network is in range.
You can enable/disable the WiFi networks by clicking the on/off button:
Green: WiFi Network is enabled and you are connected to a Network with Internet connection. XYFI will only be able to connect if
the Network has Internet connection.
Orange: WiFi Network is enabled, but not connected to any Network.
Red: WiFi Network is disabled and will not connect to any Network.
If Smart Scan is enabled, it will always try to connect to remembered networks. If you do not want the XYFI to automatically join WiFi
Networks you can disable this feature here.
Smart Scan
Scanning for WiFi Networks
Manual Connection
3.3.1 Smart Scan
If enabled, XYFI will automatically join known networks that have internet connection. Important! It will not connect to any
networks with no Internet access.
If you do not want XYFI to automatically connect to known networks or to networks with no Internet access, this needs to be
disabled.
3.3.2 Scanning for WiFi Networks
This shows you a list of available networks in your range.
1. Signal Strength: Shows you the signal strength of the WiFi Network. The more bars the stronger the signal. If a network is
shown in blue it means this network is in range and you can connect by clicking the network name. If the signal strength is
grey with a 'X', it means you have previously connected to this network. It is currently not possible for you to connect to this
network as it is out of range.
2. Network Name: The name of the WiFi Network. If you are connected or previously connected to this network you will see
the current status below.
After you have connected to a network it will remember your credentials and it will say 'Remembered' below the network name.
Next time you will connect to this WiFi network, you will not be prompted for password.
3. Connect/Disconnect/Forget: To connect/disconnect/forget a network, click the network name and choose accordingly. If
you choose to 'Forget this Network', which means XYFI will automatically stop to join this network, it will reset the settings for
this WiFi network, including the password.
4. Connected: When connected to a network, the background colour of the network name will become blue and say
Connected.
5. Security: This will tell you what kind of security is implemented for the WiFi Network.
6. Padlock: Some WiFi networks require a password to join. Password-protected WiFi networks are indicated by the padlock. If
the padlock is unlocked, the WiFi network is unsecured.
3.3.3 Manual Connection
To be selected it you want to connect to a WiFi network with a hidden Network Name (SSID).
Important: If the WiFi network has a hidden Network Name, XYFI will not join automatically, even if the ''Smart Scan' is enabled.
If you want to connect to a WiFi Network using the manual connection, please fill in:
Network Name: Name of the WiFi network you want to join.
Security: Security standard being used of the WiFi network you want to join.
Password: Password of the WiFi network you want to join.
If you are connecting to a WiFi Network using the manual method, the below icon will be shown:
3.4 Users and Devices
Within this section you can choose/edit who is able to connect to your XYFI.
Maximum number of users
Organise your users and devices
3.4.1 Maximum number of users
You can allow access for a maximum of 8 users/devices connecting to your XYFI using WiFi.
However, you can always limited the number to ensure that network performance remains at an optimum level for a specified
number of users. You can also limit the number to block users/devices.
3.4.2 Organise your users and devices
Here you have the possibility to see which devices that are currently connected/offline/blocked to your XYFI and edit/change
access mode etc. per device.
Colour codes in front of each device:
Green: This device is currently connected to your XYFI.
Grey: This device has previously connected to your XYFI, but is now offline.
Red: This device is blocked and will not be able to connect to your XYFI until you 'unblock' it.
In order to edit each device, please click on the device name and the complete line becomes blue:
Device Name: You can change the device name so it is easy for you to see which user/device is connected (instead of the
device default name). The new name you choose will be remembered next time it makes a connection.
Access Mode: Here you can change the access mode between 'Hotspot User' and 'Guest User'.
Hotspot User: Typically your own laptop and personal WiFi enabled devices (e.g. smartphone/tablet etc..) and limited user
group that often connects to the XYFI.
Guest User: This access mode adds another layer of security for you as an owner of the XYFI. In addition to the SSID
(Network Name) & the Pre-shared Key (WiFi Password), the user also needs to know the 'Guest Password' which is set by you.
If a user/device is in the 'Guest User' access mode, he/she is sent to the XYFI landing page for password entry allowing access
to internet.
If you want to change the Default access mode for new devices connecting to the XYFI it can be done at any time to either
'Hotspot User' or 'Guest User' in the 'Home Page'.
Changes will only take place when you click the 'Save'-icon.
Remove/block devices: If you hover your mouse over a device name you will see 2 icons to the right. One is a trashbin and if
you click this, the device will be removed from the XYFI.
If you click the other icon, this user/device will be blocked/unblocked from the XYFI.
3.5 About XYFI…
Username & Password
Local Network Settings
Network Connections
Firmware Update
Restart your XYFI
Restore XYFI
About
3.5.1 Username & Password
Username
Here you can change your current username (case sensitive).
We recommend you to write down your new username and keep it in a safe place.
If you want to change your username (case sensitive), please overwrite the current one and click 'Save Changes'.
Password
Here you can change your current password (case sensitive).
We recommend you to write down your password and keep it in a safe place.
Enter your new password (case sensitive).
3.5.2 Local Network Settings
In some cases you would like to change the settings for your local network and this can be done here. Please make sure you
understand what you are doing before saving any changes.
Admin URL (Hostname)
This is a 'Nickname' for your IP address. Instead of typing in the complete IP address in a Web-browser address bar (to access
admin pages), you only need to type a URL (not case-sensitive). This URL is 'xyfi' and cannot be changed.
Admin IP Address
Acronym for ‘Internet Protocol’ address. This is the address to access the admin pages of the XYFI. Type the IP address in a
Web-browser address bar and the admin log in pages will appear. The default IP address is 172.22.2.1.
IP is the protocol within TCP/IP (Internet protocol Suite) that is used to send data between computers over the Internet. An IP
address is an assigned number used to identify a computer that is connected to a network through TCP/IP. An IP address
consists of four numbers (each of which can be no greater than 255) separated by periods, such as 172.22.2.1.
Subnet Mask
A mask used to determine to what subnet an IP address belongs.
Typically, a subnet may represent all the machines at one geographic location, in one building, or on the same local area
network (LAN). Having an organization’s network divided into sub-nets allows it to be connected to the Internet with a single
shared network address. Similar in form to an IP address and typically provided by an ISP.
An example of a subnet mask value is 255.255.0.0.
DHCP Range start
Allows a computer to join an IP-based network without having a pre-configured IP address. DHCP Range Start assigns unique
IP addresses to devices using your start number.
DHCP Range end
Allows a computer to join an IP-based network without having a pre-configured IP address. DHCP Range End is the last unique
IP addresses it will create.
DHCP Lease time
Each device will be assigned an IP address by the DHCP server for this amount of time, when it connects to the network. When
the lease expires, the server will determine if the computer has disconnected from the network. If it has, the server may
reassign this IP address to a newly-connected computer. This feature ensures that IP addresses that are not in use will become
available for other computers on the network.
3 options for entering a value - s (seconds), m (minutes) or h (hours). When inserting the value please enter s, m or h behind
the value…Examples 8s , 15m and 24h
3.5.3 Network Connections
Here you can view the current status of your network connection. Information available includes the type of connectivity, IP
address, received and sent bytes and much more.
3.5.4 Firmware Update
This is where you can update your XYFI to have the latest firmware available. In order to start the installation please choose
Automatic update or Manual update.
3.5.5 Restart your XYFI
It is possible to restart the XYFI if it freeze or is unresponsive.
You do this by clicking the 'Restart' button within the administration pages.
3.5.6 Restore XYFI
It is possible to restore the XYFI to its default/factory settings.
You do this by pressing the LED/WPS ('side') button on the actual XYFI device and then plugging it into a power outlet. The
LED/WPS button must be kept pressed until it is restored.
Another possibility is to do this via the administration pages.
After approx. 15-20 seconds the LED will start to flash 'red' and 'green' and will continue for approx. 10 seconds. (It will only flash
red/green when restoring using the physical LED button, not when using soft button).
When the LED becomes 'amber', the XYFI is restored to its factory settings.
3.5.7 About
Restoring your XYFI will restore all settings to their factory condition.
4. Files
XYFI includes a microSD reader, which supports microSD cards up to 32GB of storage. You can anytime swap a microSD card, but make
sure XYFI is not powered when doing so.
Not only can you upload/download and stream media directly with your XYFI, you can also share any file and folder with your friends,
family and colleagues.
Files & Media
Toolbar
Columns
Settings
4.1 Files & Media
Upload
It is easy to add files to the microSD card on your XYFI:
1) Click the Upload button top left
2) A window will appear. Click the Choose File button and then select the file(s) you like to add to the microSD card (or Drag &
Drop)
3) Choose as many files as you like
4) Your files will automatically start uploading, and a progress indicator will be shown, until it is done.
You have now added files to the microSD card.
microSD card Overview
In the middle of the screen you will see the following information about the microSD card:
Name: Displays the name of the microSD card inserted in the XYFI
Total space: The total storage space of the microSD card
Unused space: The space left for adding files to the microSD card
Search Box
XYFI makes it straightforward for you to find the file(s) you are looking for.
Start typing in the search box, and you will instantly see a list of relevant files. You can search by typing the name of the file, or kind.
Streaming
XYFI let you stream movies, TV shows, music, photos and more from a microSD card to your device (smartphone/tablet/Mac & PC
and other WiFi enabled devices). Up to 8 devices can stream various media files from XYFI at the same time, letting everyone choose
whatever they want to view, watch, or listen to. Additionally, XYFI can be connected to Internet (using WiFi or 3G), so any user can
still browse the Internet while others are streaming.
It is very easy to start streaming. Within the files section of the XYFI, just click the desired file and streaming will start automatically
(please see below for supported file types).
Supported devices and file types for streaming:
Your device will stream any files supported by your device application. In order to stream (or download) all the files mentioned below,
a different media player (i.e. Quicktime Player, VLC media player, or similar) might be required. In addition, more filetypes might be
supported if using a different browser and/or third-party applications.
For more detailed information about supported file types per operating system and browsers, please visit our Option NV support
website.
iOS (iPhone/iPad/iPod touch) – iOS 4.3 or later
Video: MP4, M4v, Mov, 3gp
Audio: MP3, m4a, m4r, aac, wav
Android – v2.3 or later
Video: MP4, M4v, Mov, mpg, avi, 3gp, mkv, flv, wmv
Audio: MP3, m4a, m4r, aac, wav
Windows Phone – 8 or later
Video: MP4, M4v, 3gp, wmv
Audio: MP3, m4a, m4r, aac, wav, wma
Amazon Kindle – Fire/Fire HD or later
Video: MP4, M4v, 3gp, mkv
Audio: MP3, m4a, m4r, wav, mid
Windows computer - Windows 8, Windows 7, Windows Vista® or Windows XP
Video: MP4, M4v, mov, mpg, avi, 3gp, flv, wmv
Audio: MP3, m4a, m4r, wav, wma, mid
Mac computer - Mac OS X 10.5.8 or later
Video: MP4, M4v, mov, mpg, avi, 3gp, wmv
Audio: MP3, m4a, m4r, aac, wav, wma, mid
Linux – Kernel v2.6 or later
Video: MP4, M4v, mov, mpg, avi, wmv
Audio: MP3, m4a, m4r, wav, mid
4.2 Toolbar
Using the toolbar action buttons, you first need to select desired file(s) and/or folder(s), then choose the action you want to happen.
Note: All these actions can be done by right-clicking directly on the file, but will then only be valid for the chosen file.
Download
In order to download file(s), please follow the following procedure:
1) Select the file you want to download
2) Click the 'Download' button
3) Dependent upon you browser settings, the download will start straight away or ask for destination where to be saved. If latter,
choose accordingly and continue.
4) Your file has been downloaded
Rename
You can change the name of most files, folders using the web interface for XYFI.
1) Select the item you want to rename and press the 'Rename' button. (You can only rename one item at the time)
2) Type a new name for the file/folder. You can use letters, numbers and most symbols
3) Press Enter
Important:
If you change the name and experience problems, change the name back.
You cannot rename the name of the microSD card itself here. If you want to rename the microSD card please remove it from XYFI
and insert it directly (or using adapter) in your Windows PC/Mac.
Filename extensions—the period followed by two or three letters you see at the end of some filenames (for example, .jpg). If you
change an extension, you may no longer be able to open the file with the application that was used to create it.
Move
You can move files and folders to any location you like, by doing the following:
1) Select the item(s) you want to move and press the 'Move' button
2) Choose the new destination for these items
3) Click the 'Move' button
Copy
You can copy files and folders to any location you like, by doing the following:
1) Select the item(s) you want to copy and press the 'Copy' button
2) Choose the destination for these items
3) Click the 'Copy' button
Delete
If you want to delete some items from your microSD card, this can be done:
1) Select the item(s) you want to delete
2) Click the 'Delete' button
3) Choose 'Yes' when you are asked if you are sure to delete these items.
Please be sure when deleting files, as this action cannot be undone.
New folder
Folders are a convenient way to store and organise files on your microSD card. For example, you will probably want to create folders
within the Docs/Photos/Music and movies folders to help you manage your files. You can create any number of folders and even store
folders inside other folders. Folders located inside other folders are often called subfolders.
1) Click the 'New folder' button
2) Type a name for the new folder
3) Choose the location where you want to create a new folder
4) Click 'Create new folder'
The new folder you created appears in the location you specified.
4.3 Columns
XYFI includes columns to give you information about each file/folder:
Name: The actual name of the file/folder (can always be changed)
Kind: If this is a folder or what type of file it is
Size: The storage space needed for this file
Modified: When this file/folder was last changed
Columns sorting
All the columns can be sorted ascending/descending by clicking on the blue arrows next to the column name.
4.4 Settings
XYFI can turn your microSD card into a drive you can share with all the users on your network with access over the web browser. This
feature is a simple and convenient way to share files among everyone.
How does it work? Just power on the XYFI including a microSD card and all the documents, videos, photos, and other files on the
microSD card becomes available to anyone connecting to your XYFI. (You need to have File Sharing enabled).
4.4.1 File Sharing
File sharing allows you to share files and folders (from your microSD card) with others connecting to your XYFI. To let users
access your microSD over WiFi you need to enable file sharing.
In order for the other users to access the shared files and folders, they need to use the following address within their web browser
(while being connected to your XYFI): http://xyfi/files
Note: Guests will be able to download/upload items (and add a new folder), but not able to rename, move and delete items.
If file sharing is disabled, you as administrator will still be able to access the files and folders over WiFi within the administration
pages, but no one else.
5. Messages
You can send and receive text messages (SMS) with XYFI anytime you are in range of a Mobile Network. You can send text messages to
anyone with an SMS-capable SIM card. The recipient is notified of the message and can read it and reply at any time. You can also send
text messages to multiple people at the same time.
Inbox
Create
Outbox
SMS Center Number
5.1 Inbox
You can use XYFI to receive text messages. The LED on XYFI lets you know when a new text message is received, by blinking
'Amber'. The Messages tab within the administration pages will also include a badge with the number of received/unread text
messages.
The inbox will display the messages, with unread message in bold.
When you have read the text message you can click on:
Delete: the text message is permanently removed without confirmation
Previous: Read the previous text message
Next: Read the next text message
Reply: Reply to this text message
Forward: Forward this text message to another receipt
Back to Inbox: Takes you back to the inbox overview
5.2 Create
Send a new text message
Enter the phone number of the receipt using either national format (ex. 0475 00 909) or international format (ex. +32 123 456 789).
Type a message and click 'Send'.
You will get a delivery receipt letting you know it went through. The sent text messages will be stored in the Outbox section.
Send a text message to multiple people
Enter the phone number of the first recipient, then you must add , (comma) before entering another entry.
Note: Replies from any of the recipients are sent only to you; the other people you texted will not see anyone else’s reply.
5.3 Outbox
All your sent text messages are stored in the Outbox within XYFI. It is possible to delete messages, by choosing the ones you want to
remove and click the 'Delete' button.
5.4 SMS Center Number
Text messages are transferred from XYFI to receipt via a Short Message Service Center which is service provider specific. This number
is defined by default from you SIM card and inserted automatically.
6. LED
The XYFI features a coloured LED with the following states:
No Light - Not switched on
Blue -> Red Solid - Power Up
Red/Blue/Green Flashing - Unregistered/scanning
Green Flashing - Registered 2G
Green Solid - Connected 2G
Blue Flashing - Registered 3G
Blue Solid - Connected 3G
Violet/Blue Flashing - Registered Roaming
Violet/Blue Solid - Connected Roaming
Blue Flashing (2 times then 1 second pause - repeatedly) - Connected to WiFi
Red Flashing (2 times then 1 second pause - repeatedly) - WPS connection is on
Amber Solid - SIM issue
Amber Flashing - Text message(s) received
Red/Blue Flashing - Problem/Firmware crash
Red/Green Flashing - Restore to factory settings (LED will become 'amber' when done). It will only flash red/green when restoring
using the physical LED button (not when using soft button).
7. Languages
Knowing foreign languages is always useful - and the same applies to XYFI, of course.
You can simply select a different language for XYFI in the language bar you can always find in the top right corner.
To change the languages, click on the box and select the required language.
8. Web Browser Requirements
To ensure the best possible user experience when using our advanced XYFI, you should use any of the browsers below. The newer the
browser version you use, the better (minimum requirements can be seen below).
8.1 Cookies needs to be enabled
Your Web Browser cannot have Cookies disabled. In order for your to be able to log in to XYFI's admin pages you need to enable
cookies in your Internet browser.
Follow these instructions to enable the Cookies in your Web browser:
Internet Explorer:
1) Click the Tools button, then Internet Options
2) Choose the Privacy tab.
3) Use the slider under Settings to 'Accept All Cookies'.
4) Apply the settings.
Firefox:
1) Click the Firefox button at the top left of the browser window.
2) Click Options (Mac > Preferences), then the Privacy tab.
3) Set 'Firefox will:' to Remember history.
4) Click OK.
Safari:
1) Go to the Finder bar and select Safari.
2) Select the Preference option from the drop down menu.
3) Select the Security tab.
4) Set 'Accept cookies' to Always.
5) Close the Preference window.
Chrome:
1) Click the Tools menu, then Select Options (Mac: Click the Chrome button at the top left then Preferences).
2) Click the Under the Hood tab.
3) Click Content settings in the 'Privacy' section.
4) Select Allow local data to be set to allow both first-party and third-party cookies.
Opera:
1) Click the Opera button at the top left then Settings and Preferences (Mac: Click the Opera button at the top left then
Preferences).
2) Click the Advanced tab.
3) Click Cookies then select Accept Cookies.
4) Click OK.
9. Restore your XYFI to factory settings
It is possible to restore the XYFI to its default/factory settings.
You do this by pressing the LED/WPS ('side') button on the actual XYFI device and then plugging it into a power outlet. The LED/WPS
button must be kept pressed until it is restored.
Another possibility is to do this via the administration pages.
After approx. 15-20 seconds the LED will start to flash 'red' and 'green' and will continue for approx. 10 seconds. (It will only flash
red/green when restoring using the physical LED button, not when using soft button).
When the LED becomes 'amber', the XYFI is restored to its factory settings.
10. Mobile Administration Pages
XYFI's administration pages for mobile makes it easy to change basic settings and connect to any 3G network or Wireless Network.
Just open your Smartphone Internet browser and write 'xyfi/' in the address bar. If 'xyfi/' does not send you to the mobile site, write
'm.xyfi/' (or 172.22.2.1) and press 'Go'.
Important! Cookies need to be enabled on your mobile device to access the mobile admin pages.
Note: In the mobile version the most frequently used settings can be changed. For a complete overview and advanced settings, please
connect to the XYFI using a Windows PC/Mac.
To ensure the best possible user experience when using our advanced XYFI, you should use one of the mobile operating system below.
The newer version you use, the better (minimum requirements can be seen below).
Personal Hotspot
Mobile Networks
WiFi Networks
Access Mode
Users & Devices
About XYFI…
Status
Admin Account
Languages
Full Version
10.1 Personal Hotspot
This provides the option to change the name, password your XYFI uses and to change its WiFi channel.
Network Name (SSID) the 'Service Set Identifier': Enter and/or change a name for your local wireless network (WLAN)
(maximum 32 characters), e.g. MyHomeNetwork
Password: We strongly recommend you to use a WiFi password if it is available for your WiFi clients. Connecting users can only
join your XYFI using this password. Data encryption used is WPA2 (WiFi Protected Access).
Broadcast Network (SSID) - Enable/Disable your Network Name (SSID) visible to other people around you.
Choose WiFi Channel - Choose either Automatic (automatically select the WiFi channel with least amount of interference) or
select one of the 11 WiFi channels available. Channels 1, 6 or 11 are usually the best selections.
Add WPS Device
Automatically add WiFi device to your XYFI using WPS - 'WiFi Protected Setup'. Your device needs to support WPS in order to use
this feature.
WiFi Protected Setup (WPS) is a standard for easy and secure wireless network set-up and connections.
To use WPS, the device you wish to connect must support WPS and must be compatible with WPA security.
WPS enables you to use push buttons or PIN code instead of entering a Network Name (SSID) and WiFi password by hand.
Push button: The WPS button is either on the side of the XYFI (LED button) or a clickable button in the administration pages.
PIN (Personal Identification Number): The PIN can be viewed on the administration pages. The PIN is entered for the wireless
device that wants to join the XYFI.
10.2 Mobile Networks
Select Mobile Network
Automatic - the automatic setting is used by default. This means that the XYFI determines your network provider independently
and uses the associated network.
Manual - if you activate the manual option, the XYFI shows you a list of the currently available networks. You can then decide
which network you want to use or ignore by clicking on the box next to the respective provider. The list of available networks can
be updated at any time by clicking on the 'Scan' button.
Note: If you select an external network that does not belong to your provider, additional costs may be incurred. Please ask your
provider which mobile networks you can use.
Enter/change your APN
APN (Access Point Name) - Defines the network path for all data services. To verify the proper APN information, please contact the
carrier of the SIM card you are using.
APN Username & Password - To be filled in if required by your network operator.
Connection Method
1) Manually: Only connects to the Internet when you click the 'Connect' button.
2) Automatic upon traffic: Automatically connects only when you attempt to send data via the Internet.
3) Always connected: Connects to the Internet as soon as it is switched on and will stay connected until it is switched off.
Auto Connect when roaming - When travelling out of the country or operating near a country border you could be in a roaming
situation and be charged with expensive roaming charges. Here you can enable/disable this function.
Inactivity Timeout - When connection is set to 'Automatic upon traffic', this setting determines the duration after which the
connection will be cut off upon inactivity.
10.3 WiFi Networks
You can connect XYFI to a WiFi Network using the below method. Known networks connected to Internet will be joined automatically if
the ''Smart Scan' is enabled.
WiFi is always preferred over Mobile Network (3G/EDGE/GPRS). If you want to force Mobile data, you have to turn off (disable) WiFi
or Forget whatever network is in range.
You can enable/disable the WiFi networks by clicking the on/off button:
Green: WiFi Network is enabled and you are connected to a Network with Internet connection. XYFI will only be able to connect if
the Network has Internet connection.
Blue: WiFi Network is enabled, but not connected to any Network.
Grey: WiFi Network is disabled and will not connect to any Network.
Smart Scan:
XYFI will automatically join known networks connected to the Internet if this is enabled. Important! It will not connect to any
networks that have no Internet access.
If you do not want XYFI to automatically connect to known networks or networks with no access to the Internet, this needs to be
disabled.
Scanning:
This show you a list of available networks in your range.
Signal Strength: Shows you the signal strength of the WiFi Network. The more bars the stronger the signal. If a networks is
shown in blue it means this network is in range and you can connect by clicking the network name. If the signal strength is grey
with a 'X', it means you have previously connected to this network. It is currently not possible for you to connect to this network as
it is out of range.
Network Name: The name of the WiFi Network. If you are connected or previously connected to this network you will see the
current status below.
After you have connected to a network it will remember your credentials and it will say 'Remembered' below the network name.
Next time you will connect to this WiFi network, you will not be prompted for password.
Padlock: Some WiFi networks require a password to join. Password-protected WiFi networks are indicated by a padlock. If the
padlock is unlocked, the WiFi network is unsecured.
Security: This will tell you what kind of security is implemented for the WiFi Network.
Connect/Disconnect/Forget: To connect/disconnec/forget a network, click the network name and choose accordingly. If you
choose to 'Forget this Network', which means XYFI will automatically stop to join this network, it will reset the settings for this WiFi
network, including the password.
Connected: When connected to a network, the background colour of the network name will become blue and say Connected.
Manual Connection
To be selected it you want to connect to a WiFi network with a hidden Network Name (SSID).
Important: If the WiFi network has a hidden Network Name, XYFI will not join automatically, even if the ''Smart Scan' is enabled.
If you want to connect to a WiFi Network using the manual connection, please fill in:
Network Name: Name of the WiFi network you want to join.
Security: Security standard being used of the WiFi network you want to join.
Password: Password of the WiFi network you want to join.
If you are connecting to a WiFi Network using the manual method, the below icon will be shown:
10.4 Access Mode
In order to increase the security level for the XYFI, you can set the default access mode, number of maximum users and a guest
Password:
Default Access Mode - Defines the access mode for a new device connecting to your XYFI:
1) Hotspot User: Typically, your own laptop and personal WiFi enabled devices (e.g. smartphone/tablet etc..) and a limited user
group that often connects to the XYFI.
2) Guest User: User/device needs to know the 'Guest Password' to access the internet (in addition to the SSID (Network Name) &
the Pre-shared Key (WiFi Password).
Guest Password - Creates additional security as all the users/devices with the access mode 'Guest User' have to enter the 'Guest
Password' before connecting to the Internet. Both text and numbers can be used. The 'Guest Password' is valid as long as you
wish, or until you change it.
10.5 Users & Devices
Number of Users:
You can allow access for a maximum of 8 users/devices connecting to your XYFI using WiFi.
Users & Devices:
Here you have the option of seeing which devices are currently connected/offline/blocked to your XYFI and edit/change the access
mode etc. for each device.
Colour codes in front of each device:
Green: This device is currently connected to your XYFI.
Grey: This device has previously connected to your XYFI, but is now offline.
Red: This device is blocked and will not be able to connect to your XYFI until you 'unblock' it.
Remove/block devices: The icon on the right enables you to remove, unblock/block a user/device.
In order to edit each device, please click on the 'pencil' sign:
Device Name: You can change the device name so that it is easy for you to see which user/device is connected.
Access Mode: Here you can change the access mode between 'Hotspot User' and 'Guest User'.
10.6 About XYFI…
Mobile Network Usage
Here you get an usage statistics overview of your XYFI.
Current Session: The time and amount of data downloaded/uploaded within this session.
Current Month: The time and amount of data downloaded/uploaded within this month. Monthly counter will automatically be reset
on the 1st of each month.
Total Usage: The total time and amount of data downloaded/uploaded.
It is possible to erase all the statistics back to '0', by clicking the 'Reset Statistics' button.
Note: The usage/time overview displays approximate values only.
Firmware Update
XYFI will automatically see if new firmware is available. You can choose to install the new firmware by clicking the 'Download & Install'
button.
Restart
It is possible to restart the XYFI if it freeze or is unresponsive.
You do this by clicking the 'Restart' button within the administration pages.
Restore
It is possible to restore the XYFI to its default/factory settings.
You do this by pressing the LED/WPS ('side') button on the actual XYFI device and then plugging it into a power outlet. The
LED/WPS button must be kept pressed until it is restored.
Another possibility is to do this via the administration pages.
After approx. 15-20 seconds the LED will start to flash 'red' and 'green' and will continue for approx. 10 seconds. (It will only flash
red/green when restoring using the physical LED button, not when using soft button).
When the LED becomes 'amber', the XYFI is restored to its factory settings.
About
Here you will see your current firmware version and other details about your XYFI.
10.7 Status
The Status bar gives you easy access and a quick overview of your current connection.
Mobile Network
Connect Button: Establish or terminate the connection.
Network Service Provider: The name shown is the company that provides you with access to the Internet.
Network Signal Strength: The signal strength indicators move up as the strength of the signal increases and down as the signal
decreases (Only shown if you are registered with a network).
WiFi Network
Connect Button: Enable or disable WiFi network.
Green: WiFi Network is enabled and you are connected to a Network with Internet connection. XYFI will only be able to connect if
the Network has Internet connection.
Blue: WiFi Network is enabled, but not connected to any Network.
Grey: WiFi Network is disabled and will not connect to any Network.
Important - WiFi is always preferred over Mobile Network (3G/EDGE/GPRS) if both are connected. If you want to force Mobile data,
you have to turn off WiFi or disconnect from whatever network is in range.
Network Name: The name of the network that provides access to the Internet.
Signal Strength: The signal strength indicators move up as the strength of the signal increases and down as the signal decreases
(Only shown if you are connected to a network).
View all available networks: This gives you a quick link to view all the available WiFi networks.
General
Speed (Mbps): Here you can see your current download and upload Internet speed, measured in Mbps (megabits per second ->
data transfer speeds). The higher the number, the faster you will download or upload a file.
Active Users: Here you can see the number of active users currently connected to your XYFI. To edit these connections, please go
to 'Users & Devices'.
Current Hotspot Access: Here you can see your current Hotspot Access mode.
USB + Hotspot: All the devices with the access mode 'USB Only' & 'Hotspot User' (over WiFi) will be able to connect to XYFI. All
devices with the access mode 'Guest User' will be blocked.
USB + Hotspot + Guests: All devices will be able to connect to XYFI. However, the devices with the access mode 'Guest User' will
in addition have to enter the 'Guest Password' set by the administrator, before being able to connect to the Internet.
10.8 Files
XYFI includes a microSD reader, which supports microSD cards up to 32GB of storage. You can anytime swap a microSD, but make
sure XYFI is not powered when doing so.
Not only can you upload/download and stream media directly with your XYFI, you can also share any file and folder with your friends,
family and colleagues.
Search Box
XYFI makes it straightforward for you to find the file(s) you are looking for.
Start typing in the search box, and you will instantly see a list of relevant files. You can search by typing the name of the file, or kind.
Settings
To go to the settings page, click the right wheel (more detailed explanation for settings below).
Upload
It is easy to add files to the microSD on your XYFI:
Important! For uploading using iOS, a minimum requirement is iOS6.
1) Click the Upload button top left
2) Click the Choose File button and then select the file(s) you like to add to your microSD
3) Choose as many files as you like
4) Your files will start uploading, and a progress indicator will be shown
You have now added files to your microSD.
New folder
Folders are a convenient way to store and organise files on your microSD card. For example, you will probably want to create folders
within the Documents/Pictures/Music and movies folders to help you manage your files. You can create any number of folders and
even store folders inside other folders. Folders located inside other folders are often called subfolders.
1) Click the 'New folder' button
2) Type a name for the new folder
3) Click 'Return'
The new folder you created appears in the location you specified.
Streaming
XYFI let you stream movies, TV shows, music, photos and more from a microSD card to your device (smartphone/tablet/Mac & PC
and other WiFi enabled devices). Up to 8 devices can stream various media files from XYFI at the same time, letting everyone choose
whatever they want to view, watch, or listen to. Additionally, XYFI can be connected to Internet (using WiFi or 3G), so any user can
still browse the Internet while others are streaming.
It is very easy to start streaming. Within the files section of the XYFI, just click the desired file and streaming will start automatically
(please see below for supported file types). You can also select the arrow next to the item and then choose 'Open'.
Supported devices and file types:
Your device will stream any files supported by your device application. In order to stream (or download) all the files mentioned below,
a different media player (i.e. Quicktime Player, VLC media player, or similar) might be required. In addition, more filetypes might be
supported if using a different browser and/or third-party applications.
For more detailed information about supported file types per operating system and browsers, please visit our Option NV support
website.
iOS (iPhone/iPad/iPod touch) – iOS 4.3 or later
Video: MP4, M4v, Mov, 3gp
Audio: MP3, m4a, m4r, aac, wav
Android – v2.3 or later
Video: MP4, M4v, Mov, mpg, avi, 3gp, mkv, flv, wmv
Audio: MP3, m4a, m4r, aac, wav
Windows Phone – 8 or later
Video: MP4, M4v, 3gp, wmv
Audio: MP3, m4a, m4r, aac, wav, wma
Amazon Kindle – Fire/Fire HD or later
Video: MP4, M4v, 3gp, mkv
Audio: MP3, m4a, m4r, wav, mid
Windows computer - Windows 8, Windows 7, Windows Vista® or Windows XP
Video: MP4, M4v, mov, mpg, avi, 3gp, flv, wmv
Audio: MP3, m4a, m4r, wav, wma, mid
Mac computer - Mac OS X 10.5.8 or later
Video: MP4, M4v, mov, mpg, avi, 3gp, wmv
Audio: MP3, m4a, m4r, aac, wav, wma, mid
Linux – Kernel v2.6 or later
Video: MP4, M4v, mov, mpg, avi, wmv
Audio: MP3, m4a, m4r, wav, mid
Download
In order to download a file, please:
1) Select the arrow next to the item you want to download
2) Click 'Download'
Rename
You can change the name of most files, folders using the web interface for XYFI.
1) Select arrow next to the item you want to rename and press the 'Rename' button. (You can only rename one item at the time)
2) Type a new name for the file/folder. You can use letters, numbers and most symbols
3) Confirm
Important:
If you change the name and experience problems, change the name back.
You cannot rename the name of the microSD card itself here. If you want to rename the microSD card please remove it from XYFI
and insert it directly (or using adapter) in your Windows PC/Mac.
Filename extensions—the period followed by two or three letters you see at the end of some filenames (for example, .jpg). If you
change an extension, you may no longer be able to open the file with the application that was used to create it.
Delete
If you want to delete some items from your microSD card, this can be done:
1) Select the arrow next to the item you want to delete
2) Click 'Delete'
3) Choose 'Yes' when you are asked if you are sure to delete these items.
Please be sure when deleting files, as this action cannot be undone.
SETTINGS
microSD Overview
In the middle of the screen you will see the following information about your microSD:
Name: Displays the name of the microSD inserted in the XYFI
Total space: The total storage space of the microSD
Unused space: The space left for adding files to the microSD
File sharing
File sharing allows you to share files and folders (from your microSD card) with others connecting to your XYFI. To let users access
your microSD over WiFi you need to enable file sharing.
In order for the other users to access the shared files and folders, they need to use the following address within their web browser
(while being connected to your XYFI): http://xyfi/files
If file sharing is disabled, you as administrator will still be able to access the files and folders over WiFi within the administration
pages, but no one else.
10.9 Admin Account
You can always change your account username & password by clicking the 'person'-icon on the top right corner. Remember it is case
sensitive.
We recommend you to write down your password and keep it in a safe place.
10.10 Languages
You can always change the language of the XYFI : go to the bottom of the page, click on 'Change language' and choose your desired
language.
10.11 Full Version
You can always visit the 'Full Version' to do additional changes.
Note that the desktop version is not optimized for your mobile device. We propose you visit the desktop version using Windows
PC/Mac.
11. Safety and Certification
Safety & Certification
Your XYFI is like a mobile phone
Your XYFI uses the same technology as a mobile phone. It is important that you always obey all safety regulations related to mobile
phone use. If you have any doubt about the safe operation of your XYFI you should remove the XYFI from the PC and seek advice from
authorized personnel.
Handle with care
This device is designed to be plugged directly into the USB port of a computer, however, every precaution should be taken to avoid stress
on the device should the computer be lifted, moved, relocated or packaged. Should regular movement of this nature be envisaged, an
extender cable (sometimes supplied with the device) should be used so as to avoid damage to the device. It should be noted that any
damage sustained as a result of the aforementioned mishandling will be regarded as “User Damage” and shall render the product
warranty null and void
Safety Measurements
Please read the following guidelines carefully. Not following these guidelines can cause harm to the USB stick, yourself or other persons.
General recommendations for use
Always treat your product with care and keep in a clean and dust-free place. Do not expose your product to open flames or lit tobacco
products.
Do not expose to liquid, moisture or humidity. Do not expose the XYFI to rain or other liquids.
Do not drop, throw or try to bend your product.
Do not paint your product.
Do not attempt to disassemble your product. Doing so may be dangerous and it will void the warranty.
Do not touch the antenna unnecessarily. (This is located either inside the product or as an external antenna.)
Travelling:
Handle the USB stick with care while traveling. It is recommended to remove the USB stick from the laptop.
Ambient temperatures:
Do not expose the XYFI or the antenna to ambient temperatures beyond the range of 0 and +40 degrees Celsius.
Explosive atmosphere:
Turn off your PC in any area with a potentially explosive atmosphere. It is rare, but your PC could generate sparks, which could cause an
explosion or fire. Areas with a potentially explosive atmosphere are not always clearly marked. They include fuelling areas (petrol filling
stations), below deck on boats, fuel or chemical transfer or storage facilities and areas where the air contains chemicals or particles, such
as grain, dust, or metal powders. Do not transport or store your PC and accessories in the compartment of a vehicle which contains
flammable gas, liquid or explosives.
Blasting areas – construction sites:
Turn off your PC when in a blasting area in order to avoid interfering with two-way radios used in blasting operations.
Do not use on aircraft:
Using a wireless devices on aircraft can cause interference and is illegal. Remove your XYFI if you intend to use your PC whilst in an
aircraft. Do not use it when the plane is on the ground without permission from the aircraft crew.
Do not use in hospitals:
Please ensure you follow any local regulations or rules. People are often asked to switch off all electronic devices in some areas of a
hospital. This is a recommendation that Option® fully supports. Using the XYFI close to sensitive electronic devices could possibly result
in interference. If you intend to use your PC in such areas, you must remove the XYFI.
Interference from radio signals:
Option® relies on advice from health authorities and relevant expert bodies about potentially undesirable reactions to radio emissions
from the XYFI.
Immunity to interference:
Electromagnetic interference is the disturbance of the normal operation of a device due to its response to radio signals from an external
source. Occasionally, in some situations you may hear short sounds coming from audio equipment such as radio or multimedia PC.
However, these audible signals do not interfere with the operation of the equipment. The Directive from the European Commission
(2004/108/EC) governing all forms of electronic equipment concerns interference that such equipment produces, and its immunity to
interference from outside. Any equipment compliant with that directive is unlikely to suffer interference. All wireless devices may get
interference which could affect performance.
Cardiac pacemakers, implanted defibrillators & other medical implant devices
It is possible that the XYFI may interfere with some types of pacemakers or implanted defibrillators when operated close to the implanted
device. You should seek advice from your doctor that is specific to the implant before using the XYFI. Health authorities in many countries
have set up advisory services for medical devices and implants including providing advice about maintaining separation distance between
the mobile device or other radio frequency equipment and the implant. Option® operating companies reflect the advice given by their
relevant health authority or national advisory service, and as a minimum recommend a separation distance of at least 20 cm between the
XYFI or other radio frequency terminal equipment and the embedded device.
Hearing devices:
People with hearing aids or other cochlear implants may experience interfering noises when using mobile devices or when one is nearby.
The level of interference will depend on the type of mobile device, the type of hearing device and the distance between the two.
Increasing the distance between the XYFI and hearing device may reduce interference.
Children:
Do not allow children to play with your XYFI . They could hurt themselves or others, or could accidentally damage the XYFI . Your XYFI
contains small parts with sharp edges that may cause an injury or which could become detached and create a choking hazard.
Driving:
The driver shall NOT use the XYFI while driving. Park the vehicle first.
SIM cards:
To protect against damage from electrostatic discharge (ESD) do not touch the SIM card connectors. As a precaution, always make sure
that the XYFI is already in your hand before you insert or remove the SIM card.
Accessories:
Only use Option® approved accessories. Do not connect with incompatible products. When used with accessories, Option® can only
guarantee safe and correct operation of our products if the accessories are tested and approved by us.
Safe distance:
The XYFI has been thoroughly tested to comply with SAR requirements. These tests simulate the absorption by the human body of
radiation from the XYFI.
This device complies with the SAR regulation as stated by the FCC./nThe measurements were made according to the Supplement C to
OET Bulletin 65 of the Federal Communications Commission (FCC) Guidelines [OET 65] for evaluating compliance of mobile and portable
devices with FCC limits for human exposure (general population) to radiofrequency emissions. The device was tested in all applicable USB
orientations with a separation of 5 mm to the flat phantom. The FCC guidelines define a limit of 1.2 W/kg averaged over a mass of 1 g for
single platform devices, in this case a notebook platform.
This device complies with the SAR regulation as stated by the European Council Recommendation. The SAR limit as defined by the
European Council Recommendation is 2.0 W/kg for a mass of 10g (European Council Recommendation 1999 519 EC), based upon ICNIRP
guidelines. Details are available upon request.
For day-to-day use we would advise the user to keep a minimum distance from the antenna of 20 cm.
Users concerned with the risk of Radio Frequency exposure may wish to limit the duration of their calls and to position the antenna as far
away from the body as is practical.
Certification requirements
Federal communications commission notice
FCC ID can be found on the label underneath the bottom cover.This equipment has been tested and found to comply with the limits for a
Class B digital device, pursuant to Part 15 of the FCC Rules. These limits are designed to provide reasonable protection against harmful
interference in a residential installation. This equipment generates, uses and can radiate radio frequency energy and, if not installed and
used in accordance with the instructions, may cause harmful interference to radio communications. However, we cannot guarantee that
interference will not occur in a particular installation. If this equipment does cause harmful interference to radio or television reception,
which can be determined by turning the equipment off and on, the user is encouraged to try to correct the interference by one or more of
the following measures:
Reorient or relocate the receiving antenna.
Increase the separation between the equipment and receiver.
Connect the equipment into an outlet on a circuit different from that to which the receiver is connected.
Consult the dealer or an experienced radio or television technician for help.
Don’t co-locate the device near to any other transmitters.
Modifications
The FCC requires the user to be notified that any changes or modifications made to this device that are not expressly approved by
Option®, could void the user's authority to operate the equipment.
This device complies with Part 15 of the FCC rules. Operation is subject to the following two conditions:
(1) This device may not cause harmful interference, and
(2) This device must accept any interference received, including interference that may cause undesirable operation.
Exposure Information to Radio Frequency Energy
Users concerned with the risk of Radio Frequency exposure may wish to limit the duration of their calls and to position the antenna as far
away from the body as is practical.
Wireless LAN France
For 2.4GHz wireless LAN operation of this product, certain restrictions apply. This equipment may use the entire 2400 to 2483.5MHz
frequency band (channels 1 through 13) for indoor applications. For outdoor use, only 2400 Mhz to 2454MHz frequency band (channels
1-9) may be used. For the latest requirements, see http://www.art-telecom.fr.
System requirements
USB 2.0 slot
Must be supplied by a SELV (Safety Extra Low Voltage) circuit with limited power.
Manufacturer's disclaimer statement
The information in this document is subject to change without notice and does not represent a commitment on the part of the vendor. No
warranty or representation, either expressed or implied, is made with respect to the quality, accuracy or fitness for any particular purpose
of this document. The manufacturer reserves the right to make changes to the content of this document and/or the products associated
with it at any time without obligation to notify any person or organization of such changes. In no event will the manufacturer be liable for
direct, indirect, special, incidental or consequential damages arising out of the use or inability to use this product or documentation, even
if advised of the possibility of such damages.
For questions regarding your product or declaration, contact:Option | Gaston Geenslaan 14 | 3001 Leuven | Belgium | www.option.com
To identify this product we refer to the Part, Series or Model number found on the product.
Option® Copyright: This document may not be duplicated, nor distributed to third parties without prior and written permission of
Option® nv.