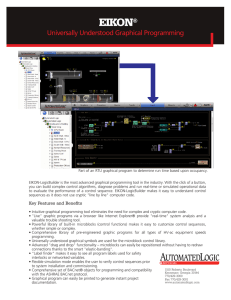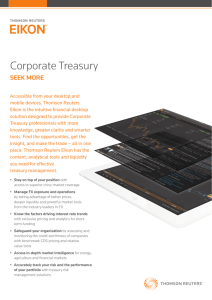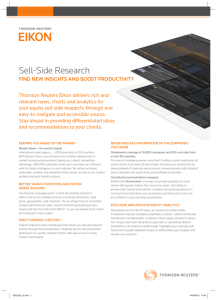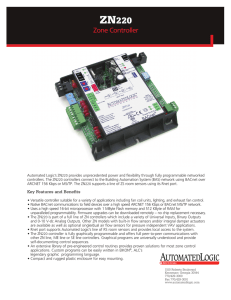EIKON® LogicBuilder v5.5
User Manual
Rev. 5/2/2012
Verify that you have the most current version of this document. Go to http://accounts.automatedlogic.com, then select Support >
Download > Documents > Manuals.
Contents
Chapter 1
Chapter 2
Chapter 3
Chapter 4
What's new in the EIKON® LogicBuilder v5.5 application ............................................. 3
What is the EIKON® LogicBuilder application? ............................................................ 6
Getting to know the EIKON® LogicBuilder workspace ................................................... 8
Determining the control program type ....................................................................... 10
Normal for all controllers except U line or ZN line ......................................................... 10
UNI for U line controllers ............................................................................................. 11
ZN for ZN line controllers ............................................................................................ 12
Chapter 5 Developing the logic ................................................................................................ 14
To begin a control program ......................................................................................... 14
To place microblocks .................................................................................................. 15
To draw wires and labels ............................................................................................. 16
To view errors ............................................................................................................. 17
To add comments ....................................................................................................... 18
To add lines and shapes ............................................................................................. 19
To add an image ......................................................................................................... 20
To create a custom microblock ................................................................................... 21
Chapter 6 Preparing logic for the WebCTRL® interface .............................................................. 22
Chapter Formatting Properties pages ......................................................................... 22
To reorder items on the Properties page ....................................................... 22
To use the Text microblock to format text ...................................................... 23
Editing Properties page text using special characters ................................... 25
Formatting a microblock property ................................................................ 26
To use custom alarm and schedule categories............................................................. 30
Chapter 7 Simulating a control program ................................................................................... 32
Chapter 8 EIKON® LogicBuilder productivity tools .................................................................... 34
To create and use symbols .......................................................................................... 34
To view or edit microblock common properties ............................................................ 35
To find a microblock or label ....................................................................................... 36
To find identical labels ............................................................................................... 37
To show a logical path ................................................................................................ 37
To show a wire's source microblock ............................................................................ 37
Chapter 9 Defining display options for ZS sensors ..................................................................... 38
To set the order of information displayed on a sensor .................................................. 38
To create custom Rnet tags ......................................................................................... 39
Chapter 10 To omit _# at the end of BACnet object names ......................................................... 40
Chapter 11 To select properties for ViewBuilder graphics ........................................................... 41
Chapter 12 Miscellaneous EIKON® LogicBuilder menu commands and features ......................... 42
Chapter 13 Working with control programs created in the EIKON® for WebCTRL application ......... 44
Index ..................................................................................................................................... 46
© 2012 Automated Logic Corporation. All rights reserved throughout the world. Automated Logic, WebCTRL, EIKON, and BACview are
registered trademarks, and EnergyReports, Environmental Index, and Eco-Screen are trademarks of Automated Logic Corporation.
BACnet is a registered trademark of ASHRAE. All other brand and product names are trademarked by their respective companies.
EIKON® LogicBuilder v5.5 User Manual
Chapter 1
What's new in the EIKON® LogicBuilder v5.5 application
Feature
Improvement
New in v5.5:
EquipmentBuilder
EquipmentBuilder is now installed with a WebCTRL® system as a standalone application. The EIKON® LogicBuilder File > EquipmentBuilder
menu selection opens the application.
Revised ZN rules (page
12)
•
The zone temp input to the Setpoint microblock can come from a
label to allow for smoothing algorithms.
•
To indicate an alarm condition in a zone (for example, to turn the
zone coral due to an equipment failure) you may use 1 Set Color if
True microblock in addition to a Setpoint microblock. When true, the
Set Color if True microblock determines the equipment color but
does not overwrite the Setpoint microblock's color output.
Revised microblocks
• BACnet Binary Value Parameter
• BACnet Analog Value Parameter
• BACnet Multi-State Value Parameter
• BACnet Binary Value Status
• BACnet Analog Value Status
• BACnet Multi-State Value Status
The above microblocks have been revised to support the new ZS
Sensors, which will be in a separate release.
The BACnet Multi-State Value Parameter and BACnet Multi-State Value
Status microblocks now support 20 states, retiring the following
microblocks.
Retired microblocks
•
•
Support for new
ZS Sensors
(will be released
separately)
The new Sensor Display Order (page 38) menu option lets you define the
order that microblock values will be displayed on a Sensor.
© 2012 Automated Logic Corporation
BACnet Multi-State Value Parameter (20 state)
BACnet Multi-State Value Status (20 state)
The Microblock Common Properties Editor has a new Rnet tab.
The EIKON® LogicBuilder application has pre-defined Rnet tags that
identify system values. You can create custom Rnet tags (page 39) if
needed.
3
EIKON® LogicBuilder v5.5 User Manual
New in v5:
Microblock Common
Properties Editor (page
35)
You can view or edit common properties for the I/O, Network, Display,
and BACnet microblocks in a control program.
ZN microblock rules (page
12)
A ZN control program can now have:
•
A maximum of 350 microblocks (previously 200)
•
Up to 2 PID microblocks in addition to the zone controller microblock
(previously 1 PID)
Integrator microblock is
non-volatile
The integrator microblock now retains its output magnitude through a
power loss, controller reset, or controller restart.
"Always upload" feature in
BACnet Analog Value
Parameter microblock
Using a combination of logic that writes critical parameters within a
control program to a BACnet Analog Value Parameter microblock and a
new property of the BACnet Analog Value Parameter microblock, you can
retain critical values through a power loss, through a controller restart,
and (if the reference name of the microblock is unchanged) through a
memory download.
BACnet PID microblock
This new microblock provides improved PID algorithm and BACnet
accessibility.
NOTE A control program with this microblock works only with v5.2 or
later WebCTRL® systems and v4.x or later drivers.
4
20-state BACnet Multistate Value Parameter
and
20-state BACnet Multistate Value Status
microblocks
These 2 new microblocks support up to 20 states.
OCL microblock system
variable for weekday
To be consistent with the System Variable microblock, the weekday
system variable has changed to WKDAY, where Monday = 1 to Sunday =
7. The previous weekday system variable, WDAY, will continue to work in
existing control programs using Sunday = 1 to Saturday = 7.
Wildcard (*) instead of
Device ID in BACnet
addresses
Use an * in a Network Input or Total Analog microblock's address to
have the microblock automatically locate the nearest device that
contains the object specified in the address. This feature eliminates the
need for specific device addresses when retrieving values from common
objects. For example, control programs on a campus that need oa_temp
can automatically retrieve the value from the nearest device that
contains that object name.
Edit > Third Party BACnet
Addresses (page 42)
You can edit the addresses that you created with the Third-Party BACnet
Utility. Or, you can convert a control program into an integration program
by changing I/O microblocks to Network or Display microblocks and
setting the microblock addresses.
© 2012 Automated Logic Corporation
EIKON® LogicBuilder v5.5 User Manual
Device Alias microblock
and Device Alias field in
Display microblocks
These allow the use of Network I/O and Display microblocks in the same
program, and efficient re-use of programs for multiple instances of thirdparty equipment.
NOTE You must enable Use Static Bindings on the WebCTRL® System
Settings > Communications tab. For more information or alternatives,
see the BACnet Integration Guide
(http://accounts.automatedlogic.com/tilib.nsf/0/16B62CAA979B5D8A
8525717200678C60/$FILE/BACnet%20Integration%20Guide.pdf).
Mark certain properties as You can right-click some properties in the EIKON® LogicBuilder
Read-only
application and select Make Editable or Make Read-Only to determine
that property's functionality in the WebCTRL® interface.
Remove all Property Page
Text (page 42)
You can use this Tools menu add-on to remove property page text for all
microblocks in a control program.
Keep historical trends for
___days
You can now define this setting in the EIKON® LogicBuilder application
for I/O and Log microblocks. Previously, this setting was only in the
WebCTRL® interface.
Use unitary naming (page
40)
You can set your control program to use unitary naming to omit __# at
the end of BACnet object names.
Immediate Triggered Write The Immediate Triggered Write property was removed from ANO2 and
BNO2 microblocks. These microblocks automatically write their value as
soon as they are enabled.
© 2012 Automated Logic Corporation
5
EIKON® LogicBuilder v5.5 User Manual
Chapter 2
What is the EIKON® LogicBuilder application?
The EIKON® LogicBuilder application creates control programs to control equipment, from single
pieces of equipment to complex energy management functions.
You build control programs using individual blocks of programming code called microblocks. You
determine the properties for each microblock and connect the microblocks with graphical wires to
create a sequence of operation.
A control program is assigned to a piece of equipment in the SiteBuilder application, then the
WebCTRL® application downloads it into the controller that will directly control and monitor the
equipment. You can change editable properties and view non-editable properties of control programs
in the WebCTRL® interface.
6
© 2012 Automated Logic Corporation
EIKON® LogicBuilder v5.5 User Manual
The typical procedure for creating a control program includes the following steps:
1
Determine the control program type (page 10).
2
Develop the logic (page 14).
3
Format Properties pages (page 22).
4
Simulate the control program (page 32).
Or, you can use EquipmentBuilder to generate a control program and, optionally, the corresponding
equipment graphic. Select File > EquipmentBuilder to open the application.
© 2012 Automated Logic Corporation
7
EIKON® LogicBuilder v5.5 User Manual
Chapter 3
Getting to know the EIKON® LogicBuilder workspace
TIPS
8
•
If the Property Editor is not visible, double-click an object in the workspace.
•
You can use the Property Editor as a free-standing window, or you can select Options > Dock
Property Editor to dock it in the EIKON® LogicBuilder workspace.
© 2012 Automated Logic Corporation
EIKON® LogicBuilder v5.5 User Manual
•
Keyboard shortcuts are shown beside their corresponding commands in the menus.
•
Press Ctrl + an arrow key to nudge selected objects. Press Shift+Ctrl while using the arrow keys to
increase the size of the nudge.
•
Click
to undo 1 action, or click the drop-down arrow next to it to undo multiple actions at one
or its drop-down arrow to redo actions. The number of actions you can undo or redo
time. Click
depends on the size of your computer's memory.
•
The workspace size has no limit.
•
Press Home to position the upper left corner of the workspace in the upper left corner of the
window.
•
Press End to jump to the bottom of the control program.
•
Use the arrow keys or your mouse's scroll wheel to scroll through the workspace.
•
From the Options menu you can:
○
Hide or show the workspace grid
○
Enable Snap Figures and Text to Grid to constrain movement to 8 pixels for quick alignment;
disable this feature for 1-pixel movement
○
Zoom the view to 50, 100, or 200%
© 2012 Automated Logic Corporation
9
EIKON® LogicBuilder v5.5 User Manual
Chapter 4
Determining the control program type
Before you create a control program, first determine the control program type (Normal, UNI, or ZN), and
then follow the appropriate rules below.
Normal for all controllers except U line or ZN line
•
10
Make sure a control program broadcasts a single color by using one of the following:
○
1 Setpoint microblock
○
1 Set Color microblock
○
1 or more Set Color If True microblocks
•
Each Time Clock microblock in a control program must have a unique schedule category.
•
To use one or more ZS Sensors, the control program must have one Sensor Binder microblock and
one BACnet Analog Sensed Value microblock for each value type, such as temperature or
humidity, that will be read from the sensor network.
•
To use an RS sensor, the control program must have an RS Zone Sensor microblock.
•
To use a basic LogiStat or LogiStat Plus sensor with an SE line controller, the control program
must have a LogiStat Zone Sensor microblock or an RS Zone Sensor microblock.
© 2012 Automated Logic Corporation
EIKON® LogicBuilder v5.5 User Manual
UNI for U line controllers
Required microblocks
Microblocks not supported
•
BACnet Time Clock
•
Pulse to Analog
•
BACnet Setpoint
•
Zone Setpoint with a direct
input named ZONE TEMP
from one of the following
microblocks:
○ BACnet Analog Input
○ LogiStat Zone Sensor
(ExecB)
•
Setpoint Optimization
•
•
Set Color or Set Color
if True
BACnet Time Clock with TLO and
Override Status
•
Dewpoint Temp Calculator
•
Wet Bulb Temp Calculator
The following are not supported if
the microblock's Rnet functionality
is enabled:
•
Toggle
•
BACnet Binary Value Parameter
•
Lead/Standby
•
BACnet Analog Value Parameter
•
Integrator
•
•
RS Zone Sensor
BACnet Multi-State Value
Parameter
•
RS Zone Sensor with Fan
Control
•
BACnet Binary Value Status
•
BACnet Analog Value Status
•
Sensor Binder
•
BACnet Multi-State Value Status
•
BACnet Analog Sensed
Value
•
BACnet Binary Sensed
Value
NOTES
•
Each Time Clock microblock in a control program must have a unique schedule category.
•
The setpoint microblock's cooling setpoint must be wired to a PID Direct Acting microblock.
•
The setpoint microblock's heating setpoint must be wired to a PID Reverse Acting microblock.
•
Set time delay functions and trend intervals to at least 1 minute because U line controllers do not
support time-critical applications.
•
To use a LogiStat sensor, the control program must have a LogiStat Zone Sensor microblock.
NOTE The U220 does not support any LogiStat sensor.
•
For the actuator in a v+ controller to be protected by the controller warranty, the control program
must contain the following microblocks:
○ Zone Controller
○ U-line Airflow Control
•
The U220 is designed to handle miscellaneous pieces of equipment such as exhaust fans and
room lighting. In many cases, these applications will not meet the unitary control criteria required
to enable the UNI option. You may use any of the standard U220 zone control programs in the
EquipmentBuilder Library.
© 2012 Automated Logic Corporation
11
EIKON® LogicBuilder v5.5 User Manual
•
You can download ZN control programs into a UNI. If your control program does not meet UNI rules,
try saving it as a ZN control program.
•
If your control program does not meet UNI or ZN rules but is appropriate for a zone control
application, you can get the control program tagged by Automated Logic®. Review Automated
Logic®'s tagging policy
(http://accounts.automatedlogic.com/sales/policy.nsf/7efc5bb11196e87185256b3c00785ad2
/eaffdfa1ccd769d88525735b004e7864!OpenDocument) on the accounts.automatedlogic.com
website, then follow the instructions under "How do I get a control program tagged?".
ZN for ZN line controllers
ZN controllers are designed for zone-level comfort control applications. They are not designed for air
handlers, central plants, or other applications that do not control the temperature in a single area. ZN
controllers can also be used for miscellaneous monitoring and on/off control applications in or near a
building’s zones, such as controlling toilet exhaust fans or monitoring a cooler. The ZN220 is
specifically designed for these miscellaneous applications, and a library of ZN220 control programs is
included in EquipmentBuilder.
Required microblocks
Microblocks not supported
•
BACnet Time Clock
•
Setpoint Optimization
•
Setpoint
•
Set Color
•
A LogiStat or RS Zone Sensor microblock,
or one of the following microblocks named
ZONE TEMP or ZONE_TEMP (case
insensitive):
•
Toggle
•
Lead/Standby
•
Total Analog Input
○
BACnet Analog Sensed Value Input
•
Average Analog Input
○
BACnet Analog Input
•
Minimum Analog Input
○
Analog Network Input
•
Analog Network Input 2
Maximum Analog Input
○
○
LogiStat or RS Zone Sensor
NOTE Required microblocks must be located in
the opening pane (1024 x 600 pixels) of the
control program.
NOTES
12
•
Each Time Clock microblock in a control program must have a unique schedule category.
•
The Zone Controller microblock provides primary heating and cooling PID control loops. If you
need additional control loops, you may use up to 2 additional PID microblocks, but no more than
2.
© 2012 Automated Logic Corporation
EIKON® LogicBuilder v5.5 User Manual
•
To indicate an alarm condition in a zone (for example, to turn the zone coral due to an equipment
failure) you may use 1 Set Color if True microblock in addition to a Setpoint microblock. When
true, the Set Color if True microblock determines the equipment color but does not overwrite the
Setpoint microblock's color output.
•
To use one or more ZS Sensors, the control program must have one Sensor Binder microblock
and one BACnet Analog Sensed Value microblock for each value type, such as temperature or
humidity, that will be read from the sensor network.
•
To use an RS sensor, the control program must have an RS Zone Sensor microblock.
•
To use a basic LogiStat or LogiStat Plus sensor, the control program must have a LogiStat Zone
Sensor microblock or an RS Zone Sensor microblock.
NOTE The ZN220 does not support any LogiStat sensor. Other ZN's do not support the LogiStat
Pro.
•
A ZN control program can have a maximum of 350 microblocks (excluding labels, text, and status
microblocks).
•
For the actuator in a v+ controller to be protected by the controller warranty, the control program
must contain the following microblocks:
○ Zone Controller
○ Airflow Control
•
The ZN220 is designed to handle miscellaneous pieces of equipment such as exhaust fans and
room lighting. In many cases, these applications will not meet the zone criteria required to enable
the ZN option. You may use any of the standard ZN220 zone control programs in the
EquipmentBuilder Library.
•
Tagging:
•
○
A control program that does not meet the above ZN criteria but is appropriate for a zone
control or miscellaneous monitoring application can be tagged by Automated Logic® as a ZN
control program.
○
Only tagged OCL microblocks can be used in a ZN control program. Get a tagged OCL
microblock from http://accounts.automatedlogic.com (http://accounts.automatedlogic.com).
Select Engineering > StdAppLibrary > Standard Application Library > WebCTRL > ZN551 &
ZN253 Zone Applications & OCL Microblocks. Or, get Automated Logic® to tag your own OCL
microblock.
○
Each microblock inside an untagged custom microblock counts against the ZN 350microblock limit. However, a tagged custom microblock counts as only 1 microblock. You can
use tagged custom microblocks available in some applications in EquipmentBuilder. Or, get
Automated Logic® to tag your own custom microblock.
○
To get a control program, OCL microblock, or custom microblock tagged, review Automated
Logic®'s tagging policy
(http://accounts.automatedlogic.com/sales/policy.nsf/7efc5bb11196e87185256b3c0078
5ad2/eaffdfa1ccd769d88525735b004e7864!OpenDocument) on the
accounts.automatedlogic.com website, then follow the instructions under "How do I get a
control program tagged?".
You cannot suppress the logic page for a ZN control program.
© 2012 Automated Logic Corporation
13
EIKON® LogicBuilder v5.5 User Manual
Chapter 5
Developing the logic
Use the following procedures to develop your control program.
To begin a control program
The EIKON® LogicBuilder application creates a .equipment file that is the control program that you
download into a controller.
2
In the application, select 1 of the following in the Control Program menu. See Determining the
control program type (page 10) for more information.
○ Normal for downloading into ME, M, SE, S, and LGR line controllers or an Equipment Portal
○ ZN for downloading into ZN line controllers or a Room Controller
○ UNI for downloading into UNI controllers
Select File > Save As.
3
Browse to the WebCTRLx.x\webroot\<system_name>\programs folder.
4
Name the .equipment file. The name must:
○ Begin with a letter.
○ Not contain spaces or periods.
○ Be unique throughout a WebCTRL® system.
Click Save.
1
5
NOTES
•
For a Normal or UNI control program, you can select Control Program > Suppress Logic Page so
that it cannot be seen in the WebCTRL® interface.
•
Select File > Info to view the file's name, location and dates. You can also select a Custom Icon
that the WebCTRL® navigation tree will show for the equipment.
•
To use °C for setpoint microblocks in a control program, select Control Program > Metric. If you
change the Metric option for an existing control program, you must delete and reinsert all setpoint
microblocks.
To have Metric enabled for all future control programs, select Options > Preferences, then select
Create new control programs as metric.
14
© 2012 Automated Logic Corporation
EIKON® LogicBuilder v5.5 User Manual
To place microblocks
1
Right-click the Microblock palette.
2
Click the icon of the microblock you want to use.
3
Move the cursor into the workspace.
NOTE Press and hold Shift if you want to place 2 or more of the selected microblock.
4
Click to place the microblock.
5
Edit the microblock's properties in the Property Editor.
NOTES
○
If the Property Editor is not open, double-click the microblock.
○
Red text in a field indicates an invalid value.
○
You can right-click some properties and select Make Editable or Make Read-Only to
determine that property's functionality in the WebCTRL® interface.
TIPS
•
Place all input microblocks on the left side of the workspace and all output microblocks on the
right.
•
Arrange microblocks so that logic flows from left to right and the sequence of operation can be
easily followed.
•
Hold Ctrl as you move a microblock to detach it from its wire.
•
Use the Microblock Common Properties Editor (page 35) to view, compare, and edit common
properties of I/O microblocks.
•
The order of items on a WebCTRL® Properties page is determined by the order in which
microblocks are placed when developing the control program in the EIKON® LogicBuilder
application. To change the order, see To reorder items on the Properties page (page 22).
© 2012 Automated Logic Corporation
15
EIKON® LogicBuilder v5.5 User Manual
To draw wires and labels
Wires are special lines in a control program that transmit values from one microblock to another. Solid
wires transmit analog data; dashed wires transmit binary data. Wires connect microblock inputs and
outputs. They can also connect to other wires.
Output and input labels connect items just as wires do. Use labels when a value is needed in several
places within a control program or when wires would clutter or complicate the control program.
To draw wires
1
Click and drag from a microblock nib in the direction you want the wire to go.
NOTE A wire automatically makes a 90° turn if you drag away from a straight line. To create
additional 90° turns, right-click while continuing to hold down the left mouse button.
2
Release the left mouse button to end the wire.
NOTE When drawing wires between closely placed microblocks, you can temporarily disable the
snap-to feature by pressing Ctrl while drawing a wire.
To change an existing wire
NOTE If you move a microblock, connected wires move with it.
16
1
Right-click the wire, then select Edit Shape.
2
Do one of the following:
○
Click and drag any wire segment in the direction of the move icon.
○
Right-click where you want to add a joint on a wire, then select Add Joint.
○
Right-click a green wire joint, then select Remove Joint.
○
Click a wire, then select a different wire from the Type drop-down list.
© 2012 Automated Logic Corporation
EIKON® LogicBuilder v5.5 User Manual
To add labels
1
Select the Label tool.
2
Move the cursor to the nib of a microblock or to the end of a wire, then click the workspace.
TIP To quickly change the label's direction, press I (for Input label) or O (for Output label) while
moving the label.
3
Type a name in the Label Text field of the Property Editor.
NOTE If the Property Editor is not open, double-click the label.
4
Optional: Change the Direction of the label in the Property Editor.
To change a label's text
1
Select the label.
NOTE To locate the label, see To find a microblock or label (page 36).
2
Edit the Label Text field.
NOTE If the Property Editor is not open, double-click the label.
3
Optional: Click Rename all labels named '__' to change all labels that have the same label text.
To view errors
The EIKON® LogicBuilder application checks for errors as you build your control program and indicates
errors with red dots, wires, and boxes.
1
Click in the lower right corner or select Control Program > Errors on the menu bar to view the
errors.
2
Click an error in the list to highlight its location in the workspace.
© 2012 Automated Logic Corporation
17
EIKON® LogicBuilder v5.5 User Manual
To add comments
Use the Text tool to add comments to the control program.
1
Select the Text tool.
2
Click in the workspace where you want the text to begin.
3
Edit the text and its properties in the Property Editor. See table below.
NOTE If the Property Editor is not open, double-click the text.
Field
Notes
Text
Type the comment you want to add to the control program.
Font
Select a font. Be sure that all system computers have the font installed.
Size
Choose a point size from the drop-down list.
Style
Select the Bold or Italic checkbox or both.
Foreground
Click the color swatch to select the color of the text.
Transparent
Background
Select this checkbox to remove the background color and pattern.
Background
Click the color swatch to select the color of the box behind the text.
NOTE To change the default settings for all text that you will add to the control program, select Options
> Palette. Change the settings on the Font tab.
To arrange text blocks
18
1
Select 1 or more text blocks.
2
Right-click one of the text blocks, then select 1 of the following:
○ Bring Forward
○ Bring to Front
○ Send Backward
○ Send to Back
© 2012 Automated Logic Corporation
EIKON® LogicBuilder v5.5 User Manual
To add lines and shapes
Use lines and shapes to organize and clarify the control program.
To draw a line or polygon
1
Select the line or polygon tool.
NOTE To draw multiple similar figures, press and hold Shift as you draw them.
2
To begin drawing the figure in the workspace, click and hold the left mouse button as you move
the mouse.
3
While holding down the left mouse button, right-click to add angles.
4
Release the left mouse button to complete the line or polygon.
NOTE To change the shape of an existing figure, right-click the figure, then select Edit Shape. Click and
drag a green point to move it.
To draw a rectangle or ellipse
1
Select the rectangle or circle tool.
NOTE To draw multiple similar figures, press and hold Shift as you draw them.
2
Click and drag in the workspace to begin drawing the figure.
3
Release the mouse to complete the rectangle or ellipse.
NOTE Hold Ctrl while you drag to draw a square or a circle.
© 2012 Automated Logic Corporation
19
EIKON® LogicBuilder v5.5 User Manual
To change the color or pattern of figures
To change:
•
The color or pattern of a selected figure, use the fields in the Property Editor. See table below. If
the Property Editor is not open, Ctrl-click the figure.
•
The color or pattern of multiple selected figures, select Options > Palette.
NOTE Select the red cross-hatch pattern for no fill.
•
The default color or pattern for all figures that you will draw, select Options > Palette.
Field
Notes
Foreground
Background
Click the color swatch to select a color.
Line Patterns
Fill Patterns
Click the line or fill sample to select a pattern.
To arrange figures
1
Select 1 or more figures.
2
Right-click 1 of the figures, then select 1 of the following:
○ Bring Forward
○ Bring to Front
○ Send Backward
○ Send to Back
To add an image
Select Edit > Insert Image to add a .gif, .png, .jpg, or .bmp image to your control program.
20
© 2012 Automated Logic Corporation
EIKON® LogicBuilder v5.5 User Manual
To create a custom microblock
If you want simple, easy-to-troubleshoot Logic pages, put complicated calculations in a custom
microblock.
NOTES
•
You cannot view or change a custom microblock's logic in the WebCTRL® interface.
•
You can put custom microblocks inside other custom microblocks.
To create a custom microblock
1
Select Custom Microblocks > Add New Custom Microblock.
2
Right-click the custom microblock, then select Step Inside Custom Microblock.
3
In the custom microblock window, place custom I/O microblocks to create nibs on the custom
microblock.
NOTE The order of the microblocks in the custom microblock window determines the location of
the nibs on the custom microblock.
4
Place other microblocks, wires, and labels to create the custom microblock's logic.
5
To return to the main workspace, click Control Program at the top of the custom microblock
window.
© 2012 Automated Logic Corporation
21
EIKON® LogicBuilder v5.5 User Manual
Chapter 6
Preparing logic for the WebCTRL® interface
Formatting Properties pages
Making a control program automatically creates a WebCTRL® Properties page. The initial properties
displayed on a Properties page are defined in the EIKON® LogicBuilder Property Editor.
You can preview Properties pages by running the system without connecting to controllers.
In the control program, you can change the way text appears on the Properties page by using a Text
microblock or by editing a microblock's Property Page Text field in the Property Editor.
NOTE If you change a control program after downloading it to the controller, you must:
1
Reload the control program. See "Working with control programs" in WebCTRL® Help.
2
Download the control program. See "Downloading to controllers" in WebCTRL® Help.
To reorder items on the Properties page
22
1
Select Reorder > Edit Order.
2
Select the microblock(s) you want to move. Ctrl+click or Shift+click to select and move multiple
microblocks.
© 2012 Automated Logic Corporation
EIKON® LogicBuilder v5.5 User Manual
3
Use the buttons at the right to move, cut, or paste microblocks.
4
Click OK.
NOTES
•
To find a single microblock in the Edit Order dialog box, do one of the following:
○ Right-click the microblock in the workspace, then select Show in Edit Order.
○
•
In the Edit Order dialog box, click
.
To edit a microblock's Property Page Text from the Edit Order dialog box, do one of the following:
○ Double-click the microblock.
○
Select it and then click
.
To use the Text microblock to format text
The Text microblock allows you to format text, add horizontal lines, and arrange items on the
Properties page. Text microblocks placed in a control program in the EIKON® LogicBuilder application
are not visible on the WebCTRL® Logic page.
1
Place a Text microblock in the workspace to the right of the microblock logic.
2
In the Property Editor, select a format option from the Type drop-down list. See table below.
NOTE If the Property Editor is not open, double-click the microblock.
3
Type text in the Property Page Text field.
Text Type
Notes
Plain
For creating plain text.
Separator
To create a horizontal line on the Properties page, often used to offset or
group information, choose Separator as the Text Type. If you would like text
to appear on the separator line, enter the text in the Property Page Text
field.
Bold
For creating bold text.
Expand Begin Closed
To format a section using expanded formatting, first insert a Text
microblock with the Text Type set as Expand Begin Closed or Expand Begin
Opened, depending on how you want the area to display when first viewed.
If you would like text to appear on your expandable line, enter the text in the
Property Page Text field.
Expand Begin Opened
Expand End
You must also insert a Text microblock with the Text Type set as Expand
End at the end of the section you wish to group together.
© 2012 Automated Logic Corporation
23
EIKON® LogicBuilder v5.5 User Manual
Text Type
Notes
TableBegin
To align data in a table, insert a Text microblock with the Text Type set as
Table Begin. To complete the table, insert a Text microblock with the Text
Type set as Table End after the last item you want to include in the table.
TableEnd
NOTE When working with a table within an expanded section, make sure
the table begins after the Expand Begin and ends before the Expand End.
Conditional Hide Begin
Conditional Hide End
You can hide part of the Properties page based on a value from a specific
microblock. For example, you can specify that the Properties page text from
an Analog Input microblock will only appear on the Properties page if the
value is above 85. The expression is evaluated relative to the entire control
program, not at that particular microblock.
Place a Text microblock with the Text Type set as Conditional Hide Begin
before the microblock to be evaluated and another set to Conditional Hide
End after it. Enter a conditional expression in the Properties Page Text field
of the Text microblock. Microblock properties may be referenced between
the dollar signs ($), and the expression must be Boolean. For example, to
show the microblock Properties page text only when the present value of
the point named Zone Temp is greater than 85, the expression would be
"$Zone_Temp/present_value$ >85".
NOTES
•
When referring to the name of a point, use the RefName rather than the
Display Name.
•
Technical Support does not provide assistance with writing and editing
Javascript. Please see Javascript textbooks, available in most
bookstores, for help with Javascript.
TIP If you are adding the Conditional Hide formatting after the control
program has been designed or would prefer to group all of the Text
microblocks within the control program, use the Reorder menu to correctly
place the Text microblocks.
24
© 2012 Automated Logic Corporation
EIKON® LogicBuilder v5.5 User Manual
Editing Properties page text using special characters
For many microblocks, you can edit or format Properties page text in the microblock's Property Page
Text field using special characters described below.
To...
In the Property Page Text field,
type...
Example
Display
a microblock
property
The microblock property
between 2 dollar signs
The value is $Present_Value$
See the Microblock reference for
property reference names.
The value is 69.
Displays:
See Formatting a microblock
property (page 26).
Make a columnaligned table
{ to begin a table, then } to
end the table
[ to begin a row, then ]^$ to
end a row.
Exception: Type ] to end last
row in table.
| (a pipe) to align cells
{[|History Recorder: |Current cycle =
|$Current/Latched_Value$| on
|$Current/Latched_Time$|$Current/
Latched_Date$
|since|$Current/Reset_Time$|$Current/
Reset_Date$]^$
[||Previous cycle =
|$Previous/Latched_Value$| on
|$Previous/Latched_Time$|$Previous/
Latched_Date$
|since|$Previous/Reset_Time$|$Previous
/Reset_Date$]}
Displays:
Hide default
text
^## if Property Page Text field
is empty.
If the Property Page Text field
shows the default text, delete
the text.
Display two
microblock
properties on
the same line
^$ at the end of the text for the
first microblock
MB#1: Enable when Supply Temp is more
than $Constant$ (F) ^$
MB#2: Disable when $Hyst$ (F) below
Zone Temp.
Displays:
© 2012 Automated Logic Corporation
25
EIKON® LogicBuilder v5.5 User Manual
Begin a new
line of text
^\ where you want a new line
to begin
Time for daily trend report:^\ ___
hh:mm 24 hr
Displays:
Time for daily trend report:
02:00 hh:mm 24 hr
Bold text
!{text!}
!{NOTE!}
Must be enabled for...
Displays:
NOTE Must be enabled for...
Make a line of
text not wrap in
the action pane
^( at the beginning of the text
and ^) at the end
Display one of
the following
characters:
^\${}[]|!
\x, where x is the character you
want to display
Do not change \!
Displays:
Do not change!
Formatting a microblock property
To add a microblock property in a microblock's Properties Page Text field, type the property between 2
dollar signs. For example, $current_Value$. This is called an expression.
Each microblock property has default formatting that determines how it looks on the Properties page.
You can change the way it looks by adding a control and one or more parameters to the expression.
EXAMPLES
•
To display the present value of Duty cycle in a time format that shows minutes and seconds, type
$Present_Value:control=”minsec”$
•
To display the Period microblock property in a time format that shows minutes and seconds and
make it editable, type $Period:control="minsec" editable="true"$.
Breakdown of an expression
The entire expression is between 2 dollar signs.
A microblock property Example: Period
26
© 2012 Automated Logic Corporation
EIKON® LogicBuilder v5.5 User Manual
A colon
Type a colon after the microblock property to add a control.
control=
A control determines how a property is displayed on the Properties page. Include a control= statement
in the expression only if you want to use a control other than the default. Type control=, followed
by the control name
.
A control Example: "minsec"
Type the control between quotation marks. See table below.
A space
Type a space after a control statement or a parameter statement.
A parameter Example: editable=
You can add one or more parameters to the expression. To specify a control, type the name of the
parameter (see table below), an equal sign, and then a value
A parameter value
See table below.
.
Example: "true"
Controls and parameters
A microblock property data type determines the type of control that can be used.
To display a...
Data must
be..
Checkbox
Boolean
Example: A
binary
parameter's
present value
button
Boolean
Example: A
binary
parameter's
present value
button
Radio button
or
© 2012 Automated Logic Corporation
Control
Parameter
Parameter value
type
WidgetImageButton.TOGGLE
editable
true or false
(Default value is true.)
truewhendown
Check mark appears
when the value is false
instead of true.
true or false
(Default value is true.)
type
WidgetImageButton.RADIO
editable
true or false
(Default value is true.)
truewhendown
Button is selected when
the value is false
instead of true.
true or false
(Default value is true.)
27
EIKON® LogicBuilder v5.5 User Manual
To display a...
Data must
be..
Control
Integer
Example: An
analog
parameter's
present value
or
Parameter
Parameter value
index
For integer or
enumerated values,
index is the number of
the state the radio
button is to represent.
any integer
(Default value is null.)
Enumerated
Example: A
binary, analog,
or multi-state
parameter's
present value
Text
Character
string
Example: A
point's display
name
charstring
editable
true or false
(Default value is true.)
Date
Date
Example: A
wire lock's
begin
date/end date
date
editable
true or false
(Default value is true.)
hasdayofweek
Displays the day of the
week with the date.
true or false
(Default value is true.)
Integer
(no decimal)
Example: An
analog
parameter's
present value
number
editable
true or false
(Default value is true.)
digits_right_of_decimal
(real number only)
number of digits
(Default value is null.)
digits_left_of_decimal
number of digits
(Default value is null.)
showplussign
true or false
(Default value is false.)
Number
or
Real
28
© 2012 Automated Logic Corporation
EIKON® LogicBuilder v5.5 User Manual
To display a...
Data must
be..
Control
(has decimal)
Example: An
analog
parameter's
present value
or
Unsigned
Example: Any
point's
expander
number
Parameter
Parameter value
scalingfactor
Multiplies the actual
value by the
scalingfactor value.
Example, to convert
watts to kilowatts, use
.001 as the scaling
factor value.
any floating point number
except 0
(Default value is 1.)
Droplist
Enumerated
Example: A
binary, analog,
or multi-state
parameter's
present value
droplist
editable
true or false
(Default value is true.)
Time
Time
Example: A
wire lock's
begin
time/end time
time
editable
true or false
(Default value is true.)
displaywhat
One of the following:
ControlTimeInput.HMSD
ControlTimeInput.HMS
ControlTimeInput.MSD
ControlTimeInput.HM
ControlTimeInput.SD
ControlTimeInput.MS
ControlTimeInput.H
ControlTimeInput.M
ControlTimeInput.S
ControlTimeInput.D
where H=hour, M=minutes,
S=seconds, D=milliseconds
(Default value is
ControlTimeInput. HMSD.)
© 2012 Automated Logic Corporation
29
EIKON® LogicBuilder v5.5 User Manual
To display a...
Data must
be..
Timer
Unsigned
numbers used
as a timer
Example: A
duty cycle's
time
Control
minsec
Parameter
Parameter value
editable
true or false
(Default value is true.)
scalingfactor
Multiplies the actual
value by the
scalingfactor value.
Example: To convert
watts to kilowatts, use
.001 as the
scalingfactor value.
any floating point number
except 0
(Default value is 1.)
showhours
true or false
(Default value is false.)
showseconds
true or false
(Default value is true.)
To use custom alarm and schedule categories
A WebCTRL® system has pre-defined alarm and schedule categories. But, you can add custom
categories in the EIKON® LogicBuilder application, then add the same custom category in the
WebCTRL® interface. See "Using schedule categories" and "Customizing alarms" in WebCTRL® Help.
To add a custom category in the EIKON® LogicBuilder application
30
1
Select Options > Preferences.
2
On the Alarm/Schedule Categories tab, select the Alarm Category tab or one of the following
Sched. Category tabs.
To create a schedule category
for this type of microblock...
Select this tab
BACnet Time Clock with TLO and Override
Status
Time Clock Sched. Category
BACnet Multi-state Time Clock
Multi-state Time Clock Sched. Category
BACnet Modeled Schedule
Modeled Schedule Sched. Category
.
3
Click
4
Type the category name.
© 2012 Automated Logic Corporation
EIKON® LogicBuilder v5.5 User Manual
NOTES
5
○
This name must be identical to the reference name that you give the category when you add it
in the WebCTRL® interface.
○
Do not use occupancy as the category name.
○
The name can contain lowercase letters, numbers, hyphens, and underscores (no spaces); it
cannot begin with a number.
Click OK twice.
The new category will now appear in a microblock's Category droplist.
NOTES
•
Do not delete the existing categories on the Sched. Category tabs if your system uses any control
programs created in the EIKON® for WebCTRL application. See Working with control programs
created in the EIKON® for WebCTRL application (page 44).
•
To copy all custom category information to another computer, click Export below the category tabs,
then save the file. On the other computer, click Import, then select the exported file.
© 2012 Automated Logic Corporation
31
EIKON® LogicBuilder v5.5 User Manual
Chapter 7
Simulating a control program
In simulation mode, you can specify microblock properties and define an operating environment to see
how a control program will operate.
To simulate a control program:
1
Select Control Program > Simulate.
2
In the Simulator window, select Options > Setup.
3
Define the simulation conditions. See table below.
4
Do one of the following:
○
Click to run the simulation continuously until you click
to stop it. Set the Time Increment
fields (see table below) to define how fast the simulation will run.
○
Click
to run the simulation one step at a time.
5
to run the simulation as fast as possible.
○ Click
Click a microblock, then select its Simulation tab to enter values that will help you check the
programming. See NOTES below.
6
Verify that the logic performs the desired sequence of operation.
7
Close the simulation window to return to the workspace.
Field
Notes
Calendar
Enter the starting Time and Date for the simulation.
Communications
Select the Communications Ok checkbox to simulate normal communication.
Clear this checkbox to simulate lost communication.
Time Increment
The Step Every value determines how often the simulation recalculates values
in real time.
The One Step = value determines how much simulation time passes between
each step.
For example, to see 30 minutes of simulation in 1 second of real time, use the
following settings:
○
Step Every 00:01 (mm:ss)
○
One Step = 30:00 (mm:ss)
TIP Set your One Step = shorter than the shortest delay in your control
program to avoid stepping over the delay in the simulation.
32
© 2012 Automated Logic Corporation
EIKON® LogicBuilder v5.5 User Manual
NOTES
•
For simulation only, decimal values smaller than hundredths are rounded to the nearest
hundredth. For example .025 is rounded to .03.
•
The Simulator has the same options as the main EIKON® LogicBuilder workspace for locating
items in the control program. See:
To find a microblock or label (page 36)
To find identical labels (page 37)
To show a logical path (page 37)
To show a wire's source microblock (page 37)
•
Hold the cursor over a wire or label to see its value.
© 2012 Automated Logic Corporation
33
EIKON® LogicBuilder v5.5 User Manual
Chapter 8
EIKON® LogicBuilder productivity tools
Use the following features to work efficiently.
To create and use symbols
You can reuse a sequence of programming by exporting it to a .logicsymbol file that you can import into
other control programs.
You can add frequently-used symbols to your Favorites list and organize them for ease of use.
To export a symbol
1
Select the items in a control program that you want in the symbol.
2
Select Edit > Export Symbol.
3
Type a File Name. The application will automatically add the .logicsymbol file extension.
4
Select the Selected Items Only checkbox.
5
Click Save.
To import a symbol
1
Open the control program you want to paste a symbol into.
2
Select Edit > Import Symbol.
3
Browse to the symbol, then double-click it.
4
Click in the workspace to place the symbol.
NOTE You can drag a .logicsymbol from Windows Explorer to the EIKON® LogicBuilder workspace.
Select multiple items to drag them simultaneously. Hold down Ctrl as you drag and drop the
.logicsymbol into the workspace to have it open as a separate file.
34
© 2012 Automated Logic Corporation
EIKON® LogicBuilder v5.5 User Manual
To add symbols to your Favorites list
1
Select the items in a control program that you want in the symbol.
2
Right-click one of the items, then select Add to Favorites.
3
Type a Name and a Description.
4
Click Ok.
To put a Favorites item in a control program
1
Click Favorites.
2
Select the name of the symbol.
3
Click in the workspace to place the symbol.
To organize favorites
1
Select Favorites > Organize.
2
Use the buttons on the right to:
○
Add new favorite
○
Remove favorite
○
Edit favorite's name or description
○
Move up
○
Move down
○
Open selected favorite in main view for editing
To view or edit microblock common properties
The Microblock Common Properties Editor lets you view or edit common properties for the I/O,
Network, Display, and BACnet microblocks in a control program.
1
To see the common properties of:
○
All I/O, Network, Display, and BACnet microblocks in the control program, click
toolbar.
○
Selected microblocks, shift+click the microblocks, click
© 2012 Automated Logic Corporation
on the
, then click Selected Microblocks.
35
EIKON® LogicBuilder v5.5 User Manual
2
Select the tab for the properties you want to see.
NOTES
•
Select File > Export to write the data to a CSV (Comma Separated Values) text file so that you can
edit the file in a spreadsheet program. Click File > Import to import the CSV file back into the
Microblock Common Properties Editor.
CAUTION Do not change any column header name or microblock reference name in the
spreadsheet program.
•
To undo changes made in the Editor, close the Editor, then use the Undo feature
•
See Microblock Reference Help for a description of each property.
.
To find a microblock or label
36
1
Select Edit > Find.
2
Enter the text you are looking for in the Find What field.
3
Select Case Sensitive if you want to find items that exactly match the uppercase or lowercase text
you typed in step 2.
4
Select the type of items you want to find in the Search box.
5
Click Find.
6
Select an item in the Found Items list. That item is highlighted.
7
Click Close.
© 2012 Automated Logic Corporation
EIKON® LogicBuilder v5.5 User Manual
To find identical labels
1
Right-click a label.
2
Select Find Label Usages.
3
Click an item in the list. That label is highlighted in the workspace.
4
Click Close.
To show a logical path
Right-click a wire, then select Highlight Connections.
If you leave the Highlight Connection box open while you highlight additional wires, each wire is
highlighted with a different color. Click Change Color to select a different color for the highlight.
Click Clear Highlight to turn off the highlighting.
To show a wire's source microblock
1
Right-click a wire.
2
Select Go To Source.
© 2012 Automated Logic Corporation
37
EIKON® LogicBuilder v5.5 User Manual
Chapter 9
Defining display options for ZS sensors
To set the order of information displayed on a sensor
If the control program contains multiple microblocks whose values will appear on a ZS sensor screen,
you can define the order in which the values will appear.
EXAMPLES
•
If you assigned 3 microblocks to the Home screen, you can set the order that they will cycle
through when no user is interacting with the sensor.
•
If you assigned 3 microblocks to the Info screen, you can set the order that they will appear in
when a user presses the sensor's button.
To set the order:
1
Select Reorder > Sensor Display Order.
2
Select the microblock(s) you want to move, then click
or
.
NOTES
38
○
Use Ctrl+click, Shift+click, or both to select multiple items.
○
The first microblock in the list must be the first microblock that will appear on the Home
screen.
○
To highlight just the microblocks assigned to a particular screen or defined as Maintenance or
Alarm, select an option in the Highlight list.
3
Optional: If you assigned multiple microblocks to the Home screen, the sensor will display the first
microblock for 10 seconds by default. To shorten the time, select 3 seconds at the bottom of the
window.
4
Click OK.
© 2012 Automated Logic Corporation
EIKON® LogicBuilder v5.5 User Manual
To create custom Rnet tags
Rnet tags are descriptions and numbers that identify types of system values, and determine how a ZS
sensor will display the value. For example:
•
If a BACnet Binary Value Status microblock has the Rnet tag Fan Status (100), the sensor will
display a fan icon when the microblock is active.
•
If a BACnet Multi-State Value Status microblock has the Rnet tag Demand Level (502), the sensor
will display the demand level along with the number 502 to identify the value.
The EIKON® LogicBuilder application has pre-defined Rnet tags like those described above, but you
can add custom tags if needed.
1
Select Options > Preferences.
2
On the Rnet Tags tab, select the tab (Binary, Analog, or Multi-state) for the type of microblock for
which you are adding the tag.
3
Click
4
Type a descriptive Display Name for of the Rnet tag.
5
Optional: The Rnet Tag Number field is prefilled with the next available tag number for the type of
tag you are adding. (Binary tags are in the 1100's, Analog tags are in the 1300's, and Multi-State
tags are in the 1500's.) You can change this number if needed.
6
Click OK twice.
.
The new Rnet tag will appear in a microblock's Rnet Tag droplist.
CAUTION If you create a control program with a custom Rnet tag and then open the program in
another instance of the EIKON® LogicBuilder application that has the same tag number defined for a
different value, the EIKON® LogicBuilder application will replace its tag name with the tag name from
the control program.
NOTES
•
To delete a custom Rnet tag, select it, and then click
•
To copy all custom Rnet tags to another computer, click Export, then save the file. On the other
computer, click Import, then select the exported file.
© 2012 Automated Logic Corporation
.
39
EIKON® LogicBuilder v5.5 User Manual
Chapter 10
To omit _# at the end of BACnet object names
BACnet object names are used in Network microblock addresses or by third-party equipment. To
prevent duplicate object names in a controller with multiple control programs, SiteBuilder
automatically adds an instance number to the end of every object name (Example: lstat_5). The
instance number added to every object in a control program is unique to that control program.
A controller with only one control program does not have duplicate objects, so it does not need
instance numbers. In this case, you can keep SiteBuilder from adding instance numbers by selecting
Control Program > Use Unitary Naming.
NOTE If you select this option for a control program that will be downloaded into a multi-equipment
device, all reference names in all of the device's control programs must be unique.
40
© 2012 Automated Logic Corporation
EIKON® LogicBuilder v5.5 User Manual
Chapter 11
To select properties for ViewBuilder graphics
The EIKON® LogicBuilder application lets you select the microblock property values that you want to
appear on a WebCTRL® graphic. This allows the graphics creator to see the property values and
quickly obtain their paths in ViewBuilder. These microblock property selections are saved when you
save the control program.
To select properties for graphics:
1
Right-click a microblock in the workspace, then choose Select Properties For Graphics.
2
Select the checkbox for any property whose value you want to display on a graphic.
NOTE To see all properties, clear the checkbox Show properties typically shown on graphics.
3
Optional: To add a comment for a property such as "Do not include units", select the property and
then click
, or you can double-click the property.
NOTE Select Control Program > Properties For Graphics to see all the properties that you selected in
the control program. In the Comments box, you can type a comment that is not for a specific property.
To delete a property, select it and then click
© 2012 Automated Logic Corporation
.
41
EIKON® LogicBuilder v5.5 User Manual
Chapter 12
Miscellaneous EIKON® LogicBuilder menu commands and features
Menu command
Notes
Edit > Third Party BACnet
Addresses
Use to edit control programs generated by the Third-Party BACnet
Utility. See the BACnet Integration Guide
(http://accounts.automatedlogic.com) for instructions on using this
feature.
Control Program > Bundled
Resources
When making a control program for use in a non-English system, use
this command to embed the translation files in the control program,
omitting the need to maintain separate files. See “Setting up your
system for non-English languages” in WebCTRL® Help.
Options > Preferences
These apply to the EIKON® LogicBuilder application, not just the
current file.
On this tab...
You can...
General
•
Define the file format that will be the default
when you select File > Save As. See To begin
a control program (page 14) for more
information.
•
Set the metric option as the default for all
future control programs. See To begin a
control program. (page 14)
•
Guarantee that all control program file
names do not contain spaces.
•
Add custom alarm or schedule categories.
See To use custom alarm and schedule
categories (page 30).
•
Import custom alarm templates, alarm
categories, or schedule categories from the
ems.ini file used by control programs created
in the EIKON® for WebCTRL application. See
Working with control programs created in the
EIKON® for WebCTRL application (page 44).
•
Add custom Rnet tags. See To create custom
Rnet tags (page 39).
•
Export custom tags from one computer and
import them on another.
Alarm/Schedule
Categories
Rnet Tags
42
© 2012 Automated Logic Corporation
EIKON® LogicBuilder v5.5 User Manual
Menu command
Notes
Droplist Options
Customize the following droplists in certain
microblocks:
•
•
•
•
•
HTML Viewer
Tools > Configure Tools
BACNET Engineering Units (Airflow, AO, AI)
Output types (AO)
Actuator types (AO)
Input types (AI)
Sensor types (AI)
Edit the location of your HTML Viewer.
Click Add, then select a file(s) to add the following to the Tools menu.
Click this option...
To...
Convert EIKON® for
WebCTRL Equipment
Convert EIKON® for WebCTRL .equipment
files to EIKON® LogicBuilder .equipment
files. See Working with control programs
created in the EIKON® for WebCTRL
application (page 44).
Remove all Property
Page Text
Disable the Show Property Page Text field
for all microblocks in the current control
program.
Statistics
See information about the current control
program. For example, the number of
microblocks, number of ZN-counted
microblocks, etc.
Window
Select another currently open file to view or edit.
Help > Tip of the Day
Clear the Show tips on startup checkbox if you don't want to see the
tips when you start the application.
Help > Apply Update
Use this command to install WebCTRL® service packs or patches.
Help > About
Technical support may ask you for this version, license, or Java VM
information.
Restricted files
If you received a .equipment file and a permissions key created by an original equipment
manufacturer (OEM), you must install the key on the WebCTRL® System Settings > Security tab.
appears on
When you open the .equipment file in the EIKON® LogicBuilder application,
the status bar at the bottom of the window. If you click on Restricted, the Permissions dialog box will
show you what you are allowed to do with the file.
© 2012 Automated Logic Corporation
43
EIKON® LogicBuilder v5.5 User Manual
Chapter 13
Working with control programs created in the EIKON® for WebCTRL
application
Some functionality of a WebCTRL® Logic page (for example, jumping to labels) requires that the
control program be an EIKON® LogicBuilder .equipment file.
To quickly upgrade multiple EIKON® for WebCTRL .equipment files to EIKON® LogicBuilder .equipment
files, see "Upgrading EIKON® for WebCTRL .equipment files" below.
To edit an EIKON® for WebCTRL control program in the EIKON® LogicBuilder application, you can
import the .eiw file or open the .equipment file. See "Editing EIKON® for WebCTRL control programs"
below.
IMPORTANT If you used custom schedule categories, alarm categories, or alarm templates in the
EIKON® for WebCTRL application, you must import them into the EIKON® LogicBuilder application
before you upgrade or edit the EIKON® for WebCTRL files.
Upgrading EIKON® for WebCTRL .equipment files
To quickly upgrade EIKON® for WebCTRL .equipment files to EIKON® LogicBuilder files:
1
In the EIKON® LogicBuilder application, select Tools > Convert EIKON for WebCTRL Equipment.
2
Browse to the folder containing the EIKON® for WebCTRL .equipment files, then click Open.
NOTE Before the upgrade takes place, all the control programs in the selected folder are copied to a
new backup folder.
Editing EIKON® for WebCTRL control programs
To edit an EIKON® for WebCTRL control program, you can open the .equipment file or import the .eiw
file. After editing, you will save the control program only as a .equipment file; the EIKON® LogicBuilder
application does not use a .eiw file.
To import a .eiw file:
1
Select File > Import from EIKON for WebCTRL.
2
Select the file you want to import, then click Open.
NOTE After you edit a .eiw file, consider doing one of the following to prevent using it as the starting
point for future control program edits.
44
•
Move the .eiw file to a folder named Obsolete.
•
Add -obsolete to the .eiw file name.
© 2012 Automated Logic Corporation
EIKON® LogicBuilder v5.5 User Manual
To import custom categories and templates from the EIKON® for WebCTRL application
If you used custom schedule categories, alarm categories, or alarm templates in the EIKON® for
WebCTRL application, you must import those custom items from the ems.ini file.
CAUTION Importing deletes any custom categories or templates that you may have defined in the
EIKON® LogicBuilder application.
To import from the ems.ini file:
1
Select Options > Preferences.
2
On the Alarm/Schedule Categories tab, click Import from INI.
3
Open the ems.ini file located in your previous system's Eikon folder.
4
Click OK.
NOTE If needed for v2.0 or earlier alarms, you can add templates on the Alarm Template tab. V2.5 or
later alarms use the Universal template.
© 2012 Automated Logic Corporation
45
EIKON® LogicBuilder v5.5 User Manual
Index
A
K
alarm categories • 30, 44
alarm templates • 44
apply update • 42
keyboard shortcuts • 8
B
background color • 14
bundled resources • 30, 42
C
category
alarm • 30, 42
schedule • 10, 30, 42
control programs • 10, 14
Normal • 10, 14
simulating • 32
UNI • 11, 14
ZN • 12, 14
controllers • 10
custom icon • 14
custom microblock • 21
D
drawing lines/shapes • 19
E
EIKON for WebCTRL • 44
error indicator • 17
errors • 17
expressions • 22
labels • 16, 36, 37
Logic pages • 8, 14
M
metric • 8, 14
microblock common properties • 35
microblock properties • 41
microblocks • 8, 10, 14, 22, 34
retired • 42
N
Normal control program • 10, 14
P
properties • 15, 22, 41
Properties pages • 15, 22, 42
Property Editor • 8, 15
R
reorder items • 22
Rnet tags • 39, 42
S
font • 18
schedule
categories • 10, 30, 44
service packs and patches • 42
shortcuts, mouse and keyboard • 8
simulate a control program • 32
symbols • 34
G
T
graphics • 41
H
text • 23, 25
third-party BACnet addresses • 30, 42
highlight connections • 37
U
I
UNI control program • 11, 14
images • 20
W
J
wires • 16
workspace options • 8
F
joints • 14
46
L
© 2012 Automated Logic Corporation
EIKON® LogicBuilder v5.5 User Manual
Z
ZN control program • 12, 14
ZS sensor • 38
© 2012 Automated Logic Corporation
47