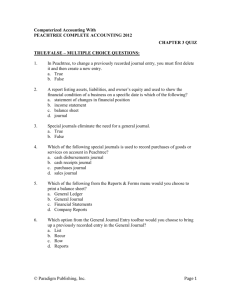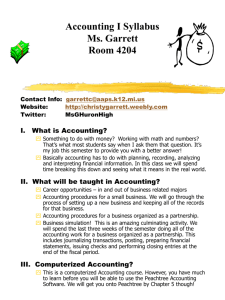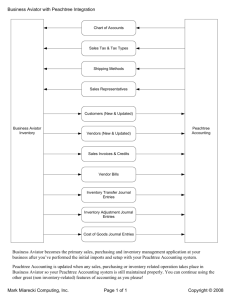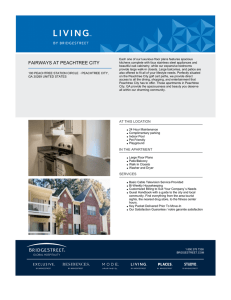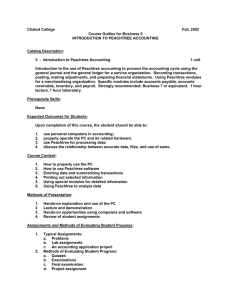User’s Guide Peachtree® by Sage 2007 Registration and Customer Support Information View Peachtree Products and Services Register Peachtree Products: Outside United States: Purchase Customer Support Plans: www.peachtree.com www.peachtree.com/register 1-800-388-4697 www.peachtree.com/register 770-492-6333 www.peachtree.com/support 1-800-336-1420 Copyright Information in this document is subject to change without notice. Company names and data used in examples herein are fictitious unless otherwise noted. No part of this document may be reproduced or transmitted in any form or by any means without the express written permission of Sage Software SB, Inc. © 2006 Sage Software SB, Inc. All rights reserved. The Sage Software product and service names mentioned herein are registered trademarks or trademarks of Sage Software SB, Inc. or its affiliated entities. Printed in USA User’s Guide for Peachtree First Accounting 2007, Peachtree Pro Accounting 2007, Peachtree Complete Accounting 2007, and Peachtree Premium Accounting 2007 First Edition, May 2006 This document, the associated software, and the associated online documentation are the property of Peachtree Software and are loaned to the user under the terms of the Limited Use License Agreement. Unauthorized copying or use of the software or any associated materials is contrary to the property rights of Peachtree Software and is a violation of state and federal law. This material must be returned to Peachtree Software upon demand. Portions of the Peachtree First Accounting, Peachtree Pro Accounting, Peachtree Complete Accounting, and Peachtree Premium Accounting applications, related products and services, and associated documentation were created by third parties and are hereby acknowledged as follows: © 1997-2002 Access Softek, Inc. © 1995-2002 Connected Corporation © 2004 Business Objects S.A. © 1998 devSoft, Inc. © 1994-2002 Inner Media, Inc. © 1990-2002 Installshield Software, Inc. © 2005 Innovision Corporation © 1994-2002 Macromedia, Inc. © 1992-2002 Pervasive Software, Inc. © 2000-2002 AMYUNI Consultants – AMYUNI Technologies © 2000 Wintertree Software, Inc. © 1999-2002 The Apache Software Foundation © 1998 VideoSoft, Inc. © 1991-2002 WinZip Computing, Inc. © 2003 J.P. Morgan Chase & Co. © 2000-2004 United Parcel Service of America, Inc. © 1987-2003 Adobe Systems Incorporated © 2000 Wintertree Software, Inc. Trademarks Peachtree, Peachtree Software, the Peachtree logo, Peachtree Complete, Peachtree Direct Deposit, Peachtree First Accounting, Peachtree Premium, Peachtree Today, Peachtree Web Accounting, Peachtree WebsiteTrader, Peachtree Web Transaction Center, Peachtree WebsiteCreator, WebsiteCreator Pro, ePeachtree, PeachSync, ACT!, Timeslips, TAL, DacEasy, One-Write Plus, the Sage Software logo, FAS, MAS 90, MAS 200, "Get The Insight Behind Your Numbers," and "Accounting Behind the Screens" are registered trademarks or registered service marks and Peachtree Passport and Peachtree Payroll Service are service marks of Sage Software SB, Inc. or its affiliated entities. Microsoft, MS-DOS, Outlook, Windows, Windows NT, the Windows logo, and the Microsoft Internet Explorer logo are registered trademarks of Microsoft Corporation in the United States and/or other countries. Crystal Reports is a registered trademark of Business Objects SA. Seagate and the Seagate logo are registered trademarks of Seagate Technology, Inc. Chase and the Octagon Symbol are registered trademarks of J.P. Morgan Chase & Co. LinkPoint and the LinkPoint logo are the registered trademarks or service marks of LinkPoint International, Inc. UPS, the UPS brandmark, and the color brown are registered trademarks or trademarks of United Parcel Service of America, Inc. Innovision is a registered trademark of Innovision Corporation. Connected is a trademark and Powered by Iron Mountain is a service mark of Connected Corporation. America Online and AOL are registered trademarks of America Online, Inc. DynaZIP is a registered trademark of Inner Media, Inc. WinZip is a registered trademark of WinZip Computing, Inc. Director, Macromedia and Flash are registered trademarks of Macromedia, Inc. Quicken, QuickBooks, and QuickBooks Pro are registered trademarks of Intuit, Inc. Amyuni and the Amyuni logo are trademarks of Amyuni Technologies Inc. Sentry Spelling Checker Engine is a trademark of Wintertree Software, Inc. Pentium is a registered trademark of Intel Corporation. Adobe, the Adobe logo, Acrobat, the Adobe PDF logo, Distiller, and Reader are either registered trademarks or trademarks of Adobe Systems Incorporated in the United States and/or other countries. Other product names mentioned may be service marks, trademarks, or registered trademarks of their respective companies and are hereby acknowledged. ✪ Table of Contents ✪ Section 1 INSTALLATION Chapter 1 Installing or Upgrading Peachtree ................. 4 Installing Peachtree on a Single/Stand-Alone Computer ....................... 4 Installing Peachtree on a Network ........................................................ 6 Peachtree First Accounting and Peachtree Pro Accounting ............. 8 Peachtree Complete Accounting and Peachtree Premium Accounting...................................................................... 8 Installing Peachtree Complete or Peachtree Premium Accounting on a Client/Server Network.......................... 9 Installing Peachtree Complete or Peachtree Premium Accounting on a Peer-to-Peer Network ............................................................. 12 Installing Peachtree on a Terminal Server ..................................... 15 Registering Peachtree .......................................................................... 17 Updating Your Existing Peachtree Registration Information......... 19 Uninstalling Peachtree ........................................................................ 20 Troubleshooting Installation............................................................... 21 Upgrading Peachtree........................................................................... 24 Converting to a New Peachtree Release Format ............................ 24 Converting from Quicken, QuickBooks, One-Write Plus, or DacEasy...................................................................................... 26 Chapter 2 Basics .............................................................. 28 Overview of Setup Tasks..................................................................... 28 Creating Your Company............................................................... 29 Setting Up Your Company ........................................................... 29 Running Your Company .............................................................. 30 Analyzing Your Business ............................................................... 30 Starting the Program........................................................................... 30 The Start Screen ................................................................................. 31 Displaying or Hiding the Start Screen........................................... 32 The Peachtree Desktop ....................................................................... 32 i User’s Guide The Menu Bar ....................................................................................33 Navigation Bar..............................................................................35 Navigation Centers .......................................................................36 Working in Peachtree..........................................................................39 Working with Records ..................................................................40 Using the Lookup .........................................................................41 Fast Add........................................................................................41 Working With Tasks.....................................................................42 Working with Lists .......................................................................44 Peachtree Help ....................................................................................46 F1 and the Help Button................................................................46 What’s This Help..........................................................................46 Peachtree Online Help..................................................................47 Section 2 SETUP Chapter 3 Creating a Company ..................................... 52 What Are My Company Setup Options?.............................................52 Accounting Methods.....................................................................52 Posting Methods ...........................................................................54 Dates and Accounting Periods ......................................................54 Account Aging ..............................................................................55 Using the Create a New Company Wizard..........................................56 Moving Around in Create a New Company..................................57 Setting Up Your Company............................................................57 Company Information Window....................................................58 Select a Method to Create your Company.....................................59 Accounting Method Window .......................................................62 Posting Method Window..............................................................63 Accounting Periods Windows .......................................................63 Finish Window .............................................................................65 Completing the Setup Process .............................................................65 Setup Guide ........................................................................................65 ii Table of Contents Chapter 4 Setting Up Your General Ledger .................. 68 Selecting Account Types ..................................................................... 70 Numbering Accounts.......................................................................... 72 Entering or Modifying Accounts......................................................... 72 Entering Beginning Balances or Prior-Period Adjustments............... 74 Building a Budget ............................................................................ 77 Entering General Ledger Defaults ................................................... 78 Account Segments (Peachtree Premium Accounting)....................... 79 Chapter 5 Setting Up Customers ................................... 82 Customer Default Information .......................................................... 82 Standard Payment Terms.............................................................. 83 Account Aging .............................................................................. 84 Custom Fields............................................................................... 84 Finance Charges ........................................................................... 85 Statement and Invoice Defaults .................................................... 86 Setting Up Sales Taxes ..................................................................... 88 Customer Maintenance....................................................................... 91 Header Fields................................................................................ 92 General Tab.................................................................................. 93 Sales Defaults Tab ........................................................................ 93 Terms and Credit Tab .................................................................. 94 Payment Defaults Tab .................................................................. 94 Custom Fields Tab ....................................................................... 94 History Tab .................................................................................. 95 Entering Customer Beginning Balances ........................................... 95 Chapter 6 Setting Up Vendors ....................................... 98 Vendor Default Information............................................................... 98 Standard Payment Terms.............................................................. 99 Account Aging ............................................................................ 100 Custom Fields............................................................................. 102 1099 Settings .............................................................................. 103 iii User’s Guide Vendor Maintenance......................................................................105 Header Fields ..............................................................................107 General Tab ................................................................................107 Purchase Defaults Tab ................................................................108 Custom Fields Tab......................................................................109 History Tab ................................................................................109 Entering Vendor Beginning Balances ................................................110 Chapter 7 Setting Up Inventory ................................... 114 Inventory Default Information..........................................................115 General .......................................................................................115 Ordering .....................................................................................115 GL Accts/Costing........................................................................116 Taxes/Shipping ...........................................................................117 Custom Fields .............................................................................118 Item Prices ..................................................................................118 Item Maintenance .............................................................................120 Header Fields ..............................................................................121 General .......................................................................................122 Custom Fields .............................................................................122 History........................................................................................122 Bill of Materials...........................................................................123 Item Attributes............................................................................124 Serial Numbers ...........................................................................124 Inventory Beginning Balances ........................................................126 Set Up and Maintain Price Levels ..................................................127 Change Prices for Individual Items .............................................127 Change Prices for Multiple Items................................................127 Chapter 8 Setting Up Payroll ....................................... 132 What Are My Payroll Options? .........................................................132 How Payroll Amounts Get Calculated ..............................................134 iv Table of Contents Payroll Setup Wizard ........................................................................ 136 What Specific Payroll Fields Are Set Up Initially? ....................... 142 How Default Information Is Used .............................................. 144 Setting Up Employee Defaults.......................................................... 145 How Employee Information is Used........................................... 154 Maintain Employees ......................................................................... 155 Employee Beginning Balances..................................................... 158 Track Employee Raise History (Peachtree Premium) .................. 160 Chapter 9 Setting Up Jobs ........................................... 162 Overview .......................................................................................... 162 How Can You Use Job Costing? ................................................. 162 The Elements of Job Costing ...................................................... 164 Setting Up Job Defaults .................................................................... 168 Custom Fields............................................................................. 168 Setting Up Jobs................................................................................. 169 General Tab................................................................................ 169 Custom Fields Tab ..................................................................... 169 Estimated Exp/Rev Tab .............................................................. 169 Setting Up Phases and Cost Codes.................................................... 170 Job Beginning Balances..................................................................... 171 Applying Costs and Revenues to Jobs ............................................... 172 Section 3 BASIC TASKS Chapter 10 Customer Transactions ............................... 178 Overview of Customer Transactions ................................................. 179 Entering Quotes ............................................................................... 180 Entering Sales Orders........................................................................ 181 Entering Proposals ............................................................................ 183 Entering Sales Invoices...................................................................... 185 Printing Sales Invoices ................................................................ 187 Voiding Sales Invoices ................................................................ 188 v User’s Guide Entering Receipts (Customer Payments) ...........................................189 Applying Receipts to Sales Invoices .............................................190 Entering Cash Sales.....................................................................191 Entering Credit Card Sales..........................................................192 Select for Deposit..............................................................................195 Entering Customer Credit Memos ....................................................196 Chapter 11 Vendor Transactions ............................. 200 Overview of Vendor Tasks ................................................................200 Entering Purchase Orders..................................................................201 Receiving Inventory/Entering Vendor Invoices (Entering Bills) ........203 Paying Vendor Bills...........................................................................207 Printing Vendor Checks..............................................................214 Voiding Vendor Checks..............................................................215 Making and Transmitting Electronic Payments ................................217 Entering Vendor Credit Memos........................................................220 Chapter 12 Inventory Transactions ............................... 224 Using Inventory Items in Purchase and Sale Transactions .................224 Adding Inventory Items on the Fly .............................................225 Inventory Adjustments ......................................................................226 Build/Unbuild Assemblies.................................................................227 Chapter 13 Payroll Transactions ......................... 230 Overview of Payroll Transactions ......................................................230 Paying an Employee....................................................................230 Select for Payroll Entry ...............................................................232 Printing Payroll Checks...............................................................235 Voiding Payroll Checks.....................................................................236 Closing the Payroll Year ..............................................................237 Chapter 14 General Journal and Banking Tasks ........... 242 General Journal Entries .....................................................................242 Memorized General Journal Entries ............................................243 vi Table of Contents Using the Account Register............................................................... 244 Editing Transactions on the Account Register ............................ 244 Security for the Account Register................................................ 245 Post/Unpost (Batch Mode Only) ...................................................... 246 Changing Accounting Periods........................................................... 246 Account Reconciliation..................................................................... 248 Online Banking .......................................................................... 250 Chapter 15 Other Tasks and Transactions .................... 256 User Security .................................................................................... 259 Setting Selected Access for a User................................................ 261 Licensing Peachtree Users ........................................................... 262 Maintain Global Options.................................................................. 264 Accounting Tab Options ............................................................ 264 General Tab Options .................................................................. 266 Peachtree Partners Tab Options.................................................. 268 Spelling Tab Options.................................................................. 269 Time and Billing............................................................................... 270 Creating Time and Expense Items .............................................. 271 Entering Time and Expense Tickets............................................ 271 Billing Time and Expense Tickets............................................... 272 Backing Up Your Data...................................................................... 272 Restoring Your Data ......................................................................... 274 Year-End Wizard .............................................................................. 277 Purge Wizard .................................................................................... 278 Chapter 16 Reports ......................................................... 280 Accessing Reports ............................................................................. 280 Filtering Options for Reports...................................................... 281 Previewing a Report.......................................................................... 283 Saving Changes to a Report ........................................................ 283 Copying a Peachtree Report to Excel .......................................... 284 Report Groups.................................................................................. 286 Financial Statements ......................................................................... 287 vii Forms................................................................................................289 Printing a Form ..........................................................................289 Batch Printing Forms..................................................................290 Print-n-Sign Tax Forms ..............................................................291 Business Analysis...............................................................................293 Cash Manager .............................................................................293 Collection Manager.....................................................................293 Payment Manager .......................................................................294 Financial Manager.......................................................................294 GENERAL INDEX viii 1 Installation 1 Installing or Upgrading Peachtree Installing Peachtree on a Single/ Stand-Alone Computer 1 Installing Peachtree on a Network 6 Peachtree First Accounting and Peachtree Accounting 8 Peachtree Complete Accounting and Peachtree Premium Accounting 9 Installing Peachtree Complete or Peachtree Premium on a Client/Server Network 9 Installing Peachtree Complete or Peachtree Premium on a Peer-to-Peer Network 12 Installing on the Network Administrator’s Machine 12 Installing on a Workstation 14 Installing Peachtree on a Terminal Server 15 Registering Peachtree 17 Updating Your Existing Peachtree Registration Information 19 Uninstalling Peachtree 20 Troubleshooting Installation 21 Upgrading Peachtree 24 ✪ Installing or Upgrading Peachtree ✪ Installing Peachtree on a Single/Stand-Alone Computer) This section is for new users or upgraders who are installing Peachtree on only one computer and that computer will hold both the Peachtree program files and the company data files. If you are using a network or using more than one computer, refer to “Installing Peachtree on a Network” on page 6. For help as you go, click the Help button on any of the windows you see during installation. To install on a single computer 1 Exit all programs and disable virus-protection and screen saver programs on your computer. This frees up memory and avoids interference with the Peachtree setup process. 2 Insert the Peachtree compact disc in your CD-ROM drive. The Peachtree Autorun window automatically appears; it has a menu of options, including the installation of Peachtree and its components. Note If the Autorun window does not automatically appear, do the following: From the Windows Start menu, select Run. Type “D:SETUP” and click OK. (Substitute the appropriate drive letter for your CD-ROM drive.) 3 Click the Peachtree Accounting install option. Next, the Peachtree Accounting Setup - Welcome window appears. It tells you what to expect when you run the Setup program. 4 Read the information and instructions on the window, and then select Next. To stop and exit setup at any time, select the Cancel button. For help on any window in the Peachtree Setup program, select the Help button. Note 5 Read the Licensing Agreement, and if you accept the terms, select the Agree option. Select Next. (If you select Disagree, you will exit the setup program when you click Next.) 4 Installing Peachtree on a Single/Stand-Alone Computer) 6 The Serial number window opens. Enter the serial number on your CD sleeve here and click Next. 7 The Set Installation Location window appears, asking you to specify where you want to put the Peachtree program files and the company data files. Enter the appropriate paths here. If you are upgrading, the path of the current installation should appear here automatically. Both of these paths should point to your local hard drive. If you need to place the company data files on a different computer, see “Installing Peachtree on a Network” on page 6. When finished, click Next to continue. Also, you can use this window to specify whether or not you want a Peachtree icon on your desktop or on the quick launch toolbar. When you enter program and data paths, do not include leading or trailing spaces in the path. Including leading or trailing spaces in either the program or data path may cause Warning Peachtree to install in the wrong directory. For example, if your data path is C:\Program Files_\Sage Software\_Peachtree, where _ equals a space; you would need to delete the extra spaces. If you are upgrading from an earlier release, you will receive a message notifying you that you are going to overwrite the older program files. Click OK to continue. If you do NOT want Note to overwrite the older version of Peachtree, click Back to return to the Set Installation Location window and change the Peachtree Program File path. 8 On the Program Settings page, select Yes to indicate that your company data files will reside on this computer. If you have multiple companies and are NOT going to keep the data on this computer, see “Installing Peachtree on a Network” on page 6. 9 If you are installing Peachtree Premium - Accountants Edition, the Components window appears. It lets you select certain Peachtree components for installation. Follow the onscreen instructions, and when finished, select Next to continue. 10 Finally, you can review the locations of your program and company data files. If you need to change anything, click Back. Otherwise, click Install to install Peachtree. 11 When the installation is computer, the Finish window appears. It gives you two options: 5 Chapter 1 Installing or Upgrading Peachtree ❖ Yes, I would like to start Peachtree: Check this box if you want Peacht- ree to start as soon as you click the Finish button. ❖ Yes, I would like to view the Release Notes: Check this box if you want to see notes about new features in Peachtree 2007. The notes will appear as soon as you click the Finish button. Check or uncheck these boxes as desired; then select the Finish button to complete installation. Now you can set up a new Peachtree company, explore sample company data, or convert existing company data from a previous version of Peachtree. For information on installing Crystal Reports for Peachtree, refer to the Crystal Reports for Peachtree Getting Started Guide. It will be available from your installed version of Peachtree. From the Peachtree Help menu, select User Manuals and then Getting Started with Crystal Reports Guide. The document will open in the Adobe Reader software. Installing Peachtree on a Network Use this section if you are installing Peachtree on a network, using multiple computers, or if you are using a single computer, but have your company data located on a different computer. Peachtree will run on two types of networks: peer-to-peer and client/server. Before you install Peachtree on your network, you must know what type of network software is installed. ❖ Peer-to-Peer: This is a network that allows each connected computer to act as a server and/or a workstation. Each computer can share its hard drive, printers, or other devices with all other computers in the network. This makes each computer on the network equal to the other computers, or a “peer.” However, when you are sharing data (such as accounting information), you want to designate one computer as the primary server for the data. In other words, you don’t want your Peachtree company data on everyone’s computer, only the primary server (such as the administrator’s computer). Examples of peer-to-peer networks Peachtree is compatible with include Novell Personal Netware and Microsoft Windows 2000 Network. 6 Installing Peachtree on a Network ❖ Client/Server: This is a network with a traditional server acting as a cen- tral unit (the primary server) with several workstations connecting to it. The server is where you store the company data that will be shared by the workstations. Examples of client/server networks compatible with Peachtree include Windows 2003 Server and Novell NetWare 5.1 (or higher). If you plan to use Peachtree in a network environment, you should consider the following beforehand: 7 Chapter 1 Installing or Upgrading Peachtree Peachtree First Accounting and Peachtree Pro Accounting These products can be installed on any network ✪ CONCEPTS that supports Microsoft Windows 2000 (or Network: A network later). However, neither Peachtree First connects all types of comAccounting nor Peachtree Pro Accounting puters and computerinclude multiuser functionality. This means that related devices, such as two or more users cannot access the same comhard drives, printers and pany data at the same time over a network. CD-ROM drives, together. However, two or more users with different serial Computers that share devices with other comnumbers are welcome to open separate compaputers are called servers. nies. Here are some more things to think about: ❖ You must install Peachtree program files on all computers that will be using Peacthree. You can install data files on a network drive (“Data Path”—for example, F:\PEACHTREE\COMPANY); however, you must either install the entire Peachtree program on the server or use the Install Server Components option to install database and other files on the server first. ❖ Make sure you have full access (administrative rights) to both the network and local hard drives where you are installing Peachtree. ❖ When you receive an update to Peachtree First Accounting or Peachtree Pro Accounting, you must install the update the same way as you installed the original program. ❖ Real-time posting is recommended for better performance and fewer con- flicts. Peachtree Complete Accounting and Peachtree Premium Accounting These products provide multiuser functionality. If you need more than two licenses for Peachtree Complete or Peachtree Premium, we recommend— for the greatest value—that you purchase the site license Value Pack. Additional licenses for Peachtree or the Peachtree Complete Site License Value Pack can be purchased from nearby Peachtree resellers or directly from Peachtree Software. For more information, visit the Peachtree Software Web site at www.peachtree.com, or call Peachtree Software at 1-800-336-1420 Monday through Friday, 8:30 A.M. to 5:30 P.M. eastern time. 8 Installing Peachtree on a Network Additionally, for best performance, consider these points: ❖ Your data must reside on a network drive (either on the server or the administrator's machine for a peer-to-peer network). In addition, you must either install the Peachtree program files on the server or use the Install Server Components only option on the server, PRIOR to installing Peachtree on each workstation. ❖ You must install Peachtree program files on each workstation. Make sure you have full access (administrative rights) to both the network and local hard drives where you are installing Peachtree. ❖ When you receive an update to Peachtree Complete or Peachtree Pre- mium, you must install the update the same way that you installed the original program. ❖ Real-time posting is recommended for better performance and fewer con- flicts. Installing Peachtree Complete or Peachtree Premium Accounting on a Client/Server Network Because Peachtree First Accounting and Peachtree Pro Accounting are not multiuser-compatible, these instructions are intended solely for Peachtree Complete and Peachtree Premium users. Use the following instructions to install Peachtree on each workstation, specifying the server as the location for data files and the local hard drive as the location for program files. These instructions assume that you have a shared network drive established and that workstations are mapped to this drive. Use these directions if you are upgrading your Peachtree release. Server Installation 1 Begin on the SERVER first. Exit all programs and disable virus-protection and screen saver programs on your computer. This frees up memory and avoids interference with the Peachtree setup process. 2 Insert the Peachtree compact disc in your CD-ROM drive. The Peachtree Autorun window automatically appears; it has a menu of options, including the installation of Peachtree and its components. 9 Chapter 1 Note Installing or Upgrading Peachtree If the Autorun window does not automatically appear, do the following: From the Windows Start menu, select Run. Type “D:SETUP” and click OK. (Substitute the appropriate drive letter for your CD-ROM drive.) 3 Click the Install Server Components Only install option. Next, the Peachtree Accounting Setup - Welcome window appears. It tells you what to expect when you run the Setup program. 4 Read the information and instructions on the window, and then select Next. To stop and exit setup at any time, select the Cancel button. For help on any window in the Peachtree Setup program, select the Help button. Note 5 Read the Licensing Agreement, and if you accept the terms, select the Agree option. Select Next. (If you select Disagree, you will exit the setup program when you click Next.) 6 The Serial number window opens. Enter the serial number on your CD sleeve here and click Next. 7 In the Setup Options window, click the Network Setup option. 8 The Set Installation Location window appears. Enter the company data path; then click Next. This location is the path that you will point the workstations to when you are installing Peachtree on each workstation. It should be a path here on the server machine. 9 The Summary window shows you where the company data files will be placed here on the server. Click Install to install the server components. 10 When the installation finishes, remove the CD from the server and follow the instructions below for installing on each workstation. Workstation Installation To install on each workstation: 1 Exit all programs and disable virus-protection and screen saver programs on the workstation. This frees up memory and avoids interference with the Peachtree setup process. 2 Insert the Peachtree compact disc in the CD-ROM drive. 10 Installing Peachtree on a Network 3 Click the Peachtree Accounting install option. Next, the Peachtree Accounting Setup - Welcome window appears. 4 Read the information and instructions on the window, and then select Next. 5 Read the Licensing Agreement, and if you accept the terms, select the Agree option. Select Next.) 6 The Serial number window opens. Enter the serial number on your CD sleeve here and click Next. 7 The Set Installation Location window appears, asking you to specify where you want to put the Peachtree program files and the company data files. Enter the appropriate paths here. If you are upgrading, the path of the current installation should appear here automatically. Peachtree will require you to specify a path on the workstation’s hard drive for the Peachtree program files. However, for the Company Data file path, make sure that you enter the path to the server computer. When finished, click Next to continue. Also, you can use this window to specify whether or not you want a Peachtree icon on your desktop or on the quick launch toolbar. When you enter program and data paths, do not include leading or trailing spaces in the path. Including leading or trailing spaces in either the program or data path may cause Warning Peachtree to install in the wrong directory. For example, if your data path is C:\Program Files_\Sage Software\_Peachtree, where _ equals a space; you would need to delete the extra spaces. If you are upgrading from an earlier release, you will receive a message notifying you that you are going to overwrite the older program files. Click OK to continue. If you do NOT want Note to overwrite the older version of Peachtree, click Back to return to the Set Installation Location window and change the Peachtree Program File path. 8 If you are installing Peachtree Premium - Accountants Edition, the Components window appears. Follow the onscreen instructions, and when finished, select Next to continue. 11 Chapter 1 9 Installing or Upgrading Peachtree Finally, you can review the locations of your program and company data files. If you need to change anything, click Back. Otherwise, click Install to install Peachtree. 10 When the installation is computer, the Finish window appears. It gives you two options: ❖ Yes, I would like to start Peachtree: Check this box if you want Peacht- ree to start as soon as you click the Finish button. Yes, I would like to view the Release Notes: Check this box if you want to see notes about new features in Peachtree 2007. The notes will appear as soon as you click the Finish button. Check or uncheck these boxes as desired; then select the Finish button to complete installation. Repeat this procedure for all workstations. When installation is complete, see “Registering Peachtree” on page 17. Installing Peachtree Complete or Peachtree Premium Accounting on a Peer-to-Peer Network Because Peachtree First Accounting and Peachtree Pro Accounting are not multiuser-compatible, these instructions are intended solely for Peachtree Complete and Peachtree Premium users. You must first install the Peachtree program itself on the computer where data files will be located. This is probably the network administrator’s computer (the primary server). Then install Peachtree on each workstation, specifying the network administrator’s computer as the location for data files and a local drive (usually C:) for the program files. These instructions assume that you have at least one shared drive established (possibly on an administrator’s computer) and that workstations are mapped to this drive. Installing on the Network Administrator’s Machine Follow these steps to install Peachtree Complete or Peachtree Premium on the network administrator’s computer, or the primary server, before installing on any workstations. The network administrator’s computer is where the company data files will be located. 12 Installing Peachtree on a Network 1 Exit all programs and disable virus-protection and screen saver programs on your computer. This frees up memory and avoids interference with the Peachtree setup process. 2 Insert the Peachtree compact disc in your CD-ROM drive. The Peachtree Autorun window automatically appears; it has a menu of options, including the installation of Peachtree and its components. Note If the Autorun window does not automatically appear, do the following: From the Windows Start menu, select Run. Type “D:SETUP” and click OK. (Substitute the appropriate drive letter for your CD-ROM drive.) 3 Click the Peachtree Accounting install option. Next, the Peachtree Accounting Setup - Welcome window appears. It tells you what to expect when you run the Setup program. 4 Read the information and instructions on the window, and then select Next. To stop and exit setup at any time, select the Cancel button. For help on any window in the Peachtree Setup program, select the Help button. Note 5 Read the Licensing Agreement, and if you accept the terms, select the Agree option. Select Next. (If you select Disagree, you will exit the setup program when you click Next.) 6 The Serial number window opens. Enter the serial number on your CD sleeve here and click Next. 7 The Set Installation Location window appears. Enter a program and data path; then click Next. Install the program and data files to the same path—the network administrator’s (or primary server’s) hard drive. 8 In the Program Settings window, Select Yes if you plan to store just this company’s data or multiple companies’ data on this machine. Select No if you plan to have other companies stored in other locations. Click Next to begin installing. Warning If you select No, a user must always be logged into this computer if you want other users to be able to access your company data files. 13 Chapter 1 Installing or Upgrading Peachtree 9 If you are installing Peachtree Premium - Accountants Edition, the Components window appears. Follow the onscreen instructions, and when finished, select Next to continue. 10 A summary window appears, informing you of the location of program and company files. Click Install to begin installation. 11 When the installation is finished, uncheck both options and click Finish. 12 Next, continue with the following section “Installing on a Workstation.” Installing on a Workstation Follow these steps to install Peachtree on each workstation. Make sure you know the drive and directory of the data files located on the network administrator’s computer before you begin installation. 1 Exit all programs and disable virus-protection and screen saver programs on the workstation. This frees up memory and avoids interference with the Peachtree setup process. 2 Insert the Peachtree compact disc in the CD-ROM drive. 3 Click the Peachtree Accounting install option. Next, the Peachtree Accounting Setup - Welcome window appears. 4 Read the information and instructions on the window, and then select Next. 5 Read the Licensing Agreement, and if you accept the terms, select the Agree option. Select Next.) 6 The Serial number window opens. Enter the serial number on your CD sleeve here and click Next. 7 In the Set Installation Location window, enter a program and data path. We must install the Peachtree program files to the local hard drive. To change the location of the program path, select Browse next to the Program Path field. Make sure the company data path on the workstation is mapped to the proper location on the network administrator’s machine. For example, if Peachtree company data is located on the administrator’s machine at C:\Program Files\Sage Software\Peachtree\Company Files, you would 14 Installing Peachtree on a Network need to make sure that you’re mapped to this location. For information about mapping a network drive, consult Microsoft Windows Help available from the Windows Start menu. When you enter program and data paths in either the Peachtree program or Company data folder fields, do not include leading or trailing spaces in the path. Including leading or Warning trailing spaces in either the program or data path may cause Peachtree to install in the wrong directory. For example, if your data path is C:\Program Files_\Sage Software\_Peachtree, where _ equals a space; you would need to delete the extra spaces. 8 If you are installing Peachtree Premium - Accountants Edition, the Components window appears. Follow the onscreen instructions, and when finished, select Next to continue. 9 The Summary window appears, showing you the location of program and data files. Review this information and click Install. 10 A final Setup window appears, indicating installation is complete Click Finish to complete the installation. 11 Repeat these instructions for each workstation. Installing Peachtree on a Terminal Server Installing Peachtree on a terminal server will allow you to network Peachtree so that resources can be saved on each local computer that is attached to the network. You can install Peachtree on a terminal server in one of two ways: Using the Add or Remove Programs Feature 1 Log into the server using an administrator account. 2 From the Desktop, select Start. 3 Select Settings. 4 Select Control Panel. 5 Select Add/Remove Programs. 6 Select Add New Programs from the sidebar. 7 Click the CD or Floppy button. At the prompt, insert the Peachtree installation CD into the CD-ROM drive of the Server. 8 The server should find the CD disk in the drive, and the Install wizard should begin. 15 Chapter 1 Installing or Upgrading Peachtree 9 Follow the steps of the Peachtree Installation on page 4. If the Install wizard does not begin automatically, browse to the CD-ROM drive, and select Setup.exe or Autorun.exe from the root of the CD. Warning At the end of the Peachtree install, you will have to option to start Peachtree immediately. Deselect this option so that Peachtree does not start. You must complete the steps of the Add/Remove Programs routine on the Terminal Server first. 10 At the end of the install, be sure to finish the Install wizard windows. Installing Manually You might need to use this routine if you are not installing from the Peachtree installation CD. 1 Log into the server using an administrator account. 2 Select Start. 3 Select Run. 4 Type cmd on the Run line. 5 Click OK. This will open a window to a keyboard prompt. 6 From here, you will change the server to “Application Install” mode. Type Change user /install at the Command Prompt. Be sure to type the command exactly as shown, including a space after “Change” and a space after “user.” 7 Press the ENTER key on the keyboard. 8 Type Change user /query at the prompt. 9 Press ENTER. 10 If you do not get the response “application INSTALL mode is enabled,” then the machine is NOT ready for install. Make sure that you are logged in as Administrator, and repeat steps 6-9, ensuring that you type each command correctly. 11 At this point, close the Command window, and install Peachtree. To do so, browse to the location of the Peachtree Autorun.exe file, and start that program. Follow the steps on page 4 for installing Peachtree. 16 Registering Peachtree Warning At the end of the Peachtree install, you will have the option to start Peachtree immediately. Deselect this option so that Peachtree does not start. You must complete the steps of the install routine on the terminal server first. 12 When you are finished installing, you need to change the server back to “Execute” mode. Select Start. 13 Select Run. 14 Type cmd on the Run line. 15 Select OK. 16 Type Change user /execute at the prompt. 17 Press ENTER. 18 Type Change user /query at the prompt. 19 Press ENTER. 20 If you do not get the response “Application EXECUTE mode is enabled,” then the machine is NOT ready for use. 21 Repeat steps 16-19, if necessary, making sure that you type each command correctly. Registering Peachtree Please register your copy of Peachtree as soon as possible after installing the program. Registraabout registration? tion is very important because it ensures you of Look up “registering, timely program updates and upgrade offers, Peachtree” in the exciting new product information, payroll tax Peachtree Help index. update service information, customer support options, and a variety of other benefits. (The Payroll Tax Update Service is not available with First Accounting.) ✪ Want to learn more You can use the software only a limited number of times before you must register. If you purchased single-user licenses, you must register each copy of Peachtree that is installed. If you purchased Note a multiuser Value Pack license, for up to five users, only one registration is required. For more information on multiuser licensing, look up “multiuser” in the Peachtree Help index. 17 Chapter 1 Installing or Upgrading Peachtree 1 Do one of the following: ❖ After your initial sessions working with Peachtree, when you start the program, the Register Peachtree Accounting window appears. OR ❖ If Peachtree is already running, select Peachtree Registration from the Help menu. 2 Enter your customer ID and product registration number. To obtain a customer ID and registration number, do one of the following: ❖ Call Sage Software toll free using one of the following phone numbers: Peachtree First Accounting and Peachtree Pro Accounting 1-800-388-4967 Peachtree Complete Accounting and Peachtree Premium Accounting 1-800-840-7329 If you are located outside the United States, please call 770-492-6333. Please have your serial number as well as your name, company address, and telephone number available before speaking with a Peachtree Cus- 18 Registering Peachtree tomer Service representative. The Customer Service representative will then give you a registration number. This service is available Monday through Friday 8:30 A.M. to 8:30 P.M. eastern time. ❖ Visit the Peachtree Web site at www.peachtree.com/register/. After com- pleting a short questionnaire, you will be provided a registration number. 3 When finished entering your registration information, click OK to start using Peachtree. If you select the Register Later button, you can use Peachtree a limited number of times before you need to register. A message will display the remaining number of uses. If you have no remaining uses left and choose not to register, Peachtree will shut down. If you start Peachtree again, you will be prompted to register again. Warning Important: Write down your Peachtree serial number, customer ID, and registration number and keep them in a safe place in case you ever need to reinstall the product. Updating Your Existing Peachtree Registration Information If you have recently purchased a new Peachtree Accounting license, you can update the Peachtree registration information linked to your computer’s workstation. As stated in the Peachtree License Agreement, you must purchase and register separate, licensed copies of Peachtree for each computer on which the program will be installed. If you purchased and registered a Peachtree Complete multiuser license (Value Pack), you are not required to update your Peachtree Registration information for each new user. For information on purchasing multiuser solutions, open Peachtree Help, and search for “multiuser” in the online index. 1 Start Peachtree. 2 Select Peachtree Registration from the Help menu. If you purchased and registered a Peachtree Complete multiuser license (Value Pack), Peachtree Registration will not appear on the Help menu. 3 Enter your new Peachtree serial number. Your serial number is located on the Peachtree CD holder. Or, enter the serial number provided with your new multiuser license. 19 Chapter 1 Installing or Upgrading Peachtree 4 Enter your customer ID and product registration number. To obtain a customer ID and registration number, do one of the following: ❖ Call Sage Software toll free using one of the following phone numbers: Peachtree First Accounting and Peachtree Pro Accounting 1-800-388-4967 Peachtree Complete Accounting and Peachtree Premium Accounting 1-800-840-7329 If you are located outside the United States, please call 770-492-6333. Please have your serial number as well as your name, company address, and telephone number available before speaking with a Peachtree Customer Service representative. The Customer Service representative will then give you a registration number. This service is available Monday through Friday 8:30 A.M. to 8:30 P.M. eastern time. ❖ Visit the Peachtree Web site at www.peachtree.com/register/. After com- pleting a short questionnaire, you will be provided a registration number. 5 When finished entering your registration information, click OK to start using Peachtree. Warning Important: Write down your Peachtree serial number, customer ID, and registration number(s); and keep them in a safe place in case you ever need to reinstall the product. Uninstalling Peachtree If you need to remove Peachtree, follow the steps below. When you uninstall Peachtree, all components (including program files, predefined reports and forms, and sample company data) are removed from your system. Your personal company data will remain on your hard disk. 20 Troubleshooting Installation To uninstall Peachtree program files, do the following: 1 Make a backup of any data files you have created. 2 Close Peachtree. 3 From the Windows Start menu, select Settings, Control Panel, then Add/Remove Programs. 4 Select your Peachtree product from the program list; then click Change/ Remove. 5 When the Peachtree Setup Option window appears, select the Remove option, and then select Next. 6 The Setup program will ask you to confirm removal of the Peachtree program files; click OK. The Setup Status window shows you the progress of the removal process. Once the program has been removed and the process is complete, select the Finish button. Troubleshooting Installation Below are frequently asked questions that may help you resolve errors when starting Peachtree. Q: When I attempted to install Peachtree, I received the error, “You must have full administrative rights to your computer.” What’s that all about? This message can appear on Windows XP and Windows 2000, especially if you are operating in a network environment. In order to install Peachtree on your computer, you must have full access (administrative rights) to your local hard drive. This allows Peachtree Setup to install the program files and make the proper entries to the Windows Registry. Please exit and log into Windows as a user who has full administrative rights and try again. Or, contact your system administrator to change your user rights. Q: What will happen to my existing Peachtree company after I install the upgrade? Your data will be converted to the new Peachtree format the first time you open your company. Once you convert your company to the new release, you cannot use your data with any prior releases of Peachtree. For that reason, we strongly suggest that you back up your data to diskettes before con21 Chapter 1 Installing or Upgrading Peachtree verting your company files. For more information, look up “upgrading” in the Help index. Q: What will happen to my custom reports, forms, and financial statements? They will be converted and available for use in the new Peachtree format. You can no longer use them in prior releases. In most cases, your customer reports, forms, and financial statements will not change. However, you may notice new functionality in design areas. Q: I’m not using a network now, but I plan to in the future. How should I install Peachtree? Install Peachtree now as a normal stand-alone computer not attached to a network. When it’s time to change to a network installation, install Peachtree on your server, following the steps under the section “Installing Peachtree on a Network” on page 6, selecting the appropriate network type. When you install on the server, you will specify a company data file path on the server machine. Next, copy your company data folder to the server, to the same path you specified in the previous step. Then, install Peachtree on each workstation, pointing each one to the company data folder on the server. Finally, uninstall Peachtree on the original machine and reinstall it so you can point it to the new company data path. Q: I get an error message during installation that says it can’t read or copy a file. What should I do? Your computer is having difficulties installing one of the files from the Peachtree compact disc. Try installing the program on another computer. Turning off screen savers and virus checkers may also help. If you suspect that the compact disc is damaged, please contact Peachtree Customer Support for a replacement. Q: I’m getting a message that says “Setup initialization error due to insufficient memory” or the message “Cannot find Status.dat” and/or “Options.dat.” How can I correct it? Peachtree either does not have enough memory to load these files or it cannot find the files to load. If Peachtree is on a network, check your network connections. You may have to restart your computer to establish the connection to remote network drives. 22 Troubleshooting Installation Peachtree requires that you have a minimum of 128 MB of physical RAM installed on your computer; 256 MB of RAM is highly recommended. Restarting your computer will also reset your memory. Q: I’m having problems using Peachtree and my large system fonts. Peachtree does not support large system fonts in your Windows display settings. To use Peachtree, please switch your system fonts to the small font typically used in Windows. Q: I’m starting Peachtree on a workstation across the network, and I’m receiving the message “Cannot open F:\... \STATUS.DAT or OPTIONS.DAT.” What do I need to do to correct it? Peachtree either does not have enough memory to load these files or it cannot find the files to load. First, check your network connections. You may have to restart your computer to establish the connection to remote network drives. Restarting your computer will also reset your memory. Check to see if these files are actually installed to your data path. If not, reinstall Peachtree. You should also check the system requirements for your Peachtree product to make sure you are using supported network software. 23 Chapter 1 Installing or Upgrading Peachtree Upgrading Peachtree If you’re upgrading from a previous release of Peachtree First Accounting, Peachtree Pro Accounting, or Peachtree Complete Accounting, you should install the updated program in the existing Peachtree directory (usually \PEACHTREE, unless you changed it to a different name during the previous installation). Because of fundamental changes in the 2004 release of Peachtree First Accounting, you cannot convert from Peachtree First Accounting 2003 and earlier to Peachtree First Accounting 2007. Note (If you have First Accounting 2004, you can convert to First Accounting 2007.) Converting to a New Peachtree Release Format After installing a Peachtree upgrade or update, ✪ Want to learn more the first time you open your company in about conversion? Peachtree, the Data Conversion wizard may appear automatically. The wizard only works for Look up “converting companies” in the company data created in prior Peachtree releases Peachtree Help index. of equal or lesser versions. For example, you won’t be able to convert a Peachtree Complete Accounting company to Peachtree Pro Accounting format or First Accounting format, even if that First Accounting or Peachtree Pro Accounting format is newer. Also, this process doesn’t convert company data from Peachtree Complete Accounting for DOS (PCA) or Peachtree Classic Accounting. Instead, you’ll need a separate utility available from Peachtree. To order the PCA conversion utility, please call 1-800-336-1420 or visit the Peachtree Web site at www.peachtree.com. Before you launch the wizard, there are some precautionary tasks you may want to perform. ❖ Turn off screen savers, disable anti-virus software, and close all other applications. This will speed up the conversion process and avoid errors. ❖ Make sure you have ample hard disk space available where your data is located before converting your company. The conversion may require up to three times the size of your company data to convert successfully, 24 Upgrading Peachtree depending on the version you are converting. For example, if your company is 6 MB, make sure 18 MB of hard disk space is free. Peachtree uses the extra space temporarily while converting. ❖ The amount of time it takes to complete the conversion depends on the amount of company data involved. If there is a lot of company data, we recommend performing conversion at the end of the workday. Also, while the wizard requires that you back up your company data during the conversion process, you can do so beforehand too. In either case, backing up company data is highly recommended. Never overwrite an existing conversion backup. For more information, see “Backing Up Your Data” on page 272. To convert Peachtree company data, do the following: ➥ From Peachtree’s File menu, select Open Company. If your company is in a prior Peachtree format, the Data Conversion wizard appears. If it does not, data conversion is not necessary. The Data Conversion wizard walks you through the process of converting your Peachtree company data to an updated format. At every point in the process, the wizard makes your options clear and tells you the consequences of every action you might take. The first window, Data Conversion Wizard - Introduction, informs you that your company data needs to be converted. If you need additional information or instructions, click the Help button on any wizard window. 25 Chapter 1 Installing or Upgrading Peachtree Converting from Quicken, QuickBooks, One-Write Plus, or DacEasy You can import existing Quicken data into a new company set up in Peachtree Accounting. Due to basic differences between the two programs, some of the Quicken data can’t be imported into Peachtree as it is. So you redefine how you want the data to be handled as part of the import program. Understanding the basic program differences can help you decide how you want to redefine Quicken data. If you created a company using QuickBooks, One-Write Plus, or DacEasy, you can convert your company data files to the Peachtree format. Peachtree will convert most QuickBooks, One-Write Plus, and DacEasy lists (such as accounts, customers, vendors, employees, items, and jobs) and current balances. If you’re using Peachtree First Accounting, you won’t be able to convert QuickBooks, One-Write Plus, or DacEasy data. ➥ To convert existing Quicken or QuickBooks Pro, Premier, or Enterprise Solutions data, look up “Quicken” or “QuickBooks conversion” in the Peachtree Help index. ➥ If you’re converting from One-Write Plus, a conversion guide (OWP2PAW.PDF) is available. To view or print the One-Write Plus Conversion Guide, follow these steps: 1 From the Peachtree Help menu, select User Manuals. 2 From the cascading menu that appears, select One-Write Plus Conversion Guide. ➥ If you’re converting from DacEasy, a conversion guide (DAC2PAW.PDF) is available. To view or print the DacEasy Conversion Guide, follow these steps: 1 From the Peachtree Help menu, select User Manuals. 2 From the cascading menu that appears, select DacEasy Conversion Guide. 26 2 Basics Overview of Setup Tasks 28 Creating Your Company 28 Setting Up Your Company 29 Running Your Company 30 Analyzing Your Business 30 Starting the Program 30 From the Taskbar 30 From the Desktop 31 The Start Screen 31 Displaying or Hiding the Start Screen 32 The Peachtree Desktop 32 The Menu Bar 35 Navigation Bar 35 Navigation Centers 36 Working in Peachtree 38 Working with Records 40 Working with Tasks 42 Peachtree Help 42 F1 and the Help Button 46 What’s This Help 46 Peachtree Online Help 47 ✪ Basics ✪ Overview of Setup Tasks Now that you’ve installed the product and learned some basics about moving around, you’re ready to get started running your business with Peachtree. Basically, your remaining tasks will be something like this. 1 Create Your Company Choose a Chart of Accounts, Posting Method, Accounting Method 2 Set Up Your Company Enter Beginning Balances, Default and Record information for Customers, Vendors, Employees xxxxxxxxxxxxxx xxxxxxxxxxxxxx xxxxxxxxxxxxxx Sold To: Item: Widget Invoice Invoice Number xxxxxxxxxxxxxx Invoice Date xxxxxxxxxxxxxx xxxxxxxxxxxxxxxxx xxxxxxxxxxxxxxxxx xxxxxxxxxxxxxxxxx xxxxxxxxxxxxxxxxx 3 Run Your Company Record transactions and print forms (checks, invoices, etc.) Subtotal Sales Tax Total Invoice Amount Payment/Credit Applied TOTAL $ 200.00 $ 10.00 $ 210.00 $ 210.00 4 Analyze Your Business Print reports and financial statements These are the basic tasks that most people will perform. Of course, it all depends on what you want from your Peachtree system. You may use an outside source for payroll, so you don’t need to set that up. Or you may also wish to track inventory and job costing. You don’t have to set up all your customers, vendors, and employees at once. You can set them up on as-needed basis, when you need to record a transaction. The following tables offer more detail about the workflow of your remaining tasks in setting up your system. 28 Overview of Setup Tasks Creating Your Company Business Types Select from over 70 samples, or create your own Accounting Method Cash or Accrual Posting Method Batch or Real-time Fiscal Year, Accounting Periods Define up to 26 periods Setting Up Your Company General Ledger Beginning chart of accounts balances Customers Default Info—Terms, aging buckets, late charges... Vital Info—Address, Phone, e-mail, account number... Beginning balances and open invoices Vendors Default Info—Terms, aging, 1099 info... Vital Info—Contact, account #, phone, e-mail... Beginning balances and open purchases Employees Default Info—payroll accounts, payroll taxes... Vital Info—Address, Social Security #, Pay Rates... Beginning balances 29 Chapter 2 Basics Running Your Company General Ledger Journal entries, bank reconciliation... Customers Quotes, sales orders, invoices, receipts, credit memos, statements... Vendors Purchase orders, payments, checks, credit memos, 1099s... Employees Paychecks, W-2s, 940s Analyzing Your Business General Ledger Financial statements and other reports Customers Aged receivables, invoice register, sales backorder, and other reports Vendor Aged payables, cash requirements, check register, and other reports Employee Current earnings, exception, quarterly earnings, and other reports The remainder of this chapter discusses navigating within the product, as well as the basics of working with records and finding help in Peachtree. If you are familiar with Windows programs, you may want to skip to Chapter 3, Creating a Company. Starting the Program There are several ways to open Peachtree. From the Taskbar ➥ Select Start on the taskbar and then Programs. Locate and select the Peachtree group folder. Then select the Peachtree icon. 30 The Start Screen From My Computer 1 Locate and double-click the My Computer icon on the Windows desktop. The My Computer window appears. Then select the hard drive where you installed Peachtree. (Drive C is the default.) 2 By default, Peachtree is installed in c:\Program Files\Sage Software\Peachtree. Locate and double-click the Peachtree folder. 3 Next, locate and double-click the PEACHW.EXE file. From the Desktop ➥ From the desktop, double-click the Peachtree icon. The Start Screen Once you start Peachtree, the Start Screen appears, giving you options for proceeding. If you want more information: In the Help index, look up “starting, Peachtree.” Look up “Start screen.” 31 Chapter 2 Basics Displaying or Hiding the Start Screen From the Options menu, you can choose whether or not you want to view the Start screen. If you choose not to display the Start screen, Peachtree automatically opens the last company that you were working in. If you don’t want to display the Start Click the option to uncheck it. After screen whenever you enter Peachtree, make this, the Start Screen will not sure the Show Start Screen at Startup box appear when you start Peachtree. is unchecked. The Peachtree Desktop Once Peachtree is opened, you will see the Peachtree Desktop. From the desktop, you can move around in Peachtree and perform your daily work. There are four methods of navigating available from the desktop: Menu Bar: The menu bar provides drop-down lists of options. Navigation Bar: The Navigation Bar provides entry to the Navigation Centers. It also features a group of Shortcuts, links to Peachtree functions that you use on a regular basis. Navigation Centers: These provide useful, at-a-glance information about areas of Peachtree such as Customers & Sales. They also let you access functions related to each of those areas—for example, Sales/ Invoicing. On the next page is a diagram showing you where to find each navigation method, based on its number. This diagram is followed by a longer description of each navigation method. 32 The Menu Bar If you’re using First Accounting or Peachtree Pro, the Desktop will look somewhat different. The Desktop won’t contain the Business Status Center. Note The Menu Bar At the top of the window is the menu bar. If you want more information: In the Help index, look up “menus, Peachtree, illustrated.” Look up “menus, Peachtree, using.” 33 Chapter 2 Basics The table below gives a brief description of each menu. 34 File Allows you to perform several critical tasks such as opening or creating a company, backing up or restoring a company, updating Payroll tax tables. Edit Allows you to perform a variety of actions depending on the windows currently open. These include cut, copy, and paste objects from one place to another, spell check, and edit or delete records. Lists Allows you to open lists of records and tasks, such as customers and sales invoices. You can print these lists and customize them as necessary. Maintain Allows you to work with your record and list information. Here is where you go to add or edit customers, vendors, employees, users, and so forth. Tasks Allows you to perform all of your daily tasks in Peachtree, as well as carry out system tasks like changing accounting periods. Analysis Allows you to view customized graphical overviews of the entire company to analyze cash flow, collections of amounts due from customers, payments due to vendors, and financial status. Options Allows you to set global preferences for a company and to change the system date. You can turn on (or off) the status bar, Navigation Aid, and Start Screen. Reports Allows you to queue a list of reports for printing or viewing. You can also create and edit the format for reports, forms, and financial statements. Services Allows you to access and synchronize with various Peachtree Web resources online. You can also view Peachtree Today, or check for Peachtree updates. The Menu Bar Window Lets you decide how you want your desktop to look. Help Allows you to access Help, contact Peachtree support, register Peachtree, and a variety of other tasks. If you want more information: In the Help index, look up “Peachtree Today, overview.” Look up “keyboard basics.” Access a Menu Option Using the Keyboard To access one of the Peachtree menu options, press a and the underlined character. This is also how you choose options inside windows or move to a field. Once a menu is displayed, press the underlined character to select an option or use W or Z to move up and down to select a menu option. Navigation Bar The Navigation Bar is on the left side of the Peachtree Desktop. It has a series of icons that represent individual Navigation Centers, such as Customers & Sales. Click an icon, and you will see the Navigation Center corresponding to it. In Peachtree First and Peachtree Pro, you won’t see the Business Status icon; the Business Status Center won’t be available. Shortcuts The Navigation Bar also displays a number of Shortcuts, which are links to Peachtree functions that you use on a regular basis. When you first set up your company, Peachtree will offer default Shortcuts, but you can customize them so you have quick access to the functions you want. 35 Chapter 2 Basics To customize Shortcuts, click the Customize Shortcuts link. A special dialog lets you choose the number and order of shortcuts that appear on the Navigation Bar. To learn how, just follow Peachtree Help for this dialog. ✪ Want to learn more about the Navigation Bar? See “Navigation Bar” in the Peachtree Help index. The Navigation Bar topic also has links to information about the Navigation Centers. Navigation Centers There are several Navigation Centers; they resemble pages of information about the following areas of Peachtree and also provide access to functions that pertain to those areas: ❖ Customers & Sales ❖ Vendors & Purchases ❖ Inventory & Services (not available in Peachtree First Accounting) ❖ Employees & Payroll ❖ Banking ❖ Company As an example, the Customers & Sales Navigation Center displays the following information about your company’s customers: Customer List, Recently User Customer Reports, and Aged Receivables. Each Navigation Center also provides a graphic representation of the flow of tasks related to that area of Peachtree. The Customer & Sales Navigation Center, for example, has a “flow chart” of customer-related tasks and offers access to those tasks. At the bottom of each Center is a section called Peachtree Solutions. It will take you to information about value-added features, such as Peachtree Checks & Forms. Business Status Center If you’re using Peachtree Complete Accounting or higher, you’ll also have access to the Peachtree Business Status Center. This displays a variety of general business information, including account balances, revenue figures, receivables and payables data, and action items. It also includes a feature that lets you find, display, and/or print a Peachtree report. What’s more, you can 36 The Menu Bar customize the Business Status Center to have it look the way you want. Just click the Customize This Page button at the top of the Peachtree Desktop. Button Control Bar Beside the Customize This Page button, other buttons in a bar at the top of the Peachtree Desktop help you work with the Navigation Centers and perform other tasks related to Peachtree operation: ❖ Hide/Show: This button acts like a toggle. When the button reads Hide, click it if you want to hide the Navigation Center that appears to the right of the Navigation Bar. When it reads Show, click it to make the Navigation Center reappear. ❖ Refresh: Click this to update the company data that currently appears in the main Peachtree window. ❖ Print: When the Business Status Center is displayed (Peachtree Complete or higher), click Print to print a facsimile of Business Status as it currently appears; the printout will pretty closely approximate what you see on screen right now. ❖ System Date: Click this to change the Peachtree system date. For instructions on doing this, in the Peachtree Help index, look up “changing, system date in Peachtree.” ❖ Accounting Period: Click this to change the current accounting period in Peachtree. For more information, see “Changing Accounting Periods” on page 246. ❖ Make this the default page/This is the default page: Again, this button is like a toggle. When it reads Make this the default page, click it to make the Navigation Center that you are currently working with appear each time you open a Peachtree company. When it reads This is the default page, the Navigation Center you’re working with is the current default and will appear each time you open a company. 37 Chapter 2 Basics The Company Navigation Center This particular Navigation Center is the place to turn for access to a large number of tasks that help you manage your company on a day-to-day basis. These tasks include setting up and maintaining your chart of accounts, security and user access to your company, running the Year-End wizard to close out a year in Peachtree, and back up and restore your company data. There is also a link to the Peachtree Setup Guide. Setup Guide: Use this feature to help you set up your company. Selections on the main page of the Guide allow you to choose different areas of Peachtree to set up, such as Customers or Employees. You can set the areas up in any order, but for best results, we recommend you follow the order that appears on the page. For more information on the Setup Guide, see “Setup Guide” on page 65. Note that in Peachtree First Accounting, you won’t see the Jobs setup option shown below. If you want more information: In the Help index, look up “Company Navigation Center.” Look up “Peachtree Setup Guide.” 38 Working in Peachtree Working in Peachtree Running your business in Peachtree basically consists of entering records (customers, vendors, employees, inventory items, jobs) and then using those records in your business tasks or transactions. Default information makes entering records easier by pre-filling certain fields. For example, you can set your standard terms in Customer Defaults, and those terms are automatically applied to all customers you enter. You can adjust the terms either at the customer level or at the transaction level. Reports (like Aged Receivables) and forms (like statements) will reflect these default parameters. Default Terms Net Due: 30 Days Maintain Customers Use Standard Terms Due in 30 days Task - Invoice Payment Terms: Net 30 Days Statement Due Date: 3/17/07 39 Chapter 2 Basics Working with Records You will spend most of your time in Peachtree working with Records and Tasks. Records are lists of information, such as your customer list, vendor list, item list, employee list, and so on. You access Records through the Maintain menu. These are easy to set up and will make entering transactions easier for you. The more information that you put in the record, the more that will be transferred automatically to the transaction whenever you select the record on the transaction. Let’s look at a typical Record window, the Maintain Customers/Prospects window. Below, we’ll discuss the most important features of this window. You can use the arrow buttons to scroll through the records. The toolbar provides several options for working with the record. Use the header to identify the customer and enter an ID and Description that will be used throughout the program. Use the lookup on the ID field to call up a list of all the records. 40 Each record window has several tabs that contain the information on this record. Each tab is devoted to one aspect of that record. Working in Peachtree Using the Lookup The ID field of each record window has a lookup icon. Clicking this icon will open the lookup window, which gives a list of all IDs for that record type. For instance, clicking the lookup icon on the Maintain Vendors record window will open the lookup shown below. The list of existing records appears here. Both the ID and the Description will appear. You can use the toolbar to sort the records or to find a particular record that you are looking for. Fast Add You’ll want to get your customers, vendors, employees, items, and accounts into your company as soon as possible, including their balances as of the time you start using Peachtree. However, you’ll also want to start working in Peachtree and entering transactions, so Peachtree has a Fast Add feature that allows you to enter customer and vendor records “on the fly”; that is, while you are entering a sales invoice or purchase order for that customer or vendor. Whenever you are entering a transaction for a customer or vendor that is not on file yet, Peachtree will display the screen below when you try to save that transaction. Use it to Fast Add or Set Up the record. Select Set Up if you want to open the record window and manually enter the customer or vendor information. When you save and close the new record, you will be able to save your transaction. Set Select Fast Add to automatically create a record for the Up allows you to enter all customer or vendor. Be sure that you complete all of the information for the record, fields on the transaction, such as address, terms, and so while Fast Add is limited to forth, as they will be transferred to the new record. what appears on the transaction. 41 Chapter 2 Basics Here is a flow diagram of data for customer records: Complete the fields on the Maintain Customer window. When you select a customer from the drop-down list on the Sales Order window for example, Peachtree fills the transaction from the customer record. Information from the customer record appears on reports and forms automatically. Sales Forms Sold To: Item: Information from transactions will appear on the forms you print, such as invoices, quotes, and statements. It will also appear on your reports. Widget Invoice Number xxxxxxxxxxxxxx Invoice Date xxxxxxxxxxxxxx Sales Reports xxxxxxxxxxxxxxxxx xxxxxxxxxxxxxxxxx xxxxxxxxxxxxxxxxx xxxxxxxxxxxxxxxxx Subtotal Sales Tax Total Invoice Amount Payment/Credit Applied TOTAL $ 200.00 $ 10.00 $ 210.00 $ 210.00 Working With Tasks Most of the functions on the Tasks menu are transactions, such as invoices, receipts, purchase orders, payments. There are other business-related tasks: account reconciliation, changing the accounting period, closing the year. 42 Working in Peachtree Your company may not use all the transactions on the Tasks menu. You may not send out Quotes, for example. Or, if yours is a cash-basis company, you could choose to simply enter receipts and forego entering invoices (although you would lose aging and some reporting capabilities). Let’s look at a typical Task window, the Sales/Invoicing window, and some of the standard features of Task windows. Click the lookup button to find a record in the list of existing records. The Back and Next buttons scroll through existing transactions. The toolbar provides standard functions like Print and Save. Tabs offer different options for building the transaction—in this case, applying to open sales orders or to sales. 43 Chapter 2 Basics At the beginning of each chapter in the Tasks section is an overview of all transactions or tasks for that type of business. Overview of Customer Tasks See “Overview of Customer Transactions” on page 179. Overview of Vendor Tasks See “Overview of Vendor Tasks” on page 200. Overview of Employee Tasks See “Overview of Payroll Transactions” on page 230. Overview of General Ledger Tasks See “General Journal and Banking Tasks” on page 241. Overview of Inventory Tasks See “Inventory Transactions” on page 223. Overview of Other Tasks (Time & Billing, Job Costing, Backup & Restore, Year-End, Purge) See “Other Tasks and Transactions” on page 255. Working with Lists You can use Lists to view lists of records and tasks. From a list, you can open a record, add a new record, view reports pertaining to that list, open other lists and tasks, and search for a particular piece of information. To see a list, you can either click the List button on a record or task window, or you can select Lists from the number, and then select the list you want to view. 44 Working in Peachtree Enter a text to search for and then select the column you want to search in. Then, click Search to find items in the list that meet the search criteria. Click New to add an item to the list. The associated window will open for you to enter data. Highlight and item and click Open to edit the existing item. Click Print to print the list, or you can click Send to and then select an item from the drop-down list to e-mail the list, save it as PDF, or export it to Microsoft Excel. Click one of the links to the left to either perform a task using a selected item on the list or to view a report pertaining to this list. Customizing Lists You can customize lists by selecting Settings from the list window. This will open the Settings window. You can add or remove fields from the list, as well as modify the order that they fields appear in. 45 Chapter 2 Basics Select fields and click Add or Remove to add or remove them from the list. You can use the Move Up and Move Down buttons to change the order of the fields on the list. Click Reset Defaults to return the list to its default set of fields and their order. Peachtree Help Help (sometimes referred to as online Help) is included in many computer applications to display advice or instructions for using the application’s features. Help can be accessed from the Help menu, a button, or the 1 function key. F1 and the Help Button You can get Help for nearly every window in Peachtree by pressing the 1 function key. For instance, pressing this key with the Sales Invoicing window open will open Sales Invoicing in Peachtree Help. You can accomplish the same thing by clicking the Help button in the toolbar or clicking the Help button in the list. Help obtained here will always be specific to that window and will include a list of fields or a link to get help for individual fields. What’s This Help If you need help for individual fields on a window, place the cursor over the field and right-click. Select What’s This?. 46 Peachtree Help Peachtree Online Help You can open Peachtree Help by clicking F1 or the Help icon in a toolbar but you can also select Help from the menu bar and then select either Peachtree Accounting Help or Contents and Index. Use the buttons in the toolbar to print a topic, move backward and forward through topics you have just viewed, open the Peachtree web site, and open a Glossary of terms. Each of the four tabs is useful for helping you learn Peachtree. Each is explained in more detail below. ❖ Contents: The con- Help is displayed in the right side window. From here, you can click links for further help. A + sign next to tents tab gives you a the entry indicates a closed folder. table of contents for Click it to open the Peachtree Help. You folder. can use it to learn When a folder is about new features in open, it displays a Peachtree, find out sign and the how to perform a cer- entries in the folder tain task, learn about appear. Click the sign to close the other products and folder. Click the services for Peachttopic itself to ree, open the year-end display it on the guide, or open a list right window. of reports for a specific area of the program. A red asterisk on a topic indicates that it is a feature new to this release of Peachtree. 47 Chapter 2 Basics ❖ Index: This tab dis- plays the index of topics in Help. You can use it to find Help for the topic you type into the field. That topic will often have several sub-topics that will give you the help you need. ❖ Search: This tab allows you to enter any term you like and Peachtree will search for and display every occurrence of that term in Help. This feature is useful for finding terms that normally aren’t indexed. 48 Type the term you are searching for in the field. . . and Peachtree will automatically find it and display the results below. either highlight the term you want Then. . . and click Display at the bottom or the tab or double-click the term you want to display the topic. Enter the term you are looking for in the field and click List Topics. Then. . . Peachtree will display all topics that include that term in the box below. To open that topic. . . highlight that topic and click Display, or double-click the topic. 2 Setup 3 Creating a Company What Are My Company Setup Options? 52 Accounting Methods 52 Posting Methods 54 Dates and Accounting Periods 54 Account Aging 55 Using the Create a New Company Wizard 56 Company Information Window 58 Select a Method Window 59 Copy Settings from a Peachtree Company 61 Convert a Company or Build Your Own 61 Consolidate Existing Peachtree Companies 62 Accounting Method Window 62 Posting Method Window 63 Accounting Periods Windows 63 Accounting Periods 63 12 Monthly Accounting Periods 63 Accounting Periods Other Than Calendar Months 64 Finish Window 65 Completing the Setup Process 65 ✪ Creating a Company ✪ What Are My Company Setup Options? Peachtree walks you through the process of creating a new company. This makes it easier to get your new company started. You need only enter a minimum of information to initially set up your company. This information includes the chart of accounts, your accounting method, your posting method, and your accounting period structure. After you complete Create a New Company, Peachtree offers a Setup Guide so you can set up default information, data records, and beginning balances for ❖ Chart of Accounts ❖ Employees ❖ Vendors ❖ Inventory ❖ Customers ❖ Jobs ❖ Users But before you set up a company in Peachtree, you may want to make some initial decisions based on how you work and the legal regulations that apply to your business. Accounting Methods One up-front decision is the type of accounting method used. The two different accounting methods reflect the way you record income and expenses. In cash-basis accounting, you recognize income and expenses when you receive or spend cash. In accrual accounting, you recognize income and expenses when you send or receive an invoice. In other words, accrual accounting recognizes future receipts or payouts based on the reasonable expectation of cash flow. If you sell traditional inventory items (called “stock items” in Peachtree), you must use the accrual method; the IRS requires 52 What Are My Company Setup Options? accrual accounting if you deal in the production, purchase, and sale of merchandise. In cash-basis accounting, you recognize income as soon as money comes in. In accrual accounting, you recognize income as soon as you invoice the customer. Your accountant, if you have one, can tell you what’s best for you. In some cases, the IRS will decide for you. Cash-Basis Accounting Many small, service-type businesses (accountants, lawyers, consultants) like cash-basis accounting. There are two main benefits to this method. ❖ Tax benefits: If income is not recognized until received, you would have less income to report in a given year if using cash basis. Income not reported for December would be reported in January of the following year, resulting in a short-term benefit. Since most small service companies have more receivables than payables, cash basis may be the best bet. ❖ Less bookkeeping time/greater simplicity: In cash basis, you could choose not to record customer or vendor invoices or record less information for them since you have no receivables or payables accounts. On the other hand, if you don’t record invoices, you lose the benefits of aging and projecting cash flow. 53 Chapter 3 Creating a Company Accrual Accounting Accrual Accounting gives you the truest picture of how your business is doing because it includes booked sales and purchases (Accounts Receivable and Accounts Payable). Income and expenses are recognized when they are earned or incurred, regardless of when they are received or paid. Posting Methods Another thing to think about is your favored method of posting transactions. There are two Posting: Posting is the options: batch and real-time posting. In batch process of updating the posting, the transactions you enter are saved to a General Ledger's chart of temporary holding area, where you can review accounts to reflect all them before posting the batch to the General journal entries that have Ledger. In real-time posting, the transactions been entered into the you enter are both posted and saved when you system. Posting also updates all GL and other click the Save button. In batch posting, transacaccounting reports. tions are just saved; posting is a process you do separately. Check with your accountant, if you have one, to see which method you should use. We recommend real-time posting in a network environment for better performance. ✪ CONCEPTS While you need to make a choice between real-time and batch posting whenever you create a new company, you can always change this option at any time. When you change from batch to real-time, all unposted batches are posted before the switch is made. Dates and Accounting Periods A really important thing to think about is the starting date for converting to Peachtree. It must be a date on which you know all your account balances, customer balances, vendor balances, and so on. If possible, the start date should be the end of the previous fiscal year. If you want reports comparing this year to last year, the starting date could be the end of the previous year. A special feature of Peachtree is that you can have two years open at once (up to twenty-six periods). That means you can keep last year’s records open. It also gives you flexibility as to when you convert. For example, you can set the first accounting period to the first period of your fiscal year, making it easier to close your next accounting year. 54 What Are My Company Setup Options? You also get to decide how often you want to run financial statements. Peachtree lets you have from one to thirteen periods in your fiscal year; a twelve-period fiscal year based on the calendar year is standard. But some companies start their fiscal year with some month other than January and end it with some month other than December. As always, your accountant, if you have one, will help you decide what’s best. Account Aging Finally, you should know something about account aging before you create your Peachtree company. Peachtree can age vendor and customer invoices by due date or invoice date. If you age by invoice date, the aging reports show how old each invoice and each balance is. If you age by due date, the aging reports show how overdue each invoice is. For this reason, many businesses choose to age accounts payable by due date and accounts receivable by invoice date. The way you age invoices is established in Vendor and Customer Defaults. You can establish up to four aging periods. The leftmost column on the aging reports shows balances for the most recent (or least overdue) invoices, while the rightmost column shows balances for the oldest (or most overdue). 55 Chapter 3 Creating a Company If you want more information: In the Help index, look up “dates.” Look up “accounting periods.” Look up “account aging.” When you set up your default information, you set the range of days for each of these columns. The range is either the number of days beyond the invoice date or beyond the due date, depending on how you choose to age your invoices. Using the Create a New Company Wizard Setting up your company is easy with the Create a New Company wizard. This wizard walks you through creating a new company and prompts you for each piece of information you enter; you need to enter all information the wizard asks for. However, depending on how you complete the information, you won’t see all of the windows mentioned below. At a minimum, Create a New Company asks you to supply the following information: 56 Company Name State Employer ID Company Address, City, State, and Zip Code State Unemployment ID Country Chart of Accounts Telephone Number Company Information to Copy Fax Number Accounting Method (Cash or Accrual) Business Type Posting Method (Real Time or Batch) Federal Employer ID Accounting Periods Using the Create a New Company Wizard Company Name State Employer ID State Employer ID Fiscal Year Start Moving Around in Create a New Company It’s simple. The buttons at the bottom of each window let you go back, move forward, or cancel the setup process. The Help button gives you immediate assistance for the current setup window. Click here to move back one step. Click here to move forward one step. Click here for assistance. Click here to save your company settings when finished. Click here to stop the setup process. Setting Up Your Company You can run Create a New Company in two different situations: ❖ When you set up your first company in Peachtree ❖ When you set up an additional new company in Peachtree after working in another company on the system You can start Create a New Company from either the startup window or the Peachtree File menu: ➥ From the Peachtree Startup window, select Create a a new company. The Create a New Company - Introduction window appears. OR 1 From the File menu, select New Company. If you’re working in an existing company, a warning window tells you that opening a new company will close the current company. 57 Chapter 3 Creating a Company 2 Click OK. If you want more information: In the Help index, look up “New Company Setup wizard, overview.” Look up “New Company Setup wizard, Introduction.” The Create a New Company - Introduction window appears. It lists the areas you’ll be setting up. When you’re done working in any window, click Next to go on. Company Information Window The next window lets you enter general information about your company. 1 Enter the company name, address, phone, and fax information. 2 From the list in the Business Type field, select your business type. The business type defines the kind of business you run and determines the makeup of the Equity section of your chart of accounts. You can change the business type at any time. You can choose from the following: ❖ Corporation ❖ S Corporation 58 Using the Create a New Company Wizard ❖ Partnership ❖ Sole Proprietorship ❖ Limited Liability Company 3 Enter your Federal, State Employer ID, and State Unemployment ID. 4 Enter your company’s Web site and e-mail address, if applicable. Select a Method to Create your Company On this window you will select a method for creating your company. This includes selecting a sample business type, copying information from another Peachtree company, converting from another application, building your own company from scratch (particularly your chart of accounts), and creating a consolidated company (Peachtree Premium Accounting only). Using a Sample Business Type Selecting this option will allow you to choose a sample business type from many that Peachtree has on file. ✪ CONCEPTS Chart of Accounts: Your company’s chart of accounts is a complete list of all account names used in the General Ledger. Each account is associated with an account ID to help locate it when recording data. Accounts are used to classify transactions for reporting purposes. Essentially, you are choosing a general ledger chart of accounts. Each account you set up in your chart contains a code, referred to as an account ID; a description for each account; and a type code. As you add accounts, 59 Chapter 3 Creating a Company Peachtree recommends you number accounts in a way similar to that for other accounts of the same account type. This helps you locate accounts more easily. Even if you choose to create a brand new account structure, Peachtree still recommends that you identify accounts within a given account type in a similar way. For example, you might number all asset accounts 10##. If you want more information: In the Help index, look up “business types, Business Types and Equity Accounts.” Look up “chart of accounts.” If you choose to use a sample business type, the next window will let you choose one of the sample types for your company. Depending on the version of Peachtree that you’re using, it will have different options, but at the least it will let you choose whether you want to use a simplified or more complicated chart. Simplified Types If you’re setting up a retail, service, construction, manufacturing, or distribution company, you have the option to set up your company using a simplified chart of accounts. The simplified chart of accounts contains the basic accounts you need to get started. 60 Using the Create a New Company Wizard Detailed Types If you’re setting up another type of company, or if you want to use a more extensive chart of accounts, you can select from other sample standardized charts of accounts. These samples are either customized for a specific business type, such as a drug store, or are more broad for a general company type, such as a sales & service company. Copy Settings from an Existing Peachtree Accounting Company If you choose to use an existing Peachtree company as the basis for your new company’s chart of accounts, a second window will appear, letting you select the specific Peachtree company you want to use. Once you do, you’ll see a third window that lets you select exactly those elements you want to copy from the existing company. Later, you can modify these elements to suit your new company. Convert a Company or Build Your Own If you choose to convert a company that exists in another accounting software program format or if you want to build your own company from the ground up, you won’t see any more Chart of Accounts windows unless you’re working in Peachtree Premium Accounting. Then you’ll see a window that lets you decide if you want to divide your account IDs into segments. You have the ability to create and define up to five segments for your account ID. The account descriptions you enter will be used throughout the program, and you’ll be able to filter reports and financial statements based on a particular segment simply by selecting the appropriate segment from a drop-down list. Segments are useful if you departmentalize your chart of accounts or use any other parts of your account ID to define different parts of your company. If you want more information: In the Help index, look up “Create a New Company wizard, using simplified chart of accounts.” Look up “Create a New Company wizard, chart of accounts, copy existing.” Look up “Create a New Company wizard, account segments.” 61 Chapter 3 Creating a Company Consolidate Existing Peachtree Accounting Companies If you’re working in Peachtree Premium Accounting, you can consolidate companies. A consolidated company is one that combines the charts of accounts of a number of existing Peachtree companies to create a new consolidated chart of accounts. The new consolidated company created in this way will let you see consolidated financial statements for a number of subsidiary companies operating under an umbrella organization. To add an available Peachtree company to the new consolidated company, select it here. Click Add... ...It will appear in the Selected subsidiary companies list box. Accounting Method Window This one’s easy; you have only two choices: Accrual or Cash. Hopefully, you’ve made the decisions already based on your accountant’s advice, if you have one. For information about choosing the right accounting methods, see “Accounting Methods” on page 52. Warning 62 Once you choose the accounting method and finish Create a New Company, you can’t change the method used for this company. So be sure to choose the right one. Using the Create a New Company Wizard Posting Method Window Here’s another easy choice, as long as your decision is an informed one. Choose either Real Time or Batch. For information about choosing the right posting methods, see “Posting Methods” on page 54. If you want more information: In the Help index, look up “Create a New Company wizard, accounting methods.” Look up “Create a New Company wizard, posting methods.” Look up “Create a New Company wizard, accounting periods, monthly.” Accounting Periods Windows Along with accounting periods, you need to set your Peachtree fiscal years. Accounting Periods The first window you see lets you choose one of two options: 12 monthly accounting periods or Accounting periods that do not match the calendar months. 12 Monthly Accounting Periods If you choose to have your accounting periods follow the calendar, you’ll see the Fiscal year window. 63 Chapter 3 Creating a Company Choose the month and year when you want your fiscal year to start. When you complete Create a New Company, your system date for Peachtree will be the date of your computer. When you are ready to begin entering data, you will need to change the accounting period. For more information, see “Changing Accounting Periods” on page 246. Accounting Periods That Do Not Match the Calendar Months If you choose to have some other accounting-period arrangement, you’ll see the Custom Fiscal Year window. 1 Tell Peachtree how many accounting periods you want in the fiscal year. 2 Use the Calendar button to choose the start date of your first fiscal year in Peachtree. 3 Modify the dates of the fiscal periods, if necessary. When you complete Create a New Company, your system date for Peachtree will be the date of your computer. When you are ready to begin entering data, you will need to change the accounting period. For more information, see “Changing Accounting Periods” on page 246. 64 Completing the Setup Process Warning Once you finish New Company Setup, you won’t be able to change your accounting periods. Make sure you have these set correctly before you select the Finish button. If you want more information: In the Help index, look up “Create a New Company wizard, fiscal year (custom).” Finish Window Congratulations! When you see this window, you’re done. Just click the Finish button, and Peachtree will create your new company. Of course, if you want to make any changes beforehand, you can always click the Back button to return to the appropriate Create a New Company wizard window. Completing the Setup Process Once you’ve gone through the Create a New Company Wizard, you’re ready to set up the remainder of your company and start using Peachtree. We recommend that you follow the order laid out in this book for setting up your company, beginning with your chart of accounts. Generally, you should set up defaults for a section of your company before you enter records. Ideally, you would enter all your records and their beginning balances prior to entering transactions but this is not practical, so Peachtree provides the Fast Add feature (see “Fast Add” on page 41) that helps you enter customer and vendor records at the same time as you enter transactions. It’s important to remember, though, that your statements and reports will not be complete or accurate until you have entered all records that have balances as of when you start using Peachtree. To make it easier for you to complete the setup of your company, Peachtree provides a Setup Guide that you can use. Setup Guide The Setup Guide opens when you finish Create a New Company. You can re-open it at any time by selecting the Company option from the Business Dashboard, and then clicking the Setup Guide button under Company Tasks. Or you can re-open it by simply selecting File, then Setup Guide. 65 Chapter 3 Creating a Company This guide is designed to walk you through the process of completing new company setup. Because the Setup Guide assists you in entering all the information you need to set up your company, and in an orderly fashion, it can be a very useful feature (Note that in Peachtree First Accounting, you won’t see the Jobs link shown below). Click one of the links to begin setting up the parts of that area of Peachtree. Each link will open a window with several easy to follow steps for setting up that area of the program. When you select one of the links to an area of the program, a second window opens. Follow the steps to set up that part of your company. You can close this window at any time by clicking the x in the top right. To proceed to the next step, click Next. 66 4 Setting Up Your General Ledger Overview 68 Selecting Account Types 70 Required Accounts 71 Numbering Accounts 72 Entering or Modifying Accounts 72 Beginning Balances or Prior-Period Adjustments 74 What If I’m Out of Balance? 75 Budget Information 76 Entering General Ledger Defaults 78 Account Segments 79 ✪ Setting Up Your General Ledger ✪ Organizing your chart of accounts is equivalent to organizing your business, because what you see on financial statements depends on what’s set up in your chart of accounts. 68 Your chart of accounts is the underlying system for all the work you do in Peachtree. Each time you save (or post) a transaction, an entry is made to at least two accounts—a debit and a credit. In this time-honored way, you ensure that your books are always in balance. INITIAL DECISIONS When you set up a company, you can select to either copy one of the Peachtree charts of accounts, to copy from another company, or to create your own. We recommend that you copy one of the many Peachtree charts of accounts. Because account names are often standardized in accounting, you will surely be able to save time by tweaking the Peachtree chart of accounts versus entering one from scratch. Beginning Balances During startup, you’ll enter beginning balances for your general ledger accounts. Peachtree checks to make sure your beginning-balance entries balance—that the sum of assets and expenses equals the sum of liabilities, equity, and income. If you want more information: In the Help index, look up “chart of accounts, setting up.” Look up “sample charts of accounts.” 69 Chapter 4 Setting Up Your General Ledger Selecting Account Types Accounts in Peachtree are grouped by standard account types. The following table suggests the account type you should select for the particular account you are setting up: Account You Are Setting Up Account Type to Select Credit Card Accounts Payable Line of Credit Accounts Payable Bank, such as checking account Cash Asset Other Current Assets, Fixed Assets, or Other Assets Accounts Payable, such as accrued expenses Accounts Payable Income/Sales Income Expense, such as salary expense Expense Other Current Liabilities, such as short-term loans Other Current Liabilities At the end of the fiscal year, the balance amounts on the Income, Cost of Sales, Expenses, and Equity Gets Closed account types become zero. The net difference is added to the retained earnings account. You can only create one account using the Equity Retained Earnings account type. 70 Required Accounts in Peachtree Required Accounts in Peachtree Some accounts are used by the system in daily transactions. In all tasks except the General Journal, Peachtree performs some of the accounting distribution for you, based on accounts you establish in the default information (accessed through the Maintain menu or the setup checklist). The accounts required to use each feature of the Peachtree program are listed below: Accounts Receivable Accounts Receivable (Accrual only) Cash Received Discounts Allowed Sales Tax Payable Interest Income (for Finance Charges) Freight Accounts Payable Accounts Payable (Accrual only) Cash Disbursed Discounts Taken Payroll Cash Account Salaries and Wages All Deductions (Payable) All Allowances (Expense) General Ledger Retained Earnings Rounding Account (for customized Financial Statements) Inventory Sales Revenue Inventory Cost of Goods Sold If you want more information: In the Help index, look up “accounts, necessary in Peachtree.” Look up “account types.” 71 Chapter 4 Setting Up Your General Ledger Numbering Accounts How you number your chart of accounts is up to you. However, you should establish a consistent, logical system that everyone who uses Peachtree can easily understand. In setting up a numbering system for your chart of accounts, you should be aware of the following: ❖ Account numbers can contain any printable character except *, +, and ?. ❖ Account numbers cannot contain leading or trailing spaces. Spaces in the middle are allowed. ❖ Account numbers are not case sensitive (e.g., CASH and Cash would be the same account). There is no rigid scheme for departments and sub-accounts. You can create your own numbering scheme in which an account number can consist of a main number combined with department codes and/or sub-account codes. Most of the time account numbers containing these special codes will not require any special treatment. However, at report-printing time, you will need to be aware of how you can use your own numbering system to generate departmental reports. Two other important points about coding your accounts: ❖ Account numbers are sorted alphabetically and numbers will come before letters. ✪ CONCEPTS Account Segments: In Peachtree Premium Accounting, you can use a feature named account segments to view totals by account for department, division, or whatever subgrouping you require. See “Account Segments (Peachtree Premium Accounting)” on page 79. ❖ Only one account can use the Retained Earn- ings account type. Entering or Modifying Accounts The Maintain Chart of Accounts window is used to add new accounts, including your bank accounts. You can modify the description of an existing account, delete an existing account, make an account inactive, or change the account type for an account. 72 Entering or Modifying Accounts If you have an accountant, you should consult him or her before setting up your chart of accounts. ➥ From the Maintain menu, select Chart of Accounts. You can select or add another account ID from the General folder. You can only view totals on this window. Select the Beginning Balances button to adjust balances. Setting Up Bank Accounts Bank accounts are set up just like other Cash-type asset accounts. They should follow the numbering scheme of your chart of accounts. The Budgets tab is a feature of Peachtree Pro Accounting and Peachtree Complete only. In Peachtree Premium, budget information is entered in the Maintain Budgets window. For more information, see “Entering General Ledger Defaults” on page 78. If you want more information: In the Help index, look up “accounts, setting up.” Look up “accounts, adding new.” 73 Chapter 4 Setting Up Your General Ledger Entering Beginning Balances or Prior-Period Adjustments In reality, prior-period adjustments are corrections to the beginning balance of retained earnings. These adjustments result from an error in recording revenues or expenses for a previously closed fiscal year. If you enter a new account, Peachtree assumes that this account has a zero balance. You may find it easier to add all necessary accounts and then create one cumulative beginning balance entry. ➥ Select the Beginning Balance button on the Maintain Chart of Accounts window. Then, select the accounting period in which you want to enter or adjust balances, and click OK. Click or tab to any of the white cells in the grid to change or add an amount. (The gray cells are disabled.) If necessary, you can enter a negative amount; just type a minus sign before the number. Note that for each period, a running beginning balance is kept. Thus, if you change an amount in Period 1, the amounts for subsequent periods are also changed. However, if you change an amount in Period 2, the same account balance in Period 1 is unchanged. 74 Entering or Modifying Accounts What If I’m Out of Balance? If you are out of balance, a message will appear warning you that an equity account will be created (or updated) to contain the difference or out-of-balance amount. This account will be named Beginning Balance Equity, and its type is Equity—Doesn’t Close. This account does not appear in the Beginning Balances window, but it will appear in the list of accounts and on financial statements and general ledger reports. You should try to find the reason for the out-of-balance situation and correct it if possible. (Select Cancel when the warning message appears.) If you are entering beginning balances from financial statements supplied by your previous accounting system or by your accountant, you most likely made an error in data entry. Make sure you didn’t leave out an account or balance and that you entered all amounts correctly. If you still cannot find the error, you can select OK at the warning message. Your books will be in balance, and you can proceed with setting up your company. Then later, if you find the cause of the out-of-balance situation, you can go back to the Beginning Balances or Prior Period Adjustments window and correct the situation. You can even begin entering and posting transactions. (Remember that once you post transactions, you will need to enter Prior Period Adjustments and not Beginning Balances.) Once the Beginning Balance Equity account has no transactions associated with it, you can delete the account. If you want more information: In the Help index, look up “prior-period adjustments.” 75 Chapter 4 Setting Up Your General Ledger Maintain Budgets The Maintain Budgets window lets you build a forecast of dollar amounts for selected accounts for each fiscal period. You can filter the accounts you budget for by account type (income statement accounts, expenses, etc.). In Peachtree Premium and higher, you can also filter by account segment. In Peachtree Complete, Peachtree Pro Accounting, and First Accounting, you can filter by department mask. Maintain Budgets is not available in Peachtree First Accounting. When you close the year in Peachtree, your budget automatically "roll over." That is, a new budget is created for the current year, based on the previous year's budget. You can then tweak the new budget as needed. You can filter the accounts that display by account type, accounting segments (if used), or fiscal year. 76 You can quickly build a budget by copying an existing budget or using actual data. Entering or Modifying Accounts Building a Budget When creating a new budget, you can use actual data to quickly build a budget, then adjust amounts as necessary. You can also copy amounts from another budget (Peachtree Premium and above) or from the open budget. When you select to build a budget from actual amounts, you can then select a range of accounting periods to copy from. New Budget (Peachtree Premium and above): Click the New button to create a new budget for projections or comparisons. Autofill Budget: Use the autofill to fill in the displayed budget with either amounts copied from a budget or actual data. Excel: You can copy your budget to Microsoft Excel to manipulate data or perform calculations, then copy sections back to Peachtree. If you want more information: In the Help index, look up “budgets.” 77 Chapter 4 Setting Up Your General Ledger Entering General Ledger Defaults In General Ledger Defaults, you set the account that Peachtree will use for rounding any odd amounts on financial statements. You don’t have to set this account if you do not want to round amounts to either whole dollars or whole thousands of dollars on financial statements. If you choose to round financial statement amounts, Peachtree collects all rounding amounts and prints the collected amount in the rounding account on your financial statements. The account you select can be any account since it is a temporary holding area, but we recommend you use an equity account. Set Up the Rounding Account ➥ From the Maintain menu, select Default Information; then select General Ledger from the submenu. This account is only used to store rounding differences for financial statements. You can select any account, but we recommend the Retained Earnings account. 78 Entering or Modifying Accounts Account Segments (Peachtree Premium Accounting) Account segmentation allows you to formally segment your chart of accounts. Then you can use the segment selection features in Peachtree's reporting to filter reports based on particular segments of the account ID. Using this feature, you can quickly and easily produce and print reports and financial statements for a particular department or division of your business, or any other segment such as location, restriction status, and so on. To set up account segments: ➥ From the Maintain menu, select Default Information; then select General Ledger from the submenu; then the Account Segments tab. Enter your segment descriptions, lengths, and separators in the appropriate fields. If you want more information: In the Help index, look up “rounding accounts.” Look up “account segments.” 79 Chapter 4 Setting Up Your General Ledger Here, you can create or change formal segments for your chart of accounts ID. This will allow you to take full advantage of the masking and filtering features of Peachtree Premium when you print reports and financial statements. You can use this feature for printing reports that are filtered by department, division, account ID, or any other segment you create. When you initially create your company in New Company Setup, Peachtree Premium gives you the opportunity to divide your Account ID into segments (see “Convert a Company or Build Your Own” on page 61) but you can do it here as well. If your chart of accounts is already set up and you change the segment structure, Peachtree Premium will scan your chart of accounts and inform you if any do not fit the new segment structure. You can then print your Chart of Accounts report to identify those accounts. You can formally segment your chart of accounts ID by creating descriptions, lengths, and separators for up to five segments. If you do not use account segments, Peachtree will still allow you to filter General Ledger reports and financial statements using the department masking feature (see Masks, Department Masking in Peachtree’s Help Index). 80 5 Setting Up Customers Customer Default Information 82 Standard Payment Terms 83 Account Aging 84 Custom Fields 84 Finance Charges 85 Statement and Invoice Defaults 86 Set Up Sales Taxes 88 Customer Maintenance 91 Header Fields 92 General Tab 93 Payment Defaults Tab 94 Custom Fields Tab 94 Entering Customer Beginning Balances 95 ✪ Setting Up Customers ✪ Customers are the people whom you sell your products and services to. You can set up both default and specific customer information. Default information is good for all of the customers you deal with, but each customer will need special treatment too. Customer Default Information Setting up customer default information helps streamline the process of entering customer transactions and populates customer reports and forms. For instance, Net due in 30 days will be the default value in Maintain Customers. Statements Maintain Customers Invoice Number xxxxxxxxxxxxxx Invoice Date xxxxxxxxxxxxxx Sold To: Item: Widget xxxxxxxxxxxxxxxxx xxxxxxxxxxxxxxxxx xxxxxxxxxxxxxxxxx xxxxxxxxxxxxxxxxx Aging Reports Subtotal Sales Tax Total Invoice Amount Payment/Credit Applied TOTAL 82 $ 200.00 $ 10.00 $ 210.00 $ 210.00 Customer Default Information To reach Customer Defaults ➥ Select Maintain, Default Information, Customers. The Customer Defaults window lets you tell Peachtree what you consider standard payment terms and how you want to age your customer invoices. Here, you enter defaults for finance charges and different ways that your customers pay you. Finally, if there are special terms you use to identify your customers, you can set them up as custom fields. Standard Payment Terms The nice thing about standard terms is, once you set them up, you can go to the Maintain Customers window and tell Peachtree you want a certain customer to be covered by them. ✪ CONCEPTS Aging: Peachtree ages vendor and customer invoices by invoice date OR due date. If you age by invoice date, aging reports show how old each invoice and each balance is. If you age by due date, aging reports show how overdue each invoice is. So it might be smart to age customer invoices by invoice date and vendor invoices by due date. If you want more information: In the Help index, look up “customer defaults, overview.” Look up “customer defaults, account aging.” 83 Chapter 5 Setting Up Customers If you offer your customers early payment discounts, in the Discount in field, enter the number of days past the invoice date covered by the discount. Then enter the Discount Percent. If you want to specify a default sales account, you can do that. If certain customers have special payment terms, you can modify their records individually in Maintain Customers. This will ensure that they receive their special terms, without upsetting the defaults that all existing and new customers will receive. Once you’ve set up standard terms, these terms will automatically appear on all sales orders and bills you create for the individual customer. Account Aging You can choose to age your customer invoices by invoice date or by due date and set up aging categories. However you set these up, you’ll be able to see at a glance what invoices are due, when; just look at the Peachtree Aged Receivables report. Changing these categories will automatically update the reports. All reports will show these aging categories, as defined in Account Aging defaults. Custom Fields You may have additional information that you keep on your customers, such as additional contact people or additional phone numbers, e-mail addresses, and so on. If so, you can set up custom fields to track this information. Then, when you set up an individual customer, on the Custom Fields tab of the Maintain Customers window, you could enter the appropriate information for that customer. 84 Customer Default Information In customer defaults, check the Enabled box for the Custom Field Labels you need; then, enter the Label name in the field next to it. In Maintain Customers, you can then enter information for those labels that is specific to that customer. Since Peachtree reports are customizable, you can add any or all of your custom fields to many of accounts receivable reports that Peachtree offers. Finance Charges If you assess late charges on your customers’ invoices, you will want to access this tab first. Here, you will set up the terms and percentages for calculating finance charges. You can also specify whether or not these finance charges are compounding. Enter your defaults here. If you have customers that you don’t want to bill finance charges, you can modify their records on the Terms and Credit tab in Maintain Customers. If you want more information: In the Help index, look up “Customer defaults, custom fields.” Look up “customer defaults, pay methods.” 85 Chapter 5 Setting Up Customers Pay Methods Here, you set up the different types of payments that you receive from your customers, anything from cash to credit card. Peachtree gives you ten options so that you can receive money in a variety of ways. Then, when you enter your customers’ payments, you can specify what type of payment it is. The payment method can be displayed on some reports and forms. On this tab, you can also specify at what point you want a deposit ticket ID applied to a receipt. If you select In Receipts, Peachtree will automatically fill the field in the Receipts Window. The Deposit Ticket ID automatically generated is a text field depicting the current system date. If you select In Select for Deposit, the Deposit Ticket ID field on the Receipts window will remain empty. You will create an ID when you use Select for Deposit to create deposit tickets. Statement and Invoice Defaults Peachtree provides a number of options and variables that you can use to control the printing of customer statements and dunning messages on invoices. These options can only be set at the company level; you cannot set them at the individual customer level. To access statement and invoice defaults, ➥ Select Maintain, Default Information, Statement/Invoices. Statement Print Options On this tab, you can set options that help you print statements the way you want. These include such options as when to print statements with zero or negative balances, and how long invoices must be overdue before they will generate statements. 86 Customer Default Information Select the options that match the way you want to print statements. For instance, if you do not want to print statements with negative balances, select Never on this field. Then. . . ...select the Default Statement Type and the Company Print options. If you use preprinted forms for your statements, leave the Company Print options unchecked. When you are ready to print statements, select Reports, Accounts Receivable. Click on the Customer Statements folder in the Report List section, and select the form you want. Click Print. Peachtree will follow your selections in these defaults. Dunning Messages Tab You can use this tab to create short notices that will notify customers on invoices if they have other invoices that are overdue by a certain number of days. In this way, you can have Peachtree automatically remind your customers of overdue bills. If you want more information: In the Help index, look up “statements, default types.” Look up “dunning messages, overview.” 87 Chapter 5 Setting Up Customers Mark the number of days overdue for each category and then type in your message. Depending on the status of your customer’s unpaid invoices, Peachtree will print the appropriate message on new statements for the customer. You can set up to four different dunning messages in Peachtree based on how long their account is overdue at the time statements are printed. The specific messages print when the number of days of the customer’s most overdue invoice is lower or equal to the number in the box. For example, if the first message is to print for 30 days, customers whose invoices are 1 to 30 days overdue will see the message on their statements. The fourth message will print on any statements that are older than the number of days entered into the third message box. You can enter up to 40 characters for each message. You can set the first message at 0 days and enter a “Thank you for your patronage” message, advertising message, or announcement. Setting Up Sales Taxes Before you can bill your customers, you will want to set up your sales tax codes. Once these are set up, you can make a particular sales tax code part of each customer’s record and automatically call up the correct sales tax when you create orders, bills, and so forth, for that customer. 88 Customer Default Information You will set up your sales taxes in three steps: 1 Set up a special vendor to receive sales tax revenue. This vendor represents the individual taxing body, such as the state you do business in, a particular county or city, or a special tax (school tax, building tax). For information about setting up vendors, see “Vendor Maintenance” on page 105. 2 Create Sales Tax Authorities. Once you’ve set up the taxing body as a vendor, then you’ll use the Maintain Sales Tax Authorities window to give this vendor Tax Authority status. You will assign an ID, name, and tax percentage to the authority. 3 Create Sales Tax Codes. Each code consists of a number of Sales Tax Authorities that make up the code. For instance, the county where you do business might impose a state tax, county tax, and special school tax; all of these could be covered by a single Sales Tax Code. Or you could have a sales tax code for sales made in the city limits, in a county, or in an out-of-state location. You’ll assign a Sales Tax Code to each customer. To create your Sales Tax Authorities, ➥ Select Maintain, Sales Taxes, Sales Tax Authorities. Complete the fields for the authority, and click Save. Note that you can assign the appropriate vendor to the authority for reporting purposes. In addition, you can create a variable rate authority. If you want more information: In the Help index, look up “sales taxes, setting up.” 89 Chapter 5 Setting Up Customers You can filter the General Ledger report by Account ID to obtain a list of all tax amounts that went to the Sales Tax Payable GL Account. Also, you can use the Sales Tax Code report to display sales tax amounts for sales to customers. Once you have created all of your Sales Tax Authorities, you are ready to create your Sales Tax Codes. To open the Sales Tax Code window ➥ Select Maintain, Sales Taxes, Sales Tax Codes. As with your sales tax authorities, enter the information in the header and then select the appropriate sales tax authorities that will make up the sales tax code. To select an authority, right click in the ID field, and select from the list. 90 Customer Maintenance Incidentally, inventory-item tax types do not affect the sales tax rate. They affect it only if an item is taxable or is exempt from sales taxes. Inventoryitem tax types are set up in the Inventory Item Defaults window; see “Taxes/ Shipping” on page 117. When an inventory-item tax type is exempt, no sales tax is calculated for the item amount. Customer Maintenance Once you’ve set up your customer defaults, some of that information will help streamline the process of adding customers to the database. Quotes Customer Reports Invoices Receipts 91 Chapter 5 Setting Up Customers You can view or enter basic information about your clients in the Maintain Customers/Prospects window. Customer information is contained on six tabbed folders, only one of which is visible at a time, though you can view another tab by clicking the tab label. Use the General tab to enter general customer information, such as address and contact. Use the History tab to enter historical information, such as Customer Since and invoice/payment dates. Use the Terms and Credit tab to enter information about the payment terms you offer this customer. Header Fields Use the Sales Defaults tab to enter customer sales information, such as shipping methods and pricing. Use the Payment Defaults tab to enter customer credit card information. Use the Custom Fields tab to customize vendor information with five fields, which you can add to reports. To open this window, ➥ Select Maintain, then Customers/Prospects. Header Fields In the header you define the customer ID, customer name, and the status of the customer. Note that the customer ID is not case sensitive and must be unique for each customer. 92 Customer Maintenance General Tab On the General tab, you enter basic information on the customer, including addresses, phone numbers, and account number. You can have both a billing address and up to 20 shipping addresses for each customer. You can have a separate and distinct Sales Tax Code for each shipto address. Since this field is attached to the ship-to address, it will carry over with it into invoices, quotes, and such. Note In addition, you can use the dynamic Customer Type field to classify your customers. When you print Accounts Receivable reports, you will be able to filter your reports using this field. Sales Defaults Tab Here, you enter a variety of sales information, such as Sales Rep, Sales Account, shipping method, and the price level this customer will receive. Selecting a price level will ensure that your customers always receive the correct price when you invoice them. If you want more information: In the Help index, look up “Maintain Customers, overview.” Look up “Maintain Customers, Header Fields.” Look up “Maintain Customers, General Tab.” 93 Chapter 5 Setting Up Customers In addition, you can specify Form Delivery Options, which determine what type of format your quotes, invoices, and such, will take. Note that even if you select e-mail, you can still print paper copies of invoices and such. Terms and Credit Tab On this tab, you can either accept the default payment terms set up in customer defaults or you can modify this particular customer’s payment terms. To modify the customer, simply uncheck the Use Standard Terms and Credit check box and change the remaining fields. Change the default terms here. Payment Defaults Tab The Payment Defaults tab provides fields for credit card information that can be sent to the Receipts window automatically, as well as default payment method settings for the Receipts window. Uncheck the Use receipt window settings if you want the settings here to be used whenever you select this customer in Receipts. Note Although the credit card number is visible here, it will be masked everywhere else in the program. If you store credit card numbers here, we recommend you set up passwords for all users and not allow them access to this window. Custom Fields Tab On this tab, you can enter information specific to this customer for each of the labels you created in customer defaults. This information can be printed on reports. 94 Customer Maintenance History Tab The History tab will show you sales and receipt history for the customer on a period by period basis. It will also give you such information as the last invoice and last payment date. This tab provides a handy reference for accessing information on the customer. Entering Customer Beginning Balances Unless you are starting up your business for the first time when you set up Peachtree, you will have balances for existing customers, outstanding invoices that must be entered so that they can be paid and so that your reports will be accurate. These outstanding balances are entered as beginning balance invoices. You will enter abbreviated information on the invoices in a special place, so that these invoices can be paid by your customers, and will update your reports, but will not change the balances of your general ledger accounts. You should have entered a single amount, which represents all unpaid sales invoices prior to starting Peachtree, into your accounts receivable account in Maintain Chart of Accounts. To enter beginning balances, 1 Select Maintain, Customers/Prospects. 2 Click the Beginning Balances button on the General tab. If you want more information: In the Help index, look up “customer defaults, terms and credit.“ Look up “payment defaults.” 95 Chapter 5 Setting Up Customers The Customer Balances tab will show you a list of your customers and their current balances. These balances will be 0.00 if you have not entered any customer invoices yet. Otherwise, you will see current balances. Note You can select a customer from the list on the Customer Balances tab by clicking it. Once the customer is selected, click the Invoices for tab to enter any beginning balances. Fill in the fields with information from your outstanding customer balances. When you are done with one customer, select the next customer from the Customer Balances tab. For accrual-based companies, the A/R Account field is used so Peachtree knows which account to decrease when you receive payment. The beginning balance amounts should not include any invoices entered in Sales Invoicing. Be sure that the total amount of your customer beginning balances is equal to the amount you entered as a beginning balance in your chart of accounts for your A/R account(s). This ensures that your Aged Receivables report will balance with your general ledger. Note 96 You can adjust these beginning balance entries at any time unless customer receipts (payments) have been applied to an invoice. In that case, the invoice will be grayed out, and you must delete the customer receipt before you can adjust the beginning balance entry. 6 Setting Up Vendors Vendor Default Information 98 Standard Payment Terms 99 Account Aging 102 Custom Fields 102 1099 Settings 103 Vendor Maintenance 105 Header Fields 107 General Tab 107 Purchase Defaults Tab 108 Custom Fields Tab 109 History Tab 109 Entering Vendor Beginning Balances 110 ✪ Setting Up Vendors ✪ Vendors are your suppliers, the people who sell you the products and services that your business deals in. You can set up both default and specific vendor information. Default information is good for all of the vendors you deal with, but each vendor will need special treatment too. Vendor Default Information Setting up vendor default information helps streamline the process of entering vendor transactions and populates vendor reports and forms. For instance, Net due in 30 days will be the default value in Maintain Vendors. Maintain Vendors 1099 Forms Item: Maintain Vendors Invoice Number xxxxxxxxxxxxxx Invoice Date xxxxxxxxxxxxxx Sold To: Widget xxxxxxxxxxxxxxxxx xxxxxxxxxxxxxxxxx xxxxxxxxxxxxxxxxx xxxxxxxxxxxxxxxxx Aging Reports Subtotal Sales Tax Total Invoice Amount Payment/Credit Applied TOTAL 98 $ 200.00 $ 10.00 $ 210.00 $ 210.00 Vendor Default Information The Vendor Defaults window lets you tell Peachtree what you consider standard payment terms and how you want to age your vendor invoices. Also, it lets you decide how to calculate 1099 payments for each General Ledger account. Finally, if there are special terms you use to identify your vendors, you can set them up as custom fields. Standard Payment Terms The nice thing about standard terms is, once you set up your terms, you can go to the Maintain Vendors window and tell Peachtree you want a certain vendor to be covered by them. Just click a check box, and you’re done; see “Purchase Defaults Tab” on page 108. The Payment Terms tab lets you choose the following default terms: Choose standard terms. If you choose Due in number of days OR Due on day of the month, you’ll enter the exact number of days OR day of the month too. If you want, you can specify a default expense account and default account for collecting vendor discounts. Use the Lookup buttons to choose the desired Peachtree accounts. 99 Chapter 6 Setting Up Vendors ✪ Want to learn more about vendor tasks such as purchase orders and bills? See “Overview of Once you’ve set up standard terms, these terms will automatically appear on all purchase orders and bills you create for the individual vendor; you can customize terms at the vendor level. Vendor Tasks” on page 200. GL Link Accounts: Also, you get to choose the expense account and discount G/L account you want to use for purchases from your vendors. Just use the Look up button to pick from the list of existing general ledger accounts. The ones you choose will be the defaults, but you can change the expense account for each vendor in Maintain Vendors. See “Purchase Defaults Tab” on page 108. Account Aging You can choose to age your vendor invoices by invoice date or by due date. Whichever you choose, you’ll be able to see at a glance what invoices are due, when; just look at the Peachtree Aged Payables report. ✪ CONCEPTS Aging: Peachtree ages vendor and customer invoices by invoice date OR due date. If you age by invoice date, aging reports show how old each invoice and each balance is. If you age by due date, aging reports show how overdue each invoice is. So it might be smart to age customer invoices by invoice date and vendor invoices by due date. 100 Next, choose the default aging categories that you want to appear on aging reports. Peachtree’s standard setup for reports is as follows: the first column shows invoices 30 days or under; the second shows invoices 60 days or under; the third shows invoices 90 days or under; the fourth shows invoices over 90 days. The column headings match. You can change any of these column designations or headings to suit the way your company tracks invoices. Vendor Default Information 1. Choose whether you want to age invoices by invoice date or due date. 2. Set aging categories. The choices you make here determine how Peachtree reports display invoice-aging information. Here is how invoice-aging information appears on a typical Aged Payables report. If you want more information: In the Help index, look up “Vendor defaults, custom fields.” Look up “Maintain Vendors, Custom Fields tab.” 101 Chapter 6 Setting Up Vendors Custom Fields You may have special ways of identifying your vendors. Maybe you have vendors who have both in-state and out-of-state—even international—facilities, and that’s important because of tax requirements. You might want to set up custom fields to reflect these vendor locales. Then, when you set up an individual vendor, on the Custom Fields tab of the Maintain Vendors window, you could enter the appropriate names of the locales for that vendor. In Vendor Defaults, set up default custom field labels that will be good for all vendors. Click the Enabled box for each label you want to set up; then type in the label. When you set up individual vendors in Maintain Vendors, you can enter information specific to each of your default custom fields. 102 Vendor Default Information If you’d like to see your custom fields show up in reports, Peachtree reports are customizable, so you can add any or all of your custom fields to any vendor report you choose—for example, the Vendor List report. ✪ Want to learn more about customized reports? Look up “reports, designing” in the Peachtree Help index. 1099 Settings The 1099 Settings tab in Vendor Defaults lets you determine how 1099 calculations are made for all of your General Ledger accounts. Federal Form 1099 is used to calculate your payments to vendors who act as independent contractors. Some of your contractors will be of the type that the IRS considers miscellaneous-income type; some will be of the interest-income type. If you’re not sure about the different types, consult your accountant, if you have one. The default setting for all vendors—that is, the setting you’ll use to cover most of the vendors you do business with—is INT Box 1 or MISC Box 7. It allows for calculations of payments to either miscellaneous-income or interest-income contractors. The other settings you can choose are for special types of contractors. For example, if you pay your contractors in the form of royalties, you would choose the 1099-MISC, Box 2 setting. To choose the proper setting for each General Ledger account, just use the drop-down list for that account. If you want more information: In the Help index, look up “Vendor defaults, 1099 settings.” Look up “1099 forms.” 103 Chapter 6 Setting Up Vendors To reset all General Ledger accounts to the default setting, INT Box 1 or MISC Box 7, click Reset Default. Use the drop-down list to choose a 1099 setting for each account. You can also choose NO setting. At the bottom of the 1099 Settings tab, there is a Reset Default button. If you want to reset all your General Ledger accounts to the default—INT Box 1 or MISC Box 7—just click the button. For more information, look up “1099 forms, settings” in the Help index. INITIAL DECISIONS These 1099 settings are important come tax time, so it’s a good idea to take care when establishing the settings. Before you begin, you’ll want to take stock of your vendors and know which categories they fall into. Do you pay some of your vendors interest? Are some vendors independent contractors? (For tax purposes, this means you pay them more than $600 a year.) Your accountant, if you have one, can give you direction. 104 Vendor Maintenance Vendor Maintenance The Maintain Vendors window stores information about the businesses you purchase goods and services from. It’s also where you set up government agencies you pay taxes to. Once you’ve set up vendor defaults, you can use some of the information there to help streamline the process of adding vendor records. Purchase Orders Vendor Reports Purchase Invoices Payments Purchase Invoices Payments 105 Chapter 6 Setting Up Vendors Vendor information is displayed as five tabbed folders with a label on each tab; see the illustration below. Only one tab is visible at a time, but you can view another tab by clicking the tab label. Use the General tab to enter general vendor information, such as address and contact. Use the Header fields above the tabs to set up vendor ID and vendor name. Use the Purchase Defaults tab to enter vendor purchase information, such as expense account number and terms. Use the Custom Fields tab to customize vendor information with five fields, which you can add to customized reports. To open the Maintain Vendors window: ➥ From the Maintain menu, select Vendors. 106 Use the Insurance tab to track insurance information for vendors and contractors. Use the History tab to enter historical information, such as Vendor Since and invoice and payment dates and amounts. Vendor Maintenance Header Fields In the header you define the vendor ID, vendor name, and the status of the vendor. The vendor ID is really a code or shorthand for the vendor name and can have up to 20 alphanumeric characters; it must be unique to each vendor. Lists and reports sort on vendor IDs, so the code you use is important. Note that numeric characters sort before alpha characters.Note as well that the vendor ID is not case sensitive, so jim is the same as JIM to Peachtree. General Tab Here, you can enter a contact name and vendor address information; this includes one mailing address and up to 20 remit-to addresses for each vendor. To save you time typing, there’s also a Copy button that lets you easily copy mailing address information to the remit-to addresses for a vendor. In addition, for each vendor you can choose which address—mailing or one of the remit-to addresses—will serve as default address for shipments, purchase orders, and payments. To set up the default addresses, select the Defaults button. Then in the Address Defaults window, use the drop-down lists to select the desired addresses. ✪ Want to learn more about the Address Defaults window? Look up “Address Defaults” in the Peachtree Help index. Click the Defaults button to select the default addresses for shipments, purchase orders, and payments. When you enter an address, open this drop-down list to select mailing or remit-to address. Use the Copy button to save time typing. You can copy the mailing address to any of 20 possible remit-to addresses. If you want more information: In the Help index, look up “purchase defaults.” 107 Chapter 6 Setting Up Vendors Besides name and addresses, on the General tab you can also specify a custom vendor type, 1099 information, telephone and fax numbers, e-mail address, and Web site address. ❖ Vendor Type lets you classify your vendors however you want. For exam- ple, you might use SUPPLY or SERVICE as your different vendor types. The field is case sensitive; that is, Supply and SUPPLY are treated as two different words. ❖ 1099 Type lets you select whether the vendor type is Interest (you pay at least $10 in interest to the vendor), Independent Contractor (you pay then vendor more than $600 in one year), or None (the vendor fits neither category). ❖ E-mail and Web site fields identify the vendor’s chief e-mail address and Web site address. Click the buttons to the right of the fields to quickly create an e-mail message or go to their Web site. Purchase Defaults Tab You need to enter a default expense account number here. Also, you may enter the vendor’s tax ID number (if you send the vendor 1099 forms), your account number with the vendor, and a preferred shipping method. Remember the standard terms you set up in Vendor Defaults? (See “Standard Payment Terms” on page 99.) If you want to set up different ones for this vendor, select the Terms button; you can do the same for any of your vendors. To change payment terms for the current vendor, uncheck the Use Standard Terms check box, and then enter the new terms. On the Purchase Defaults tab, you also set up a purchase rep, one of your employees who’ll act as chief buyer for this particular vendor. 108 Vendor Maintenance Finally, you set Form Delivery Options for the vendor. These options let you choose either paper or e-mail as the default method of form delivery to the vendor whenever you print a batch of forms. However, even if you choose e-mail as a vendor’s default delivery method, Peachtree still lets you give the vendor paper copies whenever you e-mail or print forms in a batch. In the Help index, look up “e-mailing, forms in batches from the Select a Report window.” Custom Fields Tab Once you set up your vendor custom fields in Vendor Defaults, you can add the actual names for each of these fields. For example, if you’ve set up an “in-state” field in Vendor Defaults, on the Custom Fields tab of Maintain Vendors you can enter the actual city name for this vendor facility; see “Custom Fields” on page 102. History Tab This shows additional information about the selected vendor, including how long the vendor has served your company, as well as invoice and payment dates and amounts. When entering a new vendor record, you can edit the information on the History tab. Once you save the vendor record, however, you can’t edit the data. If you want more information: In the Help index, look up “Maintain Vendors, Custom Fields tab.” Look up “Maintain Vendors, History tab.” 109 Chapter 6 Setting Up Vendors Entering Vendor Beginning Balances Vendor beginning balances are essentially unpaid purchase invoices (bills) you have received from vendors prior to the first transaction date in Peachtree. For example, let’s say that your first fiscal year with Peachtree begins July 1. In this case, you can enter beginning balance invoices with dates June 30 or earlier. Beginning balance invoices aren’t posted to the general ledger. All unpaid purchases prior to starting Peachtree should typically be entered as a single beginning balance amount for your accounts payable account in Maintain Chart of Accounts. For more information about setting up your chart of accounts, see “Entering or Modifying Accounts” on page 72. To enter vendor beginning balances, 1 Select Maintain, Vendors. 2 Click the Beginning Balances button on the General tab. You can select a vendor from the list on the Vendor Balances tab by clicking it. Once the vendor is selected, click the Invoices for tab to enter any beginning balances. The Vendor Balances tab will show you a list of your vendors and their current balances. 110 Entering Vendor Beginning Balances These balances will be 0.00 if you have not entered any vendor bills yet. Otherwise, you will see current balances. Note Fill in the fields with information from your outstanding vendor balances. When you are done with one vendor, select the next vendor from the Vendor Balances tab. For accrual-based companies, the A/P Account field is used so Peachtree knows which account to decrease when you enter payments. The beginning balance amounts should not include any vendor bills entered in Purchases/Receive Inventory. Be sure that the total amount of your vendor beginning balances is equal to the amount you entered as a beginning balance in your chart of accounts for your accounts payable account(s). This ensures that your Aged Payables report will balance with your general ledger. Note You can adjust these beginning balance entries at any time unless payments have been applied to a vendor invoice. In that case, the invoice will be grayed out, and you must delete the vendor payment before you can adjust the beginning balance entry. If you want more information: In the Help index, look up “beginning balances, vendor.” Look up “beginning balances, entering vendor.” 111 Chapter 6 112 Setting Up Vendors 7 Setting Up Inventory Inventory Default Information 115 General 115 Ordering 115 GL Accts/Costing 116 Taxes/Shipping 117 Custom Fields 118 Item Prices 118 Item Maintenance 120 Header Fields 121 General 122 Custom Fields 122 History 122 Bill of Materials 123 Item Attributes 124 Serial Numbers 124 Inventory Beginning Balances 126 Set Up and Maintain Price Levels 127 ✪ Setting Up Inventory ✪ Inventory stores information for various types of items, services, and activities that you buy and sell. You can set up both default and specific inventory information. Default information is good for all of the items you set up, but each item will need special treatment too. Setting up inventory default information helps streamline the process of adding inventory records and entering inventory transactions, as well as populating inventory reports. For instance. . . Maintain Items 114 Price Levels created here will be transferred automatically to all new inventory items. Inventory Reports Inventory Default Information Inventory Default Information The Inventory Defaults window lets you tell Peachtree if you want to allow duplicate values for a couple of fields, how you want to be warned regarding low stock situations, what default account numbers will be used for different types of inventory items, what default costing method Peachtree will use for items, what shipping methods you use and how you tax items, and what price levels and pricing structures you want to use. Finally, if there are special terms you use to identify your items, you can set them up as custom fields. INITIAL DECISIONS Before you set up inventory defaults, there are several aspects of setup that you should determine. First, what costing method do you use for items? Second, which sales, wage, and cost of sales accounts should be used for distributions from items sold and purchased? Finally, what pricing structures do I have for selling items? Do I have multiple prices? Are they fixed or calculated based on last cost? To open Inventory Defaults ➥ Select Maintain, Default Information, Inventory Items. General Depending on the version of Peachtree you are using, you will have one or more options here. These options allow you to specify if you want to allow for duplicate values in certain fields. Ordering On this tab are a number of important options that affect how Peachtree calculates the Select this check box if you quantity available for sale on want Peachtree to include orders and invoices. You have outstanding items on purchase orders when it the option of selecting whether calculates the quantity of the or not you want Peachtree to item that is available. count items on outstanding purchase orders when it calculates the quantity available for an item. Once this is done, you can set how 115 Chapter 7 Setting Up Inventory you want Peachtree to notify you that quantities are low when you try to sell the items. Specify here how you want Peachtree to warn you when stock is low. These options will provide a warning only; you will be allowed to continue with the transaction. Finally, you can specify whether or not you want Peachtree to automatically create purchase orders for items that are ordered on sales orders and invoices. Peachtree will calculate the amounts that you are currently deficient and create a purchase order for them, using the vendor listed in the Preferred Vendor field for the items. This is a feature of Peachtree Complete and Peachtree Premium only. ✪ Want to learn more about Automatic Purchase Order Creation? See “purchase orders, autocreating, overview” in the Peachtree Help Index. GL Accts/Costing Since Peachtree stores several different types of “inventory” items, including stock, service, assembly, activity items, and so forth, there are several default values that should be set prior to adding your inventory items. These defaults will carry over automatically to the different types of items you create, saving you a great deal of time when you add your items. Depending on which Peachtree product you own, your list of item types will vary. The GL accounts selected will be used when these item types are bought, sold, or used during different tasks in Peachtree. You also can choose your default costing method. Peachtree supports three costing types for stock and assembly items, and a dedicated costing type called Specific for Serialized items (available in Peachtree Premium only). Activity and Charge items are used with Peachtree’s time and billing features (available in Peachtree Complete and Peachtree Premium accounting). You can select from Average, FIFO, and LIFO costing methods. Average provides a weighted average costing, while FIFO and LIFO track cost levels as items are purchased and sold. 116 Inventory Default Information Select or enter account numbers for each field in the columns. Whenever you add a new item, these IDs will be entered automatically into the corresponding fields for the item record. Select the Costing method for the applicable item types. This method will be applied to new items as they are created. Note: Once an item is saved, you will not be able to change the costing method. You should select the same cost method for all item types. Finally, you should select the account to which freight costs will be credited when you sell items. Taxes/Shipping Use this tab to create up to ten ship methods that can be specified on customer and vendor records, as well as on most customer and vendor transactions. Also, you can create up to 25 different tax categories for items. Use these tax types for classifying items for sales taxes. Enter your descriptions, and indicate whether or not they are taxable. When you create an item, you will specify which tax type the item will receive. Then, when you sell that item, Peachtree will use this information to determine the sales tax on the quote, order, or invoice. You can also filter certain reports by tax type. Type your Ship Methods here. You can then assign a ship method to each customer and vendor. That information will be transferred automatically to sale or purchase transactions associated with the customer or vendor. 117 Chapter 7 Setting Up Inventory Custom Fields As with customers and vendors, you can create up to five labels for custom fields, additional information on your items that is specific to your business. Create the field labels here, and then enter specific information for each item on the Custom Fields tab of the Maintain Inventory Items window. Item Prices Here, you define the different selling price levels that your items will have. You can have up to ten different price levels, and these levels can be fixed amounts or calculated. Level 1 is the default level and should always be used. Peachtree Pro Accounting provides only five price levels and they cannot be calculated by the system. Moreover, the names cannot be changed. Note Enter the Level Name and check the Enabled box for the price levels you need. You can assign a particular level to each customer, so that the customer will automatically receive items at that price. Click the Edit button if you want to create a calculation for the price level. When you click Edit, you will open the Default Price Level Calculation window. Use the options to create your calculation. This calculation will be applied by default to all inventory items, but can be customized or overwritten by a non-calculated price, if necessary, for individual items. 118 Inventory Default Information Select the base price for the calculation. For Price Level 1, you can select Last Cost only. For other price levels, you can also select Price Level 1 as the basis. Select how you want to adjust the price and what to adjust it by. If you want to have Peachtree automatically round the price, select the basis for rounding and enter a value, if necessary. Click OK to save. When you set up your customer records in Maintain Customers, you can specify the price level that each customer will receive. Hence, the price level feature allows you to create multiple levels for handling customers who may buy large quantities of items in contrast to those who buy fewer items. If you want more information: In the Help index, look up “inventory item defaults, custom fields.” Look up “price levels, default calculations.” 119 Chapter 7 Setting Up Inventory Item Maintenance The Maintain Inventory Items window stores information about the items you buy, sell, and track. Once defaults are set up, many of the fields will be filled automatically when you select the item Class. Also, the tabs and fields available will vary depending on the Item Class you choose. To open the Maintain Inventory Items window ➥ Select Maintain, Inventory Items. Setting up inventory item information helps streamline the process of entering inventory transactions and populates inventory reports. For instance. . . The Description for Sales will automatically be entered in the Description field on Quotes, Sales Orders, and Sales Invoices. Sales Adjustments Purchases Adjustments Purchases 120 Inventory Reports Item Maintenance Inventory information is displayed as tabbed folders with a label on each tab. Only one tab is visible at a time, but you can view another tab by clicking the tab label. In some cases, depending on the Item Class chosen, certain tabs will not be available. Maintain Inventory Items will store data on more than just stock items. You can also set up Service items that represent services you perform for customers and charge them for. You can enter price levels for these services so that Peachtree will automatically call up the correct price on a quote, sales order, or invoice. Labor items represent labor costs that go into assemblies. Description only items simply contain extended descriptions, such as warranty information. Non-stock items are those that you want in your system but do not consider stock. Office supplies that are ordered on a regular basis are an example of these. Activity and Charge items are time and expense items you can set up to enter and track time and expenses your employees or vendors incur while performing work for your customers. Header Fields Every inventory item has basic item information. Here, you define the Item ID, a unique identifier for the item. The Item ID is not case sensitive, so HOUSE and house are treated as the same ID. Also, you enter a short description and choose the Item Class. Once you save an item, you can change the Item Class only for certain types of items. Otherwise, it is fixed. On the header, you can also indicate if the item is subject to commission when it is sold. The Sales Rep Report will track the items when they are sold, and you can use the figures on that report to help you calculate commissions for your sales people. If you want more information: In the Help index, look up “Maintain Inventory Items, overview.” Look up “setting up, inventory items.” 121 Chapter 7 Setting Up Inventory General A great deal of important information for each item is stored on this tab, with many of the fields filled automatically from defaults. The fields will vary, depending on which version of Peachtree you are using. Enter extended descriptions for sales and purchases here. This information will appear in the Description field for transactions. Enter various data for each item here. The GL accounts will fill based on the defaults for this Item Class. Select the correct Item Tax Type. This will determine if the item is taxed during Sales Invoicing. To make sure automatic purchase order creation works properly, complete these three fields. Custom Fields Here you can enter information for the field labels you created in Inventory Defaults. This information can display on some reports. History This tab will track the sales and purchase history of the item, broken down by accounting period. This tab is not available in Peachtree First Accounting. 122 Item Maintenance Bill of Materials When you select an Item Class of Assembly (or Serialized Assembly if you are using Peachtree Premium), this tab will be available for selecting the items that will make up the assembly. You can include items from most of the Item Classes, but you cannot include a serialized item on the bill of materials. Select the Item IDs that you want to make up your bill of materials; then, specify the quantity needed for each assembly. The cost of the assembled item will equal the total cost of all items that are included in the assembly. To build or unbuild an Assembly item, you will use the Build/Unbuild Assemblies transaction (see “Build/Unbuild Assemblies” on page 227). Note Once you have sold or purchased an Assembly item, you cannot change the bill of materials for that item. If you need to do so, you must assign a new Item ID to the assembly and save it, effectively creating a new inventory item. If you want more information: In the Help index, look up “Maintain Inventory Items, General tab.” Look up “assemblies, bill of materials.” Look up “assemblies, changing bills of materials for.” 123 Chapter 7 Setting Up Inventory Item Attributes You can use this tab when the item is a Master Stock Item. This tab is available only for Peachtree Complete and Peachtree Premium Accounting. Enter Names, IDs, and Descriptions for up to two Attributes. As you add IDs and Descriptions, Peachtree will automatically create Substock items to match all combinations of attributes. When you save the information, Peachtree will generate Substock Items, which you can buy and sell. You can also modify the records for these items to change prices, locations, and so forth. Serial Numbers Serialized inventory, a feature of Peachtree Premium Accounting, can be tracked on this tab. When you select Serialized Stock Item or Serialized Assembly Item from the Item Class list, this tab will become available. Here, you can search for a particular serial number, set a warranty period for the item, and see a list of serial numbers and their status. The Serial Number History Report will track your serial numbers for you. 124 Item Maintenance When you purchase or sell a serialized item, you must specify a serial number for every item that is received or sold. Here is an example of selling a serialized item: After you enter the serialized line item on the sales invoice and specify the quantity, click the Serial No. button in the toolbar. The Serial Number Selection window opens. Check the boxes of the serial numbers you are selling. Peachtree will require you to check the same number of items as are indicated on the line item. Click OK. If you want more information: In the Help index, look up “master stock items, setting up.” Look up “serialized inventory, entering serial numbers.” 125 Chapter 7 Setting Up Inventory Inventory Beginning Balances When you first set up Peachtree, you will want to enter the quantities of your inventory items that are currently on hand when you started using Peachtree. This will ensure that your inventory is valued correctly. To enter your beginning quantities and costs ➥ Click the Beginning Balances button on the Maintain Inventory Items window; then, follow the steps below. Click the item that you want to enter quantity and cost for. Enter the Quantity and Unit Cost for the item. This is the quantity on hand as of the day you start using Peachtree. Peachtree will display the Total Cost. Repeat steps 1 and 2 for each item. Click OK to save the data. The Total Beginning Balances should equal the total amount of all inventory accounts. Unlike customer and vendor beginning balances, inventory beginning balances should be entered before buying or selling stock to ensure accurate costing. 126 Set Up and Maintain Price Levels Set Up and Maintain Price Levels You can change individual item prices on the Maintain Inventory Items window or you can change prices for multiple items at one time using the Maintain Item Prices feature (Peachtree Complete and Premium only). This method is more convenient if you are changing prices on a range of inventory items or all inventory items. For example, if you want to mark up all of your inventory items by 10%, use the multiple items method. Change Prices for Individual Items Peachtree allows you to customize item price information with up to ten different price levels per item (In Peachtree First and Peachtree Pro Accounting, you have five price levels). Use item price levels to set different prices for the same item for different circumstances (for instance, sales and special customers). This amount appears on invoices and other sales tasks when the item ID is selected. This field is accurate to the number of decimals specified in the Global Options window (up to five decimals, or 0.00001 penny). ➥ From the Maintain Inventory Items window, select the arrow button beside the Price Level field. Change Prices for Multiple Items You can also use the Maintain Item Prices window to change multiple item prices. Note: Back up your company data before globally changing the prices of your inventory items. ➥ From the Maintain menu, select Item Prices. This opens the filter window. 127 Chapter 7 Setting Up Inventory Select from a wide variety of criteria to filter the items whose prices you will update. ➥ Make your filter selections and click OK. The Item Prices window appears. Examine the list and make changes, then click OK to change prices. Select all the price levels you want to recalculate. Select a method of adjustment. You can adjust using each level’s current calculation, set in Default Information. Or you can set up a new calculation, using the current price or last cost, and increasing or decreasing this by a percentage or dollar amount. If you want more information: In the Help index, look up “item prices, changing.” 128 Clear the Select checkbox for those items you don’t want to recalculate prices for. 129 Chapter 7 130 Setting Up Inventory 8 Setting Up Payroll What Are My Payroll Options? 132 How Payroll Amounts Get Calculated 134 Payroll Setup Wizard 136 Initial Payroll Setup 138 401(k) Setup 140 Vacation and Sick Time Tracking 141 What Payroll Fields Are Set Up Initially 142 Setting Up Employee Defaults 145 Setting Up Employees 155 Employee Beginning Balances 158 Employee Raise History 160 ✪ Setting Up Payroll ✪ Peachtree First Accounting tracks basic information about your employees, but it does not calculate payroll amounts. Peachtree automates your payroll process. Once your employee defaults, employee records, and tax tables are set up, Peachtree automatically computes the paycheck. Then, you can print a batch of checks for all employees or print a single paycheck, if you like. As to how you set up your payroll, Peachtree offers multiple options. What Are My Payroll Options? INITIAL DECISIONS You have two sets of decisions to make about how to set up and maintain your payroll processing. Choice 1: The Peachtree Payroll Service or In-House Payroll? Peachtree Payroll Service: Let Peachtree professionals handle your payroll needs. Peachtree Payroll Service offers everything you expect from a full-service provider and more! Read the information available on the Peachtree Payroll Wizard screens, or go to www.peachtree.com/payroll for more about this and other payroll options. 132 What Are My Payroll Options? In-house Payroll: Set up and process payroll within Peachtree. There are additional options within this option. What Are My Options for In-House Payroll? Peachtree Payroll Tax Update Service: Sign up for the Payroll Tax Update Service today and ensure that your Peachtree software stays upto-date, and your business is protected. Peachtree will send you the necessary updates to make sure you are in compliance with ever-changing tax rates and regulations. Set Up Your Own Tax Tables and Formulas: This option allows you to manually enter tax amounts or deductions when entering payroll checks or to manually enter tax table formulas so that the software can automatically calculate the deductions and tax withholdings for you. This option requires that you stay up to date with tax laws and regulations, or have your accountant provide you with these changes. You would also have to manually update regulatory forms (such as W-2s) using the Forms Designer within your Peachtree product. Choice 2: Direct Deposit? Another initial payroll decision is whether to give your employees the convenience of having their pay deposited directly into accounts of their choosing. Enjoy hassle-free paydays that free up your time to do more important things. You essentially run payroll as you normally would in Peachtree and, with a few clicks, you can designate your employees as direct deposit or regular paycheck—all within the same payroll run. It's simple with Peachtree Direct Deposit—the only direct deposit service that seamlessly integrates with Peachtree. If you want more information: In the Help index, look up “payroll solutions.” Go to www.peachtree.com/payroll. 133 Chapter 8 Setting Up Payroll How Payroll Amounts Get Calculated Peachtree has a very powerful and customizable system for calculating payroll amounts, payroll taxes and deductions, 401K contributions, vacation accruals, and other payroll-related amounts. This system relies on payroll fields and formulas. What Are Payroll Fields? Payroll fields are to your employee records (ledgers) what accounts are to your general ledger. All the various payroll taxes that your company or your employees pay must be defined as payroll fields. Payroll deductions, allowances, and additions (for adjusted gross amounts) are defined in Employee Defaults. Peachtree uses these fields to compute all the deductions and allowances that, together with gross pay rate information stored in the employee record, make up net pay. ❖ To compute and print amounts on the employee’s W-2 form. ❖ To compute employee-paid state taxes. ❖ To compute employer-paid taxes, such as unemployment, disability, and training. ❖ To act as a holding place for any amount you want to track, dollars or otherwise, that should be updated by payroll processing. (For example, you can set up a payroll field to track advances and repayments for employees.) 134 How Payroll Amounts Get Calculated What Are Payroll Formulas? A payroll field can have a formula attached to it that dictates how the field is calculated. You can enter these formulas yourself, in User-Maintained Payroll Tax Tables. Or, you can subscribe to the Peachtree Tax Service, and have them updated for you (in Peachtree-Maintained Payroll Tax Tables) as tax regulations change. For examples of how to set up formulas and tables, open the sample company Bellwether Garden Supply. From the File menu, select Payroll Tax Tables, then User-Maintained. Select a tax that resembles what you are trying to set up and note the formula and (if applicable) the table in the example. These formulas and tables are only examples; you should verify their accuracy by checking the latest calculation rules from the IRS (www.irs.gov) or your state or local tax authority, or by making sure the values entered match company policies (for examples regarding 401K, vacation, etc.). Setting up payroll fields and formulas can be one of the more complex features of Peachtree. Your first decision will be whether to set these formulas up yourself or to subscribe to the Peachtree Payroll Tax Service. If you want more information: In the Help index, look up “tax table fields.” Look up “tax table formulas.” 135 Chapter 8 Setting Up Payroll Payroll Setup Wizard Most basic payroll information and standard payroll fields can be set up using the Payroll Setup wizard. ➥ From the Maintain menu, select Default Information, and then choose Payroll Setup Wizard. Your first choice is between Peachtree’s Full-Service Payroll or setting up and processing payroll yourself. See the previous section, or click on the links on the Payroll Setup Wizard to learn more about these choices. Tax Table Information If your company has not registered for the Peachtree Payroll Tax Update Service, the first Payroll Setup wizard window that you see will give you the option of choosing either to subscribe to this service or to set up and maintain your company’s tax tables manually. Select this option if you want to use the service; then, to place an order, click the Order Online Now button. You will go to the Peachtree Web site, where you can sign up. Select this option if you want to create, enter, and maintain payroll manually. 136 Payroll Setup Wizard The easiest way to establish tax calculations and stay current with regulatory changes is to subscribe to the Payroll Tax Update Service and install the latest update. Otherwise, you must manually set up your tax formulas. If you subscribe, your payroll taxes will be calculated accurately based on your area, employee setup (filing status), and current tax laws. ➥ If you have already ordered the service but have not yet installed the first tax table update, check the box beside the button. This will let you continue working in the wizard. Once you have registered for the service and updated tax tables, each time you enter the Payroll Setup wizard you will see the Payroll Tax Table Information window, which tells you the currently installed version of the update. ➥ To go on to the next window in the wizard, click the Next button at the bottom of the window. If you want more information: In the Help index, look up “payroll tax tables, overview.” Look up “payroll tax tables, Peachtree-maintained.” Look up “payroll tax tables, user-maintained.” 137 Chapter 8 Setting Up Payroll Initial Payroll Setup If employee defaults have not been established for your company, you must first enter basic payroll information. . This state will default when you are setting up employees, but you can change it if necessary. Enter the unemployment percentage the state government requires your company to pay. This is used to create the calculation for SUI (State Unemployment Insurance) employer taxes. Locality and Locality Tax Rate: The locality is usually the city or county name associated with the local withholding tax. If your state requires local tax in certain areas, this field is accessible. Though you can have more than one locality in a state, this field should be the primary locality for your employees. You will have the opportunity to enter additional localities later, during employee setup. Be sure to make a note of what you enter here. Employee Meals and Tips: By default, the Tips and Meals fields are memo fields. Their amounts are logged for reporting and tax calculations, but no entry is posted to the general ledger. 138 Payroll Setup Wizard Default Accounts: Payroll default general ledger accounts need to be established and associated with standard payroll fields. Later you can establish accounts for specific pay rates and payroll fields, if you want. There are three default accounts to set up: ❖ Gross Pay: Enter or select the default general ledger expense account to use for the Gross Pay field. Typically, this is the Salaries Expense or Wages Expense account. You must enter an account here. Consult your accountant about which account to use if you're not sure. Later you can set up individual expense accounts for each pay level or salary type, if you want. ❖ Tax Liability: Enter or select the default general ledger liability account to use for most employer and employee payroll taxes withheld. Typically, this is the Payroll Tax Payable or Federal Payroll Taxes Payable account. You must enter an account here. Consult your accountant about which account to use if you're not sure. ❖ Tax Expense: Enter or select the default general ledger expense account to use for most employer taxes. Typically, this is the Payroll Tax Expense account. You must enter an account here. Consult your accountant about which account to use if you're not sure. Later you can set up individual tax liability and expense accounts for each type of payroll tax, if you want. If you want more information: In the Help index, look up “401(k) plans, setting up.” Look up “vacation time, tracking.” Look up “sick time, tracking.” 139 Chapter 8 Setting Up Payroll 401(k) Setup 401(k) contributions are generally pretax deductions in which a specified percentage of the employee’s gross wages is taken out prior to taxes and placed into a savings plan set up by the company. The contributions and the savings plan proceeds are tax deferred by the US government. In many companies, employers match the employee contributions. First, you must decide what type of company 401(k) plan you want to set up and what general ledger accounts are to be used when recording contributions. The current federal 401(k) contribution limit is based on the current payroll tax tables installed. Check the IRS Web site www.irs.gov for the latest limit. The liability account is usually a 401(k) deductions payable account. The expense account is usually a benefit, pension, or profitsharing plan expense account. If you selected the Matching employer contribution 401(k) plan option, enter the percentage amounts that your company will match for each level of employee contribution to the 401(k) plan. Enter each percentage as a positive number. (Enter 4.0—not 0.04—for 4%.) In the example shown above, the company is matching 100% (dollar for dollar) of all employee 401(k) contributions up to 4%. If an employee contributes a higher percentage (for example, 5%), the company will match 50% of the additional 1% amount. The company has set a matching cap at 6%. 140 Payroll Setup Wizard Vacation and Sick Time Tracking Vacation and sick time for employees can be set up two ways: ❖ Employees earn all their hours at one time (for example, at the beginning of the year). ❖ Employees earn a specified number of hours each payroll period that accrues throughout the year. When employees go on vacation or are sick, the used hours are recorded on their paychecks and are subtracted from their total hours allowed or earned. The remaining hours are tracked throughout the payroll year. Select this option if you do not offer vacation time to your employees. Select this option if your employees earn all their vacation time at once (for example, at the beginning of each payroll year). Later, you can assign earned vacation (or sick) time (for example, 2 weeks or 80 hours per year) as a beginning balance in each employee’s record. Select this option if your employees earn vacation throughout the payroll year. This sets up a standard number of hours each employee will earn and accrue each payroll period. If vacation or sick time accrues each pay period, enter the total number of hours for a year. For example, if you offer most of your employees two weeks paid vacation that is earned throughout the payroll year, enter 80.0 hours here. Each payroll period, employees will earn a prorated amount of this total. Then select the Remaining vacation hours carry over to the next year check box if unused hours carry forward (run) into the following year. If you want more information: In the Help index, look up “401(k) plans, setting up.” Look up “vacation time, tracking.” Look up “sick time, tracking.” 141 Chapter 8 Setting Up Payroll What Specific Payroll Fields Are Set Up Initially? As you step through the Payroll Setup wizard, Peachtree can set up (depending on your responses) the following fields: Employee Payroll Fields Field Description [Default Name] Field Description [Default Name] Gross pay [Gross] Employee Tips [Tips] Federal withholding [Fed_Income] Employee Meals [Meals] Social Security employee tax [Soc_Sec] Vacation time [Vacation] Medicare employee tax [Medicare] Sick time [Sick] State withholding [State] Employee paid state disability insurance [SDI] Local withholding [Local] Employee-paid state unemployment insurance [SUI EE] 401(k) employee contribution [K401] Employee-paid state employee training [SETT] State and local tax table names are set up with wildcard characters. This means that asterisks (**) represent the state code, so that whatever state an employee must report taxes to is read into the payroll field calculation. You enter this state code in the State or Local payroll field. The State and Local payroll fields are set up in the Withholding Information table on the Maintain Employees/Sales Reps window. These are the fields Peachtree reads when computing state and local taxes, and they allow for a situation where employees work in a different state or local region from the default location. If you choose to set up lump-sum issued vacation or sick time through the Payroll Setup wizard, Vacation and Sick payroll fields will be set up. If you choose to set up accrued vacation or sick time, three payroll fields will be set up (for example, VAC_Accrue, VAC_Taken, and VAC_Remain). 142 Payroll Setup Wizard Peachtree sets up employee-paid state disability insurance, state unemployment tax, and state training tax payroll fields if your state requires them. Employer (Company) Payroll Fields Field Description [Default Name] Field Description [Default Name] Social Security employer tax [Soc_Sec_ER] State unemployment insurance [SUI_ER] Medicare employer tax [Medicare_ER] 401(k) employer contribution [K401_ER] Federal unemployment insurance [FUTA_ER] Local employer-paid tax [Local_ER] Employer payroll fields and tax tables have an ER appended to them to designate employer, or company-paid taxes. If you want more information: In the Help index, look up “Payroll Setup Wizard, overview.” Look up “payroll fields, setting up.” 143 Chapter 8 Setting Up Payroll How Default Information Is Used Maintain Employees Invoice Number xxxxxxxxxxxxxx Invoice Date xxxxxxxxxxxxxx Sold To: Item: W-2s Employee Reports Sold To: Widget Item: Invoice Number xxxxxxxxxxxxxxxxx xxxxxxxxxxxxxx xxxxxxxxxxxxxxxxx xxxxxxxxxxxxxxxxx Invoice Date xxxxxxxxxxxxxxxxx xxxxxxxxxxxxxx xxxxxxxxxxxxxxxxx xxxxxxxxxxxxxxxxx xxxxxxxxxxxxxxxxx xxxxxxxxxxxxxxxxx Widget Subtotal Sales Tax Total Invoice Amount Payment/Credit Applied TOTAL $ 200.00 $ 10.00 $ 210.00 $ 210.00 Subtotal Sales Tax Total Invoice Amount Payment/Credit Applied TOTAL 144 $ 200.00 $ 10.00 $ 210.00 $ 210.00 Setting Up Employee Defaults Setting Up Employee Defaults Once you have completed the Payroll Setup wizard (or copied employee defaults from an existing company in the New Company Setup wizard), you can modify payroll setup to match your business’s specific payroll needs. The information on the Employee Defaults window displays standard employee information that will be used to calculate payroll amounts. You can also modify individual employee records for unique setup, if necessary. To examine or modify employee defaults, do the following: ➥ From the Maintain menu, select Default Information, then choose Employees. Use the General tab to set up default state and locality; assign payroll fields for W2s, employee, and employer taxes; and set up employee custom field labels. Use the EmployEE tab Use the Pay Levels tab to set default employee to set up hourly and payroll fields salary payroll field (deductions and names. Use the EmployER tab to set up default employer-paid taxes (such as state unemployment). additions). If you want more information: In the Help index, look up “defaults, employee.” Look up “employee defaults, general tab.” 145 Chapter 8 Setting Up Payroll General Tab You can set up default state and locality; assign payroll fields for W-2s, employee, and employer taxes; choose to sort employees by last name or first name in lookup lists and reports; and set up employee custom field labels. Custom Fields: You can customize your employee information with five blank fields, which can optionally appear in reports. Once you have set up the field names here, you can enter data in the field in the Maintain Employees/Sales Reps window. Enter your own field labels to keep track of specific information. For example, you could enter “Birthday” as a field label and maintain employee birthday records. Select the Enabled check boxes to allow access to particular custom fields. If the check box is not selected, you will not be able to enter custom field data in employee records. To assign payroll fields for W-2 forms, select the W-2s button. Then enter or select payroll fields from the list for each W-2 box you want to track. Each W-2 box represents one payroll field. To ensure accuracy, you should only change these fields at the beginning of the payroll tax year or payroll setup. Each line in the Assign Payroll Fields for W-2s window is identified by its box number on the W-2 form, and the name of the field as printed on the W-2. For box 14, which does not have a name on the W-2, you can fill in 146 Setting Up Employee Defaults your own name, which will be printed on the W-2. The 940EZ and 941 forms also use these W-2 fields in calculating totals. Regulatory forms, such as W-2s, are provided “as is.” Changes to these forms may require you to modify forms using the forms designer, or subscribe to the Payroll Tax Update Service. To assign payroll fields for employee-paid taxes, select the EmployEE Paid Taxes button. Then enter or select payroll fields from the drop-down list for each field you want to use. If your state requires employees to pay additional taxes, then these fields may apply. Depending on what you entered in the Payroll Setup wizard or the employee defaults you copied in New Company Setup, these may be already completed. For example, Georgia does not tax in these areas, so None is displayed in all three fields. However, if you set up New Jersey payroll, then Peachtree assigns Disability to the SDI payroll field, Unemployment to the SUI payroll field, and Training Tax to the SETT payroll field. Sometimes fields must be assigned more than once. For example, in California the employee portion of the State Disability must be assigned on the Local Income Tax field. On Employee Paid Taxes, it must be assigned on the Disability field. To assign payroll fields for employer-paid taxes, select the EmployER Paid Taxes button. Then enter or select payroll fields from the drop-down list for each field you want to use. The FUTA goes on the 940 EZ form and the remaining fields on the quarterly payroll tax forms. 147 Chapter 8 Setting Up Payroll If you want more information: In the Help index, look up “employee defaults, general tab.” Look up “defaults, employee.” Pay Levels You can set up a maximum of 20 different pay level field names for hourly pay types and 20 for salary types. This means you can track overtime, bonuses, or any other special types of pay. The account(s) you select here (usually a wage or salary expense account) will be debited (increased) when you post payroll. You can specify a different G/L account for each paylevel field name. If these accounts are different, you will see them here but not in the Gross field on the EmployEE Fields tab. You can select a different account for each employee. 148 Setting Up Employee Defaults EmployEE Fields You can set up default employee payroll fields (deductions and additions). If you specified a different G/L account for each pay level, the G/L Account field will be gray on this tab. You can see the accounts, however, on the Pay Levels tab. EmployEE payroll fields reflect deductions, additions, and tracking information that appear on employee paychecks. EmployEE payroll fields serve three basic functions: ❖ Payroll deductions and allowances that combine with the gross to com- pute net pay ❖ Memo amounts, such as Vacation and Sick hours, Tips, and Meals that are tracked for reporting and tax calculations but not posted to the general ledger ❖ Tax amounts, tracked for computing the employee’s W-2 amounts If you want more information: In the Help index, look up “employee defaults, general tab.” Look up “defaults, employee.” Look up “employee defaults, EmployEE fields.” 149 Chapter 8 Setting Up Payroll However, you can use these fields to hold any amount, dollar or otherwise, that should be accumulated and updated when you post payroll disbursements (for example, vacation hours). You can change a payroll field at the employee level, if necessary. For example, some employees may not be subject to a local income tax while others are. Once you start entering payroll transactions, do not change the name of payroll field names or change the order in which payroll field names are listed. If you change the payroll field name setup, earnings reports and W-2 form information will become inaccurate. Also, it is not recommended to change Fed_Income and other standard payroll fields names that Peachtree sets up for you. These payroll field names are used in standard tax calculation formulas. Besides the Gross payroll field, you can set up a maximum of 29 other payroll fields. You can enter a new name on any blank line that describes the employee deduction or addition. When entering payroll field names that will be used in a formula, you cannot enter a space; use the underline character instead. Also, payroll fields must begin with an alpha character. Selecting the Calculate check box allows you to select a tax name to use to calculate tax amounts. Tax names use formulas and (sometimes) tables to calculate tax amounts. If you subscribe to the Payroll Tax Service, tax names and their formulas/tables are provided. If you don’t subscribe to the tax service, you can select tax names here, but you must set them up in User-Maintained Payroll Tax Tables before they will calculate. The Memo checkbox indicates that the field amount is for record purposes only; the amount will not post to the general ledger. For example, tips are normally a Memo field. All non-dollar amounts should be left as memo items (for example, vacation-time or sick-time hours earned). The Run checkbox instructs Peachtree to not reset amounts to zero when you close the payroll tax year. For example, if you set up a field to track vacation hours, you might want the unused total to carry over into the following payroll tax year. 150 Setting Up Employee Defaults Calculate Adjusted Gross If you select the Adjust button for a field from either the Employee tab or the Employer tab, you go to the Calculate Adjusted Gross window. You can also access this window for an individual employee, from the Maintain Employees window. The Adjusted Gross identifier is used in many payroll calculations as the taxable gross amount when computing taxes. In some cases you may want the entire gross pay used as taxable gross; in other cases you may want employee benefits to be deducted from gross pay before computing taxes. Select the Use check box next to each payroll field that should be added together to determine Adjusted Gross for the payroll field you are calculating. Note: You cannot select (use) the same payroll field that you are adjusting. In the Calculate Adjusted Gross window, select the Use check box next to each payroll field that should be added together to determine Adjusted Gross for the payroll field you are calculating. For example, employee 401(k) contributions are considered to be pre-tax deductions, thus exempt from federal withholding during payroll entry. In this case you must adjust the Fed_Income payroll field and use both Gross and 401(k) in determining adjusted gross. Since 401(k) contributions are a deduction, adjusted gross will in turn give you the gross amount minus the 401(k) deduction. 151 Chapter 8 Setting Up Payroll EmployER Fields Tab You can set up default employer payroll fields. Employer fields are those payroll expenses for which your company is responsible during payroll entry. These fields will not appear on the employee’s paycheck. Payroll fields with an “ER” extension indicate company payroll liabilities and expenses. Employer payroll fields do not appear on employee paychecks. They are reflected in company payroll reports and employer tax forms. The EmployER Fields tab is very similar to the EmployEE Fields tab. However, there are slight differences. Once you start entering payroll transactions, do not change the name of payroll field names or change the order in which payroll field names are listed. If you change the payroll field name setup, earnings reports and W-2 form information will become inaccurate. These payroll field names are used in standard tax calculation formulas. Field Name: Identifies the employer payroll field that appears on business payroll reports. You can enter a new name on any blank line that describes the employer deduction or addition. When entering payroll field names, you cannot enter a space; use the underline character instead. Also, payroll fields must begin with an alpha character. For Employer payroll fields, you should use the “ER” extension as shown in the example above. 152 Liability: Identifies the general ledger liability account to be credited each payroll period for this employer payroll field. Usually this is a tax payable account. Expense: Identifies the general ledger expense account to be debited each payroll period for this employer payroll field. Usually this is a tax expense account. Calculate (Calc): Selecting this check box allows you to select a tax name to use to calculate tax amounts. Tax names use formulas and (sometimes) tables to calculate tax amounts. If you subscribe to the Payroll Tax Service, tax names and their formulas/tables are provided. If you don’t subscribe to the tax service, you can select tax names here, but you must set them up in User-Maintained Payroll Tax Tables before they will calculate. Adjust: Identifies how the payroll field should be calculated in relation to adjusted gross. When you select the select the Adjust button, Peachtree displays the Calculated Adjusted Gross window. ✪ Want to learn more about adjusted gross? Look up “adjusted gross, calculating” in the Help index. If you want more information: In the Help index, look up “employee defaults, employER fields.” Look up “defaults, employee.” 153 Chapter 8 Setting Up Payroll How Employee Information is Used 940, 941 Item: Employee Reports Invoice Number xxxxxxxxxxxxxx Invoice Date xxxxxxxxxxxxxx W-2s Sold To: xxxxxxxxxxxxxxxxx xxxxxxxxxxxxxxxxx xxxxxxxxxxxxxxxxx Invoice Number xxxxxxxxxxxxxxxxx xxxxxxxxxxxxxx Invoice Date xxxxxxxxxxxxxx Widget Sold To: Paychecks Sold To: Item: Widget Item: xxxxxxxxxxxxxxxxx xxxxxxxxxxxxxxxxx xxxxxxxxxxxxxxxxx xxxxxxxxxxxxxxxxx Widget Subtotal Sales Tax Total Invoice Amount Payment/Credit Applied TOTAL Subtotal Sales Tax Total Invoice Amount $ 200.00 Payment/Credit Applied TOTAL $ 10.00 $ 210.00 $ 210.00 Subtotal Sales Tax Total Invoice Amount Payment/Credit Applied TOTAL 154 Invoice Number xxxxxxxxxxxxxx Invoice Date xxxxxxxxxxxxxx xxxxxxxxxxxxxxxxx xxxxxxxxxxxxxxxxx xxxxxxxxxxxxxxxxx xxxxxxxxxxxxxxxxx $ 200.00 $ 10.00 $ 210.00 $ 210.00 $ 200.00 $ 10.00 $ 210.00 $ 210.00 Maintain Employees Maintain Employees You store critical information about your company employees and sales representatives (reps) in the Maintain Employees/Sales Reps window. This information is used throughout Peachtree, to calculate paychecks and payroll taxes, print W-2s and other tax forms, and to keep track of important information like addresses, phone numbers, and hire dates. General Information On the General tab, you enter basic information about the employee such as address, employee type, and hire dates. If you are setting up your employees from a different system, you can also enter beginning balances here. Use the information that appears on the employee’s completed W-4 form. Note that information you enter here will appear on the employee’s W-2 form, when printed. Custom Fields In Custom Fields, you can enter customized employee information with five user-defined fields. You can use custom fields to sort and group business-specific information in reports and forms. The actual fields are set up in Employee Default Information; see page 146. Pay Info On the Pay Info tab, you specify how you pay specific employees. Although the pay levels are set up in Employee Defaults, you set specific rates for the pay levels that apply to each employee here. The information you enter here saves you time by appearing automatically when you are entering paycheck information for the employee. You can still override the GL account, if necessary, at the paycheck level. If you want more information: In the Help index, look up “employees, setting up.” Look up “Maintain Employees/Sales Reps.” 155 Chapter 8 Setting Up Payroll You have three options on the Pay Method window about how you want pay the employee. Salary: When this method is selected, enter the salary to be recorded each pay period for all pay levels. Based on the amount(s) you enter, Peachtree will calculate and display the total salary to be paid to the employee per pay period and per year. Hourly-Hours Per Pay Period: For hourly employees, you will set a default number of hours per period in a later field on this window (Hours Per Pay Period). Hourly-Time Ticket Hours: When this method is selected, you are given the option to set up an hourly billing rate that is used in Time & Billing. (Available in Peachtree Complete and Peachtree Premium only.) Withholding Information You can only select filing statuses which are available for your state or local area. These fields tell Peachtree which state or local tax table to use when wildcards are used in the tax name, or when localities use the same tax name. Withholding information identifies how the employee’s earnings will be taxed during payroll entry. The employee’s filing status, allowances, and additional withholding amounts are maintained for Federal, State, and Local payroll fields. This information can be obtained from the employee’s Federal W-4 form and other withholding records. You can also establish the percentage of gross pay that the employee wants to contribute to a 401(k) plan, if appropriate. The Special 1 and Special 2 fields are available if you want to customize your payroll setup. For example, you can use Special 1 to set up an employee contribution rate for labor union dues. EmployEE Fields On the EmployEE Fields tab, you identify payroll fields (deductions and additions) set up for this employee. Depending on the payroll fields you use, you might have employees whose payroll deductions differ from the com156 Maintain Employees pany-wide deductions established in the Employee Defaults. Or, you could have employees with special situations that you want to track with payroll fields. You can enter specific information for those employees using this EmployEE Fields tab of the Maintain Employees/Sales Reps window. If the employee requires unique setup for a payroll field (different from what is set up in Employee Defaults), clear the Standard (Std) check box, and select the alternate G/L account, tax calculation name, or payroll field amount. EmployER Fields On the EmployER Fields tab, you identify payroll fields (deductions and additions) for which your business is responsible during payroll entry. Depending on the payroll fields you use, you might have employees whose employer payroll fields differ from the company-wide employer fields established in Employee Defaults. Or, you could have employees with special situations that you want to track with payroll fields. You can enter specific information for those employees using this EmployER Fields tab of the Maintain Employees/Sales Reps window. If you want more information: In the Help index, look up “employees, setting up.” Look up “Maintain Employees/Sales Reps.” 157 Chapter 8 Setting Up Payroll Employee Beginning Balances Employee beginning balances are year-to-date earnings and withholdings that exist prior to entering payroll transactions in Peachtree. You can enter beginning balances for an employee even after payroll transactions have been posted for that employee. However, we recommend you do it before entering your first paycheck. ➥ From the Maintain menu, select Employees/Sales Reps. In the Maintain Employees/Sales Reps window, select the Beginning Balances button on the General tab. Then enter or select the employee ID that you want to modify. Define the payroll period dates here. You may only need to enter quarterly balances, in which case you would set up four columns. Enter total salary or hourly wages in the Gross field. Then enter total deductions (as negative numbers) and additions (as positive numbers) for each payroll field set up. 158 Maintain Employees In the Date field, you can enter up to 52 dates for paychecks, or you can enter quarterly dates, so that quarterly reports and W-2s will compute properly. In most cases, you would enter quarterly balances for the past quarters, and then enter balances for each pay period in the current quarter. For example, if your conversion date to Peachtree is October 30, and you process payroll on a semi-monthly basis, you could set up dates for March 31, June 30, and September 30 for the quarterly amounts. Then, set up October 15 and October 30 for the current quarter pay periods. This way you’d have an up-to-date accounting history for this employee to ensure that tax forms will print correctly. When you’re finished entering the dates, enter balances for each appropriate payroll field, gross pay, deductions, and allowances. Deductions must be entered as negative amounts. You can also enter memo fields such as tips, meals, and accrued vacation or sick hours. Employer payroll field beginning balances cannot be entered here; these have to be manually adjusted. Once you have entered your Employee payroll field beginning balances (deductions as negative numbers), the total at the bottom of the column reflects the net pay for the period date. If you want more information: In the Help index, look up “employees, beginning balances.” Look up “Maintain Employees/Sales Reps.” 159 Chapter 8 Setting Up Payroll Track Employee Raise History (Peachtree Premium) In Peachtree Premium you can keep track of each employee’s compensation history through the Raise History window. The Raise History window allows you to view, add, edit, and delete compensation information for employee records. ➥ From the Maintain menu, select Employees/Sales Reps. In the Maintain Employees/Sales Reps window, select the Pay Info tab, and then select the Raise History button. Select the date of the raise, the pay rate you want to base the raise upon, and the raise amount or percentage. Peachtree calculates the new pay rate and displays it in the New Amount field. To enter comments, click the Note button beside the applicable row. You can enter and edit the information on the Raise History window at any time. It is for memo purposes only, and does not affect the employee's pay rate. (To make the pay rate effective on actual payroll calculations, rate changes must be entered on the Pay Info tab.) From the Raise History window you can enter the selected employee’s raise date, the pay rate to which you want to apply the raise (Regular or Overtime, for example), and the amount or percentage of the raise. Once you select the applicable pay rate and enter the amount or percentage of the raise, Peachtree calculates the new pay rate and displays it the New Amount field. 160 9 Setting Up Jobs Overview 162 How Can You Use Job Costing? 162 The Elements of Job Costing 164 Setting Up Job Defaults 168 Setting Up Jobs 169 Setting Up Phases and Cost Codes 170 Job Beginning Balances 171 Applying Costs and Revenues to Jobs 172 ✪ Setting Up Jobs ✪ Overview Job Costing is an optional but extremely helpful feature available in Peachtree. You can use Job Costing for tracking income and expenses for any project that your company undertakes. You can create estimates and use them as budgets. Once you set up job information for a particular project, you can apply to the job any invoices for materials and services used by going to the Accounts Payable and Payroll windows. You can also track revenues and payments made toward a job so that you have a good picture of what your profits are on a job. Such information can help you adjust expenses in a current job or estimate a similar job differently in the future. Peachtree also lets you print various job reports during a job’s progress so you can get detailed information about the job. Before you can start tracking job costs, you should decide how you want to use your job costing process. The following section can help you determine what level of detail is right for you. How Can You Use Job Costing? You have the ability to maintain a different level of detail for different jobs, depending on your requirement for a specific job. Tracking different levels of detail is achieved by using phases, cost types, and cost codes, discussed below. For smaller jobs, you may not want to maintain a high level of detail, while for long-term or complicated jobs, you may benefit from using detailed costing information. The following describes some strategies for tracking different levels of job detail. Note: If you are using Peachtree Pro Accounting, you will only be able to track jobs at one level. Selecting detail for a job depends on the following factors: ➥ Will you benefit from dividing a job into stages, or phases? This can be true if your job can be distinctly divided into more than one step, or if the job is going to be completed by more than one person such as you and/or a subcontractor. 162 Overview ➥ Will it help you to track cost of materials, labor, equipment, etc.? Tracking these costs can help you manage your finances better and also help you assess what constitutes the largest expense in the job. This can directly affect your profit. ➥ Will it help you group certain costs together? You may be getting paid in installments, in which case all costs incurred in one phase of the project will be paid for in one transaction. Or, certain costs may be so well integrated that they would always be incurred in conjunction, such as rental equipment, regardless of which item is rented. In such cases, specific costs do not need to be tracked, only a combination of expenses for a certain part of the job. Once you have determined these basic requirements, you can set up your jobs accordingly. The following table shows you how: If... Then... You want to see only gross expenses and revenue for a job. Use job ID only You want to divide the job into stages and you want to group costs collectively under types, but want more than one category. Use phases with cost types in your Job You want to assess the cost of each item, its type/ group, its time of usage in each stage of your project. Use phases, cost types and cost codes As the table suggests, there are four elements in job costing: your job (job ID), phases, cost codes and cost types. These elements are described in detail in the following section. You can read about the element you want to use and then skip to the section which provides instructions on how to set up that particular element. Remember that you have the option to set up any job with or without phases and codes/types. The program treats every job differently, so you can select a different combination of job costing elements for each job. 163 Chapter 9 Setting Up Jobs The Elements of Job Costing This section provides descriptive information on the elements of job costing. ‘Job ID The only required element in job costing. A job ID is a unique identification code for each particular job or project that your company is undertaking. For example, if you are a construction company involved in residential and commercial construction projects, you can create job IDs as follows: Job/Project Job ID Office Building COM001 Apartment Home RES001 Remember that when you set up a job ID, you can also use the Job Costing features to track costs by job, phase, cost code, and cost type. The figures that follow illustrate how you can set up different jobs. This is a job with no phases or cost codes associated with it. For example, cutting shrubs, or parcel delivery. Setting up jobs like this just tracks expenses and revenues by G/L accounts. Phases Defining phases gives you the second level of detail in a job. Phases are simply a distinct part of the job performed. They do not need to refer to a time frame and need not be part of every job. They are all phases that, in various combinations, you may use in all the different jobs that your company does. Phases in a job can divide the job into stages: 164 Overview This is a job with two phases but no cost codes associated with it. For example, site preparation and sodding. By dividing a job in this manner, you can focus on total costs related to a phase as opposed to individual costs within phases. Before defining phases, you may want to think about the various stages of different kinds of jobs that your company does and then define the phases that cover many such jobs. Since your tasks may differ with each job, you should try to define phases such that you can use them independently of a specific project. For example, a landscaping company can use phase P1 for grading in more than one job. You can use just phases, or you can use phases and cost codes. The level of detail is up to you. If your phases have associated costs that you want to track separately, you should use cost codes in those phases. Cost Codes Identifies a specific category/task within a phase, providing a greater level of detail. You should create cost codes that can apply to different phases and multiple jobs that you undertake. If you can create cost codes integral to the different jobs that you do, you can easily track your job cost and in turn arrive at more realistic quotes for another job that involves the same elements. 165 Chapter 9 Setting Up Jobs This is a job with more than one phase, of which one has two associated cost codes. These cost codes are a way of tracking the income and expense solely related to this phase. For example, C01 may be the price of fertilizer, and C02 may be the subcontractor’s pay. Remember that you may not need to track specific costs for every phase of a job. If you do not need detail as to how much each resource or item cost you in a job, you may not want to use cost codes. You can create new phases and cost codes at any time. The best way to identify which cost codes to set up would be to consider all such resources whose cost affects your budget and that you use for completing a job. For example, as a landscaping company, you can set up your cost codes for materials or tasks such as Equipment Rental, Rock, Shrubbery, Mowing, Raking, Seeding and so on. Equipment Rental can be a used as a cost code for more than one phase (grading or maintenance), while Rock can be used as a cost code for any other job that calls for the use of rocks in landscaping. If you are a catering company, you can specify cost codes for Food, Beverages, Alcohol, Linen, Tableware, Truck Driver, Decorator, and all other requirements of the job. You must be careful not to specify too many cost codes because then you may end up having too much detail that can be confusing, or you may end 166 Overview up with cost codes that are too specific and unusable. A better way would be to have a few generic cost codes to begin with and add some later, if needed. Cost Types If categories of cost matter more to you than specific tasks in a phase, you should use cost types with your phases instead of cost codes. You can, however, use both cost codes and cost types by dividing cost types into cost codes. Cost types are five categories in which you can classify most of your expenses and revenues related to a job. You must apply a cost type to each cost code you define and to any phase that does not have a cost code. Peachtree provides you five options in the Cost Types drop-down list box: ❖ Labor (for work performed by your employees, temporary help, and so forth) ❖ Materials (for materials used in any phase of the job) ❖ Equipment (for private or rental equipment used to perform the job) ❖ Subcontractors (for work performed by sub-contract labor) ❖ Other (for miscellaneous expenses such as permits, training costs, trans- portation, overheads, and so on) On some jobs reports, you can include the cost type information you entered for each cost code used, or cost information for any phase without a cost code. This can help determine where and when your money was used while completing a certain job. Note that you must select a cost type for all phases that do not use cost codes for the purposes of job costing. If you have a reason for using two cost types (for example, if you paid a subcontractor for bringing materials), you should use the predominant cost type for any job transaction you enter. Thus, the things to remember while setting up information for job costing are: ❖ set up a job ID for each project you undertake ❖ optionally divide jobs into phases with cost types if you want to track expenses or revenues by phase 167 Chapter 9 Setting Up Jobs ❖ optionally set up cost codes with cost types for tracking more details about a job’s phases If you use the job costing options as explained, you will be able to: ❖ provide summaries of estimated costs and actual costs paid to date by job ❖ identify cost overruns promptly so corrective actions can be taken ❖ track and review costs of labor, subcontractors, material, equipment and other miscellaneous costs ❖ provide historical data to improve your estimating process Setting Up Job Defaults To use job Costing, you must first set up some default information that automatically appears in job windows or is automatically used by the system. Certain items must be set up prior to setting up jobs. ➥ To open Job defaults, select Maintain, then Default Information, then Jobs. Custom Fields You may have additional information that you keep on your jobs, such as additional contact people or additional phone numbers, e-mail addresses, and so on. If so, you can set up custom fields to track this information. Then, when you set up an individual job, on the Custom Fields tab of the Maintain Jobs window, you could enter the appropriate information for that job. 168 Setting Up Jobs In job defaults, check the Enabled box for the Custom Field Labels you need; then, enter the Label name in the field next to it. In Maintain Jobs, you can then enter information for those labels that is specific to that customer. Since Peachtree reports are customizable, you can add any or all of your custom fields to many of the job reports that Peachtree offers. Setting Up Jobs You maintain jobs on the Maintain Jobs window. To open this window ➥ Select Maintain, Jobs Costs, Jobs. General Tab Use the General tab to enter basic information about the job, such as address, job type, and so on. Custom Fields Tab Use this tab to maintain information for this job that is not part of the other fields. You can enter up to five custom fields. Estimated Exp/Rev Tab Creates an estimate of what your actual expenses and revenues for a job will be. As you enter transactions and assign them to jobs, you will be able to generate reports that compare the two to determine how accurate your original estimate was. This will provide useful information to create future estimates. You can create detailed estimates only for jobs that use phases or phases and cost codes. 169 Chapter 9 Setting Up Jobs Note that you cannot enter the same phase or phase-cost code combination for an estimate. If you do, Peachtree will warn you when you save, and you will have to remove the duplicates. Setting Up Phases and Cost Codes You can also create phases and cost codes for more detailed tracking. Phases and Cost Codes are not available in Peachtree Pro Accounting. Once you have created your jobs, phases, and cost codes, you can apply costs and revenues created other places in the program to these jobs, phases, and cost codes. To apply a cost to a job, use the Job field on the line item of a task. For instance, in the example below, a purchase has been applied to a job. To select a job, simply click the folder in the Job field, then select the job, phase, and cost code. Several job costing reports will allow you to track costs and revenues so that you can see how profitable your jobs are and update estimates and costs for the future. 170 Job Beginning Balances Job Beginning Balances Unless you are starting up your business for the first time when you set up Peachtree, you will have balances for existing jobs, outstanding expenses and revenues that must be entered so that your reports will be accurate. These outstanding balances are entered as beginning balance entries. You will enter abbreviated information on the costs and revenues in a special place, so that they will update your reports, but will not change the balances of your general ledger accounts. To enter beginning balances, 1 Select Maintain, Job Costs, Jobs. 2 Click the Beginning Balances button on the General tab. 171 Chapter 9 Setting Up Jobs The Job Balances tab will show you a list of your jobs and their current balances. These balances will be 0.00 if you have not entered any data. Otherwise, you will see current balances. Note You can select a job from the list on the Job Balances tab by clicking it. Once the job is selected, click the Job Entries for tab to enter any beginning balances. Make sure you enter both expenses and revenues so that your reports will be accurate. Fill in the fields with information from your outstanding job balances. When you are done with one job, select the next job from the Job Balances tab. The beginning balance amounts should not include any costs or revenues entered elsewhere in Peachtree. Note that you cannot enter both expenses and revenues on the same line. Applying Costs and Revenues to Jobs Once you have created your jobs, phases, and cost codes, you can apply costs and revenues created other places in the program to these jobs, phases, and cost codes. To apply a cost to a job, use the Job field on the line item of a task. For instance, in the example below, a purchase has been applied to a job. 172 Applying Costs and Revenues to Jobs To select a job, simply click the folder in the Job field, then select the job, phase, and cost code. Several job costing reports will allow you to track costs and revenues so that you can see how profitable your jobs are and update estimates and costs for the future. 173 Chapter 9 174 Setting Up Jobs 3 Basic Tasks 10 Customer Transactions Overview of Customer Tasks 179 Entering Quotes 180 Entering Sales Orders 181 Entering Proposals 183 Entering Sales Invoices 185 Printing Sales Invoices 187 Print Sales Invoices from Reports 188 Voiding Sales Invoices 188 Entering Receipts 189 Applying Receipts to Sales Invoices 190 Entering Cash Sales 191 Entering Prepayments 191 Entering Credit Card Sales 192 Processing Credit Card Sales with a Card Reader 194 Select for Deposit 195 Entering Customer Credit Memos 196 ✪ Customer Transactions ✪ Peachtree organizes and monitors the money that comes into your business from your customers. The money that you receive from customers is tracked in accounts receivable (also known as sales). The following diagram shows the flow of goods and services you provide for your customers and the payments they make to you for those goods and services. Note, however, that quotes and sales orders are not available in Peachtree First Accounting. You enter and print a new quote to send to your customer. Your customer orders the items. You convert the quote to a sales order, print a picking slip, and ship the goods. You create an invoice for items shipped to the customer and send them an invoice. You receive a check from the customer and enter the receipt in Peachtree. 178 Overview of Customer Transactions Overview of Customer Transactions In Peachtree, you can create quotes, sales orders, proposals (Peachtree Premium only), sales invoices, receipts (customer payments), or create deposit tickets for your customer receipts. Quotes Enter an estimate of costs that can be printed or sent electronically to your customer. No accounting happens. (Not available in Peachtree First Accounting.) Sales Orders Create an order that will be filled at a later time. Sales orders reserve inventory items. (Not available in Peachtree First Accounting.) Proposals Draft an estimate for services you’ll perform. (Available only in Peachtree Premium Accounting.) Sales Invoices Bill your customer for goods shipped and services performed. Fill and convert quotes, sales orders, and proposals. Receipts Enter payments from your customers. Can be applied to an open invoice. Select for Deposit Create a deposit slip for customer payments. Depending on your business, you may or may not use all of these options. For instance, if you do not take orders and ship them later, you most likely would not use sales orders, but you would invoice your customers directly. Similarly, if you do not grant your customers credit, but work on a cash only basis, you would not need to create sales invoices. Instead, you could enter items shipped and monies received using the Receipts function. If you want more information: In the Help index, look up “customers, how do I...” Look up “accounts receivable, sales navigation aid.” 179 Chapter 10 Customer Transactions Entering Quotes Quotes are estimates for goods and services that you provide to your customers or potential customers (prospects). When you enter a quote for a customer, you are not updating any accounting information or inventory levels. Peachtree calculates what the total cost of a sale will be for a customer, including sales tax and freight. You can then print the quote for the customer. To enter a quote, ➥ Select Tasks, Quotes/Sales Orders/Proposals, Quotes; then, follow the steps below: Select a customer. Peachtree will fill in the header fields with information from the customer’s record. Enter the quantities and items that will be part of this quote. 180 If you plan to print the quote, leave the quote number field blank. You will assign a number when you print it. Select Print to save the quote and print it. If you don’t want to print the quote, click Save. Entering Sales Orders When you receive approval for the quote, you can convert it to a sales order, a sales invoice, or (in Peachtree Premium Accounting) a proposal without having to re-enter all the data. To convert a quote, ➥ Open the quote, and click the Convert button in the toolbar. This opens the Convert Quote window. Select the type of transaction you want to convert the quote to. Then enter a sales order or sales invoice number, if necessary. After you convert the quote, it will disappear from lists of quotes and appear as the type of transaction you converted it to. Note Quotes do not update general ledger account balances. Only when you convert the quote to an invoice and save the invoice will your general ledger be updated. Entering Sales Orders A sales order is a document containing a list of items or services your customers want to buy from you. You might think of it as representing an intent to sell. If you want more information: In the Help index, look up “quotes, overview.” Look up “quotes, converting.” 181 Chapter 10 Customer Transactions To enter a sales order, ➥ Select Tasks, Quotes/Sales Orders/Proposals, Sales Orders; then, follow the steps below: Select a customer. Peachtree will fill in the header fields with information from the customer’s record. Enter the quantities and items that will be part of this order. Enter or select a Ship By date. This will help you manage the order and the items needed to fill it. Select Print to save the order and print either as a pick ticket or order confirmation. If you have not entered a sales order number, the SO# field is blank. Once you enter a sales order number for the first order, Peachtree increases this number for the next sales order. 182 Entering Proposals When you are ready to ship items on a sales order or bill your customer for items on a sales order, you will use the Sales Invoicing window to specify the items you want to ship and bill. On the Sales/Invoicing window, you can select the sales order number that you’re filling. Items that are not shipped will be treated as backordered items and will appear on the Sales Backorder report. Entering Proposals Proposals are documents you draft for customers or prospective customers for services you plan to perform for them, detailing the quantities and costs of the services and any items that support them. Proposals are available only in Peachtree Premium Accounting. If you want more information: In the Help index, look up “sales orders, overview.” Look up “sales orders, shipping items from.” 183 Chapter 10 Customer Transactions To enter a proposal, ➥ Select Tasks, Quotes/Sales Orders/Proposals, Proposals; then, follow the steps below: Select a customer. Peachtree will fill in the header fields with information from the customer’s record. Enter the quantities and items that will be part of this proposal. 184 Enter or select a Complete By date. This will help you manage the proposal and the line items it contains. Select Print to save the proposal and print it. If you don’t want to print the proposal, click Save. Entering Sales Invoices When the proposal has been accepted by the customer, mark it as accepted by checking the Accept Proposal box. After the proposal has been marked as accepted, you will be able to bill your customer for the items on the proposal. When you are ready to bill for the proposal, select the customer and then select <Proposals> from the Apply to Sales Order # drop-down. Then select the proposal. The window below appears, and you can quickly fill the proposal. Select an option and complete the entries. Then, click Print to save and print the invoice. Entering Sales Invoices Sales invoices are documents that list goods and services that your customers receive from your business. Customer invoices are entered or maintained in the Sales/Invoicing window. You can use this window for a variety of customer billing functions, including filling sales orders and proposals, invoicing customers, and billing and receiving payments. If you want more information: In the Help index, look up “proposal, entering.” Look up “proposal, billing.” 185 Chapter 10 Customer Transactions To enter a sales invoice, ➥ Select Tasks, Sales Invoicing; then, follow the steps below: Select a customer. Peachtree will fill in the header fields with information from the customer record. Enter the quantities and items that will be part of this invoice. Leave the Invoice # blank if you intend to print the invoice. Peachtree will automatically assign an invoice number during the printing process. Select Print to save the invoice and print it. You can use the steps above to create a sales invoice for items that you are selling at the point of sale. This method uses the Apply to Sales tab. You can also fill sales orders and proposals using the Apply to Sales Order No. (or Apply to Proposal) tab. For more information, see “Entering Sales Orders” on page 181 and “Entering Proposals” on page 183. You can also apply payments from your customers to the invoice at time of billing. Just follow the steps above to create the invoice, but before printing, click the Amount Paid at Sale button to enter the payment information. 186 Entering Sales Invoices Enter your customer’s payment information here, if they paid at the time of the sale. Enter the amount of the payment and the payment method here. Click OK when you’ve entered the payment information. The payment amount and invoice balance appear in the bottom right of the Sales Invoicing window. Note that you cannot print a receipt for the customer using this routine. However, you can do so using the Receipts window. Printing Sales Invoices There are two basic ways to print sales invoices: Sales/Invoicing: Using the Print button in either the Sales/Invoicing window, you can print one invoice at a time. Accounts Receivable Reports: In the Accounts Receivable area of the Select a Report window, you can choose an invoice form to print and then print a batch of invoices that have not yet been printed (assigned invoice numbers). If you want more information: In the Help index, look up “invoices, sales, entering.” Look up “invoices, applying customer receipts.” 187 Chapter 10 Customer Transactions Print Sales Invoices from Reports The process of printing invoices is fully explained in the “Reports” chapter, since invoices are printed in a batch from the Reports menu. Only entries saved without an invoice number will print from here. For more information, see “Batch Printing Forms” on page 290. ➥ From the Reports menu, select Accounts Receivable; then select Invoices/Pkg. Slips. Select an invoice form from the list. All invoices in this batch will print using this form. You will filter which invoices you want to print and enter the latest date of the invoices you want to print. Peachtree will print all outstanding sales invoices that do not have reference numbers (invoice numbers) as of the latest invoice date. Voiding Sales Invoices Sometimes you will need to void an invoice. This typically happens when you’re printing preprinted invoice forms and your printer jams during printing. You don’t want to delete the invoice altogether because you need to account for all invoice numbers. For instance, say the printer jammed while printing Invoice No. 101. The invoice register will have a record of Invoices No. 100 and 102 but not of 101 because it failed to print. In this case, to account for the missing invoice, you would void Invoice No. 101. Once you void a sales invoice, Peachtree generates a second invoice that reverses the original one. It also creates what is called a “zero-dollar receipt,” 188 Entering Receipts (Customer Payments) Peachtree creates this transaction to “pay off” the original as well as the voided invoice so that neither of them shows up as an aged receivable. To void a sales invoice, follow these steps: 1 From the Tasks menu, select Sales/Invoicing. 2 In the Sales/Invoicing window, use the List button in the toolbar to find and select the invoice you want to void. 3 Now, do one of the following: ❖ From the toolbar, select the drop-down arrow next to the Delete button, and then select the Void button. ❖ From the Edit menu, select Void Invoices. The Void Existing Invoice window appears with information about the invoice and the void date; you can choose a different date if you want. To delete the invoice, select OK. Entering Receipts (Customer Payments) When a customer pays your company for goods and services sold to them, you must record the receipt. Most receipts are applied to sales invoices. However, you can also enter cash sales (transactions in which no invoice is entered or required), prepayments, and customer refunds. Peachtree lets you receive multiple methods of payment such as cash, check, and credit card. If you want more information: In the Help index, look up “printing, sales invoices.” Look up “printing, forms in batches from Select a Report window.” Look up “voiding, sales invoices.” 189 Chapter 10 Customer Transactions INITIAL DECISIONS Since this is such a versatile window, think first what kind of receipt you’re recording. Is this a cash sale (page 191), or did you issue an invoice? If this is a prepayment (see page 191), things will be handled a little differently. Applying Receipts to Sales Invoices You will use the Apply to Invoices tab of the Receipts window for this type of task. To apply a customer payment to sales invoices, ➥ Select Tasks, Receipts; then, follow the steps below: Select a customer. Peachtree will fill in the header fields with information from the customer’s record. Select Save or Print; this will update the customer’s records. 190 Enter the Reference and Receipt numbers. Also, specify the Payment Method and the appropriate Cash Account. Mark the Pay check boxes for the invoices the customer is paying. Entering Cash Sales To enter cash sales, or any other type of sale where no invoice is involved, you will use the Apply to Revenue tab. Using this tab, you can enter the customer’s payment as well as record the sale of inventory items and other services. Your inventory quantities on hand will be updated when you save the receipt. To enter a cash sale, start with steps 1 and 2 on the previous page, and then continue below. On the Apply to Revenues tab, enter the quantities, items, and so forth, for the sale. This can include items that are not tracked in inventory. Select Save or Print to complete the transaction and update the customer’s records. Any stock items sold will be subtracted from inventory. You can create a cash sale to customers who are not listed in your Customer List simply by skipping the Customer ID field and entering their name information in the Name fields. Entering Prepayments You can enter a prepayment or customer deposit by using the Apply to Revenue tab. Fill out the header information in the Receipts window, click the Prepayments check box on the Apply to Revenues tab, and enter the prepayment information. Then select Save or Print. This deposit can then be applied to customer invoices. If you want more information: In the Help index, look up “receipts, overview.” Look up “receipts, applying customer payments.” 191 Chapter 10 Customer Transactions Entering Credit Card Sales You can enter, authorize, and track customer credit card transactions easily in Peachtree. First you need to apply for an online merchant account for use with the Peachtree Credit Card Service. This service securely transmits credit card information entered in Peachtree to an online merchant account provider and immediately returns an authorization code. For more information about the Peachtree Credit Card Service, look up “Peachtree Credit Card Service” in the Help index, or go to Peachtree Software’s Web site at <www.peachtree.com>. Once you’re signed up for the service, you can enter credit card transactions in either the Receipts window (recommended for most transactions) or the Sales/Invoicing window (only if receiving full payment at the time of sale). In either case, processing credit card transactions involves two big steps: 1) entering the customer and receipt information and 2) entering the customer’s credit card information, either manually or by swiping the card through a card reader. 1 To enter customer/receipt information, do one of the following: ❖ From the Tasks menu, select Receipts. In the Receipts window, enter the receipt information. (For example, select a sales invoice that the customer is paying, and enter the balance they are paying.) Or ❖ From the Tasks menu, select Sales/invoicing. In the Sales/Invoicing window, enter or select your customer’s invoice, and click the button next to the Amount Paid at Sale field. In the Receive Payment window, enter the receipt information. 2 Once you’ve entered the customer information and all the receipt information, do one of the following: ❖ To enter credit card information by swiping the card through a card reader, click the Use credit card swipe check box; then click the Process Credit Card button. See “Processing Credit Card Sales with a Card Reader” on page 194 Or 192 ❖ To enter credit card information manually, click the Process Credit Card button, which opens the Credit Card Information window. Here you can enter card and payment authorization information. To turn this transaction into an automated one using a card reader, click the Swipe button. If you use the Peachtree Credit Card Service, the Authorization Code is entered for you when you click the Authorize button. Otherwise, enter the payment authorization code manually. 3 Enter the cardholder's name exactly as it appears on the credit card.; then enter the customer’s billing address. Note: In order to authorize a credit card payment using the Peachtree Credit Card Service service, you must provide a first and last name in the Cardholder Name field. You need to enter the name as follows: <FirstName><Space><LastName> The Cardholder Name field must contain at least one space. That single space can’t be at the beginning or end of the cardholder’s complete name. The Credit Card Service will accept only the first 32 characters of the cardholder’s name. If you want more information: In the Help index, look up “credit cards, Enter and Process Customer Credit Card Payments” 193 Chapter 10 Customer Transactions 4 Enter the credit card expiration date using the month/year (MM/YY) format. Expiration years (YY) appear as two digits (for example, 08 represents 2008). If a card expiration date is 5/31/08, enter 05/08. Important: The expiration date must be entered exactly as it appears on the card. 5 Enter the credit card verification number located on the back of the card at the end of the sixteen-digit credit card number. This is a protection feature that’s now included on most credit cards. 6 If you’re signed up for the Peachtree Credit Card Service, click the Authorize button. This sends your customer’s credit card information and payment data, over a secure Internet connection, to your online merchant account provider. If the provider accepts the transaction, the Peachtree Credit Card Service enters the authorization code directly into Peachtree. Depending on your Internet connection, this could take up to 20 seconds. If you don’t use the Peachtree Credit Card Service, you’ll have to enter the payment authorization code manually (typically retrieved from a credit card swipe terminal). Processing Credit Card Sales with a Card Reader When you process a credit card transaction using a card reader, customer information is transferred automatically to the Credit Card Information window. This includes the authorization code as well, as long as the transaction is authorized. So transactions using a credit card reader are streamlined. The illustration shows the window filled in with information from a transaction using a card reader. For step-by-step instructions, look up “credit cards, processing payments with card reader” in the Peachtree Help index. 194 Select for Deposit Select for Deposit With this routine, you can combine multiple customer receipts into one or more bank deposits. You do so by selecting the individual receipts that you want to include in the deposit. You can also print deposit tickets to submit to your company's bank along with cash and bundled checks. To create a deposit ticket, ➥ Select Tasks, Select for Deposit; then, follow the steps below: Select the Account ID that has received the payments. Select Save or Print to complete the entry. After you do so, these checked entries will disappear from the list. Enter the date and the Deposit Ticket ID. Mark the Deposit check boxes for the receipts that you are depositing. If you want more information: In the Help index, look up “select for deposit, entering bank deposits.” Look up “credit memos, overview.” 195 Chapter 10 Note Customer Transactions Select the Deposit boxes for each of those receipts you want to deposit. You can also click the All (Select) button in the toolbar to check all the Deposit boxes or the All (None) button to uncheck all the Deposit boxes. The Select for Deposit window lists all current receipts for the general ledger account displayed in the Account ID field. Initially only receipts with blank deposit ticket IDs are listed. To examine receipts with applied deposit ticket IDs or print an existing deposit ticket, select the Open toolbar button. All (Select) All (None) Depending on your selection on the Pay Methods tab in Customer Defaults, Peachtree may or may not automatically generate a Deposit Ticket ID. If you selected In Select for Deposit on the Pay Methods tab, then Peachtree will automatically suggest an ID when you enter Select for Deposit. Otherwise, Peachtree will suggest an ID when you use the Receipts window. Combined deposits streamline the bank statement reconciliation process in the Account Reconciliation window. It will also make it much easier to locate receipts when you reconcile the account. Entering Customer Credit Memos On occasion, you will have to grant a customer credit—an item arrived damaged, they received a discount that was not applied, or they returned items to you. For this type of transaction, you will enter a credit memo. You can apply this credit to an existing unpaid invoice immediately, or you can save it and apply it later. It’s up to you. 196 Entering Customer Credit Memos To enter a credit memo and apply it immediately to an invoice, ➥ Select Tasks, Credit Memo; then, follow the steps below: Select a customer. Peachtree will fill in the header fields with information from the customer’s record. Enter the Credit ID you’ve assigned to this credit memo. If you’re going to print the credit, leave the field blank. Click Save or Print to complete the transaction and apply the credit. Enter the quantity returned in the field. Peachtree will calculate the amount of the credit. Click the drop-down on the tab and select the invoice that you want to apply the credit to. If you want more information: In the Help index, look up “credit memos, entering.” Look up “credit memos, applying refunds to.” 197 Chapter 10 Customer Transactions To enter a credit and leave it unapplied, follow steps 1 and 2 on the previous page, and then follow these steps. Select the Apply to Sales tab. Enter the quantity and items the customer is returning. Peachtree will calculate the amount. Click Save or Print to complete the transaction. You will be able to apply this credit at a later time using the Receipts window. Assigning Credit Memo Numbers: Peachtree sorts credit memo numbers one digit at a time. It is thus a good idea to assign numerals with the same number of digits. For example, Peachtree sorts the following numerals in this order: 1, 104, 12, 2, 23 On the Receipts window, the credit will appear on the Apply to Invoices tab. To apply it, simply check the Pay box for the credit along with the Pay box for the invoice it is being applied to. 198 11 Vendor Transactions Overview of Vendor Tasks 200 Entering Purchase Orders 201 Receiving Inventory/Entering Vendor Bills 203 Paying Vendor Bills 207 Printing Vendor Checks 214 Print Disbursement Checks from Reports 214 Voiding Vendor Checks 215 Making and Transmitting Electronic Payments 217 Entering Vendor Credit Memos 220 ✪ Vendor Transactions ✪ Peachtree organizes and monitors accounts payable, the orders you make and the money you pay to your suppliers. Overview of Vendor Tasks Purchase Orders Enter purchase orders one at a time, or let Peachtree generate a series of POs based on inventory-stocking needs. (Not available in Peachtree First Accounting.) Purchases/Receive Inventory Receive items into inventory as they arrive from the vendor, or just create a purchase invoice. Payments Use Write Checks to create individual payments on the fly; use Payments to pay a single vendor when you need to track inventory or jobs; use Select for Payment, Paper Checks to pay more than one vendor at a time. Electronic Payments If you’re signed up for the Peachtree Bill Pay service. use Select for Payment, Electronic Payments to choose vendors and invoices to pay; then use Transmit Electronic Payments to send the transactions to be processed. Vendor Credit Memos Enter information for returns to and credits from your vendors. 200 Entering Purchase Orders The example shows a business using all three main accounts payable tasks: purchase orders, purchase invoices, and payments. You may not need or want to use all tasks. For example, if your company works on a cash-andcarry basis, you won’t need to enter purchase orders or invoices. Or you may want to skip POs and just enter invoices and payments against those invoices. Select tasks that help you most in managing and tracking your accounts payable. You print and send a purchase order to your vendor. You print a check and make a payment to your vendor. Your vendor sends you the items you ordered and an invoice. You “receive” those items and turn them into a purchase invoice. Entering Purchase Orders A purchase order is a document containing a list of items or services you want to buy from a vendor; it’s sort of like an intent to purchase. The Purchase Orders window is where you enter a purchase request for items from a single vendor. (To order from multiple vendors, use the Select for Purchase Order option. For more information, look up “select for purchase orders” in the Help index.) No accounting information is updated when you post the order. It’s updated only when you receive the items on the PO and enter them on the Purchases/Receive Inventory window, or if you’re using cash accounting, when you pay the vendor. 201 Chapter 11 Vendor Transactions If you want more information: In the Help index, look up “purchase orders, printing.” Look up “purchase orders, editing.” To enter a purchase order ➥ Select Tasks, Purchase Orders; then, follow the steps below. The Vendor ID field is a lookup box. Press ? in the text box, and select the vendor from a list. Or, press +, and enter a new vendor record. If you plan to print the purchase order, leave the PO No. field blank. You will assign a number when you print the PO. The Ship To address defaults to your company address. Terms automatically fills with the vendor’s default terms. If you want to show special terms for this vendor on the purchase order, enter new terms here. 202 Enter quantities, items, and unit prices or dollar amounts. If you enter only an amount, Peachtree will automatically calculate the unit price. Receiving Inventory/Entering Vendor Invoices (Entering Bills) Assigning PO Numbers: Peachtree sorts numbers one digit at a time. So it’s a good idea to assign numerals with the same number of digits. For example, Peachtree sorts the following numerals in this order: 1, 104, 12, 2, 23. ❖ The Ship To field fills automatically with default information, but you can change this if needed to handle drop shipments. For more information, look up “drop shipments” in the Help index. ❖ In the Unit Price field, Peachtree will offer a default unit price—the last posted price for the item. ✪ CONCEPTS Drop Shipment: In a drop shipment, your vendor ships the ordered item directly to your customer. You don’t receive the item in your business at all. However, your vendor will invoice you for the item; you then invoice your customer. Receiving Inventory/Entering Vendor Invoices (Entering Bills) If you’ve created a purchase order, the next step is to receive the inventory once it arrives from the vendor. Receiving items against a PO creates an open vendor invoice, updating your inventory and accounts payable information. On the other hand, if you’ve made a purchase without first creating a PO, then all you’re doing is creating the invoice, not closing out an original PO. We’ll discuss two different processes: ❖ Receiving inventory against a purchase order (page 204) ❖ Entering a straight vendor invoice or bill once it arrives from the vendor (page 206) If you want more information: In the Help index, look up “purchase orders, printing.” Look up “purchase orders, receiving inventory on.” 203 Chapter 11 Vendor Transactions To receive inventory against a PO ➥ Select Tasks, Purchases/Receive Inventory OR Tasks, Bills, Enter Bills; then, follow the steps below: The Vendor ID field is a lookup box. Press ? in the text box, and select the vendor from a list. Or, press +, and enter a new vendor record. If there are open POs for the vendor, the Apply to Purchase Order No. tab appears on top. Use the dropdown list to select the appropriate PO number. Enter the quantities of items received. If you paid the invoice in full at the time of purchase, enter the amount paid here. 204 Invoice No. is a required field. However, if the vendor hasn’t billed you yet, just check the Waiting on Bill box instead of entering an invoice number. Receiving Inventory/Entering Vendor Invoices (Entering Bills) ❖ If you received all the items on the vendor invoice, from the Edit menu select Received All. If you select Received None, this removes all entries from the Received field. Alternatively, you can click the down arrow beside the Ship button in the toolbar, and select Ship All if you received all items or Ship None if you received no items. ❖ If needed, you can edit the information for each item included on the invoice from the vendor, including item quantity, item ID, description, and unit price. ❖ The default GL Account that appears for each line item is based on the vendor purchase account default or the item ID selected, but you can change it. To change the account ID, type ? in this field, or select the Lookup button. To add a new account, type + or double-click the field, which displays the Maintain Chart of Accounts window. For more information about vendor purchase accounts, see “Purchase Defaults Tab” on page 108. For more about general ledger accounts assigned to items, see “GL Accts/Costing” on page 116. ❖ The Net Due field indicates the amount that you currently owe on the invoice. The net due amount is calculated based on the invoice total less any already-applied payments. ❖ The Vendor Balance field shows the total balance as of the current date. Select the arrow button to the right of the field to display the current Vendor Ledgers report for the vendor. For more information, look up “Vendor Ledgers report” in the Help index. If you want more information: In the Help index, look up “invoices, entering purchase.” Look up “serial numbers, entering.” 205 Chapter 11 Vendor Transactions To enter a vendor invoice (bill) based on a purchase instead of a PO ➥ Select Tasks, Purchases/Receive Inventory OR Tasks, Bills, Enter Bills; then, follow the steps below: The Vendor ID field is a lookup box. Press ? in the text box, and select the vendor from a list. Or, press +, and enter a new vendor record. The Ship To address defaults to your primary address. It will fill in automatically with default information, but you can change it for drop shipments. Enter the quantity being purchased and item ID, if applicable. Also enter the unit price the vendor is offering. Invoice No. is a required field. However, if the vendor hasn’t billed you yet, just check the Waiting on Bill box instead of entering an invoice number. ❖ If you paid the invoice in full at time of purchase, enter the amount in the Amount Paid at Purchase field. ❖ If you’re waiting on a bill from the vendor, you can handle this situation in the manner described under “To receive inventory against a PO” on page 204. 206 Paying Vendor Bills ❖ Enter the quantity purchased and unit price the vendor is offering. You can also enter a total dollar amount in the Amount field, and Peachtree will calculate the unit price based on quantity. If you’ve previously purchased this item, the Unit Price field shows the last unit price paid. ❖ To enter serial numbers for an item (Peachtree Premium Accounting only), select the line on the invoice that contains a serialized item; then select the Serial No. button in the toolbar. For more information, look up “serial numbers, overview” in the Peachtree Help index. Paying Vendor Bills When you get the bill from your vendor, Peachtree gives you a choice of three ways to pay it: ❖ The Write Checks option from the Tasks menu lets you make uncompli- cated payment transactions that don’t involve invoices, prepayments, or the need to track inventory items. This is paying bills on the fly. For stepby-step instructions on using this option, look up “writing expense checks” in the Help index. ❖ The Payments option from the Tasks menu lets you enter checks to ven- dors one at a time, paying off certain invoices or recording prepayments or cash purchases. It is also the right choice for refunds to customers. Note that this same option is available if you go to the Tasks menu, select Bills, and then select Pay Bills. If you want more information: In the Help index, look up “payments, overview.” Look up “payments, vendor.” 207 Chapter 11 Vendor Transactions ❖ The Select for Payment option on the Tasks menu allows you to pay multiple vendors from the same window, without entering checks one at a time for each vendor. To pay a single vendor, choose Write Checks for a simple payment, Payments if paying invoices or entering cash purchases. Write Checks/Payments To pay multiple vendors at one time, choose Select for Payment. Select for Payment We’ll discuss the two most commonly used payment options: ❖ Using Payments to pay vendors one at a time (page 209) ❖ Using Select for Payments to pay multiple vendors at one time (page 211) 208 Paying Vendor Bills To pay vendors one at a time ➥ Select Tasks, Payments OR Tasks, Bills, Pay Bills; then, follow the steps below: If you’re entering a handwritten check, type the check number in the Check Number field. If you want Peachtree to print the check, leave this field blank. The Vendor ID field is a lookup box. Press ? in the text box, and select the vendor from a list. Or, press +, and enter a new vendor record. If there are open invoices for this vendor, the Apply to Invoices tab will appear on top. Enter or select the ID of the general ledger account you want to use when making the payment. This would generally be a cash account. If you want more information: In the Help index, look up “entering, cash purchase.” Look up “prepayments, entering vendor.” 209 Chapter 11 Vendor Transactions Paying a vendor with open invoices: If the vendor you choose has outstanding invoices, they appear on the Apply to Invoices tab. To pay the vendor, follow these steps: 1 Select the Pay box next to the invoices you want to pay, OR enter the amount to apply against the invoice(s) in the Amount Paid column. If an invoice is waiting on the bill from the vendor, you will still see it in the list of invoices, but you will not be able to select it to pay. 2 If you want to change the displayed discount amount, do so after you select the Pay check box. 3 To have a description appear on the printed check, enter one in the Description field. 4 If you want to print this check, leave the Check Number field blank, and click the Print button. Make sure you insert a check form in your printer before doing this. If you are not ready to print checks, click the Save button to record the payment transaction. You can print nonnumbered checks later from the Select a Report window. For more information, see “Printing Vendor Checks” on page 214. Paying a vendor without an invoice (cash purchase): You can make cash payments (that is, there is no vendor invoice) either to new or existing vendors. If the vendor is not in the database and doesn’t need to be added, leave the Vendor ID field blank. If the vendor is an existing one, select it in the Vendor ID field. To pay the vendor, follow these steps: 1 Select the Apply to Expenses tab. 2 If you have already written the check, be sure to enter the check number in the Check Number field. If you want to save or post the check and print it later, do not enter a check number on the check or it will print “Duplicate” on the check. You can always print non-numbered checks from the Reports menu. 210 Paying Vendor Bills 3 Enter the quantity, and then enter or select the item. If the item is not based on inventory, you can skip the Item field, and enter an appropriate description instead. 4 Enter the unit price for this item, OR enter an amount and quantity, and Peachtree will automatically calculate the unit price. If you’ve previously purchased this item, the unit cost will appear as the last unit cost paid. 5 In the GL Account field, enter an expense account to charge the item(s) against. Entering a vendor prepayment: The Apply to Expenses tab has a Prepayment check box. If you designate a payment as a prepayment, you can print the check and post it as you normally would. But when you select the Prepayments check box, you can enter only one line on the Apply to Expenses tab. Later, you can apply the prepayment to an invoice. ✪ CONCEPTS Prepayment: In Peachtree, this is any disbursement you don’t yet have a vendor invoice for. It could be to cover a down payment or just to allocate funds in advance for a pending bill. After you post the prepayment and enter the vendor ID in the Payments window, the prepayment appears as a credit transaction (a negative amount) on the Apply to Invoices tab. To pay multiple vendors at one time This is a two-step process: 1 Choose which vendors you want to pay. 2 Choose exactly which invoices to pay. If you want more information: In the Help index, “select for payment, overview.” Look up “select for payment, window.” 211 Chapter 11 Vendor Transactions ➥ Select Tasks, Select for Payment, Paper Checks. If you are working in Peachtree First Accounting or Peachtree Pro Accounting, you will see only the Select for Payment option; choose this. You can choose to include ALL invoices or ones based on the number of days overdue and balance amount. For example, you may want to view invoices 15 days past the due date that have balances over $25. 1 Select the Check Date, the date that will appear on the check. 2 Enter the due date or discounts-lost-by date. For example, if it is March 18 and you want to see all invoices due before March 31, enter March 31 in the Invoices Due Before field. On the other hand, if you want to see invoices whose discounts will be lost by March 30, enter “March 30” in the Discounts Lost By field. 3 Select the invoices you want to include. 4 Select the vendors you want to include. You can include All Vendors, or you can enter a range in the From and To boxes. If you want to print just one vendor, use just the From box. 5 Enter a Type Mask if you want. For example, if your vendor types are SUPPLY and SERVICE, entering SERVICE would display all vendors whose Type code is SERVICE. For more information about vendor types, which you set up in Vendor Maintenance, see “General Tab” on page 107. 6 When you’re ready, click OK. 212 Paying Vendor Bills Selection criteria you chose in the Filter Selection window (such as Check Date) appear here. You can use these buttons to check all Pay boxes OR uncheck them all. The Pay boxes for all invoices are selected by default. Uncheck ones you don’t want to pay at this time. When you’ve chosen the payments you want to make, click Print to print checks. The Select for Payment window shows all outstanding invoices, credit memos, and prepayments that fit your selection criteria. ❖ The Pay boxes for all invoice transactions are checked by default. Check the boxes for any credit memos or prepayments you want to pay now, as well as uncheck the boxes for any invoices you don’t want to pay. You can also click the All (Select) button in the toolbar to check all the Pay boxes or the All (None) button to uncheck all Pay boxes. ❖ If you want to change the selection criteria, click the Select button; you’ll return to the Filter Selection window. All (Select) All (None) 213 Chapter 11 Vendor Transactions ❖ When you’re ready to print the vendor checks, click Print. If you have multiple invoices from one vendor, one check will print to cover all of them. If you want more information: In the Help index, look up “select for payment, process.” Look up “printing, checks for vendor invoices.” Printing Vendor Checks There are three basic methods for printing vendor checks: Write Checks/Payments: Using the Print button in either the Write Checks or Payments window, you can print one check at a time. Select for Payroll Entry: Using Select for Payment>Paper Checks from the Tasks menu, you can combine the process of entering a batch of checks and printing them. Just click the Print button once you’ve selected a batch of vendors to pay. Accounts Payable Reports: In the Accounts Payable area of the Select a Report window, you can choose a disbursement form to print and then print a batch of checks entered in the Payments window that have not yet been printed (assigned check numbers). Print Disbursement Checks from Reports The process of printing checks is fully explained in the “Reports” chapter, since checks are printed in batch from the Reports menu. Only entries saved without a check number will print from here. For more information, see “Batch Printing Forms” on page 290. ➥ From the Reports menu, select Accounts Payable; then select Disbursement Checks. 214 Paying Vendor Bills Select a disbursement check form from the list. All checks in this batch will print using this form. You will filter which vendor checks you want to print and enter the latest date of the checks you want to print. Peachtree will print all outstanding checks that do not have reference numbers (check numbers) as of the latest check date. Voiding Vendor Checks Sometimes you will need to void a disbursement (also called a “payables”) check. Once you void a check, Peachtree generates a second disbursement check transaction that reverses the original payment. You should void vendor checks only if they have been posted but not cleared. There are two methods to voiding vendor checks: You can void from the Write Checks or Payments windows, using the Void button, available when you click the Delete button. You can void using the Void Checks option off the Tasks menu. 215 Chapter 11 Vendor Transactions Select the G/L cash account, and then select the void date... ...select the check you want to void... ...then select the Void button. If you want more information: In the Help index, look up “printing, checks for vendor invoices.” Look up “printing, forms in batches from Select a Report window.” Look up “voiding, payables checks.” 216 Making and Transmitting Electronic Payments Making and Transmitting Electronic Payments If you sign up for the Peachtree Bill Pay service (Peachtree Complete and Peachtree Premium only), you can pay vendors electronically, even if vendors aren’t set up to receive electronic payments. The Bill Pay service determines which vendors can get electronic payments and which need to be paid with traditional paper checks; then the service makes the payments on pay dates of your choice. To pay vendors electronically ➥ Select Tasks, Select for Payment, Electronic Payments. The filter selections you make are pretty much the same as for paper checks. The most important difference is the Pay On Date in select for Electronic Payment. You choose the invoices and vendors you want to pay pretty much the same way as you do in Select for Payments; see “To pay multiple vendors at one time” on page 211. The main difference is that for electronic payments, you can choose a Pay On Date. This is the date when electronic payments must be made to the vendors. The Bill Pay service will pay your bills precisely on the chosen pay-on date. Once you’ve chosen the invoices and vendors you want to pay, you’re ready to transmit them. 217 Chapter 11 Vendor Transactions ➥ Select Tasks, Select for Payment, Electronic Payments. Click the payments that you don’t want to send at this time; the Transmit check box will be unchecked for these payments. The Pay On date is when payment will be made to the vendor (following transmission to the Bill Pay service). First you see a Sign In window, where you enter your Bill Pay user ID and password. Click the Next button, and the Select Payments window appears. If you want more information: In the Help index, look up “Bill Pay, overview.” Look up “Bill Pay, selecting vendors for payment.” Look up “Bill Pay, selecting/transmitting electronic payments.” 218 Making and Transmitting Electronic Payments ❖ Select the payments that you want to transmit at this time. At the bottom of the window, Peachtree displays the payment totals. To be sure that payments are transmitted on time, check the Send In column to see how many days you have (for example, 2 days) before the payment must be sent. You must always transmit your payments to the Bill Pay service before midnight of this day. ❖ Any payments that are past the Send In date are noted in red type in the Pay On and Send In columns. You won’t be able to pay these bills electronically. Instead, you’ll need to use paper checks. ❖ When you’re done selecting payments to send, click Transmit. 219 Chapter 11 Vendor Transactions Entering Vendor Credit Memos You use the Vendor Credit Memo window to enter credit memos for returns to and credits from a vendor. You can enter a credit memo as an open credit, or you can apply it to an existing invoice. For more information, look up “credit memos, vendor” in the Help index. ➥ From the Tasks menu, select Vendor Credit Memos. Select a vendor. Peachtree will fill in the header fields with information from the vendor’s record. Enter the Credit ID you want to assign to the credit/return. Click Save or Print to complete the transaction and apply the credit. Enter the quantity returned in the field. Peachtree will calculate the amount of the credit. Click the drop-down on the tab and select the invoice that you want to apply the credit/return to. If you want more information: In the Help index, look up “credit memos, vendor.” Look up “credit memos, vendor, entering.” 220 Entering Vendor Credit Memos To enter a credit and leave it unapplied, follow steps 1 and 2 on the previous page, and then follow these steps. Select the Apply to Purchases tab. Enter the quantity and items you’re returning. Peachtree will calculate the amount. If the item is not based on inventory, skip the Item field, and enter an appropriate description instead. Click Save or Print to complete the transaction. Assigning Credit Memo Numbers: Peachtree sorts credit memo numbers one digit at a time. It is thus a good idea to assign numerals with the same number of digits. For example, Peachtree sorts the following numerals in this order: 1, 104, 12, 2, 23. 221 Chapter 11 222 Vendor Transactions 12 Inventory Transactions Using Inventory Items in Purchase and Sale Transactions 224 Adding Inventory Items on the Fly 225 Inventory Adjustments 226 Assemblies 227 ✪ Inventory Transactions ✪ Inventory items are used throughout the program, not only as line items on purchase and sale transactions, but as time and expense items and on assemblies as labor. Not all item classes will be available on every transaction window. For instance, if you are entering a time ticket, only items with an Item Class of Activity will appear. Similarly, if you are entering an expense ticket, only items with an Item Class of Charge will appear. In this way, Peachtree helps you by automatically filtering your items, making selection easier. In addition to these uses of inventory items, there are two types of transactions that are specific to the items themselves: Inventory Adjustments These are changes to your quantities on hand that are not associated with sales or purchases. They could be adjustments after inventory is taken, adjustments due to theft or loss, or items costed to jobs. Not available in Peachtree First Accounting. Build/Unbuild Assemblies You use this transaction type to specify the assembly items you want to build or unbuild. The window will tell you how many of the assembly you currently have on hand, as well as how many of each of the components of the assembly you have on hand. Not available in Peachtree First Accounting. Using Inventory Items in Purchase and Sale Transactions You can quickly enter or select inventory items on purchase and sale transactions. At the bottom of the transaction window is a line item grid. Here is where you enter items. Below is a sample from the Sales Invoicing window. 224 Using Inventory Items in Purchase and Sale Transactions Specify how many of the item Enter a Description or will be purchased or sold on accept the item default. the Quantity field. You can set the number of decimals using Global Options. Select or enter an Item ID. If the ID is not on file, the field will flash blue to notify you. You can also skip this field if the item being bought or sold is not tracked in inventory. Peachtree calculates the Amount by multiplying the Unit Price times the Quantity. You can enter a value yourself if necessary. The GL Account, Unit Price, and Tax status will come from the item’s record. You can change them if necessary. You can select a Job to cost the line item to. Note that you cannot specify a job for purchases of Stock or Assembly items. Adding Inventory Items on the Fly It is also possible to add inventory items by entering a new inventory ID on a purchase or sales task. Peachtree will recognize that the ID is not on file and flash a blue color three times in the Item ID field on the task window. When you attempt to save the transaction, the Invalid ID window will appear. You can choose Set Up to add the item using the Maintain Inventory Items window. If you want more information: In the Help index, look up “purchases, of inventory items.” Look up “Fast Add, Invalid ID window.” 225 Chapter 12 Inventory Transactions Inventory Adjustments You can use the Inventory Adjustments task to make changes to your inventory quantities on hand for such cases as loss or theft, adjustments after items are counted, or for costing items to jobs. To enter an inventory adjustment ➥ Select Tasks, Inventory Adjustments; then follow the steps below. Enter the Item ID for the item you want to adjust. Enter a reference number for tracking, if necessary, and a date. The Quantity On-Hand displayed below will be the quantity as of the Enter a job, if necessary, to cost the item to. Enter the adjustment quantity. If you enter a positive number, you must also specify a Unit Cost above. If you enter a negative number, the Unit Cost is determined by Peachtree. Enter the reason for adjusting the item quantity. Then, click Save. Peachtree will update the quantity and cost of the item. You can see a list of Inventory Adjustments on the Inventory Adjustment Journal report. 226 Build/Unbuild Assemblies Build/Unbuild Assemblies You use this task to indicate to Peachtree that assembly items have been built or dismantled. To use this transaction ➥ Select Tasks, Assemblies; then, follow the steps below. Enter the Item ID for the item you want to build or unbuild. Only Assembly items will appear in the lookup. Specify the Action and the quantity that you want to build or unbuild. Enter a reference number for tracking, if necessary, and a date. The Quantity On-Hand displayed will be as of the date specified here. Click Save. Peachtree will update the quantity of the assembly and the components. You can view a list of assembly transactions by using the Assemblies Adjustment Journal. If you want more information: In the Help index, look up “inventory adjustments, overview.” Look up “assemblies, build/unbuild.” 227 Chapter 12 228 Inventory Transactions 13 Payroll Transactions Overview 230 Paying an Employee 230 Paying a Batch of Employees 232 Printing Checks 235 Print Paychecks from Reports 235 Voiding Checks 236 Closing the Payroll Year 237 ✪ Payroll Transactions ✪ Once you’ve set up your payroll defaults and records, all you need to do is select an employee using payroll tasks, and Peachtree automatically computes the paycheck. Overview of Payroll Transactions In Peachtree, you can print individual paychecks (Payroll Entry), or print a batch of paychecks (Select for Payroll Entry). In addition, you can print various payroll forms that are required by the IRS or other agencies. Payroll Entry Enter and print one paycheck at a time. Select for Payroll Entry Pay a group of employees in one batch. W-2s Print W-2s for each employee, required for annual tax preparation. 940s Print the quarterly 940 form, required by the IRS. 941s Print the quarterly 941 form, required by the IRS. State Forms Print any additional forms your state requires. Peachtree supports the California DE6 and DE88 forms. Paying an Employee All payroll transactions are posted both to the general ledger and to the employee file. Once a valid employee ID has been entered, the rest of the information is filled in automatically. Enough information is entered in Employee Defaults and each employee’s record to determine what a “normal” paycheck would be. If the information is correct, save the paycheck and proceed to the next employee. Once payroll is properly set up, you have very little work to do. To open the Payroll Entry window 230 Overview of Payroll Transactions ➥ Select Tasks, then Payroll Entry. Select an employee to pay. The check information will calculate based on the employee’s setup information. Select the pay period. Leave the check number blank if you want to print the paycheck; Peachtree will assign a number. For hourly employees, check the default number of hours to make sure they are correct. Add any noncalculated amounts, like tips. Print or save this paycheck. The Check Amount (net pay) is calculated based on gross pay less payroll field deductions, plus payroll field additions. Adjust the paycheck You can adjust hours worked or adjust salary amounts for this payroll period. Change the amounts in the Hours worked or Salary table in the lower-left section of the Payroll Entry window. For example, you might modify hours worked for a part-time employee or add overtime pay. If you want more information: In the Help index, look up “payroll entry, procedure.” Look up “payroll deductions, setting up.” Look up “troubleshooting, payroll tax calculation.” 231 Chapter 13 Payroll Transactions If you hand write payroll checks (also called manual paychecks), enter the check number and click the Save button. Apply Payroll Expenses to Jobs You can apply all or part of an employee’s salary or hours to a job, phase, or cost code ID. You can apply employee labor and wages to up to 10 different pay types. For hourly employees, you may apply hours worked to a job. For salaried employees, you can only apply amounts to a job. To apply payroll expenses to a job: ➥ From the Tasks menu, select Payroll Entry. Then, in the Payroll Entry window, enter or select an employee ID if you are creating a new paycheck, or select the List button to modify an existing payroll transaction. Next, select the Jobs button. If you want more information: In the Help index, look up “payroll, select for entry.” Look up “select for payroll entry, procedure.” Look up “troubleshooting, payroll tax calculation.” Select for Payroll Entry Use the Select for Payroll Entry method to filter a group of employees you want to pay and process a batch of paychecks at one time. After you have set up payroll in Peachtree, you have verified employee setup, and you have entered at least one paycheck (using the Payroll Entry method) to ensure taxes are properly calculated for each employee, the Select for Payroll Entry method is the quickest, most automatic way to process payroll each period. You cannot use Select for Payroll Entry to pay individuals set up as sales reps. This can only be done through the Payments window with the individual set up as a vendor. However, if you have an individual set up as both an employee and sales rep, you can use either Payroll Entry or Select For Payroll Entry. 232 Overview of Payroll Transactions ➥ From the Tasks menu, choose Select for Payroll Entry. Choose filter options, and select OK to display the list of employees you want to pay. The Filter selections you made appear here. The Check Amount (net pay) is calculated based on gross pay less payroll field deductions and plus payroll field additions. Use these buttons to check all or clear all Pay check boxes. The Pay check box is selected by default for all employees. If you don’t wish to pay someone, uncheck this box. All employees selected in the filter are listed. Employee information and payroll deductions are filled in automatically. Enough information is entered in the Maintain Employees record and Employee Defaults to determine what “normal” paychecks would be. Note that the gray areas of this window indicate fields that supply information only and cannot be edited. Select employees you want to pay: For each employee listed, verify the hours worked (or salary paid) for the current pay period and payroll field information. Note: When you enter the Select Employees to Pay window, by default Peachtree selects all listed employees for payment. (All Pay check boxes are checked.) 233 Chapter 13 Payroll Transactions To select all Pay check boxes, click the All (Select) button in the toolbar. To clear all Pay check boxes, click the All (None) button in the toolbar. If you want more information: In the Help index, look up “printing, paychecks.” Look up “voiding, paychecks.” Adjust a paycheck listed: Double-click on an employee to adjust hours worked or adjust salary amounts for this payroll period. Change the amounts for each employee listed in the Hours or Salary column. For example, you might modify hours worked for a part-time employee or add overtime pay. Change the paycheck date: Enter or select the check date listed at the top of the window. To change the payroll period end date, click the Select button and modify your employee filter. Use a different checking account: Some businesses use separate bank accounts for payroll. Enter or select the cash account in the upper-right corner of the window. Net pay calculated from each paycheck will be decreased from this account. 234 Overview of Payroll Transactions Printing Payroll Checks There are three methods to print payroll checks: Payroll Entry: Using the Print button in the Payroll Entry window, you can print one check at a time. Select for Payroll Entry: Using Select for Payroll Entry from the Tasks menu, you can combine the process of entering a batch of checks and printing them. Just click the Print button once you’ve selected a batch of employees to pay. Payroll Reports: By selecting the Payroll Checks folder in the Select a Report window and choosing a disbursement form, you can print a batch of checks entered in the Payroll Entry window that have not yet been printed (assigned check numbers). Print Paychecks from Reports The process of printing checks is fully explained in the Reports chapter (see “Batch Printing Forms” on page 290), since checks are printed in batch from the Reports menu. Only entries saved without a check number will print from here. ➥ From the Reports menu, select Payroll. Select a paycheck form from the list. All checks in this batch will print using this form. You will filter which employees’ paychecks you want to print and enter the latest date of the checks you want to print. Peachtree will print all outstand- 235 Chapter 13 Payroll Transactions ing payroll checks that do not have reference numbers (check numbers) as of the latest check date. If you want more information: In the Help index, look up “quarterly payroll reports.” Look up “annual payroll reports.” Voiding Payroll Checks You can void paychecks just as you void disbursement checks entered in accounts payable. Once you void a paycheck, Peachtree generates a second paycheck transaction that reverses the original payment. The only instance when you should void a paycheck is if it has already been printed but has not been given to the employee or deposited. If you already issued a paycheck to the employee that you want to change, you must manually enter a second adjustment paycheck. There are two methods to voiding paychecks: You can void from the payroll entry window, using the Void button, available when you click the Delete button. You can void using the Void Checks option from the Tasks menu. 236 Voiding Payroll Checks The Void Date must be on or after the Check Date. Select the G/L cash account, and then select the void date... ...select the check you want to void... ...then select the Void button. Closing the Payroll Year Peachtree keeps two years of payroll activity open at the same time. We highly recommend that you wait to close the first payroll year until all payroll reports, W-2 data, and 1099 data are finalized, following the first quarter of the second open payroll year. If there are mistakes in employee earnings or W-2 data, you have an opportunity to correct them. Closing the payroll year not only closes the payroll information, it also closes vendor 1099 information. Unless you purchase the tax service, Peachtree doesn’t supply the latest versions of W-2, W-3, or 941 forms with Peachtree Accounting. However, you can update the 1099 forms manually in the Forms Design window. Also, you can print outdated versions of the W-2, W-3, or 941 forms and then manually transfer the information from those forms onto the latest versions of the forms in the Peachtree Payroll Tax Form Viewer. For more information, see “Payroll Tax Form Viewer and W-2 Setup Wizard” on page 292. If your company’s fiscal year matches the calendar year, you must close the payroll tax year prior to closing the fiscal year. As with the payroll tax year, you will use the Peachtree Year-End wizard to close the fiscal year. Before closing the payroll year you should print quarterly payroll reports and forms, annual payroll reports and forms (discussed below), and the General Ledger. 237 Chapter 13 Payroll Transactions Prepare Quarterly Payroll Reports and Forms Consider printing the following reports and forms at the end of each quarter in the payroll tax year with which you are working. ❖ Quarter Earnings Report: Verifies employee quarterly and year-to-date totals for each payroll field that can be used in federal and state tax forms. ❖ 941 form (and Schedule B, if applicable): Before printing this report, find out the total deposits that your company actually made for the quarter. Print the 941 (or Schedule B), and when prompted, enter the total amount of all 941 deposits made during the quarter. ❖ Employer Tax Report(s): Calculates employer taxes you are required to pay quarterly or annually. Select Payroll Tax Report from the Payroll Reports list. From the list of Tax IDs, select the employer tax you want to calculate. ❖ Exception Report: Should be run quarterly to catch any problems before deposits are made. Prepare Annual Payroll Reports and Forms Before you close a payroll tax year, consider printing the following annual payroll reports and forms. ❖ Exception report: Allows you to examine and adjust certain payroll taxes and make correcting entries (if necessary). If you use the Batch posting method and you decide to prepare correcting entries, be sure to post all payroll transactions before printing the next year-end report listed here. ❖ Yearly Earnings report: Verifies employee year-to-date totals for each pay- roll field that can be used in federal and state tax forms. ❖ W-2 Forms: Distributed to each employee so that they can file personal payroll tax forms with local, state, and federal tax authorities. ❖ W-3 Forms: Summarizes and totals all employee W-2 fields in one form. Each employer must submit a W-3 form with their completed 940 form. For more information about the Peachtree payroll tax forms mentioned above, see “Print-n-Sign Tax Forms” on page 291. 238 Voiding Payroll Checks Is It Time to Close? As mentioned above, Peachtree allows you to have two payroll tax years open at the same time. You can see what your current payroll tax year in the Change Accounting Period window. ➥ From the Tasks menu, select System, and then Change Accounting Period. If you have users and passwords set up in Peachtree, a lock icon appears next to prior periods. You can restrict users from editing transactions in prior periods through. Note the first of the two open payroll tax years. In the above example, the first open payroll tax year is 2007. You could continue to enter payroll transactions until December of 2008, the end of the second open payroll tax year. At that point you will have to close payroll tax year 2007 to get to 2009. Select Cancel to leave this window. 239 Chapter 13 240 Payroll Transactions General Journal and Banking Tasks General Journal Entries 242 Using the Account Register 244 Post/Unpost (Batch Mode) 246 Changing Accounting Periods 246 Account Reconciliation 248 Online Banking 250 14 ✪ General Journal and Banking Tasks ✪ General Journal Entries The General Journal is unique—it’s the only journal in which you provide all the accounting distributions. In all the other journals, Peachtree automatically distributes certain amounts based on defaults you establish. But here, in the General Journal, you enter both debits and credits to balance the transaction. In the General Journal, you can enter transactions that don’t fit into other journals—for example, depreciation or transferring funds from one account to another. Just remember that here, you are responsible for balancing this journal entry—making sure debits equal credits. You can check your progress in the Out of Balance field. It reads Ø when the transaction has been entered properly. (If you need help balancing journal entries, look up “Accounting Primer” in the Peachtree Help index.) ➥ From the Tasks menu, select General Journal Entry. The Out of Balance amount is zero when you have correctly balanced all accounting distributions. The General Journal Entry window is essentially a table where you enter debit and credit distributions to specific accounts for the General Journal transaction. Before you save the transaction, the total debit amount must 242 equal the total credit amount. If you are unsure about whether an account should be debited or credited, check with your accountant. When to Reverse a Transaction You can use the reversing transaction feature for recording estimates. Later, you can reverse a transaction when you need to record the actual transaction. This can be done in any accounting period. For example: Your company pays out $10,000 in paychecks to its employees every two weeks. It is the end of the month of March, but payday isn’t until April 7. Therefore, half of your pay period is in March and the other half is in April. In order for your records to accurately show which expenses were accrued in which month, you have to record the March salary expenditures, reverse them on April 1, and then actually make your payroll expenditure on April 7. Your journal entry for the last week of March for payroll shows the amount accrued in March. On April 1, the transaction will be reversed. The journal entry on that day shows the amount accrued in April. On payday April 7, the journal entry shows the actual payment of the $10,000 to your employees. Memorized General Journal Entries You can enter and save common transactions such as General Journal entries or adjustments for later use. For example, you may want to repeat a depreciation transaction previously used for a group of assets several times. Or, you may want to repeat end-of-period accrual entries. Using memorized transactions can save time in repetitive data entry tasks. If you want more information: In the Help index, look up “general journal entries, record a general journal entry.” Look up “reversing entries.” Look up “memorized transactions, General Journal entries.” 243 Chapter 14 General Journal and Banking Tasks Using the Account Register The Account Register lets you enter a payment to a vendor or a receipt from a customer in an easy-to-use, checkbook-register window. You can filter the transactions that display based on the cash account... ...or by date. The transactions that display here depend upon the cash account you select and on the date range or period you select. In addition, the register will use two lines for each entry or a single line depending on the option you choose in Global Options. Editing Transactions on the Account Register You can directly edit only those transactions that originated on the Account Register. These transactions are marked by an icon in the Edit column. You can double-click on most transactions to drill down to the transaction detail in the originating Task window. Some of the transactions you cannot drill down on are: ❖ the reverse portion of a general journal entry ❖ beginning balances ❖ opening balance lines ❖ applied prepayments for payments ❖ applied prepayments for receipts 244 Security for the Account Register You need GL Reports-Transaction Lists access and at least Read access to Payments/Write Checks or Receipts in order to access the Account Register. Access is controlled under Maintain Users. In addition, you cannot drill down on transactions from the register unless you have Read access to that area. You can use these keyboard shortcuts to move around quickly in the register. Keystroke Action Arrow Up Move up one transaction Arrow Down Move down one transaction Page Up Move up one screen Page Down Move down one screen Ctrl+Page Up Go to the first transaction of the current month Ctrl+Page Down Go to the first transaction of the next month Ctrl+Home Go to the first transaction in the register Ctrl+End Go to the last transaction in the register If you want more information: In the Help index, look up “account register, enter transactions.” Look up “account register, filter transactions.” 245 Chapter 14 General Journal and Banking Tasks Post/Unpost (Batch Mode Only) Peachtree offers two choices for posting transactions—real-time posting and batch posting. In real-time posting, transactions are written to the general ledger as they are entered and saved. In batch posting, transactions are saved in a temporary holding area and then posted in a group when you select Task, System, Post. You can print journal reports and check the batch of transactions before you post. If you want to edit posted entries, you do not need to unpost them first. You can simply select the List button, choose to display only posted entries in the List window, and select the entry you want to change. Then, you can enter your change. You can password-protect this feature. In general terms, posting works a little like the Save function. Just as saving writes your entries to the computer’s hard disk, posting distributes journal entries to your general ledger. However, in real time, posted transactions can also be edited and reposted. Changing Accounting Periods In Peachtree, you set up accounting periods when you create a new company. Once you have set up accounting periods, you cannot change the structure of the periods; you must wait until a year-end closing. Thus, you can only change the current accounting period within the established structure. (Even when closing, you can only change the beginning and ending dates of periods within the existing fiscal year setup.) 246 Changing Accounting Periods You can have up to 26 periods open in Peachtree. This means you can have last year’s history available for editing or adjusting throughout the current year. Or, you can be in next year without closing this year. You can view the current period from the status bar. Before you change the current period: ❖ Post all journals (if running in batch mode). ❖ Optionally, back up the data for the current period (recommended). ❖ Print each journal in which there has been activity during the period. ❖ Print open invoices and checks. ➥ From the Tasks menu, select System, and then Change Accounting Period from the submenu. In Peachtree Complete and Peachtree Premium, if you have users and passwords set up, a lock icon appears next to prior periods. You can restrict users from editing transactions in prior periods through Maintain Users. You can change the accounting period at will, moving back and forth in the fiscal year; the General Ledger tracks balances as of the current period dates. Peachtree selects the period in which to post a transaction by the transaction date. You can enter a transaction in the future but not in a prior accounting period. 247 Chapter 14 General Journal and Banking Tasks Account Reconciliation Peachtree reconciles the selected G/L account against your monthly statement. You can reconcile any General Ledger account in Peachtree. Typically, you would reconcile bank accounts, cash accounts (such as petty cash), and credit card accounts. You should systematically reconcile accounts each period so that you can quickly detect bank errors, match real-world data with Peachtree data, and identify possible fraudulent activity. You can apply (or clear) transactions in three different categories: ❖ deposits in transit ❖ outstanding checks ❖ other outstanding items (such as General Journal entries) To avoid fraud and quickly detect errors, strive to have your bank send statements toward the end of a period or month. Always reconcile your account as soon as it arrives. This ensures that your Peachtree data is accurate and secure. ➥ From the Tasks menu, select Account Reconciliation. 248 Account Reconciliation . Select the account to reconcile and enter the closing date from the bank or credit card statement as the Statement Date. Check off the transactions from the statement as cleared. The Unreconciled Difference will be zero when you have reconciled successfully. Enter the Statement Ending Balance from the bank statement, plus any interest or service charges. If you are interrupted in the middle of reconciling, select OK, and exit the window. Later, while still in the same accounting period, you can resume where you left off. All your cleared items and other reconciliation information for the account will remain. You can also change accounting periods to edit previous account reconciliations, if necessary. If you want more information: In the Help index, look up “reconciling, accounts, overview.” Look up “reconciling, accounts, procedure.” 249 Chapter 14 General Journal and Banking Tasks Online Banking Online banking is not available in Peachtree First Accounting or Peachtree Pro Accounting. Online banking is a special feature available through the Account Reconciliation window. It lets you electronically import statements from your bank into Peachtree, where they can be reconciled just as you do with information manually entered from a paper statement. To import a statement from your bank, select the bank from the drop-down list and enter your User ID and password. If your bank is not in the list, click here for instructions for manually downloading a statement from your bank. Once you’ve downloaded a statement, you can enter the path and file name here. After selecting the appropriate account to reconcile, you see a window that summarizes the contents of the statement. 250 Account Reconciliation Click Finish to return to the Account Reconciliation window. The bank records imported with the statement now appear in the grid at the center of the window. Imported Interest/Charges Along with the transactions come any interest or service charges reflected in the bank statement. These amounts appear in the Imported Interest and Imported Charges fields at the bottom of the window. To see details about either, click the arrow button to the right of the field; a window appears with additional information. If an item is in error, check the Delete box and then select OK to delete it. Your changes will be reflected on the Account Reconciliation window. If you want more information: In the Help index, look up “online banking.” 251 Chapter 14 General Journal and Banking Tasks Matching New, Unmatched Bank Records When you import an electronic bank statement, Peachtree tries to autoclear the imported records by automatically matching them with corresponding Peachtree transactions. Any records that Peachtree cannot autoclear in this manner appear in the Account Reconciliation window as new, unmatched bank records. Select the Manual Match option from the Banking button in Account Reconciliation. A window called Manual Matching appears, allowing you to match these previously unmatched bank records one by one with transactions that Peachtree identifies as possibly corresponding to them. Select the Peachtree transaction that matches the imported bank record. When finished matching records, select OK to return to the Account Reconciliation window. Once the imported records have been properly matched, Peachtree automatically clears them. You can unclear any record later if necessary. 252 Account Reconciliation Other New Bank Record Options In addition to being able to manually match imported bank records, you have other options as well. First of all, you can delete any records that are duplicates or that represent a bank error. Also, you can create new Peachtree transactions based on imported bank records. For any record that represents a deposit/bank credit transaction, you can create an account register entry, a general journal entry, or a beginning transaction. For any records that represent a check/bank debit transaction, you will be able to create a disbursement check as well. A series of options available from either the Banking toolbar button or from the right-click menu allow you to do this. The illustration below shows the options available from the right-click menu when an imported debit record is selected in the Account Reconciliation window. Note the options available for this unmatched $100 bank debit record. You can delete it, try to manually match it, or create a new Peachtree transaction based on it. A drop-down menu provides new-transaction options. If you want more information: In the Help index, look up “online banking.” Look up “interest, imported.” Look up “Banking button.” 253 Chapter 14 254 General Journal and Banking Tasks 15 Other Tasks and Transactions User Security 259 Setting Selected Access for a User 261 Licensing Peachtree Users 262 Maintain Global Options 262 Accounting Tab Options 264 General Tab Options 266 Peachtree Partners Tab Options 268 Spelling Tab Options 269 Time and Billing 269 Creating Time and Expense Items 271 Entering Time and Expense Tickets 271 Billing Time and Expense Tickets 272 Backing Up Your Data 272 Restoring Your Data 274 Year-End Wizard 277 Purge Wizard 278 ✪ Other Tasks and Transactions ✪ Several other tasks are essential to operating Peachtree efficiently, such as the Maintain Global Options feature, which lets you set a number of defaults that affect the operation of all your Peachtree companies. These defaults include what appears on Peachtree windows and reports, how transactions are sorted, whether cash balances are recalculated automatically, and even the basic color scheme for Peachtree windows. In addition, Peachtree has some higher-level tasks that can help you use it to best effect. These tasks include the following: ❖ User Security. This allows you to limit access to sensitive areas of the Peachtree program. ❖ Time and Billing. This lets you track the time and out-of-pocket and other expenses that employees apply to individual jobs and then bill customers to recoup those outlays. The other functions discussed in this chapter involve tasks you’ll need to do on a regular basis, such as backing up and restoring company data and closing out your fiscal and/or payroll tax years. Accessing Global Options and Time and Billing You can access the routines to carry out some of these tasks from the dropdown menus from the menu bar: ❖ Maintain Global Options is available from the Options menu; select Global. ❖ Time and Billing is available from the Tasks menu; select Time/Expense. Accessing Company Tasks (User Security, Backup/Restore, Wizards) Backup, Restore, and the Year-End and Purge wizards are also available from Peachtree menus: ❖ User security is available from the Maintain menu; select User Security. ❖ Back Up and Restore are options on the File menu. ❖ The Year-End wizard is available from the Tasks menu; select Tasks, System, Year-End Wizard. 256 ❖ The Purge wizard, too, is available from Tasks. Select Tasks, System, Purge Wizard. But these and a number of other company-maintenance tasks are available in the Company Tasks section of the Company Navigation Center. . If you want more information: In the Help index, look up “Navigation Centers, Customers & Sales.” Look up “Navigation Centers, Company.” 257 Chapter 15 Other Tasks and Transactions Below is a table describing each of the routines discussed in this chapter. User Security This feature lets you limit access to areas of the program that you don’t want certain users to work with. For example, you probably don’t want all users in your company to see or edit data pertaining to your customers or to other employees. Maintain Global Options Global options include a variety of default settings that are grouped on four separate tabs: Accounting, General, Peachtree Partners, and Spelling. Time and Billing With this feature you can enter and track employee and vendor time and expenses, and apply them to customers and jobs for billing. Not available in Peachtree First Accounting or Peachtree Pro Accounting. Back Up Data Making backups is essential when using accounting software and Peachtree has an easy to use system. You can make backups to a floppy disk or your hard drive. Restore Data Should you ever need to restore a backup, Peachtree has a wizard that you can use for restoring backups made through Peachtree’s backup routine. Year-End Close At some point in your fiscal year, you will need to close previous years so that you can get ready for the upcoming fiscal year. This routine walks you through the closing process. Purge Data You can use this routine to purge old transactions and unused, inactive records, such as customers, vendors, and items. 258 User Security User Security The User Security feature is handled by a number of windows that let you create a company administrator, who has the right to set up other company users, and then enter and grant rights to those users. INITIAL DECISIONS Setting up security is an important issue for most companies. First, you have to be dedicated to the concept. All users in the company have to keep tabs on their user names and passwords, and there has to be one company administrator who’ll be in charge of setting up all the other users and also keeping tabs on their user names/passwords. Beside this, the administrator must decide which areas of Peachtree a user will have access to. Then there are special issues related to licensing. (See “Licensing Peachtree Users” on page 262.) So up-front planning is essential. The first window you see is the User Security window (shown on page 260). When you add a user here for the first time, Peachtree automatically sets that user up as company administrator with access to all parts of the Peachtree program. As with all users, the administrator assigns himself or herself a user name and password and then saves the information. User names can be up to 16 alphanumeric characters. Do not include the forward slash (/) character in the user name. You may want to be descriptive, such as using a person's name or job title/ position in the company. A password can be up to 16 alphanumeric characters. Do not include the forward slash (/) character in your password. Avoid passwords that are obvious, like birthdays or names of relatives. Passwords are case sensitive (that is Password, PASSWORD, and password are all different passwords) and must be unique. Two or more user records cannot have the same password. 259 Chapter 15 Other Tasks and Transactions After that, the administrator can start adding ✪ Want to learn more other users to the system. Again, this is done in about user security? See the User Security window. Now, when the “users” in the Peachtree administrator chooses the New User button, the Help index. user can be assigned not only a name and password but also an access level: administrator (although we recommend only one administrator per company), full access, limited access, or no access. While it might seem odd to set up a user with no access rights, you might want to do this if the individual has temporarily left the company or is on leave of absence. Also, if you work with multiple companies, you might want the user to have no access to one of your companies but have access to one or more additional companies. Once a user is set up, you can edit his/her rights, copy rights to another user, or delete the user altogether. The names of users already added to the system appear in the User Security window. 260 The administrator adds users to the system, giving each a user name and password and granting each an access level. If you grant a user Selected Access, click Next to go on to the Selected Access window and set the levels. Setting Selected Access for a User If the administrator grants only selected access to a user, the users access levels need to be defined in the Selected Access window. This window allows the administrator to grant access to program areas in the current company: ❖ Customers & Sales ❖ Vendors & Purchase ❖ Inventory & Services (“Items” in Peachtree First Accounting) ❖ Employees & Payroll (“Employees” in Peachtree First Accounting) ❖ Banking & General Ledger ❖ Company For each area, the drop-down list at the top right-hand side of the window lets you grant blanket access. For example, you can grant a user either Full Access or No Access to the Customers & Sales area. Setting Custom Access for a User In addition to full or no access, you can use the grid to set different levels of access for subareas such as maintenance, tasks, and reports. For example, in the Customers & Sales area, you can choose to give a user limited access to maintenance areas such as Customer Information or Customer Beginning Balances. Drop-downs let you set different access levels for different subareas of the program—for example, Payments/Write Checks. 261 Chapter 15 Other Tasks and Transactions Add: The user can display the program area or specified Peachtree window and add new records or transactions. Edit: The user can display the program area or specified Peachtree window, add new records or transactions, and maintain (edit) existing data. No Access: The user cannot open any Peachtree window within the program area. Menu options related to the program area or window will be disabled. View Only: The user can display the program area or specified Peachtree window or view existing data but cannot enter a new record or change existing data. Licensing Peachtree Users In order to access a Peachtree company, a user must be licensed. When you start granting new users security and access rights, Peachtree will automatically license as many users as you have licenses for. For example, if you have five licenses according to your agreement, Peachtree will automatically license the first five users for which you set up security/access rights. When all licenses are assigned, unlicensed users will be prevented from opening Peachtree companies. A company administrator can modify license assignments to change who has a license to access Peachtree companies and who does not. Licensing does not impact user security access to Peachtree companies and should not be used as a means of limiting access to companies. Rather, user security should be configured to limit rights to access Peachtree companies and to restrict tasks performed within Peachtree companies. Getting the Maximum Number of Licenses for Your Office In order to have more licenses available, you can register the serial numbers for all single-user units of Peachtree in your office. If you have five singleuser units, registering all of them will give you a total of five licenses. Similarly, if you have a multi-pack version of Peachtree, registering your multi-pack version will automatically give you ten licenses. 262 In some cases, you'll be able to add licenses for your business. To learn about options for purchasing additional licenses, you should call Peachtree Sales <www.peachtree.com>. If You're Running out of Licenses.... If you run out of licenses but want to add a new user to the system, you may need to unlicense one of the existing users in order to add the new one. You remove the license from a user by unchecking the Licensed checkbox beside his/her user name in the Peachtree User Security window. Since generally only the company administrator has access to the User Security window, the administrator will have to perform this task. Note, however, that if you remove the license from a user, that user will automatically be licensed the next time he or she logs into Peachtree as long as a license is available. So as company administrator, especially if you are running out of licenses, you’ll want to assign licenses only to those people you want to have access. Logging in to a Company if No Licensed User Is Present In the event that there are no licensed users in the office, you may not be able to log in to your Peachtree company. Say the only licensed user is out sick one day! In that case, you will need to clear all user licenses; then you'll be able to open the Peachtree company without a hitch. To clear all licenses, do the following: 1 Start Peachtree OR if you are currently working in a Peachtree company, from the File menu, select Close Company. 2 From the Help menu, select Customer Support and Services, and then select Clear User Licenses. 263 Chapter 15 Other Tasks and Transactions Maintain Global Options The Maintain Global Options window is available from the Options menu. It has four tabs where you can choose a variety of default settings. Accounting Tab Options The first tab lets you decide how Peachtree will handle the following accounting-related items: ❖ Decimal Entry: You can set your preference ✪ Want to learn more about the Global Options window and its settings ? See “global options” in the Peachtree Help index. for how you enter and display numbers in Peachtree. If you want to manually enter decimal points each time, choose Manual. Otherwise, choose Automatic, then select the number of decimal places you want entered automatically; choose from 0 to 5. If you need price levels or sales tax codes to use more than two decimals, you should change the number of decimals appropriately. For example, you may have an item that needs to have a price of 2.0123 cents, so you would choose 5 as the number of decimal places. ❖ Hide General Ledger Accounts: This lets you choose whether or not to display general ledger account numbers on certain task windows. You can 264 Maintain Global Options hide general ledger accounts in Accounts Receivable, Accounts Payable, and Employee/Payroll tasks. Even if accounts are hidden, you can use the Journal button to view general ledger account information and change account numbers, if necessary. ❖ Warn if a record was changed but not saved: You can choose to have Peachtree display warning messages whenever you change a record and then try to exit the record without saving. When the warning message appears, you have the opportunity to save the record then before moving on. However, if you don’t check the Warn if... checkbox, you will not be warned if you change a record and try to call up another record or exit the window. Your changes are lost when the window or record is displayed. ❖ Hide inactive records: Select this check box if you don’t want Peachtree to display inactive records (for example, items, customers, vendors, employees, and so on) in lookup lists. ❖ Recalculate cash balance automatically: When writing checks in Pay- ments, Select for Payment, Payroll Entry, or Select for Payroll Entry OR when entering receipts, you have the option of displaying the cash balance. This feature lets you monitor your cash accounts as you are entering data. Check the Recalculate... check box if you want Peachtree to automatically recalculate your cash balance as you enter receipts and payments. If you do not select this box, Peachtree displays “Uncalculated” as the balance in the Payments, Receipts, and Payroll Entry windows. You can use the Recalculate button (shown at left) to update your balance whenever you like. Peachtree will run faster if you leave this option unchecked and use the Recalculate button. ❖ Use Timeslips Accounting Link: Check this box to activate the Timeslips Accounting Link option in Peachtree. Timeslips is a time-andbilling program for small business, providing additional accounting management tools currently not available in Peachtree. Timeslips Accounting Link (TAL) enables you to transfer payment and receivable information from Timeslips to the General Ledger of Peachtree, saving you valuable time by eliminating manual reentering of billing data. TAL must first be activated in Peachtree before you can export and import 265 Chapter 15 Other Tasks and Transactions information between the two programs. For more information on Timeslips, look up “Timeslips” in the Peachtree Help index. ❖ Secondary sort order: Select the option you want to user for sorting transactions. When sorting transactions by date in most lists and reports, you can choose the type of secondary sort order for these transactions. ❖ Select Reference Number if you want the secondary sort to be by reference number. (Reference numbers can be manually entered or they can be assigned by Peachtree when you print the transaction.) ❖ Select Posting Order if you want the secondary sort to be by posting order. General Tab Options This tab lets you tailor Peachtree performance to your tastes.: ❖ Improve Performance: To increase performance and speed, you can control whether or not certain options display using performance enhancements. For instance, if you do not need to print the page length on report headers (for example: Page 1 of 12) then select the Do not print total page length of reports in report headers check box. Likewise, if you don’t want to show quantity on hand on the items lookup list, select the corresponding check box. (This can be especially 266 Maintain Global Options helpful if you have a large number of inventory items.) This option isn’t available in First Accounting.) Update the Business Status Center and Navigation Centers only when I click the Refresh button. Selecting this option is useful if you want to control when Peachtree refreshes data in a Navigation Center. This is especially true if you’re working in a network environment and have a great deal of data in your company database. Note: The Business Status Center is a feature of Peachtree Complete Accounting and higher only. For more information about Navigation Centers and the Business Status Center, see “Navigation Centers” on page 36. For example, say you have the checkbox unchecked, and you have several thousand customers in your database. Now, say that another user updates customer information while Peachtree is displaying a Navigation Center that lists customer information. In this case, the Navigation Center might take an unacceptably long time to refresh, especially if you’re busy with some task or other. Checking the checkbox would allow you to refresh the data only when you click the Refresh button in the Button Control Bar. ❖ Line Item Display: If you select a two-line display, the second line gener- ally shows description information about the codes in the first line and is never used for data entry. (For example, the account ID appears in the first line, and the account name appears in the second line.) Likewise, if you select one-line display, you’ll see a line with no detail; this will allow more lines of data to appear at a time. ❖ Smart Data Entry: Select Automatic field completion if you want Peachtree to fill in the remaining text for you while you’re entering information that is already stored in a record. For example, if you begin entering an existing customer ID, Peachtree will fill in the remainder. This can save you typing time and also ensure that information is entered consistently. Note that since all IDs in Peachtree fields are case sensitive. So if the ID begins with M (for example, M2256), you must type M, not m, for the automatic field completion to activate. Select the Drop-down list displays automatically check box if you want to see the list associated with each field that has a lookup button. Anytime you type or press the spacebar in a field that has an associated 267 Chapter 15 Other Tasks and Transactions list, the list will appear. The illustration below shows the drop-down list automatically displayed when a user enters a C in the Customer ID text box. Peachtree has also selected CANNON automatically because Automatic field completion was selected in Global Options. ❖ Color Scheme: You can choose one of five color schemes that affect the appearance of windows and dialog boxes in Peachtree. Each scheme uses a different combination of colors. You can change color schemes at any time, but you must exit and restart Peachtree for the color changes to be activated. If you operate on a network, each workstation can set up its own color scheme preference. Choose from the following: ❖ Classic: Peachtree’s traditional white tabs and white color backgrounds throughout the program. ❖ Professional: Light gray tabs and gray backgrounds. ❖ Splash: Light pastel colors. ❖ Sand: Light and dark tan colors throughout the program. This is the default setting; when you install Peachtree for the first time, this is the color scheme you’ll see. ❖ Vibrant: Bright and bold colors. Peachtree Partners Tab Options This tab lets you choose a security level that determines how Peachtree Partner applications interface with your Peachtree data. 268 Maintain Global Options ❖ Low: This lets all Peachtree Partner applications run automatically. Peachtree Partner programs will be able to exchange data with your Peachtree database without prompting you. ❖ Medium: When you start a Peachtree Partner application, you’ll receive a warning message that allows you to choose whether or not you want the application to run. This is the default and recommended setting. ❖ High: Choose this level of security, and Peachtree Partner applications will not run. Spelling Tab Options On the Spelling tab, you specify options that will affect the way Peachtree Spell Check operates. For example, you can choose whether or not you’d like Spell Check to ignore capitalized words, doubled words, and so forth. ❖ Spell Check Options: Select Check spelling as you type if you want Spell Check to highlight misspelled words in red as you type. When a word is highlighted in red, you can right-click your mouse to bring up a list of suggestions for the misspelled word. Select Check spelling on save or close to instruct Spell Check to automatically review your text when you select Save, Close, or Print from windows where Spell Check is available. ❖ Suggestion speed and accuracy: This determines the speed and accuracy of the initial search for suggested replacements for misspelled words. 269 Chapter 15 Other Tasks and Transactions When a misspelled word is detected, a search is automatically made for suggestions. This option controls the speed and accuracy of this search. ❖ Main Dictionary Language: Use the drop- down list to set the language of the main dictionary used to check spelling. If you want to edit custom dictionaries at this time, select the Custom Dictionary button. ❖ Running options: These settings affect the ✪ Want to learn more about your choice of Custom Dictionaries? See “custom dictionaries” in the Peachtree Help index. way that Spell Check searches for misspelled words. For example, you can instruct Spell Check to ignore capitalized words, Internet addresses, and so forth. If you want more information: In the Help index, look up “Peachtree Partners Security Level.” Look up “Spell Check options” and “Spell Check.” Time and Billing You can use the time and billing features in Peachtree Complete and Peachtree Premium accounting to create time and expense items, enter time and expenses tickets using them, and bill customers for these expenses. The diagram below shows the flow of activity associated with using the time and billing features. 270 Time and Billing Create all of the necessary vendors, employees, customers, jobs, activity items, and charge items. Enter your time and expense tickets, specifying the employee or vendor, the customer or job, the type of activity or expense, and the amount of time or money spent. When you want to bill the customer for time and expense, select the customer in Sales Invoicing; and then click the Apply Tickets/ Expenses button to display the time and expense tickets. Here, you can select and consolidate tickets and expenses. Creating Time and Expense Items You create your Time and Expense items on the Maintain Inventory Items window. Simply give Time items an Item Class of Activity and Expense items an Item Class of Charge. Then, complete the various fields on the tabs. You can enter billing rates, tax status, unit, type, and other fields. Entering Time and Expense Tickets You enter Time and Expense tickets by selecting Tasks, then Time/ Expense, then either Time Tickets or Expense Tickets. For Time Tickets you can choose to use either a Daily tab or a Weekly tab. You can select the employee or vendor, the Activity item, a customer or job, and you can enter the date, amount of time, billing rate, billing type, and billing status. For Expense Tickets, you can enter an employee or vendor, a date, a Charge item, number of units of the Charge item, and extended descriptions for the expense. You can also select a billing price and billing status. Selecting 271 Chapter 15 Other Tasks and Transactions Billable will make the ticket available for billing during Sales Invoicing. Selecting No Charge will display the ticket information on a sales invoice but it will not bill the customer. If you select Non-Billable, the ticket will not show up in Sales Invoicing at all. If you want more information: In the Help index, look up “Time & Billing, overview.” Look up “Time & Billing, how do I.” Billing Time and Expense Tickets You will bill your tickets during Sales Invoicing by selecting the Apply Tickets/Expenses button after you have selected the customer. Peachtree will display tabs with Time and Expense tickets for that customer. You can select which tickets you want to bill the customer for and mark them up, if necessary. You can also consolidate, or group, these tickets so they appear as one line on the sales invoice. Once you have applied a ticket to an invoice, Peachtree will internally mark that ticket so that it cannot be applied to any other invoices. You can use the Ticket Listing By Customer report to see if tickets have been applied to a sales invoice yet. Also, any tickets that have not been applied to invoices for that customer will appear on the Time Tickets window after you click the Apply Tickets/Expenses button. Backing Up Your Data Backing up your company frequently is an important part of maintaining your Peachtree system. Peachtree provides a simple backup utility for accomplishing this. Backing up your company files can save you hours of time. Having frequent backups ensures you against the necessity of reentering your data. Backups are the only way to ensure the security of the accounting records you store in Peachtree. Without backups, you run the risk of losing weeks or months of work. How often you back up and which method you choose depends on how you use Peachtree. If you enter transactions every two weeks, you can 272 Backing Up Your Data get by with backing up every two weeks. However, if you enter transactions daily, you may need to establish a daily backup routine. You can choose to back up your data using a utility other than Peachtree’s, but you should ensure that ALL peachtree data files are backed up. If you use Peachtree’s internal system, all other users must exit Peachtree before you can do so. To make a backup using Peachtree’s internal utility ➥ Select File, Back Up. This will open the Back Up Company window. Select the options you want, including a reminder, and then click Back Up. On the next window, specify the name of the backup file and the location of the file. What you name your file depends on you, but if you work with multiple companies, you should include the name of the company in the file name. Otherwise, you run the risk of overwriting one company with data from another company data should you ever restore that backup. Also, we recommend that the file name include the date the backup was made so that you can quickly determine if it is the one you want. 273 Chapter 15 Other Tasks and Transactions Next, Peachtree will notify you of the amount of data space the backup will take or the number of disks it will need. Click OK to complete the process. The amount of time it takes to complete the backup depends on the size of the backup and the medium to which you are backing it up. If the company data file is large, we recommend backing up at the end of the day so that other users will not need to access the company data. If you want more information: In the Help index, look up “backing up, company data, overview.” Look up “backing up, company data.” Restoring Your Data When there is occasion to restore a backup, Peachtree provides a utility for restoring backups that were made with its internal utility. When you do restore a backup, bear in mind that Peachtree restores ALL files, overwriting ALL existing data. You cannot restore individual files since the files are all interrelated. We recommend that you back up existing data before overwriting it with a backup from a previous point in time. To restore a backup ➥ Select File, Restore. This will open the Restore Wizard. 274 Restoring Your Data Click the Browse button and locate your Peachtree backup. These files are identified with the extension: .ptb. Once you have selected the file, click Next to continue. On the next window, you can verify that the correct backup has been selected. Ensure that An Existing Company is checked, and verify that the correct company and location are displayed. Click Next to continue. On the Restore Wizard - Restore Options window, select the types of data you want to restore and click Next. 275 Chapter 15 Other Tasks and Transactions Finally, click Finish on the Confirmation window. The length of time it takes to restore depends on the size of the backup and the type of medium on which it was stored. If you want more information: In the Help index, look up “restoring, company data files, overview.” Look up “restoring, company data files, procedure.” 276 Year-End Wizard Year-End Wizard Finishing your company’s fiscal and payroll years is a very important process. There are many steps involved, with one of the final steps being the process of actually closing out the fiscal and payroll years in Peachtree. Once a year has been closed, you will not be able to make any changes to the data for that year. ✪ Want to learn more about year-end procedures? See ”year-end procedures, overview” in the Peachtree Help Index. Peachtree only allows you to have two years of open accounting periods for payroll and your fiscal year cycle. Hence, at some point in the second of the two accounting years you must close the first year and open a third year. Once the first year is closed, you will be ready to enter transactions for the third, or next, year. To facilitate closing a year, Peachtree has the Year-End Wizard, a step by step routine that will close the first year and open the third year for payroll and fiscal. To launch the Year-End Wizard ➥ Select Tasks, System, Year-End Wizard. As you walk through the steps of the Wizard, you will have opportunity to make a backup, guaranteeing that your current data is preserved should you need to restore it for some reason. You can select whether or not you want to close either the Fiscal year or Payroll year or both. Peachtree will stop you from closing under certain circumstances. For instance, you will not be able to close the year if there are Purchase Invoices that are marked “Waiting on Bill.” You must change these settings before you can continue. Peachtree will also warn you if there are unprinted forms and give you a chance to print certain reports before you close. Once all of the conditions are met, click Begin Close. You should not interrupt this process and it could be quite lengthy. We recommend that you use the Year-End Wizard at the end of the business day when you or other users will not need access to your company’s data. In Peachtree Premium Accounting, you an create an archive—a read-only copy—of your files. This option allows you to easily access the data and reprint reports. 277 Chapter 15 Other Tasks and Transactions Purge Wizard To help you manage the size of your data files, Peachtree provides the Purge Wizard that you can use to remove old data. The purge routine will purge old transactions and inactive records that you don’t need anymore. A good time to use the Purge Wizard is right after you have closed a fiscal year. This will free up hard drive space on your computer so that you are ready for the new year. To launch the Purge Wizard ➥ Select Tasks, System, Purge Wizard. The Welcome window introduces you to the wizard. Click Next to continue and walk through the steps. Peachtree will require you to make a backup of your data prior to starting the purge. This will ensure that you have a copy of the data in case you decide later that certain data should have remained on file. During the course of using the Wizard you will have opportunity to specify the date up to which you want to purge transactions, as well as the types of transactions to purge. In addition, you will be able to select accounts that must be reconciled prior to purging. Finally, you will be able to select inactive records, that is, inactive customers, vendors, and so forth, that you want to remove from your lists. When you click Begin Purge, Peachtree will work its way through your data, purging the items you have specified. This is a potentially lengthy process and you must not interrupt it without risking damage to the data. We recommend that you start the Purge Wizard at the end of a business day and let it purge at a time when you or other users will not need to access the data. This is a single user process. If you want more information: In the Help index, look up “Purge wizard.” Look up “purge criteria.” 278 16 Reports Accessing a Report 280 Filtering Options for Reports 281 Previewing a Report 283 Saving Changes to a Report 283 Copying a Peachtree Report to Excel 284 Report Groups 284 Financial Statements 287 Forms 289 Printing a Form 289 Batch Printing Forms 290 Print-n-Sign Tax Forms 291 Business Analysis 292 Cash Manager 293 Collection Manager 293 Payment Manager 294 Financial Manager 294 ✪ Reports ✪ Peachtree comes with many reports and forms that enable you to quickly and easily see the state of your business and process your business needs. Each area of the program provides reports designed to give you the insight behind your numbers. Accessing Reports There are two ways to access Peachtree reports. ❖ Click the Reports icon in any record window (such as Maintain Custom- ers/Prospects) or task window (such as Sales Invoicing) to access a list of reports appropriate for the open window. Click the Reports icon to get.. . a drop-down list of reports that are germane to that window. Click an item on the list to open the report. ❖ Select Reports from the menu bar; and then the area of the program you want. This will open the Select a Report window. 280 Click an area of the program to open the Select a Report window, listing the reports available for that area. Accessing Reports Custom reports have a red arrow over the icon. The left-hand column shows you the area of the program, with the current selection highlighted. The center column shows the list of reports and forms (shown with folder icon). Forms are kept in folders. Click the folder to open it. The right-hand column gives a description of the highlighted report. Filtering Options for Reports You can print a report to a printer, e-mail it, or preview it to screen. When you select a report and click Preview, Send to, or Print, a filtering window opens, as illustrated on the next page. If you want more information: In the Help index, look up “Select a Report Window.” Look up “printing, a report or financial.“ 281 Chapter 16 Reports Each tab provides options to enable you to customize and manipulate the data on the report to meet your needs. ❖ Filter: The Filter tab will have several filtering and sorting options, including date, ID, Description, Type, custom fields, and others. ❖ Fields: The Fields tab allows you to select which fields you want to appear on the report, and the order in which they appear. The fields that are available will be those that are germane to the report you are opening. ❖ Fonts: The Fonts tab allows you to change the fonts for different sections of a report, as well as change the report title. Once you have your options selected, you can display, e-mail, or print the report by clicking OK. 282 Previewing a Report Previewing a Report You can have any report display on the screen. This allows you to review the data before you print it. Clicking Options will reopen the window with the options tabs so you can change the options if you want. When the cursor changes to a Click Excel to export this zoom lens, you can drill down report to a Microsoft Excel to see the detail that makes spreadsheet. up this line or total. Just double-click on the line. Your report remains open in the background. Saving Changes to a Report When you customize the report by changing the information on any of the tabs, you can save the settings by clicking the Save icon on the toolbar of the preview. When you do, the following window opens. Enter the name of the new report in the Name field. This name will appear in the list of reports, denoted as a custom report by the special icon. Click Save after you enter a Name and Description for the new report. You can enter a description that will appear in the right-hand column of the Select a Report window when you highlight this custom report. 283 Chapter 16 Reports Copying a Peachtree Report to Excel Through the Copy to Excel feature, you can define how you want to copy the Peachtree report, financial statement, or budget data to a Microsoft Excel spreadsheet. You must have Microsoft Excel 2000, Excel 2002, Excel 2003, or a subsequent version installed on your computer for this procedure to work properly. To copy a report to Excel, in the Report Preview window, click the Excel button. In Peachtree Complete Accounting and higher, you can choose to have the Excel report appear exactly as it did in Peachtree. The Example box gives you a preview. You can elect to use special Excel features such as freeze panes and automatic column filtering (Auto-filter): ❖ Use freeze pane: Check the check box if you want the column header (that is, the titles of columns) in your Peachtree report to be treated as freeze panes in the Excel worksheet. When you use freeze panes, the elements within these panes remain visible whenever you scroll up or down in the worksheet. 284 Previewing a Report ❖ Enable automatic column filtering (Auto-filter): Check the check box if you want to be able to AutoFilter columns of data in the Excel worksheet. AutoFilter arrows will appear in columns that can be filtered to display a range of data. For example, if you enable AutoFiltering for the Aged Receivables report, in the Excel worksheet you’ll be able to filter the report by customer ID; use the AutoFilter arrows at the tops of the columns of data. If you choose to show the header (title) information on the Peachtree report, then you can also elect to ❖ Send header to Page Setup in Excel: Select this option if you want the Peachtree report header information to appear on the Header/Footer tab of the Excel Page Setup window but not appear in the onscreen version of the worksheet. ❖ Show header in Excel worksheet: Select this option if you want the report header to appear in the onscreen version of the worksheet but not be available for customizing in the Excel Page Setup window. Finally, if you’re using Peachtree Complete Accounting or higher, you have two more options: ❖ Peachtree report layout: Select this option if you want the data to appear in the Excel worksheet with columns and rows formatted as in the original Peachtree report. The example box at the bottom of the Copy Report to Excel window will give you a preview of how the report will look when copied to Excel. ❖ Raw data layout: Select this option if you want the data to appear in the Excel worksheet with columns and rows unformatted regardless of the formatting in the original Peachtree report. See the Example box for a preview of the report in Excel. If you want more information: In the Help index, look up “Excel, copying Peachtree report to (overview).” Look up “Excel, copying Peachtree report to (procedure).” 285 Chapter 16 Reports Report Groups You can group reports any way you like, creating your own groups, adding reports to groups, and removing reports from groups. This will save you time when you print: instead of having to select each individual report for printing, you can simply select the report group. This way, you can print several reports in a continuous stream, without further prompting or keystrokes required, letting you work on other tasks while a group of reports is printing. The process is sometimes called queuing reports. To create a report group ➥ Select Reports, then Report Groups. Click the Groups button in the toolbar and follow the steps below. Select the appropriate area of the program from the Report Index field. Highlight the report you want to add to the group. Click the Add button. This will include the report in the list to the right. Repeat steps 1 and 2 for the remainder of the reports that you want to be part of the group. ✪ Want to learn more about Report Groups? See ”report groups” in the Peachtree Help Index. 286 Click Save. Give the group a name and description, and click Save again. When you want to print the group, highlight the group on the Select a Report window and click Print. All of the reports in the group will print. Financial Statements Financial Statements Financial statements report to you the state of your business. Peachtree provides several standard financial statements, and you can customize and design your own as well. To open the list of financial statements ➥ Select Reports, then Financial Statements. Statements that you create are marked with a red arrow on the icon. You can use the Financial Statement Wizard to create your own financial statements. When you preview, e-mail, or print a financial statement, you will open an Options window, on which you can specify certain options, such as Time Frame, and others. You will not see a window with filter, fields, and fonts tabs. However, the steps to printing a financial are the same as those for a report. ➥ Highlight the statement you want to see, and click Preview or Print. Click Send To to E-mail the statement, or convert it to a PDF file or Microsoft Excel file. If you want more information: In the Help index, look up “financial statements, displaying.” Look up “financial statement design, overview.” 287 Chapter 16 Reports Select the time frame for the statement. Several options allow you to control how the statement prints. You can adjust the margins so that the statement may be added to a binder. Print multiple copies of the statement automatically. When you preview a statement to the screen, you can drill down to more detailed information. When the cursor changes to a zoom lens, double-click to drill-down to another report that shows the detail of the number you clicked on. In this case, Peachtree will open the General Ledger and show the activity for the Petty Cash account. Finally, you can customize financial statements and save them with unique names. You can delete your customized statements; however, you cannot delete the standard financials that come with Peachtree. 288 Forms Forms In Peachtree, a form is a document that prints within a standard layout, usually on preprinted paper stock, such as an invoice, check, or statement. You can design a form and print it on blank paper. Printing a Form You can print many forms from the Task windows that they are associated with. For instance, you can print a sales invoice from the Sales Invoicing window. With this method, you can print a single form, based on the current sales invoice information. You can, however, print multiple invoices, checks, and so forth from the Select a Report window. With this method, highlight the form you want to print and click the Print button in the toolbar. This will open a selection window. Make your selections and click OK to print the forms. You can also customize forms to meet your needs and create new forms by saving existing forms under new names. In this way, you can make your forms print exactly as you need them to. 289 Chapter 16 Reports Batch Printing Forms You can batch print a group of purchase orders, paychecks, AP checks, invoices, quotes, and proposals. Remember how you can leave the ID field blank on these task windows? While you can leave Leave this field blank if that field blank and print the order or invoice immediately by clicking Print on the task toolbar, you want to batch print forms. you can also choose to save the order or invoice and print a batch of them later. Peachtree treats all orders and invoices that have an ID as already printed. Those without an ID are considered to be unprinted. When you use batch printing, Peachtree will print all POs that do not have an ID. When you are ready to print, for instance, a batch of purchase orders 1 Select Reports, then Accounts Payable. 2 Double-click the Purchase Order forms folder and double-click the form you want to print. Enter the starting PO number. After you have printed your first PO in the system, Peachtree will remember what the next number should be. Enter the cut off date for printing POs. Any POs with a date on or before this date will print. Enter any filtering options for this print batch. If you want more information: In the Help index, look up “forms design, overview.” 290 Ensure that the correct paper is in the printer and click OK to print the batch. Print-n-Sign Tax Forms In all versions of Peachtree except First Accounting, there is a feature called Print-n-Sign forms. It lets you print federal and state tax forms on plain paper. If your company has subscribed to and registered the Peachtree Tax Service, you'll be able to generate current payroll tax forms based on your Peachtree company data, enter or edit data on those forms, and then print the forms on plain paper, ready for signatures and for filing with the appropriate tax authorities. To select and view a Print-n-Sign form 1 Select Reports, then Payroll. 2 Double-click the Payroll Tax Forms folder; the Payroll Tax Form Selector window appears. Select the form type: federal or state. If state, use the drop-down list to specify. If you have previously selected the form, click Existing Form and use the Open Forms window. From the list of available forms, highlight the appropriate one. When finished, click OK. The Select filing period box will give you frequency options (Yearly, Quarterly, Monthly). Choose all that apply to your form. If the form is a W-2, you can select all employees, a single one, or a range; use the From and To lookup lists to choose. 291 Chapter 16 Reports Open Report Window If you’ve chosen the Existing Form option, the Open Report window appears listing the forms you’ve already worked with. Select the appropriate form or forms from the list; you can also use the Select All button to select all displayed forms. Then click View. Highlight the desired form(s) in the list; then click View. Payroll Tax Form Viewer and W-2 Setup Wizard Payroll Tax forms other than the W-2 appear in a special Payroll Tax Forms Viewer. Federal Form W-2s appear in a W-2 Setup wizard, that helps you verify employee and company information before generating the form. Both the Viewer and the wizard have their own extensive Help systems to aid you in completing your task of reviewing, editing, and printing the forms. If you want more information: In the Help index, look up “Payroll Tax Form Selector.” Look up “payroll tax forms, selecting (overview)” and “payroll tax forms, selecting (procedure).” 292 Business Analysis Business Analysis To help you analyze the state of your business you can use Peachtree’s manager tools (not available in Peachtree First Accounting). Peachtree’s manager series offers up to four levels of analysis for different aspects of your business. Most of the options allow you to quickly switch from a graphical or numeric analysis, to a list of all transactions that make up the analysis, to transaction detail for any specific record (customer or vendor), to the original transaction as entered from the Tasks menu. To access these tools ➥ Select Analysis from the menu bar. Cash Manager The Cash Manager analyzes your projected cash flow for a specified period of time. You can see balances for current cash, sales to collect, payments to make, or payroll to pay, broken down by various due dates. You can zoom in on any of these categories listed by vendor, and then zoom in on transaction detail with a specific vendor or customer. From the Detail window, which is the third level of analysis, you can select items for payment and print a check, print a collection letter, or put in a scheduled date. Choose from among several levels to see the detail and information you need. Collection Manager The Collection Manager analyzes your accounts receivable, or the money owed to you. It shows, both graphically and in report fashion, invoices broken down into the aging categories you set up in customer defaults. From the Detail window, you can send collection letters, or schedule a collection date. Thee different levels of detail give you the insight you need to manage collections. 293 Chapter 16 Reports Payment Manager The Payment Manager analyzes your accounts payable, or the money you owe to vendors. It about the manager tools? shows, both graphically and in report fashion, See ”analysis” in the invoices broken down into the aging categories you Peachtree Help Index. set up in vendor defaults. From the Detail window, which is the third level of analysis, you can select items for payment and print a check. ✪ Want to learn more Choose between a numeric and graphical presentation of your obligations to your vendors. Financial Manager The Financial Manager provides a brief, overall financial picture of how the business is performing. It shows two levels of analysis, numeric and spreadsheet. For the numeric level, the Financial Manager displays a set of business summary data or account balances at a specified point in time. For the spreadsheet level, it displays a set of business summary data or account balances projected for the end of sequential periods. Select either the numeric or spreadsheet level. Choose to see either a Business Summary or Key Balances. 294 General Index ✪ Index ✪ 1099 settings 103 Numerics 1099 settings 103 386 Enhanced mode virtual memory 22 A access rights custom 261 selected 261 accessing reports 280 account aging 55 customer 84 vendor 100 account numbers 72 account register 244, 245 account segments 79 account segments, changing 79 account types 70 accounting methods accrual accounting 52 cash-basis accounting 52 accounting periods 54 setting up or changing 246 accounts balancing 248 chart of, entering 72 chart of, modifying 72 default general ledger 116 default payroll 139 necessary 71 numbering 72 out of balance 75 reconciling 248 required 71 accrual accounting 52, 54 activity items 121 adjusted gross 151 adjusting paychecks 231 adjustments, inventory 226 aging 55, 84, 100 allocations 254 analysis, business 293 annual payroll reports and forms 238 assemblies 227 attributes, item 124 automatic field completion 267 B backing up data 272 balancing accounts 248 bank reconciliation 248 bank records, manually matching 252 bank records, matching 252 bank statements importing into Peachtree 250, 252 batch posting 246 unposting 246 batch posting 54 network 8, 9 batch printing of forms 290 beginning balances customer 95, 171 employee 158 general ledger 69 general ledger, entering 74 inventory 126 vendor 110 billing time/expense tickets 271 bills paying electronically 217 bills of materials 123 budget information 76 Build/Unbuild Assemblies 227 business analysis 293 cash manager 293 financial manager 294 payment manager 294 C calculating adjusted gross 151 cash manager 293 cash sales 191 cash-basis accounting 52, 53 changing prices 127 297 User’s Guide charge items 121 charges imported 251 chart of accounts entering 72 modifying 72 setting up 59 checks vendor 214, 215 vendor, printing from the Reports window 214 client/server network about 6 installing 9 closing payroll year 237, 239 collection manager description 293 companies adding new 52 consolidating 62 logging in to 263 company adding new 56 company data converting 25 converting overview 24 converting procedure 24 company information entering 58 consolidating companies 62 conversion DacEasy 26 One-WritePlus 26 QuickBooks 26 Quicken 26 converting company data before you begin 24 installing the upgrade 24 reports 22 starting 25 cost codes definition 165 cost types definition 167 costing 116 costing, jobs 169 creating companies 52, 56 credit 94 298 Credit Card Information window 193, 194 credit card readers 194 credit cards entering sales 192 processing transactions with a card reader 194 credit memos customer 196 vendor 220 custom fields customer 84, 94, 168 customers 102 employee defaults 146 employee labels 146 employees 155 inventory 118, 122 job labels 169 vendor 109 customers 82 beginning balances 95, 171 credit memos 196 custom fields 84, 102, 168 maintaining 91 payment terms 83 payments 189 D DacEasy conversion 26 data backing up 272 converting 24, 25 converting overview 24 restoring 274 decimal entry options 264 default accounts payroll 139 default information 82, 98 defaults customer 82 employee 145 general ledger 78 inventory 115 payment 94 statement and invoice 86 vendor 98 deposits 195 description only item type 121 Index desktop Peachtree 32 starting Peachtree from 31 direct deposit 133 disbursements 214 dunning messages 87 E electronic 217 electronic payments 217 employee fields 156 EmployEE Paid Taxes button 147 employees beginning balances 158 custom fields 155 customizing information 146 default information 145, 146 general information 155 maintaining 155 pay information 155 paying 230, 232 paying a group 235 payroll fields 149 raise history 160 salary 156 salary information 156 sick time 141 tips and meals 138 vacation time 141 withholding information 156 employer fields 152, 157 EmployER Paid Taxes button 147 entering beginning balances, customer 95, 171 beginning balances, vendor 110 cash sales 191 customer credit memos 196 receipts 189 vendor credit memos 220 error messages cannot open options.dat 22, 23 cannot open status.dat 22, 23 cannot read or copy file 22 expense tickets 271 F Fast Add 41 fields automatic completion 267 custom, employee 146 employee 156 employee payroll information 149 employees, custom 155 employer 152, 157 payroll 150 payroll explanation 134 fields, payroll 142 finance charges 85 financial manager 294 financial statements 287 after conversion 22 forms payroll tax 291, 292 Print-n-Sign payroll tax 291, 292 forms, Peachtree 289 frequently asked questions installation 21 G general journal entering transaction in 242 memorized transactions 243 general ledger accounts out of balance 75 accounts, default inventory 116 accounts, hide 264 beginning balances 69 beginning balances, entering 74 changing account segments 79 entering budget information 76 entering default information 78 rounding account 78 global options 264 Accounting tab 264 automatic field completion 267 color scheme 268 decimal entry 264 General tab 266 hide general ledger accounts 264 improve performance 266 line item entry display 267 recalculate cash balance automatically 265 299 User’s Guide global options (continued) secondary sort order 266 Smart Data Entry 267 Spelling tab 269 use Timeslips Accounting Link 265 group paying 235 H help menu 35 online 46, 47 What’s This? Help 46 hide inactive records 265 history inventory 122 hourly pay rates 148 I imported charges 251 imported interest 251 importing bank statements into Peachtree 250, 252 improving Peachtree performance 266 inactives hiding 265 in-house payroll 132 installation network issues 6 installing Peachtree 4 Peachtree on client/server network 9 Peachtree on peer-to-peer network 12 Peachtree on peer-to-peer workstation 14 Peachtree on terminal server 15 Peachtree on terminal server (manually) 16 interest, imported 251 300 inventory adding items 225 beginning balances 126 bill of materials 123 changing item prices 127 changing prices 127 costing 116 custom fields 118, 122 default general ledger accounts 116 default information 115 history 122 item attributes 124 item prices 118 items in purchase and sale transactions 224 ordering information 115 price levels 113, 127 serial numbers 124 inventory adjustments 226 invoices defaults 86 sales 188, 190 item attributes 124 item prices 118 item types, activity 121 item types, charge 121 item types, description 121 item types, labor 121 item types, non-stock 121 item types, service 121 items adding 225 changing prices for multiple 127 in purchase and sale transactions 224 maintaining 120 J job costing 169 elements 164 job ID definition 164 jobs custom fields 169 default information 169 Index L N labor item 121 levels of pay, defaults 148 licensing Peachtree users 262 locality and tax rates 138 network administrator install 12 client/server 9 considerations 6, 22 error messages 23 peer-to-peer 12 workstation install 14 new company setup New Company Setup wizard 56, 61 Chart of Accounts window 59 Company Information window 58 consolidating existing companies 62 convert existing company 61 copy settings from existing Peachtree company 61 navigating 57 starting 57 non-stock items 121 numbering accounts 72 M Maintain Chart of Accounts 72 Maintain Customers/Prospects 91 Custom Fields tab 94 general tab 93 header fields 92 History tab 95 Payment defaults tab 94 Sales Defaults tab 93 Terms and Credit tab 94 Maintain Employees/Sales Reps 155 Maintain Global Options 264 Maintain Inventory Items 120 Maintain Vendors 105 Custom Fields tab 109 General Tab 107 header fields 107 History tab 109 Purchase Defaults tab 108 maintaining customers 91 employees 155 items 120 vendors 105 manager series 293 manually matching bank records 252 materials, bill of 123 meals, employee 138 memorized transactions general journal entries 243 memory error messages 22 menu bar 33 menus options 35 multiuser registering 17 update registration 19 O One-Write Plus conversion 26 online banking 250 imported interest/charges 251 matching bank records 252 online help 46 ordering information 115 organization name registering 17 update registration 19 out of balance 75 P pay information 155 pay levels (rates) 148 pay methods 86 paychecks adjusting 231 printing 235 printing from the Reports window 235 voiding 236 paying employees 230, 232 payment default 94 payment manager 294 301 User’s Guide payment terms customer 83 vendor 99 payments 217 customer 189 customer terms 83 vendor terms 99 payroll checks, printing 235 default accounts 139 direct deposit 133 entering 231, 232 fields 142 how calculated 134 in-house 132 initial setup 138 locality tax rates 138 overview 132 prepare annual payroll reports and forms 238 prepare quarterly payroll reports and forms 238 processing for a group 235 selecting to pay 233 set up 136 setup options 132 tax tables 136 transactions 230 voiding paychecks 236 Payroll Entry 231 payroll fields assigning for employee paid taxes 147 assigning for employer paid taxes 147 employee 156 employer 152, 157 explanation of 134 fields, payroll 134 setting up 150 Payroll Setup wizard 136 Payroll Tax Form Viewer 292 payroll tax forms 291, 292 payroll year 237 payroll year, closing 239 302 Peachtree account types 70 data, backing up 272 data, restoring 274 help 46 installing 4 menu options 35 online help 47 registering 17 reports 280 required accounts 71 starting 30 uninstalling 20 Peachtree Accounting frequently asked questions 21 starting 30 troubleshooting installation 21 update registration 19 Peachtree Credit Card Service 192 Peachtree menu options Analysis 35 Edit 34 File 34 Help 35 Maintain 34 Options 35 Reports 35 Services 35 Tasks 35 Windows 35 Peachtree Partners security level 268 Peachtree Payroll Service 132 Peachtree Today Setup Guide 65 peer-to-peer network about 6 administrator install 12 installing 12 workstation install 14 performance, improving Peachtree 266 periods accounting 246 periods, accounting 54 phases definition 164 posting 246 Index posting methods batch posting 54 networks 8, 9 real-time posting 54 previewing reports 283 price levels set up 113, 127 prices changing for individual item 127 changing for multiple items 127 prices, item 118 print options 86 printing forms 289 forms in a batch 290 paychecks 235 paychecks from the Reports window 235 sales invoices from the Reports window 188 vendor checks from the Reports window 214 Print-n-Sign tax forms 291, 292 processing allocations 254 purchase defaults 108 Purge wizard 278 purging data 278 Q Quarterly Earnings report 238 quarterly payroll reports and forms 238 QuickBooks conversion 26 Quicken conversion 26 R raise history 160 real-time posting 54 network 8, 9 receipts 189 applying to sales invoices 190 reconciling accounts 248 records adding 41 Fast Add 41 matching bank 252 working with 40 register, account 244 registering Peachtree 17 registering Peachtree Accounting update 19 registration number enter 17 update 19 report groups 286 reports accessing 280 after conversion 22 previewing 283 Quarterly Earnings report 238 Yearly Earnings report 238 Reports window printing sales invoices from 188 required accounts 71 restoring data 274 reversing transactions 243 rounding account, set up 78 S salary 156 entering information 156 pay rates 148 sales cash 191 credit card 192, 194 sales defaults 93 sales invoices applying receipts to 190 printing from the Reports window 188 voiding 188 sales representatives paying a group 235 sales tax authorities 89 sales tax codes 89 sales taxes authorities 89 codes 89 setting up 88 303 User’s Guide security 259 in account register 245 licensing Peachtree users 262 selected access rights 261 security in 245 segments, account 79 Select a Report window 280 Select for Deposit 195 Select for Payroll Entry 232 selecting to pay 233 serial number register 17 update 19 serial numbers 124 server, terminal 15, 16 service items 121 Setup Guide 65 shipping methods 117 sick time employees 141 Smart Data Entry 267 sort order options 266 Start screen 31 turning on/off 32 starting Peachtree 30 Peachtree from the desktop 31 starting Peachtree from My Computer 31 from the taskbar 30 statement and invoice defaults 86 statements bank, importing into Peachtree 250, 252 defaults 86 print options 86 swap file settings 22 T tax categories, for inventory 117 tax rates 138 tax tables 136 technical support registering your product 17, 19 troubleshooting installation 21 terminal server 15, 16 terms 94 304 time and billing 270 time tickets 271 hours 156 Timeslips Accounting Link, using 265 tips, employee 138 tracking raise history 160 sick and vacation time 141 transactions editing in account register 244 entering in general journal 242 involving items 224 payroll 230 reversing 243 transmitting electronic payments 217 troubleshooting installation and starting Peachtree 21 U uninstalling Peachtree 20 unposting 246 upgrading converting existing data 24, 25 from previous versions 24 user security 259 licensing Peachtree users 262 selected access rights 261 users licensing 262 setting custom access rights for 261 setting selected access rights for 261 V vacation time 141 vendors 98 beginning balances 110 electronic payments 217 maintaining 105 payment terms 99 virtual memory Peachtree requirements 22 voiding paychecks 236 sales invoices 188 vendor checks 215 W W-2 Setup wizard 292 What’s This? Help 46 withholding 156 wizards New Company Setup 56 Payroll Setup 136 Purge 278 Year-End 277 workstation, peer-to-peer installing 14 Y year-end procedures payroll, prepare annual reports and forms 238 payroll, prepare quarterly reports and forms 238 Year-End wizard 277 Yearly Earnings report 238 305