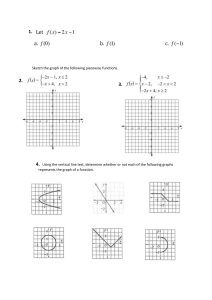Solidworks Tutorial I - Toy Dog ENGS 21 / 2020 Tutorial Outline 1.1 Learning Objectives 1.2 SolidWorks Overview 1.3 Toy Dog Body 1.4 Toy Dog Wheel 1.5 Downloading Parts 1.6 Assembling the Toy Dog 1.7 Creating a Drawing 1.1 Learning Objectives By modelling this toy dog you will learn how to: Utilize simple Sketches, Extrudes, and Cuts to model parts; Download existing CAD models from supplier/manufacturers’ websites; Combine parts in an assembly; and Create a drawing for a simple part. Further broken down: Sketching Lines Circles Construction Lines Sketch Relations Dimensions Assemblies Inserting Components Mates Linear Patterns Material and Properties Editing Materials Part Features Boss Extrudes Cut Extrudes Hole Wizard Mirror Fillets Revolved Boss/Base 1.2 SolidWorks Overview Explain what SolidWorks is How to start Part, assembly, drawing Setting document units Labelled graphic with the different parts of the display window 1.3 Toy Dog Body Roadmap: Sketch Dog Body Mid Plane Boss Extrude Sketch Circle Boss Extrude Circle Sketch Circles Cut Extrude Circles Sketch Slot Boss Extrude Slot Mirror Slot Sketch Points to Locate Holes Hole Wizard Mirror Holes :) :D Win Celebrate Constant Size Fillets Edit Material 1.3.1. Open SolidWorks second). and start a new Part. Set your unit system to IPS (inch, pound, Pin the Menu Bar at the top by clicking the button: The Menu will now stay pinned in its expanded form: 1.3.2. Start a new Sketch on the Right plane: Click Sketch on the Sketch toolbar. The Front, Top, and Right planes appear in the graphics area. Click the Right plane to select it. 1.3.3. Click Line on the Sketch toolbar. Your pointer will change to indicating that you are in insert line mode. Move the pointer over the origin. You should see appear behind your pointer, indicating that the end point of your Line will have a coincident relation to the origin. Click to place the endpoint coincident to the origin. Move the pointer to the left and notice how you can adjust the length of the line. We want to draw a Horizontal line. Move your pointer until the line looks about horizontal and notice how an automatic horizontal relation appears. It is marked with a yellow flag: To finish the Line, click again to place another endpoint. You now have a horizontal line. Now, notice how another Line is automatically started. In this way, you can conveniently create a chain of Lines to eventually create a closed contour. ((If you wanted to end the chain of Lines, you would double click anywhere in the graphics area.)) Continue to sketch Horizontal and Vertical Lines until you have a shape that looks roughly like this: Notice how the shape is shaded in once you connect the last endpoint. By default, closed sketch contours will be shaded in. 1.3.4. Now we will dimension this sketch. Click Smart Dimension in the Sketch Toolbar. Select the bottom horizontal line. Notice how the preview of the dimension appears. Move the pointer to where you want the dimension and click to place it. The Modify box appears. Type 6 and click the green check mark (or hit enter on your keyboard). Since your document units are set to IPS, SolidWorks will automatically assume the dimension is in inches. However, if you wanted to change the units, you can do so by selecting the one you want from the dropdown menu We will now dimension the height of the dog: To do this dimension, click the bottom line and then click the topmost line. Move the pointer to where you want the dimension and click to place it. The Modify box appears. Type 4 and hit enter on your keyboard. Notice that as you add dimensions, segments of your contour change from blue to black. Black lines are fully defined and cannot be moved, whereas blue lines are not fully defined and can be moved. Add all the following dimensions to your sketch: 1.3.5. Now that your sketch is fully defined, we will Midplane Boss Extrude the sketch we just created. Click Extruded Boss/Base in the Features Toolbar. The Property Tab opens on the left side of the screen. Set the Extrude Depth to 1.5 inches. Change Direction 1 to Mid Plane and notice how the preview in the graphics area now extrudes material in two directions with the sketch as the Mid Plane. . Click the green checkmark and you should have the following: 1.3.6. We will sketch the circle for the front Boss Extrude (the nose :D). Click on the front face. A popup menu should appear. Click the Sketch icon to start a new sketch on the selected face. 1.3.7. Press Crtl + 8 to bring the selected plane (in this case, the sketch plane) normal to your view. Click Circle on the Sketch Toolbar. Your pointer will change to indicating that you are in insert circle mode. Click once to place the center of your circle somewhere on that front face, move your mouse to adjust the radius, and click again to finish the circle. 1.3.8. Click Smart Dimension in the Sketch Toolbar. To dimension the diameter, click on the perimeter of the circle and enter .5 (Again, SolidWorks automatically assumes inch dimensions). For the 0.1 inch dimension, click the center of the circle and then click the horizontal line. Type .1 into the Modify box and click the green check. Exit out of Smart Dimension by hitting escape on your keyboard or click Smart Dimension in the Sketch Toolbar to deselect it. Notice how the circle is still outlined in blue. That is because we still have not constrained it in the horizontal x-direction. We could center the circle by putting in a dimension but since we always want this circle to be centered, we can do better by adding relations. 1.3.9. To center this circle in the x-direction, we want the center of the circle to be directly vertical to the origin. We will be adding a vertical relation between the center of the circle and the origin (which we have conveniently placed on the midplane of this part :D) Hold down shift and click the center of the circle and the origin. Look to the Properties Tab on the left. Under Selected Entities we have our two points. You will also see an Add Relations section. So click on the Vertical Relation. The relation is added and is marked by the green flags: 1.3.10. Now that the sketch is fully defined, we can Boss/Base Extrude. Click Extruded Boss/Base in the Features Toolbar. Make sure Direction 1 is set to Blind. A Blind end condition extends the extrude from the sketch plane in a selected direction but only up to a specified depth. Set the Extrude Depth to 0.25 inches. Make sure the Merge Result checkbox is checked. Click the green check. 1.3.11. We will sketch the two circles for the headlights cut extrude. Start a sketch on the front face (as highlighted) in the same way that you started the sketch on the back face.(Click on the front face of the head. A popup menu should appear. Click the Sketch icon to start a new sketch on the selected face.) Press Ctrl + 8 to bring the selected face normal to your view. 1.3.12. Click Midpoint Line on the Sketch Toolbar. Look to the left side of your screen. Under Options in the Property Tab, check For construction. Construction lines will aid with sketch geometry but will not show up in the final feature. Sketch a horizontal midpoint line (click once to place the midpoint of the line, drag your mouse out to the desired length making sure the yellow horizontal flag appears, and click again to finish the line.) Exit out of the line tool by hitting escape on your keyboard (or click the Line tool in the sketch toolbar to deselect it 1.3.13. We want to center this line on the front face. We could center the line by putting in a dimension but since we always want this line to be centered, we can do better by adding a Relation. First we will center it in the x-direction: To center this line in the x-direction, we want the midpoint of the line to be directly Vertical to the origin. Hold down shift and click the origin and the midpoint of the line. Look to the Properties Tab on the left. Under Selected Entities we have our two points. You will also see an Add Relations section. Click on the Vertical Relation. 1.3.14. Click Smart Dimension under the Sketch Toolbar. Add the dimensions as shown in the left image. Now the construction line should be fully dimensioned and turn black. 1.3.15. Now we will sketch our two circles. Click Circle under the Sketch Toolbar. Sketch two circles centered on each endpoint of your construction line. (Click an endpoint to center your circle on it. Move your mouse to adjust the radius. Click again to finish the circle) Exit out of Circle by hitting escape on your keyboard or click Circle in the Sketch Toolbar to deselect it. 1.3.16. We know that these two circles will have the same diameter. We could dimension each circle with the same diameter value, but we can do better by adding (you guessed it) a Relation. Since we want them to be equal, we will add an Equal relation to the two circles. Hold down shift and click the perimeter of each circle. Look to the Properties Tab on the left. Under Selected Entities we have our two arcs (circles). You will also see an Add Relations section. Click on the Equal Relation. The relation is added and marked by the green flag. 1.3.17. Click Smart Dimension on the Sketch Toolbar and dimension one of the circles to 0.25 inches. Notice how both circles change dimensions. The sketch is fully defined; all lines should turn black. 1.3.18 Now that our sketch is fully defined, click on Extruded Cut in the Features Toolbar. Under Direction 1, choose Blind for the End Condition. A Blind end condition extends the cut from the sketch plane in a selected direction but only up to a specified depth. So for the Depth, enter 0.25 inches. Hit the green checkmark. More About End Conditions for Cut Extrudes: Through All: Cuts through all the existing geometry in one direction Through All - Both: Cuts through all the existing geometry in two directions Up to Next: Cuts up to the next parallel surface Up to Vertex: Cuts up to a plane that is parallel to the original sketch plane and contains the selected vertex Up to Surface: Cuts up to the specified surface Mid Plane: Cuts a specified depth using the sketch plane as the midplane for the cut 1.3.19 We will sketch the slot for the boss extrude (the ears!) Start a sketch on the side face. (Click on the side face of the dog body. A popup menu should appear. Click the Sketch icon to start a new sketch on the selected face.) Press Ctrl + 8 to bring the selected face normal to your view. 1.3.20 Click Straight Slot on the Sketch Toolbar. Click once to specify the starting point of the slot. Move your mouse to create a straight vertical line (making sure the yellow vertical flag appears) and click again to specify the length of the slot. Now move your mouse again to change the width of the slot. Click to finish. Exit out of Slot by hitting escape on your keyboard or click Slot in the Sketch Toolbar to deselect it. 1.3.21 We want to center the slot in the middle of the head and align the top of the slot with the top of the head. We could add dimensions but we can do better with (you guessed it again) relations. We will add a Coincident relation between the midpoint of the top line and the top point of the slot. Hold down shift and select the midpoint of the top line and the top point of the slot To select the midpoint of the top line, hover your pointer over the edge until the midpoint appears as a yellow dot. Click the dot to select. To select the top point of the slot, hover your pointer over the top arc of the slot until the top point appears as a yellow dot. Click the dot to select. Look to the Properties Tab on the left. Under Selected Entities we have our two points. Under the Add Relations section, click on the Coincident Relation. The relation is added and marked by a green flag. 1.3.23 Add the following dimensions: 1.3.24 Now that the sketch is fully defined, we can Boss/Base Extrude. Click Extruded Boss/Base in the Features Toolbar. Make sure Direction 1 is set to Blind. Set the Extrude Depth to 0.25 inches. Make sure the Merge Result checkbox is checked. Click the green check. 1.3.25 Now we will Mirror the slot we just created onto the other side of the dog. Click Mirror in the Features Toolbar. For Mirror Face/Plane, select the Right Plane by selecting it from the flyout feature manager. The flyout feature manager is located just to the right of your Properties Tab. Click the arrow to expand For Features to Mirror, select the Slot Boss Extrude feature you just created by also selecting it from the flyout feature manager. Optionally, you can preview the Mirror by checking Full Preview under Options. Click the green check mark. 1.3.26 We will be sketching points for the hole locations. Start a new sketch on the side face of the dog. Press Ctrl + 8 to bring the selected face normal to your view. Click Point on the Sketch Toolbar. Your pointer will change to indicating that you are in insert point mode. Sketch two points by clicking once for each point. 1.3.27 We know that we want these holes to be level with each other (because they are the axles for the wheels). We could dimension each one from the bottom with the same dimension, but we can do better by adding ( *even more dramatic drumroll*) a Relation. Exit out of Point by hitting escape on your keyboard or click Point in the Sketch Toolbar to deselect it. We will add a horizontal relation between the two points. Hold down shift and click the two points. Look to the Properties Tab on the left. Under Selected Entities we have our two points. Under Add Relations, click on Horizontal. The relation is added and is marked by the green flags: 3.1.28 Click Smart Dimension on the Sketch Toolbar. Add the following dimensions: Exit the sketch by clicking Exit Sketch on the Sketch Toolbar. 3.1.29 Click Hole Wizard on the Features Toolbar. Hole Wizard will create an appropriately sized hole for the bolt/fastener of our choice. We will be using the following shoulder bolts for our wheel axles: 1/4" Shoulder Diameter, 3/8" Shoulder Length, 10-24 Thread. Under Hole Type, click on Straight Tap. For Standard, choose ANSI Inch. For Type, choose Bottoming Tapped Hole. Under Hole Specifications, choose #10-24 for the size. Under End Condition, choose Blind. For Thread, type in ⅜ for the Tap Thread Depth; SolidWorks will automatically calculate the decimal value for you and also automatically update the Blind Hole Depth to 0.51 inches. Under Options, click on Cosmetic Thread. 3.1.30 Click on the Positions tab in the Property Tab. Click the face on which you sketched your points. Now you will be able to select your two sketched points: mouse over the point until an orange point and coincident relation appears, and then click to select. Click the green checkmark. 3.1.31 Now we will Mirror the holes we just created onto the other side of the toy dog. Click Mirror in the Features Toolbar. For Mirror Face/Plane, select the Right Plane from the flyout feature manager: For Features to Mirror, select the Hole Wizard feature you just created. Optionally, you can preview the Mirror by checking Full Preview under Options. Click the green check mark. 3.1.32 Now we will fillet some edges. Fillet pronounced “FILL-ET” not “FILLAY” you are not filleting a fish : 3 Click Fillet on the Features Toolbar. Click on the following eight edges: Each edge will appear under Items To Fillet as you select it. Under Fillet Parameters, enter 0.50 inches for the Radius. Click the green check mark. Click Apply and then click Close. 1.3.34 Click on Mass Properties under the Evaluate Toolbar. Your part should have a mass of 0.38 pounds and a volume of 30.63 cubic inches. 1.3.35 You have just won. You should celebrate. 1.4 Toy Dog Wheel Roadmap: Sketch Construction Lines Sketch Revolve Profile Revolve Sketch Edit Material 1.4.0. Save this part as Toy Dog Wheel. 1.4.1. Open SolidWorks second). and start a new Part. Set your unit system to IPS (inch, pound, Pin the Menu Bar at the top by clicking the button: The Menu will now stay pinned in its expanded form: 1.4.2. Start a new Sketch on the Front plane: Click Sketch on the Sketch toolbar. The Front, Top, and Right planes appear in the graphics area. Click the Front plane to select it. 1.4.3. We are going to sketch two construction lines that will aid us in our sketch. Click Centerline on the sketch toolbar (under Line drop-down menu). Your pointer will display next to it indicating that you are in insert Centerline mode. Move the pointer over the origin. You should see appear behind your pointer, indicating that the end point of your Centerline will have a coincident relation to the origin. Click to place the endpoint coincident to the origin. Move the pointer up and notice how you can adjust the length of the line. We want to draw a Vertical Centerline. Move your pointer until the Centerline looks about vertical and notice how an automatic vertical relation appears. It is marked with a yellow flag, as seen on the right. Click to finish the line. Now, either double click or hit escape on your keyboard to end the chain of lines. Now we want to sketch a Horizontal Centerline. Once again hover your pointer over the origin until appears, and then click to place the endpoint coincident to the origin. Move the pointer to the right until the Centerline looks about horizontal and notice how an automatic horizontal relation appears. It is marked with a yellow flag, as seen on the right. Click to finish the line. Now, either double click or hit escape on your keyboard to end the chain of lines. 1.4.4. We will now sketch the profile of the wheel. Click Line on the the Sketch toolbar and sketch the following eight lines using a chain of Lines: Note that these are horizontal and vertical lines. 1.4.5. We want this T-profile to be symmetric about the vertical axis and respectively bisected by the vertical centerline (which we sketched in the last step). We will do this using Relations. We will add a coincident relation between the vertical centerline and the midpoint of the top line. To select the midpoint of the top line, hover your pointer over the edge until the midpoint appears as a yellow dot. Click the dot to select. Hold down shift and also click the vertical centerline. Look to the Properties Tab on the left. Under Selected Entities we have our midpoint and the vertical centerline. Under the Add Relations section, click on the Coincident Relation. The relation is added and marked by a green flag. We will add a second coincident relation between the vertical centerline and the midpoint of the bottom line. To select the midpoint of the bottom line, hover your pointer over the edge until the midpoint appears as a yellow dot. Click the dot to select. Hold down shift and also click the vertical centerline. Look to the Properties Tab on the left. Under Selected Entities we have our midpoint and the vertical centerline. Under the Add Relations section, click on the Coincident Relation. The relation is added and marked by a green flag. 1.4.6. We want the two horizontal lines (circled in red) to be Collinear. We will add a Collinear relation between these two horizontal lines. Hold down shift and click the lines. Look to the Properties Tab on the left. Under Selected Entities we have our two lines. Under the Add Relations section, click on the Collinear Relation. The relation is added and marked by a green flag. 1.4.7. We will now add dimensions. Click Smart Dimension on the Sketch toolbar. Add the following three dimensions: 1.4.8. We want the hole in the center of the wheel to have a diameter of 0.25 inches. Using Smart Dimension, click the bottom line and the horizontal centerline. Move your pointer below the horizontal centerline and notice how the dimension changes. It should look like the image below. Click to place your dimension. The Modify box appears. Type .25 and click the green check mark (or hit enter on your keyboard). Since your document units are set to IPS, SolidWorks will automatically assume the dimension is in inches. We want the diameter of the wheel to be 1.5 inches. Similar to the previous step, use Smart Dimension to click the top line and the horizontal centerline. Move your pointer below the horizontal centerline and notice how the dimension changes from a radial dimension to a diametral dimension . It should look like the image below. Click to place your dimension. The Modify box appears. Type 1.5 and click the green check mark (or hit enter on your keyboard). Since your document units are set to IPS, SolidWorks will automatically assume the dimension is in inches. Your sketch is now fully defined and all lines should turn black. 1.4.9. We will revolve this sketch about the horizontal centerline. Click Revolved Boss/Base in the Features Toolbar. Under Axis of Revolution select the horizontal construction line by clicking it. Click the green check mark. 1.4.10. Now we just need to apply the material. Right click Material <not specified> in your feature tree on the left side of your screen. Click Edit Material. Go to SOLIDWORKS Materials > Woods > Pine Click Apply and then click Close. 1.4.11. Click on Mass Properties under the Evaluate Toolbar. Your part should have a mass of 0.01 pounds and a volume of 0.76 cubic inches. 1.4.12. You have won yet again! Celebrate accordingly. 1.5 Downloading Parts 1.5.0. We are going to download a shoulder bolt from McMaster-Carr’s website. Oftentimes, manufacturers will have CAD models of parts that you can integrate into your own models. 1.5.1. Go to https://www.mcmaster.com/ and type this part number into the search bar at the top: 90298A535 1.5.2. The search should automatically expand the additional information for the part. Click on Product Detail. 1.5.3. Scroll down until you see the drawing of the part. On the right of the drawing, you should see a SAVE button. Make sure that the selection menu says “3-D Solidworks” and then click SAVE. This will download the solid part onto your computer. 1.5.4. Ta-Dah! You have now downloaded a part and can use it in your own model! 1.6 Toy Dog Assembly 1.6.1. Open SolidWorks and start a new Assembly. Or go to File > New > Assembly. 1.6.2. Look to the Properties tab on the left. A Begin Assembly tab should have automatically opened. If it did not open, click on Insert Components on the Assembly toolbar. Pin the Begin Assembly tab by clicking the keep visible pin . 1.6.3. Click on Browse and search for your Toy Dog Body .sldprt file that you created in section 1.3. Select your Toy Dog Body .sldprt file. Click the green check mark in the Begin Assembly Tab. This will automatically mate the Toy Dog Body origin to the assembly origin. You should see the toy dog body appear in the graphics area. 1.6.4. Click on Browse again and search for your Toy Dog Wheel .sldprt file that you created in section 1.4. Select your Toy Dog Wheel .sldprt file. Move your pointer over to the graphics area and you should see the wheel appear by your pointer. Click anywhere in the graphics area to place a wheel in the assembly. Do this four times total to insert four wheels into your assembly. 1.6.5. Click on Browse again and search for the shoulder bolt that you downloaded from McMaster-Carr in section 1.5. Select the shoulder bolt .sldprt file. Move your pointer over to the graphics area and you should see the shoulder bolt appear by your pointer. Click anywhere in the graphics area to place a shoulder bolt in the assembly. Do this four times total to insert four shoulder bolts into your assembly. 1.6.6. We are now going to mate the parts. Mates create geometric relationships between assembly components. As you add mates, you define the allowable directions of linear or rotational motion of the components. 1.6.7. Click on Mate in the Assembly toolbar. The Mate Property Manager will appear on the left side of your screen. We want the shoulder bolts to be concentric to the holes in the Toy Dog Body. Under Mate Selections, select a circular face on the shoulder bolt and one of the holes on the Toy Dog Body. Under Mate Selections, choose Concentric. Click the green check mark. We need to do this for all four holes and shoulder bolts. Notice how the bolts are oriented correctly for the holes on the right side of the Toy Dog Body but not oriented correctly for the holes on the left side of the Toy Dog Body. To mate the shoulder bolts to the holes on the LEFT side, there is just one extra step. As you did in the last step, under Mate Selections, select a circular face on the shoulder bolt and one of the holes on the Toy Dog Body. And under Mate Selections, choose Concentric. Additionally, under mate alignment, choose anti-aligned. Click the green check mark once. (If you click it twice, it will exit out of the Mates Property Manager and we want to keep it open) 1.6.8. We want the shoulder bolts to be flush to the side of the Toy Dog Body. Under Mate Selections, select the following face on the shoulder bolt and the following face on the Toy Dog Body: And under Mate Selections, choose Coincident. Do this for all four shoulder bolt and hole pairs. 1.6.9. For the four wheels, we also want them to be concentric with the holes/bolts and we want them to be flush to the side of the Toy Dog Body. First we will make each of them concentric with each of the holes. Under Mate Selections, select a circular face on the wheel and a circular face on the shoulder bolt. Under Mate Selections, choose Concentric. Click the green check mark. Do this for each of the four wheel and shoulder bolt/hole pairs. Here all the wheels are concentric to the holes/shoulder bolts. 1.6.10. Now we want all the wheels to be flush to the side of the dog. Under Mate Selections, select the face on the wheel that is closest to the Toy Dog Body and the side of the Toy Dog Body. Under Mate Selections, choose Coincident. Click the green check mark. Do this for each of the four wheels. You have finished!