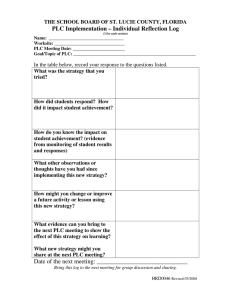School of Engineering Course: Diploma in Electrical Engineering with Eco-Design Course Code: EGDF16 Module: Intelligent Building Systems Module Code: EG3958 Experiment 1 PCWay and handling of Floating point number Objectives: Learn how to interface PCWay to PLC Learn to handle floating point number. EG3958Intelligent Enterprise Systems Experiment 1 Introduction PCWay is a simple software that allows user to design user interface on MSExcel and interface with the PLC. PCWAY Features Easy setting data on Excel By setting the necessary items at the (Cell Settings) dialog box, it is possible to READ or WRITE the PLC data. Data storage /printing in automatic operation Register the data at periodical or non-periodical, in accordance to the relay or PCWAY event turning to ON. Save the data with the TEXT format. The file format can be registered flexibily. Also, the data can be written-in and processed at a different application, other than the Excel one. Versatility (Automatic Macro Startup): Starts the registered macro (registered by the User) by the event turning to ON. (Sound File): The sound will be out-putted by the PLC relay and event turning ON. Remote data management via modem (Modem Support): Connects with the PLCs located in distant regions with the public phone line. Interactive data exchange (PLC – PC) Possible to download the displayed data to the PLC. Page 2 EG3958Intelligent Enterprise Systems Experiment 1 Easy operational environment For those who do not want to use the macro programme... (Character Change): Changes the display character/colour by the ON/OFF of the relay. (Operation Formula): perform an operation during the displaying and the operation of the register. Procedure: Design a simple PCWay program to :a) Read the input status of PLC b) Turn on/off outputs of PLC 1) Write the following program in the PLC. Convert and download the program to the PLC. 2) We are going to use PCWay to turn on/off R10 of the PLC. 3) Launch Microsoft Excel. Click on Add-ins. The following menu should be seen. Page 3 EG3958Intelligent Enterprise Systems Experiment 1 4) Choose any cell which you want to use it to control R10 of the PLC. Double click and you should see the following window: 5) Make the following selection on the window: Page 4 EG3958Intelligent Enterprise Systems Experiment 1 6) Type a label on the cell that you have configured so that user will know that cell is a button. 7) Now we are ready to run the PCWay. To do so, click Run PCWay follow by Start 8) Double click the ‘Button’ and you will be prompted to Change the On/Off state of the relay. Click OK and you will see Y0 of the PLC turn On. 9) Discovery time! Write down the function of the different Operation Method under Write only Attribute: a) Level Operation b) Pulse Operation c) On Operation d) Off Operation 10) Now we will proceed to learn how to read the status of the PLC inputs. 11) Choose a cell where you want to display the status of the PLC input. Double click the cell to display the settings as shown:The selection shown indicates that we are interested in reading the status of X1. You can choose the text of the On and Off status using the Character Change option. Page 5 EG3958Intelligent Enterprise Systems Experiment 1 Floating point operation 1) Floating point division can be accomplished by using DIV SF: Single Precision Real data SF3.2 : 3.2 is the denominator of the division. The type (SF) must tally with the numerator, in this case DT300. If DT300 is an integer, it needs to be converted to a SF data using the following method: Let’s experiment by using PCWay. 2) Select a cell in the Excel file where a number is to be entered. 3) Double click the cell and enter the following: Page 6 EG3958Intelligent Enterprise Systems Experiment 1 Click OK upon completion. 4) Write a program to divide the content of DT300 by 6.7. The results of the division should be stored in DT200. Convert and upload the program to the PLC. 5) Run PCWay and enter a number into the cell. Verify the result is correctly displayed in DT200. 6) Add in a cell in the Excel spreadsheet to display the content of DT200. Page 7