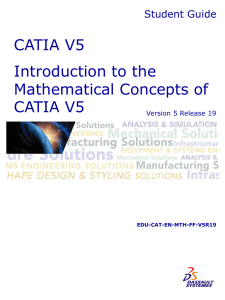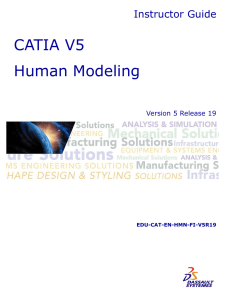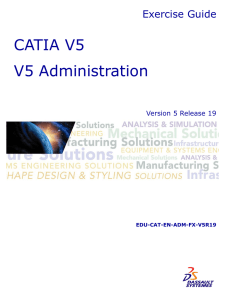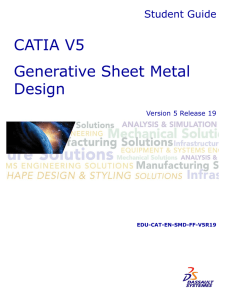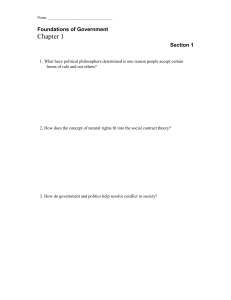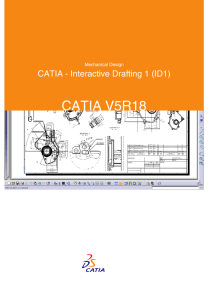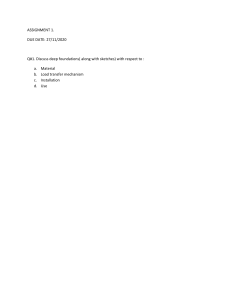CATIA V5 Foundations for Body Designers CATIA V5 Foundations for Body Designers STUDENT GUIDE CATIA V5 Foundations for Body Designers Student Handbook Version 5 Release 19 56 Hours Copyright DASSAULT SYSTEMES 3 CATIA V5 Foundations for Body Designers STUDENT GUIDE Copyright DASSAULT SYSTEMES ALL RIGHTS RESERVED No part of this publication may be reproduced, translated, stored in retrieval system or transmitted, in any form or by any means, including electronic, mechanical, photocopying, recording or otherwise, without the express prior written permission of DASSAULT SYSTEMES. This courseware may only be used with explicit DASSAULT SYSTEMES agreement. Copyright DASSAULT SYSTEMES 4 CATIA V5 Foundations for Body Designers STUDENT GUIDE Table of Contents Introduction to CATIA Profile Creation Basic Features Additional Features Dress-Up Features Reusing Data Create Simple Surfaces Create Complex Surfaces Surface Modification Tools Assembly Design Designing in Context Drafting Master Project Shortcuts Glossary Copyright DASSAULT SYSTEMES 7 23 53 71 127 159 179 209 235 261 291 315 335 375 376 5 CATIA V5 Foundations for Body Designers STUDENT GUIDE Introduction to CATIA 1 Learning Objectives Upon completion of this lesson you will able to: 9 Understand the CATIA software 9 Open CATIA 9 Understand the CATIA Interface 4 Hours Copyright DASSAULT SYSTEMES 7 CATIA V5 Foundations for Body Designers STUDENT GUIDE Case Study Each lesson in this course contains a case study, which explains the skills and concepts covered in the lesson. The case study will be described at the beginning of each lesson, and the student will be able to do the case study exercise once the theory for that lesson has been covered. Familiari zation Power Train (Mechani cal) Module Body Design (Surface) Module Assembly Module Drafting Module Exercises Exercises Exercises Exercises Exercises All models used in the case studies come from the Front Suspension and Engine Assembly. Design Intent (Case Study) Master Project Each case study contains a set of model requirements, known as the design intent. The first case study does not contain a design intent because you are not going to design anything. However, by the end of this lesson you should be able to: 9 9 9 9 9 9 Define key terms in CATIA. Identify and describe the design intent. Change the orientation of a model. Change the visualization properties of a model. Manipulate the specification tree. Access the Help system of CATIA. Copyright DASSAULT SYSTEMES 8 CATIA V5 Foundations for Body Designers STUDENT GUIDE Stages in the Process Each lesson consists of steps. You will go through the following steps to introduce yourself to CATIA: 1. Understand the CATIA software. 2. Open CATIA. 3. Understand the CATIA interface. Copyright DASSAULT SYSTEMES 9 CATIA V5 Foundations for Body Designers STUDENT GUIDE Understand the CATIA software CATIA is a mechanical design software. It is a feature-based, parametric solid modeling design tool that takes advantage of the easy-to-learn Windows graphical user interface. You can create fully associative 3D solid models, with or without constraints, while using automatic or user-defined relations to capture the design intent. Simulation Planning Analysis CATIA Within the PLM Solution 9 CATIA acts as the backbone for concept, product definition, manufacturing, simulation, and after-market information found within various lifecycle stages of a product. 9 It provides the specifications and geometrical data related to a product across several lifecycle phases. Engineering Test Purchasing Open CATIA. Suppliers Concept Planning Develop Maintenance Qualify Launch Support In a Windows environment, you can start the CATIA application in several ways: A. Select CATIA from the Start > Programs > CATIA menu. B. Double-click the CATIA icon on your Windows desktop. C. Double-click on an existing CATIA document. Copyright DASSAULT SYSTEMES CATIA’s Scope From Concept To Realization 10 CATIA V5 Foundations for Body Designers STUDENT GUIDE Understand the CATIA interface CATIA V5 is specifically designed for the Windows operating environment, and it behaves in the same manner as other Windows applications. Traditional menus provide access to all the CATIA commands. Toolbars contain icons for quick access to the most frequently used commands. CATIA’s user interface adopts the Windows interface, and contains the following key features: A. Separate workbenches and their respective toolbars. B. Easy navigation from one workbench to another. C. Standard and specific menus & toolbars (File, Edit, Insert...). D. Standard manipulations (Copy-Paste, Drag-andDrop, Edit in Place...). E. Intuitive (highlighting, copilot, pointer shapes...). F. Multi-document support. G.Contextual menu (MB3) support. H. Specification tree, which includes technological features, constraints, and relationships. Copyright DASSAULT SYSTEMES 11 CATIA V5 Foundations for Body Designers STUDENT GUIDE View Tools Rendering Styles CATIA has the ability to apply different styles of rendering to visualize the geometry and provide more clarity to the model. 1 1 Shading (SHD) 2 Shading with Edges 3 2 Shading with Edges without smooth Edges 3 4 Shading with Edges with Hidden edges 4 5 Shading with Material 5 6 Wireframe (NHR) 6 Copyright DASSAULT SYSTEMES 12 CATIA V5 Foundations for Body Designers STUDENT GUIDE Main Tools Standard 1 New: To create a new document with a particular file type. Graphic Properties 2 1 2 Graphic Properties: To change the various graphic properties (Fill color, Transparency, Line thickness, Line type, Point symbol) of the elements as they are displayed on the screen. Select 3 Select: To select objects. View 4 Hide/Show: To change the hide/show state of the components. 3 4 Copyright DASSAULT SYSTEMES 13 CATIA V5 Foundations for Body Designers STUDENT GUIDE Case Study: Introduction to CATIA Recap Exercise 20 min In this exercise you will review the Damper assembly. With the knowledge you have gained in this lesson, you should be able to: 3 Change the orientation of the model 3 Change the visualization properties of the model 3 Manipulate the specification tree 3 Access the CATIA help system Copyright DASSAULT SYSTEMES 14 CATIA V5 Foundations for Body Designers STUDENT GUIDE Case Study (1/6) 1. Load the file. a. Load DamperAssembly.CATProduct in 1a CATIA. 2. Change the orientation of the assembly. a. Change the model orientation to Front. b. Zoom in on the area as shown. 3. Change the visualization properties. a. Select the front face of the Pillar part (as shown) and change its color to magenta. b. It is recommended not to use red, orange and green colors for geometries. By default, these colors are used by various CATIA diagnoses. 2a 2b 3a 3a Copyright DASSAULT SYSTEMES 15 CATIA V5 Foundations for Body Designers STUDENT GUIDE Case Study (2/6) 4. Zoom out on the model. 5. Change to the Isometric View. 6. Change the rendering style to Wireframe. 7. Change the rendering style to Shading with Edges. Copyright DASSAULT SYSTEMES 5 6 7 16 CATIA V5 Foundations for Body Designers STUDENT GUIDE Case Study (3/6) 8. Change the display of the specification tree. a. Press the <F3> key to toggle the specification tree on and off. b. Click on one of the branches of the specification tree and notice that the model darkens. c. Try zooming out; notice that the specification tree is being manipulated and not the model. d. Press <Shift> + <F3> to re-activate the model. Copyright DASSAULT SYSTEMES 8b 17 CATIA V5 Foundations for Body Designers STUDENT GUIDE Case Study (4/6) 8. Change the display of the specification tree (continued) e. Expand the Arm node of the tree. Notice that the features of the part are now displayed in the tree. f. Collapse all the nodes to show only the top level of the tree. 8e 8f Copyright DASSAULT SYSTEMES 18 CATIA V5 Foundations for Body Designers STUDENT GUIDE Case Study (5/6) 9. Review the areas of information. a. Review the ToolTip and Short Help messages when you place the curser over a command’s icon (without selecting it). 9a Copyright DASSAULT SYSTEMES 9a 19 CATIA V5 Foundations for Body Designers STUDENT GUIDE Case Study (6/6) 9. Review the areas of information (continued). b. c. d. Select Help > CATIA V5 Help. A web browser window opens, and the CATIA Help start page is displayed. Spend a few minutes browsing the various links of the help system. 9c 10. Close the assembly without saving the changes. 9d Copyright DASSAULT SYSTEMES 20 CATIA V5 Foundations for Body Designers STUDENT GUIDE Case Study: Introduction to CATIA Recap 9 Change the orientation of the model 9 Change the visualization properties of the model 9 Manipulate the specification tree 9 Access the CATIA help system Copyright DASSAULT SYSTEMES 21 CATIA V5 Foundations for Body Designers STUDENT GUIDE Profile Creation 2 Learning Objectives Upon completion of this lesson you will able to: 9 9 9 9 9 9 Create a New Part Select an Appropriate Sketch Support Create Sketched Geometry Constrain the Sketch Create the Pad Feature Save and close the document 4 Hours Copyright DASSAULT SYSTEMES 23 CATIA V5 Foundations for Body Designers STUDENT GUIDE Case Study The case study for this lesson is the Timing Chain Cover used in the Front Suspension and Engine assembly. Design Intent 9 9 9 9 The model must be created in one feature. The top angle must be 120 degrees. The overall height must be 335 mm. The angular side walls must be perpendicular to the top walls. 9 The centre of the convex circular arc must be 50 mm from the vertical reference and 120 mm from the horizontal reference. 9 The thickness must be 12 mm. Stages in the Process 1. Create a New Part. 2. Select an appropriate sketch support. 3. Create sketched geometry. 4. Constrain the sketch. 5. Create the Pad feature. 6. Save and close the document Copyright DASSAULT SYSTEMES 24 CATIA V5 Foundations for Body Designers STUDENT GUIDE Create a New Part When creating a new model, the Part Design workbench is activated. When a part is saved, it is saved with a.CATPart extension to distinguish it from other CATIA documents. Use the following method to create a new part file: 9 Click Start > Mechanical Design > Part design. 9 Click File > New and select Part from the New dialog box. 9 Select the New icon from the Standard toolbar and select Part from the New dialog box. A new part contains only three default reference planes. These default reference planes are always the first elements in the specification tree and are used as a basis for feature creation. Copyright DASSAULT SYSTEMES 25 CATIA V5 Foundations for Body Designers STUDENT GUIDE Select an Appropriate Sketch Support Every new part begins with a 2D profile. This profile can be created using the Sketcher workbench. The elements created within Sketcher are exclusively 2D WIREFRAME elements. In the Part Design workbench, the geometry created in Sketcher is seen as a single sketch. This sketch is used to create 3D features inside the Part Design workbench. A sketch support is the plane on which the sketch is created. The sketch support must be planar. You can create a sketch on a reference plane or on a planar face of any existing geometry. The default orientation of the model depends on which reference plane is selected for the sketch support. Copyright DASSAULT SYSTEMES Sketch support Sketch Sketches can be extruded to create solid geometry. 26 CATIA V5 Foundations for Body Designers STUDENT GUIDE Create Sketched Geometry The Sketcher workbench is an environment built to facilitate the creation of the 2D Profiles. The Sketcher workbench includes: D C A. The Grid, which guides you while you create the profiles. B. The Profile toolbar, which is used to create geometry. C. The Constraint toolbar, which is used to constrain your sketch. B A D. The Sketch Tools toolbar, that displays options available during geometry creation. It is recommended to use a Positioned Sketch while creating a sketched profile. Do not to use Fillets, Chamfers and Drafts when creating sketched profile, because some of the manufacturing processes need to remove the Dress-Up features. Copyright DASSAULT SYSTEMES 27 CATIA V5 Foundations for Body Designers STUDENT GUIDE Constrain the Sketch Constraints serve to mathematically fix geometry in space. Two types of constraints can be added to sketched geometry: A. Geometric constraints, which specify how sketched elements are positioned with respect to A each other and existing 3D geometry. B. Dimensional constraints, which specify the distance between two elements. This distance can be linear, angular, or radial. B Ideally, a completed sketch must be fully constrained. As you begin to create geometry, try to create it reasonably close in shape and size to the final constrained sketch. Copyright DASSAULT SYSTEMES 28 CATIA V5 Foundations for Body Designers STUDENT GUIDE Create the Pad Feature Once the sketched profile has been created, solid 3D geometry can be generated from it. A pad is a sketch-based feature that adds material to a model. Save and Close the Document Documents need to be saved so that work is not lost. There are different ways to save CATIA documents: 9 9 9 9 2D Profile (sketch) Extruded Pad Save Save As Save All Save Management Documents are saved: 9 After modifying them. 9 After creating new ones. Documents can be saved: 9 With the same name (to replace the initial document). 9 With a new name (to create a new document). Copyright DASSAULT SYSTEMES 29 CATIA V5 Foundations for Body Designers STUDENT GUIDE Sketcher Tools Sketcher 1 Sketch: creates a new sketch and opens sketcher workbench 1 2 Positioned Sketch: creates a new sketch and you can specify various parameter for sketch support 2 Sketch Tools 3 Grid: a grid is applied to the background of the Sketcher workbench 4 Snap to Point: the mouse pointer snaps to the points of the grid 3 5 User-Defined Profile: creates a sketched element as a construction element 4 5 6 Geometrical Constraints: controls whether geometric constraints are automatically created or not, during the development of the initial sketch Copyright DASSAULT SYSTEMES 6 30 CATIA V5 Foundations for Body Designers STUDENT GUIDE Geometry Creation Tools Profile 1 User-Defined Profile: creates complex profiles consisting of straight line and circular arcs 2 Pre-defined Profiles: creates predefined profiles such as rectangle, parallelogram, hexagon etc. 1 Circles: creates circles and circular arcs 4 3 2 3 5 4 Splines: creates splines and connecting curves 6 5 Ellipses and Parabolas: creates conic curves such as ellipse, parabola, hyperbola etc. 7 6 Lines: creates predefined profiles such as rectangle, parallelogram, hexagon etc. 7 Points: creates splines and connecting curves Copyright DASSAULT SYSTEMES 31 CATIA V5 Foundations for Body Designers STUDENT GUIDE Additional Tools Operation 1 2 Corner: creates a corner shape between the two selected lines. 1 2 Chamfer: creates a chamfer between the two selected lines. Constraint 3 4 Constraint Defined in Dialog Box: creates geometrical constraints on selected elements. 3 4 Constraint: creates geometrical and dimensional constraints. Sketch-Based Features 5 Pad: extrudes a profile sketched in the Sketcher workbench. This command is available in Part Design workbench. 5 Standard 6 Save: saves recent changes done in existing files and saves newly created files. Copyright DASSAULT SYSTEMES 6 32 CATIA V5 Foundations for Body Designers STUDENT GUIDE Exercise: Profile Creation Recap Exercise 15 min In this exercise you will create a sketched profile. High-level instruction for this exercise is provided. By the end of this exercise you will be able to: Create a new part Access the Sketcher workbench Create geometry using the Profile tool Create a corner Close the document without saving it Copyright DASSAULT SYSTEMES 33 CATIA V5 Foundations for Body Designers STUDENT GUIDE Do it Yourself 1. Create a new part. 2. Create a Positioned Sketch using YZ plane as the Reference plane and access the Sketcher workbench. 2 3. Ensure that the automatic constraints (located in the Sketch Tools toolbar) are deactivated. 3 4. Create the profile (as shown) using the Profile icon. 4 5. Create the corner (this is a Style type of radius). 6. Close the document without saving it. 5 Copyright DASSAULT SYSTEMES 34 CATIA V5 Foundations for Body Designers STUDENT GUIDE Exercise Recap: Profile Creation 9 Create a new part file 9 Select the YZ plane as the sketch support 9 Create sketched geometry 9 Close the document without saving it The sketch created in this exercise could be used to create a revolved feature, as shown above. You will learn how to create revolved features in Lesson 4. Copyright DASSAULT SYSTEMES 35 CATIA V5 Foundations for Body Designers STUDENT GUIDE Exercise: Profile Creation Recap Exercise 10 min In this exercise you will create five profiles. You will use the tools learned in the previous exercises to complete this exercise. By the end of this exercise you will be able to: Create a new part Create positioned sketch profiles using ZX plane as sketch support Close the document without saving it CAUTION: Generally, for complex parts it is recommended that you simplify the sketches using dedicated 3D features like fillets, chamfers, holes, drafts, etc. to better fit the design and manufacturing intents. Copyright DASSAULT SYSTEMES 36 CATIA V5 Foundations for Body Designers STUDENT GUIDE Do it Yourself 1. Create a new part and create five different profiles as shown, using Positioned Sketch and ZX plane as the sketch support. 1 4 Copyright DASSAULT SYSTEMES 2 3 5 37 CATIA V5 Foundations for Body Designers STUDENT GUIDE Exercise Recap: Profile Creation 9 Create a new part file 9 Access Sketcher workbench 9 Create positioned sketch geometry using ZX plane as sketch support 9 Close the document without saving it You can create the outside profile using a number of ways: Create the profile using a series of lines and arcs. Create the whole profile using the Profile tool. Copyright DASSAULT SYSTEMES 38 CATIA V5 Foundations for Body Designers STUDENT GUIDE Exercise: Sketch Constraints Recap Exercise 15 min In this exercise, you will fully constrain an existing sketch using the tools from the previous exercise. This exercise will help you understand how to constrain and dimension sketched entities. High-level instructions for this exercise are provided. By the end of this exercise you will be able to: Load an existing document Constrain a sketch Dimension a sketch Use problem-solving skills Save and close a model CAUTION: Generally, for complex parts it is recommended that you simplify the sketches using dedicated 3D features like fillets, chamfers, holes, drafts, etc. to better fit the design and manufacturing intents. Copyright DASSAULT SYSTEMES 39 CATIA V5 Foundations for Body Designers STUDENT GUIDE Do it Yourself (1/5) 1. Load the file. Load Ex2E_1.CATPart. Once loaded, notice that sketches have already been created for you. 2. Edit the sketch. Modify the sketch.1 in the Sketcher workbench by double-clicking on the sketch directly in the model or in the specification tree. 3. Add Horizontal constraints. 3 3 3 Copyright DASSAULT SYSTEMES 40 CATIA V5 Foundations for Body Designers STUDENT GUIDE Do it Yourself (2/5) 4. Add Tangency constraint. Apply a tangency constraint between the bottom horizontal line and the arc. 5. Remove coincidence constraints which are not required. 4 Copyright DASSAULT SYSTEMES 5 41 CATIA V5 Foundations for Body Designers STUDENT GUIDE Do it Yourself (3/5) 6. Add dimensional constraints. Using proper techniques, add dimensional constraints to the sketch. Once all the dimensional constraints have been applied, the sketch will turn green, indicating that the sketch is fully-constrained. Copyright DASSAULT SYSTEMES 6 42 CATIA V5 Foundations for Body Designers STUDENT GUIDE Do it Yourself (4/5) 7. Edit the sketch. Modify the sketch.2 in the Sketcher workbench by double-clicking on the sketch directly in the model or in the specification tree. 8 8. Sketch in Context. Project the edge of sketch.1 and keep it as a construction element. Add Concentricity constraint. 9. Add dimensional constraint. Add 20mm diameter dimension to make sketch.2 fully-constrained. 9 10. Add dimensional constraint. Similarly, make sketch.3 fully-constrained. 10 Copyright DASSAULT SYSTEMES 43 CATIA V5 Foundations for Body Designers STUDENT GUIDE Do it Yourself (5/5) 11. Search and Load Ex2E_2.CATPart. Load an existing part file. Once loaded, notice that sketches have already been created for you. 11 12. Edit the sketch. Modify the sketches in the Sketcher workbench by double-clicking on the sketch directly in the model or in the specification tree. 13. Geometrically and dimensionally constrain the sketches. Fully constrain the sketched circles with 20mm diameter dimensions as in the earlier instance. 13 13 13 14. Compare sketches. Were the sketches easier to constrain compared to the earlier instance? Why? 15. Save and close both the documents. Copyright DASSAULT SYSTEMES 44 CATIA V5 Foundations for Body Designers STUDENT GUIDE Exercise Recap: Sketch Constraints 9 Constrain the sketches 9 Dimension the sketches 9 Understand proper sketching techniques Copyright DASSAULT SYSTEMES 45 CATIA V5 Foundations for Body Designers STUDENT GUIDE Exercise: Sketch Constraints Recap Exercise 15 min In this exercise you will fully constrain an existing sketch. You will use the tools learned in this lesson to complete the exercise with no detailed instructions. By the end of the exercise you will be able to: Open an existing model Edit a sketch Constrain an existing sketched geometry Save and close the document CAUTION: Generally, for complex parts it is recommended that you simplify the sketches using dedicated 3D features like fillets, chamfers, holes, drafts, etc. to better fit the design and manufacturing intents. Copyright DASSAULT SYSTEMES 46 CATIA V5 Foundations for Body Designers STUDENT GUIDE Do it Yourself 1. Load Ex_2F.CATPart and fully constrain the sketch. Copyright DASSAULT SYSTEMES 47 CATIA V5 Foundations for Body Designers STUDENT GUIDE Exercise Recap: Sketch Constraints 9 Constrain a sketch 9 Dimension a sketch Copyright DASSAULT SYSTEMES 48 CATIA V5 Foundations for Body Designers STUDENT GUIDE Case Study: Profile Creation Recap Exercise 10 min In this exercise you will create the case study model. Let us recall the design intent of this model: 9 The model must be created in one feature. 9 The top angle must be 120 degree. 9 The overall height must be 335mm. 9 The angular side walls must be perpendicular to the top walls. 9 The thickness must be 12mm. 9 The center of convex circular arc must be 50mm from vertical reference and 120mm from horizontal reference. Using the techniques you have learned so far, create the model without detailed instructions. Copyright DASSAULT SYSTEMES 49 CATIA V5 Foundations for Body Designers STUDENT GUIDE Do It Yourself: Drawing of the Timing Chain Cover Create the model using the drawing provided here. Copyright DASSAULT SYSTEMES 50 CATIA V5 Foundations for Body Designers STUDENT GUIDE Case Study Recap: Timing Chain Cover 9 Create a new part file 9 Select the YZ plane as sketch support 9 Create a sketch geometry 9 Constrain the sketch according to design intent 9 Create a pad feature 9 Save and close the document Copyright DASSAULT SYSTEMES 51 CATIA V5 Foundations for Body Designers STUDENT GUIDE Basic Features 3 Learning Objectives Upon completion of this lesson you will able to: 9 9 9 9 Determine a Suitable Base Feature Create Pad and Pocket Features Create Holes Create Fillets and Chamfers 4 Hours Copyright DASSAULT SYSTEMES 53 CATIA V5 Foundations for Body Designers STUDENT GUIDE Case Study The case study for this lesson is the Timing Chain Cover used in the Front Suspension and Engine assembly. Design Intent A. Three mounting holes must be created for mounting of timing chain cover. B. One large hole of diameter 50 mm must be created for shaft clearance. C. Rim width must be 20 mm. D. Rim height must be 6 mm. A E. Concave radius 150 mm of the outer profile is style radius. Stages in the Process E B 1. Determine a Suitable Base Feature 2. Create Pad and Pocket Features 3. Create Holes 4. Create Fillets and Chamfers C D Copyright DASSAULT SYSTEMES 54 CATIA V5 Foundations for Body Designers STUDENT GUIDE Determine a Suitable Base Feature When selecting a base feature, it is recommended to select the basic elements that convey the primary shape or function of the part. This does not mean the level of detail for a base feature must be completely defined. For example, fillets, holes, pockets, or other features need not be created as a part of the base feature sketch; these can be created later as separate features. Use the following steps to create a base feature: 9 Identify the part features. 9 Select one feature to represent the base element. Base Feature 9 Identify the CATIA tools (features) needed to create it. 9 Create the feature. The base feature usually starts from a sketch or a surface element. Copyright DASSAULT SYSTEMES 55 CATIA V5 Foundations for Body Designers STUDENT GUIDE Create the Pad and Pocket Features A. A pad is a sketched-based feature that adds material to a model. B. A pocket is a sketched-based feature that removes material from a model. A The profile sketch should consist of connecting entities that form a closed loop. Open loop profile sketches can be used only with the Thick option. Sketch Pad B The length of a pad or pocket can be defined by dimensions or with respect to existing 3D limiting elements. If the pad/pocket feature is defined by a limiting element, it becomes associative to that element. Copyright DASSAULT SYSTEMES Sketch Pocket 56 CATIA V5 Foundations for Body Designers STUDENT GUIDE Create Holes A hole removes circular material from an existing solid feature. A hole does not require a profile sketch. Like a pocket, its length can be defined using dimensions or with respect to the existing 3D elements. A hole can be created using the Pocket or Hole tool. The advantage of creating a hole using a Hole tool is that a sketch gets created automatically. The Hole tool also allows you to include technological information, such as thread, angle bottom, and counter bore. Hole Fillets If there is a possibility that the profile for the cutout may change from circular to another shape then consider using a pocket instead of a hole. Create Fillets and Chamfers A fillet is a curved face of a constant or variable radius that is tangent to, and that joins, two surfaces. A chamfer replaces a selected edge by a flat section to create a beveled surface between the two original faces, which are common to that edge. Copyright DASSAULT SYSTEMES Chamfer 57 CATIA V5 Foundations for Body Designers STUDENT GUIDE Basic Features Tools Sketch-Based Features 1 Pad: adds material to a model by extruding a sketched profile 1 2 2 Pocket: removes material from a model by extruding a sketched profile 3 Hole: removes circular material from an existing solid model Dress-Up Features 4 Edge Fillet: creates smooth transitional surfaces between two adjacent faces 5 Variable Radius Fillet: creates curved surfaces defined according to a variable radius 6 Face-Face Fillet: used when there is no intersection between the faces or when there are more than two sharp edges between the faces 7 8 Tritangent Fillet: removes one of the three faces which are selected Chamfer: replaces a selected edge by a flat section to create a beveled surface Copyright DASSAULT SYSTEMES 3 2 1 3 8 4 4 5 6 7 8 58 CATIA V5 Foundations for Body Designers STUDENT GUIDE Exercise: Basic Features Creation Recap Exercise 15 min In this exercise, you will load an existing part that contains a base pad feature and a boss pad feature. In the base feature, you will create sketch-based features, simple and tapered holes, and simple dress-up features. High-level instructions for this exercise are provided. By the end of this exercise you will be able to: Create a concentric pad Create simple and tapered holes Create a pocket Create an edge fillet Create a chamfer Copyright DASSAULT SYSTEMES 59 CATIA V5 Foundations for Body Designers STUDENT GUIDE Do it Yourself (1/3) 1. Load Ex3B.CATPart. 2. Create a circular pad concentric with the larger end of the base feature. The diameter is 66mm and the first and second limits are 20mm and 1mm respectively. 3. Create a fillet of 35mm on 2 edges. 4. Create a hole of 54mm diameter, concentric to larger end of base feature. Copyright DASSAULT SYSTEMES 1 2 3 4 60 CATIA V5 Foundations for Body Designers STUDENT GUIDE Do it Yourself (2/3) 5. Create a tapered hole of diameter 15mm and tapered angle 14deg, concentric to small end of base feature. 6. Display the sketch for the base pad feature. 7. Create a pocket whose sketch is positioned on XY plane and depth is 14mm. 8. Hide sketch of base pad feature. 5 6 7 Copyright DASSAULT SYSTEMES 61 CATIA V5 Foundations for Body Designers STUDENT GUIDE Do it Yourself (3/3) 9. Create a chamfer of 1mm X 45 degree on 2 edges. 9 10. Save and close the part. Copyright DASSAULT SYSTEMES 62 CATIA V5 Foundations for Body Designers STUDENT GUIDE Exercise Recap: Basic Features Creation 9 Create a concentric pad 9 Create simple and tapered holes 9 Create a pocket 9 Create an edge fillet 9 Create a chamfer Copyright DASSAULT SYSTEMES 63 CATIA V5 Foundations for Body Designers STUDENT GUIDE Exercise: Basic Features Creation Recap Exercise 10 min In this exercise, you will create a part that contains features taught in this and the previous lessons. You will use the tools you have learned to complete the exercise with no detailed instructions. By the end of this exercise you will be able to: Create a pad Create a pocket Create a countersunk hole Create an edge fillet Copyright DASSAULT SYSTEMES 64 CATIA V5 Foundations for Body Designers STUDENT GUIDE Do it Yourself 1. Create the following part. Copyright DASSAULT SYSTEMES 65 CATIA V5 Foundations for Body Designers STUDENT GUIDE Exercise Recap: Basic Features Creation 9 Create a pad 9 Create a pocket 9 Create a countersunk hole 9 Create an edge fillet Copyright DASSAULT SYSTEMES 66 CATIA V5 Foundations for Body Designers STUDENT GUIDE Case Study: Basic Features Recap Exercise 20 min In this exercise you will modify the case study model. Let us recall the design intent of this model: 9 Three mounting holes must be created for mounting of Timing Chain Cover. 9 One large hole of diameter 50 mm must be created for shaft clearance. 9 Rim width must be 20mm. 9 Rim height must be 6mm. 9 Concave radius 150mm of the outer profile is style radius. Using the techniques you have learned so far, modify the model without detailed instructions. Copyright DASSAULT SYSTEMES 67 CATIA V5 Foundations for Body Designers STUDENT GUIDE Do It Yourself: Drawing of the Timing Chain Cover Search and load Exercise3_CaseStudy_Start.CATPart and add features to the part using the drawing provided here. 2 Copyright DASSAULT SYSTEMES 68 CATIA V5 Foundations for Body Designers STUDENT GUIDE Case Study Recap: Timing Chain Cover 9 Determine a suitable base feature 9 Create pad features 9 Create pockets and holes 9 Create fillets and chamfers 9 Save and close document Copyright DASSAULT SYSTEMES 69 CATIA V5 Foundations for Body Designers STUDENT GUIDE Additional Features 4 Learning Objectives Upon completion of this lesson you will able to: 9 9 9 9 Create Feature Profiles and Axis Systems Create Shaft and Groove Features Create Basic Wireframe Geometry Shell the Model 4 Hours Copyright DASSAULT SYSTEMES 71 CATIA V5 Foundations for Body Designers STUDENT GUIDE Case Study The case study for this lesson is the Suspension Seat used in the Front Suspension and Engine assembly. Design Intent 9 The axis main flange must be at 5 degrees from Z axis. 9 The main flange must be at 12 degrees from horizontal plane. 9 One large hole of diameter 50 mm must be created for Pillar clearance. 9 The sketch of seat must be 4 mm. 9 There must not be any sharp corners. Stages in the Process 1. 2. 3. 4. 5. 6. 7. 8. Create a reference geometry. Create an axis system. Create a sketched geometry. Create shafts. Create fillets. Create a pocket. Shell the model. Create a hole. Copyright DASSAULT SYSTEMES 72 CATIA V5 Foundations for Body Designers STUDENT GUIDE Create Feature Profiles and Axis System Lesson 2 introduced you to the basic Sketcher tools and the Sketcher environment. This lesson will introduce you to the advanced Sketcher tools. Sketcher includes the following additional tools: 9 Re-limitation tools. 9 Transformation tools. 9 Project 3D element tools. 9 Analyze a sketch using the Sketch Analysis tool. Create Shaft and Groove Features A revolved feature is created by revolving a 2D profile around an axis of revolution. In the Part Design workbench, you can create two types of revolved features. The axis of revolution for a revolved feature can be created inside the sketch containing the profile, using the Axis tool. If you did not create an axis in the sketch you can define it from the Shaft/Groove definition window in the Axis selection field. Any linear element in the model can be used. Copyright DASSAULT SYSTEMES 73 CATIA V5 Foundations for Body Designers STUDENT GUIDE Create Basic Wireframe Geometry In the Part Design workbench, you have the ability to create points, lines, and planes outside of the Sketcher environment. These elements are called reference or 3D wireframe geometry. Depending on how the part was initially created, these elements can be represented in the specification tree in two ways. If the Enable hybrid design option is selected, CATIA will place these features within the main PartBody. If the Enable hybrid design option is cleared, wireframe elements are inserted under a group called a Geometrical set. Geometrical sets contain only 3D wireframe and surface elements and not solid geometry. Shell the Model Shelling a feature hollows out solid geometry. The shelling operation removes one or more faces from the solid and applies a constant thickness to the remaining faces. You can also apply a different thickness to the selected faces. While shelling a model, it is important to consider the feature order. The Shell operation hollows all solid features in a model. If you do not want a feature to be shelled, it must be created after the shell operation. Copyright DASSAULT SYSTEMES 74 CATIA V5 Foundations for Body Designers STUDENT GUIDE Additional Sketcher Tools Operation 1 Relimitations: trim or extend the existing sketched geometry 2 Transformation: modify existing sketcher geometry 3 3D Geometry: project the existing 3D elements onto the sketch plane 1 2 3 Tools 4 Sketch Analysis: help to resolve problems with a sketch 4 Knowledge 5 6 Formula: create Relationships between Dimensions 5 Equivalent dimensions: equates all selected parameters to a value 6 Tools 7 Axis System: used to define local coordinates Copyright DASSAULT SYSTEMES 7 75 CATIA V5 Foundations for Body Designers STUDENT GUIDE Additional Part Design Tools Reference Elements 1 Point: creates a point in 3D space 2 Line: creates a line in 3D space 1 2 3 3 Plane: creates a plane in 3D space 4 Sketch-Based Features 4 Multi-pad: creates several pads in one operation 5 Multi-pocket: creates several pockets in one operation 6 Shaft: helps to resolve problems with the sketch 5 6 Dress-Up Features 7 Shell: removes one or more faces from the solid and applies a constant thickness to the remaining faces Copyright DASSAULT SYSTEMES 7 76 CATIA V5 Foundations for Body Designers STUDENT GUIDE Exercise: Additional Sketcher Tools Recap Exercise 15 min In this exercise you will open an existing part that contains a positioned sketch. You will add a flange to this sketch and constrain it fully. Highlevel instructions for this exercise are provided. By the end of this exercise you will be able to: Create a positioned sketch Use transformation tools in sketcher Use re-limitation tools in sketcher Use Equivalent Dimensions Create a Formula Copyright DASSAULT SYSTEMES 77 CATIA V5 Foundations for Body Designers STUDENT GUIDE Do it Yourself (1/5) 1 1. Load Ex4B.CATPart. 2. Edit the sketch. Access the Sketcher workbench for Sketch.1 and add a flange geometry as shown. Use transformation tools (Offset) and re-limitation tools (Break, Trim) to create geometry. 2 Copyright DASSAULT SYSTEMES 78 CATIA V5 Foundations for Body Designers STUDENT GUIDE Do it Yourself (2/5) 3. Create Equivalent Dimensions for thickness parameters. Multiselect all thickness dimensions as shown, and create Equivalent Dimensions of [3mm]. By this, you can have better control on the thickness constraint. Copyright DASSAULT SYSTEMES 3 79 CATIA V5 Foundations for Body Designers STUDENT GUIDE Do it Yourself (3/5) 4. Create Equivalent Dimensions for inner radius. Multiselect the inner radius dimensions as shown, and create Equivalent Dimensions of [3mm]. By this, you can have better control on the inner radius constraint. Copyright DASSAULT SYSTEMES 4 80 CATIA V5 Foundations for Body Designers STUDENT GUIDE Do it Yourself (4/5) 5. Create Formula for outer radius. Create a formula for each of the highlighted outer radius, Outer radius = Inner radius + Thickness. By this you can have better control on outer radius. A change in the value of inner radius and/or thickness will be reflected in outer radius. Copyright DASSAULT SYSTEMES 5 81 CATIA V5 Foundations for Body Designers STUDENT GUIDE Do it Yourself (5/5) 6. Create a shaft. Revolve the sketch to get a solid. 6 7. Modify value of equivalent dimensions. Modify thickness to [4] and inner radius to [5] from Relations node of feature tree. 8. Close the file without saving it. 7 Copyright DASSAULT SYSTEMES 82 CATIA V5 Foundations for Body Designers STUDENT GUIDE Exercise Recap: Additional Sketcher Tools 9 Create a position sketch 9 Use transformation tools in sketcher 9 Use re-limitation tools in sketcher 9 Use equivalent dimensions 9 Create a formula Copyright DASSAULT SYSTEMES 83 CATIA V5 Foundations for Body Designers STUDENT GUIDE Exercise: Additional Sketcher Tools Recap Exercise 15 min In this exercise, you will perform the sketch analysis, and create pads and pocket. You will use the tools you have learned so far, to complete the exercise with no detailed instruction. By the end of this exercise you will be able to: Solve a sketch related problem Use the sketch analysis tool and take corrective actions Create a pad Create a pocket Copyright DASSAULT SYSTEMES 84 CATIA V5 Foundations for Body Designers STUDENT GUIDE Do it Yourself 1. Load Ex4C.CATPart and create pads and pocket. Perform sketch analysis and take corrective actions. Copyright DASSAULT SYSTEMES 85 CATIA V5 Foundations for Body Designers STUDENT GUIDE Exercise Recap: Additional Sketcher Tools 9 Solve a sketch related problem 9 Use the sketch analysis tool and take corrective actions 9 Create a pad 9 Create a pocket Copyright DASSAULT SYSTEMES 86 CATIA V5 Foundations for Body Designers STUDENT GUIDE Exercise: Fillet and Chamfer Recap Exercise 15 min In this exercise, you will create a new part. Using shaft, pockets, fillets and chamfer, you will construct a damper assembly cap. High-level instructions for this exercise are provided. By the end of this exercise you will be able to: Create a shaft Create a pocket Create an edge fillet Create a chamfer Copyright DASSAULT SYSTEMES 87 CATIA V5 Foundations for Body Designers STUDENT GUIDE Do it Yourself (1/5) 1. Create a new part file. Create a new part file called [Ex4E.CATPart]. 2. Create a shaft feature. Create the profile shown to construct a shaft feature. Copyright DASSAULT SYSTEMES 88 CATIA V5 Foundations for Body Designers STUDENT GUIDE Do it Yourself (2/5) 3. Create a pocket feature. Create the profile shown to construct a pocket feature. Copyright DASSAULT SYSTEMES 89 CATIA V5 Foundations for Body Designers STUDENT GUIDE Do it Yourself (3/5) 4. Create a pocket feature. Create the profile shown to construct a pocket feature. Enter depth = [28mm]. Copyright DASSAULT SYSTEMES 90 CATIA V5 Foundations for Body Designers STUDENT GUIDE Do it Yourself (4/5) 5. Create an edge fillet. Create an edge fillet on one edge as shown (radius = 2mm). 6. Create a chamfer. Create a chamfer on 2 edges as shown (length = 2mm and angle = 45deg). Copyright DASSAULT SYSTEMES 91 CATIA V5 Foundations for Body Designers STUDENT GUIDE Do it Yourself (5/5) 7. Save and close the part. Copyright DASSAULT SYSTEMES 92 CATIA V5 Foundations for Body Designers STUDENT GUIDE Exercise Recap: Fillet and Chamfer 9 Create a shaft feature 9 Create a pocket feature 9 Create a fillet feature 9 Create a chamfer feature Copyright DASSAULT SYSTEMES 93 CATIA V5 Foundations for Body Designers STUDENT GUIDE Exercise: Shaft and Groove Recap Exercise 15 min In this exercise, you will create a part that contains features taught in this and the previous lessons. You will use the tools learned in this lesson to complete the exercise with no detailed instructions. By the end of this exercise you will be able to: Create a shaft feature Create edge fillets Create internal and external groove features Create a pocket feature Create a reference point and line Create a cone-shaped groove feature Copyright DASSAULT SYSTEMES 94 CATIA V5 Foundations for Body Designers STUDENT GUIDE Do it Yourself 1. Create the following spool part. Copyright DASSAULT SYSTEMES 95 CATIA V5 Foundations for Body Designers STUDENT GUIDE Exercise Recap: Shaft and Groove 9 Create a shaft feature 9 Create edge fillets 9 Create internal and external groove features 9 Create a pocket feature 9 Create a reference point and line 9 Create a cone-shaped groove feature Copyright DASSAULT SYSTEMES 96 CATIA V5 Foundations for Body Designers STUDENT GUIDE Exercise: Features from Wireframe Recap Exercise 20 min In this exercise you will open an existing part that contains a sketch. You will use this sketch to create pads, fillets, and holes feature. High-level instructions for this exercise are provided. By the end of this exercise you will be able to: Create a pad Create a fillet Create a hole Copyright DASSAULT SYSTEMES 97 CATIA V5 Foundations for Body Designers STUDENT GUIDE Do it Yourself (1/13) 1. Load Ex4H.CATPart from database. 1 2. Create a pad. Create a positioned sketch on YZ plane of AxisSystem.1 and create a pad with length 1 of [15mm] and length 2 of [19mm]. 2 Copyright DASSAULT SYSTEMES 98 CATIA V5 Foundations for Body Designers STUDENT GUIDE Do it Yourself (2/13) 3. Create edge fillets. Create an edge fillet feature. Select the two edges of pad and apply fillet of [5mm]. Copyright DASSAULT SYSTEMES 3 99 CATIA V5 Foundations for Body Designers STUDENT GUIDE Do it Yourself (3/13) 4. Create a pad. Create a positioned sketch on YZ plane of AxisSystem.2 and create a pad with length 1 of [30mm] and length 2 of [25mm]. Copyright DASSAULT SYSTEMES 4 100 CATIA V5 Foundations for Body Designers STUDENT GUIDE Do it Yourself (4/13) 5. Create edge fillets. Create an edge fillet feature. Select the two edges of pad and apply a fillet of [5mm]. Copyright DASSAULT SYSTEMES 5 101 CATIA V5 Foundations for Body Designers STUDENT GUIDE Do it Yourself (5/13) 6. Create a pad. Create a positioned sketch on Plane.2 and create a pad with length 1 of [15mm] and length 2 of [10mm]. Copyright DASSAULT SYSTEMES 6 102 CATIA V5 Foundations for Body Designers STUDENT GUIDE Do it Yourself (6/13) 7. Create edge fillets. Create an edge fillet feature. Select the four edges of the pad and apply a fillet of [9mm]. Copyright DASSAULT SYSTEMES 7 103 CATIA V5 Foundations for Body Designers STUDENT GUIDE Do it Yourself (7/13) 8. Create edge fillets. Create an edge fillet feature. Select the two edges as shown and apply a fillet of [25mm]. Copyright DASSAULT SYSTEMES 8 104 CATIA V5 Foundations for Body Designers STUDENT GUIDE Do it Yourself (8/13) 9. Create a pad. Create a positioned sketch on XY plane of Axis System.3 and create a pad with length 1 of [22mm] and Mirrored Extent. Copyright DASSAULT SYSTEMES 9 105 CATIA V5 Foundations for Body Designers STUDENT GUIDE Do it Yourself (9/13) 10. Create edge fillets. Create an edge fillet feature. Select the two edges of pad and apply a fillet of [3mm]. Copyright DASSAULT SYSTEMES 10 106 CATIA V5 Foundations for Body Designers STUDENT GUIDE Do it Yourself (10/13) 11. Create a pad. Create a positioned sketch on Plane.2 and create a pad with length 1 of [15mm] and mirrored extent. Copyright DASSAULT SYSTEMES 11 107 CATIA V5 Foundations for Body Designers STUDENT GUIDE Do it Yourself (11/13) 12. Create variable edge fillets. Create a variable edge fillet feature. Select the two edges of pad. Radius values are 5mm and 10mm. Create a variable edge fillet feature. Select the four edges as shown. Radius values are 5mm, 8mm, 10mm. Copyright DASSAULT SYSTEMES 12 108 CATIA V5 Foundations for Body Designers STUDENT GUIDE Do it Yourself (12/13) 13. Create edge fillets. Create an edge fillet feature. Select the two edges as shown and apply a fillet of [8mm]. Copyright DASSAULT SYSTEMES 13 109 CATIA V5 Foundations for Body Designers STUDENT GUIDE Do it Yourself (13/13) 14. Create holes. Create a simple hole of diameter [35mm] on face1. Create a simple hole of diameter [20mm] on face2. Create a countersunk hole of diameter [30mm] on face3 and countersunk depth of [3mm]. 14 Face3 Face2 Face1 15. Close the part without saving it. Hide Axis system and Geometric Set.1. Close the part. Copyright DASSAULT SYSTEMES 110 CATIA V5 Foundations for Body Designers STUDENT GUIDE Exercise Recap: Features from Wireframe 9 Create a pad 9 Create a fillet 9 Create a hole Copyright DASSAULT SYSTEMES 111 CATIA V5 Foundations for Body Designers STUDENT GUIDE Exercise: Shell and Holes Recap Exercise 20 min In this exercise, you will create a Spare wheel mount, that contains features learned in this and previous lessons. You will use the tools learned in this lesson to complete the exercise with no detailed instruction. By the end of this exercise you will be able to: Create a pad Create a pocket Create a chamfer Create a fillet Create a shell Create a hole Copyright DASSAULT SYSTEMES 112 CATIA V5 Foundations for Body Designers STUDENT GUIDE Do it Yourself (1/9) 1. Create a new part file. Create a new part file called [Ex4I.CATPart]. 2. Create a pad. Create a positioned sketch on XY plane and create a pad with length 1 of [350mm]. Copyright DASSAULT SYSTEMES 2 113 CATIA V5 Foundations for Body Designers STUDENT GUIDE Do it Yourself (2/9) 3. Create a chamfer. Create a chamfer on two edges. Enter Length 1 as [150mm] and Angle as [45deg]. 4. Create a pocket. Create a positioned sketch on YZ plane and create a pocket of depth Upto next. Copyright DASSAULT SYSTEMES 3 4 114 CATIA V5 Foundations for Body Designers STUDENT GUIDE Do it Yourself (3/9) 5. Create a fillet. Create an edge fillet on three edges. Select the edges as shown and apply a fillet of [500mm]. 6. Create a pocket. Create a positioned sketch on a plane 350mm offset from XY plane and create a pocket of depth [300mm]. Copyright DASSAULT SYSTEMES 5 6 115 CATIA V5 Foundations for Body Designers STUDENT GUIDE Do it Yourself (4/9) 7. Create fillets. Create edge fillets as shown. a. b. 8. Create an edge fillet of [25mm] on one edge. Create an edge fillet of [55mm] on one edge. Create a pad. Create a positioned sketch on a plane 350mm from XY plane and create a pad of length Upto next and offset [10mm]. 7 7a 7b 8 Copyright DASSAULT SYSTEMES 116 CATIA V5 Foundations for Body Designers STUDENT GUIDE Do it Yourself (5/9) 9. 9 Create fillets. Create edge fillets as shown. a. b. c. Create an edge fillet of [100mm]on two edges. Create an edge fillet of [20mm]on one edge. Select edge to keep as shown. Create an edge fillet of [20mm]on one edge. 9a 9b Edge to keep Edge to fillet 9c Copyright DASSAULT SYSTEMES 117 CATIA V5 Foundations for Body Designers STUDENT GUIDE Do it Yourself (6/9) 10. Create a pad. Create a positioned sketch on a plane 350mm from YZ plane and create a pad of length [30mm] and Mirrored extent. 11. 10 Create Tritangent fillets. Create two tritangent fillets as shown. 11 Copyright DASSAULT SYSTEMES 118 CATIA V5 Foundations for Body Designers STUDENT GUIDE Do it Yourself (7/9) 12. Create fillets. Create edge fillets as shown. a. b. Create an edge fillet of [8mm]on one edge. Create an edge fillet of [10mm]on one edge. 12 12a 12b Copyright DASSAULT SYSTEMES 119 CATIA V5 Foundations for Body Designers STUDENT GUIDE Do it Yourself (8/9) 13. Load Ex4I_Step14.CATPart from database. Close the existing part without saving it and load Ex4I_Step14.CATPart. 14. Create a shell. Create a shell of 1 mm thickness. Copyright DASSAULT SYSTEMES 14 120 CATIA V5 Foundations for Body Designers STUDENT GUIDE Do it Yourself (9/9) 15. Create a simple hole of diameter 80mm. 15 16. Close the part without saving it. Copyright DASSAULT SYSTEMES 121 CATIA V5 Foundations for Body Designers STUDENT GUIDE Exercise Recap: Shell and Holes 9 Create a pad 9 Create a pocket 9 Create a chamfer 9 Create a fillet 9 Create a shell 9 Create a hole Copyright DASSAULT SYSTEMES 122 CATIA V5 Foundations for Body Designers STUDENT GUIDE Case Study: Additional Features Recap Exercise 20 min In this exercise you will create the case study model. Let us recall the design intent of this model: 9 The axis of main flange must be at 5 degree from Z axis. 9 The main flange must be at 12 degree from horizontal plane. 9 One large hole of diameter 50mm must be created for Pillar clearance. 9 The thickness of Seat must be 4 mm. 9 There must not be any sharp corners. Using the techniques you have learned so far, create the model without detailed instructions. Copyright DASSAULT SYSTEMES 123 CATIA V5 Foundations for Body Designers STUDENT GUIDE Do It Yourself: Create the Suspension Seat Create the model using the drawing provided here. Copyright DASSAULT SYSTEMES 124 CATIA V5 Foundations for Body Designers STUDENT GUIDE Case Study Recap: Suspension Seat 9 Create a reference geometry. 9 Create an axis system. 9 Create a sketched geometry. 9 Create shafts. 9 Create fillets. 9 Create a pocket. 9 Shell the model. 9 Create a hole. Copyright DASSAULT SYSTEMES 125 CATIA V5 Foundations for Body Designers STUDENT GUIDE Dress-Up Features 5 Learning Objectives Upon completion of this lesson you will able to: 9 9 9 9 Apply a Draft Create a stiffener Create Threads and Taps Edit Features 4 Hours Copyright DASSAULT SYSTEMES 127 CATIA V5 Foundations for Body Designers STUDENT GUIDE Case Study The case study for this lesson is the Timing Chain Cover used in the Front Suspension and Engine assembly. Design Intent 9 This part is most likely to be manufactured through a casting process, which requires drafts. Bosses of all holes (A, B, C, D) must be drafted. 9 External extremity of ribs must be 1 mm below the rim surface. 9 Rib thickness must be 6 mm. 9 Large boss A must be supported by 5 ribs, boss B must be supported by 4 ribs, and boss C must be supported by 1 rib. D C 9 Define tap on boss D. B A Stages in the Process 1. Edit feature. 2. Apply a draft. 3. Create reference geometry. 4. Create profile for stiffener. 5. Create threads and taps. Copyright DASSAULT SYSTEMES Rim surface 128 CATIA V5 Foundations for Body Designers STUDENT GUIDE Apply a Draft Draft features are used to apply an angle to a part surface relative to some reference. Material is added or removed depending on the draft angle and the pull direction applied during the operation. 9 Whenever possible, use the same reference for the parting and neutral elements. Doing so can often avoid unexpected geometry. 9 Whenever possible, create parts in the following general order: 1. Main part features 2. Drafts 3. Fillets 4. Shells 5. Minor part features Copyright DASSAULT SYSTEMES 129 CATIA V5 Foundations for Body Designers STUDENT GUIDE Create a Stiffener In CATIA, stiffeners are created by extruding and thickening an open-sketched profile. A. From Side The sketch is extruded in the profile plane and thickened normal to it. B. From Top The sketch is extruded normal to the profile plane and thickened in the profile plane. Copyright DASSAULT SYSTEMES 130 CATIA V5 Foundations for Body Designers STUDENT GUIDE Create Threads and Taps A thread is a helical groove outside of a cylindrical shaft, while a tap is a helical groove inside a cylindrical hole. 9 In CATIA, the actual geometry of threads and taps is not displayed. It is represented on the part cosmetically. 9 The features contain parameters that define the intended thread and tap geometry, such as diameter, pitch, and depth. 9 It can also be displayed in a drawing view. Tap Thread Edit Features Feature editing and manipulation, beyond dimension changes, is often required as design intent changes or modeling strategies evolve. CATIA has several functionalities that enable you to edit features. 9 9 9 9 9 9 Define in work object Reorder features Properties Filters (Search) Parent-child relationships Resolve feature failures Copyright DASSAULT SYSTEMES 131 CATIA V5 Foundations for Body Designers STUDENT GUIDE Main Tools Dress-Up Features 1 1 Draft Angle: Creates a basic draft. 2 Draft Reflect Line: Creates drafts on nonplanar surfaces, such as a cylinder. 2 Variable Angle Draft: Creates a draft that has different angles at transition edges. 3 Thread/Tap: Applies threads or taps on shafts or holes. 4 3 4 Sketch-Based Features 5 Stiffener: Creates a stiffener by extruding and thickening an open-sketched profile. Copyright DASSAULT SYSTEMES 5 132 CATIA V5 Foundations for Body Designers STUDENT GUIDE Exercise: Drafts Recap Exercise 20 min In this exercise you will practice creating drafts. High-level instructions for this exercise are provided. By the end of this exercise you will be able to: Create a basic draft Create a reflect draft Copyright DASSAULT SYSTEMES 133 CATIA V5 Foundations for Body Designers STUDENT GUIDE Do it Yourself (1/5) 1. Create a new part. Create a new part with the geometrical set. 1 2. Create a shaft. You will create a sketch of the shown profile and use that to create a pad feature. a. Create the sketch on the YZ plane. b. Create a 360° shaft feature. 2 Copyright DASSAULT SYSTEMES 134 CATIA V5 Foundations for Body Designers STUDENT GUIDE Do it Yourself (2/5) 3. Create a basic draft. a. Select the walls of the cylinder as the faces to draft and the top surface as the neutral and pulling direction. b. Enter a [6deg] draft angle. Copyright DASSAULT SYSTEMES 3 135 CATIA V5 Foundations for Body Designers STUDENT GUIDE Do it Yourself (3/5) 4. Create a Reflect draft. a. b. c. d. e. f. Create an offset datum plane that is [100 mm] from the XY plane in the negative direction. Select the face of the cylinder to apply the reflect draft. Click OK to the Feature Definition Error. Define the parting element as the offset plane created earlier. Define the pulling direction as the offset plane created earlier. Ensure the pull direction is correct. 4b 4f 4c 4d 4e Copyright DASSAULT SYSTEMES 136 CATIA V5 Foundations for Body Designers STUDENT GUIDE Do it Yourself (4/5) 5. Create a pocket. a. Select the top surface of the pad and sketch the following profile. Use the existing edge of the pad to create a [10mm] offset. b. Create a pocket that is [50mm] deep. 5a 5b Copyright DASSAULT SYSTEMES 137 CATIA V5 Foundations for Body Designers STUDENT GUIDE Do it Yourself (5/5) 6. Create an edge fillet. a. Select the edges around the entire top and bottom profiles and specify a [5mm] radius value. 7. Hide all the references plane. 8. Close the file without saving it. 6a Copyright DASSAULT SYSTEMES 138 CATIA V5 Foundations for Body Designers STUDENT GUIDE Exercise Recap: Drafts 9 Create a basic draft 9 Create a reflect draft Copyright DASSAULT SYSTEMES 139 CATIA V5 Foundations for Body Designers STUDENT GUIDE Exercise: Stiffeners and Draft Recap Exercise 10 min In this exercise you will use the new skills you have acquired to create a part that contains a draft and four stiffeners. You will use the tools used in the previous exercises to complete this exercise with no detailed instructions. By the end of this exercise you will be able to: Create a new part Apply draft to a part Create stiffeners Copyright DASSAULT SYSTEMES 140 CATIA V5 Foundations for Body Designers STUDENT GUIDE Do it Yourself 1. Create the part shown below. Copyright DASSAULT SYSTEMES 141 CATIA V5 Foundations for Body Designers STUDENT GUIDE Exercise Recap: Stiffeners and Draft 9 Create a new part 9 Apply draft to a part 9 Create stiffeners Copyright DASSAULT SYSTEMES 142 CATIA V5 Foundations for Body Designers STUDENT GUIDE Exercise: Features Activation Recap Exercise 10 min In this exercise you will open an existing part and investigate how it was modeled. High-level instructions for this exercise are provided. By the end of this exercise you will be able to: Review the specification tree Hide features Activate features Copyright DASSAULT SYSTEMES 143 CATIA V5 Foundations for Body Designers STUDENT GUIDE Do it Yourself (1/2) 1. Load Ex3E.CATPart. 2. Review the specification tree. Review the specification tree and note the hidden and deactivated features. 3 3. Hide the default reference planes. The reference planes are no longer required to simplify the display. Hide them from visible space. Copyright DASSAULT SYSTEMES 144 CATIA V5 Foundations for Body Designers STUDENT GUIDE Do it Yourself (2/2) 4. Activate the edge fillets. The last three features in the specification tree have been deactivated. Activate these features. 5. Close the model. 4 Copyright DASSAULT SYSTEMES 145 CATIA V5 Foundations for Body Designers STUDENT GUIDE Exercise Recap: Features Activation 9 Review a specification tree 9 Hide features 9 Activate features Copyright DASSAULT SYSTEMES 146 CATIA V5 Foundations for Body Designers STUDENT GUIDE Exercise: Feature Failures Recap Exercise 10 min In this exercise you will open an existing part that contains a pad and hole. You will change the profile of the pad, update it, and resolve any feature failures that may occur. High-level instructions for this exercise are provided. By the end of this exercise you will be able to: Troubleshoot a part that contains features that fail. Copyright DASSAULT SYSTEMES 147 CATIA V5 Foundations for Body Designers STUDENT GUIDE Do it Yourself (1/3) 1. Load Ex5E.CATPart. 1 2. Change the profile of the pad. Edit the sketch.1 of Pad and change it as shown: 2 Copyright DASSAULT SYSTEMES 148 CATIA V5 Foundations for Body Designers STUDENT GUIDE Do it Yourself (2/3) 3. Resolve feature failures. Once CATIA tries to regenerate Hole.1, sketch.3 fails. CATIA prompts you to edit the sketch. Review the sketch and notice the missing references. Delete them, recreate them and exit the sketcher workbench. Copyright DASSAULT SYSTEMES 3 149 CATIA V5 Foundations for Body Designers STUDENT GUIDE Do it Yourself (3/3) 4. Resolve feature failures (continued). You still have a failure on Hole.1. Review the feature and notice the support of hole (face.1) is missing. a. Edit Face.1 and select the correct support. 4 4a 5. Close the file without saving it. Copyright DASSAULT SYSTEMES 150 CATIA V5 Foundations for Body Designers STUDENT GUIDE Exercise Recap: Feature Failures 9 Troubleshoot a part that contains features that fail. Copyright DASSAULT SYSTEMES 151 CATIA V5 Foundations for Body Designers STUDENT GUIDE Exercise: Feature Failures Recap Exercise 10 min In this exercise you will open an existing part. You will delete a dress-up feature, verify the impact and correct the update errors. You will use the tools you have learned in this lesson to complete the exercise with no detailed instruction. By the end of this exercise you will be able to: Use Parents/Children relationship. Troubleshoot a part that contains features that fail. Copyright DASSAULT SYSTEMES 152 CATIA V5 Foundations for Body Designers STUDENT GUIDE Do it Yourself 1. 2. 3. Load Ex5F.CATPart from database. Study the impact of deletion of Chamfer.6 by Parents/Children. Delete Chamfer.6 and correct the update errors. Delete this chamfer Copyright DASSAULT SYSTEMES 153 CATIA V5 Foundations for Body Designers STUDENT GUIDE Exercise Recap: Feature Failures 9 Use Parents/Children relationship 9 Troubleshoot a part that contains features that fail Copyright DASSAULT SYSTEMES 154 CATIA V5 Foundations for Body Designers STUDENT GUIDE Case Study: Dress-up Features Recap Exercise 25 min In this exercise you will modify the case study model. Let us recall the design intent of this model: 9 Bosses of all holes (A, B, C, D) must be drafted. C D 9 External extremity of ribs must be 1mm below the rim surface. 9 Rib thickness must be 6mm. B 9 Large hole A must be supported by five ribs, hole B must be supported by four ribs, and hole C must be supported by one rib. 9 Define tap on hole D. A Using the techniques you have learned so far, create the model without detailed instructions. Copyright DASSAULT SYSTEMES 155 CATIA V5 Foundations for Body Designers STUDENT GUIDE Do It Yourself: Create the Timing Chain Cover Search and load Exercise5-CaseStudy_Start.CATPart and add the features to the part using the drawing provided here. Copyright DASSAULT SYSTEMES 156 CATIA V5 Foundations for Body Designers STUDENT GUIDE Case Study Recap: Timing Chain Cover 9 Create reference geometry 9 Create sketch profiles 9 Create draft features 9 Create stiffener features 9 Create an edge fillet 9 Create a tap feature Copyright DASSAULT SYSTEMES 157 CATIA V5 Foundations for Body Designers STUDENT GUIDE Reusing Data 6 Learning Objectives Upon completion of this lesson you will able to: 9 Duplicate Features 9 Copy and Paste Data 9 Create the Published Elements 4 Hours Copyright DASSAULT SYSTEMES 159 CATIA V5 Foundations for Body Designers STUDENT GUIDE Case Study The case study for this lesson is the Sprocket used in the Front Suspension and Engine assembly. Design Intent 9 9 9 9 The outer diameter must be 125 mm. The inner diameter must be 110 mm. The number of teeth of sprocket must be 36. The mounting hole (A) must have a diameter of 30 mm. 9 The three mounting holes (B) must have a diameter of 5 mm and be spaced at pre-defined angles around the central axis. 9 The mounting hole (C) must have a diameter of 11 mm. 9 Publish axis of hole A, hole B and rear face of the sprocket. Stages in the Process 1. Create shaft. 2. Create pocket. 3. Create circular pattern. 4. Create groove. 5. Create fillet. 6. Create hole. 7. Publish geometry. Copyright DASSAULT SYSTEMES C A B 160 CATIA V5 Foundations for Body Designers STUDENT GUIDE Duplicate Features In order to avoid creation of each feature individually, duplication tools are used. Two types of duplication features: A A. Mirror: While designing parts, it is better to identify areas of symmetry before you start making the model. This enables you to plan and reduce the amount of work needed by only building half of the part, then using the Mirror tool to build the other side. B. Pattern: Using Patterns you can create several identical features from an existing one and simultaneously position them on a part. Three different types of patterns are: i. Rectangular patterns are linear and can be created in two directions. B ii. Circular patterns are radial and defined about an axis. iii. User patterns use an existing sketch of points to define the location of the instances. Copyright DASSAULT SYSTEMES 161 CATIA V5 Foundations for Body Designers STUDENT GUIDE Copy and Paste the Data Features can be duplicated by copying and pasting them within a part. The pasted feature is identical and completely independent of the original feature. To copy and paste, you can use any one of the following techniques: Paste on the flank 9 Click Copy then Paste in the Standard toolbar 9 Select Edit > Copy then Edit > Paste 9 Press Ctrl+C and then Ctrl+V 9 Right-click then select Copy and Paste, or Copy the hole 9 In the geometry area or the specification tree, press and hold down the Ctrl key and drag the selection and drop in the geometry area or the specification tree. Copyright DASSAULT SYSTEMES 162 CATIA V5 Foundations for Body Designers STUDENT GUIDE Create the Published Elements Publishing geometrical elements is the process of making geometrical features available to different users. Publishing geometry and parameters in a skeleton model is suggested to help control the external references created. The benefits of using publishing geometry are as given below: 9 Label geometry to give it a name that can be easily recognized (particularly in the case of publishing edges, faces, etc.). 9 To make particular geometry easier to access from the specification tree. 9 Control external references. An option is available that lets you only select as external reference only the published elements. 9 Easy replacement of one feature of the part with another. Copyright DASSAULT SYSTEMES 163 CATIA V5 Foundations for Body Designers STUDENT GUIDE Main Tools Transformation Features 1 Mirror: duplicates one side of a symmetrical part about a given reference plane. 2 Rectangular Pattern: creates a linear pattern in two directions. 3 Circular Pattern: creates a pattern in a circular manner about specified axis. 4 Insert in New Body: projects the existing 3D elements onto the sketch plane. Copyright DASSAULT SYSTEMES 1 2 3 4 164 CATIA V5 Foundations for Body Designers STUDENT GUIDE Exercise: Patterns Recap Exercise 15 min In this exercise you will practice creating and manipulating patterns. High-level instructions for this exercise are provided. By the end of this exercise you will be able to: Create a rectangular pattern Remove instances from a pattern Explode a pattern Modify an instance of the pattern Copyright DASSAULT SYSTEMES 165 CATIA V5 Foundations for Body Designers STUDENT GUIDE Do it Yourself (1/3) 1. Load Ex6B.CATPart from database. 1 2. Create a rectangular pattern of Pocket.1. Copyright DASSAULT SYSTEMES 2 166 CATIA V5 Foundations for Body Designers STUDENT GUIDE Do it Yourself (2/3) 3. Remove the following instances from the pattern. Copyright DASSAULT SYSTEMES 167 CATIA V5 Foundations for Body Designers STUDENT GUIDE Do it Yourself (3/3) 4. Explode the pattern. 5. Modify the two pockets as per the following sketch. 4 6. Close the file without saving it. 5 Copyright DASSAULT SYSTEMES 168 CATIA V5 Foundations for Body Designers STUDENT GUIDE Exercise Recap: Patterns 9 Create a rectangular pattern 9 Remove instances from a pattern 9 Explode a pattern 9 Modify an instance of the pattern Copyright DASSAULT SYSTEMES 169 CATIA V5 Foundations for Body Designers STUDENT GUIDE Exercise: Patterns Recap Exercise 25 min In this exercise you will use the newly acquired skills to create a part containing a circular pattern. You will use the tools used in the previous exercises to complete this exercise with no detailed instructions. By the end of this exercise you will be able to: Create a new part Create a circular pattern Copyright DASSAULT SYSTEMES 170 CATIA V5 Foundations for Body Designers STUDENT GUIDE Do it Yourself Create the part as shown below: Copyright DASSAULT SYSTEMES 171 CATIA V5 Foundations for Body Designers STUDENT GUIDE Exercise Recap: Patterns 9 Create a new part 9 Create a circular pattern Copyright DASSAULT SYSTEMES 172 CATIA V5 Foundations for Body Designers STUDENT GUIDE Exercise: Wireframe and Publication Recap Exercise 10 min In this exercise you will create wireframe geometry for a piston and publish it. You will use the tools you have learned in this lesson to complete the exercise with no detailed instruction. By the end of this exercise you will be able to: Create a wireframe geometry Change properties of elements Publish elements Copyright DASSAULT SYSTEMES 173 CATIA V5 Foundations for Body Designers STUDENT GUIDE Do it Yourself 1. Load Ex6E.CATPart from database and create the wireframe geometry (shown in dark blue color) using this drawing. Rename and publish these elements. Copyright DASSAULT SYSTEMES 174 CATIA V5 Foundations for Body Designers STUDENT GUIDE Exercise Recap: Wireframe and Publication 9 Create wireframe geometry 9 Change properties of elements 9 Publish elements Copyright DASSAULT SYSTEMES 175 CATIA V5 Foundations for Body Designers STUDENT GUIDE Case Study: Reusing Data Recap Exercise 35 min In this exercise you will create the case study model. Let us recall the design intent of this model: 9 The outer diameter must be 125mm. 9 The inner diameter must be 110mm. 9 The number of teeth of sprocket must be 36. 9 The mounting hole (A) must have a diameter of 30mm. 9 The three mounting holes (B) must have a diameter of 5mm and be spaced at pre-defined angles around the central axis. 9 The mounting hole (C) must have a diameter of 11mm. 9 Publish axis of hole (A), hole (B) and rear face of the sprocket. C A Using the techniques you have learned so far, create the model without detailed instructions. B Copyright DASSAULT SYSTEMES 176 CATIA V5 Foundations for Body Designers STUDENT GUIDE Do It Yourself: Create the Sprocket Create a part using the drawing provided here and publish geometrical elements. Copyright DASSAULT SYSTEMES 177 CATIA V5 Foundations for Body Designers STUDENT GUIDE Case Study Recap: Sprocket 9 Create a shaft 9 Create a pocket 9 Create a circular pattern 9 Create a groove 9 Create an edge fillet 9 Create a hole 9 Publish the geometry Copyright DASSAULT SYSTEMES 178 CATIA V5 Foundations for Body Designers STUDENT GUIDE Create Simple Surfaces 7 Learning Objectives Upon completion of this lesson you will able to: 9 9 9 9 9 Organize a Surface Model Create the Reference Geometry Create the basic Surface Geometry Perform Trim operation Create Multi-Model Links 8 Hours Copyright DASSAULT SYSTEMES 179 CATIA V5 Foundations for Body Designers STUDENT GUIDE Case Study The case study for this lesson is the Inner Door used in the Door assembly. Design Intent 9 The model must be organized in geometrical sets. 9 The speaker opening diameter (A) must be 100mm. 9 The depth (B) of all four speaker mounting must be 3mm. 9 The result must be single surface. Stages in the Process 1. Organize the model in geometrical sets. 2. Create a speaker opening curve. 3. Extrude SpkrMountCrvs and trim them with SpkrMountSurs. 4. Extrude the speaker opening curve and use it to split SpkrMountSurs. 5. Create a speaker opening. 6. Trim the speaker opening and speaker mount. Copyright DASSAULT SYSTEMES A B 180 CATIA V5 Foundations for Body Designers STUDENT GUIDE Organizing a Surface Model Manage complex model efficiently by logical grouping of geometries, groups or sets. Model organization will help to reduce the size of the specification tree and organize it. It is easier to reorder and replace features. A geometrical set is the default container for wireframe and surface elements. An ordered geometrical Sets adds the functionality of a linear update sequence to the geometrical set. Geometrical sets maintain better flexibility. A Group is a visualization element applied on the geometrical Sets Model Organization can be performed by using following tools: 9 Insert a Geometrical Sets 9 Move elements of Geometrical Sets 9 Ordered Geometrical Sets 9 Create Groups Copyright DASSAULT SYSTEMES 181 CATIA V5 Foundations for Body Designers STUDENT GUIDE Create the Reference Geometry Reference Geometry are the basic elements, which provide a stable support to your geometry. This reference geometry can be used to design more intricate wireframe and surface geometries. A local axis is a user-defined axis system that can be used to define local coordinates. An axis system can automatically be generated when a new part is created. This axis system is defined at the origin of the model and uses the default reference planes for direction. Curves can be used as guides, limits, or references to create other geometric elements. Surfaces inherits the flaws of the parent curve. Hence great care should be taken while constructing the wireframe. Copyright DASSAULT SYSTEMES 182 CATIA V5 Foundations for Body Designers STUDENT GUIDE Create the Basic Surface Geometry Complex 3D shapes need to be defined using surface geometry which is created based on explicit wireframe construction geometry. Surface geometry can then be integrated into the final solid part definition. In this lesson you will the learn following operations: 9 Creating an Extruded Surface: An extruded surface is created by extruding profiles in a specified direction. 9 Creating a Surface of Revolution: A revolve feature is created by revolving a profile about an axis. 9 Creating a Sphere: A sphere feature is a full or partial spherical surface. 9 Creating a Cylinder Surface: A cylinder surface extrudes a circular profile in a specified direction. Copyright DASSAULT SYSTEMES 183 CATIA V5 Foundations for Body Designers STUDENT GUIDE Perform Trim Operation After the basic surface geometry is created, it may be composed of construction elements that do not describe the finished shape. Operations such as trim are then performed to produce the required geometry. In this lesson you will learn following operations: 9 Splitting Elements: Use the Split tool to remove unwanted portions of the wireframe and surface elements. 9 Trimming Elements: Use the Trim tool to trim two or more intersecting elements and keep only a part of these elements. 9 Replacing Elements: Use the Replace tool to substitute one element in the specification tree with another element using the replace command. Copyright DASSAULT SYSTEMES 184 CATIA V5 Foundations for Body Designers STUDENT GUIDE Creating Multi Model Links Using multiple bodies while designing can give the model added flexibility. Boolean operations allow complex models to be created by adding, removing, or intersecting simple geometric shapes. In the context of the concurrent engineering, Multi Model links enable you to design a model using elements from another model. Many features can be reused in other documents. This reduces the time to recreate the features. You can achieve this by using available Paste Special options. Using Multi Model Links you can copy bodies created in different files into your own part. This enables to automatically update the part when changes occur in the source files. Paste Special: With paste special option many features can be reused in other documents. This reduces the need to recreate features that are commonly used in files and also aids in concurrent engineering. Copyright DASSAULT SYSTEMES 185 CATIA V5 Foundations for Body Designers STUDENT GUIDE Generative Shape Design Tools Surfaces 1 Extrude: creates surfaces by extruding a profile 2 Revolve: creates surfaces by revolving a profile about an axis 1 Sphere: creates a full or partial spherical surface. 2 3 4 Cylinder: creates a surface by extruding a circular profile in a specified direction Operations 5 Spilt: removes unwanted portions of wireframe and surface elements 6 Join: logically fills the gap between two surfaces 3 4 6 5 Copyright DASSAULT SYSTEMES 186 CATIA V5 Foundations for Body Designers STUDENT GUIDE Exercise: Complex Wireframe Creation Recap Exercise 20 min In this exercise, you will open an existing model and use the tools learned in this lesson to create the wireframe geometry for a mobile phone. Two guide curves and a sketch have already been created for you. You will use points and curves to complete the wireframe geometry. High-level instructions for this exercise are provided. By the end of this exercise you will be able to: Create Points Create Splines Create Projections Create Circles Copyright DASSAULT SYSTEMES 187 CATIA V5 Foundations for Body Designers STUDENT GUIDE Do it Yourself (1/4) 1. Load Ex7B.CATPart. • Load Ex7B.CATPart. Observe that two curves and a sketch have already been created for you. 1 a. Ensure that the Wireframe Geometrical Set is active. 2. Create points. • Create points. These points are used to construct a spline. a. Create points at the following given coordinates: Point 1: X = 0mm, Y = 0mm, Z = 9mm Point 2: X = 40mm, Y = 0mm, Z = 7.5mm Point 3: X = 60mm, Y = 0mm, Z = 6mm Point 4: X = 80mm, Y = 0mm, Z = 5.8mm Point 5: X = 90mm, Y = 0mm, Z = 5.8mm Copyright DASSAULT SYSTEMES 188 CATIA V5 Foundations for Body Designers STUDENT GUIDE Do it Yourself (2/4) 3. Create a spline. • Create a spline through the points. Apply tangency with respect to YZ plane at both ends of the spline. 4. Create a projection. • Create a projection of Guide Curve 2. a. b. c. d. 4a Click the Projection icon. Select Guide Curve 2. Select the ZX plane as the support. Click OK to create the projection. 4d 4c 4b Copyright DASSAULT SYSTEMES 189 CATIA V5 Foundations for Body Designers STUDENT GUIDE Do it Yourself (3/4) 5. Create a point. Create a point to be used as a center point for a circle. a. Create a point by coordinates at: 6. Create a part arc. • Using the Circle tool, create a part arc. a. b. c. d. e. f. g. h. 5a X = 70, Y = 0, Z = 0 Click the Circle icon. Select Center and Radius from the Circle type menu. Select the point created in the last step as the circle center. The XY plane as the circle support. Enter a radius of [70mm]. Select Part Arc. Start the arc at [135 deg] and end the arc at [180deg]. Click OK to create the circle. 6c 6d 6f 6b 6g 6h Copyright DASSAULT SYSTEMES 190 CATIA V5 Foundations for Body Designers STUDENT GUIDE Do it Yourself (4/4) 7. Create a point. • Create another point to locate another circle center at the following co-ordinates X = 20, Y = 0, Z = 0 8. Create a part arc. • Using the Circle tool, create a part arc as shown. 9. Close the file without saving it. 7 8 Copyright DASSAULT SYSTEMES 191 CATIA V5 Foundations for Body Designers STUDENT GUIDE Exercise Recap: Complex Wireframe Creation 9 Create a point 9 Create a spline 9 Create a projection 9 Create a circle Copyright DASSAULT SYSTEMES 192 CATIA V5 Foundations for Body Designers STUDENT GUIDE Exercise: Complex Wireframe Creation Recap Exercise 20 min In this exercise, you will practice the tools learned in this lesson to create the wireframe geometry necessary for the shell of a Cradle. You will be creating the guide curves connecting the vertices of two given sections using the Spline tool. Later, you will create the same guide curves using the Connect curve tool. This is to understand the difference between the two tools. To save time, simple wireframe elements have already been created for you. Detailed instructions for this exercise are provided for all new topics. By the end of this exercise you will be able to: Create a Line Create a Spline Create a Connect curve Copyright DASSAULT SYSTEMES 193 CATIA V5 Foundations for Body Designers STUDENT GUIDE Do it Yourself (1/5) 1. Load Ex7C.CATPart. • Load Ex7C.CATPart. This part already has some wireframes and planes. a. Observe that all the wireframe elements have been created in a separate Geometrical Set. b. Ensure the ‘Curves’ Geometrical Set is active. 2. Create lines. • Create lines of 20mm length normal to the sections at the vertices as shown. a. Click the Line icon. b. Select Line Type as Point-Direction. c. Select point as Vertex of a Curve.1. d. Select direction as Plane.1. e. Enter [20mm] as end. f. Click OK to complete the line definition. g. In a same way, create lines at all 20 vertices of Curve.1 and Curve2. 2b 2c 2d 2e 2f Copyright DASSAULT SYSTEMES 194 CATIA V5 Foundations for Body Designers STUDENT GUIDE Do it Yourself (2/5) 3. Create Splines. • Create splines to connect two corresponding vertices on the both the sections. The steps to create a spline is shown below. You will create other set of splines accordingly. a. b. c. d. e. f. g. Click the Spline icon. Select the start point of Line.1. Select Plane.1 to make the spline tangent to it. Ensure that the arrow is pointing in the correct direction. If it is not, click on the arrow to change its direction. Select the start point of the corresponding line on the other section. Select plane.2 to make the spline tangent to it. Click OK to create the spline. 3a 3f 3e 3c 3b Similarly connect all the vertices of the first section with the corresponding vertices of the second section. Observation: Spline can be created between two or more points. You can imply the tangency at each point using the common vector direction at each point. Copyright DASSAULT SYSTEMES 3f 195 CATIA V5 Foundations for Body Designers STUDENT GUIDE Do it Yourself (3/5) 4. Hide the splines created in the previous step. 5. Create Connect curves • Create a Connect curve between two corresponding vertices of the two sections. This is to compare the creation of the 3D curves using Spline and Connect curve tools. a. b. c. 5a Click the Connect curve icon. Select the start point of the first line as point input. Select Line .1 as a curve. 5c 5b Copyright DASSAULT SYSTEMES 196 CATIA V5 Foundations for Body Designers STUDENT GUIDE Do it Yourself (4/5) 5. Create a Connect curve (continued) d. e. a. g. Select the start point of the corresponding line on the second section. Select the same line as a curve. Ensure that the arrow is pointing in the correct direction. If it is not, click on the arrow to change its direction. Select OK to create a connect curve. 5d 5e 5g Observation: Connect curve can be created between two points only. You can imply the tangency at each point using the corresponding curve on which the point lies. Copyright DASSAULT SYSTEMES 197 CATIA V5 Foundations for Body Designers STUDENT GUIDE Do it Yourself (5/5) 6. Study and note the difference between the Spline curve and Connect curve. Vertices connected using Spline curves Copyright DASSAULT SYSTEMES Vertices connected using Connect curves 198 CATIA V5 Foundations for Body Designers STUDENT GUIDE Exercise Recap: Complex Wireframe Creation 9 Create a Line 9 Create a Spline 9 Create a Connect curve The wireframe created in this exercise could be used to create a surface feature, as shown above. You will learn how to create surface features in the subsequent steps . Copyright DASSAULT SYSTEMES 199 CATIA V5 Foundations for Body Designers STUDENT GUIDE Exercise: Surface Creation Recap Exercise 20 min In this exercise, you will create a new model using pre-defined features. You will practice the stacking commands and the tools learnt in the previous step. High-level instructions for this exercise are provided. By the end of this exercise you will be able to: Create a Cylinder Create a Sphere Create a Point on a surface Create a Trim Copyright DASSAULT SYSTEMES 200 CATIA V5 Foundations for Body Designers STUDENT GUIDE Do it Yourself (1/3) 1. Create a new part file (Ex7E.CATPart) in Generative Shape Design Workbench. 2. Create a Cylinder. • You will contextually create the inputs required for a cylinder from Cylinder Surface Definition dialog box. 2a a. b. c. d. e. 2c Select the Cylinder icon. Specify the parameters as follows: • Radius = 30mm • Length 1 = 50mm • Length 2 = 50mm Create a point contextually on absolute co-ordinate system. Specify the Direction as X axis contextually. Click OK to create a Cylinder. 2d 2e Copyright DASSAULT SYSTEMES 201 CATIA V5 Foundations for Body Designers STUDENT GUIDE Do it Yourself (2/3) 3. Create a Sphere. • You will contextually create the inputs required for a sphere from the Sphere Surface Definition dialog box. a. b. c. d. e. f. 3a Click the Sphere icon. Specify the full sphere icon Right-click on the center selection field and create a point contextually at the following given co-ordinates: • X =10mm, Y=25mm, Z=0mm Specify the default Sphere axis. Specify the Sphere radius as 20mm Click OK to create the Sphere. 3c 3b 3d 3e 3f Copyright DASSAULT SYSTEMES 202 CATIA V5 Foundations for Body Designers STUDENT GUIDE Do it Yourself (3/3) 4. Create a Trim Create a trim between a Cylinder and a Sphere to get the shown result. 5. Close the file without saving it. Copyright DASSAULT SYSTEMES 203 CATIA V5 Foundations for Body Designers STUDENT GUIDE Exercise Recap: Surface Creation 9 Create a Cylinder 9 Create a Sphere 9 Create a Point on a surface 9 Create a Trim Copyright DASSAULT SYSTEMES 204 CATIA V5 Foundations for Body Designers STUDENT GUIDE Case Study: Create Simple Surfaces Recap Exercise 10 min In this exercise, you will modify the case study model. Recall the design intent of this model: 9 The model must be organized in geometrical sets. 9 The speaker opening diameter (A) must be 100mm. 9 The depth (B) of all the four speaker mountings must be 3mm. 9 The resulting surface must be in a separate geometrical set. Using the techniques you have learnt so far, create the model without detailed instruction. Copyright DASSAULT SYSTEMES A B 205 CATIA V5 Foundations for Body Designers STUDENT GUIDE Do It Yourself: Create the Simplified Inner Door Modify the CaseStudy7.CATPart using the drawing provided here. Copyright DASSAULT SYSTEMES 206 CATIA V5 Foundations for Body Designers STUDENT GUIDE Case Study Recap: Simplified Inner Door 9 Organize the model 9 Create an extrude surface 9 Split the surfaces 9 Create reference geometry 9 Trim the surface Copyright DASSAULT SYSTEMES 207 CATIA V5 Foundations for Body Designers STUDENT GUIDE Create Complex Surfaces 8 Learning Objectives Upon completion of this lesson you will able to: 9 Creating the complex surface geometry 9 Perform fillet operation 4 Hours Copyright DASSAULT SYSTEMES 209 CATIA V5 Foundations for Body Designers STUDENT GUIDE Case Study The case study for this lesson is a simplified B pillar, it focuses on creation of surface features and performing surface operation that incorporate the design intent of the part. Design Intent 9 The main junction surface (A) must pass through the four section curves. D A C B 9 Length of the base junction surface (B) must be 700mm 9 Sharp edges must not be present between the main junction surface and base junction surface. 9 The front pillar surface (C) and the back pillar surface (D) must pass through the respective guide curves. 9 The result must be a single surface. Stages in the Process 1. Create Multi Section surface. 2. Fill the surface and create a join.. 3. Create an extruded surface. 4. Apply fillet to the sharp edges. 5. Create a sweep. 6. Join the surface to get a single result. Copyright DASSAULT SYSTEMES 210 CATIA V5 Foundations for Body Designers STUDENT GUIDE Creating the Complex Surface Geometry Sweep is a surface generated by sweeping a profile along a guide curve with respect to a spine. The profile can be a user-defined or pre-defined profile. A Spine can control the orientation of the profile as it sweeps along the guide curve's. By default the first guide is used as the spine for the Swept feature. Complex surfaces can be created by following commands: 9 Creating an Offset Surface: The new instances will be created in a new open body. 9 Creating a Fill Surface: Surface can be filled inside closed boundary. 9 Creating a Blend Surface: A blend surface is used to create a surface between two wireframe elements. 9 Creating a Multi-Section Surface: A surface is computed by passing through two or more consecutive sections along a spine is called Multi-Section surface. Copyright DASSAULT SYSTEMES 211 CATIA V5 Foundations for Body Designers STUDENT GUIDE Perform Fillet Operations After the basic surface geometry is created, it may be composed of construction elements that do not describe the finished shape. Operations such as trim, join, extrapolate, and transform are then performed to produce the required finished geometry. Join operation is used when you want to concatenate or logically group the adjacent surfaces/wireframes together into a single element that can be used for future operations. Fillets are used to remove sharp edges on the parts. The Edge Fillet tool is used to provide a transitional surface along a sharp edge of a surface. Copyright DASSAULT SYSTEMES 212 CATIA V5 Foundations for Body Designers STUDENT GUIDE Main Tools Operations 1 Join: logically fills the gap between two surfaces. 2 Boundary: creates boundary curves of internal or external surface edges. 3 Extract: creates an extract sub elements from a surface. 1 2 3 Surfaces 4 Offset: creates a surface offset from an existing surface. 5 Sweep: creates a surface by sweeping a profile along a spine. 4 6 Fill: creates a surface inside a close boundary. 5 7 Multi-section surface: creates a surface passing through two or more consecutive sections along spine. 6 8 Blend: creates a surface between two wireframe elements. Copyright DASSAULT SYSTEMES 7 8 213 CATIA V5 Foundations for Body Designers STUDENT GUIDE Exercise: Multi-Sections Surface Recap Exercise 10 min In this exercise, you will open an existing model consisting of wireframe and surface inputs. You will practice how to use the Multi-Sections surface tool. High-level instructions for this exercise are provided. By the end of this exercise you will be able to: Create a Multi-Sections surface. Copyright DASSAULT SYSTEMES 214 CATIA V5 Foundations for Body Designers STUDENT GUIDE Do it Yourself (1/2) 1. Load Ex8B.CATPart. • Load Ex8B.CATPart. This part already has some curves and surfaces created for you. a. Observe that the two sections (flat and formed sections) are in different geometrical sets. b. Create a geometrical set called ‘MultiSection’. 2. Create a Multi-Sections surface. • Create a Multi-Sections surface from a given profile. Use manual coupling to guide the surface. Coupling Points Multi-Section Surface Copyright DASSAULT SYSTEMES 215 CATIA V5 Foundations for Body Designers STUDENT GUIDE Do it Yourself (2/2) 3. 4. Hide the Multi-Sections surface created in the previous step. Connect Curve Create the Guide curves. • Create the guide curves between the two sections as shown. Line 5. Create a Multi-Sections surface. • Create a Multi-Section surface from a given profile. Use the guide curves created in the previous step. 6. Close the part without saving it. Copyright DASSAULT SYSTEMES 216 CATIA V5 Foundations for Body Designers STUDENT GUIDE Exercise Recap: Multi-Sections Surface 9 Create a Multi-Section Sweep using coupling points 9 Create Multi-Section surface using guide curves Create a Multi-Section Sweep using coupling points Create a Multi-Section Sweep using guide curves Copyright DASSAULT SYSTEMES 217 CATIA V5 Foundations for Body Designers STUDENT GUIDE Exercise: Complex Surfaces Creation Recap Exercise 20 min In this exercise, you will create a thermal insulation cover using simple surfaces. High-level instructions for this exercise are provided. By the end of this exercise you will be able to: Create a Multi-Sections surface Create a Sweep surface Create an Extrude surface Create a surface Trim Copyright DASSAULT SYSTEMES 218 CATIA V5 Foundations for Body Designers STUDENT GUIDE Do it Yourself (1/4) 1. Load Ex8C.CATPart. • Load Ex8C.CATPart. This part already has some curves created for you. 2. Analyze the model • Study the model along with the specification tree to understand the sequence of the model construction. Copyright DASSAULT SYSTEMES 219 CATIA V5 Foundations for Body Designers STUDENT GUIDE Do it Yourself (2/4) 3. Create a main surface • In Geometrical Set ‘BASE SECTIONS’, create Multi-Sections surface using section 1 and 2 as Profiles and ‘Vertices’ as the coupling option. Multi-Section using ‘Vertices’ option 4. Create rounded front wall • In Geometric Set ‘Rounded Surface’, create a sweep surface as shown using Profile and Guide. • Display the Split planes in the ‘Start data’ Geometrical Set. • Specify these planes as Relimiter 1 and 2 in the Sweep dialog box. Copyright DASSAULT SYSTEMES 220 CATIA V5 Foundations for Body Designers STUDENT GUIDE Do it Yourself (3/4) 5. Create upper Split surface • In Geometric Set ‘Split upper Surface’ create an extruded surface as shown. • In Geometric Set ‘Rounded Surface’ create the split as shown. Extrude Split Copyright DASSAULT SYSTEMES Split Rounded Wall 221 CATIA V5 Foundations for Body Designers STUDENT GUIDE Do it Yourself (4/4) 6. Create Final surface • Create a Geometrical Set called ‘Screen’ under the father node of the thermal screen. • Create a trim between the main surface and the front wall surface • Rename the trim surface as ‘Screen’. 7. Close the part without saving it. Copyright DASSAULT SYSTEMES 222 CATIA V5 Foundations for Body Designers STUDENT GUIDE Exercise Recap: Complex Surfaces Creation 9 Create a Multi-Sections surface 9 Create a Sweep surface 9 Create an Extrude surface 9 Create a surface Trim Copyright DASSAULT SYSTEMES 223 CATIA V5 Foundations for Body Designers STUDENT GUIDE Exercise: Boss and Flange Creation Recap Exercise 30 min In this exercise, you will create a flange surface of the wheel arch and add the boss. High-level instructions for this exercise are provided. By the end of this exercise you will be able to: Create the flange surface Create the boss surface Relimit the surfaces using the main surface Copyright DASSAULT SYSTEMES 224 CATIA V5 Foundations for Body Designers STUDENT GUIDE Do it Yourself (1/6) 1. Load Ex8F.CATPart. • Load Ex8F.CATPart. This part already has some curves and surfaces created for you. 2. Create construction elements for a flange surface • Define in work object the ‘Reference Elements’ Geometrical Set. • Join all the surfaces available in the ‘WING_SURFACE’ Geometrical Set. Specify the Merging distance as 0.04mm • Join the surface 8,9 and 10 available in the ‘WHEEL_ARCH_STUDY_AREA’ Geometrical Set. Specify Merging distance as 0.04mm Join 1 Join 2 Copyright DASSAULT SYSTEMES 225 CATIA V5 Foundations for Body Designers STUDENT GUIDE Do it Yourself (2/6) 3. Create a flange surface • Create a Geometrical Set called ‘Flange_Surface’ under the father node of the WHEEL_ARCH. • Create the intersection of the two join surfaces created in the previous step. • Rename the intersection as C1 • Create a parallel curve from C1 at a distance of 15mm using the first join surface as the support element. • Rename the parallel curve as C2 • Split C2 between two planes ‘Plane X=-310’ and ‘Plane 2’. • Rename the Split as C3 • Create a vertical line of length 20mm from one extremity of ‘C3’. C2 C1 Vertical Line Copyright DASSAULT SYSTEMES 226 CATIA V5 Foundations for Body Designers STUDENT GUIDE Do it Yourself (3/6) 3. Create a flange surface (continued) • Create a line normal to surface ‘Join.2’ from the other extremity of ‘C3’ (of default length, later used for reference only) • Create an angle line from the same point with reference to the previous line at 30deg angle on the XZ plane • Project the vertical line and the angle line on the Join.1 surface • Rename these projection curves L1 and L2 respectively • Create a Corner curve of radius 4mm between L1 and C2 • Create a Corner curve of 4mm radius between the resulting curve and L2 • Rename the resulting curve as ‘CORNER’. • Project the curve “CONTOUR” on Join.1 L2 L1 CORNER Project Copyright DASSAULT SYSTEMES 227 CATIA V5 Foundations for Body Designers STUDENT GUIDE Do it Yourself (4/6) 3. Create a flange surface (continued) • Create a Corner of radius 4mm between this projection and the offset curve C2. Do not trim the C2 curve while creating this corner. Repeat the corner operation twice to get the corner on both the sides of the projected curve. • Hide the C2 curve. • Trim the previous corner with ‘CORNER’ curve. • Split ‘Join.1’ using the last trim and ‘C3’. Last trim Projected Curve Projected curve is cornered at both end C3 Cornered curve trimmed with ‘CORNER’ curve. Copyright DASSAULT SYSTEMES 228 CATIA V5 Foundations for Body Designers STUDENT GUIDE Do it Yourself (5/6) 4. 5. Relimit the surfaces • Trim Join.2 and the last created split • Split the resultant surface between PLANE2 and Surface.7 • Trim the previous corner with ‘CORNER’ curve. • Split ‘Join.1’ using the last trim and ‘C3’. Relimited surface after split operation Intersect Create a Blend cut • Intersect ‘PLANE X=-314’ and ‘PLANE.3’. • With intersection as an axis, create a cylinder (default length) and a radius of 4mm. • Split the main surface with this cylinder • Join this split with the remaining surfaces of ‘WHEEL_ARCH_STUDY_AREA’. Specify the Merging distance as 0.04mm Cylinder Joint surface Copyright DASSAULT SYSTEMES Cylinder split with main surface 229 CATIA V5 Foundations for Body Designers STUDENT GUIDE Do it Yourself (6/6) 6. Create a revolved shape of the boss • Create a Geometrical Set called ‘Bosses’ under the father node of the WHEEL_ARCH. • Create revolution surfaces using ‘L3 stamp axis’ as axis and the 2 lines ‘L1 40° top’ and ‘L2 40° down’ around a full circle. • Create a 5 mm shape fillet using the two revolution surfaces and the blue surface called ‘Boss surface’. • Create a trim between the upper fillet surface and the main join. • Create a fillet of 10mm on the upper edge of the surface. • Similarly, create a trim between lower filleted surface and the main surface. • Create a fillet of 4mm on the edge that is formed (shown). Revolved surface filleted with ‘BOSS SURFACE’ Apply 4mm fillet on this edge Upper revolve surface trimmed with main surface Copyright DASSAULT SYSTEMES Fillet the upper edge of the trimmed cutout 230 CATIA V5 Foundations for Body Designers STUDENT GUIDE Exercise Recap: Boss and Flange Creation 9 Create the flange surface 9 Create the boss surface 9 Relimit the surfaces using the main surface Copyright DASSAULT SYSTEMES 231 CATIA V5 Foundations for Body Designers STUDENT GUIDE Case Study: Create Complex Surfaces Recap Exercise 30 min In this exercise, you will create a case study model. Let us recall the design intent of this model: 9 The main junction surface (A) must pass through four section curves. A 9 The length of the base junction surface (B) must be 700mm. 9 Sharp edges must not be present between the main junction surface and base junction surface. 9 The front pillar surface (C) and the back pillar surface (D) must pass through the respective guide curves. C D B 9 The result must be a single surface Using the techniques you have learned so far, create the model without detailed instructions. Copyright DASSAULT SYSTEMES 232 CATIA V5 Foundations for Body Designers STUDENT GUIDE Do It Yourself: Create the Simplified B Pillar Load Start_CaseStudy8.CATPart and modify the model using the information below. Copyright DASSAULT SYSTEMES 233 CATIA V5 Foundations for Body Designers STUDENT GUIDE Case Study Recap: Simplified B Pillar 9 Create a Multi-Section surface. 9 Fill the surface and create a join. 9 Create an extruded surface. 9 Apply fillets to sharp edges. 9 Create a sweep. 9 Join the surfaces to get a single result. Copyright DASSAULT SYSTEMES 234 CATIA V5 Foundations for Body Designers STUDENT GUIDE Surface Modification Tools 9 Learning Objectives Upon completion of this lesson you will able to: 9 Transform Surfaces 9 Analysis and Correction 4 Hours Copyright DASSAULT SYSTEMES 235 CATIA V5 Foundations for Body Designers STUDENT GUIDE Case Study The case study for this lesson is a simplified outer door used in the door assembly. A Design Intent 9 Window opening (A) of the inner door must be reduced by 10% in X and Z direction. Affine the window opening curve using the centre of gravity as the origin. 9 The lower door surface (B) must be curvature continuous. Smooth the parent curves of lower door surface. 9 Simplify the model structure Delete the redundant elements in the model. B Stages in the Process 1. Affine a window curve using the centre of gravity as the origin. 2. Replace the window curve by the new affined curve. 3. Check the surface for curvature continuity. 4. Smoothen the section curves of lower door surface. 5. Replace the section curves of the lower door surface with new smooth curves. 6. Delete unused elements. Copyright DASSAULT SYSTEMES 236 CATIA V5 Foundations for Body Designers STUDENT GUIDE Transform Surfaces Transformation operations such as scaling and affinity, help to resize the part. Transformation operations such as translate and rotate, help to change the positioning of the part in the co-ordinate axis system. 9 Extrapolating Elements: Extrapolates help to extend the curve or surface. 9 Transformations: Transformations are used to modify the size, location, and orientation of a wireframe or surface element. 9 Restoring Elements: Restores the limits of the surface or a curve which has been split once or several times. Analysis and Correction In this lesson you will learn how to analyze curve connection, surface connections and to achieve the required continuities. In this lesson you will learn following operations: 9 Curve Connect Checker 9 Surface Connect checker 9 Curve Smoothing 9 Surface Quality 9 Deleting the Redundant Elements Copyright DASSAULT SYSTEMES 237 CATIA V5 Foundations for Body Designers STUDENT GUIDE Main Tools Operations 1 Healing: correct the defects found after performing analysis. 2 Curve Smoothing: correct the discontinuities in a curve. 3 Untrim: restore the original surface from a trimmed surface. Transformations 4 Translate: moves selected elements in a given direction and distance. 5 Rotate: moves selected elements around an axis. 6 Symmetry: creates mirror image of a selected elements about a plane. 7 Scaling: resizes a selected element with respect to a point or a plane. 8 9 Affinity: scales a selected element with respect to given direction. Axis to Axis: duplicates and moves selected geometry from one axis system to other. Copyright DASSAULT SYSTEMES 1 2 3 4 5 6 7 8 9 238 CATIA V5 Foundations for Body Designers STUDENT GUIDE Exercise: Update Errors Management Recap Exercise 30 min In this exercise you will practice update error management on B-pillar. High-level instructions for this exercise are provided. By the end of this exercise you will be able to: Modify the input of the B-pillar and manage the errors during the update. Create necessary corrections. Copyright DASSAULT SYSTEMES 239 CATIA V5 Foundations for Body Designers STUDENT GUIDE Do it Yourself (1/6) 1. Load Ex9A.CATPart. • Load Ex9A.CATPart. This part already has some curves and surfaces created for you. 2. Replace the cutting surface in the completed model • Replace ‘SURF2’ available in the geometrical set ‘INPUT_MAIN_SHAPE’ by ‘SURF5’ available in the geometrical set ‘NEW_STYLE_SURFACES’. • During the update of the part, you get this error message Replace SURF2 with SURF5 Copyright DASSAULT SYSTEMES 240 CATIA V5 Foundations for Body Designers STUDENT GUIDE Do it Yourself (2/6) 3. Analyze and find the problem area in the model • Hide ‘MAIN_SHAPE’ feature available in the ‘Main_Shape’ geometrical set. • Show ‘EdgeFillet.1’ to visualize the feature. • Hide ‘SURF2’ and ‘SURF5’ surfaces for better visualization of the problem area. Observation: You can see that the problem comes from an interruption in the filleted edge. So we have to scan the parents of EdgeFillet.1 to find the source of the problem. “Ribbon has stopped on slightly sharp edge” Copyright DASSAULT SYSTEMES 241 CATIA V5 Foundations for Body Designers STUDENT GUIDE Do it Yourself (3/6) 4. Analyze the Parents/Children relations of the feature • Find the parents of Edge fillet.1 through Parents/Children dialog box. Show Trim.3. You would not find any problem in Trim.3 surface affecting the edge fillet. • Find the parents of Trim.3 through the Parents/Children dialog box. Show SURF.9. You will see that SURF9 cannot be the source of this corrupted edge. SURF 9 Copyright DASSAULT SYSTEMES 242 CATIA V5 Foundations for Body Designers STUDENT GUIDE Do it Yourself (4/6) 4. Analyze the Parent/Children relations of the feature (continued) • Hide SURF9 and look for the parents of ‘Trim2’. Show ‘Sweep.3’ and see that it is not the source of the corrupted edge. Sweep.3 Copyright DASSAULT SYSTEMES 243 CATIA V5 Foundations for Body Designers STUDENT GUIDE Do it Yourself (5/6) 4. Analyze the Parent/Children relations of the feature (continued) • Hide ‘Sweep.3’ and look for the parents of ‘Trim.1’. • Show SURF8, it is the source of the problem, this surface is not large enough to create a good intersection, it needs to be extrapolated. Copyright DASSAULT SYSTEMES 244 CATIA V5 Foundations for Body Designers STUDENT GUIDE Do it Yourself (6/6) 5. Extend the SURF8 to solve the corrupt edge problem. • Define in work object the ‘INPUT_MAIN_SHAPE’ geometrical set. • In this geometrical set, extrapolate the surface SURF8. • Replace SURF8 with a new extrapolated surface. • Update the part. The part now gets updated correctly. • Hide the intermediate surfaces and show the MAIN_SHAPE SURF8 surface Extrapolated Replace SURF8 with a new Extrapolated surface Surface gets updated with a new styled surface Copyright DASSAULT SYSTEMES 245 CATIA V5 Foundations for Body Designers STUDENT GUIDE Exercise Recap: Update Errors Management 9 Modify the input of the B-pillar and manage the errors during the update. 9 Create necessary corrections. Copyright DASSAULT SYSTEMES 246 CATIA V5 Foundations for Body Designers STUDENT GUIDE Exercise: Surface Symmetry Recap Exercise 15 min In this exercise you will finalize the tunnel model using the tools learnt in this step. High-level instructions for this exercise are provided. By the end of this exercise you will be able to: Create a Symmetry of the surfaces Copyright DASSAULT SYSTEMES 247 CATIA V5 Foundations for Body Designers STUDENT GUIDE Do it Yourself (1/2) 1. Load Ex9B.CATPart. • Load Ex9B.CATPart. You will work on the surfaces provided in this part. 2. Relimit the main surface to get a final shape • Create a Geometrical Set called ‘Tunnel’. • Create a trim between the surfaces ‘TUNNEL_ONLY’ and ‘ SHOE_ONLY’. • Split the resultant surface using ‘REAR_PANEL’ surface. • Hide the ‘REAR_PANEL’ surface. Copyright DASSAULT SYSTEMES 248 CATIA V5 Foundations for Body Designers STUDENT GUIDE Do it Yourself (2/2) 3. Finalize the Tunnel surface • Symmetry the resultant split surface along the ZX plane. • Join the two halves to form a complete tunnel. • Apply an edge fillet of radius 10mm on the edge shown. • Rename the fillet as ‘TUNNEL’. Edge to fillet Copyright DASSAULT SYSTEMES 249 CATIA V5 Foundations for Body Designers STUDENT GUIDE Exercise Recap: Surface Symmetry 9 Create a Symmetry of the surfaces Copyright DASSAULT SYSTEMES 250 CATIA V5 Foundations for Body Designers STUDENT GUIDE Exercise: Surface Analysis Recap Exercise 15 min In this exercise you will perform surface analysis on the front wing surface using the analysis tools learnt in the previous steps. High-level instructions for this exercise are provided. By the end of this exercise you will be able to: Analyze surface connections Heal the discontinuities of the surfaces Analyze the radius and curvature on the surface Copyright DASSAULT SYSTEMES 251 CATIA V5 Foundations for Body Designers STUDENT GUIDE Do it Yourself (1/4) 1. Load Ex9C.CATPart. • Load Ex9C.CATPart. You will work on the surfaces provided in this part. 2. Perform the Connect Checker analysis • Select the surface WING and click the connect checker icon. • Select the Quick analysis mode . • Choose the G0 mode. • Study the gaps and severity on the surface. Copyright DASSAULT SYSTEMES 252 CATIA V5 Foundations for Body Designers STUDENT GUIDE Do it Yourself (2/4) 2. Perform the Connect Checker analysis (continued) • Activate the Tangency analysis • Notice the maximum discontinuities values a. 0.015mm for distance b. 0.437deg for tangency 3. Heal the surface • In the Healing Definition dialog box , specify the following parameters. a. Click the Heal icon b. In the dialog box specify the following parameters. Merging Distance: 0.02mm (> maximum distance continuity), Distance Objective: 0.001mm c. Choose Point as Continuity. d. Click the Preview button. CATIA informs you of the necessary deviation to heal the surface. e. Click OK to heal the surface. Copyright DASSAULT SYSTEMES 253 CATIA V5 Foundations for Body Designers STUDENT GUIDE Do it Yourself (3/4) 4. Repeat the Connect Checker analysis on the surface Observation You will observe that the distance discontinuities on the surface are healed. 5. Perform Curvature analysis on the surface • Analyze the Limited radius of the healed surface • Notice the blue zone for which the radius is less than 10mm Copyright DASSAULT SYSTEMES 254 CATIA V5 Foundations for Body Designers STUDENT GUIDE Do it Yourself (4/4) 6. Using the porcupine analysis (as shown), analyze the curvature radius of the wheel arch Copyright DASSAULT SYSTEMES 255 CATIA V5 Foundations for Body Designers STUDENT GUIDE Exercise Recap: Surface Analysis 9 Analyze surface connections 9 Heal the discontinuities of the surfaces 9 Analyze the radius and curvature on the surface Copyright DASSAULT SYSTEMES 256 CATIA V5 Foundations for Body Designers STUDENT GUIDE Case Study: Surface Modification Tools Recap Exercise 10 min In this exercise you will create the case study model. Recall the design intent of this model: A 9 Window opening (A) of the inner door must be reduced by 10% in X and Z directions. 9 The lower door surface (B) must be curvature continuous. 9 Simplify the model structure. B Using the techniques you have acquired in this and previous lessons, create the model without detailed instructions. Copyright DASSAULT SYSTEMES 257 CATIA V5 Foundations for Body Designers STUDENT GUIDE Do It Yourself: Create the Simplified Outer Door Load Start_CaseStudy9.CATPart and modify the model using the information below. 9 Affine the Window_Curve in X and Z direction using Center_Of_Gravity as the origin and use this curve to replace the previous Window_Curve. 9 Perform the curvature analysis to find any discontinuities on the lower door surface. 9 Smoothen the section curves of the lower door surface and use these curves to replace the previous section curves. 9 Delete the useless elements to simplify the model. Copyright DASSAULT SYSTEMES 258 CATIA V5 Foundations for Body Designers STUDENT GUIDE Case Study Recap: Simplified Outer Door 9 Window opening of the inner door must be reduced by 10% in X and Z directions. 9 The lower door surface must be curvature continuous. 9 Simplify the model structure. Copyright DASSAULT SYSTEMES 259 CATIA V5 Foundations for Body Designers STUDENT GUIDE Assembly Design 10 Learning Objectives Upon completion of this lesson you will able to 9 9 9 9 Create a new CATProduct Assemble the Base component Manipulate the position of the component Assemble and fully constrain the components 4 Hours Copyright DASSAULT SYSTEMES 261 CATIA V5 Foundations for Body Designers STUDENT GUIDE Case Study The case study for this lesson is the Damper Assembly used in the Front Suspension and Engine assembly. Spring Damper skeleton Design Intent Pillar The Damper sub-assembly must be positioned with reference to Spring Damper skeleton. • Pillar axis must coincide with the axis of Spring Damper Skeleton. • Pillar lower face must be 85 mm from Strut Lower point of Spring Damper skeleton. • Arm axis must coincide with the axis of Spring Damper Skeleton. Arm Strut Lower Point Stages in the Process 1. Insert Damper Assembly in Spring Damper subassembly. 2. Move the Spring Damper sub-assembly to its approximate final position using the compass. 3. Position the Spring Damper sub-assembly by creating constraints with reference to Spring Damper skeleton. Copyright DASSAULT SYSTEMES 262 CATIA V5 Foundations for Body Designers STUDENT GUIDE Create a New CATProduct A product is a assembly document that stores a collection of components (parts or other assemblies). It uses the.CATProduct extension. The components used in an assembly can be preexisting components or components created within the assembly. Like a part, a product contains a specification tree. The tree shows the inserted components, and the constraints used to fix the components. Products are created in the Assembly Design workbench. Copyright DASSAULT SYSTEMES 263 CATIA V5 Foundations for Body Designers STUDENT GUIDE Assemble in the Base Component You can add a component to an assembly in one of the three ways: A. Contextual menu: Right-click the assembly that will receive the component and use the contextual menu to insert the component. B. Product Structure: Tools Select the assembly in the specification tree and use the icons in the Product Structure Tools. C. Insert menu: Select the assembly in the specification tree and use the Insert menu. When you add existing parts or assemblies as components, their corresponding files are not copied into the assembly; they are only referenced by the assembly. Once components are inserted into a product you can customize their display and their properties. Copyright DASSAULT SYSTEMES 264 CATIA V5 Foundations for Body Designers STUDENT GUIDE Manipulate the Position of the Component After inserting the base component, it can be left to “float” in space (without constraints), but it is a good practice to fix this component. Fixing it will serve as a reference for placing all other components that are assembled later. Once you have fixed a component, you can still temporarily manipulate its location using the compass. Besides using the compass, components can be moved using the Snap tool. These changes are temporary and after updating the assembly, the constraint will be re-evaluated. In addition to manipulating the position of components in geometry area you can reorder components in the specification tree to match your design requirements. Manipulating orientation of entire assembly. Manipulating position of a component in an assembly. An assembly may require more than one instance of a component. The Copy and Paste options provide an easy way to duplicate a component. Copyright DASSAULT SYSTEMES 265 CATIA V5 Foundations for Body Designers STUDENT GUIDE Assemble & Fully Constrain Components When components are first inserted into assembly, they can be translated and rotated in any direction. As constraints are applied to the component, the degrees of freedom decrease. Similar to sketching constraints, the assembly constraints also locate a geometry that is relative to the existing features. Use the following general steps to add the assembly constraints: 1. Fix one component in space in the assembly. 1 2 4 3 2. With the compass, drag and rotate components to their approximate positions. 3. Position each component precisely by selecting and applying the appropriate constraints. 4. To control the result, update the assembly. Copyright DASSAULT SYSTEMES 266 CATIA V5 Foundations for Body Designers STUDENT GUIDE Assembly Design Tools Product Structure tools 1 Add components: adds existing components such as parts, subassemblies etc. to a Product 1 2 3 4 Graph tree Reordering: reorders components in the specification tree to meet your needs 2 Fast Multi Instantiation: repeats components using the parameters previously set in the Define Multi Instantiation command 3 Define Multi Instantiation: repeats components as many times as you want in the direction of your choice 4 Move 5 Snap: snaps one component over another with reference to selected faces Copyright DASSAULT SYSTEMES 5 267 CATIA V5 Foundations for Body Designers STUDENT GUIDE Assembly Design Tools Constraints 1 2 Coincidence Constraint: creates an alignment between two components that can be coaxial, coplanar, or merged points 1 Contact Constraint: connects two planes or faces 3 2 4 3 Offset Constraint: defines the distance between two elements 4 Angle Constraint: defines the angular distance between two elements 5 6 5 Fix Component: prevents the component from moving from its position during the update operation 6 Fix Together: enables you to constrain components so that, they move as a single entity 7 Reuse Pattern: duplicates a component reusing a pattern created in the Part Design workbench Copyright DASSAULT SYSTEMES 7 268 CATIA V5 Foundations for Body Designers STUDENT GUIDE Exercise: Reuse Components Recap Exercise 20 min In this exercise you will practice reusing the patterns. High-level instructions for this exercise are provided. By the end of this exercise you will be able to: Use the Reuse Pattern tool Copy and paste a component Copyright DASSAULT SYSTEMES 269 CATIA V5 Foundations for Body Designers STUDENT GUIDE Do it Yourself (1/3) 1. Load Exercise10B.CATProduct. 2. Instantiate VISD8.CATPart using Reuse Pattern. Using Rectangular pattern defined in the Engine_support_pattern.catpart, instantiate VISD8.CATPart. Copyright DASSAULT SYSTEMES 1 2 270 CATIA V5 Foundations for Body Designers STUDENT GUIDE Do it Yourself (2/3) 3. Create instance of VISD8.CATPart. Copy VISD8.CATPart and paste it in the root product. 3 3 Copyright DASSAULT SYSTEMES 271 CATIA V5 Foundations for Body Designers STUDENT GUIDE Do it Yourself (3/3) 4. 5. Manipulate the position of new instance using the compass. Drag and drop the compass on the pasted instance and manipulate the position. 4 Close the assembly without saving it. Copyright DASSAULT SYSTEMES 272 CATIA V5 Foundations for Body Designers STUDENT GUIDE Exercise Recap: Reuse Components 9 Use the Reuse Pattern tool 9 Copy and paste a component Copyright DASSAULT SYSTEMES 273 CATIA V5 Foundations for Body Designers STUDENT GUIDE Exercise: Components Manipulation Recap Exercise 10 min In this exercise you will manipulate the Damper Assembly using the tools learnt in this lesson. You will complete this exercise with no detailed instructions. By the end of this exercise you will be able to: Apply a fix constraint Insert an existing component Manipulate the assembly using compass Manipulate the assembly using snap Use Edit compass to translate a component Copyright DASSAULT SYSTEMES 274 CATIA V5 Foundations for Body Designers STUDENT GUIDE Do it Yourself 1. 2. 3. Load Exercise10C.CATProduct and apply fix constraint to skeleton part. If you do not see the model as shown, then use the contextual menu Representation > Design Mode on the Product root Exercise 10C. Insert an existing component. • Insert DamperAssembly.CATProduct to root assembly. Manipulate the assembly using compass. Manually position DamperAssembly.CATProduct and Arm.CATPart using a compass. Snap the axis of arm and axis of skeleton part. Use edit compass to translate the DamperAssembly. Axis of Skeleton Axis of Arm Copyright DASSAULT SYSTEMES 275 CATIA V5 Foundations for Body Designers STUDENT GUIDE Exercise Recap: Components Manipulation 9 Apply a fix constraint 9 Insert an existing component 9 Manipulate the assembly using compass 9 Manipulate the assembly using snap 9 Use Edit compass to translate a component Copyright DASSAULT SYSTEMES 276 CATIA V5 Foundations for Body Designers STUDENT GUIDE Exercise: Constrain Components Recap Exercise 20 min In this exercise you will practice adding components to the assembly and constraining them. High-level instructions are provided for this exercise. By the end of this exercise you will be able to: Add components to the assembly Constrain the components Copyright DASSAULT SYSTEMES 277 CATIA V5 Foundations for Body Designers STUDENT GUIDE Do it Yourself (1/5) 1. Create a new product. Create a new product and name it Exercise10E.CATProduct. If the Cache is ON by default, the user will have to switch to Design Mode. 2. Add existing components to the assembly. Add Pillar.CATPart, Seat.CATPart, Arm.CATPart and Bracket.CATProduct to the root assembly. 3. Fix Pillar.CATPart. Select Pillar.CATPart and click Fix constraint icon. Copyright DASSAULT SYSTEMES 278 CATIA V5 Foundations for Body Designers STUDENT GUIDE Do it Yourself (2/5) 4. Assemble Bracket with reference to Pillar. Create a coincidence constraint between axis of Pillar and axis of Bracket. Create a coincidence constraint between the bottom face of Pillar and bottom face of Bracket. Manipulate the position of the Bracket using a mouse. Then create an angle constraint of [90 degrees] between YZ plane of Pillar and the vertical wall of the Outer Bracket. Copyright DASSAULT SYSTEMES 279 CATIA V5 Foundations for Body Designers STUDENT GUIDE Do it Yourself (3/5) 5. Assemble Arm with reference to Pillar. Create a coincidence constraint between axis of Pillar and axis of Arm. Create an offset constraint of [-200mm] between the bottom surface of Pillar and bottom surface of Arm. Copyright DASSAULT SYSTEMES 280 CATIA V5 Foundations for Body Designers STUDENT GUIDE Do it Yourself (4/5) 6. Assemble Seat with reference to Pillar. Create coincidence constraint between the axis of Pillar and axis of Seat. Create an offset constraint of [300mm] between the bottom surface of Pillar and top surface of Seat. Manipulate the position of Bracket using a mouse. Then create an angle constraint of [90 degrees] between the ZX plane of Pillar and the vertical wall of Seat. Copyright DASSAULT SYSTEMES 281 CATIA V5 Foundations for Body Designers STUDENT GUIDE Do it Yourself (5/5) 7. Close the assembly without saving it. Copyright DASSAULT SYSTEMES 282 CATIA V5 Foundations for Body Designers STUDENT GUIDE Exercise Recap: Constrain Components 9 Adding existing components to the assembly 9 Constraining the components Copyright DASSAULT SYSTEMES 283 CATIA V5 Foundations for Body Designers STUDENT GUIDE Exercise: Constrain Components Recap Exercise 20 min In this exercise you will troubleshoot an existing assembly and determine which of its components are not fully constrained. You will use the tools used in the previous exercises to complete this exercise. By the end of this exercise you will be able to: Determine the degrees of freedom of a component Fully constrain a component Copyright DASSAULT SYSTEMES 284 CATIA V5 Foundations for Body Designers STUDENT GUIDE Do it Yourself Open Troubleshoot.CATProduct and determine which components in the assembly are not fully constrained. Create the constraints necessary to fully constrain the components of the assembly. Copyright DASSAULT SYSTEMES 285 CATIA V5 Foundations for Body Designers STUDENT GUIDE Exercise Recap: Constrain Components 9 Determine the degrees of freedom of a component 9 Fully constrain a component Copyright DASSAULT SYSTEMES 286 CATIA V5 Foundations for Body Designers STUDENT GUIDE Case Study: Assembly Design Recap Exercise 10 min In this exercise you will create the case study model. Let us recall the design intent of this model: 9 Position the Spring Damper sub-assembly with reference to the Spring Damper skeleton. The Pillar axis must coincide with the axis of Spring Damper skeleton. The Pillar lower face must be 85mm from the Strut Lower point of Spring Damper skeleton. The Arm axis must coincide with the axis of Spring Damper skeleton. Spring Damper skeleton Pillar Arm Using the techniques you have learned so far, create the model without detailed instructions. Copyright DASSAULT SYSTEMES 287 CATIA V5 Foundations for Body Designers STUDENT GUIDE Do It Yourself: Assemble the Damper Assembly Load Automobile_CaseStudy10.CATProduct and add constraint using the information below. 9 Insert the Damper Assembly in Spring Damper sub-assembly. 9 Move the Spring Damper sub-assembly with a compass. 9 Position the Spring Damper sub-assembly with reference to Spring Damper skeleton. The Pillar axis must coincide with the axis of Spring Damper skeleton. The Pillar lower face must be 85mm from the Strut Lower point of Spring Damper skeleton. The Arm axis must coincide with the axis of Spring Damper skeleton. Copyright DASSAULT SYSTEMES Spring Damper skeleton Pillar Arm 288 CATIA V5 Foundations for Body Designers STUDENT GUIDE Case Study Recap: Damper Assembly 9 Create an existing component 9 Manipulate the position of the component using a compass 9 Constrain the component Copyright DASSAULT SYSTEMES 289 CATIA V5 Foundations for Body Designers STUDENT GUIDE Designing in Context 11 Learning Objectives Upon completion of this lesson you will able to: 9 9 9 9 Clarify the Display Create the Skeleton Model Create Contextual Parts Use Published Elements 4 Hours Copyright DASSAULT SYSTEMES 291 CATIA V5 Foundations for Body Designers STUDENT GUIDE Case Study The case study for this lesson is the Arm used in the Front Suspension and Engine assembly. Design Intent 9 Design Arm contextually using published elements of he Skeleton Model (DamperAssembly_Skeleton.CATPart) A. The axis of the major diameter of Arm must coincide with the DamperAxis of skeleton part. B. The axis of the minor diameter of Arm must coincide with the LinkageAxis of skeleton part. C. The lug interface of the Arm must coincide with the AntiRollAxis of skeleton part. 9 Position the Arm with reference to the skeleton part. D. The bottom face of the Arm must be more than 200 mm from the PillarSupportPlane of the skeleton part. 9 Modify the axis spacing between the Pillar and AntiRollAxis to > 61mm. Linkage axis DamperAx is Lug interface Minor Diameter AntiRollAxis Major Diameter Copyright DASSAULT SYSTEMES 292 CATIA V5 Foundations for Body Designers STUDENT GUIDE Stages in the Process 1. Insert a new part (Arm.CATPart) in DamperAssembly.CATProduct. Linkage axis 2. Position the XY and ZX planes of the arm with DamperAx is Lug interface coincidence constraints on the AntiRollAxis. 3. Using publications of the (DamperAxis, LinkageAxis and AntiRollAxis), create the Arm contextually. Minor Diameter AntiRollAxis Major Diameter 4. Position the Arm with reference to the skeleton part. Copyright DASSAULT SYSTEMES 293 CATIA V5 Foundations for Body Designers STUDENT GUIDE Clarify the Display For large assemblies, the performance of CATIA can be improved while panning, zooming, updating and saving the assemblies. Following tools help to improve the performance of CATIA while working with large assemblies: 1. Using Visualization mode: In this mode only a Powertrain Assembly 1 2 light CGR representation of the model is loaded. 2. Hiding components: You can hide components to clarify the display and see only desired components. 3. Deactivating representations: Deactivating Visualization Mode Hiding Components representations improves performance by hiding the components and excluding them from Mass 3 4 Property analysis. 4. Deactivating components: It will remove the component from show and no show space, bill of Material. Copyright DASSAULT SYSTEMES Deactivating Representations Deactivating Components 294 CATIA V5 Foundations for Body Designers STUDENT GUIDE Create the Skeleton Model The skeleton method is a top down design approach. Using the skeleton method you can create and reuse the information stored in a single part, called the skeleton, to define the underlying design framework of individual components and assemblies. It offers the following key advantages. 9 Specification-driven design: All important information related to the design and space requirements are defined within the skeleton. 9 Design changes: It helps manage high-level design changes and propagate them throughout the assembly. 9 Collaborative design: Key information from skeleton model can be associatively copied into the components. Changes to the design can be made in the skeleton and all models will update to reflect these modifications. As the components are not linked to each other, the deletion of a component within an assembly will not impact the others. 9 Avoid update loops: As all are external references point to the skeleton part, update loops are avoided. Copyright DASSAULT SYSTEMES Skeleton Skateboard design using skeleton approach. 295 CATIA V5 Foundations for Body Designers STUDENT GUIDE Create Contextual Parts Contextual parts are parts that have their geometry driven by another component. A change in the driving geometry of the referenced part will result in changes in the contextual part. 9 It is important to fully constrain the contextual parts to avoid unintentional distortion of the geometry. 9 The contextual part can be edited within or outside the context of assembly in which the contextual elements were defined. 9 When the component that is used as a reference for the contextual part is replaced, the driven component needs to be reconnected to the new driving geometry. The benefits of using Design in Context: 1. Reuses existing geometry in one part. 2. Reuses parameters defined in one part. 3. Automatic update of an assembly and its contextual parts. Copyright DASSAULT SYSTEMES 296 CATIA V5 Foundations for Body Designers STUDENT GUIDE Use Published Elements Published geometry can be used to control external references when: A. Constraining an assembly. B. Designing in context. It is particularly useful when replacing components with assembly constraints or that have been designed in context. Copyright DASSAULT SYSTEMES 297 CATIA V5 Foundations for Body Designers STUDENT GUIDE Main Tools Representations 1 2 Design Mode: To load exact geometry in the memory and make the part history available. Visualization Mode: To display a representation of the geometry. The exact geometry is not loaded in the memory, part history is not available. 3 Active Node: To activate the geometrical representation of the selected component. 4 Deactivate Node: To deactivate the geometrical representation of the selected component. 1 2 3 4 View 5 Hide/Show: To change hide / show state of a component. Copyright DASSAULT SYSTEMES 5 298 CATIA V5 Foundations for Body Designers STUDENT GUIDE Exercise: Visualization Mode Recap Exercise 10 min In this exercise you will practice working in the visualization mode and modifying a component in the assembly context. High-level instructions for this exercise are provided. By the end of this exercise you will be able to: Use the visualization mode Switch from Visualization mode to Design mode Modify a component Copyright DASSAULT SYSTEMES 299 CATIA V5 Foundations for Body Designers STUDENT GUIDE Do it Yourself (1/4) 1. Verify whether the Visualization mode is active. 2. Load Ex11B.CATProduct. 3. Hide the Engine_External_Parts.CATProduct. Copyright DASSAULT SYSTEMES 300 CATIA V5 Foundations for Body Designers STUDENT GUIDE Do it Yourself (2/4) 4. Switch Camshaft_In.CATPart to Design mode. 5. Modify the shaft diameter. • Modify the major diameter to [24mm]. Copyright DASSAULT SYSTEMES 301 CATIA V5 Foundations for Body Designers STUDENT GUIDE Do it Yourself (3/4) 6. Create a hole. • Create a simple hole of diameter [16mm]. 7. Switch Camshaft_Out.CATPart to Design mode. Copyright DASSAULT SYSTEMES 302 CATIA V5 Foundations for Body Designers STUDENT GUIDE Do it Yourself (4/4) 8. Modify the shaft diameter. • Modify the major diameter to [24mm]. 9. Create a hole. • Create a simple hole of diameter [16mm]. 10. Close the file without saving it. Copyright DASSAULT SYSTEMES 303 CATIA V5 Foundations for Body Designers STUDENT GUIDE Exercise Recap: Visualization Mode 9 Use the visualization mode 9 Switch from visualization mode to design mode 9 Modify a component Copyright DASSAULT SYSTEMES 304 CATIA V5 Foundations for Body Designers STUDENT GUIDE Exercise: Contextual Part Recap Exercise 10 min In this exercise, you use the skills learned in this lesson to create a component in context using published external references and skeleton. High-level instructions for this exercise are provided. By the end of this exercise you will be able to: Insert a new part Create a contextual part using published elements Copyright DASSAULT SYSTEMES 305 CATIA V5 Foundations for Body Designers STUDENT GUIDE Do it Yourself (1/4) 1. Load the CATProduct. Load Ex11D.CATProduct. 2. Insert a new part. Insert a new part in root assembly and rename it as TensionStrut.CATPart. Copyright DASSAULT SYSTEMES 306 CATIA V5 Foundations for Body Designers STUDENT GUIDE Do it Yourself (2/4) 3. • Create a positioned sketch. Create a positioned sketch on a plane, which is passing through published elements ChassisMount and ControlArmMount of SuspensionArm_Skeleton.CATPart. Copyright DASSAULT SYSTEMES 307 CATIA V5 Foundations for Body Designers STUDENT GUIDE Do it Yourself (3/4) 4. • Create a positioned sketch. Create a positioned sketch on a plane, which is normal to the sketch created in step 3 and passing through the ControlArmPt of SuspensionArm_Skeleton.CATPart. Copyright DASSAULT SYSTEMES 308 CATIA V5 Foundations for Body Designers STUDENT GUIDE Do it Yourself (4/4) 5. • Create a rib. Create a rib using the sketch created in step 4 as the profile and the sketch create in step 3 as the guide. 6. Close the assembly without saving it. Copyright DASSAULT SYSTEMES 309 CATIA V5 Foundations for Body Designers STUDENT GUIDE Exercise Recap: Contextual Part 9 Insert a new part 9 Create a contextual part using published elements Copyright DASSAULT SYSTEMES 310 CATIA V5 Foundations for Body Designers STUDENT GUIDE Case Study: Designing in Context Recap Exercise 20 min In this exercise you will contextually create the case study model. Let us recall the design intent of this model: 9 Design the Arm contextually using published elements of the skeleton model. (DamperAssembly_Skeleton.CATPart). The axis of major diameter of the Arm must coincide Linkage with DamperAxis of the skeleton part. axis The axis of minor diameter of the Arm must coincide with LinkageAxis of the skeleton part. The lug interface of the Arm must coincide with AntiRollAxis of the skeleton part. Minor Major 9 Position the Arm with reference to the skeleton part. diameter diameter The bottom face of the Arm must be more than 200mm from the PillarSupportPlane of skeleton part. 9 Modify the axis spacing between the Pillar and AntiRollAxis to > 61mm. DamperAxis Lug interface AntiRollAxis Using the techniques you have learned so far, create the model without detailed instructions. Copyright DASSAULT SYSTEMES 311 CATIA V5 Foundations for Body Designers STUDENT GUIDE Do It Yourself: Create the Arm Part contextually (1/2) Load the Automobile_CaseStudy11.CATProduct. Create a new contextual part (Arm.CATPart) in DamperAssembly using the drawing provided here. Copyright DASSAULT SYSTEMES 312 CATIA V5 Foundations for Body Designers STUDENT GUIDE Do It Yourself: Create the Arm Part contextually (2/2) A measured length will show that the distance between the Pillar bottom plane and the Arm lower surface is approx. 198mm (<200mm). The modification can be an adjustment to the Z coordinate (+2/3mm) of the AntiRollPt to increase the measured dimension to >200mm, and an increase in X coordinate to 92mm to increase spacing between the Pillar and AntiRollAxis. Copyright DASSAULT SYSTEMES 313 CATIA V5 Foundations for Body Designers STUDENT GUIDE Case Study Recap: Arm Part 9 Insertion a new part to the assembly 9 Create a component in context using the published external references 9 Position the part with reference to the skeleton part 9 Observe the impact of modification of the skeleton part Copyright DASSAULT SYSTEMES 314 CATIA V5 Foundations for Body Designers STUDENT GUIDE Drafting 12 Learning Objectives Upon completion of this lesson you will able to: 9 9 9 9 9 9 9 Start a New Drawing Create Views Create Dimensions and Annotations Create Additional Views View Modifications Save the Drawing Print the Drawing 4 Hours Copyright DASSAULT SYSTEMES 315 CATIA V5 Foundations for Body Designers STUDENT GUIDE Case Study The case study for this lesson is the Arm used in the Front Suspension and Engine assembly. Design Intent 9 The drawing should be created using an ISO standard. 9 The drawing should contain one view that shows hidden lines and axis. 9 The drawing should contain a title block. Stages in the Process 1. Start a new drawing. 2. Apply a title block. 3. Create views. 4. Create dimensions and annotations. Copyright DASSAULT SYSTEMES 316 CATIA V5 Foundations for Body Designers STUDENT GUIDE Start a New Drawing The 3D environment gives designers a very efficient and flexible tool to create parts and assemblies. However, it is often necessary to communicate the manufacturing information with 2D drawings. Once a new drawing is started you are prompted to define the properties of the drawing. Sample CATDrawing files corresponding to the organization standards can be stored at the central location. These files contain Title Blocks of the organization and drafting standards To use these files to start new drawings, select “File > New from” command. A Create Views Views represent different orientations of a part, which help to convey its design intent. Two types of views can be created in CATIA: A. Associative: (linked to 3D models), which are called Generated Views. B. Non-associative: (not linked to 3D models), which are called Draw Views. B The View Wizard enables you to quickly create different views in one operation. Copyright DASSAULT SYSTEMES 317 CATIA V5 Foundations for Body Designers STUDENT GUIDE Create Dimensions and Annotations Dimensions define the size and functional intent of a part and are often used to create a fabrication drawing for a manufacturer. You can create dimensions either using tools dedicated to the type of dimension you want to create; length/distance, angular, radius, diameter, etc. or you can use general dimensioning tool, CATIA interprets the elements you select, and creates a Length/ Distance, Angular, Radius, or Diameter dimension “automatically” for you. general dimensioning tool You can control the display of dimensions using the Dimension Properties such as dimension line style, tolerance formats, etc. and Numerical Properties such as numerical display, precision. In addition to creating dimensions in a drawing, you can add notes and annotations to it using Text Toolbar. Copyright DASSAULT SYSTEMES 318 CATIA V5 Foundations for Body Designers STUDENT GUIDE Create Additional Views Secondary Views are added to improve the clarity of the description of a part through better visualization and/or to aid in dimensioning. A. Section View: created by cutting the solid by section plane B. Detail View: created by defining a "callout" on an existing view around the area to be enlarged, creates new view C. Clipping View: created by defining a "callout" on an existing view around the area to be enlarged, modifies existing view D. Broken View: defined by adding break lines to determine an area of the view that will be removed E. Breakout View: created by cutting the solid locally order to see the inside of a part F. Auxiliary View: created in a given direction that cannot be obtained with a standard view Copyright DASSAULT SYSTEMES A D B C E F 319 CATIA V5 Foundations for Body Designers STUDENT GUIDE View Modifications To modify a view use the following steps: A. To modify the position of a view: Select the view frame and drag to move it to another location. B. To delete the unnecessary views: Select the view frame and select Edit > Delete. C. To modify the properties of a view: Select the view frame and select Properties from the contextual menu. D. To change the content of a view: Select the view frame and select Modify Links from contextual menu. E. To change the definition of the projection plane of a view: select Modify Projection Plane from the contextual menu. F. To change the section profile definition use the Edit /Replace toolbar. Copyright DASSAULT SYSTEMES changing the content of a view 320 CATIA V5 Foundations for Body Designers STUDENT GUIDE Save the Drawing Before saving any drawing make sure that it s updated. If the Update icon is highlighted, it implies that the drawing needs to be updated to reflect the changes made to the corresponding 3D model. It is possible that a drawing may be opened without loading its referenced documents in the session. This could be caused by a missing file or a global CATIA setting, the tree identifies this with broken icons. In order to update the drawing correctly the links of the drawing have to be verified. Print the Drawing The Print window enables you to customize the layout, page setup, and options. The Print window contains the following information, which you can modify: A B C A. Printer: Select the printer or key in the file name of printer. B. Position and Size: Define the position and size of the geometry on the page. D C. Print Area: Define the area to print. D. Page Setup: Define the page size and characteristics. Copyright DASSAULT SYSTEMES 321 CATIA V5 Foundations for Body Designers STUDENT GUIDE Drafting Tools Drafting Toolbars 1 Views: create different kinds of views 1 2 Drawing: create sheets, views, 2D components and frame title blocks 2 Dimensioning: create all types of dimensions needed to complete drawing 3 Dimension Generation: generate dimensions and balloons 4 3 4 5 Annotations: add annotations to existing views 6 Dress-Up: add dress-up elements on the drawing 5 6 7 8 Geometry Creation: create 2D geometry elements such as points, lines, planes, circles etc. Geometry Modifications: transform existing 2D elements and add constraints to elements on the drawing Copyright DASSAULT SYSTEMES 7 8 322 CATIA V5 Foundations for Body Designers STUDENT GUIDE Exercise: Drawing Creation Recap Exercise 20 min In this exercise you will create a drawing using ISO standard. High-level instructions for this exercise are provided. By the end of this exercise you will be able to: Create a drawing Insert a title block using catalog Create views using the view wizard Move and delete views Dimension geometry Copyright DASSAULT SYSTEMES 323 CATIA V5 Foundations for Body Designers STUDENT GUIDE Do it Yourself (1/3) 1. Load Ex12B.CATPart . 2. Create a new drawing. Use the A2 and standard ISO drawing size. 3. Insert a title block using catalog. Insert ISO_A2 from Catalog_Title_Blocks.catalog. Copyright DASSAULT SYSTEMES 1 324 CATIA V5 Foundations for Body Designers STUDENT GUIDE Do it Yourself (2/3) 4. Use the view wizard to create views. Place the pre-defined layout of Configuration 6 with a third angle projection. 4 5. Move and delete some views. Delete the top, bottom, and rear views. Position the views so that they appear evenly spaced out in the drawing. 5 Copyright DASSAULT SYSTEMES 325 CATIA V5 Foundations for Body Designers STUDENT GUIDE Do it Yourself (3/3) 6. Dimension and annotate the drawing as shown. 7. Close the drawing without saving. Copyright DASSAULT SYSTEMES 326 CATIA V5 Foundations for Body Designers STUDENT GUIDE Exercise Recap: Drawing Creation 9 Create a drawing 9 Insert a title block 9 Create views using the view wizard 9 Move and delete views 9 Dimension geometry Copyright DASSAULT SYSTEMES 327 CATIA V5 Foundations for Body Designers STUDENT GUIDE Exercise: Additional Views and Dimensions Recap Exercise 15 min In this exercise you will modify the existing drawing. High-level instructions for this exercise are provided. By the end of this exercise you will be able to: Create a section view Create a detail view Create a thread dimension Create a chamfer dimension Copyright DASSAULT SYSTEMES 328 CATIA V5 Foundations for Body Designers STUDENT GUIDE Do it Yourself (1/2) 1. Load Exercise12D.CATDrawing. 1 2. Create a Section view. Create section view from front view. Change Properties of the view. 3. Create a detail view. Create a detail view of the threaded hole. 3 2 2 Copyright DASSAULT SYSTEMES 329 CATIA V5 Foundations for Body Designers STUDENT GUIDE Do it Yourself (2/2) 4. Dimension the threaded hole. Add thread chamfer angle and length dimensions to the detailed view. 4 5. Close the file without saving it. 5 Copyright DASSAULT SYSTEMES 330 CATIA V5 Foundations for Body Designers STUDENT GUIDE Exercise Recap: Additional Views and Dimensions 9 Create a section view 9 Create a detail view 9 Create a thread dimension 9 Create a chamfer dimension Copyright DASSAULT SYSTEMES 331 CATIA V5 Foundations for Body Designers STUDENT GUIDE Case Study: Drafting (ISO) Recap Exercise 10 min In this exercise you will create the case study drawing. Let us recall the drawing requirements: 9 The drawing should be created using an ISO standard. • Standards are pre-defined formats for dimensions, annotations, and views, which provide a consistent interpretation of information. 9 The drawing should contain one view that shows hidden lines and axis. • The display of these items in a single view enables a better understanding of the model by showing depth and internal features. 9 The drawing should contain a title block. • This is typically required with any drawing. Title block must be instantiated from catalog. Using the techniques you have learned so far, create the drawing of the model without detailed instructions. Copyright DASSAULT SYSTEMES 332 CATIA V5 Foundations for Body Designers STUDENT GUIDE Do It Yourself: Create the Drawing of Arm 1. 2. Load CaseStudy12_ISO.CATPart and create a ‘A2’ size drawing. Instantiate a title block using the Catalog_Title_Blocks.catalog. Copyright DASSAULT SYSTEMES 333 CATIA V5 Foundations for Body Designers STUDENT GUIDE Case Study Recap: Drawing of Arm 9 Create a drawing using ISO standard. 9 One view must show the hidden lines and axis. 9 Title block must be instantiated from a catalog. Copyright DASSAULT SYSTEMES 334 CATIA V5 Foundations for Body Designers STUDENT GUIDE Master Project Door Assembly 30 min The objectives of this project are first to create a part, add it to an assembly and position it with constraints; then to create a new part in the context of an assembly. Finally, you will replace the input curves, manage update errors, and create an assembly drawing. The assembly used in this project is the Door assembly. You have created several components used in this assembly in different case studies throughout the course. By the end of this project you will be able to: Create a part using solid modeling Create an assembly and position parts with constraints Create a surface model in the context of the assembly Replace input curves of the part and update the assembly Create an assembly drawing Copyright DASSAULT SYSTEMES 335 CATIA V5 Foundations for Body Designers STUDENT GUIDE Master Project: Overview (1/4) The following is a list of steps required to complete the master project: 1. Create a part. Create the window support part (Window_Pin). This part uses the features learned in this course. Design Intent: 9 A stable base feature must be determined. 9 The model must be created symmetrically about the XY and YZ plane. 9 The model must be created using the multi-body method 9 Fillets and chamfers must be created as separate features (they cannot be created within the profile sketches). 9 Avoid complicated profiles. Copyright DASSAULT SYSTEMES Pin 336 CATIA V5 Foundations for Body Designers STUDENT GUIDE Master Project: Overview (2/4) 2. Create the assembly. Insert the existing components (Window_Clip and Window_Pin) in the Mechanism assembly and position them by constraining with reference to the skeleton part. Insert mechanism in the Window assembly and position it. Finally insert Window in Door assembly and position it. Design Intent: 9 Insert the existing components to Mechanism assembly. 9 Insert Mechanism in Window assembly. 9 Insert the Window in Door assembly. 9 All the components must be constrained with reference to the skeleton part. 9 Fully constrain all the components using axis system. Copyright DASSAULT SYSTEMES 337 CATIA V5 Foundations for Body Designers STUDENT GUIDE Master Project: Overview (3/4) 3. Create a contextual part. Create Window_Glass part in context to Door assembly . Design Intent: 9 9 9 9 4. The Window_Glass part must be in context of the skeleton part of the Door assembly. The glass surface must be parallel to the edge of Front_Seal. The profile of the Glass surface must match the Inner_Front_Seal. The thickness must be 4mm. Replace the input curves. Replace the input curves of Front_Seal and manage the update errors. Design Intent: 9 9 9 The input curve Front_Seal_Curve1 must be replaced by Front_Seal_CurveN1. The input curve Front_Seal_Curve2 must be replaced by Front_Seal_CurveN2. The Door assembly must be fully updated. Copyright DASSAULT SYSTEMES 338 CATIA V5 Foundations for Body Designers STUDENT GUIDE Master Project: Overview (4/4) 5. Create an assembly drawing. Create a simple assembly drawing of the Mechanism assembly. Design Intent: 9 9 9 Two main views of the drawing must be shown. The overall dimensions for the Mechanism assembly must be displayed on the drawing. The drawing must contain a title block. Copyright DASSAULT SYSTEMES 339 CATIA V5 Foundations for Body Designers STUDENT GUIDE Master Project: Overview Recap 9 Create a part 9 Create the assembly 9 Create a contextual part 9 Replace the input curves 9 Create an assembly drawing Copyright DASSAULT SYSTEMES 340 CATIA V5 Foundations for Body Designers STUDENT GUIDE Master Project - Create New Part Door Assembly 20 min The objective of this step is to create the Window_Pin. This is a part of the Window Assembly. High-level instructions for this exercise are provided. By the end of this step you will be able to: Determine the best base feature Determine the best tool for each feature Save a file Pin Copyright DASSAULT SYSTEMES 341 CATIA V5 Foundations for Body Designers STUDENT GUIDE Master Project: Create New Part (1/7) Open the Window_Pin part and modify it using the drawing provided here. Refer to next slides for high-level instructions. Copyright DASSAULT SYSTEMES 342 CATIA V5 Foundations for Body Designers STUDENT GUIDE Master Project: Create New Part (2/7) Here is a list of required tasks to create Window_Pin: 1. Create a base feature. Open the window_Pin part. Determine a stable base feature. For this part, a simple shaft shape is the best feature. Create a default Axis System. In the ‘MainBody’, create a shaft so that the pin head rests on the ZX plane of the Axis system. Use Y axis as the revolution axis. Copyright DASSAULT SYSTEMES 343 CATIA V5 Foundations for Body Designers STUDENT GUIDE Master Project: Create New Part (3/7) 2. Create a sketch on the ZX plane of the Axis system. 3. Create a pad as shown. Copyright DASSAULT SYSTEMES 344 CATIA V5 Foundations for Body Designers STUDENT GUIDE Master Project: Create New Part (4/7) 4. Create a chamfer of 0.5mm X 45 deg. as shown. 5. Create an edge fillet of 1mm as shown. Copyright DASSAULT SYSTEMES 345 CATIA V5 Foundations for Body Designers STUDENT GUIDE Master Project: Create New Part (5/7) 6. In the ‘RibBody’ create a sketch on the ZX plane of the Axis system. 7. Create a pad as shown. Copyright DASSAULT SYSTEMES 346 CATIA V5 Foundations for Body Designers STUDENT GUIDE Master Project: Create New Part (6/7) 8. Create an edge fillet of 0.5mm as shown. 9. Create a circular pattern using the Y axis as the reference direction. Copyright DASSAULT SYSTEMES 347 CATIA V5 Foundations for Body Designers STUDENT GUIDE Master Project: Create New Part (7/7) 10. 11. 12. Create an edge fillet of 3mm on the six edges as shown. Publish the elements. Publish the planes and axis of the part. Save and close the part. Copyright DASSAULT SYSTEMES 348 CATIA V5 Foundations for Body Designers STUDENT GUIDE Master Project: Create New Part Recap 9 Determine the best base feature 9 Determine the best tool for each feature 9 Save a file Copyright DASSAULT SYSTEMES 349 CATIA V5 Foundations for Body Designers STUDENT GUIDE Master Project - Create an Assembly Door Assembly 20 min The objective of this step is to add parts to the Window assembly and Door assembly, and to position them with constraints. This assembly contains all the parts you have created in the case studies. High-level instructions are provided for this exercise. By the end of this step you will be able to: Add components to the assembly Create an instance of a component Fully constrain the assembly Modify display properties Save the file Copyright DASSAULT SYSTEMES 350 CATIA V5 Foundations for Body Designers STUDENT GUIDE Master Project: Create an Assembly (1/6) Here is a list of required tasks to guide you: 1. Load Window.CATProduct. This assembly has skeleton part and Mechanism sub-assembly already created for you. The Fix constraint is used for the skeleton part. 2. Edit Mechanism.CATProduct and insert the existing components. Insert Window_Clip.CATpart. Insert Window_Pin.CATPart created in step 1. If you did not complete step 1, insert Step1_end.CATPart. Copyright DASSAULT SYSTEMES 351 CATIA V5 Foundations for Body Designers STUDENT GUIDE Master Project: Create an Assembly (2/6) 3. Assemble the component of Mechanism with respect to the skeleton part. 4. Use published elements of Mechanism_Skeleton part for creating constraints. Fix the Mechanism_Skeleton part. Add two offset constraints of [0mm] between the ZX and XY planes of skeleton part and Window_Clip part. Add one coincidence constraint between Window_Pin_Axis of skeleton part and Window_Clip part. Add similar constraints (two offsets and one coincidence) for the Window_Pin part. Create an instance of a Mechanism.CATProduct and assemble it with respect to the skeleton part. Edit Window product and copy-paste the Mechanism.CATProduct. Copyright DASSAULT SYSTEMES 352 CATIA V5 Foundations for Body Designers STUDENT GUIDE Master Project: Create an Assembly (3/6) 5. Assemble the components of Window with respect to the skeleton part. Use the published elements of the Window_Skeleton part and Mechanism_Skeleton part for creating constraints. Add one coincidence constraint between Window_Pin_Axis1 and Pin_Axis. Add an offset constraint of [0mm] between Clip_Plane1 and ZX plane. Add an angle constraint of [3deg] between YZ planes. Add similar constraints (one coincidence, one offset and one angle) using the published elements of Mechanical_skeleton part of the Mechanism.2. Save and close the Window.CATProduct. Copyright DASSAULT SYSTEMES 353 CATIA V5 Foundations for Body Designers STUDENT GUIDE Master Project: Create an Assembly (4/6) 6. Load Door.CATProduct. This assembly has the skeleton part, Inner Door, Outer Door, and B-pillar part already created for you. The Fix constraint is used for the skeleton part. The Inner Door, Outer Door, and B-pillar part are already assembled and fully constrained. Copyright DASSAULT SYSTEMES 354 CATIA V5 Foundations for Body Designers STUDENT GUIDE Master Project: Create an Assembly (5/6) 7. Insert an existing component to the Door assembly and assemble it with respect to the skeleton part. Insert Window.CATProduct created in slide 3/6. If you did not complete that step, insert Window_end.CATProduct. Use the published elements of Door_Skeleton part and Window_Skeleton part for creating constraints. Add three offset constraints of [0mm] between XY, YZ, and ZX planes of the Door_skeleton part and Window_Skeleton part. Copyright DASSAULT SYSTEMES 355 CATIA V5 Foundations for Body Designers STUDENT GUIDE Master Project: Create an Assembly (6/6) 8. 9. Modify the display. Hide all the constraints Hide any visible reference plane. Hide any visible axis system. Save the file. Copyright DASSAULT SYSTEMES 356 CATIA V5 Foundations for Body Designers STUDENT GUIDE Master Project: Create an Assembly Recap 9 9 9 9 9 Add components to the assembly Create an instance of the component Fully constrain the assembly Modify the display properties Save the file Copyright DASSAULT SYSTEMES 357 CATIA V5 Foundations for Body Designers STUDENT GUIDE Master Project - Create a Contextual Part Door Assembly 10 min The objective of this step is to create a new part (WindowGlass) in the context of the skeleton part of door. High-level instructions are provided for this exercise. By the end of this step you will be able to: Insert an existing component in the assembly Create a feature using the published elements from skeleton part Organize the model Copyright DASSAULT SYSTEMES 358 CATIA V5 Foundations for Body Designers STUDENT GUIDE Master Project: Create a Contextual Part (1/7) Here is a list of required tasks to guide you to create a WindowGlass: 1. Load Door.CATProduct created in step 2. If you did not complete step 2, open Step2_end.CATProduct. Copyright DASSAULT SYSTEMES 359 CATIA V5 Foundations for Body Designers STUDENT GUIDE Master Project: Create a Contextual Part (2/7) 2. Insert an existing component in the assembly. Insert Window_Glass.CATPart in the root assembly. 3. Create an extended glass surface. Copy and paste (as result with link) Front_Seal from Window_skeleton part to the Window_Glass part. Front_Seal is a published element of the Window_Skeleton part. Create a parallel curve at an offset distance of 45mm using an edge of the Front_Seal. Copyright DASSAULT SYSTEMES 360 CATIA V5 Foundations for Body Designers STUDENT GUIDE Master Project: Create a Contextual Part (3/7) Create an extruded surface in X direction and keep 1500mm as the length of extrude. Create a curve normal to the parallel curve and keep 900mm as the length. Create a revolute surface using the boundary of extrude as the profile and keep 10deg as the angle limit. Use the revolution axis as shown. Copyright DASSAULT SYSTEMES 361 CATIA V5 Foundations for Body Designers STUDENT GUIDE Master Project: Create a Contextual Part (4/7) 4. Join the extrude surface and revolve surface. Create the curves for glass limitation. Project the Inner Front Seal on this join surface. Use the Stamping plane as a projection direction. The Inner Front Seal and Stamping plane are the published elements of the skeleton part. In a similar way, project Sketch.1, Sketch.2 and Sketch.3. Use the Y axis as the projection direction. Copyright DASSAULT SYSTEMES 362 CATIA V5 Foundations for Body Designers STUDENT GUIDE Master Project: Create a Contextual Part (5/7) 5. Split the glass. Split the extended glass surface as shown. Split the result as shown. Copyright DASSAULT SYSTEMES 363 CATIA V5 Foundations for Body Designers STUDENT GUIDE Master Project: Create a Contextual Part (6/7) 6. Create a thickness for the glass. Offset the split surface by 4mm. Create boundaries of the split surface and offset surface. Create a multi-sections surface using both the boundaries as sections. Join the three surfaces to create the glass. Copyright DASSAULT SYSTEMES 364 CATIA V5 Foundations for Body Designers STUDENT GUIDE Master Project: Create a Contextual Part (7/7) 7. Organize the elements in the geometrical sets. 8. Publish the XY, YZ, and XZ planes of the axis system. 9. Assemble the Window_Glass with respect to the Door_Skeleton part. Add three offset constraints of [0mm] between the XY, YZ, and ZX planes of the Door_skeleton part and Window_Glass part. Copyright DASSAULT SYSTEMES 365 CATIA V5 Foundations for Body Designers STUDENT GUIDE Master Project: Create a Contextual Part Recap 9 Insert an existing component in the assembly 9 Create a feature using the published elements from the skeleton part 9 Organize the model 9 Save a file Copyright DASSAULT SYSTEMES 366 CATIA V5 Foundations for Body Designers STUDENT GUIDE Master Project - Replace the Input Curves Door Assembly 10 min The objective of this step is to replace the input curves of the Front_Seal, update the Door assembly and manage the update errors. High-level instructions are provided for this exercise. By the end of this step, you will be able to: Replace the input curves. Manage the errors during the update. Make necessary corrections. Copyright DASSAULT SYSTEMES 367 CATIA V5 Foundations for Body Designers STUDENT GUIDE Master Project: Replace the Input Curves (1/3) Here is a list of required tasks to guide you: 1. Load Door.CATProduct created in step 3. If you did not complete step 3, load Step3_end.CATProduct. 2. Replace the input curves of Front_Seal surface. Edit the Door_Skeleton part. Replace ‘Front_Seal_Curve1’ available in the geometrical set ‘Side Surfaces’ by ‘Front_Seal_CurveN1’ available in the geometrical set ‘Side Surfaces’. Similarly replace ‘Front_Seal_Curve2’ by ‘Front_Seal_CurveN2’. Copyright DASSAULT SYSTEMES 368 CATIA V5 Foundations for Body Designers STUDENT GUIDE Master Project: Replace the Input Curves (2/3) 3. Analyze and resolve the problem in the model. Edit the Door.CATProduct and update it. Update diagnosis occurs on the Inner_Door. Edit the reference element (Vertex.1 in this case) and select new reference. Edit the Door.CATProduct, update it, and resolve the update errors on Outer_Door, B_Pillar and Window_Glass. Copyright DASSAULT SYSTEMES 369 CATIA V5 Foundations for Body Designers STUDENT GUIDE Master Project: Replace the Input Curves (3/3) 4. Save and close the assembly. Copyright DASSAULT SYSTEMES 370 CATIA V5 Foundations for Body Designers STUDENT GUIDE Master Project: Replace the Input Curves Recap 9 Replace the input curves. 9 Manage the errors during the update. 9 Make necessary corrections Copyright DASSAULT SYSTEMES 371 CATIA V5 Foundations for Body Designers STUDENT GUIDE Master Project - Create an Assembly Drawing Door Assembly 10 min The objective of this step is to create a drawing of the Mechanism Assembly. Include the overall dimensions of the model and a title block in the drawing. High-level instructions for this exercise are provided. By the end of this step you will be able to: Create a new drawing Create two main views Add dimensions Apply title block Save a file Copyright DASSAULT SYSTEMES 372 CATIA V5 Foundations for Body Designers STUDENT GUIDE Master Project: Create an Assembly Drawing Create a drawing of the Mechanism Assembly as shown. If you did not finish step 2, use Step2_1_end.CATProduct. 1.Use the following criteria: 2. Standard: ISO Format: A4 ISO Orientation: Landscape Sheet Scale: 1:1 Isometric view’s scale 1:1 Title Block: ISO_A4 (Instantiate from the catalog already loaded and used during lesson 12) Save the drawing. Copyright DASSAULT SYSTEMES 373 CATIA V5 Foundations for Body Designers STUDENT GUIDE Master Project: Create an Assembly Drawing Recap 9 9 9 9 9 Create a new drawing Create two main views Add dimensions Apply title block Save a file Copyright DASSAULT SYSTEMES 374 CATIA V5 Foundations for Body Designers STUDENT GUIDE Shortcuts F1 Link to on-line documentation Ctrl + several selections Multiple selection Shift F1 Contextual help for an icon Shift + 2 selections Selection of all elements Shift F2 Overview of the specification tree between and including the 2 F3 Hide/Show the specification tree selected elements Ctrl + Tab Change CATIA V5 window Alt F8 Macros Ctrl N New file Alt F11 Visual Basic editor Ctrl O Open file Alt + Enter Properties Ctrl S Save file Alt + MB1 Pre-selection Navigator Ctrl P Print Ctrl F11 Pre-selection Navigator Ctrl Z Undo Up/Down or Left/Right arrow Pre-selection Navigator Ctrl Y Redo Shift + MB2 Local zoom and change of Ctrl C Copy Ctrl V Paste Shift + manipulation with Displacement respecting Ctrl X Cut compass constraints Ctrl U Update Ctrl F Find Copyright DASSAULT SYSTEMES viewpoint 375 CATIA V5 Foundations for Body Designers STUDENT GUIDE Glossary Active Item (Assembly Design): The component which is being edited is called the active item. To make an item active, doubleclick it. The active item will be highlighted. Catalogs: Catalogs are sets of frequently used features or components which are stored as a library of information. Assembly Design: Creation of specifications for parts, constraints, and features in the context of an assembly. Chain Mode: In this mode of Measurement Between, the second element for a measurement automatically becomes the first element for next measurement. Assembly Features: Features created inside an assembly which affects more than one component of the assembly. Assembly: Assembly is a document that contains a collection of components. It has the file extension.CATProduct. An assembly is also called a product. Associative: A CATIA model is fully associative with the drawings and parts or assemblies that reference it. Changes in the model are automatically reflected in the associated drawings, parts, and/or assemblies. Likewise, changes in the context of the drawing or assembly are reflected back in the model. Copyright DASSAULT SYSTEMES Compass: An orientation reference tool that helps while performing view rotations. The Compass is a powerful tool that can be used to physically move and manipulate objects. This is especially useful in Assembly Design, Freestyle, and Digital Mockup workbenches. Component: A reference of a part or a subassembly integrated in an assembly. A component possesses characteristics related to how a referenced part or subassembly is integrated in an assembly. 376 CATIA V5 Foundations for Body Designers STUDENT GUIDE Glossary Constraints: Constraints establish geometrical or dimensional relationships between the features of a model by fixing their positions with respect to one another. Construction Geometry: Construction Geometry is created within a sketch to aid in profile creation. Unlike standard sketched geometry, construction geometry does not appear outside the Sketcher workbench. Design in Context: When a new part is created in an assembly, the new part features and sketches can be defined using geometry of existing components. This process is known as design in context. Design Intent: Design Intent is the plan of how to construct the solid model of a part in order to properly convey its visual and functional aspects. In order to efficiently use a parametric modeler like CATIA, you must consider the design intent before and while modeling the part. Copyright DASSAULT SYSTEMES Design Mode: In this mode, the part definitions (exact geometry and parameters) of all the components in an assembly are loaded into memory. By default, the assemblies and their components are loaded into a CATIA session in the Design mode. Draft Angle: The angle that draft faces make with the pulling direction from the neutral element. This angle may be defined for each face. Drawing: A document which contains the geometrical information and specifications in form of 2D views. It has the extension as ‘.CATPart’. Dress-up Features: Features created directly on the solid model. Fillets and chamfers are examples of this type of feature. Explode: Command used to break down a pattern of features into number of individual features. 377 CATIA V5 Foundations for Body Designers STUDENT GUIDE Glossary Fan Mode: In this mode of Measurement Between, measurements are made between the first selected element and each element selected thereafter. Feature-based: Like an assembly is made up of a number of individual parts, a CATIA document is made up of individual elements. These elements are called features and the approach is called Feature-based. Features: Elements that make up a part. They can be based on sketches (sketch-based) or features that build on existing elements (dress-up and transformation). They can also be generated from surfaces (surface-based). Grid: A network of horizontal and vertical lines applied to the background of the Sketcher workbench, that provides coordinates for locating points. In Work Object: It is the current state of the part during its design phase. It can be identified in the specification tree by its name, which is underlined. Copyright DASSAULT SYSTEMES Instances (Assembly Design): Each component inserted into an assembly is a separate instance. For example, if the same part is inserted into an assembly twice, they will have the same part number but different instance numbers. No two components in an assembly can have the same instance number. Layered Approach: The layered approach builds the part one piece at a time, adding a layer or feature onto the previous one until the desired solution is obtained. Manufacturing Approach: The manufacturing approach to modeling mimics the way the part would be manufactured. Neutral Element: It is a plane or face which defines the neutral curve. The drafted surfaces pivot about a neutral curve. Part: A document which contains the geometrical information and specifications that define a 3D solid model. It has the extension as ‘CATPart’. 378 CATIA V5 Foundations for Body Designers STUDENT GUIDE Glossary Part Body: Default container that contains the features that make up a part. Part Design: The workbench dedicated for designing parts using the solid modeling approach. Part Number: It identifies the part file used in the assembly. Normally, the part number is same as the file name for the components, at times, it may be different. Pattern: array of several identical features created from an existing feature. Potter's Wheel Approach: The potter's wheel approach builds the part as a single, revolved feature. A single sketch, representing the cross-section, includes all the information and dimensions necessary to make the part as one feature. Positioned Sketch: Sketch for which you have specified the reference plane, origin, and the orientation of the absolute axis. Property: It is an attribute such as color or a name that can be assigned to any feature. Copyright DASSAULT SYSTEMES Pulling Direction: The direction from which the draft angle is measured. It derives its name from the direction in which the mold is pulled to extract the molded part. Sketch-based features: Features created using a 2D sketch. Generally, the sketch is transformed into a 3D solid by extruding, rotating, sweeping, or lofting. Sketcher: The workbench dedicated for creating 2D profiles with associated constraints, which can then be used to create 3D geometry. Specification Tree: It keeps the hierarchy of features, constraints, and processes, and the assembly information for a CATIA document. The specification tree provides a visual stepby-step record of the sequence followed while creating a solid model. Standard Mode: In this mode of Measurement Between, two elements must be selected for each measurement. 379 CATIA V5 Foundations for Body Designers STUDENT GUIDE Glossary System Generated Parameter: A parameter that gets created automatically during creation of a feature or element. It has a unique identifier. Visualization mode: In this mode, CGR representations of the geometry, of all the components in an assembly, are loaded instead of the actual geometry. CGR (.cgr) files contain no geometry or part information; they are only a tessellated visual representation of the model. Copyright DASSAULT SYSTEMES 380 User Companion CATIA | ENOVIA | DELMIA | SIMULIA | 3DVIA Your everyday companion! Companion is an essential tool which allows you to continuously enhance your skills and optimize your performance with Dassault Systemes products – right at your desk! The Companion includes theory, demonstrations, exercises, and methodology recommendations that enable you to learn proven ways to perform your daily tasks. Every release the Companion is updated by Dassault Systemes experts to ensure that your knowledge remains current. For more details please visit www.3ds.com/education/ Show them what you know! Get Certified! Research shows, and industry experts agree, that an IT certification increases your credibility in the Information Technology workplace. It provides tangible evidence to show that you have the proficiency to provide a higher level of support to your employer. Are you ready to get certified and affirm the knowledge, skills, and experience you possess and gain a worldwide recognized credential leading to success? For complete details please visit http://www.pearsonvue.com/dassaultsystemes/