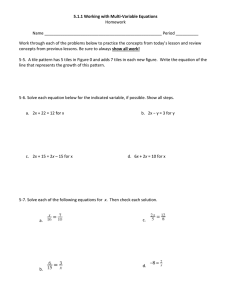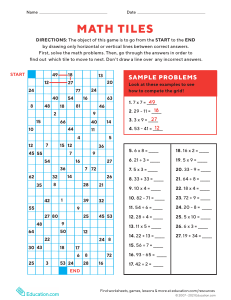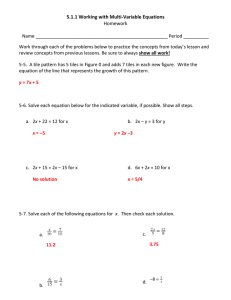New Supplier Portal Guide Version 6 INTERNAL Introduction Your Supplier Portal, for the way you work We’ve made changes to the Ariba Network supplier portal to deliver a personalized experience for you. We hear from end users that they want to be more responsive to their customers. Businesses want to know right away when they have pending orders or time-sensitive sourcing opportunities to review. We’re listening. A personalized experience means that you can get to your tasks faster, whether it be processing orders, creating and sending invoices or responding to new business opportunities. 2 New Feature Overview Overview Bar The overview bar helps you focus on the most important tasks related to orders and invoices. Customize tiles to organize and prioritize your work. Each tile takes you directly to the workbench. Transaction Workbench The transaction workbench lets you create pre-set views based on how you work, and the customers you manage. Get to the documents you need faster than by sorting through individual orders or invoices. Value Widgets The value widgets give you insights into your transactions so you can stay on top of relevant KPIs Be more responsive to alerts and new business opportunities. 3 SUPPLIER PORTAL HOME PAGE 4 Feature Overview New Supplier Homepage The portal home page includes a new shell bar, menu bar, search bar, configurable tile overview bar, getting started, configurable ‘My widgets’ section with customer chooser. Uniform shell bar New settings and help icon, uniform within SAP, and solution name changed to SAP Business Network New Menu bar Removed inbox/outbox, moved menu items under Orders, Invoice and Fulfillment, added new workbench. Tile bar, Getting started Displays user preferred Tiles, lists Getting started tasks. Customer chooser Displays widget information based on selected customers. New Create / More button Create: PO Invoice, Non-PO invoices, Contract Invoice, Service Entry Sheet. More: Trac, Upload/Download Customize (My Widgets) User can configure which widgets to display and where, selecting from a constantly growing list. Widgets Show network status, trends, events, opportunities, insights Feedback Share feedback with Ariba 5 Overview Tile Bar The overview tile bar will show a list of your preferred tiles. Each tile shows you a count or value of your relevant documents You can configure your tiles in the workbench. 6 EnableNow Web Assistant Clicking on the help icon in the shell bar will open up the web assistant. The web assistant is where you can access documentation, help topics or contact support. 7 Solution Dropdown Clicking on the dropdown arrow next to “Business Network” will show you different SAP Ariba solutions you can navigate to. Note that you will see “SAP Business Network” on the new supplier portal homepage and workbench instead of “Ariba Network”. This is a result of Ariba Network becoming part of SAP Business Network. 8 Settings The icon with your user initials is where you can find user settings, company settings, network and account settings. 9 Orders Menu Item “Orders” in the navigation replaces “inbox” in the classic portal. You can navigate to your orders and contracts from this menu item. 10 Invoices Menu Item “Invoices” in the navigation replaces “outbox” in the classic portal. You can navigate to your invoices, credit memos, and more via this menu item. 11 Fulfillment Menu Item “Fulfillment” in the navigation is a new menu item. You can find order confirmations, service sheets, time and expense sheets, ship notices and more. These were previously under “inbox” and “outbox”. 12 Create Menu The “create” menu item is similar to the create menu in the classic portal. The dropdown will show you options for PO invoice, non-PO invoice, contract invoice and more. 13 More Menu The “…” icon represents the more menu item. This replaces the “Documents” menu item in the classic portal. Clicking on this menu item will bring up tracking, CSV upload, CSV download and excel files. 14 Exact and Partial Match The search bar in the new supplier portal is similar to the classic portal, with the added option of searching by partial or exact match. Partial match defaults to a date range of 31 days for orders and 90 days for invoices. Exact match returns results irrespective of time. 15 Widgets Widgets can be found on the lower half of the portal homepage. They give you insights into relevant KPIs, leads and other items that may need your attention. 16 Customer Chooser The customer chooser allows you to select a customer for whom you want to see insights for. Widget information is displayed based on selected customers. 17 Customize Widgets The customize icon allows you to configure the widgets on your homepage. You can add, hide or move widgets in this view. You can see a list of available widgets at the bottom of the screen, and hovering over the widget title will show a preview. 18 TRANSACTION WORKBENCH 19 Feature Overview New Workbench The new workbench introduces highly configurable tiles and worklists, supported with guided actions. Users can configure which tiles they want to see, in what order, name the tile, configure what documents to display in the worklist, and configure the layout of the worklist .. Optimized to the way the user wants to work. Workbench Access to up-to 25 user configurable workbench tiles Customize Allows user to configure which tiles to display, in what order, and (re)name its sub-titles. Tile Displays document metric, title, customizable sub-title, and table based on filter criteria and table settings Table Settings Allows user to configure how the data is displayed in the table by selecting columns, groupings, date formats. Edit filter Allows user to configure what is displayed in the table by editing filter criteria for the tile and apply Save filter Allows user to save the filter criteria for the tile, and (re)name its sub-title Export Exports the table (as displayed) as an XLS file Documents Links directly to the transaction document itself Column sorting Sorts the column numerically or chronologically Actions Guides the user to available actions for the document 20 Edit Filter The edit filter link will show you filtering criteria for that specific tile. Select filter criteria by clicking on the dropdown options for each field or entering text. This icon indicates that more than one option can be selected for that field. Click on apply to see the results. 21 Save Filter The save filter link will allow you to save your filter criteria. Provide a description for your tile to help you identify it in the future. 22 Customize Workbench The customize icon on the workbench will bring up the edit workbench page. On this page, you can add, remove and reorder your tiles. To add a tile, click on the “+” icon. This will bring up a list of available tiles. Click on the “+” sign again to add the tile. The workbench can support a maximum of 25 tiles. To remove a tile, click on the “x” icon on the top right of the tile. To reorder your tiles, drag on the two horizontal lines on the top of each tile and drop to the desired position. The ordering of your tiles is how it will appear on your homepage. 23 Tile Tooltip The help icon next to each tile is a tooltip. Clicking on the icon will bring up a description of the tile. 24 Table Settings The table settings icon will bring up the list of available and displayed columns. You can configure the table to hide or display columns. Drag and drop column headers to hide or display. Reorder table columns by dragging and dropping the headers into the desired positions. 25 Export Worklist Exporting a worklist will create an xls file in the local download folder, using the current filter criteria and worklist settings (i.e. selected columns, groupings, etc). 26 Document Actions The more icon under the actions column will show you a list of available actions for your document. Clicking on any one of these actions will take you to your network document. 27 Navigation Items in Old vs New Supplier Portal Item Top Level Menu Item in Old Portal Top Level Menu Item in New Portal Invoices Outbox Invoices Order Confirmations Outbox Fulfillment Ship Notices Outbox Fulfillment Service Entry Sheets Outbox Fulfillment Extended Collaboration Outbox Fulfillment Archived Invoices Outbox Invoices Product Replenishment Outbox Fulfillment Documents to Resend Outbox - Drafts Outbox Fulfillment Orders and releases Inbox Orders Extended collaboration Inbox Fulfillment Collaboration requests Inbox Opportunities Early payments Inbox Payments Scheduled payments Inbox Payments Remittances Inbox Payments Contracts Inbox Orders Notifications Inbox - Receipts Inbox Fulfillment Pending queue Inbox - Product activity Inbox - Inquiries Inbox Orders 28