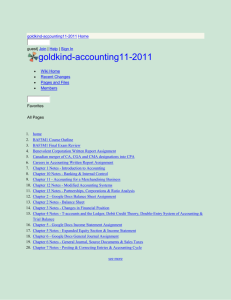8/8/2019 LearnUpon Admin Guide - Final Draft - Google Docs 1 https://docs.google.com/document/d/1fmIPxweSk8QnUuDDMmwHcNwpyBAIkrliICebJeSVSRg/edit#bookmark=id.gjdgxs 1/139 8/8/2019 LearnUpon Admin Guide - Final Draft - Google Docs 2 https://docs.google.com/document/d/1fmIPxweSk8QnUuDDMmwHcNwpyBAIkrliICebJeSVSRg/edit#bookmark=id.gjdgxs 2/139 8/8/2019 LearnUpon Admin Guide - Final Draft - Google Docs Glossary of Terms Knowledge Base LearnUpon’s repository of support articles and videos to assist admins use the LMS. Accessible by clicking the “(?)” icon in the top right of your screen. Primary Navigation / Dashboard Menu The main dropdown menu in LearnUpon located in the top left corner of your screen. Secondary Navigation Menu The menu bar that appears along the top middle of your screen. Parent / Top-Level Portal Your dedicated environment within LearnUpon that you can brand and customize. Client / Sub-Portal A separate dedicated environment within your subscription that can be branded and customized (separate to your top-level portal) for a separate user group. Course A combination of modules, SCORM or Tin Can files, ILTs, exams, surveys or assignments Module Uploaded course material consisting of text & images, documents, video or audio files. Library A repository of reusable modules, question pools, SCORM or Tin Can files and resources, viewable by admin users only. Question Pool A pool of reusable questions from which an exam or survey can be created. SCORM or Tin Can A collection of standards for authoring LMS content. ILT Instructor Led Training - classroom or webinar-based training that takes place at a specific date and time. Can be used to create blended learning courses. Resource Learning material that is not course-specific and learners can access at any time. Catalog Courses or learning paths made available for learner browsing and self-enrollment. eCommerce Storefront A gateway for selling your LearnUpon courses and learning paths to the public. Learning Path A customized collection of courses, similar to a curriculum, taken by learners to attain specific subject matter knowledge and/or certification or accreditation. Responsive UI A user Interface that enables learners to take course on smartphones and tablets. 3 https://docs.google.com/document/d/1fmIPxweSk8QnUuDDMmwHcNwpyBAIkrliICebJeSVSRg/edit#bookmark=id.gjdgxs 3/139 8/8/2019 LearnUpon Admin Guide - Final Draft - Google Docs Table of Contents 1. NAVIGATION 2. BRANDING YOUR PORTAL 2.1 2.2 2.3 3. PORTAL BRANDING DASHBOARD BANNERS LOGIN SCREEN CREATING A COURSE 3.1 COURSE INFO 3.2 ADDING CONTENT 3.2.1 Add Module 3.2.2 Add SCORM or Tin Can 3.2.3 Add ILTs (Instructor Led Training) 3.2.4 Add Webinar 3.2.5 Add Assignments 3.2.6 Add Exams 3.2.7 Add Survey 3.2.8 Add from Library 3.3 OTHER COURSE OPTIONS 3.3.1 Course Sequencing 3.3.2 Module Release Dates 3.3.3 Course & Module Copying 3.3.4 Exporting Course Data 3.3.5 Assigning Instructors to a Course 3.4 PUBLISHING A COURSE 3.4.1 Course Re-versioning 6 11 11 14 18 20 20 28 28 36 39 46 48 54 65 66 68 68 68 70 72 72 73 74 4. LEARNING PATHS 76 5. LIBRARY 81 5.1 6. RESOURCES GROUPS 6.1 6.2 6.3 7. CREATING A GROUP RESTRICTING ACCESS BY GROUP AUTO-ASSIGN RULES USERS 7.1 7.2 7.3 USER TYPES ADD USERS USER PROFILES ENROLLMENTS 9. CATALOG 10. 10.1 84 84 85 86 89 8. 9.1 82 CATALOG BANNERS CLIENT PORTALS & LICENSING CLIENT PORTALS 89 90 95 99 101 103 104 104 4 https://docs.google.com/document/d/1fmIPxweSk8QnUuDDMmwHcNwpyBAIkrliICebJeSVSRg/edit#bookmark=id.gjdgxs 4/139 8/8/2019 LearnUpon Admin Guide - Final Draft - Google Docs 10.2 11. 11.1 11.2 11.3 12. 12.1 12.2 12.3 13. 13.1 13.2 13.3 13.4 13.5 13.6 14. 14.1 14.2 14.3 14.4 15. LICENSING 106 CERTIFICATES 110 CREATING A CERTIFICATE LINKING A CERTIFICATE TO A COURSE OR LEARNING PATH SOCIAL SHARING OF CERTIFICATES REPORTS REPORT TYPES EXPORTING REPORT DATA SCHEDULING REPORTS GAMIFICATION BADGES LEVELS ACTIVITIES LEADERBOARDS AND WIDGETS ENABLING GAMIFICATION GAMIFICATION REPORT ADDITIONAL FEATURES SELLING YOUR COURSES - E-COMMERCE STOREFRONT WHITE-LABELLING MULTIPLE LANGUAGES SALESFORCE INTEGRATION THE LEARNUPON KNOWLEDGE BASE 110 113 114 119 119 122 123 127 127 129 130 131 132 134 136 136 136 137 138 139 5 https://docs.google.com/document/d/1fmIPxweSk8QnUuDDMmwHcNwpyBAIkrliICebJeSVSRg/edit#bookmark=id.gjdgxs 5/139 8/8/2019 LearnUpon Admin Guide - Final Draft - Google Docs 1. Navigation The LearnUpon application is designed to be deliberately simple, intuitive and responsive. We want you to be able to execute your daily tasks quickly and efficiently, either in the office or on the go. The application has been designed with mobile learning in mind. As such, it works great on tablets, smartphones or other mobile devices, as well as on your desktop. There are three main navigation menus (Fig 1.01): 1. Primary Navigation menu - located in the top left corner of your LearnUpon screen, this dropdown menu contains links to the core LearnUpon functions 2. Secondary Navigation menu - located in the top middle of your screen, the options that appear on this menu bar depend on your primary navigation menu selection 3. Page Actions button - located in the top right corner of your screen, this button enables you to select certain actions depending on your location within the system Fig 1.01: Primary Navigation Menu, Secondary Navigation Menu & Page Actions Button Smart Search At the top of every LearnUpon screen, you will find our smart search bar. This tool is useful for finding information quickly and navigating directly to it. Click on the icon to the right to determine if you are searching by course, user or group. (Fig 1.02) Once you find what you are looking for, click the link to navigate directly to it. 6 https://docs.google.com/document/d/1fmIPxweSk8QnUuDDMmwHcNwpyBAIkrliICebJeSVSRg/edit#bookmark=id.gjdgxs 6/139 8/8/2019 LearnUpon Admin Guide - Final Draft - Google Docs Fig 1.02: Smart Search Bar Card Action Menu Alternatively, you can click the card actions menu on the right side of each result(Fig 1.03): Fig 1.03: Card Action Menu This brings up shortcut options (Fig 1.04) relating to your search result, which you can then click to take the relevant action. Fig 1.04: Expanded Card Action Menu 7 https://docs.google.com/document/d/1fmIPxweSk8QnUuDDMmwHcNwpyBAIkrliICebJeSVSRg/edit#bookmark=id.gjdgxs 7/139 8/8/2019 LearnUpon Admin Guide - Final Draft - Google Docs Messages, Switch Portal, Support Center and User Settings In the top right hand corner of every LearnUpon screen (Fig 1.05), there are four icons: 1. Messages - click here to view received messages or compose and send a new one. 2. Switch Portals - if you have multiple portals as part of your LearnUpon subscription, click here to navigate between them. 3. Support Center & Knowledge Base - click here to enter our support center where you can log and track tickets with LearnUpon’s Support team, as well as access our Knowledge Base, which is a repository for all admin training material. 4. User Settings - click here to view your profile, enter Settings, access our Help Guide, change your language, access your Billing screen (if enabled) or Log Out. Fig 1.05: Messages, Switch Portals, Support Center and User Settings Page Filters Certain pages within LearnUpon can also be filtered by using the Page Filter Menu (Fig 1.06). Courses can be filtered by status, group, creation date or published date. This is useful if you only want to view certain information e.g. courses created this year in draft format, etc. 8 https://docs.google.com/document/d/1fmIPxweSk8QnUuDDMmwHcNwpyBAIkrliICebJeSVSRg/edit#bookmark=id.gjdgxs 8/139 8/8/2019 LearnUpon Admin Guide - Final Draft - Google Docs Fig 1.06: Page Filter Panel Breadcrumb Trail You can always know where you are within the application by looking at your Breadcrumb Trail (Fig 1.07). This is located directly under the primary navigation menu and is visible on every screen. Click on any link within the trail to jump to it or easily navigate back to a previous page as required. Fig 1.07: Breadcrumb Trail Admin Dashboard The Admin Dashboard (Fig 1.08) consists of quick action cards - these clearly lay out the most common actions that an Administrator will carry out and provides shortcuts to them. 9 https://docs.google.com/document/d/1fmIPxweSk8QnUuDDMmwHcNwpyBAIkrliICebJeSVSRg/edit#bookmark=id.gjdgxs 9/139 8/8/2019 LearnUpon Admin Guide - Final Draft - Google Docs Fig 1.08: Admin Dashboard End of Section - Click to return to Table of Contents 10 https://docs.google.com/document/d/1fmIPxweSk8QnUuDDMmwHcNwpyBAIkrliICebJeSVSRg/edit#bookmark=id.gjdgxs 10/139 8/8/2019 LearnUpon Admin Guide - Final Draft - Google Docs 2. Branding your Portal Your LearnUpon portal can be customized to reflect your business’s brand. This includes adding your own logo, customizing the header, background and link colors, and including a footer link to any website or email address. Your portal’s log-in screen, dashboard banners, catalog banners, and store can be customized as well. 2.1 Portal Branding To brand your portal: 1. Select “Settings” from the primary navigation menu 2. Click “My Portal” 3. Click “Branding” (Fig 2.01) Fig 2.01: How to Brand Your Portal The Portal Branding page (Fig 2.02) is where you begin customizing your Portal. 11 https://docs.google.com/document/d/1fmIPxweSk8QnUuDDMmwHcNwpyBAIkrliICebJeSVSRg/edit#bookmark=id.gjdgxs 11/139 8/8/2019 LearnUpon Admin Guide - Final Draft - Google Docs Fig 2.02: Branding Page Menu Options Portal Colors There are three aspects to customizing your Portal colors. These are: ✓ Header Color - applied to both your header and footer. We recommend selecting a dark color for use here. The color of icons positioned in the header will change to complement the header color selected. ✓ Background Color - this will change the background color of your portal. Typically, the lighter of your organization's colors, or a light/dark grey, tend to work well here. ✓ Link Color - all links and active tabs in your portal will display in the color selected. Colors for each of the above are selected in one of two ways. You can click the relevant color box, which brings up LearnUpon’s color selection tool, and choose your preferred color manually. Or you can enter a six digit hex color code in the text field below the color box. Once entered, the color will populate in the box and it’s relevant area. Click “Save” to confirm. (Fig 2.03) Fig 2.03: Color Selection Tool Logos & Icons There are also three options under “Logos & Icons” (Fig 2.04). These are: ✓ Header Logo - this is the logo that will appear in the header of your portal. We recommend using a transparent PNG or JPG file with the same background color as your header color. To present the best quality image and logo on all devices, use an image height of 72px. For best results, use a white version of your logo on darker header colors. ✓ Squared Logo - this is the logo that will appear in your header (instead of the header logo) when learners access your portal on tablet or smartphone devices. This logo will also be displayed as your favicon icon. If your company has a symbol, it is a good idea to use it here. We recommend a transparent .png image with dimensions of 72px for best results. To test your squared logo, simply upload a logo and resize your browser screen. 12 https://docs.google.com/document/d/1fmIPxweSk8QnUuDDMmwHcNwpyBAIkrliICebJeSVSRg/edit#bookmark=id.gjdgxs 12/139 8/8/2019 LearnUpon Admin Guide - Final Draft - Google Docs ✓ Mobile App Logo - this logo will appear when learners access your portal through the LearnUpon mobile app. It is best to upload a high resolution image, which will be resized to 40 x 40px or 80 x 80px depending on the learner’s mobile device. Fig 2.04: Setting the Header, Squared and Mobile App Logos Add Link to Portal Footer You may wish to add a link within your portal footer e.g. to direct learners to your corporate website, privacy policy or terms & conditions, etc. To add this link (Fig 2.05): 1. Enter the destination URL in the "Link Location" field 2. Add a “Link Title” (which will appear to your learners) 3. Click “Save” Fig 2.05: Adding a Link to Portal Footer The link you’ve saved will now appear centered in the footer of all pages in your portal. 13 https://docs.google.com/document/d/1fmIPxweSk8QnUuDDMmwHcNwpyBAIkrliICebJeSVSRg/edit#bookmark=id.gjdgxs 13/139 8/8/2019 LearnUpon Admin Guide - Final Draft - Google Docs 2.2 Dashboard Banners Once enabled, dashboard banners appear to learners along the top of their dashboard. Banners are a great way to add promotional information to your portal e.g. to make your learners aware of a new course or an upcoming event. See Fig 2.06 for a sample dashboard banner. Fig 2.06: Sample Dashboard Banner There are three types of dashboard banner: multimedia, image and centered content. ➢ Multimedia Banners: A multimedia banner can contain video or image, and a customized banner button which can link to either a pop-up box with additional text or any URL. You may create up to three multimedia banners. If you have more than one banner enabled, they will be rotated every seven seconds. The recommended size for images used in multimedia banners is 1294 x 640px. ➢ Image Banners: An image banner can contain a JPEG or PNG image file (recommended size 1540 x 320px). You may create up to three multimedia banners. If you have more than one banner enabled, they will be rotated every seven seconds. For optimal results, use images less than 300KB in size. Each image may also be enabled to link to a URL when clicked. ➢ Centered Content: Here, you can use a text editor to create content that will be centered in a large single custom panel. This may include text, links, images and/or embedded video. With this option, you may also enable learners to hide the panel once viewed. 14 https://docs.google.com/document/d/1fmIPxweSk8QnUuDDMmwHcNwpyBAIkrliICebJeSVSRg/edit#bookmark=id.gjdgxs 14/139 8/8/2019 LearnUpon Admin Guide - Final Draft - Google Docs To add a dashboard banner: 1. 2. 3. 4. 5. 6. 7. 8. 9. Select “Settings” from the primary navigation menu Click “My Portal” and then “Dashboard Settings and Banners” Click “Edit Banners” Enable the “Enable dashboard banners?” setting Select the dashboard banner type you wish to use (Fig 2.07) Click the “Edit Banner” option(s) that will appear beneath your selection Customize your banner(s) and click “Save” - more detail on this is below Enable the relevant banners (Fig 2.07) Click “Save” Fig 2.07: Selecting a Multimedia Banner and switching the banner toggles on Editing a Multimedia Banner Multimedia banners are highly customizable - you can adjust the (1) Background Color, (2) Text Color and (3) Heading and Short Description that appear on the banner (Fig 2.08). Fig 2.08: Customizing a Multimedia Banner 15 https://docs.google.com/document/d/1fmIPxweSk8QnUuDDMmwHcNwpyBAIkrliICebJeSVSRg/edit#bookmark=id.gjdgxs 15/139 8/8/2019 LearnUpon Admin Guide - Final Draft - Google Docs You may also (4) Add a video to the banner using a YouTube or Vimeo link, or (5) Add an image (Fig 2.09). These will appear embedded in the right-hand side of the multimedia banner. Fig 2.09: Adding a Video or Image to a Multimedia Banner Finally, you can (6) customize the button text that appears on the banner (e.g. to “Read More” or “Visit Website” etc.) and set the button link to either open a dialog box with customized text or (7) open a URL (Fig 2.10). Fig 2.10: Editing the Banner Button Once you have previewed your banner(s) and are satisfied with them, they can be enabled (via the toggle switch, Fig 2.07) and will be displayed to your learners. Editing an Image Banner Editing an Image Banner is very straightforward. Under ‘Settings > Portal > Dashboard Banners > Image Banner’, once you click “Edit Banner”, you will be asked to upload an image. Note, it is important to upload an appropriately-sized image (1540 x 320 px) for optimal display. Once uploaded, you can preview your image on the same screen and enable the “Promotional banner is a link?” setting as required. If enabled, you will be asked to enter a destination URL. 16 https://docs.google.com/document/d/1fmIPxweSk8QnUuDDMmwHcNwpyBAIkrliICebJeSVSRg/edit#bookmark=id.gjdgxs 16/139 8/8/2019 LearnUpon Admin Guide - Final Draft - Google Docs Editing Centered Content To edit Centered Content: under ‘Settings > Portal > Dashboard Banners > Centered Content’, click “Edit Banner”, and a text editor will appear (Fig 2.11). Fig 2.11: Editing the Centered Content Banner Here, you can add and format text, images and/or embedded media within the editor until satisfied with the final output (Fig 2.12). Within this page, you may also enable the toggle to “Allow learners to hide message” after initial viewing. Fig 2.12: The Centered Content Dashboard 17 https://docs.google.com/document/d/1fmIPxweSk8QnUuDDMmwHcNwpyBAIkrliICebJeSVSRg/edit#bookmark=id.gjdgxs 17/139 8/8/2019 LearnUpon Admin Guide - Final Draft - Google Docs 2.3 Login Screen Your LearnUpon portal login screen can be customized to display helpful login tips and/or a welcome message for your learners. You can also upload images and embed videos on the login screen. To customize your Portal login screen: 1. Select “Settings” from the primary navigation menu 2. Click “My Portal” and then “Login screen layout” 3. Enter your “sign into” text and/or “login message” (Fig 2.13) Fig 2.13: Customizing the Login Page Under “Login message”, you are presented with an editor where you add and format text and images and embed videos from Youtube and Vimeo. A sample login page, with an embedded video, is displayed in Fig 2.14. 18 https://docs.google.com/document/d/1fmIPxweSk8QnUuDDMmwHcNwpyBAIkrliICebJeSVSRg/edit#bookmark=id.gjdgxs 18/139 8/8/2019 LearnUpon Admin Guide - Final Draft - Google Docs Fig 2.14: Sample Login Page End of Section - Click to return to Table of Contents 19 https://docs.google.com/document/d/1fmIPxweSk8QnUuDDMmwHcNwpyBAIkrliICebJeSVSRg/edit#bookmark=id.gjdgxs 19/139 8/8/2019 LearnUpon Admin Guide - Final Draft - Google Docs 3. Creating a Course This section covers all aspects of creating a new course in LearnUpon, including adding different types of content and applying options and settings. To create a new course: 1. 2. 3. 4. Select “Courses” from the primary navigation menu Click the “Actions” button and select “Create New Course” Enter a course name (mandatory) and a description (optional) and click “Save” You will then be brought to the course info page where you can configure your settings 5. Click “Content” in the secondary navigation menu to add your course content (Fig 3.01) Fig 3.01: Main Course Editing Screen 3.1 Course Info Having created your course by naming it, you can now set various course options under the “Info” tab in the secondary navigation menu (Fig 3.02): Fig 3.02: Course Info - Options 20 https://docs.google.com/document/d/1fmIPxweSk8QnUuDDMmwHcNwpyBAIkrliICebJeSVSRg/edit#bookmark=id.gjdgxs 20/139 8/8/2019 LearnUpon Admin Guide - Final Draft - Google Docs Details Under the course “Details” option, you can: ✓ ✓ ✓ Edit the course description Edit the course objectives Upload three preview images These will appear to the learner on their dashboard and when previewing the course within the catalog and/or storefront (Fig 3.03). You can upload up to three preview images for every course - we recommend jpg or png format with dimensions of 600 x 400px, and make sure to set one of these as a thumbnail by clicking on the “Set as default” link below the image. Fig 3.03: Course Description, Objectives & Preview Images - Learner View Additional Settings Click into “Additional Settings” to set the Course Owner and select a number of course-specific options, including Fig 3.04: 21 https://docs.google.com/document/d/1fmIPxweSk8QnUuDDMmwHcNwpyBAIkrliICebJeSVSRg/edit#bookmark=id.gjdgxs 21/139 8/8/2019 LearnUpon Admin Guide - Final Draft - Google Docs Fig 3.04: Course Info - Additional Settings ✓ ✓ ✓ ✓ ✓ ✓ ✓ ✓ ✓ Allow managers to enroll learners (see user permissions under Section 7.3) Set up a course so that it can never be completed by the learner (ensures the course always sits in the learner’s dashboard for continual access) Allow learners to rate and review your course on completion (enabled by default) Make the above course rating and review mandatory Set up an automatic email to be sent to the course owner when a review is submitted Disable instructor messaging (see Section 7.1 for further detail) Take learners to the course description page on initial launch prior to the 1st module Set the difficulty level of your course to either basic, intermediate or advanced. This will be displayed in the course catalog and/or storefront Set the course length (minutes or hours). This will let learners know around how much time it will take them to complete the course. Once you have configured these settings, click the “Save” button. Course Meta Data LearnUpon allows you to add custom fields (tags) to your courses, which can be used to help search and filter your Reports e.g. you may wish to run a report on all courses tagged with the custom field “2016” etc. 22 https://docs.google.com/document/d/1fmIPxweSk8QnUuDDMmwHcNwpyBAIkrliICebJeSVSRg/edit#bookmark=id.gjdgxs 22/139 8/8/2019 LearnUpon Admin Guide - Final Draft - Google Docs Sales If you have eCommerce enabled (in Settings), you can click into this option to make your course “sellable”. Once saved, it will be listed for sale on your Storefront (Fig 3.05). Fig 3.05: Sample Courses for Sale in Storefront If you have created course & resource categories within the settings menu, you will have the ability to assign one or more categories to the course. This will help make it easier for prospective customers to find within your storefront. This is also where you can set the price of your course, create a course-specific coupon and view bulk purchase information. See Fig 3.06. Fig 3.06: Sales Settings To create a course-specific coupon: 1. Select “Coupons” from the secondary navigation menu 2. Click the “Actions” button (top right) and select “Create Coupon” 3. Enable the “Coupon Enabled” setting and enter the following information; ● Discount method (% or $ amount) 23 https://docs.google.com/document/d/1fmIPxweSk8QnUuDDMmwHcNwpyBAIkrliICebJeSVSRg/edit#bookmark=id.gjdgxs 23/139 8/8/2019 LearnUpon Admin Guide - Final Draft - Google Docs ● Discount amount (% or $ amount) ● Usage limits (the number of coupon instances) ● Expiry date (when the coupon becomes invalid) 4. Click “Save” Catalog Here, you can choose to display your course in the catalog (Fig 3.07). To do so, enable, the “Display course in catalog?” setting. This will allow learners to browse for and self-enroll in this course (see Section 9 for more detail on the LearnUpon catalog). You can also categorize your course, which will make it easier to find within the catalog. Lastly you have the ability to restrict access to this course, if you so choose, to only users in the groups you specify. Fig 3.07: Adding your Course to the Catalog Certs & Credits LearnUpon allows you to create customized certificates and award them to your learners upon completing a course or learning path. You can also award learning credits. See Section 12 for how to create a certificate and information on learning credits. 24 https://docs.google.com/document/d/1fmIPxweSk8QnUuDDMmwHcNwpyBAIkrliICebJeSVSRg/edit#bookmark=id.gjdgxs 24/139 8/8/2019 LearnUpon Admin Guide - Final Draft - Google Docs Fig 3.08: Certs & Credits You may also assign an expiry date to the certificate and set learners to be auto re-enrolled on the course a specific number of days prior to the expiry date. Reviews As described above, you have the ability to allow your learners to leave a review of your course, make this review mandatory, and have the course owner notified of all reviews submitted. All of those learner reviews are stored for admin review here. You can delete any reviews which you do not wish to appear by clicking the card action menu and “Delete” option beside the relevant review (Fig 3.09). Fig 3.09: How to Delete a Review Due Dates / Valid Periods For every course you create in LearnUpon, you can set a corresponding “Due Date” and “Valid Period” in this section (Fig 3.10). A “Due Date” is the date displayed to the learner, which indicates when they must complete the course by. This can be either a fixed date in time or a number of days after enrollment. Importantly, once this date has passed, the learner can still access the course. A “Valid Period” is a harder deadline, after which time the learner can no longer be access the course. This can also be either a fixed date in time or a number of days after enrollment. 25 https://docs.google.com/document/d/1fmIPxweSk8QnUuDDMmwHcNwpyBAIkrliICebJeSVSRg/edit#bookmark=id.gjdgxs 25/139 8/8/2019 LearnUpon Admin Guide - Final Draft - Google Docs There is a separate setting “Allow relaunch after completion” which if enabled, allows learners to start this course from the beginning after they have already completed it, as long as it falls within the valid period. Fig 3.10: Due Dates & Valid Periods Notifications Entering a due date also allows you to set up notification reminder emails to be sent to your learners based off of that date: ✓ Due Date Reminders - will send an email reminder for an upcoming due date to all enrolled learners who have not yet completed the course. Up to two reminders can be sent at your chosen time period before the scheduled due date. 26 https://docs.google.com/document/d/1fmIPxweSk8QnUuDDMmwHcNwpyBAIkrliICebJeSVSRg/edit#bookmark=id.gjdgxs 26/139 8/8/2019 LearnUpon Admin Guide - Final Draft - Google Docs ✓ Enrollment Reminders - will send an email reminder to all enrolled learners who have not yet completed the course. You can configure up to four reminders to be sent at your chosen time period after enrollment. Under the “Notifications” section, you can also choose to send your learners a course completion email. If using certificates, the learner will receive a PDF copy of their certificate attached to this email. This can be a useful feature as it provides the learner with a confirmation and record of course completion outside of LearnUpon. 27 https://docs.google.com/document/d/1fmIPxweSk8QnUuDDMmwHcNwpyBAIkrliICebJeSVSRg/edit#bookmark=id.gjdgxs 27/139 8/8/2019 LearnUpon Admin Guide - Final Draft - Google Docs 3.2 Adding Content Now that you have set your options under the “Course Info” page, you are ready to add content to your Course! This can consist of many different content types (Fig 3.11) including: ✓ ✓ ✓ ✓ ✓ ✓ Modules - Text & Images, Documents (Word, Excel, PowerPoint, PDF), Video, Audio SCORM / Tin Can ILT Sessions (Instructor Led Training) - this includes Webinars Assignments Exams Surveys Fig 3.11: Adding Content – Main Options 3.2.1 Add Module Courses in LearnUpon are made up of building blocks called ‘modules,’ which in turn are made of smaller building blocks called ‘segments.’ All segments within a module will appear on a single page wherein the learner will scroll vertically. To move onto the next module, the learner will click the ‘Next Module’ button which directs them to the next page. You can add content to your course by using the “Add Module” option. To do this: 1. 2. 3. 4. 5. Select “Courses” from the primary navigation menu Click the name of the course you wish to edit Select “Content” from the secondary navigation menu Click “Add Module” (Fig 3.11) or the “Action” button and select “Add Module” Give your module a name (e.g. Module 1 or Introduction) and click “Save” 28 https://docs.google.com/document/d/1fmIPxweSk8QnUuDDMmwHcNwpyBAIkrliICebJeSVSRg/edit#bookmark=id.gjdgxs 28/139 8/8/2019 LearnUpon Admin Guide - Final Draft - Google Docs Fig 3.12: Adding Segments to a Module 6. You will now be asked to choose a Segment (Fig 3.12) to add to your Module. Click: o o o o Add Text and Images (to enter text, upload an image, embed a video, or add a link to an outside website or training resource) Add Documents (to upload a Word, PDF or PowerPoint document) Add Video (to upload a video file e.g. mp4, avi, wmv etc.) Add Sound (to upload an audio file e.g. mp3, aac, etc.) 7. Click “Upload File” to browse for and select the relevant file from your hard drive. Once selected it will automatically begin to import. Once imported, the encoding process begins.. 8. Once your file has imported and encoded, there will be different settings options (described below) depending on which type of segment you’ve created. When you have chosen the appropriate settings for your segment, click “Save” 9. Continue to add more segments, or click “Content” from the secondary navigation menu to add / edit Modules (Fig 3.14) Fig 3.13: A Module containing three Segments 29 https://docs.google.com/document/d/1fmIPxweSk8QnUuDDMmwHcNwpyBAIkrliICebJeSVSRg/edit#bookmark=id.gjdgxs 29/139 8/8/2019 LearnUpon Admin Guide - Final Draft - Google Docs Fig 3.14: A Course containing two Modules & Breadcrumb Trail (beside Home icon) Add Text & Images Clicking "Add Text & Images" will open the Text and Image Editor. This allows for: ✓ ✓ ✓ Rich text editing (bold, underline, italic, coloring, bullet points, numbered lists etc.) Insertion and alignment of Images and links to external sites Embedding of Video Embed Video To embed a video: 1. Click the Embed Media Button (Fig 3.15): Fig 3.15: Embed Media Button 2. Copy the “embed code” from your video/media sharing site (e.g. Youtube) 30 https://docs.google.com/document/d/1fmIPxweSk8QnUuDDMmwHcNwpyBAIkrliICebJeSVSRg/edit#bookmark=id.gjdgxs 30/139 8/8/2019 LearnUpon Admin Guide - Final Draft - Google Docs 3. Paste the “embed code” as requested (Fig 3.16) and click “OK” 4. The embedded video will now appear in your text editor box. Click “Save” Fig 3.16: Embedding a Video Add Documents Once you choose “Add Documents”, you are asked to select the relevant file (e.g. Word, PDF, PowerPoint) from your hard drive to be uploaded. Once uploaded, your file will be encoded. Once the encoding process is completed, you can choose to: Make the document downloadable for your learners Copy protect the document contents The default option for your Portal (which can be reset within Settings > Courses > General Settings) for all documents is to disable downloads and copy protection. However, these default settings can be changed and overridden here on an individual document level as required (Fig 3.17). 31 https://docs.google.com/document/d/1fmIPxweSk8QnUuDDMmwHcNwpyBAIkrliICebJeSVSRg/edit#bookmark=id.gjdgxs 31/139 8/8/2019 LearnUpon Admin Guide - Final Draft - Google Docs Fig 3.17: Download and Copy Protect Options on Document Upload Add Video Adding a video (as opposed to embedding it) involves uploading a file from your hard drive. Once you select “Add Video”, you will be asked to select the relevant file (e.g. mp4, .avi, .wmv etc.) to be uploaded. Once uploaded, the video will also be automatically encoded. On completion of the upload and encoding process, you can select the playback mode and change the thumbnail image learners will see before launching the video (Fig 3.18). 32 https://docs.google.com/document/d/1fmIPxweSk8QnUuDDMmwHcNwpyBAIkrliICebJeSVSRg/edit#bookmark=id.gjdgxs 32/139 8/8/2019 LearnUpon Admin Guide - Final Draft - Google Docs Fig 3.18: Selecting Playback Mode & Changing Thumbnail Image There are two main options for video playback mode: 1. HTML5 with Flash fallback - this is the default option in LearnUpon. All modern browsers support HTML5 playback. If you do not require your video content to be streamed, this is the best option to choose. If LearnUpon detects that the device trying to play the video does not support HTML5, then we will automatically revert to Flash Streaming instead. 2. Flash Streaming - your video will play better (improved buffering/ less stalling) if the learner’s internet connection is weak. However, the video will not play on iOS devices such as iPads and iPhones. 33 https://docs.google.com/document/d/1fmIPxweSk8QnUuDDMmwHcNwpyBAIkrliICebJeSVSRg/edit#bookmark=id.gjdgxs 33/139 8/8/2019 LearnUpon Admin Guide - Final Draft - Google Docs Video tracking allow you to track and bookmark learner progress on video modules. Once this option is enabled for your video, learners will not be able to skip forward through the video content, and if they navigate away from the module, their progress in the video is bookmarked so they will pick up from where they left off. To enable Video Tracking, your video must first be uploaded and encoded. Then: 1. Enable the “Enable video tracking” setting (Fig 3.19) 2. Enter the percentage of the video that must be viewed (i.e. before the learner will be able to progress to the next module). 3. Click “Save” Fig 3.19: Enabling Video Tracking If you choose to set the percentage to be viewed at 100%, learners will be required to view the entire video before they can progress to the next module. They will not be able to skip forward in the video, and the video will pause if the learner navigates to a new browser tab. The video will also bookmark for the learner at the point they left off, allowing them to leave the course and return later to this same point (Fig 3.20). 34 https://docs.google.com/document/d/1fmIPxweSk8QnUuDDMmwHcNwpyBAIkrliICebJeSVSRg/edit#bookmark=id.gjdgxs 34/139 8/8/2019 LearnUpon Admin Guide - Final Draft - Google Docs Fig 3.20: Bookmarking when Video Tracking is Enabled Add Sound If you choose the “Add Sound” option, the process is similar to uploading a video. Once you select an audio file (e.g. mp3, .AAC etc.), it can take a few minutes to upload and encode depending on the size of the file and the speed of your internet connection. Please do not navigate off the page while the file is uploading. Renaming Segments For Text & Image segments, the title of a segment is drawn from the first line of text added to that segment. For Audio, Video, & Documents, the name of the segment will reflect the name of the uploaded document/file by default - the title of these segments can be easily changed. To change the name of an audio, video, or document segment, simply click the action button on the right-hand side of the segment, and click “Edit.” This will bring up a box where you can edit the name of the segment’s title. (Fig 3.20) 35 https://docs.google.com/document/d/1fmIPxweSk8QnUuDDMmwHcNwpyBAIkrliICebJeSVSRg/edit#bookmark=id.gjdgxs 35/139 8/8/2019 LearnUpon Admin Guide - Final Draft - Google Docs Fig 3.20: Editing & Renaming Segments Previewing Segments You can easily preview the content within each of your segments. Clicking the "eye" icon will expand and collapse segments right within the page, allowing you to quickly preview that segment. (Fig 3.21) Fig 3.21: Previewing Segments 3.2.2 Add SCORM or Tin Can 36 https://docs.google.com/document/d/1fmIPxweSk8QnUuDDMmwHcNwpyBAIkrliICebJeSVSRg/edit#bookmark=id.gjdgxs 36/139 8/8/2019 LearnUpon Admin Guide - Final Draft - Google Docs Importing a SCORM/Tin Can file into LearnUpon is very easy. To import a file: 1. 2. 3. 4. Select “Courses” from the primary navigation menu Click into the relevant course Select “Content” from the secondary navigation menu Click “Add SCORM or Tin Can” or alternatively click the “Action” button and select “Add SCORM or Tin Can” (Fig 3.22) Fig 3.22: Add SCORM or Tin Can 5. Click “Upload File” and select your zip file for upload 6. Your file will be imported into LearnUpon and encoded (depending on the size of your file, this might take a few minutes) Once uploaded, you will have the ability to add/edit a name and description for your SCORM/Tin Can course. If you scroll down, you will also be presented with a number of advanced settings and options to consider (Fig 3.23). 37 https://docs.google.com/document/d/1fmIPxweSk8QnUuDDMmwHcNwpyBAIkrliICebJeSVSRg/edit#bookmark=id.gjdgxs 37/139 8/8/2019 LearnUpon Admin Guide - Final Draft - Google Docs Fig 3.23: SCORM / Tin Can Advanced Settings & Options Advanced Settings - SCORM Within Advanced Settings for a SCORM course, you can: ✓ Set the Mastery Score (the default one will be picked up as part of the SCORM import but if you need to change it, you can do so here without having to update your SCORM course and re-import the zip file to LearnUpon) ✓ Set when the SCORM Module will be marked as complete. The options are: - ✓ ✓ ✓ ✓ LMS Finish is Received (Default) Score & LMS Finish is received Only when Score received, even if zero Only when Score received, but ignore zero scores Set the dimensions of the window in which the SCORM module will appear Set how you would like the above window to resize if accessed on a tablet device For SCORM courses where a learner is allowed to re-launch/re-attempt, the previous attempt can be set to be overwritten regardless of score or set to be overwritten only if the new score is better than the previous one Choose to have your SCORM course open in a new window when launched (this is the default setting) or have it open in line within the same browser window Advanced Settings - Tin Can Within Advanced Settings for a Tin Can course, you can: 38 https://docs.google.com/document/d/1fmIPxweSk8QnUuDDMmwHcNwpyBAIkrliICebJeSVSRg/edit#bookmark=id.gjdgxs 38/139 8/8/2019 LearnUpon Admin Guide - Final Draft - Google Docs ✓ Choose to have your Tin Can course open in a new window when launched (this is the default setting) or have it open in line within the same browser window ✓ For courses that a learner is allowed to re-launch/ re-attempt, the previous attempt can be set to be overwritten regardless of score or set to be overwritten only if the new score is better than the previous one ✓ Set the dimensions of the window in which the module will appear Replace Content LearnUpon allows you to replace your SCORM or Tin Can content in a course without having to create and re-publish a new version of the course. Under the “Replace Content” heading (Fig 3.20), click the “Start Replace Process” button to remove your existing SCORM/Tin Can content and upload a new zip file. It is important to note that the new SCORM/Tin Can media will be immediately available to learners enrolled in the course from that point forward. 3.2.3 Add ILTs (Instructor Led Training) ILT functionality allows you to schedule and manage classroom and webinar-based sessions (e.g. training events) through LearnUpon. These can either be standalone sessions or you can combine them with online course components to create a fully-blended training course. Our approach with ILT(s) allows you to easily set up blended courses. Because ILT sessions can be added to a course in the same way as other components such as documents, video, SCORM, assignments, exams and surveys, it means you can quickly and easily build any kind of course structure you require. This allows you to design courses that take the best of what self-paced eLearning has to offer and supplement it with instructor-led, classroom or webinar-based training. See Fig 3.24. 39 https://docs.google.com/document/d/1fmIPxweSk8QnUuDDMmwHcNwpyBAIkrliICebJeSVSRg/edit#bookmark=id.gjdgxs 39/139 8/8/2019 LearnUpon Admin Guide - Final Draft - Google Docs Fig 3.24: Sample Blending Learning Course Setting up ILT Functionality Settings Before you can add and schedule ILT sessions to your course, you must enable ILT functionality within your settings: 1. Select “Settings” from the primary navigation dropdown menu 2. Click “Courses” and then “General Settings” 3. Enable the “Enable ILT Sessions” setting You will notice a new “Enable ILT Session emails/ iCalendar attachments” option appears (Fig 3.25): Fig 3.25: Enable ILT Session Emails & Calendar Notifications Enabling this setting will: ✓ ✓ Send your learner/ instructor an iCalendar invite (iCal email Attachment) for the sessions they are due to attend Send updated iCal emails to enrolled learners when you update or cancel their sessions 40 https://docs.google.com/document/d/1fmIPxweSk8QnUuDDMmwHcNwpyBAIkrliICebJeSVSRg/edit#bookmark=id.gjdgxs 40/139 8/8/2019 LearnUpon Admin Guide - Final Draft - Google Docs The next step is to setup your ILT Session locations: 1. 2. 3. 4. 5. Select “Settings” from the primary navigation dropdown menu Click “Courses” and then “ILT Session Locations” from the options displayed Click “Add New Location” (top right) Enter the location details, including timezone and click “Save” Repeat for all anticipated ILT session locations You can set up as many training locations as needed, and edit/delete them at any time. All locations have an associated time-zone, which is used for sending out iCal invites to learners who register for a training session at a particular location. Scheduling your ILT Session(s) You are now ready to add ILT Session(s) to your Course! To do this: 1. 2. 3. 4. Select “Courses” from the primary navigation menu Click into the relevant course Select “Content” from the secondary navigation menu Click “Add ILT Session” or the “Action” button and select “Add ILT Session” (Fig 3.26) Fig 3.26: Add ILT Option You will now be asked to enter your ILT session details (Fig 3.27). These include: - Session name (this defaults to the name of the course) Description (again this defaults to your course description if one was entered) Capacity (the maximum number of attendees) Date/ Time (including time zone) Location (from a dropdown menu of locations previously created in settings) Instructor (defaults to course owner) 41 https://docs.google.com/document/d/1fmIPxweSk8QnUuDDMmwHcNwpyBAIkrliICebJeSVSRg/edit#bookmark=id.gjdgxs 41/139 8/8/2019 LearnUpon Admin Guide - Final Draft - Google Docs Fig 3.27: ILT Session Details Once you have entered your ILT session details and clicked “Save”, the ILT session is saved within your course. Multiple ILT Sessions on a Single Course LearnUpon enables you to schedule multiple ILT sessions and allows your learners choose which one they wish to attend. You can choose from three options when multiple ILT sessions are available on a single course (Fig 3.28): 1. Enroll learners on all sessions - enrolled learners will automatically be enrolled in all ILT sessions 2. Learners can choose only 1 session to attend - enrolled learners will be given the option, after they log in, to choose one of the available ILT sessions 3. Learners can choose multiple sessions to attend - enrolled learners will be given the option, after they log in, to choose one or multiple of the available ILT sessions 42 https://docs.google.com/document/d/1fmIPxweSk8QnUuDDMmwHcNwpyBAIkrliICebJeSVSRg/edit#bookmark=id.gjdgxs 42/139 8/8/2019 LearnUpon Admin Guide - Final Draft - Google Docs Fig 3.28: Managing Multiple ILT Sessions on a Single Course Managing Attendees Prior to the ILT session taking place, you can print off a roster of all the learners enrolled to attend (e.g. to gather signatures etc.). To do this: 1. 2. 3. 4. Select “Courses” from the primary navigation menu Click into the relevant course and then ILT session You will be taken to the ILT “Session Details” screen Click “Manage Attendees” on the ILT session details screen (Fig 3.29) Fig 3.29: Manage ILT Attendees 5. Click “Download Roster Template” (Fig 3.30) and print off if required 43 https://docs.google.com/document/d/1fmIPxweSk8QnUuDDMmwHcNwpyBAIkrliICebJeSVSRg/edit#bookmark=id.gjdgxs 43/139 8/8/2019 LearnUpon Admin Guide - Final Draft - Google Docs Once the ILT session is over, you can also upload a completed roster file. To do this, click the “Upload File” option (Fig 3.30). Fig 3.30: Manage Attendees From this screen, you can also: ✓ ✓ ✓ Individually mark learners as attended, no show/cancelled or partially attended Choose to mark all learners as attended, no show/cancelled or partially attended Select certain learners (only) and mark them as attended, no show/cancelled or partially attended: When marking a learner as “Attended”, you have the option to enter a score (which in turn can be used to award a certificate and/or learning credits). When marking a learner as “Cancelled” or “No Show”, you can choose if the learner should remain enrolled or not on the course. When marking a learner as “Partially Attended”, you can enter the period of time for which the learner was in attendance. 44 https://docs.google.com/document/d/1fmIPxweSk8QnUuDDMmwHcNwpyBAIkrliICebJeSVSRg/edit#bookmark=id.gjdgxs 44/139 8/8/2019 LearnUpon Admin Guide - Final Draft - Google Docs ILT Calendars & Notifications If a learner is enrolled on one or more ILT sessions, they can view these in their Dashboard by clicking into “My Live Sessions” on their secondary navigation menu (Fig 3.31). Fig 3.31: Learner “My Live Sessions” Here, they can see a list of their ILT sessions or browse them via an ILT calendar view (ILT calendars must first be enabled under settings > dashboard settings). The dates of the ILT courses will appear on the calendar with a link to the ILT training information (Fig 3.32). Fig 3.32: ILT Calendar View Upon enrollment in an ILT session, learners will receive an email confirming the session date/time with a calendar attachment so the session is shown in their calendar (Fig 3.33) Fig 3.33: ILT Calendar Notifications 45 https://docs.google.com/document/d/1fmIPxweSk8QnUuDDMmwHcNwpyBAIkrliICebJeSVSRg/edit#bookmark=id.gjdgxs 45/139 8/8/2019 LearnUpon Admin Guide - Final Draft - Google Docs 3.2.4 Add Webinar LearnUpon allows you to schedule live training webinars within a LearnUpon course. You can create or link to a webinar session, manage enrollment and attendance, and import attendance data, all from within LearnUpon, using ILT functionality. Using this method is an excellent way to create blended learning courses to better engage your learners. Prior to adding a webinar, you must first integrate your LearnUpon portal with your webinar provider account. LearnUpon integrates with the following webinar providers: ✓ ✓ ✓ ✓ ✓ ✓ ✓ Adobe Connect Citrix GoToMeeting Citrix GoToTraining Citrix GoToWebinar WebEx Event Center WebEx Training Center Zoom A webinar account can be added to your LearnUpon Portal as follows: 1. 2. 3. 4. 5. Select “Settings” from the primary navigation menu. Click into “Integrations” and then “Webinar Integration.” Select the webinar service you want to integrate. (Fig 3.34) Follow the prompts and fill in your account information Click “Save” Fig 3.34: Setting up your Webinar Integration within Settings Once successfully integrated, you can add a webinar ILT to one of your courses as follows: 1. Select “Courses” from the primary navigation menu 2. Click into ‘any course > Content > Add ILT Session’ 46 https://docs.google.com/document/d/1fmIPxweSk8QnUuDDMmwHcNwpyBAIkrliICebJeSVSRg/edit#bookmark=id.gjdgxs 46/139 8/8/2019 LearnUpon Admin Guide - Final Draft - Google Docs 3. Retitle the ILT session, id you choose (the title will automatically pull from the course name) 4. Enter data for the webinar capacity, date and time, and then enable the “Webinar” toggle switch (Fig 3.35) 5. Click “Save” 6. You will be presented with a new ‘Webinar Settings’ menu. 7. Select your account from the drop-down menu and then choose to either ‘create a new webinar’ or link to an existing one. 8. If you ‘Create a new Webinar’, you will be asked to enter a Webinar title, optional password and description, and click “Save”. 9. Once created, your new webinar details will sync with your webinar provider account and the session will be mirrored there automatically. 10. If you link to an existing webinar, please note that the webinar date and time must match exactly the webinar/meeting details within your webinar provider account. Fig 3.35: Webinar Toggle Switch Fig 3.36: Webinar Settings Screen All learners enrolled on your webinar will receive a calendar invite bookmarking the session with their login instructions and password details included. Optional enrollment and reminder emails can also be set up under ‘Courses > the course > Notifications Options > ILT Notifications’ (Fig 3.37). 47 https://docs.google.com/document/d/1fmIPxweSk8QnUuDDMmwHcNwpyBAIkrliICebJeSVSRg/edit#bookmark=id.gjdgxs 47/139 8/8/2019 LearnUpon Admin Guide - Final Draft - Google Docs Fig 3.37: Enabling Webinar ILT Reminder Emails When the webinar is complete, attendance data will by synced with your ILT session and stored for future reference. To view and edit this data: 1. Select “Courses” from the primary navigation menu 2. Click into ‘your course > Content > Manage Attendees’ (Fig 3.38) Fig 3.38: Managing Webinar Attendees You can also run an ILT report to view and monitor webinar attendance (Fig 3.39). Fig 3.39: Running a Webinar ILT Report 3.2.5 Add Assignments Assignments are very useful if you wish to require work submitted by your learners to be reviewed and graded by a Course Owner or instructor. You can also enable an auto-correction feature if you want work to be submitted by your learner that does not require review/correction. To add an Assignment to your Course: 1. Select “Courses” from the primary navigation menu 2. Click into the Course you wish to edit 3. Select “Content” from the secondary navigation menu 48 https://docs.google.com/document/d/1fmIPxweSk8QnUuDDMmwHcNwpyBAIkrliICebJeSVSRg/edit#bookmark=id.gjdgxs 48/139 8/8/2019 LearnUpon Admin Guide - Final Draft - Google Docs 4. Click “Add Assignment” or the “Action” button and select “Add Assignment” (Fig 3.40) Fig 3.40: Adding an Assignment to a Course 5. Name your Assignment and enter an “Assignment Summary / Requirements” (Fig 3.41). This is where you provide instruction to your learner about what is required. Fig 3.41: Assignment Summary / Requirements Once you have named your Assignment, you will see an additional option appear (Fig 3.42) enabling you to upload Assignment materials for your learners to access. Here, you can attach one or more documents, which the learner can download and review as part of their Assignment. This feature is very useful if you have a particular template or workbook that you want the learner to complete (and potentially re-upload) as part of their Assignment. 49 https://docs.google.com/document/d/1fmIPxweSk8QnUuDDMmwHcNwpyBAIkrliICebJeSVSRg/edit#bookmark=id.gjdgxs 49/139 8/8/2019 LearnUpon Admin Guide - Final Draft - Google Docs Fig 3.42: Uploading Assignment Materials If you scroll further down the page, you will see a number of settings relating to your Assignment (Fig 3.43). Here, you can: ✓ ✓ ✓ ✓ ✓ Set a Passing Score for the Assignment Enable the learner to upload files (see above) Provide the learner with a free text-based answer box to write their responses Disable the learner viewing Assignment questions/handouts after submission Enable auto-correction of learner assignments after submission Fig 3.43: Assignment Settings The autocorrect assignment option allows the learner to submit an Assignment that does not require individual feedback or grading. Instead, the learner receives a generic feedback message (and optional grade) e.g. confirming that the Assignment is complete. If you enable auto-correct, you can “Click here to set default feedback options” to customize your message (Fig 3.44). Here, you can also choose if you would like to notify instructors and/or learners when feedback has been sent. 50 https://docs.google.com/document/d/1fmIPxweSk8QnUuDDMmwHcNwpyBAIkrliICebJeSVSRg/edit#bookmark=id.gjdgxs 50/139 8/8/2019 LearnUpon Admin Guide - Final Draft - Google Docs Fig 3.44: Assignment Autocorrect Feedback Learner Assignment Completion When a learner is taking a Course and reaches an Assignment module, they are presented with the screen shown in Fig 3.45. Here, there are two sub-menu headings: ✓ ✓ “Assignment Details” - your instructions to the learner on how to complete the Assignment “Your Responses/Notes” - the learner can type or upload their submission and/ or any comments for the instructor here 51 https://docs.google.com/document/d/1fmIPxweSk8QnUuDDMmwHcNwpyBAIkrliICebJeSVSRg/edit#bookmark=id.gjdgxs 51/139 8/8/2019 LearnUpon Admin Guide - Final Draft - Google Docs Fig 3.45: Learner Assignment Completion Once a learner has responded completely, in the form of either an uploaded file, written text or a combination of the two, they should click 'Submit Assignment' (Fig 3.46). Fig 3.46: Learner Assignment Submission Following submission, the status of the course which includes the assignment changes to “Pending Review” (Fig 3.47) (unless Assignment auto-correction has been enabled). Fig 3.47: Submitted Assignment Instructor Assignment Review Once a learner submits an assignment, the instructor receives an email, including a link, to inform them that there is a new assignment to be reviewed. Once clicked by the instructor, the link takes them (post log-in) to an “Assignments” section where they can review any outstanding assignments. Any Courses that have assignments pending review will also be highlighted with an alert icon on the main course list screen (Fig 3.48). 52 https://docs.google.com/document/d/1fmIPxweSk8QnUuDDMmwHcNwpyBAIkrliICebJeSVSRg/edit#bookmark=id.gjdgxs 52/139 8/8/2019 LearnUpon Admin Guide - Final Draft - Google Docs Fig 3.48: Course with Assignment Pending Review Once the instructor clicks on the “Pending Review” link for an assignment, they are brought to a new screen. From here, the instructor can download the learner’s assignment for review, as well as review any comments submitted (Fig 3.49). Fig 3.49: Viewing the Learner’s Response The instructor should then click on “Feedback & Score” From here they will be able to add comments on the learner’s assignment, upload feedback documents as required, and optionally grade the assignment (Fig 3.50) Fig 3.50: instructor Feedback & Score 53 https://docs.google.com/document/d/1fmIPxweSk8QnUuDDMmwHcNwpyBAIkrliICebJeSVSRg/edit#bookmark=id.gjdgxs 53/139 8/8/2019 LearnUpon Admin Guide - Final Draft - Google Docs The instructor can choose to save their feedback and return to it later (if required) prior to clicking “Submit Feedback.” When the instructor submits their final feedback, they have the option to let LearnUpon systemically determine whether the learner passed or failed depending on the assignment score given, or they can choose to manually set a score / course status for the learner themselves. Once the instructor has submitted feedback and graded the assignment, the learner will get an email notification containing a link. When the learner clicks on the link (and logs into LearnUpon), they will be brought to the course content screen where they can click to view the instructor’s feedback and download any documents the instructor may have uploaded. 3.2.6 Add Exams Exams are one of LearnUpon’s most useful features. An exam can be created and included in your course to test your learners’ knowledge. To create an exam: 1. 2. 3. 4. 5. Select “Courses” from the primary navigation menu Click into the course to which you wish to add the exam Select “Content” from the secondary navigation menu Click “Add Exam” (Fig 3.51) or click the “Action” button and select “Add Exam” Name the exam and click “Save” Fig 3.51: Adding an Exam to a Course "This will create a shell for your exam. The next step is to import questions from your "Question Pools." (see below) Question Pools LearnUpon exams are created from question pools. A question pool is a group of questions created and stored in your library that can be reused across any exam. For example, you 54 https://docs.google.com/document/d/1fmIPxweSk8QnUuDDMmwHcNwpyBAIkrliICebJeSVSRg/edit#bookmark=id.gjdgxs 54/139 8/8/2019 LearnUpon Admin Guide - Final Draft - Google Docs could have a question pool consisting of social media questions or another consisting of health and safety questions, etc. An exam can be made up of multiple question pools. To create a question pool, click the “Create New Exam QP” button, which appears on the Exam Details page (Fig 3.52) Fig 3.52: Adding a Question Pool Alternatively, you can create a Question Pool from your Library as follows: 1. 2. 3. 4. Select “Library” from the primary navigation menu Select “Question Pools” from the secondary navigation menu Click the “Add Question Pool” button (Fig 3.53) Name your question pool and click “Save” Fig 3.53: Add Question Pool Button You will now be asked to add questions to your question pool (Fig 3.54): 55 https://docs.google.com/document/d/1fmIPxweSk8QnUuDDMmwHcNwpyBAIkrliICebJeSVSRg/edit#bookmark=id.gjdgxs 55/139 8/8/2019 LearnUpon Admin Guide - Final Draft - Google Docs Fig 3.54: Adding Questions to a Question Pool Question Types There are six question types in LearnUpon. They are: 1. True / False: The learner answers true or false to a statement (Fig 3.55): Fig 3.55: True / False Sample Question 56 https://docs.google.com/document/d/1fmIPxweSk8QnUuDDMmwHcNwpyBAIkrliICebJeSVSRg/edit#bookmark=id.gjdgxs 56/139 8/8/2019 LearnUpon Admin Guide - Final Draft - Google Docs 2. Pick One: The learner is asked to select one correct answer from a list (of as many answers as you like). See Fig 3.56. Fig 3.56: Pick One Sample Question 3. Multiple Correct Answer: The learner is asked to select multiple correct answers from a list (Fig 3.57). 57 https://docs.google.com/document/d/1fmIPxweSk8QnUuDDMmwHcNwpyBAIkrliICebJeSVSRg/edit#bookmark=id.gjdgxs 57/139 8/8/2019 LearnUpon Admin Guide - Final Draft - Google Docs Fig 3.57: Multiple Correct Answer Sample Question 4. Order List: The learner is asked to put a number of answers in a particular order (Fig 3.58). Fig 3.58: Order List Sample Question 5. Match List: The learner is asked to pair appropriate items from two separate lists (Fig 3.59). 58 https://docs.google.com/document/d/1fmIPxweSk8QnUuDDMmwHcNwpyBAIkrliICebJeSVSRg/edit#bookmark=id.gjdgxs 58/139 8/8/2019 LearnUpon Admin Guide - Final Draft - Google Docs Fig 3.59: Match List Sample Question 6. Fill in the Blank(s): The learner is asked to fill in the blank(s) by choosing a correct answer from a predefined list (Fig 3.60) Fig 3.60: Fill In the Blanks Sample Question You can add an unlimited number of questions (and variety from the six question types) to a question pool. In the example below (Fig 3.61), we added six questions to our question pool and clicked “Save”. The question pool is now ready to be added to your exam. 59 https://docs.google.com/document/d/1fmIPxweSk8QnUuDDMmwHcNwpyBAIkrliICebJeSVSRg/edit#bookmark=id.gjdgxs 59/139 8/8/2019 LearnUpon Admin Guide - Final Draft - Google Docs Fig 3.61: Finished Question Pool Uploading an Image into a Question Uploading an image into a question in LearnUpon is very straightforward. When creating a question, within the text editor box, simply click on the insert image icon (Fig 3.62) and you will be asked to select, upload, and resize your image. 60 https://docs.google.com/document/d/1fmIPxweSk8QnUuDDMmwHcNwpyBAIkrliICebJeSVSRg/edit#bookmark=id.gjdgxs 60/139 8/8/2019 LearnUpon Admin Guide - Final Draft - Google Docs Fig 3.62: Inserting an Image into a Question Embedding Media into a Question This is a similar process to uploading an image, however this time we are going to embed a video for a video based question. Simply copy the embed code for a video you wish to embed (i.e. YouTube or Vimeo). Click on the embed media icon (Fig 3.63) in the editor and your video will be embedded. Fig 3.63: Embedding Media into a Question Adding Question Pools to an Exam Now that you have created a question pool, you can import it into your Exam: 1. 2. 3. 4. 5. 6. Select “Courses” from the primary navigation menu Select “Content” from the secondary navigation menu Click into the relevant course and then the relevant exam Click the “Add Exam QP from Library” button (Fig 3.64) Search for and select your question pool or pools Click “Save” 61 https://docs.google.com/document/d/1fmIPxweSk8QnUuDDMmwHcNwpyBAIkrliICebJeSVSRg/edit#bookmark=id.gjdgxs 61/139 8/8/2019 LearnUpon Admin Guide - Final Draft - Google Docs Fig 3.64: Click the Add Question Pool button You can now see that the question pool has been added to your Exam (Fig 3.65). Fig 3.65: Further Action Options From here, you can take a number of further actions: ✓ Click “Add Question Pool” again (to add another question pool) 62 https://docs.google.com/document/d/1fmIPxweSk8QnUuDDMmwHcNwpyBAIkrliICebJeSVSRg/edit#bookmark=id.gjdgxs 62/139 8/8/2019 LearnUpon Admin Guide - Final Draft - Google Docs ✓ Choose only certain questions to be included (by using the switch beside each question) ✓ Switch on the “Set the number of questions to be displayed at random?” option. Fig 3.66: Question Randomization 63 https://docs.google.com/document/d/1fmIPxweSk8QnUuDDMmwHcNwpyBAIkrliICebJeSVSRg/edit#bookmark=id.gjdgxs 63/139 8/8/2019 LearnUpon Admin Guide - Final Draft - Google Docs ✓ Click “Exam Options” to customize your exam (further detail below) Exam Options Once you have added your Question Pool(s) to your exam, you can set a wide range of exam options. Click on the “Exam Options” button (Fig 3.67). Fig 3.67: Exam Options The following exam settings will appear: ✓ Question Randomization ○ You can check to have the order of the exam questions and/or answers randomized ✓ Prevent previously answered question access ○ By enabling this option, you will prevent learners from returning to their previously answered question during the exam ✓ Timed Exams ○ Check this option to set a time limit for the exam. ○ In the first box, enter the number of minutes your learners should have to complete the exam. ○ In the second box, enter the number of minutes, prior to the end of the exam, at which point a warning message will appear for your learners. ○ The exam will be auto-submitted on behalf of the student when the countdown clock hits zero ✓ Knowledge Check ○ Knowledge check exams are not considered when determining if a user has passed or failed a course. In other words, the learner's score will not affect their course status, either completed, passed or failed. ✓ Pass Mark ○ You can set the pass mark as either getting a certain number of questions correct (e.g. 8 out of 10) or as a percentage pass mark that LearnUpon will automatically work out based on the number of questions in the exam and the number the learner answered correctly (e.g. 75%) ○ You can choose to show the passing percentage/mark to the learner before starting the exam and/or after the exam has been submitted. ✓ Attempt Options ○ Set the maximum number of attempts a learner has to pass an exam before they get locked out 64 https://docs.google.com/document/d/1fmIPxweSk8QnUuDDMmwHcNwpyBAIkrliICebJeSVSRg/edit#bookmark=id.gjdgxs 64/139 8/8/2019 LearnUpon Admin Guide - Final Draft - Google Docs ○ ✓ ✓ If the number of attempts is greater than 1, additional options will be enabled. These include whether a learner is allowed re-attempt an exam if already passed (in an effort to get a higher score), and what happens a lower score is received on a second attempt. Submit Options ○ Show the learner whether they passed or failed, show the correct answers, show them the answer feedback, etc. Feedback Options ○ Choose whether to show correct answers and/or feedback when learners are allowed multiple attempts to pass the exam. 3.2.7 Add Survey Another useful feature you can add to your courses in LearnUpon is surveys. A pre and/or post-course survey can be quite useful for gathering feedback from your learners. To add a survey to your course: 1. 2. 3. 4. Select “Courses” from the primary navigation menu Click into the course you wish to edit Select “Content” from the secondary navigation menu Click the “Action” button and select “Add Survey” (Fig 3.68) (or click the “Add Survey” card at the bottom of the page) 5. Name your Survey and click “Save” Fig 3.68: Adding a Survey to a Course 65 https://docs.google.com/document/d/1fmIPxweSk8QnUuDDMmwHcNwpyBAIkrliICebJeSVSRg/edit#bookmark=id.gjdgxs 65/139 8/8/2019 LearnUpon Admin Guide - Final Draft - Google Docs Much like the exam creation process, you can import previously-created survey questions (by clicking “Add Survey QP from library”) or create a new question pool by clicking “Create New Survey QP." Once you have imported your survey questions, click “Survey Options” to customize your survey. See Fig 3.69. Fig 3.69: Add Question Pool to Survey and Survey Options 3.2.8 Add from the Library The final option for adding content to your course is to “Add from the Library” (Fig 3.70). To do this: 1. 2. 3. 4. Select “Courses” from the primary navigation menu Click into the course you wish to edit Select “Content” from the secondary navigation menu Click the “Add from the Library” card or click the “Action” button and select “Add from the Library” 5. Search and select the relevant module(s) and click “Add” 66 https://docs.google.com/document/d/1fmIPxweSk8QnUuDDMmwHcNwpyBAIkrliICebJeSVSRg/edit#bookmark=id.gjdgxs 66/139 8/8/2019 LearnUpon Admin Guide - Final Draft - Google Docs Fig 3.70: Add from the Library to Courses The selected module(s) will now appear in your course. 67 https://docs.google.com/document/d/1fmIPxweSk8QnUuDDMmwHcNwpyBAIkrliICebJeSVSRg/edit#bookmark=id.gjdgxs 67/139 8/8/2019 LearnUpon Admin Guide - Final Draft - Google Docs 3.3 Other Course Options 3.3.1 Course Sequencing When you have more than one module in a course, you may wish to ensure learners can only access these modules in the order you have set. LearnUpon has a course sequencing option which, if enabled, will ensure learners must complete the modules in order and can only access the next module in the course by completed/passed the previous module. To enable course sequencing: 1. 2. 3. 4. 5. Select “Courses” from the primary navigation menu Click into the course you wish to edit Select “Content” from the secondary navigation menu Switch the “Sequence your content” option to on (Fig 3.71) Click “Save” Fig 3.71: Sequencing your Content 3.3.2 Module Release Dates LearnUpon allows you to set and control release dates for modules within a course. i.e. The date/time when learners enrolled in the course can access that module. This feature allows you to effectively customize the duration of your courses. To use this feature, you must first enable it in settings: 1. Select “Settings” from the primary navigation menu 2. Click into “Courses” and then “General Settings” 68 https://docs.google.com/document/d/1fmIPxweSk8QnUuDDMmwHcNwpyBAIkrliICebJeSVSRg/edit#bookmark=id.gjdgxs 68/139 8/8/2019 LearnUpon Admin Guide - Final Draft - Google Docs 3. Under content settings, switch “Enable module release dates” slider to on (Fig 3.72) Fig 3.72: Enable Module Release Dates under Settings Now, from within your course content page, click on the card action menu next to each module. Select “Edit Release Date” (Fig 3.73) and add a specific date and time when your learners will be able to access the module. Fig 3.73: Editing the Release Date for a Module 69 https://docs.google.com/document/d/1fmIPxweSk8QnUuDDMmwHcNwpyBAIkrliICebJeSVSRg/edit#bookmark=id.gjdgxs 69/139 8/8/2019 LearnUpon Admin Guide - Final Draft - Google Docs 3.3.3 Course & Module Copying LearnUpon allows you to copy your courses and modules within your Portal (e.g. for reuse etc.) or across portals if using multiple portals. Copying a course will copy across both the content and settings attached to the course. Within your existing portal, you can also copy the following modules into another course: 1. 2. 3. 4. 5. Exams (including settings and questions) Surveys (including settings and questions) Assignments (including any associated media) ILT sessions (including webinars) Page Modules (Text & Images, Documents, Audio, Video) You can any of the above-mentioned modules by clicking card action menu next to the module and selecting the “Create a Copy” option (Fig 3.74): Fig 3.74: Creating a Copy of a Module Clicking “Create a Copy” takes you to a drop-down menu of all draft courses. Select the appropriate destination course and the module will be copied over. Copying Questions Pools You can also copy a question pool within your existing portal, which can be useful if you wish to amend or tweak an existing question pool. To copy a question pool: 1. 2. 3. 4. Select “Library” from the primary navigation menu Select “Question Pools” from the secondary navigation menu Click the card action menu next to the question pool you wish to copy Select “Create a Copy” (Fig 3.75) 70 https://docs.google.com/document/d/1fmIPxweSk8QnUuDDMmwHcNwpyBAIkrliICebJeSVSRg/edit#bookmark=id.gjdgxs 70/139 8/8/2019 LearnUpon Admin Guide - Final Draft - Google Docs Fig 3.75: Creating a copy of a question pool Copying Courses to other Portals If you are an administrator of more than one portal (i.e. on a multi-portal plan), you can copy courses from one portal to another. To do this: 1. Select “Courses” from the primary navigation menu 2. Click the card action menu next to the course you wish to copy and select “Copy to…” (Fig 3.76) 3. You will be presented with a drop-down menu of your portals. Select the appropriate destination portal (this will default to your current portal) 4. Lastly, you will also choose if you wish the course to appear in either draft or published format. Fig 3.76: Copying a course across portals 71 https://docs.google.com/document/d/1fmIPxweSk8QnUuDDMmwHcNwpyBAIkrliICebJeSVSRg/edit#bookmark=id.gjdgxs 71/139 8/8/2019 LearnUpon Admin Guide - Final Draft - Google Docs 3.3.4 Exporting Course Data A useful feature in LearnUpon is the ability to export a listing of your courses for analysis or sharing with third parties etc. This is a CSV file containing information on each of your courses (e.g. name, description, objectives, version, course owner, date created, # of modules, # of enrollments etc.). To downloaded this file: 1. Select “Courses” from the primary navigation menu 2. Click the “Action” button and select “Export to Excel” (Fig 3.77) 3. You will be asked to download and save the exported CSV file Fig 3.77: Exporting a course listing 3.3.5 Assigning Instructors to a Course A course may have one or more instructors assigned to it. Learn more about the instructor role in Section 7.1. To assign one or more instructors to a course: 1. 2. 3. 4. 5. Select “Courses” from the primary navigation menu Click into the appropriate course you wish to edit Select “instructors” from the secondary navigation menu (Fig 3.78) Click the actions button and select “Assign instructors” A pop-up box will appear with a list of all possible instructors. Select one or more instructor to assign to the course and click “Assign.” Fig 3.78: Assigning an instructor to a Course 72 https://docs.google.com/document/d/1fmIPxweSk8QnUuDDMmwHcNwpyBAIkrliICebJeSVSRg/edit#bookmark=id.gjdgxs 72/139 8/8/2019 LearnUpon Admin Guide - Final Draft - Google Docs 3.4 Publishing a Course Once you have finished creating your course and setting up exams, etc., we recommend previewing the course to ensure your content is set up to your liking. To preview a course: 1. 2. 3. 4. Select “Courses” from the primary navigation menu Click into the course you wish to preview Click the “Action” button Select “Preview Course” from the dropdown options You can now preview your course to replicate how your learners will experience it. If all is in order, congratulations - you are ready to publish your course! To publish a course: 1. 2. 3. 4. Select “Courses” from the primary navigation menu Click into the course you wish to publish Click the “Action” button Select “Publish Course” from the dropdown options (Fig 3.80) Fig 3.80: Publishing a course 73 https://docs.google.com/document/d/1fmIPxweSk8QnUuDDMmwHcNwpyBAIkrliICebJeSVSRg/edit#bookmark=id.gjdgxs 73/139 8/8/2019 LearnUpon Admin Guide - Final Draft - Google Docs The status of your course will now have changed from “Draft” to “Published” (or “Sellable” or “Cataloged” if you enabled the course to be displayed in the storefront and/or catalog). Fig 3.81: Using the Filter Courses Options 3.4.1 Course Re-versioning It is important to note that if you need to make any structural changes to a course after it has been published, a re-version is required. Course re-versioning creates a new version of a published course and is required when adding/ deleting modules, exam questions, new SCORM or Tin Can content etc. Remember, course re-versioning only applies to published courses. To re-version a course: 1. Select “Courses” from the primary navigation menu 2. Click into the published course you wish to re-version 3. On the course info page, click the action button 74 https://docs.google.com/document/d/1fmIPxweSk8QnUuDDMmwHcNwpyBAIkrliICebJeSVSRg/edit#bookmark=id.gjdgxs 74/139 8/8/2019 LearnUpon Admin Guide - Final Draft - Google Docs 4. Select “Create New Version” from the dropdown options (Fig 3.82) Fig 3.82: How to Re-Version a Course For further detailed information on re-versioning courses, please refer to the LearnUpon Knowledge Base. End of Section - Click to return to Table of Contents 75 https://docs.google.com/document/d/1fmIPxweSk8QnUuDDMmwHcNwpyBAIkrliICebJeSVSRg/edit#bookmark=id.gjdgxs 75/139 8/8/2019 LearnUpon Admin Guide - Final Draft - Google Docs 4. Learning Paths A Learning Path is a collection of courses combined together. Much like modules are the building blocks of courses, courses are the building blocks of learning paths. Learners can receive their certification on completion of the entire learning path. As not all our customers will use learning paths, they are disabled by default in your LearnUpon portal. However, if you would like to enable them, please follow these steps: 1. Select “Settings” from the primary navigation menu 2. Select “Courses” and then “General Settings” 3. Under “Content Settings”, switch the “Enable Learning Paths” slider to on (Fig 4.01) Fig 4.01: Enable Learning Paths in Settings To create a new learning path: 1. 2. 3. 4. Select “Courses” from the primary navigation menu Select “Learning Paths” from the secondary navigation menu (Fig 4.02) Click the “Add New L. Path” button on the top right-hand side (Fig 4.02) Name your learning path and add keywords for easier searching Fig 4.02: Creating a new Learning Path Info You will be taken to the Learning Path “Info” page where you can add details, set due dates/reminders, and adjust additional settings. 76 https://docs.google.com/document/d/1fmIPxweSk8QnUuDDMmwHcNwpyBAIkrliICebJeSVSRg/edit#bookmark=id.gjdgxs 76/139 8/8/2019 LearnUpon Admin Guide - Final Draft - Google Docs Fig 4.03: Learning Path Info Page & Secondary Navigation Menu Courses To add a course to your learning path: 1. 2. 3. 4. Select “Courses” from the secondary navigation menu above (Figs 4.03) Click the “Add Courses to Path” button (top right-hand side) Select the course you wish to include and click “Add” Repeat to add further courses as required Once your courses are added, you can choose how learners progress through the learning path. You can select from one of two options regarding what is required to complete the learning path. The learning path can be completed: ✓ “By completing all courses, as per the rules set below on the courses list” - the default option, which requires learners to complete all courses in a learning path in order to complete it. ✓ “By completing or passing certain number of courses on the list below” - the learner only needs to complete a specified number of Courses (e.g. 10 out of 12) to complete the learning path. Path Completion 77 https://docs.google.com/document/d/1fmIPxweSk8QnUuDDMmwHcNwpyBAIkrliICebJeSVSRg/edit#bookmark=id.gjdgxs 77/139 8/8/2019 LearnUpon Admin Guide - Final Draft - Google Docs Once added, you can re-order your courses as required by dragging and dropping. There are also several options concerning when learners will be enrolled on each course in the learning path. These options are accessed by clicking the card action menu beside each course within the learning path and clicking “Set Progression” or by clicking the highlighted progression method under the course name. (Fig 4.04). Fig 4.04: Accessing the Card Action Menu to Set Progression of a Course For each course, you can select when the learner is enrolled from the following options: ✓ Immediately - this option is only available for the first course listed in the learning path (if using sequential paths). It allows a learner to launch a course as soon as they have been enrolled on the learning path. ✓ On a Specific Date - available for any course on a learning path, this option enables a learner to be enrolled on a course on a specified date. ✓ Days after Path Enrollment - available for any course on a learning path, this option enables a learner to be enrolled on a course a specified number of days after their initial learning path enrollment. ✓ Only if Previous Passed - this option can be applied to any course in a sequenced learning path, apart from the first course. It indicates that a learner cannot access the next course in the learning path unless they have completed and passed the previous one. 78 https://docs.google.com/document/d/1fmIPxweSk8QnUuDDMmwHcNwpyBAIkrliICebJeSVSRg/edit#bookmark=id.gjdgxs 78/139 8/8/2019 LearnUpon Admin Guide - Final Draft - Google Docs ✓ If Previous Passed or Failed - as above but the learner has to complete, but not pass, the previous course to progress. ✓ Delay Enrollment - below the progression options, you will also see a box allowing you to delay enrollment for a set number of days. This option allows you to restrict the learner from enrolling in the following course until a number of days, that you set, have elapsed. Fig 4.05: Setting the “Delay Enrollment” option Once you are satisfied that all necessary courses have been added to your learning path and the appropriate settings are in place, you are ready to publish it. To publish a learning path: 1. Click the action button on the “Info” tab 2. Click “Publish Path” (Fig 4.05) Fig 4.06: Publishing a learning path 79 https://docs.google.com/document/d/1fmIPxweSk8QnUuDDMmwHcNwpyBAIkrliICebJeSVSRg/edit#bookmark=id.gjdgxs 79/139 8/8/2019 LearnUpon Admin Guide - Final Draft - Google Docs Fig 4.07: Learning Path - Other Secondary Navigation Menu Options End of Section - Click to return to Table of Contents 80 https://docs.google.com/document/d/1fmIPxweSk8QnUuDDMmwHcNwpyBAIkrliICebJeSVSRg/edit#bookmark=id.gjdgxs 80/139 8/8/2019 LearnUpon Admin Guide - Final Draft - Google Docs 5. Library The library in LearnUpon is where all your content is stored for reusability. Any content you create and add to a course will automatically be stored in the library. All question pools created or resources uploaded are automatically stored here, too. You can add content directly to the library as follows: 1. Select “Library” from the primary navigation menu 2. From the secondary navigation menu, select the type of content you wish to add: ✓ ✓ ✓ ✓ Modules Question Pools SCORMs and Tin Cans Resources 3. Click the “Action” button (Fig 5.01) to add your content Fig 5.01: Adding a New Module to the Library When you click on any of the secondary navigation menu options, you can view all content stored for that content type e.g. if you click “Question Pools”, you will see a list of all question pools stored within your portal. You can edit your content by either clicking into it or clicking the card action menu next to it and selecting “Edit”. You can also quickly remove or create a copy of your content by clicking the card action menu next to the content type and selecting “Remove” or “Create a Copy”. If creating a copy, you will be asked to rename the copied version and click “Save”. 81 https://docs.google.com/document/d/1fmIPxweSk8QnUuDDMmwHcNwpyBAIkrliICebJeSVSRg/edit#bookmark=id.gjdgxs 81/139 8/8/2019 LearnUpon Admin Guide - Final Draft - Google Docs Search A useful function to be aware of when browsing the library is the secondary search functionality. By clicking the search icon (Fig 5.02), you can enter a search term and quickly view results e.g. in this example, finding a particular question pool quickly. Fig 5.02: Library Secondary Search Option 5.1 Resources A resource is non-course-specific content that you wish to make available to your learners at all times when they are logged into the portal. The learner can access the resource at all times through the “Resources” option on their primary navigation menu (Fig 5.03) Fig 5.03: Learner Resources Option on Primary Navigation Menu To upload a resource: 1. 2. 3. 4. 5. Select “Library” from the primary navigation menu Select “Resources” from the secondary navigation menu Click the “Add resource” button (Fig 5.04) Name the resource and click “Save” Click “Upload File” to search and select the content you wish to upload 82 https://docs.google.com/document/d/1fmIPxweSk8QnUuDDMmwHcNwpyBAIkrliICebJeSVSRg/edit#bookmark=id.gjdgxs 82/139 8/8/2019 LearnUpon Admin Guide - Final Draft - Google Docs Fig 5.04: Adding a Resource On this page, you will see options to add a description to your resource, control accessibility, and assign a category. To make the resource viewable to your learners, you must switch on “Show on resource tab” slider. You can also restrict access to the resource by group, where only members of the group or groups you select can see the resource. (Fig 5.05). Fig 5.05: Setting Accessibility Options Fig 5.06: Resource Information and Shareable URL End of Section - Click to return to Table of Contents 83 https://docs.google.com/document/d/1fmIPxweSk8QnUuDDMmwHcNwpyBAIkrliICebJeSVSRg/edit#bookmark=id.gjdgxs 83/139 8/8/2019 LearnUpon Admin Guide - Final Draft - Google Docs 6. Groups One of the most useful and powerful features within LearnUpon is group functionality. A group is a collection of individual users. groups can be very helpful to: ✓ ✓ ✓ ✓ ✓ Manage how courses are assigned to different learners Restrict access to content Delegate responsibility and permissions to managers Filter reports Automate enrollments 6.1 Creating a Group You can create an unlimited number of groups in LearnUpon. To create a new group: 1. Select “Groups” from the primary navigation menu 2. Click the “Add Group” button (top right hand side) 3. Enter a group name (mandatory) and description (optional) and click “Save” Once created, you will see a new secondary navigation menu appear (Fig 6.01). Fig 6.01: Groups - Secondary Navigation Menu You can use this menu to access a number of additional options. To add a User to a group: 1. Select “Users” from the secondary navigation menu (Fig 6.01) 2. Click the “Add User” button (top right hand side) 3. Search and select the relevant user(s) and click “Add to Group” 84 https://docs.google.com/document/d/1fmIPxweSk8QnUuDDMmwHcNwpyBAIkrliICebJeSVSRg/edit#bookmark=id.gjdgxs 84/139 8/8/2019 LearnUpon Admin Guide - Final Draft - Google Docs You will now see the user listed as a group member. You can add an unlimited number of users to a group. If you click into one of the panels under “Total Users” (Fig 6.02), you can see a breakdown of total/active/pending users. Fig 6.02: Users Panel To assign a manager to a group: 1. Select “Managers” from the secondary navigation menu (Fig 6.01) 2. Click the “Add Manager to Group” button 3. Search and select the relevant manager(s) and click “Save” It is important to note that a manager can manage more than one group, and a group can have more than one manager assigned to it. You can also batch upload large numbers of users to a group by selecting “Groups” from the primary navigation dropdown menu and clicking the “Batch Upload” button (top right hand side). For detailed information on this process, please see Section 7.2. 6.2 Restricting Access by Group Another useful feature of groups is that they can be used to control and restrict access to courses when displayed in the catalog (an area enabling your learners to browse and self-enroll in courses). For detailed information on using the catalog, please see Section 9. 85 https://docs.google.com/document/d/1fmIPxweSk8QnUuDDMmwHcNwpyBAIkrliICebJeSVSRg/edit#bookmark=id.gjdgxs 85/139 8/8/2019 LearnUpon Admin Guide - Final Draft - Google Docs You may recall from Section 3.1 that when creating a course, you can enable it to be displayed in the catalog under the course Info > catalog setting. However, you can also restrict access so that only certain learners (i.e. group members) can access the course. To do this, under “Further restrict access by Group?” (Fig 6.03), search and select the relevant group(s) and click “Save”. Fig 6.03: Restricting Access by Group Now, only learners that are members of the selected group(s) will be able to view the course in their catalog and self-enroll in it. 86 https://docs.google.com/document/d/1fmIPxweSk8QnUuDDMmwHcNwpyBAIkrliICebJeSVSRg/edit#bookmark=id.gjdgxs 86/139 8/8/2019 LearnUpon Admin Guide - Final Draft - Google Docs 6.3 Auto-Assign Rules LearnUpon has a function allowing users to be automatically assigned to specific groups based on certain criteria. This is an extremely powerful tool to help streamline the enrollment process, as new users added to existing groups will automatically be enrolled in any courses the group is currently enrolled in. The following criteria can be used with the auto-assign function: - custom user data - email domain - any user - membership type (only appears if using association settings) The steps below outline the process for creating an auto-assign rule: 1. 2. 3. 4. Select “Settings” from the primary navigation menu. Click “Users” and then “Auto-Assign Rules”. Click the “New Rule” button. Name the rule and select one of the below criteria. a. If selecting “Custom User Data”, select your field and then the corresponding desired value. b. If selecting “Email Domain”, enter your desired email domain(s). c. If selecting “Membership Type”, select your desired membership category. 5. Start typing the name of the group, then select from the list which group or groups you would like the users who meet the above criteria to be assigned to. 6. Select whether the rule will apply only to new users added, or to all existing users as well. 7. Click “Save.” 87 https://docs.google.com/document/d/1fmIPxweSk8QnUuDDMmwHcNwpyBAIkrliICebJeSVSRg/edit#bookmark=id.gjdgxs 87/139 8/8/2019 LearnUpon Admin Guide - Final Draft - Google Docs Fig 6.04: Creating an Auto-Assign Rule End of Section - Click to return to Table of Contents 88 https://docs.google.com/document/d/1fmIPxweSk8QnUuDDMmwHcNwpyBAIkrliICebJeSVSRg/edit#bookmark=id.gjdgxs 88/139 8/8/2019 LearnUpon Admin Guide - Final Draft - Google Docs 7. Users 7.1 User Types There are four main user types in LearnUpon: 1. Administrator: An administrator has full control over a portal and can access/edit all content and settings within it. While there is no limit on the number of administrators you can have, we recommend that you keep the number relatively small. This makes it easier to control who can create courses, enroll learners, etc. If there are many administrators, you may find it difficult to identify who did what e.g. delete a course that should not have been deleted. 2. Instructor: instructors can be assigned to one or more courses and have the ability to run reports on those courses, correct assignments, manage ILT sessions (if you are using this feature) and/or edit/create content (if they are granted permission to do so via their User Profile page). For courses on which they instruct, an instructor can: ✓ ✓ ✓ ✓ View course details and update some course options such as the valid period, whether instructor messaging is enabled etc. View course enrollments Manually mark a learner as complete Run the course status and exam reports 3. Manager: Managers are assigned to groups (as opposed to courses) and can be granted each of the permissions listed below. Once assigned to a group, a manager can: ✓ ✓ ✓ ✓ View group members, edit their details and get an overview of how each member is progressing on their assigned courses Enroll members in courses and run reports on group progress View a breakdown by course of their group’s progress and certificates Manually mark group members as complete 4. Learner: This is the default user type with the least number of permissions. Learners can login, launch courses and view resources (if available), self-enroll in courses through their catalog (if enabled), view their course history/ certificates/ learning credits, and message instructors (when enabled). 89 https://docs.google.com/document/d/1fmIPxweSk8QnUuDDMmwHcNwpyBAIkrliICebJeSVSRg/edit#bookmark=id.gjdgxs 89/139 8/8/2019 LearnUpon Admin Guide - Final Draft - Google Docs 7.2 Add Users There are a number of methods to add users to your LearnUpon portal. These include: ✓ ✓ ✓ ✓ Create user Invite user Batch upload users User self-registration Each of these options is discussed in detail below. To access the first three options: 1. Select “Users” from the primary navigation menu 2. Click the “Action” button and select “Create”, “Invite” or “Batch Upload” (Fig 7.01). Fig 7.01: How to Create, Invite or Batch Upload Users Create User(s) When you select this option, you manually create a new user by entering their first and last name, email address, user type, and permissions (If instructor or manager is chosen). You must specify how you wish the new user to receive their login details. The default option is that LearnUpon will send them an invite email containing a link, which the new user clicks to set their password before logging in. Alternatively, you can create a password for the new user and provide it to them. If you do this, it is recommended that you enable the “User must change password on login” option (Fig 7.02). 90 https://docs.google.com/document/d/1fmIPxweSk8QnUuDDMmwHcNwpyBAIkrliICebJeSVSRg/edit#bookmark=id.gjdgxs 90/139 8/8/2019 LearnUpon Admin Guide - Final Draft - Google Docs Fig 7.02: User Must Change Password on Login Option If you scroll down, you can also set an optional expiry date for the user, add the user to an existing group, or enter custom user data for the user (if you have this enabled under settings - see Section 14). Invite User(s) Inviting users is a quick way to add a few users to LearnUpon at one time. When you click this option, you will be asked to enter one or more email addresses, select the user type to be created (the same user type must apply to all), and click “Invite” (Fig 7.03). The new user(s) will be sent an email with a link to confirm their account. On first log in, the new user must set their password and complete their user profile. Fig 7.03: Inviting Users to LearnUpon 91 https://docs.google.com/document/d/1fmIPxweSk8QnUuDDMmwHcNwpyBAIkrliICebJeSVSRg/edit#bookmark=id.gjdgxs 91/139 8/8/2019 LearnUpon Admin Guide - Final Draft - Google Docs Invited users will appear as “Pending Users” until they accept their invitation and confirm their account. You can resend invitations as required through the pending users list found within the secondary navigation menu on the users page. Batch Upload Users If you would like to invite or create large volumes of users at once, LearnUpon allows you to do this through the batch upload feature. This is achieved by uploading a file to LearnUpon with all the relevant user data. LearnUpon provides a sample file, which you download and then populate with your data. To batch upload users: 1. Select “Users” from the primary navigation menu 2. Click the “Action” button and select “Batch Upload” 3. Click “download an example file” for a template where you will import your data 4. Specify your preferred options regarding sending invites to new users (the default) or instead creating new users and setting their password. You can also set options here for automatically adding new users to groups and/or enrolling them in courses. 5. Click “Upload File” to select your user file to upload (Fig 7.04) 92 https://docs.google.com/document/d/1fmIPxweSk8QnUuDDMmwHcNwpyBAIkrliICebJeSVSRg/edit#bookmark=id.gjdgxs 92/139 8/8/2019 LearnUpon Admin Guide - Final Draft - Google Docs Fig 7.04: Batch Uploading a File of users Group Sync during Batch Upload During the batch upload process, you may wish to make quick, easy adjustments to your portal group memberships for many users at once e.g. adding and removing users from groups en masse. You can do this using “Group Sync” functionality - by adding a column entitled “group_sync” to your batch upload file (Fig 7.05). Fig 7.05: Using Group Sync Functionality Group sync ensures that users are members of only the groups listed beside their name in in the “group_sync” column. Importantly, if the column is left black for a particular user, that user will be removed from all their groups. Therefore, the group sync feature should be used 93 https://docs.google.com/document/d/1fmIPxweSk8QnUuDDMmwHcNwpyBAIkrliICebJeSVSRg/edit#bookmark=id.gjdgxs 93/139 8/8/2019 LearnUpon Admin Guide - Final Draft - Google Docs with caution! Once you have uploaded your CSV file, you will see there are also two new configurable options on the batch upload page (Fig 7.06): 1. Perform user/group upload sync?: this will need to be enabled for your sync to be actioned in LearnUpon. 2. Perform course unenrollments during user/group sync?: if enabled, this will unenroll your user from courses they were originally enrolled in via their (soon to be removed) group memberships. Fig 7.06: Using Group Sync Functionality Note: Users batch uploaded and invited with a “group_sync” column included in the CSV file will only have groups assigned by this feature (as they will not already be in groups so cannot be removed). Group sync is primarily intended as a way to update existing users in your portal, and will not work for pending/invited users i.e. these users can only be added to groups when first invited, and cannot be removed from them using this feature until the invite is accepted. User Self-Registration You can also allow users to self-register on your portal without the need to create or invite them. To enable this option: 1. Select “Settings” from the primary navigation menu 2. Click “Users” and then “General Settings” 3. Switch the “Allow users to self-register” slider option to on (Fig 7.07). Fig 7.07: Setting to Allow Users to Self-Register Here, you can also decide whether or not you want users who self-register to first confirm their account via an email confirmation. We recommend that you always enable this option as it helps prevent spam or bot sign-ups to your portal. You can also make profile completion on login mandatory under this setting. Once you enable self-registration, potential new users can sign-up for an account on your login screen (Fig 7.08). 94 https://docs.google.com/document/d/1fmIPxweSk8QnUuDDMmwHcNwpyBAIkrliICebJeSVSRg/edit#bookmark=id.gjdgxs 94/139 8/8/2019 LearnUpon Admin Guide - Final Draft - Google Docs Fig 7.08: User Self-Registration via Login Screen 7.3 User Profiles When you select “Users” from the primary navigation menu, you are taken to the main users page, which lists all registered users in your portal. When you click on a user’s name, you are brought to that user’s profile page. Fig 7.09: Quick Links to User Information Once you click into a user’s profile, you are taken to the user profile page (Fig 7.10). 95 https://docs.google.com/document/d/1fmIPxweSk8QnUuDDMmwHcNwpyBAIkrliICebJeSVSRg/edit#bookmark=id.gjdgxs 95/139 8/8/2019 LearnUpon Admin Guide - Final Draft - Google Docs Fig 7.10: The User Profile Page The user profile page contains three sections (via the secondary navigation menu - Fig 7.10). These are “Info, Enrollments, and Groups.” Info The “Info” page contains basic user info (name & email address), account details (creation date, last sign-in, number of sign-ins etc.) and links to additional options including: ✓ ✓ ✓ Settings - this is where you can set the user type and apply permissions (Fig 7.11) Custom User Data - here, you can access and edit this data (if using this feature) Recent Activity - here, you can track the user’s behavior within LearnUpon Fig 7.11: Setting a User to Manager and applying permissions Enrollments Selecting “Enrollments” from the secondary navigation menu displays a list of all courses (and learning paths) on which the user is enrolled (Fig 7.12). 96 https://docs.google.com/document/d/1fmIPxweSk8QnUuDDMmwHcNwpyBAIkrliICebJeSVSRg/edit#bookmark=id.gjdgxs 96/139 8/8/2019 LearnUpon Admin Guide - Final Draft - Google Docs Fig 7.12: The User Enrollments Page Here, you can view the due date, status and progress of the user for each course on which they are enrolled. You can also click into each course to view its component modules and the user’s progress on them. Finally, you can click the card action menu next to each enrollment (Fig 7.12) to access a number of actions you can take: ✓ ✓ ✓ ✓ ✓ View Details - to view course modules and learner progress Un-enroll - to un-enroll the learner from the course Set Complete - to mark the learner as having completed the course Set Expiry Date - to set an expiry date for the learner to complete the course Edit Due Date - to change the due date for the course On the enrollments page, you can also click into the user’s “Completed Courses” by selecting this from the card option (Fig 7.13) to view the completion date, pass/fail status, and exam score (if any). Fig 7.13: Card Option - Completed Courses Groups The third item on the user profile secondary navigation menu is “Groups” (Fig 7.14). By clicking here, you can view all groups of which the user is a member. You can also add a user to a new group (by searching and selecting it) or remove them from an existing group. 97 https://docs.google.com/document/d/1fmIPxweSk8QnUuDDMmwHcNwpyBAIkrliICebJeSVSRg/edit#bookmark=id.gjdgxs 97/139 8/8/2019 LearnUpon Admin Guide - Final Draft - Google Docs Fig 7.14: Adding / Removing the user from Groups End of Section - Click to return to Table of Contents 98 https://docs.google.com/document/d/1fmIPxweSk8QnUuDDMmwHcNwpyBAIkrliICebJeSVSRg/edit#bookmark=id.gjdgxs 98/139 8/8/2019 LearnUpon Admin Guide - Final Draft - Google Docs 8. Enrollments Enrolling learners on courses in LearnUpon is very straightforward. To create a new enrollment: 1. Select “Enrollments” from the primary navigation menu 2. Search and select one or more courses (or learning paths) you wish to create the enrollment for 3. Search and select one or more users or groups 4. Click “Enroll” (Fig 8.01) Fig 8.01: Creating an Enrollment Your learner(s)/ group(s) will now be enrolled in the course(s)/ learning path(s) selected. If enrollment emails are enabled (within Settings), each learner will receive an email confirming the enrollment with a link to launch the course (Fig 8.02). 99 https://docs.google.com/document/d/1fmIPxweSk8QnUuDDMmwHcNwpyBAIkrliICebJeSVSRg/edit#bookmark=id.gjdgxs 99/139 8/8/2019 LearnUpon Admin Guide - Final Draft - Google Docs Fig 8.02: Sample Enrollment Email Fig 8.03: Courses Page - Quick Link to Enrollment Information Fig 8.04: Users Page – Quick Link to Enrollment Information End of Section - Click to return to Table of Contents 100 https://docs.google.com/document/d/1fmIPxweSk8QnUuDDMmwHcNwpyBAIkrliICebJeSVSRg/edit#bookmark=id.gjdgxs 100/139 8/8/2019 LearnUpon Admin Guide - Final Draft - Google Docs 9. Catalog The catalog is where learners can browse and self-enroll on courses, learning paths and/or ILT Sessions. To use the catalog in your portal, you must first enable it. To enable the catalog: 1. 2. 3. 4. Select “Settings” from the primary navigation menu Click “Internal Course Catalog” and then “General Settings” Switch the “Catalog Enabled?” option to on (Fig 9.01) Click “Save” Fig 9.01: Enabling the Learner Catalog On this page, you can also choose how catalog items are ordered, enable ILT calendar browsing (displaying ILT sessions on a calendar display) or hide course release dates. You also have the ability to redirect users once they are enrolled. You can direct them back to the learner dashboard, the catalog, or directly into the course description. Once enabled, courses can be displayed in the catalog and “Catalog” will appear as an option on the learner’s primary navigation menu (Fig 9.02). Fig 9.02: Learner Primary Navigation Menu - Catalog Option Once a course, learning path or ILT session is created, you can choose to display it in the learner’s catalog and also control, using group functionality, which learners can see the course, learning path and/or ILT session in their catalog. Please see Section 3.1 > Catalog (Fig 3.07) for details on how to do this. 101 https://docs.google.com/document/d/1fmIPxweSk8QnUuDDMmwHcNwpyBAIkrliICebJeSVSRg/edit#bookmark=id.gjdgxs 101/139 8/8/2019 LearnUpon Admin Guide - Final Draft - Google Docs When a learner clicks into their catalog, they are taken to the following screen (Fig 9.03): Fig 9.03: Learner View - Catalog Here, the learner can: 1. Choose “Courses”, “Learning Paths” or “Sessions” from the secondary navigation menu to browse all content made available to them for self-enrollment. 2. Filter the catalog by category (based on the course and resource category options created in settings and assigned to your courses/learning paths). 3. Show all courses in the catalog or just those available for enrollment. 4. Filter courses by release date - courses released either before or after a specific date. 5. If a learner is enrolled in a course, an overlay will appear on the course thumbnail showing the learner’s current status: Enrolled, In Progress, or Passed. 6. Clicking the “Enroll” button allows a learner to self-enroll in a course. If the learner clicks the course title, they will be taken to the course description page where they can find information about the course. Under the secondary navigation menu (Fig 9.04), along with the description, they can view: ✓ ✓ ✓ Content - detail on each of the modules within the course Certs & Credits - detail on any certification or learning credits awarded Reviews - browse any reviews submitted by previous learners 102 https://docs.google.com/document/d/1fmIPxweSk8QnUuDDMmwHcNwpyBAIkrliICebJeSVSRg/edit#bookmark=id.gjdgxs 102/139 8/8/2019 LearnUpon Admin Guide - Final Draft - Google Docs Fig 9.04: Learner View after clicking into a Cataloged Course Your learners can also enroll in the course from this page. Once a learner enrolls on a course, learning path or ILT session through the catalog, it will display in their dashboard (under “Enrolled Courses”) for them to launch and complete at their convenience. 9.1 Catalog Banners Catalog banners provide further options for branding, promotion and communication, specifically within your catalog. They have the same functionality as dashboard banners (Section 2.2) but exist independently and only appear to learners within the catalog section. They can be customized to contain rotating multimedia, image or (standalone) centered content banners. To enable/edit catalog banners, click into ‘Settings > Internal Course Catalog > Banners’ (Fig 9.05). Fig 9.05: Enabling and Editing Catalog Banners You will then be taken to the banner editing screen. For full detail on how to edit and enable the different banner types, please see Section 2.2. End of Section - Click to return to Table of Contents 103 https://docs.google.com/document/d/1fmIPxweSk8QnUuDDMmwHcNwpyBAIkrliICebJeSVSRg/edit#bookmark=id.gjdgxs 103/139 8/8/2019 LearnUpon Admin Guide - Final Draft - Google Docs 10. Client Portals & Licensing 10.1 Client Portals LearnUpon allows you to create client portals and license courses to those portals. A client portal is a sub-portal of your main (parent) portal that can be branded and customized for a particular client or alternative user group. The client portal has its own URL, separate users, and optional separate administrator(s). To create a new Client Portal: 1. Select “Portals & Licenses” from the primary navigation menu 2. Click “Add Portal” 3. Enter a name, description and subdomain for the new portal (Fig 10.01). The subdomain (colored green in following example) forms part of the URL to access the Portal e.g. http://abcclient.learnupon.com 4. You will also see an option to copy over the settings of the top-level portal. This will copy email settings/templates, welcome messages, SSO Settings, Categories, Catalog settings, and several more options. 5. Click “Save” Fig 10.01: Creating a New Client Portal Once created, you can manage and access your client portals at any time by selecting “Portals & Licenses” from the primary navigation menu. This will take you to a list of your client portals (Fig 10.02) where you can click into a Portal to access it. 104 https://docs.google.com/document/d/1fmIPxweSk8QnUuDDMmwHcNwpyBAIkrliICebJeSVSRg/edit#bookmark=id.gjdgxs 104/139 8/8/2019 LearnUpon Admin Guide - Final Draft - Google Docs Fig 10.02: List of Client Portals You can also navigate between portals via the “Switch Portals” button. Once you click the icon, located in the top-right corner of your screen, you will be presented with a searchable list of all of your Client Portals (and Parent Portal also). See Fig 10.03. Fig 10.03: The Switch Portals Icon 105 https://docs.google.com/document/d/1fmIPxweSk8QnUuDDMmwHcNwpyBAIkrliICebJeSVSRg/edit#bookmark=id.gjdgxs 105/139 8/8/2019 LearnUpon Admin Guide - Final Draft - Google Docs 10.2 Licensing Once you have created a client portal, you have the option to license out courses from your parent portal to your client portals. There are several benefits to doing this: ✓ You can control access to the Licensed Course by specifying: ● ● ✓ the number of Licenses available to the Client Portal i.e. the number of learners within the Client Portal that can enroll in the Course. An expiry date, after which learners within the Client Portal will no longer be able to access the Course. If you make any changes to the Course within your Parent Portal, these changes will automatically trickle down to all Licensed versions of the Course. This can be very useful i.e. if you have the Course licensed to many different Client Portals. To create a new Course License: 1. Select “Clients & Licenses” from the primary navigation menu 2. Select “Licenses” from the secondary navigation menu 3. Click “Add License” (Fig 10.04) Fig 10.04: Add License 4. You will be taken the page displayed in Fig 10.05 5. Select the course(s) and corresponding portal(s) you wish to license to 6. Configure the license options (discussed below). Click “Save.” 106 https://docs.google.com/document/d/1fmIPxweSk8QnUuDDMmwHcNwpyBAIkrliICebJeSVSRg/edit#bookmark=id.gjdgxs 106/139 8/8/2019 LearnUpon Admin Guide - Final Draft - Google Docs Fig 10.05: Adding a New License There are a number of different license options (Fig 10.06): ✓ Allowed to re-sell on store? - this contains three sub-options, which are: o o o Not Allowed - the Client will not be able to display the Course in their Storefront for sale Allowed without price change - the Client will be able to display the Course in their Storefront for sale, but only at the price you have set Allowed with price change - as above but the Client can set the price of the Course when displayed for sale in their Storefront ✓ Number of Enrollments - you can enter the number of enrollments allowed on the Course, or alternatively toggle the “Set Unlimited Enrollments” switch to on. ✓ Expires On - you can set an expiry date for the Licensed Course, after which it will no longer be accessible to Client Portal learners. Alternatively, you can switch the “Set License Open Ended” toggle to on, thereby applying no expiry date. 107 https://docs.google.com/document/d/1fmIPxweSk8QnUuDDMmwHcNwpyBAIkrliICebJeSVSRg/edit#bookmark=id.gjdgxs 107/139 8/8/2019 LearnUpon Admin Guide - Final Draft - Google Docs Fig 10.06: Setting Up License Options Once created, you can edit a Course License at any time. To edit a Course License: 1. 2. 3. 4. Select “Portals & Licenses” from the primary navigation menu Select “Licenses” from the secondary navigation menu Click the Card Action Menu next to the License you wish to edit (Fig 10.07) Click “Edit” Fig 10.07: Editing an Existing License From this “Licenses” page on your Parent Portal, you can also view all Licensed Courses and license usage within each Client Portal (Fig 10.08). This information can be useful in terms of predicting future client License requirements/ renewals etc. Fig 10.08: Viewing Licensed Course Information 108 https://docs.google.com/document/d/1fmIPxweSk8QnUuDDMmwHcNwpyBAIkrliICebJeSVSRg/edit#bookmark=id.gjdgxs 108/139 8/8/2019 LearnUpon Admin Guide - Final Draft - Google Docs End of Section - Click to return to Table of Contents 109 https://docs.google.com/document/d/1fmIPxweSk8QnUuDDMmwHcNwpyBAIkrliICebJeSVSRg/edit#bookmark=id.gjdgxs 109/139 8/8/2019 LearnUpon Admin Guide - Final Draft - Google Docs 11. Certificates In LearnUpon, you can import import, customize, and award certificates to your learners upon completion of a course. Certificates are a great way to reward your learners and recognize their achievements. Once you create your Certificates, they are stored in LearnUpon and can be assigned to any Course and/ or Learning Path. 11.1 Creating a Certificate To create a Certificate, you must first import a template Certificate: 1. 2. 3. 4. 5. Select “Certificates” from the primary navigation menu Click “Add New Certificate” Name your Certificate and click “Upload File” (Fig 11.01) Browse and select a Certificate template to upload Click “Save” Fig 11.01: Importing a Certificate Template Once your template is imported, there are a number of variables you can choose to drag and drop on to your Certificate. These include: ✓ ✓ ✓ First Name First Name, Last Name Course/ Learning Path Title 110 https://docs.google.com/document/d/1fmIPxweSk8QnUuDDMmwHcNwpyBAIkrliICebJeSVSRg/edit#bookmark=id.gjdgxs 110/139 8/8/2019 LearnUpon Admin Guide - Final Draft - Google Docs ✓ ✓ ✓ ✓ ✓ ✓ Completion Date Score Achieved Number of Learning Credits (if enabled) Certificate Expiry Date Unique Certificate ID Any Custom User Data field (if set up in your Portal e.g. Dept, Location etc.) Simply drag and drop these variable fields onto your Certificate image wherever you would like the text to appear. Once placed, you will choose your preferred font size for each variable. Finally, you can preview your Certificate by clicking the “Preview” button in the top right of your screen. See Fig 11.02 for more detail. Fig 11.02: Customizing your Certificate Template Previewing your certificate generates a PDF of the draft (Fig 11.03). You can use this preview feature to adjust your variables (type, size, placement etc.) until you are satisfied with the finished product. 111 https://docs.google.com/document/d/1fmIPxweSk8QnUuDDMmwHcNwpyBAIkrliICebJeSVSRg/edit#bookmark=id.gjdgxs 111/139 8/8/2019 LearnUpon Admin Guide - Final Draft - Google Docs Fig 11.03: Preview of a Sample Certificate Certificates can be printed in Letter format (commonly used in the US) or A4 format (commonly used in Europe) depending on your preference. To select one of these options: 1. 2. 3. 4. Select “Settings” from the primary navigation menu Click “Courses” and then “General Settings” Under “Select paper size for printed certificates”, select “A4” or “Letter” (Fig 11.04) Click “Save” Fig 11.04: Certificate Print Format 112 https://docs.google.com/document/d/1fmIPxweSk8QnUuDDMmwHcNwpyBAIkrliICebJeSVSRg/edit#bookmark=id.gjdgxs 112/139 8/8/2019 LearnUpon Admin Guide - Final Draft - Google Docs 11.2 Linking a Certificate to a Course or Learning Path Once you have created your certificate(s), you will want to link it to your course(s) or learning path(s) so that it will be awarded to the learner upon successful course completion. To link a Certificate to a Course: 1. Select “Courses” from the primary navigation menu 2. Click into the Course to which you wish to add a Certificate 3. Click “Certs & Credits” (Fig 11.05) Fig 11.05: Linking a Certificate to a Course You will be taken to the page displayed in Fig 11.06. Here, you will see a dropdown list of all your saved Certificates. Once you select one and click “Save”, the Certificate is linked to the Course and all learners completing the Course will be awarded the Certificate. Fig 11.06: Certificate Drop Down Menu 113 https://docs.google.com/document/d/1fmIPxweSk8QnUuDDMmwHcNwpyBAIkrliICebJeSVSRg/edit#bookmark=id.gjdgxs 113/139 8/8/2019 LearnUpon Admin Guide - Final Draft - Google Docs You will notice a number of additional options on this page. These include: ✓ Certificate Expires - you can set the Certificate to expire a set number of days after being awarded e.g. you may wish the Certificate to be valid for a set period of time only. ✓ Auto Re-Enroll Learner - you can choose for the learner to be automatically re-enrolled on the Course a set number of days before their Certificate expires. If you enable this option, the learner will be automatically re-enrolled and notified on the set date. ✓ Enabled - this selection simply enables the Auto re-enrollment option. Fig 11.07: Linking Learning Credits to a Course You can also award a Certificate and/ or Learning Credits on completion of a Learning Path (this can be in addition to or instead of any course level Certificates/ Learning Credits you have set up). Simply click on the “Certs & Credits” tab for the relevant Learning Path and follow the same process detailed above. 11.3 Social Sharing of Certificates A fun feature of LearnUpon Certificates is that they can be shared by learners on Social Media via their LinkedIn or Twitter accounts. This enables your learners to push their Certificates to their LinkedIn profiles using LinkedIn's “add to profile” feature or to tweet their 114 https://docs.google.com/document/d/1fmIPxweSk8QnUuDDMmwHcNwpyBAIkrliICebJeSVSRg/edit#bookmark=id.gjdgxs 114/139 8/8/2019 LearnUpon Admin Guide - Final Draft - Google Docs Course completions directly to their Twitter feeds. To enable this sharing feature for your learners: 1. 2. 3. 4. Select “Settings” from the primary navigation menu Click “Courses” and then “Social Sharing” Enable the setting for “LinkedIn” and/or “Twitter” as required (Fig 11.08) Click “Save” Fig 11.08: Turning on Social Sharing within Settings LinkedIn Sharing If LinkedIn sharing is enabled learners can post their certificate(s) to their LinkedIn profile page. To set this up for your learners, you will be asked to enter a LinkedIn URL. To establish that URL, click the “i” icon (Fig 11.09) and then the “LinkedIn Profile” link. Fig 11.09: Setting up LinkedIn sharing for your learners A new tab will open. Under the “Getting Started” section, you must log in to your company LinkedIn account and enter your LinkedIn credentials. Then, enter your company name as it 115 https://docs.google.com/document/d/1fmIPxweSk8QnUuDDMmwHcNwpyBAIkrliICebJeSVSRg/edit#bookmark=id.gjdgxs 115/139 8/8/2019 LearnUpon Admin Guide - Final Draft - Google Docs appears in LinkedIn, a certification name, and click the “Create Button” option (Fig 11.10). You can then copy the “Complete URL” code and paste it into the “API URL” field in LearnUpon (Fig 11.09) and click “Save”. Fig 11.10: Setting up LinkedIn Sharing for your Portal Your learners will now be able to push their Certificates to LinkedIn. Twitter Sharing If Twitter sharing is enabled, learners can tweet their Course completions directly to their Twitter feeds. To enable this, switch the Twitter “enabled?” toggle to on (Fig 11.11). 116 https://docs.google.com/document/d/1fmIPxweSk8QnUuDDMmwHcNwpyBAIkrliICebJeSVSRg/edit#bookmark=id.gjdgxs 116/139 8/8/2019 LearnUpon Admin Guide - Final Draft - Google Docs Fig 11.11: Enabling Twitter Sharing Once enabled, two additional options will appear: ✓ Related accounts - here, you can list Twitter accounts that will be suggested to learners to follow after they have posted a tweet. This is a great way to promote related Twitter feeds to your Portal. Twitter will display at most two suggested accounts (that the learner does not yet already follow). If the learner already follows all the suggested accounts, no accounts will be displayed. ✓ Hashtags - here, you can associate certain hashtags with completion tweets. For example, if you enter “completed,course,finished” here, it will be shown as #completed #course #finished in the learner’s feed. Once saved, a preview of the learner’s tweet will appear (Fig 11.12). 117 https://docs.google.com/document/d/1fmIPxweSk8QnUuDDMmwHcNwpyBAIkrliICebJeSVSRg/edit#bookmark=id.gjdgxs 117/139 8/8/2019 LearnUpon Admin Guide - Final Draft - Google Docs Fig 11.12: Tweet Preview Finally, you can specify a different Promotional URL (Fig 11.13) (i.e. other than the one for your LearnUpon Portal) to be included on any Social Media posts sent from the LearnUpon system. For example, you might enter your company’s corporate website so that followers of your learners on Twitter/ LinkedIn will see that site instead of the learning portal site. Fig 11.13: Alternative Promotional URL End of Section - Click to return to Table of Contents 118 https://docs.google.com/document/d/1fmIPxweSk8QnUuDDMmwHcNwpyBAIkrliICebJeSVSRg/edit#bookmark=id.gjdgxs 118/139 8/8/2019 LearnUpon Admin Guide - Final Draft - Google Docs 12. Reports Reporting functionality in LearnUpon allows you to access and analyze your data, gather insights into your learners’ performance, and help with decision-making relating to your Courses and learners. Your data can be exported and/or scheduled for automated reporting to chosen stakeholders at regular intervals. Reports can be customized using many different filtering options. 12.1 Report Types There are twelve Report types in LearnUpon. These are: ✓ ✓ ✓ ✓ ✓ ✓ ✓ ✓ ✓ ✓ ✓ ✓ Course Status Report - enables you to view learner progress on a specific Course or Courses Course Modules Report - enables you to view learner progress by Module on a specific Course or Courses Course History Report - provides a breakdown of learner Enrollments by Course and completion status. Course Sales Report (only available if you have enabled e-Commerce) - provides a breakdown of Courses sold through your Storefront Learning Paths Report (only available if you have enabled Learning Paths) - enables you to view learner progress on a specific Learning Path Certifications and Credits Report (only available if you have created a Certificate or enabled Credits) - enables you to view Certificates or Credits acquired by learner Exams Report (only available if you have published Exams) - enables you to view a breakdown, by list or chart, of how learners are answering your Exam questions Surveys Report (only available if you have published Surveys) - enables you to view a breakdown, by list or chart, of how learners are answering your Survey questions SCORM Exams/ Interactions Report (only available if you have published SCORM Courses) - enables you to view a breakdown, by list or chart, of learner SCORM exam results Tin Can Exams/ Interactions Report (only available if you have published Tin Can Courses) - enables you to view a breakdown, by list or chart, of learner Tin Can exam results ILT Report (only available if you have enabled Instructor Led Training) - enables you to run an ILT report by Course, User, Instructor or Location. Gamification Report (only available if you have enabled Gamification) - enables you to view Leaderboard and Points History information. To run a report: 1. 2. 3. 4. Select “Reports” from the primary navigation menu Select the Report you wish to run from the menu Set the filter options you wish to apply to your Report Click “Run Report” (Fig 12.01) 119 https://docs.google.com/document/d/1fmIPxweSk8QnUuDDMmwHcNwpyBAIkrliICebJeSVSRg/edit#bookmark=id.gjdgxs 119/139 8/8/2019 LearnUpon Admin Guide - Final Draft - Google Docs Fig 12.01: How to Run a Report Depending on the Report you are running, there exist a number of different filter options: ✓ ✓ ✓ ✓ ✓ ✓ Course - to report on one or more specific Courses User - to report on one of more specific users Output format - chart or transcript Date Range (optional - if no dates are selected, all data is returned) Group - to report on one or more specific Groups Course Status - to report by one or more of the following Course Status: Not Started, In Progress, Pending Review, Completed, Passed, Failed and/or Past Due 120 https://docs.google.com/document/d/1fmIPxweSk8QnUuDDMmwHcNwpyBAIkrliICebJeSVSRg/edit#bookmark=id.gjdgxs 120/139 8/8/2019 LearnUpon Admin Guide - Final Draft - Google Docs Fig 12.02: Filter Reports by Custom User Data Once you run a report, a summary of results is displayed along the top followed by detailed individual records beneath (Fig 12.03). Fig 12.03: Summary of Results followed by Individual Records You can click of any of the summary results cards to further filter the detailed records displayed beneath. A very useful feature on the detailed record results screen is the ability to directly message a learner(s), amend their Course Expiry Date, or reset their Course Due Date. To do this, tick the checkbox beside the relevant learner (Fig 12.04) and click the Message icon to send a direct message, the Calendar icon to change the Expiry date, or the Clock icon to reset the Course Due Date. 121 https://docs.google.com/document/d/1fmIPxweSk8QnUuDDMmwHcNwpyBAIkrliICebJeSVSRg/edit#bookmark=id.gjdgxs 121/139 8/8/2019 LearnUpon Admin Guide - Final Draft - Google Docs Fig 12.04: 12.2 Exporting Report Data All LearnUpon Reports can be exported to PDF (for printing) or to Excel (for granular detail and analysis). Export options can be found at the bottom of the Reports screen (Fig 12.05): Fig 12.05: Exporting Reports - Options An export to PDF will by default contain your logo and colors (Fig 12.06). 122 https://docs.google.com/document/d/1fmIPxweSk8QnUuDDMmwHcNwpyBAIkrliICebJeSVSRg/edit#bookmark=id.gjdgxs 122/139 8/8/2019 LearnUpon Admin Guide - Final Draft - Google Docs Fig 12.06: Export to PDF - Branding & Colors For the most detailed (granular) data, it is recommended to export your Report to Excel e.g. the table in Fig 12.07 outlines the data available from a Course Status Report once exported to Excel. enabled expires course_name enrolled started last_accessed last_accessed_module completed pass_mark score status can_re-attempt? percentage complete Expiration date Custom Fields Yes / No Yes / No Course Name (Text) Date Date Date Module Name (Text) Date % % Passed / Not Started / In Progress Yes / No % Date Free Text / or Selected from drop down Fig 12.07: Export to Excel - Course Status Report Granular Data 12.3 Scheduling Reports LearnUpon also has very useful functionality allowing you to schedule your Reports to run automatically (at set intervals) and be sent to specified stakeholders. 123 https://docs.google.com/document/d/1fmIPxweSk8QnUuDDMmwHcNwpyBAIkrliICebJeSVSRg/edit#bookmark=id.gjdgxs 123/139 8/8/2019 LearnUpon Admin Guide - Final Draft - Google Docs This feature enables you to schedule any Report to run automatically, either: ✓ ✓ ✓ Daily Weekly - you select the day of the week that the Report should run Monthly - you select the date each month that the Report should run After you run a Report, in addition to options to export it to Excel or PDF, you will notice a “Schedule” button appears (Fig 12.08). Fig 12.08: How to Schedule a Report If you click the “Schedule” button, you will be taken to the page displayed in Fig 12.09. Here, you can set the frequency of your Scheduled Report. Fig 12.09: Setting the Frequency of a Scheduled Report Once you have selected the Report frequency, you can decide which stakeholders are to receive it. This is achieved by selecting from any existing user in your Portal or by entering an external email address (Fig 12.10). The Reports will arrive as a zip file containing both Excel and PDF formats. 124 https://docs.google.com/document/d/1fmIPxweSk8QnUuDDMmwHcNwpyBAIkrliICebJeSVSRg/edit#bookmark=id.gjdgxs 124/139 8/8/2019 LearnUpon Admin Guide - Final Draft - Google Docs Fig 12.10: Selecting Schedule Report Recipients Fig 12.11: Viewing your Scheduled Reports Finally, Administrators can also turn on two daily reports in Settings. These are: ✓ ✓ Daily Completion Report - a summary of all Course completions, including user details, Status, Scores etc. Daily Users Created Report - a summary of all users created in the past 24 hours (note - users created via Batch Upload will be excluded from this Report). If enabled, all Administrators of your Portal will receive these Reports daily. To enable these daily Reports: 1. 2. 3. 4. Select “Settings” from the primary navigation menu Click “Email” and then “General Settings” Toggle on/off the Reports you wish to enable (Fig 12.12) Click “Save” 125 https://docs.google.com/document/d/1fmIPxweSk8QnUuDDMmwHcNwpyBAIkrliICebJeSVSRg/edit#bookmark=id.gjdgxs 125/139 8/8/2019 LearnUpon Admin Guide - Final Draft - Google Docs Fig 12.12: Daily Reports End of Section - Click to return to Table of Contents 126 https://docs.google.com/document/d/1fmIPxweSk8QnUuDDMmwHcNwpyBAIkrliICebJeSVSRg/edit#bookmark=id.gjdgxs 126/139 8/8/2019 LearnUpon Admin Guide - Final Draft - Google Docs 13. Gamification Gamification is an excellent feature to encourage learner motivation and engagement. It awards badges and points to learners (Fig 13.01) based on their activity within the portal, whereby learners can accumulate badges and points, move up levels and view their performance relative to peers through Group or Portal Leaderboards. Fig 13.01: Sample Gamification Page To access and enable Gamification settings: 1. Select “Settings” from the primary navigation menu 2. Click into “My Portal” and then “Gamification” It is recommended you customize four Gamification settings (Badges, Levels, Activities, and Leaderboards and Widgets) prior to enabling Gamification across your Portal. 13.1 Badges Badges (Fig 13.02) is your starting point for customizing Gamification. Here, you can edit existing LearnUpon badges or create your own, attach a points award to each badge, and customize the name and look of your badges. 127 https://docs.google.com/document/d/1fmIPxweSk8QnUuDDMmwHcNwpyBAIkrliICebJeSVSRg/edit#bookmark=id.gjdgxs 127/139 8/8/2019 LearnUpon Admin Guide - Final Draft - Google Docs Fig 13.02: Gamification Badges There are three set badge types within LearnUpon. These are: 1. Learning badges - awarded to learners on completion of a Course or Learning Path (Fig 13.03). 2. Activity badges - awarded to learners for completing specified activities. 3. Level badges - awarded to learners for accumulating specified points amounts. Fig 13.03: Sample Learning Badges You can view all badges by clicking into ‘Dashboard > Settings > My Portal > Gamification > Badges’. Here you will see a filter panel for viewing the three set badge types (Fig 13.04): 128 https://docs.google.com/document/d/1fmIPxweSk8QnUuDDMmwHcNwpyBAIkrliICebJeSVSRg/edit#bookmark=id.gjdgxs 128/139 8/8/2019 LearnUpon Admin Guide - Final Draft - Google Docs Fig 13.04: Gamification Badges Filter Panel All badges are customizable - after clicking into the badge, you edit the badge name, upload a new badge image, and specify a points value for the badge. To add a new badge: 1. Click into “Badges” 2. Click “Add New Badge” (Fig 13.05) 3. Enter a name, type and points value for your badge and choose an existing badge image or upload a new one 4. Click “Add” Fig 13.05: Adding a New Badge Your new badge is now created and is ready to be attached to an appropriate Course, Activity or Level (depending on the Badge Type). 13.2 Levels Every badge you award carries a set number of points (customized by you). As learners complete their courses and activities, their number of accumulated points increases. As their point total increases, you can enable learners to progress up through five different levels on your Portal. You can set the points for each level, rename the levels, and enable/disable them as required (Fig 13.06). Fig 13.06: Setting the Level Points Requirements To edit a Level: 129 https://docs.google.com/document/d/1fmIPxweSk8QnUuDDMmwHcNwpyBAIkrliICebJeSVSRg/edit#bookmark=id.gjdgxs 129/139 8/8/2019 LearnUpon Admin Guide - Final Draft - Google Docs 1. 2. 3. 4. 5. 6. Select “Settings” from the primary navigation menu Click into “My Portal” and then “Gamification” Click into “Levels” (Fig 13.07) Click into the level you wish to edit Enter a name, points total, and attach an appropriate badge Enable/disable the level as required. Fig 13.07: Editing Gamification Levels 13.3 Activities There are five pre-set activities that a learner can undertake to achieve an Activity Badge (Fig 13.08) in LearnUpon. These are: ✓ Investing in Knowledge - awarded when a learner purchases a Course from your Storefront (visible on Storefront-enabled Portals only). ✓ Learning Outside the Box - awarded for an item of external training approved by the learner’s instructor (visible on Association-enabled Portals only). ✓ Hungry for Knowledge - awarded when a learner self-enrolls on a Course through your Catalog. ✓ New Resource = New Ideas - awarded when a learner views or downloads a Resource (up to one a day). ✓ Daily Learning - awarded when a learner starts or resumes a Course (up to one a day). 130 https://docs.google.com/document/d/1fmIPxweSk8QnUuDDMmwHcNwpyBAIkrliICebJeSVSRg/edit#bookmark=id.gjdgxs 130/139 8/8/2019 LearnUpon Admin Guide - Final Draft - Google Docs Fig 13.08: The Five Pre-Set Gamification Activities To view your Activities and determine the badges that each activity will be awarded: 1. Select “Settings” from the primary navigation menu 2. Click into “My Portal” and then “Gamification” 3. Click into “Activities” (Fig 13.09) Fig 13.09: Editing Gamification Activities Here, you will see the activities available in your portal. By clicking into each activity, you can determine whether that activity is active or not. If, for example, you do not want to award a badge to learners for logging into the Portal each day, simply disable the “Daily Learning” badge. If you would like to change the name, points value or image associated with an Activity Badge, remember you can edit your Activity Badges within the Badges section. 13.4 Leaderboards and Widgets Leaderboards are a great way of fostering friendly competition among learners. If enabled, learners can track their overall performance relative to other learners within your Portal and the Groups of which they are a member. To enable leaderboards, first click into the “Leaderboards and Widgets” card (Fig 13.10): 131 https://docs.google.com/document/d/1fmIPxweSk8QnUuDDMmwHcNwpyBAIkrliICebJeSVSRg/edit#bookmark=id.gjdgxs 131/139 8/8/2019 LearnUpon Admin Guide - Final Draft - Google Docs Fig 13.10: Leaderboards and Widgets Here, you will find the following options: ✓ Enable latest badges dashboard widget? - this will enable a small widget to appear on the learner’s “My Courses” page displaying the latest badges acquired. ✓ Enable leaderboards (Fig 13.11) - enables portal-wide leaderboards, which all learners can access via their “My Achievements” page. ✓ Leaderboards are anonymous - Enabling this will show all other users as "Anonymous" on leaderboards rather than displaying their name. ✓ Enable leaderboard widget for admins? - Enabling this will display a widget on the Admin Dashboard that displays the Portal leaderboard. ✓ Allow learners to filter the leaderboard by their group(s) - enabling this enables learners to filter their Leaderboard by the Groups of which they are a member. Fig 13.11: Leaderboard and Widgets Options Congratulations - you are now ready to enable Gamification! 13.5 Enabling Gamification Once you have reviewed and customized your Badges, Levels, Activities, and Leaderboard and Widget options; you are ready to enable Gamification. To enable Gamification: 1. Selecting “Settings” from the primary navigation menu 132 https://docs.google.com/document/d/1fmIPxweSk8QnUuDDMmwHcNwpyBAIkrliICebJeSVSRg/edit#bookmark=id.gjdgxs 132/139 8/8/2019 LearnUpon Admin Guide - Final Draft - Google Docs 2. Click into “My Portal” and then “Gamification” 3. Switch the “Enable gamification” toggle to on (Fig 13.12) 4. Click “Save” Fig 13.12: Enabling Gamification Attaching a Badge to a Course You can now begin attaching Learning Badges to your Courses and Learning Paths. To attach a Learning Badge to a Course: 1. 2. 3. 4. 5. Select “Courses” from the primary navigation menu Click into the relevant Course or Learning Path Scroll down and click “Learning Badges” Click “Add Learning Badge” Search for the badge you wish to attach, specify how you wish the badge to be awarded (see below), and click “Save” Fig 13.13: Attaching a Learning Badge to a Course 133 https://docs.google.com/document/d/1fmIPxweSk8QnUuDDMmwHcNwpyBAIkrliICebJeSVSRg/edit#bookmark=id.gjdgxs 133/139 8/8/2019 LearnUpon Admin Guide - Final Draft - Google Docs Learner’s ‘My Achievements’ Page Once Gamification is enabled, all learners will see an additional “My Achievements” tab on their secondary navigation menu (Fig 13.14): Fig 13.14: The ‘My Achievements’ Tab Here, the learner can view their accumulated points total, badges attained, points required to reach next level etc. If Leaderboards are enabled, the learner can compare their performance against other learners across your Portal and within their Groups. 13.6 Gamification Report Alongside the Leaderboard widget for Admins, to view all gamification related data in your Portal, you can run a Gamification Report. Due to the amount of data returned, the Gamification Report can only be exported to Excel. To run a Gamification Report: 1. Select “Reports” from the primary navigation menu 2. Click into the “Gamification” report (Fig. 13.15) 3. Select the filters you wish to apply and click “Export to Excel” 134 https://docs.google.com/document/d/1fmIPxweSk8QnUuDDMmwHcNwpyBAIkrliICebJeSVSRg/edit#bookmark=id.gjdgxs 134/139 8/8/2019 LearnUpon Admin Guide - Final Draft - Google Docs Fig 13.15: Running a Gamification Report The report can be filtered Group, Date, Level, No. Points and/or Leaderboard or Achievement History (Fig 13.16): Fig 13.16: Applying Gamification Report Filters End of Section - Click to return to Table of Contents 135 https://docs.google.com/document/d/1fmIPxweSk8QnUuDDMmwHcNwpyBAIkrliICebJeSVSRg/edit#bookmark=id.gjdgxs 135/139 8/8/2019 LearnUpon Admin Guide - Final Draft - Google Docs 14. Additional Features 14.1 Selling Your Courses - E-Commerce Storefront Every LearnUpon Portal (Silver Plan and above) can enable and customize its own E-Commerce Storefront (Fig 14.01), where published Courses/ Learning Paths/ ILTs can be advertised for sale to the public and sold through PayPal, Stripe or Authorize.Net. Fig 14.01: Sample E-Commerce Storefront Setting up and customizing your Storefront is quick, easy and non-technical. For full information on how to do so, please log in to our Support Center (the “?” icon in the top right of your Portal page), and click this link: https://support.learnupon.com/customer/en/portal/articles/2690381-ecommerce-storefron t-set-up-guide 14.2 White-Labeling White-Labeling allows you to remove any reference to “learnupon” from your Portal, including the Portal URL and system emails. For example, you can replace the “http://elearning.learnupon.com” URL with “http://elearning.yourcompany.com” and replace the reply-toemail address from “notifications@learnupon.com” to “support@yourcompany.com”. This feature is particularly useful to customers wishing to brand a Portal as their own or create, sell on, or manage Client Portals for their own third party clients. For full information 136 https://docs.google.com/document/d/1fmIPxweSk8QnUuDDMmwHcNwpyBAIkrliICebJeSVSRg/edit#bookmark=id.gjdgxs 136/139 8/8/2019 LearnUpon Admin Guide - Final Draft - Google Docs on how to do so, please log in to our Support Centre (the “?” icon in the top right of your Portal page), and click this link: https://support.learnupon.com/customer/portal/articles/2558977 14.3 Multiple Languages LearnUpon is currently available in the following languages (Gold Plan and above): ✓ ✓ ✓ ✓ ✓ ✓ ✓ ✓ ✓ ✓ ✓ ✓ US English UK English Spanish French German Dutch Brazilian Portuguese Italian Russian Polish Japanese Chinese (simplified) Fig 14.02: Learner Choosing their Portal Language Multiple Languages is particularly useful to our multi-national customers and those selling into foreign markets. Learners can specify their preferred language and, if using multiple Client Portals, each Portal can be set to its own default language. 137 https://docs.google.com/document/d/1fmIPxweSk8QnUuDDMmwHcNwpyBAIkrliICebJeSVSRg/edit#bookmark=id.gjdgxs 137/139 8/8/2019 LearnUpon Admin Guide - Final Draft - Google Docs 14.4 Salesforce Integration LearnUpon enables you to integrate your Portal with Salesforce (Fig 14.03). You can simply install our app on your Salesforce Org and then link this to your Learning portal. With single-sign-on, learning data tracking in real-time and custom reports all within Salesforce, your learners will never have to leave Salesforce to access their training. Fig 14.03: LearnUpon Salesforce Integration If you wish to learn more about Salesforce integration options, please contact your Customer Success Specialist. End of Section - Click to return to Table of Contents 138 https://docs.google.com/document/d/1fmIPxweSk8QnUuDDMmwHcNwpyBAIkrliICebJeSVSRg/edit#bookmark=id.gjdgxs 138/139 8/8/2019 LearnUpon Admin Guide - Final Draft - Google Docs 15. The LearnUpon Knowledge Base The LearnUpon Knowledge Base (Fig 15.01) is a treasure trove of information on how to get the best from our LMS. It contains a collection of short but detailed articles and help videos, all grouped by topic and searchable. Fig 15.01: The LearnUpon Knowledge Base To access the Knowledge Base: 1. 2. 3. 4. Log in to your main Portal Click the “?” icon in the top right of your screen Click “Browse the Knowledge Base” Start searching and discovering interesting content End of Section - Click to return to Table of Contents 139 https://docs.google.com/document/d/1fmIPxweSk8QnUuDDMmwHcNwpyBAIkrliICebJeSVSRg/edit#bookmark=id.gjdgxs 139/139