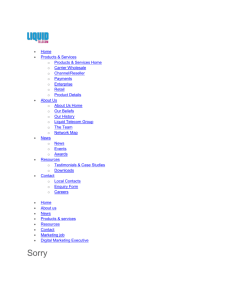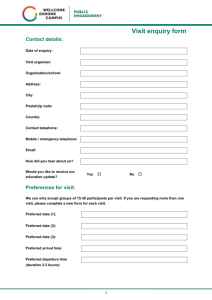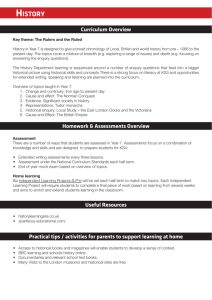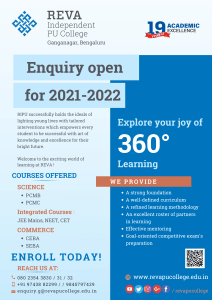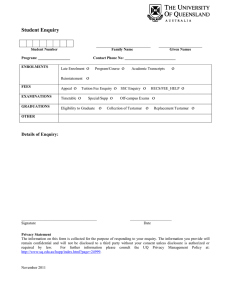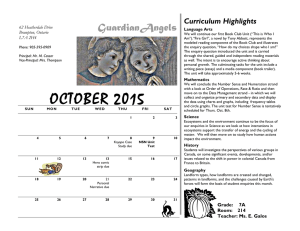LUMARY Enquiries Quick Reference Guide How To Create New Enquiry 1. On the Lumary navigation bar: 1 Find the Enquiries tab. Next to the Enquiries tab name, click New Enquiry. and select Complete New Enquiry The New Enquiry window displays. 2 2. General Enquiry section: 3 Date Received: Enter the enquiry date. Assigned To: Select your name. Is the Enquirer the Client: Select Yes or No. Client: If the client exists in Lumary, find and select their name. Otherwise leave blank. 3. Enquirers Details section: If the enquirer is not the client, enter their details. Otherwise leave blank. 4. Client Details section: Enter as much of the client’s details as possible. Note: If an enquiry is converted to a client, you can capture more information about the client then. 4 4 30 November 2020 Document uncontrolled when printed 1 LUMARY Enquiries Quick Reference Guide How To Complete New Enquiry continued 5 5. Client Contact Details section: If provided, enter the client’s contact details. 6. Client Address section: If provided, enter the client’s address. 7. Details section: If asked by Marketing or if details are provided during the enquiry, enter the enquiry referral details. 6 7 Complete New Enquiry continued 8 8. Outcome Details section: Outcome Details: Enter any supporting comments. 9. Click Save. The Enquiry record is created. 9 30 November 2020 Enquiry Outcome: Select the relevant outcome. Document uncontrolled when printed 2 LUMARY Enquiries Quick Reference Guide Key Information How To Find Enquiry Enquiry Outcomes Do any of the following: The following is a guide to selecting the relevant outcome: Search Lumary by any term related to the enquiry. On the Lumary navigation bar, click the Enquiries tab and find the enquiry from a list view. Edit Enquiry Information Provided: Select if the enquiry outcome has been dealt with and no further action is required. Referred to Another Service Provider: Select if this is the outcome of an enquiry. Follow up task: Select if further action is required to complete or resolve the enquiry. Find and open the enquiry. On the Enquiry record, click the Edit button. In the Edit ENQ-<ID> window, update the required fields and click the Save button. Converted to client: Select if the client is ready to proceed for a service assessment. Other: Select if no other outcome is applicable, and enter the details in the Outcome Details field. Hint: On the Details tab, you can also click the field Edit button ( next to a field to enable Edit mode. ) Convert Enquiry Hints and Tips Find and open the enquiry. On the Details tab, enable Edit mode. If you can’t see the Enquiries tab in your navigation bar: Click Add More Items > All > + Enquiries > Add 1 Nav Item > Save. Scroll down to the Enquiry Outcome field and select Converted to Client. Update the Outcome Details field. To add a follow up task for this enquiry, click the Activity tab > New Task. Use the Assigned To field to assign the task to yourself or to someone else. Click the Save button. Hint: To open the new client Contact record, scroll up to the Client field and click the name. 30 November 2020 Document uncontrolled when printed > 3