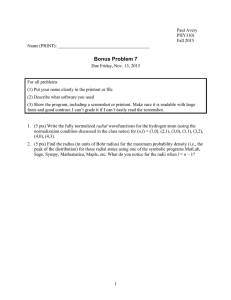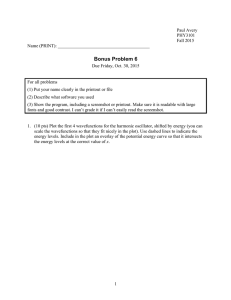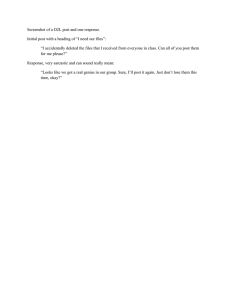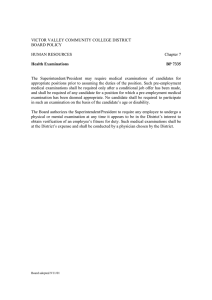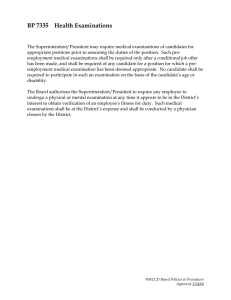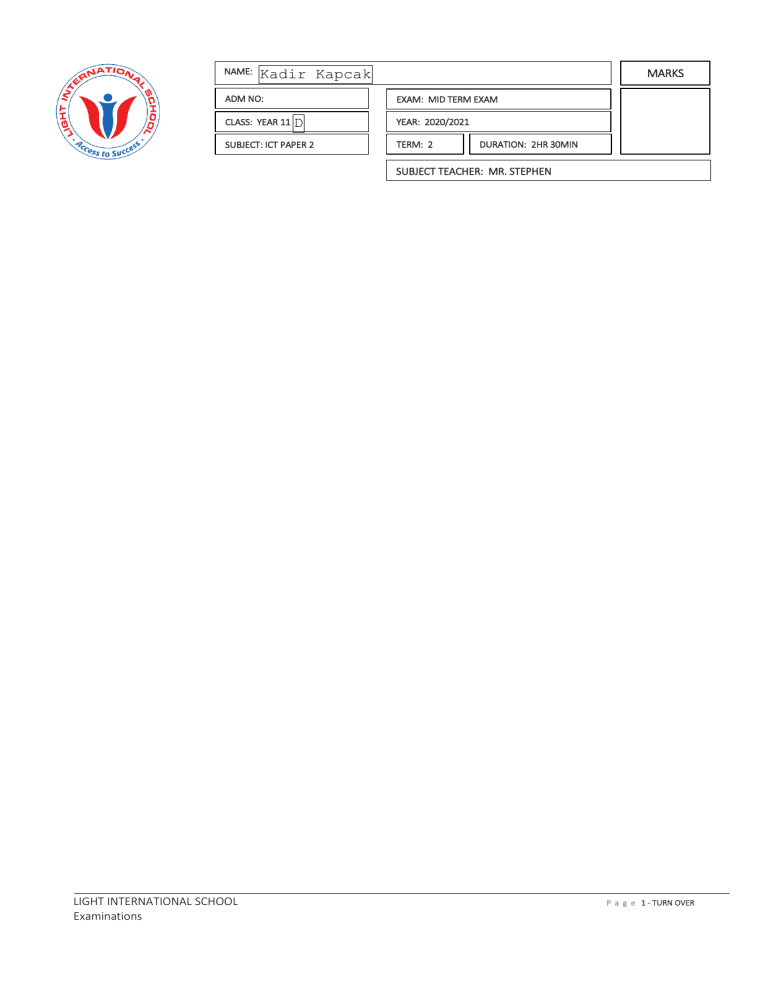
NAME: MARKS Kadir Kapcak ADM NO: CLASS: YEAR 11 EXAM: MID TERM EXAM D SUBJECT: ICT PAPER 2 YEAR: 2020/2021 TERM: 2 DURATION: 2HR 30MIN SUBJECT TEACHER: MR. STEPHEN LIGHT INTERNATIONAL SCHOOL Examinations P a g e 1 - TURN OVER Candidate source files: SP2APPRENT.csv SP2BENEFIT.csv SP2CANDIDATES.csv SP2DRAFT.rtf SP2DURATION.csv SP2EMPLOY.png SP2EVAL.rtf SP2EVIDENCE.rtf SP2INTERVIEW.rtf SP2LOGO.jpg SP2TRAINER.csv Task 1 – Evidence Document • Open the file SP2EVIDENCE.rtf • Make sure that your name, centre number and candidate number will appear on every page of this document. • Save this document in your work area as SP2EVIDENCE followed by your candidate number. For example, SP2EVIDENCE9999 You will need to place screenshots in this document of the evidence you are instructed to produce. Task 2 – Document You are going to edit a report. The company uses a corporate house style for all their documents. Paragraph styles must be created, edited and applied to the report as instructed. 1 Open the file SP2DRAFT.rtf The page setup is set to A4, landscape orientation with 2 centimetre margins. Do not make any changes to these settings. Save the document in your work area, in the format of the software you are using, with the filename EMPGUIDE LIGHT INTERNATIONAL SCHOOL Examinations P a g e 2 - TURN OVER EVIDENCE 1 Place in your Evidence Document a screenshot to show this file has been saved. Make sure there is evidence of the file type. [1] 2 Place in the header: • automated page numbers left aligned • your name, centre number and candidate number right aligned. Place in the footer the automated file name and path right aligned. Make sure that: • • • 3 all the alignments match the page margins no other text is included in the header and footer areas headers and footers are displayed on all pages. [2] Create and store the following styles, basing each on the default paragraph style: House style specification SP-Main sans-serif 36 centre bold, italic single 0 0 SP-Subhead serif 14 centre underline, all capitals single 0 6 SP-Content sans-serif 11 justified none single 0 6 SP-Table serif 12 centre italic single 0 0 EVIDENCE 2 Take a screenshot to show that the style settings have been defined for the SP-Subhead style. Make sure there is evidence that this is based on the default paragraph style: Place this in your Evidence Document. [3] 4 The style name SP-Subtitle has already been created, stored and applied to the text Produced by: LIGHT INTERNATIONAL SCHOOL Examinations P a g e 3 - TURN OVER Enter your name after the text Produced by: Modify the SP-Subtitle style so only the following formatting is applied: SP-Subtitle serif 30 right italic single 0 0 EVIDENCE 3 Take a screenshot of the style settings for SP-Subtitle style to show that these have been changed. Place this in your Evidence Document. [2] 5 Display these custom style names as a list in the style manager/organiser. Provide screenshot evidence of this list. EVIDENCE 4 Place this screenshot in your Evidence Document. [1] 6 At the start of the document enter the title Apprenticeship Guide For Employers [1] 7 Apply the SP-Main style to this text. [1] 8 Apply the SP-Content text style to the rest of the document from the first paragraph starting Apprenticeships are seen … to the end of the document … benefits for employers. [1] 9 Identify the 7 subheadings in the document and apply the SP-Subhead style to each one. [1] 10 Change the page layout so that the subheading Employer Responsibilities and all following text is displayed in three columns of equal width with a 1 centimetre space between the columns. [2] 11 Import the image SP2EMPLOY.png and place this below the subheading Employer Responsibilities Format the image so that: LIGHT INTERNATIONAL SCHOOL Examinations P a g e 4 - TURN OVER • it is aligned to the right margin and the top of the paragraph starting Apprentices are hired … • the text wraps round the image • the aspect ratio is maintained. It should look like this: [2] 12 Reflect the image horizontally so the man is on the right. It should to look like this: [1] 13 Apply star shaped bullets to the list of items from: length of employment … to … are working towards. Make sure that: • the bullets are indented 1 centimetre from the left margin • a hanging indent is applied to the bullets • the list is in single line spacing with no space before or after each line • there is a 6 point space after the last item in the list. [2] 14 Import the file SP2BENEFIT.csv and insert the contents as a table after the text … the main benefits listed: [1] 15 Sort the data in the table into descending order of percentages. [1] 16 Insert a new row in the correct position according to the sort order. Enter the following details: Improved staff morale 73% [2] 17 Apply the SP-Table style to the table. Make sure that: • the table and all data fit within the column width • no words are split if the text wraps within a cell • text in all rows is centre aligned vertically • all internal and external gridlines are displayed when printed LIGHT INTERNATIONAL SCHOOL Examinations P a g e 5 - TURN OVER • [3] there is a 6 point space after the table. 18 Format the first row of the table to be: • displayed in bold and italic • centre aligned over the two columns • shaded with a light grey background (20–40%). [2] 19 Spell check and proofread the document. Make sure that: • • • • • lists are not split over columns or pages there are no widows or orphans there are no blank pages the house style specification has been followed and the correct styles applied as instructed spacing is consistent between all items. Save the document using the same file name and format used in Step 1. Print the document. PRINTOUT 1 Make sure that you have entered your name, centre number and candidate number on your document. [1] [Total: 30] Task 3 – Database You are now going to prepare some reports using related tables in a database. Make sure all currency values display the same currency symbol and are set to 2 decimal places. 20 Using a suitable database package, import the file SP2APPRENT.csv Use these field names and data types: Field Name Date Type Level Number Vacancy_Title Text Vacancy_Ref Text Closing_Date Date Duration Number Prob_Wage Numeric/Currency LIGHT INTERNATIONAL SCHOOL Examinations Format To display as dd-MMM-yy (e.g. 04-Dec-20) To display a currency symbol and set to 2 decimal places. P a g e 6 - TURN OVER Town Text Employer_Name Text Technical_Area Text Trainer_Code Text Day_Release Boolean/Logical To display as Yes/No Set the Vacancy_Ref as a primary key. Save the data. EVIDENCE 5 Take screenshot evidence showing the field names and data types used in the table. Insert this screenshot into your Evidence Document. [4] 21 Import the file SP2TRAINER.csv as a new table in your database. Set appropriate data types for the data in each field. Set Trainer_Ref as a primary key. Save the data. EVIDENCE 6 Take screenshot evidence showing the field names and data types used in the table. Insert this screenshot into your Evidence Document. [1] 22 Create a one-to-many relationship between the Trainer_Ref field in the trainer table and Trainer_Code in the apprentice table. EVIDENCE 7 Place in your Evidence Document screenshot(s) showing the one-to-many relationship between the two tables. [1] 23 Create a columnar data entry form using all the fields from the SP2APPRENT table. Format the form so that the: • • • field headings are consistently aligned to the left in columnar format data entry boxes are appropriately sized for the type of data Day_Release field uses radio buttons to select the options Yes or No. These values are to be stored as –1 for Yes and 0 for No in the Day_Release field. LIGHT INTERNATIONAL SCHOOL Examinations P a g e 7 - TURN OVER Make sure the form displays a single record only, all the fields and data are fully visible and the layout is consistent with even spacing between the fields. EVIDENCE 8 Place in your Evidence Document screenshot(s) showing the radio buttons have been set and the values stored in the Day_Release field. [3] 24 Use the form created in Step 23 to enter the following data as a new record: Level 4 Vacancy_Title Software Tester Vacancy_Ref DIGL4051 Closing_Date 30-Apr-21 Duration 16 Prob_Wage 135.65 Town Basildon Employer_Name Tawara Digimedia Ltd Technical_Area Digital Trainer_Code LP04BO1 Day_Release Yes Check your data entry for errors. Make sure all data is fully visible. Save the data. EVIDENCE 9 Place in your Evidence Document a screenshot showing this data in your form. [2] 25 Produce a report which: • contains a new field called Employ_Wage which is calculated at run-time and displayed as currency. This field will calculate the Prob_Wage plus 12% of the Prob_Wage LIGHT INTERNATIONAL SCHOOL Examinations P a g e 8 - TURN OVER • • • • • • • • • • shows only the records where: – Town is Basildon or Braintree – Duration is less than 18 – Day_Release is Yes shows only the fields Vacancy_Title, Level, Day_Release, Duration, Closing_Date, Prob_Wage, Town, Employer_Name and Employ_Wage in this order with data and labels displayed in full. Do not group the data sorts the data into ascending order of Town and then descending order of Duration has a page orientation of landscape fits on a single page wide includes the heading East Essex Vacancies formatted so that it displays in a larger font size at the top of the page calculates the average Duration and places this at the end of the report below the Duration column displays the average duration as an integer has a label Average duration to the left of this value has your name, centre number and candidate number in the same position on every page of the report. Save and print your report. PRINTOUT 2 Make sure that you have entered your centre number, candidate number and name on your report. [12] 26 Using fields from both tables, produce a report which: • • • • • • selects only those records where – Level is 3 or more – Vacancy_Title includes the text care shows only the fields Vacancy_Ref, Level, Vacancy_Title, Duration and Training_Provider in this order with data and labels displayed in full. Do not group the data sorts the data into descending order of Level has a page orientation of portrait and fits on a single page includes the heading Higher Level Care Jobs formatted so that it displays in a larger font size at the top of the page has your name, centre number and candidate number on the report. Save and print your report. PRINTOUT 3 Make sure that you have entered your centre number, candidate number and name on your report. LIGHT INTERNATIONAL SCHOOL Examinations P a g e 9 - TURN OVER [6] 27 Export the report created at Step 26 in pdf file format. Save the exported file in your work area. EVIDENCE 10 Place in your Evidence Document a screenshot to show the exported file saved in your work area. Make sure there is evidence of the file type. [1] [Total: 30] LIGHT INTERNATIONAL SCHOOL Examinations P a g e 10 - TURN OVER Task 4 – Mail Merge Letter You are required to carry out a mail merge to send out interview invitations. 28 Create a mail merge letter using the file SP2INTERVIEW.rtf as the master document and SP2CANDIDATES.csv as your data source file. In the master document replace <DATE> with a field to display today’s date in the format dd MMMM yyyy EVIDENCE 11 Take screenshot evidence showing the format of the date field code. Place this screenshot in your Evidence Document. [1] 29 In the master document, maintain the existing spacing, formatting and punctuation, and replace the chevrons and text each time they appear with the following merge fields from the data source file: Data to replace: Replace with field: <TLE> Title <LNAME> Last_Name <LVL> Level <JOB> Position <TME> Time <APPT> Interview_Day <LEN> Length <CPERSON> Contact_Person <PAY> Wage <PROB> Probation <ORG> Trainer <DUR> Duration <STDATE> Start <ENDATE> End [4] 30 Replace the text Candidate Name with your name. LIGHT INTERNATIONAL SCHOOL Examinations P a g e 11 - TURN OVER Include your name, centre number and candidate number in the footer of the document. Save and print the master document. PRINTOUT 4 Make sure you have entered your name, centre number and candidate number on your master document. [1] 31 Set an automated filter to select the records where: • • Technical_Area is Digital Level is 3 or more. EVIDENCE 12 Place in your Evidence Document a screenshot to show your selection method. Place this screenshot in your Evidence Document. [1] 32 Merge and print the letters for the selected applicants only. Save and close the files. PRINTOUT 5 Make sure you have entered your name, centre number and candidate number on your master document. [1] [Total: 8] Task 5 – Presentation You are going to create a short presentation. All slides must have a consistent layout and formatting. Unless otherwise instructed, slides must display a title and bulleted list. 33 Create a presentation of 6 slides using the file SP2EVAL.rtf Format slide 1 so that: • a title slide layout is applied • the title and subtitle are centred on the slide • your name appears after the text Summary of key findings by: [2] 34 Use a master slide to display the following features only which must appear consistently on all slides: LIGHT INTERNATIONAL SCHOOL Examinations P a g e 12 - TURN OVER • the company logo which is saved as SP2LOGO.jpg • candidate number • your name, centre number and automatic slide numbers in the top right corner. Make sure no other features are displayed. [2] 35 Using the data in the table SP2DURATION.csv create a vertical bar chart to show the duration of apprenticeships in 2017 by subject area. [1] 36 Label the chart with the title [1] Average Apprenticeship Duration 37 Label the chart with the following: • value axis title Duration (Months) • category axis title Subject Area 38 Format the value axis scale to display • a minimum value of 0 • a maximum value of 28 • increments of 4. [2] [1] 39 Display the values as data labels on each bar. Do not display a legend. [1] 40 Place the chart to the left of the bullet points on the slide with the title Average duration by subject area Make sure that all data labels are displayed in full. [1] 41 Save the presentation. Print the presentation with 6 slides to the page. PRINTOUT 6 Make sure that your name, centre number and candidate number are visible on all the slides. Print only the slide with the title Average duration by subject area as a single slide, in landscape orientation which fills the page. [1] [Total: 12] Don’t print your work Save and upload all your documents and files on firefly LIGHT INTERNATIONAL SCHOOL Examinations P a g e 13 - TURN OVER