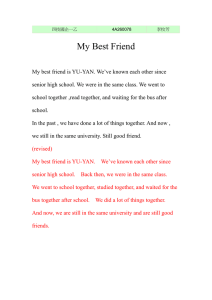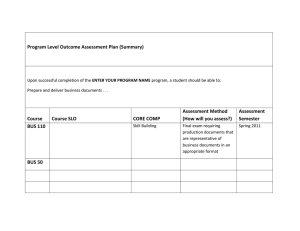Faculty of Engineering and Technology Electrical and Computer Engineering Department Power Systems (ENEE4403) “Power World Simulator Tutorial” Prepared by: Eng. Qais Samara Electrical and Computer Engineering Department – Birzeit University Downloading and installing the program: Click on the following link, you will be redirected to the page shown below where you can download the program and sample cases: https://www.powerworld.com/download-purchase/demo-software/simulator-20-glover-overbyesarma-edition-download Note: you might need to zoom in so you can see some of the figures in this document clearly Installing the program is simple! Just keep clicking Next! you do not need to do crack or any other thing, this is a free demo software. Electrical and Computer Engineering Department – Birzeit University Opening the program, and starting a new case: Once you have installed the program, open the start menu and search for “simulator GOS education 20” then open the program and you will see the following window: To start a new case, click on file then new case as shown below: Electrical and Computer Engineering Department – Birzeit University Once you have opened a new case you will see the following window, Maximize the case window: Lets add a grid to the background, click on options then draw grid as shown below, note that you can modify grid spacing e.g. I have selected 2x2 grid: Electrical and Computer Engineering Department – Birzeit University Building a system: inserting components We will build the system shown below which is taken from example 6.9 in course book, data tables of the system are given below. Electrical and Computer Engineering Department – Birzeit University First: inserting buses 1. To be able to add components you must be in the “Edit mode” selected at the left top corner of the program window. 2. The simulator has two distinct modes: “Edit Mode” and “Run Mode”. The Edit Mode is used to construct new simulation cases or to modify existing cases, while the Run Mode is used to perform the actual power system simulation. You can easily switch between the modes using the Edit Mode and Run Mode buttons 3. Always start by adding system buses, as other components (loads, generators, transformers … etc.) are attached to buses. 4. To add a bus, click on “draw” tab, “network” list then select “bus” as shown below: Electrical and Computer Engineering Department – Birzeit University 5. When you select “bus” a “cross cursor (+)” will show up inside the work window, just click once and the following window will show up: 6. The data you have to insert is the bus “base voltage or nominal voltage”, and you can add a bus name 7. You may need to insert other data depending on the type of the bus: - If the bus is a slack bus, then you have to tick the “system slack bus box” and by default the voltage is 1PU and the angle is zero. - If the bus is a voltage controlled bus (a bus to which a generator is connected), then you have to insert the bus voltage by clicking the button then the window on the next page will show up: Electrical and Computer Engineering Department – Birzeit University - The bus voltage is inserted in the indicated field shown on the figure. - For other buses, the bus voltage is left as default and when you run the program it will calculate the bus voltage. 8. If you select “display” tab in the bus options window, you can modify bus size and orientation. Electrical and Computer Engineering Department – Birzeit University 9. to show the bus voltage in the work window, right click on the bus and select “add new field around bus”, the following window will show up: 10. Select the position where you want the bus voltage to be placed by clicking on it. Electrical and Computer Engineering Department – Birzeit University 11. Select the data that you want to be displayed. Electrical and Computer Engineering Department – Birzeit University Second: inserting generators 1. To insert a generator, go to draw tab (the same tab from where you have inserted bus) and select generator, then click on the bus you want to add a generator to, the following window will show up: 2. The data you have to insert is generator MVA base only. 3. If the generator is connected to a voltage controlled bus, then you have to insert real power in the “MW set point” field. 4. If the generator is connected to a slack bus, then you do not have to insert the power values, leave them zero, and when you run the program it will calculate power values. Electrical and Computer Engineering Department – Birzeit University Third: inserting transformers 1. To insert a transformer, go to draw tab (the same tab from where you have inserted bus) and select transformer: - Single click on the first bus to which the transformer is connected. - Drag the cursor to the second bus where the transformer is connected, then double click on it and the following window will show up: 2. The data you have to insert is shown in the indicated boxes in r=the figure above, this data is taken from tables of example 6.9. 3. Note that the number and voltages of buses to which the transformer is connected are loaded automatically. 4. Other transformers are inserted similarly. Electrical and Computer Engineering Department – Birzeit University Fourth: inserting transmission line 1. To insert transmission line, follow the same steps of inserting transformer after selecting transmission line from draw tab. 2. When you finish drawing the transmission line, the following window will show up: 3. The data you have to insert is shown in the indicated boxes in the figure above, this data is taken from tables of example 6.9. 4. If transmission line per unit impedances are not give, you can calculate them using the program by clicking on “calculate impedances>” which will open the following window: Electrical and Computer Engineering Department – Birzeit University 5. Other transmission lines are inserted similarly. Electrical and Computer Engineering Department – Birzeit University Fifth: inserting loads 1. To insert a load, go to draw tab (the same tab from where you have inserted bus) and select load, then click on the bus you want to add a load to, the following window will show up: 2. The data you have to insert is shown in the indicated boxes in the figure above, this data is taken from tables of example 6.9. 3. Other loads are inserted similarly. Electrical and Computer Engineering Department – Birzeit University Running the program and solving the case: After you have finished building the system, your window should be similar to the following figure. To solve the case, first select “Run mode”, then go to “Tools” tab and select the green play button as shown below: Electrical and Computer Engineering Department – Birzeit University To show the percentage of loading on pie charts above transmission line and transformers as in the figure in the previous page right click on the pie chart and the following window will show up: tick the box show in the figure below. Electrical and Computer Engineering Department – Birzeit University This figure just shows the direction of power flow, the solution details can be reached by clicking on the “model explorer” button shown above, which will show the following window: You can find other information regarding the system e.g. to view the bus admittance matrix Y matrix by scrolling down to “solution details” and selecting Ybus. to return to the one-line diagram go to case information tab and click on “open windows” then select the name of your project from the list. Electrical and Computer Engineering Department – Birzeit University You might face the problem that you run the program, but you do not see power flow arrows to solve this go to options tab and increase the animation size as shown below: Electrical and Computer Engineering Department – Birzeit University Fault analysis: Three phase symmetrical fault: 1. Fault analysis can only be performed when Simulator is in Run Mode. 2. To perform a 3-phase symmetrical fault you need to insert the sequence specific data for generators, transformers, and transmission lines. 3. This data is loaded by double clicking on each component e.g. double click on a transmission line to open the “branch options” window, then select “fault info” tab as shown in the figure below: Electrical and Computer Engineering Department – Birzeit University 4. Note that we have not inserted any data in this tab previously, typically simulator assumes that if no zero-sequence data is given for a branch that the zero-sequence impedance is defaulted to 2.5 times the positive sequence impedance, this is where this data came from. 5. An example of sequence data is given in tables below which was taken from example 7.5 in the course book. Electrical and Computer Engineering Department – Birzeit University 6. To insert this data, you have to double click on each component, and go to the “fault info” tab, then inset the data there. For example, the data for the generator is shown below Electrical and Computer Engineering Department – Birzeit University 7. The sequence data for a transformer is shown below: Electrical and Computer Engineering Department – Birzeit University 8. To start fault analysis, make sure that you select the run mode, then go to tools tab and select “fault analysis”, then the following window will show up: 9. Click on single fault then select “bus records”, and you will see the following window: Electrical and Computer Engineering Department – Birzeit University 10. Note the indicated fields in the previous figure, you can select the fault type, and the faulted bus, after that click calculate, and note the results as shown in the next figure ---------------------------------------------------------------------------------------------------------------------Note: in the following link you can find a useful video tutorial as an additional help: https://www.youtube.com/watch?v=q4Deo2324Ck ---------------------------------------------------------------------------------------------------------------------- References: 1. Glover, J. and Sarma, M. (2012). Power System Analysis and Design, 5th Edition. Brooks/Cole. Pacific Grove, California. 2. https://www.powerworld.com/files/Simulator16_Help_Printed.pdf The End 😊 Electrical and Computer Engineering Department – Birzeit University