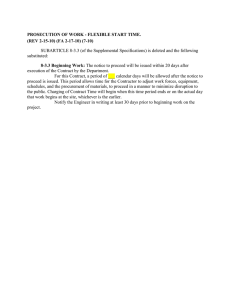Remote Proctoring Guide System Requirements & How to Launch the Exam System Requirements: - - Computer that meets these requirements. o Supported OS: Windows, Macintosh 10 o Web browser: Google Chrome or Chromium version 32 and above o Webcam/Microphone: Minimum VGA 640 x 480 resolution, enabled built in or external microphone Stable, broadband internet connection. Recommend minimum speed of 50 kbits per second. Candidate must be able to install PSI Secure Browser software on your exam day computer. This is especially important if you plan to use an enterprise computer which may prohibit. Permissions to disable firewalls, alter features, or close programs to pass system checks. How to Launch the Exam: 1. To launch a certification exam (CISA/CISM/CGEIT/CRISC), log-in at https://www.isaca.org/myisaca/certifications, and click the link to Take, Re-Schedule or Cancel Exam which will redirect to your PSI exam dashboard. To launch a certificate program exam, log-in at https://www.isaca.org/myisaca/certificates, and click on the button to Visit Exam Website which will redirect to your PSI exam dashboard. 2. Click Launch Exam on the dashboard to prompt the popup below. Click Yes, launch the exam button to proceed. This button will be disabled up until 30 minutes before the scheduled start time. 3. After launch, candidates must complete a compatibility check which first requires installing PSI Secure Browser. If you have previously downloaded Secure Browser, you may click Launch the Exam. All others must click Install Secure Browser to proceed. 4. Clicking on Install Secure Browser downloads the PSI-Secure Browser executable. Click on the downloaded file to continue as shown below. 5. On the executable file that opens, click on Run to start setup. 6. Click I Agree on the License Agreement page to proceed with setup. 7. When setup is complete, the Secure Browser opens the Security Check page which identifies prohibited applications. Candidates can manually close identified applications and Recheck their system as many times as necessary to pass this step. Alternatively, candidates can have the program do this using the Kill All These Applications button. 8. Once all prohibited applications are closed, the Next button is enabled. Click Next to proceed. 9. Next, complete the compatibility check. Failed items will show a red X for status. All items must pass to proceed. When complete, click the Next button. 10. Candidates must agree to Exam Policies & Rules. Click Agree to proceed. 11. Next is candidate identity verification. Click Start ID Verification to proceed. 12. Click Take Photo to capture your identification. To proceed, click Accept. To re-take photo, click Retake photo. 13. To complete identity verification, candidates must share their camera by clicking Share My Camera & Screen. Clicking Don’t Share will terminate the exam eligibility. 14. After sharing camera and screen, candidates must complete a room scan. Click Start Room Scan to proceed using the on-screen directions. The room scan requires 30 seconds of video. 15. Once complete, you can view your room scan. To proceed, click Accept or Restart Room Scan to re-record your room scan. 16. Once you have completed the identity verification and room scan, click Confirm Check-in for proctor assignment. 17. After confirming check-in, the following onscreen message is shown: 18. While your check-in information is reviewed you will see: 19. Once a proctor is assigned the on-screen message changes to: 20. A proctor will greet you in the Live Chat box after all administrative and security checks are complete. At this point, you can request they release your exam.