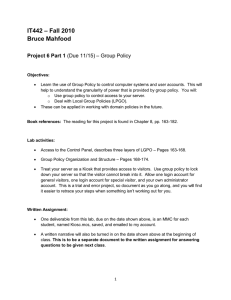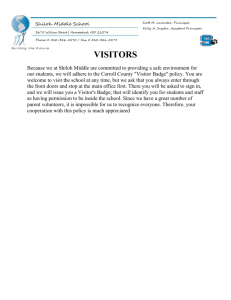EASY LOBBY GUEST MANAGEMENT User Instructions HID Global’s EasyLobby® Secure Visitor Management software is a web-based application that enables authorized employees or tenants to quickly and easily pre-register visitors online before the guest arrives. Employees simply log onto eAdvance and completes a simple visitor registration form. Using Easy Lobby greatly reduces visitor check-in time and lobby congestion. Since the visitor can be preregistered, the receptionist or security officer can simply scan the visitor’s license when they arrive (or quickly consult an on-screen list of pre-registered visitors), and with one click, the visitor is checked in and the badge is printed. Employees can authorize the registering of visitors through the Guest Badging Login on the OAC tenant website. Again, this process should be performed prior to the guest’s arrival to ensure minimaldelay. Visitors must check in at the lobby console to receive a guest badge for admittance to the building. Contractors must register at the loading dock or concourse security console to gain admittance to the building at all times. Directions: From the OAC link (http://www.1ac.com/), click “Tenant Login” Click “Visitor Guest Badging” Log in with your credentials. Please contact Facilities to receive a login name and password. Once you have been issued a temporary password, you can create a new password by selecting the “change password” option on the upper right-hand corner of the page. On the “Pre-Register Visitor “ visitor form, fill in the Registration Information for your guest. Enter Registration Information: 1. Reason: Select Contract Work, Delivery, Meeting Other, Sales Call or Service Call. 2. Category: Visitors, Employee or Contractor. 3. Visiting: Enter the name of the person the guest is visiting. 4. Arrival Date Remember that according to your specific needs, you can enter a visit that will last for an hour, day or a week. Or you can narrow the visit down to the exact time of the visit. Optional: 5. 6. 7. 8. Departure Date Arrival Time Departure Time Special Instructions This is where you can enter instructions like: “Please proceed to Floor 22”. • Enter Visitor Information: 1. First Name 2. Last Name Optional: 3. Company 4. Title 5. Phone Number 6. Fax Number 7. Email Entering the visitors email will allow them to receive the confirmation email that contains information on their visit, along with directions to the building. 8. Hit the “Submit” button. 9. A confirmation email will be sent to the guest, the person who they are visiting and the person who entered the guest badge registration. • When your visitor arrives on property, they will check in at the Lobby Security Desk and will be issued a guest badge and you will receive an email letting you know that you have a visitor. To enter a group of up to 50 people, select Pre-Register Group. Please scroll over the “Visitor” tab in the upper left – a drop down menu will appear. Select “Pre-Register Group” and fill in the required information. For very large group or events, contact the Management Office to arrange for an Event Registration. Remember: All guests must check in at the Main Lobby Desk. Guests who are registered for multiple days will need to check in each day as the visitor badges expire at 11pm. For System Administrators Only Managing Employees: • Go to www.1ac.com, • Then click the “Tenant Login” option on the left hand side of the page • Click the “Visitor Guest Badging” option in the center of the page • Type in your name and password to log in. • To add a new employee, click the “Manage Employees” option on the upper left side of page, hover your cursor until “employees” appears. Then click the “new” button underneath. • In the “number” field, you will enter the building access card number. • Remember that there are three different designations for each employee: 1. Gatekeeper: Can manage employees and enter a guest badge request for any of their employees. 2. Registration Gatekeeper: Can enter guest badge request for any of their employees but cannot manage employees. 3. Individual: Can only enter 1 guest badge request for themselves. You do not have to enter an employee if they will never have a need to utilize the Guest Badging System.