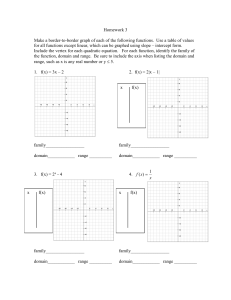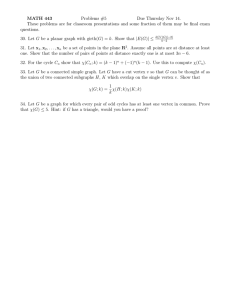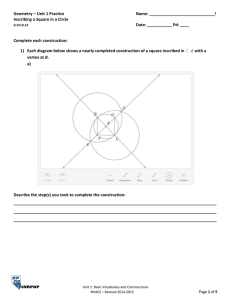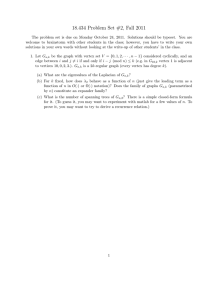TNM046 Computer Graphics
Lab instructions 2014
Stefan Gustavson
April 9, 2015
Contents
1 Introduction
1.1 OpenGL and C++ . . . . .
1.2 C++ programming . . . . .
1.3 Programming with OpenGL
1.4 OpenGL and its C roots . .
1.5 OpenGL bottlenecks . . . .
.
.
.
.
.
.
.
.
.
.
.
.
.
.
.
.
.
.
.
.
.
.
.
.
.
.
.
.
.
.
2 Exercises
2.1 Your first triangle . . . . . . . . . . . .
2.2 Transformations, more triangles . . . .
2.3 Face colors, object abstraction, normals
2.4 Camera and perspective . . . . . . . .
2.5 Textures, models from file, interaction
1
.
.
.
.
.
.
.
.
.
.
.
.
.
.
.
.
.
.
.
.
.
.
.
.
.
.
.
.
.
.
.
.
.
.
.
.
.
.
.
.
. . . . . . . .
. . . . . . . .
and shading
. . . . . . . .
. . . . . . . .
.
.
.
.
.
.
.
.
.
.
.
.
.
.
.
.
.
.
.
.
.
.
.
.
.
.
.
.
.
.
.
.
.
.
.
.
.
.
.
.
.
.
.
.
.
.
.
.
.
.
.
.
.
.
.
.
.
.
.
.
.
.
.
.
.
.
.
.
.
.
.
.
.
.
.
.
.
.
.
.
.
.
.
.
.
.
.
.
.
.
.
.
.
.
.
.
.
.
.
.
.
.
.
.
.
1
1
1
10
11
12
.
.
.
.
.
14
15
28
38
48
53
1
Introduction
In these lab exercises you will learn how to program interactive computer graphics using
OpenGL, a popular and very useful framework for 3-D graphics. Contrary to most tutorials you will find on the Web, we will not take the easy shortcuts, but instead go to great
lengths to make you understand the details and ask you to implement as much as possible
yourself. You will not just be using existing code libraries, you will write your own code
to understand properly what you are doing. The exercises focus on the fundamentals.
There will not be time for the more advanced stuff during this introductory course, but
you will learn enough to continue on your own using other resources. You will also have
plenty of opportunities to learn and use more of OpenGL and 3-D graphics in general in
several other MT courses.
1.1
OpenGL and C++
OpenGL is a cross-platform application programming interface (API). It is available on
most computing platforms today: Microsoft Windows, MacOS X, Linux, iOS, Android,
and lately even for web-based content through WebGL. It was originally designed for the
programming language C, but it can be used with many programming languages, old and
new. There is a Java interface to OpenGL called JOGL, but it is a niche product that
has not seen much use, so we won’t be using that. WebGL is an interesting platform
because it makes hardware accelerated 3D graphics available on Web pages, but as of
2014 WebGL is still a bit immature and shaky. It also requires you to use JavaScript,
and to put it bluntly, JavaScript is a terrible and restricting programming language.
The most common languages for OpenGL programming are C and C++. There
is nothing in OpenGL as such that requires an object-oriented language, so we could
have picked C. That language is quite old – it was invented in the early 1970’s – but it
has evolved over time and remains both useful and popular. However, in a comparison
between C and C++, most programmers find C++ easier to use. Object orientation by
itself tends to improve readability and clarity of the code, and some awkward quirks of
C have been addressed in C++, most notably when it comes to memory management.
Therefore, C++ is our language of choice for this lab series.
Your adventures in OpenGL will begin with opening a window and drawing a single
triangle in 2-D, and end with drawing an interactive view of a complicated 3-D model
loaded from a file, complete with a surface texture and simulated lighting. More advanced
things like large scenes, animated models, advanced visual effects and more complicated
navigation and interaction will be saved for later courses in your second year and beyond,
but feel free to explore those concepts on your own if you want to. It’s not magic, and
you can do it.
1.2
C++ programming
This lab series is written in C++, but we will stay away from some of the more advanced
features of C++. We will use objects, classes and methods, but we will not use inheritance, templates or operator overloading. Those features are not needed for the tasks
presented here. OpenGL was written for plain C, and can still be used from C or other
1
non-object oriented languages. When you learn more about graphics programming, you
will probably wish to use some of the practical modern features of C++ and some useful
extra libraries, but here we will stick to the basics. You have used C++ without the
object oriented parts in your introductory course on programming, and then you were introduced to Java as an object oriented language. Java borrows most of its syntax from C
and C++, and object oriented C++ code looks very similar to Java code. Some concepts
that will be formally taught in the C++ course next year will be introduced already in
this course in a more informal manner, but you should be more than capable of coping
with that. In this section (1.2), we present a brief introduction to the C++ concepts you
need to be familiar with. Some details might be news to you, but for the most part, what
follows should be a quick recapitulation of things you already know.
1.2.1
C++ versus Java
C++ is not a particularly pretty language by design. In fact, it allows programmers to
write very ugly programs, because it allows everything that was allowed in C, even the
nasty bits that should be avoided. C++ is also not a simple language. To the contrary,
C++ is one of the most complex programming languages in common use today. Java, on
the other hand, was created to be simple and to encourage the writing of nicely structured
code.
C++ was designed to be backwards compatible with C and efficient to use. People
switching from Java to C++, or vice versa, are often misled by the similarities between
the two languages and forget the important differences. C++ was originally an objectoriented facade built on top of C, and it retains a lot of that heritage. It is not an
object-oriented language designed from the ground up like Java.
Compared to Java, C++ can be a relatively inconvenient language to use, but is has
one definite advantage: speed. Programs written in C++ can execute ten times faster or
more than exactly the same program written in Java. The reason is the large overhead
in Java bytecode interpretation, object manipulation and runtime safety checks. C++
has only very little in terms of such overhead, but in return C++ is by design less secure
and offers less support for the programmer.
1.2.2
C++ syntax
C++ has a syntax that should already be familiar to you, but let’s recapitulate some
basics briefly: Identifiers are case sensitive, a semicolon terminates declarations and statements, curly braces are used to group statements together, and most control constructs
like if-statements, while and for loops and switch clauses look and work the same in
C++ as in Java (and their common ancestor C). Primitive types are also mostly similar:
int, double, float and the like. Most operators have an identical syntax, an array index
is placed within square brackets, and comments are written in the same manner, with
multi-line comments separated by /* */ and single-line comments preceded by //. At
the source code level, C, Java and C++ can look quite alike for the most part. All C
statements are also valid in C++, and many C statements are valid Java statements as
well. (The reverse does not hold true, though: there are many things you can do in Java
and C++ which you can’t do in C.) Some strange quirks in Java and C++, like the
2
increment operator (i=i+1 may be written i++) and the bizarre syntax of a for loop, are
directly inherited from C.
1.2.3
float versus double
In modern computers, there are (at least) two kinds of floating point numbers: single
precision and double precision floating point, named float and double in C++. Unless
you have specific reasons to use single precision, it is often a good choice to use double
precision. In a modern CPU it is not really slower, and the extra precision can be quite
useful. However, in computer graphics we are dealing with on-screen coordinates for a
visual presentation, not precise computations, and we are handling a lot of data. Because
a float takes up half as much memory as a double (4 bytes vs. 8 bytes), many graphics
APIs use single precision, or at least provide it as an option. OpenGL uses float quite
a lot to save on memory and to speed up copying of large arrays, and you will often see
constants in C++ code with the suffix ”f”: float x = 10.0f instead of just float x
= 10.0. The ”f” tells the compiler that you are specifying a float and not a double
constant. In C++, this is not strictly needed, but assigning a double value to a float
variable introduces rounding errors, and the compiler may generate a warning. It is not
strictly an error to do this in C++, but the programming style we recommend is to
properly distinguish between types by using the suffix ”f” for float constants.
1.2.4
Memory management
Java has a very convenient memory management system that takes care of allocating
and de-allocating memory without the programmer having to bother with it. C++ has
a reasonably convenient syntax to create and destroy objects by the keywords new and
delete, but it requires all memory allocation and de-allocation to be performed explicitly.
This is a big nuisance to programmers, and a very common source of error in a
C++ program. However, an invisible and automatic memory management is not only a
blessing. The lack of automated memory management and other convenient functionality
is one of the reasons why C++ is much faster than Java.
1.2.5
Classes in C++
C++ is an object oriented language, which means it has objects, classes and methods.
A class in C++ is defined with the same syntax as a struct. In fact, a C++ class
is quite literally a struct with some members that are functions, unlike a traditional
C-style struct which contains only variables.
A simple example class is shown in Listing 1. The class has one data member (a
variable inside the class) and two methods (functions inside the class). One method is
public, meaning that it can be called from any code, and one is private, meaning that it
can only be called from code within the same class. The detailed syntax differs somewhat
from Java, but the general idea is exactly the same.
3
/* A class that does nothing much useful */
class FunAndProfit {
public :
float gain = 0.0 f ; // Public data member
void Fun () {
// Public method
gain += Profit () ;
};
private :
float Profit () {
// Private method
return 1000000.0 f ;
};
};
Listing 1: An example class.
1.2.6
Pointers and arrays
Java by design shields the programmer from performing low level, hardware-related operations directly. Most notably, direct access to memory is disallowed in Java, and objects
are referenced in a manner that makes no assumption regarding where or how they are
stored in the computer memory. C and C++, both being older, more hardware oriented
and immensely less secure languages, expose direct memory access to the programmer.
Any variable may be referenced by its address in memory by means of pointers. A pointer
is literally a memory address, denoting where the variable is stored in the memory of the
computer. Pointers pointing to the wrong place in memory are by far the most common
causes of error in programs, but useful C and C++ programs can’t really be written
without using pointers in one way or another. Pointers are somewhat of a ”necessary
evil” in C and C++.
Arrays in Java are abstract collections of objects, and when you index an array in
Java, the index is checked against upper and lower bounds to see whether the referenced
index exists within the array. This is convenient and safe, but slow. C and C++ both
implement arrays as pointers, with array elements stored in adjacent memory addresses.
This makes indexing very easy, because if you have an array arr with a number of elements
and want to access arr[4], all you have to do is to add 4 times the size of one array
element to the address of the first element and look at that new address. Unfortunately,
no bounds checking is performed, so an index beyond the last element of an array, or
even a negative index, is perfectly allowed in C and C++ and will often execute without
error. Indexing out of bounds of an array could cause fatal errors later in the program,
and the end result will most probably be wrong. Indexing arrays out of bounds is a very
common pointer error in C and C++, and forgetting to check for incorrect array indexing
in critical code is the most common security hole in C and C++ programs alike.
Pointers in C and C++ can be a difficult subject to get your head around, but the
main things to keep in mind are:
A pointer is an address in memory. The value of a pointer describes where some
other value is stored.
An asterisk (*) is used both when declaring a pointer and accessing the data to
4
which it points (dereferencing the pointer). The declaration int *p means that p
is a pointer to an int, and *p gives you the value of the integer it points to.
An ampersand (&) in front of a variable name creates a pointer with the address of
that variable. If q is a variable, &q gives you a pointer to it.
Any variable of any type can have a pointer to it.
Array variables in C and C++ are actually just pointers to a sequence of variables
of the same type, stored in adjacent memory locations.
1.2.7
Accessing class members
To access fields of a struct and members of a class, you use the familiar ”dot” notation,
myClass.fieldname, as presented in Listing 2. If your variable is a pointer to a struct
or class, you use the ”arrow” notation instead, myClassPointer->fieldname.
/* Class member access */
SomeClass myClass ;
SomeClass * myC lassPoi nter ;
// A class
// A pointer to a class
myCl assPoint er = new SomeClass () ;
// Dynamic creation of a class
myClass . someint = 43;
myClassPointer - > someint = 43;
// Set value by direct member access
// Set value by pointer member access
(* myClass Pointer ) . someint = 43;
(& myClass ) -> someint = 43;
// Equivalent but less clear syntax for " - >"
// "&" creates a pointer to a variable
Listing 2: Access to members of a class (or fields of a struct)
1.2.8
Passing parameters by reference
To pass a pointer to something to a function in C, you need to precede the parameter in the
call with an ampersand (&) to explicitly create a pointer before the call is made. In C++,
there is a convenient but somewhat confusing notation for passing pointers (”references”)
into functions and methods: you can declare the parameter with an ampersand prefix,
in which case the pointer will be created implicitly for you when the method is invoked.
See Listing 3. A formal name for this is ”pass by reference”. The other option, without
the ampersand, is called ”pass by value”. Note that ”pass by value” takes more time,
because a local copy of the parameter is created when the method is invoked. As you
can see, passing by reference puts the ampersand in one place in the method declaration
instead of forcing the programmer to use it in every call. This makes for somewhat
cleaner code, and if the argument is a class or struct, member references will use the
dot notation instead of the arrow notation. Programmers also don’t really need to care
whether a particular parameter should be an object or a pointer to an object. However,
it also hides the fact that the value of the parameter may be changed by the method,
and this can be undesirable in some situations.
5
SomeClass myClass ;
Some OtherCla ss myOtherClass ;
...
class SomeClass [
/* Declare a method to pass a class by value */
d o S o m e t h i n g B y V a l u e ( SomeOth erClass theOtherClass ) ;
/* Declare a method to pass a class by reference , " C ++ style " */
d o S o m e t h i n g B y R e f e r e n c e ( S omeOthe rClass & theOtherClass ) ;
/* Declare a method to pass a class by a pointer , " C style " */
d o S o m e t h i n g B y P o i n t e r ( S omeOther Class * theOtherClass ) ;
};
...
/* Invoke the pass - by - value method . The class is copied . Data cannot be changed . */
myClass . d o S o m e t h i n g B y V a l u e ( myOtherClass ) ;
/* Invoke the pass - by - reference method . The data can be changed by the method . */
myClass . d o S o m e t h i n g B y R e f e r e n c e ( myOtherClass ) ;
/* Invoke pass - by - pointer by explicitly creating a pointer . Data can be changed . */
myClass . d o S o m e t h i n g B y P o i n t e r (& myOtherClass ) ;
Listing 3: Passing parameters by reference
1.2.9
Constructors and destructors
A real, more complicated class in C++ usually has one or more constructor methods and
one destructor method. A constructor is called when you create an object, an instance
of a class, and it provides a convenient way of setting it up for use. The destructor is
called when the object is destroyed, and is responsible for cleaning up any memory that
was allocated by the object while it was in existence.
Constructors are methods with the same name as the class, and without return values.
(They do not even return void, they have no return values at all.) Constructors are run
either when a variable of a class-based type is declared or when a statement with the
keyword new is executed. Constructors called through new can take arguments to have
greater control over how an object is created. A destructor is always called without
arguments, in direct response to a delete operation on the object. The destructor has
the same name as the class, but with a ~ (tilde) sign in front of it.
Listing 4 shows a slightly extended version of the example class with two constructors
and one destructor. The object being constructed can be referred to by the keyword this,
but all data members and methods in the class are available by their unqualified name
inside the class. In the example, this->gain would refer to the same variable as gain.
In this simple case, the constructor with no arguments and the destructor don’t actually
do anything. They are not strictly needed, because the C++ compiler will create empty
default constructors and default destructors for classes that don’t have any. However,
it is good practice to always specify constructors and destructors explicitly. If any new
statements are executed by constructors or during the lifetime of the object, and the
pointers to the memory allocated by new are contained in the class, the destructor must
6
perform the corresponding delete statements. It is the responsibility of the programmer
to keep track of such things and make all objects clean up properly after themselves.
/* A class that does nothing much useful */
class FunAndProfit {
public :
float gain ;
FunAndProfit () { // Constructor
};
FunandProfit ( float funds ) { // Constructor with argument
gain = funds ;
};
~ FunAndProfit () { // Destructor
};
void Fun () {
gain += Profit () ;
};
private :
float Profit () {
return 1000000.0 f ;
};
};
Listing 4: Constructor and destructor methods.
1.2.10
Source and header files
The source code for a C++ program is typically split into several files, but there are no
strict rules for what goes where, how many files you should use, or even what the files
should be called. Java enforces you to use exactly one file for each class, to name the file
after the class it contains and to use the file extension .java. In C++, the conventions
for file organization and naming are not strictly enforced by the compiler, and you could
theoretically write even a very large C++ program with lots of classes in one single file.
This is inconvenient, and not recommended even for the small programs you will create
in these exercises, but different programmers split their code somewhat differently into
several files. There are guidelines on how to organise C++ source code to make it easy
to understand, but there are no strict rules, so beware. In C++, it is easy to write
”ugly code”: code that compiles and does what it should, but that does not follow the
guidelines. Ugly code is hard to understand and difficult to maintain. Take care to write
nice code. Stick to a consistent style, use proper indentation and spacing to make the
code easier to read, and write relevant comments where appropriate. You have seen a
style guide in your previous C++ course. Use it. It was taught for good reasons.
For individual classes, C++ separates the code into two parts: declarations, which
are put in header files, often with the extension .hpp, and implementations, which are
put in source files, often with the extension .cpp. (This is different from Java, where
everything about a class is kept in a single .java file.) There are no strict rules on what
must go where, or even what file names or extensions to use, but simply put, you should:
7
State the name and type of all classes, members and methods in header files.
Put all actual program code, all statements, in source files.
There are exceptions to these simple rules, but they will do for now. As an example, consider the simple class in Listing 1. Separating this class into a header file and
a source file, the result looks like Listing 5 and Listing 6. Note that the syntax for the
declaration of a class keeps the name of the class nicely at the top, but for the implementation you need to specify both the class name and the method name for each method.
In the source file, the class name and the method name are separated by two colons
(FunAndProfit::Fun()). This is a somewhat odd syntax, but when C++ was designed,
the single colon was already busy doing other things.
Splitting code into two files for each class might seem like a nuisance, but it is often
convenient. The header files are easy to read both by humans and compilers to get an
overview of what a class does, without having to care how it does it. Header files are
used to tell the compiler what is where in a large collection of files, and a header file can
work reasonably well as a first level of documentation.
Note that the source file has an #include statement to include its corresponding
header file, which means that the source file actually contains both the declaration and
the implementation of the class, while the header file contains only the declaration.
/* A class that does nothing much useful */
class FunAndProfit {
public :
float gain ;
void Fun () ;
private :
float Profit () ;
};
Listing 5: Header file FunAndProfit.hpp for the example class.
/* A class that does nothing much useful */
# include " FunAndProfit . hpp "
void FunAndProfit :: Fun () {
gain += Profit () ;
};
float FunAndProfit :: Profit () {
return 1000000.0 f ;
};
Listing 6: Source file FunAndProfit.cpp for the example class.
To use this class in a program, you need to do two things: insert the statement
#include "FunAndProfit.hpp" at the top of every source file where the class is used,
and make sure the source file for the class is compiled and included in the linking when
the program is built. If you are using an IDE like Code::Blocks, compiling and linking a
source file is just a matter of including the file in the project.
8
1.2.11
Namespaces
In Java, classes are organized in packages. A package is a collection of classes that are
designed to work together. There is a similar concept in C++ called namespaces. In
this lab series, we will define and use a few custom classes, but they will not be grouped
in a separate namespace. C++ does not mandate the use of namespaces, so to keep
things simple, we choose not to use one. This means that we will create ”free-floating”
classes cluttering up the global namespace, which is generally not a great idea for larger
programming projects. In this case, however, we can get away with it.
1.2.12
The function main()
A stand-alone C++ program must have a function called main. It is defined like this:
int main(int argc, char *argv[])
When a C++ program starts, its main() function is invoked. Where to go from there
is entirely up to the programmer. The program exits when the main() function exits,
or when the statement exit is executed. This is similar to both Java and C. Note that
in C++, the main() function lives on the top level in a plain source file, outside of any
classes. This is different from Java, where every method must belong to a class, and a
program is simply a class with a method public static void main(String[] args).
The arguments to main() are used for passing parameters to a program when it is
run from the command line. The array argv[] is a list of strings, with argc telling how
many they are. Today, software is mostly written for point-and-click graphical interfaces,
in which case command line arguments are not terribly useful. We will not be using them
in this course.
1.2.13
Input and output
A program that does something useful might need some text input and output. The C++
way of doing this is to include the header <iostream>, but for OpenGL programming
with its C ancestry, we can also include the older C standard library header file <cstdio>
which provides different functions for more or less the same purposes. C++ does not only
allow all the syntax of C – all the library functions from the C standard libraries are also
available for use. You will see examples of both in this lab series, mostly because some
of the code has been ported from C and has not been updated. However, the library
<cstdio> is part of the C++ standard, it is available on all C++ platforms, and it
is perfectly reasonable to use it even in modern C++ code. It is less competent than
<iostream> in many respects, but it is smaller and faster, and sometimes it is a better
tool for the job.
It is far beyond the scope of this brief introduction to present these C-style I/O
functions. You will see some examples of their use in the example code in the following
pages, but for more information on the C (and C++) standard library functions, please
refer to separate documentation. A brief example of a ”Hello World” program using both
libraries is presented in Listing 7. The C stream stdout refers to the console output, just
like the C++ stream cout. It is bad programming style to use a mix of the two libraries
<cstdio> and <iostream> on the same physical stream like this. The predefined streams
9
cout and stdout are carefully designed to allow it, but for regular files it might cause
the output to be garbled.
# include < iostream >
# include < cstdio >
int main ( int argc , char * argv []) {
cout << " Hello World from < iostream >! " << endl ; // cout is the console
fprintf ( stdout , " Hello World from < cstdio >!\ n " ) ; // stdout is also the console
printf ( " Hello again from < cstdio >!\ n " ) ;
// printf () sends to stdout
}
Listing 7: Hello World, using both <cstdio> and <iostream>.
1.3
Programming with OpenGL
In older versions of OpenGL, before version 3, it was a very simple matter to draw a single
triangle in a constant color with a few lines of code, and many books and online tutorials
still show you how to do this in the ”old school” way, in what was called ”immediate
mode”. We will not ask you to do that, simply because you should never do it. We will
not even tell you how it used to be done. Instead, we will show you how to do it in the
modern, correct way, using OpenGL version 3 and above. It takes a little more effort to
draw your first triangle, but you will not learn any bad habits. The skills you acquire will
be directly applicable to drawing large scenes with hundreds of thousands of triangles,
complex surface appearances and many different light sources.
OpenGL has three layers of coding, as presented below.
1.3.1
Window and input handling
The first level involves opening a window on the monitor and getting access to drawing
things in it with OpenGL commands – in technical terms referred to as getting an OpenGL
context. This is done very differently under different operating systems, and despite our
aim not to hide the details, we have chosen not to do that part from scratch, because it
has absolutely nothing to do with 3-D graphics as such. Instead, you will use a library
called GLFW (www.glfw.org) to handle the stuff that is specific to the operating system.
GLFW is available for Windows, Linux and MacOS X, and you may use any of those
operating systems to do the lab work in this course. We will use GLFW for opening a
window and setting its size and title and getting an OpenGL context for it, and also to
handle mouse and keyboard input.
1.3.2
CPU graphics programming
The second level of coding for OpenGL is about specifying vertex coordinates, triangle
lists, normals, colors, textures, lights and transformation matrices, and sending this data
off to the graphics card (graphics processing unit, GPU) for drawing. Today, interactive 3D graphics is almost always drawn with hardware acceleration, and OpenGL was designed
to make good use of it. This level is where we are going to spend much of our effort.
10
1.3.3
GPU graphics programming
The third level of coding is shader programming. Shaders are small programs that are
sent to the graphics hardware for execution, and they come in two flavors: vertex shaders
and fragment shaders. (Actually, there are four more: geometry shaders, tessellation
control shaders, tesselation evaluation shaders and compute shaders, but they are more
specialized, and many applications don’t need them. We won’t mention them further
here.)
A vertex shader operates on each vertex of a 3D model. It receives vertex coordinates, normals, colors and the like from arrays in your main program and transforms the
coordinates and normals to screen coordinates using transformation matrices. The reason
for this being done on the GPU is that matrix multiplications would be very burdensome
on the CPU if you have hundreds of thousands of vertices and each of them is to be transformed by a matrix many times per second. The repetitive task of multiplying a huge
amount of vectors with a matrix is better performed by specialized, parallel hardware,
leaving the CPU free to perform other tasks.
A fragment shader operates at the pixel level. Between the vertex shader and the
fragment shader, a triangle is subdivided into a collection of pixel samples, ”fragments”,
that are to be drawn to the screen. For each of those pixels, the fragment shader receives interpolated coordinates, normals and other data from the vertex shader, and is
responsible for computing a color value for the pixel. In most cases, the color consists
of four values; three color components (red, green and blue, RGB) and a transparency
value (alpha, A).
Shaders for OpenGL are written in a special programming language called OpenGL
Shading Language, GLSL. It is a small and simple language, with a syntax similar to C
and C++ but specialized for computations on vertex and pixel data. There are convenient
vector and matrix data types in GLSL, and it is quite easy to learn GLSL if you know
computer graphics and some other C-like programming language.
We will not go deep into details on shader programming, and you will not be required
to learn all the intricacies of GLSL, but you will write simple vertex shaders to transform
vertices and normals from model space to screen space, and likewise simple fragment
shaders to compute lighting and color for your objects. Further adventures in shader
programming are encouraged, but they are outside the scope of this course. You will
learn more in later courses on computer graphics. If you are curious and don’t want to
wait, we recommend the tutorials at www.opengl-tutorial.org.
1.4
OpenGL and its C roots
OpenGL was originally written for C, and it is still designed to work with languages that
are not object oriented. In OpenGL, there are no classes, no objects, no constructors or
destructors, no methods, no method overloading and no packages. You use variables and
functions, and that’s it. There aren’t even any complicated composite types. Everything
is handled by primitive types, arrays and pointers. The OpenGL header introduces some
type names like GLint, GLuint and GLfloat, but they are simply aliases to the primitive
types long, unsigned long and float. (The aliased names were introduced for platform
independence reasons. A GLint is always a 32-bit long int and not a 16-bit short int.
11
Unfortunately, C and C++ allows some slack for compilers to define a plain int as the
most convenient size for the current platform.)
Because they are not organized in classes, all OpenGL functions must have a globally
unique name. In Java and C++, methods belong to classes and only need to have a unique
name within the class (or namespace), and methods within a class may be overloaded and
share a common descriptive name if only their lists of parameters differ. C makes no such
distinctions, and neither does OpenGL. One result of this is that functions with similar
purposes that operate on different kinds of data are distinguished by unique names. For
a large API like OpenGL, this is definitely a drawback. The OpenGL function to send a
value to a shader program (a concept we will learn about later) may take floating point,
integer or unsigned integer arguments, and possibly 2, 3 and 4-element vectors of either
type. This results in the following twelve function names being used for what is basically
the same purpose:
glUniform1f(), glUniform2f(), glUniform3f, glUniform4f(),
glUniform1i(), glUniform2i(), glUniform3i(), glUniform4i(),
glUniform1ui(), glUniform2ui(), glUniform3ui(), glUniform4ui()
The prefix ”gl” in the name of every OpenGL function is due to the lack of classes,
separate namespaces or packages in C. The suffixes ”2f”, ”4i” and the like are required to
distinguish the variants from each other. In a more type-aware language, these functions
could all have been methods of an OpenGL library object or namespace, and all could
have been given the same name: Uniform(). (In fact, there are some object oriented
interfaces to OpenGL that work that way, but they have not become popular.)
1.5
OpenGL bottlenecks
The execution of an interactive 3-D graphics application can encompass many different
tasks: object preparation, drawing, creation and handling of texture images, animation,
simulation and handling of user input. In addition to that, there may be a considerable
amount of network communication and file access going on. 3-D graphics is taxing even
for a modern computer, and real world 3-D applications often end up hitting the limit
for what a computer can manage in real time.
The bottleneck can be in pure rendering power, meaning that the GPU has trouble
keeping up with rendering the frames fast enough in the desired resolution. Such problems
can often be alleviated by reducing the resolution of the rendering window. However,
sometimes the bottleneck is at the vertex level, either because the models are very detailed
or because some particularly complicated calculations are performed in the vertex shader.
A solution in that case is to reduce the number of triangles in the scene.
Sometimes the bottleneck is not the graphics, but the simulation or animation performed on the CPU before the scene is ready for rendering. The remedy for that is
different for each case, and it is not always easy to know what the problem is. A lot of
effort in game development is spent on balancing the requirements from the gameplay
simulation, the geometry processing and the pixel rendering in a manner that places
reasonable demands on the CPU and GPU horsepower.
Your exercises in this lab series will probably not hit the limit on what a modern
computer can manage in real time, but in the last exercise, where you load models from
file, we will provide you with an example of a huge model with lots of triangles, to show
12
what OpenGL is capable of, and to show that there is still a limit to what you can do
if you want interactive frame rates. There is a lot of horsepower in a decent GPU in a
modern computer, but you can still hit the ceiling.
1.5.1
OpenGL and Microsoft Windows
In the computer lab, we will be using computers running Microsoft Windows. OpenGL is
supported in Windows, but Microsoft in its lack of wisdom has decided that their official
support should not include anything beyond OpenGL 1.1, which is from 1997. The GPU
of any modern computer supports OpenGL up to versions 3 and 4, but Microsoft has
chosen not to bother with that. Therefore, OpenGL programming on Windows requires
you to load extensions, which boils down to naming all the modern functions you want to
use and fetching their addresses from the graphics driver. You will need to include some
code to add extensions to OpenGL in this lab series, but we have written that code for
you.
There are libraries that fix this by fetching all extensions on a wholesale basis. The
most popular one is GLEW (short for ”GL Extension Wrangler” and pronounced like
”glue”). If you are going to continue programming in OpenGL under Windows beyond
this lab series, you should definitely have a look at GLEW, because it makes things a lot
easier. For this introduction, however, we choose to stay away from GLEW and instead
load every function we need separately. It is somewhat of a pain, but it does not require
us to have the GLEW library installed, and for our experiments in this lab series, it’s
just a few dozen lines of boilerplate code. By showing the code, we hope to make it clear
to you that fetching extensions is not magic.
13
2
Exercises
The remainder of this document consists of five exercises, sections 2.1 to 2.5, each containing several tasks. Each task is enclosed in a frame, like this:
This is a task which you should perform.
Information on how to perform the tasks can be found in this text and in the textbook
(Steven J. Gortler: Foundations of 3-D Computer Graphics). With the risk of being impolite, but wise from previous experience, we respectfully ask you to read all the text, not
only the tasks. The text was written to help you, not to delay your progress, so please
don’t skip ahead. In some cases you may need to look up OpenGL documentation on
the Internet. Good documentation on OpenGL is available on http://www.opengl.org.
A good set of more general tutorials going quite a bit further than these exercises is
published on http://www.opengl-tutorial.org. Other sources of information are the
lecture notes and, of course, the scheduled lectures and practice sessions.
In most cases you also need to prepare and think to perform the tasks presented
to you. You will probably need to spend extra time outside of scheduled lab sessions to
prepare the tasks, and perhaps to finish up in case you don’t quite manage to do the
tasks during the scheduled hours.
Be prepared to demonstrate your solutions to the lab assistant for approval and comments. You are expected to demonstrate the result of all tasks of sections 2.1 to 2.5 during
the six scheduled lab sessions. Finishing up after the course has ended is cumbersome for
all parties, and we ask you to try your best to keep up and complete the tasks on time.
Figure 1: Left: A single triangle (after exercise 1). Right: Thousands of triangles with
textures and lighting, rendered in an interactive perspective view (after exercise 5).
14
2.1
2.1.1
Your first triangle
Preparations
This first exercise is designed to be short and relatively easy, so you don’t need to spend
a lot of time on preparations, but before you arrive at the lab session, read this section
2.1 at least briefly, look at the code and get an overview of what you are supposed to do
during the lab session.
2.1.2
OpenGL program structure
There is a general structure and sequence of operations which is common to all OpenGL
rendering. First, OpenGL needs to be intialized, various settings and preparations need
to be made, and data needs to be uploaded in advance to the GPU to be easily avaiable
during rendering. Then, the program enters a rendering loop to draw stuff. The general
structure of a typical OpenGL program is:
Open a window
Set up OpenGL
Load meshes, textures and shaders from files
Until the user asks the program to quit, repeat:
–
–
–
–
–
Clear the screen
Set up data for drawing (meshes, matrices, shaders, textures)
Draw a bunch of triangles
Repeat the previous two steps if you want to draw more objects
Swap the back and front buffers to show your rendered image
Close down OpenGL
Settings in OpenGL are made by function calls. They take effect immediately, and
remain valid for subsequent drawing commands until a setting is cleared or changed.
Drawing commands issued in the drawing phase are executed right away. Because the
GPU works quite separately from the CPU, triangles from a previous drawing command
may still be in the process of being drawn while the main CPU program prepares the data
for the next drawing command. However, changes to OpenGL settings will not influence
any drawing commands that were already issued. The CPU does not need to wait for
the GPU to finish drawing before sending the next command. All commands are sent to
the GPU without any exact knowledge of when they will actually execute, how long they
will take or exactly when they finish. The only thing that is guaranteed is the order of
the operations.
2.1.3
The OpenGL window
To get you started, we present you with an example that opens a window, enters a
rendering loop and waits for the program to be terminated by the user either by closing
its window or by pressing the ESC key. For the moment, the rendering loop just erases
the frame, so all you will see is a blank screen in a specified color. Listing 8 presents
15
working C++ code for a complete program, but a file more suitable as a base for you to
build upon for the upcoming exercises is in the file GLprimer.cpp in the lab material.
That file contains some more details and has more extensive comments.
Note that even this very simple program has the general structure presented in Section 2.1.2, even though many of the steps are still missing.
Do not blindly accept the code in GLprimer.cpp or in Listing 8 as some kind of magic
spell. Instead, please study it carefully. You are not asked to understand every little
detail about it right away, but read it. We strongly suggest you print it out and scribble
on the printout until you understand its structure. It is not a lot of code, and it has lots of
comments, so it should be perfectly readable to you. This code will be the foundation for
all the following exercises, and you should be as familiar with it as if you had written it
yourself. Take particular note of the overall structure, with a setup part that is executed
once and a rendering loop that is executed again for each frame.
Make sure to really read the code in GLprimer.cpp. We cannot stress this enough.
Don’t just gloss over it, or leave the reading for later. Read it, line by line. Read the
comments, too. They are important. Do not proceed until you have done so.
When you have read the code, create a project in your programming editor of choice,
compile the code in GLprimer.cpp and make sure it runs. Your window should look
like Figure 2, left.
The window that is opened will be blank, because we are not drawing anything,
but it should open and close without error messages. You will need to link with the
OpenGL library (of course) and the library GLFW. How to do that depends on your
operating system, your compiler and your development environment. You may also have
to download and possibly even compile the GLFW library. GLFW is the only extra
library that is required for these lab exercises. If you download the .zip package with
the lab material for this course, Code::Blocks project files for Windows and for MacOS X
are included, as well as the GLFW library both for Microsoft Windows and MacOS X.
There is a rendering loop in the program, and it follows the general structure presented
in section 2.1.2. However, we are not drawing anything yet – the rendering loop just clears
the screen. We are not even doing the clearing quite right.
Try using the mouse to resize the window to a larger size after it opens. Only the
original region of pixels will be cleared. (Note: right now, this does not happen in
Windows, for some reason that is unknown to us. MacOS X behaves like it should,
but Windows seems to clear the entire window regardless of what pixel region we
specify for glViewport().)
To make OpenGL aware of window resizing, we need to check the window size in the
rendering loop, before we draw each frame.
16
/* Author : Stefan Gustavson ( stefan . gustavson@liu . se ) 2014
* This code is in the public domain .
*/
# include < GLFW / glfw3 .h > // GLFW handles the window and user input
int main ( int argc , char * argv []) {
int width , height ; // To store the width and height of the window
const GLFWvidmode * vidmode ; // GLFW struct to hold information about the display
GLFWwindow * window ;
// GLFW struct to hold information about the window
glfwInit () ; // Initialise GLFW
vidmode = g l f w G e t V id e o M o d e ( g l f w G e t P r i m a r y M o n i t o r () ) ; // Determine the desktop size
// Make sure we are getting an OpenGL context of at least version 3.3.
glfwW indowHi nt ( GLFW_CONTEXT_VERSION_MAJOR , 3) ;
glfwW indowHi nt ( GLFW_CONTEXT_VERSION_MINOR , 3) ;
glfwW indowHi nt ( GLFW_OPENGL_PROFILE , G L F W _ O P E N G L _ C O R E _ P R O F I L E ) ;
glfwW indowHi nt ( GLFW_OPENGL_FORWARD_COMPAT , GL_TRUE ) ;
// Open a square window ( aspect 1:1) of size 500 x500 pixels
window = g l f w C r e a t e W i n d o w (500 , 500 , " GLprimer " , NULL , NULL ) ;
if (! window ) {
glfwTerminate () ; // No window was opened , so we can ' t continue
return -1;
}
// Make the newly created window the " current context "
g l f w M a k e C o n t e x t C u r r e n t ( window ) ;
// Set the viewport ( specify which pixels we want to draw to )
g l f w G e t W i n d o w S i z e ( window , & width , & height ) ;
glViewport ( 0 , 0 , width , height ) ; // Render to the entire window
g l f w S w a p In t e r v a l (0) ; // Do not wait for screen refresh between frames
// Rendering loop : exit if window is closed by the user
while (! g l f w W i n d o w S h o u l d C l o s e ( window ) ) {
// Set the clear color , and clear the buffer for drawing
glClearColor (0.3 f , 0.3 f , 0.3 f , 0.0 f ) ;
glClear ( G L _ C O L O R _ B U F F E R _ B I T | G L _ D E P T H _ B U F F E R _ B I T ) ;
/* ---- ( Rendering code should go here ) ---- */
// Swap buffers , i . e . display the image and prepare for next frame .
g lf wS wap Bu ff er s ( window ) ;
glfwP ollEven ts () ;
// Poll events ( read keyboard and mouse input )
// Exit also if the ESC key is pressed .
if ( glfwGetKey ( window , GL FW _ KE Y_ E SC AP E ) ) {
g l f w S e t W i n d o w S h o u l d C l o s e ( window , GL_TRUE ) ;
}
}
// Close the OpenGL window , terminate GLFW and quit .
g l f w D e s t r o y W i n d o w ( window ) ;
glfwTerminate () ;
return 0;
}
Listing 8: C++ code for a very small OpenGL program using GLFW.
17
The two lines that check the window size and set the drawing area for OpenGL are
the calls to glfwGetWindowSize() and glViewport(). Move those two lines to the
very beginning of the rendering loop, before the call to glClear(). Now resize the
window and see what happens. Every pixel should now be cleared correctly even if
you make the window larger after it has opened.
2.1.4
Vertex coordinates
Now it’s time to draw something! Drawing in OpenGL is generally performed by sending
vertex coordinates and triangle lists in large chunks to the GPU. This is done by filling
arrays with data and using special OpenGL functions to copy that data to vertex buffers.
This is not terribly convenient for the programmer. Frankly, it can be a real pain, but it
is fast and efficient for the GPU. All the data is sent in one go, and it is copied to the
GPU memory to speed up the drawing and to enable efficient repeated rendering of the
same object in many consecutive frames. This method is the modern way of getting data
to the GPU. There used to be simple but slow alternative methods, but they should not
be used any more, so there is no point in learning them, and we will not teach them.
What you should use is a vertex buffer. Always. The code we ask you to use below might
seem like a lot of work for drawing a single triangle, or even a few dozen triangles, but
keep in mind that the process is designed to make it possible to draw thousands or even
millions of triangles in an efficient and structured manner.
What follows is a detailed presentation of how to create and use a vertex buffer. You
do not need to learn how to do this by heart. Any time you do programming like this,
there should be plenty of reference material that tells you how to do. The main point
here is that you need to do it the right way. You are expected to remember what to
do, but not exactly how. Every programmer uses some amount of cut and paste, and so
should you. Just remember to engage your brain in the process. OK? Here we go.
A vertex buffer consists of a sequence of vectors, packed together in sequence as a
linear array of float numbers. OpenGL defines its own data type called GLfloat, but
on all modern platforms it is merely an alias for float, and you may use either type
interchangeably in your code.
A simple demo to get us started is to define constant arrays for the vertex and index
data and initialize them on creation in the C++ code. In this manner, simple vertex
arrays can be created and set to suitable values directly in your source code, and compiled
into the program. This is not the common way of getting geometry into an OpenGL
program, but it is useful for simple demonstrations.
To send data to the GPU, you need to go through several steps:
1. Create a vertex array object (VAO) to refer to your geometry
2. Activate (”bind”) the vertex array object
3. Create a vertex buffer
4. Activate (”bind”) the vertex buffer
5. Create a data array that describes your vertex coordinates
6. Copy the array from CPU memory to the buffer object in GPU memory
18
7. Create an index buffer
8. Activate (”bind”) the index buffer
9. Create a data array that describes your triangle list
10. Copy the array from CPU memory to the buffer object in GPU memory
11. Possibly repeat steps 1 through 10 to specify more objects for the scene
This sequence of operations is a bit fiddly and awkward, but it is designed to make the
data easy to for the GPU to interpret and store, not to be easy for humans to write. Other
data may be associated with each vertex than just the coordinates: for example vertex
colors, normals and texture coordinates. In this case, the sequence of operations changes
somewhat from what was presented above, but it follows the same general structure: first
bind a buffer, then copy data. More on this later.
Once you have jumped through all the hoops and done everything OpenGL requires
of you to create the vertex array and populate it with data, it is a much more simple
matter to draw it:
1. Activate the vertex array object you want to draw (”bind” it again)
2. Issue a drawing command to the GPU
3. Possibly repeat steps 1 and 2 until the entire scene has been drawn
Code for these operations for a single object is given in Listing 10. Note that the code
should be put in three different places in your program: in the variable declarations, in
the setup part before the rendering loop, and in the rendering loop.
Unfortunately, in Microsoft Windows it is not enough just to insert the additional lines
from Listing 10 and compile the program. Vertex arrays are a relatively modern part of
OpenGL, and as we mentioned in Section 1.5.1, Windows requires you to load extensions
to use any part of OpenGL that was invented after 1997. Extension loading boils down
to naming all the modern functions you want to use and fetching their addresses from
the graphics driver.
The files Utilities.hpp and Utilities.cpp contain some useful helper functions
for this lab series. The function Utilities::loadExtensions() loads the extensions
you will need. You do not have to understand all the the details in the Windows-specific
function loadExtensions(), but have a look at it to see that it’s not magic.
The file Utilities.cpp also contains a useful function displayFPS() to report the frame
rate for the rendering loop. Note that although Utilities.hpp does not declare a
class, it does declare a namespace, so you need to call the functions with their qualified names Utilities::displayFPS() and Utilities::loadExtensions(), or insert
the statement using namespace Utilities at the top of your program. We recommend
using the qualified names for clarity. You will only be using these functions once each in
your program.
Insert the lines in Listing 9 at the top of your program and in your rendering loop,
and add the file Utilities.cpp to your project (Project Add file in Code::Blocks).
Compile and run. You should see the frame rate displayed in the window title.
19
If the frame rate is not thousands of frames per second but rather 60 FPS, you need
to disable ”vertical sync” in your graphics driver. Exactly how to do this depends on
your GPU and your operating system, but in the course lab, with Windows 7 computers
and NVidia GPUs, right click on the desktop, select ”NVidia Control Panel”, find the
tab ”Manage 3D Settings” and set ”Vertical Sync” to ”off”. Limiting the frame rate to
the update frequency of the monitor is generally a good idea, if nothing else to conserve
power, but disabling it gives a good hint on how close you are to the performance limit
of your GPU.
// --- Add this line to your includes , and add " Utilities . cpp " to your project .
# include " Utilities . hpp "
// --- Insert this line into your rendering loop .
Utilities :: displayFPS ( window ) ;
Listing 9: C++ function call to display the frame rate.
In the C++ code, ”vertex array objects” and ”buffer objects” are just unsigned integers (GLuint). The actual vertex data resides in a data structure in the GPU memory,
and the integers are just ID numbers that are associated with that data structure, to
keep track of the data that was sent to the GPU and to refer to it later during rendering.
The name ”object” for these integers is a bit confusing, especially as we are using C++
where the term ”object” has an entirely different meaning, but think of these ID numbers
as ”handles”, unique identifiers that are used to refer to data structures that are actually
stored on the GPU.
Once you have familiarized yourself with what the code in Listing 10 does, add it to
your program, compile and run it. Your window should look like Figure 2, right.
If you are unfamiliar with the notation 1.0f in the code, see Section 1.2.3.
Running the code, you should see a triangle on the screen, and it should appear black,
or possibly white depending on your particular combination of GPU and OpenGL driver.
(If you are performing these lab exercises on a Mac, you will find that MacOS is more
picky than Windows and won’t draw anything until you specify shaders, see Section 2.1.5
below.) Note where your vertices end up. The default coordinate system in an OpenGL
window extends across the entire window and ranges from −1 to 1 in both x and y,
regardless of the pixel dimensions. The z direction points straight out from the screen,
and the z coordinate of a vertex does not affect its apparent position on the screen in the
default view. However, the view can of course be changed, and objects can be transformed
to make their z depth influence how they are drawn. We’ll get to that very soon. Also,
objects outside the range [−1, 1] in z get clipped (they are not rendered), which can lead
to somewhat unexpected results. We will explain more on z clipping later, in Section
2.4.3. For the time being, keep your objects to within [−1, 1] in z.
2.1.5
Shaders
Modern use of OpenGL requires shaders. We could get away without them here only
because many OpenGL implementations are somewhat forgiving, so a failure to specify
20
// - - - - - - - - - - - - - - - - - - - - - - - - - - - - - - - - - - - - - - - - - - - - - - - - - - - - - - - - - - - - - - - - - - - - - - - // --- Put this code at the top of your main () function .
// Vertex coordinates (x ,y , z ) for three vertices
GLuint vertexArrayID , vertexBufferID , indexBufferID ;
const GLfloat v e r t e x _ a r r a y _ d a t a [] = {
-1.0 f , -1.0 f , 0.0 f , // First vertex , xyz
1.0 f , -1.0 f , 0.0 f , // Second vertex , xyz
0.0 f , 1.0 f , 0.0 f
// Third vertex , xyz
};
const GLuint i n d e x _ a r ra y _ d a t a [] = {
0 ,1 ,2
};
// - - - - - - - - - - - - - - - - - - - - - - - - - - - - - - - - - - - - - - - - - - - - - - - - - - - - - - - - - - - - - - - - - - - - - - - // ---- Put this code after g l f w M a k e C o n t e x t C u r r e n t () , but before the rendering loop
// Load extensions ( only needed in Microsoft Windows )
Utilities :: loadE xtension s () ;
// Generate 1 Vertex array object , put the resulting identifier in vertexArrayID
g l G e n V e r t e x A r r a y s (1 , & vertexArrayID ) ;
// Activate the vertex array object
g l B i n d V e r t e x A r r a y ( vertexArrayID ) ;
// Generate 1 buffer , put the resulting identifier in vertexBu fferID
glGenBuffers (1 , & vert exBuffer ID ) ;
// Activate the vertex buffer object
glBindBuffer ( GL_ARRAY_BUFFER , vertex BufferID ) ;
// Present our vertex coordinates to OpenGL
glBufferData ( GL_ARRAY_BUFFER , sizeof ( v e r t e x _ a r r a y _ d a t a ) ,
vertex_array_data , G L_STATIC _DRAW ) ;
// Specify the format of the data in the vertex buffer , and copy the data .
// The six arguments specify , from left to right :
// Attribute 0 , must match the " layout " statement in the shader .
// Dimensions 3 , means 3 D (x ,y , z ) - this becomes a vec3 in the shader .
// Type GL_FLOAT , means we have " float " input data in the array .
// GL_FALSE means " no normalization ". This has no meaning for float data .
// Stride 0 , meaning (x ,y , z ) values are packed tightly together without gaps .
// Array buffer offset 0 means our data starts at the first element .
g l V e r t e x A t t r i b P o i n t e r (0 , 3 , GL_FLOAT , GL_FALSE , 0 , NULL ) ;
// Enable vertex attribute array 0 to send xyz coordinates to the shader .
g l E n a b l e V e r t e x A t t r i b A r r a y (0) ;
// Generate 1 buffer , put the resulting identifier in indexBufferID
glGenBuffers (1 , & indexBufferID ) ;
// Activate ( bind ) the index buffer and copy data to it .
glBindBuffer ( GL_ELEMENT_ARRAY_BUFFER , indexBufferID ) ;
// Present our vertex indices to OpenGL
glBufferData ( GL_ELEMENT_ARRAY_BUFFER , sizeof ( i n d e x _ a r r ay _ d a t a ) ,
index_array_data , GL_ST ATIC_DRA W ) ;
// Deactivate the vertex array object again to be nice
g l B i n d V e r t e x A r r a y (0) ;
// - - - - - - - - - - - - - - - - - - - - - - - - - - - - - - - - - - - - - - - - - - - - - - - - - - - - - - - - - - - - - - - - - - - - - - - // ---- Put the following code in the rendering loop
// Activate the vertex array object we want to draw ( we may have several )
g l B i n d V e r t e x A r r a y ( vertexArrayID ) ;
// Draw our triangle with 3 vertices .
// When the last argument of gl DrawElem ents is NULL , it means
// " use the previously bound index buffer ". ( This is not obvious .)
// The index buffer is part of the VAO state and is bound with it .
glDr awElemen ts ( GL_TRIANGLES , 3 , GL_UNSIGNED_INT , NULL ) ;
Listing 10: C++ code to define and use minimal vertex and index arrays.
21
shaders will result in a default behavior of not transforming the vertices (in the vertex
shader step) and drawing all pixels in a solid white color (in the fragment shader step).
This is actually pretty useless, and not having shaders is formally an OpenGL error, so
we really shouldn’t do this. Instead, let’s write a couple of shaders like we are supposed
to.
Create two empty files and write code in them according to Listings 11 and 12. We
will soon get to what the code actually does, and you will extend it later, but for the
moment, just copy it. Note that also the first line, #version 330 core, is required.
It is not a comment, it is a directive to the GLSL compiler that tells it which version
of the language we are using. Name the files whatever you like, but use the extension
.glsl, and use descriptive names. We suggest vertex.glsl and fragment.glsl.
# version 330 core
layout ( location = 0) in vec3 Position ;
void main () {
gl_Position = vec4 ( Position , 1.0) ;
}
Listing 11: (GLSL) A minimal vertex shader
# version 330 core
out vec4 finalcolor ;
void main () {
finalcolor = vec4 (1.0 , 0.5 , 0.0 , 1.0) ;
}
Listing 12: (GLSL) A minimal fragment shader
The editor in Code::Blocks knows the syntax of GLSL as well as for C++, so you can
edit GLSL code directly in the IDE. For other IDEs that don’t know GLSL specifically,
it is very similar in structure to C++, so in most development environments you can
add the files to your project and open and edit them with the C++ editor. It works
reasonably well. Just make sure you don’t include the shaders in the list of files that are
to be compiled by the C++ compiler. The shader code is not meant for the CPU, and
it is not compiled into the executable file. Instead, the shader files are read when the
program is run, and the GLSL code is compiled by the OpenGL driver and sent to the
GPU for execution. This means that if you only make changes to the shaders, you do
not need to recompile your main program. Just change the text in the shader files and
run your program again.
To use a shader pair of one vertex and one fragment shader, they need to be compiled,
linked and activated together as a program object in OpenGL. Shader compilation is a
bit complicated, even more so than creating a vertex array object, so we present you with
a class Shader that does the job. The class is in the files Shader.hpp and Shader.cpp.
22
The method Shader::createShader() takes as input arguments the names of two files,
one for the vertex shader and one for the fragment shader, and compiles them into a
program object. If the compilation fails for some reason, like if a file can’t be found or if
you have a syntax error in your code, an error message is printed and no valid program
object is created.
Using the program object after it has been created is as simple as calling the OpenGL
function glUseProgram() with the program object as argument. All subsequent objects
will be rendered using that shader program until you make another call to change it.
The C++ code you need to add to your program is presented in Listing 13. As you can
see from the class declaration in Shader.hpp, shader program objects are plain integers
in C++, much like vertex array objects. The actual shader program is stored in GPU
memory, and the integer is just a numeric ID, a reference to the shader program that was
sent to the GPU. The exact integer value does not mean anything, and it should never
be changed by the programmer. The integer value 0 is special, however, and means ”no
program”. It is used to turn off any program objects that were activated previously –
you deactivate a shader program by calling glUseProgram(0).
Using the code in Listing 13, add shaders to your program. Compile and run it to see
that things work the way they should. Your window should look like Figure 3, left.
// --- Add this to the includes - - - - - - - - - - - - - - - - - - - - - - - - - - - - - - - - - - - - - - - - - - - - - - - - - - # include " Shader . hpp "
// --- Add this to the variable declarations - - - - - - - - - - - - - - - - - - - - - - - - - - - - - - - - - - - - - Shader myShader ;
// --- Add this in main () after loa dExtens ions () and before the rendering loop ---myShader . createShader ( " vertex . glsl " , " fragment . glsl " ) ;
// --- Add this to the rendering loop , right before the call to g l B i n d V e r t e x A r r a y ()
glUseProgram ( myShader . programID ) ;
Listing 13: Shader activation using the class Shader
Orange is nice, but we might want to draw the triangle in a different color. The pixel
color is set in our fragment shader by assigning an RGBA value to the the output vec4
variable named finalcolor. The four components are in the range 0.0 to 1.0.
Edit your fragment shader to draw the triangle in a different color.
Note that you do not need to recompile your code if you only change the GLSL files.
It is enough to just quit and restart your program. The shaders are read from files and
compiled every time the program starts.
Change the position of some vertices by editing the array in the C++ code.
23
Changes to the C++ code require a recompilation.
The vertex positions can also be changed in the vertex shader. That, in fact, is its
very purpose. The vertex shader is executed for each vertex, so changes to the vertex
shader affect all vertices in the object.
Change the position of all vertices by editing the vertex shader. Translate the triangle by adding a constant number or a constant vector, and scale the triangle by
multiplying the coordinates with a scalar (uniform scaling) or a vector (non-uniform
scaling).
2.1.6
Vertex colors
The triangle is all a single color. That’s a bit boring. Graphics hardware has a built-in
mechanism for interpolation between vertices, and that is of course supported by OpenGL.
Any property of a triangle is allowed to vary smoothly across its surface, including normal
vectors, texture coordinates and colors. To specify additional properties for each vertex,
you need to activate additional vertex attribute arrays similar to the one you used for
the vertex coordinates. Each additional array needs to be connected to input variables
in the vertex shader, and the vertex shader needs to pass the interpolated values on to
the fragment shader through a pair of variables: one out variable from the vertex shader
and one in variable in the fragment shader. Both should have the same name and type.
To specify a different color for each vertex, you can use the code in Listing 14. You also
need to make changes to the shader code to pass the color values to the shaders and use
them for rendering. The required additional shader code is presented in Listing 15. Note
that you need to define a pair of variables with the same name and type: an out variable
in the vertex shader variable and an in variable in the fragment shader. Such pairs
of variables are interpolated between vertices across the surface of a triangle. In older
versions of GLSL, they were called varying variables, and even though that keyword has
been replaced with in and out, the name ”varying” was quite appropriate: these variable
are being interpolated between vertices and vary over the surface of a triangle.
Note that the vertex position which we set in our first vertex shader is special in
GLSL, in that it does not require you to define a pair of in/out shader variables to pass
it from the vertex shader to the fragment shader. The special, pre-declared variable
vec4 gl Position in the vertex shader holds the transformed vertex position and must
be assigned a value. This is because vertex positions are essential to OpenGL and are
required to draw anything. (If we don’t know the positions of the vertices, we have no
idea which pixels to draw.) All other properties of a vertex (colors, normals, texture
coordinates etc.) are optional.
Specify different colors for each vertex of your triangle, and edit the shaders to render
the triangle with a smooth interpolated color across its surface. Your window should
look like Figure 3, right.
24
// --- Add this where the other variable declarations are - - - - - - - - - - - - - GLuint colorBufferID ; // Vertex colors
// --- Add this after the other vertex array declarations - - - - - - - - - - - - - const GLfloat c o l o r _ a r r a y _ d a t a [] = {
1.0 f , 0.0 f , 0.0 f , // Red
0.0 f , 1.0 f , 0.0 f , // Green
0.0 f , 0.0 f , 1.0 f , // Blue
};
// --- Add this after g l E n a b l e V e r t e x A t t r i b A r r a y (0) - - - - - - - - - - - - - - - - - - - - // Generate a second vertex buffer , activate it and copy data to it
glGenBuffers (1 , & colorBufferID ) ;
glBindBuffer ( GL_ARRAY_BUFFER , colorBufferID ) ;
glBufferData ( GL_ARRAY_BUFFER ,
sizeof ( c ol o r _ a r r a y _ d a t a ) , color_array_data , GL_ STATIC_D RAW ) ;
// Tell OpenGL how the data is stored in our color buffer
// Attribute #1 , 3 dimensions (R ,G , B -> vec3 in the shader ) ,
// type GL_FLOAT , not normalized , stride 0 , start at element 0
g l V e r t e x A t t r i b P o i n t e r (1 , 3 , GL_FLOAT , GL_FALSE , 0 , NULL ) ;
// Enable a second attribute ( in this case , to hold vertex colors )
g l E n a b l e V e r t e x A t t r i b A r r a y (1) ;
Listing 14: Specifying vertex colors as a vertex attribute array
// --- Add this to the declarations in the vertex shader
layout ( location = 1) in vec3 Color ;
out vec3 i nt e r p o l a t e d C o l o r ;
// And somewhere in its main () function , add this :
i n t e r p o l a t e d C o l o r = Color ; // Pass interpolated color to fragment shader
// --- Add this to the declarations in the fragment shader
in vec3 i n t e r p o l a t e d C o l o r ;
// And in its main () function , set the output color like this :
finalcolor = vec4 ( interpolatedColor , 1.0) ;
Listing 15: (GLSL) Using vertex colors in the shaders
2.1.7
Refactoring
Looking at the code you have in main(), it is now getting rather long and difficult to
navigate. There are a lot of low level OpenGL details that make the code hard to read,
and you have a clear repetition of code where you create the two vertex buffers. It
is a good idea to break out that repetitive code to a function createVertexBuffer(),
according to Listing 16. While we are at it, let’s break out also the index buffer creation
to a function createIndexBuffer(), also presented in Listing 16. That code is used only
once, but it does expose some unnecessary details that clutters up the code in main().
You can put the function at the top of you main file GLprimer.cpp, or you can add
it to Utilities.cpp if you feel like hiding it from view even more. If you put it in
Utilities.cpp, remember to also update the header file Utilities.hpp, or else the
compiler won’t find the functions.
Using your newly created functions, the long-winded code in main() is shortened to
the few lines in Listing 17. Quite a lot more readable, isn’t it?
Refactor your code according to the suggestions in Listings 16 and 17. Compile and
run, and make sure the visual result is still the same as before.
25
Most problem solving in programming involves incremental programming, where you
start with a simple program and add stuff to it over time. You should always keep a lookout for this kind of restructuring that improves the abstraction by removing unnecessary
details from higher levels of code. Sometimes you can identify the need for a new class,
but sometimes it is enough to just move a long sequence of code into a separate function.
void c r e a t e V e r t e x B u f f e r ( int location , int dimensions , const float * data , int datasize )
{
GLuint bufferID ;
// Generate buffer , activate it and copy the data
glGenBuffers (1 , & bufferID ) ;
glBindBuffer ( GL_ARRAY_BUFFER , bufferID ) ;
glBufferData ( GL_ARRAY_BUFFER , datasize , data , GL_STA TIC_DRA W ) ;
// Tell OpenGL how the data is stored in our buffer
// Attribute location ( must match layout ( location =#) statement in shader )
// Number of dimensions (3 -> vec3 in the shader , 2 - > vec2 in the shader ) ,
// type GL_FLOAT , not normalized , stride 0 , start at element 0
g l V e r t e x A t t r i b P o i n t e r ( location , dimensions , GL_FLOAT , GL_FALSE , 0 , NULL ) ;
// Enable the attribute in the currently bound VAO
g l E n a b l e V e r t e x A t t r i b A r r a y ( location ) ;
}
void c r e a t e I n d e x B u f f e r ( const unsigned int * data , int datasize )
{
GLuint bufferID ;
// Generate buffer , activate it and copy the data
glGenBuffers (1 , & bufferID ) ;
// Activate ( bind ) the index buffer and copy data to it .
glBindBuffer ( GL_ELEMENT_ARRAY_BUFFER , bufferID ) ;
// Present our vertex indices to OpenGL
glBufferData ( GL_ELEMENT_ARRAY_BUFFER , datasize , data , GL_STATI C_DRAW ) ;
}
Listing 16: Functions to move some ugly details out of main().
// Generate 1 Vertex array object , put the resulting identifier in vertexArrayID
g l G e n V e r t e x A r r a y s (1 , & vertexArrayID ) ;
// Activate the vertex array object
g l B i n d V e r t e x A r r a y ( vertexArrayID ) ;
// Create the vertex buffer objects for attribute locations 0 and 1
// ( the list of vertex coordinates and the list of vertex colors ) .
c r e a t e V e r t e x B u f f e r (0 , 3 , vertex_array_data , sizeof ( v e r t e x _ a r r a y _ d a t a ) ) ;
c r e a t e V e r t e x B u f f e r (1 , 3 , color_array_data , sizeof ( c o l o r _ a r r a y _ d a ta ) ) ;
// Create the index buffer object ( the list of triangles ) .
c r e a t e I n d e x B u f f e r ( index_array_data , sizeof ( i n d e x _ a r r a y _ d a t a ) ) ;
// Deactivate the vertex array object again to be nice
g l B i n d V e r t e x A r r a y (0) ;
Listing 17: Using createVertexBuffer() and createIndexBuffer() to send vertex
data to the GPU.
26
Figure 2: The empty window from Listing 8, and your first triangle.
Figure 3: The triangle with proper shaders, and with added vertex colors.
27
2.2
2.2.1
Transformations, more triangles
Preparations
This second exercise requires you to do some more work yourself. Only with the following
preparations will you have enough time to finish the exercise in 4 hours.
Read section 2.2, look at the code and get an overview of what you are supposed
to do during the lab session.
Before you arrive at the scheduled session, write code to perform a matrix multiplication in C++. Do it on paper. Verify the code by hand.
Write down what transformation matrices should look like for rotations around the
x, y and z axes, and how they should be represented as 16-element arrays in C++.
Write down the vertex array and the index array for a cube with six square faces,
with each square built from two triangles. Do it on paper. Note the winding order.
A brief explanation of winding order is given in section 2.2.3. For a more thorough
explanation of winding order, see Gortler chapter 12.2, or the section on back face culling
in any other computer graphics textbook.
2.2.2
Transformations and uniform variables
A single triangle is not a terribly exciting scene, but all it takes to make a more interesting
object is more triangles, so let’s keep the scene this simple for a while longer, and first
direct our attention to transformations.
A very fundamental part of 3D graphics is transformations, formalized by 4 × 4 matrices and homogeneous coordinates as described in the textbook and in the lectures.
Nowadays, transformations are usually performed on the GPU, because they can be done
faster and more efficiently there. Matrices can be created and used entirely within the
shader code, but for the most part the transformations need to be sent from the main
program to the shader, in order to reflect camera movements and other dynamic changes
to the scene. Data that needs to change, but which is constant across an entire object
rather than unique for every vertex, is sent to shaders by a mechanism called uniform
variables. A variable in CPU memory is sent to the GPU by a call to one of a set of
OpenGL functions starting with glUniform. The full mechanism for defining and using
uniform variables in a shader program consists of four steps:
Create a variable of the desired type in the shader program
Create and set a variable of the corresponding type in the CPU program
Find the uniform variable by name in the shader program object
Copy the value from the CPU variable to the shader variable
A uniform variable time of type float is declared in GLSL as shown in Listing 18.
How to find this variable by name and set it from a C++ program is shown in
Listing 19.
28
uniform float time ;
Listing 18: (GLSL) Declaration of a uniform float variable in a shader.
// Declarations : the C ++ variable and the location of its GLSL counterpart
float time ;
GLint location_time ;
// Do this before the rendering loop
location_time = g l G e t U n i f o r m L o c a t i o n ( myShader . programID , " time " ) ;
if ( location_time == -1) { // If the variable is not found , -1 is returned
cout << " Unable to locate variable ' time ' in shader ! " << endl ;
}
// Do this in the rendering loop to update the uniform variable " time "
time = ( float ) glfwGetTime () ; // Number of seconds since the program was started
glUseProgram ( myShader . programID ) ; // Activate the shader to set its variables
glUniform1f ( location_time , time ) ; // Copy the value to the shader program
Listing 19: Setting the ”uniform float time” shader variable from C++.
In GLSL, uniform variables are declared in a global scope: at the top of the shader
code, outside of any functions. In most structured programming languages, global variables are considered bad programming style and can mostly be avoided, but GLSL has a
very simple design and requires them.
Uniform variables can be declared in both vertex shaders and fragment shaders. If
a uniform variable of the same name is declared in both the vertex and the fragment
shader, it gets the same value in both places. It is an error to declare uniform variables
of the same name but different type in shaders that are supposed to be compiled into the
same program and work together. A uniform variable which has been set in a program
object retains its value within that program object until it is set to a different vale, or
until the program object is destroyed.
Add animation to your shader by including the code in Listings 18 and 19 in your
program from the previous exercise. Simple but fun ways of using the uniform variable
time in your shaders is to scale or translate your vertices with sin(time) in the
vertex shader, and to set the color in the fragment shader to something that depends
on sin(time). Try both!
Now it’s time to start using proper transformation matrices in our vertex shader. A
transformation matrix can be declared as a 4 × 4 array in C++, but by tradition it is
more common in OpenGL programming to declare it as a one-dimensional array of 16
values. The memory layout is the same anyway – it’s just a sequence of 16 numbers.
C programmers are used to treating multi-dimensional arrays and linear arrays rather
interchangeably, and by convention OpenGL treats everything as linear arrays, or rather
as pointers to linear arrays. This is a side effect of the syntax for declaring and using
arrays in C and C++, and it is a quirk that generations of programmers have learned to
accept. Thus, a uniform variable uniform mat4 T in GLSL can be set from C++ in the
manner shown in Listing 21. Note that the name of the variable in the C++ code may
be different from its name in the GLSL code. The call to glUniform() performs a copy
29
of the value of one variable in C++ to a different variable in GLSL. There is no direct
association by name between them. The only connection is through the address that is
returned from glGetUniformLocation() and the copy made by the call to glUniform.
Technically, the variables in C++ and in GLSL could have completely different names,
and the value of any C++ variable can be copied to any GLSL variable as long as they
are of compatible types.
uniform mat4 T ;
Listing 20: (GLSL) Declaration of a uniform 4x4 matrix variable in a shader.
GLfloat T [16] = {
1.0 f , 0.0 f , 0.0 f ,
0.0 f , 1.0 f , 0.0 f ,
0.0 f , 0.0 f , 1.0 f ,
0.0 f , 0.0 f , 0.0 f ,
};
GLint location_T ;
0.0 f ,
0.0 f ,
0.0 f ,
1.0 f
location_T = g l G e t U n i f o r m L o c a t i o n ( myShader . programID , " T " ) ;
glUseProgram ( myShader . programID ) ; // Activate the shader to set its variables
g l U n i f o r m M a t r i x 4 f v ( location_T , 1 , GL_FALSE , T ) ; // Copy the value
Listing 21: Setting that uniform 4×4 matrix variable from C++.
For reasons which we won’t go further into here, the individual elements of a
matrix in OpenGL are specified in a column by column fashion, not row by
row. Therefore, the list of initialization values in C++ for the variable T in Listing 21
should be read as the transpose of the matrix. The element at row i, column j, where i
and j are both in the range 0 to 3, is element T[4*j+i] in the 16-element array in C++.
The rightmost column, where the translation components should be, consists of elements
T[12], T[13], T[14] and T[15], i.e the last row of initialization values in the C++ code.
Remember this. You will need it later.
The function that copies a 4 × 4 matrix from a C++ array to a uniform variable in a shader is glUniformMatrix4fv(). Compared to glUniform1f(), the call to
glUniformMatrix4fv() in Listing 21 has two extra parameters that deserve further mention.
The count, 1, means that this is a single matrix, and that it is being copied to a single
mat4 variable in the shader. If a shader needs many different matrices, say N of them, it
can be a good idea to create a large array in C++ with 16N numbers and copy them all
at once to a mat4 array in GLSL. For these exercises, you will only need a few matrices,
and it is probably wiser to keep them in separate variables with separate names both in
C++ and in GLSL.
The transpose flag, GL FALSE, tells OpenGL to copy the matrix as it is specified.
Substituting GL TRUE would transpose the matrix during upload. Given that the matrices
appear transposed in the C++ source code, this might seem like a nifty feature, but it
can also be confusing, and for historical reasons you won’t see it used much by seasoned
OpenGL programmers. We do not recommend using it.
30
Once a matrix is available in the vertex shader, coordinates can be multiplied with it
instead of using them directly for drawing, as shown in Listing 22. Note that GLSL has
built-in support for matrix multiplication.
// Transform (x ,y , z ) vertex coordinates with a 4 x4 matrix T
gl_Position = T * vec4 ( Position , 1.0) ;
Listing 22: (GLSL) Matrix transformation in the vertex shader
To experiment with matrix-based transformations, declare and initialize a matrix in
your C++ program, declare a corresponding uniform mat4 T in your vertex shader,
send the matrix to the shader by the method presented in Listing 21 and use it for
transformation in the vertex shader according to Listing 22.
Edit the values for your matrix to perform different kinds of transformations: uniform
scaling in x and y, non-uniform scaling, translation, and finally a rotation around the z
axis. Make sure you understand what happens, and why. Note where the translation
coefficients should be specified in your matrix in the C++ code. A few different
transformations are shown in Figure 4.
Figure 4: The original triangle, and versions that are translated in y, scaled uniformly
by 0.5, rotated 45◦ around y, and rotated 45◦ around z.
Create a second matrix in your C++ code and in your vertex shader in GLSL. Set
one to a translation, and the other one to a rotation around the z axis. Transform
your vertices by multiplying both matrices with the vertex coordinate vector in your
shader. Change the order of the multiplication and observe the difference it makes.
While GLSL has capabilities to multiply matrices with each other, and the GPU can
do this kind of operations a lot faster than the CPU, operations in the vertex shader
are performed once for every vertex. A large scene can contain a million vertices, so it
is often wasteful to perform a matrix multiplication between two uniform variables for
each vertex. A better way of doing composite transformations is to multiply the matrices
31
together on the CPU, and send the composite matrix as one single uniform matrix to the
shader.
Matrix multiplication on the CPU was included in older versions of OpenGL in the
form of a matrix stack, but for reasons of keeping the API simple, it has been removed in
more recent versions. It’s still there for backwards compatibility, but you should not use
it, and we will not mention it further. A matrix stack is still a good idea for large and
complex scenes with many different transformations, but that is now a task for external
libraries or your own code. For the simple transformations we need for this lab series, a
matrix stack is not required, and we will not mention it further here. You will be looking
more into this in the course TNM061 in MT2.
A C++ function to multiply two matrices in a reasonably simple manner could be
implemented like the stub in Listing 23. For simplicity, it is a three argument function,
where the two matrices to be multiplied are specified as input arguments, and the matrix
that is to contain the result is specified as an output argument. In C++, arrays are
literally pointers, so arrays are always passed by reference and can always be both read
and written when sent as arguments to a function. The reason for passing the output
array as a parameter to the function is that it is a little bit risky to create a new array
in a function and send it as a return value. Doing so means you run a big risk of creating memory leaks, where arrays created by new are never destroyed by a corresponding
delete. For our limited purposes, it is a lot easier to just declare the matrix arrays you
need at the top of your program, and fill them with values later in the code.
There are several alternate ways to implement the matrix multiplication function.
One way is to do it using loops over row and column indices. This will require less code,
but it is tricky to get all the indices right. Another and probably simpler way in this case
is to write ”stupid code” that computes each element of the output matrix explicitly, and
write sixteen very similar lines to compute the entire output matrix. This is more code,
but is probably easier to get it right. For the computer, the ”stupid code” with one line
for each of the sixteen elements of Mout is actually a little bit faster to execute, because it
does not require any loop variables or index computations - all indices are just constants.
In the following, you will be asked to create a few functions. Where to put them
in your source code is for you to decide. You can place them in the same file as your
main program, before your main() function. This is simple, but it clutters up the code
and makes the file a little more difficult to navigate. You can also add them to the file
Utilities.cpp to keep things more tidy in your main program. In that case, remember
to also add the function prototypes to Utilities.hpp, or your program won’t compile.
Or, you can create a new C++ source file and a corresponding header file with any name
you choose and put your code there. In that case, remember to also include the header for
your new file at the top of your main program, and make sure the new file is included in
the list of files to compile and link when you build your application. We suggest keeping
your extra functions in GLprimer.cpp, at least for now.
Implement a C++ function like the one in Listing 23 to multiply two matrices. Test it
by supplying your shader with a composite matrix built from a rotation and a translation, and make sure it generates the same result as when you previously multiplied
the same matrices in the same order in GLSL.
32
// Multiply 4 x4 matrices M1 and M2 and put the result in Mout
void mat4mult ( float M1 [] , float M2 [] , float Mout []) {
float Mtemp [16];
// Your code goes here : compute and set each element of Mout
// e . g . Mtemp [0] = M1 [0]* M2 [0] + M1 [4]* M2 [1] + ... etc
for ( int i =0; i <16; i ++) {
Mout [ i ] = Mtemp [ i ];
}
}
Listing 23: A function stub for matrix multiplication in C++
The temporary output variable Mtemp[] is there to safeguard against a special case:
if someone calls the function with the same matrix for both the output argument and
one of the input arguments, the input gets overwritten by the output as the elements
are computed, and the result will be wrong. Computing the result in a local variable
and copying it to the output variable after all elements are computed gets rid of that
problem, and makes it possible to multiply e.g. M1 with M2 and store the result in M1
by simply writing multmat4(M1, M2, M1). This is convenient, and you will find good use
for it later when you create composite transformations by multiplying several matrices
together.
When testing and debugging your matrix multiplication code, it might be handy to
have a function to print the elements of a matrix to the console. It is a bit of a hassle
to generate nice printouts of complicated data types, so to make things easier for you
we present you with a function to do it in Listing 24. The function uses the old C-style
printf() from <cstdio>. Teaching you details about printf() is beyond the scope of
this course, so we present this code without telling you exactly how it works.
// Print the elements of a matrix M
void mat4print ( float M []) {
printf ( " Matrix :\ n " ) ;
printf ( " %6.2 f %6.2 f %6.2 f %6.2 f \ n " ,
printf ( " %6.2 f %6.2 f %6.2 f %6.2 f \ n " ,
printf ( " %6.2 f %6.2 f %6.2 f %6.2 f \ n " ,
printf ( " %6.2 f %6.2 f %6.2 f %6.2 f \ n " ,
printf ( " \ n " ) ;
};
M [0] ,
M [1] ,
M [2] ,
M [3] ,
M [4] ,
M [5] ,
M [6] ,
M [7] ,
M [8] , M [12]) ;
M [9] , M [13]) ;
M [10] , M [14]) ;
M [11] , M [15]) ;
Listing 24: A C++ function to print the elements of an OpenGL matrix
Write a C++ function void mat4identity(float M[]) to fill an already existing
”matrix” M (a 16-element array of float values) with values that make it an identity
matrix. Note that this function is designed to overwrite the contents of its argument,
the array of 16 numbers. That might not be the cleanest or nicest design from a
computer science perspective, but it is simple.
Write C++ functions to fill an already existing ”matrix” (a 16-element array of float
values) with values that make it perform rotations of a specified angle around a certain
33
axis. Rotation around a general axis is a bit tricky to implement, so it is enough if
you write functions to rotate around the principal axes x, y and z. For convenience,
we suggest implementing functions to create scaling and translation matrices as well.
You will find good use for them later. Suggested function signatures are in Listing 25.
Note that these functions, just like mat4identity(), are designed to overwrite the
contents of their first argument, the array of 16 numbers.
Like we said before, this set of functions that operate on raw 16-element arrays might
not be the cleanest or nicest design to handle matrix operations in C++, but it works
well for our purposes. A more proper handling of matrices would benefit from designing
a Matrix class, and putting the associated functions into that class as constructors and
methods. For this introductory course, that would be a bit of an overkill, and your
courses in programming so far in the MT programme have covered only C++ without
objects, and object oriented programming in Java. Objects and classes in C++ is the
topic of a separate course in your second year of studies. However, feel free to design and
implement a Matrix class in C++ yourself if you want to. It is a useful learning exercise
in object oriented design.
void
void
void
void
void
void
mat4identity ( float M []) ;
mat4rotx ( float M [] , float angle ) ;
mat4roty ( float M [] , float angle ) ;
mat4rotz ( float M [] , float angle ) ;
mat4scale ( float M [] , float scale ) ;
mat4translate ( float M [] , float x , float y , float z ) ;
Listing 25: Function prototypes for creation of transformation matrices
Now, test your rotation matrices. Rotate first around z to see that things work, but
then try rotating around x or y. Finally, the 3-D nature of the object and of OpenGL
starts to show.
Add animation to your scene by making the rotation matrix dependent on time. The
C++ function double glfwGetTime(), which is a part of the GLFW library, returns
the number of seconds that have passed since the program was started. Use it to
rotate your triangle around y at a speed of one revolution per 2π seconds. In order to
use an animated matrix in a shader, you need to update the C++ matrix and copy
it to the shader program object for each frame, so both of those operations should be
performed inside the rendering loop.
When you rotate things in 3-D, you sometimes see the front of the triangle, and
sometimes the back. Without any hints from lighting or perspective, it is impossible
to make out which is which, and the animated display can be confusing. Sometimes it
appears as if the rotation changes direction abruptly instead of the back face coming into
view. To resolve this ambiguity, you can hide the back face of the triangle by putting the
34
statement glEnable(GL CULL FACE) somewhere before you draw your triangle. This is
called back face culling, and it is used all the time for more complicated 3-D scenes. The
most common kind of 3-D objects are closed surfaces, ”solid objects”, and their interior
never shows, so you can save half of the work during rendering by not even trying to
draw the inside of objects. Culling is performed by a separate check by the GPU after
the vertex shader, and culled faces are never processed by the fragment shader.
Enable back face culling. Unfortunately, because we don’t have a closed surface, our
triangle disappears when it is facing the wrong way, and this is only more confusing
than before.
A useful method for seeing all faces is to draw the object as a wireframe mode.
OpenGL can draw triangles either as filled surfaces, as outlines or just as dots at the
vertices. You can set this by the function glPolygonMode(). It takes two arguments.
The first is there for backwards compatibility reasons and must always have the value
GL FRONT AND BACK). The second argument sets the mode (GL FILL, GL LINE, GL POINT).
By default, faces are painted as filled surfaces, which is equivalent to issuing the command
glPolygonMode(GL FRONT AND BACK, GL FILL). A wireframe rendering is achieved by
glPolygonMode(GL FRONT AND BACK, GL LINE).
Change the polygon rendering mode for all faces so that they are drawn as outlines.
This can help you see all faces in a more complex object regardless of orientation and
drawing order, and it might come in handy if you need to find errors in your vertex
or index arrays. It is also a common way of showing the triangle structure of a large
mesh during interactive editing in 3D design software.
2.2.3
More triangles
Now it’s time to create some more triangles to make a better looking 3-D object. A cube
is simple but good enough for testing. When specifying triangles in the index array, you
need to take care to specify the vertices for each triangle in the correct order, because
the back face culling mechanism assumes that you have them in positive winding order
when looking at its front face, as demonstrated in Figure 5. You also need to create each
face of the cube from two triangles, by splitting the square along one of its diagonals.
3
2
1
Figure 5: Positive winding order when seen from the front of a triangle.
35
Create your own vertex arrays to make a cube with corners at ±1 in each of the
(x, y, z) axes, and a different color for each vertex. Use bright and contrasting colors
for clarity. This is a bit tricky, so take care to get it right. Pay particular attention
to the winding order. Do it on paper, and draw a detailed figure to help you keep
track of what you are doing.
To draw more than one triangle, you need to supply larger vertex and index arrays
to the calls to glBufferData(), and adjust the number of vertices you want to draw by
changing the 3 in the call glDrawElements() to something bigger. To draw N triangles
with glDrawElements(), you need to ask for 3N vertices to be drawn.
Test your cube by drawing it with an animated rotation. Perform a fixed rotation
around one axis and an animated rotation around a different axis so you get to see
all the faces. You might also want to scale the cube to a smaller size so it doesn’t
cover your entire window. To see whether you got the winding order right everywhere,
enable back face culling with glEnable(GL CULL FACE) and render the front faces as
filled polygons. This makes any triangles with the wrong winding order stand out
more clearly as holes in the surface.
Last in this exercise, we ask you to create an animation of your cube similar to the
motion of a planet in orbit around a sun. The transformation should be a composite
matrix made from four transformations: First, rotate the entire scene a small fixed
angle around x to see it at a slight angle from above. Then rotate slowly around y
to simulate the orbit of the planet. Then translate along either x or z to move the
planet from the origin. Last, rotate more quickly around y to simulate the planet’s
spin around its own axis.
Please note that ”first” and ”last” and the notion of ”transformation order” is ambiguous and differs between authors. It depends on whether you see the matrices as
coordinate transformations or changes of basis, and both views are ”correct” in some
sense. To make it perfectly clear, what we mean here is that your composite transformation matrix for the transformation of the cube should be built from four matrices:
a fixed view rotation V , an animated ”orbit” rotation R1 , a fixed translation T and an
animated ”spin” rotation R2 , with the final composite transformation matrix being
V R1 T R2 . See Figure 6 for an illustration. Draw a cube with these transformations.
Note that you still only need to send one matrix to the shader. Your composite
transformation matrix should be built by performing matrix multiplications in the
C++ code.
36
Orbit rotation
Global origin
Spin rotation
Figure 6: A cube spinning around its local y axis (solid arrow) and also rotating around
y in an orbit around the world origin (dashed arrow).
37
2.3
2.3.1
Face colors, object abstraction, normals and shading
Preparations
This third exercise requires some preparations to finish the exercise in 4 hours.
Read section 2.3, look at the code and get an overview of what you are supposed
to do during the lab session.
Think about how to split your cube to have a different color for each face instead
of a different color for each vertex. This requires you to split each vertex into three
new vertices. See section 2.3.2. Write down the vertex array and the index array
for a cube with six square faces, with a different constant color for each face.
2.3.2
Face colors
For the cube, it would be nice to have each face a constant color to easily make out
which is which. However, OpenGL does not have any notion of face colors – all geometry
attributes are specified per vertex. You cannot change individual attributes for a vertex.
All vertex attributes are specified by a single index in the vertex array, and all the
attributes need to be specified again even if only one of them changes. Therefore, to have
different colors for adjacent faces that share a vertex, you need to split the vertex into
several vertices, each with the same position but different colors.
Create a cube with each face having a different, constant color. You need to split
each vertex into three to make 24 vertices in total. Test your new object to make
sure it displays correctly.
2.3.3
Object abstraction
As you can see, more complicated objects are cumbersome to create by typing their vertex
arrays directly into the source code. Fortunately, there are other ways to get geometry
into OpenGL. One way is to generate the vertices by a function. Objects with regular
shapes, like spheres and cylinders, can be generated programmatically by loops, and a
small section of code can generate lots of triangles. This method is what we will use for
this exercise and the next, sections 2.3 and 2.4. Another way is to create the shapes in
an interactive 3D modeling program, save the vertex list to a file and read that file when
the OpenGL program is run. A function to read geometry from a file will be presented
later, in section 2.5.
Let’s start by encapsulating the details around how to generate, store and render
geometry by designing a class in C++. The textbook (Gortler) uses a disrespectful but
appropriate name, ”triangle soup”, to refer to the kind of unsorted array of triangles we
have been using so far, so let’s name the class TriangleSoup.
First, we need structured data to hold all the information we need for a vertex array.
This will be the data members of the class, and they are presented in Listing 26. Using
the maximum amount of abstraction that OpenGL allows, we can actually get away with
saving only two integers in our class: GLuint vao, the numeric ID of the vertex array
38
object, and int ntris, the number of triangles contained in the index array. This is all
we really need to render the vertex array object after it has been created. However, for
reasons of clarity we choose to save the vertex buffer IDs, the vertex array data and the
index array data as well. This is not necessary, and to save memory we should really
delete the CPU-side data arrays after we have copied them to the GPU. However, this
class is meant for teaching and learning, not to be maximally efficient.
class TriangleSoup {
private :
GLuint vao ;
// Vertex array object , the main handle for geometry
int nverts ; // Number of vertices in the vertex array
int ntris ; // Number of triangles in the index array ( may be zero )
GLuint vertexBuffer ; // Buffer ID to bind to GL _A RR A Y_ BU FF E R
GLuint indexBuffer ; // Buffer ID to bind to G L _ E L E M E N T _ A R R A Y _ B U F F E R
GLfloat * vertexArray ; // Vertex array on interleaved format : x y z nx ny nz s t
GLuint * indexArray ;
// Element index array
};
Listing 26: Data members of the class TriangleSoup, to hold vertex array information.
We want to hide the internal data representation from view as much as possible, so
we choose to make all data members private, hiding them from public view. Such a
class is called opaque, and it is often a good idea to design a class that way. It allows the
implementation details of the class to be changed without affecting any code that uses
the class, as long as the functionality stays the same and the public methods retain their
signatures (their name, arguments and return type).
As you can see, there is only one vertex array buffer in the class, which we use to store
both vertex coordinates, normals and texture coordinates. This is a very common practice
in OpenGL, and it is called interleaved vertex arrays. We define a single data array in
C++, but use three calls to glVertexAttribPointer() with different parameters to copy
data of different types to the corresponding vertex attributes. The particular data layout
we will be using, with 8 floats per vertex according to Listing 26, is a very common format
for OpenGL programming. Vertex coordinates (x, y, z), per-vertex normals (nx , ny , nz )
and per-vertex texture coordinates (s, t) can be considered the bare minimum of what is
required to describe a triangle mesh well, and it is also enough for many applications.
The class contains a few methods as well, as presented in Listing 27. The complete
class declaration is in the file TriangleSoup.hpp.
Given a variable TriangleSoup mySoup, the call mySoup.createSphere(1.0f, 20)
will generate an approximation of a sphere of radius 1.0, using 20 polygon segments from
pole to pole and 40 polygon segments around the equator to approximate the smooth
shape. Put the statement #include "TriangleSoup.hpp" at the top of your main program, and add the file TriangleSoup.cpp to your project.
To see how a TriangleSoup object is intended to work, have a look at the implementation of the method TriangleSoup::createTriangle(). It is a very simple example
of a mesh object with only a single triangle in it, similar to the first example object you
used.
39
/* Constructor : initialize a TriangleSoup object to all zeros */
TriangleSoup () ;
/* Destructor : clean up allocated data before the object is deleted */
~ TriangleSoup () ;
/* Clean up allocated data in a TriangleSoup object */
void clean () ;
/* Create a single triangle ( example code , not a very useful method ) */
void createT riangle () ;
/* Create a simple box geometry */
void createBox ( float xsize , float ysize , float zsize ) ;
/* Create a sphere ( approximated by polygon segments ) */
void createSphere ( float radius , int segments ) ;
/* Load geometry from an OBJ file */
void readOBJ ( const char * filename ) ;
/* Print * all * data from a TriangleSoup object , for debugging purposes */
void print () ;
/* Print information about a TriangleSoup object ( amount of data , xyz bounds ) */
void printInfo () ;
/* Render the geometry in a TriangleSoup object */
void render () ;
Listing 27: Methods of the class TriangleSoup, to create and render triangle meshes.
Draw a single triangle, but this time by using a TriangleSoup object initialized by
the method createTriangle(), as demonstrated in Listing 28. You should no longer
specify any vertex and index arrays in your main() function. Note how remarkably
simple the code in main() becomes compared to what it was before. Apparently, the
TriangleSoup object was a good and much needed abstraction.
// --- Put this with the variable declarations in main ()
TriangleSoup myShape ;
// --- Put this before your rendering loop
// Generate a triangle
myShape . creat eTriangl e () ;
// --- Put this in the rendering loop
// Draw the triangle
myShape . render () ;
Listing 28: Creating, initializing and drawing a TriangleSoup object.
2.3.4
Interleaved arrays
TriangleSoup.hpp declares two pointer members: GLfloat *vertexArray and GLuint
*indexArray. These are empty placeholders for arrays which are allocated with new and
40
have their data set when the program runs. This is of course more flexible than declaring
arrays with fixed sizes and constant values, like you did before for your single triangle.
Another difference between your previous example objects and the sphere generated by
soupCreateSphere() is that the vertex array is now a so-called interleaved array, where
all vertex attributes are lined up in the same array. For each vertex of the sphere, eight
float values are supplied: The vertex position (x, y, z), the vertex normal (Nx , Ny , Nz )
and the texture coordinates (s, t). The layout of the array is specified by making appropriate calls to glVertexAttribPointer(), where we specify where in the array the
different attributes are located. An interleaved array is the recommended way of specifying geometry in OpenGL. It removes the need for multiple vertex buffer objects, and
during rendering it is generally more efficient to have all data for one vertex stored in
nearby memory locations.
Have a look also at the code for the method TriangleSoup::createSphere(). You
don’t need to bother with the details of determining the coordinates for each vertex and
setting up the triangle list to get the indexing right, but look at the general structure of
the code, and see that it is very similar to TriangleSoup::createTriangle(), only with
a lot more triangles and some more flexibility through the use of parameters. There is
nothing in createSphere() that you couldn’t have written yourself with some guidance,
but it would have taken quite a bit of time and patience, and we think your time is better
spent on other, more rewarding tasks. That’s why we did that particular piece of coding
for you instead of asking you to do it yourself.
Read the methods TriangleSoup::createSphere() and TriangleSoup::render()
and make sure you understand what they do, and how they do it.
If you didn’t make any changes to your shader code from the colored cube you were
asked to render at the beginning of this section, the triangle in the previous task should
appear blue (RGB 0, 0, 1). This is because the vertex attribute with index 1 is now not
the vertex color, but the vertex normal, which is (0, 0, 1) for all vertices of the triangle.
OpenGL does not know what kind of data you send to the vertex attributes. It’s all
just numbers, and if you incorrectly send one kind of data to an attribute that expects
another kind of data, the program will still run. However, you will get unexpected, or at
least undesired, results.
We will use the normals properly in a little while, but for now, you can keep abusing
the normals data and use the normal (x, y, z) components to set the vertex RGB color.
Normals may have negative components, and RGB values should be positive, but if you
try to set a negative value for a color in the fragment shader, it is automatically set to 0
instead. If you are rendering to a display buffer with an 8-bit format for the components,
values larger than 1.0 are also set to 1.0. This is called clamping, and in GLSL there is
even a special function for it if you want to do it explicitly: clamp().
Use the method TriangleSoup::createSphere() to create a sphere, and draw it.
First draw the sphere as a ”wireframe” (triangles rendered as lines), and vary the
number of segments to see how it works. Then render it as a solid object (filled
41
triangles). Draw it with an animated rotation around the y axis to make all sides
visible over time.
2.3.5
Normals and shading
Now it’s time to update the shaders for our new object representation, the TriangleSoup.
You now have three vertex attibutes, which need to specified and named in the vertex
shader code in order to use them. The naming we recommend is shown in Listing 29.
For each out variable in your vertex shader, remember that you also need to declare a
corresponding in variable in your fragment shader, and that the out/in pair should have
the same name and type.
layout ( location =0) in vec3 Position ;
layout ( location =1) in vec3 Normal ;
layout ( location =2) in vec2 TexCoord ;
out vec3 i n t e r p o l a t e d N o r m a l ;
out vec2 st ;
void main () {
gl_Position = vec4 ( Position , 1.0) ; // Special , required output
i n t e r p o l a t e d N o r m a l = Normal ; // Will be interpolated across the triangle
st = TexCoord ; // Will also be interpolated across the triangle
}
Listing 29: (GLSL) A vertex shader to use all three attributes in a TriangleSoup object.
Write a vertex shader according to Listing 29 and write a fragment shader to render a sphere with a color that varies smoothly across the surface. Try using both
the three-dimensional normals (vertex attribute 1, interpolatedNormal in the fragment shader) or the two-dimensional texture coordinates (vertex attribute 2, st in
the fragment shader) to set the RGB color for the rendering, just to see that you get
the additional attributes through to your shader program. It also makes for a colorful display, and the colors will show you the values of the normals and the texture
coordinates. Make sure you understand why the colors come out the way they do.
The sphere surface has a color which changes across the surface, but it looks very
artificial, not at all like a simulation of a real world 3D object. For more realism, we need
to add some kind of simulation of how light interacts with a smooth, curved surface.
Change your shader to use the second vertex attribute of the sphere as intended, i.e.
as a normal direction. Use the vertex shader input Normal to compute the fragment
shader input interpolatedNormal, and set all color components to the z component
of the normal direction by the statement shown in Listing 30. Keep the scene you
had last, i.e. a sphere rotating around the y axis. Run your program and watch what
happens.
42
in vec3 i n t e r p o l a t e d N o r m a l ;
out vec4 finalcolor ;
main () {
finalcolor = vec4 ( vec3 ( i n t e r p o l a t e d N o r m a l . z ) , 1.0) ;
}
Listing 30: (GLSL) A fragment shader to compute simple, normal-dependent shading.
2.3.6
Transforming the normals
The sphere looks as if it was lit from one side, but the light source seems to rotate with
the object. This is because we transform the vertex coordinates, but not the normals. To
make a correct object transformation, we need to transform the normals as well. When
transforming normals, you need to keep two things in mind:
Normals are directions, not positions, so they should never be translated.
Normals should always have unit length, and may need re-normalization after transformations.
We can use the same transformation matrix for transforming vertices and normals,
but we need to use some caution. To avoid translations, either multiply the transformation matrix with the four-dimensional vector (Nx , Ny , Nz , 0.0), or multiply the vec3
(Nx , Ny , Nz ) with the upper left 3 × 3 part of the 4 × 4 matrix. If T is a mat4, that
3 × 3 sub-matrix can be created by writing mat3(T) in your vertex shader. To remove
the effects of scaling, normalize the vector after transformation. This can be done by the
GLSL function normalize(). See example code in Listing 31.
layout ( location =1) in vec3 Normal ;
out vec3 i n t e r p o l a t e d N o r m a l ;
uniform mat4 T ;
vec3 t r a ns f o r m e d N o r m a l = mat3 ( T ) * Normal ;
i n t e r p o l a t e d N o r m a l = normalize ( t r a n s f o r m e d N o r m a l ) ;
Listing 31: (GLSL) Vertex shader statements to transform normals. (Not a complete
shader.)
Note that this transformation of normals works properly only for rotation, reflection
and uniform scaling. To handle fully general transformations including non-uniform scaling and skewing, you need to compute a separate matrix for transformation of normals.
More specifically, you should use the inverse transpose of the upper 3 × 3 part of the
vertex transformation matrix to transform normals, and then normalize your result. The
explanation for this is a little beyond the scope of this text, but you can read about it
in many computer graphics textbooks. We do not perform any non-uniform scalings in
these exercises, so we don’t need to handle that problem. Matrices to perform rotation
and uniform scaling are orthogonal matrices, and as you may recall from linear algebra,
the inverse of an orthogonal matrix is equal to its transpose except for a scale factor.
Therefore, the inverse transpose of an orthogonal matrix M is a possibly scaled version
of the matrix itself: (M −1 )T = kM, k ∈ R.
43
Transform your normals along with the object before you compute the fragment color
from the normal direction, and see that it makes a visual difference.
With the current shader, illumination appears to come from positive z, which is the
direction of the viewer. This is a useful special case, but we want to be able to simulate
light from any direction, so let’s change the direction of the light. You can create a light
direction vector as a local vec3 variable in the fragment shader code. (In a more general
shader program, the direction and color of the light would typically be a uniform variable
sent to the vertex shader that is transformed and sent to the fragment shader.) As you
know from the lectures and the course book, diffuse illumination can then be computed
by a scalar product between the light direction and the normal. Scalar products are
computed by the function dot() in GLSL. Example code for this is in Listing 32.
in vec3 i n t e r p o l a t e d N o r m a l ;
out vec4 finalcolor ;
main () {
vec3 l ightDir ection = vec3 (1.0 , 1.0 , 1.0) ;
float shading = dot ( interpolatedNormal , l ightDire ction ) ;
shading = max (0.0 , shading ) ; // Clamp negative values to 0.0
finalcolor = vec4 ( vec3 ( shading ) , 1.0) ;
}
Listing 32: (GLSL) A fragment shader to simulate an arbitrary light direction.
Simulate lighting from a direction different from positive z. Try a few different directions to make sure your code works the way it should. You may want to disable the
rotation of the object to see more clearly what you are doing.
Disable the animated rotation of the object, and instead use the transformation matrix to rotate only the light direction. You can rotate the light vector either in the
vertex shader or in the fragment shader, but the wisest thing to do is to perform the
transformation in the vertex shader and send a transformed light direction vector to
the fragment shader. This saves a considerable amount of work for the GPU. To do
this, declare an out variable of type vec3 in the vertex shader, and an in variable of
the same type and name in the fragment shader. This will make OpenGL send the
value of that variable from the vertex shader to the fragment shader, and interpolate
it across the surface of the triangle if it varies between vertices.
The sphere is now lit, as demonstrated in Figure 7, but it still looks dull and matte.
A simple illumination model to create an appearance of a shiny object is the Phong
reflection model. It’s old and only loosely based on physics and optics, but it’s simple
and still good enough for many purposes. You have everything you need to perform the
necessary computations in the vertex shader: the surface normal, the light direction and
44
Figure 7: The sphere lit straight from the front, and from a different angle.
the view direction. The direction of the viewer is always (0, 0, 1) in screen coordinates,
which is the coordinate system at the output from the vertex shader. Note also that there
is a convenient function reflect() in GLSL if you don’t want to write your own code to
compute the reflection vector. Refer to OpenGL documentation to see how it works.
Example GLSL code to compute the Phong reflection model is in Listing 33. Note
that the variable names were chosen to be similar to the classic Phong notation. Your
variables have different names. Note also that the code is not a complete shader. An
example of a sphere rendered using a Phong reflection model is in Figure 8.
It is worth pointing out that e.g. Id and kd are separate variables, and that both are
RGB colors. For this simple test, it is tempting to lump them together to one single RGB
color vec3 Idkd, but please don’t do that. Id represents the intensity and color of the
light source, and kd is the reflective color of the surface. They represent different physical
properties which need to be varied independently of each other in a real application, and
a well behaved shading equation should keep them separate. In section 2.5, you will use
textures to modulate the surface color kd.
Add specular reflection to your computations. Keep the object still and rotate only
the light source. Use white for the specular color, and a somewhat darker color for
the diffuse color to make the specular highlight clearly visible. Make sure you get the
specular highlight in the correct position, and that you understand why it appears
where it does. When the light source is behind the sphere, where is the specular
highlight?
It might seem wasteful to perform the shading computations in the fragment shader. If
we could move them to the vertex shader, the computations would be executed only once
per vertex instead of once per fragment, and we would save a lot of computations. There
is no desperate need for saving on computations now that fast GPUs are commonplace,
but it is still a useful exercise not to waste resources. For diffuse reflection, it is possible
45
//
//
//
//
//
//
//
//
//
//
//
vec3 L is the light direction
vec3 V is the view direction - (0 ,0 ,1) in view space
vec3 N is the normal
vec3 R is the computed reflection direction
float n is the " shininess " parameter
vec3 ka is the ambient reflection color
vec3 Ia is the ambient illumination color
vec3 kd is the diffuse surface reflection color
vec3 Id is the diffuse illumination color
vec3 ks is the specular surface reflection color
vec3 Is is the specular illumination color
// This assumes that N , L and V are normalized .
vec3 R = 2.0* dot (N , L ) * N - L ; // Could also have used the function reflect ()
float dotNL = max ( dot (N , L ) , 0.0) ; // If negative , set to zero
float dotRV = max ( dot (R , V ) , 0.0) ;
if ( dotNL == 0.0) dotRV = 0.0; // Do not show highlight on the dark side
vec3 shadedcolor = Ia * ka + Id * kd * dotNL + Is * ks * pow ( dotRV , n ) ;
finalcolor = vec4 ( shadedcolor , 1.0) ;
Listing 33: (GLSL) Fragment shader code to compute the Phong reflection model.
Figure 8: The sphere rendered with a Phong reflection model.
to get acceptable results by computing the shading only at each vertex and interpolate
the color across each triangle. However, for specular reflection, the specular highlight
can be crisp and small, and vary rapidly across a single triangle. To compute specular
reflection, it is more or less required to interpolate the normals across the surface, not the
colors, and perform most of the shading computations in the fragment shader. In some
textbooks, interpolating colors is called Gouraud shading, and interpolating normals is
called Phong shading. (Do not confuse this with the Phong reflection model, which is a
different thing.)
46
(Optional exercise) Move the shading computations to the vertex shader. Compute
a final color at each vertex instead of at each pixel, and send the color through an
out/in variable pair to the fragment shader. The fragment shader becomes very
simple – you just need to set the output color to the value of a single in variable.
Try different reflections, diffuse and specular, to see the difference and understand
how interpolated per-vertex shading works. Increase the number of triangles to make
the sphere look better when you render it with a strong and crisp specular reflection.
You may have to use rather a lot of triangles.
As you can see if you did the optional exercise above (otherwise you will have to
take our word for it), specular reflection for shiny objects, where the highlight is small
and crisp, is a very bad match for per-vertex computation of lighting. Unless there is a
special need to save computations, it is a good choice to compute all light reflections in
the fragment shader.
With the shading computations in the fragment shader, use a shiny reflection for a
stationary sphere with a rotating light source, or, if you want, a rotating sphere with
a stationary light source. Then try using a fairly low number of segments for the call
to createSphere(), and see how few triangles you can get away with for the sphere
before it no longer looks smooth.
Computing lighting once for each fragment instead of once for each vertex means
more computations and a slower rendering, but it does give a better looking result,
particularly for specular reflections, and it enables more advanced illumination models
for more interesting surface appearances. However, at least some computations can often
be performed per vertex instead of per fragment, so don’t blindly push everything to the
fragment shader. There is often a balance to be struck in terms of what to perform in
the vertex and the fragment shader stages, respectively. This is similar to the decision
regarding what to do in the CPU program and what to do in the GPU shaders.
47
2.4
Camera and perspective
2.4.1
The OpenGL camera model
Until now, we have been using a parallel, orthographic, projection to draw our 3-D objects. While this can be useful for some applications, the customary way of presenting 3-D
graphics is by a perspective projection. In classic OpenGL, there was a specific transformation model that you had to use, and it involved two matrices. One was the modelview
matrix that combined two transformations: the transformation from object coordinates
to world coordinates (the model transformation) and the transformation from world coordinates to camera coordinates (the view transformation). The other matrix was the
projection matrix, which took care of the final, non-linear part of the transformation but
generally did not move or rotate the camera. This is still the recommended way of performing transformations in OpenGL. Everything is programmable in modern OpenGL,
so you can do it any way you like, but the traditional way was based on long experience,
and it is still a good idea to split your transformations into exactly two matrices: one
modelview matrix and one projection matrix.
Create a vertex shader that accepts two 4 × 4 matrices as uniform variables, one
named MV and one named P, and make the necessary changes in your main program
to create and upload both matrices to your shader program. Let the P matrix remain
an identity matrix for now, but change your vertex shader to transform vertices in a
manner that involves both matrices.
The modelview matrix is mostly built from many different transformation matrices
that are multiplied together. It is typically different for each object, and it changes over
time whenever the camera or the object moves. The projection matrix, on the other
hand, is mostly created once and then left alone, often for the entire duration of the
program execution. You change it only when you want to change the field of view or the
aspect ratio of the window, or if the distance to the scene changes so radically that you
need to change the near and far clipping distances.
Strictly speaking, you should also use a third matrix, the normal matrix, to transform
normals. For these lab exercises, we will do as we did in the previous section: use the
upper 3 × 3 part of the modelview matrix. This is OK if we take care not to introduce
any non-uniform scaling that changes the relative orientations of surfaces in our objects.
However, in general you should create a normal matrix, set it to the inverse transpose of
the modelview matrix without the translations, upload it as a separate uniform matrix
to the vertex shader and use that matrix for transforming normals.
2.4.2
A box object
To demonstrate perspective projection, we need a suitable object to draw. A sphere is
not very good in that respect, because it looks more or less the same in parallel and
perspective projections. We want an object that is oblong and has long, straight parallel
lines. A box that is longer in one direction than the others is a good test case.
48
The method TriangleSoup::createBox() in TriangleSoup.cpp is not implemented. Use your code from last session to implement that method. The method
TriangleSoup::createTriangle() provides a template for you to start. (Hint: local
array variables inside functions can use the values of the input parameters in their
initializers.) Take care to get the normals right, but leave the texture coordinates all
zero for now. They will not be required until in the next exercise.
Test your object by animating a cube like you did last time. Draw the cube
both as a ”wireframe” (triangles rendered as lines), then as a solid object (filled
triangles). You can render it with a simple diffuse shading as if the illumination came
from positive z, or you can treat the normals improperly as vertex colors for a more
colorful display. In that case, the three sides of the cube that face towards the negative
(x, y, z) directions will be black, but you can change the fragment shader to set the
final color to abs(interpolatedNormal), or to interpolatedNormal*0.5+0.5, to
make all color components positive.
Try some different parameters for createBox(), to make sure that your code can
create boxes with different sizes and proportions.
Using your new createBox() method, create a box with z size 1.0, but x and y sizes
of around 0.2. Render it with an animated rotation around the y axis.
Look at your animated display of the elongated box. The result looks flat, somehow,
even though the object is clearly wider in one direction and changes its on-screen appearance from a square to an oblong rectangle during the animated rotation. What is clearly
missing is perspective, so let’s add that.
2.4.3
The perspective projection matrix
Before OpenGL version 3, there was a function gluPerspective() which everyone used
to create their perspective matrices. That function should no longer be used, but it had
a good parameterized form for a perspective matrix, and it is a good template for making
a perspective matrix in your own code. The textbook suggests using a slightly different
form for the matrix, one that is not really used anywhere else. We do not recommend
that. We agree with the reason why Gortler thinks his version is better (it maintains
a right-handed system for the window coordinates), but it is confusing not to do it like
everybody else. Instead, to keep with tradition we suggest using the matrix format from
gluPerspective(), as presented in Figure 9. It is very similar to Gortler’s version. The
only thing that differs is the sign for the final computed depth.
Create a projection matrix that performs a suitable perspective projection for this
object. Write a function to complement your previous functions mat4rotX() and the
like from Section 2.2. Name it mat4perspective(), and make it create a matrix
according to Listing 34 and Figure 9.
49
// M is the matrix we want to create ( an output argument )
// vfov is the vertical field of view ( in the y direction )
// aspect is the aspect ratio of the viewport ( width / height )
// znear is the distance to the near clip plane ( znear > 0)
// zfar is the distance to the far clip plane ( zfar > znear )
void m at 4p er s pe ct i ve ( float M [] , float vfov , float aspect , float znear , float zfar ) ;
Listing 34: Function prototype for creating a perspective matrix.
P =
f
aspect
0
0
0
0
0
f
0
zfar +znear
0 − zfar −znear
0
−1
0
0
2z
zfar
− zfarnear
−znear
0
where f = cot (vfov /2)
Figure 9: The suggested matrix to create by mat4perspective().
The perspective matrix in Figure 9 includes near and far clipping distances, znear and
zfar . Just like the x and y coordinates in OpenGL are restricted to the range [−1, 1], the
z coordinate is also restricted to the same range, and anything that falls outside of that
range after transformations is clipped, discarded from view. The primary reason for this
is that we need to set a fixed range for the depth buffer. With the matrix according to
Figure 9, z coordinates at −znear end up at z = −1 after transformation and perspective
division, and z coordinates at −zfar end up at z = 1. (It is a useful exercise to verify this
using paper and pencil.)
Because of the near and far clip planes, it is necessary to take into consideration how
large the scene is, and how far away it is from the camera, when you create a perspective
projection matrix. It is particularly bad to set the near clipping distance to a value very
close to zero, because that causes precision problems with the depth buffer. The effect of
the perspective division is that the depth buffer has its best precision close to the near
clipping plane, and that its precision gets worse overall as the ratio zfar /znear increases.
Therefore, you will waste precision if you choose a value for znear that is significantly
smaller than the distance to the closest objects you plan on rendering, or pick a value for
zfar that is a lot larger than your most distant objects. You can set the clipping distances
with some extra margin, but do not set them very far apart without reason. Using values
like znear = 0.0001 and zfar = 106 is asking for trouble.
2.4.4
Positioning the camera
Now that we have a perspective matrix, we need to take some extra care with the z
coordinate for our objects. The standard form of the perspective matrix, as presented
in in Figure 9, places the ”eye” (or the ”camera”) at the origin. The objects you have
been drawing so far have been centered on the origin, and the eye would be inside them
if you used the same modelview matrix as before. To be able to view your objects in
perspective, you need to translate them to be ”in front of the camera”, which means
50
somewhere in the negative z coordinates. This is performed by left-multiplying a view
translation matrix with the rest of the modelview transformations.
Add a view translation of −3 units in z to your transformations. Create a perspective
matrix with vfov = π/4, aspect = 1, zNear = 0.1 and zFar = 100.0. View your oblong
box with a perspective transformation. The visual result should look something like
Figure 10.
Figure 10: The box rotated around y. Left: orthographic view. Right: perspective view.
Add a small fixed rotation around x to your modelview matrix, after the view translation, to view the object from a different and more interesting angle. Also try
translating the object in the x, y and z directions and watch what happens.
Now it looks a lot more like a virtual camera view, right? Depending on your choice
of parameters for the view translation and the perspective matrix, the perspective effect
may be quite subtle, or it may be too strong and look weird. Speaking in terms of field
of view (FOV) for a small window on an ordinary monitor, it is mostly wise not to use a
field of view larger than about 60 degrees (π/3 radians), but don’t make the field of view
too small either. A very small FOV will create a very zoomed-in view of the scene, and
also make the projection more similar to an orthographic projection.
Experiment with different fields of view for your projection. Adjust the view translation after you change the field of view, to make the object fit nicely in the window
without being either too small or too big.
51
Try simulating the field of view for a real camera, like the camera that may be built
into your phone or your laptop. Don’t just guess or Google the field of view – experiment!
Hold up a finger in front of a real camera while looking at the viewfinder, and make a
rough estimation of the FOV angle. How does the FOV change if you use zoom on the
camera?
What is the real field of view for the window on the monitor from where you are
sitting? What would be the field of view for a window covering the entire monitor? Such
questions are important for virtual reality (VR) displays and for games with a first-person
view, but not for ordinary use of 3-D graphics. Humans seem to be quite happy with
interpreting the 3-D content in an image from a virtual camera with its own arbitrary
field of view rather than looking through a simulated window into a 3-D world ”behind
the monitor”.
52
2.5
2.5.1
Textures, models from file, interaction
Textures
Until now, we have only used constant surface colors in the shading equations. In most
ordinary uses of 3-D graphics, surfaces are drawn with a texture to add visual detail to
otherwise plain surfaces. Textures are very important in 3-D graphics, and OpenGL has
supported them since version 1.0. Textures are associated with a texture object, which is
created in much the same manner as vertex array objects and shader program objects:
Create a texture object
Bind the texture object (activate it)
Load the texture data (the pixels of the image) into CPU memory
Configure the parameters for the texture
Transfer the texture data to the GPU memory
Unbind the texture object
When you later want to render an object with the texture, you need to do this:
Bind the texture object
Activate a shader program that uses a texture
Tell the shader program which texture you want to use
Draw your geometry
Unbind the texture object
In the C++ code, a texture object is merely an integer (GLuint), just like vertex array
objects and shader program objects. The integer is an ID number that is associated with
a data structure that resides on the GPU.
In GLSL shader code, textures are used as arguments to functions that determine the
texture color based on texture coordinates. The typical use of a texture in a fragment
shader is presented in Listing 35. Textures may be used also in vertex shaders, but their
main use is in fragment shaders.
# version 330
uniform sampler2D tex ; // A uniform variable to identify the texture
in vec2 st ;
// Interpolated texture coords , sent from vertex shader
void main () {
finalcolor = texture ( tex , st ) ; // Use the texture to set the surface color
}
Listing 35: (GLSL) Texture lookup in a very simple fragment shader.
To get textures into CPU memory, the most common method is to load image pixels
from files. Unfortunately, reading images from files can be a little tricky in C++. Java
has support for a few common image file formats in the standard libraries, but in C++
you need to use external libraries for it. For your convenience, we have created a class,
Texture, to make texture loading a little easier.
53
Read the code in Texture.hpp and Texture.cpp. You don’t have to concern yourself
with the private methods to deal with the TGA file format, but look at the code in the
method Texture::createTexture() to see how it works, and see that its structure
corresponds to the itemized list at the beginning of Section 2.5.1.
Example C++ code that performs the necessary steps to create and use a texture
by means of the class Texture is presented in Listing 36. The shader variable uniform
sampler2D tex deserves special mention. A sampler2D is formally an integer ID, but it
is considered an opaque handle in GLSL, a value that is not supposed to be changed. Its
only intended use is as the first argument to the GLSL function texture(). It is set to 0
by glUinform1i(), which seems strange at first, but what the shader wants to know is not
the numerical value of the texture object we created in C++. This is important, and it is a
common cause of errors among beginner OpenGL programmers. What you should tell the
shader is the number of the texture unit that has the texture we want to use. In our case,
we only use one texture, and by default it gets loaded to texture unit 0. However, a shader
can use multiple textures, and then they need to be loaded onto different texture units
by use of the OpenGL function glActiveTexture() before you bind additional texture
objects. If you want to, you can add a line with glActiveTexture(GL TEXTURE0) immediately before the lines where you have glBindTexture(), just to make it clear that we are
using the default texture unit 0. Note that it is an error to write glActiveTexture(0).
That won’t work. You need to use the symbolic constant GL TEXTURE0. The corresponding shader uniform variable, however, should be set to the numerical value 0. This is
another common and frustrating source of error among beginners with OpenGL.
// --- Put this into the declaration part of your program
Texture myTexture ;
GLint location_tex ;
// --- Put this before the rendering loop
// Locate the sampler2D uniform in the shader program
location_tex = g l G e t U n i f o r m L o c a t i o n ( myShader . programID , " tex " ) ;
// Generate one texture object with data from a TGA file
myTexture . createTexture ( " textures / earth . tga " ) ;
// --- Put this in the rendering loop
// Draw the TriangleSoup object mySphere
// with a shader program that uses a texture
glUseProgram ( myShader . programID ) ;
glBindTexture ( GL_TEXTURE_2D , myTexture . textureID ) ;
glUniform1i ( location_tex , 0) ;
mySphere . render () ;
glBindTexture ( GL_TEXTURE_2D , 0) ;
glUseProgram (0) ;
Listing 36: Example use of a texture in OpenGL
The TGA file format we use in this lab series is old, but simple, and it serves our
purposes. Modern compressed file formats like PNG and JPEG are a lot more complicated
to read. Not even TGA files are trivial to read, as you can see from the private methods
in Texture. For image files on any format other than the most simple ones like TGA, you
would be well advised to always use other people’s code. There are good and free external
54
libraries, written and maintained by experts, for reading and writing of all common image
file formats.
Once the pixels are in memory, it is a straightforward process to transfer the texture
data to the GPU and set it up. First, you need to set a few parameters to tell OpenGL
how to treat edges and how the texture should be displayed in magnification (close-ups)
and minification (distant views). Then you make one call to glTexImage2D() and mostly
also one call to glGenerateMipmap(). The entire code for Texture::createTexture()
is presented in Listing 37. Details on the functions and their parameters can be found in
the OpenGL documentation and in most OpenGL tutorials. For now, it is enough that
you understand what the code does, but not exactly how.
void Texture :: createTexture ( const char * filename ) {
this - > loadTGA ( filename ) ; // Private method , reads this - > imageData from TGA file
glEnable ( GL_TEXTURE_2D ) ; // Required for glBuildMipmap () to work (!)
glGenTextures (1 , &( this - > textureID ) ) ;
// Create The texture ID
glBindTexture ( GL_TEXTURE_2D , this - > textureID ) ;
// Set parameters to determine how the texture is resized
g lT ex Pa r am et er i ( GL_TEXTURE_2D , GL_TEXTURE_MIN_FILTER , G L _ L I N E A R _ M I P M A P _ L I N E A R ) ;
g lT ex Pa r am et er i ( GL_TEXTURE_2D , GL_TEXTURE_MAG_FILTER , GL_LINEAR ) ;
// Set parameters to determine how the texture wraps at edges
g lT ex Pa r am et er i ( GL_TEXTURE_2D , GL_TEXTURE_WRAP_S , GL_REPEAT ) ;
g lT ex Pa r am et er i ( GL_TEXTURE_2D , GL_TEXTURE_WRAP_T , GL_REPEAT ) ;
// Read the texture data from file and upload it to the GPU
glTexImage2D ( GL_TEXTURE_2D , 0 , GL_RGBA , this - > width , this - > height , 0 ,
this - > type , GL_UNSIGNED_BYTE , this - > imageData ) ;
g l G e n e r a te M i p m a p ( GL_TEXTURE_2D ) ;
delete [] this - > imageData ; // Image data was copied to the GPU , so we can delete it
}
Listing 37: Creation of a texture in OpenGL
The sphere object you rendered in Exercise 2.3 has 2D texture coordinates (s, t)
defined in the third vertex attribute. Include all three vertex attributes (0, 1 and 2)
in the layout for in variables in your vertex shader, give them appropriate names,
and render a sphere with a surface color that is determined by a texture lookup in
the fragment shader.
Texture coordinates need to be interpolated across each triangle, which means they
should be sent as an out variable from the vertex shader to an in variable in the fragment shader. Keep in mind that in the TriangleSoup structure, vertex coordinates and
normals are vec3 attributes, but texture coordinates are vec2.
Some example TGA files are in the lab material, but you can create your own in any
image editing program that can save files on the TGA format. You need to save the
files on the uncompressed TGA format. The simple code in Texture is unable to read
compressed TGA files, and it only handles TGA files with pixel formats RGB or RGBA.
55
Modify the TriangleSoup::createBox() method from Section 2.4 to include meaningful texture coordinates, and render a cube with a texture. There are several options
for how to map a texture onto a cube. Do you want the same map on all faces, or
do you want the different faces of the cube to correspond to different parts of the
texture map? Deciding on which texture mapping to use for an object, even for a
simple object like a box, can be tricky. Decide for yourself which mapping you want,
and implement it.
Go back to rendering a sphere. Write a fragment shader that simulates diffuse and
specular lighting like you did at the end of Section 2.3, but where the diffuse color
of the surface, kd, is now taken from the texture. Let the specular color ks remain
white.
2.5.2
Geometry from files
Until now, we have used either hand-written coordinate arrays for the geometry, like the
box, or geometry generated from simple rules, like the sphere. While these are both
useful methods for getting geometry into OpenGL, the most common method is to load
models that have been generated in other software packages and saved to files in some
appropriate exchange format. The class TriangleSoup contains a method readOBJ() to
load a TriangleSoup structure from a file on the OBJ format. The OBJ file format is old,
almost as old as the TGA format, and lacks many useful features, but it is simple, and it
is still in common use in the field of 3-D graphics, for platfom-independent exchange of
polygon models. The code in TriangleSoup::readOBJ() is not particularly complicated,
and it was written from scratch in less than a day using only the file format specification.
You do not have to dive deep into the code, but please have at least a brief look at
it before you use it. Additionally, take a look at the contents of an OBJ file. It is a
text-based format, so the files can be inspected using a text editor. If you want to know
more about the OBJ format, there is plenty of documentation available on the Internet.
Load a more complicated TriangleSoup object from a file using the method
readOBJ(). Display it first as a wireframe to show its polygon structure, then display
it with surface color taken from a texture, and finally display it with simulated diffuse
and specular lighting and a texture.
Example models in OBJ files, with matching texture images in TGA format, can be
found in the lab material in the folders ”meshes” and ”textures”. You can also create OBJ
files yourself in any of a large number of 3D modeling packages. If you want to use files
other than the ones in the example folder, please note that TriangleSoup::readOBJ()
is unable to OBJ files which contain quadrilaterals (”quads”) or polygons with more
corners. The OBJ file format supports planar faces that involve more than three vertices,
but the code in TriangleSoup can only handle triangles. Most OBJ exporters in 3-D
modeling software have a checkbox option to save only triangles, but many OBJ files you
can find on the Internet were saved with a mix of triangles and quads.
56
2.5.3
Depth buffering
Now that the models are no longer simple, convex shapes, you need to enable depth
buffering (z-buffering) to resolve self-occlusion issues. Once you do that, you can render
multiple objects in a scene with complex occlusion just as easily. Depth buffering is
enabled with the OpenGL statement glEnable(GL DEPTH TEST). By tradition, it is off by
default, just like back face culling is disabled by default. Most modern uses of OpenGL
need both culling and depth buffering, so you would almost always want to issue the
commands glEnable(GL CULL FACE) and glEnable(GL DEPTH TEST).
Load an object from a file, and render the object with a sphere circling in an orbit
around it.
You need to create two separate TriangleSoup objects for this, and render them
with different modelview matrices. Set up the matrix and and copy it to the shader,
and then render the first object. Change the matrix and copy it again to the shader,
then render the second object.
Make sure that the occlusion looks right, both within an object and between
objects. Try rendering a sphere that is large enough and close enough to intersect the
object it orbits. The depth buffer should handle intersections as well as occlusions
properly.
Figure 11: Two intersecting and occluding objects, rendered with depth buffering.
57
2.5.4
Interaction
We have rendered animated objects in the exercises above, to show the 3-D structure of
the scene more clearly, but the thing that has been missing is one of the key features of
real-time 3-D graphics: interaction. A game or a simulation of driving or flying goes far
beyond what we have room for in this short lab course, but we can at least add some
user interaction to rotate our view of an object.
User interaction through GLFW can be done using either the keyboard, the mouse,
or a game controller (joystick), but you have to write the code for it. GLFW handles
only the low level input, which means that for each frame, we can get information on
the up/down state of each keyboard key, the position of the mouse along with up/down
information for its buttons, and the current position of all sticks and buttons on a game
controller. In order to set a rotation of an object or of the camera, we first need to
remember its current rotation and update it in response user input. If we are using the
keyboard or a joystick, we want to keep the rotation speed independent of the frame
rate, and therefore we also need to remember the time of the most recent update of the
rotation. If we are using the mouse, the most natural interaction is to make the rotation
depend on how far we move the mouse and in which direction. To be able to determine
how much the mouse has moved, we need to keep track of where the mouse was in the
last frame, and to know whether we just moved the mouse or clicked and dragged with a
mouse button down, we need to also remember the up/down state of the mouse buttons
from the last frame.
One easy way out to keep track of state between frames and update it in functions
outside of main() is to use global variables, and that is often done in simple tutorials.
However, global variables are basically evil. They are a source of confusion and error, and
they are almost never needed in a well structured program, so you should try to manage
without them as much as possible. A clean and well behaved object-oriented design of
our interaction is to keep track of all the state we need in an object, and make the object
handle its own updates in response to user input. This is the approach taken in the two
classes MouseRotator and KeyRotator, both of which are declared and defined in the
files Rotator.hpp and Rotator.cpp. The classes keep track of the state of the mouse
and the current time, and by calling the method poll() for each of these objects, they
update two public data members phi and theta that are intended to perform rotations in
spherical coordinates. The angle phi is updated when you press the left and right arrow
keys or click and drag the mouse sideways, and the angle theta is updated in response
to the up and down arrow keys and mouse drags up and down.
Study the classes KeyRotator and MouseRotator. Make sure you understand what
they do, and how they do it. An example of their use is in Listing 38.
Create a program that displays a TriangleSoup object with a Phong reflection model.
Use a MouseRotator object to rotate it interactively with the mouse. The most
suitable way of interpreting the rotation angles phi and theta is to use phi to make
a matrix Rz that rotates around z, and theta to make a matrix Rx that rotates
around x, and to multiply them in the order Rx Rz .
58
// --- Put this into the declaration part of your program
KeyRotator myKeyRotator ;
MouseRotator myM ouseRota tor ;
// --- Put this before the rendering loop , but after the window is opened .
myKeyRotator . init ( window ) ;
myMo useRotat or . init ( window ) ;
// --- Put this in the rendering loop
myKeyRotator . poll ( window ) ;
// Create a rotation matrix that depends on myKeyRotator . phi and myKeyRotator . theta
...
myMo useRotat or . poll ( window ) ;
// Create rotation matrix that depends on m yMouseRo tator . phi and myMou seRotato r . theta
...
Listing 38: Example use of MouseRotator and KeyRotator.
2.5.5
Everything at once
As the final exercise in this lab series, let’s build on the program from the section above to
combine what we have done so far and make it all come together in one program: transformations, perspective, complicated objects, illumination, texturing and interaction.
Add a uniform vec3 lightDirection to your vertex shader, transform it with a
separate matrix that is also a uniform variable, and send the transformed variable to
your fragment shader as a vec3 of some wisely chosen name. Use that light direction
to compute your Phong reflection model.
Use a KeyRotator to be able to rotate the light source and the object separately.
Decide if you want to rotate the light in world space, or if you want to position the
light source relative to the object, and construct your matrices accordingly.
This concludes the lab series. What you have learned is 3-D graphics programming
with OpenGL in the proper, modern way. Even though you are not yet an expert,
you have a good foundation to continue on your own from here. There are also several
upcoming courses in the MT programme where you will use these skills and build upon
them.
59