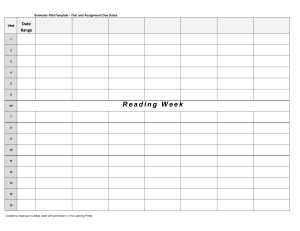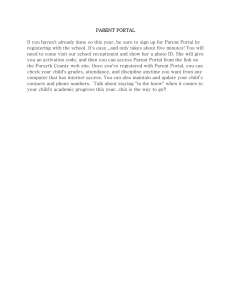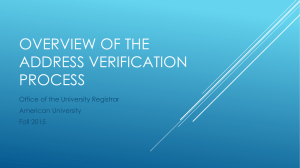MISP2 installation and
configuration guide
Version 2.12
Contents
1. Introduction.....................................................................................................................................................................4
2. Environment requirements...............................................................................................................................................4
3. MISP2 Installation...........................................................................................................................................................4
3.1. Updating the MISP2 package list.............................................................................................................................4
3.2. MISP2 database package..........................................................................................................................................4
3.3. MISP2 application....................................................................................................................................................5
3.3.1. Apache Tomcat + Apache HTTP Server + MISP2 base package.....................................................................5
3.3.2. MISP2 web application.....................................................................................................................................6
4. Configuration.................................................................................................................................................................10
4.1. Configuring an HTTPS certificate for the MISP2 Apache web server..................................................................10
4.2. MISP2 configuration file........................................................................................................................................11
4.3. Configuring HTTPS connection between MISP2 application and X-Road security server...................................12
4.4. Configuration of Mobile-ID...................................................................................................................................13
4.4.1. Service parameters...........................................................................................................................................13
4.5. Other settings..........................................................................................................................................................13
4.5.1. Configuration of Java VM...............................................................................................................................13
4.5.2. Logging settings..............................................................................................................................................14
4.5.3. Adding a HTTPS certificate............................................................................................................................14
4.6. Administration of MISP2 administrator accounts from command line..................................................................14
4.7. Enabling Orbeon inspector.....................................................................................................................................15
5. MISP2 administration interface.....................................................................................................................................15
5.1. Additions to Apache web server configuration......................................................................................................15
5.2. Portal administration...............................................................................................................................................16
5.2.1. Creating portal.................................................................................................................................................16
5.2.2. Modifying portal..............................................................................................................................................19
5.2.3. Deleting portal.................................................................................................................................................20
5.2.4. Adding portal manager....................................................................................................................................20
5.2.5. Removing portal administrator........................................................................................................................20
5.3. Administration of global XSLs...............................................................................................................................20
2
3
1. Introduction
This document describes the installation and configuration of the MISP2
application.
2. Environment requirements
Supported operating system: Ubuntu Server 18.04 Long-Term Support
(LTS), 64-bit.
Needs connection with an X-road security server (internal interface), which
has an X-road setup in place; MISP2 operates through X-road.
Recommended hardware requirements: 64-bit processor, 4 GB of RAM
Optional requirements:
o OCSP validation service contract with Estonian Certification Center if
you enable query response signing in MISP2 web application and use
OSCP to check user certificates during ID-card identification.
o OCSP responder certificate for OCSP response signature check.
3. MISP2 Installation
This chapter describes the installation of MISP2 portal components.
Installation requires root privileges. These can be gained using the following
command:
sudo -i
3.1. Updating the MISP2 package list
Configure MISP2 package repository location in the file /etc/apt/sources.list.d/misp.list. This command
adds MISP2 repository location to the file: /etc/apt/sources.list.d/misp.list:
echo "deb [arch=amd64] http://www.x-tee.ee/packages/live/misp2/debs/packages bionic
main">> /etc/apt/sources.list.d/misp.list
As MISP2 packages are not part of the official Ubuntu repository, the public key
used to sign them should be added to your list of trusted keys.
apt-key adv --keyserver keys.gnupg.net --recv "E775D097"
The package list should then be updated with the command:
apt-get update
3.2. MISP2 database package
The MISP2 database package xtee-misp2-postgresql is installed using the
command:
apt-get install xtee-misp2-postgresql
4
Below is a list of questions and answers displayed after this command is run.
Enter a name for the database to be created, the default is ‘misp2db’:
Please provide a database name: [misp2db]
Enter a username for the database to be created, the default is ’misp2’:
Please provide a username for accessing the database: [misp2]
Once this information has been provided, the installation script will try to
connect to the database. If this is not successful, the user will be asked to
create a new database. If they answer ‘no’, the script will proceed to the next
step. If you do wish to create a new database with the default name, you can
proceed with the default answer (enter), otherwise, answer ‘n’, in which case
the script will display an error once it has finished.
Are you sure you want to create a new database 'misp2db' (y/n)? [y]
If you answered ‘yes’ to the previous question, enter a password for the new
database user (2 times):
Adding new user misp2
Enter password for new role:
Enter it again:
3.3. MISP2 application
Install the package xtee-misp2-application.
apt-get install xtee-misp2-application
This package is dependent on the xtee-misp2-base and xtee-misp2-orbeon
packages, which, in turn, are dependent on the apache2, libapache2-mod-jk,
and tomcat8 packages. These packages will be installed automatically.
The installation utility will ask a number of questions, which will be explained in
the chapters below.
3.3.1.
Apache Tomcat + Apache HTTP Server + MISP2 base package
Answer ‘yes’ to the question below if you wish to use ID-card authentication.
This will download the necessary certificates from the SK repository:
Do you want to update the SK certificates (y/n)? [y]
Overview of operations performed by the installation package:
5
1. Configures memory for Tomcat in the file /etc/default/tomcat8:
JAVA_OPTS="${JAVA_OPTS} –Xms512m –Xmx512m -XX:MaxPermSize=256m"
2. Opens the Tomcat AJP connector on port 8009: removes comment
symbols from the line <Connector port="8009" protocol="AJP/1.3"
redirectPort="8443" /> in the Tomcat configuration file server.xml.
3. Prohibits access to the Tomcat port 8080 in the 8080 server.xml
configuration file.
4. Creates the mod_jk configuration file and stores it in the
/etc/apache2/mods-available directory (see the supplied example file:
jk.conf) and adds the corresponding link in the /etc/apache2/modsenabled directory (e.g.: a2enmod jk).
5. In addition, activates the following modules: rewrite (a2enmod rewrite), ssl
(a2enmod ssl), headers (a2enmod headers) and proxy_http (a2enmod
proxy_http – the proxy module required for proxy_http is
activated automatically.
6. Creates a virtualhost using an SSL connection in the Apache
configuration file.
7. Allows only SSL connections: redirects HTTP connections to HTTPS (443)
port (to 4443 in the case of software-initiated queries).
8. Configures the mod_jk module in the Apache configuration file.
9. Installs the HTTPS server (generated) certificates, Estonian ID-card root
certificates, and the Mobile-ID security certificate.
10. Installs the certificates of revocation lists and OCSP query.
11. Restarts Apache (apache2ctl restart).
Configuration files and directories installed:
/etc/apache2/sites-available/ssl.conf
/etc/apache2/ssl/
/etc/apache2/ssl/create_server_cert.sh
/etc/apache2/ssl/create_sslproxy_cert.sh
/etc/apache2/ssl/updatecrl.sh
/var/lib/tomcat8/conf/server.xml
3.3.2.
MISP2 web application
Answer ‘y’ to the next question to configure MISP2 as an international (EU)
version or ‘n’ to configure it as an Estonian version (see below for the
configuration parameters corresponding to each):
6
Do you want to configure as an international version (if no, then it will be configured
as an Estonian version)? [y/n] [default: n]:
In the case of the international version, the following configuration is used:
languages = en
countries = GB
auth.IDCard=false
auth.certificate=true
xrd.namespace=http://x-road.eu/xsd/x-road.xsd
In the case of the Estonian version, the following configuration is used:
languages = et
countries = EE
xrd.namespace=http://x-road.ee/xsd/x-road.xsd
The next question will ask for the following MISP2 database parameters:
database server IP, port, database name, database username, and password.
In general, all the default values fit, except for the database password.
NB! These parameters must match the ones given during xtee-misp2postgresql package installation.
Please provide a database host IP to be used [default: 127.0.0.1]:
Please provide a database port to be used [default: 5432]:
Please provide a database name to be used [default: misp2db]:
Please provide a username to be communicating with the database [default:
misp2]:
Please enter a password for the database user 'misp2':
Answer ‘y’ to the next question to configure activities related to the Estonian
ID-card:
Do you want to configure the signing and encryption of Estonian ID-card
certificates? [y/n]
When answering ‘yes’ to the previous question, additional questions will be
asked for activities related to the D-card.
Enter PIN2 – for server-side signing (the server assumes the existence of a
digital stamp):
7
Please enter PIN2:
Answer ‘y’ to turn on encryption with the ID-card:
Turn on the use of encryption: [y/n]:
Answer ‘y’ to turn on server-side digital signing:
Turn on the use of digital signing: [y/n]:
Answer ‘y’ to the following question to enable Estonian mobile-ID
authentication (also assumes a respective service contract):
Do you want to enable authentication with Mobile-ID? [y/n]
When answering ‘yes’ to the previous question, a mobile-ID service name must
be entered:
Please provide a Mobile-ID service name:
Next, e-mail related parameters are specified (SMTP server address, e-mail
address used by MISP2):
Please provide a SMTP host address [default: smtp.domain.ee]:
Please provide a server email address: [default: info@domain.ee]:
In the case of the international version, the user is also asked to provide X-road
version 6 instances and member classes. Both must be provided in a comma
separated list.
Please provide x-road v6 instances (comma separated list)? [default: eu-dev,eutest,eu]
Please provide x-road v6 member classes (comma separated list)? [default:
COM,NGO,GOV]
Once the configuration files have been created, the user is asked to create an
administrator account. It is recommended to use the default setting by
answering ‘yes’. Otherwise, an administrator account, which is needed to
configure the portal using the administrator interface, will not be created.
Do you want to add a new administrator account? [y/n] [default: y]
8
Once the administrator account has been created, the user is prompted for the
IP addresses to be allowed to access the administrator interface. If the
administrator is logged in using SSH, the default value will be the IP address of
the SSH client. The administrator of the application must determine whether
this IP address should be allowed to access the administrator interface, in
which case the default value can be used. Otherwise, a different IP address
should be provided. Several IP addresses, separated using a space, may also
be used. (X.X.X.X denotes the address of the SSH client).
IP address from which the administrator interface can be accessed is currently
'127.0.0.1' in /etc/apache2/sites-available/ssl.conf.
User remote IP is 'X.X.X.X'.
Please provide IP address(es) allowed to access the administrator interface:
[default: X.X.X.X]
The IP addresses allowed to access the administrator interface can be changed
later in the Apache2 configuration file (see chapter 5.1).
Answer ‘y’ to the following question to configure a HTTPS connection between
the MISP2 application and the X-road security server during installation:
Do you want to enable a HTTPS connection between the MISP2 application and the
security server? [y/n] [default: n]
If the answer is ‘y’, the next step to configure HTTPS is to export the security
server’s certificate file certs.tar.gz from the security server (see Chapter 9 of
the X-Road 6 security server user guide: ‘9 Communication with the Client
Information Systems’) and copy it to the MISP2 server’s /usr/xtee/apache2/
directory. The name of the certificate for X-road v6 security server is
certs.tar.gz, while the name of the certificate for X-road v5 security server is
proxycert.tar.gz – both formats are supported.
The installation script checks for the existence of this certificate file and if the
file is not found, it asks the user to either copy it to the correct location or
cancel the HTTPS configuration, as shown in the question below. If the file has
been copied to the MISP2 server, the user should answer ‘y’. Answer ‘n’ if you
wish to cancel the operation, in which case the HTTPS configuration can be
performed again later as described in chapter 4.3.
Please add the Security Server certificate archive 'certs.tar.gz' to the MISP2 server
directory '/usr/xtee/apache2/'.
Proceed with HTTPS configuration? (Answering 'no' means that HTTPS configuration
will not be done this time) [y/n] [default: n]
9
Once this has been completed, the passwords for the truststore and keystore
certificate repositories must be entered. These must be at least 6 characters
long. The passwords will not be displayed while typing.
Enter the truststore password:
Enter the keystore password:
When the security server’s certificate is added to the certificate repository, the
user will be asked if they trust the certificate. You should answer yes.
Trust this certificate? [no]: yes
The installation script will then generate a MISP2 certificate file and display its
location to the user.
Get '/usr/xtee/app/cert.cer' and add it to your Security Server.
The certificate file (/usr/xtee/app/cert.cer/ in this example) should be copied to
the security server.
Set HTTPS as the connection method for the information system servers on the
security server (see the security server user guide).
After installing the web application you can proceed to configuring the MISP2
portal through the administrator web interface as described in Section 5.1 of
this guide.
In a production environment, the particular institution’s certificate should also
be added to the Apache HTTP server to allow for HTTPS connections. This is
described in chapter 4.1.
4. Configuration
4.1. Configuring an HTTPS certificate for the MISP2 Apache web server
During initial installation, a self-signed certificate is generated for the Apache
HTTP server. In a production environment, it is advisory to replace this with an
actual CA-issued certificate.
By default, Apache uses the following certificate files:
SSLCertificateFile /etc/apache2/ssl/httpsd.cert
SSLCertificateKeyFile /etc/apache2/ssl/httpsd.key
10
It is recommended to use the same filenames for your own certificates and use
these to replace the default files (changing the apache configuration file is not
recommended, as it is overwritten when MISP2 is updated, which can cause
changes to be lost). The contents of the DH parameter file
(/etc/apache2/ssl/dhparams.pem) should also be added at the end your
certificate file (httpsd.cert).
4.2. MISP2 configuration file
The MISP2 installation script will configure the database connection and other
parameters in the config.cfg configuration file. After installation, some
parameters can be changed in the configuration file. By default, its location is:
/var/lib/tomcat8/webapps/misp2/WEB-INF/classes/config.cfg.
Below is a list of some parameters which, though automatically set during
installation, may later need to be changed when the application is
reconfigured.
After the configuration file is changed, tomcat must always be restarted using
the command: service tomcat8 restart
Parameters for establishing a connection with a database server:
# DB Info – database server and user parameters
jdbc.driver=org.postgresql.Driver
jdbc.url=jdbc:postgresql://IP/DB-NAME
jdbc.username=USERNAME
jdbc.password=PASSWORD
jdbc.databasePlatform=org.hibernate.dialect.PostgreSQLDialect
Language and country parameters:
#Languages to which the user is allowed to switch and in which can descriptions
be set for different elements. Defined in
http://en.wikipedia.org/wiki/List_of_ISO_639-1_codes
#If no suitable languages are defined, then the system will use the default locale
language
languages = et
#Countries which can be as the user’s country. Defined in
http://en.wikipedia.org/wiki/ISO_3166-1_alpha-2
#If no suitable countries are defined, then the system will use the default locale
country
countries = EE
Server ID-card parameters (for server-side digital signing and encryption):
11
# ID Card and its usage settings
digidoc.config_file=jar://JDigiDocID.cfg
digidoc.PIN2=01497
email.allow.sign_query=false
email.allow.encrypt_query=false
Mail server parameters:
email.host = mailserver.domain.ee
email.sender.name = MISP2 Support
email.sender.email = info@asutus.ee
Mobile-ID authentication setup parameters:
# Mobile ID and its usage settings
mobileID.digidocServiceURL = https://digidocservice.sk.ee/
mobileID.serviceName = Testimine
4.3. Configuring HTTPS connection between MISP2 application and XRoad security server
The steps for configuring HTTPS:
1. Export the security server’s certificate file certs.tar.gz from the security
server (see Chapter 9 of the X-Road 6 security server user guide: ‘9
Communication with the Client Information Systems’) and copy it to the
MISP2 server’s /usr/xtee/apache2/ directory.
The name of the certificate for X-road v6 security server is certs.tar.gz,
while the name for X-road v5 security server is proxycert.tar.gz – both
formats are supported.
2. Run the configuration script on the MISP2 server:
/usr/xtee/app/create_https_certs_security_server.sh
The possible answers to questions asked by the script are
described in this guide’s web application installation
chapter.
12
The script checks for the existence of the certs.tar.gz or
proxycert.tar.gz security certificate archives in the MISP2
server’s /usr/xtee/apache2/ directory, creates key repository
misp2truststore.jks, generates the certificate for communication with the
security server, installs the private key and certificate obtained in the
misp2keystore.jks key repository, creates the key repository and
imports the PKCS12 file obtained, sets the necessary system parameters
for the MISP2 server in the Tomcat configuration file /etc/default/tomcat8,
and restarts Tomcat.
3. Configure the security server to use HTTPS to connect to the information
system and add the certificate generated in step 2 (for X-road v6
/usr/xtee/app/cert.cer) to the security server (see the security server’s
user manual for additional instructions).
4. Open the administrator interface of the MISP2 portal and change the
‘address of the institution’s security server‘ and ‘the address of sending
queries’ options from HTTP→HTTPS.
If the security server’s IP or domain name is SEC_SERVER_IP, then replace:
http://SEC_SERVER_IP → https:// SEC_SERVER_IP
http:// SEC_SERVER_IP /cgi-bin/consumer_proxy →
https:// SEC_SERVER_IP /cgi-bin/consumer_proxy
4.4. Configuration of Mobile-ID
4.4.1.
Service parameters
In the configuration file, parameters mobileID.rest.relyingPartyUUID and
mobileID.rest.relyingPartyName must be set up with the correct value. The
Certification Centre (SK ID Solutions - https://www.skidsolutions.eu/en/services/
mobile-id/technical-information-mid-rest-api/) assigns the respective service
name value to every institution.
4.5. Other settings
4.5.1.
Configuration of Java VM
If required, Java system parameters can be modified in the file
/etc/default/tomcat8.
The installation script configures the memory usage parameters as follows but
increase the values provided, if required, for example:
JAVA_OPTS="${JAVA_OPTS} –Xms2048m –Xmx2048m-XX:MaxPermSize=256m"
13
4.5.2.
Logging settings
Logging settings are set in file
/var/lib/tomcat8/webapps/misp2/WEB-INF/classes/log4j2.xml
The mainly used properties in the file are <Root level="info">, <Logger
name="org.hibernate" level="info" additivity="false">, and <Logger
name="ee.aktors.misp2" level="info" additivity="false">.
If there is a need to see more information in the log, set the level of these
parameters as DEBUG.
For example, instead of
<Root level=”info”>
use
<Root level=”debug”>
4.5.3.
Adding a HTTPS certificate
HTTPS certificates can be added using the keytool command.
keytool -import -keystore /etc/ssl/certs/java/cacerts -storepass changeit -file
[CERT_PATH] -alias
[CERT_ALIAS]
Restart the Tomcat service for the changes to take affect.
service tomcat8 restart
4.6. Administration of MISP2 administrator accounts from command
line
There is a tool for administrating the administrator accounts of the MISP2
application. This tool is launched from the command line as follows:
/usr/xtee/app/admintool.sh
The list of existing administrator accounts is displayed by default.
Add the ‘-add’ parameter to the command line to add an administrator
account:
/usr/xtee/app/admintool.sh -add
Add the ‘-delete’ parameter to the command line to delete the administrator
account:
/usr/xtee/app/admintool.sh -delete
14
4.7. Enabling Orbeon inspector
The inspector (Orbeon inspector) is an Orbeon module, which allows the user to
inspect X-road messages and other application data sent and received by
services.
In MISP2, the inspector can be enabled by changing the value of the
oxf.epilogue.xforms.inspector parameter in the
/var/lib/tomcat8/webapps/orbeon/WEB-INF/resources/config/propertieslocal.xml file.
By default, after MISP2 installation this line is set to false.
To enable the inspector, its value needs to be true:
<property as="xs:boolean" name="oxf.epilogue.xforms.inspector"
value="true"/>.
Once changed, the file must be saved and the inspector should appear in the
interface. The Tomcat server does not need to be restarted.
5. MISP2 administration interface
Append ‘/admin’ to the portal URL to enter the administration interface. For
example: https://<portaali_aadress>/misp2/admin/.
5.1. Additions to Apache web server configuration
If an administrator account has been created during the installation of the
MISP2 web application and allowed IP addresses have been specified, the
installation script will have automatically added them to the Apache
configuration file. In this case, the steps described in this chapter do not need
to be repeated.
If you wish to change or edit the IP addresses allowed to access the
administrator interface, you can edit the Apache configuration file:
vi /etc/apache2/sites-available/ssl.conf
Find the following lines in this file:
<Location "/*/admin/*">
Order deny,allow
Deny from all
Allow from 127.0.0.1
</Location>
Add the address of your own computer <Location> to the end of the line
below, e.g.:
15
Allow from 127.0.0.1 192.168.215.233
Restart the web server:
/etc/init.d/apache2 restart
5.2. Portal administration
This chapter describes the administration of a portal in the MISP2 web
application.
5.2.1.
Creating portal
Enter the administration interface to create a portal. A form containing the
following fields is displayed to create a new portal:
Portal name * – the name of the portal
Portal short name * – a short name for the portal used to identify the
portal for the application and saving the history of activities. The short
name of the portal must be unique within the application.
Organization name * and Organization code* are the name and the
registry code of the main institution associated with the portal. The
registry code of the main institution is included with every query. If the
registry code of the main institution corresponds to an existing institution
in the application, the portal is associated with the existing institution and
the existing institution name is overwritten with the name entered last.
X-road version 6 also uses the institution’s registry code as the member
code in the header of an X-road query (xrd:client/iden:memberCode).
Portal type – indicates the type of portal. Portal types are described in
more detail in Chapter 1 of the user's guide. Possible options are as
follows:
o
Open services portal
o
Organization's portal
o
Universal portal
16
X-road protocol version determines the message format for the portal’s
users and meta services. This is used when communicating with the Xroad security server. The user can choose between the following protocols:
3.1 (X-road version 5) and 4.0 (X-road version 6). X-road version 3.1 can
be replaced globally for the entire application with protocol version 3.0 by
changing the xrd.v5.namespace parameter as follows:
xrd.v5.namespace=http://x-rd.net/xsd/xroad.xsd
The X-road version 5 portal also supports the services of protocol 2.0 (Xroad version 4).
X-road member class – a configuration parameter of X-road version 6,
which determines the general category of the X-road client, i.e. whether it
is a government institution (GOV), commercial institution (COM) or some
other kind of institution. The option becomes available if X-road has been
configured to use protocol 4.0. The parameter is included in the header of
X-road queries in the xrd:client/iden:memberClass line.
X-road subsystem code – a configuration parameter of X-road version 6,
which allows for the differentiation of various X-road client and server
applications within the same institution. The option becomes available if Xroad has been configured to use protocol 4.0. The parameter is included in
the header of X-road queries in the xrd:client/iden:subsystemCode line.
Security host* – the address of your security server.
X-road client instance – a configuration parameter of X-road version 6,
which determines the X-road environment used, e.g. ee-dev and EE
denote the Estonian X-road development environment and production
environment, respectively. The option becomes available if X-road has
been configured to use protocol 4.0. The parameter is included in the
header of X-road queries in the xrd:client/iden:xRoadInstance field.
X-road instances for services – can be used to select from a
predetermined list which X-road instances are used when services are
updated in the portal manager. Based on this selection, the manager can
determine which X-road instance services are included in the manager’s
interface.
By default, the list of instances is loaded from the portal’s configuration
file.
Pressing ‘load instances from security server’ will add all federated X-road
instances from the X-road security server to the list. After this, they can be
used in the portal.
Pressing ‘load default instances’ will reload the list of instances from the
configuration file.
17
The service instance is included in X-road queries in the
xrd:service/iden:xRoadInstance line.
Services sending address* – the address of the server through which all
queries pass
Developer view – if set to ‘On’, adds an ‘add database’ (add database
manually) button to the ‘Services’ section of the service- or portal
manager. A ‘From WDSL’ button is added to the database subsection. This
allows for a list of services to be updated by using WSDL.
Send audit log to security server – determines whether a logOnly
request will be sent to the security server, so that actions logged in the
MISP2 application are also included in the security server’s logs. X-road
version 5 queries the security server’s xrd.logOnly meta service. Support
for this meta service has been removed in X-road version 6. Because of
this, in a version 6 portal, the logOnly service data must also be entered:
‘logOnly’ service member class, ‘”logOnly” service member code’
and ‘logOnly’ service subsystem code’. These fields are only displayed
in the administrator portal if X-road version 6 is used.
To start the logOnly.v1 service, the misp2-soap-service-v6.war addon
module is included in MISP2, which the manager can run in its
environment. This is described in further detail in the installation guide for
addon modules.
Topics in use – if this is marked, services will be grouped for users
according to topics. Portal administrator deals with topics administration.
Topics administration will be discussed in another chapter. If topics are not
used, services will be grouped per database as usual.
The folder field is used in the input of the service – in an X-road
version 5 portal, the header field of the folder is added in the input of the
message.
After entering all of the required data, click on ‘Save portal configuration’. The
portal data is written to the database as a result.
Portal administration is somewhat different in the case of a universal portal.
The following fields must be completed for a universal portal in addition to the
standard fields:
Unit registering is allowed – a check box indicating whether the
registration of new units by users is allowed in the application. If marked,
the following fields marked with ** must be filled in.
18
Auth query service name** – the name of the meta query used to
check the unit’s representation rights. In X-road version 4 and 5 portals,
the full service name must be entered into a text field. X-road version 6
presents the user with a selection of services previously defined in the
configuration file. In a universal portal, services are defined in the
uniportal-conf.cfg file. In a legal person portal, the services for sending
queries to determine the right of representation are defined in the
orgportal-conf.cfg file.
Check query service name* – the name of the query used to check the
unit’s validity. The full service name must be entered into a text field in Xroad version 4 and 5 portals. X-road version 6 portal presents the user
with a selection of services previously defined in the uniportal-conf-cfg
configuration file.
Auth query control time (hours) ** – the period of time after which a
new query must be performed as the validity of the old query ends.
Auth query maximum control time (hours) ** – the maximum time
period allowed during which users can perform queries related to an
institution’s rights if the check query does not respond.
Use permission manager – if checked, the ‘user with representation
rights’ section will include an ‘access rights manager’ menu option,
provided that the current role has been accessed via the ‘registrar’ role. If
it has been accessed via the ‘portal manager’ role, this option is always
visible. Using this menu option, users with representation rights can assign
query-performing rights to access rights managers and users in the course
of registering a new unit. Otherwise, assigning managers is not allowed.
This field is also displayed for legal person portals, as they are a sub-type
of the universal portal. Note that for legal person portals this value is valid
only if institutions have rights of exclusive representation.
Portal unit is X-Road organization – if selected, the code of the active
unit is included in service message headers in the ‘consumer’ field. If left
unselected, the code of the main institution is included in service message
headers in the ‘consumer’ field and the code of the active unit is included
in the ‘unit’ field.
5.2.2.
Modifying portal
Enter the administrator interface to modify a portal. The portal registered to
you is displayed. Click on ‘Save portal configuration’ to save the changes. You
cannot change the portal type. To do this, you must delete the existing portal
and add a new one. The registry code of the main institution associated with
the portal cannot be changed.
19
5.2.3.
Deleting portal
You can delete a portal via the administration interface by clicking on ‘Remove
portal’ on the portal administration form. The portal and all objects associated
with it are removed from the application if this button is pressed.
5.2.4.
Adding portal manager
Click on ‘Add new manager’ on the portal configuration form to add a portal
administrator. As a result, you will be directed to the managers view, where
you can search for users from existing user accounts and add new portal
managers. To add one, the portal in question must first be saved.
The mandatory fields – personal identification code and family name – must be
filled in when adding a new administrator. The e-mail address and job title are
associated with the main institution and will not include subsequently added
units.
Click on ‘Add manager’ after filling in the user form. The user is then granted
the roles of portal administrator and standard user of the main institution. The
‘Remove user’ button removes the user and all relationships of this user to
institutions and groups.
If a user search is used, a search is conducted among all system users to find
those matching the entered parameters. The matches found are then listed.
Clicking on a user’s name opens the edit user form filled in with the data of the
selected user, whereas the e-mail address and job title are associated with the
main institution.
Clicking on ‘Add as manager’ immediately adds the user as a portal
administrator.
5.2.5.
Removing portal administrator
Use the portal configuration form to remove a portal administrator. This form
includes the list of existing administrators.
The user is removed from the portal administrator role by clicking on the X-icon
in the administrator’s row.
5.3. Administration of global XSLs
In addition to managing the portal, administrator rights also include the adding
and administration of global XSLs used by the portal. Global XSLs are XSLs
applied last to all queries according to priorities. The administration of global
XSLs is similar to the administration of XSLs internal to the portal. (See the
description of the service administrator role in the User’s Guide.)
20