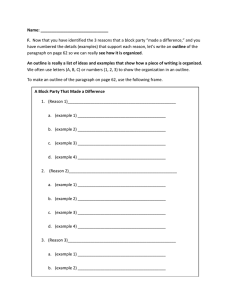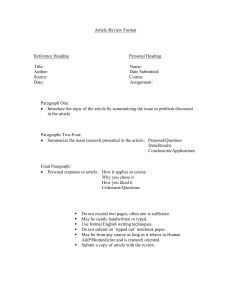University of Nebraska - Lincoln DigitalCommons@University of Nebraska - Lincoln Digital Commons / Institutional RepositoryInformation Digital Commons - Information and Tools 7-8-2005 Formatting Your Document for Onscreen Reading: An MS Word Template for Producing Screen-Friendly PDF Documents Paul Royster University of Nebraska-Lincoln, proyster@unl.edu Follow this and additional works at: https://digitalcommons.unl.edu/ir_information Part of the Library and Information Science Commons Royster, Paul, "Formatting Your Document for Onscreen Reading: An MS Word Template for Producing ScreenFriendly PDF Documents" (2005). Digital Commons / Institutional Repository Information. 4. https://digitalcommons.unl.edu/ir_information/4 This Article is brought to you for free and open access by the Digital Commons - Information and Tools at DigitalCommons@University of Nebraska - Lincoln. It has been accepted for inclusion in Digital Commons / Institutional Repository Information by an authorized administrator of DigitalCommons@University of Nebraska - Lincoln. Even Page Header (right aligned) Formatting Your Document for Onscreen Reading: (Title) AnMSWordTemplateforProducingScreenFriendlyPDF Documents(Subtitle) invoked after a “first text paragraph” and after another “body text” paragraph. The style for Heading 1 has an 18-point vertical space above and a 6-point space below. The font is 14-point bold. Paul Royster, Coordinator of Scholarly Communication, Heading2 University of Nebraska–Lincoln (Author) Above is an example of Heading 2, the next level down in Abstract: The traditional 8.5” x 11” page is not very convenient or reader-friendly for publications delivered electronically and read importance from Heading 1. It is in 12-point bold italic (compared to 14-point bold for Heading 1). It has 12point onscreen. At normal font sizes, the line is too long (over 85 characters) space above, and is followed by a 6-point vertical blank for easy reading in single-column format, and in double-column space, and then by a “first text paragraph” style. format, the reader must jump up or down three times to read the complete page. This file is a MS Word document template (suffix .dot) that creates a page format to present the text in two-page spreads, each of which fits on a single screen (of 1024 x 768 pixels) and remains readable at 75% magnification. It includes design and typographic Heading 3 Above is an example of Heading 3, the next level down in importance from Heading 2. It is in text-size 11-point bold settings engineered to accommodate most text elements: headings, (compared to 12-point bold italic for Heading 2). It has 12- subtitles, extracts, etc. (Abstract text is 9-point, justified, with no point space above, no blank space below, and is followed paragraph indent.) by a “first text paragraph” style. Examples (This is Heading 1) Overall Style This is a “first text paragraph.” This style should be used The default font is Lucida Sans Unicode, set singlespaced. after the title or subtitle and headings of all kinds. It does It is a sansseriffont, which allows for greater readability at not have a paragraph indent. In the template, this style is smaller sizes. It is also a Unicode font, automatically invoked after Heading 1, Heading 2, or Heading 3. This is a “body text” paragraph—used for the second through n-th paragraph of a section. It has a paragraph indent of .25”. In the template, this style is automatically 2 Odd Page Header (left aligned) Even Page Header (right aligned) 3 which accommodates most special characters. It is engineered with a tall line-height, so that even set “solid” (i.e.,single-spaced) there is ample “leading” between the lines for clear reading. The overall design is “left aligned”—that is all titles, and “versos” are even. But this is a file for screen display, so we can live with that, I suppose. subtitles, headings, etc. are lined up on the left margin. The Headers This makes for a more consistent look than centering At the top of the pages (except the first page) are the variable-length headings—which produces a confusing headers. They are different for odd and even pages so that assortment of indents. they can be aligned to the outside margin. The page layout has a top margin of .5” to the header I recommend you use the odd page header for the and .8” to the start of the text page. The text block ends 1” author names (shortened to last names only, if necessary) above the end of the page; and the bottom “footer” and the even page header for the short title of the article. containing the page number is .5” from the edge of the You can access the headers in MS Word by selecting View sheet. — Header and Footer. They will be the same for all pages The outside margin is .8” and the inside (gutter) margin is .4” on each side (for a total of .8”). [Because of the except the first page (where they should be blank). Headers type style is 9-point. peculiarities of MS Word, the “Page Setup” screen shows the “inside” and “outside” margins reversed: Oh! Mr. Gates, you are a sly dog!] This creates a spread layout of two equal columns separated by three equal spaces. Also in the “Page Setup” menu, you may see that the file is set up in landscape orientation and for printing “2 pages Block Quotes and Block Text Styles Occasionally you need to include a block quote in your article—an excerpt that runs more than 3 lines of quoted material. per sheet” on Letter-size 8.5” x 11” paper. This creates a This is called in MS Word a “Block Text,” and spread where page 1 (and all odd-numbered pages) are on the style for it has been set up. It has no the left and page 2 (and all even-numbered pages) are on paragraph indent; left and right margins are the right—in gross violation of the centuries-old dictum in indented an additional .5”; and there is a 12- book publishing that “rectos” are odd point space above and below. Odd Page Header (left aligned) Even Page Header (right aligned) 4 Sometimes, that excerpt runs more than a single paragraph, so in those cases you need to resort to “Block Text for multi-paragraph” style followed by “Block Text 2nd”; these are like Block Text, but Block Text for multiparagraph has no trailing 12-point space below, and “Block Text 2nd” has a paragraph indent of .2” and also no trailing 12-point space below. This is an example of “Block text for multiparagraph” style, used for the initial paragraph of a multi-paragraph block quote. It is followed by this style, which is “Block 5 List, Number The regular (unnumbered) List style calls for a .25” indent for each item, and a .5” indent for lines that run over. It is left aligned, i.e., unjustified. There is a 12point space after the list, but no extra space between items in the same list. A bulleted list (List Bullet style) works the same way, and puts a single bullet before each item: • List • List, Bullet (this is an example of List Bullet style) and some extra text to show the run-over indent Text 2nd”—which has a .2” paragraph indent. If this is the final paragraph of the block quote, then you will need to manually select • List, Number the last paragraph and add a 12point space A numbered list, using List Number style, also works afterwards. You do this in MS Word by the same way, except the bullet is replaced by a selecting Format — Paragraph and then consecutive number. These can be very useful, but they can increasing the “Spacing after” from 0 to 12 also drive you crazy sometimes since the number is auto- points—unless the next thing is a heading, generated it is not subject to re-formatting for size, italics, as it is here. etc. 1. List Lists, Unnumbered, Bulleted, and Numbered There are three kinds of list styles already set up. They are: List (this is an example of List style) List, Bullet 2. List, Bullet 3. List, Number (this is an example of List Number style) and some extra text to show the runover indent Odd Page Header (left aligned) Even Page Header (right aligned) 6 Illustrations and Captions One of the marvelous features about the MS Word-toPDF filters created by Adobe is that they handle illustrations almost effortlessly. You can insert an illustration in the MS Word file by selecting Insert – Picture – FromFile and placing it directly into the document. Adjust the size with the corner handles; using the side handles distorts the aspect ratio. If your file default is single-spaced (as this one is), your picture pops right up. If the line height has been changed to a constant, then you will need to use Format – Paragraph to reset the line height for the line with the picture to single. Or, select the Illustration style, which is single-spaced, adds 12 points space above and 6 points below, and is centered on the text width. Among the supported file types for illustrations are SampleillustrationcaptionusingCaptionstyle. jpg, gif, tiff, png, and bmp. Styleis10point,centereditalic.Isuggest breakinglinesthatrunpastcornerswithsoft line-break[Shift+Enter]. A.pngfileshowingadrawingofanAIDSvirus. Odd Page Header (left aligned) Even Page Header (right aligned) 7 Links, Hyper and Otherwise Another nice feature of the PDF filters is they preserve hot links from the original Word files, so go ahead and put them in. This document is intended for archiving at 8 Hyphenate, hyphenate, hyphenate; but wait till the end of the process. Justification helps the reader go faster and find things more easily, but it can produce problematically loose lines that are distracting and unsightly. http://digitalcommons.unl.edu and that address should show in Hyperlink style, which is blue and underlined. If you clicked it already, it should show in Followed Hyperlink style, which is purple and underlined. You can insert hyperlinks from the Insert menu, or you can copy and paste them from your browser.1 On Typography,etc. 9 Breaking long words into smaller pieces helps even out the setting and “color” of the text. MS Word will hyphenate automatically if you let it; look under the Tools – Language menu. It will also hyphenate “manually,” i.e., on command and let you say yes or no to each suggested word break. I am personally a purist, who doesn’t like to see two-letter Users should feel empowered to adjust, re-adjust, adapt, syllables broken off, but I’d rather see that than loose lines and change these settings as they wish. I would offer only and ragged setting. two pieces of advice. Keep It Simple Viewing the Document Too many styles, sizes, indents, etc., can give a document Microsoft Word a “ransom note” appearance. Use as few styles, fonts, alignments as possible. Less is more, by far. Don’t let the design distract from the content. The Secret to Good Justification Is . . . The MS Word document can be viewed as a two-page spread by selecting “Two pages” in the magnification window on the Standard Toolbar. MS Word will claim to be showing it at around 70% magnification (depending on how many toolbars and other things are on screen besides Odd Page Header (left aligned) Even Page Header (right aligned) the document), but it is actually closer to 90% of 8.5” tall open this file and save it (as a template, suffix “.dot”) to by 11” wide.2 The 11-point Lucida Sans font is large your MS Word templates; these are generally located in enough to be read comfortably at this size, and the 10- “C:\Program Files\Microsoft Office\Templates”. When you point is also readable. (The 9-point type is borderline.) open a “New” file in MS Word, you can select this template The file will print out as 2 pages on a 8.5” x 11” sheet for the new document. Turn on “Styles and Formatting” from the Format menu, so you can see the styles listed and of letter-size paper. displayed on the side of the screen. Adobe PDF When the file is distilled or filtered into a pdf format, it emerges as two pages per 8.5” x 11” (landscape) page. 2. a MS Word document file, named “E-Pub format sample.doc”. This is the original document file for what you see here. It is also an attachment to the PDF file at http://digitalcommons.unl.edu/ir_information/ . You can 10 11 The DigitalCommons PDF filter adds a single-page title page at the front; this added title page (generated by LA ) is in portrait orientation, but the rest of the file remains landscape oriented. The pdf document will print out conveniently on normal paper, and can be viewed as two-page spreads at magnification of 75% to 80% (so-called) onscreen.3 open this file, insert your own text and illustrations instead of what is currently here, and “Save As” a filename of your own choosing. The present text can serve as a guide for matching styles. Again, be sure to turn on “Styles and Formatting” from the Format menu, so you can see the styles listed and displayed on the side of the screen. 3. a PDF file, named “Formatting Your Document for The Set of Files Onscreen Reading: An MS Word Template for Producing There are three files associated with this template and explanation: Screen-Friendly PDF Documents”. This is the file archived at http://digitalcommons.unl.edu/ir_information/ 1. a MS Word template, named “E-Pub format.dot”. This is a blank (or rather, empty) template, with all the styles discussed and illustrated here, included and active. It is an attachment to the PDF file archived at http://digitalcommons.unl.edu/ir_information/ You can Very Brief History This template (and associated materials) are the result of experience and (often painful) trial and error attempts to Odd Page Header (left aligned) Even Page Header (right aligned) reach some readable accommodation among the computer screen, historically standard paper sizes, and the various Adobe Acrobat/Reader/Distiller filters for automatically converting files for archiving and onscreen delivery. Most computer screens have an aspect ratio of 4/3, or 1.333. The standard American paper page has an aspect ratio of .773. I suppose we could all set our screens sideways and just go on, but that would be inconvenient, wouldn’t really work, and isn’t all that funny. There is no reason that electronically delivered documents should have to conform to the historical sizes of 12 Odd Page Header (left aligned) physical paper products, except that it is occasionally convenient to print them out, and this “template” accomplishes that in both Word and PDF environments. I hope this format for documents looks better, onscreen and off, and is more readable and convenient to use than the traditional 8.5” x 11” portrait size. I would welcome comments and suggestions—my present email is proyster@unl.edu. July 8, 1005 1 My version MS Word claims to show it at 70%, but it actually measures 9-3/4” x 7-7/8” on the screen (measured with a ruler against the glass), which is 87% of true width and 93% of true height. Odd Page Header (left aligned) 1 This is a sample endnote, showing Endnote style. It is 10point type, single-spaced, non-justified, with the first line indented .25”. There is 6 points space after each note. 112 1 My version of Reader fits the 11” x 8.5” spread in a single screen at 77% (so-called); the actual measured size onscreen is 2 .25” x 8.6”, which is 93% horizontally x 101% vertically (go figure!).